Packard bell IMEDIA PT.U67, IMEDIA PT.U6K, IMEDIA DT.U77, ONETWO PW.U6J, IMEDIA PT.U68 User Manual [de]
...
Benutzerhandbuch
Packard Bell Desktop Serie
-
1
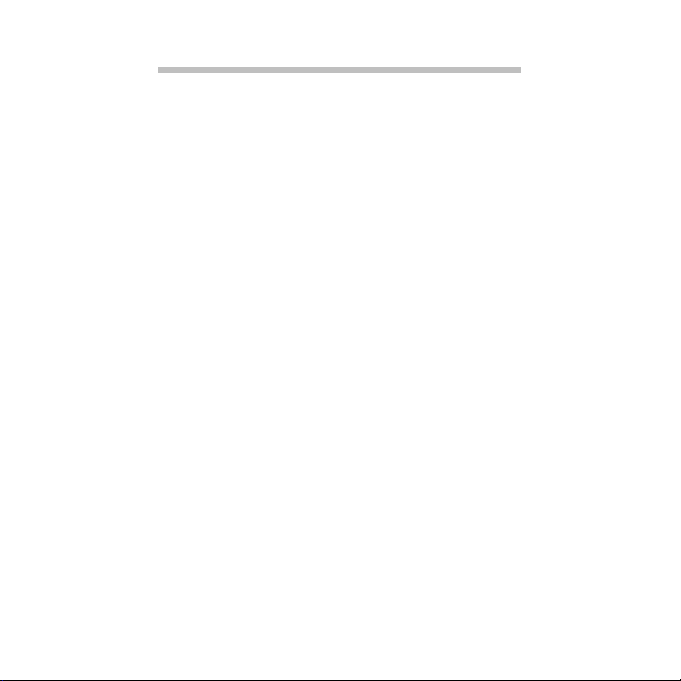
INHALTSVERZEICHNIS
Starten Ihres Rechners 4
Registrierung..................................................... 4
Software-Installation ........................................ 5
Wiederherstellung ............................................ 5
Gibt es Probleme?............................................. 6
Grundlagen für den Computer 7
Sicherheit und angenehmes Arbeiten............. 7
Vorsichtsmaßnahmen................................ 7
Vorsichtsmaßnahmen hinsichtlich Ihrer
Gesundheit............................................... 11
Einrichten Ihres Computers 13
Herstellung eines angenehmen
Arbeitsumfelds ............................................... 13
Einstellung Ihres Stuhls ........................... 13
Positionierung Ihres PCs .......................... 14
Positionierung des Monitors................... 15
Positionierung Ihrer Tastatur .................. 15
Positionierung Ihrer Maus....................... 16
Verwenden des Computers 17
Herstellung der Verbindung zum
Computer ........................................................ 17
Anschließen der Maus und der
Tastatur .................................................... 17
Anschließen eines Monitors.................... 18
Verbindung mit einem Breitbandnetz ... 18
Anschließen an Stromquelle ................... 18
Einschalten des Computers ............................ 19
Ausschalten des Computers ........................... 19
Verwendung des optischen Laufwerks ......... 20
So legen Sie einen Datenträger in
das optische Laufwerk des Computers
ein:............................................................ 20
2
Pflege optischer Datenträger ................ 21
Aufwertung des Computers 22
Erweiterung mit Optionen ............................ 22
Anschließbare Optionen ........................ 22
Software 28
Verwendung von Windows und Ihrer
Software ......................................................... 28
Begrüßungscenter .................................. 28
Angebot für Internetsicherheit.............. 29
Packard Bell Recovery Management ..... 29
Wiedergabe von Multimediadateien .... 29
Abspielen von DVD-Filmen .................... 34
Internet 36
Erste Schritte im Internet ............................... 36
Schützen des Computers ........................ 36
Wählen Sie einen
Internetdienstanbieter ........................... 36
Netzwerkverbindungen ......................... 38
Surfen im Internet! ................................. 42
Sicherheit................................................. 46
Informationsstelle 62
Sichere Arbeit am Computer ......................... 62
Wartung .................................................. 62
Updates ................................................... 72
Windows-Remote-Unterstützung .......... 74
Oft gestellte Fragen 75
Wiederherstellung 78
Packard Bell Recovery Management............. 78
Anfertigen von Wiederherstellungs-
Discs ......................................................... 78
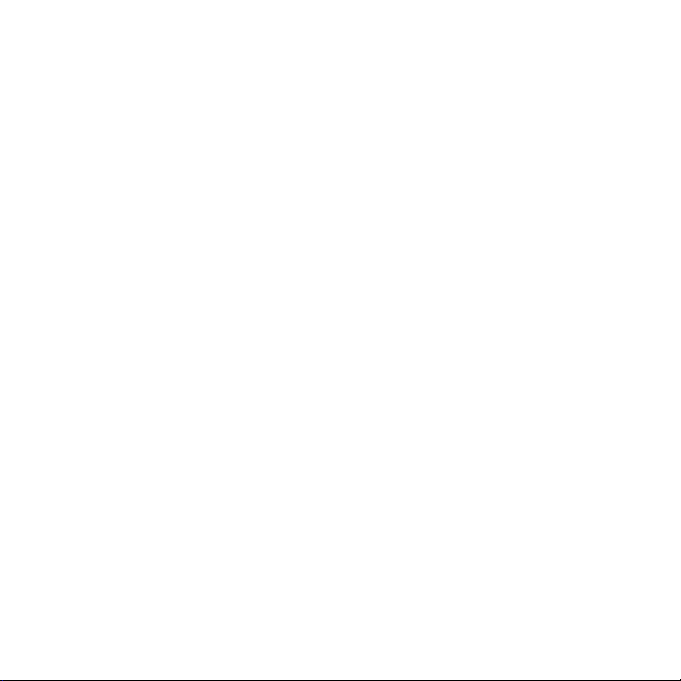
Wiederherstellung des Systems ..................... 82
w
t
C
A
Arten der Wiederherstellung.................. 83
Rechtsvorschriften 90
Umwelt 95
Softwarelizenz 97
Index 100
opyright © 2010.
lle Rechte vorbehalten.
Besuchen Sie registration.packardbell.com und erfahren Sie mehr über die Vorteile,
elche Packard Bell-Kunden genießen.
Bemerkung: Alle Bilder hierin dienen lediglich zur Veranschaulichung. Die
atsächlichen Eigenschaften können sich von den Bildern unterscheiden.
Packard Bell Desktop Serie
Bedienungsanleitung
Originalausgabe: 21. Dezember 2010
INHALTSVERZEICHNIS -
3
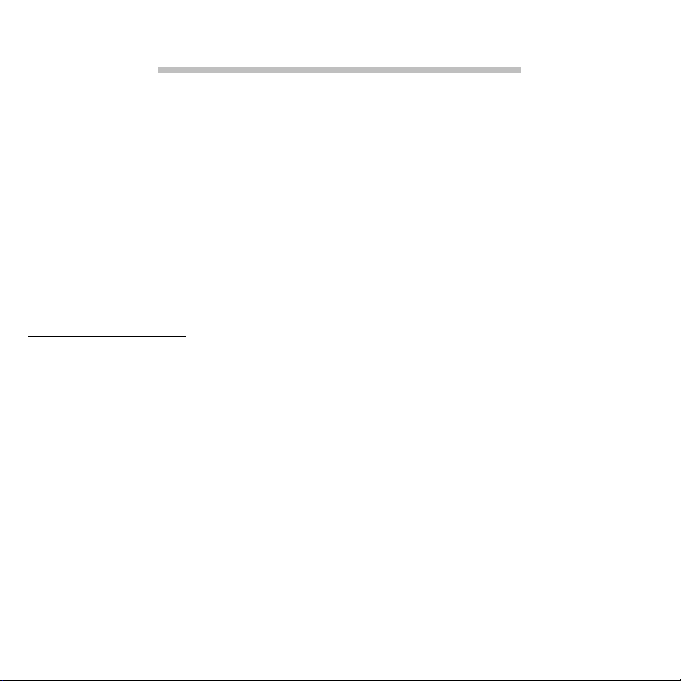
STARTEN IHRES RECHNERS
Vielen Dank, dass Sie sich für einen Packard Bell-Computer
entschieden haben!
Dieses Benutzerhandbuch soll Sie mit den Funktionen Ihres Computers
vertraut machen und in der Anfangsphase unterstützen.
Nachdem Sie den Computer wie in der Anleitung gezeigt aufgestellt
und gestartet haben, werden Ihnen Fragen gestellt, die Ihnen bei der
Verbindung mit dem Internet helfen. Der Computer konfiguriert
anschließend die installierte Software.
REGISTRIERUNG
Wenn Sie Ihren Computer zum ersten Mal verwenden, sollten Sie ihn
registrieren. Sie kommen so in den Genuss einer Reihe von Vorteilen,
einschließlich:
• Schnellere Dienstleistungen durch unsere geschulten Vertreter.
• Mitgliedschaft in der Packard Bell-Community: Empfang von
Sonderangeboten und Teilnahme an Kundenumfragen.
• Empfang der aktuellsten Nachrichten von Packard Bell.
4
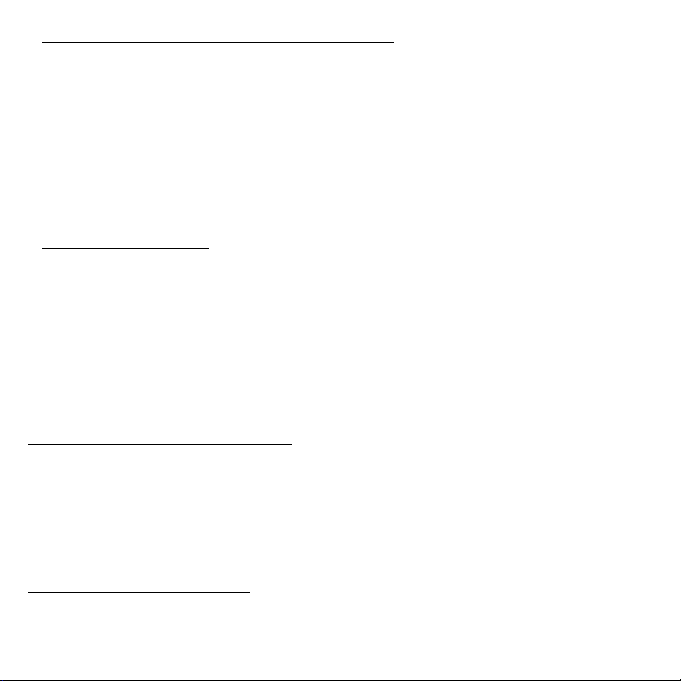
Wie Sie Ihr Produkt registrieren können
Während des erstmaligen Startens Ihres Notebooks oder
Desktopcomputers wird ein Fenster angezeigt, in dem Sie zur
Registrierung eingeladen werden. Geben Sie die Informationen ein
und klicken Sie anschließend auf Weiter. Das zweite angezeigte
Fenster enthält optionale Felder, über die Sie unsere
Kundendienstleistungen für Sie besser auf Ihre Bedürfnisse abstimmen
können.
Alternative Option
Sie können Ihr Packard Bell-Produkt auch über die Website
registration.packardbell.com registrieren. Wählen Sie Ihr Land aus und
folgen Sie den einfachen Anweisungen.
Nachdem Registrierung durchgeführt wurde, senden wir Ihnen eine EMail zur Bestätigung, die wichtige Informationen enthält, welche Sie
an einem sicheren Ort aufbewahren sollten.
SOFTWARE-INSTALLATION
Der Computer installiert automatisch Software und bereit Ihren
Computer auf die Verwendung vor. Dies kann eine Weile dauern.
Schalten Sie den Computer nicht aus und warten Sie, bis die
Installation durchgeführt wurde.
WIEDERHERSTELLUNG
Sie sollten so bald wie möglich Wiederherstellungs-Discs anfertigen.
Mit dem Programm Packard Bell Recovery Management können Sie
Starten Ihres Rechners -
5
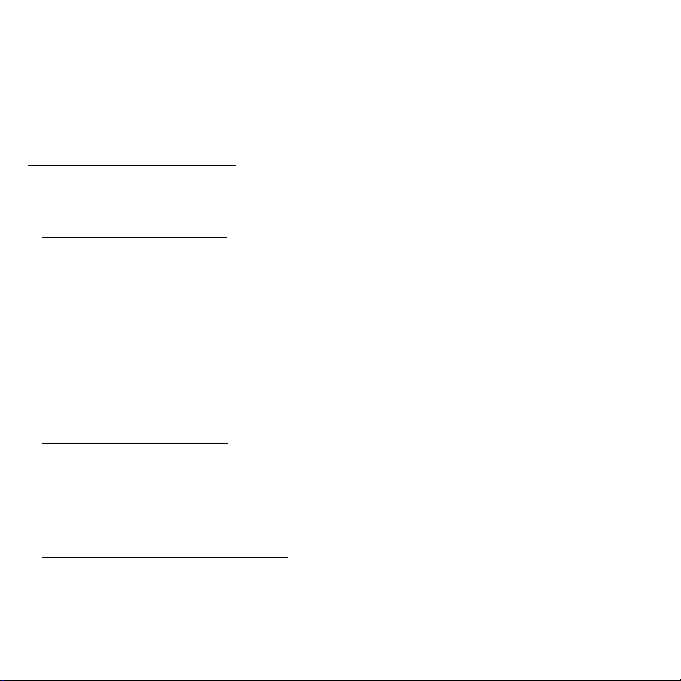
Wiederherstellungs-Disc erstellen und anschließend von Packard Bell
bereitgestellte Anwendungen und Treiber wiederherstellen und neu
installieren. Dafür benötigen Sie einen Satz beschreibbarer DVDs.
Siehe Seite 78 für weitere Informationen über die Wiederherstellung.
GIBT ES PROBLEME?
Packard Bell bietet Ihnen mehrere Optionen zur Hilfe.
Packard Bell-Support
Notieren Sie auf dem dafür vorgesehenen Platz auf diesem Handbuch
die Seriennummer, das Datum und den Ort des Kaufs sowie den
Modellnamen des Computers. Heben Sie den Kaufbeleg auf.H Sollten
Sie uns anrufen, notieren Sie sich bitte zuvor alle Fehlermeldungen im
Zusammenhang mit dem Problem und halten Sie den Computer
eingeschaltet bereit (sofern möglich). Nur so können wir eine schnelle
und optimale Hilfe garantieren.
Packard Bell-Website
Denken Sie daran, www.packardbell.de zu besuchen - Lesen Sie den
Abschnitt Support für aktuelle Informationen, Hilfe, Treiber und
Downloads.
Garantie und Kontaktdaten
Hier finden Sie Informationen zur Garantie Ihres Computers und dazu,
wie Sie den technischen Support zu Garantiefragen rund um Ihren
Computer kontaktieren können.
6
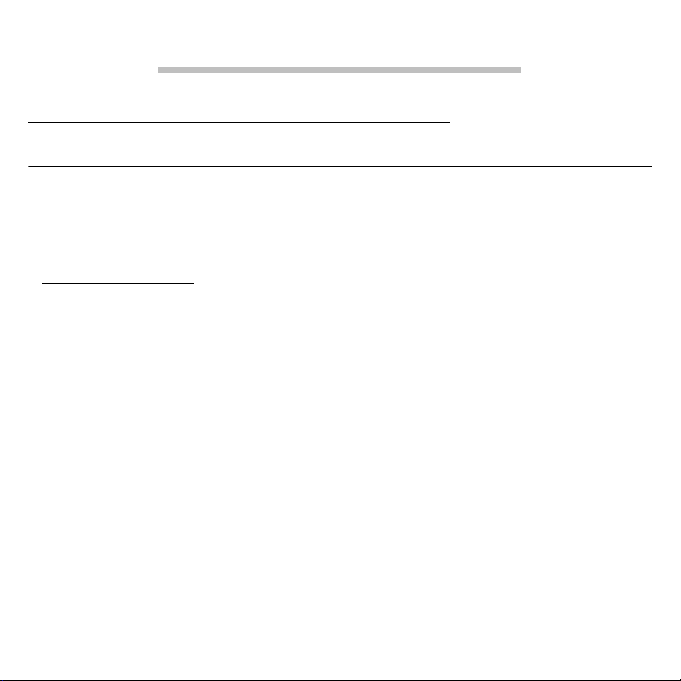
GRUNDLAGEN FÜR DEN COMPUTER
SICHERHEIT UND ANGENEHMES ARBEITEN
Vorsichtsmaßnahmen
Beachten Sie die folgenden Empfehlungen, um den Computer auf
angenehme Weise zu bedienen und gesundheitliche Probleme
auszuschließen.
Computerumfeld
Stellen Sie bitte Folgendes sicher:
• Der Computer steht auf einer stabilen Oberfläche, einem Ständer
oder einem Tisch. Wenn er herunterfällt, könnte er ernsthaft
beschädigt werden.
• Der Computer wird nicht auf einer vibrierenden Oberfläche oder
während Sport, Training oder anderen Aktivitäten in einem
dynamischen Umfeld benutzt. Bei Vibrationen und Bewegungen
können sich Verbindungen lösen, interne Komponenten beschädigt
werden und sogar der Akku auslaufen.
• Der Computer steht weder im direkten Sonnenlicht noch in der
Nähe von Hitzequellen.
• Der Computer steht nicht in der Nähe von magnetischen Feldern
oder Geräten, welche statische Elektrizität erzeugen.
Grundlagen für den Computer -
7
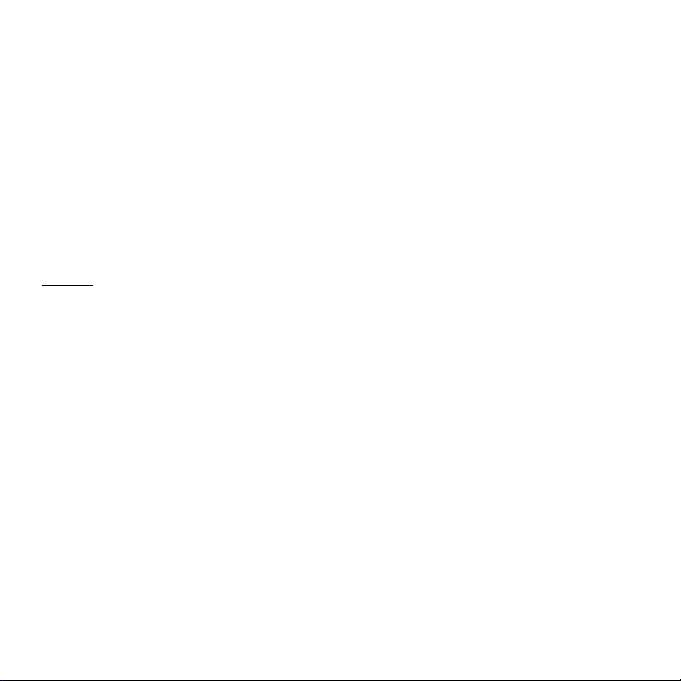
• Der Computer befindet sich nicht näher als 30 Zentimeter (ein Fuß)
von einem Handy entfernt.
• Der Computer befindet sich nicht an einem staubigen oder feuchten
Ort.
• Der Computer wird nicht in der Nähe von Wasser benutzt.
Verschütten Sie auf keinen Fall irgendwelche Flüssigkeiten über den
Computer.
• Der Computer wird nicht auf einen Teppich oder eine Oberfläche
gestellt, der/die elektrisch aufgeladen ist.
Kabel
Stellen Sie Folgendes sicher:
• Kabel werden nicht gestreckt und sie sind so verlegt, dass niemand
über sie stolpern kann.
• Andere Geräte werden nicht auf die Kabel gestellt.
• Sie schließen das Netzkabel erst an den Computer und anschließend
an die Netzsteckdose an.
• Sie ziehen das Netzkabel erst aus der Steckdose und anschließend
vom Computer ab.
• Sie stecken ein dreipoliges Kabel in eine geerdete Netzsteckdose.
• Die Netzsteckdose ist einfach zugänglich und befindet sich so nah
wie möglich am Computer (überlasten Sie sie nicht mit zu vielen
Vielfachsteckern).
8
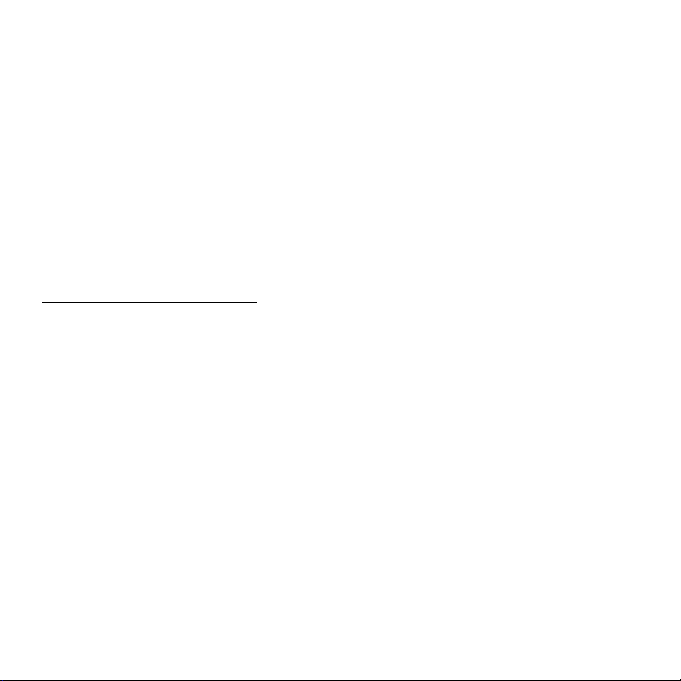
Wenn für den Computer ein externes Netzteil verwendet wird:
• Bedecken Sie das Netzteil nicht und stellen Sie keine Gegenstände
darauf. Achten Sie darauf, dass sich das Netzteil nicht zu sehr
erhitzt. Stellen Sie es nicht mit Gegenständen zu.
• Verwenden Sie nur das Netzteil, das mit dem Computer geliefert
wird. Auch wenn andere Netzteile ähnlich aussehen, kann es bei
ihrer Verwendung zur Beschädigung des Computers kommen.
Wenn das Netzteil ausgetauscht werden muss, verwenden Sie nur
ein neues Netzteil, das für die Verwendung mit dem Computer
zugelassen ist.
Reinigen des Computers
• Trennen Sie den Computer immer erst von der Netzquelle, bevor Sie
ihn reinigen.
• Verwenden Sie zur Reinigung keine Flüssigkeiten oder Sprays.
Verwenden Sie statt dessen ein feuchtes Tuch.
• Sprühen Sie Reinigungslösungen niemals direkt auf den Bildschirm.
• Falls sich Staub im Inneren des Computers angesammelt hat,
verwenden Sie keinen Staubsauger, um ihn zu entfernen.
• Falls Sie eine Flüssigkeit über dem Computer oder ein daran
angeschlossenes Gerät verschüttet haben, schalten Sie ihn sofort
aus, trennen Sie das Stromkabel ab und stellen Sie vor dem
erneuten Einschalten sicher, dass alles vollständig getrocknet ist.
Warten Sie falls nötig bis zum nächsten Tag.
Grundlagen für den Computer -
9
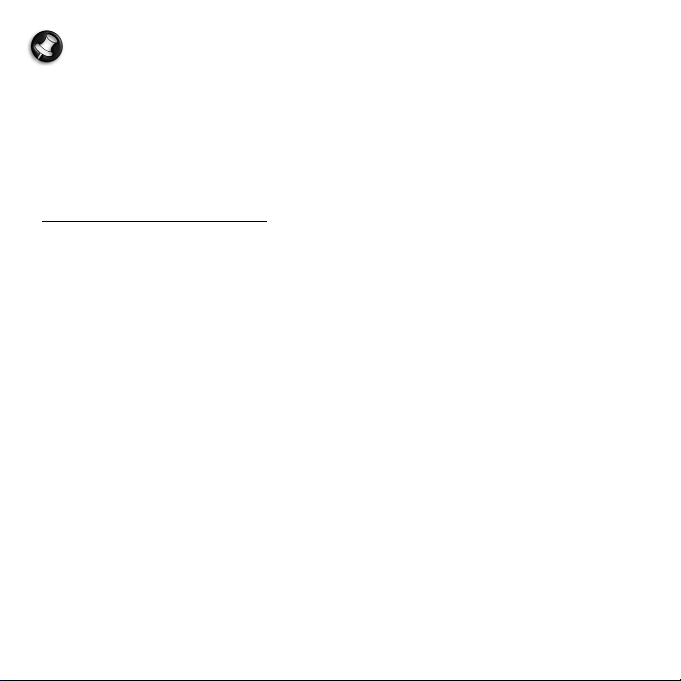
Hinweis: Wenn der Computer Einschübe für Speicherkarten oder
Erweiterungsgeräte besitzt, befinden sich in diesen Einschüben
möglicherweise Schutzkarten aus Kunststoff. Diese Karten dienen
dem Schutz nicht benutzter Einschübe vor Staub, metallischen
Objekten und anderen Partikeln. Bewahren Sie diese Karten für
den Fall auf, dass keine Speicherkarten in die Einschübe eingesetzt
sind.
Reparatur des Computers
Versuchen Sie auf keinen Fall, den Computer selbst zu reparieren, da
das Öffnen oder Entfernen der Abdeckungen Sie Teilen mit
gefährlicher Spannung oder anderen Risiken aussetzen kann. Lassen
Sie alle Reparaturen durch qualifiziertes Kundendienstpersonal
ausführen.
Trennen Sie in den folgenden Fällen den Computer von der
Netzquelle und wenden Sie sich an qualifiziertes Servicepersonal:
• Netzkabel oder -Stecker sind beschädigt, abgeschnitten oder
ausgefranst,
• Flüssigkeit gelangte in das Produkt,
• Das Produkt wurde Regen oder Wasser ausgesetzt,
• Das Produkt wurde fallengelassen oder das Gehäuse ist beschädigt
• Das Produkt zeigt Anzeichen von verminderter Leistung, die eine
Wartung erfordern
• Das Produkt kann trotz Beachtung der Bedienungsanleitung nicht
normal in Betrieb genommen werden
10
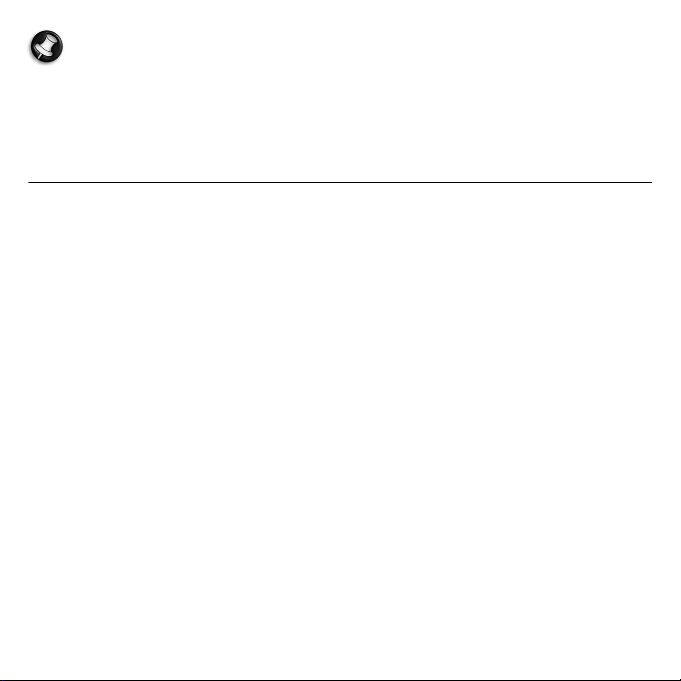
Hinweis: Ändern Sie nur die Einstellungen, die in den
Betriebsanweisungen beschrieben werden, da das falsche Ändern
anderer Einstellungen zu Schäden führen kann, die umfangreiche
Reparaturen durch einen qualifizierten Techniker erfordern, um
den Normalzustand des Gerätes wiederherzustellen.
Vorsichtsmaßnahmen hinsichtlich Ihrer Gesundheit
• Der Computer und sein Zubehör können kleine Teile enthalten.
Halten Sie diese Teile außerhalb der Reichweite von Kleinkindern
auf.
• Wenn Sie lange am Computer arbeiten oder spielen, legen Sie
regelmäßig Pausen ein. Schauen Sie öfter Mal von Ihrem
Computerbildschirm weg. Benutzen Sie den Computer nicht weiter,
wenn Sie müde sind.
• Um Ihre Ohren zu schützen, sollten Sie bei der Verwendung von
Lautsprechern oder Kopfhörern die Lautstärke nach und nach
erhöhen, bis Sie den Ton deutlich und angenehm hören können.
Erhöhen Sie die Lautstärke nicht weiter, nachdem sich die Ohren an
die aktuelle Lautstärke gewöhnt haben. Hören Sie Musik nicht über
einen längeren Zeitraum bei zu hoher Lautstärke. Erhöhen Sie die
Lautstärke nicht, um Umgebungsgeräusche zu übertönen;
verringern Sie die Lautstärke, wenn Sie Personen in Ihrer Nähe nicht
verstehen können.
Grundlagen für den Computer -
11
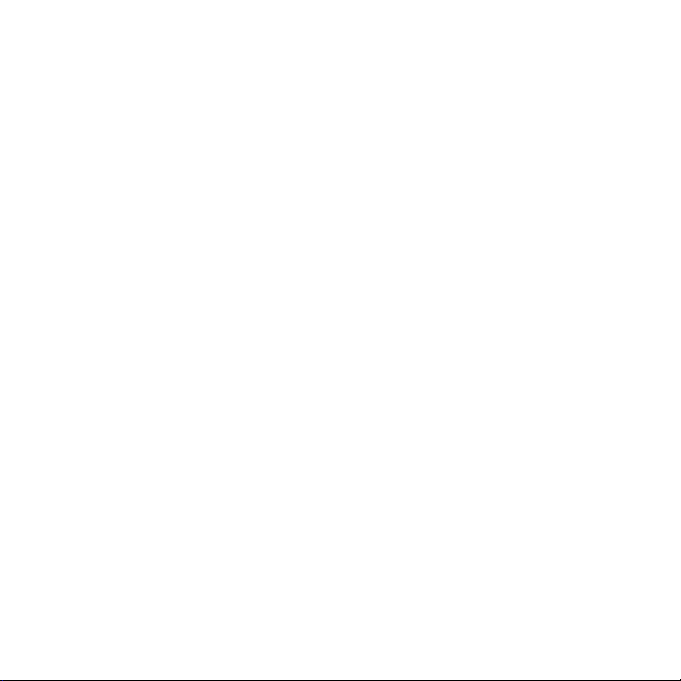
• Achten Sie darauf, dass die Belüftungsschlitze und -öffnungen des
Computers nicht verstellt oder verdeckt werden. Stellen Sie den
Computer nicht auf eine weiche Oberfläche (z. B. einen Teppich,
einen Stuhl oder ein Bett), die die Belüftungsöffnungen verdecken
könnte.
• Stecken Sie keine Objekte durch die Belüftungsöffnungen und
Gehäuseschlitze, da hierbei Teile mit gefährlicher Spannung berührt
oder kurzgeschlossen werden können, was zu Feuer oder
elektrischem Schlag führen kann.
• Beschwerden in Händen, Handgelenken, Armen, Hals, Schultern,
Beinen und Rücken können häufig auf bestimmte sich
wiederholende Aktionen zurückgeführt werden. Sie können das
Risiko dieser Beschwerden verringern, wenn Sie Ihre Handgelenke
und Hände parallel über der Tastatur halten. Sollte es zu Schmerzen,
Kribbeln, Taubheit oder anderen Beschwerden kommen, wenden
Sie sich bitte an einen Arzt.
• Eltern sollten darauf achten, wie ihre Kinder Zeit mit
Computerspielen verbringen. Sollte Ihr Kind Symptome wie
Schwindelgefühl, verschwommene Sicht, Zucken von Augen oder
Muskeln, Bewusstseinsstörungen, Orientierungsstörungen,
unbeabsichtigte Bewegungen oder Krämpfe aufweisen, beenden
Sie SOFORT seine Verwendung des Computers und suchen Sie einen
Arzt auf. Diese Symptome können selbst dann auftreten, wenn eine
Person bisher nicht unter Epilepsie gelitten hat.
12
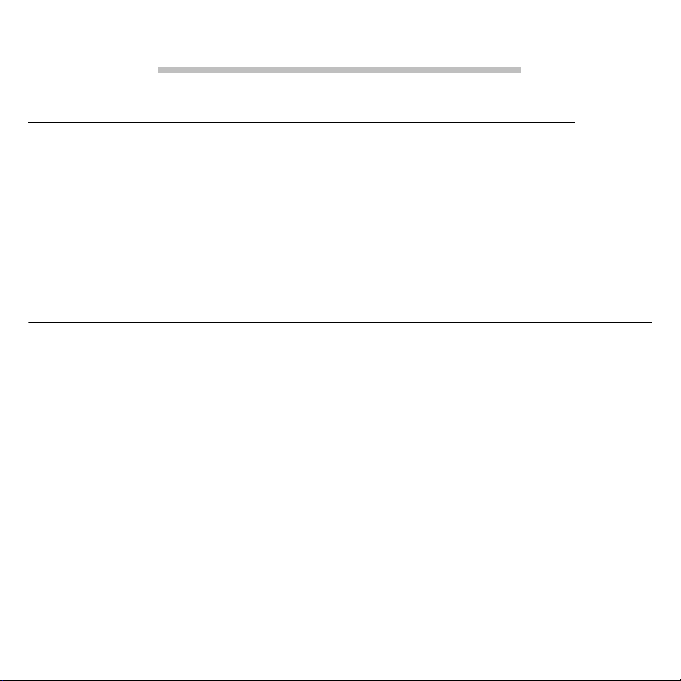
EINRICHTEN IHRES COMPUTERS
HERSTELLUNG EINES ANGENEHMEN ARBEITSUMFELDS
Der erste Schritt für ein angenehmes und sicheres Arbeiten ist die
Einrichtung Ihres Arbeitsumfelds und die ordnungsgemäße Bedienung
der Geräte. Es ist äußerst wichtig, dass Sie ein wenig Zeit darauf
verwenden, Ihren Arbeitplatz optimal einzurichten. Sehen Sie das
Diagramm auf der folgenden Seite, während Sie Ihr System einrichten.
Hier finden Sie ein paar nützliche Hinweise:
Einstellung Ihres Stuhls
Die richtige Art von Stuhl ist noch keine Gewähr dafür, dass Sie eine
optimale Sitzposition einnehmen. Sie müssen den Stuhl ganz auf Ihre
persönlichen Bedürfnisse abstimmen. Eine korrekte Sitzhaltung ist die
beste Voraussetzung für angenehmes und produktives Arbeiten.
• Verwenden Sie keine bewegliche Rückenlehne. Falls die Lehne Ihres
Stuhls beweglich ist, fixieren Sie sie mit dem Feststellknopf, so dass
sich die Lehne während der Bedienung des Computers nicht nach
vorne oder hinten bewegt.
• Stellen Sie die Höhe Ihres Stuhls so ein, dass sich Ihre Oberschenkel
parallel zum Fußboden befinden und Ihre Füsse flach auf dem
Fußboden stehen.
Einrichten Ihres Computers -
13
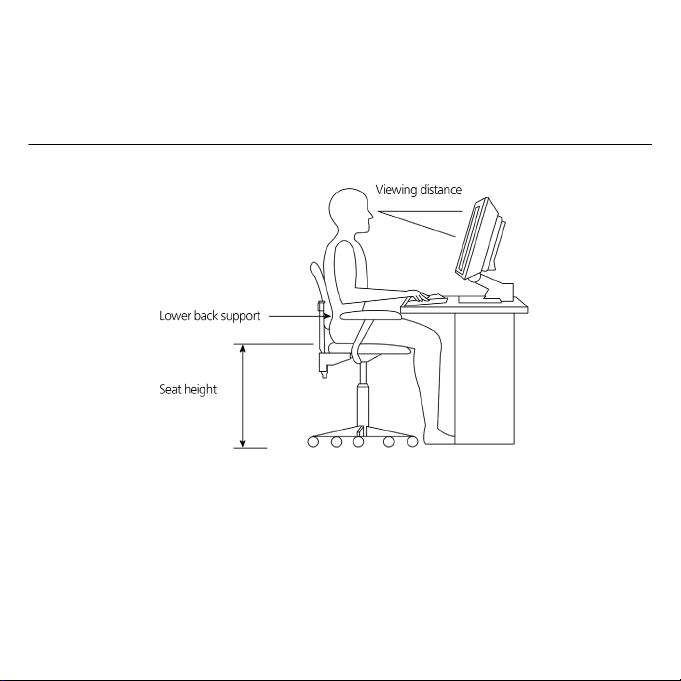
• Ihr Rücken sollte an die Rückenlehne angelehnt sein. Falls Ihr
Rücken nicht von der Lehne unterstützt wird, verwendet Ihr Körper
ständig Energie darauf, die Balance zu halten.
Positionierung Ihres PCs
Denken Sie beim Auswählen eines Orts für Ihren Computer an
folgendes:
• Stellen Sie Ihren Computer nicht in der Nähe von Geräten auf, die
elektromagnetische Störungen oder Funkstörungen verursachen
können, z.B. Radios, Fernseher, Kopierer, Heizungen und
Klimaanlagen.
14
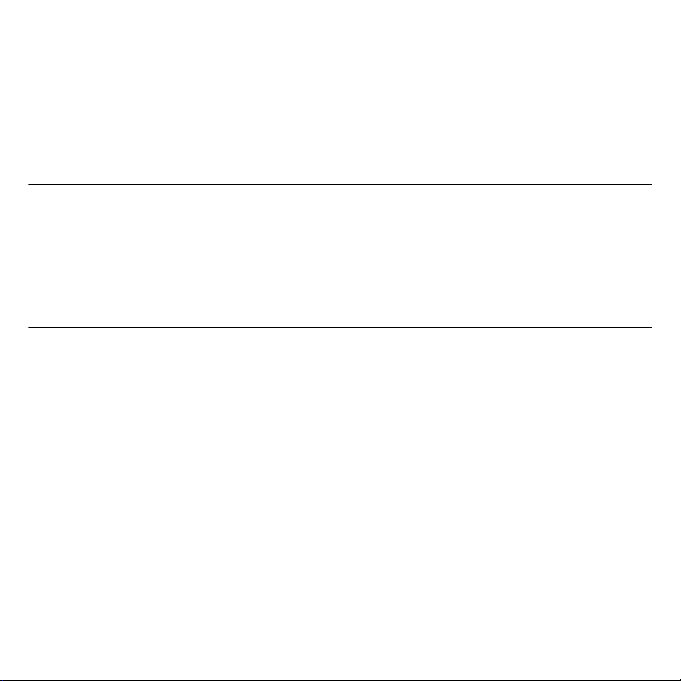
• Vermeiden Sie staubige Orte sowie extreme Temperaturen und
Feuchtigkeit.
• Sie können Ihren Computer neben oder unter Ihren Schreibtisch
stellen, solange er nicht den Platz verstellt, den Sie zum Arbeiten
und zur Bewegung benötigen.
Positionierung des Monitors
Stellen Sie Ihren Monitor in einer angenehmen Ansicht-Entfernung
auf, in der Regel in einem Abstand von 50 bis 60 Zentimetern. Stellen
Sie den Anzeigebereich so ein, dass sich die obere Kante des
Bildschirms auf Augenhöhe oder etwas darüber befindet.
Positionierung Ihrer Tastatur
Der Ort der Tastatur ist sehr wichtig für die Haltung, die Sie
einnehmen. Wenn sie sich zu weit weg befindet, müssen Sie Ihren
Körper nach vorne lehnen, so dass Sie in einer unnatürlichen Position
sitzen. Wenn sie zu hoch aufgestellt ist, werden Ihre Schultermuskeln
angespannt.
• Die Tastatur sollte sich etwas über Ihrem Schoß befinden. Sie
können die Höhe der Tastatur einstellen, indem Sie die Füße auf der
Unterseite der Tastatur hervorklappen.
• Während des Tippens sollten Sie Ihre Arme parallel zum Fußboden
halten. Ihre Oberarme und Schultern sollten entspannt sein.
Versuchen Sie dann, mit leichtem Tippen zu schreiben. Wenn Ihre
Schulter oder Ihr Hals verspannt sein sollten, machen Sie eine Pause,
und überprüfen Sie Ihre Sitzhaltung.
Einrichten Ihres Computers -
15
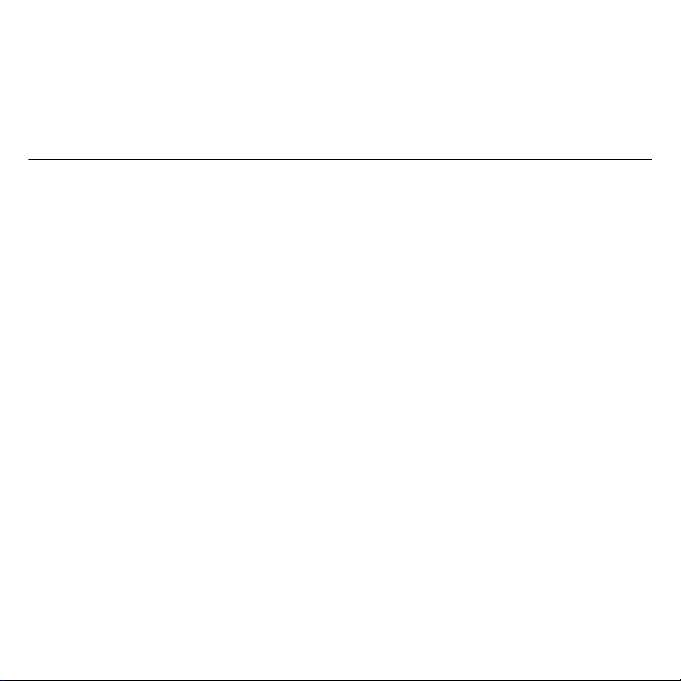
• Positionieren Sie Ihre Tastatur vor Ihrem Monitor. Wenn sich die
Tastatur seitlich vom Monitor befindet, müssen Sie während des
Schreibens Ihren Kopf drehen, was zu Spannungen in Ihren
Halsmuskeln führen kann.
Positionierung Ihrer Maus
• Die Maus sollte sich auf derselben Oberfläche befinden wie Ihre
Tastatur, damit Sie sie bequem benutzen können.
• Positionieren Sie sie so, dass es genug Bewegungsspielraum gibt,
ohne dass Sie sich strecken oder Hervorlehnen müssen.
• Benutzen Sie Ihren Arm, um die Maus zu bewegen. Beim Bewegen
der Maus sollte ihr Handgelenk nicht auf der Tischoberfläche
aufgelegt sein.
1. Stecken Sie das Netzkabel in den Netzanschluss auf der Rückseite
des Rechners.
2. Stecken Sie dann das andere Ende des Netzkabels in eine
Netzsteckdose.
16
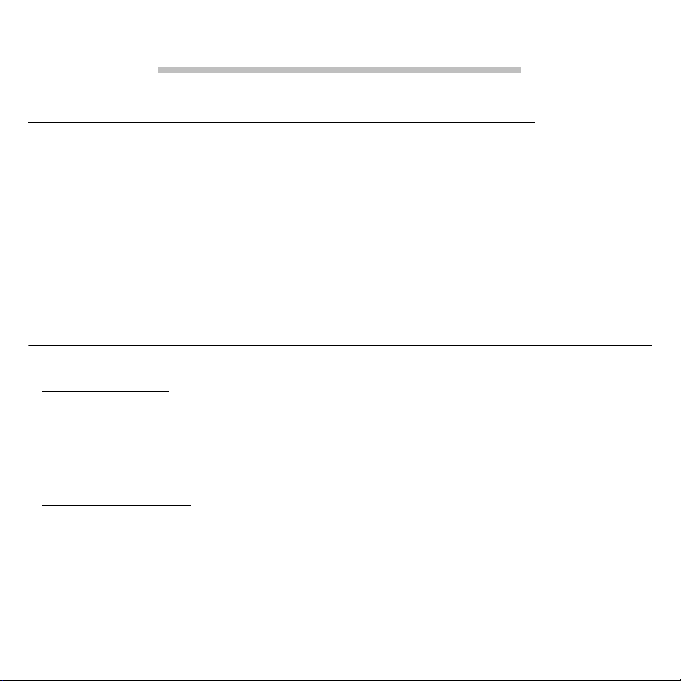
VERWENDEN DES COMPUTERS
HERSTELLUNG DER VERBINDUNG ZUM COMPUTER
Die Einrichtung Ihres Computers ist einfach. In der Regel müssen Sie
lediglich vier Geräte anschließen: Die Maus, die Tastatur, den Monitor
und das Stromkabel.
Hinweis: Die in den Verbindungen unten gezeigten
Peripheriegeräte dienen lediglich zur Veranschaulichung. Je nach
dem Land, in dem Sie sich befinden, können sich die tatsächlichen
Geräte unterscheiden.
Anschließen der Maus und der Tastatur
PS/2-Anschluss
Schließen Sie das Kabel der PS/2-Maus und der -Tastatur an den PS/2Mausanschluss (grün) und den PS/2-Tastaturanschluss (violett) an der
Rückseite des Computers an.
USB-Schnittstelle
Schließen Sie das Kabel einer USB-Maus oder USB-Tastatur an einen
der USB-Anschlüsse vorne oder hinten am Computer an.
Verwenden des Computers -
17
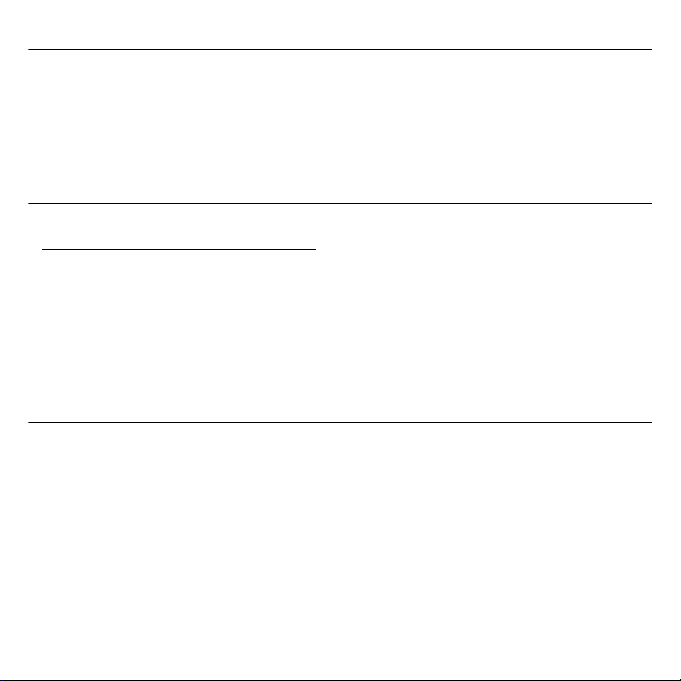
Anschließen eines Monitors
Schließen Sie das Monitorkabel an den DVI-Anschluss an der Rückseite
des Rechners an.
Hinweis: Lesen Sie das Handbuch des Monitors für zusätzliche
Anweisungen und Informationen.
Verbindung mit einem Breitbandnetz
Individuelle Netzkonfiguration
Schließen Sie das eine Ende des Netzwerkkabels an den
Netzwerkanschluss hinten am Computer an und das andere Ende an
das Kabelmodem oder die Netzwerkbuchse des Netzwerks.
Hinweis: In den Hilfedateien zu Ihrem Betriebssystem erhalten Sie
Informationen über die Konfiguration des Netzwerks.
Anschließen an Stromquelle
Achtung: Bevor Sie fortfahren, sollten Sie die Stromspannung an
Ihrem Ort prüfen. Stellen Sie sicher, dass sie mit der
Spannungseinstellung des Computers übereinstimmt. Falls die
Einstellung mit der Netzspannung nicht übereinstimmt, müssen
Sie die Einstellung des Rechners auf die Netzspannung
abstimmen.
18
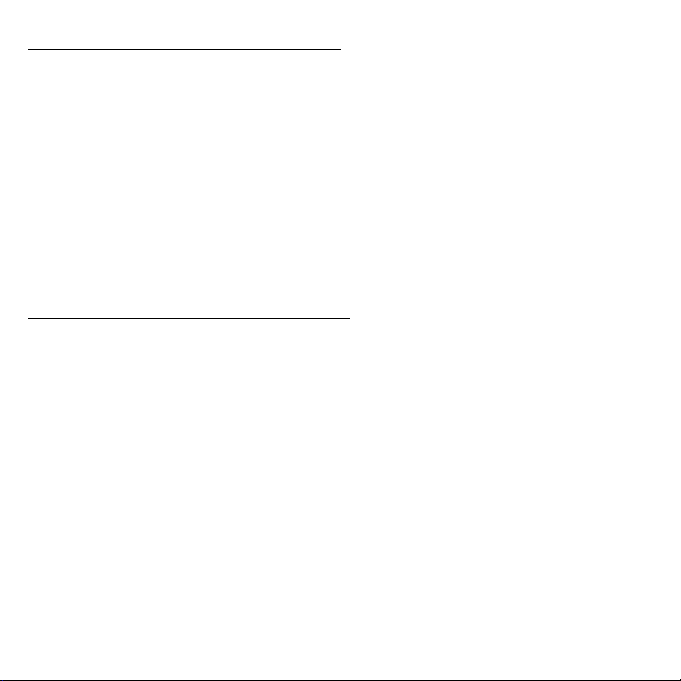
EINSCHALTEN DES COMPUTERS
Nachdem Sie sicher gestellt haben, dass das System ordnungsgemäß
eingerichtet wurde, mit Strom versorgt wird und mit allen
notwendigen Peripheriegeräten verbunden ist, können Sie es nun
einschalten.
Wichtig: Stellen Sie sicher, dass das Netzkabel ordnungsgemäß an
eine Netzsteckdose angeschlossen ist. Wenn Sie einen
Mehrfachstecker oder einen automatischen Spannungsregler
verwenden, stellen Sie sicher, dass dieser eingesteckt und
eingeschaltet ist.
AUSSCHALTEN DES COMPUTERS
1. Klicken Sie in der Windows-Taskleiste auf die Start -Taste und
anschließend auf Herunterfahren. Klicken Sie in der WindowsTaskleiste auf die Start-Taste und anschließend auf Herunterfahren.
2. Schalten Sie alle Peripheriegeräte aus, die an Ihren Computer
angeschlossen sind.
Wenn sich Ihr Computer nicht auf die normale Weise ausschalten lässt,
drücken und halten Sie die Ein/Aus-Taste länger als vier Sekunden.
Wenn Sie nur kurz auf die Taste drücken, geht der Computer u. U. nur
in den Suspend-Modus über.
Verwenden des Computers -
19
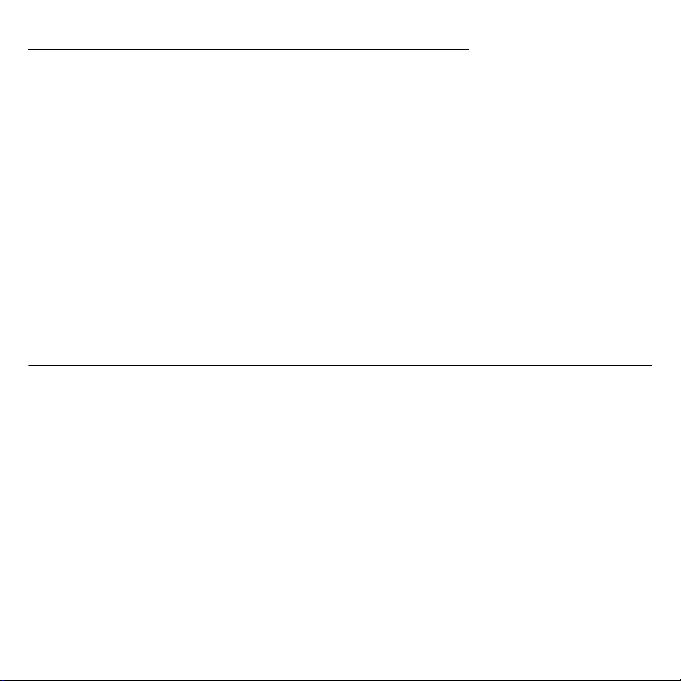
VERWENDUNG DES OPTISCHEN LAUFWERKS
Ihr Computer ist möglicherweise mit einem optischen Laufwerk
ausgestattet. Dieses Laufwerk befindet sich auf der Vorderseite des
Computers. Das Laufwerk ermöglicht die Wiedergabe aller
herkömmlichen CDs, DVDs und eventuell Blu-ray Discs. Sie können
möglicherweise auch Informationen speichern und Ihre eigenen CDs
oder DVDs mit entsprechender Software und beschreibbaren Discs
(z.B. mit einer CD-R, CD-RW, DVD-R oder DVD-RW) selbst erstellen.
Optische Discs sind kompakt, leicht und einfach zu transportieren. Da
sie aber empfindlich sind, sollten sie mit zusätzlicher Vorsicht
gehandhabt werden.
So legen Sie einen Datenträger in das optische Laufwerk des Computers ein:
1. Drücken Sie auf die Auswurftaste des optischen Laufwerks.
2. Legen Sie die Disc vorsichtig auf den ausgefahrenen Träger. Stellen
Sie sicher, dass der Aufkleber oder Titel der Disc nach oben zeigt.
Halten Sie die Disc am äußeren Rand und Hinterlassen keine
Schmutzflecken oder Fingerabdrücke auf der Oberfläche.
3. Schieben Sie den Träger etwas in das Laufwerk hinein, so dass er
automatisch ganz hineingefahren wird. Sie können dafür auch auf
die Auswurftaste drücken.
20
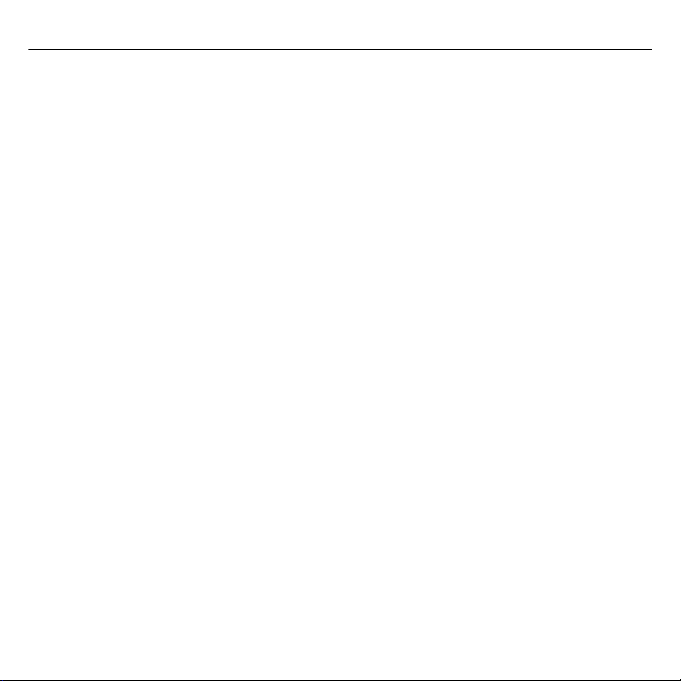
Pflege optischer Datenträger
• Bewahren Sie eine Disc in ihrer Hülle auf, wenn Sie sie nicht
benutzen, um Kratzer oder andere Beschädigung zu vermeiden.
Jeglicher Schmutz oder Schaden kann die Daten auf der Disc
beeinflussen, den Disc-Lesekopf im optischen Laufwerk stören oder
den Rechner beim erfolgreichen Lesen der Disc behindern.
• Halten Sie die Disc immer am äußeren Rand, um Schmutzflecken
oder Fingerabdrücke auf der Oberfläche zu vermeiden.
• Benutzen Sie zum Reinigen von Discs ein sauberes staubfreies Tuch
und Wischen immer von der Mitte nach außen. Wischen Sie nicht in
kreisförmigen Bewegungen.
• Reinigen Sie das optische Laufwerk von Zeit zu Zeit mit geeignetem
Reinigungszubehör, welches Sie im Computer- oder
Elektronikfachhandel erhalten können.
Verwenden des Computers -
21
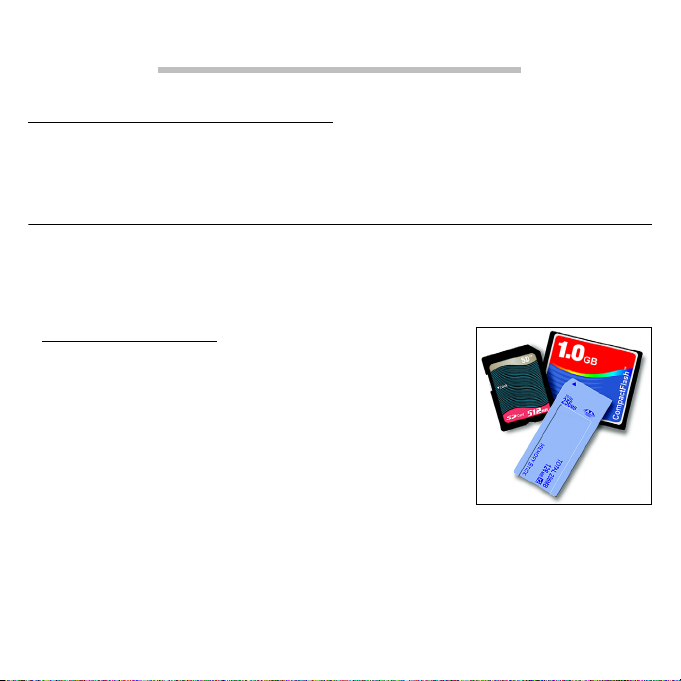
AUFWERTUNG DES COMPUTERS
ERWEITERUNG MIT OPTIONEN
Ihr Computer bietet Ihnen viele Optionen für ein umfassendes
Computererlebnis.
Anschließbare Optionen
Über die Anschlüsse können Sie Peripheriegeräte an den Computer
anschließen. Anweisungen zum Anschließen unterschiedlicher
externer Geräte an den Computer finden Sie im folgenden Abschnitt.
Speicherkartenleser
Speicherkarten werden für eine große Auswahl
von Digitalkameras, PDAs, MP3-Player und
Mobiltelefone verwendet.
Einsetzen einer Speicherkarte
1. Richten Sie die Karte so aus, dass ihre
Kontaktstellen auf den Einschub gerichtet sind
und nach unten zeigen.
2. Schieben Sie die Karte vorsichtig in den Einschub hinein. Wenn sich
die Karte nicht ohne Ausübung von Druck einschieben lässt, ändern
Sie ihre Ausrichtung ein wenig.
22
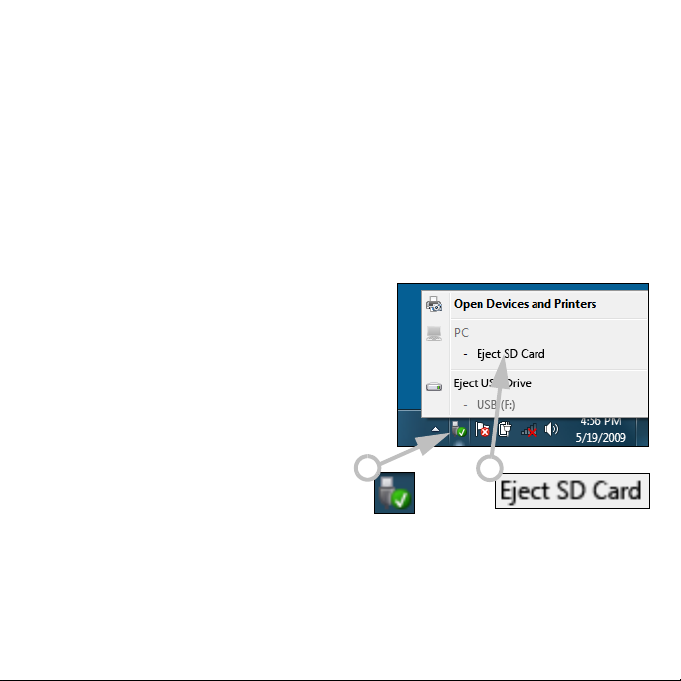
3. Drücken Sie die Karte soweit hinein, bis sie einrastet. Die Karte steht
ein paar Millimeter aus dem Einschub hervor.
Wenn auf der Karte Dateien enthalten sind, wird möglicherweise das
Windows-Fenster für die Automatische Wiedergabe
hängt vom Inhalt der Karte ab) und Sie werden gefragt, ob Sie ein
Programm für den Zugriff auf die Inhalte der Karte verwenden
möchten. Wählen Sie eine geeignete Option aus oder wählen Sie
Abbrechen. Enthält die Karte keine Dateien bzw. nur unbekannte
Dateien, werden die Inhalte der Karte in einem Fenster angezeigt.
angezeigt (dies
Entfernen einer Karte aus einem Speicherkartenleser
1. Klicken Sie auf das Symbol für
Hardware sicher entfernen im
Benachrichtigungsbereich
(neben der Uhr).
2. Klicken Sie auf SD-Karte
auswerfen (oder den Namen des
Gerätes).
3. Warten Sie, bis eine Meldung
Entfernen von Hardware sicher
angezeigt wird.
4. Entfernen Sie die Karte.
1
2
Aufwertung des Computers -
23
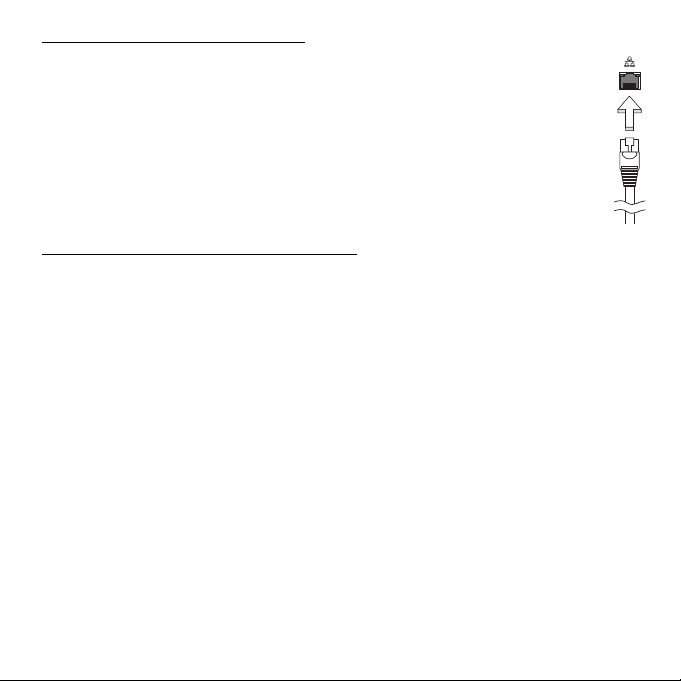
Integrierte Netzwerkfunktion
Die integrierte Netzwerkfunktion ermöglicht den Anschluss
Ihres Computers an ein auf Ethernet basierendes Netzwerk.
Schließen Sie ein Ethernet-Kabel an den Ethernet-Anschluss (RJ-
45) am Computer und an eine Netzwerk-Buchse oder einen Hub
des Netzwerks an.
USB (Universal Serial Bus)-Anschluss
Beim USB-Anschluss handelt es sich um einen seriellen
Hochgeschwindigkeits-Bus, an den Sie USB-Peripheriegeräte
anschließen können, ohne Systemressourcen zu belegen.
24
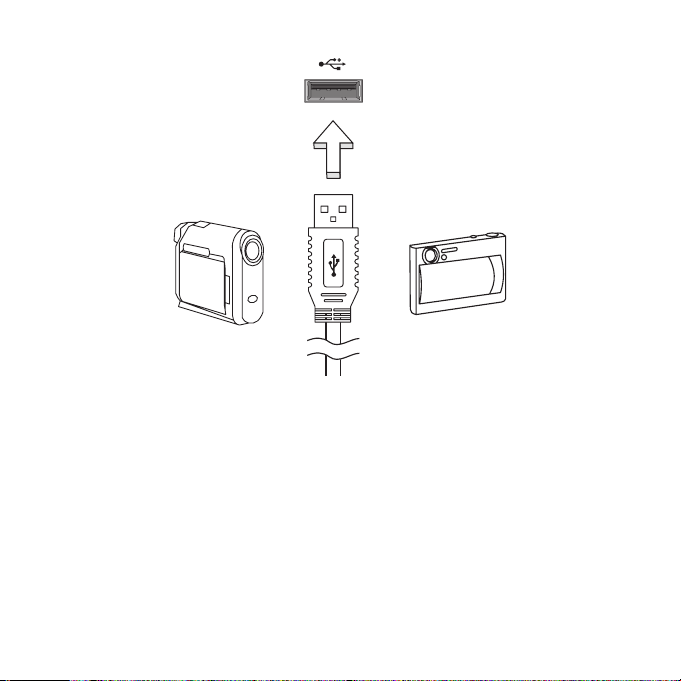
Bestimmte Computer können einen oder mehere USB 3.0 Anschlüsse
besitzen. Die Anschlüsse ähneln standardmäßigen USB-Anschlüssen,
aber sie besitzen zusätzliche interne Verbindungen und sind blau. Sie
können mit USB 3.0 kompatible Geräte an diese Anschlüsse
anschließen, um schnellere Übertragungsgeschwindigkeiten zu
nutzen.
Aufwertung des Computers -
25
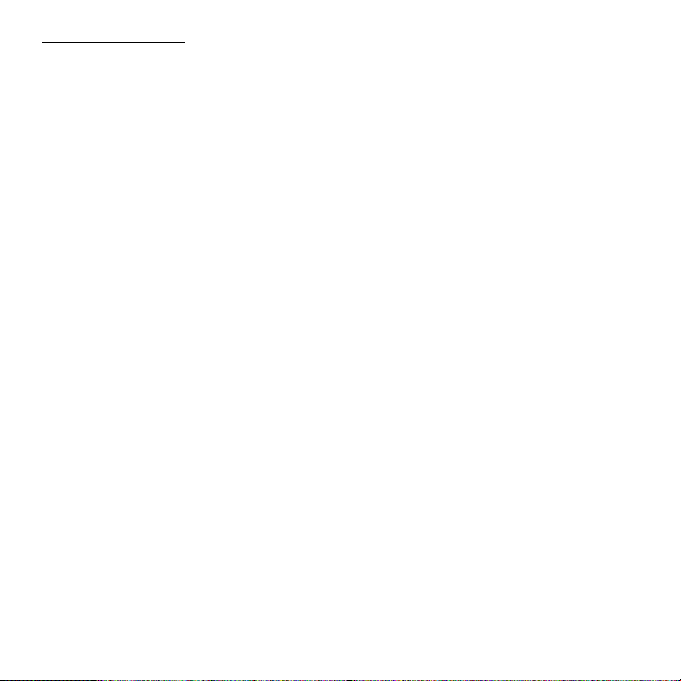
Video-Anschluss
Schließen Sie hier einen Monitor mit einem VGA- oder DVI-Anschluss
an (die Art der unterstützten Verbindung hängt von der
Konfiguration Ihres Computers ab). Der Monitor wird in der Regel mit
einem geeigneten Kabel geliefert.
Gehen Sie folgendermaßen vor, um einen Monitor an den Computer
anzuschließen:
1. Stellen Sie sicher, dass sowohl Computer als auch Monitor
ausgeschaltet sind.
2. Schließen Sie das Videokabel an den Monitoranschluss am
Computer an. Schrauben Sie das Kabel fest, um es zu sichern.
3. Schließen Sie das Netzkabel des Monitors an eine ordnungsgemäß
geerdete Netzsteckdose an.
4. Folgen Sie den Setup-Anweisungen im Benutzerhandbuch des
Monitors.
5. Schalten Sie erst den Monitor und anschließend den Computer ein.
6. Stellen Sie sicher, dass die aktuelle Auflösung und
Aktualisierungsrate nicht die technischen Daten des Monitors
überschreiten. Ändern Sie bei Bedarf die vom Computer benutzten
Anzeigeeinstellungen.
Hinweis: So öffnen Sie die Anzeigeeinstellungen: Klicken Sie auf
Start, Systemsteuerung, Erscheinung und Personalisierung.
Klicken Sie auf die Kategorie Anzeige und wählen Sie
anschließend Anzeigeeinstellungen ändern.
26
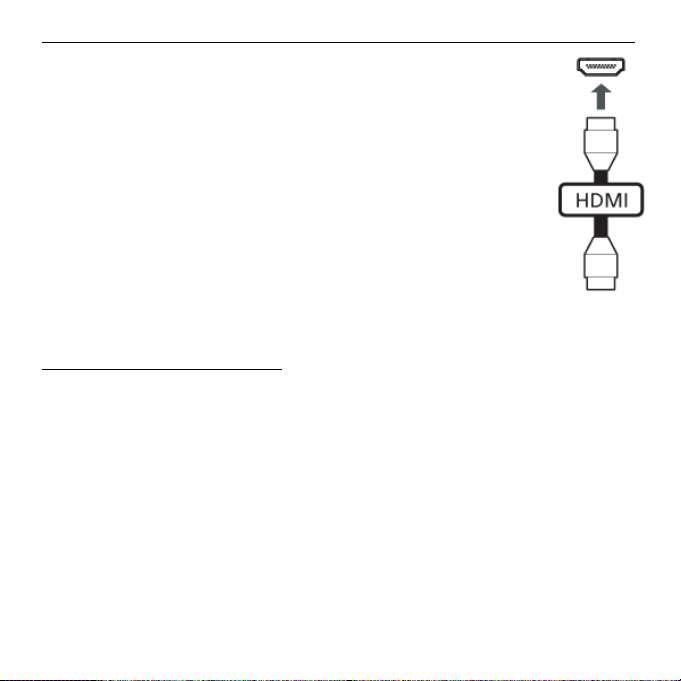
High-Definition Multimedia Interface (nur für bestimmte Modelle)
HDMI (High-Definition Multimedia Interface) ist eine von
der Industrie unterstützte, komplett digitale Audio-/
Videoschnittstelle. HDMI bietet eine Schnittstelle
zwischen kompatiblen Audio-/Videoquellen, z. B. SetTop-Boxen, DVD-Playern und A/V-Empfängern, und
digitalen Audio- und/oder Videomonitoren, z. B.
digitalen Fernsehern (DTV), über ein einzelnes Kabel.
Verwenden Sie die HDMI-Schnittstelle auf Ihrem
Computer, um anspruchsvolle Audio- und
Videoausrüstung anzuschließen. Einzelkabelanschluss
ermöglicht problemlose Einrichtung und schnelle
Herstellung von Verbindungen.
Headphones und Mikrofon
An diese beiden Anschlüsse können Sie Audiogeräte anschließen.
Schließen Sie Stereo-Headphones oder mit Strom versorgte
Lautsprecher an den Headphone-Anschluss an. Wenn Sie ein
Audiogerät an den Headphone-Anschluss anschließen, werden die
integrierten Lautsprecher deaktiviert. Schließen Sie an den MikrofonAnschluss ein externes Mikrofon für Mono-Aufnahmen an; wenn Sie
eine externes Mikrofon anschließen, wird das interne Mikrofon
deaktiviert.
Aufwertung des Computers -
27
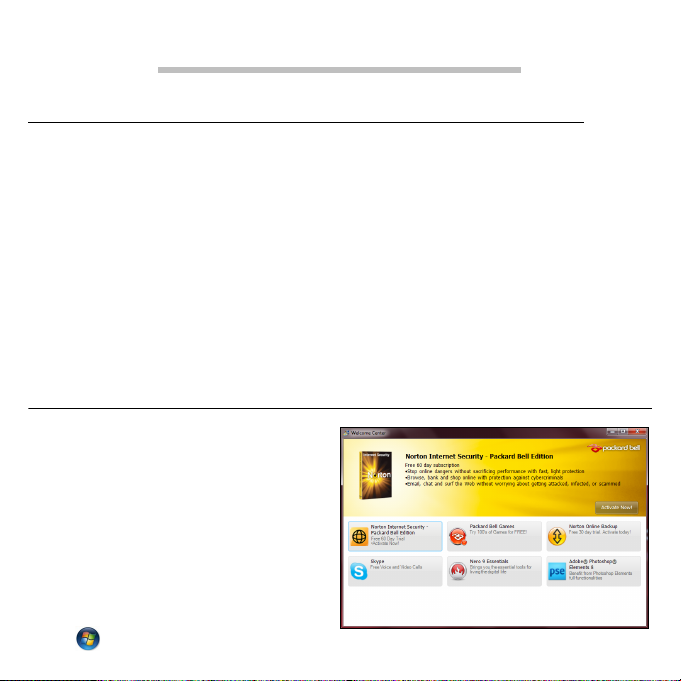
SOFTWARE
VERWENDUNG VON WINDOWS UND IHRER SOFTWARE
Packard Bell Computer enthalten Software, die bei der Verwendung
des Computers hilfreich sein können; die auf Ihrem Computer
verfügbaren Programme und Kategorien hängen von dem Modell ab,
das Sie gekauft haben. Ein Großteil dieser Software ist bereits
installiert und kann sofort genutzt werden; andere Programme stehen
dagegen auf einer CD oder DVD zur Verfügung und müssen bei
Bedarf installiert werden. Legen Sie hierfür die Installations-CD oder DVD in das Laufwerk ein. Ein Installations-Assistent wird dann
automatisch gestartet und Sie brauchen lediglich den Anweisungen
auf dem Bildschirm folgen.
Begrüßungscenter
Wenn Sie den Computer zum
ersten Mal einschalten, wird das
Begrüßungscenter
Begrüßungscenter
eine Einführung in die neuen
Funktionen und Programme von
Windows. Sie können das
Begrüßungscenter
wieder aufrufen, indem Sie auf
Start > Erste Schritte drücken.
28
geöffnet. Im
erhalten Sie
auch später
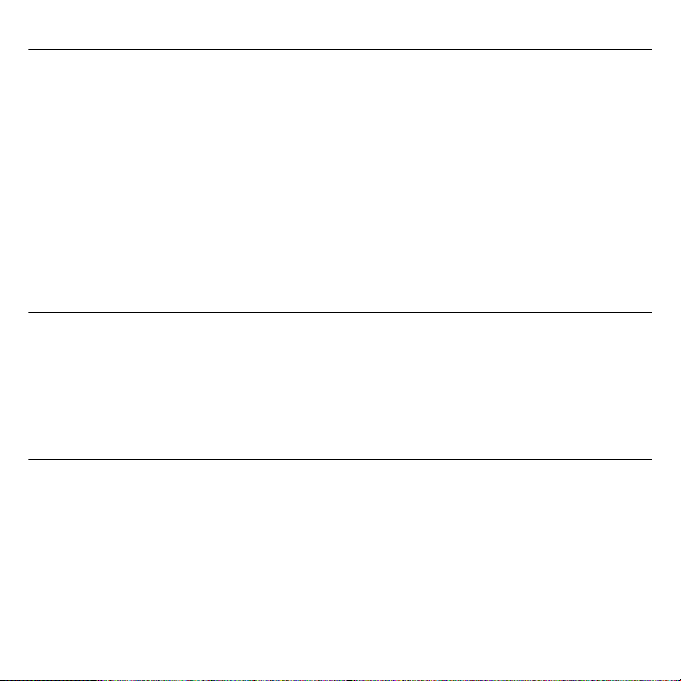
Angebot für Internetsicherheit
Es ist äußerst wichtig, den Computer vor Viren und Angriffen aus dem
Internet zu schützen (siehe
Programmpaket für die Internetsicherheit, einschließlich eines
kostenlosen Testzeitraums, wird Ihnen angeboten, wenn Sie den
Computer zum ersten Mal starten. Sie sollten diesen Schutz nutzen,
bevor Sie eine Internetverbindung herstellen. Das Programmpaket
schützt Ihren Computer und Ihre persönlichen Daten
(Bankinformationen, Kreditkartennummern, Kennworte usw.) vor den
meisten aktuellen Gefahren aus dem Internet.
Sicherheit
auf Seite 46. Ein umfangreiches
Packard Bell Recovery Management
Um den Computer für zusätzliche Systemwiederherstellungsoptionen
vorzubereiten, sollten Sie möglichst umgehend einen Satz
Wiederherstellungsmedien anfertigen. Siehe Seite 78 für weitere
Informationen.
Wiedergabe von Multimediadateien
Mit Hilfe der Mediensoftware auf dem Computer können Sie Musik
abspielen, Filme oder Diashows wiedergeben und sich
Fernsehprogramme ansehen (sofern der Computer über einen TVTuner verfügt). Außerdem können Sie CDs oder DVDs erstellen.
Auf dem Computer sind ein oder mehrere Medienprogramme
installiert.
Center
Windows Media Player
werden durch Microsoft bereitgestellt. Möglicherweise wurden
und optional
Windows Media
Software -
29
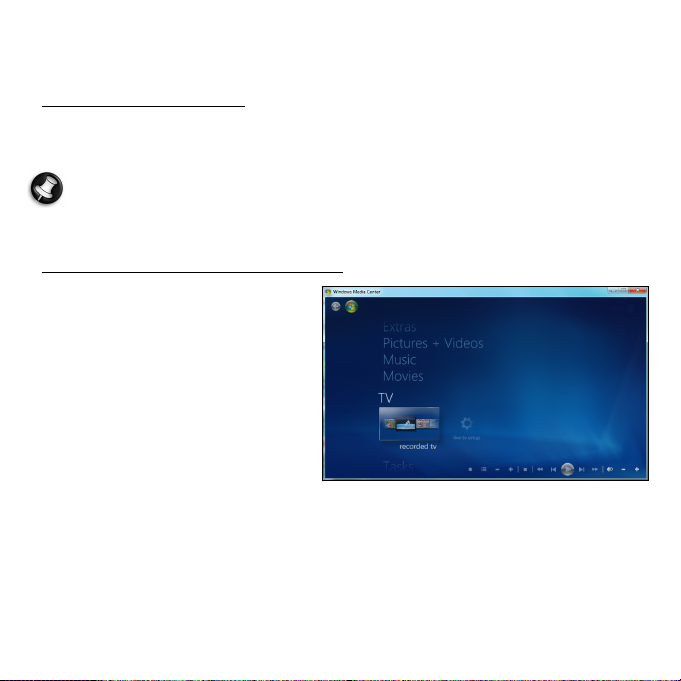
durch Packard Bell noch weitere Programme installiert, um Ihnen ein
noch größeres Medienerlebnis zu bieten.
Windows Media Player
Mit
Windows Media Player
Audiodateien, CDs oder die meisten Videodateien wiedergeben.
können Sie MP3- oder WMA-
Hinweis: Für die Wiedergabe von DVD-Filmen sollten Sie nicht den
Windows Media Player benutzen. Andere Media-Player (z. B.
PowerCinema) bieten zusätzliche Wiedergabeoptionen.
Windows Media Center (optional)
Bestimmte Computer verfügen
zudem über universelle
Programme wie
Media Center
Programme können vielfältige
Multimediainhalte mit leicht
verständlichen Menüs
verarbeiten, die sich
problemlos mit einer
Fernbedienung steuern lassen.
Sie können sich Live-Fernsehen oder Aufzeichnungen ansehen (sofern
Ihr Computer einen TV-Tuner hat), digitale Musik hören, Bilder oder
Privatvideos zeigen, CDs und DVDs erstellen oder auf Inhalte von
Online-Dienstanbietern zugreifen.
Windows
. Diese
30
 Loading...
Loading...