Packard bell IMEDIA PT.U67, IMEDIA DT.U7C, IMEDIA PT.U68, IMEDIA PT.U6S, IMEDIA DT.U77 User Manual [el]
...
Οδηγός Χρήστη
Σειρά επιτραπέζιων
υπολογιστών Packard Bell
- 1
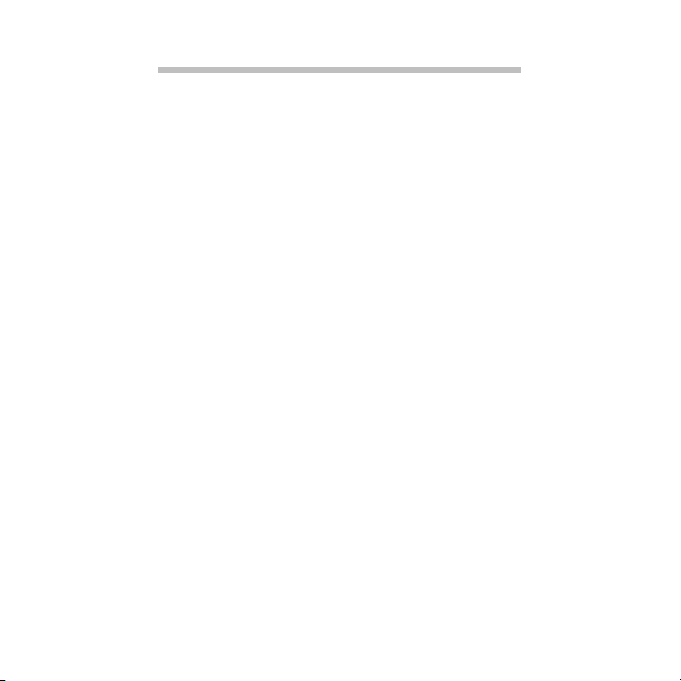
Περιεχόµενα
Έναρξη λειτουργίας του υπολογιστή 4
Εγγραφή............................................................. 4
Εγκατάσταση λογισµικού ................................... 5
Αποκατάσταση ................................................... 6
Αντιµετωπίζετε πρόβληµα?................................ 6
Βασικά στοιχεία για τον
υπολογιστή 8
Ασφάλεια και άνεση............................................ 8
Προφυλάξεις σχετικά µε την ασφάλεια........ 8
Προφυλάξεις σχετικά µε την υγεία ............ 12
Εγκατάσταση του υπολογιστή σας 14
Προετοιµασία ενός άνετου χώρου εργασίας ... 14
Ρύθµιση του καθίσµατος........................... 14
Θέση του PC............................................. 15
Θέση του µόνιτορ...................................... 16
Θέση του πληκτρολογίου .......................... 16
Θέση του ποντικιού................................... 17
Χρήση του υπολογιστή 18
Σύνδεση του υπολογιστή.................................. 18
Σύνδεση ποντικιού και πληκτρολογίου ..... 18
Σύνδεση ενός µόνιτορ ............................... 19
Σύνδεση σε ευρυζωνικό δίκτυο................. 19
Σύνδεση στο ρεύµα................................... 19
Ενεργοποίηση του υπολογιστή ........................ 20
Απενεργοποίηση του υπολογιστή .................... 20
Χρήση της µονάδας οπτικού δίσκου ................ 21
Για να τοποθετήστε ένα δίσκο στη
µονάδα οπτικού δίσκου του
υπολογιστή σας: ....................................... 21
Φροντίδα των οπτικών δίσκων ................ 22
2
Αναβάθµιση του υπολογιστή 23
Επέκταση µέσω επιλογών............................... 23
Επιλογές συνδεσιµότητας ........................ 23
Λογισµικό 29
Χρήση των Windows και του λογισµικού
σας .................................................................. 29
Κέντρο υποδοχής..................................... 29
Προσφορά ασφάλειας Internet ................. 30
Packard Bell Recovery Management....... 30
Αναπαραγωγή αρχείων πολυµέσων ........ 30
Αναπαραγωγή ταινιών DVD..................... 35
Internet 37
Πρώτα βήµατα στο δίκτυο ............................... 37
Προστασία του υπολογιστή σας ............... 37
Επιλογή Παρόχου Υπηρεσιών
∆ιαδικτύου ................................................ 37
Συνδέσεις δικτύου .................................... 39
Περιηγηθείτε στο ∆ιαδίκτυο! ..................... 43
Προστασία................................................ 47
Υπηρεσία εξυπηρέτησης 64
Ασφαλή χρήση υπολογιστή ............................. 64
Συντήρηση................................................ 64
Ενηµερώσεις ............................................ 74
Αποµακρυσµένη Βοήθεια των Windows .. 76
Συχνές ερωτήσεις 77
Αποκατάσταση 80
Packard Bell Recovery Management .............. 80
∆ηµιουργία δίσκων αποκατάστασης ........ 80
Αποκατάσταση του συστήµατός σας ............... 84
Είδη αποκατάστασης ............................... 85
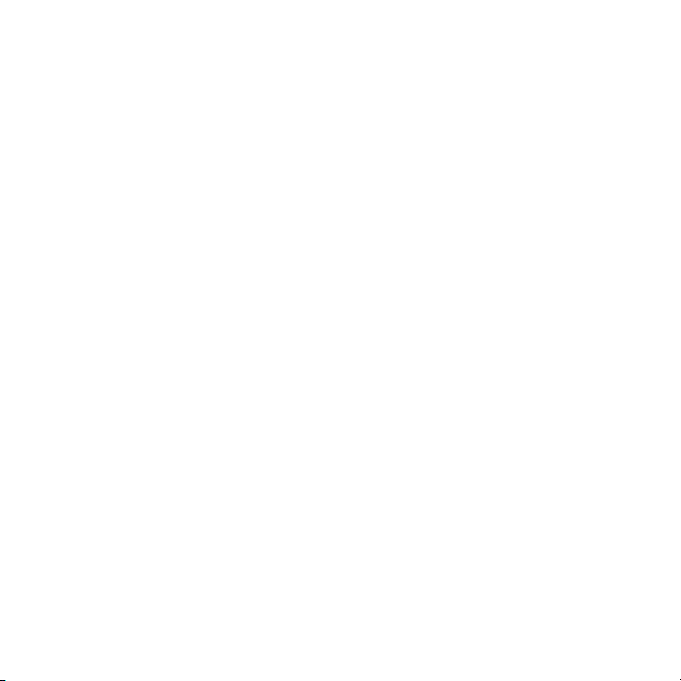
Κανονιστικές πληροφορίες 93
π
σ
C
Μ
δ
Περιβάλλον 99
Άδεια χρήσης λογισµικού 101
Ευρετήριο 104
opyright © 2010.
ε την επιφύλαξη κάθε νόµιµου
ικαιώµατος.
Επισκεφθείτε τη διεύθυνση registration.packardbell.com και ανακαλύψτε τα
λεονεκτήµατα του να είστε πελάτης της Packard Bell.
Παρατήρηση: Όλες οι εικόνες αποσκοπούν µόνο στην ενηµέρωσή σας. Η πραγµατική
ύνθεση ενδέχεται να ποικίλλει.
Οδηγός χρήστη σειράς επιτραπέζιων
υπολογιστών Packard Bell
Αρχική Έκδοση: 21 ∆εκεµβρίου 2010
Περιεχόµενα - 3
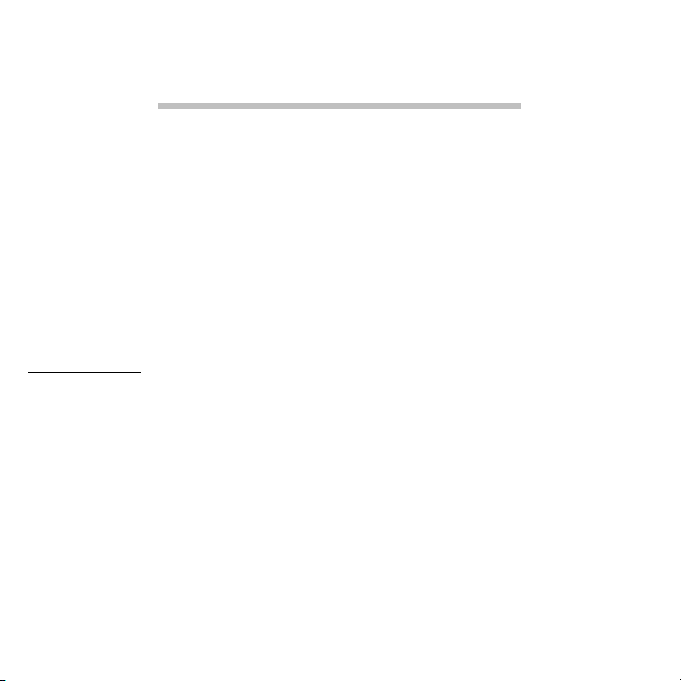
Έναρξη λειτουργίας του
υπολογιστή
Σας ευχαριστούµε για την αγορά αυτού του υπολογιστή της Packard Bell!
Ο Οδηγός αυτός έχει σχεδιαστεί κατά τέτοιον τρόπο, ώστε να σας εισάγει
στις λειτουργίες του υπολογιστή σας και να σας βοηθήσει στην εµπειρία
σας µε τους υπολογιστές.
Μετά την εγκατάσταση και την εκκίνηση του υπολογιστή σας, όπως
αναφέρεται στις οδηγίες
που θα σας βοηθήσουν να συνδεθείτε στο Internet. Τότε ο υπολογιστής
σας θα ρυθµίσει τις παραµέτρους του εγκατεστηµένου λογισµικού.
Εγγραφή
Όταν χρησιµοποιήσετε τον υπολογιστή σας για πρώτη φορά, συνιστάται η
εγγραφή του. Αυτό σας δίνει πρόσβαση σε ορισµένα χρήσιµα
πλεονεκτήµατα, όπως:
• Τα χ ύτε ρη εξυπηρέτηση από τους εκπαιδευµένους εκπροσώπους µας.
• Ιδιότητα µέλους στην κοινότητα της Packard Bell: λήψη προωθήσεων
προϊόντων και συµµετοχή σε έρευνες πελατών.
• Τε λ ευτ αί ες ειδήσεις
εγκατάστασης, θα σας υποβληθούν ερωτήσεις
από την Packard Bell.
4
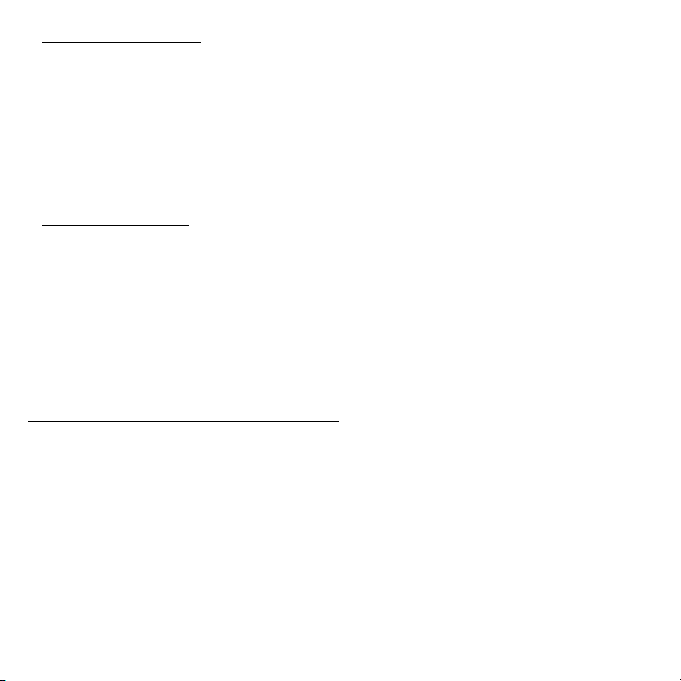
Πώς θα εγγραφείτε
Κατά την αρχική εκκίνηση του φορητού ή του επιτραπέζιου υπολογιστή,
ένα παράθυρο θα σας προσκαλέσει να εγγραφείτε. Παρακαλούµε
συµπληρώστε τις πληροφορίες και κάντε κλικ στο Επόµενο. Το δεύτερο
παράθυρο που θα εµφανιστεί περιλαµβάνει προαιρετικά πεδία που θα
µας βοηθήσουν να σας παρέχουµε µια πιο
εξυπηρέτησης πελατών.
Μια άλλη επιλογή
Ένας άλλος τρόπος εγγραφής του προϊόντος σας Packard Bell είναι να
επισκεφθείτε το δικτυακό τόπο µας στη διεύθυνση
registration.packardbell.com. Επιλέξτε τη χώρα σας και ακολουθήστε
τις απλές οδηγίες.
Μετά την εγγραφή, θα σας αποσταλεί επιβεβαιωτικό e-mail µε σηµαντικά
στοιχεία που θα πρέπει να φυλάξετε σε ασφαλές µέρος.
προσωπική εµπειρία
Εγκατάσταση λογισµικού
Ο υπολογιστής θα εγκαταστήσει αυτόµατα το λογισµικό και θα
προετοιµάσει τον υπολογιστή σας για χρήση. Αυτό µπορεί να διαρκέσει
κάποιο χρόνο, µην απενεργοποιήσετε τον υπολογιστή σας, αλλά
περιµένετε να τελειώσει η εγκατάσταση.
Έναρξη λειτουργίας του υπολογιστή - 5
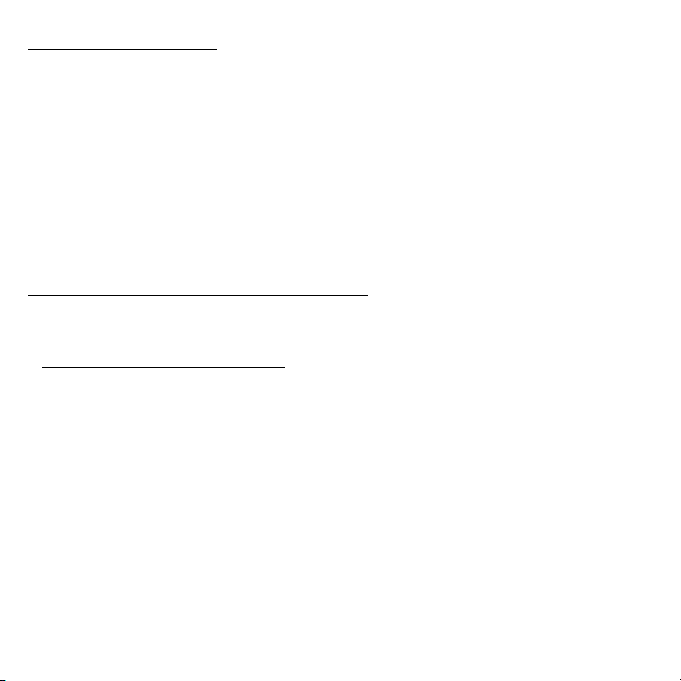
Αποκατάσταση
Θα πρέπει να δηµιουργήσετε δίσκους αποκατάστασης µόλις µπορέσετε.
Το πρόγραµµα Packard Bell Recovery Management σας επιτρέπει να
δηµιουργείτε δίσκους αποκατάστασης και, στη συνέχεια, να εκτελείτε
επαναφορά ή επανεγκατάσταση των εφαρµογών και των προγραµµάτων
οδήγησης που παρέχονται από την Packard Bell. Θα χρειαστείτε ένα
πακέτο εγγράψιµων DVD.
Ανατρέξτε στη σελίδα 80 για περισσότερες πληροφορίες
αποκατάσταση.
σχετικά µε την
Αντιµετωπίζετε πρόβληµα?
Η Packard Bell σας υποστηρίζει µε πολλούς τρόπους.
Υποστήριξη της Packard Bell
Βεβαιωθείτε ότι έχετε καταγράψει τον αριθµό σειράς του υπολογιστή σας,
την ηµεροµηνία και τον τόπο αγοράς, καθώς και το όνοµα του µοντέλου
στον προβλεπόµενο χώρο του παρόντος οδηγού. Φυλάξτε την απόδειξη
αγοράς. Πριν µας πάρετε τηλέφωνο, παρακαλούµε να έχετε καταγράψει
οποιοδήποτε µήνυµα σφάλµατος
έχετε τον υπολογιστή µπροστά σας και αναµµένο, αν είναι δυνατόν. Αν
έχετε προετοιµαστεί κατάλληλα όταν επικοινωνείτε µαζί µας, θα υπάρξει
καλύτερη και γρηγορότερη εξυπηρέτηση.
εµφανίζεται µαζί µε το πρόβληµα και να
6
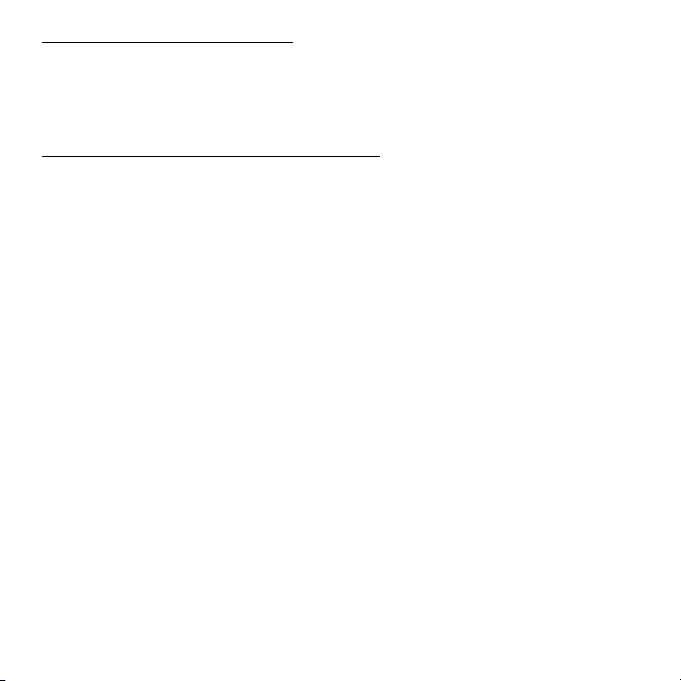
∆ικτυακός τόπος Packard Bell
Μην ξεχνάτε να επισκέπτεστε τη διεύθυνση visit www.packardbell.com Ελέγξτε στην ενότητα υποστήριξης για ενηµερωµένες πληροφορίες,
βοήθεια, προγράµµατα οδήγησης και προγράµµατα προς λήψη.
Πληροφορίες εγγύησης και επικοινωνίας
Μπορείτε να βρείτε πληροφορίες σχετικά µε την εγγύηση για τον
υπολογιστή σας και για το πώς θα επικοινωνήσετε µε το τµήµα τεχνικής
υποστήριξης στην Εγγύηση του υπολογιστή σας.
Έναρξη λειτουργίας του υπολογιστή - 7
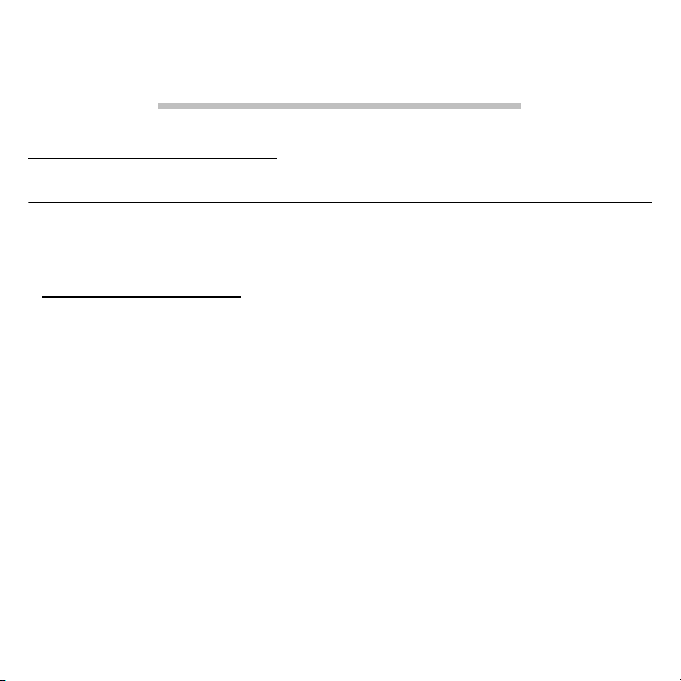
Βασικά στοιχεία για τον
υπολογιστή
Ασφάλεια και άνεση
Προφυλάξεις σχετικά µε την ασφάλεια
Τηρείτε τις παρακάτω οδηγίες προκειµένου να χρησιµοποιείτε τον
υπολογιστή σας µε άνεση και για να αποφύγετε τυχόν προβλήµατα υγείας.
Περιβάλλον υπολογιστή
Φροντίστε ώστε ο υπολογιστής:
• Να χρησιµοποιείται σε σταθερή επιφάνεια, βάση ή τραπέζι. Τυχό ν
πτώση µπορεί να προκαλέσει σοβαρή ζηµία στον υπολογιστή.
• Να µην χρησιµοποιείται σε επιφάνεια που υπόκειται σε κραδασµούς,
ούτε όταν παίρνετε µέρος σε σπορ, ασκήσεις ή άλλες δραστηριότητες σε
δυναµικό περιβάλλον. Τυχό ν κραδασ
χαλάρωση των εξαρτηµάτων στερέωσης, ζηµία στα εσωτερικά
εξαρτήµατα ακόµη και διαρροή της µπαταρίας.
• Να µην εκτίθεται στο άµεσο ηλιακό φως και πηγές θερµότητας.
• Να βρίσκεται µακριά από µαγνητικά πεδία ή συσκευές που παράγουν
στατικό ηλεκτρισµό.
• Να
διατηρείται σε απόσταση 30 εκατοστών τουλάχιστον από κινητά
τηλέφωνα.
µοί ή κίνηση µπορεί να προκαλέσει
8
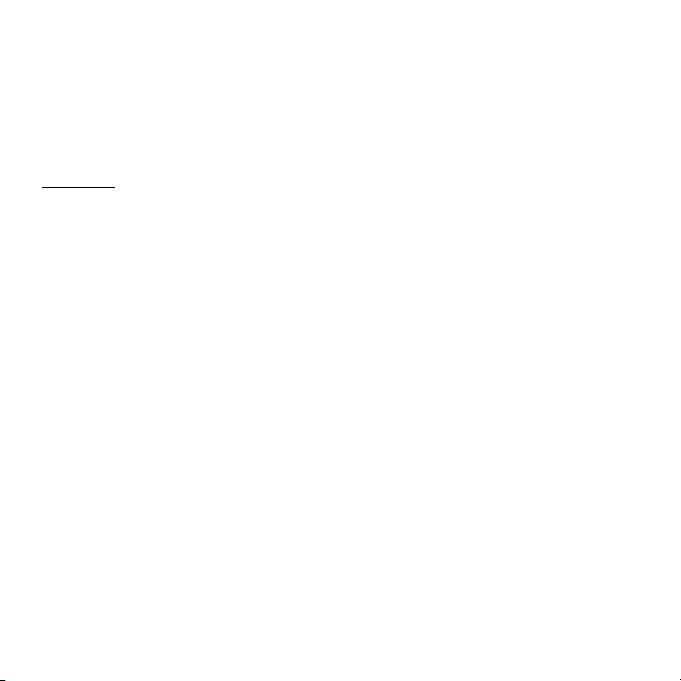
• Να µην βρίσκεται σε περιβάλλον µε σκόνη ή υγρασία.
• Να µην χρησιµοποιείται κοντά σε νερό. Μην χύσετε ποτέ υγρά
οποιουδήποτε είδους πάνω ή µέσα στον υπολογιστή.
• Να µην τοποθετείται πάνω σε χαλί ή άλλη επιφάνεια που έχει
ενδεχοµένως ηλεκτρικό φορτίο.
Καλώδια
Φροντίστε ώστε:
• Να µην καταπονούνται τα καλώδια και να µην υπάρχει κίνδυνος να
περπατήσει ή να σκοντάψει πάνω τους κανένα άτοµο.
• Να µην συνθλίβονται τα καλώδια από άλλες συσκευές.
• Να συνδέετε το καλώδιο τροφοδοσίας στον υπολογιστή πριν από τη
σύνδεση του καλωδίου στην παροχή ρεύµατος AC.
• Να αποσυνδέετε
το καλώδιο τροφοδοσίας από την παροχή ρεύµατος,
πριν από την αποσύνδεση του καλωδίου από τον υπολογιστή.
• Να συνδέονται τα τριπολικά καλώδια τροφοδοσίας σε γειωµένη πρίζα.
• Η πρόσβαση στην πρίζα είναι εύκολη, και η πρίζα βρίσκεται όσο το
δυνατόν πιο κοντά στον υπολογιστή (µην την παραφορτώνετε µε µεγάλο
αριθµό προσαρµογέων).
Εάν ο υπολογιστής χρησιµοποιεί εξωτερικός προσαρµογέας AC:
• Μην καλύπτετε και µην τοποθετείτε αντικείµενα πάνω στον
προσαρµογέα AC. Φροντίστε ώστε ο προσαρµογέας να ψύχεται
κατάλληλα στη διάρκεια της χρήσης, διατηρώντας τον µακριά από
διάφορα αντικείµενα.
Βασικά στοιχεία για τον υπολογιστή - 9
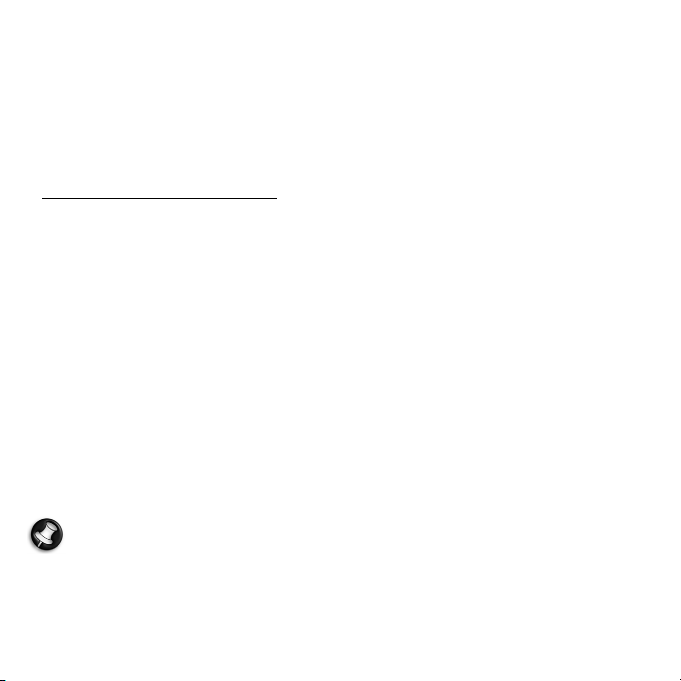
• Χρησιµοποιείτε µόνο τον προσαρµογέα AC που παρέχεται µαζί µε τον
υπολογιστή σας. Παρόλο που κάποιοι άλλοι προσαρµογείς µπορεί να
φαίνονται παρόµοιοι, αν τους χρησιµοποιήσετε, µπορεί να προξενήσετε
ζηµία στον υπολογιστή σας. Εάν απαιτείται αντικατάσταση, να
χρησιµοποιείτε µόνον εξαρτήµατα πιστοποιηµένα για χρήση µε
τον
υπολογιστή.
Καθαρισµός του υπολογιστή
• Να αποσυνδέετε πάντοτε τον υπολογιστή από την πρίζα πριν τον
καθαρίσετε.
• Μην χρησιµοποιείτε υγρά καθαριστικά ή καθαριστικά σε σπρέι, αντ'
αυτών χρησιµοποιείτε υγρό πανί.
• Μην ψεκάζετε ποτέ προϊόντα καθαρισµού απευθείας πάνω στην οθόνη.
• Εάν έχει συσσωρευτεί σκόνη στο εσωτερικό του υπολογιστή σας, µην
χρησιµοποιήσετε ηλεκτρική
σκούπα για να την αποµακρύνετε.
• Αν χυθεί υγρό πάνω στον υπολογιστή σας ή σε οποιαδήποτε συσκευή
που είναι συνδεδεµένη µε αυτόν, απενεργοποιήστε τον/την αµέσως,
αποσυνδέστε το καλώδιο ρεύµατος και βεβαιωθείτε ότι έχει στεγνώσει
εντελώς πριν τον/την ενεργοποιήσετε ξανά. Περιµένετε ολόκληρη νύχτα,
αν χρειαστεί
.
Σηµείωση: Εάν ο υπολογιστής σας περιλαµβάνει υποδοχές για
κάρτες µνήµης ή συσκευές επέκτασης, µπορείτε να τοποθετήσετε
πλαστικές εικονικές κάρτες στις υποδοχές καρτών. Οι εικονικές κάρτες
προστατεύουν τις µη χρησιµοποιούµενες υποδοχές από σκόνη,
µεταλλικά αντικείµενα ή άλλα σωµατίδια. Φυλάξτε τις εικονικές κάρτες
χρήση στην περίπτωση που δεν υπάρχουν κάρτες στις θύρες.
για
10
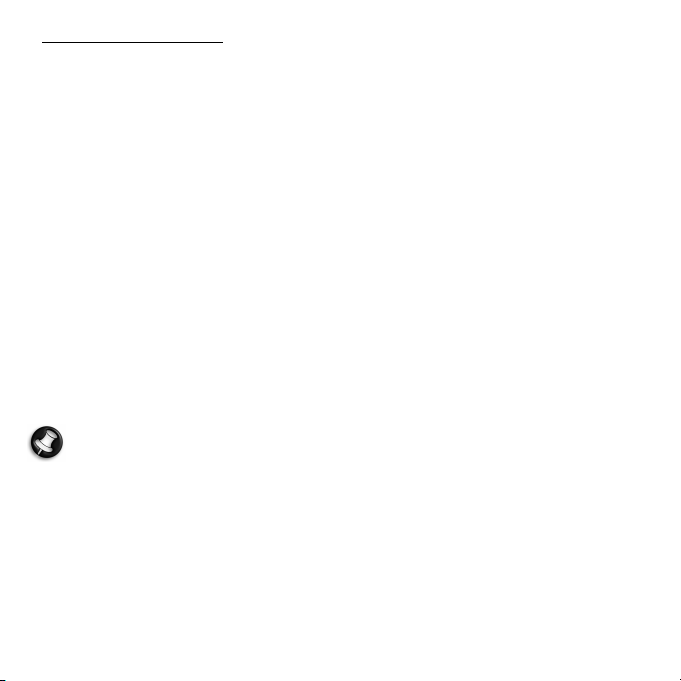
Επισκευή υπολογιστή
Μην επιχειρήσετε να επισκευάσετε οι ίδιοι τον υπολογιστή, καθώς το
άνοιγµα ή η αφαίρεση των καλυµµάτων ενδέχεται να σας εκθέσει σε
επικίνδυνες τάσεις ή άλλους κινδύνους. Απευθυνθείτε για όλες τις
επισκευές σε αρµόδιο προσωπικό επισκευών.
Αποσυνδέστε τον υπολογιστή από την επιτοίχια παροχή και παραπέµψτε
τις επισκευές σε
αρµόδιο προσωπικό επισκευών όταν:
• το καλώδιο τροφοδοσίας ή το βύσµα έχει υποστεί ζηµία, έχει κοπεί ή έχει
φθαρεί,
• εχει χυθεί υγρό µέσα στο προϊόν,
• το προϊόν έχει εκτεθεί σε βροχή ή νερό,
• το προϊόν έχει υποστεί πτώση ή το κουτί του έχει υποστεί ζηµιά
•
το προϊόν παρουσιάζει εµφανή αλλαγή στην απόδοση, που δηλώνει
ανάγκη επισκευής
• το προϊόν δεν λειτουργεί κανονικά, όταν ακολουθείτε τις οδηγίες χρήσης
Σηµείωση: Να ρυθµίζετε µόνον εκείνα τα στοιχεία ελέγχου που
καλύπτονται από τις οδηγίες χειρισµού, διότι η ακατάλληλη ρύθµιση
άλλων στοιχείων ελέγχου ενδέχεται να καταλήξει σε
βλάβη και συχνά
απαιτείται εκτεταµένη εργασία από αρµόδιο τεχνικό για την επαναφορά
του προϊόντος σε καλή λειτουργία.
Βασικά στοιχεία για τον υπολογιστή - 11
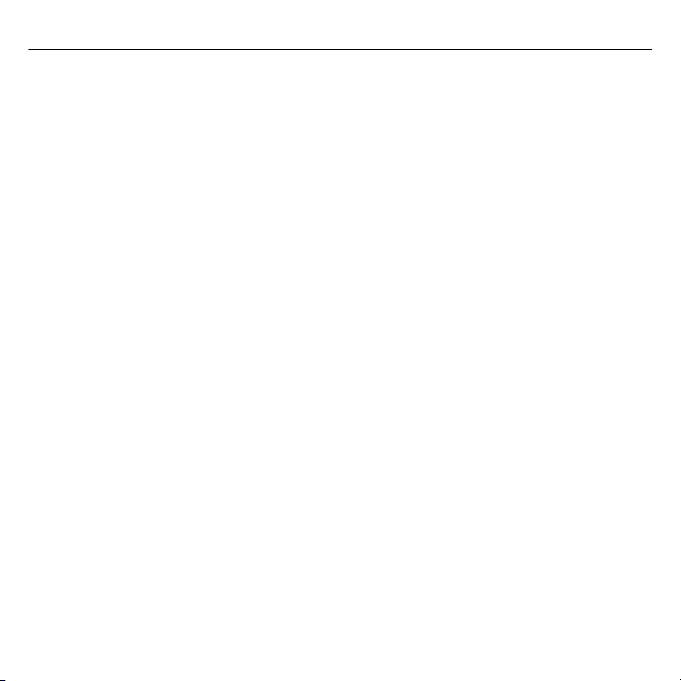
Προφυλάξεις σχετικά µε την υγεία
• Ο υπολογιστής και τα αξεσουάρ του ενδέχεται να περιέχουν µικρά
εξαρτήµατα. Φυλάξτε τα µακριά από τα µικρά παιδιά.
• Αν σκοπεύσετε να εργαστείτε ή να παίξετε πολλή ώρα, κάντε
οπωσδήποτε τακτικά διαλείµµατα. Στρέφετε ενίοτε το βλέµµα σας από
την οθόνη του υπολογιστή. Μην χρησιµοποιείτε τον υπολογιστή σας
είστε κουρασµένοι.
• Για να προστατέψετε την ακοή σας, όταν χρησιµοποιείτε ηχεία ή
ακουστικά, αυξήστε βαθµιαία την ένταση έως ότου µπορείτε να
ακούσετε τον ήχο καθαρά και άνετα. Μην αυξάνετε το επίπεδο της
έντασης αφότου συνηθίσουν τα αυτιά σας. Μην ακούτε µουσική µε
υψηλή ένταση για παρατετα
ένταση, ώστε να αποκλείσετε ένα θορυβώδες περιβάλλον. Μειώστε την
ένταση, εάν δεν µπορείτε να ακούσετε την οµιλία των ανθρώπων κοντά
σας.
• Βεβαιωθείτε ότι δεν φράσσονται ούτε καλύπτονται ποτέ οι θυρίδες και τα
ανοίγµατα εξαερισµού του υπολογιστή. Μην τοποθετείτε τον υπολογιστή
πάνω σε µαλακή επιφάνεια (π.χ. χαλί, καρέκλα ή κρεβάτι), η οποία
µπορεί να φράξει τις θυρίδες εξαερισµού.
• Μην ωθήσετε ποτέ αντικείµενα οποιουδήποτε είδους µέσα στις θυρίδες
αερισµού ή του περιβλήµατος επειδή µπορεί να ακουµπήσουν σε
σηµεία µε επικίνδυνη τάση ή να βραχυκυκλώσουν
πράγµα το οποίο µπορεί να προκαλέσει πυρκαγιά ή ηλεκτροπληξία.
µένα χρονικά διαστήµατα. Μην αυξάνετε την
διάφορα εξαρτήµατα,
, αν
12
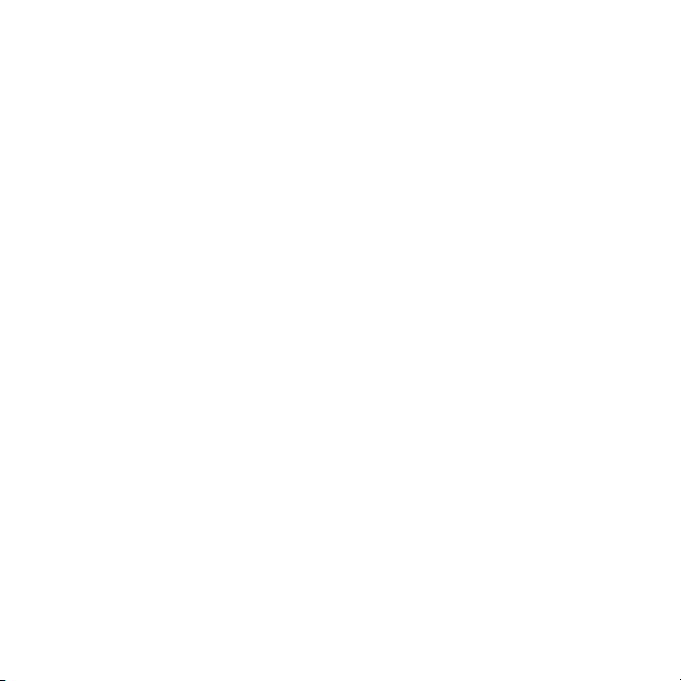
• Τυχόν προβλήµατα στα χέρια, τους καρπούς, τον αυχένα, τους ώµους,
τα πόδια και την πλάτη µπορεί να οφείλονται ή να επιδεινωθούν από
συγκεκριµένες επαναλαµβανόµενες ενέργειες. Για να µειώσετε τον
κίνδυνο επιδείνωσης αυτών των προβληµάτων, πληκτρολογείτε µε τους
καρπούς σας σε ευθεία και µε τα
χέρια και τους καρπούς σας να ίπτανται
πάνω από το πληκτρολόγιο. Αν νιώθετε περιοδικά πόνους,
µυρµήγκιασµα, µούδιασµα ή άλλη ενόχληση, επικοινωνήστε µε το
γιατρό σας.
• Συνιστάται η παρακολούθηση των παιδιών από τους γονείς όταν αυτά
χρησιµοποιούν παιχνίδια. Αν εσείς ή το παιδί σας νιώσει κάποιο από
τα
εξής συµπτώµατα: ζάλη, θαµπή όραση, συσπάσεις των µατιών ή των
µυών, απώλεια συνείδησης, αποπροσανατολισµό, οιαδήποτε ακούσια
κίνηση ή σπασµό, διακόψτε ΑΜΕΣΩΣ τη χρήση και συµβουλευτείτε το
γιατρό σας. Αυτό µπορεί να συµβεί ακόµα και αν το άτοµο δεν έχει
ιστορικό επιληψίας.
ιατρικό
Βασικά στοιχεία για τον υπολογιστή - 13
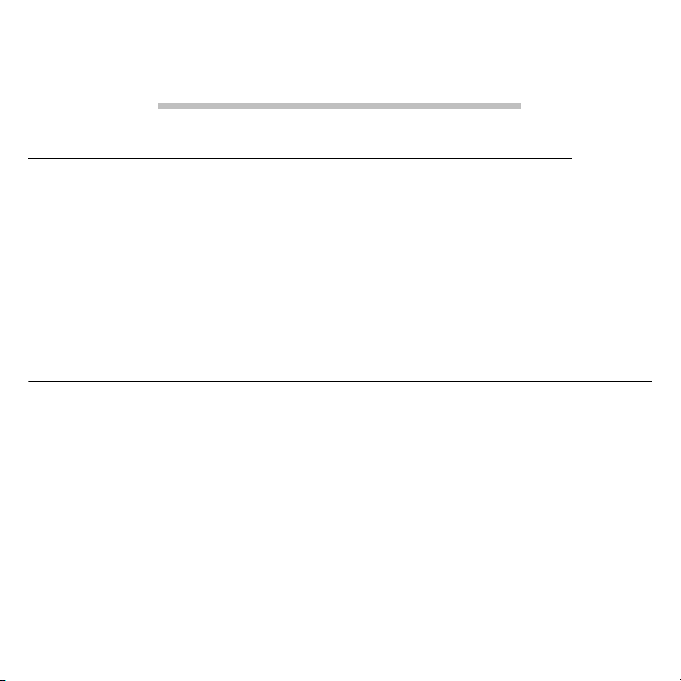
Εγκατάσταση του υπολογιστή
σας
Προετοιµασία ενός άνετου χώρου εργασίας
Η ασφαλής και άνετη εργασία ξεκινά µε την προετοιµασία του χώρου
εργασίας σας και την κατάλληλη χρήση του εξοπλισµού. Για αυτό το λόγο,
είναι πολύ σηµαντικό να αφιερώσετε λίγο χρόνο και να σκεφτείτε για το
πώς θα προετοιµάσετε το χώρο εργασίας σας. Ανατρέξτε στο διάγραµµα
ακόλουθης σελίδας καθώς προχωράτε στην εγκατάσταση του
της
συστήµατός σας.
Ακολουθούν ορισµένα σηµεία που θα πρέπει να έχετε υπόψη σας:
Ρύθµιση του καθίσµατος
Το να έχετε τον κατάλληλο τύπο καθίσµατος δε σηµαίνει υποχρεωτικά ότι
το σώµα σας θα υποστηρίζεται σωστά. Απαιτείται η ρύθµιση του
καθίσµατος ώστε να ταιριάζει στο σώµα σας. Η κατάλληλη στάση του
σώµατος θα σας βοηθήσει να είστε πιο άνετοι και παραγωγικοί.
αποφεύγετε την κλίση του καθίσµατος. Εάν έχετε κάθισµα µε
• Να
δυνατότητα κλίσης, ασφαλίστε τα κουµπιά κλίσης έτσι ώστε το κάθισµα
να µην κλίνει προς τα εµπρός ή προς τα πίσω όταν χρησιµοποιείτε τον
υπολογιστή.
14
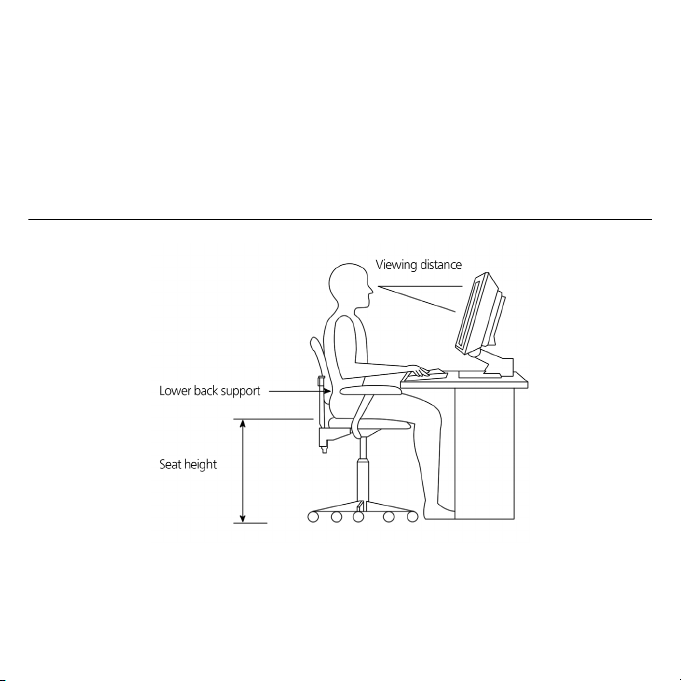
• Ρυθµίστε το ύψος του καθίσµατος ώστε, όταν κάθεστε, οι µηροί να
βρίσκονται σε παράλληλη θέση µε το πάτωµα και τα πέλµατα να
στηρίζονται σε επίπεδη θέση πάνω στο πάτωµα.
• Καθίστε έτσι ώστε το σώµα σας να στηρίζεται στην πλάτη του
καθίσµατος. Ο κορ
µός εργάζεται σκληρότερα για να διατηρήσει την
ισορροπία, εάν το σώµα δεν στηρίζεται στην πλάτη του καθίσµατος.
Θέση του PC
Εγκατάσταση του υπολογιστή σας - 15
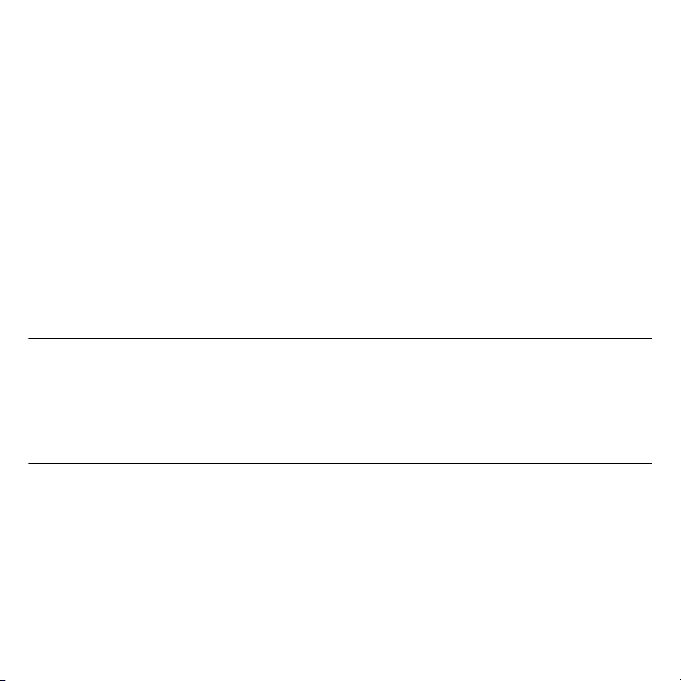
Λάβετε υπόψη τα ακόλουθα όταν επιλέγετε µία θέση για τον υπολογιστή
σας:
• Μην τοποθετείτε τον υπολογιστή κοντά σε εξοπλισµό που ενδέχεται να
προκαλεί ηλεκτροµαγνητική παρεµβολή ή παρεµβολή
ραδιοσυχνοτήτων, όπως ραδιοποµποί, τηλεοράσεις, φωτοαντιγραφικά ή
συσκευές θέρµανσης και κλιµατισµού.
• Να αποφεύγετε χώρους µε σκόνη
και υγρασίας.
• Μπορείτε να τοποθετήσετε τον υπολογιστή δίπλα στο γραφείο ή κάτω
από το τραπέζι σας, µε την προϋπόθεση ότι δεν κλείνει το χώρο που
απαιτείται για να εργάζεστε και να κινήστε.
και ακραίες συνθήκες θερµοκρασίας
Θέση του µόνιτορ
Τοποθετήστε το µόνιτορ σε βολική απόσταση παρατήρησης, συνήθως 50
έως 60 cm µακριά. Ρυθµίστε την οθόνη, ώστε το άνω µέρος της οθόνης να
βρίσκεται ακριβώς ή ελαφρά κάτω από το επίπεδο των µατιών.
Θέση του πληκτρολογίου
Η θέση του πληκτρολογίου αποτελεί σηµαντικό παράγοντα για τη στάση
του σώµατος. Η τοποθέτησή του πολύ µακριά προκαλεί την κλίση του
σώµατος προς τα εµπρός και σας υποχρεώνει να κάθεστε σε µη
φυσιολογική στάση. Η τοποθέτησή του πολύ ψηλά δηµιουργεί επιπλέον
ένταση στους µύες των ώ
µων.
16
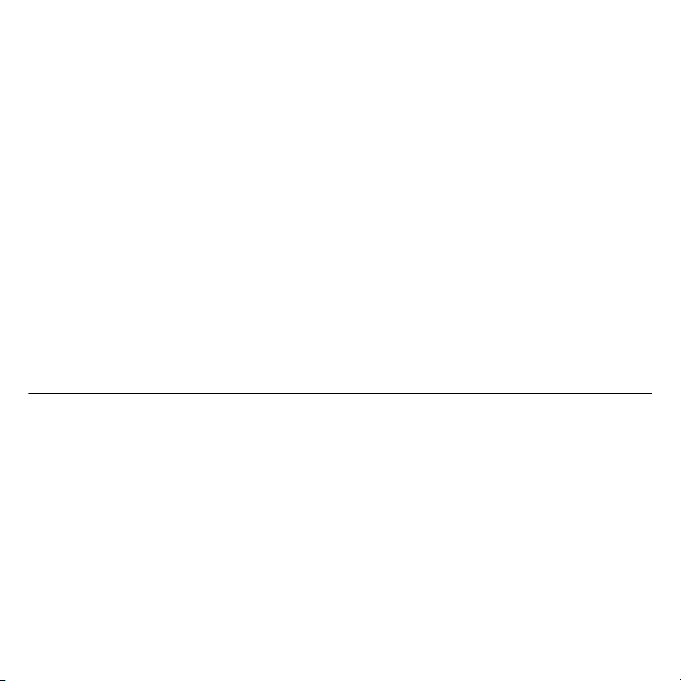
• Το πληκτρολόγιο θα πρέπει να τοποθετείται ακριβώς πάνω από την
αγκαλιά. Ρυθµίστε το ύψος του πληκτρολογίου εκτείνοντας τα
αναδιπλούµενα στηρίγµατα που βρίσκονται στο κάτω µέρος του
πληκτρολογίου.
• ∆ιατηρήστε το κάτω µέρος των βραχιόνων σας σε παράλληλη θέση µε
το πάτωµα όταν πληκτρολογείτε. Το άνω µέρος των
ώµοι σας θα πρέπει να είναι χαλαρά. Στη συνέχεια επιχειρήστε να
πληκτρολογήσετε µε απαλό άγγιγµα των πλήκτρων. Εάν αισθανθείτε
κάποιο πόνο στους ώµους ή το λαιµό, διακόψτε για λίγο και ελέγξτε τη
στάση του σώµατός σας.
• Τοποθετήστε το πληκτρολόγιο µπροστά από το
του πληκτρολογίου δίπλα στο µόνιτορ σας υποχρεώνει να στρέφετε το
κεφάλι σας στη διάρκεια της πληκτρολόγησης πράγµα που θα
µπορούσε να αυξήσει την ένταση στους µύες του λαιµού.
βραχιόνων και οι
µόνιτορ. Η τοποθέτηση
Θέση του ποντικιού
• Το ποντίκι θα πρέπει να τοποθετείται πάνω στην ίδια επιφάνεια µε το
πληκτρολόγιό σας ώστε να µπορείτε να το χειρίζεστε µε άνεση.
• Ρυθµίστε τη θέση του ώστε να υπάρχει επαρκής χώρος για κίνηση
χωρίς να είστε υποχρεωµένοι να τεντώνεστε ή να σκύβετε.
• Να χρησιµοποιείτε το βραχίονά
Μην στηρίζετε τον καρπό του χεριού σας πάνω στο τραπέζι όταν
µετακινείτε το ποντίκι.
1. Συνδέστε το καλώδιο ρεύµατος στην αντίστοιχη υποδοχή στο πίσω
µέρος του υπολογιστή σας.
2. Συνδέστε το άλλο άκρο του καλωδίου ρεύµατος σε πρίζα.
σας για τη µετακίνηση του ποντικιού.
Εγκατάσταση του υπολογιστή σας - 17
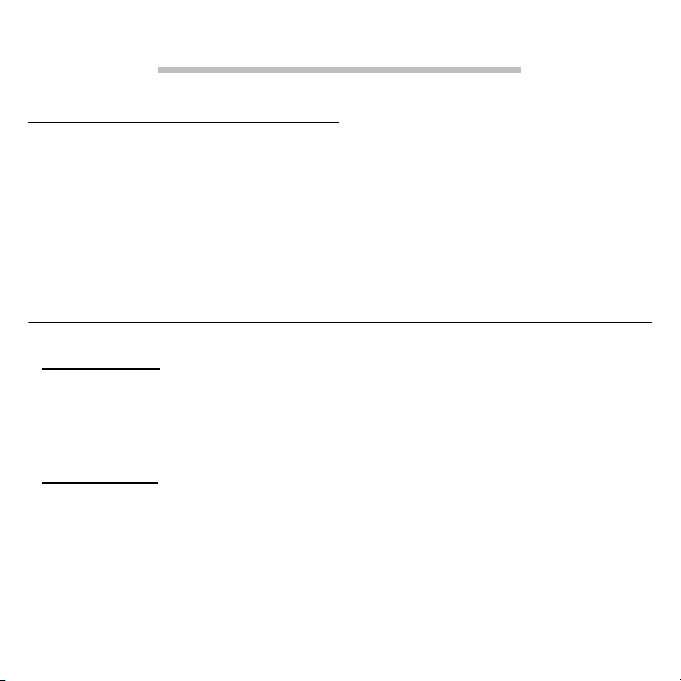
Χρήση του υπολογιστή
Σύνδεση του υπολογιστή
Η εγκατάσταση του υπολογιστή είναι απλή. Σε κάθε περίπτωση, θα
πρέπει να έχετε υπόψη σας µόνο τέσσερα πράγµατα προς σύνδεση: το
ποντίκι, το πληκτρολόγιο, το µόνιτορ και το καλώδιο τροφοδοσίας.
Σηµείωση: Τα περιφερειακά που εµφανίζονται στις συνδέσεις
κατωτέρω παρατίθενται για την ενηµέρωσή σας µόνο. Τα πραγµατικά
µοντέλα της συσκευής ενδέχεται να διαφέρουν αναλόγως της χώρας.
Σύνδεση ποντικιού και πληκτρολογίου
∆ιεπαφή PS/2
Συνδέστε το καλώδιο του ποντικιού και του πληκτρολογίου PS/2 στη θύρα
πληκτρολογίου PS/2 (θύρα µοβ χρώµατος) και στη θύρα ποντικιού (θύρα
πράσινου χρώµατος) στο πίσω µέρος του υπολογιστή σας.
∆ιεπαφή USB
Μπορείτε να συνδέσετε, επίσης, ένα καλώδιο ποντικιού USB ή ένα
καλώδιο πληκτρολογίου USB σε οποιεσδήποτε από τις θύρες USB που
βρίσκονται στην πρόσοψη ή στο πίσω µέρος του υπολογιστή σας.
18
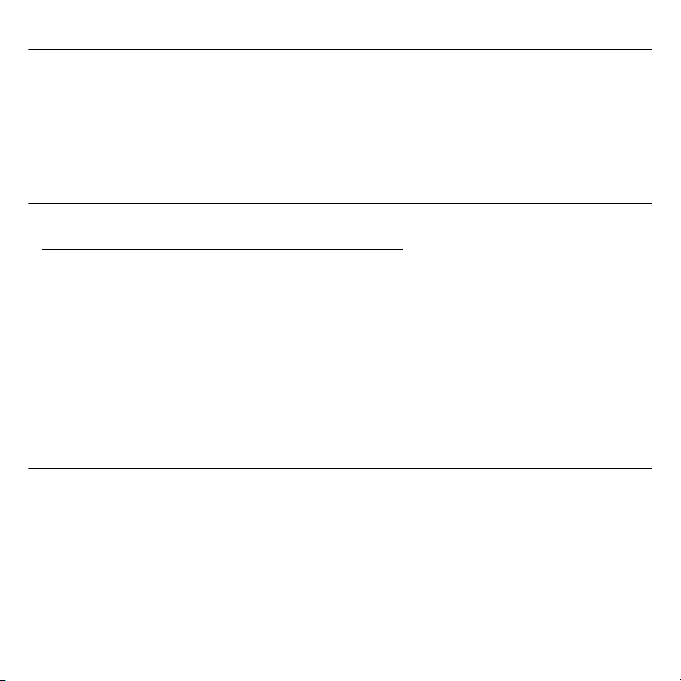
Σύνδεση ενός µόνιτορ
Για να συνδέσετε ένα µόνιτορ, συνδέστε απλά το καλώδιο του µόνιτορ στη
θύρα DVI στο πίσω µέρος του υπολογιστή σας.
Σηµείωση: Ανατρέξτε στο εγχειρίδιο του µόνιτορ για περαιτέρω
οδηγίες και πληροφορίες.
Σύνδεση σε ευρυζωνικό δίκτυο
Μεµονωµένη ρύθµιση παραµέτρων δικτύου
Συνδέστε το ένα άκρο του καλωδίου δικτύου στη θύρα δικτύου στο πίσω
µέρος του υπολογιστή και µετά συνδέστε το άλλο άκρο του καλωδίου
δικτύου στο βύσµα (τζακ) ενσύρµατου µόντεµ ή δικτύου ή στο διανοµέα
(hub) του δικτύου σας.
Σηµείωση: Συµβουλευτείτε τα αρχεία βοήθειας του λειτουργικού σας
συστήµατος για πληροφορίες σχετικά µε τη ρύθµιση των παραµέτρων
του δικτύου σας.
Σύνδεση στο ρεύµα
Προσοχή: Πριν προχωρήσετε, ελέγξτε το εύρος τιµών τάσης της
περιοχής σας. Βεβαιωθείτε ότι ταιριάζει µε τη ρύθµιση τάσης του
υπολογιστή. Αν δεν ταιριάζει, αλλάξτε τη ρύθµιση τάσης του
υπολογιστή ανάλογα µε το εύρος τιµών τάσης της περιοχής σας.
Χρήση του υπολογιστή - 19
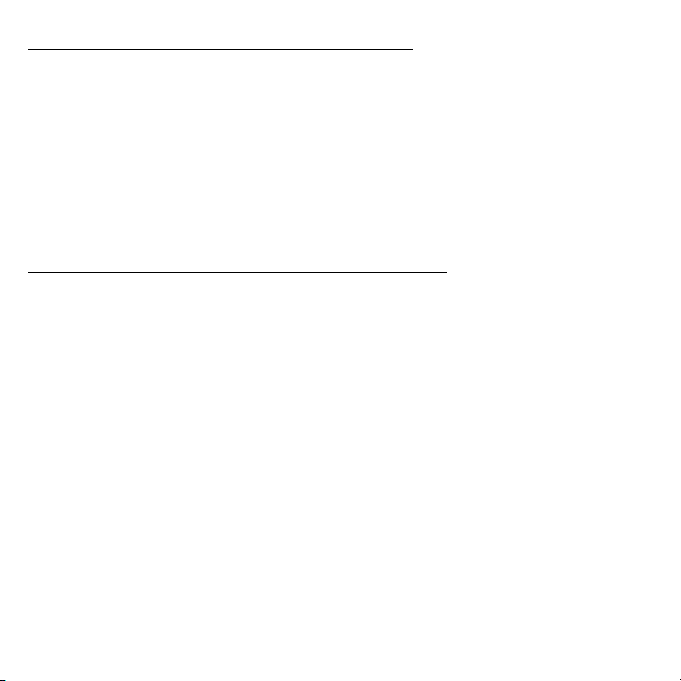
Ενεργοποίηση του υπολογιστή
Αφού βεβαιωθείτε ότι έχετε ρυθµίσει σωστά το σύστηµα, ότι το έχετε
συνδέσει στο ρεύµα και αφού συνδέσετε όλα τα απαραίτητα περιφερειακά,
µπορείτε πλέον να ενεργοποιήσετε το σύστηµα.
Σηµαντικό: Βεβαιωθείτε ότι το καλώδιο τροφοδοσίας είναι σωστά
συνδεδεµένο σε πρίζα ρεύµατος. Εάν χρησιµοποιείτε πολύπριζο
AVR (αυτόµατος ρυθµιστής τάσης), βεβαιωθείτε ότι αυτά είναι
συνδεδεµένα και ενεργοποιηµένα.
Απενεργοποίηση του υπολογιστή
1. Στη γραµµή εργασιών των Windows, κάντε κλικ στο κουµπί Έναρξη και
µετά κλικ στο Τερ µατισµός.
2. Απενεργοποιήστε όλα τα περιφερειακά που είναι συνδεδεµένα στον
υπολογιστή σας.
Εάν δεν µπορείτε να απενεργοποιήσετε τον υπολογιστή σας φυσιολογικά,
πιέστε και κρατήστε πατηµένο το κουµπί τροφοδοσίας για τέσσερα
δευτερόλεπτα τουλάχιστον. Η ταχεία πίεση του κουµπιού ενδέχεται να
θέσει τον υπολογιστή σε λειτουργία αναστολής µόνο.
ή
20
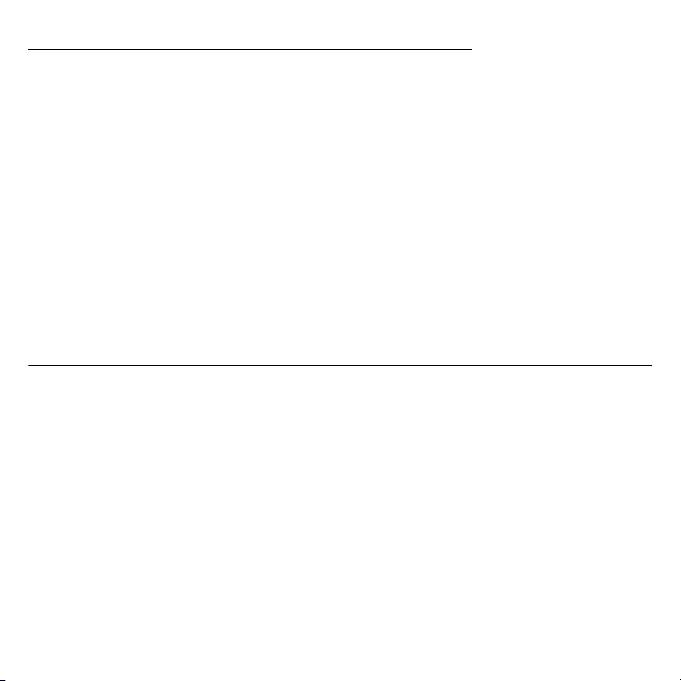
Χρήση της µονάδας οπτικού δίσκου
Ο υπολογιστής µπορεί να διαθέτει µονάδα οπτικού δίσκου. Αυτή η µονάδα
βρίσκεται στην πρόσοψη του υπολογιστή σας. Η µονάδα επιτρέπει την
αναπαραγωγή όλων των κοινών CD, DVD και, προαιρετικά, των δίσκων
Blu-ray. Μπορείτε, επίσης, να αποθηκεύσετε πληροφορίες και να
δηµιουργήσετε τα δικά σας CD ή DVD µε κατάλληλο λογισµικό και ειδικούς
εγγράψιµους
RW, DVD-R ή DVD-RW).
Οι µονάδες οπτικού δίσκου έχουν µικρές διαστάσεις, µικρό βάρος και είναι
εύκολες στη µεταφορά. Ωστόσο, είναι ευαίσθητες και πρέπει να τις
χειρίζεστε µε προσοχή.
Για να τοποθετήστε ένα δίσκο στη µονάδα οπτικού δίσκου του υπολογιστή σας:
1. Πατήστε το κουµπί εκτίναξης της µονάδας οπτικού δίσκου.
2. Όταν ανοίξει το συρταράκι, τοποθετήστε προσεκτικά το δίσκο στο
συρταράκι. Βεβαιωθείτε ότι η ετικέτα ή ότι η πλευρά όπου αναγράφεται ο
τίτλος του δίσκου είναι στραµµένη προς τα πάνω.
Να κρατάτε το δίσκο από τις άκρες, για να µην
δαχτυλιές πάνω στο δίσκο.
3. Σπρώξτε το συρταράκι και αυτό θα κλείσει αυτόµατα ή πατήστε το
κουµπί εκτίναξης/εισαγωγής.
δίσκους (χρησιµοποιώντας για παράδειγµα δίσκο CD-R, CD-
αφήσετε µουντζούρες ή
Χρήση του υπολογιστή - 21
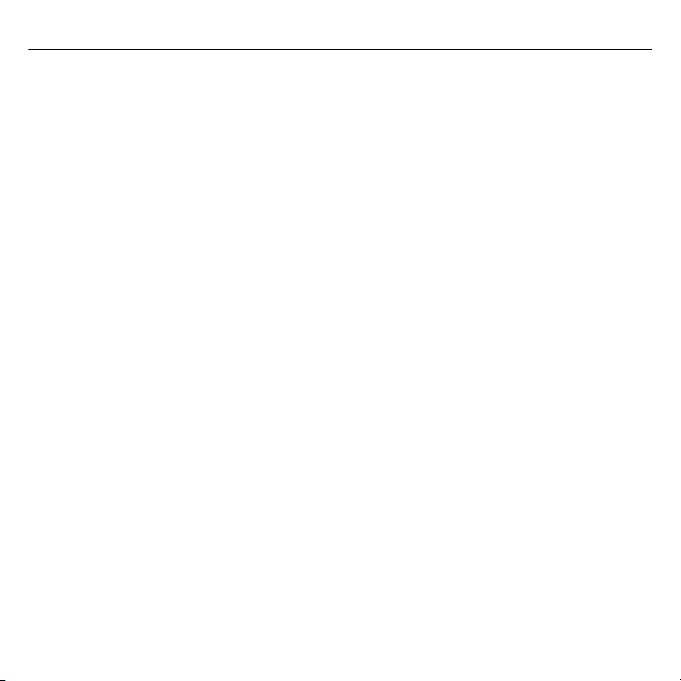
Φροντίδα των οπτικών δίσκων
• Φυλάξτε το δίσκο σας µέσα στη θήκη του όταν δεν τον χρησιµοποιείτε
για να αποφύγετε γρατζουνιές ή άλλη ζηµία. Οποιαδήποτε βροµιά ή
ζηµία µπορεί να επηρεάσει τα δεδοµένα του δίσκου, να παρεµποδίσει το
φακό ανάγνωσης δίσκου της µονάδας οπτικού δίσκου ή να εµποδίσει
τον υπολογιστή να διαβάσει το δίσκο µε επιτυχία.
• Όταν χειρίζεστε δίσκους, να τους κρατάτε πάντα από τις άκρες ώστε να
αποφεύγετε µουντζούρες ή δαχτυλιές.
• Όταν καθαρίζετε δίσκους, να χρησιµοποιείτε ένα καθαρό, χωρίς ίχνη
σκόνης πανί και να σφουγγίζετε σε ευθεία γραµµή από το κέντρο προς
την περιφέρεια. Μη
σφουγγίζετε µε κυκλική κίνηση.
• Να καθαρίζετε τη µονάδα οπτικού δίσκου περιοδικά χρησιµοποιώντας
ένα κιτ καθαρισµού. Μπορείτε να αγοράσετε κιτ καθαρισµού από
οποιοδήποτε κατάστηµα υπολογιστών ή ηλεκτρονικών.
22
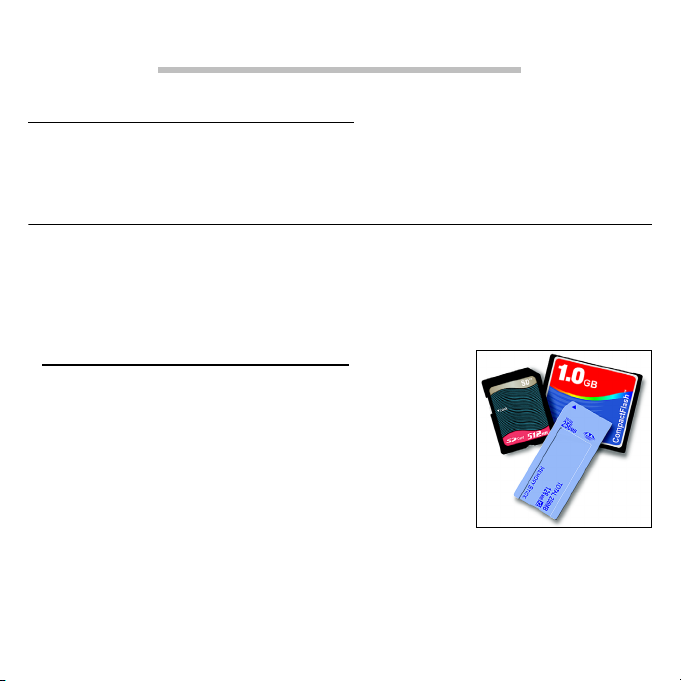
Αναβάθµιση του υπολογιστή
Επέκταση µέσω επιλογών
Ο υπολογιστής σάς προσφέρει µε πολλούς τρόπους µια ολοκληρωµένη
εµπειρία υπολογιστή.
Επιλογές συνδεσιµότητας
Οι θύρες σας επιτρέπουν να συνδέετε περιφερειακές συσκευές στον
υπολογιστή σας. Όσον αφορά τις οδηγίες για τη σύνδεση διαφόρων
εξωτερικών µονάδων στον υπολογιστή, ανατρέξτε στην επόµενη ενότητα
για περισσότερες λεπτοµέρειες.
Συσκευή ανάγνωσης καρτών µνήµης
Οι κάρτες µνήµης χρησιµοποιείται σε ευρύ φάσµα
ψηφιακών φωτογραφικών µηχανών, PDA,
συσκευών αναπαραγωγής MP3 και κινητών
τηλεφώνων.
Τοποθέτηση κάρτας µνήµης
1. Ευθυγραµµίστε την κάρτα κατά τέτοιον τρόπο,
ώστε ο συνδετήρας να είναι στραµµένος προς τη θύρα, µε τους
συνδετήρες στραµµένους προς τα κάτω.
2. Σύρτε προσεκτικά την
χρειάζεται να ασκήσετε δύναµη για να τοποθετήσετε την κάρτα,
προσπαθήστε να αλλάξετε ελαφρώς τον προσανατολισµό της κάρτας.
κάρτα µέσα στη θύρα. Αν διαπιστώσετε ότι
Αναβάθµιση του υπολογιστή - 23
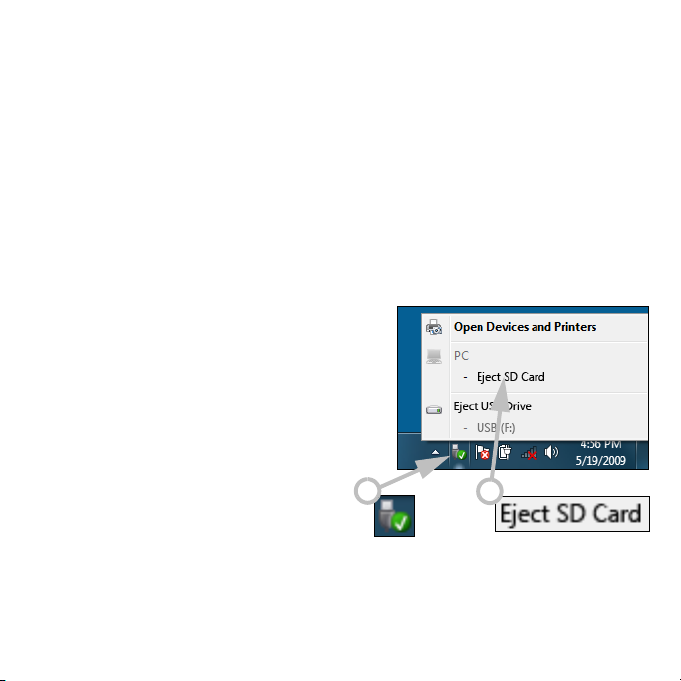
3. Σπρώξτε την κάρτα έως ότου ασφαλίσει στη σωστή θέση. Η κάρτα θα
εκτείνεται πέρα από την υποδοχή κατά µερικά χιλιοστά.
Αν η κάρτα περιέχει αρχεία, µπορεί να εµφανιστεί το παράθυρο
Αυτόµατη αναπαραγωγή Windows (αυτό εξαρτάται από τα περιεχόµενα
της κάρτας) και να σας ρωτήσει αν θέλετε να χρησι
πρόγραµµα για να αποκτήσετε πρόσβαση στα περιεχόµενα της κάρτας.
Πραγµατοποιήστε εδώ µια επιλογή, αν υπάρχει κατάλληλη επιλογή,
διαφορετικά επιλέξτε Άκυρο. Αν η κάρτα δεν περιέχει αρχεία ή περιέχει
άγνωστα αρχεία, θα ανοίξει ένα παράθυρο εµφανίζοντας τα περιεχόµενα
της κάρτας.
µοποιήσετε κάποιο
Αφαίρεση κάρτας από συσκευή
1. Κάντε κλικ στο εικονίδιο Ασφαλής
κατάργησης συσκευών υλικού
στην Περιοχή ειδοποιήσεων
(δίπλα στο ρολόι).
2. Κάντε κλικ στο Εκτίναξη κάρτας
SD (ή στο όνοµα της συσκευής).
3. Περιµένετε να εµφανιστεί το
µήνυµα Ασφαλής κατάργηση
συσκευών υλικού.
4. Αφαιρέστε την κάρτα.
24
ανάγνωσης καρτών µνήµης
1
2
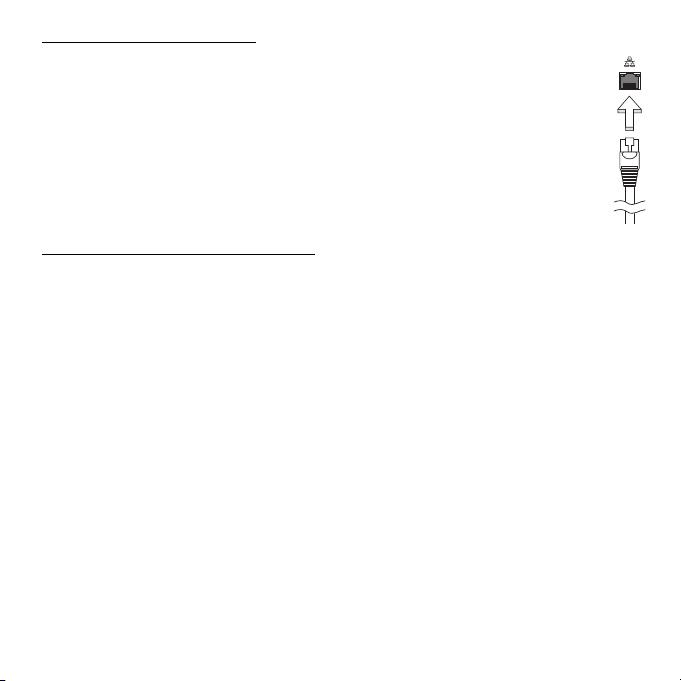
Ενσωµατωµένη δικτύωση
Η ενσωµατωµένη δικτύωση σάς επιτρέπει να συνδέετε τον
υπολογιστή σας σε δίκτυο Ethernet.
Συνδέστε ένα καλώδιο Ethernet από τη θύρα Ethernet (RJ-45) που
βρίσκεται στο πλαίσιο του υπολογιστή σε ένα βύσµα (τζακ) δικτύου
ή διανοµέα (hub) του δικτύου σας.
Ενιαίος σειριακός δίαυλος (USB)
Η θύρα USB είναι µια σειριακή θύρα υψηλής ταχύτητας που σας επιτρέπει
να συνδέετε περιφερειακά USB χωρίς να δεσµεύετε πόρους του
συστήµατος.
Αναβάθµιση του υπολογιστή - 25
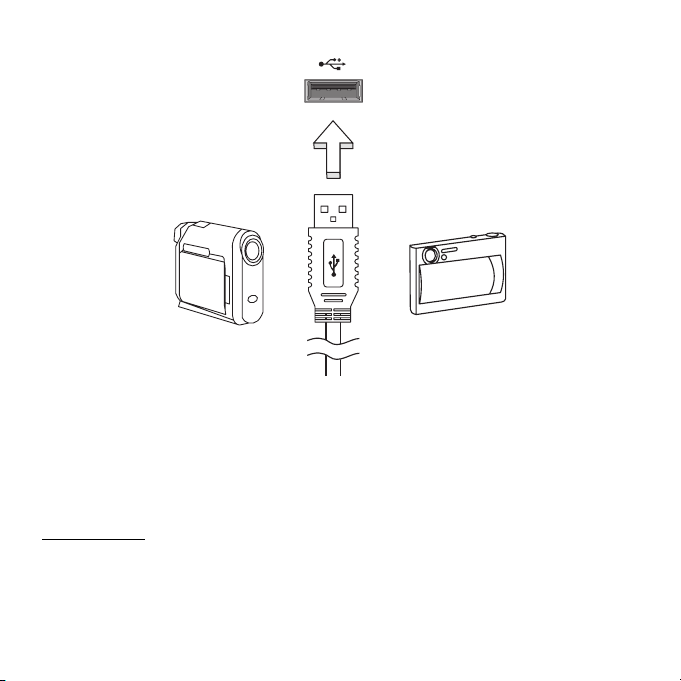
Μερικοί υπολογιστές µπορεί να περιλαµβάνουν µία ή περισσότερες θύρες
USB 3.0. Αυτές µοιάζουν µε τυπικές θύρες USB, µε τη διαφορά ότι
διαθέτουν πρόσθετες εσωτερικές συνδέσεις και έχουν µπλε χρώµα. Σε
αυτές τις θύρες µπορείτε να χρησιµοποιήσετε συσκευές USB 3.0 για να
εκµεταλλευτείτε τις υψηλότερες ταχύτητες µεταφοράς.
Θύρα βίντεο
Συνδέστε µόνιτορ µε θύρα VGA ή DVI (ο τύπος σύνδεσης που
υποστηρίζεται εξαρτάται από τις παραµέτρους του υπολογιστή σας). Το
κατάλληλο καλώδιο συνοδεύει συνήθως το µόνιτορ.
26
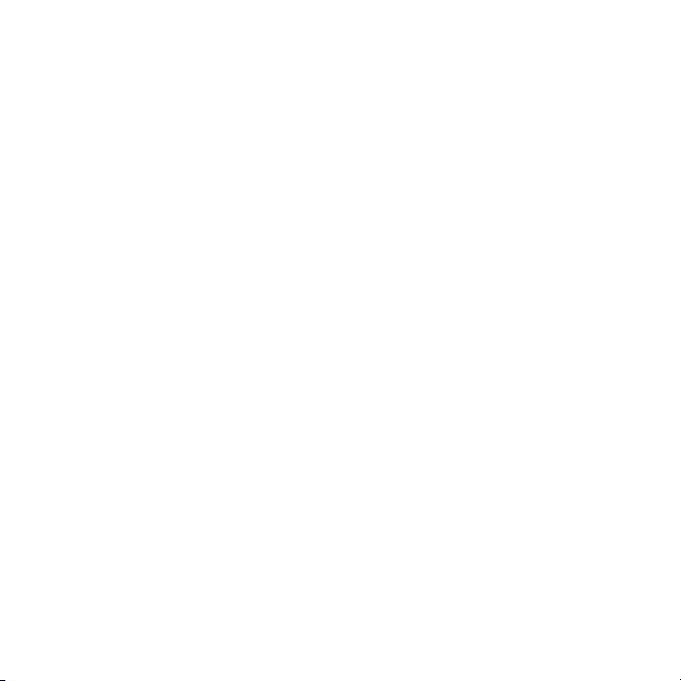
Ακολουθήστε αυτά τα βήµατα για να συνδέσετε ένα µόνιτορ στον
υπολογιστή σας:
1. Βεβαιωθείτε ότι ο υπολογιστής είναι απενεργοποιηµένος και ο
διακόπτης λειτουργίας του µόνιτορ κλειστός.
2. Συνδέστε το καλώδιο εικόνας στη θύρα µόνιτορ του υπολογιστή.
Ασφαλίστε τη σύνδεση του καλωδίου µε τις παρεχόµενες βίδες.
3. Συνδέστε το καλώδιο
τροφοδοσίας του µόνιτορ και βάλτε το σε
κατάλληλα γειωµένη πρίζα.
4. Ακολουθήστε τις οδηγίες εγκατάστασης που παρατίθενται ενδεχοµένως
στον οδηγό χρήστη του µόνιτορ.
5. Ενεργοποιήστε το µόνιτορ και µετά τον υπολογιστή.
6. Βεβαιωθείτε ότι η τρέχουσα ανάλυση και ο τρέχων ρυθµός ανανέωσης
δεν υπερβαίνει τις προδιαγραφές του µόνιτορ. Αν
είναι απαραίτητο,
αλλάξτε τις ρυθµίσεις της οθόνης που χρησιµοποιεί ο υπολογιστής.
Σηµείωση: Για να προσπελάσετε τα στοιχεία ελέγχου της οθόνης:
Κάντε κλικ στο Έναρξη, Πίνακας Ελέγχου, Εµφάνιση και
Εξατοµίκευση. Κάντε κλικ στην κατηγορία Οθόνη και µετά επιλέξτε
Αλλαγή ρυθµίσεων οθόνης.
Αναβάθµιση του υπολογιστή - 27
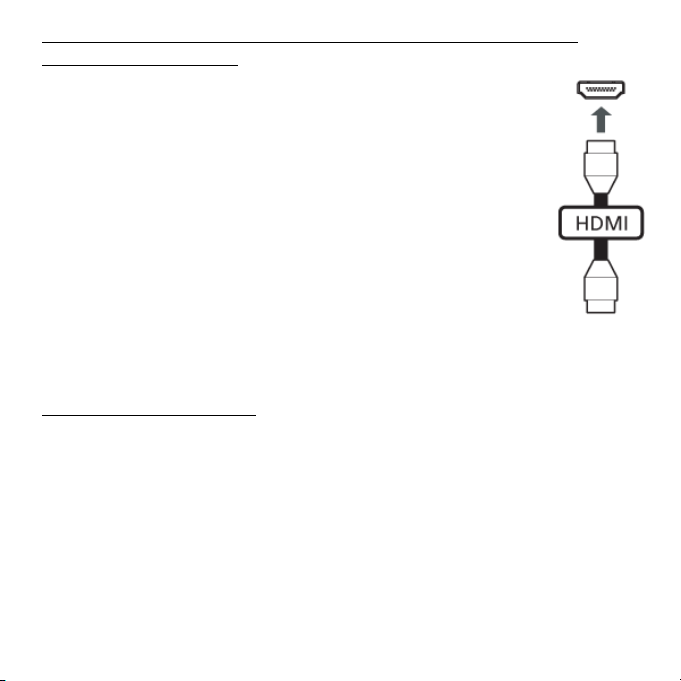
Πρότυπο HDMI (High-Definition Multimedia Interface) (µόνο για
συγκεκριµένα µοντέλα)
Το πρότυπο HDMI (∆ιεπαφή πολυµέσων υψηλής
ευκρίνειας) είναι µια υποστηριζόµενη από τον κλάδο,
ασυµπίεστη, διεπαφή για εξ ολοκλήρου ψηφιακό ήχο/βίντεο.
Το HDMI παρέχει µια διεπαφή µεταξύ οποιασδήποτε
συµβατής πηγής ψηφιακού ήχου/βίντεο, όπως έναν
αποκωδικοποιητή (set-top box), συσκευή αναπαραγωγής
DVD και δέκτη A/V και ενός συµβατού µόνιτορ ψηφιακού
ήχου ή/
και βίντεο, όπως ψηφιακή τηλεόραση (DTV), µέσω
ενός µόνο καλωδίου.
Χρησιµοποιήστε τη θύρα HDMI του υπολογιστή σας για τη
σύνδεση του εξοπλισµού ήχου και βίντεο. Η υλοποίηση µε
ένα µόνον καλώδιο επιτρέπει την τακτοποιηµένη εγκατάσταση και τη
γρήγορη σύνδεση.
Ακουστικά και µικρόφωνο
Αυτές οι δύο θύρες σας επιτρέπουν να συνδέετε συσκευές ήχου.
Χρησιµοποιήστε τη θύρα ακουστικών για να συνδέσετε στερεοφωνικά
ακουστικά ή αυτοενισχυόµενα ηχεία. Η σύνδεση µιας συσκευής ήχου στη
θύρα ακουστικών απενεργοποιεί τα ενσωµατωµένα ηχεία.
Χρησιµοποιήστε τη θύρα µικροφώνου για να συνδέσετε ένα εξωτερικό
µικρόφωνο για µ
ονοφωνική εγγραφή. Η σύνδεση ενός εξωτερικού
µικροφώνου απενεργοποιεί το ενσωµατωµένο µικρόφωνο.
28
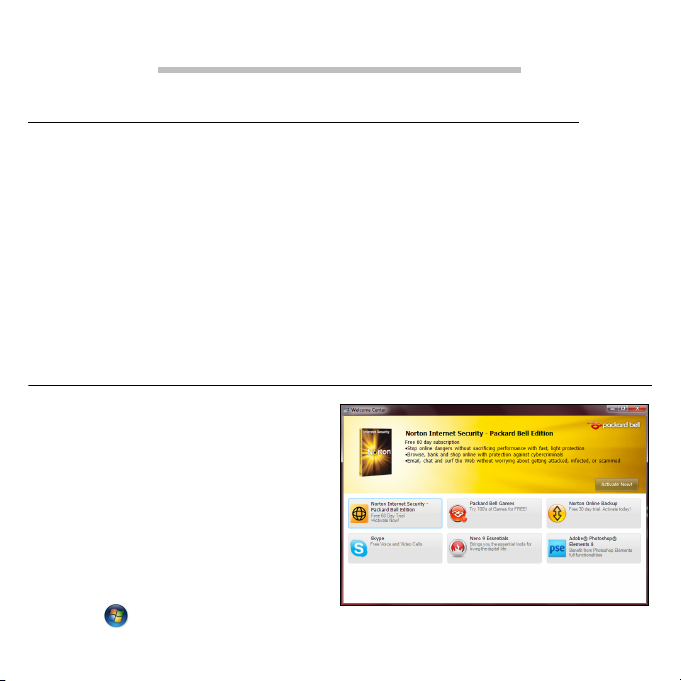
Λογισµικό
Χρήση των Windows και του λογισµικού σας
Ο υπολογιστής Packard Bell περιλαµβάνει το απαιτούµενο λογισµικό,
ώστε να είναι εφικτή η χρήση του υπολογιστή. Τα διαθέσιµα προγράµµατα
και κατηγορίες στον υπολογιστή σας εξαρτώνται από το µοντέλο που
έχετε αγοράσει. Τα περισσότερα λογισµικά είναι “προεγκατεστηµένα” και
έτοιµα προς χρήση, πάντως, ορισµένα λογισµικά
σε CD ή DVD και απαιτείται πρώτα η εγκατάστασή τους εάν επιθυµείτε τη
χρήση τους. Για να το κάνετε αυτό, εισάγετε το CD ή DVD εγκατάστασης.
Αρχίζει αυτόµατα ένας οδηγός εγκατάστασης, και το µόνο που έχετε να
κάνετε είναι να ακολουθήσετε τις οδηγίες στην οθόνη.
Κέντρο υποδοχής
Την πρώτη φορά που θα θέσετε σε
λειτουργία τον υπολογιστή σας, θα
ανοίξει το παράθυρο Κέντρο
υποδοχής. Το Κέντρο υποδοχής
θα σας ξεναγήσει στα νέα
χαρακτηριστικά και τα εργαλεία
των Windows. Μπορείτε να
µεταβείτε στο Κέντρο υποδοχής
αργότερα κάνοντας κλικ στο
Έναρξη > Τα πρώτα βήµατα.
ενδέχεται να παρέχονται
Λογισµικό - 29
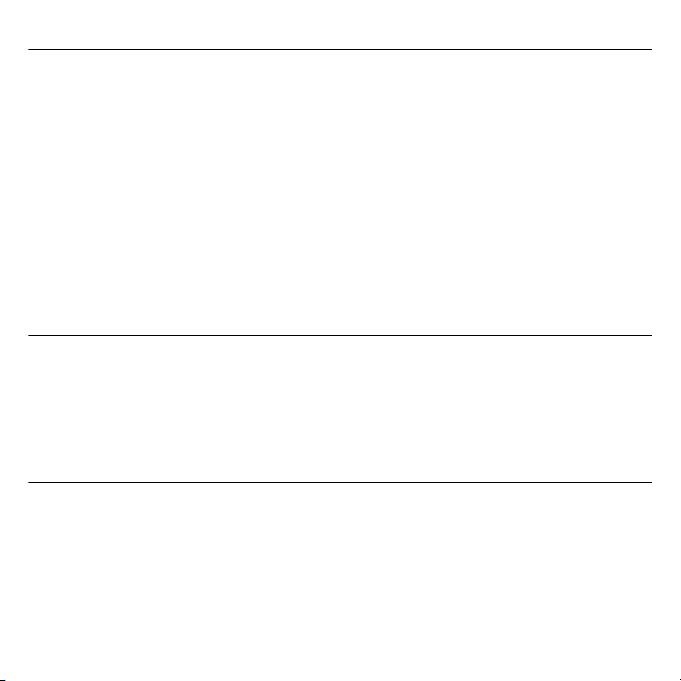
Προσφορά ασφάλειας Internet
Είναι ζωτικής σηµασίας να παρέχετε προστασία στον υπολογιστή σας
από ιούς και προσβολές µέσω Internet (βλ. Προστασία στη σελίδα 47).
Την πρώτη φορά που εκκινείτε τον υπολογιστή σας, παρέχεται µια
ολοκληρωµένη οικογένεια προγραµµάτων ασφάλειας Internet,
συµπεριλαµβανοµένης µιας περιόδου συνδροµής δωρεάν δοκιµής. Θα
πρέπει να ενεργοποιήσετε αυτήν
Internet. Αυτή η οικογένεια προγραµµάτων ασφάλειας προστατεύει τον
υπολογιστή σας από τις πιο πρόσφατες ηλεκτρονικές απειλές καθώς και
τα προσωπικά σας δεδοµένα (διαπιστευτήρια τραπεζικών λογαριασµών,
αριθµούς πιστωτικών καρτών, κωδικούς πρόσβασης και άλλα στοιχεία).
την προστασία, πριν συνδεθείτε στο
Packard Bell Recovery Management
Για να προετοιµάσετε τον υπολογιστή σας για επιπρόσθετες επιλογές
αποκατάστασης του συστήµατος, θα πρέπει να δηµιουργήσετε ένα σετ
δίσκων αποκατάστασης το ταχύτερο δυνατόν. Ανατρέξτε στη σελίδα 80
για περισσότερες πληροφορίες.
Αναπαραγωγή αρχείων πολυµέσων
Μπορείτε να χρησιµοποιήσετε το λογισµικό πολυµέσων που υπάρχει
εγκατεστηµένο στον υπολογιστή σας για την αναπαραγωγή µουσικής,
κινηµατογραφικών ταινιών ή διαδοχικών προβολών διαφανειών και την
παρακολούθηση τηλεοπτικών προγραµµάτων (εάν ο υπολογιστής σας
διαθέτει τηλεοπτικό δέκτη). Υπάρχουν και άλλα προγράµµατα που σας
επιτρέπουν να εγγράψετε δίσκους
CD ή DVD.
30
 Loading...
Loading...