Packard bell IMEDIA PT.U67, ONETWO PW.U6J, IMEDIA DT.U7C, IMEDIA PT.U68, IMEDIA PT.U6L User Manual [pl]
...
Przewodnik użytkownika
Seria komputerów
stacjonarnych firmy
Packard Bell
- 1
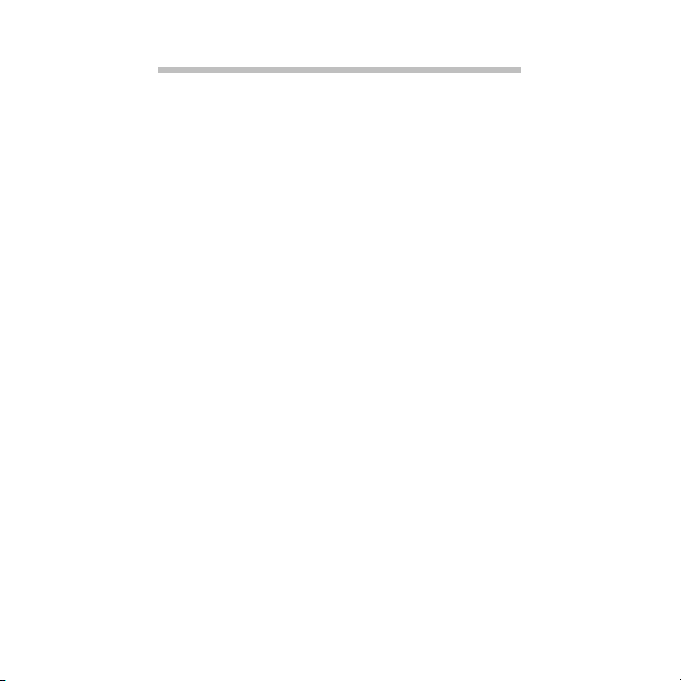
SPIS TREŚCI
Uruchamianie komputera 4
Rejestracja ......................................................... 4
Instalacja oprogramowania ................................ 5
Przywracanie...................................................... 5
Masz problemy? ................................................. 5
Podstawowe funkcje komputera 7
Bezpieczeństwo i komfort .................................. 7
Środki ostrożności....................................... 7
Zapobieganie zagrożeniom zdrowia ......... 11
Przygotowanie komputera do pracy 13
Przygotowanie wygodnego miejsca pracy ...... 13
Regulacja ustawienia krzesła.................... 13
Ustawienie komputera .............................. 14
Ustawienie monitora ................................. 15
Ustawienie klawiatury ............................... 15
Umieszczenie myszki................................ 16
Korzystanie z komputera 17
Podłączanie komputera.................................... 17
Przyłączanie myszy i klawiatury................ 17
Przyłączanie monitora............................... 17
Przyłączanie do sieci szerokopasmowej... 18
Podłączanie zasilania ............................... 18
Włączanie komputera....................................... 18
Wyłączanie komputera ..................................... 19
Korzystanie z napędu optycznego ................... 19
Wkładanie dysku do napędu
optycznego komputera:............................. 20
Przechowywanie dysków optycznych ...... 20
Aktualizacja komputera 21
Rozszerzanie poprzez instalowanie opcji ........ 21
2
Opcje połączeń ........................................ 21
Oprogramowanie 26
Korzystanie z systemu Windows i danego
oprogramowania.............................................. 26
System Windows — Zapraszamy ............ 26
Oferta dotycząca zabezpieczeń
internetowych ........................................... 27
Packard Bell Recovery Management....... 27
Odtwarzanie plików multimedialnych ....... 27
Odtwarzanie filmów DVD ......................... 31
Internet 33
Pierwsze kroki w sieci...................................... 33
Zabezpieczanie komputera ...................... 33
Wybierz operatora usług internetowych... 33
Połączenia sieciowe................................. 35
Surfuj po Sieci! ......................................... 38
Bezpieczeństwo ....................................... 41
Helpdesk 55
Bezpieczne korzystanie z komputera .............. 55
Konserwacja............................................. 55
Aktualizacje .............................................. 63
Pomoc zdalna systemu Windows ............ 65
Często zadawane pytania 66
Przywracanie 69
Packard Bell Recovery Management .............. 69
Tworzenie dysków przywracania ............. 69
Odzyskiwanie systemu .................................... 73
Typy przywracania ................................... 74
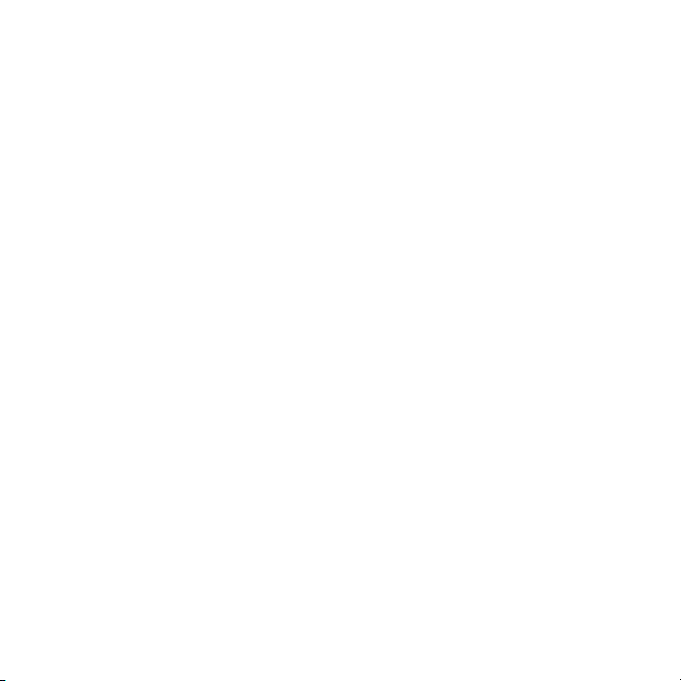
Informacje prawne 81
O
f
C
W
Warunki środowiska 86
Licencja oprogramowania 88
Indeks 91
opyright © 2010.
szelkie prawa zastrzeżone.
dwiedź stronę registration.packardbell.com i odkryj korzyści oferowane klientom
irmy Packard Bell.
Uwaga: Wszystkie ilustracje są przedstawiane tylko w celach informacyjnych.
Rzeczywiste konfiguracje mogą się różnić.
Podręcznik obsługi serii komputerów
stacjonarnych firmy Packard Bell
Wydanie oryginalne: 21 grudnia 2010
Spis Treści - 3
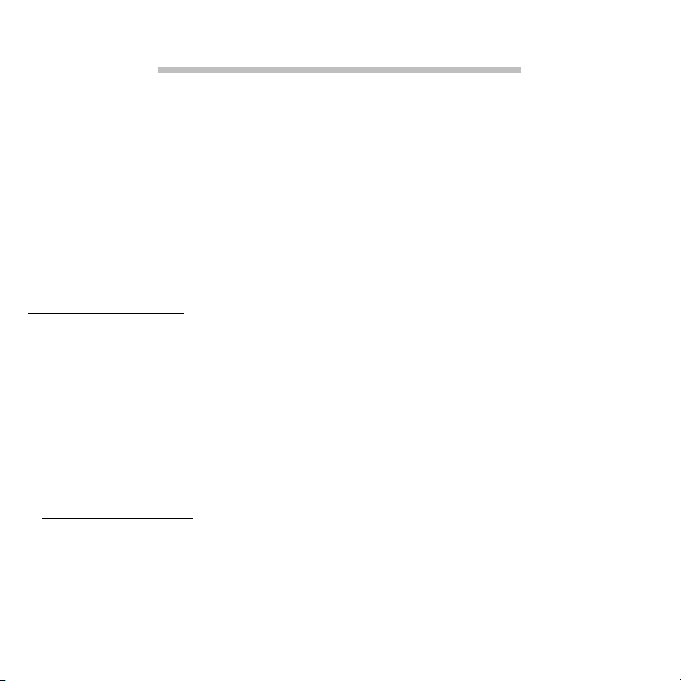
URUCHAMIANIE KOMPUTERA
Dziękujemy za zakup komputera Packard Bell!
Poniższa instrukcja ma na celu zapoznanie Państwa z właściwościami
komputera i pomoc w jego obsłudze.
Po ustawieniu i uruchomieniu komputera zgodnie z instrukcjami
konfiguracji zostaną wyświetlone pytania pomocnicze w celu podłączenia
Internetu. Komputer następnie skonfiguruje zainstalowane
oprogramowanie.
REJESTRACJA
Przed pierwszym użyciem komputera zalecane jest jego zarejestrowanie.
Zapewni to dostęp do następujących korzyści:
• Szybsza obsługa ze strony naszych przeszkolonych przedstawicieli.
•Członkowstwo w społeczności Packard Bell: możliwość uczestniczenia
w akcjach promocyjnych i ankietach dla klientów.
• Najnowsze wiadomości od firmy Packard Bell.
Sposób rejestracji
Podczas pierwszego uruchomienia notebooka lub komputera biurkowego
zostanie wyświetlone okno z zaproszeniem do rejestracji. Wpisz
odpowiednie informacje i kliknij przycisk Dalej. W następnym oknie
zobaczysz pola opcjonalne, które pomogą nam zapewnić Ci usługi
dostosowane do Twoich potrzeb.
4
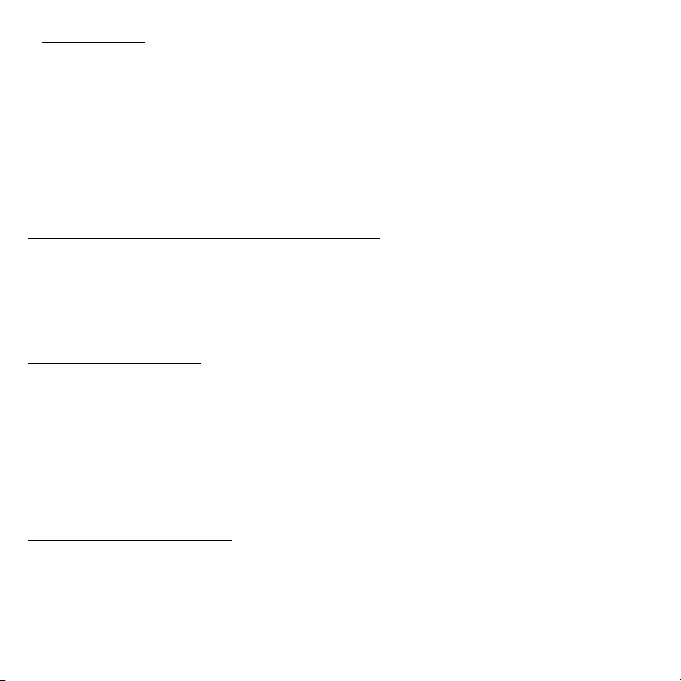
Inny sposób
Produkt marki Packard Bell można również zarejestrować odwiedzając
stronę internetową pod adresem registration.packardbell.com. Wybierz
kraj i postępuj zgodnie z prostymi instrukcjami.
Po rejestracji produktu wyślemy wiadomość e-mail z potwierdzeniem,
zawierającym ważne dane, które należy przechowywać w bezpiecznym
miejscu.
INSTALACJA OPROGRAMOWANIA
Oprogramowanie zostanie automatycznie zainstalowane i komputer
zostanie przygotowany do użytkowania. Może to chwilę potrwać.
Komputera nie należy wyłączać do czasu zakończenia instalacji.
PRZYWRACANIE
Należy jak najszybciej utworzyć dyski przywracania. Program Packard
Bell Recovery Management umożliwia tworzenie dysków przywracania, a
następnie przywracanie lub ponowną instalację aplikacji oraz sterowników
firmy Packard Bell. Potrzebny będzie zestaw nagrywalnych dysków DVD.
Aby uzyskać więcej informacji o przywracaniu, zapoznaj się z stronie 69.
MASZ PROBLEMY?
Firma Packard Bell zapewnia kilka opcji obsługi technicznej nabytego
produktu.
Uruchamianie komputera - 5
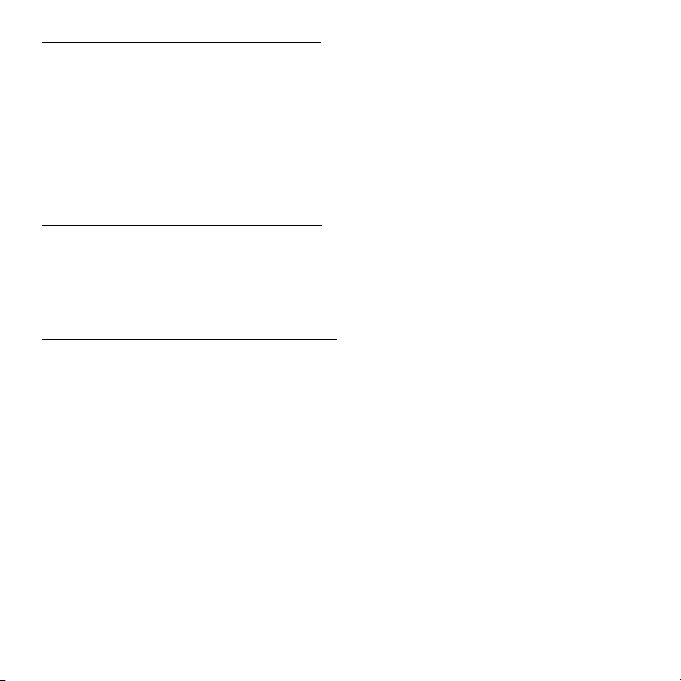
Obsługa techniczna Packard Bell
Prosimy zapisać numer seryjny komputera, datę i miejsce zakupu, a także
nazwę modelu w przeznaczonym na to polu w niniejszym podręczniku.
Należy też zachować dowód zakupu. Przed zadzwonieniem prosimy
zapisać wszelkie komunikaty o błędach występujących wraz z problemem
i, jeśli to możliwe, usiąść przed włączonym komputerem. Dzięki temu
będziemy mogli zapewnić lepszą i szybszą obsługę.
Witryna internetowa Packard Bell
Zajrzyj na naszą witrynę internetową www.packardbell.com – sprawdź
sekcję obsługi technicznej: zawiera ona aktualne informacje, pomoc,
sterowniki i materiały do pobrania.
Gwarancja i informacje kontaktowe
Informacje na temat gwarancji na komputer oraz sposobu kontaktowania
się z obsługą techniczną znajdują się w Gwarancji tego komputera.
6
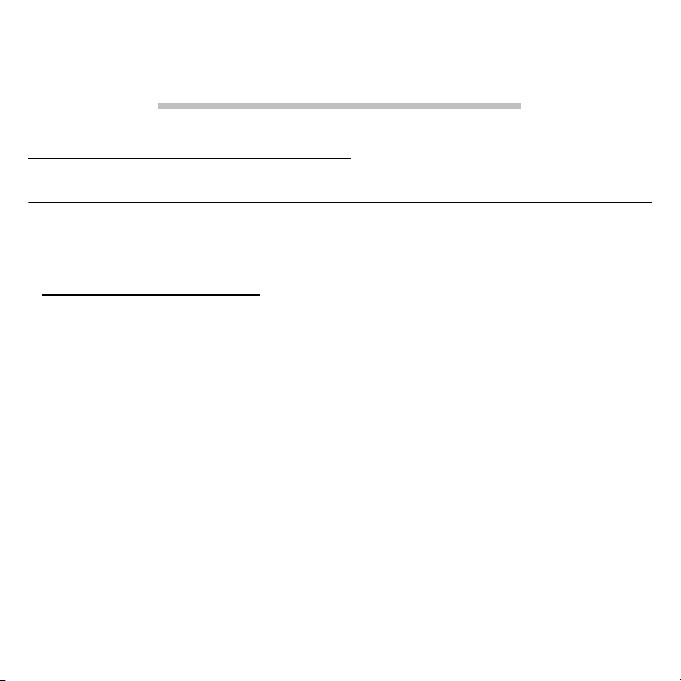
PODSTAWOWE FUNKCJE
KOMPUTERA
BEZPIECZEŃSTWO I KOMFORT
Środki ostrożności
Postępuj zgodnie z poniższymi wytycznymi, aby zapewnić sobie wygodę
obsługi komputera i uniknąć problemów zdrowotnych.
Środowisko komputerowe
Upewnij się, że komputer:
• Jest postawiony na pewnym podłożu, stojaku lub stole. Upadek może
spowodować poważne uszkodzenie komputera.
• Nie jest stawiany na powierzchniach, które drgają, lub używany podczas
zajęć sportowych, ćwiczeń lub innych czynnści zwiazanych z ruchem.
Drgania lub ruch mogą spowodować obluzowanie mocowań, uszkodzić
wewnętrzne podzespoły, a nawet spowodować wyciek z akumulatora.
• Nie jest wystawiony na bezpośrednie działanie światła słonecznego i
źródeł ciepła.
• Znajduje się poza obrębem pól magnetycznych lub urządzeń
wytwarzających elektryczność statyczną.
• Znajduje się w odległości przynajmniej 30 centymetrów od telefonu
komórkowego.
• Nie znajduje się w zakurzonym lub wilgotnym pomieszczeniu.
Podstawowe funkcje komputera - 7
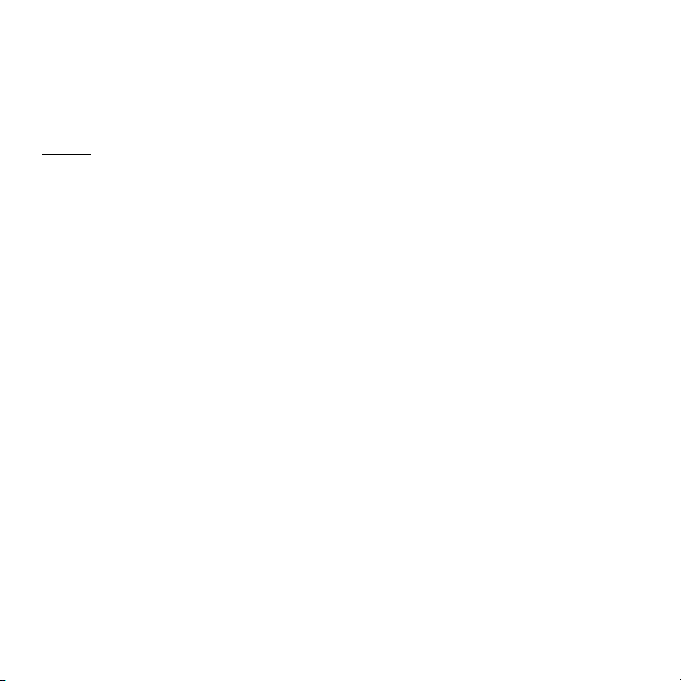
• Nie jest używany w pobliżu wody. Nie wolno dopuszczać do rozlania
jakichkolwiek płynów na komputer.
• Nie jest umieszczony na dywanie lub innej powierzchni, mogłaby być
naładowana elektrycznie.
Kable
Upewnij się, że:
• Kable nie są naciągnięte i że nie zostaną nadepnięte ani nie
doprowadzą do potknięcia.
• Kable nie zostaną przygniecione przez inne urządzenia.
• Kabel zasilania jest podłączony do komputera przed podłączeniem jego
drugiego końca do gniazdka elektrycznego prądu przemiennego.
• Kabel zasilania jest odłączony od gniazdka elektrycznego przed
odłączeniem go od komputera.
•Trzyżyłowy kabel jest podłączony do uziemionego gniazda
elektrycznego
• Gniazdo zasilające jest łatwo dostępne i znajduje się możliwie jak
najbliżej komputera (nie należy go przeciążać zbyt wieloma
urządzeniami).
Jeśli komputer korzysta z zewnętrznego zasilacza:
• Zasilacza nie należy przykrywać ani umieszczać na nim przedmiotów.
Należy zapewnić poprawne chłodzenie zasilacza nie kładąc na nim
żadnych przedmiotów.
8
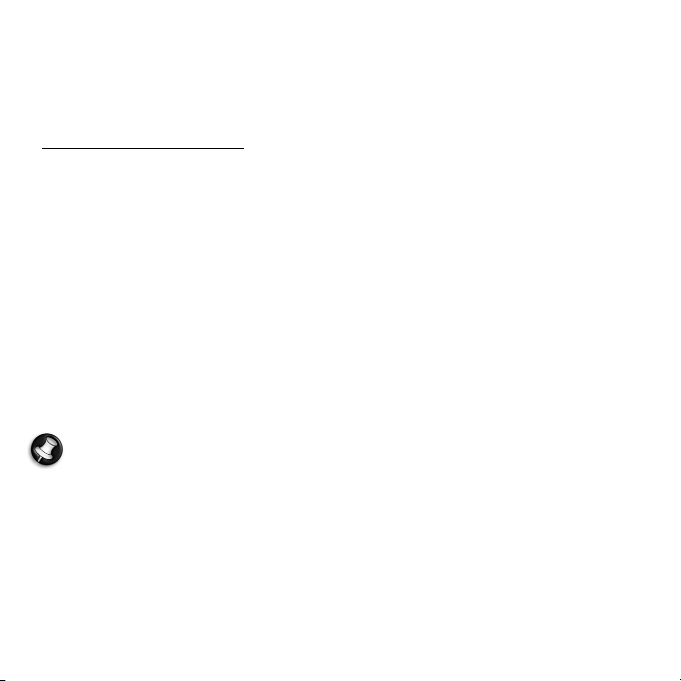
•Należy używać tylko zasilacza dołączonego do komputera. Mimo że
wiele zasilaczy wygląda podobnie, korzystanie z nich może uszkodzić
komputer. W przypadku konieczności wymiany należy korzystać
wyłącznie z części zatwierdzonych do użytku z tym komputerem.
Czyszczenie komputera
• Przed czyszczeniem komputer należy zawsze odłączyć od gniazda
zasilania.
• Nie stosuj środków czyszczących w płynie i aerozolu. Do czyszczenia
używaj wilgotnej szmatki.
• Nigdy nie rozpylaj środka czyszczącego bezpośrednio na ekran.
•Jeśli wewnątrz komputera nagromadził się kurz, nie należy go usuwać
odkurzaczem.
•Jeśli na komputer lub urządzenie do niego przyłączone zostanie rozlany
płyn, urządzenie należy natychmiast wyłączyć, odłączyć kabel zasilania
i przed ponownym jego włączeniem sprawdzić, czy jest już całkowicie
suche. W razie potrzeby zostaw urządzenie niepodłączone na noc.
Uwaga: Jeśli komputer ma gniazda na karty pamięci lub karty
rozszerzeń, w gniazdach mogą znajdować się plastykowe zaślepki.
Zaślepki chronią nieużywane gniazda przed kurzem, metalowymi
przedmiotami lub innymi drobnymi obiektami. Zachowaj zaś
lepki w
celu użycia, gdy w gniazdach nie będzie kart.
Podstawowe funkcje komputera - 9
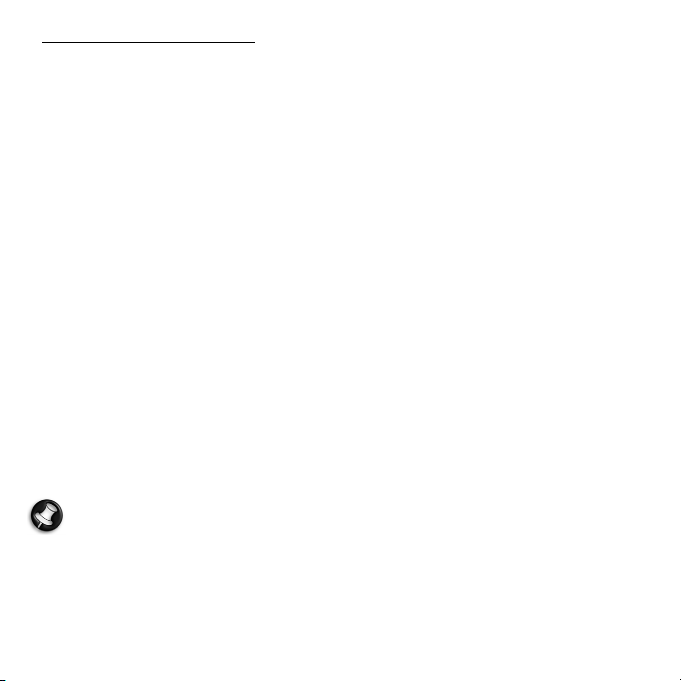
Serwisowanie komputera
Nie podejmować samodzielnych napraw komputera, ponieważ otwarcie
lub zdjęcie pokryw może spowodować narażenie na działanie
niebezpiecznego napięcia elektrycznego lub na inne niebezpieczeństwa.
Wszelkie prace serwisowe należy powierzać wykwalifikowanym
pracownikom serwisu.
Komputer należy odłączyć od ściennego gniazdka zasilania i
skontaktować się z wykwalifikowanym personelem serwisu, w
następujących okolicznościach:
• gdy doszło do uszkodzenia lub przetarcia przewodu zasilającego lub
wtyczki przewodu;
•jeżeli do wnętrza urządzenia został wylany płyn;
•jeżeli urządzenie zostało narażone na działanie deszczu lub wody;
•jeżeli urządzenie zostanie upuszczone lub doszło do uszkodzenia jego
obudowy;
•jeżeli urządzenie wykazuje wyraźne zmiany w działaniu, oznaczające
potrzebę naprawy;
•jeżeli produkt nie dzia
ła poprawnie mimo postępowania zgodnie z
zaleceniami podanymi w instrukcji obsługi.
Uwaga:Należy dokonywać tylko tych regulacji, które zostały opisane
w instrukcji obsługi, ponieważ wprowadzenie nieprawidłowych
ustawień może spowodować uszkodzenie i często będzie wymagać
dużego nakładu pracy wykwalifikowanego technika, aby przywrócić
normalny stan urządzenia.
10
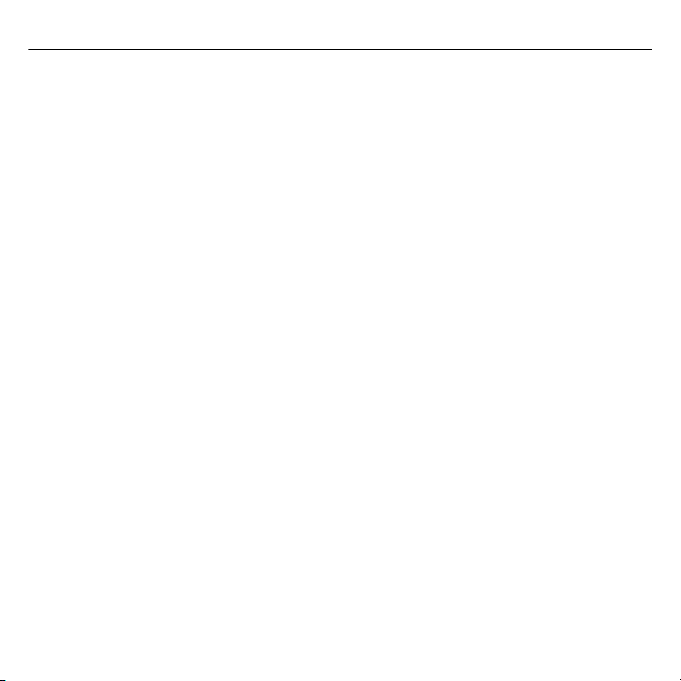
Zapobieganie zagrożeniom zdrowia
• Komputer i jego akcesoria mogą zawierać małe części. Należy trzymać
je z dala od małych dzieci.
•Jeśli zdarza się, że godzinami pracujesz lub grasz, pamiętaj o robieniu
regularnych przerw. Raz na jakiś czas oderwij wzrok od komputera. Nie
korzystaj z komputera w przypadku zmęczenia.
• Aby chronić słuch, w przypadku korzystania z głośników lub słuchawek
należy zwiększać głośność stopniowo, aż dźwięk jest wyraźny i
przyjemny, nie należy zwiększać poziomu głośności po przystosowaniu
się słuchu do niego. Nie słuchaj głośnej muzyki przez długi czas. Nie
zwiększaj głośności, aby zagłuszyć
Zmniejsz głośność, jeśli nie słyszysz ludzi mówiących w pobliżu.
• Zawsze sprawdzaj, czy szczeliny i otwory wentylacyjne komputera nie
są przykryte lub zasłonięte. Nie stawiaj komputera na miękkiej
powierzchni (np. dywanie, krześle lub łóżku), która może zablokować
szczeliny wentylacyjne.
• Nigdy nie wolno wsuwać żadnych przedmiotów do otworów
wentylacyjnych lub obudowy, ponieważ mogłoby dojść do zetknięcia z
miejscami pod wysokim napięciem lub do zwarcia części, czego
skutkiem mógłby być pożar lub porażenie prądem.
• Niektóre obrażenia dłoni, nadgarstków, rąk, szyi, ramion, nóg i pleców
mogą być związane z określonymi powtarzanymi czynnościami, lub
czynności takie mogą doprowadzić do pogorszenia stanu. Aby
zredukować ryzyko wystą
nadgarstkach i dłoniach uniesionych z nadgarstkami nad klawiaturą. W
pienia takich obrażeń, pisz przy prostych
hałasy dochodzące z otoczenia.
Podstawowe funkcje komputera - 11
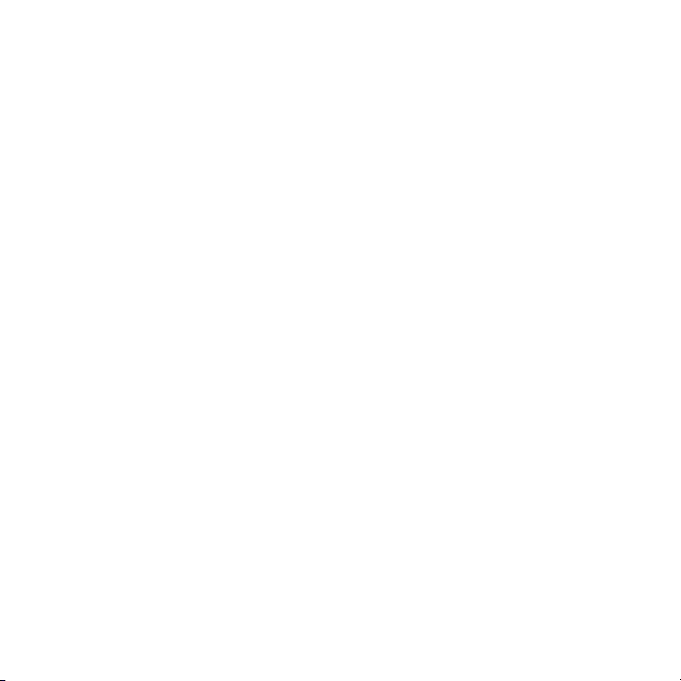
przypadkach okresowego uczucia bólu, mrowienia, zdrętwienia lub
innego nieprzyjemnego odczucia, skontaktuj się z lekarzem.
• Zalecamy, aby rodzice monitorowali grę swoich dzieci na komputerze.
W przypadku wystąpienia (u Ciebie lub Twojego dziecka) jednego z
poniższych symptomów: zawrotów głowy, niewyraźnego widzenia,
drgania oka lub mięśni, utraty przytomności, uczucia dezorientacji,
ruchów mimowolnych lub ataku drgawek, NIEZWŁOCZNIE przerwij
użytkowanie komputera i skonsultuj się z lekarzem. Takie symptomy
mogą wystąpić, nawet jeśli osoba wcześniej nie chorowała na epilepsję.
12
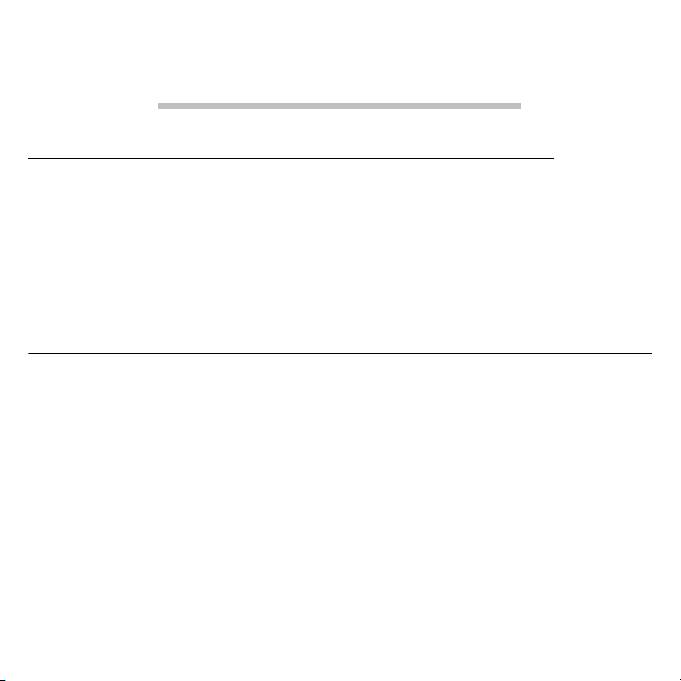
PRZYGOTOWANIE KOMPUTERA DO
PRACY
PRZYGOTOWANIE WYGODNEGO MIEJSCA PRACY
Bezpieczna i wygodna praca zaczyna się od przygotowania miejsca pracy
oraz prawidłowego korzystania z urządzeń. Z tego powodu bardzo ważne
jest, aby poświęcić trochę czasu i zastanowić się, w jaki sposób
przygotować swoje miejsce pracy. Przed przygotowaniem swojego
miejsca pracy należy zapoznać się z poniższą ilustracją.
Oto punkty, które trzeba rozważyć:
Regulacja ustawienia krzesła
Posiadanie dobrego krzesła nie musi zawsze oznaczać przyjmowania
prawidłowej pozycji. Konieczna jest prawidłowa regulacja ustawienia
krzesła uwzględniająca rozmiary ciała użytkownika. Prawidłowa pozycja
ciała poprawi komfort pracy i zwiększy jej wydajność.
•Należy unikać przechylania się na krześle. Jeżeli posiadane krzesło się
odchyla, należy zablokować pokrętła odchylania, tak by nie przechylać
się do przodu lub o tyłu podczas pracy przy komputerze.
• Wysokość krzesła należy tak wyregulować, aby uda były równoległe
względem podłogi, a stopy spoczywały płasko na podłodze.
• Plecy należy opierać o oparcie krzesła. Mięśnie grzbietu mocniej
pracują nad utrzymaniem równowagi, kiedy plecy nie są oparte o
oparcie krzesł
a.
Przygotowanie komputera do pracy - 13
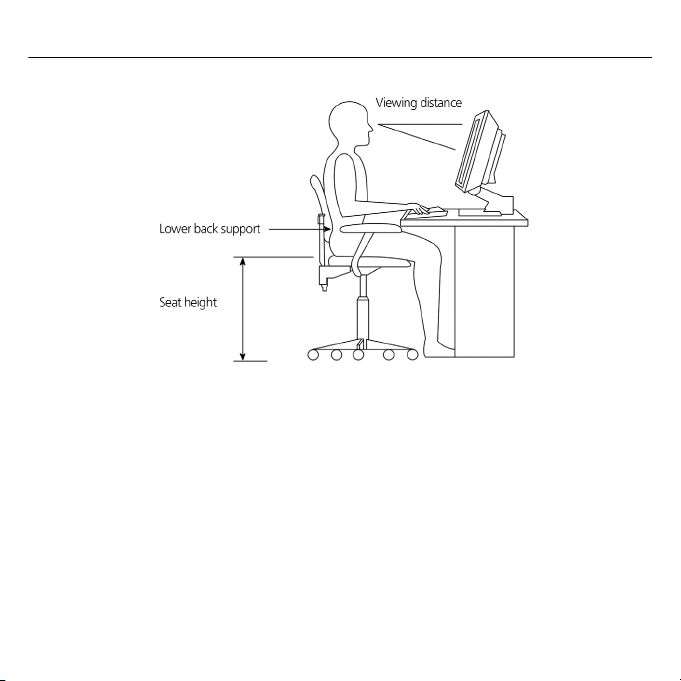
Ustawienie komputera
Wybierając miejsce dla komputera, należy zwrócić uwagę na następujące
okoliczności:
• Nie należy stawiać komputera w pobliżu urządzeń, które mogą
powodować zakłócenia elektromagnetyczne lub radiowe, takich jak
nadajniki radiowe, telewizory, kserokopiarki oraz urządzenia grzewcze i
klimatyzatory.
•Unikać miejsc zapylonych, o skrajnych wartościach temperatury i
wilgotności.
14
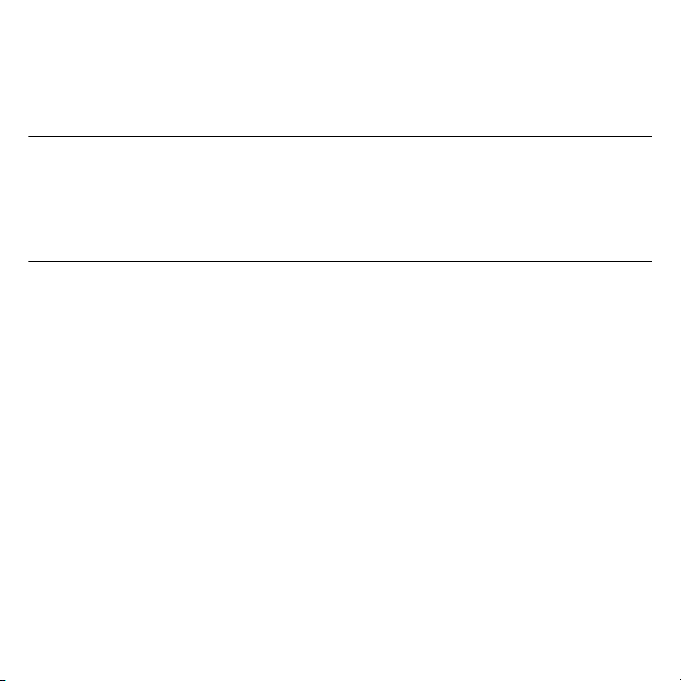
• Komputer można postawić obok biurka lub pod stołem, tak by nie
zajmował miejsca potrzebnego do pracy, ani nie ograniczał swobody
ruchów.
Ustawienie monitora
Monitor należy ustawić w dogodnej odległości do patrzenia, zwykle od 50
do 60 centymetrów. Monitor ustawiać w taki sposób, aby górna część
ekranu znajdowała się na poziomie oczu lub nieco poniżej.
Ustawienie klawiatury
Położenie klawiatury jest bardzo istotnym czynnikiem dla przyjmowania
prawidłowej pozycji przy komputerze. Umieszczenie jej zbyt daleko,
spowoduje pochylenie do przodu, zmuszając do siedzenia w nienaturalnej
pozycji. Umieszczenie jej zbyt wysoko, spowoduje nadmierne napięcie
mięśni barków.
• Klawiatura powinna znajdować się nad kolanami. Wyregulować
wysokość klawiatury rozkładając składane nóżki pod klawiaturą.
• Podczas pisania, przedramiona powinny być równolegle względem
podłogi. Ramiona i barki powinny być rozluźnione. Teraz należy
spróbować pisać lekko naciskając klawisze. Jeżeli barki lub kark są
naprężone, należy przerwać na chwilę i sprawdzić swoją pozycję.
• Klawiatura powinna być ustawiona przed monitorem. Umieszczenie
klawiatury obok monitora, spowoduje konieczność obracania głowy
podczas pisania, czego skutkiem będzie nadmierne napięcie mięśni
szyjnych.
Przygotowanie komputera do pracy - 15
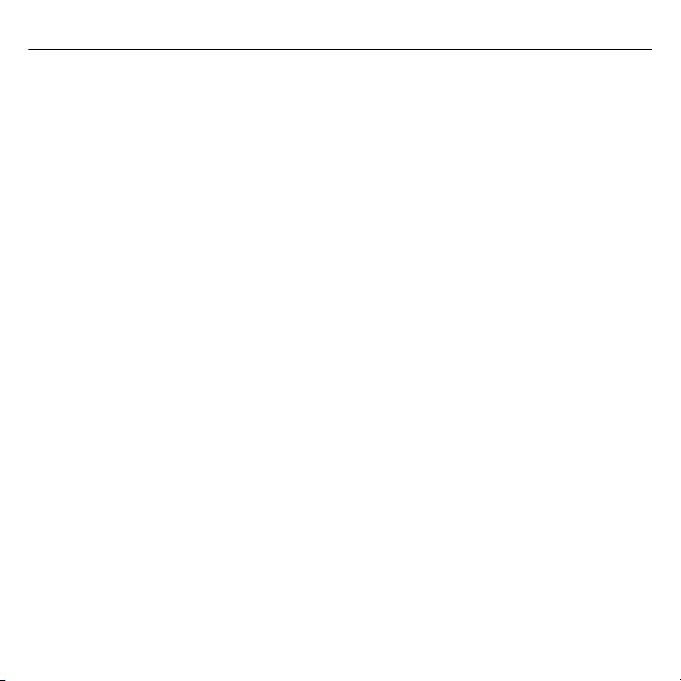
Umieszczenie myszki
• Myszka powinna być umieszczona na tej samej powierzchni co
klawiatura, tak by można było po nią łatwo sięgać.
• Jej położenie należy tak dobrać, aby zapewnić wystarczającą ilość
miejsca do jej poruszania, bez konieczności pochylania się lub
rozciągania.
• Do poruszania myszką należy wykorzystywać ramię. Poruszając
myszką nie należy opierać nadgarstka na stole.
1. Podłącz kabel zasilania do gniazda zasilania znajdującego się na
tylnym panelu komputera.
2. Podłącz drugi koniec kabla zasilania do gniazda elektrycznego.
16
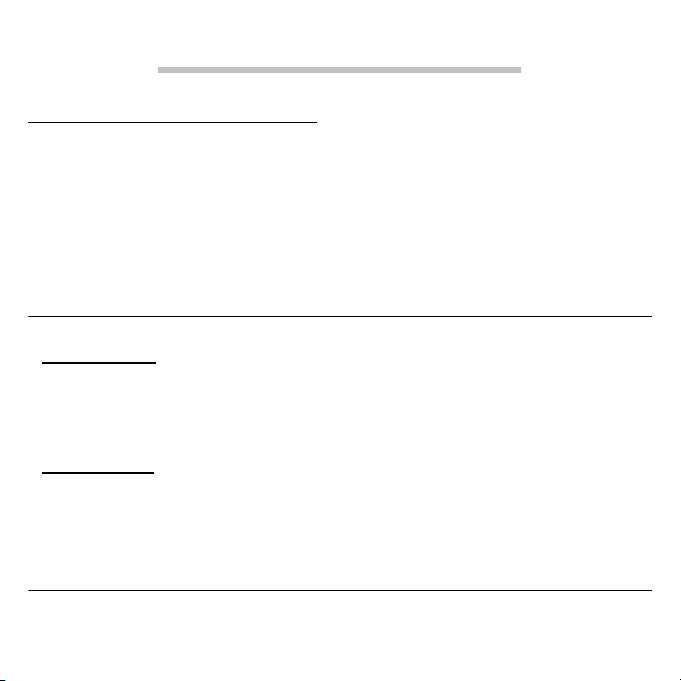
KORZYSTANIE Z KOMPUTERA
PODłąCZANIE KOMPUTERA
Przygotowanie komputera do pracy jest łatwe. W większości przypadków
wystarczy przyłączyć tylko cztery elementy: myszkę, klawiaturę, monitor
oraz przewód zasilający.
Uwaga: Urządzenia zewnętrzne przedstawione na poniższych
ilustracjach są przykładowe. Rzeczywisty wygląd urządzeń może być
inny w niektórych krajach.
Przyłączanie myszy i klawiatury
Interfejs PS/2
Podłącz przewód PS/2 myszy i klawiatury do portu PS/2 klawiatury
(purpurowy) i myszy (zielony) znajdującego się na tylnym panelu
komputera.
Interfejs USB
Można też przyłączyć kabel USB myszy lub kabel USB klawiatury do
dowolnego portu USB, znajdującego się na przednim lub tylnym panelu
komputera.
Przyłączanie monitora
Aby przyłączyć monitor, należy po prostu włożyć kabel monitora do portu
DVI znajdującego się na tylnym panelu komputera.
Korzystanie z komputera - 17
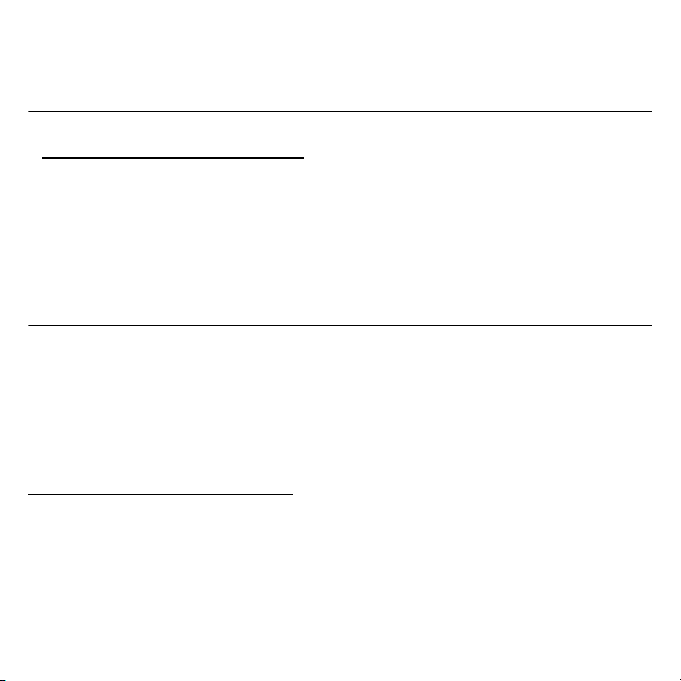
Uwaga: Aby uzyskać dodatkowe instrukcje i informacje, należy
zapoznać się z instrukcją obsługi monitora.
Przyłączanie do sieci szerokopasmowej
Indywidualna konfiguracja sieci
Podłącz jeden koniec kabla sieciowego do portu sieciowego z tyłu
komputera, a drugi do modemu kablowego, gniazda sieciowego lub
gniazda w koncentratorze sieciowym.
Uwaga: Aby uzyskać informacje dotyczące konfiguracji sieci,
zapoznaj się z plikami pomocy systemu operacyjnego.
Podłączanie zasilania
Ostrzeżenie: Przed przyłączeniem należy sprawdzić zakres
napięć sieci zasilającej na danym obszarze. Upewnij się, czy
pokrywa się on z ustawionym napięciem zasilania komputera.
Jeśli nie, zmień ustawienie napięcia komputera zgodnie z
zakresem napięć sieci zasilającej na danym obszarze.
WłąCZANIE KOMPUTERA
Po sprawdzeniu, czy system został odpowiednio skonfigurowany,
podłączeniu zasilania i podłączeniu wszystkich potrzebnych urządzeń
peryferyjnych można włączyć system.
18
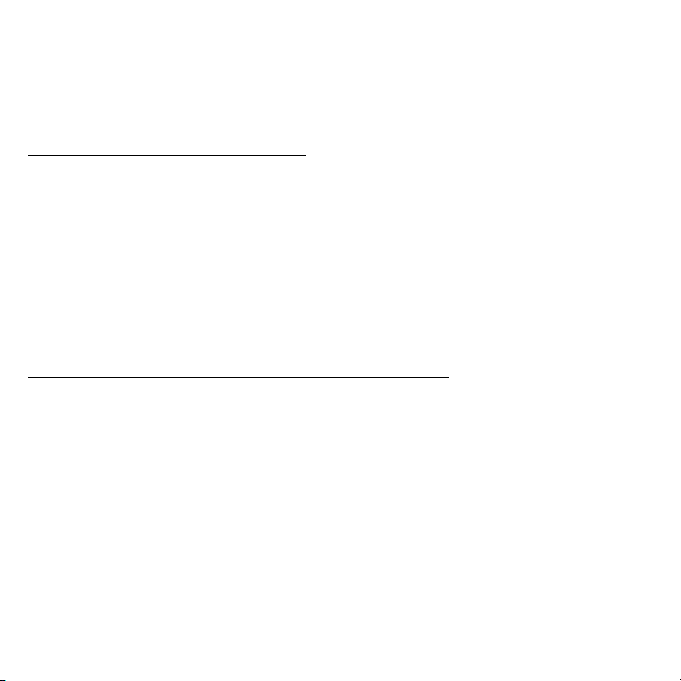
Ważne: Należy się upewnić, czy przewód zasilający jest prawidłowo
przyłączony do gniazdka elektrycznego. Jeżeli używa się listwy
zasilającej lub stabilizatora napięcia, należy sprawdzić, czy jest on
przyłączony i włączony.
WYłąCZANIE KOMPUTERA
1. Kliknij przycisk Start na pasku zadań Windows, a następnie kliknij
polecenie Zamknij.
2. Wyłączyć wszystkie urządzenia przyłączone do komputera.
Jeżeli komputera nie można wyłączyć normalnie, należy nacisnąć i
przytrzymać przycisk zasilania, przez przynajmniej cztery sekundy.
Krótkie naciśnięcie przycisku, może spowodować przejście komputera
tylko do trybu wstrzymania.
KORZYSTANIE Z NAPĘDU OPTYCZNEGO
Zakupiony komputer może być wyposażony w napęd optyczny. Napęd ten
jest umieszczony na przednim panelu komputera. Napęd umożliwia
odtwarzanie wszystkich standardowych dysków CD, DVD i opcjonalnie
dysków Blu-ray. Można też zapisywać informacje i tworzyć swoje własne
dyski CD lub DVD przy użyciu odpowiedniego oprogramowania i
specjalnych nagrywalnych dysków (np. CD-R, CD-RW, DVD-R lub DVDRW).
Dyski optyczne są kompaktowe, lekkie i poręczne w przenoszeniu. Są też
jednak delikatne i należy się z nimi ostrożnie obchodzić.
Korzystanie z komputera - 19
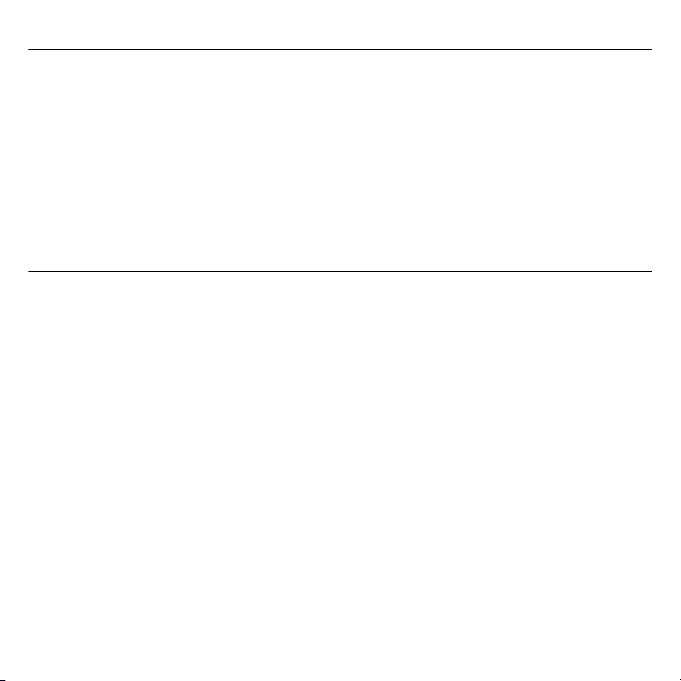
Wkładanie dysku do napędu optycznego komputera:
1. Naciśnij przycisk wysuwania napędu optycznego.
2. Na wysuniętej tacy umieść delikatnie dysk. Upewnij się, aby dysk był
umieszczony etykietą lub stroną tytułową skierowaną w górę.
Dyski należy trzymać za krawędzie, aby uniknąć pozostawienia na nich
smug lub śladów palców.
3. Popchnięcie tacy lub naciśnięcie przycisku wysuń/wsuń spowoduje
automatyczne zamknięcie tacy.
Przechowywanie dysków optycznych
• Aby uniknąć zarysowania lub innego uszkodzenia, dyski należy
przechowywać w pudełkach, kiedy nie są używane. Wszelkie
zanieczyszczenia lub uszkodzenia mogą mieć wpływ na dane zawarte
na dysku, ujemnie wpływać na optyczny czytnik dysków napędu
optycznego albo uniemożliwiać odczyt zawartości dysku.
• Dyski należy zawsze trzymać za krawędzie, unikając pozostawiania
smug lub śladów palców.
• Do czyszczenia dysków należy używać czystej, nie pozostawiającej
pyłów ściereczki, przecierając powierzchnię prostoliniowymi ruchami od
środka ku krawędzi. Nie przecierać dysków ruchem okrężnym.
•Napęd optyczny należy od czasu do czasu czyścić przy użyciu zestawu
do czyszczenia; zestawy takie można nabyć w każdym sklepie
komputerowym lub elektronicznym.
20
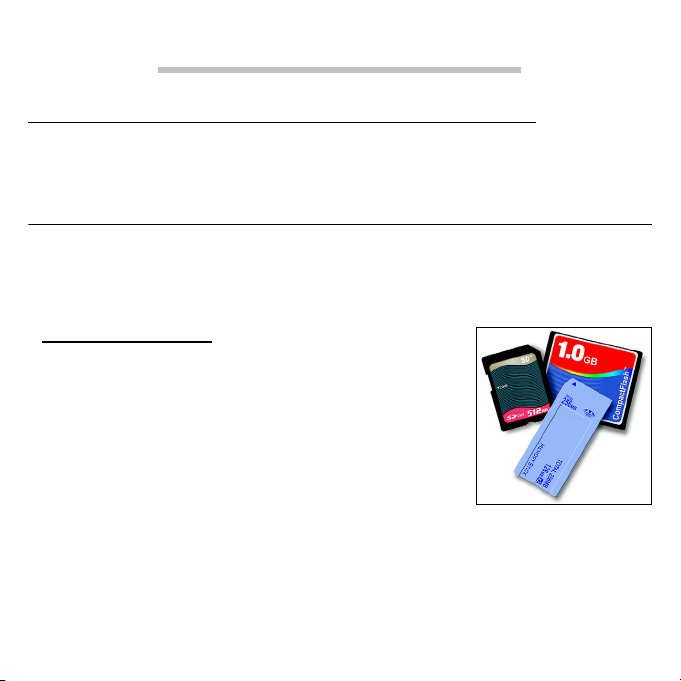
AKTUALIZACJA KOMPUTERA
ROZSZERZANIE POPRZEZ INSTALOWANIE OPCJI
Komputer oferuje wiele możliwości pełnego działania komputera
przenośnego.
Opcje połączeń
Porty umożliwiają podłączanie urządzeń peryferyjnych do komputera. Aby
uzyskać więcej szczegółowych informacji o sposobach przyłączania
różnych urządzeń zewnętrznych, zapoznaj się z poniższym rozdziałem.
Czytnik kart pamięci
Karty pamięci są używane w wielu aparatach
cyfrowych, urządzeniach PDA, odtwarzaczach MP3 i
telefonach komórkowych.
Wkładanie karty pamięci
1. Ułóż kartę tak, aby styki skierowane były w stronę
portu, stykami skierowanymi w dół.
2. Ostrożnie wsuń kartę do portu. Jeśli konieczne jest użycie siły do
włożenia karty, spróbuj nieznacznie zmienić jej położenie.
3. Wepchnij kartę, aż wskoczy na swoje miejsce. Kilka milimetrów karty
będzie wystawać z gniazda.
Aktualizacja komputera - 21
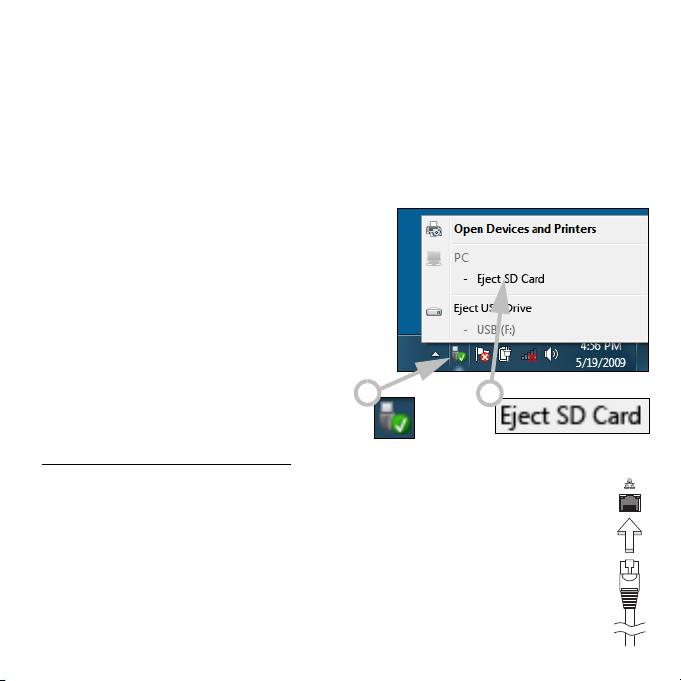
Jeśli karta zawiera pliki, może zostać wyświetlone okno Autoodtwarzanie
systemu Windows (zależy to od zawartości karty) z pytaniem o to, czy
użytkownik chce użyć programu w celu uzyskania dostępu do zawartości
karty. Wybierz opcję, jeśli to konieczne, w przeciwnym wypadku naciśnij
przycisk Anuluj. Jeśli karta nie zawiera plików lub zawiera nieznane pliki,
zostanie wyświetlone okno z zawartością karty.
Wyjmowanie karty z czytnika kart pamięci
1. Kliknij ikonę bezpiecznego
usuwania sprzętu w Obszarze
powiadomień (obok zegara).
2. Kliknij Wysuń kartę SD (lub
nazwę urządzenia).
3. Poczekaj na wyświetlenie
komunikatu Można bezpiecznie
usunąć sprzęt.
4. Wyjmij kartę.
Wbudowane funkcje sieciowe
Wbudowane funkcje sieciowe umożliwiają podłączenie komputera
do sieci Ethernet.
Podłącz kabel Ethernet z gniazda sieciowego (RJ-45) w podstawie
montażowej komputera do gniazda sieciowego lub w
koncentratorze sieciowym.
1
2
22
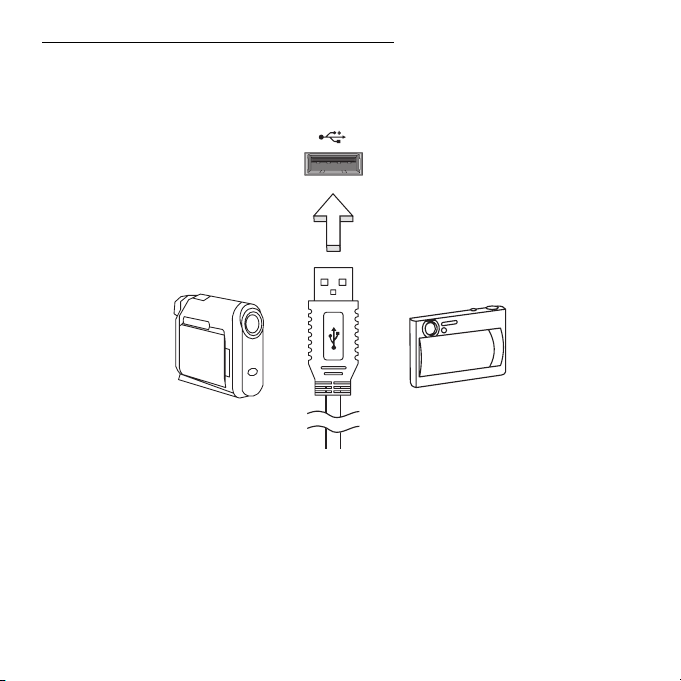
Uniwersalna magistrala szeregowa (USB)
Port USB to wysokiej szybkości magistrala szeregowa umożliwiająca
podłączanie peryferyjnych urządzeń USB bez zajmowania zasobów
systemowych.
Niektóre komputery mogą być wyposażone w jeden port USB 3.0 lub
więcej. Przypominają one standardowe porty USB, lecz zawierają także
dodatkowe połączenia wewnętrzne i są niebieskie. Do portów tych można
podłączać urządzenia kompatybilne z USB 3.0, aby uzyskać większe
prędkości transferu.
Aktualizacja komputera - 23
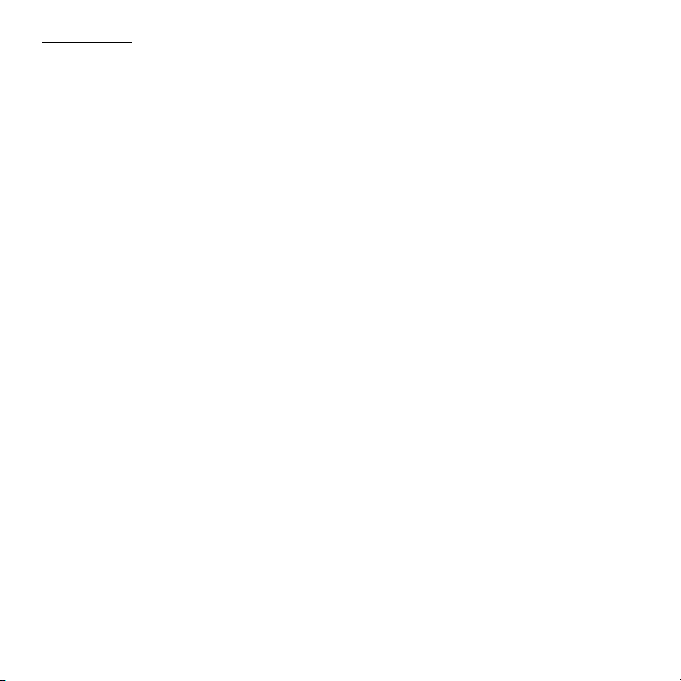
Port wideo
Podłącz do monitora z portem VGA lub DVI (typ obsługiwanego
połączenia zależy od konfiguracji danego komputera). Do monitora
zazwyczaj dołączony jest odpowiedni kabel.
W celu podłączenia monitora do komputera wykonaj poniższe czynności:
1. Sprawdź, czy wyłączony jest komputer i przycisk zasilania monitora.
2. Podłącz kabel wideo do portu monitora w komputerze. Zabezpiecz
połączenie kablowe załączonymi śrubami.
3. Podłącz kabel zasilania monitora do odpowiednio uziemionego gniazda
ściennego.
4. Postępuj zgodnie z instrukcjami konfiguracji w podręczniku użytkownika
monitora.
5. Włącz zasilanie monitora, a następnie komputera.
6. Upewnij się, że bieżąca rozdzielczość i częstotliwość odświeżania nie
przekraczają wartości podanych w danych technicznych monitora. W
razie potrzeby zmień ustawienia wyświetlacza używane przez
komputer..
Uwaga: Dostęp do elementów sterowania wyświetlacza: Kliknij opcję
Start, Panel sterowania, Wygląd i personalizacja. Kliknij kategorię
Wyświetlacz, a następnie wybierz Zmień ustawienia wyświetlacza.
24
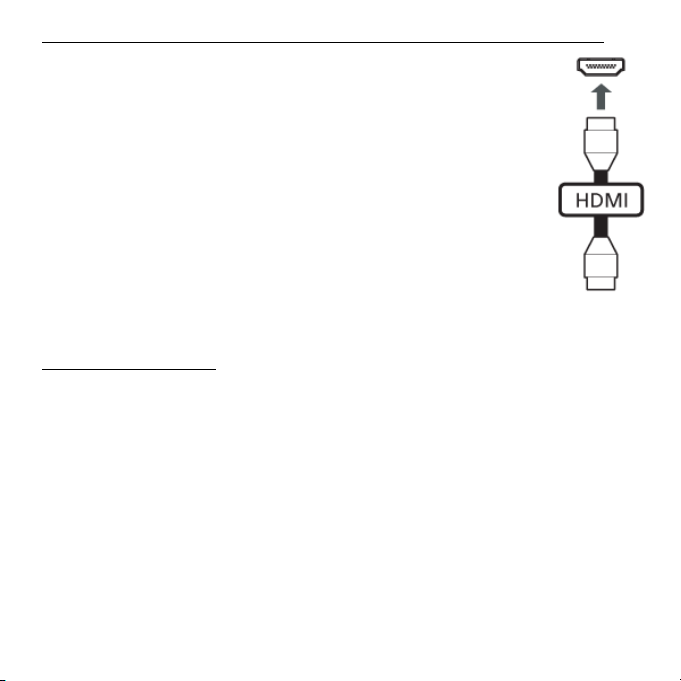
High-Definition Multimedia Interface (tylko w niektórych modelach)
HDMI (High-Definition Multimedia Interface) jest
przemysłowym interfejsem bez kompresji dla cyfrowych
sygnałów audio/wideo. HDMI zapewnia interfejs pomiędzy
dowolnym źródłem cyfrowego sygnału audio/wideo, na
przykład urządzeniem abonenckim telewizji cyfrowej (set-top
box), odtwarzaczem DVD i odbiornikiem A/V oraz
kompatybilnym urządzeniem cyfrowego audio i/lub wideo,
na przykład telewizorem cyfrowym (DTV), wykorzystując
jeden kabel.
Korzystaj z portu HDMI swego komputera do przyłączania
wysokiej jakości sprzętu audio i wideo. Implementacja z
jednym kablem oferuje schludny układ i szybkie przyłączenie.
Słuchawki i mikrofon
Te dwa porty umożliwiają podłączenie urządzeń audio. Podłącz słuchawki
stereo lub aktywne głośniki do portu słuchawkowego. Podłączanie
urządzenia audio do portu słuchawkowego wyłącza wbudowane głośniki.
Podłącz zewnętrzny mikrofon do portu mikrofonu w celu nagrywania
monofonicznego; podłączenie zewnętrznego mikrofonu powoduje
wyłączenie wbudowanego mikrofonu.
Aktualizacja komputera - 25
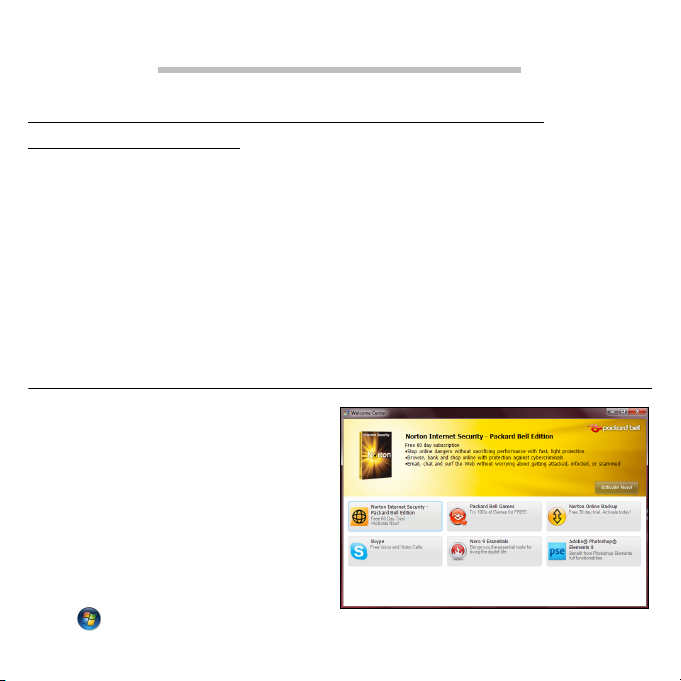
OPROGRAMOWANIE
KORZYSTANIE Z SYSTEMU WINDOWS I DANEGO
OPROGRAMOWANIA
Komputery Packard Bell wyposażono w programy ułatwiające korzystanie
z komputera; programy i kategorie dostępne na komputerze zależą od
zakupionego modelu. Większość oprogramowania jest już zainstalowanoa
i gotowa do użytkowania. Niektóre programy mogą być dostarczone na
dysku CD lub DVD i mogą wymagać zainstalowania przed użyciem. W
tym celu należy włożyć dysk CD lub DVD do napędu. Zostanie
automatycznie uruchomiony kreator instalacji wyświetlający instrukcje na
ekranie.
System Windows — Zapraszamy
Przy pierwszym uruchomieniu
komputera wyświetlone zostanie
okno System Windows —
Zapraszamy! System Windows —
Zapraszamy! przedstawia nowe
funkcje i narzędzia systemu
Windows. Użytkownik może wrócić
do ekranu System Windows —
Zapraszamy! klikając przycisk
Start > Wprowadzenie.
26
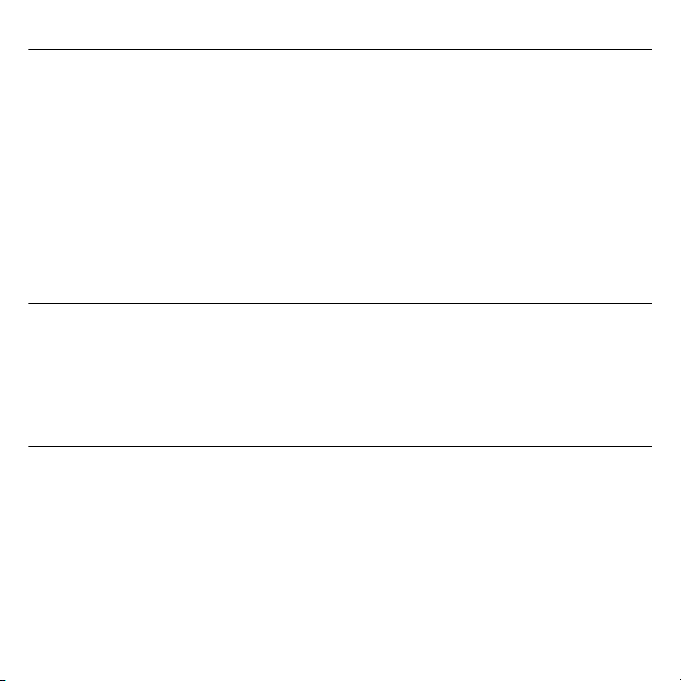
Oferta dotycząca zabezpieczeń internetowych
Istotne jest chronienie komputera przed wirusami i atakami z Internetu
(patrz Bezpieczeństwo na stronie 41). Po pierwszym uruchomieniu
komputera oferowany jest kompleksowy program do zapewniania
bezpieczeństwa przy korzystaniu z Internetu, włącznie z bezpłatnym
okresem subskrypcji. Przed połączeniem z Internetem należy włączyć to
zabezpieczenie. Ten pakiet zabezpieczeń chroni komputer przed
najnowszymi zagrożeniami w sieci oraz chroni dane osobowe użytkownika
(dane weryfikacyjne konta bankowego, numer karty kredytowej, hasła
itp.).
Packard Bell Recovery Management
W celu przygotowania komputera do obsługi dodatkowych opcji
przywracania systemu, należy jak najszybciej utworzyć zestaw dysków
przywracania. Zobacz stronie 69, aby uzyskać więcej szczegółowych
informacji.
Odtwarzanie plików multimedialnych
Na komputerze możesz odtwarzać filmy, słuchać muzyki, oglądać pokazy
slajdów oraz telewizję (jeśli komputer jest wyposażony w kartę
telewizyjną). Możesz także nagrywać dyski CD lub DVD.
Na komputerze jest zainstalowany co najmniej jeden program do obsługi
multimediów. Firma Microsoft dostarcza programy Windows Media Player
i opcjonalnie Windows Media Center. Może instalować na komputerze
także inne Packard Bell programy multimedialne, aby poprawić jakość
korzystania z rozrywki.
Oprogramowanie - 27

Windows Media Player
Program Windows Media Player może służyć do odtwarzania plików audio
w formacie MP3 lub WMA, dysków CD i większości formatów wideo.
Uwaga: Nie zalecamy używania programu Windows Media Player do
odtwarzania dysków DVD. Inne odtwarzacze multimediów (takie jak
Windows Media Center) oferują dodatkowe opcje odtwarzania.
Windows Media Center (opcjonalnie)
Na niektórych komputerach
dostępne są także programy
typu „wszystko w jednym” np.
Windows Media Center.
Programy te mogą obsługiwać
różne treści multimedialne
poprzez proste menu
umożliwiające łatwe sterowanie
za pomocą pilota. Możesz
oglądać telewizję na żywo lub
nagrane programy (jeśli komputer jest wyposażony w kartę telewizyjną),
słuchać muzyki i oglądać domowe filmy, tworzyć dyski CD i DVD lub
oglądać treści w Internecie.
Aby uruchomić program multimedialny zainstalowany na komputerze,
kliknij Start > Windows Media Center.
28
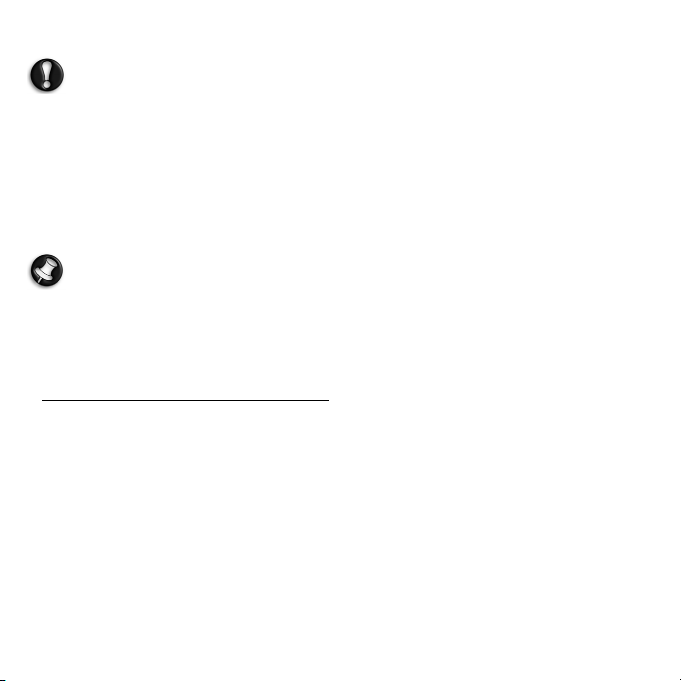
Konfiguracja
Ostrzeżenie: Jeśli do komputera jest dołączony pilot zdalnego
sterowania lub karta telewizyjna, urządzenia te muszą być
podłączone i aktywne przed pierwszym uruchomieniem
programu multimedialnego.
Przy pierwszym uruchomieniu programu multimedialnego pojawi się
kreator konfiguracji, który pozwoli skonfigurować kilka podstawowych
ustawień. Jeśli jest taka możliwość, wybierz opcję Express setup (Szybka
konfiguracja) — następnie odpowiednio skonfiguruj ustawienia.
Uwaga: Jeśli masz połączenie z Internetem, opcja Guide
(Elektroniczny przewodnik po programach) pozwala wyświetlić listę
aktualnie nadawanych programów telewizyjnych. Wyświetlane są
informacje o kanale i sieci telewizyjnej, a także tytuł, opis i
zaplanowany początek emisji programów.
Cyberlink PowerDVD (opcjonalny)
Jeśli dany komputer nie jest wyposażony w oprogramowanie Windows
Media Center lub jest wyposażony w napęd Blu-ray, można oglądać filmy
przy użyciu programu PowerDVD. Program PowerDVD można uruchomić
automatycznie przez włożenie dysku do napędu.
Oprogramowanie - 29
 Loading...
Loading...