Packard bell IMEDIA PT.U67, ONETWO PW.U6H, IMEDIA DT.U7C, IMEDIA PT.U6L, ONETWO PW.U6G User Manual [nl]
...
Gebruikershandleiding
Packard Bell desktop series
-
1
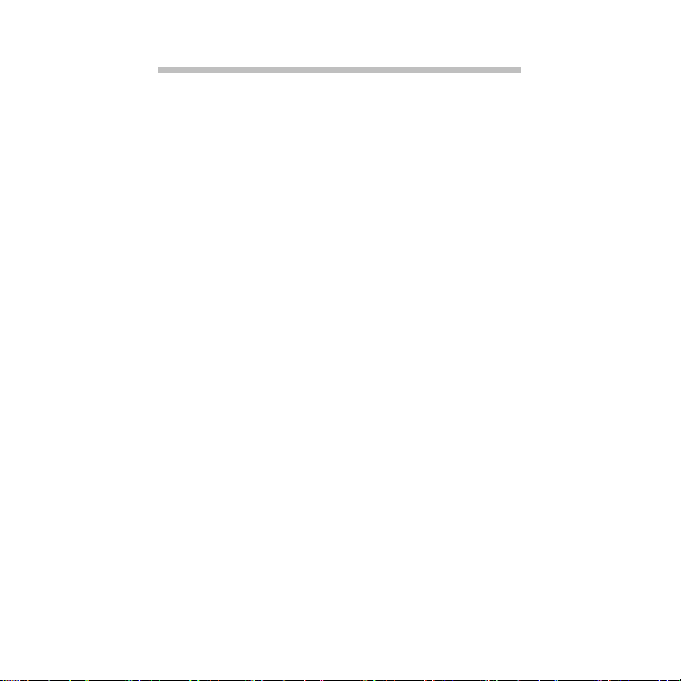
INHOUDSOPGAVE
De computer opstarten 4
Registratie ......................................................... 4
Installatie van de software ............................... 5
Herstel ............................................................... 5
Problemen? ....................................................... 5
Basisgebruik van de computer 7
Beveiliging en gebruiksgemak......................... 7
Voorzorgsmaatregelen m.b.t. de
veiligheid.................................................... 7
Voorzorgsmaatregelen m.b.t.
gezondheid .............................................. 11
De computer instellen 13
Een comfortabele werkplek opzetten .......... 13
Uw stoel aanpassen ................................. 13
De PC positioneren .................................. 14
De monitor positioneren......................... 15
Het toetsenbord positioneren ................ 15
De muis positioneren .............................. 16
De computer gebruiken 17
De computer aansluiten ................................. 17
De muis en het toetsenbord
aansluiten................................................. 17
Een monitor aansluiten........................... 17
Verbinding maken met een
breedbandnetwerk.................................. 18
Aansluiten op stroom.............................. 18
De computer inschakelen ............................... 18
De computer uitschakelen ............................. 19
Het optisch station gebruiken ....................... 19
Om een disk in het optisch station
van uw computer te plaatsen: ................ 20
Uw optische disks met zorg
behandelen ............................................. 20
2
De computer upgraden 21
De computer uitbreiden met extra
voorzieningen ................................................ 21
Connectiviteitsopties .............................. 21
Software 26
Windows en software gebruiken.................. 26
Introductiecentrum................................. 26
Aanbod voor internetbeveiliging .......... 27
Packard Bell Recovery Management ..... 27
Multimediabestanden afspelen ............. 27
DVD-films afspelen ................................. 32
Internet 33
De eerste stappen op internet ...................... 33
De computer beveiligen ......................... 33
Kies een internetaanbieder.................... 33
Netwerkaansluitingen............................ 35
Surf op internet! ..................................... 39
Beveiliging............................................... 42
Helpdesk 58
Veilig computergebruik ................................. 58
Onderhoud.............................................. 58
Updates ................................................... 66
Windows Hulp op afstand...................... 68
Veelgestelde vragen 69
Herstel 72
Packard Bell Recovery Management............. 72
Hersteldiscs aanmaken ........................... 72
Het systeem herstellen ................................... 76
Soorten herstel........................................ 77
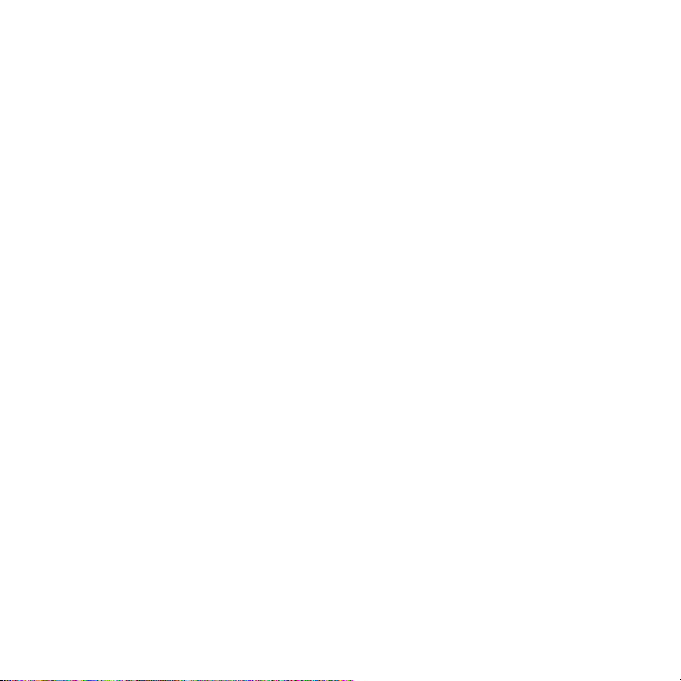
Informatie over voorschriften 84
G
O
c
C
2010.
A
Gebruik
idi
Omgeving 89
Softwarelicentie 91
Index 94
opyright ©
lle rechten voorbehouden.
Packard Bell.
onfiguratie kan afwijken.
a naar registration.packardbell.com en ontdek alle voordelen voor klanten van
pmerking: Alle afbeeldingen dienen alleen ter verwijzing. Daadwerkelijke
ershandle
desktop series
Oorspronkelijke uitgave:
21 december 2010
ng Packard Bell
Inhoudsopgave -
3
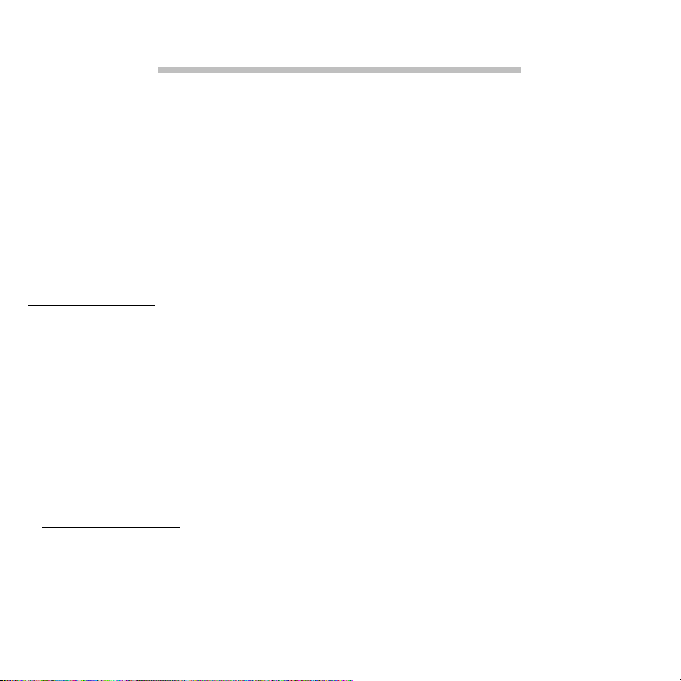
DE COMPUTER OPSTARTEN
Wij danken u voor de aanschaf van een Packard Bell-computer!
Deze handleiding maakt u bekend met de functies van uw computer
en begeleidt u bij het gebruik.
Nadat de computer is ingesteld en opgestart, wat wordt uitgelegd in
de setupinstructies, krijgt u een aantal vragen voorgelegd om
verbinding met internet te kunnen maken. De computer configureert
vervolgens de geïnstalleerde software.
REGISTRATIE
Als u de computer voor het eerst gebruikt, wordt aanbevolen dat u
onmiddellijk registreert. Hierdoor heeft u toegang tot enkele handige
voordelen, zoals:
• Snellere dienstverlening door onze opgeleide vertegenwoordigers.
• Lidmaatschap van de Packard Bell community: aanbiedingen
ontvangen en meedoen aan enquêtes.
• Het laatste nieuws van Packard Bell.
Zo registreert u
Tijdens de eerste keer instellen van laptop of desktop, verschijnt een
melding met de uitnodiging om te registreren. Vul de verplichte
velden in en klik op Volgende. Het tweede venster bevat optionele
velden, waardoor wij beter onze dienstverlening op uw persoonlijke
wensen kunnen aanpassen.
4

Andere optie
Een andere methode om het Packard Bell product te registreren, is
door onze website te bezoeken op register.packardbell.com. Kies uw
land en volg de eenvoudige instructies.
Zodra we uw productregistratie ontvangen, krijgt u een
bevestigingse-mail met belangrijke informatie die u op een veilige
plek moet opbergen.
INSTALLATIE VAN DE SOFTWARE
De installatie van de software en het voorbereiden op het gebruik
gebeurt automatisch. Dit kan enige tijd duren. Schakel de computer
niet uit, wacht totdat de installatie klaar is.
HERSTEL
Maak zo spoedig mogelijk herseldisks. Met het programma Packard
Bell Recovery Management kunt u hersteldisks maken en vervolgens
toepassingen en stuurprogramma’s van Packard Bell herstellen of
opnieuw installeren. U hebt een setje writable-DVD’s nodig.
Zie pagina 72 voor meer informatie over het herstellen van
toepassingen.
PROBLEMEN?
Packard Bell levert diverse opties voor hulp bij uw aankoop.
De computer opstarten -
5
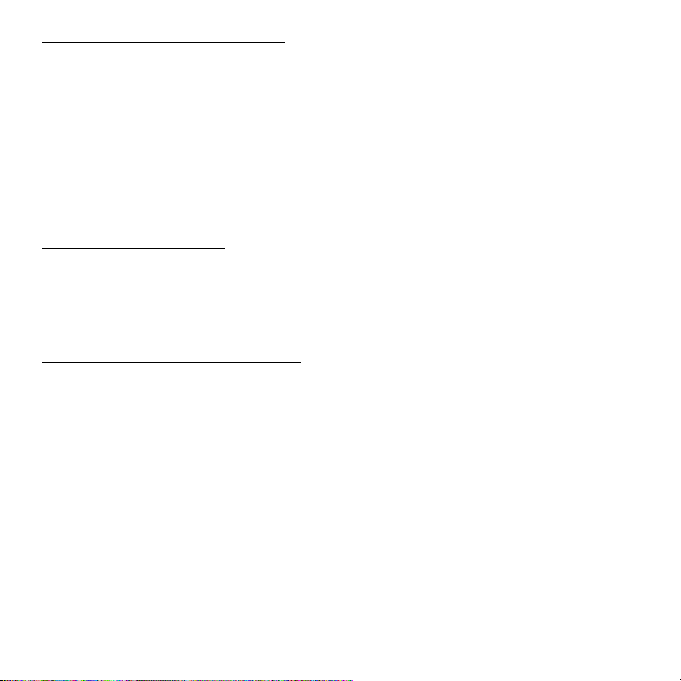
Packard Bell ondersteuning
Noteer het serienummer van uw computer, de datum en plaats van
aankoop en de modelnaam die in deze handleiding wordt genoemd;
bewaar uw aankoopbewijs. Noteer voordat u ons belt eventuele
foutmeldingen die verschijnen als het probleem zich voordoet. Ga bij
de computer zitten en schakel deze indien mogelijk in. Houd deze
informatie bij de hand als u contact met ons opneemt. Zo kunnen we
u beter en sneller van dienst zijn.
Packard Bell-website
Vergeet niet een bezoek te brengen aan www.packardbell.com Bezoek het onderdeel Ondersteuning voor actuele informatie, hulp,
stuurprogramma's en downloads.
Garantie en contactgegevens
In de Garantiegids van de computer vindt u informatie over de
garantie van de computer en hoe u contact kunt opnemen met de
klantenservice voor aanspraak op de garantie.
6
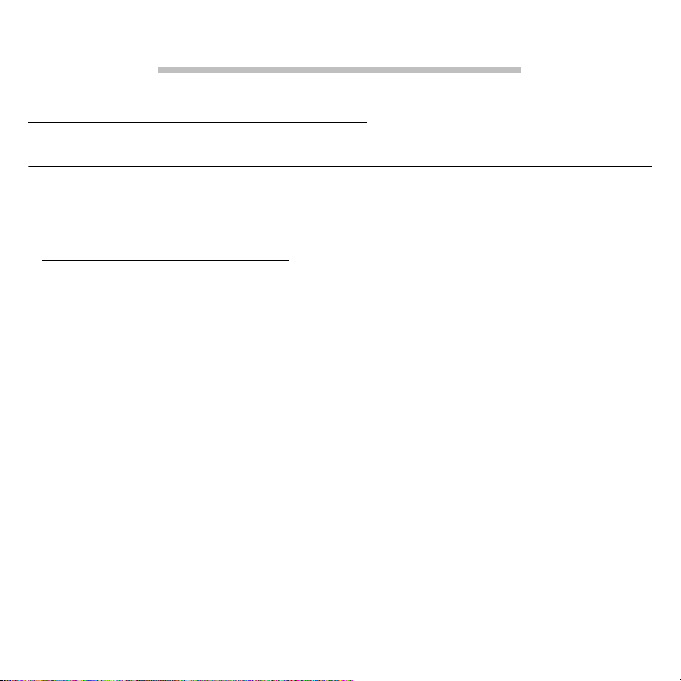
BASISGEBRUIK VAN DE COMPUTER
BEVEILIGING EN GEBRUIKSGEMAK
Voorzorgsmaatregelen m.b.t. de veiligheid
Volg onderstaande richtlijnen om de computer met gemak en zonder
gezondheidsproblemen te gebruiken.
Omgeving van de computer
Zorg dat de computer:
• Wordt gebruikt op een stabiel oppervlak, standaard of tafel. Een val
kan de computer ernstig beschadigen.
• Niet wordt gebruikt op een oppervlak dat trilt, of tijdens sporten,
trainen of andere activiteiten in een dynamische omgeving.
Trillingen of bewegingen kunnen bevestigingen losmaken, interne
componenten beschadigen, en zelfs resulteren in lekkage van de
accu.
• Uit de buurt is van direct zonlicht en warmtebronnen.
• Uit de buurt is van magnetische velden of apparaten die statische
elektriciteit genereren.
• Ten minste 30 cm (1 voet) verwijderd is van mobiele telefoons.
• Niet in een stoffige of vochtige omgeving staat.
Basisgebruik van de computer -
7
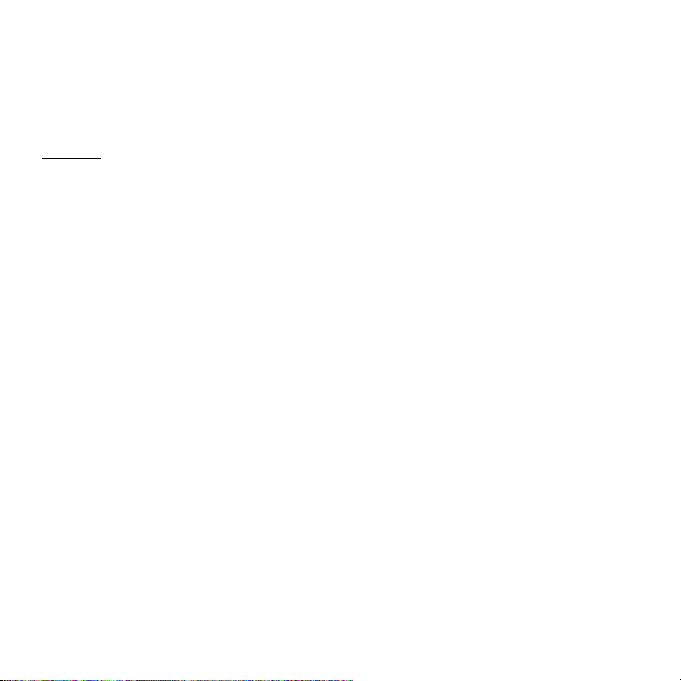
• Niet bij water wordt gebruikt. Mors nooit enige vloeistof op of in de
computer.
• Niet op een tapijt is geplaatst of op een ander oppervlak dat een
elektrostatische lading kan hebben.
Kabels
Zorg dat:
• Kabels niet te strak gespannen zijn en dat niemand over de kabels
kan lopen of erover kan struikelen.
• Andere apparaten niet op de kabels staan.
• De stroomkabel wordt aangesloten op de computer, voordat de
stroomkabel in een stopcontact wordt gestoken.
• De stroomkabel uit het stopcontact wordt getrokken, voordat de
stroomkabel uit de computer wordt getrokken.
• Drie-pins stroomkabels worden aangesloten op een geaard
stopcontact.
• Het stopcontact is goed toegankelijk en zo dicht mogelijk in de
buurt van de computer (en niet overbelast met te veel adapters).
Als uw computer gebruik maakt van een externe stroomadapter:
• U mag de adapter niet bedekken of er objecten op plaatsen. Zorg
dat de adapter tijdens het gebruik goed kan afkoelen door ruimte
om de adapter vrij te laten.
8
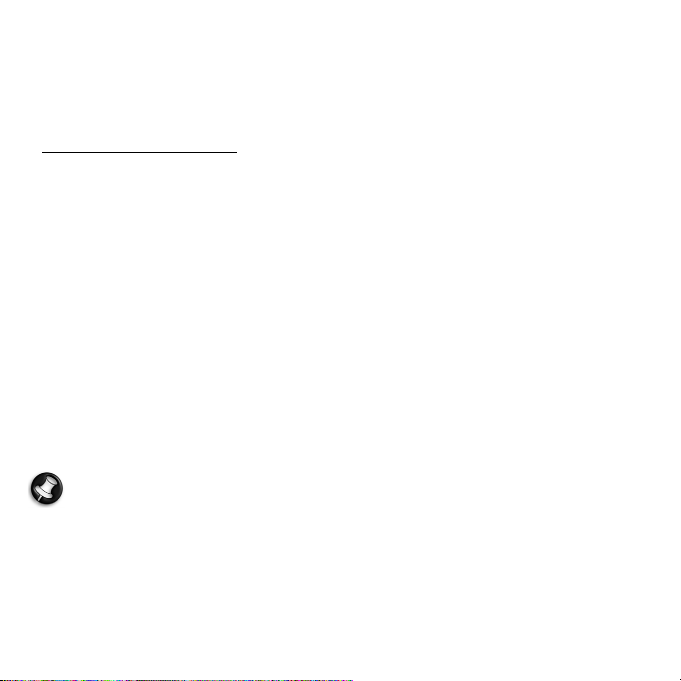
• Gebruik uitsluitend de adapter die bij de computer is geleverd.
Adapters kunnen weliswaar gelijk lijken, maar kunnen toch de
computer beschadigen. Mocht vervanging nodig zijn, gebruikt u
alleen onderdelen die gecertificeerd zijn voor uw computer.
De computer reinigen
• Trek altijd de stekker uit het stopcontact voordat u de computer
reinigt.
• Gebruik geen vloeibare reinigingsmiddelen of reinigingsmiddelen
in spuitbussen. Een vochtig doekje is genoeg.
• Spuit nooit reinigingsmiddel direct op het scherm.
• Wanneer zich stof aan de binnenzijde van de computer verzameld
heeft, dient u geen stofzuiger te gebruiken om die te verwijderen.
• Wanneer u vloeistof morst op uw computer of een ander
aangesloten apparaat, dient u die onmiddellijk uit te schakelen, de
stekker uit het stopcontact te halen en ervoor te zorgen dat de
apparaten volledig droog zijn voordat u ze opnieuw inschakelt.
Indien nodig, wacht u een nacht.
Opmerking:Als uw computer uitbreidingssleuven voor
geheugenkaarten of andere apparaten bevat, zijn wellicht plastic
‘dummies’ in deze kaartsleuven geplaatst. Dummies beschermen
ongebruikte sleuven tegen stof, metalen objecten en andere
deeltjes. Bewaar de dummies en gebruik deze als in de sleuven
geen kaarten worden gebruikt.
Basisgebruik van de computer -
9
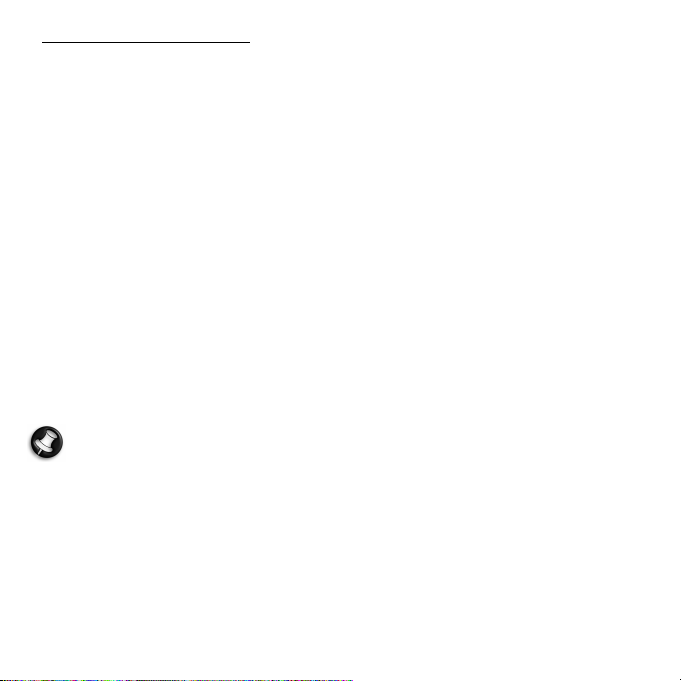
De computer repareren
Probeer de computer niet zelf te repareren. Het openen of
verwijderen van de behuizing van de computer kan u blootstellen aan
gevaarlijke stroomspanningen of andere risico’s. Laat alle onderhoud
en reparaties over aan bekwame vakmensen.
Trek de stekker uit het stopcontact en schakel bevoegd
reparatiepersoneel in indien:
• de stroomkabel of stekker beschadigd, doorgesneden of gerafeld is,
• vloeistof in het product is gemorst,
• het product is blootgesteld aan regen of water,
• het product gevallen is of de behuizing beschadigd is
• het product afwijkend gedrag vertoont, wat aangeeft dat reparatie
nodig is
• het product niet normaal functioneert als de instructies worden
opgevolgd
Opmerking: Stel alleen die zaken bij die worden behandeld in de
gebruiksaanwijzing. Onjuist bijstellen van andere zaken kan
schade veroorzaken en kan tot gevolg hebben dat uitgebreide
werkzaamheden door een gekwalificeerde technicus nodig zijn
om het product weer in de normale toestand te brengen.
10
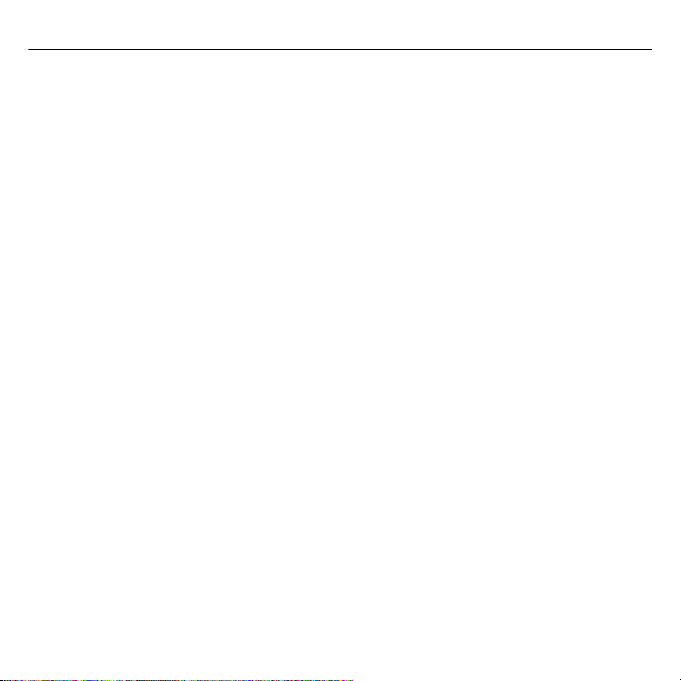
Voorzorgsmaatregelen m.b.t. gezondheid
• De computer en de accessoires kunnen kleine onderdelen bevatten.
Houd deze buiten het bereik van kleine kinderen.
• Zorg dat u regelmatig pauzes neemt als u langere tijd werkt of
achter de computer zit. Kijk af en toe weg van het computerscherm.
Gebruik de computer niet als u moe bent.
• Ter bescherming van uw gehoor, bij gebruik van luidsprekers of
koptelefoon, verhoogt u het geluidsvolume gelijkmatig totdat het
geluid duidelijk en prettig te horen is; verhoog het geluidsvolume
niet verder zodra uw gehoor gewend is aan het geluid. Luister niet
gedurende langere tijd op hoog volume. Verhoog het volume niet
om omgevingsgeluid te overstemmen; verlaag het volume als u
pratende mensen in uw omgeving niet meer kunt horen.
• Zorg dat de ventilatieopeningen van de computer nooit zijn
geblokkeerd of afgedekt. Plaats de computer niet op een zacht
oppervlak (zoals een tapijt, stoel of bed), omdat hierdoor de
ventilatieopeningen kunnen worden geblokkeerd.
• Steek geen voorwerpen door de ventilatieopeningen en sleuven van
dit apparaat. Deze kunnen contact maken met onderdelen waarop
een gevaarlijk hoge spanning staat, of kortsluiting veroorzaken wat
kan resulteren in brand of een elektrische schok.
• Enkele klachten aan handen, pols, armen, nek, schouders, benen en
rug kunnen worden veroorzaakt of worden verergerd door
bepaalde herhalende bewegingen. Type met uw polsen recht en uw
handen en polsen iets boven het toetsenbord om het risico op deze
Basisgebruik van de computer -
11
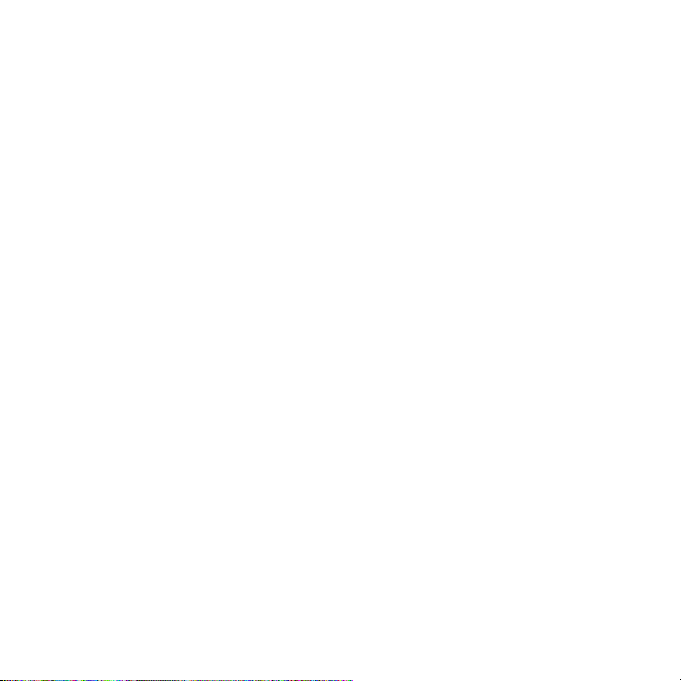
klachten te beperken. Als u gedurende langere tijd pijn of een
tintelend gevoel hebt, gevoelloos bent of ander ongemak ervaart,
neemt u contact op met uw huisarts.
• We raden ouders aan dat zij opletten welke games hun kinderen
spelen. Als uw kind een van de volgende klachten heeft:
duizeligheid, onscherp zicht, kramp in ogen of spieren, flauwvallen,
disoriëntatie of onvrijwillige bewegingen of stuipen, stop dan
ONMIDDELLIJK met het gebruik en raadpleeg uw huisarts. Deze
klachten kunnen optreden, zelfs als de persoon geen medisch
verleden met epilepsie heeft.
12
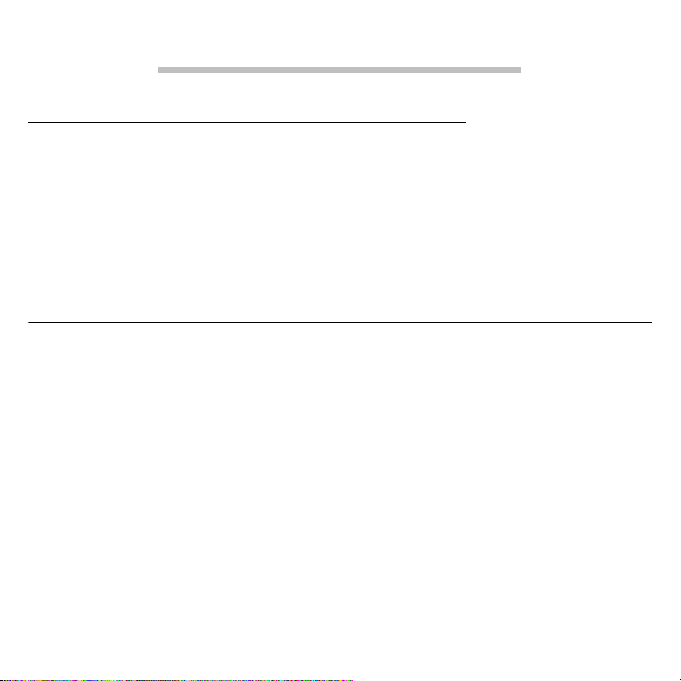
DE COMPUTER INSTELLEN
EEN COMFORTABELE WERKPLEK OPZETTEN
Veilig en comfortabel werken begint bij het opzetten van de
werkplek en het correct gebruik van de apparatuur. Daarom is het zo
belangrijk de tijd te nemen en na te denken hoe u uw werkplek gaat
inrichten. Zie de afbeelding op de volgende pagina als u uw systeem
opzet.
Hier zijn enkele zaken waar u aan kunt denken:
Uw stoel aanpassen
Het hebben van de juiste stoel betekent niet noodzakelijk dat u de
juiste ondersteuning hebt. Het is noodzakelijk de stoel aan te passen
aan uw lichaam. Met een goede lichaamshouding werkt u
comfortabeler en productiever.
• Kantel de stoel niet. Als uw stoel kan kantelen, verstel de zitting
dan zodanig dat deze niet voorwaarts of achterwaarts kan kantelen
als u achter de computer zit.
• Pas de hoogte van de stoel zodanig aan dat uw dijen parallel aan de
vloer zijn gepositioneerd en uw voeten plat op de vloer rusten.
• Rust uw lichaam tegen de rugleuning van de stoel. Uw romp moet
meer arbeid verrichten om in balans te blijven als u uw lichaam niet
tegen de rugleuning rust.
De computer instellen -
13
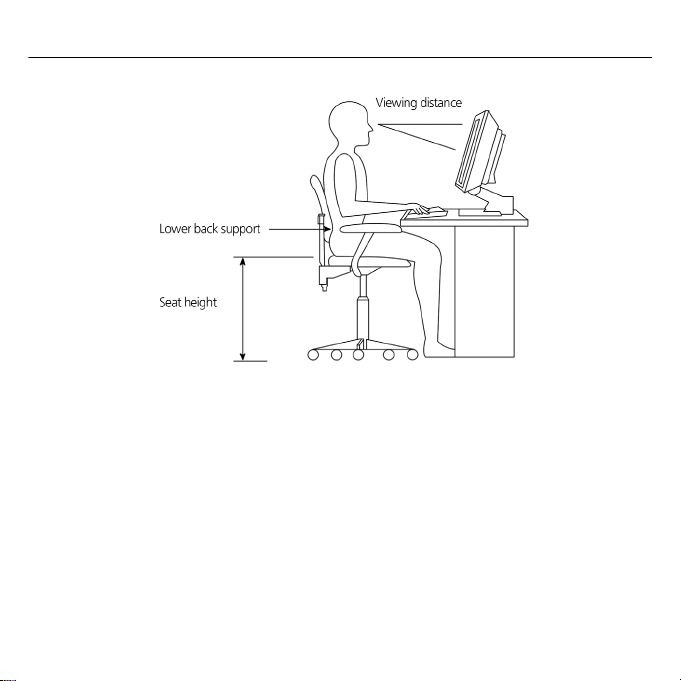
De PC positioneren
Let op de volgende zaken als u een plek voor de computer zoekt:
• Plaats de computer niet te dicht bij apparatuur die
elektromagnetische straling of radiofrequentiestoring kan
veroorzaken, zoals radio-ontvangers, televisies, kopiëermachines of
verwarmingen en airconditioning.
• Voorkom plekken die stoffig zijn en plekken met extreme
temperaturen en luchtvochtigheid
• U kunt de computer naast uw bureau of onder uw tabel zetten,
zolang deze maar niet de ruimte die nodig is om te werken
blokkeert.
14
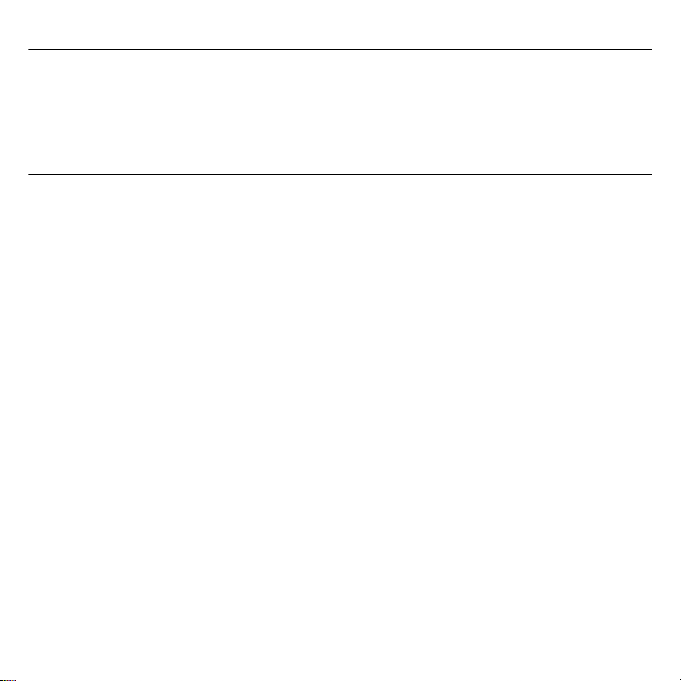
De monitor positioneren
Plaats de monitor op een comfortabele afstand, meestal zo'n 50 tot
60 cm. Pas het beeldscherm zodanig aan dat de bovenkant van het
scherm op of net onder oogniveau is.
Het toetsenbord positioneren
De plaats van het toetsenbord is erg bepalend voor uw houding. Als u
het te ver weg plaatst moet uw lichaam naar voren leunen, zodat u in
een onnatuurlijke houding moet werken. Plaatst u het toetsenbord te
hoog dan worden de spieren in uw schouders extra belast.
• Het toetsenbord dient net boven uw schoot te worden geplaatst.
Pas de hoogte van het toetsenbord aan door de voetjes onder het
toetsenbord uit te klappen.
• Houd uw onderarmen parallel aan de vloer tijdens het typen. Uw
bovenarmen en schouders dienen ontspannen te zijn. Probeer met
een lichte aanraking te typen. Als u spanning in schouder of nek
voelt, stop dan even en controleer uw houding.
• Plaats het toetsenbord recht voor het beeldscherm. Als u het
toetsenbord naast het beeldscherm plaatst, moet u tijdens het
typen uw hoofd draaien waardoor extra spanning op de spieren in
uw nek staat.
De computer instellen -
15
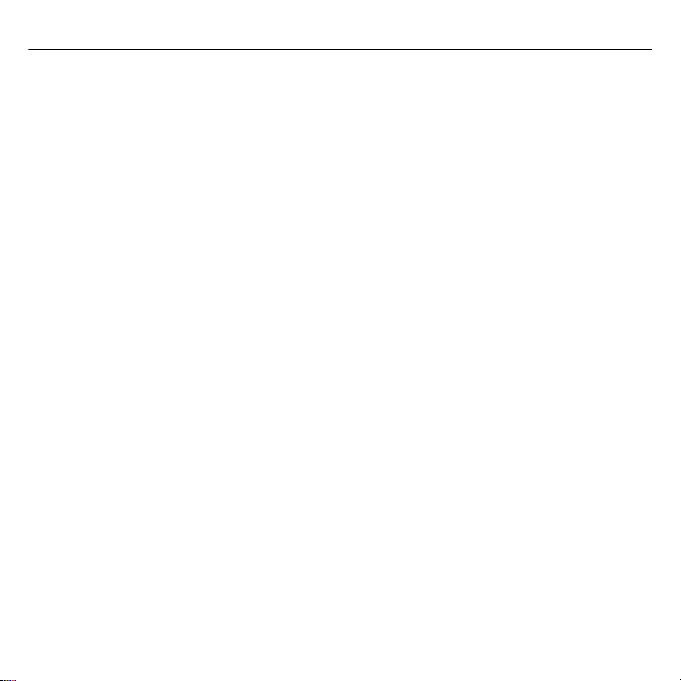
De muis positioneren
• De muis dient op hetzelfde oppervlak als het toetsenbord te staan
zodat u deze zonder moeite kunt bereiken.
• Zet de muis neer op een plek waar u genoeg bewegingsruimte is
zonder dat u zich hoeft uit te rekken of voorover te buigen.
• Gebruik uw arm om de muis te bewegen. Laat uw pols niet op tafel
rusten als u de muis beweegt.
1. Steek de stekker in de aansluiting voor de stroomkabel aan de
achterkant van uw computer.
2. Steek het andere eind van de stroomkabel in het stopcontact.
16
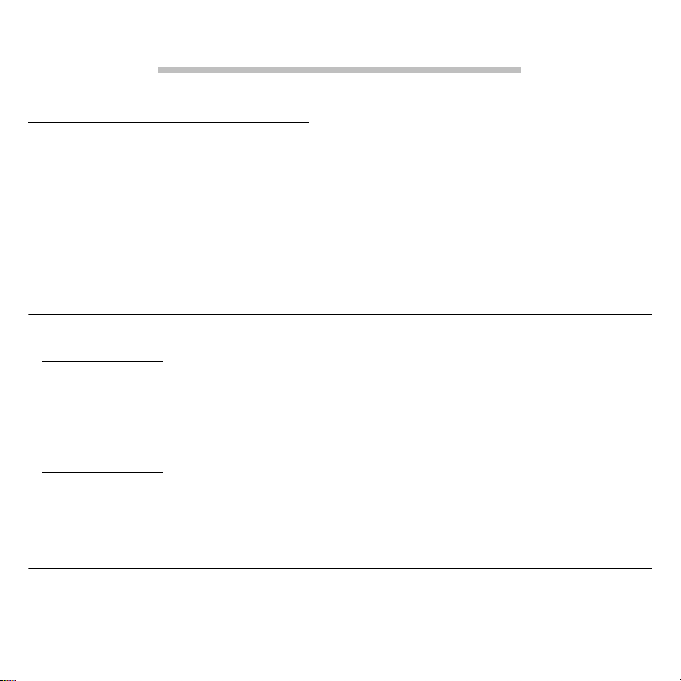
DE COMPUTER GEBRUIKEN
DE COMPUTER AANSLUITEN
Het opzetten van de computer is niet lastig. Het meerendeel is het
aansluiten van vier zaken: de muis, het toetsenbord, het beeldscherm
en de stroomkabel.
Opmerking: De randapparatuur en aansluitingen hieronder
dienen slechts ter referentie. Daadwerkelijke modellen kunnen
per land verschillen.
De muis en het toetsenbord aansluiten
PS/2 interface
Steek de kabels van PS/2 muis en toetsenbord in de PS/2 poort voor
het toetsenbord (paarse poort) en de poort voor de muis (groene
poort) die zich aan de achterzijde van uw computer bevinden.
USB-interface
U kunt eveneens een usb-muis- of toetsenbordkabel steken in een
usb-poort aan de voor- en achterkant van uw computer.
Een monitor aansluiten
U kunt een monitor aansluiten door de kabel van de monitor in de
DVI-poort aan de achterkant van de computer te steken.
De computer gebruiken -
17
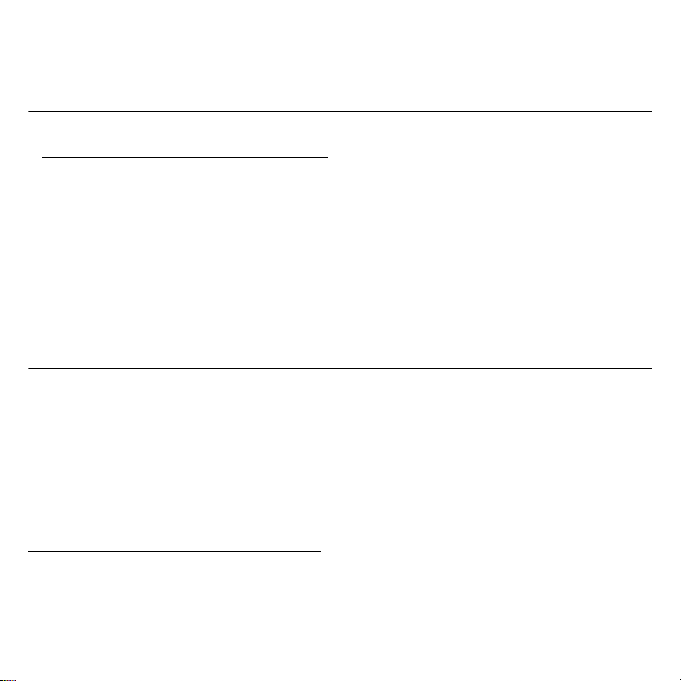
Opmerking: Zie de handleiding van de monitor voor extra
instructies en informatie.
Verbinding maken met een breedbandnetwerk
Individuele netwerkconfiguratie
Sluit een uiteinde van de netwerkkabel aan op de netwerkpoort aan
de achterzijde van de computer en sluit dan het andere einde van de
netwerkkabel aan op het kabelmodem of de netwerkaansluiting of hub van uw netwerk.
Opmerking: Raadpleeg de helpbestanden van uw
besturingssysteem voor informatie over het instellen van het
netwerk.
Aansluiten op stroom
Pas op: Controleer voordat u verder gaat het voltage dat in uw
gebied gebruikt wordt. Controleer of dit overeenkomt met dat
van de computer. Wanneer deze niet overeenkomen, dient u de
voltage-instelling van uw computer te wijzigen in
overeenstemming met het voltage dat in uw gebied gebruikt
wordt.
DE COMPUTER INSCHAKELEN
Nadat u geverifieerd hebt dat het systeem correct is ingesteld, dat het
aangesloten is op het stroomnet en dat alle nodige randapparatuur
aangesloten is, kunt u nu het systeem inschakelen.
18

Belangrijk: Zorg dat de stroomkabel correct is aangesloten op een
stopcontact. Als u een verdeelstekker of een AVR (Auto-Voltage
Regulator) gebruikt, zorg dan dat deze is ingestoken en
ingeschakeld.
DE COMPUTER UITSCHAKELEN
1. In de Windows taakbalk klikt u op de Startknop en daarna op
Uitschakelen.
2. Schakel alle op de computer aangesloten randapparatuur uit.
Als de computer niet normaal wordt uitgeschakeld, houd de aan/
uitknop dan minstens vier seconde lang ingedrukt. Door snel op de
knop te drukken wordt de computer slechts op standby geschakeld.
HET OPTISCH STATION GEBRUIKEN
Uw computer wordt wellicht geleverd met een optisch station. Dit
station zit aan de voorkant van de computer. Met dit station kunt u
alle gewone CD’s, DVDs en optioneel Blu-ray-schijven afspelen. U kunt
ook informatie opslaan en uw eigen CD's en DVD's maken met
gebruik van de desbetreffende software en speciale beschrijfbare
disks (bijv. door een CD-R, CD-RW, DVD-R of een DVD-RW disk
gebruiken).
Optische schijven zijn compact, licht en gemakkelijk mee te nemen. Ze
zijn echter kwetsbaar en dienen voorzichtig te worden behandeld.
De computer gebruiken -
19
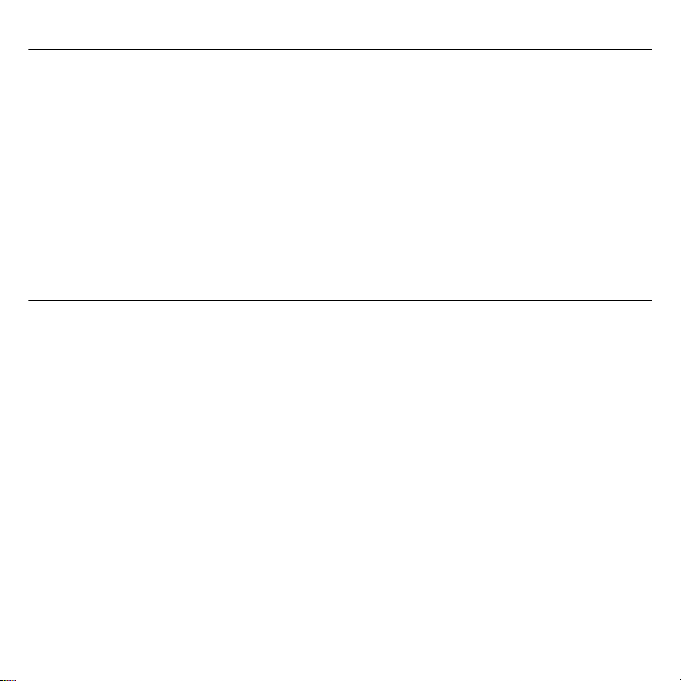
Om een disk in het optisch station van uw computer te plaatsen:
1. Druk op de uitwerpknop van het optisch station.
2. Wanneer de schijflade opengaat, plaatst u de disk voorzichtig in de
lade. Zorg dat de zijde met het label of de titel van de disk zich aan
de bovenkant bevindt.
Wanneer u een disk vasthoudt, moet u dat altijd aan de randen
doen om vlekken en vingerafdrukken te voorkomen.
3. Duw de lade naar binnen en deze zal automatisch sluiten of druk op
de knop uitwerpen/laden.
Uw optische disks met zorg behandelen
• Houd de disk in het doosje als deze niet wordt gebruikt om krassen
en andere beschadigingen te voorkomen. Elk vuil of beschadiging
kan de gegevens op de disk beïnvloeden, de lenslezer van het
optisch station beschadigen of de computer verhinderen de disk te
lezen.
• Houd disks altijd bij de rand vast om vlekken en vingerafdrukken te
voorkomen.
• Als u disks schoonmaakt, gebruik dan een schone, stofvrije doek en
veeg in een rechte lijn van midden tot rand. Veeg niet in een
cirkelbeweging.
• Maak uw optisch station regelmatig schoon met een cleaning kit;
cleaning kits kunnen gekocht worden bij elke computer- of
elektronicawinkel.
20
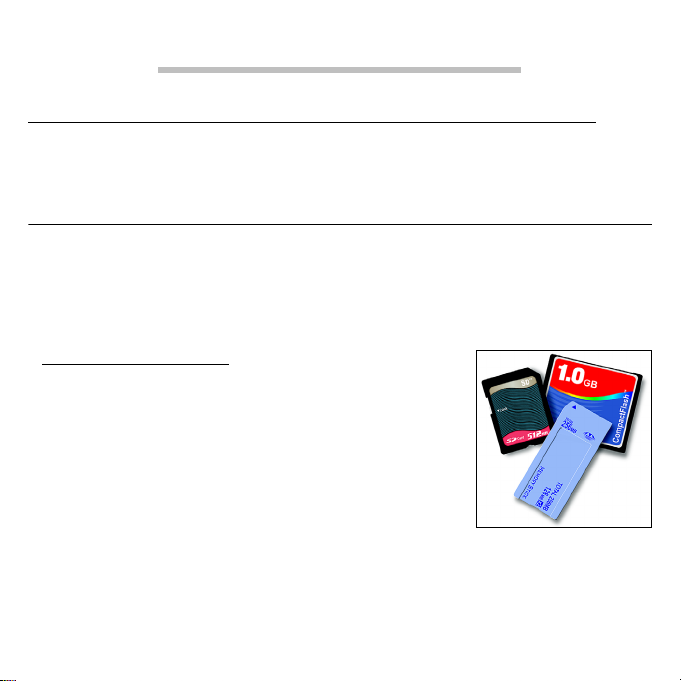
DE COMPUTER UPGRADEN
DE COMPUTER UITBREIDEN MET EXTRA VOORZIENINGEN
Uw computer biedt u vele opties voor een complete
computerervaring.
Connectiviteitsopties
Op de diverse poorten kunt u randapparatuur aansluiten op de
computer. Voor instructies over hoe u verschillende externe apparaten
op de computer kunt aansluiten, leest u de volgende paragraaf voor
meer details.
Geheugen kaartlezer
Geheugenkaarten worden gebruikt in diverse
digitale camera's, pda's, mp3-spelers en mobiele
telefoons.
Een geheugenkaart plaatsen
1. Richt de kaart met de contactpunten naar de
poort en naar beneden.
2. Schuif de kaart voorzichtig in de sleuf. Als u merkt dat u kracht
moet gebruiken om de kaart te kunnen plaatsen, verander dan een
beetje de richting.
3. Duw tegen de kaart totdat deze op z'n plek klikt. Een klein stukje
van de kaart blijft uit de sleuf steken.
De computer upgraden -
21
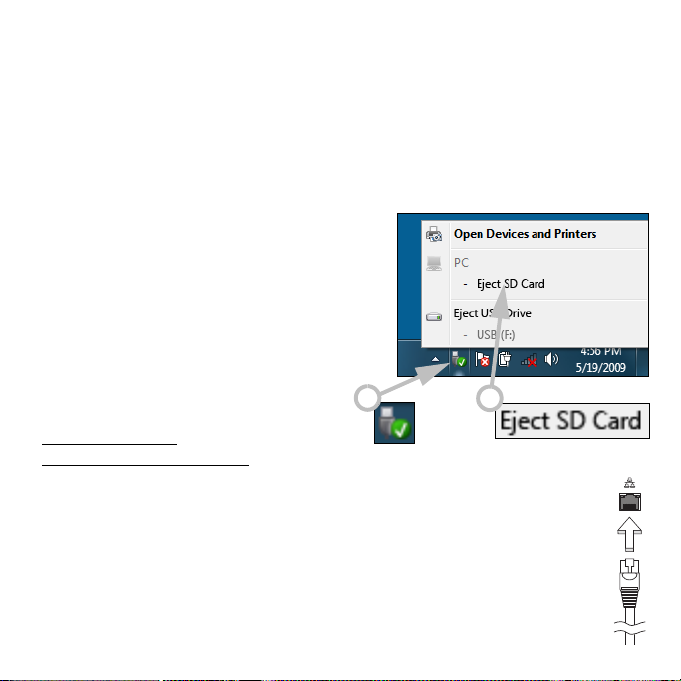
Als de kaart bestanden bevat, kan in Windows het venster
Automatisch afspelen
de kaart), waarin u gevraagd wordt of u een programma wilt
gebruiken om de gegevens op de kaart te openen. Selecteer een
optie mocht dat nodig zijn, en kies anders Annuleren. Als de kaart
geen bestanden of onbekende bestanden bevat, wordt een venster
geopend met de gegevens op de kaart.
verschijnen (afhankelijk van de gegevens op
Een kaart uit een geheugenkaartlezer verwijderen
1. Klik op het pictogram Hardware
veilig verwijderen in het
Meldingsgebied
2. Klik op Sd-kaart uitwerpen (of
de naam van het
3. Wacht totdat het bericht
(naast de klok).
toestel).
U kunt
de hardware veilig verwijderen
verschijnt.
4. Verwijder de kaart.
1
2
Geïntegreerde
netwerkmogelijkheden
Dankzij de ingebouwde netwerkvoorziening kunt u uw
computer aansluiten op een Ethernet-netwerk.
Om de netwerkfunctie te gebruiken, sluit u een ethernetkabel
aan op de Ethernet (RJ-45) poort van de computer en op de
aansluiting van het netwerk of netwerkhub.
22
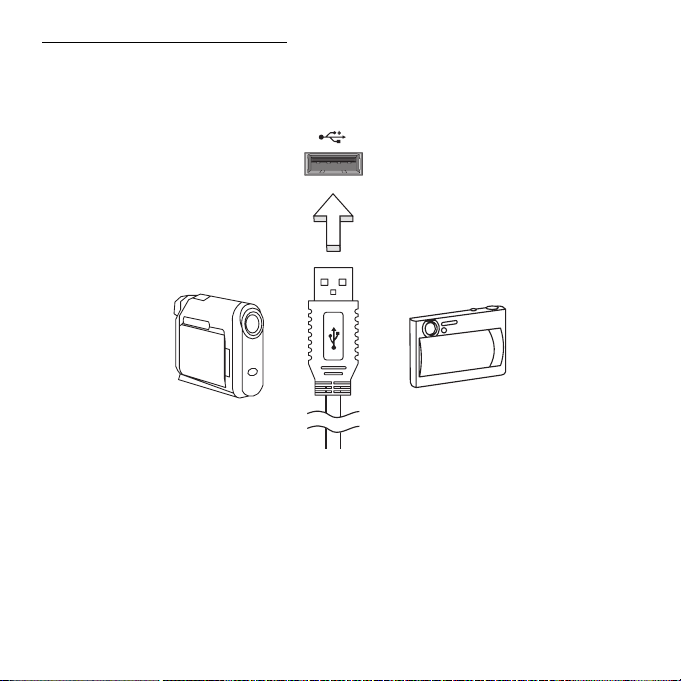
Universele Seriële Bus (USB)
De Universal Serial Bus (usb) 2.0-poort is een snelle seriële bus waarop
u usb kunt aansluiten en in serie kunt koppelen zonder overbelasting
van de systeembronnen.
Sommige computers beschikken wellicht over één of meer usb 3.0poorten Deze lijken op normale usb-poorten, behalve dat ze extra
interne verbindingen hebben en blauw zijn. U kunt op deze poorten
apparaten aansluiten die compatibel zijn met usb 3.0 zodat ze gebruik
kunnen maken van hogere overdrachtsnelheden.
De computer upgraden -
23
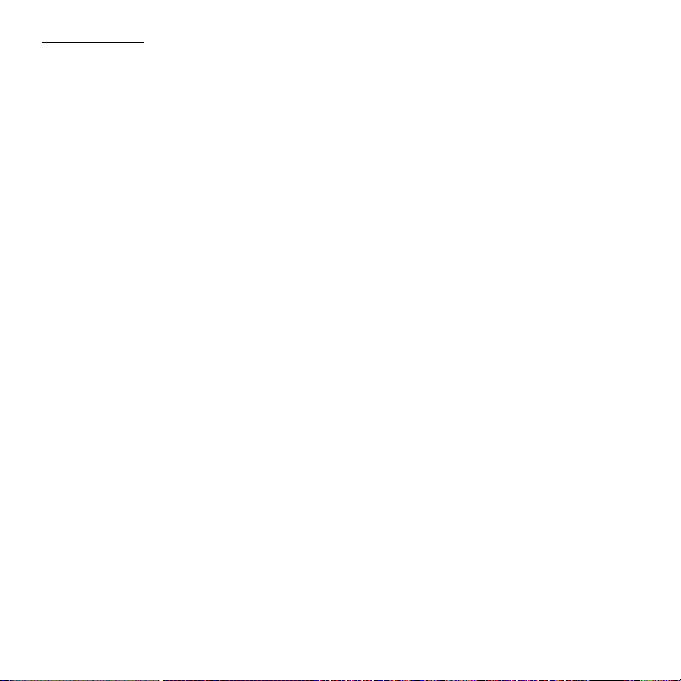
Videopoort
Aansluiten op een monitor met een VGA- of een DVI-poort (het type
ondersteunde aansluiting hangt af van de configuratie van uw
computer). De geschikte kabel wordt meestal bij het beeldscherm
geleverd.
Volg deze stappen om een beeldscherm aan te sluiten op de
computer:
1. Zorg dat de computer en beeldscherm zijn uitgeschakeld.
2. Sluit de videokabel aan op de beeldschermpoort op de computer.
Maak de aansluiting vast met de aanwezige schroeven.
3. Sluit de stroomkabel aan op het beeldscherm en steek het in een
geaard stopcontact.
4. Volg de setupinstructies in de gebruikershandleiding van het
beeldscherm.
5. Zet het beeldscherm aan en vervolgens de computer.
6. Zorg dat de huidige resolutie en vernieuwingsfrequentie niet de
specificaties van het beeldscherm overschrijden. Indien nodig
verandert u de beeldscherminstellingen van de computer.
Opmerking: Zo opent u de beeldscherminstellingen: Klik op Start,
Configuratiescherm, Uiterlijk en aanpassingen. Klik op de
categorie Beeldscherm en kies Beeldscherminstellingen wijzigen.
24
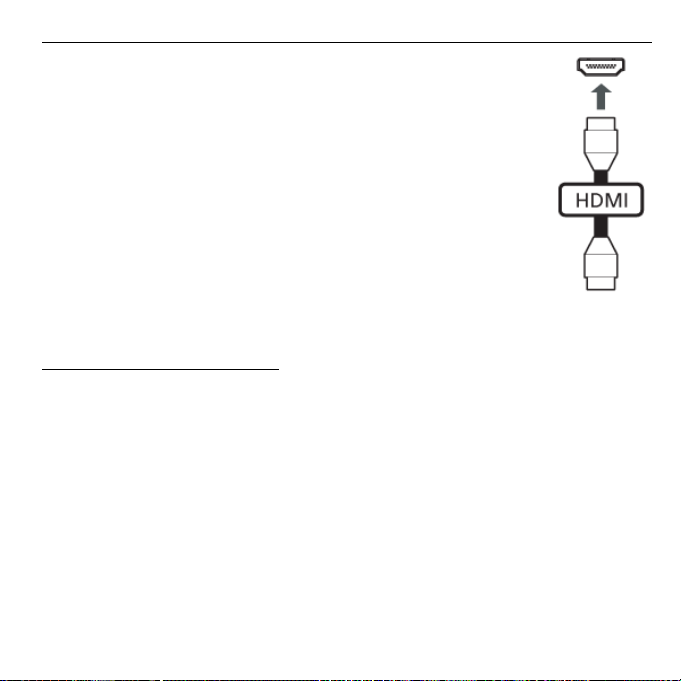
High-definition multimedia-interface (alleen op bepaalde modellen)
HDMI (High-definition multimedia-interface) is een door
de industrie ondersteunde, ongecomprimeerde, volledig
digitale audio/video-interface. HDMI levert een interface
tussen enerzijds compatibele digitale audio/
videobronnen, zoals een set-top box, DVD-speler en A/V
ontvanger, en anderzijds een compatibele digitale audio
en/of videomonitor, zoals een digitale televisie (DTV), via
slechts één kabel.
Gebruik de HDMI-poort van de computer voor het
aansluiten van high-end audio- en videoapparatuur.
Door slechts één kabel te gebruiken is de installatie
overzichtelijk en snel.
Koptelefoon en microfoon
Op deze twee poorten kunt u audio-apparaten aansluiten. Gebruik de
koptelefoonpoort voor een stereo koptelefoon of luidsprekers. Als
een audio-apparaat op de koptelefoonpoort wordt aangesloten,
worden de geïntegreerde luidsprekers uitgeschakeld. Sluit op de
microfoonpoort een externe microfoon aan om mono te kunnen
opnemen; als een externe microfoon wordt aangesloten, wordt de
geïntegreerde microfoon uitgeschakeld.
De computer upgraden -
25
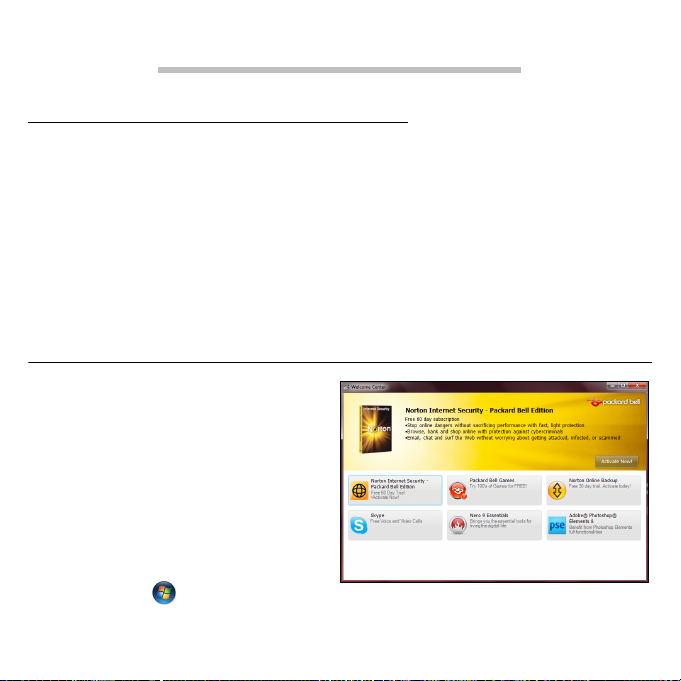
SOFTWARE
WINDOWS EN SOFTWARE GEBRUIKEN
Packard Bell computers bevatten software die u helpen bij het gebruik
van de computer; welke programma’s en categorieën beschikbaar zijn
op uw computer, is afhankelijk van het aangeschafte model. De
meeste software is al geïnstalleerd en klaar voor gebruikt; enkele
software staat wellicht nog op een cd of dvd en moet eerst worden
geïnstalleerd voordat u het kunt gebruiken. U doet dit door de cd of
dvd te plaatsen. Een installatiewizard wordt automatisch gestart, en
alles wat u hoeft te doen is de instructies op het scherm te volgen.
Introductiecentrum
De eerste keer dat u de
computer inschakelt, wordt het
venster
geopend. Het
Introductiecentrum
maken met de nieuwe functies
en programma's van Windows. U
kunt later het
Introductiecentrum
door op Start
klikken.
Introductiecentrum
laat u kennis
oproepen
> Aan de slag te
26
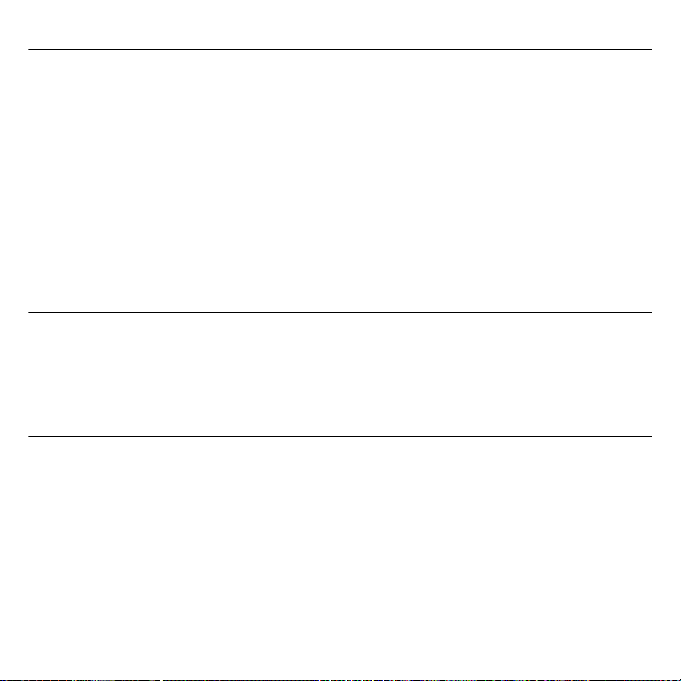
Aanbod voor internetbeveiliging
Het is zeer belangrijk de computer te beveiligen tegen virussen en
aanvallen via internet (zie
internet beveiligingspakket, inclusief een gratis proefabonnement,
wordt aangeboden als u de computer voor het eerst opstart. Activeer
deze beveiliging voordat u verbinding met internet maakt. Dit
beveiligingspakket beveiligt de computer tegen de meest actuele
online bedreigingen online en beveiligt uw persoonlijke gegevens
beter (bankrekeningnummer, credit-cardnummers, wachtwoorden,
etc.).
Beveiliging
op pagina 42). Een uitgebreid
Packard Bell Recovery Management
Om uw systeem voor te bereiden op systeemherstel, dient u zo
spoedig mogelijk hersteldiscs aan te maken. Zie
informatie.
pagina 72 voor meer
Multimediabestanden afspelen
U kunt de mediasoftware op de computer gebruiken om muziek, films
of diavoorstellingen af te spelen, of TV te kijken (als de computer is
voorzien van een TV-tuner). Er zijn ook andere opties beschikbaar,
onder andere voor het creëren van CD's of DVD's.
Eén of meer mediaprogramma's zijn op de computer geïnstalleerd;
Windows Media Player
door Microsoft geleverd. Mogelijk zijn nog andere mediaprogramma's
door Packard Bell geïnstalleerd voor een betere media-ervaring.
en optioneel
Windows Media Center
worden
Software -
27
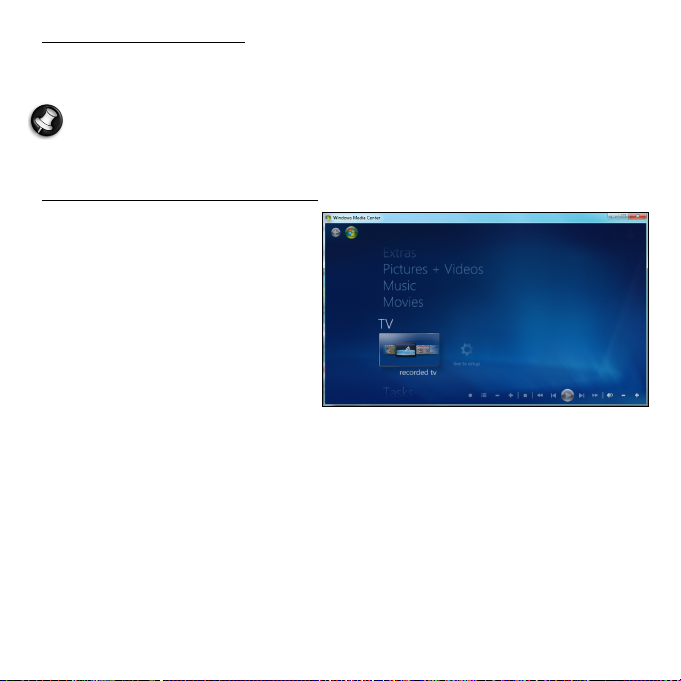
Windows Media Player
Windows Media Player
MP3- en WMA-audiobestanden, CD's en de meeste videobestanden.
kan worden gebruikt voor het afspelen van
Opmerking: Het is niet aan te raden Windows Media Player te
gebruiken voor het afspelen van DVD-films. Andere mediaspelers
(zoals Windows Media Center) bieden meer afspeelopties.
Windows Media Center (Optie)
Sommige computers zijn
voorzien van alles-in-één
mediacentra, zoals
Media Center
programma's kunnen
verschillende soorten
multimedia verwerken via
eenvoudige menu's die u
eenvoudig kunt selecteren met
behulp van een
afstandsbediening. U kunt live of opgenomen TV bekijken (indien uw
computer een TV-tuner heeft), digitale muziek beluisteren, foto's en
persoonlijke video's bekijken, CD's en DVD's creëren, of toegang
krijgen tot de content van online services.
U start het mediaprogramma dat op uw computer is geïnstalleerd
door te klikken op Start > Windows Media Center.
Windows
. Deze
28
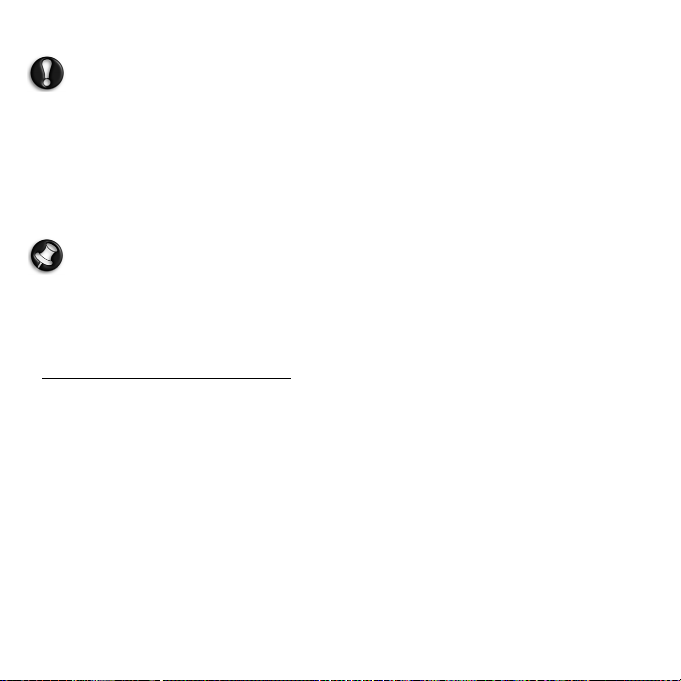
Instellen
Pas op:
TV-tuner, moeten deze zijn aangesloten en geactiveerd voordat u
het mediaprogramma de eerste keer start.
De eerste keer dat u het mediaprogramma start, wordt een
installatiewizard geopend voor het configureren van een aantal
basisinstellingen. Indien de optie
selecteert u deze. Vervolgens kunt u desgewenst aanvullende opties
configureren.
Als de computer is uitgerust met een afstandsbediening of
Standaardinstallatie
beschikbaar is,
Opmerking: Als u over een internetverbinding beschikt, kunt u de
Gids (elektronische programmagids) gebruiken om een lijst van
actuele TV-programma's te raadplegen. Deze gids toont de
zender- en omroepinformatie, de naam van het programma, een
omschrijving en de geplande uitzendtijd.
Cyberlink PowerDVD (optie)
Wanneer uw computer niet beschikt over Windows Media Center of is
uitgerust met een
U start
wachten tot het programma automatisch wordt gestart.
PowerDVD
Blu-ray schijf, kunt u films bekijken met
door een schijf in het station te plaatsen en te
PowerDVD
.
Software -
29
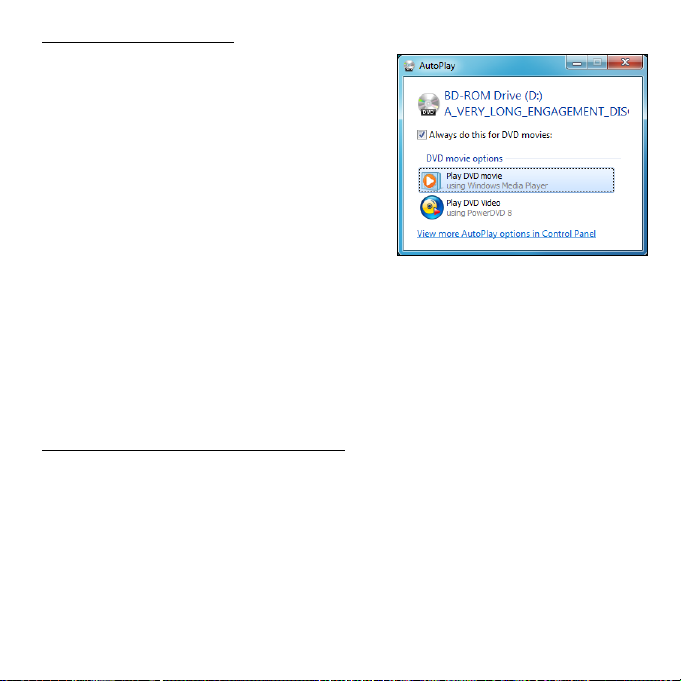
Automatisch afspelen
Met de Windows-functie
afspelen
omgaat met mediabestanden op
apparatuur met verwisselbare
opslagmedia (digitale camera, CD, DVD,
etc).
Als u een disc hebt geplaatst waarop
bestanden staan (zoals een DVD, USBstick of geheugenkaart), wordt u
gevraagd hoe u de bestanden wilt
openen.
Als u bijvoorbeeld een audio-CD of DVD-film in de speler plaatst,
opent Windows automatisch een dialoogvenster en wordt u gevraagd
hoe u die disc wilt afspelen. Als Windows u vraagt een DVDprogramma te kiezen, dan raden we u aan uw DVD’s altijd af te
spelen met het DVD-programma uit de softwarecollectie (bijv.
PowerDVD
kunt u kiezen hoe Windows
of
Windows Media Player
Autoamatisch
).
Gedownloade bestanden afspelen
Sommige gedownloade bestanden kunnen worden afgespeeld met de
mediaprogramma's die op uw computer zijn geïnstalleerd. Voor
andere bestanden hebt u mogelijk specifieke programma's nodig.
Bestanden die DRM-functies bevatten, kunnen alleen worden
afgespeeld met specifieke programma's (b.v. iTunes of Windows
Media Player) of op apparaten die zijn gecertificeerd voor gebruik
met het overeenkomstige bestandstype. Andere indelingen vereisen
codec
mogelijk een audio- of video
geïnstalleerd.
30
die nog niet op de computer is
 Loading...
Loading...