Packard bell IMEDIA PT.U5Y, ONETWO PW.U53, ONETWO PW.U6T, IXTREME PT.U14, ONETWO PW.U6P Quick start and troubleshooting guide [ro]
...Page 1

Ghid de pornire rapidă
şi depanare
CUPRINS
Înregistrarea produsului 2
Informaţii importante 3
Noţiuni de bază pentru
utilizarea calculatorului 4
Siguranţă şi comfort ........................................ 4
Măsuri de siguranţă .................................. 4
Măsuri de precauţie pentru protejarea
sănătăţii .................................................... 5
Să ne cunoaştem calculatorul......................... 6
Dispozitive de control (Tastatură/Mouse) . 6
Comenzi pentru volum.............................. 8
Telecomanda (opţional) ............................ 8
Unităţile de stocare ale calculatorului ....... 9
Porturi şiconectori ................................... 11
Pornirea/Oprirea calculatorului ............... 13
Upgradarea calculatorului dvs. ............... 15
Internet şi software 17
Utilizarea Windows şi a software-ului............ 17
Centru de întâmpinare Windows............. 17
Oferta pentru securitatea pe Internet...... 17
Packard Bell Recovery Management...... 18
Packard Bell Updator.............................. 19
Documentaţia calculatorului dvs. ............ 20
Redarea fişierelor multimedia ................. 21
Primii paşi pe Net .......................................... 23
Protejarea computerului.......................... 23
Alegeţi un furnizor de servicii Internet..... 23
Conexiuni la reţea................................... 24
Navigaţi pe Net! ...................................... 26
Helpdesk 28
Siguranţa lucrului cu calculatorul................... 28
Întreţinere................................................ 28
Actualizări ............................................... 32
Securitate................................................ 32
Windows Remote Assistance
(Asistenţă Windows la distanţă).............. 38
Diagnosticare şi remediere............................ 39
Cele mai frecvente 5 cazuri ce
necesită depanare .................................. 39
Diverse operaţiuni de depanare.............. 45
Pentru a vă restaura sistemul ................. 53
Restaurarea software-ului şi driverelor
preinstalate ............................................. 53
Readucerea sistemului la o stare
anterioară................................................ 54
Readucerea sistemului la setările
originale din fabrică................................. 55
Informaţii privind
reglementările în vigoare 57
Informaţii de mediu 60
Licenţa software 61
Index 62
Copyright ©2009. Toate drepturile rezervate. PBDT
Cuprins - 1
Page 2
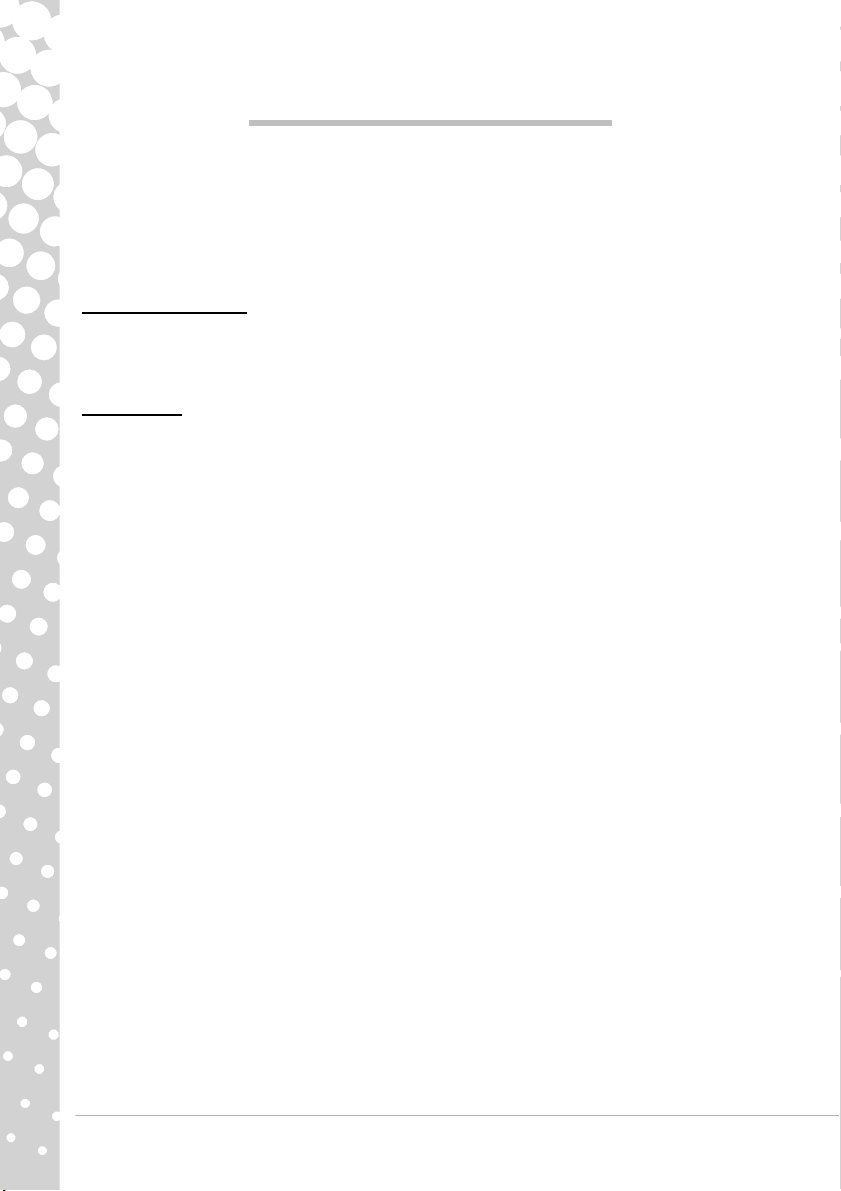
ÎNREGISTRAREA PRODUSULUI
Este recomandabil să înregistraţi computerul la prima utilizare. Astfel, veţi beneficia de anumite avantaje,
cum ar fi:
• Deservire mai rapidă din partea reprezentanţilor noştri
• Calitatea de membru în comunitatea Packard Bell: profitaţi de promoţii şi participaţi la studii de piaţă
•Noutăţi de la Packard Bell
Înregistraţi-vă acum şi beneficiaţi şi de alte avantaje!
Mod de înregistrare
La prima pornire a computerului notebook sau desktop, va fi afişată o fereastră care vă va invita să vă
înregistraţi. Completaţi informaţiile şi daţi clic pe
care ne vor ajuta să vă oferim o experienţă personalizată.
Altă opţiune
Un alt mod în care puteţi înregistra produsul Packard Bell este să vizitaţi situl nostru Web la adresa
register.packardbell.com
După primirea înregistrării produsului dumneavoastră, vă vom trimite un mesaj de confirmare cu informaţii
importante, pe care vă recomandăm să le păstraţi într-un loc sigur.
. Alegeţi ţara şi urmaţi instrucţiunile simple.
Următorul
. A doua fereastră conţine câmpuri opţionale,
2 - Ghid de pornire rapidă şi depanare
Page 3
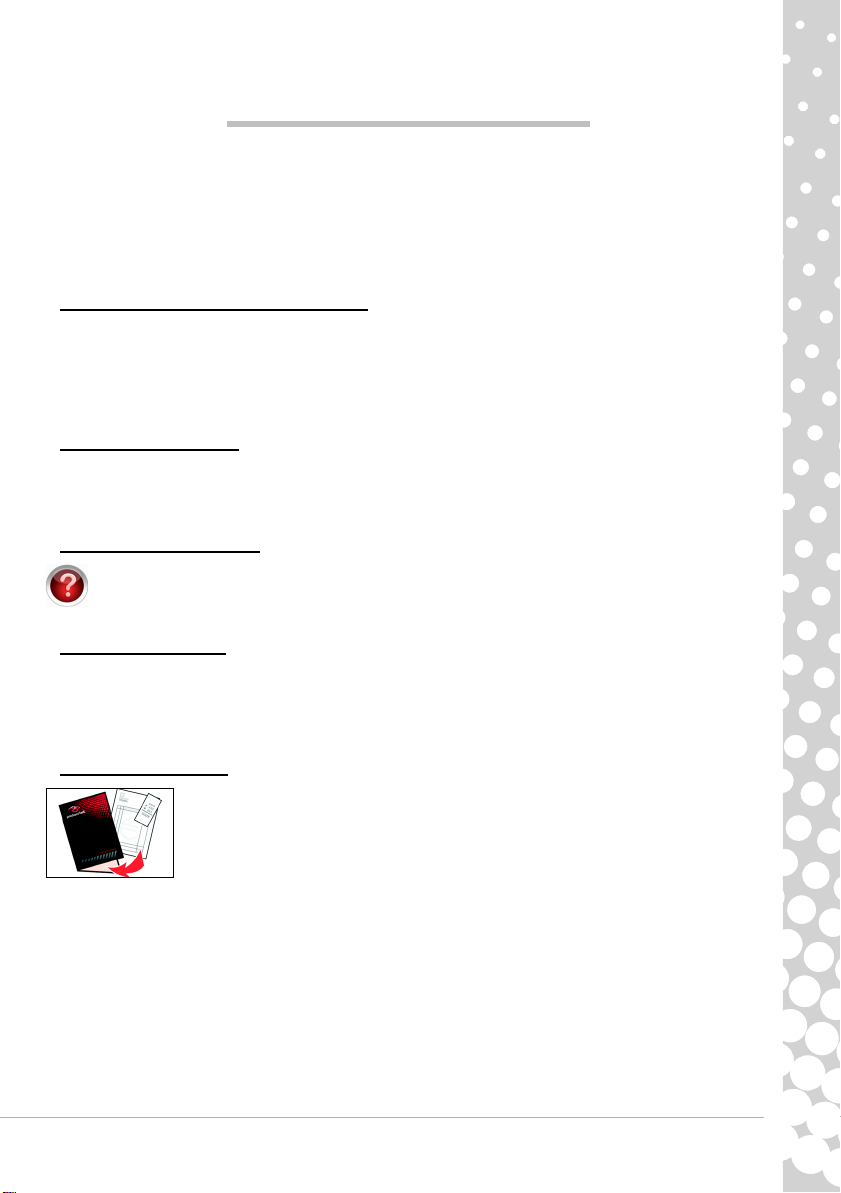
INFORMAŢII IMPORTANTE
Vă mulţumim pentru că aţi achiziţionat un calculator Packard Bell!
Acest ghid are rolul de a vă familiariza cu caracteristicile calculatorului dvs. şi de a vă înlesni lucrul cu
calculatorul. El vă va ajuta, de asemenea, la întreţinerea calculatorului şi vă va oferi remedii în cazul apariţiei
unei probleme.
Pentru a obţine maximum de performanţă pentru calculatorul dvs., Packard Bell vă recomandă să efectuaţi
procedurile descrise în cele ce urmează înainte de a începe să lucraţi pentru prima dată cu calculatorul.
Packard Bell Recovery Management
Dacă se întâmplă vreodată să întâmpinaţi vreo problemă cu calculatorul dvs. şi paşii de depanare incluşi în
Ghidul de pornire rapidă şi depanare care îl însoţeşte nu au ajutat la remedierea ei, puteţi rula programul
Packard Bell Recovery Management. Acesta va restaura calculatorul la starea în care l-aţi achiziţionat,
oferindu-vă totodată opţiunea de a reţine toate setările şi datele personale pentru a le putea regăsi ulterior
(vezi pagina 53 pentru detalii).
Packard Bell Updator
Pentru a vă asigura că primiţi ultimele actualizări de drivere şi software pentru calculatorul dvs., vă rugăm să
folosiţi programul Packard Bell Updator imediat ce aţi configurat o conexiune la Internet (vezi pagina 19
pentru detalii).
Packard Bell InfoCentre
Pentru a afla mai multe despre calculatorul dvs., nu uitaţi să consultaţi Packard Bell InfoCentre,
ghidul de utilizare electronic instalat în calculatorul dvs. Trebuie să actualizaţi online acest ghid cel
puţin o dată (vezi pagina 20 pentru detalii).
Site-ul Packard Bell
Nu uitaţi să vizitaţi www.packardbell.com cât mai des! Intraţi pe secţiunea Support: conţine Troubleshooterul nostru online, informaţii de ultimă oră, asistenţă, drivere şi software. Vizitaţi store.packardbell.com pentru
a descoperi accesoriile noastre, apoi cumpăraţi-le online sau găsiţi un magazin în apropierea
dumneavoastră!
Suport Packard Bell
Nu uitaţi să notaţi pe coperta acestui ghid numărul de serie al calculatorului dvs., data şi
locul achiziţionării, precum şi modelul. Păstraţi de asemenea dovada achiziţionării.
Dacă ne sunaţi, vă rugăm să vă notaţi în prealabil orice mesaj de eroare care vă
cauzează probleme şi, dacă este posibil, să vă aflaţi în faţa calculatorului pornit. Dacă
dispuneţi de toate acestea atunci când ne contactaţi, veţi putea primi asistenţă mai
amănunţit şi mai rapid.
Informaţii importante - 3
Page 4
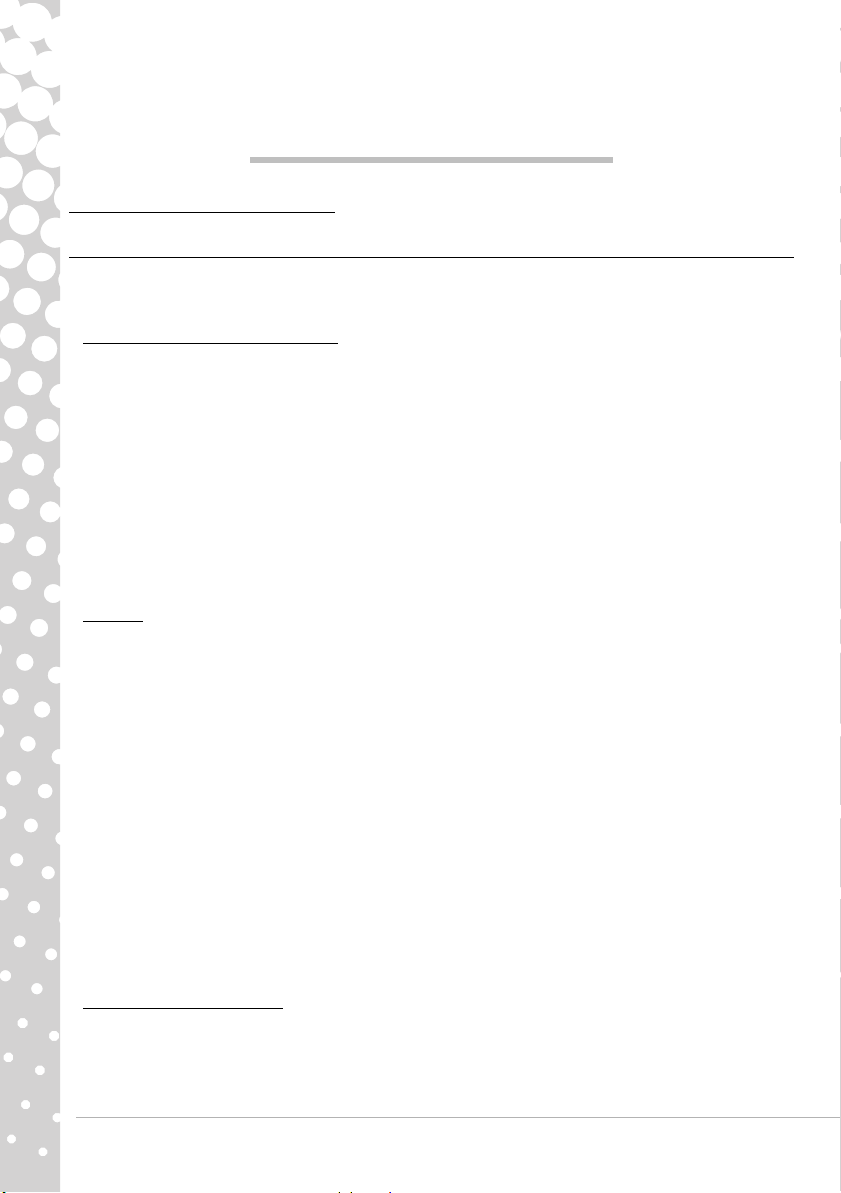
NOŢIUNI DE BAZĂ PENTRU UTILIZAREA
CALCULATORULUI
SIGURANŢĂ ŞI COMFORT
Măsuri de siguranţă
Urmaţi instrucţiunile de mai jos pentru o utilizare cât mai comfortabilă a calculatorului şi pentru a evita
posibilele probleme de sănătate.
Mediul de lucru cu calculatorul
Asiguraţi-vă că calculatorul:
•Se foloseşte pe o suprafaţă stabilă, suport sau masă. O cădere poate afecta în mod grav computerul.
•Nu se foloseşte pe suprafeţe cu vibraţii sau în cadrul activităţilor sportive, a exerciţiilor sau alte activităţi
într-un cadru dinamic. Vibraţiile sau mişcarea pot slăbi sistemele de prindere, pot deteriora componentele
interne şi pot chiar provoca scurgeri ale bateriilor.
• Este ferit de lumina directă a soarelui sau de orice altă sursă de căldură.
• Este ferit de câmpurile magnetice sau de orice alt dispozitiv generator de electricitate statică.
• Se află la cel puţin 30 de centimetri (un picior)
• Nu se află într-un mediu umed sau cu mult praf.
• Nu este folosit lângă apă. Nu vărsaţi niciun fel de lichide pe sau în computer.
• Nu se află poziţionat pe covor sau pe altă suprafaţă care s-ar putea încărca electrostatic.
Cabluri
Asiguraţi-vă că:
• Cablurile nu sunt torsionate şi nu există niciun risc de a merge sau a călca pe ele.
• Nu există alte dispozitive care să le strivească.
• Cablul de alimentare este conectat la calculator înainte de a conecta cablul de alimentare la priza
electrică de c.a.
• Cablul de alimentare este scos din priza electrică înainte de a deconecta cablul de alimentare de la
computer.
• Cablurile de alimentare cu trei pini sunt conectate la o priză
• Priza se poate accesa uşor şi se află cât mai aproape de calculator (nu o supraîncărcaţi cu prea multe
adaptoare).
În cazul în care computerul foloseşte un adaptor extern de c.a.:
• Nu acoperiţi şi nu amplasaţi obiecte pe alimentator. Lăsaţi adaptorul să se răcească în mod
corespunzător în timpul utilizării ferindu-l de contactul cu alte obiecte.
•Folosiţi numai alimentatorul livrat împreună cu calculatorul. Deşi alte surse de tensiune pot părea
asemănătoare, folosirea lor poate defecta calculatorul. Dacă este nevoie de înlocuirea componentelor,
folosiţi doar piese certificate pentru utilizarea în computerul dumneavoastră.
de un telefon mobil.
electricã
cu împământare.
Curăţarea calculatorului
•Scoateţi întotdeauna calculatorul din priză înainte de a-l curăţa.
•Nu folosiţi substanţe de curăţare lichide sau sprayuri, ci mai degrabă o cârpă umedă.
• Nu pulverizaţi niciodată spray de curăţat direct pe ecran.
•Dacă s-a acumulat praf în interiorul calculatorului, nu folosiţi aspiratorul pentru a-l îndepărta;
4 - Ghid de pornire rapidă şi depanare
Page 5
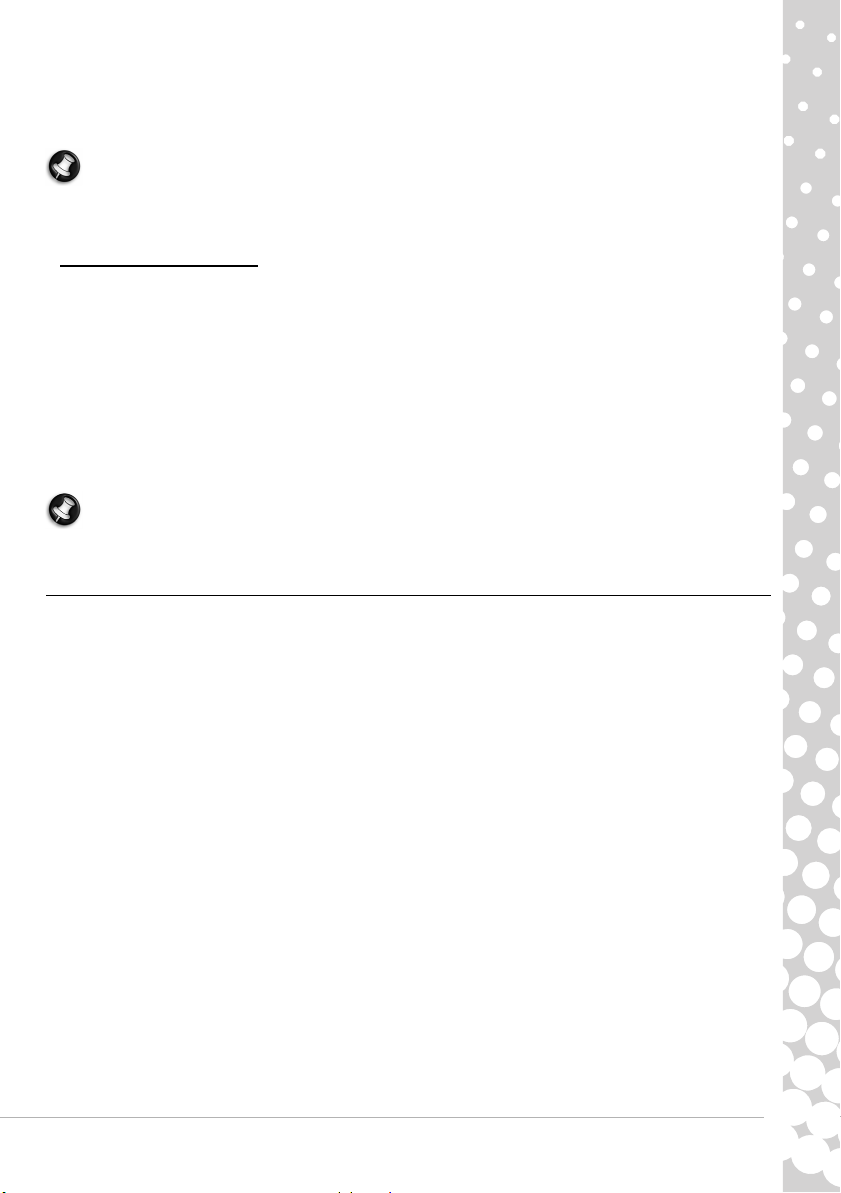
•Dacă vărsaţi lichid pe calculator sau pe orice dispozitiv ataşat calculatorului, închideţi-l imediat, scoateţi
cablul de alimentare din priză şi porniţi-l din nou numai după ce v-aţi asigurat că este complet uscat.
Aşteptaţi până a doua zi, dacă este necesar.
Notă:
Dacă computerul dvs. are sloturi pentru carduri de memorie sau extensii, este posibil ca în
acestea să fie introduse dispozitive provizorii. Dispozitivele provizorii protejează sloturile nefolosite
contra prafului, obiectelor metalice sau altor corpuri străine. Păstraţi dispozitivele provizorii pentru le
folosi când nu există carduri în sloturi.
Service-ul computerului
Nu încercaţi să reparaţi dumneavoastră personal computerul doarece deschiderea şi scoaterea capacelor
vă poate expune la tensiuni periculoase sau alte riscuri. Contactaţi personalul calificat pentru orice lucrări de
service.
Deconectaţi computerul de la priza de perete şi contactaţi personalul de service calificat atunci când:
• cablul de alimentare sau ştecărul sunt deteriorate, tăiate sau uzate,
•s-a vărsat lichid în produs,
• produsul a fost expus la ploaie sau apă,
• produsul a fost aruncat sau carcasa a fost deteriorată
• produsul prezintă o modificare vizibilă a performanţei, indicând nevoia de service
• produsul nu funcţionează normal după respectarea instrucţiunilor de funcţionare
Notă:
Reglaţi numai acele comenzi care sunt cuprinse în instrucţiunile de funcţionare, deoarece
reglarea incorectă a altor comenzi se poate solda cu deteriorarea şi va necesita adesea lucrări extinse
din partea unui tehnician calificat pentru a readuce produsul la starea normală.
Măsuri de precauţie pentru protejarea sănătăţii
• Computerul şi accesoriile pot conţine piese mici. Nu lăsaţi la îndemâna copiilor mici.
•Dacă lucraţi sau vă jucaţi la calculator timp îndelungat, aveţi grijă să luaţi pauze la intervale regulate.
Luaţi-vă din când în când privirea de la ecranul calculatorului. Nu folosiţi calculatorul dacă sunteţi obosiţi.
• Pentru a vă proteja auzul atunci când folosiţi difuzoare sau căşti, măriţi treptat volumul până când puteţi
auzi clar şi confortabil; nu măriţi volumul după ce urechile dvs s-au obişnuit. Nu ascultaţi la volum ridicat
perioade lungi de timp. Nu măriţi volumul pentru a anula ambianţele zgomotoase; reduceţi volumul dacă
nu puteţi auzi vorbind persoanele din jurul dumneavoastră.
•Asiguraţi-vă că fantele şi deschiderile prevăzute pentru ventilaţia calculatorului nu sunt obstrucţionate sau
acoperite. Nu amplasaţi calculatorul pe o suprafa
poate bloca fantele de ventilaţie.
• Nu introduceţi obiecte de niciun fel în fantele de ventilaţie sau ale carcasei deoarece pot atinge puncte cu
tensiune periculoasă sau pot scurtcircuita piese, ceea ce ar putea produce un incendiu sau electrocutare.
• Anumite afecţiuni ale mâinilor, încheieturilor, braţelor, gâtului, umerilor, picioarelor şi spatelui pot fi induse
sau agravate de anumite acţiuni repetitive. Pentru a micşora riscul apariţiei unor astfel de afecţiuni, ţineţi
încheieturile mâinilor drepte şi mâinile libere deasupra tastaturii atunci când scrieţi. Dacă prezentaţi
durere, furnicături, amorţeală sau orice alt tip de disconfort, consultaţi un doctor.
•Îi sfătuim pe părinţi să-şi supravegheze copiii în utilizarea jocurilor pe calculator. Dacă dvs. sau copilul
dvs. prezentaţi unul din următoarele simptome: ameţeală, privire înceţoşată, spasme muscular sau clipiri
dese, dezorientare, convulsii sau alte mişcări involuntară, renunţaţi IMEDIAT la folosirea calculatorului şi
consultaţi doctorul. Acest lucru se poate întâmpla chiar dacă persoana în cauză nu prezintă
antecedent de epilepsie.
ţă moale (ca de exemplu pe covor, scaun sau pat) care
vreun
Noţiuni de bază pentru utilizarea calculatorului - 5
Page 6
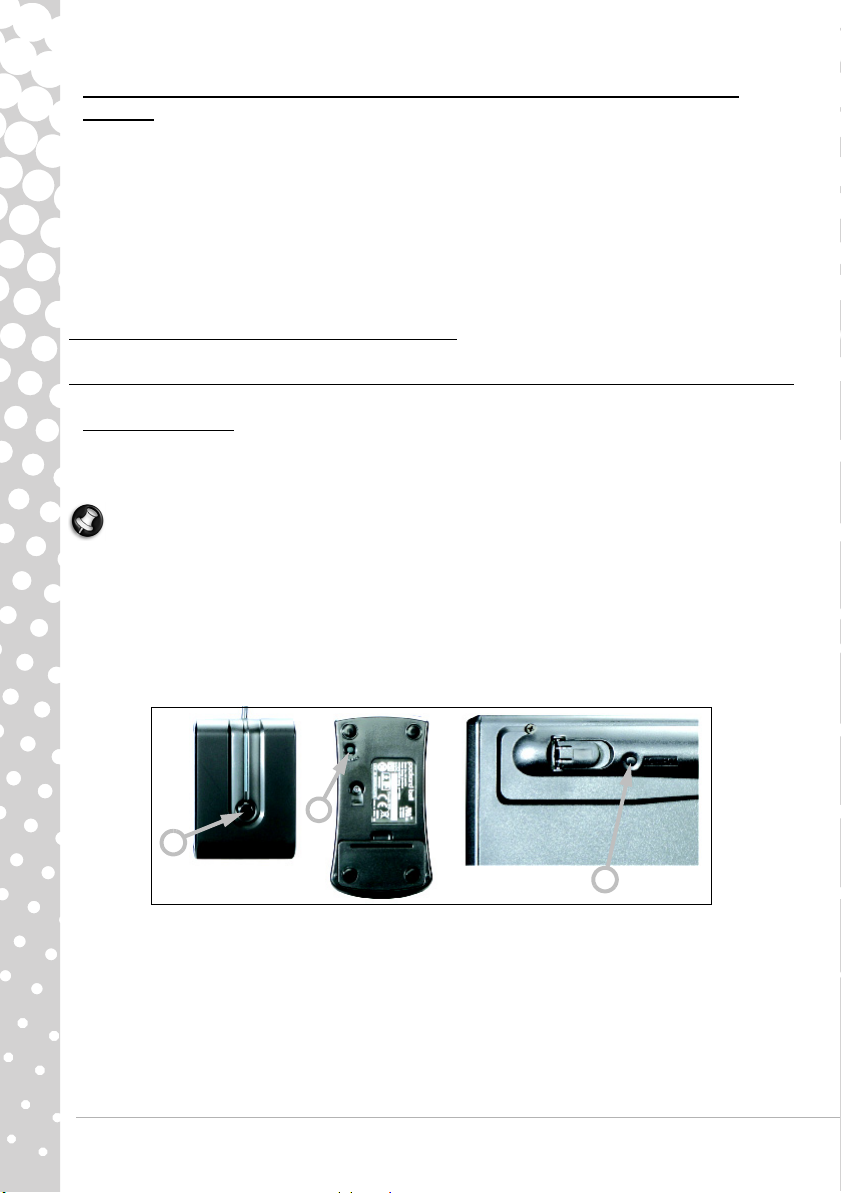
Pentru a folosi calculatorul comfortabil, trebuie să aveţi în vedere următoarele
aspecte:
•Staţi cu spatele drept şi relaxat
•Folosiţi un scaun ergonomic
•Staţi cu picioarele pe podea sau pe un suport de sprijin pentru picioare.
•
Înălţimea biroului să fie de 60 – 70 de cm (24-28 inchi)
•Să existe spaţiu suficient în jurul calculatorului şi al dispozitivelor alăturate, pentru o ventilaţie adecvată
• Marginea de sus a monitorului să se afle la nivelul ochilor
•
Distanţa dintre ochi şi ecran să fie de 45 – 70 de cm (18-30 inchi)
•Să aveţi acces facil la unităţile de disc şi butoanele de control
SĂ NE CUNOAŞTEM CALCULATORUL
Dispozitive de control (Tastatură/Mouse)
Dispozitive fără fir
În mod normal, tastatura şi mouse-ul fără fir se conectează automat, în momentul deschiderii calculatorului.
Totuşi, dacă tastatura şi mouse-ul fără fir nu funcţionează imediat după instalare, trebuie să încercaţi să
stabiliţi manual legătura dintre ele şi receptor.
Notă:
Tastatura/mouse-ul şi receptorul menţionate în continuare pot să nu fi aceleaşi cu tastatura/
mouse-ul furnizate împreună cu calculatorul achiziţionat. Consultaţi documentaţia InfoCentre pentru a
vedea specificaţiile tastaturii/mouse-ului dvs. dacă acestea sunt diferite de cele menţionate în
contiuare.
1. Verificaţi mai întâi dacă bateriile au fost introduse corect în tastatură şi mouse.
2. Apoi identificaţi mouse-ul:
•Apăsaţi butonul connect de pe receptor (A).
• Întoarceţi mouse-ul.
•Folosiţi un obiect subţire (cum ar fi vârful unui pix) pentru a apăsa butonul connect de pe mouse (B).
B
A
C
3. Aşteptaţi 20 de secunde.
4. Identificaţi tastatura:
•Apăsaţi butonul connect de pe receptor (A).
• Întoarceţi tastatura.
•Folosiţi un obiect subţire (cum ar fi vârful unui pix) pentru a apăsa butonul connect de pe tastatură (C).
6 - Ghid de pornire rapidă şi depanare
Page 7

Tastatură
Tastatura se foloseşte pentru a introduce text sau comenzi. Funcţiile tastelor depind de programul folosit.
Tastatura prezentată în acest manual de utilizare este doar un exemplu. Pot exista mici diferenţe în ceea ce
priveşte structura tastaturii. Pentru o descriere completă a tastaturii dvs. vă rugăm să accesaţi InfoCentre.
10
1 2 3
9
4
8
567
1. Numere: Se folosesc pentru a introduce numere şi caractere speciale. Apăsaţi Shift simultan pentru a
afişa caracterele din partea de sus a tastei şi apăsaţi Ctrl + Alt pentru caracterele din dreapta.
2. Backspace: Este folosită pentru a şterge ultimul caracter tastat.
3. Del: Şterge orice elemente selectate sau caracterul aflat la dreapta cursorului în momentul editării de text.
4. Tastatură numerică, opţională: Funcţionează ca un al doilea set de numere sau de taste-cursor. Apăsaţi
Numlock
tasta
5. Taste săgeată: Mută cursorul în sus, în jos, la stânga şi la dreapta.
6. Enter: Se foloseşte pentru a introduce o comandă, un paragraf în text sau a accepta o opţiune selectată.
7. Bara de spaţiu: este folosită pentru a introduce un spaţiu în text.
8. Shift: Se apasă simultan în combinaţie cu o literă pentru a tasta majuscule.
9. Esc: Anulează majoritatea activităţilor curente.
10.Taste multimedia şi speciale (opţionale): Aceste taste, care de obicei se găsesc în partea de sus a
tastaturii, vă permit activarea şi comandarea playerului media din computerul dvs, modificarea volumului
sonorului şi accesarea funcţiilor speciale sau a site-urilor web. Pentru informaţii privind tastatura dvs
specifică, activaţi Packard Bell InfoCentre.
Mouse
Mouse-ul controlează săgeata de pe ecran. Această
săgeată este numită indicator saucursor. Când
mişcaţi mouse-ul pe o suprafaţă plană şi tare, indicatorul
va urmări această mişcare.
Faceţi clic pe unul din butoanele de pe mouse pentru a
selecta sau activa comanda pe care cursorul o indică.
1. Faceţi clic stânga pentru a selecta obiectul pe care îl
indică cursorul.
Faceţi dublu click pentru a porni programul pe care îl
indică cursorul sau pentru a selecta un întreg cuvânt
atunci când scrieţi un text.
2. Faceţi clic dreapta pentru a afişa un meniu de tip
pop-up.
pentru a comuta între cele două funcţii.
2
3
1
6
Noţiuni de bază pentru utilizarea calculatorului - 7
Page 8
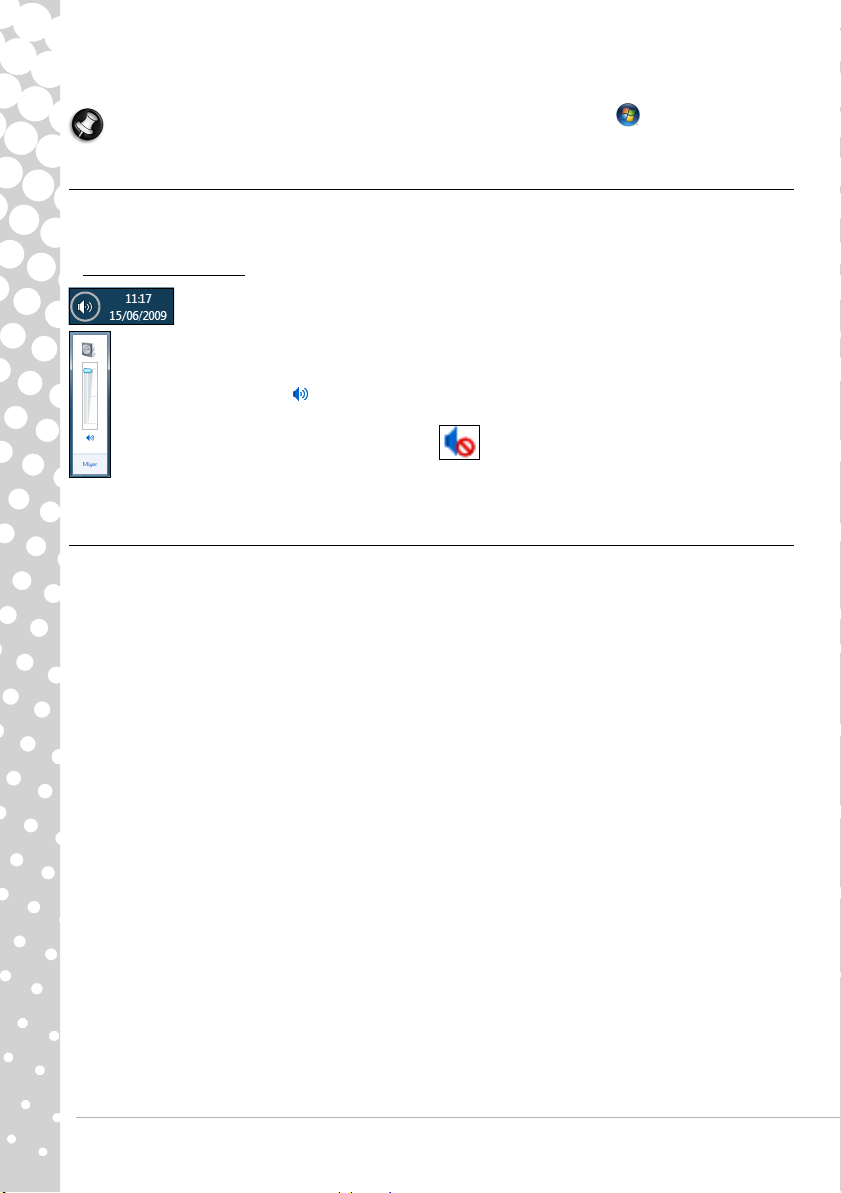
3. Folosiţi rotiţa de defilare pentru a comuta între aplicaţiile compatibile.
Notă:
Îmbunătăţiţi funcţionarea şi vizibilitatea cursorului! Daţi clic pe
Hardware şi sunet
>
Mouse
>
Opţiuni cursor
.
Start
>
Panou de control
>
Comenzi pentru volum
În afară de comenzile pentru volum de pe computer, tastatura, monitorul sau difuzoarele (în funcţie de
dotare), puteţi regla şi volumul şi balansul difuzoarelor din Windows.
Reglarea volumului
Pentru a regla volumul, daţi clic pe pictograma
Difuzor
aflată în Zona de notificare, lângă
ceas.
Glisaţi cursorul în sus sau în jos pentru a regla volumul.
Daţi clic pe pictograma difuzorului mic pentru a dezactiva sonorul. Daţi clic din nou pentru a
reîncepe redarea.
Daţi clic pe
Mixer
pentru a accesa setările avansate de control al volumului.
Telecomanda (opţional)
Bucuraţi-vă de divertismentul digital favorit folosind
(vezi pagina 21) şi telecomanda!
sistemul de meniuri al centrului media
Media Center
8 - Ghid de pornire rapidă şi depanare
Page 9
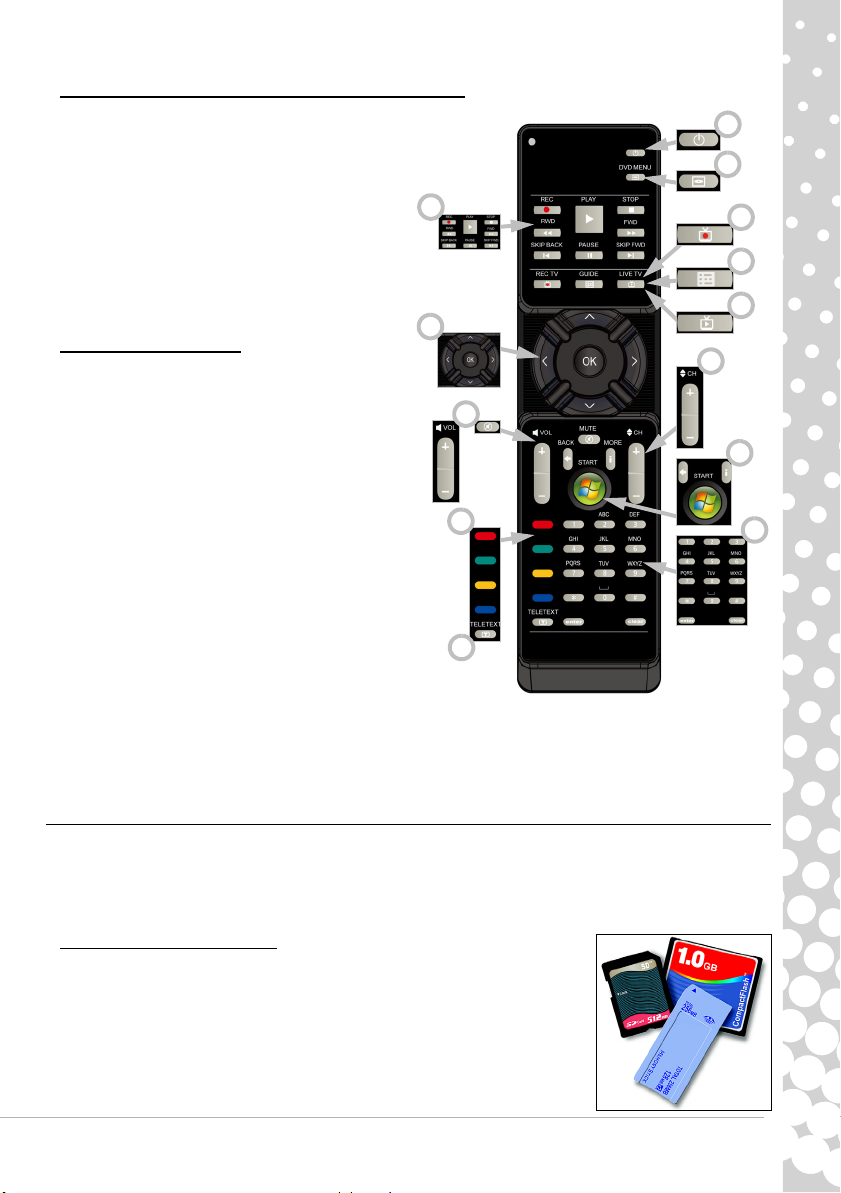
Instalarea telecomenzii şi a receptorului opţional
Înainte de a porni Windows Media Center (vezi
pagina 21), pregătiţi telecomanda.
1. În cazul în care calculatorul dvs. nu dispune
de un receptor infraroşu intern, este necesar
un receptor USB. Dacă acesta v-a fost
furnizat, conectaţi receptorul USB la un port
USB de pe calculator.
2. Introduceţi bateriile în telecomandă; verificaţi
dacă bateriile au fost introduse respectând
polaritatea.
Funcţiile telecomenzii
1. Pornire/oprire sau Reluare rapidă
2. Meniu DVD
3. Comenzi de redare şi înregistrare
(Înregistrare, Redare, Stop, Derulare,
Derulare rapidă înainte, Salt înapoi, Pauză,
Salt înainte).
4. Deschidere Înregistrare TV
5. Deschidere ghid
6. Deschidere Live TV
7. Taste de direcţie (sus, jos, stânga, dreapta)
şi OK
8. Comenzi pentru volum (volum mărit/scăzut şi
dezactivare volum)
9. Program/canal înainte/înapoi
10.Înapoi, Start (tastă Windows) şi Informaţii
suplimentare
11.Selecţie Teletext (roşu, verde, galben,
albastru)
12.Teletext (lansare teletext în mod TV)
13.Taste numerice, ştergere şi Enter
1
2
3
4
5
6
7
9
8
10
11
13
12
Unităţile de stocare ale calculatorului
Unităţile de disc prezentate în continuare se folosesc în mod curent pe calculatoarele Packard Bell. Totuşi,
acest lucru nu presupune că ele se află şi în calculatorul pe care l-aţi achiziţionat sau că pot fi utilizate numai
astfel de unităţi de disc. Pentru a vizualiza documentaţia specifică pentru modelul achiziţionat, accesaţi
Packard Bell InfoCentre.
Cititor cartele de memorie
Cartelele de memorie se folosesc într-o gamă variată de camere foto digitale,
PDA-uri, MP3 playere şi telefoane mobile. Anumite calculatoare au încorporat un
cititor de cartele de memorie multifuncţional care vă permite să citiţi şi să scrieţi
cele mai răspândite tipuri de cartele, cum ar fiCF (Compact Flash
Microdrive
xD-Picture Card
™
, SM (Smart Media™), MMC (Multi Media Card™), SD/SDHC Card,
™
sau MS (Memory Stick®).
Noţiuni de bază pentru utilizarea calculatorului - 9
®
), IBM
Page 10
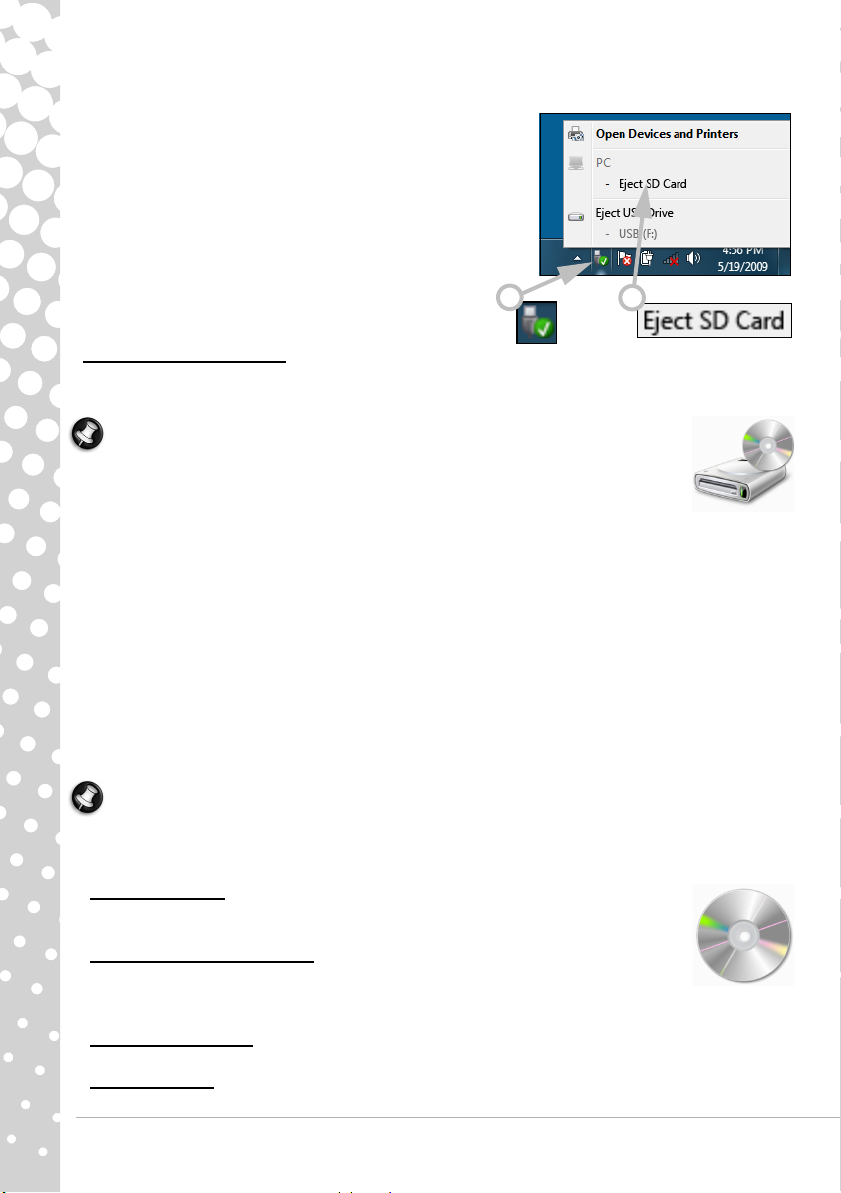
Scoaterea unei cartele dintr-un cititor extern de cartele
1. Faceţi clic pe pictograma
(Eliminare în siguranţă a unui dispozitiv hardware) din
zona de notificare (lângă ceas).
2. Daţi clic pe
dispozitivului).
3. Aşteptaţi să apară mesajul Safe to Remove Hardware
(Dispozitivul se poate elimina acum în siguranţă).
4. Eliminare cartelă.
Unităţi optice de stocare
O unitate optică de stocare poate citi (sau scrie) pe o gamă largă de discuri CD sau DVD (de exemplu CD
audio, CD-ROM, DVD).
Notă:
optice. În cazul în care computerul dumneavoastră nu are în dotare o unitate optică şi
doriţi să aveţi acces la fişiere sau să instalaţi un program de pe un disc optic, aveţi
nevoie de echipament suplimentar; puteţi folosi fie o unitate optică externă, fie un
computer cu o unitate optică şi conexiune de reţea (de ex., puteţi adăuga unitatea
optică sub formă de resursă ce poate fi accesată dintr-o reţea).
Unităţi numai pentru citire (ROM)
Unele unităţi optice pot doar citi informaţii de pe disc, ele nu pot fi utilizate pentru stocarea de noi informaţii.
Aceste unităţi pot fi utilizate pentru a viziona filme, instala programe şi a citi date precum fotografii sau
muzică.
Unităţi de inscripţionare (R) sau re-inscripţionare (RW)
Pe lângă posibilitatea citirii de date de pe discurile compatibile, unităţile optice furnizate împreună cu
calculatorul dvs. pot avea proprietatea de a scrie (sau 'inscripţiona') informaţia pe anumite tipuri de discuri
corespunzătoare. Puteţi folosi aceste unităţi pentru a vă multiplica CD-urile, crea propriile dvs. compilaţii
muzicale, albume foto digitale sau pentru a păstra copii de siguranţă ale datelor dvs. importante. Pentru a
scrie informaţia pe discuri înregistrabile este nevoie de software de inscripţionare a discurilor.
Notă:
comerciale şi drepturi de autor, şi că sunteţi autorizat să-l replicaţi. În majoritatea ţărilor, vi se permite
să faceţi o copie de arhivă a software-ului sau să copiaţi muzica pentru uzul dvs. personal.
Compatibilitatea discurilor pentru unităţile de inscripţionare:
• Inscriptor DVD±RW: Unităţile DVD±RW (sau unităţi DVD Dual) pot scrie pe discuri
suportate atât de unităţile DVD-RW cât şi de cele DVD+RW, şi pot fi capabile să scrie şi
pe discuri DVD-RAM (în funcţie de specificaţiile unităţii).
• Inscriptor DVD-RW Double-Layer
DL) pot scrie pe CD-uri inscriptibile, DVD-uri inscriptibile ('-' or '+'), discuri DVD-RAM şi
de asemenea pe discuri dublu-strat, care aproape că dublează cantitatea maximă de
date ce poate fi stocată pe un disc.
•Unităţi Combo Blu-Ray
inscriptibile 'standard', (nu DVD-uri de 'înaltă definiţie' ) şi pot citi de pe (dar nu şi scrie pe) discuri Blu-Ray.
• Inscriptor Blu-Ray
'standard' şi pe discuri Blu-Ray inscriptibile. Ele nu pot scrie pe HD DVD-uri inscriptibile.
Extragere cartelă SD
Computerele mici ar putea omite dispozitivele mai mari cum sunt unităţile
Înainte de a copia un CD, asiguraţi-vă ca nu cumva conţinutul său să fie protejat de mărci
: Unităţile Blu-Ray pot scrie pe CD-uri inscriptibile, pe toate DVD-urile inscriptibile
Safely Remove Hardware
(sau numele
1
: Unităţile DVD-RW Double-Layer (sau unităţi DVD+R9
: Unităţile Combo Blu-Ray pot scrie pe CD-uri inscriptibile, toate DVD-urile
2
10 - Ghid de pornire rapidă şi depanare
Page 11
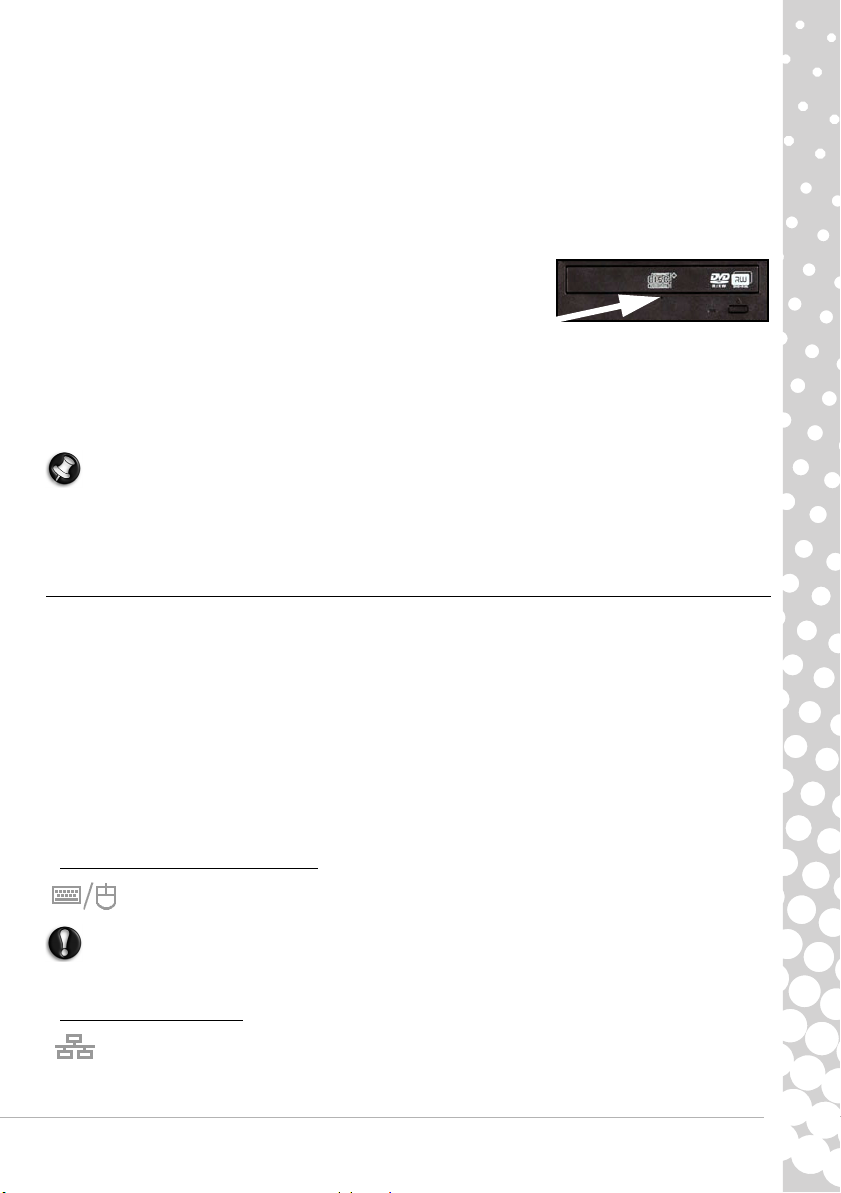
Măsuri de siguranţă
✓
Instroduceţi discul în unitate înainte de a porni un program.
✓
Nu introduceţi cu forţa un disc în unitate; asiguraţi-vă că discul este corect introdus, apoi închideţi tava
unităţii.
✓
Nu scoateţi discul fără a închide mai întâi programul care îl foloseşte. Acest lucru ar putea determina
calculatorul să nu mai răspundă la comenzi. Dacă acest lucru se întâmplă, restartaţi calculatorul folosind
Managerul de activităţi din Windows.
✓
Dacă tava nu iese afară, puteţi să încercaţi să o deschideţi manual:
1. Opriţi calculatorul.
2. Introduceţi cu grijă o agrafă îndreptată în mecanismul de
scoatere de urgenţă (dacă este disponibil). Nu folosiţi un creion
deoarece mina se poate rupe în interiorul mecanismului şi
deteriora unitatea.
✓
Ţineţi tava închisă atunci când nu folosiţi unitatea. Nu atingeţi lentila din interiorul unităţii; dacă aceasta
este murdară, este posibil ca unitatea optică să nu mai funcţioneze corect.
✓
Nu ştergeţi lentila cu o cârpă normală. Folosiţi un beţişor de urechi pentru a şterge cu grijă lentila.
✓
Unitatea optică este clasificată ca produs laser Clasa 1.
Notă:
Acest produs înglobează tehnologie de protecţie a drepturilor de autor protejată de patente ale
S.U.A. şi de alte drepturi de proprietate intelectuală. Folosirea acestei tehnologii de protecţie a
drepturilor de autor trebuie să fie autorizată de către Macrovision şi este dedicată exclusiv vizualizării
la domiciliu sau altor utilizări limitate, dacă nu se specifică altfel de către Macrovision. Ingineria inversă
sau dezasamblarea sunt strict interzise.
Porturi şiconectori
Porturile şişi conectorii prezentaţi în continuare sunt folosiţi în mod curent pe calculatoarele . Totuşi, acest
lucru nu presupune că ele se află şi în calculatorul pe care l-aţi achiziţionat sau că trebuie utilizate numai
astfel de porturi. Pentru a vizualiza documentaţia specifică pentru modelul achiziţionat, accesaţi InfoCentre.
Măsuri de precauţie
✓
Înainte de a conecta orice dispozitiv, verificaţi instrucţiunile de instalare furnizate împreună cu acesta.
✓
Nu scoateţi niciun dispozitiv în timp ce calculatorul este pornit.
✓
Cele mai multe dispozitive pot fi eliminate şi deconectate oricând se doreşte acest lucru. Aceasta
presupune că ele se pot conecta sau deconecta în timp ce calculatorul este pornit. Totuşi, anumite
dispozitive trebuie dezactivate înainte de a putea fi scoase din computer (vezi Scoaterea unei cartele
dintr-un cititor extern de cartele la pagina 10).
Porturi de generaţie mai veche
PS/2
-
Conectaţi un mouse şi o tastatură la aceste porturi.
Atenţie: Spre deosebire de majoritatea porturilor actuale, trebuie să închideţi mai întâi
calculatorul înainte de a conecta sau deconecta un dispozitiv cu interfaţă de generaţie mai
veche.
Porturi de comunicaţii
Reţea - Conectaţi-vă calculatorul într-o reţea (‘LAN’) sau la Internet prin anumite conexiuni de
mare viteză.
Noţiuni de bază pentru utilizarea calculatorului - 11
Page 12
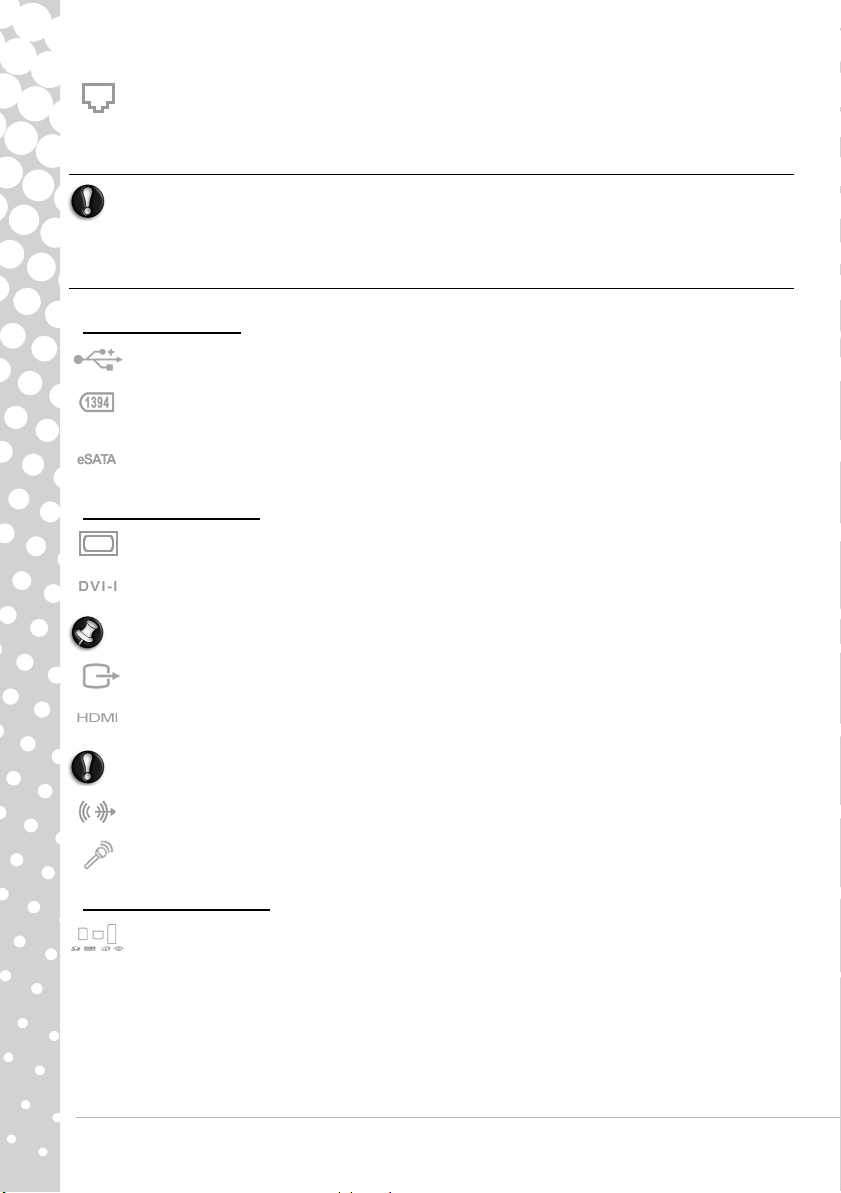
Modem - Un modem intern pentru date/fax vă conectează la Internet prin intermediul unei
conexiuni pe linia telefonică.
Un port de reţea seamănă foarte mult cu un port pentru modem; cel mai adesea, ele sunt alăturate.
Conectorul pentru reţea este puţin mai lat decât cel pentru modem.
Măsuri de siguranţă: Pe timp de furtună, scoateţi din priză toate cablurile, deconectaţi modemul
de la linia telefonică, portul TV de la priza de antenă şi cablul de reţea. Un fulger care se
descarcă în apropierea liniilor telefonice sau a unei antene vă poate deteriora modemul,
reţeaua, tunerul TV sau chiar calculatorul în totalitate. Vă rugăm să ţineţi seama că garanţia nu
e aplicabilă dacă defectarea calculatorului dvs. este rezultatul unui fulger.
Porturi de extensie
USB (Universal Serial Bus - Magistrală Serială Universală) - Porturile USB permit conectarea la
calculatorul dvs. a numeroase periferice (ca de exemplu: tastatură, imprimantă, scaner).
IEEE 1394 (FireWire) - Portul IEEE 1394 (cunoscut şi sub denumirea de FireWire™ sau i.LINK) vă
permite să conectaţi la calculator dispozitive de mare viteză, precum camere video digitale, unităţi
hard disk externe sau scanere.
eSATA - Un port eSATA vă permite conectarea unui dispozitiv de stocare externă compatibil (de
obicei un hard disk) la o conexiune SATA de mare viteză.
Porturi video şi audio
Port VGA - Conectaţi calculatorul la un monitor care dispune de un port VGA. Cablul corespunzător
este de obicei furnizat împreună cu monitorul.
Port DVI - Conectaţi calculatorul la un monitor care dispune de un port DVI (Digital Video Interface Interfaţă Video Digitală). Cablul corespunzător este de obicei furnizat împreună cu monitorul.
Notă:
Numeroase monitoare folosesc un conector analogic cu 15-pin, astfel încât este posibil să fiţi
nevoiţi să achiziţionaţi un adaptor sau un cablu DVI-Analogic.
Conector S-Video (Ieşire TV) - Un port S-Video de ieşire TV vă permite conectarea la un televizor
compatibil.
Conector HDMI (ieşire TV) - Un port HDMI de ieşire TV vă permite conectarea la un dispozitiv de
afişare compatibil (cum ar fi un televizor de înaltă definiţie) printr-un conector unic, uşor de folosit.
Atenţie: Dacă doriţi să folosiţi difuzoarele televizorului, trebuie să modificaţi ieşirea audio sau
să conectaţi ieşirea de linie audio la televizor (sau la un sistem audio).
Ieşire de linie - Vă permite să conectaţi căşti stereo sau difuzoare cu amplificare. Conectarea unui
dispozitiv audio dezactivează orice fel de difuzoare încorporate.
Microfon - Permite conectarea unui microfon extern pentru înregistrare mono sau amplificare prin
intermediul calculatorului. Conectarea unui microfon extern dezactivează microfonul încorporat.
Alte tipuri de conectori
Cititor cartele de memorie - Cartelele de memorie sunt folosite pentru a stoca şi transfera date de
către o mare varietate de camere foto digitale, PDA-uri, MP3 playere şi telefoane mobile (vezi
pagina 9).
12 - Ghid de pornire rapidă şi depanare
Page 13
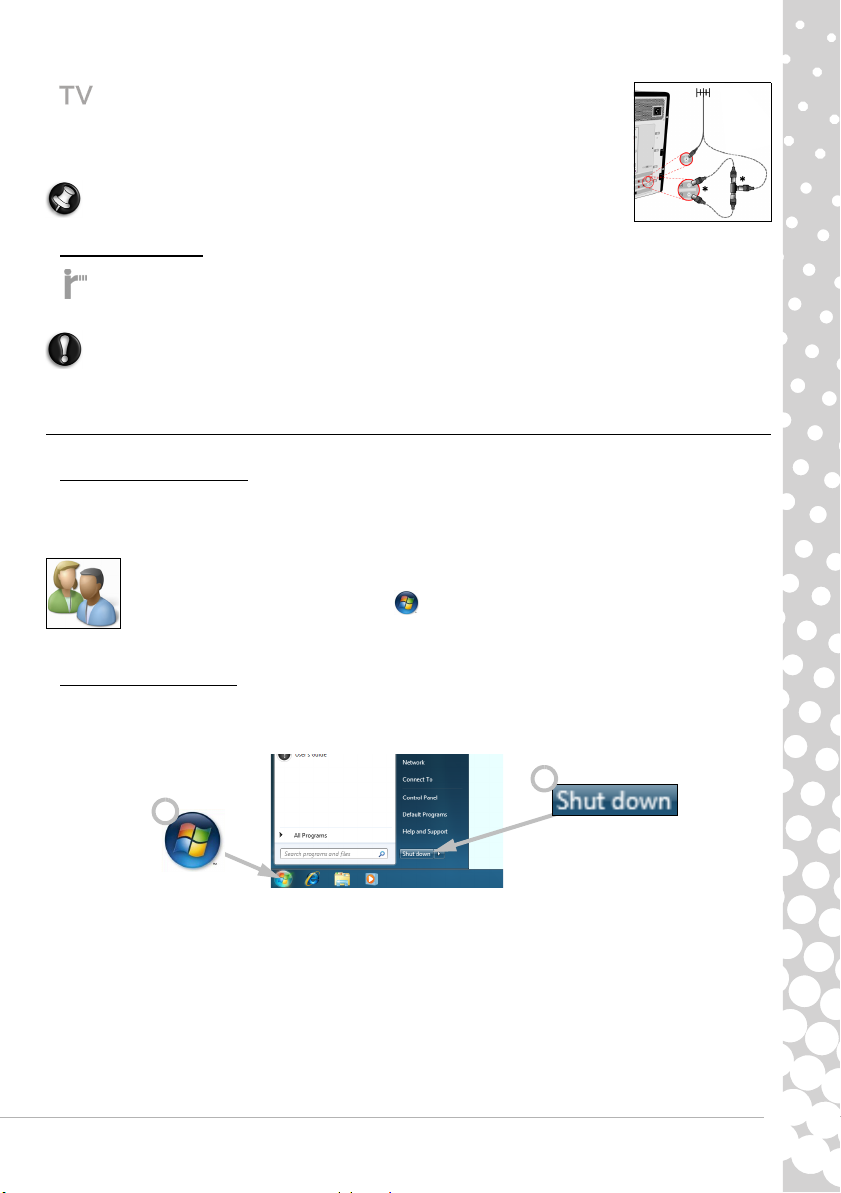
Tuner TV - Vă permite să conectaţi un cablu de antenă şi să urmăriţi
programe TV analogice sau digitale pe calculatorul dvs. (vezi pagina 21).
Pentru conectarea unei antene poate fi necesar un adaptor - în cazul în care
calculatorul dvs. dispune de două porturi tuner TV, folosiţi un splitter de cablu
pentru a conecta ambele porturi la o antenă.
Notă:
Tunerul TV trebuie să fie compatibil cu semnalele de televiziune din zona
dvs.
Alte caracteristici
Receptor pentru telecomandă - Receptorul pentru telecomandă (senzor de infraroşu de uz
comercial) vă permite controlarea de la distanţă a funcţiilor multimedia ale calculatorului dvs. atunci
când este folosit împreună cu o telecomandă compatibilă (accesoriu opţional).
Atenţie: Senzorul nu este un port infraroşu în adevăratul sens al cuvântului şi poate recepţiona
semnale numai de la o telecomandă. Nu se poate folosi pentru a comunica cu alte dispozitive,
cum sunt telefoanele mobile.
Pornirea/Oprirea calculatorului
Pornirea calculatorului
1. Porniţi mai întâi toate dispozitivele conectate la calculator (inclusiv monitorul) prin apăsarea butoanelor de
Pornire/Oprire de pe aceste dispozitive.
2. Apoi porniţi calculatorul prin apăsarea butonului principal de alimentare.
Pentru a împărţi calculatorul cu familia şi a dispune de propriile setări pe sistem de fiecare dată
când porniţi calculatorul, puteţi crea conturi pentru fiecare utilizator. Puteţi accesa şi modifica
oricând conturile făcând clic pe
utilizator şi siguranţa familiei
utilizatorilor consultaţi secţiunea User Account Control (Control cont utilizator) la pagina 37.
Start > Control Panel
. Pentru a afla mai multe despre gestionarea conturilor
(Panou de control)
> Conturi de
Oprirea computerului
Asiguraţi-vă că toate aplicaţiile sunt închise înainte de a opri computerul. Oprirea computerului va asigura
salvarea datelor şi se va consuma o cantitate cât mai mică de energie (ar putea exista un consum redus de
energie pentru a încărca bateriile), totuşi va dura mai mult până la pornirea computerului.
2
1
După oprirea computerului, deconectaţi toate dispozitivele externe (cum ar fi imprimanta sau monitorul),
dacă acestea au buton de pornire.
Noţiuni de bază pentru utilizarea calculatorului - 13
Page 14
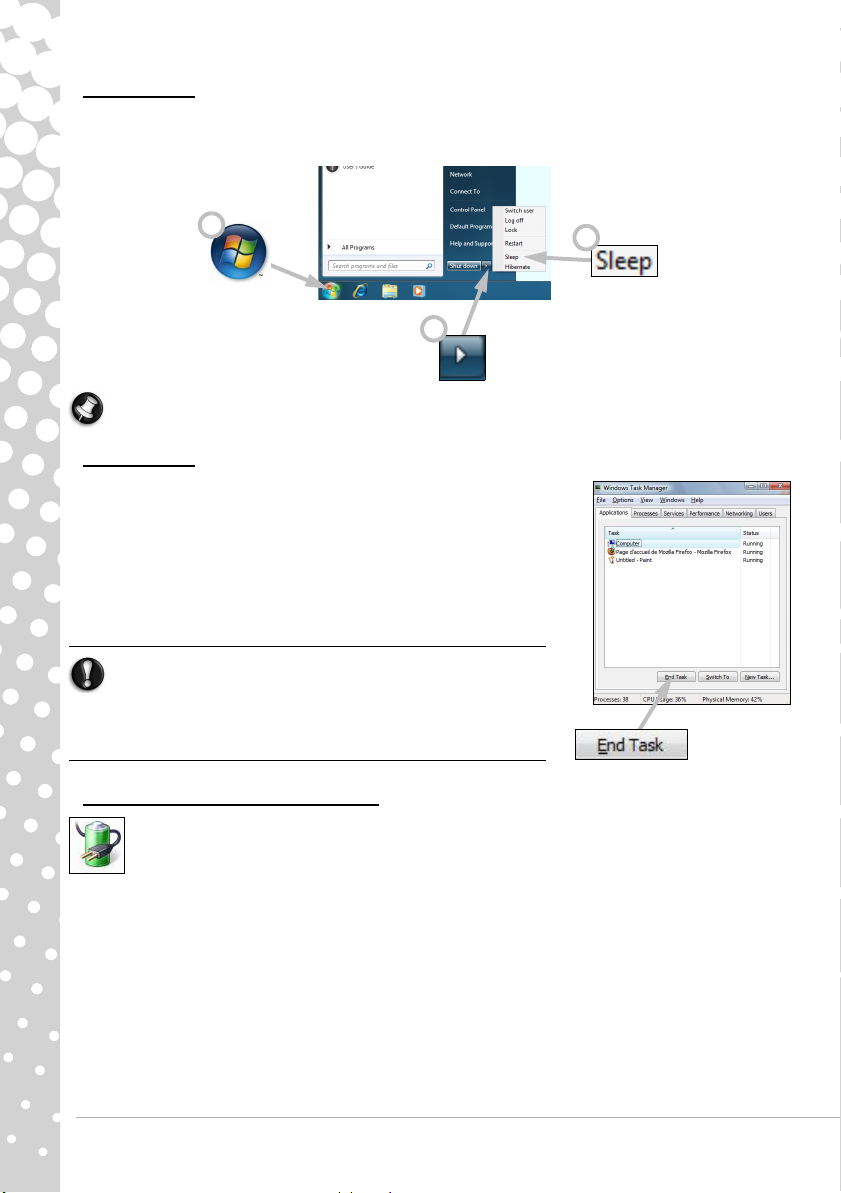
Modul Inactiv
Faceţi clic pe butonul Inactiv pentru a salva sesiunea de lucru şi a trece computerul într-un mod de
funcţionare cu consum redus de energie, care permite reluarea rapidă a lucrului (pentru detalii, consultaţi
secţiunea Power Options (Opţiuni alimentare) la pagina 14).
1
3
2
Notă:
De asemenea, puteţi trece computerul în modul inactiv fără a folosi meniul Start din Windows.
Este suficient să închideţi toate aplicaţiile şi să apăsaţi butonul pornit/oprit.
Oprire forţată
Dacă calculatorul nu răspunde la comenzi atunci folosiţi Task
Manager (Manager activităţi). Acest utilitar oferă informaţii despre
performanţa sistemului dvs. şi afişează detalii despre programele şi
procesele care se execută într-un anumit moment pe calculator.
Pentru aceasta, apăsaţi simultan
Manager activităţi
Faceţi clic pe fila
doriţi să o încheiaţi şi faceţi clic pe
Avertisment: Dacă calculatorul continuă să nu răspundă la
comenzi, atunci apăsaţi pe butonul de alimentare pentru a
închide calculatorul. Ţineţi apăsat pe buton până când se
sting toate indicatoarele luminoase şi aşteptaţi în jur de 30
de secunde înainte de a porni din nou calculatorul.
Power Options (Opţiuni alimentare)
Opţiunile de alimentare ale Windows pot controla starea de alimentare a calculatorului dvs. şi vă
pot permite să economisiţi energie. În funcţie de nevoile dvs., puteţi defini planul de alimentare care
vă convine cel mai mult. Sunt oferite treimoduri de economisire a energiei: Repaus, Hibernare şi
Repaus hibrid.
Repaus
Modul Repaus „opreşte temporar” computerul, păstrând întreaga activitate în memorie, gata de pornire.
Revenirea computerului din modul Repaus durează doar câteva secunde. Este necesară o cantitate mică de
energie pentru a stoca întregul conţinut al memoriei.
Hibernare
Modul Hibernare stochează întreaga activitate pe harddisc-ul computerului dumneavoastră, apoi opreşte
computerul. Nu este necesară nicio cantitate de energie, dar computerul trebuie pornit în mod normal înainte
de a continua lucrul.
.
Applications
Ctrl+Alt+Del
(Aplicaţii), selectaţi activitatea pe care
End task
şi selectaţi
(Închidere activitate).
Start
14 - Ghid de pornire rapidă şi depanare
Page 15
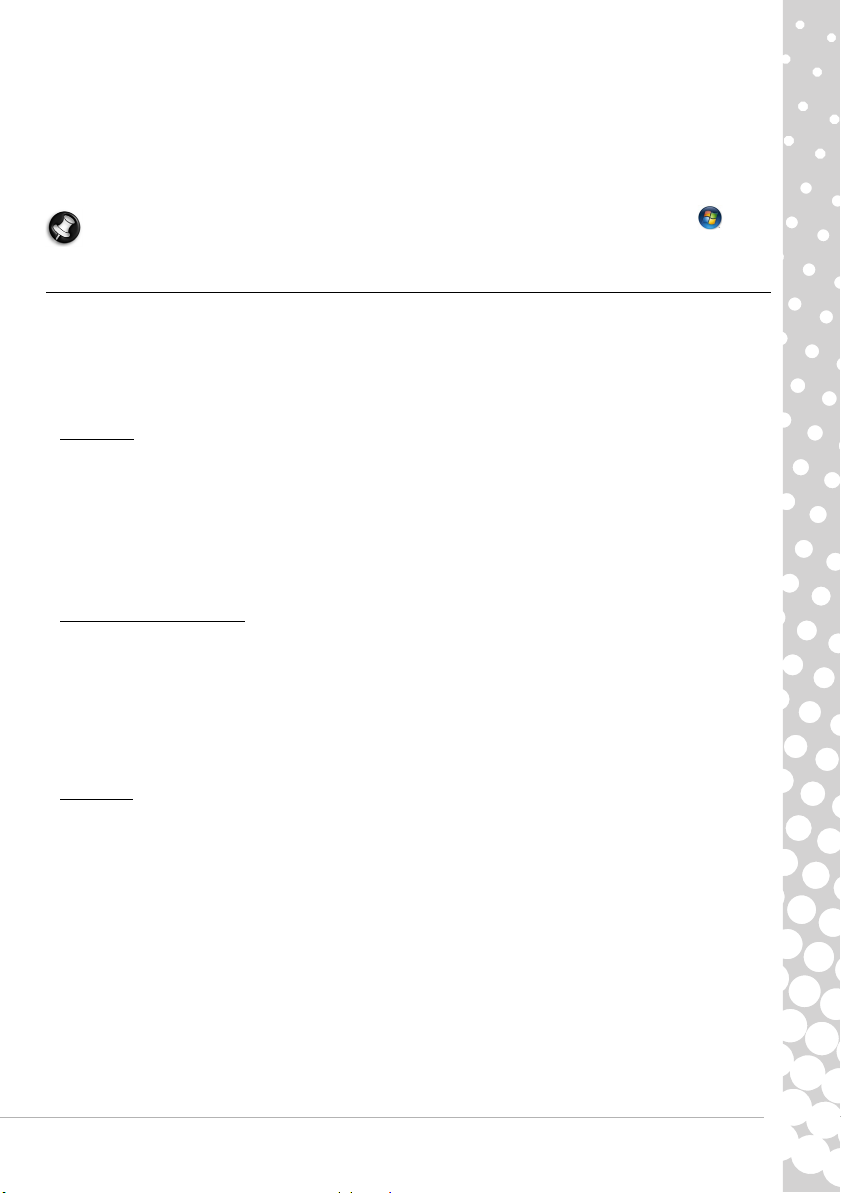
Modul Repaus hibrid
Modul Repaus hibrid stochează întreaga activitate pe harddisc-ul computerului dumneavoastră, la fel ca
modul Hibernare; păstrează, totuşi, o copie în memorie, gata de pornire în câteva secunde. Este necesară o
cantitate redusă de energie pentru a stoca conţinutul memoriei, dar copia de pe harddisc pune în siguranţă
munca dumneavoastră, chiar în cazul unei pene de curent. Modul Repaus hibrid poate fi dezactivat la
anumite computere.
Notă:
Pentru a afla mai multe despre personalizarea calculatorului dvs., faceţi clic pe
and Support (Ajutor şi Asistenţă).
Start > Help
Upgradarea calculatorului dvs.
Packard Bell se străduieşte să vă ofere o experienţă cât mai confortabilă şi plăcută în compania
calculatorului dvs. Cum nevoile dvs. pot evolua, Packard Bell este cel care vă poate ajuta să alegeţi
accesoriile corespunzătoare şi să vă determine să obţineţi maximum de performanţă de la calculatorul dvs.
Vizitaţi www.packardbell.com pentru a descoperi accesoriile noastre şi a cumpăra online sau a localiza cel
mai apropiat magazin!
Memorie
Memoria (RAM) este o componentă de bază a calculatorului. În cazul în care folosiţi aplicaţii care solicită
intens memoria, cum ar fi editarea de imagini sau materiale video digitale sau jocurile 3D, adăugarea de
memorie va spori performanţa calculatorului şi îl va ajuta să funcţioneze mai rapid.
Pentru a vă ajuta să găsiţi modulul de memorie care se potriveşte cel mai bine calculatorului dvs. Packard
Bell, puteţi folosi configuratorul nostru online de la www.packardbell.com! Configuratorul pas-cu-pas este
cea mai bună alegere pentru a găsi rapid, uşor şi fără risc de eroare modulul de memorie corespunzător la
un preţ competitiv.
Capacitate de stocare
Dacă aveţi nevoie de capacitate de stocare suplimentară, de copii de siguranţă sau de stocare amovibilă
pentru a vă transporta datele, un hard disk extern poate reprezenta soluţia ideală pentru a vă mări
capacitatea calculatorului. Conectaţi-l pur şi simplu la un port USB sau FireWire şi utilizaţi metoda de "drag
and drop" ("glisare şi fixare") pentru a transfera datele importante în câteva clipe. Pentru a crea copii de
siguranţă temporare, această modalitate este mult mai rapidă decât inscripţionarea unui CD sau a unui
DVD! Unităţile de capacitate mare sunt de asemenea ideale pentru a stoca muzica, pozele şi filmele
preferate şi a le lua cu dvs. oriunde mergeţi!
Garanţie
Calculatoarele Packard Bell sunt însoţite de o garanţie limitată. Pentru a continua să le utilizaţi fără griji,
pachetele opţionale PB Care vă permit să extindeţi garanţia până la trei ani (1 an + 2 ani suplimentari) şi să
alegeţi opţiunea de service la domiciliu. Pentru mai multe informaţii, vă rugăm să vizitaţi
www.packardbell.com.
Dacă garanţia dvs. a expirat sau pachetele PB Care nu sunt disponibile în zona dvs., nu vă faceţi griji,
Packard Bell are soluţia. Packard Bell a desemnat Centre de Service Autorizate pentru a vă oferi service
post-garanţie de cea mai înaltă calitate! Puteţi beneficia de serviciile unor tehnicieni experimentaţi, pregăţiti
special pentru produsul dvs. Packard Bell.
Noţiuni de bază pentru utilizarea calculatorului - 15
Page 16
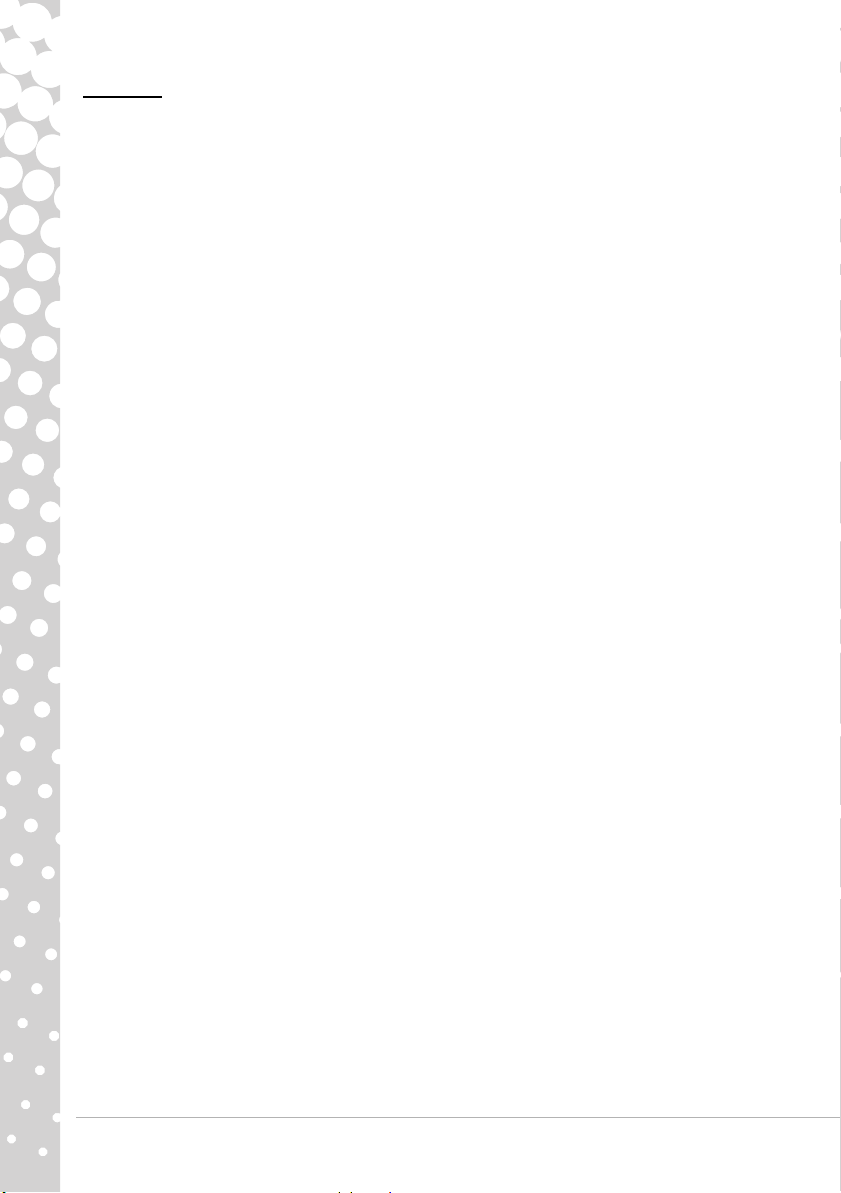
Reciclare
Tocmai aţi cumpărat un nou calculator sau un nou monitor şi vă întrebaţi ce puteţi face cu vechiul dvs.
echipament? Nu-l aruncaţi pur şi simplu la gunoi! Packard Bell vă încurajează să-l reciclaţi!
Majoritatea echipamentelor de calcul conţin materiale periculoase, care este mai bine să fie ţinute departe
de gropile de gunoi. Prin reciclare, numeroase materiale folosite în construcţia calculatoarelor pot fi
recuperate şi refolosite. Există multe organizaţii caritabile care colectează echipamente de calcul, iar alte
companii care pot repara şi comercializa calculatoare uzate.
Vă rugăm să consultaţi Informaţii de mediu de la pagina 60 pentru a afla mai multe despre eliminarea
acestui produs.
16 - Ghid de pornire rapidă şi depanare
Page 17
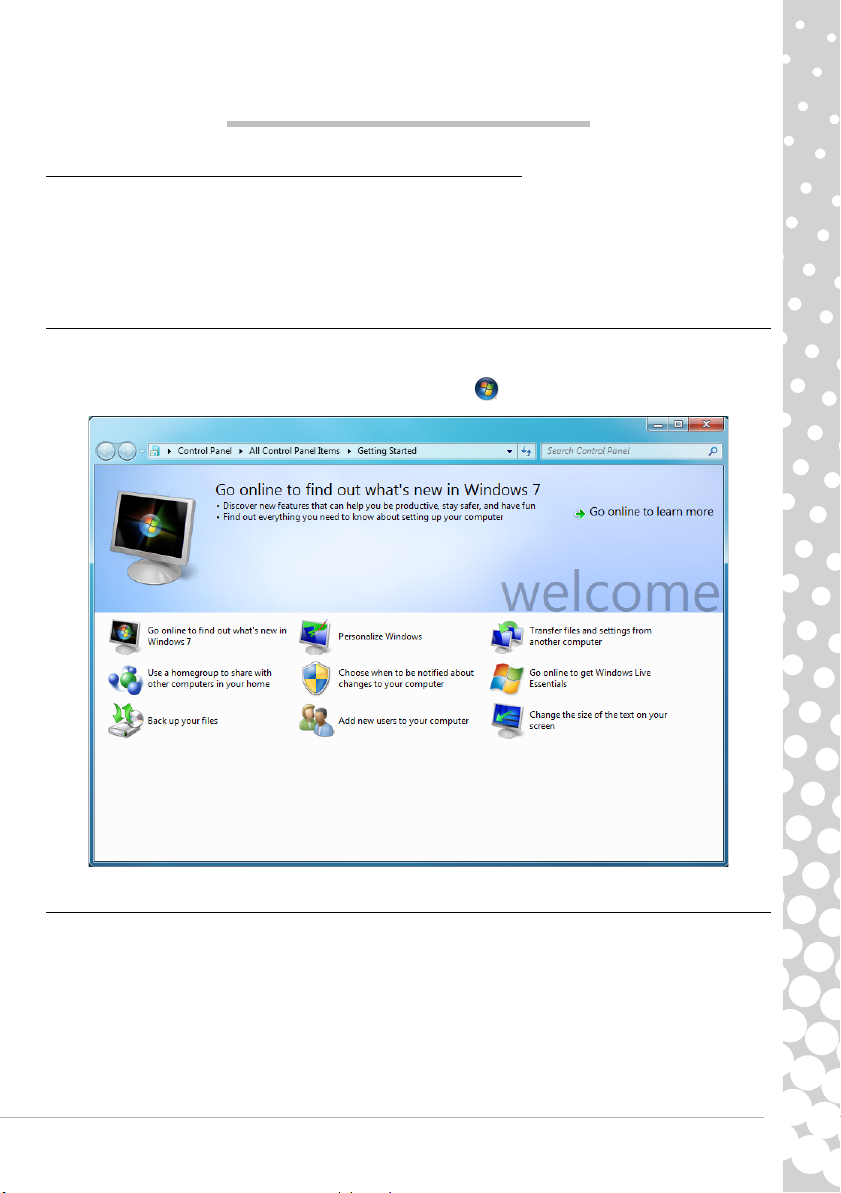
INTERNET ŞI SOFTWARE
UTILIZAREA WINDOWS ŞI A SOFTWARE-ULUI
Computerele Packard Bell includ software care vă ajută să utilizaţi computerul; programele şi categoriile
disponibile pe computerul dumneavoastră depind de modelul cumpărat. Majoritatea software-ului este „preinstalat” şi gata pentru utilizare; totuşi, o parte dintre software poate fi furnizat pe un CD/DVD şi trebuie mai
întâi instalat dacă doriţi să-l folosiţi. Pentru aceasta, introduceţi CD-ul sau DVD-ul de instalare. Un expert de
instalare va porni automat şi tot ce trebuie să faceţi este să urmaţi instrucţiunile de pe ecran.
Centru de întâmpinare Windows
Când porniţi pentru prima dată calculatorul, fereastra Welcome Center (Centru de întâmpinare) se deschide.
Welcome Center vă familiarizează cu noile caracteristici şi instrumente ale Windows. You can access the
Puteţi accesa ulterior Centrul de întâmpinare dând clic pe
Start
>
Noţiuni de bază
.
Oferta pentru securitatea pe Internet
Protecţia împotriva viruşilor şi a atacurilor de pe Internet este vitală (vezi Securitate la pagina 32). La prima
pornirea a computerului vi se sugerează un program complet de securitate pe Internet. Trebuie să activaţi
această protecţie cât mai curând posibil, cu siguranţă înainte de conectarea la Internet.
Oferta vă permite să folosiţi software-ul şi să descărcaţi actualizări o perioadă înainte de a fi nevoie să
cumpăraţi programele pentru a vă proteja în continuare împotriva noilor ameninţări.
Internet şi software - 17
Page 18
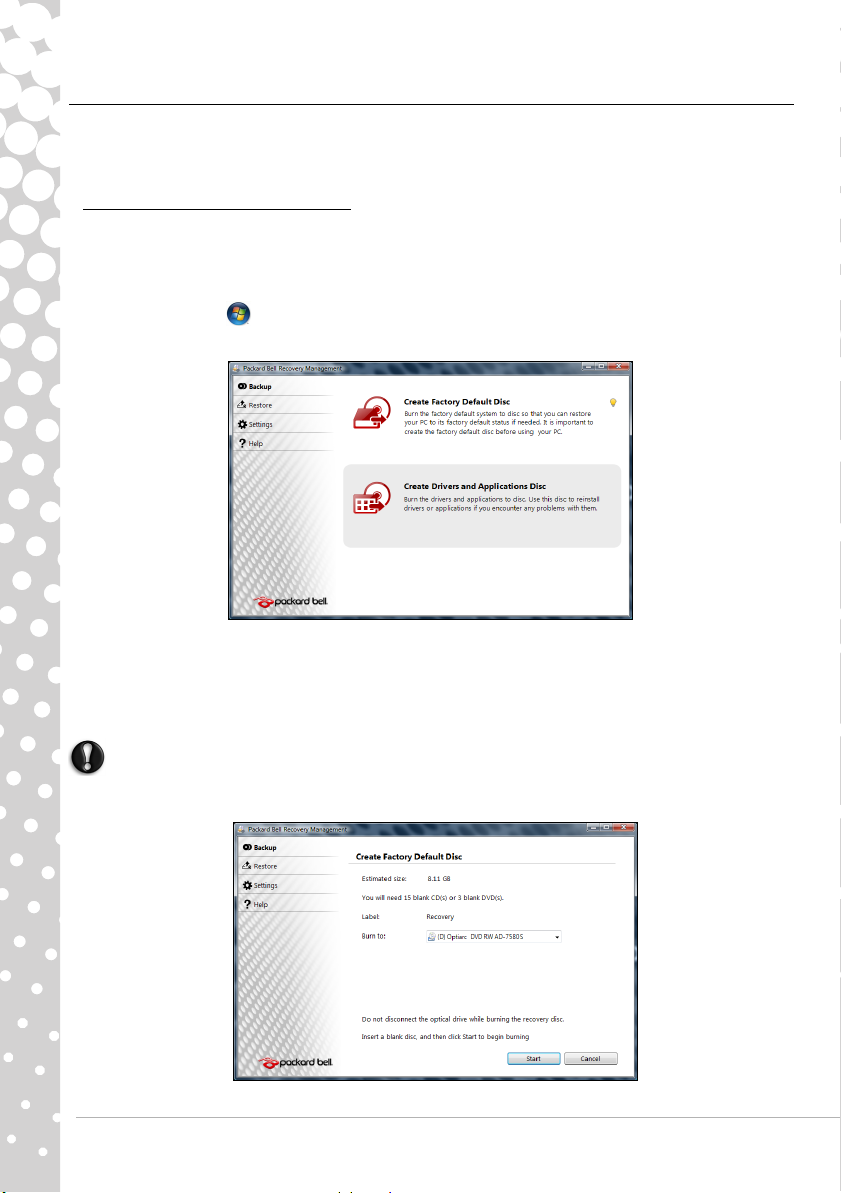
Packard Bell Recovery Management
Pentru a vă pregăti calculatorul pentru opţiuni suplimentare de restaurare sistem, este recomandat să creaţi
un set de discuri de restaurare cât mai curând cu putinţă. Crearea discurilor de restaurare necesită un
anumit timp, dar merită să faceţi acest efort pentru a beneficia de siguranţă pe termen lung.
Crearea discurilor de restaurare
În cazul în care calculatorul dvs. întâmpină probleme care nu sunt remediabile prin alte metode, puteţi avea
nevoie să reinstalaţi sistemul de operare Windows, precum si software-ul şi driverele furnizate din fabrică.
Pentru a efectua reinstalarea de pe discuri, trebuie mai întâi să creaţi un set de discuri de restaurare. Pe
parcursul procesului, veţi fi îndrumaţi de instrucţiunile afişate pe ecran. Vă rugăm să le citiţi cu atenţie!
1. Faceţi clic pe
Se deschide aplicaţia Packard Bell Recovery Management.
2. Pentru a crea discuri de restaurare pentru întregul conţinut original al hard disk-ului, incluzând Windows şi
orice software şi drivere preconfigurate din fabrică, faceţi clic pe
- SAU Pentru a crea discuri de restaurare numai pentru software-ul şi driverele preinstalate din fabrică, faceţi clic
pe
Creează disc de rezervă pentru drivere şi aplicaţii
Important: Vă recomandăm să creaţi fiecare tip de disc de restaurare cât mai curând cu putinţă.
Start , All Programs, Packard Bell
, apoi pe
.
Packard Bell Recovery Management
Creează disc implicit din fabrică
.
.
Se deschide caseta de dialog Crearea unei copii de rezervă.
18 - Ghid de pornire rapidă şi depanare
Page 19
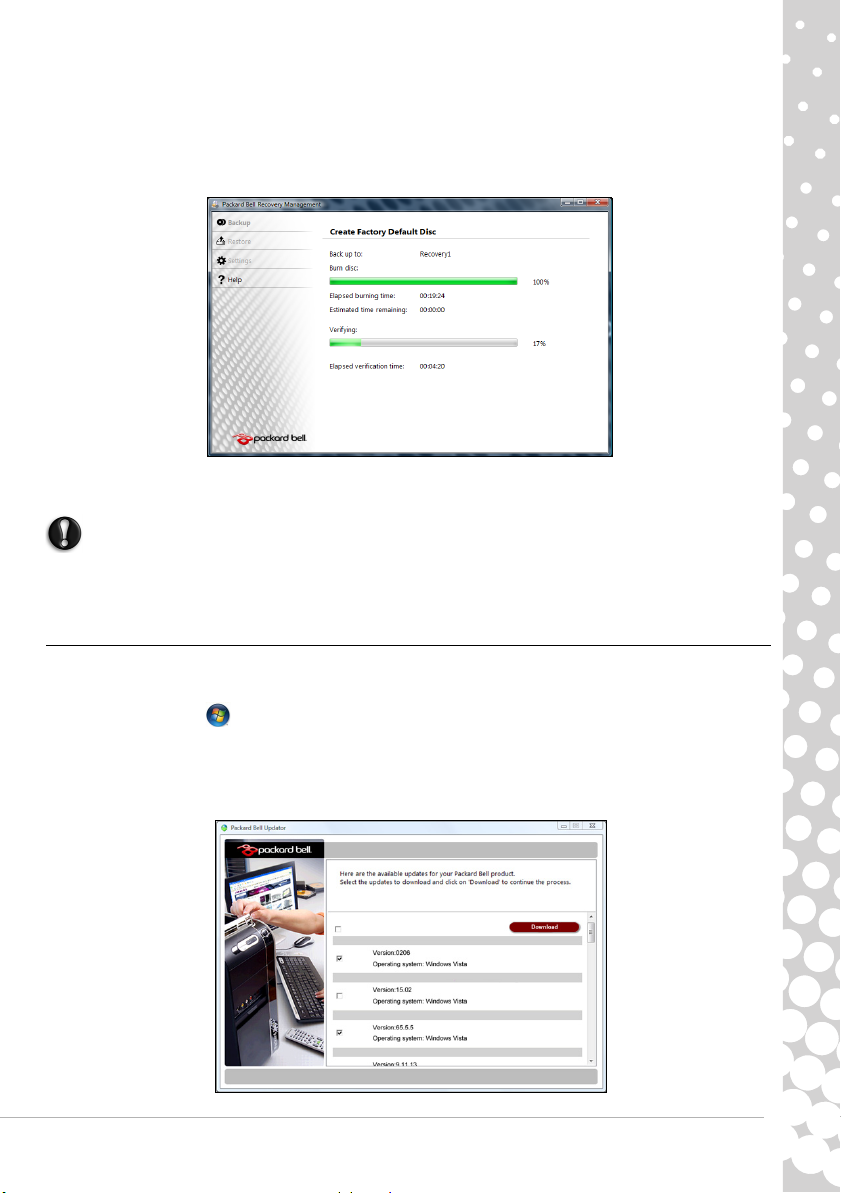
Această casetă de dialog vă comunică numărul de discuri blanc, inscripţionabile, de care veţi avea nevoie
pentru a încheia crearea discurilor de restaurare. Asiguraţi-vă că dispuneţi de numărul solicitat de discuri
blanc, identice, înainte de a continua.
3. Introduceţi un CD gol în unitatea indicată în lista Inscripţionare pe, apoi faceţi clic pe
inscripţionarea primului disc iar pe ecran puteţi urmări desfăşurarea acesteia.
Când inscripţionarea discului s-a încheiat, unitatea îl va scoate afară.
4. Scoateţi discul din unitate şi însemnaţi-l cu un marker permanent.
Important: Scrieţi o etichetă unică, descriptivă, pe fiecare disc, precum „Restaurare Windows
Disc 1 din 2” sau „Disc restaurare aplicaţii/drivere”
5. Dacă sunt necesare mai multe discuri, introduceţi un nou disc atunci când vi se solicită, apoi faceţi clic pe
OK
. Continuaţi inscripţionarea discurilor până când întregul proces s-a încheiat.
Următorul
. Începe
Packard Bell Updator
Pentru a vă asigura că aveţi cele mai noi actualizări de drivere şi software pentru calculatorul dvs., folosiţi
programul Packard Bell Updator imediat ce aţi configurat o conexiune la Internet.
1. Faceţi clic pe
Packard Bell Updater
instrucţiunile afişate.
2. Packard Bell Updator va căuta actualizări pe site-ul de asistenţă Packard Bell bazându-se pe numărul de
serie al sistemului dvs. şi va afişa o listă cu actualizările disponibile.
Start > All Programs
sau dublu clic pe pictograma
(Toate programele)
Packard Bell Updater
> Packard Bell - Security & Support >
de pe desktop şi urmaţi
Internet şi software - 19
Page 20
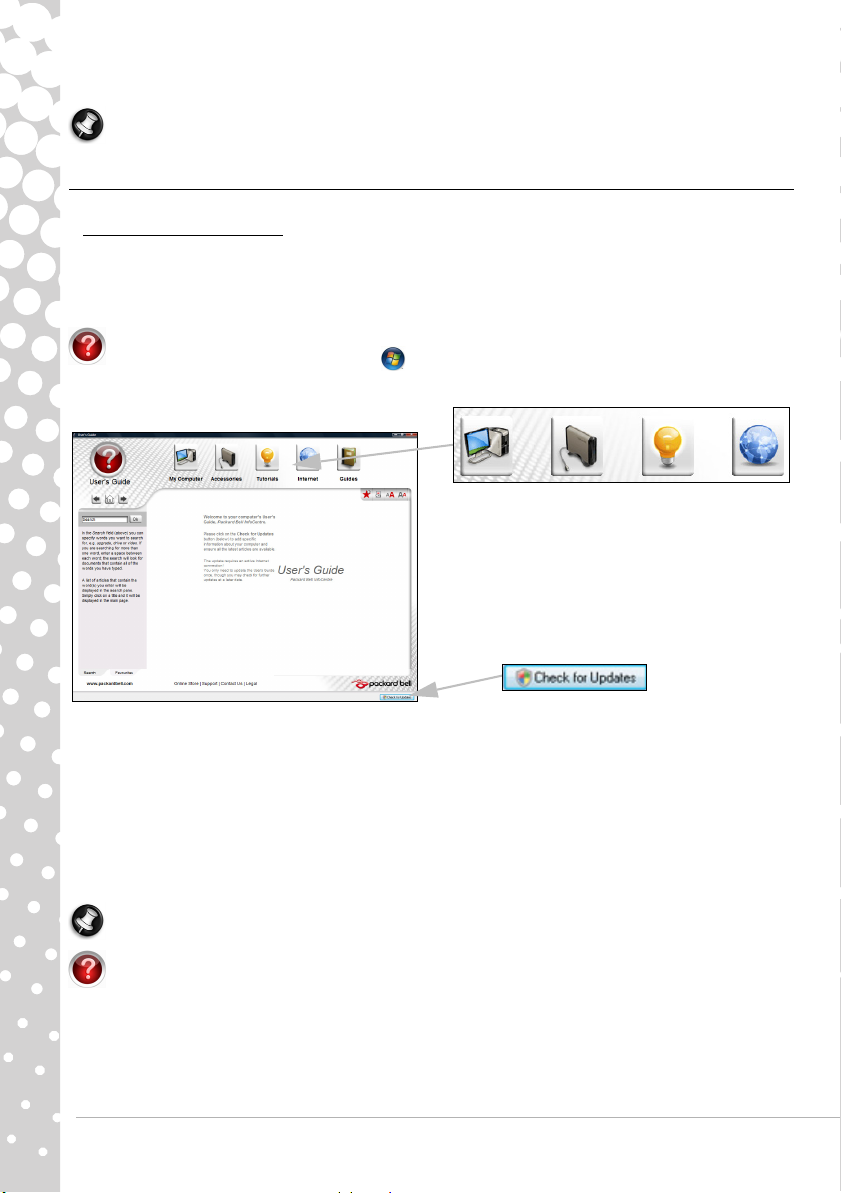
3. Alegeţi actualizările pe care doriţi să le descărcaţi şi apoi instalaţi-le.
Notă:
Vă recomandăm să folosiţi acest instrument în mod regulat.
Documentaţia calculatorului dvs.
Packard Bell InfoCentre
Acest ghid nu reprezintă singura sursă de informaţii despre calculatorul dvs.! InfoCentre, ghidul dvs.
electronic de utilizare conţine informaţii de bază referitoare la calculatorul dvs. oferindu-vă asistenţa de care
aveţi nevoie direct pe ecranul calculatorului. Aveţi nevoie să actualizaţi acest ghid electronic pentru a putea
obţine informaţii specifice despre calculatorul pe care l-aţi achiziţionat.
Pentru a deschide InfoCentre, faceţi dublu clic pe pictograma
de pe desktop sau faceţi clic pe
Packard Bell InfoCentre
Start > All Programs (Toate programele) > Packard Bell >
.
Selectaţi o categorie...
User’s Guide (Packard Bell InfoCentre)
Pentru a actualiza conţinutul din User’s Guide (Ghidul utilizatorului) (veţi avea nevoie de o conexiune la
Internet) faceţi pur şi simplu clic pe butonul
a InfoCentre (vezi imaginea de mai sus).
Actualizările vor fi descărcate de la Packard Bell şi instalate automat pe calculatorul dvs. Versiunea dvs.
actualizată a InfoCentre va conţine informaţii specifice detaliate despre configuraţia calculatorului dvs.
Butonul My Computer conţine toate informaţiile tehnice despre componentele calculatorului dvs. şi sfaturi
folositoare despre cum să vă upgradaţi calculatorul.
Alte butoane vă oferă acces la informaţii suplimentare, precum demonstraţii despre realizarea de activităţi
zilnice sau sfaturi şi informaţii despre utilizarea Internetului.
Notă:
Numărul de categorii şi titluri disponibile poate varia în funcţie de modelul calculatorului pe care
l-aţi achiziţionat.
Nu uitaţi să actualizaţi InfoCentre pentru a deţine ultimele informaţii disponibile! Vizitaţi de asemenea
în mod regulat
asistenţă, drivere şi programe.
20 - Ghid de pornire rapidă şi depanare
www.packardbell.com
Check for updates
şi consultaţi secţiunea Asistenţă: conţine informaţii la zi,
(Verificare actualizări) de pe pagina de start
Page 21

Documentaţie software
Majoritatea aplicaţiilor preinstalate de către Packard Bell pe calculator dispun de un fişier de documentaţie.
Notă:
Dacă aveţi nevoie de ajutor în utilizarea unui program, apăsaţi
Help
(ajutor) sau pe pictograma de ajutor (de obicei semnul ?).
pe
[F1]
pe tastatură sau faceţi clic
Redarea fişierelor multimedia
Puteţi folosi software-ul multimedia de pe calculatorul dvs. pentru a reda muzică, filme sau fotografii ca
expunere de diapozitive şi pentru a viziona programe TV (în cazul în care calculatorul dvs. este dotat cu un
tuner TV ). Alte opţiuni vă permit crearea de CD-uri sau DVD-uri.
Unul sau mai multe programe multimedia sunt instalate în calculatorul dvs., Windows Media Player şi
opţional Windows Media Center fiind furnizate de către Microsoft. Alte programe multimedia au fost instalate
către Packard Bell pentru a putea oferi o experienţă multimedia îmbunătăţită.
Windows Media Player
Windows Media Player poate fi folosit pentru redarea fişierelor audio MP3 sau WMA, a CD-urilor sau a
majorităţii fişierelor video.
Notă:
Nu este recomandat să folosiţi Windows Media Player pentru a reda filme DVD. Alte playere
multimedia (cum ar fi Windows Media Center) oferă opţiuni suplimentare de redare.
Windows Media Center (opţional)
Anumite calculatoare includ de asemenea
‘centrale’ multimedia integrate precum
Windows Media Center. Aceste programe
pot manevra o mare varietate de conţinut
multimedia, beneficiind de meniuri simple
care pot fi cu uşurinţă controlate cu ajutorul
unei telecomenzi. Puteţi urmări programe
TV în direct sau înregistrate (în cazul în
care calculatorul dvs. este dotat cu un
tuner TV), asculta muzică în format digital,
vizualiza imagini şi fişiere video personale,
crea CD-uri şi DVD-uri, sau accesa
conţinut furnizat de diverse servicii online.
Pentru a porni programul multimedia
instalat pe calculatorul dvs., faceţi clic fie
pe
Start
> Windows Media Center
Configurare
Atenţie: În cazul în care calculatorul dvs. este dotat cu o telecomandă (pagina 8) sau tuner TV
(pagina 13) acestea trebuie să fie conectate şi active înainte de a porni programul multimedia
pentru prima dată.
Când porniţi pentru prima dată programul multimedia, acesta va rula un expert de configurare, care va
configura câteva setări de bază. Alegeţi opţiunea Express setup (Configurare rapidă) dacă aceasta este
disponibilă, având ulterior posibilitatea să configuraţi şi alte opţiuni suplimentare, după necesităţi.
Notă:
Dacă beneficiaţi de o conexiune la Internet,
de Programe) vă permite să vizualizaţi o listă a emisiunilor TV curente. Acesta vă arată informaţiile
despre canal şi reţea, precum şi titlul, descrierea şi ora de difuzare programată ale emisiunii.
.
ghidul
(Electronic Program Guide - Ghidul Electronic
Internet şi software - 21
Page 22

Cyberlink PowerDVD
În cazul în care calculatorul dvs. este echipat cu o unitate Blu-ray, puteţi urmări filme Blu-ray folosind
PowerDVD. Puteţi porni PowerDVD introducând un disc Blu-ray în unitate şi aşteptând ca programul să
pornească automat.
Redare automată
Funcţia AutoPlay (Redare automată) din Windows vă
permite să alegeţi modalitatea în care Windows tratează
fişierele media de pe dispozitivele de stocare amovibile
(camere digitale, CD-uri, DVD-uri etc).
Dacă aţi introdus un disc conţinând fişiere (precum un
DVD, stick USB sau cartelă de memorie), Windows va
afişa o casetă de dialog şi vă va cere să alegeţi cum doriţi
să deschideţi fişierele.
De exemplu, dacă aţi introdus un CD audio sau un film pe
DVD, Windows va afişa automat o casetă de dialog şi vă
va cere să alegeţi cum doriţi să îl redaţi. Dacă Windows
vă cere să selectaţi un player DVD, vă recomandăm să
alegeţi întotdeauna programul inclus în distribuţia dvs. de
software (de exemplu PowerDVD
sau Windows Media
Player).
Redarea fişierelor descărcate
Fişierele descărcate pot funcţiona cu programele multimedia instalate pe calculator sau pot necesita
anumite programe suplimentare. Fişierele ce cuprind funcţii DRM (administrare a drepturilor digitale) pot fi
redate numai în anumite programe (de exemplu iTunes, Windows Media Player) sau numai pe dispozitive
certificate pentru utilizarea cu un anumit tip de fişier. Alte formate pot necesita un codec audio sau video
specific, care este posibil să nu fi fost instalat în calculatorul dvs.
Codecuri
Un codec este un software utilizat pentru a comprima sau
dec
omprima un fişier media digital, cum ar fi o
melodie sau un video. Windows Media Player şi alte programe folosesc codecuri pentru a reda şi crea fişiere
media digitale.
De exemplu, când extrageţi o melodie de pe un CD audio pe calculator, Player-ul foloseşte codecul
Windows Media Audio pentru a comprima melodia într-un fişier compact WMA. Când redaţi respectivul fişier
WMA (sau orice fişier WMA redat în flux de pe un site Web), Player-ul foloseşte codecul Windows Media
Audio pentru a decomprima fişierul astfel încât muzica să poată fi redată în boxele dvs.
De ce primesc un mesaj care spune că lipseşte un codec din calculator?
Dacă primiţi un mesaj care spune că lipseşte un codec din calculator, acest lucru se poate datora faptului că
folosiţi un fişier care a fost comprimat prin utilizarea unui codec pe care Windows sau Player-ul nu îl includ în
mod implicit. În majoritatea cazurilor, puteţi descărca şi instala codecul care lipseşte făcând clic pe butonul
Web Help (Ajutor Web) din mesajul de eroare.
Vă rugăm să consultaţi de asemenea Windows Help and Support (Ajutor şi Asistenţă Windows) pentru mai
multe informaţii.
22 - Ghid de pornire rapidă şi depanare
Page 23

PRIMII PAŞI PE NET
Protejarea computerului
Protecţia împotriva viruşilor şi a atacurilor de pe Internet este vitală (vezi Oferta pentru securitatea pe
Internet la pagina 17 şi Securitate la pagina 32). La prima pornirea a computerului vi se sugerează un
program complet de securitate pe Internet. Trebuie să activaţi această protecţie cât mai curând posibil, cu
siguranţă înainte de conectarea la Internet.
Alegeţi un furnizor de servicii Internet
Utilizarea Internetului a devenit o parte naturală din lucrul zilnic cu calculatorul. În doar
câţiva paşi simpli vă puteţi conecta la o vastă colecţie de resurse şi instrumente de
comunicare. Pentru a parcurge aceşti paşi, trebuie mai întâi să alegeţi un furnizor de
servicii Internet (ISP), care vă pune la dispoziţie conexiunea fizică dintre computerul
dvs. şi Internet. Trebuie să vă interesaţi despre furnizorii de servicii Internet disponibili
în zona dvs., discutând totodată cu prietenii şi rudele despre experienţele lor sau
analizând recenziile de specialitate şi relatările consumatorilor. ISP-ul pe care îl alegeţi
vă va furniza instrucţiuni despre cum să vă conectaţi la internet (este posibil să aveţi
nevoie de software suplimentar sau de o „cutie” specială care se conectează la linia
dvs. telefonică).
Tipuri de conexiune
În funcţie de modelul calculatorului dvs., de locaţie şi de nevoile dvs. de comunicare, aveţi la dispoziţie mai
multe posibilităţi de a vă conecta la internet.
Linie comutată
Unele computere includ un conector telefonic de conectare prin linie comutată („modem”). Acest lucru vă
permite conectarea la Internet folosind linia telefonică. Cu o conexiune pe linie comutată nu puteţi folosi
simultan modemul şi telefonul pe o singură linie telefonică. Acest tip de conexiune este recomandat doar
dacă folosiţi Internetul în mod limitat, deoarece viteza este scăzută iar timpul în care sunteţi conectat este de
obicei tarifat la nivel de oră.
DSL (de exemplu ADSL)
DSL (Digital Subscriber Line - linie de abonat digitală) este o conexiune "permanentă" care se foloseşte de
linia telefonică. Deoarece DSL şi telefonul nu folosesc aceleaşi frecvenţe, puteţi folosi telefonul în timp ce
sunteţi conectat la Internet. Pentru a putea beneficia de DSL, trebuie să vă aflaţi aproape de un sediu central
al unei companii de telefonie (serviciul nu este câteodată disponibil în zonele rurale). Viteza conexiunii poate
varia în funcţie de locaţie, dar DSL oferă în general o conexiune Internet foarte rapidă şi fiabilă. Deoarece
conexiunea este întotdeauna activă, ea este facturată în general la tarife fixe lunare.
Notă:
O conexiune DSL necesită un modem corespunzător. Modemul vă este de obicei furnizat de
către ISP atunci când semnaţi un contract cu acesta. Majoritatea acestor modemuri includ şi un ‘ruter’
care oferă acces în reţea şi Wi-Fi.
Cablu
O conexiune prin cablu oferă servicii Internet rapide şi "permanente" prin intermediul unei linii de cablu TV.
Acest serviciu este în general disponibil în oraşele mari. Puteţi folosi telefonul şi urmări televiziunea prin
cablu fiind în acelaşi timp conectaţi la Internet.
Internet şi software - 23
Page 24

3G (WWAN sau „reţea de arie largă fără fir”)
Conexiunea 3G vă permite să folosiţi reţelele celulare (cum sunt cele folosite de telefoanele mobile) pentru a
vă conecta la Internet atunci când nu sunteţi acasă. Fanta pentru cartela SIM poate fi încorporată în
calculator, sau poate necesita un dispozitiv extern, cum ar fi un modem USB sau chiar un telefon mobil
echipat corespunzător.
Notă:
În cazul în care computerul este dotat cu un slot pentru cartela SIM, aveţi nevoie de o cartelă
SIM compatibilă şi de un contract cu furnizor de telefonie mobilă.
Înainte de a folosi caracteristicile 3G, verificaţi la furnizorul dumneavoastră de servicii dacă sunt
implicate tarife suplimentare, în special cele de roaming.
Conexiuni la reţea
O reţea locală (LAN) este un grup de calculatoare (de exemplu în cadrul unei clădiri administrative sau al
unei locuinţe) care împart o linie de comunicaţii şi resurse comune. Când configuraţi o reţea, puteţi partaja
fişiere, dispozitive periferice (precum o imprimantă) şi o conexine la Internet. Puteţi configura o reţea
folosind tehnologii pe cablu (cum ar fi Ethernet) sau tehnologii fără fir (precum WiFi sau Bluetooth).
Reţele fără fir
O reţea locală fără fir sau WLAN reprezintă legătura dintre două sau mai multe calculatoare realizată fără a
utiliza cabluri. WiFi (acronimul de la "wireless fidelity") este un tip de reţea locală fără fir (WLAN) care se
bucură de o popularitate crescândă. Configurarea unei reţele WiFi este simplă şi vă permite să partajaţi
fişiere, dispozitive periferice şi o conexine la Internet.
Notă:
Informaţii mai detaliate sunt disponibile în cadrul tutorialului despre reţele fără fir din cadrul
InfoCentre.
Care sunt beneficiile unei reţele fără fir?
Mobilitate
Sistemele de reţele fără fir vă permit dvs. şi altor utilizatori ai reţelei dvs. casnice să partajaţi accesul la
fişiere şi dispozitive conectate la reţea, ca de exemplu o imprimantă sau un scaner.
Puteţi de asemenea să împărţiţi o conexiune la internet între mai multe calculatoare din locuinţa dvs.
Rapiditatea instalării şi simplicitate
Instalarea unei reţele fără fir poate fi rapidă şi facilă, eliminând astfel nevoia de a trage cabluri prin pereţi şi
plafoane.
Componentele unei reţele fără fir
Pentru a configura o reţea fără fir acasă aveţi nevoie de următoarele:
Punct de acces (distribuitor)
Punctele de acces (distribuitoare sau rutere) sunt transceivere bidirecţionale care dirijează informaţiile în
mediul înconjurător. Punctele de acces acţionează ca mediator între reţeaua fără fir şi cea pe cablu.
Majoritatea distribuitoarelor au încorporat un modem DSL care vă va permite să accesaţi o conexiune
internet de mare viteză prin DSL. Furnizorul de servicii Internet pe care l-aţi ales vă furnizează în mod
normal un modem/ruter în momentul abonării la serviciile sale. Citiţi cu atenţie documentaţia furnizată
împreună cu punctul de acces/distribuitorul pentru instrucţiuni detaliate de configurare.
Cablu de reţea (RJ45)
Un cablu de reţea (denumit şi RJ45) este folosit pentru a conecta calculatorul gazdă la punctul de acces
(vezi ilustraţia de mai jos); acest tip de cablu este de asemenea folosit pentru a conecta dispozitive periferice
la punctul de acces.
24 - Ghid de pornire rapidă şi depanare
Page 25

Adaptor de reţea fără fir
Computerul dvs. este deja dotat cu un adaptor intern pentru reţele fără fir.
Acesta se conectează la computerul pe care doriţi să-l
conectaţi în reţea; există diferite tipuri de receptoare fără fir
disponibile, dintre care cele mai des întâlnite sunt:
Adaptor WiFi pe USB : Se conectează la un port USB liber al
calculatorului dvs.
Placă de extensie pentru reţea fără fir : Această placă se
instalează în interiorul calculatorului într-un slot de extensie
disponibil.
Schema unei reţele funcţionale
1. Punct de acces/distribuitor
2. Calculator de birou
3. Modem
4. Imprimantă
5. Calculator portabil
6. PDA/Webpad
7. Cabluri de reţea (RJ45)
5
6
4
1
3
7
2
Conexiune internet Ad-Hoc
Facilitatea de partajare a conexiunii la internet (ICS - Internet Connection Sharing)
din Microsoft Windows vă permite să împărţiţi o singură conexiune la internet între
mai multe calculatoare. Suportul inclus pentru reţele fără fir (WLAN) IEEE 802.11
vă permite să creaţi o reţea fără fir ad-hoc. Aceste două caracteristici pot fi utilizate
împreună pentru a împărţi o conexiune Internet pe cablu între membri unei reţele
fără fir ad-hoc. Iată metoda de conectare în cazul în care nu deţineţi un punct de
acces (ruter).
Activarea/dezactivarea unei Conexiuni WiFi
În cazul în care calculatorul dvs. nu dispune de un buton ‘WiFi’, puteţi activa sau
dezactiva reţeaua fără fir, sau controla conţinutul partajat în reţea cu ajutorul
opţiunilor de gestionare a reţelei. Daţi clic pe
control) >
partajare).
Network and Internet
Avertisment: Utilizarea dispozitivului fără fir în timpul zborului cu avionul este interzisă. Opriţi
toate dispozitivele înainte de a urca la bordul unui avion; acestea pot afecta negativ
funcţionarea avionului, telecomunicaţiile şi pot încălca legile în vigoare.
(
Reţea şi Internet) >
Start
>
Control Panel (Panou de
Network and Sharing Center
(
Centru reţea şi
Internet şi software - 25
Page 26

Navigaţi pe Net!
Pentru a naviga pe Internet, aveţi nevoie de un program denumit browser de Internet. Packard Bell a ales
pentru dvs. Windows Internet Explorer. Internet Explorer oferă o experienţă de navigare pe internet facilă şi
mult mai sigură. Imediat ce aţi configurat accesul la Internet şi sunteţi conectat, faceţi clic pe comanda
rapidă Internet Explorer situată pe desktop şi porniţi spre un nou nivel al experienţei dvs. pe Internet!
Caracteristici Internet Explorer
Aceasta este pagina de pornire a browser-ului Internet Explorer. Iată o scurtă descriere a unor aspecte
esenţiale ale noului dvs. browser:
5
3
6
9
2
8
4
1
7
1. Legătura la meniul Help (Ajutor): faceţi clic pentru a accesa secţiunea de ajutor a Internet Explorer. Acolo
puteţi găsi informaţii despre Internet Explorer şi puteţi face turul Internet Explorer. Puteţi să apăsaţi şi
pe tastaură.
2. Reduceţi, maximizaţi sau închideţi fereastra.
3. Adress Bar (Bara de adrese): Tastaţi o adresă Internet (de exemplu: www.packardbell.com) şi apăsaţi
tasta Enter de pe tastatură; acest lucru vă va duce direct la adresa pe care aţi tastat-o.
4. Instant Search Box (Caseta de Căutare instantanee): Căutaţi pe web fără a avea nevoie să deschideţi
pagina unui furnizor de căutare. Puteţi să vă particularizaţi căutarea stabilindu-vă furnizorul favorit de
căutare ca implicit. Folosiţi caseta combo pentru a alege un furnizor.
5. Butoanele: Back (Înapoi) şi Forward (Înainte): Parcurgeţi paginile pe care le-aţi vizitat deja.
6. Tabs (File): Vizualizaţi site-uri multiple într-o singură fereastră de browser comutând de la un site la altul
prin intermediul filelor aflate în partea de sus a chenarului paginii.
7. Quick Tabs
într-o singură fereastră.
8. Favourites Center (Centru Preferinţe): Gestionaţi-vă site-urile web favorite, istoricul de navigare şi
abonamentele la fluxurile RSS cu doar câteva clicuri.
9. RSS Feeds (Fluxuri RSS): vă permit să ţineţi pasul cu site-urile web preferate într-o manieră automată. O
pictogramă luminoasă pe bara de instrumente indică faptul că site-ul oferă un flux la care vă puteţi abona,
pentru a fi înştiinţat atunci când conţinutul de modifică. Browserul dvs. livrează informaţia către Favourites
Center (Centrul de preferinţe). Acum puteţi afla principalele ştiri, rezultatele sportive, etc. imediat ce ele
sosesc.
(File rapide): Selectaţi şi navigaţi prindre filele deschise afişând imagini reduse ale lor, toate
[F1]
26 - Ghid de pornire rapidă şi depanare
Page 27

Măsuri de precauţie: Internet Explorer include un Phishing Filter (Filtru pentru înşelătorie) care
vă avertizează şi vă ajută să vă protejaţi împotriva site-urilor web înşelătoare, cunoscute sau
potenţiale (site-uri care par legitime dar sunt de fapt proiectate pentru a vă captura informaţiile
personale). Bara de adrese va deveni galbenă şi un mesaj de avertizare va fi afişat dacă vizitaţi
un site web suspectat de înşelătorie.
Google Desktop (opţional)
Google Desktop™ este o aplicaţie gratuită pre-instalată care vă permite să
efectuaţi cu uşurinţă căutări în calculatorul dvs. Packard Bell şi să îl
pesonalizaţi. Google Desktop vă oferă o căutare în text complet prin emailuri, fişiere, muzică, imagini, discuţii, pagini Web pe care le-aţi vizualizat şi
multe altele. Permiţând căutarea în computerul dvs., Google Desktop vă
pune la îndemână informaţiile şi vă scuteşte de organizarea manuală a fişierelor. Google Desktop vă ajută
de asemenea să obţineţi informaţii noi de pe Internet cu ajutorul barei laterale şi a obiectelor gadget, visually
appealing mini-aplicaţii atractive vizual care pot afişa orice, precum noile dvs. e-mailuri, prognoza locală a
vremii sau ştiri personalizate. Cu Google Desktop, obţineţi informaţii personalizate oricând doriţ
i, direct pe
desktop. Faceţi pur şi simplu clic pe pictograma Google Desktop search (Căutare Google Desktop) de pe
desktop pentru a porni programul.
Notă:
Pentru a afla mai multe despre produsele şi caracteristicile Google™, vizitaţi www.google.com.
Web site-ul Packard Bell
Pentru a începe, vizitaţi site-ul nostru www.packardbell.com.
Packard Bell vă oferă neîntrerupt asistenţă personalizată. Verificaţi secţiunea noastră Suport pentru a
beneficia de asistenţă adaptată nevoilor dvs.
✓
My Product Identification poate recunoaşte numărul de serie al calculatorului dvs. şi vă poate oferi pe loc
toate informaţiile specifice calculatorului dvs.!
✓
Zona Diagnosis & Repair vă poate ajuta să găsiţi soluţii în cazul în care întâmpinaţi probleme cu
calculatorul dvs. (această facilitate poate să nu fie disponibilă în toate ţările).
✓
Introduceţi cuvintele cheie în căsuţa Căutare şi veţi găsi toate articolele de asistenţă legate de subiectul
căutării voastre!
✓
Intraţi în zona Downloads pentru a căuta şi descărca actualizări de drivere pentru calculatorul dvs.
precum şi completări şi upgrade-uri pentru programe şi firmware.
✓
Împărtăşiţi experienţele cu alţi utilizatori Packard Bell şi găsiţi sprijin pe Forumul utilizatorilor.
✓
Puteţi de asemenea să căutaţi informaţii despre produse după domeniu sau categorie, să citiţi informaţii
referitoare la garanţie şi să aflaţi detalii de contact.
Pentru a afla mai multe despre tehnologiile de ultimă oră oferite de Packard Bell, verificaţi Product
Showroom. Cu ajutorul secţiunii Shopping, puteţi de asemenea localiza un magazin în apropierea dvs. sau
primi acasă cele mai noi produse Packard Bell în doar câteva clicuri!
www.packardbell.com reprezintă poarta către o lume plină de activităţi şi servicii online: vizitaţi-ne în mod
regulat pentru cele mai noi informaţii şi actualizări!
Internet şi software - 27
Page 28

HELPDESK
SIGURANŢA LUCRULUI CU CALCULATORUL
Pentru a obţine maximum de performanţă pentru calculatorul dvs. şi pentru a-i asigura o funcţionare stabilă
pe termen lung, vă recomandăm să folosiţi următoarele programe şi să efectuaţi în mod regulat procedurile
descrise în acest manual.
Întreţinere
Activităţi de întreţinere recomandate
Există o serie de activităţi pe care trebuie să le efectuaţi periodic (aproximativ o dată pe lună) pentru a
asigura starea bună de funcţionare a computerului dvs:
Verificare erori
Folosirea utilitarului Check Disk (Verificare de disc) în mod regulat previne apariţia unor probleme de
fiabilitate ale sistemului dvs. care pot conduce la pierderea de informaţii. Acesta verifică şi repară două tipuri
de erori:
✓
erori ale sistemului de fişiere, precum fişiere fragmentate care nu au fost şterse şi fişiere cu mărimi sau
date calendaristice incorecte;
✓
erori fizice, care apar în aşa-numitele blocuri şi sectoare de pe hard diskuri, supuse uzurii în timp.
1. Faceţi clic pe
(Proprietăţi).
2. Faceţi clic pe fila
erori).
3. Selectaţi
opţiuni.Dacă bifaţi
verificarea defectelor fizice la următoarea repornire a computerului. Faceţi clic pe
Disk Cleanup (Curăţire disc)
Expertul Curăţire disc vă ajută să eliberaţi spaţiu pe harddisc-ul
dumneavoastră. Acesta caută pe harddisc şi afişează fişierele
neutilizate, cum ar fi fişierele Internet temporare, fişierele din Coşul
de reciclare şi alte fişiere temporare pe care le puteţi şterge în
siguranţă.
1. Faceţi clic pe
pictograma HDD şi selectaţi
2. Selectaţi fila
lângă diagrama harddisc-ului).
3. Selectaţi casetele corespunzătoare fiecărei categorii din Files to
delete (Fişiere de şters) pe care doriţi să o ştergeţi şi faceţi clic pe
OK.
Start > Computer.
Tools
(Instrumente) şi pe
Automatically fix file system errors
Scanare şi încercare de recuperare a sectoarelor defecte
Start > Computer
Properties
General
şi daţi clic pe butonul
Faceţi clic dreapta pe pictograma OS şi selectaţi
Check now
. Faceţi clic dreapta pe
(Proprietăţi).
Curăţire disc
Properties
(Căutare acum) de sub Error-checking (Verificare
(Reparare automată a erorilor de sistem) în zona de
, computerul va începe
Start
pentru a continua.
(de
28 - Ghid de pornire rapidă şi depanare
Page 29

Disk Defragmenter (Defragmentare disc)
În timp, prin crearea şi ştergerea de fişiere se produce o împrăştiere a informaţiei conţinute într-un fişier pe
întreaga suprafaţă a hard diskului, fapt ce afectează performanţa. Disk Defragmenter (Defragmentarea
discului) ajută la rearanjarea obiectelor stocate pe hard disk, pentru a permite calculatorului să funcţioneze
mai rapid şi mai eficient.
Folosirea utilitarului Disk defragmenter (Defragmentare disc) odată pe lună (în funcţie de cât de intens este
folosit calculatorul) va diminua nivelul de uzură al hard diskului şi astfel vor scădea şansele apariţiei
ulterioare a unor defecte fizice.
1. Executaţi Disk Cleanup (Curăţire disc) şi închideţi toate
programele deschise.
2. Faceţi clic pe
pe pictograma
3. Faceţi clic pe
Now...
Start > Computer.
OS
şi selectaţi
Tool s
Properties
(Instrumente) şi pe
(Defragmentare acum...).
Faceţi clic dreapta
(Proprietăţi).
Defragment
4. Faceţi clic pe volumul pe care doriţi să-l defragmentaţi şi
apoi pe
Defragment
(Defragmetare) pentru a începe.
Întreg procesul poate dura câteva ore. Este mai bine să
nu folosiţi calculatorul în timp ce rulaţi Disk
Defragmenter (Defragmentare disc) deoarece orice
schimbări apărute în sistem pot cauza repornirea
procesului. Dacă harddisc-ul este împărţit în mai multe
partiţii, trebuie reluată aceeaşi operaţiune pentru fiecare
partiţie.
Gestionarea HDD-ului
Verificaţi spaţiul liber rămas pe hard disk
1. Faceţi clic pe
2. Faceţi clic dreapta pe pictograma OS şi selectaţi
Start > Computer.
Properties
(Proprietăţi).
3. Fereastra de proprietăţi a hard diskului afişează spaţiul folosit şi pe cel liber
de pe hard disk. Dacă hard diskul dvs. este aproape plin (mai puţin de
100Mb rămaşi), trebuie să încercaţi să mai eliberaţi din spaţiul de stocare.
Pentru a determina cu uşurinţă cât de mult spaţiu este folosit şi cât a mai
rămas disponibil, plasaţi indicatorul mouse-ului deasupra pictogramei hard
diskului. Informaţiile despre spaţiu vor fi afişate automat.
Eliberaţi din spaţiul de stocare de pe hard disk
1. Goliţi Recycle Bin (Coşul de reciclare): Când ştergeţi un fişier de pe
calculator, Windows îl stochează temporar în Recycle Bin (Coşul de
reciclare). Toate fişierele şterse rămân acolo până când vă hotărâţi dacă le
ştergeţi permanent de pe calculator sau le restabiliţi locaţia iniţială. Faceţi
dublu clic pe
Recycle Bin
de pe desktop şi apoi clic pe
Empty Recycle Bin
(Golire coş de reciclare) sau selectaţi doar fişierele pe care doriţi să le
Helpdesk - 29
Page 30

ştergeţi definitiv. Fişierele şterse de pe dispozitive de stocare externe, cum ar fi cartelele de memorie, nu
mai trec prin Recycle Bin ci sunt şterse definitiv.
2. Dezinstalaţi programele pe care nu le mai folosiţi.
Faceţi clic pe
Features
Start
>
Control Panel
(Programe şi caracteristici).
(Panou de control) >
Programs (Programe) >
Programs and
3. Arhivaţi fişierele pe CD-uri sau DVD-uri inscriptibile (dacă aveţi un calculator dotat cu o unitate de scriere
pe CD sau DVD) şi ştergeţi-le de pe hard disk.
Folosiţi System Tools (Instrumente de sistem) din Windows
Windows conţine câteva instrumente uşor de folosit, care să vă ajute să vă menţineţi sistemul în cea
mai bună formă. Folosiţi aceste instrumente în mod regulat pentru a vă păstra sistemul fiabil şi rapid! Pentru
a vă uşura munca, meniul System Tools (Instrumente de sistem) include un utilitar Scheduled Tasks
(Programator de activităţi), pe care îl puteţi adapta pentru a executa în mod regulat activităţi specifice.
Pentru a accesa lista de Instrumente de sistem, daţi clic pe
apoi pe folderul
Accessories
(Accesorii) din lista de programe şi selectaţi, în final
Start
>
All Programs
(Toate programele),
System Tools
(Instrumente de sistem).
Windows System Restore (Restaurare sistem din Windows)
System Restore (Restaurare sistem) monitorizează schimbările intervenite în calculatorul dvs. şi creează în
mod automat puncte de restaurare pentru a putea reveni la un moment anterior în timp în cazul în care este
necesar. Poate revoca schimbările dăunătoare intervenite în calculatorul dvs. şi restaura setările şi
performanţa anterioară acestora, fără a afecta fişierele dvs. personale (precum documente, istoricul de
navigare, desene, preferinţe sau e-mailuri).
Notă:
Când faceţi o operaţiune de restaurare va trebui să reinstalaţi toate programele pe care le-aţi
instalat după o dată ulterioară respectivului punct de restaurare. Aceste programe nu vor funcţiona
până nu veţi face acest lucru. Windows System Restore nu dezinstalează programe. Pentru a face
acest lucru trebuie să folosiţi meniul Programs and Features (Programe şi caracteristici) din Control
Panel (Panoul de control).
Pornirea Windows System Restore din desktopul Windows
Faceţi clic pe
(Instrumente de sistem)
30 - Ghid de pornire rapidă şi depanare
Start > All Programs
> System Restore
(Toate programele)
(Restaurare sistem).
> Accessories
(Accesorii)
> System Tools
Page 31

Dacă nu aveţi acces la desktopul din Windows:
1. Apăsaţi tasta
[Alt-F10]
la pornirea calculatorului în momentul apariţiei siglei Packard Bell. Această
acţiune va deschide Recovery Program (Programul de restaurare).
2. Selectaţi
Windows System Restore
(Restaurare sistem Windows) şi faceţi clic pe
Next
(Următorul). Calculatorul dvs. va reporni automat şi va deschide System Restore (Restaurare sistem).
Opţiuni System Restore
Restaurarea calculatorului la un moment anterior din timp
Această opţiune va readuce calculatorul dvs. la starea în care se afla la o dată anterioară în timp, fără a vă
afecta documentele personale sau e-mailuri (dar totodată fără a putea restaura documentele pe care le-aţi
pierdut). În mod implicit, Windows salvează copii instantanee ale sale atunci când sunt efectuate
modificări majore asupra sistemului de operare (de exemplu la instalarea de drivere sau software specific).
Acest lucru este util atunci când instalarea unui driver eşuează sau când modificaţi o setare de sistem şi
aceasta nu funcţionează.
1. Faceţi clic pe
anterior în timp), şi apoi clic pe
2. Alegeţi din calendar data la care a fost creat punctul de restaurare şi faceţi clic pe
Restore my computer to an earlier time
Next
(Următorul).
(Restaurarea sistemului meu la un moment
Next
. Toate punctele de
restaurare care au fost create la data selectată sunt listate după nume în lista de la dreapta calendarului.
Next
3. În ecranul de confirmare, faceţi clic pe
pentru a restaura calculatorul la starea de la data şi ora
selectate.
Crearea unui Punct de restaurare
Windows creează în mod automat puncte de restaurare la intervale de timp regulate sau înainte de
instalarea anumitor programe sau drivere. Această opţiune vă permite să creaţi propriile dvs. puncte de
restaurare atunci când aveţi nevoie.
1. Faceţi clic pe
Create a restore point
(Creare punct de restaurare), şi apoi pe
Next
.
2. Introduceţi o descriere pentru a identifica acest punct de restaurare. System Restore adaugă automat
data şi ora la numele introdus.
Create
3. Pentru a încheia, faceţi clic pe
(Creare).
Anularea ultimei restaurări
Dacă sistemul nu funcţionează corect după restaurarea calculatorului la o anumită dată, aveţi opţiunea de a
anula restaurarea făcută.
Helpdesk - 31
Page 32

Puteţi folosi şi opţiunea Last Known Good Configuration (Cea mai recentă configuraţie funcţională) pentru a
restaura sistemul la cele mai recente setări care au funcţionat corect.
1. Reporniţi computerul, apăsaţi pe
2. Utilizaţi tastele săgeată pentru a evidenţia
F8
pentru a accesa opţiunile avansate de pornire.
Last Known Good Configuration
şi apăsaţi
[Enter]
.
Actualizări
Deoarece noi viruşi, viermi şi alte ameninţări sunt descoperite zilnic, menţinerea aplicaţiilor de securitate şi a
sistemului de operare actualizate la zi este de o importanţă capitală. Norton Internet Security, împreună cu
alte aplicaţii de securitate, vă poate proteja calculatorul de atacuri din Internet şi asigura descărcarea şi
instalarea pe sistemul dvs. a ultimelor actualizări de securitate. Pentru a vă păstra calculatorul în siguranţă şi
cu cele mai recente programe, efectuaţi următoarele acţiuni:
✓
Actualizaţi-vă antivirusul
✓
Actualizaţi-vă instrumentele anti-spyware şi anti-malware.
✓
Efectuaţi actualizările atunci când sunteţi atenţionat de către Windows Action Center
✓
Folosiţi Microsoft Windows Automatic Updates de la.
✓
Folosiţi Windows Defender
✓
Folosiţi Windows Update
Windows Update vă poate ajuta să vă menţineţi calculatorul
actualizat la zi prin intermediul Internetului. El vă oferă
posibilitatea de a alege actualizările disponibile pentru
sistemul de operare, software-ul şi hardware-ul
calculatorului. Pe site-ul Web al Windows Update se
adaugă conţinut în mod regulat, astfel încât puteţi
întotdeauna să obţineţi cele mai recente actualizări şi soluţii
pentru protejarea calculatorului şi asigurarea unei
funcţionări stabile.
•
Start
>
Panou de control > Sistem şi securitate
Windows Updates
.
>
Securitate
Sunteţi probabil nerăbdători să exploraţi tot cea ce Internetul poate să vă ofere. Pentru a vă asigura
securitatea online, Packard Bell a preinstalat pe calculatorul dvs. pachetul Norton Internet Security de la
Symantec, câştigător a numeroase premii de profil.
Noua ediţie a Norton Internet Security
™
rulează în fundal fără a vă deranja şi blochează ameninţările din ce
în ce mai complexe existente astăzi, protejându-vă identitatea atunci când faceţi cumpărături, operaţiuni
bancare sau navigaţi pur şi simplu pe Internet.
Norton Internet Security blochează furtul de identitate online, detectează şi elimină programele de tip
spyware, viruşii şi viermii de Internet, vă protejează împotriva hackerilor.
Definiţii
Ce este un virus?
Un software rău intenţionat, denumit în mod uzual ‘virus’, este un program proiectat pentru a infecta şi cauza
pagube calculatoarelor. Majoritatea viruşilor sunt transmişi prin intermediul internetului, al e-mailurilor sau al
site-urilor Web rău intenţionate. Un virus tipic se poate replica şi răspândi pe mai multe calculatoare fără a
putea fi detectat. Alte forme de ameninţări, precum programele de tip cal troian, viermii sau mesajele de tip
spam, vă pot infecta calculatorul în diverse moduri, consumând din resursele acestuia sau paralizând traficul
de reţea.
32 - Ghid de pornire rapidă şi depanare
Page 33

Notă:
Packard Bell garantează calculatorul dvs. ca fiind 100% lipsit de viruşi în momentul achiziţiei şi
nu poate acoperi eventualele pagube produse de viruşi.
Ce este Spyware?
Termenul de Spyware sau program spion face referire în general la programe nesolicitate care sunt
descărcate pe calculatorul dvs. în timp ce sunteţi conectat la Internet, cel mai adesea fără a vă notifica.
Odată ce a infectat calculatorul dvs., acesta poate să vă monitorizeze activitatea de navigare pe internet, să
strângă informaţii personale, să afişeze reclame de tip pop-up, sau chiar să modifice configuraţia
calculatorului dvs. Programele spion consumă resursele calculatorului dvs.; pot încetini conexiunea dvs. la
internet sau chiar întregul sistem şi pot chiar împiedica funcţionarea sistemului.
Spyware este uneori folosit de companii fără scrupule pentru a vă monitoriza şi a înregistra site-urile pe care
le vizitaţi pe internet, astfel încât să vă poata determina obiceiurile de navigare şi să vă afişeze pe ecran
reclame de tip pop-up cu adresă directă. Mai mult, anumite tipuri de spyware merg mult mai departe de atât
şi monitorizează în fapt apăsările tastelor, înregistrând parolele şi alte funcţii, fapt ce creează un risc maxim
de securitate.
Ce este Malware?
Un program rău intenţionat, cunoscut şi sub numele de malware, este un software special proiectat pentru a
face rău în mod intenţionat computerului. Viruşii, viermii şi programele de tip cal troian sunt exemple de
software rău intenţionat. Pentru a ajuta calculatorul dvs. să fie protejat împotriva programelor rău
intenţionate, asiguraţi-vă că folosiţi software antivirus and anti-malware actualizat la zi.
Ce este un paravan de protecţie personal?
Un paravan de protecţie personal este un software proiectat pentru a preveni accesul neautorizat către sau
dinspre o reţea privată. Programul acţionează ca un scut pentru a proteja conexiunea dvs. la Internet
împotriva unor conectări nedorite, dintre care unele pot încerca să preia controlul asupra calculatorului
pentru a instala sau distribui mai departe viruşi sau programe rău intenţionate. Fiecare conectare la
calculatorul dvs. este monitorizată – programele care încearcă să primească informaţii fără permisiunea dvs.
sunt detectate iar paravanul de protecţie va afişa o avertizare. Puteţi decide apoi dacă veţi permite
conectarea. Dacă aceasta este a unui program pe care îl folosiţi în mod curent, atunci în mod normal ar
trebui să o permiteţi (de exemplu cea a unui joc care se conectează la un server de jocuri multi-partener sau
a unei enciclopedii care îşi actualizează conţinutul).
Cum să vă protejaţi calculatorul
Prevenirea criminalităţii informatice poate fi o sarcină simplă – ajutaţi doar de câteva sfaturi de specialitate şi
de simţ practic, puteţi evita multe atacuri. În general, atacatorii încearcă să obţină bani cât mai uşor şi cât
mai repede cu putinţă. Cu cât le faceţi mai dificilă această sarcină, cu atât este mai probabil să vă lase în
pace şi să-şi caute o ţintă mai uşoară. Sfaturile de mai jos oferă informaţii esenţiale despre cum puteţi
preveni tentativele de fraudă online.
Menţineţi-vă calculatorul actualizat cu ultimele completări şi actualizări.
Una dintre cele mai bune modalităţi de a-i ţine pe atacatori la distanţă este aceea de a aplica completările de
securitate şi alte actualizări software atunci când acestea devin disponibile. Prin actualizarea regulată a
calculatorului dvs. îi împiedicaţi pe atacatori să poată profita de breşele de securitate din software
(vulnerabilităţi), de care altfel s-ar putea folosi pentru a pătrunde în sistemul dvs.
Deşi menţinerea calculatorului dvs. actualizat la zi nu vă va proteja de toate atacurile, acest lucru face mult
mai dificilă încercarea atacatorilor de a obţine accesul la sistemul dvs., blochează complet multe dintre
atacurile primare şi automatizate şi poate fi suficient pentru a descuraja un atacator mai puţin motivat şi a-l
face să caute în altă parte un calculator mai vulnerabil.
Versiunile mai recente ale Microsoft Windows şi ale altor programe utilizate frecvent pot fi configurate astfel
încât să descarce şi să aplice în mod automat actualizările, astfel încât nu trebuie să ţineţi minte să verificaţi
disponibilitatea celor mai recente actualizări. Folosirea facilităţilor de „actualizare automată” din programele
Helpdesk - 33
Page 34

dvs. reprezintă un pas important spre a vă menţine calculatorul în siguranţă în timp ce sunteţi conectat la
Internet.
Protejaţi-vă calculatorul cu ajutorul programelor de securitate.
Pentru asigurarea securităţii online fundamentale sunt necesare câteva tipuri de software de securitate.
Printre programele de securitate esenţiale se numără cele de tip paravan de protecţie şi antivirus. Un
paravan de securitate constituie în general prima linie de apărare a calculatorului dvs. – acesta controlează
cine şi în ce mod poate comunica cu calculatorul dvs. în timp ce sunteţi conectat la Internet. Vă puteţi
imagina paravanul de securitate ca pe un fel de „poliţist” care supraveghează întreg traficul de date al
calculatorului dvs. spre şi dinspre Internet, permiţând doar comunicaţiile pe care le consideră sigure şi
împiedicând traficul „agresiv”, precum cel generat de atacuri, să ajungă la calculatorul dvs.
Următoarea linie de apărare o constituie de multe ori programul dvs. antivirus, care monitorizează toate
activităţile online, precum mesajele şi navigarea pe internet şi îl protejează pe utilizator de viruşi, viermi,
programe de tip cal troian şi alte tipuri de programe rău-intenţionate. Programele dvs. antivirus şi antispyware trebuie configurate să se actualizeze singure şi trebuie să facă acest lucru de fiecare dată când vă
conectaţi la Internet.
Soluţiile integrate de securitate cum ar fi Norton Internet Security, care combină funcţionalitatea de paravan
de protec
ţie, antivirus şi anti-spyware cu alte caracteristici precum anti-spam şi control parental au devenit
tot mai populare deoarece oferă într-un singur pachet întregul software de securitate necesar pentru
protecţia online. Numeroşi utilizatori consideră folosirea unei soluţii integrate de securitate ca fiind o
alternativă mai atractivă decât instalarea şi configurarea câtorva tipuri diferite de aplicaţii de securitate şi
totodată menţinerea acestora actualizate la zi.
O versiune completă Norton Internet Security™ este preinstalată pe sistemul dvs. Packard Bell.
Include un abonament la versiunea gratuită de evaluare cu actualizări pentru protecţie. Nu uitaţi să o
activaţi!
Alegeţi parole puternice şi păstraţi-le în siguranţă.
Parolele sunt astăzi o componentă a vieţii noastre pe Internet; le folosim la orice, de la a comanda flori şi a
face plăţi online până la a ne autentifica în site-ul companiei aeriene favorite pentru a vedea câte mile am
acumulat. Următoarele sfaturi vă pot ajuta să vă îmbunătăţiţi siguranţa pe Internet:
✓
Alegerea unei parole care nu poate fi ghicită cu siguranţă este primul pas spre păstrarea parolelor în
siguranţă şi departe de persoane rău intenţionate. Parolele puternice sunt formate din opt sau mai multe
caractere şi folosesc o combinaţie de litere, numere şi simboluri (de exemplu # $ % ! ?). Evitaţi să folosiţi
ca parolă următoarele alternative: numele de utilizator, orice combinaţie bazată pe informaţiile dvs. cu
caracter personal precum numele de familie şi cuvinte care pot fi găsite în dicţionar. Încercaţi să alegeţi
îndeosebi parole puternice, unice pentru protejarea activităţilor precum plăţile pe Internet.
✓
Păstraţi-vă parolele într-un loc sigur şi încercaţi să nu folosiţi acceaşi parolă pentru fiecare serviciu pe
care îl utilizaţi pe Internet.
✓
Schimbaţi-vă parolele în mod regulat, cel puţin o dată la trei luni. Acest lucru poate diminua daunele
produse de către o persoană care a obţinut deja acces la contul dvs. Dacă observaţi ceva în neregulă la
unul dintre conturile dvs., una dintre primele măsuri pe care le puteţi lua este să vă schimbaţi parola.
Protejaţi-vă informaţiile cu caracter personal.
Manifestaţi prudenţă atunci când dezvăluiţi pe Internet informaţii cu caracter personal cum ar fi nume,
adresă, număr de telefon şi adresă de e-mail. Pentru a profita de multitudinea de servicii online existente, va
trebui în mod inevitabil să furnizaţi informaţii cu caracter personal necesare pentru achitarea şi livrarea
produselor achiziţionate. Deoarece nedivulgarea informaţiilor cu caracter personal este arareori posibilă,
lista ce urmează cuprinde căteva sfaturi despre cum să furnizaţi în siguranţă informaţii cu caracter personal
pe Internet:
✓
Fiţi în permanenţă vigilenţi la mesajele false.
Elemente care pot indica faptul că un mesaj poate fi
fraudulos sunt greşelile de ortografie, erorile gramaticale, construcţii frazeologice neobişnuite, adrese de
34 - Ghid de pornire rapidă şi depanare
Page 35

site-uri cu extensii ciudate, adrese de site-uri formate în întregime din numere, în locul cuvintelor, care
apar în mod obişnuit şi orice altceva ieşit din comun. În plus, mesajele cu conţinut înşelător vă
înştiinţează cel mai adesea că trebuie să acţionaţi rapid pentru a vă menţine contul deschis, să vă
actualizaţi programele de securitate sau vă îndeamnă să oferiţi imediat diverse informaţii pentru ca un
lucru rău să nu se întâmple. Nu muşcaţi momeala.
✓
Nu răspundeţi la e-mailurile care solicită informaţii cu caracter personal.
Companiile de bună
credinţă nu vor folosi niciodată mesaje e-mail pentru a vă solicita informaţii cu caracter personal. Atunci
când aveţi îndoieli, luaţi legătura cu compania telefonică sau tastând adresa site-ului companiei în
browserul Web. Nu faceţi clic pe linkurile din aceste mesaje deoarece vă pot conduce la site-uri Web rău
intenţionate, frauduloase.
✓
Evitaţi site-urile Web frauduloase, folosite pentru a sustrage informaţii cu caracter personal.
Când
vizitaţi un site Web, tastaţi adresa acestuia (URL) direct în browserul Web, în loc să urmaţi un link furnizat
într-un e-mail sau mesaj instantaneu. Escrocii falsifică adesea astfel de linkuri pentru a le face să pară
convingătoare. Un site Web de cumpărături online, al unei bănci sau orice alt site care procesează
informaţii sensibile sau confidenţiale trebuie să conţină un „S” după literele „http” (adică https://
www.yourbank.com şi nu http://www.yourbank.com). Litera „s” provine de la securizat şi trebuie să apară
când vă aflaţi într-o zonă în care vi se solicită să vă autentificaţi sau să furnizaţi alte informaţii sensibile.
Un alt semn al faptului că folosiţi o conexiune securizată este o mică pictogramă a unui lacăt în partea de
jos a browserului (de obicei în colţul din dreapta).
✓
Acordaţi atenţie politicilor de confidenţialitate de pe site-urile Web şi din software.
Este important
să înţelegeţi în ce mod poate o organizaţie să colecteze şi să utilizeze informaţiile dvs. cu caracter
personal înainte de a i le pune la dispoziţie acesteia.
✓
Protejaţi-vă adresa de email.
Spammerii şi escrocii trimit uneori milioane de mesaje către adrese de
e-mail existente sau fictive, în speranţa de a găsi o potenţială victimă. Răspunsul la aceste mesaje sau
chiar accesarea imaginilor pe care le conţin vă va adăuga automat la listele lor pentru a primi pe viitor şi
alte mesaje asemănătoare. Fiţi precauţi şi atunci când vă postaţi adresa de e-mail online în grupuri de
ştiri, bloguri sau comunităţi online.
Ofertele online care arată prea bine pentru a fi adevărate nu se dezmint de obicei.
Vechea zicală „Nimic nu este gratis pe lumea aceasta” e cât se poate de actuală şi astăzi. Aşa zisele
programe „gratuite”, cum ar fi economizoarele ecran sau emotigramele, ponturile secrete de investiţii care să
vă aducă averi fabuloase sau concursurile pe care le-aţi câştigat surprinzător fără să vă înscrieţi reprezintă
capcane ademenitoare folosite de către companii pentru a vă capta atenţia.
Deşi nu vi se cere să plătiţi în mod direct pentru ele, programele sau serviciile gratuite pe care le-aţi solicitat
pot fi însoţite de software publicitar („adware”) care vă monitorizează comportarea pe Internet şi afişează
reclame nedorite. Vi se poate solicita să divulgaţi informaţii cu caracter personal sau să achiziţionaţi un alt
produs pentru a vă revendica presupusele câştiguri. Dacă o ofertă pare atât de atrăgătoare încât este cu
greu credibilă, cereţ
i opinia unei alte persoane, citiţi cu atenţie şi textele scrise mărunt sau, cel mai bine,
ignoraţi-o pur şi simplu.
Verificaţi-vă în mod regulat extrasele de cont.
Impactul furturilor de identitate şi al criminalităţii online poate fi într-o mare măsură redus dacă realizaţi ce
s-a întâmplat la scurt timp după ce v-au fost sustrase datele sau atunci când se încearcă folosirea acestora
pentru prima dată. Una dintre cele mai uşoare modalităţi de a intui apariţia unei nereguli este verificarea
extraselor de cont lunare pe care vi le oferă băncile, în căutarea oricărei operaţiuni ieşite din comun.
În plus, numeroase bănci şi furnizori de servicii folosesc sisteme de prevenire a fraudelor care semnalează
achiziţii neobişnuite (de exemplu, dacă locuiţi în Texas şi dintr-o dată începeţi să cumpăraţi frigidere în
Budapesta). Pentru a confirma aceste achiziţii ieşite din comun, puteţi fi sunaţi pentru a vi se solicita o
confirmare. Nu treceţi cu vederea peste aceste apeluri; acestea pot constitui un indiciu că s-a petrecut o
fraudă şi că ar trebui să luaţi măsurile necesare.
Helpdesk - 35
Page 36

Protejaţi-vă calculatorul cu ajutorul instrumentelor de securitate din Windows.
Windows oferă o varietate de aplicaţii de protecţie.
Windows Action Center (Centru acţiuni Windows)
Windows vă oferă o zonă centrală din care puteţi controla setările de securitate ale calculatorului dvs.,
ajutându-vă să îl protejaţi de atacuri din Internet şi asigurând descărcarea şi instalarea în calculatorul dvs. a
ultimelor actualizări de securitate.
Pentru a deschide Action Center
Control) >
System and Security (Sistem şi securitate) >
(Centru acţiuni), faceţi clic pe
Action Center
Start > Control Panel
(Centru acţiuni).
(Panou de
Ca alternativă, dacă a fost raportată o alertă de securitate
(în zona de notificare, lângă ceas), puteţi face clic pe
textul notificării sau dublu-clic pe pictograma Security
Alert (Alertă de securitate). Dacă pictograma este
ascunsă, faceţi clic pe săgeată pentru a afişa toate
pictogramele din zona de notificare.
Action Center
(Centru acţiuni) indică starea şi setările
applicaţiilor importante care vă protejează calculatorul. În
plus, Windows Firewall, Windows Defender şi Actualizări
automate Windows sunt furnizate de către Microsoft care
parte a unui sistem cuprinzător de protejare a
computerului dumneavoastră. Aplicaţia antivirus poate fi
diferită, în funcţie de programul instalat în calculatorul
dvs.
Windows Firewall
Windows este dotat cu un paravan de protecţie care vă protejează computerul atunci când sunteţi conectat
la Internet. Acesta împiedică programele să acceseze Internetul fără permisiunea dumneavoastră.
Anumite programe au nevoie de acces la Internet
pentru a funcţiona corespunzător, sau chiar pentru
funcţiona. Dacă aceasta este situaţia, veţi fi solicitat să
permiteţi accesul în momentul instalării programului,
sau la prima utilizare a acestuia. Pentru a verifica
setările paravanului de protecţie, daţi clic pe
>
Control Panel
and Security
Firewall
.
Notă:
La prima dumneavoastră utilizare a
(Panou de control) >
(Sistem şi securitate) >
Start
System
Windows
Paravanului de protecţie, acesta se află în „Mod
învăţare”, pot apărea ferestre popup care vă
alertează atunci când anumite programe pe care
le cunoaşteţi şi aveţi încredere în ele vor să acceseze Internetul. După o perioadă de timp, Paravanul
de protecţie va cunoaşte lista dumneavoastră de programe de încredere şi nu va mai cere permisiunea
la următoarea încercare a programului de a se conecta la Internet. Paravanul de protecţie protejează,
de asemenea, computerul de programele de pe Internet care încearcă să acceseze calculatorul
dumneavoastră; acest lucru este necesar, câteodată, pentru a permite accesul actualizărilor de
programe, descărcări, etc.
Windows Updates (Actualizări Windows)
Dacă aveţi o conexiune permanentă la Internet, Windows poate verifica dacă există actualizări importante
pentru calculatorul dvs. şi le poate instala în mod automat. Aceste actualizări includ completări de securitate
36 - Ghid de pornire rapidă şi depanare
Page 37

şi actualizări ale programelor care vă pot îmbunătăţi experienţa lucrului cu calculatorul şi vă pot proteja
calculatorul de atacuri şi viruşi.
Windows Defender
Windows Defender ajută la protejarea calculatorului
dvs. împotriva programelor rău intenţionate şi
nedorite, precum cele de tipul spyware şi adware.
Windows Defender este instalat şi activ în mod
implicit.
Pentru a proteja intimitatea şi computerul
dumneavoastră, Windows Defender include opţiuni
de protecţie în timp real. Protecţia în timp real vă
alertează atunci când programele spion şi alte
programe nedorite încearcă să se instaleze sau să
ruleze pe computerul dumneavoastră. Sunteţi de
asemenea avertizat dacă programele încearcă să
modifice setări importante ale Windows.
Notă:
Windows Defender foloseşte setările
din Windows Update pentru a instala automat
ultimele definiţii.
User Account Control (Control cont utilizator)
Panoul de control Conturi utilizator poate preveni
modificările neautorizate în computerul dumneavoastră.
User Account vă va cere permisiunea sau vă va solicita o
parolă de administrator înainte de a efectua acţiuni care ar
putea afecta funcţionarea calculatorului dvs. sau ar putea
modifica setări care să-i afecteze pe alţi utilizatori. Când
vedeţi un mesaj User Account citiţi-l cu atenţie şi apoi
asiguraţi-vă că numele acţiunii sau programului care este
gata să pornească este acela pe care aţi intenţionat să-l
porniţi.
Verificând aceste acţiuni înainte de pornire, setările din
Conturi utilizator pot ajuta să împiedice programele rău-
intenţionate (malware) şi programele spion să se instaleze
şi să facă modificări în calculatorul dumneavoastră fără permisiune.
Pentru a accesa setările Conturi utilizatori daţi clic pe
Accounts and Family Safety
Notă:
Puteţi dezactiva Mesajele de control conturi utilizator (nu se recomandă) din fereastra de setări
(Conturi utilizator şi siguranţa familiei) >
Start
>
Control Panel
User Accounts
(Panou de control) >
(Conturi utilizator).
User
de control Conturi utilizator.
Modificarea setărilor pentru securitate din Internet Explorer
Site-urile Internet folosesc fişiere de dimensiuni reduse numite module cookies pentru a stoca informaţii
despre utilizatori şi preferinţele lor. Puteţi modifica setările pentru securitate ale browserului dvs. de Internet
pentru a determina nivelul de informaţie pe care doriţi să o acceptaţi din partea unui site Web.
Pentru a modifica setările pentru securitate din Internet Explorer:
Tools
1. În Internet Explorer, faceţi clic pe
Privacy
2. În fila
(Confidenţialitate), mutaţi glisorul în sus sau în jos pentru a alege una dintre setări.
(Instrumente) >
Internet Options
(Opţiuni Internet).
Helpdesk - 37
Page 38

Cum aflu când calculatorul meu este expus riscurilor?
Dacă Action Center raportează o alertă sau calculatorul dvs. se comporta defectuos, se blochează
neaşteptat sau unele dintre programe nu funcţionează corect, calculatorul dvs. ar putea fi infectat de
software rău intenţionat. Cu toate acestea, nu trebuie să puneţi orice problemă de funcţionare a
calculatorului pe seama unui virus! Dacă vă suspectaţi calculatorul de a fi infectat, primul lucru pe care
trebuie să îl faceţi este de a actualiza, dacă nu aţi făcut-o deja, şi de a executa programele dvs. antivirus şi
anti-spyware.
Windows Remote Assistance (Asistenţă Windows la distanţă)
Remote Assitance (Asistenţă la distanţă) permite
unui utilizator Windows să controleze temporar,
printr-o reţea sau prin Internet, un calculator cu
Windows aflat la distanţă, pentru a ajuta la
rezolvarea diferitelor probleme. Asistenţa la distanţă
face posibilă diagnosticarea şi remedierea
problemelor apărute la un calculator fără a avea
acces în persoană în locaţia acestuia.
Puteţi accesa Remote Assistance făcând clic pe
Start > All Programs
Maintenace
Assistance
pornirea Remote Assistance veţi vedea un ecran
care vă oferă posibilitatea fie de a invita pe cineva să
vă ajute, fie de a oferi ajutor cuiva.
(Întreţinere) >
(Asistenţă Windows la distanţă). La
(Toate programele) >
Windows Remote
38 - Ghid de pornire rapidă şi depanare
Page 39

H ELPDES
DIAGNOSTICARE ŞI REMEDIERE
Cu toţii putem avea probleme cu calculatoarele noastre din când în când... Înainte de a apela Centrul de
relaţii cu clienţii, citiţi următoarele. Acest ghid de depanare vă va ajuta să diagnosticaţi şi să rezolvaţi câteva
probleme des întâlnite. Vă rugăm să ţineţi seama de faptul că este posibil ca soluţiile propuse în oricare
dintre cazurile de mai jos să nu se limiteze doar la respectivul caz specific şi să poată fi folosite la rezolvarea
altor probleme legate de funcţionarea calculatorului.
Notă:
Puteţi consulta ultimele completări disponibile online la
ul nostru online vă poate ajuta să găsiţi soluţii cu doar câteva clicuri!
Cele mai frecvente 5 cazuri ce necesită depanare
Aruncaţi o privire asupra "simptomelor" descrise mai jos, vedeţi dacă se potrivesc cu problema pe care o
întâmpinaţi cu calculatorul dvs. şi urmaţi paşii descrişi pentru a o remedia. Nu uitaţi de asemenea să citiţi
recomandările noastre din secţiunea Siguranţa lucrului cu calculatorul (pagina 28) pentru a obţine maximum
de performanţă de la calculatorul dvs. şi a a preveni pe viitor problemele.
Nu se afişează nimic pe ecran (pagina 40)
Ecranul rămâne static după ce este afişată sigla Packard Bell (pagina 41)
Ecranul rămâne static după ce este afişată sigla Windows (pagina 42)
www.packardbell.com
. Troubleshooter-
Este afişat Desktopul din Windows, dar sistemul de operare nu este stabil (pagina 43)
Pe ecran se afişează aplicaţiile, dar acestea se blochează sau funcţionează haotic
(pagina 44)
Helpdesk - 39
Page 40

Nu se afişează nimic pe ecran
Pornirea tuturor dispozitivelor
1. Verificaţi dacă aţi pornit atât calculatorul cât şimonitorul.
Calculatorul este în starea de repaus sau în modul de
economisire a energiei.
1. În cazul în care calculatorul se află în modul de economisire a
energiei, mişcaţi mouse-ul sau apăsaţi o tastă pentru a "trezi"
calculatorul.
2. În cazul în care calculatorul se află în starea de repaus, apăsaţi butonul de alimentare. După o scurtă
pauză, indicatorul de alimentare se va aprinde şi veţi putea utiliza calculatorul.
Un economizor ecran este activ.
1. Apăsaţi o tastă pentru a activa din nou ecranul.
2. Dacă doriţi să schimbaţi proprietăţile economizorului ecran:
a. Închideţi toate programele, cu excepţia Windows.
b. Faceţi clic dreapta pe o zonă liberă de pe desktopul
Windows.
c. Selectaţi
Personalizare
d. Daţi clic pe pictograma
din meniu.
Economizor ecran
.
e. Ajustaţi proprietăţile economizorului ecran şi setările de
economisire a energiei după propriile necesităţi.
Verificaţi afişul cu instrucţiunile de instalare.
1. Verificaţi cablurile de alimentare care fac legătura între calculator şi prizele de alimentare.
2. Unele calculatoare sunt dotate cu două porturi video, unul pe placa de bază (“video integrat”) şi un
altul pe o placă grafică performantă ce foloseşte un slot de expansiune.
Notă:
Consultaţi afişul cu instrucţiunile de instalare şi verificaţi dacă toate cablurile sunt conectate
corect. Conectaţi întotdeauna monitorul la placa grafică, dacă aceasta este prezentă. Dacă unul din
porturile video nu funcţionează, încercaţi-l pe celălalt. Numărul acestora depinde de configuraţia
calculatorului.
Testaţi cablurile de alimentare:
1. Scoateţi cablul de alimentare din monitor.
2. Scoateţi cablul de alimentare din calculator şi introduceţi-l în monitor (iar celălalt capăt într-o priză
funcţională).
3. Porniţi doar monitorul şi urmăriţi dacă indicatorul de alimentare al monitorului se aprinde.
Verificaţi dacă priza este funcţională:
1. Conectaţi la priză orice alte aparate electrice pentru a verifica dacă aceasta funcţionează.
2. Dacă nu funcţionează, priza de perete ar putea fi defectă.
Încercaţi să resetaţi calculatorul:
1. Scoateţi cablul de alimentare din priză şi ţineţi apăsat butonul de alimentare timp de cel puţin 10
secunde.
2. Luaţi apoi degetul de pe el, conectaţi din nou cablul de alimentare şi apăsaţi butonul de alimentare
pentru a porni calculatorul.
40 - Ghid de pornire rapidă şi depanare
Page 41

Atenţie: Înainte de a conecta sau deconecta cablul de alimentare în spatele calculatorului,
asiguraţi-vă că este scos din priză.
Deconectaţi sau eliminaţi dispozitivele suplimentare:
Un dispozitiv pot împiedica pornirea sistemului, în anumite situaţii.
Eliminarea dispozitivelor externe suplimentare
Aceste dispozitive pot include o imprimantă, un scanner sau un modem, etc.
1. Deconectaţi toate dispozitivele externe de la calculator, cu excepţia cablului de monitor şi a tastaturii.
2. Încercaţi să porniţi din nou calculatorul şi verificaţi dacă funcţionează corect.
3. Dacă nu funcţionează, reporniţi calculatorul fără tastatură şi mouse. Dacă acest lucru rezolvă problema,
vă rugăm contactaţi Centrul de relaţii cu clienţii.
Eliminarea dispozitivelor hardware interne suplimentare
Dispozitivele hardware-ul interne pot fi: memoria suplimentară, o placă de reţea, etc.
1. Eliminaţi orice dispozitiv intern suplimentar pe care l-aţi instalat. Ţineţi cont că dacă aţi instalat un
dispozitiv dintr-o altă sursă, vă recomandăm să apelaţi la aceeaşi sursă pentru a elimina dispozitivul.
2. Încercaţi să porniţi din nou calculatorul şi verificaţi dacă funcţionează corect.
Consultaţi InfoCentre pentru a afla mai multe despre calculatorul dvs. Nu uitaţi să descărcaţi actualizări
pentru InfoCentre!
În funcţie de condiţiile de garanţie, este posibil să nu aveţi dreptul să umblaţi în interiorul carcasei. Consultaţi
fişa de Garanţie şi service (dacă aceasta v-a fost furmizată) înainte de a efectua opera
ţiunea.
Dacă sunteţi sigur că vreţi să efectuaţi operaţiunea, atingeţi mai întâi o zonă legată la masă, pentru a
preveni descărcările electrostatice şi deconectaţi cablul de alimentare înainte de a deschide carcasa.
Verificaţi porturile USB.
În cazul în care conectorul USB de pe partea din faţă a carcasei este stricat (de exemplu dacă o mufă USB
a fost introdusă invers), poate scurtcircuita sistemul, împiedicându-l să pornească.
1. Pentru a stabili dacă conectorul USB reprezintă cauza problemei, deconectaţi cablul USB de pe placa
de bază. Procedaţi astfel numai dacă garanţia vă permite şi sunteţi utilizator avansat.
2. Încercaţi să porniţi din nou calculatorul şi verificaţi dacă funcţionează corect.
3. Dacă funcţionează, înlocuirea întregului ansamblu USB al respectivei plăci de bază va rezolva în
întregime problema.
Ecranul rămâne static după ce este afişată sigla
Packard Bell
Când calculatorul porneşte, acesta efectuează mai întâi un test al tuturor
cerinţelor de sistem. În cazul în care calculatorul funcţionează corect, el
emite un sunet scurt şi porneşte. Totuşi, dacă testul eşuează,
calculatorul se poate bloca după ce este afişată sigla Packard Bell
Reporniţi computerul
Pentru afişarea câtorva detalii, apăsaţi tasta
ESC
în timpul pornirii
computerului.
Setaţi BIOS-ul pe setările implicite.
Apăsaţi Del când porniţi calculatorul pentru a intra în BIOS. Acesta controlează hardware-ul calculatorului
dvs. Vă recomandăm să intraţi în BIOS numai în cazul în care sunteţi un utilizator avansat sau dacă vi se
cere acest lucru de către un tehnician calificat de la Packard Bell.
Helpdesk - 41
Page 42

1. Selectaţi
2. Selectaţi
3. Selectaţi
Exit
din meniul de sus folosind tastele săgeată sau mouse-ul (dacă este disponibil).
Default Values
Save Changes and Exit
(Valori implicite) din meniu şi apăsaţi [
(Salvare schimbări şi ieşire) şi apăsaţi [
Enter
]. Apăsaţi [OK] pentru a confirma.
Enter
]. Apăsaţi [OK] pentru
a confirma.
4. Computerul va reporni automat.
Încercaţi să porniţi computerul folosind un alt dispozitiv de pornire a sistemului.
Apăsaţi [
F12
] când porniţi calculatorul pentru a intra în meniul de pornire (această caracteristică poate să
nu fie disponibilă pe toate calculatoarele). Dacă primul dispozitiv de pornire este HDD, schimbaţi-l în CD
Enter
sau DVD folosind tastele săgeată şi apăsaţi [
] pentru ieşire.
Deconectaţi sau eliminaţi dispozitivele suplimentare.
Vă rugăm să consultaţi secţiunile "Eliminarea dispozitivelor externe suplimentare" şi "Eliminarea
dispozitivelor interne suplimentare" de la pagina 41.
Folosiţi Packard Bell Troubleshooter de pe site-ul de asistenţă Packard Bell.
Troubleshooter-ul nostru online (http://troubleshooter.packardbell.com) este un instrument uşor de folosit
care oferă acces rapid la soluţiile de depanare. Răspundeţi la câteva întrebări şi motorul nostru inteligent
vă va ajuta să găsiţi soluţia corectă.
Ecranul rămâne static după ce este afişată sigla
Windows
Pe durata procesului de pornire, Windows rulează o serie de verificări.
Dacă detectează setări incorecte, componente software sau hardware
defecte sau lipsă, sistemul se poate bloca. Pentru a remedia această
problemă, încercaţi să porniţi calculatorul folosind una dintre opţiunile
următoare.
Porniţi calculatorul în Mod de siguranţă pentru a folosi
fişierele şi driverele de bază.
1. Porniţi calculatorul şi monitorul.
F8
2. Când se afişează sigla Packard Bell, dacă este necesar, apăsaţi [
] pentru a accesa opţiunile de
pornire complexe.
3. Folosiţi tastele săgeată pentru a evidenţia
Safe Mode
(Mod de siguranţă)şi apăsaţi [
Enter
].
Porniţi cu opţiunea Last Known Good Configuration (Cea mai recentă configuraţie
funcţională).
Această opţiune va restaura setările sistemului care erau active ultima dată când calculatorul a fost pornit
cu succes. Acest lucru poate duce la pierderea datelor pe care le-aţi introdus în timpul utilizării precedente.
1. Porniţi calculatorul şi monitorul.
F8
2. Când se afişează sigla Packard Bell, apăsaţi [
3. Folosiţi tastele săgeată pentru a evidenţia
configuraţie funcţională) şi apăsaţi [
Enter
] de la tastatură timp de cîteva secunde.
Last Known Good Configuration
].
(Cea mai recentă
Dezinstalarea de software
Dacă calculatorul nu funcţionează corect după ce aţi instalat noi programe, încercaţi să le dezinstalaţi.
Faceţi clic pe
Control Panel
>
Programs
(Programe) >
Programs and Features
(Programe
Start
>
şi caracteristici).
42 - Ghid de pornire rapidă şi depanare
Page 43

Întoarceţi-vă la un punct de restaurare anterior folosind Windows System Restore
(vezi pagina 30).
Deconectaţi sau eliminaţi dispozitivele suplimentare.
Vă rugăm să consultaţi secţiunile "Eliminarea dispozitivelor externe suplimentare" şi "Eliminarea
dispozitivelor interne suplimentare" de la pagina 41.
Folosiţi Packard Bell Troubleshooter de pe site-ul de asistenţă Packard Bell.
Troubleshooter-ul nostru online (http://troubleshooter.packardbell.com) este un instrument uşor de folosit
care oferă acces rapid la soluţiile de depanare. Răspundeţi la câteva întrebări şi motorul nostru inteligent
vă va ajuta să găsiţi soluţia corectă.
Este afişat Desktopul din Windows, dar sistemul de
operare nu este stabil
Chiar dacă calculatorul porneşte cu succes, nu puteţi merge mai departe
şi folosi programele corect. Puneţi-vă următoarele întrebări şi încercaţi
să găsiţi soluţia problemei dvs. prin răspunsurile pe care vi le propunem.
Aţi instalat programe noi?
Insatalarea unui software nou poate cauza un conflict cu software-ul
deja prezent. Dacă calculatorul nu funcţionează corect după ce aţi
instalat noi programe, încercaţi să le dezinstalaţi.
Faceţi clic pe
Features
Start
>
Control Panel
(Programe şi caracteristici).
(Panou de control)>
Programs
(Programe) >
Programs and
Aţi observat un comportament neobişnuit la browser-ul de Internet sau la programul
de email?
Majoritatea problemelor ce afectează aplicaţiile de Internet şi posibil chiar întregul sistem de operare sunt
cauzate de programe rău intenţionate care se propagă când sunteţi conectat la Internet. Pentru a verifica
dacă calculatorul a fost infectat, executaţi o verificare folosind programele dvs. antivirus şi anti-spyware.
Pentru a fi eficiente în totalitate, aceste programe de protecţie trebuie să fie actualizate la zi. Consultaţi
capitolul "Securitate" (pagina 32) pentru a afla mai multe despre menţinerea calculatorului dvs. în
siguranţă.
Actualizaţi fişierele de sistem folosind Windows Update
Windows Update este un catalog de elemente precum drivere, completări de securitate, actualizări
importante, ultimele fişiere de ajutor şi produse Internet pe care le puteţi descărca pentru a vă menţine
calculatorul stabil şi actualizat la zi.
1. Faceţi clic pe
2. Selectaţi
Check for updates
All Programs
(Căutare actualizări) şi
(Toate programele) >
Yes
(Da) când vi se cere să instalaţi orice
Windows Update
.
Start
>
software sau drivere necesare.
Aţi instalat noi dispozitive hardware?
Când instalaţi un dispozitiv hardware nou, Windows îl detectează de obicei automat şi copiază fişierele
(driverele) corespunzătoare pe calculator pentru a-l face să funcţioneze. Acest proces modifică fişierele de
sistem şi poate uneori genera conflicte în Windows.
Helpdesk - 43
Page 44

Device Manager (Manager dispozitive)
1. Deschideţi Device Manager (Manager dispozitive) (
Panel
(Panou de control)> System and Security
> Device Manager
. Acesta vă permite să vizualizaţi starea
Start
>
Control
(Sistem şi securitate)
dispozitivelor dvs. hardware.
!
2. Dacă vedeţi semnele “
” or “?” în faţa numelui unui dispozitiv, revenirea
la o versiune anterioară a driver-ului pentru acel dispozitiv poate fi de
folos:
1. Faceţi clic dreapta pe dispozitiv şi selectaţi
Driver
2. Faceţi clic dreapta pe fila
şi selectaţi
Properties
.
Roll Back Driver
(Revenire la driver).
Întoarceţi-vă la un punct de restaurare anterior folosind System Restore (Restaurare
sistem).
System Restore monitorizează schimbările intervenite în calculatorul dvs. şi creează în mod automat
puncte de restaurare pentru a putea reveni la un moment anterior în timp în cazul în care este necesar.
Poate revoca schimbările dăunătoare intervenite în calculatorul dvs. şi restaura setările şi performanţa
anterioară acestora, fără a afecta fişierele dvs. personale (precum documente, istoricul de navigare,
desene, preferinţe sau e-mail-uri). Consultaţi pagina 43 pentru mai multe informaţii.
În cazul în care calculatorul nu afişează desktop-ul din Windows:
reporniţi calculatorul, apăsaţi tasta [
Alt-F10
] la pornire, în momentul apariţiei siglei Packard Bell, pentru a
porni Recovery Program (Programul de restaurare).
Pe ecran se afişează aplicaţiile, dar acestea se
blochează sau funcţionează haotic
Dacă programele funcţionează haotic, există şanse ca sistemul de
operare să nu funcţioneze corect. Verificaţi şi recomandările din cazul
anterior (pagina 43) dacă etapele descrise mai jos nu vă ajută în
rezolvarea problemei.
Închideţi programele folosind Windows Task Manager
(Manager de activităţi Windows)
Dacă nu puteţi închide programele făcând clic pe butonul închidere din colţul din dreapta sus al ecranului,
încercaţi să folosiţiTask Manager.
1. Apăsaţi simultan tastele
Manager activităţi
2. Selectaţi din listă programul care nu mai funcţionează şi faceţi clic pe
.
Ctrl+Alt+Del
sau daţi clic pe un spaţiu liber de pe bara de activităţi şi selectaţi
End Task
(Închidere activitate).
Acest lucru se întâmplă doar cu o singură aplicaţie?
Dacă observaţi că un anumit program nu funcţionează corect, încercaţi să-l dezinstalaţi şi să-l reinstalaţi.
Faceţi clic pe
Control Panel
>
Programe > Programe şi caracteristici
.
Start
>
Sunt disponibile actualizări pentru aplicaţiile problematice?
Dacă nu observaţi îmbunătăţiri după reinstalarea programului, vă rugăm să verificaţi site-ul Web al
producătorului software-ului pentru a căuta actualizări. Dacă programul a fost furnizat odată cu calculatorul
dvs., puteţi accesa şi site-ul Asistenţă Packard Bell la www.packardbell.com pentru a verifica actualizările
disponibile.
44 - Ghid de pornire rapidă şi depanare
Page 45

Este calculatorul dvs. actualizat la zi?
Programele rău intenţionate precum viruşi sau spyware pot infecta calculatorul şi face ca anumite
programe să nu mai funcţioneze. Pentru a remedia această probemă şi a o evita pe viitor, asiguraţi-vă că
executaţi în mod regulat aplicaţii antivirus şi anti-spyware şi obţineţi ultimele actualizări pentru acestea.
Pentru mai multe informaţii referitoare la menţinerea calculatorului actualizat la zi, vă rugăm consultaţi
secţiunea "Actualizări" de la pagina 32.
În cazul în care calculatorul nu afişează desktop-ul din Windows
Reporniţi calculatorul, apăsaţi tasta [
porni Recovery Program (Programul de restaurare).
Alt-F10
] la pornire, în momentul apariţiei siglei Packard Bell, pentru a
Diverse operaţiuni de depanare
Tastatură şi Mouse
Tastatura mea nu funcţionează
1. Minitastatura numerică este dezactivată
Când tasta Num Lock este activă, minitastatura numerică poate fi folosită pentru a introduce
numerele, ca şi tastatura unui calculator numeric. Când tasta Num Lock nu este activă, tastele
numerice fie funcţionează ca un al doilea set de taste de navigare (pe tastaturile de dimensiuni
normale), fie devin taste de scriere normale (pe anumite modele compacte de tastaturi).
2.Tastatura dvs. nu este conectată corespunzător (vezi Ghid de instalare).
a. Închideţi calculatorul.
b. Deconectaţi şi apoi conectaţi din nou tastatura în mod corespunzător.
c. Porniţi calculatorul.
3. Tastatura dvs. fără fir nu este conectată corespunzător.
a. Verificaţi dacă receptorul este conectat corespunzător (vezi pagina 6).
b. Dacă receptorul foloseşte un conector USB, încercaţi să-l conectaţi la alt port.
c. Verificaţi de asemenea bateriile.
Tastatură sau mouse USB
Tastatură sau mouse PS/2
Mouse-ul meu nu funcţionează
1. Mouse-ul nu este corect conectat.
Urmaţi aceeaşi procedură ca cea pentru verificarea conectării tastaturii.
Helpdesk - 45
Page 46

2. Mouse-ul trebuie curăţat.
a. Închideţi calculatorul.
b. Întoarceţi mouse-ul invers.
c. Deschideţi partea de dedesubt a mouse-ului.
d. Scoateţi bila din interiorul mouse-ului şi curăţaţi-o.
e. Curăţaţi cu grijă lagărele din carcasa bilei cu o cârpă moale umezită. Dacă
este nevoie de o curăţare mai în profunzime, îndepărtaţi cu atenţie orice fel
de murdărie de pe lagăre folosind un obiect solid dar neascuţit.
Notă:
Un mouse optic nu are bilă şi nu se murdăreşte atât de des precum mouse-ul obişnuit deoarece
nu adună atât de mult praf.
3. Este posibil ca proprietăţile controlerului să nu fie configurate corect.
Dacă indicatorul se mişcă cu dificultate, prea repede sau prea încet sau
dacă dublu clic nu funcţionează tot timpul, încercaţi să ajustaţi proprietăţile
controlerului.
a. Faceţi clic pe
Mouse
.
Control Panel
>
Hardware şi sunet
>
Start
>
b. Faceţi clic pe diferitele file pentru a accesa proprietăţile şi a
modifica modul de funcţionare al mouse-ului.
Apply
c. Faceţi clic pe
OK
pentru a închide fereastra.
pe
(Se aplică) pentru a confirma setările şi apoi
Ecran
Ecranul nu este centrat sau tremură
1. Văd linii subţiri derulându-se pe ecran, imagini care pâlpâie sau tremur al
ecranului.
a. Interferenţele provenite de la alte aparate sau surse de câmp magnetic pot
provoca apariţia unor imagini neregulate pe ecran.
b. Opriţi calculatorul şi reporniţi-l. Acest lucru va ajusta în mod automat setările ecranului.
2. Imaginea este mai mică sau mai mare decât suprafaţa ecranului.
a. Ajustaţi afişarea, dimensiunea şi poziţia imaginii folosind butoanele de control.
b. Dacă aveţi un monitor LCD, folosiţi rezoluţia sa optimă. Monitoarele LCD sunt proiectate să
funcţioneze la o anumită rezoluţie. Schimbarea acestei rezoluţii poate face ca ecranul să se extindă
sau să se mişoreze faţă de marginile monitorului. (Consultaţi documentaţia monitorului şi
InfoCentre).
Notă:
Amplitudinea interferenţelor, zgomotului sau distorsiunilor depinde de apropierea monitorului de
surse de interferenţe, precum receptoare TV, telefoane mobile, alte monitoare, frigidere, boxe de
dimensiuni mari, transformatoare de putere, lămpi cu halogen cu transformator încorporat sau
dispozitive acţionate de motoare. Instalaţiile de lămpi fluorescente defecte sau apropierea de linii de
înaltă tensiune pot fi de asemenea cauza unor imagini distorsionate. Amplasaţi-vă calculatorul cât mai
departe posibil de aceste surse.
Dacă nu există vreo sursă de interferenţă sau îndepărtarea sursei de interferenţă nu atenuează
simptomele, consultaţi documentaţia monitorului pentru a efectua o serie de reglaje ale acestuia
(dimensiunea şi poziţia imaginii, rata de împrospătare, demagnetizare etc). Este posibil ca anumite
reglaje să nu fie disponibile, în funcţie de tehnologia monitorului.
46 - Ghid de pornire rapidă şi depanare
Page 47

Sunet
La pornire, calculatorul emite un sunet continuu
1. Există o problemă de detectare a tastaturii sau a mouse-ului: Verificaţi conectarea
mouse-ului şi a tastaturii (pagina 6).
2. Este posibil să fie o tastă blocată pe tastatură sau un buton blocat pe mouse:
a. Închideţi calculatorul.
b. Apăsaţi toate tastele de pe tastatură pentru a vă asigura că nicio tastă nu este blocată.
c. Apăsaţi butoanele mouse-uluipentru a vă asigura că niciunul dintre ele nu este blocat.
d. Reporniţi calculatorul.
Calculatorul meu nu are sunet
1. Volumul de la boxe este prea coborât.
Ajustaţi setările de volum (fie de la boxe, tastatură sau din calculator).
2. Boxele dvs. nu sunt conectate corespunzător (aplicabil numai în cazul boxelor externe).
a. Verificaţi toate cablurile boxelor pentru a vă asigura că sunt conectate corespunzător.
b. Dacă boxele sunt dotate cu un transformator, verificaţi că acesta este conectat la o sursă de
tensiune (priză de perete sau spatele monitorului) şi că boxele sunt pornite.
3. Volumul principal din Windows trebuie reglat.
a. Faceţi clic pe pictograma difuzor aflată în partea dreaptă a zonei de notificare pentru a afişa
cursorul de reglare a volumului.
b. Dacă nu vedeţi pictograma, intraţi în
Panou de control
pentru a o afişa.
c. Dacă această pictogramă a "dispărut", faceţi clic pe săgeata din zona de notificare şi apoi pe
pictogramă pentru a o afişa (pentru a reduce înghesuiala din zona de notificare, pictogramele care
nu au fost utilizate un anumit timp sunt ascunse).
4. Setările de volum ale calculatorului trebuie ajustate.
a. Daţi clic pe pictograma difuzorului din Zona de notificare.
b. Faceţi clic şi ţineţi apăsat pe cursor pentru a ajusta nivelul
volumului.
c. Asiguraţi-vă că opţiunea Fără sunet NU este activă.
d. Dacă e nevoie, daţi clic pe
Difuzoare
pentru a modifica tipul
de ieşire audio (de exemplu, dacă folosiţi sunet digital cu un
cablu HDMI).
e. Pentru a afişa mai multe comenzi pentru volum, daţi clic pe
dispozitiv sau pe imaginea aplicaţiei.
5. Placa de sunet nu funcţionează corespunzător.
Start
>
a. Verificaţi ca placa de sunet să fie configurată corect. Faceţi clic pe
(Panou de control)>
Playback
(Redare) selectaţi un dispozitiv audio şi faceţi clic pe
Hardware and Sound
(Hardware şi sunet) >
Properties
Sound
Control Panel
(Sunet). Pe fila
pentru a-i modifica
setările.
6. Calculatorul nu redă CD-uri audio.
a. Asiguraţi-vă că sunetul de pe calculator este configurat corect (vezi paşii anteriori).
b. Asiguraţi-vă că discul este introdus în unitate cu faţa tipărită în sus şi că este aşezat corespunzător
în tava unităţii.
c. Aşteptaţi ca indicatorul luminos al unităţii optice (semnal ocupat) să se oprească din licărit înainte
de a porni programul de redare a CD-urilor.
d. Asiguraţi-vă că suprafaţa discului este curată şi fără zgârieturi.
Helpdesk - 47
Page 48

e. Asiguraţi-vă că CD-ul nu este protejat la copiere. Anumite CD-uri audio conţin un mecanism de
protejare la copiere pentru a preveni copierea ilegală. Acest mecanism împiedică redarea sau
copierea CD-urilor pe calculator. În acest caz, redarea este posibilă doar pe unităţile de CD sau
DVD convenţionale.
Internet
Pentru a beneficia de cea mai bună conexiune posibilă la Internet, ţineţi cont de
următoarele:
✓
Conectaţi întotdeauna calculatorul la o priză cu împământare.
✓
Conectaţi-vă modemul direct la priza de telefon.
✓
Evitaţi să folosiţi să folosiţi cabluri telefonice de extensie (acestea degradează
calitatea semnalului).
✓
Pe timp de furtună, asiguraţi-vă că aţi deconectat modemul de la linia telefonică şi că aţi scos cablul de
alimentare din priză.
Nu vă puteţi conecta la Internet
1. Detaliile contului dvs. nu au fost încă activate.
a. După ce v-aţi abonat la un Furnizor de servicii Internet (ISP), se recomandă să restartaţi
calculatorul pentru a încheia procesul de configurare a Internetului.
b. Când folosiţi pentru prima dată conexiunea la Internet, contul dvs. poate să nu fie acceptat de
prima dată. Anumiţi furnizori de Internet solicită o scurtă perioadă de configurare pentru a putea
procesa detaliile contului dvs. Vă rugăm să aşteptaţi 30 de minute înainte de a încerca să vă
conectaţi din nou la serviciile lor.
2. Aţi introdus un nume de utilizator sau o parolă incorecte.
a. Verificaţi numele de utilizator şi parola. Tastaţi-le din nou dacă este necesar.
b. Verificaţi scrierea corectă (litere mai sau mici sau alte semne de punctuaţie).
c. Verificaţi informaţiile de conectare şi configurare care v-au fost oferite de către furnizorul de
Internet.
3. Serverul la care încercaţi să vă conectaţi nu funcţionează momentan.
Verificaţi la furnizorul de Internet dacă
serviciul este disponibil.
4. Este posibil ca setările de Internet (browser, e-mail, sau conexiune) să fi fost modificate.
Atunci când vă abonaţi, furnizorul vă oferă de obicei detalii de conectare (nume de utilizator, parolă, număr
de telefon al serverului, adresă de e-mail etc). Verificaţi aceste detalii şi restabiliţi setările pentru Internet,
urmând procedura oferită de către furnizorul de Internet.
5. Contul dvs. la furnizorul de Internet a fost anulat sau serverul acestuia nu este disponibil.
Contactaţi furnizorul de Internet şi verificaţi condiţiile de acces la serverul acestuia.
48 - Ghid de pornire rapidă şi depanare
Page 49

6. V-aţi mutat şi locaţia de apelare s-a schimbat.
a. Modificaţi setările făcând clic pe
(Panou de control). Modificaţi opţiunea
Panel
Vizualizare după: pe
Telefon şi modem
Pictograme mari
.
Start
>
, apoi selectaţi
Control
b. Precizaţi noua locaţie şi orice alte opţiuni speciale
pentru linia telefonică.
OK
c. Daţi clic pe
.
d. Modificaţi opţiunea Vizualizare după: la loc pe
Categorie
, când aţi terminat.
7. Aţi utilizat programul Management recuperare .
a. Dacă aveţi nevoie să instalaţi software pentru a accesa
Internetul, trebuie să reinstalaţi acest software.
Folosiţi un modem pe linie comutată (opţional)
1. Este posibil ca modemul să nu fie conectat corect.
Verificaţi cablurile de conectare ale modemului care fac legătura între calculator şi priza de telefon.
Dacă calculatorul dvs. are un port de reţea, asiguraţi-vă că cablul modemului este conectat la portul dvs.
de modem şi nu la portul dvs. de reţea.
2. Linia telefonică poate să fie ocupată.
Eliberaţi linia telefonică înainte de a apela o conexiune prin modem. Nu puteţi să vorbiţi la telefon şi să vă
conectaţi la Internet în acelaşi timp dacă atât modemul cât şi telefonul folosesc aceeaşi linie telefonică.
3. Nu există ton de apel
a. Deconectaţi modemul şi conectaţ
i un telefon pentru a verifica integritatea liniei telefonice. Dacă
auziţi un ton de apel normal, atunci este posibil ca modemul sau cablul să fie defecte.
b. Verificaţi dacă modalitatea de apelare este corect configurată pentru ţara dvs. Faceţi clic pe
>
Control Panel
, apoi selectaţi
mari
telefonului dumneavoastră, apoi daţi clic pe
(Panou de control). Modificaţi opţiunea Vizualizare după: pe
Telefon şi modem
. Efectuaţi modificări pentru a corespunde cu configuraţia
OK
pentru a încheia.
Pictograme
4. Modemul este folosit de către alt program (mesaj de eroare "port COM în uz").
Este posibil să aveţi activ un program de telefonie sau fax. Acestea utilizează modemul şi-l fac indisponibil
pentru alte aplicaţii:
a. Închideţi toate programele care ar putea utiliza modemul (de exemplu software pentru telefon sau
fax).
b. Reporniţi calculatorul. Acest lucru va întrerupe toate conexiunile.
Folosiţio conexiune prin DSL sau prin cablu
1. Conexiunea dvs. DSL nu a fost activată.
Furnizorul dumneavoastră de servicii Internet ar putea avea nevoie să ia legătura cu operatorul local de
telefonie pentru a activa accesul DSL pe linia dumneavoastră. În funcţie de furnizorul ales, acest lucru
poate dura câteva săptămâni. Pentru întrebări privind conexiunea dumneavoastră, luaţi legătura cu
furnizorul de servicii Internet.
2. Modemul dvs. DSL nu se sincronizează cu linia.
a. Verificaţi toate conexiunile de cablu (cum ar fi mufe, prize, filtre).
b. Deconectaţi modemul şi conectaţi un telefon pentru a verifica integritatea liniei telefonice. Dacă
auziţi un ton de apel normal, atunci este posibil ca modemul sau cablul să fie defecte.
3. Modemul dvs. este defect.
Start
Helpdesk - 49
Page 50

Verificaţi indicatoarele luminoase de stare ale modemului dvs. şi consultaţi documentaţia producătorului.
Dacă problema persistă şi conexiunea a funcţionat în trecut, atunci contactaţi furnizorul dvs. de Internet.
Când navigaţi pe Internet, primiţi un mesaj de eroare
1. Nu sunteţi conectat.
a. Uitaţi-vă în partea din dreapta jos a zonei de notificare.
b. Dacă nu puteţi vizualiza bara de conectare , daţi clic dreapta pe Bara de activităţi în
partea de jos a ecranului şi selectaţi
Daţi clic pe butonul
Bifaţi
Afişare permanentă a pictogramelor şi notificărilor în bara de activităţi
Personalizare
Proprietăţi.
din secţiunea Zona de notificare.
apoi OK.
c. Pictograma de conexiuni Reţele arată dacă aveţi o conexiune bună de reţea (fie wireless, fie prin
cablu).
d. Daţi clic pe pictogramă, apoi selectaţi
Deschidere Centru reţea şi partajare
pentru informaţii
suplimentare.
2. Nu a putut fi stabilită conexiunea cu site-ul.
Încercaţi mai târziu sau verificaţi la furnizorul dvs. de Internet dacă serviciul este disponibil.
3. Un mesaj de tip pop-up vă avertizează că pagina conţine erori (de exemplu “pagina conţine erori
javascript”).
OK
Faceţi pur şi simplu clic pe
pentru a închide fereastra cu mesajul.
Nu puteţi trimite sau primi e-mail-uri
1. Nu sunteţi conectat.
Pentru a trimite şi primi mesaje e-mail, trebuie să vă conectaţi la Internet. Căutaţi pictograma de conexiune
de reţea în partea dreaptă jos în Zona de notificare. Consultaţi paragraful "Când navigaţi pe Internet, primiţi
un mesaj de eroare"
de la pagina 50.
2. Furnizorul dvs. de internet sau cel al destinatarului au momentan probleme tehnice.
Încercaţi mai târziu sau verificaţi la furnizorul dvs. de Internet dacă serviciul este disponibil.
3. Folosirea mai multor furnizori de internet sau conturi de e-mail poate crea probleme.
Verificaţi dacă aţi selectat furnizorul corespunzător pentru contul pe care încercaţi să-l folosiţi.
4. Este posibil ca setările pentru contul dvs. de internet să fi fost modificate.
a. Deconectaţi-vă de la Internet: Închideţi Windows Mail şi orice alte aplicaţii.
b. Verificaţi detaliile conexiunii (nume utilizator, parola, număr de telefon al serverului, adresă de email
etc.) şi restabiliţi setările pentru Internet, urmând procedura oferită de către furnizorul de Internet.
5. Aţi trimis un mesaj dar aţi primit ca răspuns un mesaj de eroare.
a. Verificaţi scrierea corectă a adresei de e-mail a recipientului.
b. Întrebaţi destinatarul dacă adresa de e-mail este încă valabilă.
Imprimantă
Dacă aţi cumpărat şi o imprimantă odată cu computerul, sau ulterior. Urmaţi instrucţiunile
de instalare livrate împreună cu imprimanta.
Imprimanta mea nu funcţionează
Indicaţiile de mai jos acoperă cele mai comune probleme întâlnite în lucrul cu imprimantele. Vă rugăm să
consultaţi manualul imprimantei pentru instrucţiuni specifice. Dacă aveţi nevoie de asistenţă suplimentară,
vă rugăm să consultaţi fabricantul imprimantei.
50 - Ghid de pornire rapidă şi depanare
Page 51

Problemă/Eroare
Imprimanta este oprită
Imprimanta este inactivă
(OFF Line)
Imprimanta a rămas fără
hârtie
Hârtia este blocată în
imprimantă
Imprimanta a generat un
mesaj de eroare
Imprimanta nu este
conectată corespunzător.
Imprimanta nu este
alimentată cu tensiune
Cablul imprimantei este
deteriorat
Imprimanta nu este
instalată corect în
Windows
Soluţie
Porniţi imprimanta
Apăsaţi butonul ON Line al imprimantei
Adăugaţi hârtie
Consultaţi manualul de utilizare al imprimantei pentru informaţii referitoare la
scoaterea hârtiei blocate.
Consultaţi manualul de utilizare al imprimantei pentru informaţii referitoare la
rezolvarea mesajelor de eroare.
Verificaţi ca toate cablurile să fie bine conectate la imprimantă şi calculator.
Folosiţi o priză cu împământare (sau prelungitor). Nu uitaţi să închideţi
calculatorul şi imprimanta înainte de a deconecta sau reconecta orice fel de
cabluri.
Conectaţi imprimanta la o altă priză de perete.
Reporniţi calculatorul şi imprimanta şi încercaţi din nou să tipăriţi pentru a
determina dacă priza anterioară era defectă.
Dacă aveţi un alt cablu de imprimantă, încercaţi să-l folosiţi pe acela pentru a
determina dacă este defect cablul.
Încercaţi să reinstalaţi imprimanta. Consultaţi manualul de utilizare al
imprimantei pentru informaţii referitoare instalarea imprimantei în Windows.
Instalarea de Software şi Hardware
În eventualitatea în care vă loviţi de o problemă cu un nou program sau hardware, vă rugăm să verificaţi
documentaţia furnizată, precum şi site-ul Web al producătorului. Pentru asistenţă, contactaţi telefonic
producătorul. Packard Bell nu poate fi făcută responsabilă pentru orice fel de pagube produse prin instalarea
de hardware şi software.
Software
Înainte de a achiziţiona noi programe, verificaţi dacă acestea pot să ruleze pe
calculatorul dvs. Fiecare program software are cerinţe proprii de sistem, precum
cantitatea de memorie sau spaţiul de pe hard disk de care nevoie pentru a porni. Aceste
cerinţe se pot regăsi de obicei tipărite pe ambalajul software-ului sau pe site-ul Web al
producătorului.
1. Verificaţi specificaţiile calculatorului dvs.
• System Information (Informaţii de sistem)
Faceţi clic pe ‘
(Accesorii) >
System Tools
All Programs
(Instrumente de sistem) >
(Toate programele) >
System Information
Accessories
Start
’ >
(Informaţii de sistem). Selectaţi un element şi faceţi clic pe + pentru a afişa mai
multe opţiuni.
Notă:
Pentru a prezentare generală a specificaţiilor computerului, citiţi
descrierea modelului pe ambalajul computerului.
Helpdesk - 51
Page 52

2. Instalarea unui program
Când instalaţi un nou program, citiţi mai întâi instrucţiunile furnizate împreună cu el, deoarece instrucţiunile
de instalare pot varia de la un produs la altul.
a. Înainte de instalarea unui nou program, nu uitaţi să închideţi orice alte aplicaţii.
b. Introduceţi CD-ul sau DVD-ul. Majoritatea CD-urilor sau DVD-urilor pornesc automat şi afişează un
ecran de instalare. Dacă discul nu porneşte automat:
Explore
c. Faceţi clic dreapta pe pictograma discului şi selectaţi
Setup
(sau
Install
pictograma
) şi urmaţi instrucţiunile de pe ecran.
(Explorare). Faceţi dublu-clic pe
3. Dezinstalarea unui program
a. Faceţi clic pe
control) >
Start
>
Control Panel
(Panou de
Programs > Programs and Features
(Programe şi caracteristici).
b. Selectaţi programul pe care doriţi să-l dezinstalaţi.
c. Daţi clic pe
Dezinstalare/modificare
pentru a porni
procesul de dezinstalare a programului.
Hardware
Înainte de a achiziţiona un nou dispozitiv hardware, verificaţi dacă acesta poate fi folosit pe calculatorul dvs.
1. Verificaţi specificaţiile calculatorului dvs. (vezi Verificaţi specificaţiile calculatorului dvs.
pagina 51).
2. Componentă internă hardware
Dacă doriţi să instalaţi o componentă hardware internă , va fi necesar să umblaţi în interiorul calculatorului.
Pentru a obţine cele mai bune rezultate, se recomadă ca această operaţiune să fie efectuată la un service
autorizat. Pentru informaţii mai detaliate referitoare la upgradarea memoriei RAM sau a procesorului
(CPU), consultaţi InfoCentre.
Notă:
Dacă instalaţi o placă de extensie (PCI sau AGP), consultaţi documentaţia furnizată odată cu
aceasta.
3. Dispozitiv extern hardware
Instalarea unui nou dispozitiv hardware precum imprimantă, scaner, joystick, etc. nu este o operaţiune
complicată.
Fiecare tip de dispozitiv are propriile specificaţii de instalare, aşadar vă rugăm să verificaţi documentaţia
furnizată împreună cu fiecare dispozitiv pentru a şti cum să-l instalaţi corect. Nu uitaţi să închideţi
calculatorul şi dispozitivul înainte de a deconecta sau reconecta orice fel de cabluri.
Notă:
Dacă întâmpinaţi probleme la instalarea noului dvs. dispozitiv hardware, vă recomandăm să
consultaţi mai întâi manualul furnizat împreună cu acesta. Dacă aveţi în continuare dificultăţi, contactaţi
producătorul sau distribuitorul sau verificaţi site-ul web al acestora pentru asistenţă suplimentară.
Reiniţializarea configuraţiei hardware
Dacă întâmpinaţi anumite probleme cu driverele originale pentru hardware puteţi restaura configuraţia
hardware astfel încât să fie aceeaşi cu cea pe care a avut-o calculatorul la ieşirea din fabrică. Consultaţi
secţiunea Restaurarea sistemului dvs. de la pagina 53 pentru detalii.
52 - Ghid de pornire rapidă şi depanare
Page 53

H ELPDES
Restaurarea sistemului dvs.
Dacă paşii de depanare (pagina 39) nu ajută la remedierea problemei, puteţi executa Packard Bell Recovery
Management. Acesta va restaura calculatorul la starea în care l-aţi achiziţionat, oferindu-vă totodată
opţiunea de a reţine toate setările şi datele personale pentru a le putea regăsi ulterior.
Pentru a vă restaura sistemul
1. Creaţi discuri de restaurare cât mai curând cu putinţă.
Puteţi folosi aceste discuri mai târziu pentru a vă restaura sistemul în urma unor probleme majore de
hardware şi software. Pentru instrucţiuni, consultaţi secţiunea „Crearea discurilor de restaurare” de la
pagina 18.
2. Efectuaţi remedii minore.
Daca unul sau două elemente software sau hardware au încetat să mai funcţioneze corect, problema ar
putea fi rezolvată prin reinstalarea software-ului sau a driverelor pentru un anumit dispozitiv. Pentru a
restaura software-ul şi driverele care au fost preinstalate din fabricaţie, consultaţi secţiunea „Restaurarea
software-ului şi driverelor preinstalate” de la pagina 53. Pentru instrucţiuni cu privire la reinstalarea de
software şi drivere care nu au fost preinstalate, consultaţi documentaţia sau pagina web de asistenţă
tehnică pentru respectivul produsul.
3. Readuceţi sistemul la o stare anterioară.
Dacă reinstalarea de software sau drivere nu este de ajutor, atunci problema ar putea fi rezolvată prin
readucerea sistemului la o stare anterioară, în care totul funcţiona corect. Pentru instrucţiuni, consultaţi
secţiunea „Readucerea sistemului la o stare anterioară” de la pagina 54.
4. Readuceţi sistemului la setările originale din fabrică.
Dacă nimic altceva nu a rezolvat problema şi doriţ
puteţi consulta secţiunea „Readucerea sistemului la setările originale din fabrică” de la pagina 55.
i să readuceţi sistemul la setările originale din fabrică,
Restaurarea software-ului şi driverelor preinstalate
Ca o altă etapă de depanare, puteţi încerca să reinstalaţi software-ul şi driverele de dispozitive care au venit
preinstalate din fabrică pe calculatorul dvs. Puteţi efectua restaurarea folosind fie datele de pe hard disk sau
cele de pe discurile de rezervă pe care le-aţi creat.
• Software nou – Dacă este necesar să restauraţi software care nu a venit preinstalat pe calculatorul dvs.,
trebuie să urmaţi instrucţiunile de instalare pentru respectivul software.
• Drivere de dispozitiv noi – Dacă este necesar să restauraţi drivere de dispozitiv care nu au venit
preinstalate pe calculatorul dvs., urmaţi instrucţiunile furnizate împreună cu dispozitivul.
Pentru a restaura software şi drivere preinstalate:
1. Faceţi clic pe
Se deschide aplicaţia Packard Bell Recovery Management.
- SAU -
Dacă efectuaţi restaurarea de pe un disc de restaurare pentru drivere şi aplicaţii, introduceţi-l în unitate, apoi
treceţi la pasul 3, după ce se deschide meniul principal al Packard Bell Application Recovery.
2. Faceţi clic pe fila Restaurare, apoi clic pe
Se deschide meniul principal al Packard Bell Application Recovery.
Start , All Programs, Packard Bell
Reinstall applications/drivers
, apoi pe
Packard Bell Recovery Management
(Reinstalare aplicaţii/drivere).
Helpdesk - 53
.
Page 54

3. Faceţi clic pe
Contents
(Conţinut). Se deschide o listă cu software şi drivere de dispozitive.
4. Faceţi clic pe pictograma de
instrucţiunile de pe ecran pentru a definitiva instalarea. Repetaţi această etapă pentru fiecare element pe
care doriţi să-l instalaţi.
instalare
a elementului din listă pe care doriţi să-l reinstalaţi, apoi urmaţi
Readucerea sistemului la o stare anterioară
Microsoft System Restore (Restaurare sistem) creează periodic „instantanee” ale setărilor de sistem şi le
salvează ca puncte de restaurare. În majoritatea cazurilor în care apar probleme software dificil de rezolvat,
vă puteţi întoarce la unul dintre aceste puncte de restaurare pentru a face sistemul să funcţioneze din nou.
Windows creează în mod automat un punct de restaurare suplimentar zilnic, precum şi de fiecare dată când
instalaţi software sau drivere de dispozitiv.
Ajutor:
Pentru mai multe informaţii despre utilizarea Microsoft System Restore (Restaurare sistem),
Start
faceţi clic pe
(restaurare sistem windows) în caseta de căutare, apoi apăsaţi
54 - Ghid de pornire rapidă şi depanare
, apoi pe
Help and Support
(Ajutor şi asistenţă). Tastaţi windows system restore
Enter
.
Page 55

Pentru a reveni la un punct de restaurare:
1. Faceţi clic pe
Recovery
2. Daţi clic pe
3. Faceţi clic pe punctul de restaurare pe care îl doriţi, clic pe
Va apărea o casetă de dialog de confirmare.
4. Faceţi clic pe
Acest proces poate dura câteva minute şi poate impune repornirea calculatorului.
Start
,
Control Panel
.
Open System Restore
Yes
(Da). Sistemul dvs. este restaurat folosind punctul de restaurare pe care l-aţi specificat.
(Panou de control),
(Deschidere Restaurare sistem), apoi pe
Action Center
Next
(Următorul), apoi pe
(Centru acţiuni), apoi pe
Next
(Următorul).
Finish
(Finalizare).
Readucerea sistemului la setările originale din fabrică
În cazul în care calculatorul dvs. prezintă probleme care nu pot fi remediate prin alte metode, poate fi
necesar să reinstalaţi totul pentru a readuce sistemul la starea lui din fabrică. Puteţi efectua reinstalarea
folosind fie datele de pe hard disk sau cele de pe discurile de rezervă pe care le-aţi creat.
Atenţie: Această restaurare completă şterge toate informaţiile de pe hard disk-ul dvs., apoi
reinstalează Windows şi toate software-urile şi drivere care fuseseră preinstalate pe sistemul
dvs. Dacă puteţi accesa fişierele importante de pe hard disk-ul dvs., creaţi-le în acest moment
o copie de rezervă.
•Dacă încă mai puteţi rula Windows, citiţi secţiunea „Restaurare din Windows” de mai jos.
•Dacă nu puteţi rula Windows dar hard disk-ul dvs. original încă mai funcţionează, consultaţi secţiunea
„Restaurare de pe hard disk în timpul pornirii” de la pagina 55.
•Dacă nu puteţi rula Windows şi hard disk-ul dvs. original a fost complet reformatat sau aţi instalat alt hard
disk în locul acestuia, consultaţi secţiunea „Restaurare de pe discurile de restaurare” de la pagina 56.
Restaurare din Windows
Pentru a reinstala Windows si toate software-urile sau driverele preinstalate:
1. Faceţi clic pe
Se deschide aplicaţia Packard Bell Recovery Management.
2. Faceţi clic pe fila
din fabrică). Se deschide o casetă de dialog Confirm Restoration (Confirmare restaurare).
3. Faceţi clic pe
pe care se va efectua restaurarea sistemului de operare.
Atenţie: Continuarea procesului implică ştergerea tuturor fişierelor de pe hard disk.
Start
,
Restaurare
Yes
(Da), apoi pe
All Programs, Packard Bell
, apoi pe
Restore system to factory default
Start
(Pornire). O casetă de dialog va afişa informaţii despre hard disk-ul
, apoi pe Packard Bell Recovery Management.
(Restaurare sistem la setările
4. Faceţi clic pe OK. Procesul de restaurare începe prin a reporni calculatorul, apoi continuă prin a copia
fişierele pe hard disk. Acest proces poate dura o anumită perioadă de timp, dar un ecran Packard Bell
Recovery Management vă va arăta desfăşurarea sa.
Când restaurarea s-a încheiat, o casetă de dialog vă va cere să reporniţi calculatorul.
OK
5. Faceţi clic pe
6. Urmaţi instrucţiunile de pe ecran pentru configurarea iniţială a sistemului.
Restaurare de pe hard disk în timpul pornirii
Pentru a reinstala Windows si toate software-urile sau driverele preinstalate:
1. Porniţi calculatorul, apoi apăsaţi
Bell Recovery Management.
2. Faceţi clic pe
. Calculatorul dvs. reporneşte.
Alt-F10
în timpul procesului de pornire. Se deschide aplicaţia Packard
Restore system from factory default
(Restaurare sistem de la setările din fabrică).
Helpdesk - 55
Page 56

Atenţie: Continuarea procesului implică ştergerea tuturor fişierelor de pe hard disk.
3. Faceţi clic pe
Next
(Următorul) pentru a continua. Poate dura câteva minute.
Restaurare de pe discurile de restaurare
Pentru a reinstala Windows si toate software-urile sau driverele preinstalate:
1. Porniţi calculatorul, introduceţi primul disc de restaurare sistem în unitatea optică, apoi reporniţi
calculatorul.
Atenţie: Continuarea procesului implică ştergerea tuturor fişierelor de pe hard disk.
2. În timpul pornirii, apăsaţi
F12
pentru a deschide meniul de pornire. Acest meniu vă permite să selectaţi,
printre altele, dispozitivul de pe care să pornească sistemul, cum ar fi un hard disk sau o unitate optică.
3. Folosiţi tastele săgetă pentru a selecta
CDROM/DVD
, apoi apăsaţi
Enter
. Windows se va instala de pe
discul de restaurare pe care l-aţi introdus.
4. Introduceţi al doilea disc de restaurare când vi se solicită acest lucru, apoi urmaţi instrucţiunile de pe
ecran pentru a încheia restaurarea.
56 - Ghid de pornire rapidă şi depanare
Page 57

INFORMAŢII PRIVIND REGLEMENTĂRILE
ÎN VIGOARE
CE CERINŢE DE CONFORMITATE
Produsele cu marcaje CE corespund atât Directivei de Compatibilitate Electromagnetică (2004/108/EEC) cât şi
Directivei de Joasă Tensiune (2006/95/EEC) - emisă de Consiliul Comunităţii Europene.
Conformitatea cu aceste directive implică de asemenea conformitatea cu următoarele Standarde Europene:
EN55022: Caracteristici ale interferenţelor radio
EN55024: Caracteristici de imunitate
EN61000-3-2: Limite pentru emisiile de curent armonic
EN61000-3-3: Limite pentru fluctuaţiile de tensiune în sisteme de alimentare cu tensiune joasă
EN60950-1: Siguranţă produs. În cazul în care calculatorul dvs. include o placă de conectare în reţele de telecomunicaţii,
conectorul de intrare/ieşire este clasificat ca TNV-3 (Tensiunea reţelei de comunicaţii).
Notă pentru calculatoarele echipate cu controllere de reţea fără fir şi modemuri:
Prin prezenta, Packard Bell declară ca dispozitivele pentru reţele fără fir furnizate împreună cu acest
calculator includ un transmiţător radio de joasă putere care se conformează pe deplin cu cerinţele esenţiale
şi alte dispoziţii relevante ale Directivei 1999/05/EC pentru Joasă Tensiune, Compatibilitate
Electromagnetică şi Radio-Frecvenţă ale R&TTE.
Acest produs trebuie utilizat în strictă concordanţă cu reglementările şi restricţiile din ţara de utilizare. Pentru informaţii
suplimentare, contactaţi reprezentanţa locală din ţara de utilizare.
Lista ţărilor aplicabile
Statele membre UE în martie 2009 sunt: Belgia, Danemarca, Germania, Grecia, Spania, Franţa, Irlanda, Italia, Luxemburg,
Olanda, Austria, Portugalia, Finlanda, Suedia, Regatul Unit, Estonia, Letonia, Lituania, Polonia, Ungaria, Republica Cehă,
Republica Slovacă, Slovenia, Cipru, Malta, Bulgaria şi România.
MODIFICĂRI ADUSE PRODUSULUI
Marcaje CE
Packard Bell nu poate fi făcută responsabilă pentru modificări neautorizate efectuate de utilizator şi pentru consecinţele lor, care
pot afecta conformitatea produsului cu marcajele CE.
Interferenţă de radio-frecvenţă
Producătorul nu este responsabil pentru orice interferenţă radio sau TV cauzată de modificări neautorizate aduse echipamentului.
CONEXIUNI ŞI ÎMPĂMÂNTĂRI
Tensiune foarte joasă de protecţie (PELV)
Pentru a asigura integritatea echipamentului în ceea ce priveşte tensiunea foarte joasă, conectaţi echipamentul doar în circuite
compatibile electric, cu protecţie la supracurent.
Tensiune foarte joasă de siguranţă (SELV)
Fiecare intrare şi ieşire a acestui produs este clasificată ca având tensiune foarte joasă de siguranţă (SELV).
Împământări
Pentru a preveni electrocutarea, conectaţi toate calculatoarele locale (sau dintr-un birou autonom) şi echipamentele care le
deservesc la acelaşi circuit electric al clădirii. Dacă nu sunteţi sigur, verificaţi schema instalaţiei electrice a clădirii pentru a evita
condiţiile de împământare la distanţă
Reţeaua electrică a clădirii
Conectaţi echipamentul numai la o reţea de clădire conformă cu reglementările privitoare la instalaţiile electrice valabile în ţara
dvs. În cazul de faţă este vorba despre reglementările IEE.
Informaţii privind reglementările în vigoare - 57
Page 58

ALIMENTARE ŞI CABLURI
Alimentare
Intrarea şi ieşirea (dacă există) pentru alimentare sunt clasificate ca tensiune periculoasă.
Trebuie să scoateţi cablul de alimentare din priză şi să scoateţi bateria pentru a deconecta echipamentul de la sursa de alimentare.
În acest scop, priza trebuie să se afle cât mai aproape de echipament şi să fie uşor accesibilă.
Alimentare nominală: Consultaţi eticheta de identificare din partea inferioară a computerului şi asiguraţi-vă că adaptorul de
alimentare respectă parametrii nominali.
Sub nici o formă utilizatorul nu va încerca să demonteze sursa de alimentare. Sursa de alimentare nu conţine componente care
să poată fi înlocuite de un simplu utilizator În interiorul sursei de alimentare se dezvoltă tensiuni periculoase care pot cauza
accidente serioase.
O sursă de alimentare defectă trebuie returnată furnizorului.
Cabluri de alimentare şi fişe de alimentare
Acest Produs necesită un cablu de alimentare cu trei fire, cu împământare şi fişă. Ştecărul se potriveşte numai într-o priză electrică
cu împământare. Asiguraţi-vă că priza electrică este corect împământată înainte de a introduce fişa. Nu introduceţi ştecărul într-o
priză electrică fără împământare. Contactaţi electricianul pentru detalii.
Acest echipament necesită un cablu cu 3 fire, cu împământare. Lungimea cablului nu trebuie să depăşească 2,5 metri. Pentru
prevenirea riscurilor de electrocutare nu eliminaţi sau inactivaţi contactul de împământare al cablului de alimentare. Înlocuiţi cablul
de alimentare dacă acesta se deteriorează. Contactaţi-vă distribuitorul pentru o înlocuire exactă. În Europa, ştecherul trebuie să
fie marcat pentru 250 VAC, 10 A minim. Ştecherul trebuie să afişeze marcajul unei agenţii internaţionale de aprobare. Cablul
trebuie să fie adecvat folosirii în ţara de destinaţie a produsului. Consultaţi-vă distribuitorul sau autorităţile locale din domeniul
energiei dacă nu sunteţi sigur ce tip de cablu de alimentare trebuie să folosiţi în ţara dvs.
Cabluri
Pentru cablurile care nu sunt livrate împreună cu produsul în ambalajul acestuia:
Performanţa sistemului în ceea ce priveşte compatibilitatea electromagnetică este garantată doar în cazul în care cablurile şi
interfeţele folosesc o ecranare corespunzătoare.
Folosirea cablurilor de interfaţă ecranate este necesară pentru conectorii USB, IEEE1394, serial, paralel, gameport, audio/ video
analogic sau digital, Ethernet LAN, PS2, antene TV sau FM , şi în general pentru toate interfeţele de mare viteză .
Folosiţi numai cabluri pentru telecomunicaţii testate UL nr. 26AWG sau mai mari.
Numai cablurile Ethernet LAN sau modem RTC pot avea lungimi mai mari de 3 metri.
Packard Bell recomandă adăugarea unui inel cu miez de ferită la fiecare cablu ce face legătura între calculatorul dvs. Packard Bell
şi un dispozitiv hardware care nu a fost livrat împreună cu calculatorul.
- Ca referinţă pentru ferite recomandăm: 28A-2029 de la Steward (cu două bucle)
Pentru cablul Ethernet LAN, folosiţi numai cabluri FTP ecranate (cat
Pe parcursul procesului de certificare a produsului, Packard Bell a folosit următoarele cabluri:
- Cabluri certificate USB2.0 de la Hama 46778
- IEEE1394 FireWire ecranat de la Hama 50011
- Cabluri RCA-RCA Audio/Video ecranate de la Thomson KHC001M, KHC012M, KHC028M
- Cabluri audio cu jack stereo ecranate de la Hama 43330H, 42714H
- Cabluri Ethernet Cat 5e ecranate de la Hama 50030
SCOATEREA CAPACULUI CARCASEI
Înainte de scoaterea capacului carcasei pentru a efectua operaţiuni de întreţinere sau modificări asupra echipamentului, trebuie
să deconectaţi toate cablurile de alimentare sau ale modemului.
Atenţie: Anumite componente din interiorul calculatorului pot deveni fierbinţi după o utilizare prelungită.
Trebuie să închideţi apoi la loc carcasa înainte de a băga în priză şi de a porni echipamentul.
≥
5).
58 - Ghid de pornire rapidă şi depanare
Page 59

DECLARAŢIE PRIVIND CONFORMITATEA CU EMISIILE DE RADIAŢII LASER
Dispozitivele optice au fost testate şi certificate ca fiind conforme cu standardele Comisiei Electrotehnice Internaţionale IEC608251 şi European EN60825-1 pentru produse laser din Clasa 1 de securitate.
Produsele laser din Clasa 1 nu sunt considerate periculoase. Dispozitivele optice sunt proiectate astfel încât să nu poată exista
vreodată acces uman la o radiaţie laser peste nivelele prevăzute în Clasa 1 în condiţii normale de operaţie sau condiţii
recomandate de păstrare.
Dispozitivele optice instalate în calculatorul dvs. sunt proiectate pentru folosirea exclusivă ca şi componente ale acestui produs
electronic şi de aceea nu îndeplinesc cerinţele Codului de Reglementări Federale Sec. 1040.10 şi Sec. 1040.11 pentru produse
laser COMPLETE.
Deoarece expunerea la radiaţii laser este extrem de periculoasă, utilizatorul nu va încerca sub nici o formă să demonteze
dispozitivul laser.
AMBALAJ
Ambalajul acestui produs este conform cu Directiva Europeană de Mediu 94/62/EC din 20 decembrie 1994 şi echivalentul acesteia
în legislaţia franceză, Decretul 98-638 din 20 iulie 1998.
Informaţii privind reglementările în vigoare - 59
Page 60

INFORMAŢII DE MEDIU
ANGAJAMENTUL PACKARD BELL CU PRIVIRE LA PROTECŢIA MEDIULUI
Mediul înconjurător s-a aflat dintotdeauna în centrul preocupărilor legate de produsele noastre.
Packard Bell s-a angajat să limiteze impactul produselor sale asupra mediului pe parcursul ciclului de viaţă al produselor.
Începând din faza de proiectare, bazată pe o politică de achiziţii foarte strictă, se acordă maximum de atenţie componentelor
electronice cu scopul de a limita conţinutul lor în metale grele precum plumb, cadmiu, crom, mercur, etc. Pentru orice parte
componentă a oricărui produs, furnizorilor li se cere să respecte toate reglementările în vigoare.
În ceea ce priveşte sfârşitul ciclului de viaţă al produselor, s-au luat măsuri pentru a anticipa şi facilita reciclarea tuturor produselor
noastre. Astfel, toate părţile din plastic mai grele de 25 de grame folosite în produsele Packard Bell sunt etichetate ca ISO 11469.
Această etichetă permite o recunoaştere rapidă a materialului şi facilitează valorificarea acestuia. În acelaşi scop, calculatoarele
desktop sunt proiectate pentru a putea fi uşor dezmembrate, şuruburile fiind înlocuite de cleme de prindere.
PARTENERIATUL ENERGY STAR®
Notă:
Această secţiune este valabilă doar pentru sistemele cu autocolant Energy Star®.
Packard Bell este partener oficial al programului Energy Star®.
®
Energy Star
voluntar de etichetare menit să promoveze produsele eficiente din punct de vedere energetic, cu scopul de a
reduce emisiile de dioxid de carbon. Prin participarea în cadrul acestui program, Packard Bell va ajuta la
reducerea cheltuielilor dvs. cu energia şi va contribui la reducerea poluării şi protejarea climei terestre în
beneficiul generaţiilor viitoare.
Packard Bell a determinat faptul că toate monitoarele ce poartă sigla Packard Bell îndeplinesc directivele Energy Star
la eficienţa energetică.
Puteţi afla mai multe informaţii despre Energy Star
RECICLAREA PRODUSULUI
Directiva 2002/96/EC, cunoscută şi ca Directiva privind deşeurile de echipamente electrice şi electronice
(WEEE), solicită ca produsele electrice şi electronice uzate să fie colectate separat de deşeurile menajere
normale, pentru a promova reutilizarea, reciclarea şi alte forme de recuperare şi pentru a reduce cantitatea de
deşeuri care trebuie eliminată cu scopul de a reduce utilizarea gropilor de gunoi şi incinerarea. Logo-ul cu un
tomberon tăiat a fost amplasat pentru a vă reaminti că aceste produse trebuie sortate separat în vederea
colectării. Aceste reguli implică toate produsele dvs. Packard Bell şi de asemenea toate accesoriile, precum
tastatură, mouse, boxe, telecomandă, etc. Când trebuie să aruncaţi astfel de produse, asiguraţi-vă că ele sunt
reciclate în mod corect, informându-vă la autorităţile locale sau returnând vechiul dvs. echipament furnizorului,
presupunând că îl înlocuiţi cu unul nou. Pentru mai multe informaţii, vă rugăm să vizitaţi www.packardbell.com/
recycling.
Reciclarea bateriilor
Înainte de reciclarea echipamentului dvs., asiguraţi-vă că aţi îndepărtat orice fel de baterii pe care acesta le-ar putea conţine.
Legislaţia Europeană prevede ca bateriile să fie colectate separat de deşeurile menajere. Nu aruncaţi bateriile uzate la tomberon.
Debarasaţi-vă de bateriile uzate în cadrul unui program de colectare a bateriilor, acolo unde este disponibil, sau interesaţi-vă la
distribuitor sau la autorităţile locale ce infrastructuri puteţi folosi. Eforturile dvs. vor permite colectarea sigură, reciclarea şi
distrugerea bateriilor uzate şi va ajuta la protecţia mediului şi la reducerea riscurilor asupra sănătăţii.
Consultanţă privind mercurul
Pentru produsele electronice care conţin un monitor sau un afişaj LCD/CRT care nu au iluminare din spate cu LEDuri: Lămpile din interiorul acestui produs conţin mercur şi trebuie reciclate sau depozitate conform legilor locale, statale
sau federale. Pentru informaţii suplimentare, luaţi legătura cu Alianţa Industriilor Electronice la www.eiae.org. Pentru
informaţii specifice privind aruncarea lămpilor, accesaţi www.lamprecycle.org.
a fost introdus de către Agenţia de Protecţie a Mediului a Statelor Unite în 1992 ca un program
®
de pe site-ul web Energy Star®: www.energystar.gov.
Atenţie: Există risc de explozie dacă bateria este înlocuită cu alta de un tip nepotrivit. Reciclaţi bateriile uzate
conform cu instrucţiunile.
®
cu privire
60 - Ghid de pornire rapidă şi depanare
Page 61

LICENŢA SOFTWARE
Notă:
Majoritatea aplicaiilor software se gsesc deja preinstalate pe calculatorul dvs. Packard Bell. Ele sunt gata de a fi
utilizate sau configurate. Totuşi, este posibil ca anumite titluri să aibă nevoie de un CD sau DVD pentru a rula. Veţi găsi
aceste discuri în ambalajul calculatorului dvs.
Acord de licen Packard Bell (produse CD i DVD). Această copie a originalului reprezintă dovada licenţei dvs. Vă rugăm să o
păstraţi cu grijă.
Important!
Citiţi cu atenţie înainte de a instala acest software.
Urmtorul acord de licen este aplicabil produsului dvs. Acesta este un acord legal între dvs. (fie persoană fizică sau juridică) şi
Packard Bell Prin instalarea software-ului vă obligaţi să respectaţi termenii prezentului Acord. Dacă nu acceptaţi termenii
prezentului Acord, vă rugăm să returnaţi cât mai curând cu putinţă întregul dvs. calculator, împreună cu pachetele software
nedesfăcute, dacă există, cât şi cu licenţele are îl însoţesc (incluzând materiale scrise sau pe alte suporturi) în locul de unde l-aţi
obţinut, pentru vi se rambursa întreaga contravaloare.
LICENŢĂ SOFTWARE PACKARD BELL
1. Acordarea Licenţei
Acest acord de licen Packard Bell (“Licena”) v permite folosirea unei copii a versiunii specificate a SOFTWARE-ului Packard Bell
identificat mai sus (care poate s includ cel puin un CD or DVD) pe un singur calculator, cu condiia ca SOFTWARE-ul s fie în uz pe
un singur calculator la un anumit moment. Dacă deţineţi licenţe multiple pentru acest SOFTWARE, atunci în orice moment puteţi
avea în uz atâtea copii ale SOFTWARE-ului câte licenţe deţineţi. SOFTWARE-ul se consideră ca fiind “în uz” pe un calculator
atunci când este încărcat în memoria temporară (adică RAM) sau instalat în memoria permanentă (de exemplu hard disk, CD şi/
sau DVD, sau pe un alt dispozitiv de stocare al respectivului calculator, cu excepţia unei copii instalate pe un server de reţea în
scopul exclusiv al distribuirii pe un alt calculator care se consideră a nu fi “în uz.” Dacă numărul anticipat de utilizatori ai
SOFTWARE-ului va depăşi numărul de Licenţe aplicabile, trebuie să deţineţi un mecanism sau proces prin care să vă asiguraţi că
numărul de persoane ce folosesc SOFTWARE-ul în acelaşi timp nu depăşeşte numărul de Licenţe. Dacă SOFTWARE-ul este
instalat permanent pe hard disk-ul sau dispozitivul de stocare al unui calculator (altul decât un server de reţea) şi o persoană
foloseşte acel calculator mai mult de 80% din timpul cât este în uz, atunci acea persoană poate folosi SOFTWARE-ul şi pe un
calculator portabil sau personal.
2. Copyright
Acest SOFTWARE este proprietate Packard Bell sau a furnizorilor si i este protejat de legislaia dreptului de autor din Statele Unite
i prevederile tratatelor internaionale. De aceea, trebuie să trataţi acest SOFTWARE ca pe orice alt material protejat de copyright
(ca de exemplu o carte sau o înregistrare muzicală) cu excepţia faptului că puteţi transfera porţiunea de pe CD sau DVD a
SOFTWARE-ului, pe un singur hard disk cu condiţia să păstraţi originalul exclusiv cu scopul de copie de siguranţă sau arhivă. Nu
aveţi voie să reproduceţi porţiunea de pe CD sau DVD a SOFTWARE-ului sau materialele scrise care îl însoţesc.
3. Alte restricţii
Nu putei închiria SOFTWARE-ul dar putei transfera SOFTWARE-ul i materialele scrise care îl însoesc, cu titlu permanent, cu
condiia s nu v oprii copii i destinatarul s accepte termenii prezentului Acord. Nu aveţi voie să obţineţi sursa SOFTWARE-ului prin
decompilare sau dezasamblare. Orice transfer al SOFTWARE-ului trebuie să includă cea mai recentă actualizare şi toate
versiunile anterioare.
INFORMAŢII DESPRE LICENŢA PENTRU SOFTWARE LIBER SAU DE LA TERŢE SURSE
Software-ul preîncărcat, încorporat sau distribuit pe alte căi împreună cu produsele furnizate de către Packard Bell conţine
programe software libere sau de la terţe surse („software liber”), care sunt licenţiate sub prevederile Licenţei Publice Generale
GNU („GPL”). Software-ul liber ete marcat în consecinţă. Copierea distribuirea şi/sau modificarea software-ului liber se va supune
prevederilor GPL.
Software-ul liber este distribuit în speranţa că va fi folositor, dar FĂRĂ NICIO GARANŢIE; chiar fără garanţiiile implicate de
COMERCIALIZARE sau ADECVAREA UNUI ANUMIT SCOP. Prevederile Licenţei Publice Generale GNU se vor aplica
întotdeauna. Puteţi să accesaţi direct http://www.gnu.org pentru a obţine o copie a GPL sau să vă adresaţi în scris Free Software
Foundation, Inc, solicitând o copie. Adresa Free Software Foundation, Inc este: 59 Temple Place - Suite 330, Boston, MA, 021111307, USA.
Timp de trei (3) ani de la primirea acestui software, puteţi obţine o copie completă a codului sursă pentru software-ul liber într-un
format care poate fi citit de calculator, conform prevederilor GPL, fără alte costuri suplimentare excluzându-le pe cele ale
materialelor, transportului şi manipulării, în urma unei cereri scrise.
Contactaţi-ne dacă aveţi alte întrebări. Adresa noastră poştală este Acer Inc., 8F, 88, Sec. 1, Hsin Tai Wu Rd., Hsichih, Taipei Hsien
221, Taiwan.
Licenţa software - 61
Page 62

A
Acţiuni
Centrul de acţiuni Windows
Actualizare
Actualizãri automate Windows
Antispyware
Antivirus
Antenã
.......................................................... 13
Asistenþã
Packard Bell InfoCentre
Troubleshooter online
Web site-ul Packard Bell
Asistenþã Windows la distanþã
Avertizare în cazul epilepsiei.
............................................. 32
.................................................. 32
.......................... 36
................. 32, 36
............................... 20
................................. 39
.............................. 27
........................... 38
................................ 5
B
Baterii
........................................................... 60
Reciclarea bateriilor
Bios
.............................................................. 41
Browser
......................................................... 26
.................................... 60
C
Cabluri
...................................................... 4, 58
Cabluri de alimentare
Capacitate de stocare
Cartelã de memorie
CD-uri audio
Cea mai recentã configuraþie funcþionalã
Cerinþe de sistem
Cititor cartele de memorie
Codec
........................................................... 22
Comenzi pentru volum
Conectori
....................................................... 11
Conexiuni la reþea
Control cont utilizator
Copii de siguranþã
Curãþarea calculatorului
Curãþire disc
Cursor
............................................................ 7
.......................................... 4
....................................... 15
............................................ 9
....................................... 21, 47, 48
........ 32, 42
............................................ 51
.............................. 9, 12
........................................ 8
........................................... 24
........................................ 37
........................................... 15
...................................... 4
.................................................. 28
D
Defragmentare disc
Depanare
Cele mai frecvente 5 cazuri
Ecran
Imprimantã
Internet
.......................................... 29
................................................ 28, 53
.......................... 39
...................................................... 46
............................................... 50
................................................... 48
INDEX
Descãrcare
Dezinstalare hardware
Dezinstalarea de software
Diagnosticare şi remediere
Difuzoare
Dispozitiv intern hardware
Dispozitive de control
Dispozitive de stocare amovibile
Dispozitive externe hardware
Dispozitive fãrã fir
Documentaþie
DSL
Economizor ecran
Eliminare hardware
E-mail
eSATA
FireWire
Fişierelor multimedia
fişierelor multimedia
Garanþie
Ghidul Electronic de Programe
Google Desktop
HDD (Hard Disk Drive)
HDMI
Helpdesk
IEEE 1394
Ieşire de linie
Ieşire TV
Sunet
...................................................... 47
Tastatură şi mouse
..................................................... 22
......................................................... 8
Mouse
................................................. 6, 45
Tastatură
Tastaturã
Touchpad
Packard Bell InfoCentre
Web site-ul Packard Bell
........................................................ 23, 49
..................................... 45
....................................... 10
.................................. 29
................................. 39
.................................. 41
................................................. 45
............................................... 6, 7
................................................. 45
.......................... 10
.............................. 52
.............................................. 6
........................... 9, 20
.............................. 27
E
............................................ 40
........................................... 10
........................................................... 50
.......................................................... 12
F
........................................................ 12
......................................... 21
.......................................... 21
G
.................................................. 15, 41
............................ 21
............................................... 27
H
Gestionare
Spaþiu liber pe disc
............................................................ 12
............................................... 29
.................................... 28
................................................. 28, 53
I
...................................................... 12
.................................................. 12
........................................................ 12
62 - Ghid de pornire rapidă şi depanare
Page 63

Imprimantã
Indicator
InfoCentre
Informaþii privind reglementãrile în vigoare
Instrumente de sistem
Interferenþã
Internet
Internet Explorer
Internet Service Provider (ISP)
Întreþinere
..................................................... 50
.......................................................... 7
........................................... 7, 11, 24
....... 57, 60
Curãþire disc
Defragmentare disc
Verificare erori
Conexiune
Connection
Paravan de protecþie
Gestionarea HDD-ului
Instrumente de sistem
Recovery Backup Creator
Recovery Management
............................................ 28
.................................... 29
.......................................... 28
............................................. 46, 57
............................................... 23
.............................................. 23
............................ 33, 36
.............................................. 26
............................ 23
................................. 29
................................. 30
............................ 18
............................... 18
M
Malware
........................................................ 33
Manager de activitãþi
Manager dispozitive
Mãsuri de precauþie pentru protejarea sãnãtãþii
Mãsuri de siguranþã
Mediul de lucru cu calculatorul
Memorie
........................................................ 15
Microfon
........................................................ 12
Mod de siguranþã
Modem
......................................................... 23
Modem de cablu
Modem pe linie comutatã
Moduri de economisire a energiei
Monitor
................................................... 40, 46
Monitor LCD
Mouse
...................................................... 6, 45
........................................ 44
......................................... 44
........................................... 4
.............................. 4
............................................ 42
.............................................. 49
................................... 49
........................ 14
................................................... 46
O
Oprire
........................................................... 14
P
Packard Bell InfoCentre
Packard Bell Recovery Backup Creator
Packard Bell Recovery Management
Packard Bell Updator
Paravan de protecþie
Pornirea/Oprirea
Port DVI
........................................................ 12
....................... 3, 9, 20, 52
................. 18
.............. 18, 53
........................................ 19
.................................. 33, 36
.............................................. 13
........ 5
Port VGA
....................................................... 12
Porturi audio
PowerDVD
Protecþie la copiere
PS/2
Puncte de restaurare
................................................... 12
..................................................... 22
.......................................... 48
............................................................. 11
........................................ 31
R
Receptor infraroşu
Recovery Backup Creator
Recovery Management
Recuperare
Restaurare sistem
Redare automatã
Restaurare sistem
Restaurare sistem din Windows
....................................... 9, 13
.................................. 18
..................................... 18
...................................... 30
............................................. 22
...................................... 30, 44
........................... 30
S
Securitate
Actualizãri
Antivirus
Centru de securitate Windows
Siguranþa lucrului cu calculatorul
Sleep mode
Software
Dezinstalarea de software
Licenþa software
Spyware
Stare de repaus
S-Video
.......................................... 32, 36
.................................................. 33
....................... 32
......................... 28
.................................................... 14
............................ 29
....................................... 61
........................................................ 33
............................................... 40
......................................................... 12
T
Tastatură
....................................................... 45
Tastaturã
............................................... 6, 7, 45
Telecomandã
Receptor
................................................. 13
Touchpad
Tuner TV
...................................................... 45
................................................. 13, 21
U
Unitãþi de disc
Unitãþi de stocare
Cititor de cartele
Unitãþi optice de stocare
Unitãþi optice de stocare
Upgradare
Capacitate de stocare
Garanþie
Reciclare
USB
............................................................. 12
.................................................. 9
.......................................... 9
............................. 10
................................... 10
................................. 15
................................................. 15
................................................. 15
Index - 63
Page 64

V
Verificare erori
................................................ 28
W
Web site-ul Packard Bell
WiFi
............................................................. 24
Windows
Actualizãri automate Windows
.................................... 27
................. 32, 36
Centru de securitate Windows
Centrul de acţiuni Windows
Centrul de securitate Windows
Utilizarea Windows
Windows Media Center
Windows Media Player
..................................... 17
....................... 32
........................... 36
...................... 36
............................ 9, 21
................................ 21
64 - Ghid de pornire rapidă şi depanare
 Loading...
Loading...