Packard bell IMEDIA PT.U05, IMEDIA PT.U12, IXTREME PT.U57, IPOWER PT.U51, IMEDIA XS PT.U32 Quick start and troubleshooting guide [da]
...Page 1
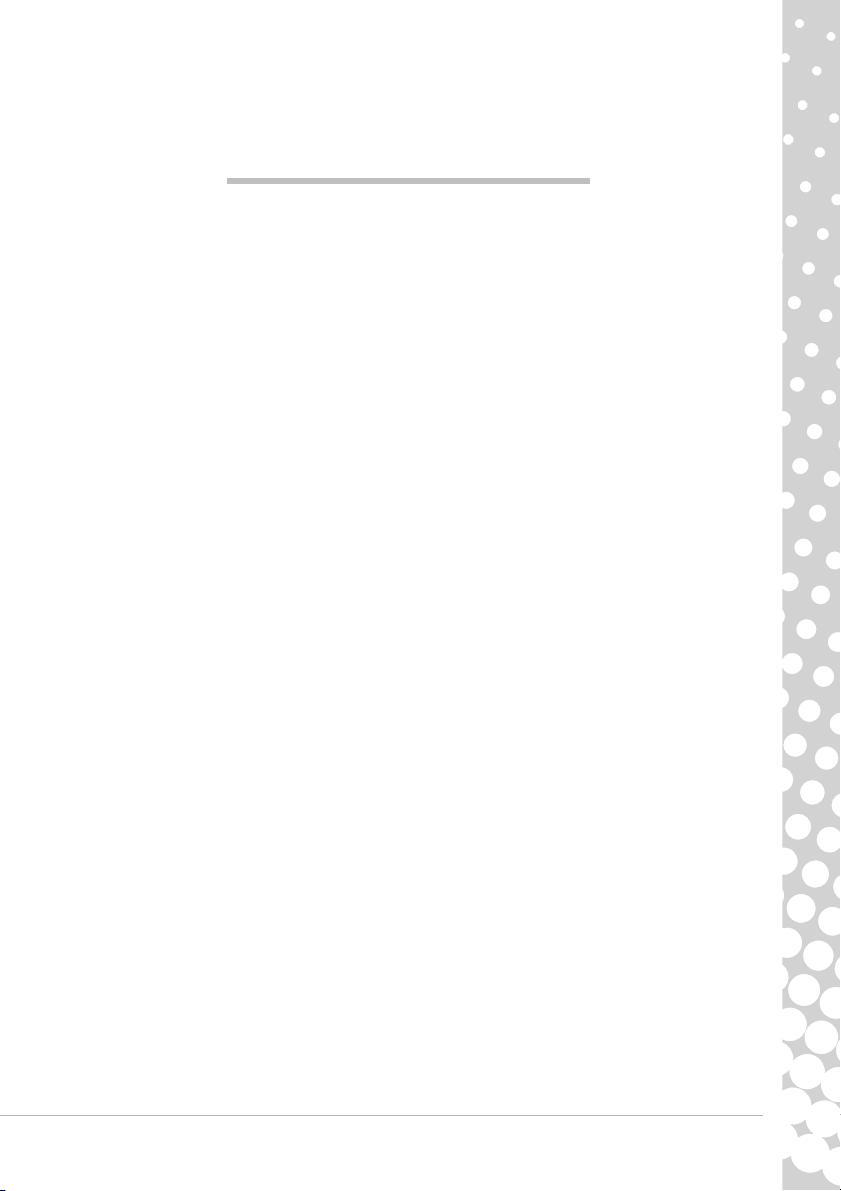
Quickstartvejledning
INDHOLDSFORTEGNELSE
Produktregistrering 2
Vigtig information 3
Grundlæggende kendskab til
computeren 4
Sikkerhed og komfort.................................................. 4
Sikkerhedsforanstaltninger.................................. 4
Forholdsregler for helbredsmæssigt ansvarlig
brug af computeren ............................................. 5
Bliv fortrolig med din computer .................................. 6
Kontrolenheder (Tastatur/Mus) ........................... 6
Lydstyrkekontroller.............................................. 8
Fjernbetjening (ekstraudstyr) .............................. 8
Computerens drev................................................ 9
System og sikkerhedPorte og stik ...................... 10
Sådan Tænder/Slukker du for computeren......... 12
Opgradering af computeren............................... 13
Internet og software 15
Brug af Windows og din software ............................. 15
Windows Velkomst ............................................ 15
Tilbud om internetsikkerhed.............................. 15
Packard Bell Recovery Management .................. 15
Packard Bell Updator ......................................... 17
Dokumentation til computeren.......................... 18
Afspilning af multimediefiler ............................. 18
De første trin på internettet ...................................... 21
Beskyttelse af computeren ................................ 21
Vælg en 'internetudbyder' ................................. 21
Netværksforbindelser ........................................ 22
Surf på internettet! ............................................ 23
Helpdesk 26
Sikker computeranvendelse ...................................... 26
Vedligeholdelse ................................................. 26
Opdateringer ..................................................... 29
Sikkerhed........................................................... 29
Windows Fjernsupport ...................................... 35
Diagnosticering og reparation................................... 36
Top 5-fejlfindingstilfælde .................................. 36
Diverse fejlfinding.............................................. 41
Gendannelse af systemet .......................................... 49
Sådan gendanner du systemet .......................... 49
Gendannelse af forudinstallerede
programmer og drivere ..................................... 49
Vende tilbage til en tidligere systemtilstand ..... 50
Nulstille systemet til fabrikstilstanden............... 51
Oplysninger om
lovbestemmelser 53
Miljø 55
Softwarelicens 56
Indeks 57
Copyright ©2009. Alle rettigheder forbeholdes. PBDT
Indholdsfortegnelse - 1
Page 2
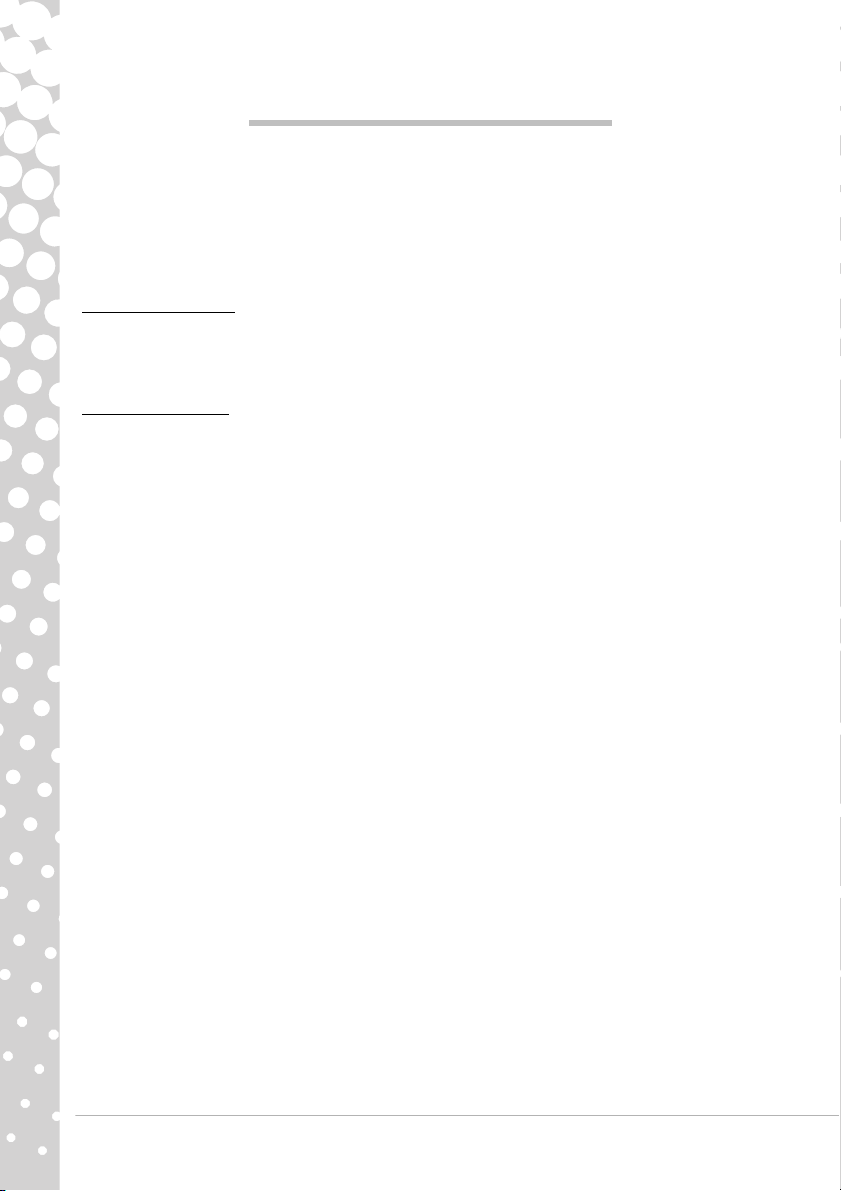
PRODUKTREGISTRERING
Det anbefales, når du bruger computeren for første gang, at du registrerede din med det samme. Derved får du adgang til
nogle nyttige fordele, f.eks.:
• Hurtigere service fra vores uddannede repræsentanter
• Medlemskab i Packard Bell-fællesskabet: Du får særtilbud og deltager i kundeundersøgelser
• De seneste nyheder fra Packard Bell
Skynd dig og registrer. Der er flere fordele!
Sådan registrerer du
Under opsætningen af din bærbare eller skrivebordscomputer bliver der vist et vindue, der spørger, om du vil registrere dig.
Udfyld oplysningerne, og klik på Næste. Det andet vindue, der kommer frem, indeholder valgfrie felter, som vil hjælpe os
med at give dig en mere personlig kundeserviceoplevelse.
Endnu en mulighed
Du kan også registrere dit Packard Bell-produkt ved at besøge vores websted på http://register.packardbell.com. Vælg
dit land, og følg de simple instruktioner.
Når vi har modtaget din produktregistrering, får du tilsendt en bekræftelses-e-mail med vigtige oplysninger, som du bør
opbevare på et sikkert sted.
2 - Quickstartvejledning
Page 3
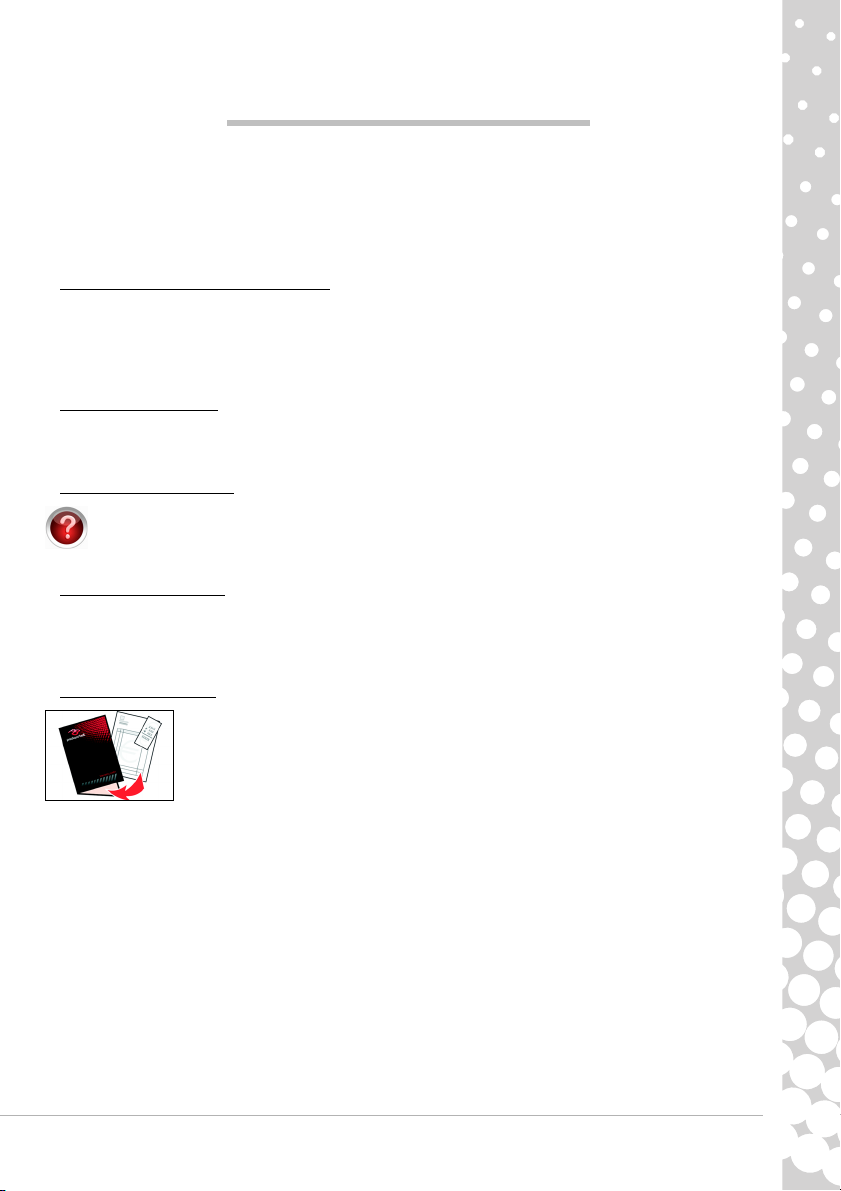
VIGTIG INFORMATION
Tak, fordi du har valgt en Packard Bell-computer!
Denne håndbog er lavet som introduktion til funktionerne på din computer og som en hjælp til brug af den. Den hjælper dig
også med vedligeholdelse af computeren og fejlfinding, hvis der opstår problemer.
Packard Bell anbefaler, at du for at få mest muligt ud af din computer udfører de handlinger, der er beskrevet nedenfor, før du
tager computeren i brug.
Packard Bell Recovery Management
Hvis der skulle opstå et problem med din computer, som ikke kan løses ved hjælp af Quickstart & fejlfindingsvejledningen, som
følger med computeren, kan du køre programmet Packard Bell Recovery Management. Gendannelsesprogrammet gendanner
den tilstand, som computeren var i, da du købte den, og samtidig får du mulighed for at bibeholde alle indstillinger og
personlige data, så du kan hente dem på et senere tidspunkt (du kan finde flere oplysninger på side 49).
Packard Bell Updator
Brug venligst programmet Packard Bell Updator, så snart du har konfigureret en internetforbindelse for at sikre, at de nyeste
opdateringer til drivere og programmer bliver installeret på din computer (du kan finde flere oplysninger på side 17).
Packard Bell InfoCentre
Se Packard Bell InfoCentre, den elektroniske brugervejledning, der er installeret på din computer, hvor du kan finde
nærmere oplysninger om computeren. Brugervejledningen skal opdateres mindst én gang online (du kan finde flere
oplysninger på side 18).
Packard Bells websted
Husk at besøge webstedet www.packardbell.dk ofte! Se afsnittet Support: Det indeholder vores online-fejlfinding, opdateret
information, hjælp, drivere og downloads. Besøg store.packardbell.com for at se vores tilbehør og så købe det online, eller
find en butik i nærheden!
Packard Bell Support
Husk at skrive computerens serienummer, købsdato og -sted samt modelnavn på denne vejlednings
omslag. Gem også købsbeviset. Inden du ringer til os, skal du notere eventuelle fejlmeddelelser i
forbindelse med problemet og om muligt have computeren klar og tændt foran dig. Vi kan yde dig en
bedre og hurtigere service, hvis du har disse ting klar, når du kontakter os.
Vigtig information - 3
Page 4
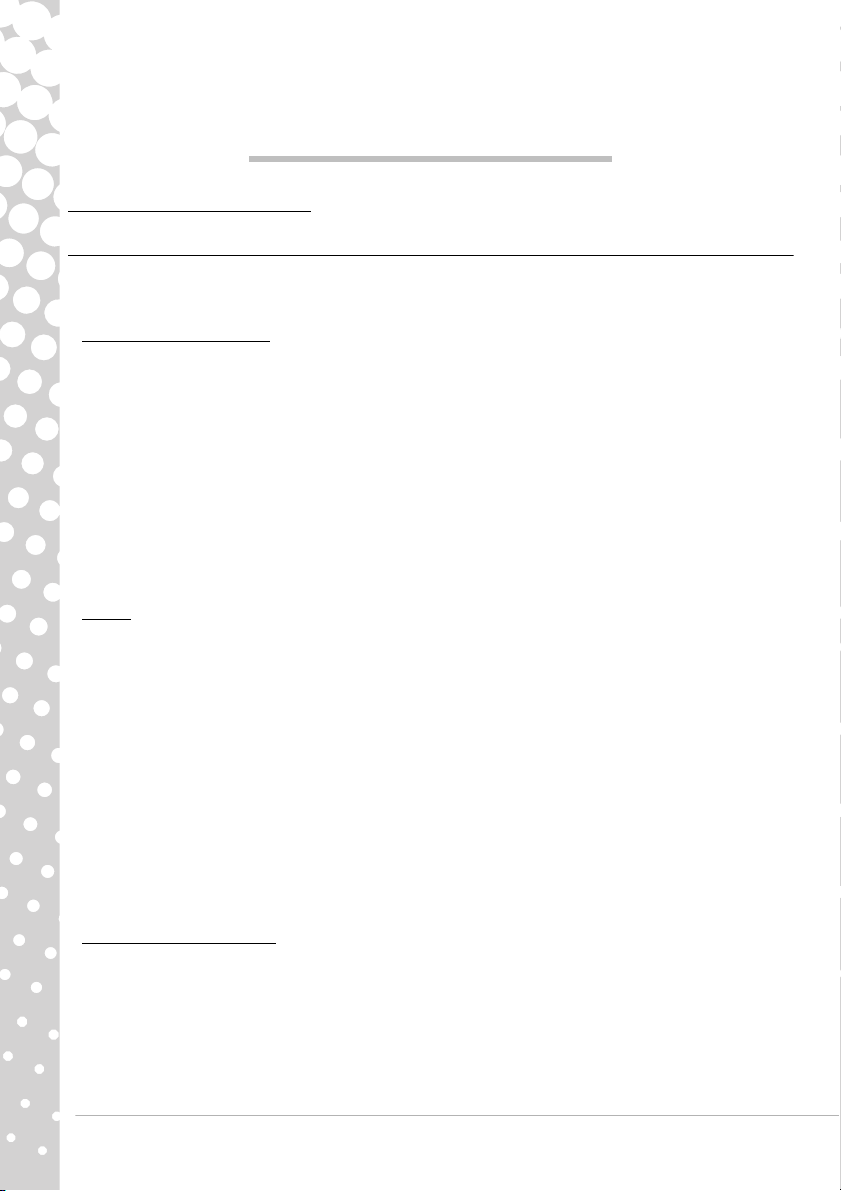
GRUNDLÆGGENDE KENDSKAB TIL
COMPUTEREN
SIKKERHED OG KOMFORT
Sikkerhedsforanstaltninger
Følg nedenstående retningslinjer for at opnå maksimal komfort, når du arbejder med din computer, og undgå problemer
med helbredet.
Computerens omgivelser
Sørg for, at computeren:
• Skal bruges på en fast overflade, en pult eller et bord. Et fald kan ødelægge computeren.
• Må ikke bruges på en overflade der vibrerer eller under sportsudøvelse, gymnastik eller andre aktiviteter i et dynamisk
miljø. Vibration eller flytning kan løsne lukkemekanismer, ødelægge interne komponenter og også forårsage
batterilækage.
• Ikke er udsat for direkte sollys og varmekilder.
• Ikke er udsat for magnetiske felter eller eventuelle enheder, der genererer statisk elektricitet.
• Er placeret mindst 30 cm (en fod) fra en mobiltelefon.
• Ikke befinder sig i støvede eller fugtige omgivelser.
• Må ikke bruges nær vand. Pas på ikke at spilde væske på computeren.
• Ikke anbringes på et tæppe eller en anden overflade, der kan være opladet af statisk elektricitet.
Kabler
Sørg for, at:
• Kabler ikke overstrækkes, og at der ikke er fare for at træde på eller snuble over dem.
• Andre enheder ikke maser kablerne.
• Strømkablet tilsluttes til computeren, før du tilslutter kablet til stikkontakten.
• Strømkablet trækkes ud af stikkontakten, før du trækker kablet ud af computeren.
• Ledninger med tre pinde tilsluttes til en jordet stikkontakt.
• Stikkontakten er lettilgængelig og så tæt på computeren som muligt (sørg for ikke at overbelaste den med for mange stik).
Hvis computeren bruger en ekstern AC-adapter:
• Tildæk ikke netadapteren, og stil ikke nogen genstande på den. Lad adapteren kunne afkøles under brugen ved at holde
den fri for objekter.
• Anvend kun den netadapter, der leveres sammen med computeren. Selv om andre netadaptere har samme udseende, kan
det beskadige computeren, hvis de anvendes. Hvis den skal udskiftes, må du kun bruge dele, der er certificeret til brug
med computeren.
Rengøring af computeren
• Træk altid computerens netledning ud af stikkontakten, før du rengør computeren.
• Brug ikke flydende rengøringsmidler eller rengøringsmidler på spraydåse. Brug i stedet en fugtig klud.
• Sprøjt aldrig rengøringsmidlet direkte på skærmen.
• Brug ikke en støvsuger til at fjerne støv, der har hobet sig op inden i computeren.
• Hvis du har spildt væske på computeren eller en enhed, der er tilsluttet computeren, skal du straks afbryde den, trække
netledningen ud af stikkontakten og kontrollere, at den er helt tør, før du tænder for den igen. Vent eventuelt til næste
dag.
4 - Quickstartvejledning
Page 5
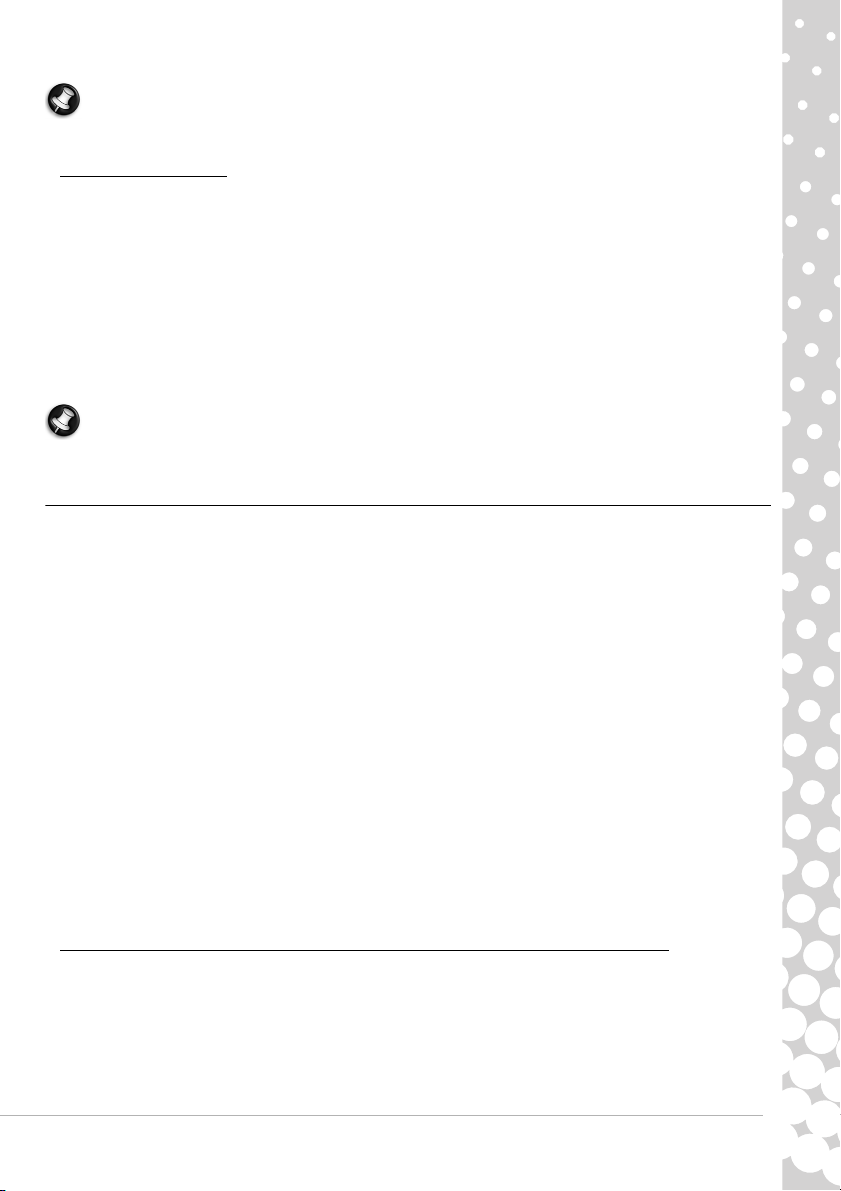
Bemærk: Hvis computeren har stik til hukommelseskort eller udvidelsesenheder, kan der installeres plastikkort i
kortstikkene. Plastikkort beskytter ubrugte stik mod støv, metalgenstande og andet. Gem plastikkortene, så de kan bruges
når der ikke er kort i stikkene.
Service af computeren
Du må ikke selv forsøge at servicere computeren, da du kan komme i berøring med farlige strømførende områder eller blive
udsat for andre farlige situationer, hvis du åbner eller fjerner kabinettet. Al vedligeholdelse skal overlades til kvalificerede
servicepersonale.
Træk stikket ud af stikkontakten, og overlad servicering til kvalificeret personale, når:
• netledningen eller stikket er beskadiget eller flosset,
• der er spildt væske ind i produktet,
• produktet har været udsat for regn eller vand,
• produktet har været tabt, eller tasken er blevet beskadiget
• produktet udviser en klar ændring i ydeevne, som tyder på behov for service
• produktet ikke fungerer normalt, når betjeningsinstruktionerne følges
Bemærk: Juster kun de indstillinger, som dækkes af betjeningsinstruktionerne, da forkert justering af andre indstillinger
kan medføre beskadigelse og ofte vil kræve en omfattende reparation af kvalificerede teknikere for at bringe produktet i
normal driftstilstand.
Forholdsregler for helbredsmæssigt ansvarlig brug af computeren
• Computeren og tilbehøret kan indeholde små dele. Hold dem væk fra små børn.
• Hold regelmæssigt pauser, hvis du arbejder med computeren eller spiller computerspil flere timer i træk. Se ikke hele tiden
på skærmen, men fokusér også på en anden genstand en gang imellem. Brug ikke computeren, når du er træt.
• Beskyt hørelse, når du bruger højttalere eller hovedtelefoner, ved at øge lydstyrken lidt efter lidt, indtil du klar og
behageligt hører lyden. Øg ikke lydstyrkeniveauet, når dine ører har vænnet sig til lyden. Lyt ikke til musik ved høje
lydstyrker i lange perioder. Forøg ikke lydstyrken for at overdøve støjende omgivelser. Sænk lydstyrken, hvis du ikke kan
høre folk tale i nærheden.
• Sørg for, at der er fri passage til computerens ventilationsåbninger, og at de aldrig er tildækkede. Undgå at placere
computeren på en blød overflade (f.eks. et tæppe, en stol eller en seng), som kan blokere ventilationsåbningerne.
• Undlad at skubbe objekter af nogen art ind i ventilationen eller åbninger i kabinettet, da de kan komme i berøring med
strømførende områder eller kortslutte dele, som kan resultere i brand eller elektrisk stød.
• Visse gener i hænder, håndled, arme, nakke, skuldre, ben og ryg kan være forårsaget af eller kan forværres af bestemte
gentagne bevægelser. For at mindske risikoen for denne type gener bør du altid skrive på tastaturet med strakte håndled,
og således at hænder og håndled "svæver" over tastaturet. Søg læge, hvis du (somme tider) har smerter, prikken,
følelsesløshed eller andre gener.
• Vi anbefaler, at forældre overvåger børns brug af computerspil. Hvis du eller dit barn oplever nogen af følgende
symptomer: Svimmelhed, sløret syn, trækninger i øjne eller muskler, tab af bevidsthed, manglende orienteringsevne,
enhver form for ufrivillige bevægelser eller kramper, skal I OMGÅENDE stoppe og søge læge. Dette kan forekomme, selvom
den pågældende person ikke tidligere har haft epilepsi.
Overhold følgende retningslinjer for at gøre din brug af computeren komfortabel:
• Sid ret op, og slap af i ryggen
•Justerbar stol
• Fødder fladt på gulvet eller på en fodskammel
• Bordhøjden bør være 60 - 70 cm (24 - 28 tommer) fra gulvet
• Der skal være tilstrækkelig plads rundt om computeren og enheder til at sikre korrekt ventilation
• Skærmens overkant bør være i øjenhøjde
Grundlæggende kendskab til computeren - 5
Page 6
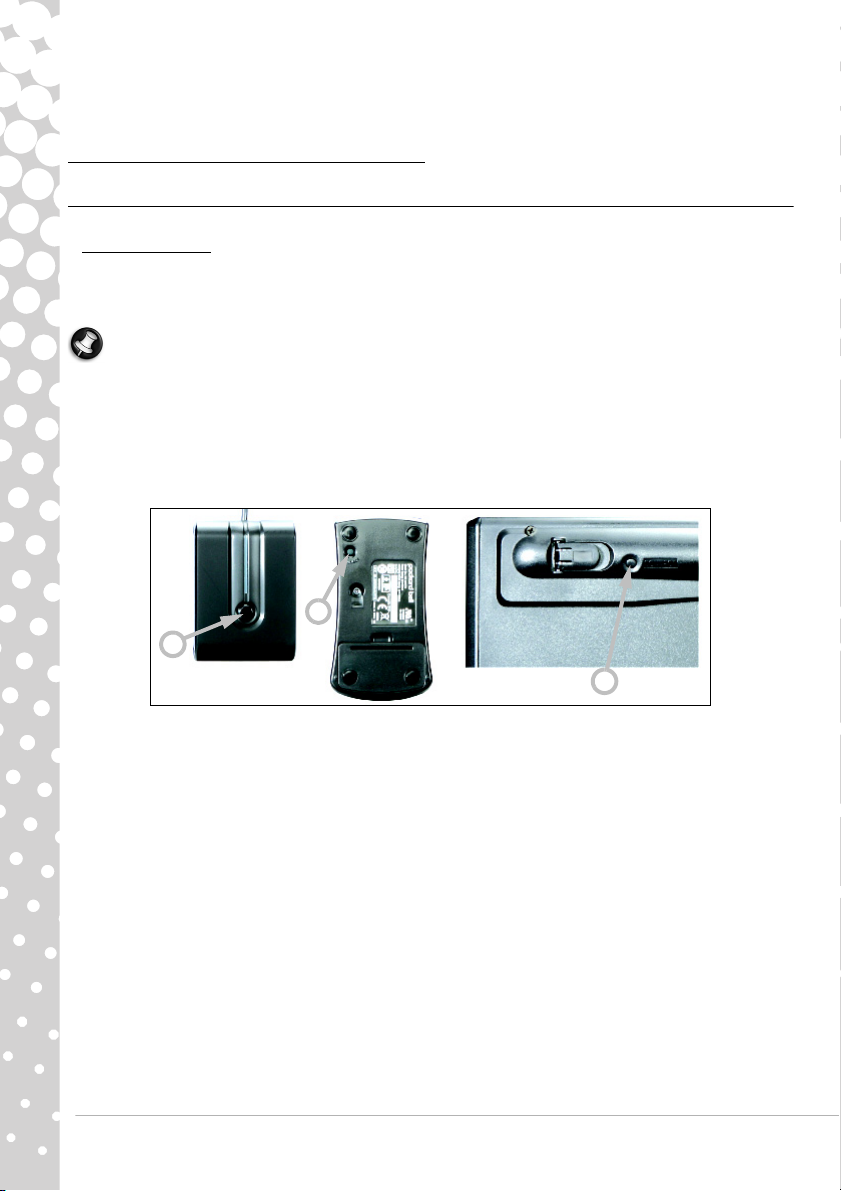
• Øjenafstand 45 - 70 cm (18 - 30 tommer) fra skærmen
A
B
C
• Sørg for nem adgang til drev og betjeningselementer
BLIV FORTROLIG MED DIN COMPUTER
Kontrolenheder (Tastatur/Mus)
Trådløse enhed er
Den trådløse mus og det trådløse tastatur bliver normalt tilsluttet automatisk, så snart du tænder for computeren. Hvis den
trådløse mus og det trådløse tastatur ikke virker efter installationen, kan du forsøge at kommunikere med modtageren
manuelt.
Bemærk: Tastaturet/musen og modtageren, der er vist nedenfor, er ikke nødvendigvis det samme tastatur/den samme
mus som tastaturet/musen, der følger med din computer. Se dokumentationen til InfoCentre for at se specifikationerne for
dit tastatur/din mus, hvis de afviger fra dem, der er vist nedenfor.
1. Kontrollér først, at batterierne til tastaturet og musen er indsat korrekt.
2. Identificer musen:
•Tryk på tilslutningsknappen (Connect) på modtageren (A).
• Vend musen på hovedet.
• Anvend en tynd genstand (for eksempel spidsen af en pen) til at trykke på musens tilslutningsknap (Connect) (B).
3. Vent 20 sekunder.
4. Identificer tastaturet:
•Tryk på tilslutningsknappen på modtageren (A).
• Vend tastaturet på hovedet.
• Anvend en tynd genstand (for eksempel spidsen af en pen) til at trykke på tastaturets tilslutningsknap (Connect) (C).
6 - Quickstartvejledning
Page 7

Ta st a tu r
1 2 3
4
567
8
9
10
6
3
2
1
Tastaturet anvendes til at indtaste tekst eller kommandoer. Tasternes funktioner afhænger af, hvilket program der køres.
Tastaturet, der er vist i denne håndbog, er kun et eksempel. Dit tastatur kan se en smule anderledes ud. Se InfoCentre for at få
en fuldstændig beskrivelse af tastaturet.
1. Tal: Bruges til indtastning af tal og specialtegn. Tryk på Skift samtidig for at skrive tegnene øverst på tasten, og tryk på
Ctrl+Alt for at skrive tegnene på højre side af tasten.
2. Backspace: Bruges til at gå én position tilbage og slette det sidst indtastede tegn.
3. Del: Sletter eventuelle valgte elementer eller tegn til højre for markøren, når du redigerer tekst.
4. Valgfrit numerisk tastatur: Fungerer som yderligere et sæt tal eller markørtaster. Tryk på tasten Numlock for at skifte
mellem de to funktioner.
5. Piltaster: Bevæger markøren op, ned, til højre og til venstre.
6. Enter: Benyttes til at aktivere en kommando, indsætte en ny linje i en tekst eller bekræfte en valgt funktion.
7. Mellemrum: Bruges til at indsætte et mellemrum i teksten.
8. Skift: Bruges i kombination med en bogstavstast til at skrive store bogstaver.
9. Esc: Sletter de seneste opgaver.
10. Multimedie- og særlige taster (valgfrie): Disse taster, der normalt ligger øverst på tastaturet, kan sætte dig i stand til at
aktivere og kontrollere medieafspilleren på din computer, ændre lydstyrken og få adgang til særlige funktioner eller
websteder. Opdater Packard Bell In foCentre for at få oplysninger om lige dit tastatur.
Mus
Musen styrer pilen på skærmen. Denne pil kaldes cursor eller
markør. Når du bevæger musen hen over en hård og flad
overflade, følger markøren denne bevægelse.
Klik på en af knapperne oven på musen for at vælge eller aktivere
den kommando, som markøren peger på.
1. Venstreklik for at vælge elementet under markøren.
Dobbeltklik for at starte programmet under markøren eller
markere et helt ord, når du skriver tekst.
2. Højreklik for at få vist en pop-op-menu.
3. Brug rullehjulet eller knappen til at flytte gennem kompatible
programmer.
Bemærk: Forbedr bevægelsen og synligheden af
pegeredskabet! Klik på Start > Kontrolpanel >
Hardware og lyd > Mus > Pegeredskaber.
Grundlæggende kendskab til computeren - 7
Page 8
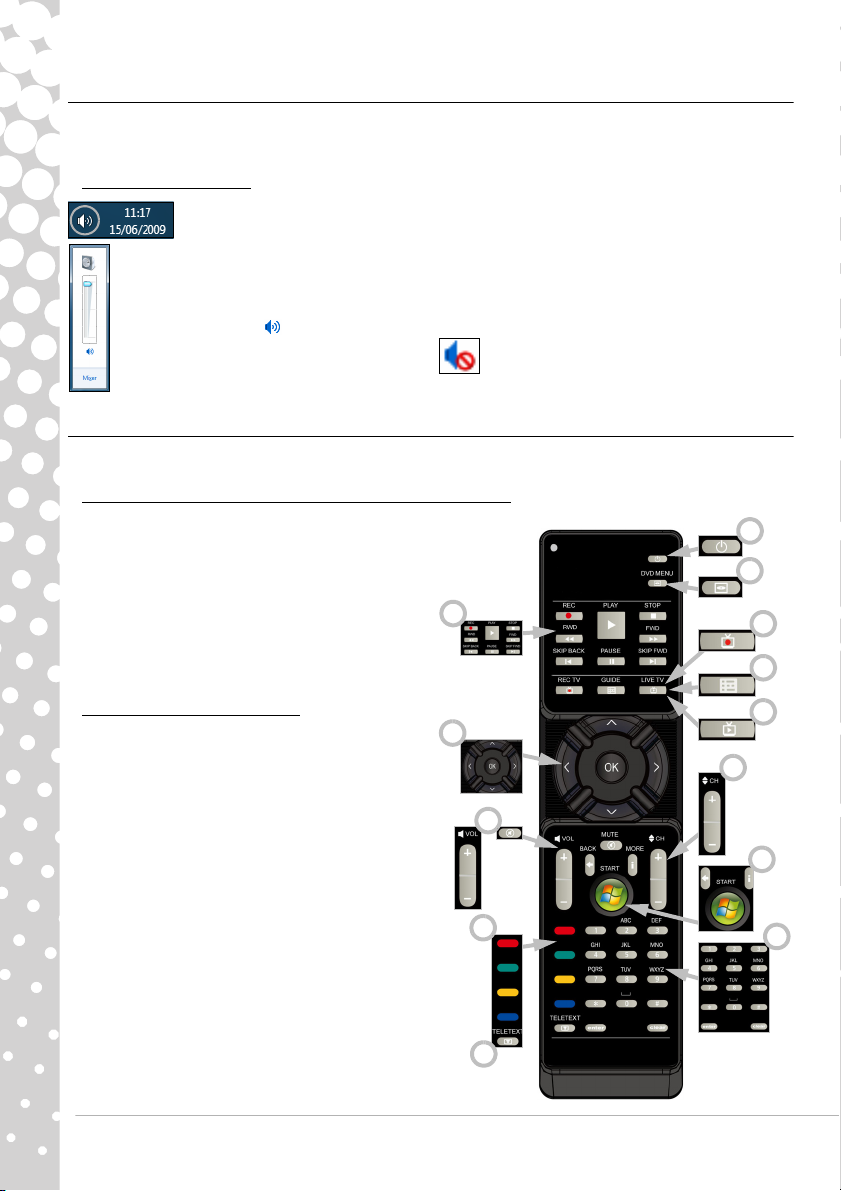
Lydstyrkekontroller
4
1
2
3
5
6
7
8
9
10
11
12
13
Bortset fra lydstyrkekontrollerne på computeren, tastaturet, skærm eller højttalere (afhængigt af dit udstyr), kan du også
justere lydstyrken og balancen på dine højttalere fra Windows.
Justering af lydstyrken
Juster lydstyrken ved blot at klikke på ikonet Højttaler, som du finder det i meddelelsesområdet ved
siden af uret.
Træk skyderen op eller ned for at justere lydstyrken.
Klik på det lille højttaler ikon for at slå lyden fra. Klik igen for at fortsætte afspilningen.
Klik på Mixer for at få adgang til avancerede lydstyrkekontrolindstillinger.
Fjernbetjening (ekstraudstyr)
Nyd al din foretrukne digitale underholdning på et sted med det nemt anvendelige Media Center (se side 19) og fjernkontrol!
Installation af fjernbetjeningen og den valgfrie modtager
Inden du starter Windows Media Center (se side 18),
skal du klargøre fjernbetjeningen.
1. Hvis din computer ikke har en intern infrarød
modtager, skal du have en USB-modtager. Hvis du
har det, skal du tilslutte USB-modtageren til en
USB-port på computeren.
2. Indsæt batterierne i fjernbetjeningen, og sørg for, at
de er placeret korrekt.
Fjernbetjeningens funktioner
1. TÆND/SLUK eller Lyngenoptag
2. DVD-menu
3. Afspille- og optagekontroller (Optag, Afspil, Stop,
Spol tilbage, Hurtigt fremad, Spring tilbage, Pause,
Spring fremad).
4. Åbn Optag TV
5. Åbn Guide
6. Åbn Direkte TV
7. Retningstaster (op, ned, venstre, højre) og OK
8. Lydstyrkekontroller (Lydstyrke op/ned og Slå fra)
9. Program/Kanal op/ned
10. Tilbage, Start (Windows-taste) og Flere oplysninger
11. Tekst-TV-valg (rød, grøn, gul, blå)
12. Tekst-TV (start Tekst-TV i TV-tilstand)
13. Nummertaster, Ryd og Enter
8 - Quickstartvejledning
Page 9
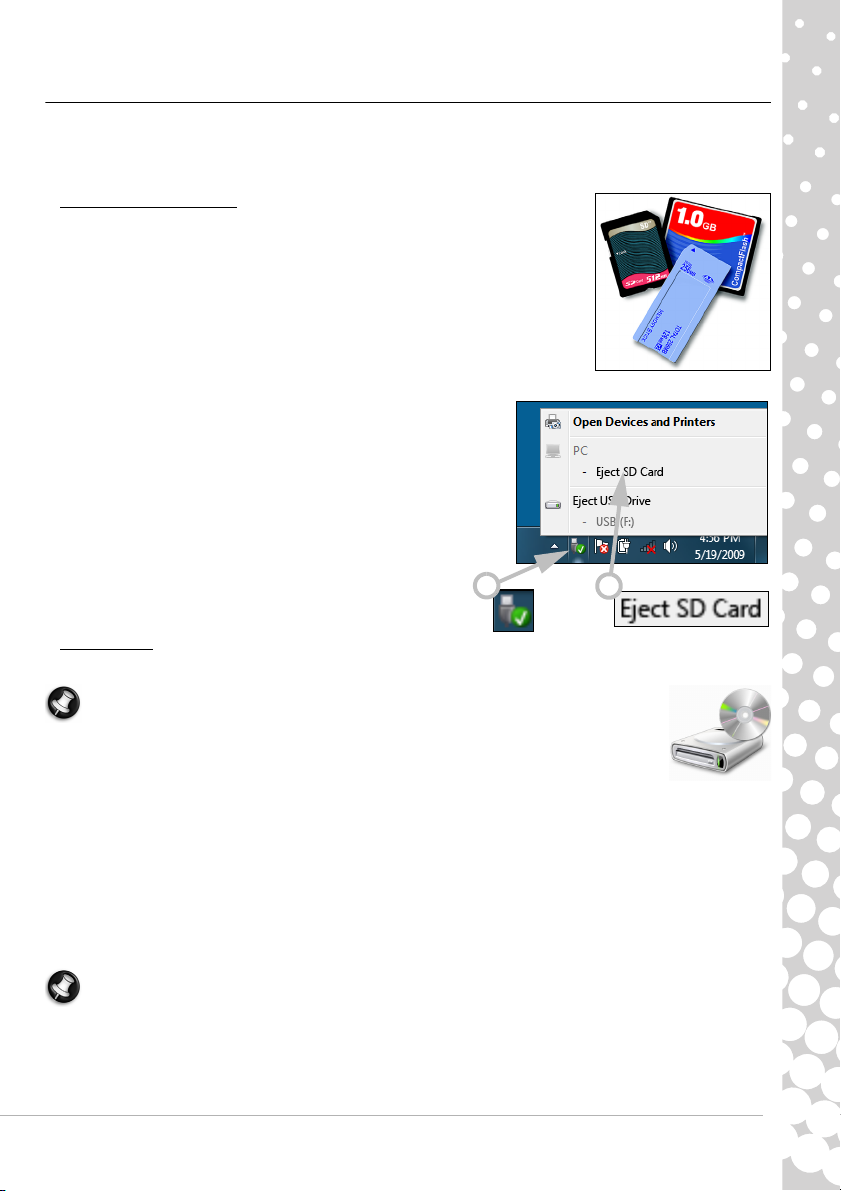
Computerens drev
2
1
Packard Bell computere er almindeligvis udstyret med drev, der er beskrevet i det følgende. Det betyder dog ikke, at de findes
på den computer, du har købt, eller at det er begrænset til disse drev. Hvis du vil se den dokumentation, der er specifik for den
model, du har valgt, kan du gå til Packard Bell InfoCentre.
Hukommelseskortlæser
Hukommelseskort bruges i en lang række digitalkameraer, PDA'er (Personal Digital Assistant),
MP3-afspillere og mobiltelefoner. Udvalgte computere er udstyret med en "alt-i-et"hukommelseskortlæser, der gør det muligt at læse og skrive til de mest almindelige typer,
som f.eks. CF (Compact Flash®), IBM Microdrive™, SM (Smart Media Card™), MMC (Multi
Media Card™), SD/SDHC Card, xD-Picture Card™ og MS (Memory Stick®).
Fjernelse af et kort fra en ekstern kortlæser
1. Klik på ikonet Sikker fjernelse af hardware i meddelelsesområdet
(ved siden af tidsangivelsen).
2. Klik på Skub SD-kort ud (eller navnet på enheden).
3. Vent til meddelelsen Sikker fjernelse af hardware vises.
4. Fjern kortet.
Optiske drev
Et optisk drev kan læse fra (eller skrive til) en række forskellige cd- eller dvd-diske (f.eks. lyd-cd, cd-rom eller dvd).
Bemærk: Små computere kan udelade store enheder, f.eks. optiske drev. Hvis din computer ikke har
et optisk drev, og du vil have adgang til filer eller i nstallere et program fra en optisk disk, skal du bruge
yderligere udstyr. Du kan enten bruge et eksternt optisk drev eller en computer med et optisk drev og
en netværksforbindelse (dvs. tilføje det optiske drev som en re ssource, der kan bruges over et netværk).
Read-only-drev (ROM-drev)
Nogle optiske drev kan kun læse data fra en disk. De kan ikke bruges til at lagre nye data på. Disse drev kan bruges til at
afspille film, installere programmer og læse data, f.eks. fotos eller musik.
Skrivbare (R) eller Re-Writable-drev (R- og RW-drev):
Ud over at læse data fra kompatible diske kan de optiske drev på din computer muligvis skrive (eller 'brænde') data til
bestemte diske. Du kan bruge disse drev til duplikering af dine cd'er, indspilning af egne musiksamlinger, til digitale
fotoalbummer eller til sikkerhedskopiering af vigtige data. Du skal have et diskoptageprogram, som kan skrive data til
skrivbare diske.
Bemærk: Inden du kopierer en cd, skal du kontrollere, at dens indhold ikke er beskyttet af varemærker og copyrights, og
at det er tilladt at kopiere den. I de fleste lande er det tilladt at tage en sikkerhedskopi af software til arkiveringsformål eller
at kopiere musik til egen brug.
Grundlæggende kendskab til computeren - 9
Page 10
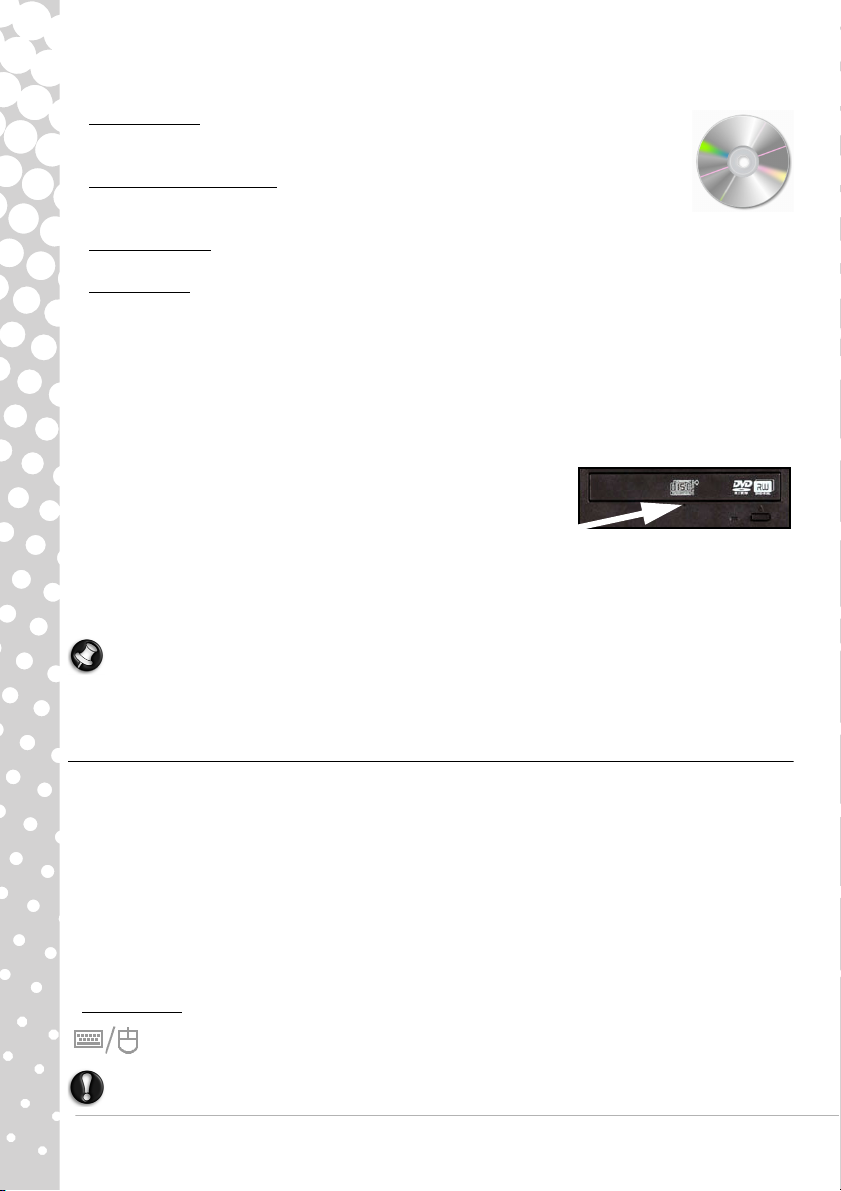
Diskkompatibilitet for skrivbare drev:
• DVD±RW-brænder
: DVD±RW-drev (eller DVD Dual-drev) kan skrive til de diske, der understøttes af
både DVD-RW- og DVD+RW-drev, og kan evt. skrive til DVD-RAM-diske (afhængigt af
drevspecifikationen).
• Double-Layer DVD-RW-brænder
: Double-Layer DVD-RW-drev (DVD-RW-drev med dobbeltlag – eller
DVD+R9 DL-drev) kan skrive til skrivbare cd'er, skrivbare dvd'er ('-' eller '+'), DVD-RAM-diske og også
diske med dobbeltlag, som næsten fordobler maksimummængden af data, som kan lagres.
•Blu-Ray-combo-drev
: Blu-Ray-combo-drev kan skrive til skrivbare cd'er, alle 'standard' skrivbare dvd'er (ikke 'High-
definition'-dvd'er) og kan evt. læse fra (men ikke skrive til) Blu-Ray-diske.
•Blu-Ray-brænder
: Blu-Ray-drev kan skrive til skrivbare cd'er, alle 'standard' skrivbare dvd'er og skrivbare Blu-Ray-diske. De
kan ikke i alle tilfælde skrive til skrivbare HD DVD'er.
Sikkerhedsforanstaltninger
✓ Læg disken i drevet, før du starter et program.
✓ Brug ikke overdrevne kræfter til at lægge en disk i drevet. Sørg for at disken er korrekt isat, og luk derefter diskskuffen.
✓ Tag ikke disken ud uden først at lukke det program, der anvender disken, da din computer ellers kan holde op med at
reagere. Hvis det skulle ske, skal du genstarte computeren ved hjælp af Windows Jobliste.
✓ Hvis skuffen ikke åbnes, kan du prøve at gøre det manuelt:
1. Sluk for computeren.
2. Sæt forsigtigt en udrettet papirclips ind i nødudkasterporten (hvis en
sådan findes). Brug ikke en blyant, da spidsen kan knække inde i hullet og
beskadige drevet.
✓ Hold drevskuffen lukket, når drevet ikke anvendes. Berør ikke den optiske linse i drevet. Hvis linsen i drevet er snavset,
fungerer det optiske drev måske ikke korrekt.
✓ Tør ikke linsen med en almindelig klud. Rens forsigtigt linsen med en vatpind.
✓ Det optiske drev er klassificeret som et laserprodukt i klasse 1.
Bemærk: Dette produkt indeholder ophavsretligt beskyttet teknologi, der er beskyttet af patenter i USA og andre
ophavsrettigheder til intellektuel ejendom. Brugen af denne ophavsretligt beskyttede teknologi skal tillades af
Macrovision, og den er beregnet til brug i hjemmet og andre begrænsede visningsformål, medmindre andet er tilladt af
Macrovision. Reverse engineering eller disassemblering er forbudt.
System og sikkerhedPorte og stik
De port- og stiktyper, der er beskrevet nedenfor, anvendes typisk på Packard Bell computere. Det betyder dog ikke, at de
findes på den computer, du har valgt, eller at det er begrænset til disse porte. Gå til InfoCentre for at se dokumentationen til
den model, du har købt.
Sikkerhedsforanstaltninger
✓ Det anbefales, at du læser de installationsanvisninger, der følger med en enhed, før du slutter enden til computeren.
✓ Fjern ikke en Plug and Play-enhed, hvis den bruges af computeren.
✓ De fleste enheder er "hot-pluggable". Det betyder, at enhederne kan tilføjes eller fjernes, mens computeren er tændt.
Enhederne genkendes og installeres automatisk. Bestemte enheder skal dog deaktiveres, før de kan fjernes fra
computeren (se Fjernelse af et kort fra en ekstern kortlæser på side 9).
Legacy-por te
PS/2 - Tilslut en mus og et tastatur til disse stik.
Forsigtig: I modsætning til hvad der gælder for de fleste stik, skal du slukke computeren, før du tilføjer
eller fjerner en 'legacy-enhed'.
10 - Quickstartvejledning
Page 11
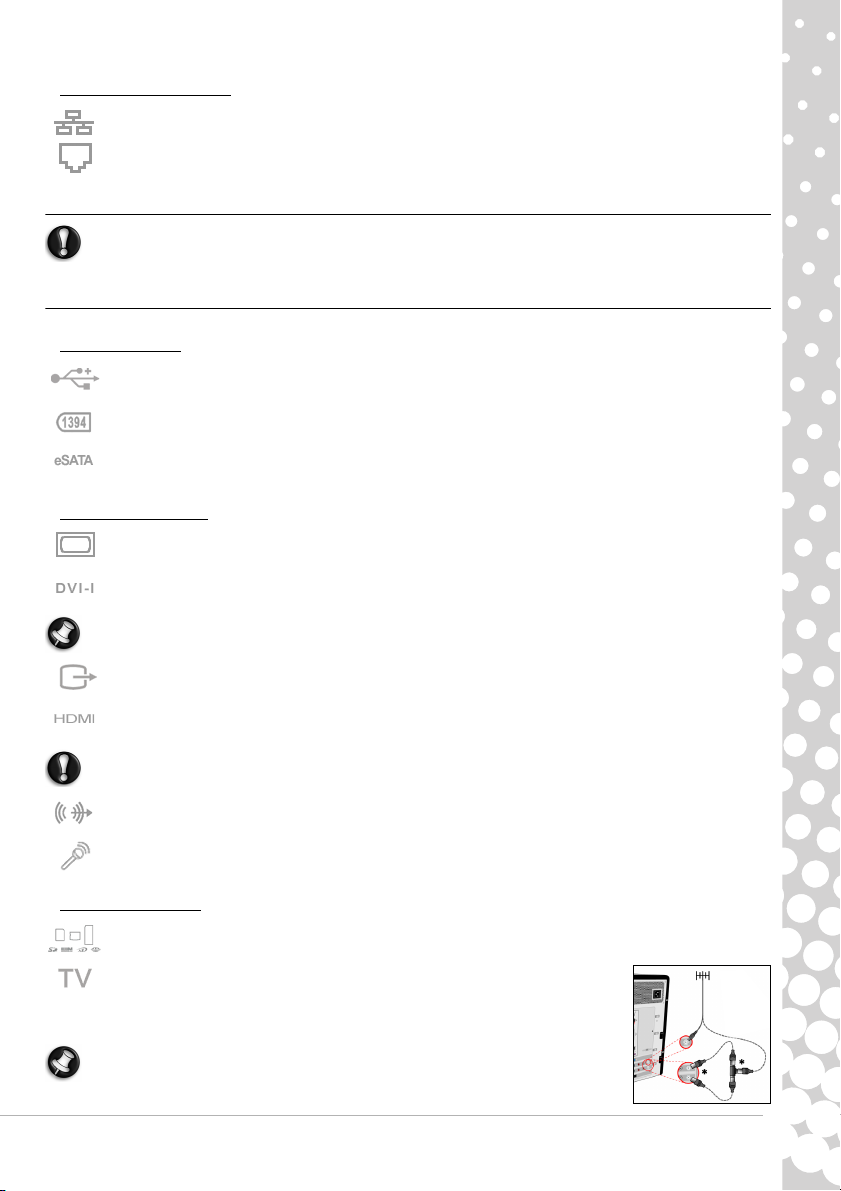
Kommunikationsporte
Netværk – Tilslut computeren til et netværk ('LAN') eller bestemte højhastighedsinternetforbindelser.
Modem – Et internt fax/datamodem forbinder computeren med internettet via en opkaldsforbindelse.
En netværksport ser ud som en modemport. De findes ofte tæt på hinanden. Netværksporten er lidt større end
modemporten.
Forsigtig: I tordenvejr skal du frakoble alle tilslutningskabler, trække modemstikket ud af
telefonstikket, tv-stikket ud af antennestikket og eventuelle netværkskabler. Lynnedslag i nærliggende
telefonlinjer eller en antenne kan beskadige modemmet, tv-kort eller endda hele computeren. Bemærk,
at produktgarantien bortfalder, hvis computeren beskadiges af lynnedslag.
Udvidelsesporte
USB (Universal Serial Bus) – USB-porte gør det muligt at tilslutte en række ydre enheder til computeren (f.eks.
tastatur, printer, scanner).
IEEE 1394 (FireWire) – En EEE 1394-port (også kaldt FireWire™ eller i.LINK) gør det muligt at tilslutte digitale
højhastighedsenheder, som f.eks. digitale videokameraer, eksterne harddiske eller scannere, til computeren.
eSATA – En eSATA-port gør det muligt at forbinde en kompatibel ekstern lagringsenhed (normalt en harddisk) med
en SATA-højhastighedsforbindelse.
Skærm- og lydporte
VGA-port – Tilslut computeren til en skærm med en VGA-port. Det kabel, der skal bruges, leveres normalt sammen
med skærmen.
DVI-port – Tilslut computeren til en skærm med en DVI-port (Digital Video Interface). Det kabel, der skal bruges,
leveres normalt sammen med skærmen.
Bemærk: Mange skærme bruger en analog forbindelse med 15 ben, så du skal evt. købe en adapter eller et DVI-til-analogkabel.
S-Video-forbindelse (tv-udgangsforbindelse) – En S-Video-tv-udgangsport gør det muligt at tilslutte computeren
til et kompatibel tv.
HDMI-forbindelse (tv-udgangsforbindelse) – En HDMI tv-udgangsport gør det muligt at forbinde en kompatibel
skærmenhed (f.eks. et højdefinitions-tv) med et enkelt, brugervenligt stik.
Forsigtig: Hvi s du vi l brug e tv'e ts høj ttale re, sk al du s kifte audio-udgang eller tilslutte computerens LineOut-port til dit tv (eller højttalersystem).
Line-Out – Gør det muligt at tilslutte stereohovedtelefoner eller højttalere med indbygget forstærker. Tilslutning
af en lydenhed deaktiverer eventuelle indbyggede højttalere.
Mikrofon – Bruges til tilslutning af en ekstern mikrofon til optagelse i mono eller forstærkning gennem enheden.
Den integrerede mikrofon deaktiveres, når der tilsluttes en ekstern mikron.
Andre konnektorer
Hukommelseskortlæser – Hukommelseskort bruges til at lagre og overføre data af en lang række digitale kameraer,
PDA'er, MP3-afspillere og mobiltelefoner (se side 9).
Tv-tuner – Gør det muligt at tilslutte en antenne og se analogt eller digitalt tv på
computeren (se side 18). Du skal evt. bruge en adapter, når du vil tilslutte en antenne –
hvis din computer har to tv-tunerporte, skal du bruge et fordelerkabel til at tilslutte
begge porte til en antenne.
Bemærk: Tv-tuneren skal være kompatibel med signaler i området, hvor du befinder dig.
Grundlæggende kendskab til computeren - 11
Page 12
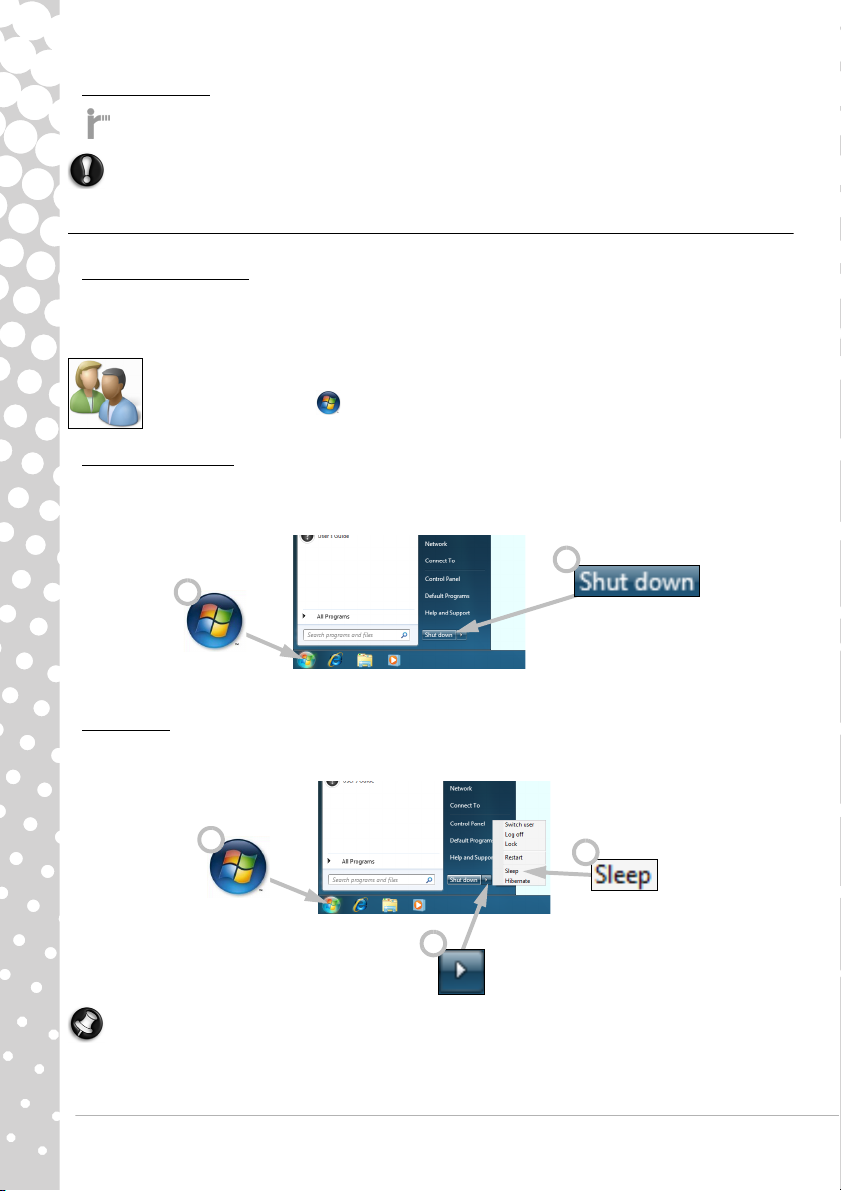
Andre funktioner
1
2
1
2
3
Modtager til fjernbetjening – Med modtageren til fjernbetjeningen (Commercial IR) kan du styre din computers
mediefunktioner på afstand, når computeren bruges sammen med en kompatibel fjernbetjening (ekstraudstyr).
Forsigtig: Sensoren er ikke en IR-port med 'fuld funktionalitet' og kan således kun modtage signaler fra
en fjernbetjening. Den kan ikke bruges til at kommunikere med andre enheder, f.eks. mobiltelefoner.
Sådan Tænder/Slukker du for computeren
TÆND for computeren
1. Tænd først for alle enheder, der er tilsluttet computeren (herunder skærmen), ved at trykke på TÆND-/SLUK-knappen på
disse enheder.
2. TÆND derefter for computeren ved at trykke på TÆND-/SLUK-knappen.
Du kan oprette en konto til hver bruger for at dele computeren med familien og have dine egne
systemindstillinger, hver gang du tænder for computeren. Du kan få adgang til og ændre dine konti når som
helst ved at klikke på Start > Kontrolpanel > Brugerkonti og familiesikkerhed > Brugerkonti. Se
afsnittet "Styring af brugerkonti", hvis du vil vide mere om administration af brugerkonti.
Sluk for computeren
Sørg for, at alle programmer er lukket, før du slukker for computeren. Hvis du slukker for computeren, vil du sikre, at data
gemmes, og at den bruger så lidt strøm som muligt (der kan være et mindre strømforbrug til at oplade batterierne), men det
vil tage længere at starte computeren.
Når computeren er lukket, skal du slukke for alle eksterne enheder (f.eks. printer eller skærm), hvis de har en tænd/sluk-knap.
Sleep mode
Klik på knappen Dvale for at gemme din session og få computeren til at skifte til en tilstand med lavt strømforbrug, så du
hurtigt kan genoptage arbejdet (se afsnittet Strømstyring på side 13 for nærmere oplysninger).
Bemærk: Du kan også slukke for computeren uden at gå til menuen Start i Windows. Luk alle programmer, og tryk på
tænd-/slukknappen.
12 - Quickstartvejledning
Page 13
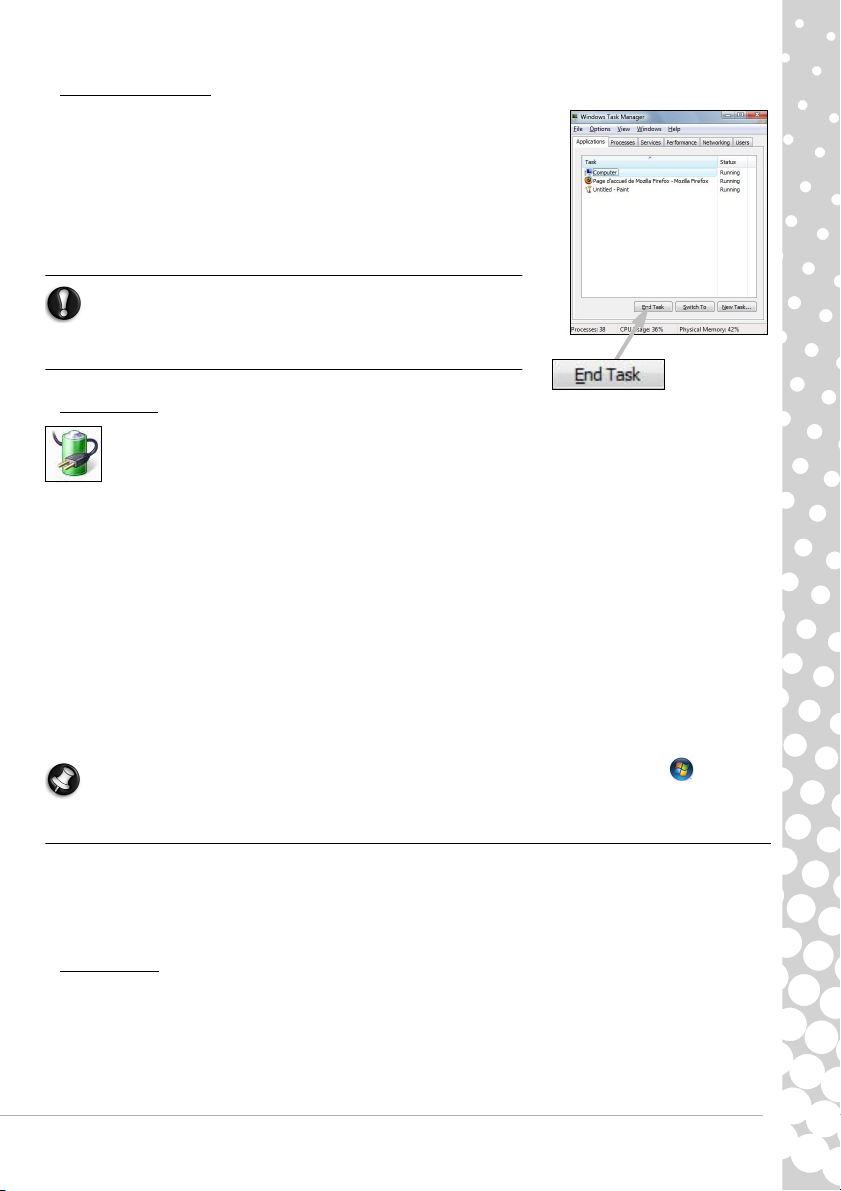
Tvunget nedlukning
Hvis computeren ikke reagerer, kan du forsøge at anvende Jobliste.
Hjælpeprogrammet giver oplysninger om systemets ydeevne og viser detaljer
om de programmer og processer, der kører på computeren.
Dette gøres ved at trykkepå tasterne Ctrl+Alt+Del samtidigt og vælge Start
Jobliste Manager.
Klik på fanen Programmer, vælg det job, du ønsker at afslutte, og klik på
Afslut job.
Advarsel: Hvis computeren stadig ikke reagerer, skal du trykke
på computerens tænd-/slukknap for at slukke for computeren.
Hold tænd-/slukknappen nede, indtil alle lamper er slukket, og
vent ca. 30 sekunder, før du igen tænder for computeren.
Strømstyring
Strømstyringsfunktionerne i Windows kan styre computerens strømtilstand, og gør det muligt at spare strøm.
Afhængigt af dine behov kan du definere den strømstyringsmodel, der passer dig bedst. Der er tre
strømbesparende tilstande: Slumre, Dvale og Hybrid.
Slumre
Slumre 'standser' computeren midlertidigt. Al aktivitet bevares i hukommelsen, når du er klar til start igen. Det tager kun et
par sekunder at vække computeren fra sin slumren. Der kræves stadig lidt strøm til at gemme indholdet i hukommelsen.
Dvale
Dvale gemmer al aktivitet på computerens harddisk, og lukker så ned. Der kræves ingen strøm, men computeren skal tændes
normalt, før du kan fortsætte arbejdet.
Hybrid
Hybrid gemmer al aktivitet på computerens harddisk som ved Dvale, men den bevarer også en kopi i hukommelsen, så den
kan starte i løbet af et par sekunder. Der kræves stadig en lille smule strøm for at gemme indholdet i hukommelsen, men
kopien på diskdrevene sikrer, at dit arbejde er sikkert, selv i tilfælde af strømsvigt. Hybrid kan være deaktiveret på nogle
computere.
Bemærk: Hvis du vil vide mere om personlige indstillinger på computeren, skal du klikke på Start > Hjælp og
support.
Opgradering af computeren
Packard Bell bestræber sig på at gøre din computeroplevelse så nem og behagelig som muligt. Fordi dine
databehandlingsbehov kan udvikle sig, er Packard Bell klar til at hjælpe dig med at vælge det rigtige tilbehør og få mest
muligt ud af computeren.
Besøg www.packardbell.dk for at se vores tilbehør, købe online eller finde den nærmeste butik!
Hukommelse
Hukommelse (RAM) er en nøglekomponent i computeren. Hvis du kører hukommelseskrævende programmer, som f.eks.
billed- eller digital videoredigering eller 3D-spil, vil tilføjelse af hukommelse forøge computerens ydeevne og få den til at
køre hurtigere.
Du kan få hjælp til at finde ud af, hvilket hukommelsesmodul der egner sig bedst til din Packard Bell computer, ved at besøge
vores online-konfigurationsprogram på adressen www.packardbell.dk! Dette trinvise konfigurationsprogram er din bedste
mulighed for hurtigt og nemt at finde det rigtige modul uden risiko for fejl og til en konkurrencedygtig pris.
Grundlæggende kendskab til computeren - 13
Page 14
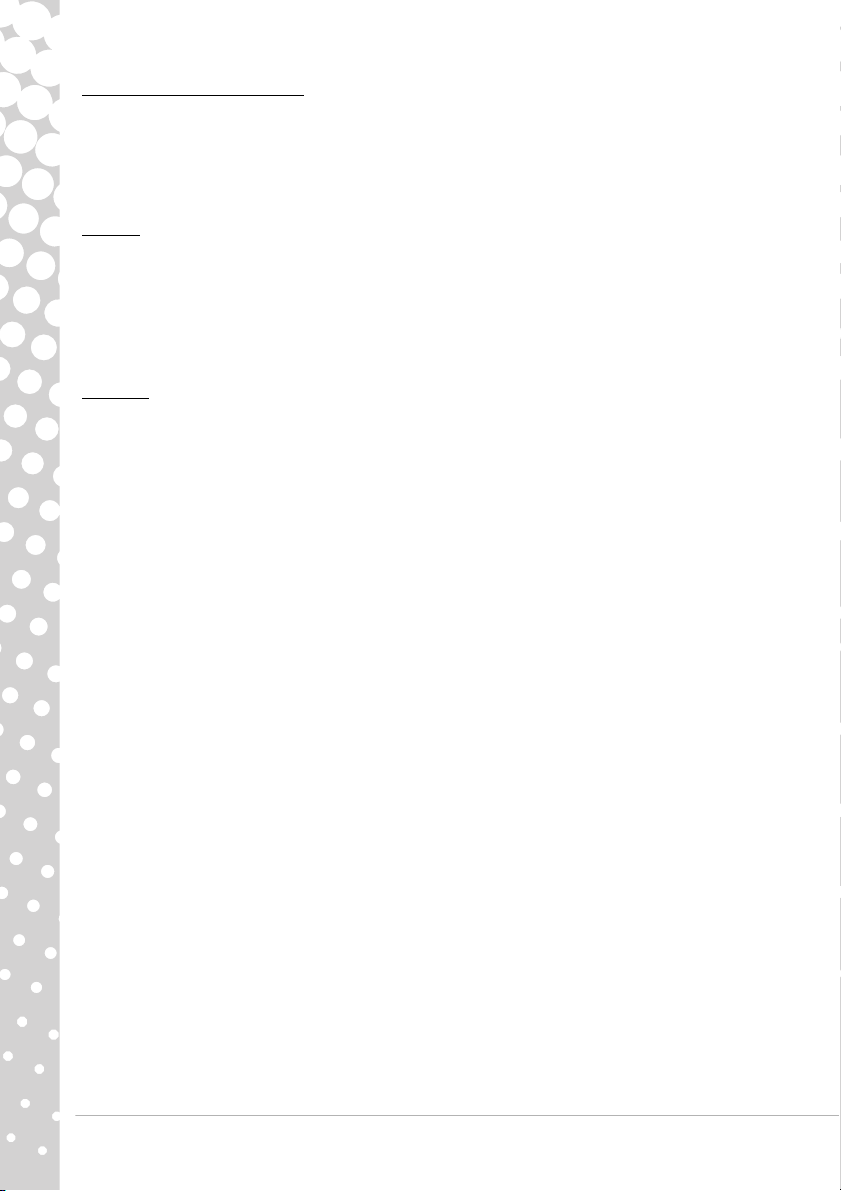
Lager (f.eks. ekstern harddisk)
Uanset om du behøver ekstra lagerplads, har brug for at tage sikkerhedskopier eller har brug for et udtageligt lager til dine
data, er en ekstern harddisk en praktisk løsning til udvidelse af din computer. Du skal blot slutte den til en FireWire- eller
USB-port, så kan du med "træk og slip"-funktionen overføre dine værdifulde data på nogle få sekunder. Hvis du vil tage
midlertidige sikkerhedskopier, er dette langt hurtigere end at brænde en cd eller dvd! Højkapacitetsdrev er også ideelle til
lagring af din yndlingsmusik, fotos og videoer, så du kan tage dem med overalt!
Garanti
Packard Bell computere leveres med en begrænset garanti. For at give dig yderligere sikkerhed kan du med valgfrie PB Carepakker udvide standardgarantien op til tre år (ét år + to år yderligere) og opgradere til service på stedet for din computer.
Besøg www.packardbell.dk for at få oplysninger.
Hvis din garanti er udløbet, eller hvis PB Care-pakker ikke fås i dit område, skal du ikke spekulere på det. Packard Bell har
løsningen. Packard Bell har udpeget autoriserede servicecentre til at yde dig service af høj kvalitet! Du får fordel af service
udført af erfarne teknikere, der er uddannet i dit Packard Bell produkt.
Genbrug
Du har lige købt en ny computer eller en ny skærm og overvejer, hvad du kan gøre med det gamle udstyr? Lad være med at
smide det ud! Packard Bell opfordrer til genbrug!
Det meste computerudstyr indeholder sundhedsfarlige materialer, som helst ikke skal lande på lossepladser. Gennem
genbrugsordninger kan mange materialer, der anvendes i computere, genindvindes og bruges igen. Mange
velgørenhedsorganisationer indsamler computerudstyr, andre virksomheder kan reparere og sælge brugte computere.
Du kan finde flere oplysninger om bortskaffelse af produkter under Miljø på side 55.
14 - Quickstartvejledning
Page 15
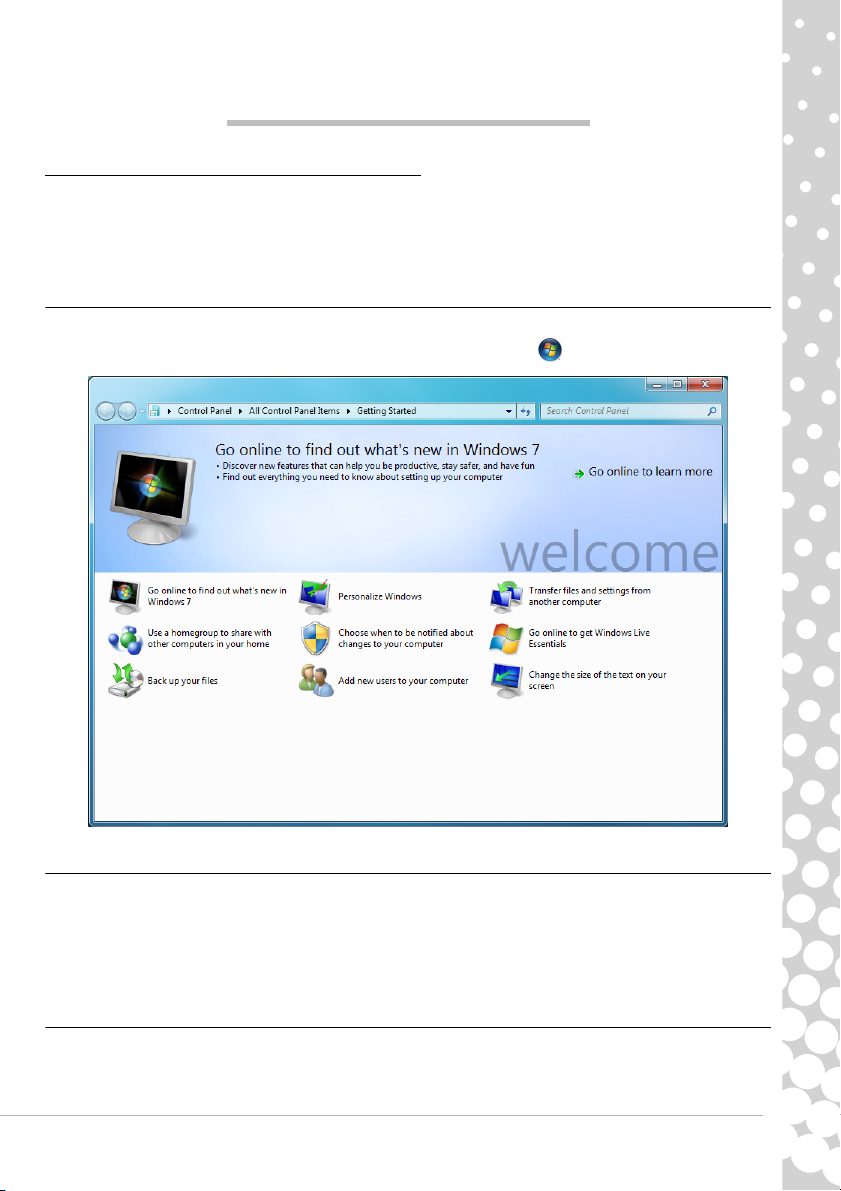
INTERNET OG SOFTWARE
BRUG AF WINDOWS OG DIN SOFTWARE
Packard Bell computere indeholder software, der hjælper dig med at bruge computeren. Programmer og kategorier på
computeren afhænger af den købte model. Det meste af denne software er forudinstalleret og klar til brug. Noget af
softwaren bliver måske leveres på en CD eller DVD og skal først installeres, hvis du vil bruge den. Indsæt installations-CD'en
eller -DVD'en for at gøre det. Installationsguiden starter automatisk, og du skal bare følge instruktionerne på skærmen.
Windows Velkomst
Første gang du tænder din computer, åbnes vinduet Velkomst. Velkomst præsenterer de nye funktioner og værktøjer i
Windows for dig. Du kan få adgang til velkomstcentret senere ved at klikke på Start > Introduktion.
Tilbud om internetsikkerhed
Det er yderst vigtigt at beskytte computeren mod virusser og angreb over internettet (se Sikkerhed på side 29). Du bliver
foreslået et omfattende program til internetsikkerhed, når du starter computeren for første gang. Du skal aktivere denne
beskyttelse så hurtigt som muligt, og bestemt før du opretter forbindelse til internettet.
Tilbuddet sætter dig i stand til at bruge softwaren og hente opdateringer i en periode, før du skal abonnere for at fortsætte
med beskyttelsen af computeren mod nye trusler.
Packard Bell Recovery Management
Når du skal forberede computeren til yderligere systemgendannelsesmuligheder, skal du så hurtigt som muligt oprette et sæt
gendannelsesdiske. Gendannelsesdiske tager tid at oprette, men det er besværet værd i det lange løb.
Internet og software - 15
Page 16
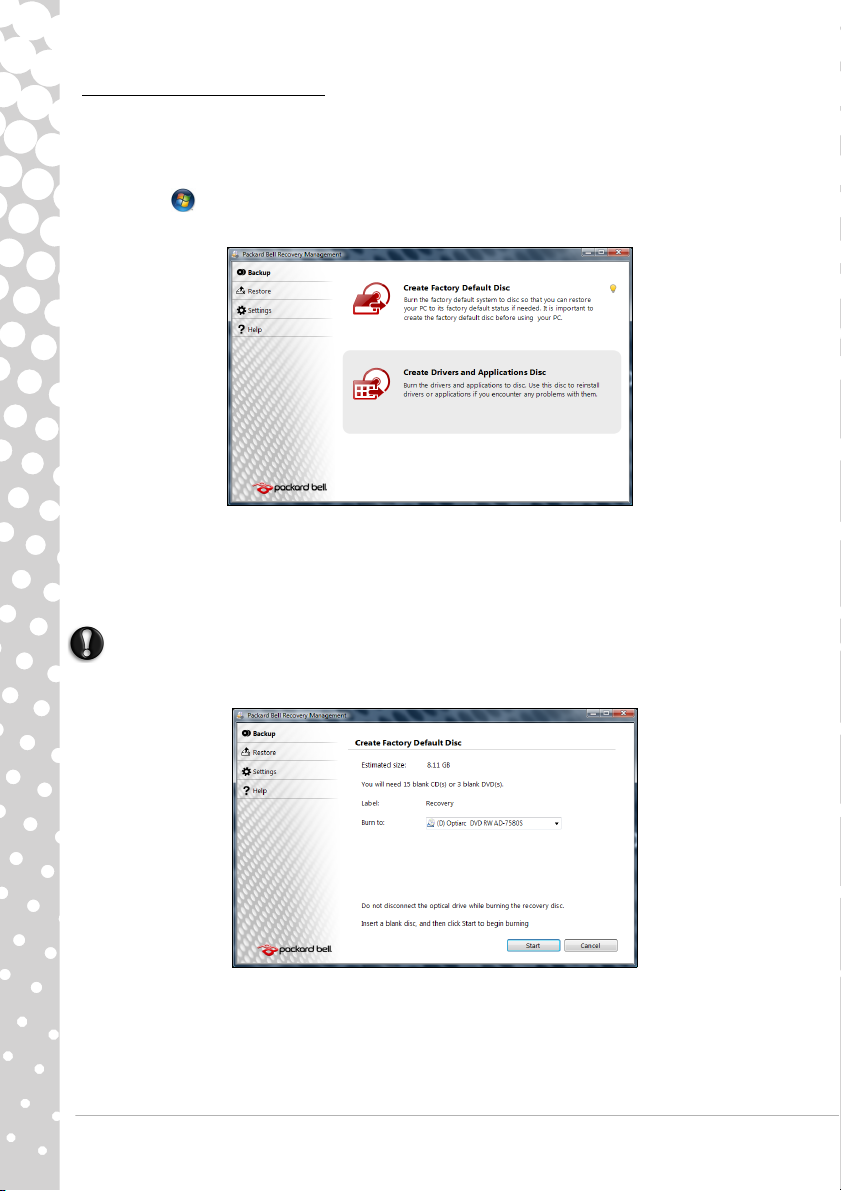
Oprettelse af gendannelsesdiske
Hvis der opstår problemer med din computer, som ikke kan løses på andre måder, skal du evt. geninstallere Windowsoperativsystemet og programmer og drivere, som var installeret fra fabrikkens side. Når du vil geninstallere ved hjælp af
diske, skal du oprette et sæt gendannelsesdiske på forhånd. Du får hjælp under hele processen via anvisninger på skærmen.
Læs dem nøje!
1. Klik på Start > Alle programmer > Packard Bell, og klik derefter på Packard Bell Recovery Management.
Packard Bell Recovery Management åbnes.
2. Hvis du vil oprette gendannelsesdiske med alt oprindeligt indhold på harddisken, herunder Windows og alle
fabriksindlæste programmer og drivere, skal du klikke på Opret cd med fabriksindstillingerne.
- ELLER -
Hvis du kun vil oprette gendannelsesdiske for de fabriksindlæste programmer og drivere, skal du klikke på Opret
sikkerhedskopi-cd med drivere og programmer.
Vigtigt: Det anbefales at oprette begge typer gendannelsesdiske så hurtigt som muligt.
Dialogboksen Create Backup Disc (Lav sikkerhedskopi).
I denne dialogboks kan du se, hvor mange tomme, recordable diske du i alt skal bruge til gendannelsen. Sørg for at have det
nødvendige antal identiske, tomme diske klar, før du fortsætter.
3. Indsæt en tom disk i det drev, der angives på listen Brænd til, og klik derefter på Næste. Brændingen af den første disk
begynder, og du kan følge forløbet på skærmen.
16 - Quickstartvejledning
Page 17
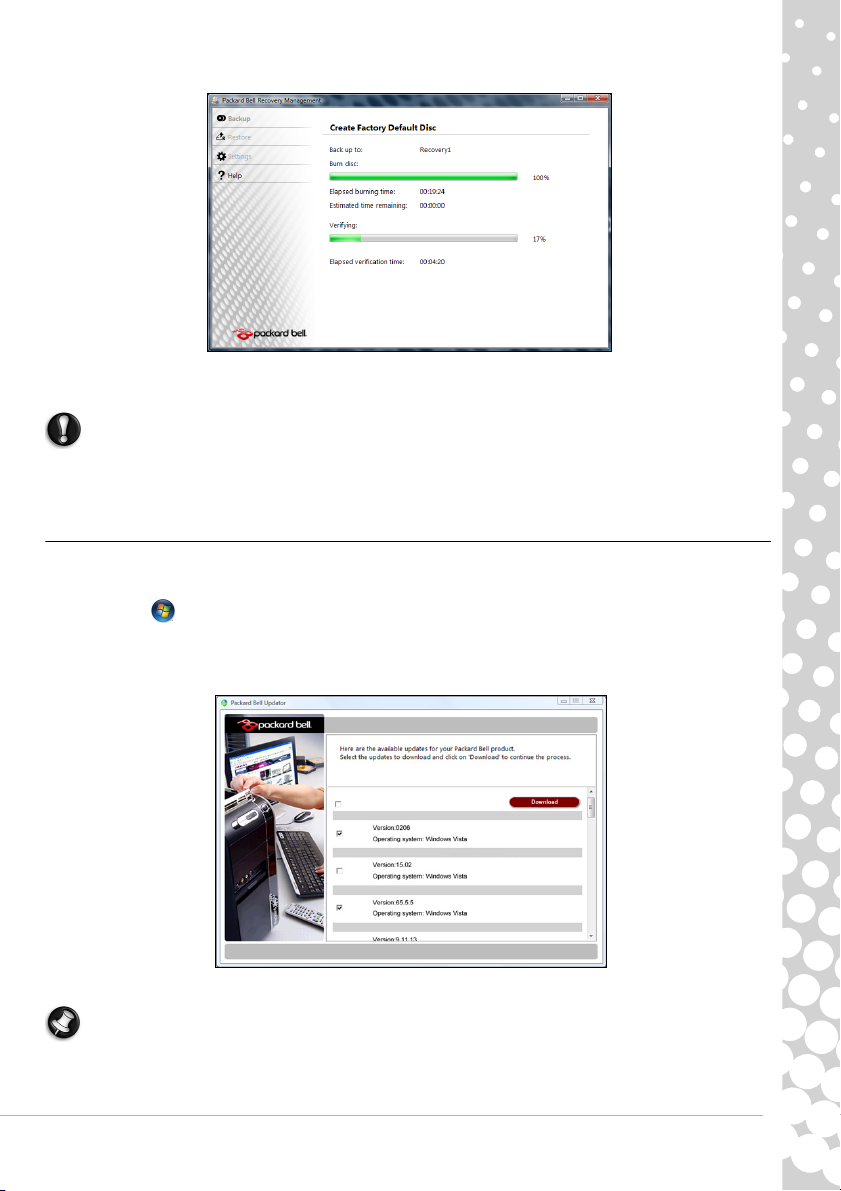
Når disken er færdig, skydes den ud af drevet.
4. Fjern disken, og skriv den ønskede tekst på den med en pen med permanent skrift.
Vigtigt: Skriv en entydig, beskrivende tekst på hver disk, f.eks. "Windows-gendannelsesdisk 1 af 2" eller
"Gendannelsesdisk med programmer/drivere".
5. Hvis du skal bruge flere diske, skal du indsætte en ny disk, når du bliver bedt om det, og derefter klikke på OK. Forsæt med
at brænde diske, indtil processen er fuldført.
Packard Bell Updator
Brug programmet Packard Bell Updator, så snart du har konfigureret en internetforbindelse for at sikre, at de nyeste
opdateringer til drivere og programmer, der er tilgængelige, bliver installeret på din computer.
1. Klik på Start > Alle programmer > Packard Bell - Sikkerhed og support > Packard Bell Updator, eller
dobbeltklik på ikonet Packard Bell Updator på skrivebordet, og følg de viste instruktioner.
2. Packard Bell Updator gennemsøger Packard Bells supportwebsted efter opdateringer på grundlag af dit systems
serienummer og viser en liste over tilgængelige opdateringer.
3. Vælg de opdateringer, du vil downloade, og installer dem derefter.
Bemærk: Vi anbefaler, at du bruger dette værktøj med jævne mellemrum.
Internet og software - 17
Page 18
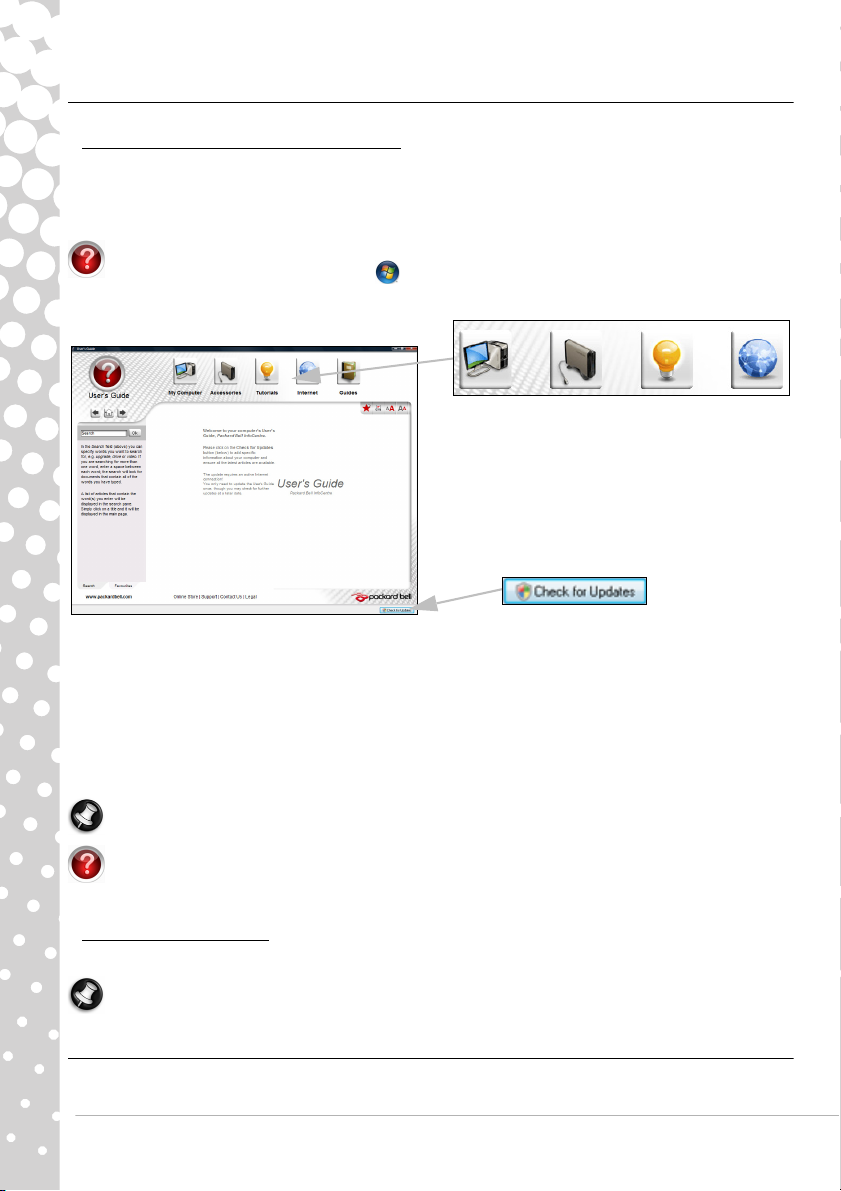
Dokumentation til computeren
Vælg en kategori...
Brugervejledning (Packard Bell InfoCentre)
Denne håndbog er ikke det eneste sted, hvor du kan få oplysninger om din computer! InfoCentre, din elektroniske
brugerhåndbog, indeholder basisinformationer om computeren og giver dig den hjælp, du har brug for, direkte på skærmen.
Du skal opdatere den elektroniske brugerhåndbog for at sikre, at du har specifikke oplysninger om den computer, du har
valgt.
For at åbne InfoCentre skal du dobbeltklikke på ikonet for brugervejledningen (Packard Bell InfoCentre) på
computerens skrivebord eller klikke på Start > Alle programmer > Packard Bell - Sikkerhed og support >
Brugervejledning (Packard Bell InfoCentre).
For at opdatere indholdet i brugervejledningen (du har brug for en internetforbindelse) skal du blot klikke på knappen Sjekk
for opdateringer på Infocentrets velkomstside (se billedet ovenfor).
Opdateringerne hentes fra Packard Bell og installeres automatisk på din computer. Din opdaterede version af InfoCentre
indeholder detaljerede, specifikke oplysninger om din computers konfiguration.
Ved at klikke på knappen Min computer får du adgang til alle tekniske oplysninger om computerens komponenter og nyttige
tip til, hvordan du kan opgradere din computer.
De andre knapper giver dig adgang til yderligere informationer, f.eks. selvstudier i udførelsen af daglige opgaver og tip til og
information om, hvordan internettet bruges.
Bemærk: Antallet af tilgængelige kategorier og programmer kan variere, afhængigt af hvilken computer du har købt.
Husk at opdatere dit InfoCentre, så du altid har den seneste information til din rådighed! Det er også en god ide at besøge
Packard Bells websted www.packardbell.dk med jævne mellemrum og gennemse sektionen Support: Den indeholder
opdateret information, hjælp, drivere og downloads.
Softwaredokumentation
De fleste af de programmer, som Packard Bell har forinstalleret på din computer, indeholder en dokumentationsfil.
Bemærk: Hvis du har bru g for hjælp, mens du brug er et program, skal du tr ykke på F1 på tastaturet eller klikke på Hjælp
eller ikonet Hjælp (som regel et spørgsmålstegn).
Afspilning af multimediefiler
Du kan bruge mediesoftwaren på din computer til at afspille musik, film eller fotodiasshow og se tv (hvis din computer har en
tv-tuner). Du kan desuden oprette cd'er eller dvd'er.
18 - Quickstartvejledning
Page 19

Der er installeret et eller flere medieprogrammer på din computer. Windows Media Player og Windows Media Center, som kan
tilvælges, leveres af Microsoft. Andre medieprogrammer kan være installeret af Packard Bell for at give yderligere
mediemuligheder.
Windows Media Player
Windows Media Player kan bruges til at afspille MP3- eller WMA-lydfiler, cd'er og de fleste videofiler.
Bemærk: Det kan ikke anbefales at bruge Windows Media Player til at afspille dvd-film. Andre medieafspillere (f.eks.
Windows Media Center) har yderligere afspilningsmuligheder.
Windows Media Center (valgfrit)
Visse computere indeholder også all-in-one'mediecentre', som f.eks. Windows Media Center.
Disse programmer kan håndtere forskellige typer
multimedieindhold, som præsenteres ved hjælp
af enkle menuer, der let kan styres med en
fjernbetjening. Du kan se direkte eller optagede
programmer (hvis din computer har en tv-tuner),
lytte til digital musik, se billeder og egne videoer,
oprette cd'er og dvd'er eller se indhold fra
onlinetjenester.
Når du vil starte medieprogrammet, som er
installeret på din computer, skal du enten klikke
på Start > Windows Media Center.
Konfiguration
Forsigtig: Hvis din computer har en fjernbetjening (side 8) eller tv-tuner (side 11), skal den tilsluttes og
aktiveres, før medieprogrammet startes første gang.
Første gang du starter medieprogrammet, starter en konfigurationsguide, som konfigurerer nogle grundlæggende
indstillinger. Hvis indstillingen Ekspreskonfiguration er tilgængelig, kan du konfigurere flere indstillinger efter behov.
Bemærk: Hvis du har en internetforbindelse, gør guiden (elektronisk programguide) det muligt at se en liste over aktuelle
tv-udsendelser. Guiden viser oplysninger om kanaler og netværk, såvel som titlen på, en beskrivelse af og tidspunktet for
tv-udsendelser.
Cyberlink PowerDVD
Hvis din computer er udstyret med et Blu-ray-drev, kan du se Blu-ray-film med PowerDVD. Du kan starte PoweDVD ved at
indsætte en Blu-ray-disk og vente, til programmet starter automatisk.
Internet og software - 19
Page 20

AutoPlay
Windows-funktionen Automatisk afspilning gør det muligt at
vælge, hvordan Windows skal håndtere mediefiler på enheder
med udtageligt lager (digitalkamera, cd, dvd osv.).
Hvis du har indsat en disk, som indeholder filer (f.eks. en dvd, en
USB-nøgle eller et hukommelseskort), viser Windows en
dialogboks, hvor du bliver bedt om at vælge, hvordan du vil åbne
filerne.
Hvis du f.eks. har indsat en musik-cd eller en dvd-film, åbner
Windows automatisk en dialogboks, hvor du skal vælge, hvordan
filmen eller cd'en skal afspilles. Hvis Windows beder dig om at
vælge en dvd-afspiller, anbefaler vi, at du altid vælger den dvdafspiller, som fulgte med din programsamling (f.eks. PowerDVD
eller Windows Media Player).
Afspilning af downloadede filer
Downloadede filer kan bruges sammen med de medieprogrammer, der er installeret på din computer, eller også kræver de
bestemte programmer. Filer, som har DRM-funktioner, kan kun afspilles med bestemte programmer (f.eks. iTunes eller
Windows Media Player) eller kun på enheder, som er certificeret til brug med hver enkelt filtype. Andre formater kan kræve
et bestemt lyd- eller video-codec, som muligvis ikke er installeret på computeren.
Codec'er
En codec (en forkortelse for compression/decompression) er software, der komprimerer eller dekomprimerer en digital
mediefil som f.eks. et musiknummer eller en video. Windows Media Player og andre programmer anvender codec'er til at
afspille og oprette digitale mediefiler.
Hvis du eksempelvis kopierer et nummer fra en musik-CD til din computer, bruger afspilleren Windows Media Audio codec til
at komprimere det pågældende nummer i en kompakt WMA-fil. Når du afspiller denne WMA-fil (eller en vilkårlig WMA-fil,
der hentes fra et websted), anvender afspilleren Windows Media Audio-codec til at dekomprimere filen, så musikken kan
afspilles via dine højttalere.
Hvorfor vises der en meddelelse om, at der mangler en codec til min computer?
Hvis der vises en meddelelse om, at der mangler en codec til din computer, kan det skyldes, at du bruger en fil, der er blevet
komprimeret ved hjælp af en codec, der ikke som standard er inkluderet i Windows eller afspilleren. I mange tilfælde kan du
hente og installere den manglende codec ved at klikke på web-hjælpeknappen i fejlmeddelelsen.
Se også Windows Hjælp og support for yderligere oplysninger.
20 - Quickstartvejledning
Page 21

DE FØRSTE TRIN PÅ INTERNETTET
Beskyttelse af computeren
Det er yderst vigtigt at beskytte computeren mod virusser og angreb over internettet (se Tilbud om internetsikkerhed på side
15 og Sikkerhed på side 29). Du bliver foreslået et omfattende program til internetsikkerhed, når du starter computeren for
første gang. Du skal aktivere denne beskyttelse så hurtigt som muligt, og bestemt før du opretter forbindelse til internettet.
Vælg en 'internetudbyder'
Brug af internettet er blevet en naturlig del af den daglige databehandling. Blot nogle få, enkle
handlinger giver dig adgang til en enorm samling af viden og kommunikationsværktøjer. For at
opnå dette skal du dog først vælge en internetudbyder, som leverer forbindelsen mellem din
computer og internettet. Du skal undersøge, hvilke internetudbydere der findes i dit område, og du
kan forhøre dig hos venner og familie om deres erfaringer eller læse anmeldelser og
forbrugerrapporter. Den internetudbyder, du vælger, leverer en vejledning i, hvordan du opretter
forbindelse til internettet (du skal evt. have et program eller en særlig 'boks', som tilsluttes til din
telefonlinje).
Forbindelsestyper
Afhængigt af din computermodel, din placering og dine kommunikationsbehov er der flere måder at oprette forbindelse til
internettet på.
Opkald
Nogle computere har et telefonstik til opkalds (‘modem’). Det sætter dig i stand til at oprette forbindelse til internettet med
en telefonlinje. Med en opkaldsforbindelse kan du ikke bruge modemmet og telefonen samtidig på samme telefonlinje.
Denne type forbindelse anbefales kun, hvis du bruger internettet i begrænset omfang, fordi tilslutningshastigheden er lav, og
tilslutningstiden som regel opkræves pr. time.
DSL (f.eks. ADSL)
DSL (Digital Subscriber Line) er en fast forbindelse, der kører via telefonlinjen. Du kan bruge telefonlinjen, samtidig med at du
er koblet til internettet, fordi DSL og telefoner ikke bruger de samme frekvenser. For at kunne få DSL skal du være i nærheden
at et teleselskabs hovedafdeling (tjenesten er ikke tilgængelig i alle områder på landet). Forbindelseshastigheder varierer,
afhængigt af hvor du befinder dig, men DSL giver generelt en meget hurtig og pålidelig internetforbindelse. Fordi
forbindelsen er fast, afregnes der som regel med bestemte månedlige beløb.
Bemærk: En DSL-forbindelse kræver et egnet modem. Internetudbyderen leverer som regel et modem, når du registrerer
dig. Mange af disse modemmer har en 'router', som giver netværks- og Wi-fi-adgang.
Kabel
En kabelforbindelse giver hurtig og fast internetservice via en kabel-tv-linje. Denne service er som regel tilgængelig i store
byer. Du kan bruge din telefon og se kabel-tv, samtidig med at du er på internettet.
3G (WWAN eller trådløst wide area network)
En 3G-forbindelse sætter dig i stand til at bruge mobilnetværk (f.eks. dem, der bruges i mobiltelefoner) til at oprette
forbindelse til internettet, når du ikke er hjemme. Stikket til SIM-kortet kan være indbygget i computeren, eller der kan
kræves en ekstern enhed, f.eks. et USB-modem eller også en korrekt udstyret mobiltelefon.
Bemærk: Hvis computeren har et SIM-kortstik, skal du bruge et kompatibelt SIM-kort og en kontrakt med en
mobiludbyder. Før du bruger 3G-funktionerne, skal du undersøge hos udbyderen, om der påløber yderligere omkostninger,
især roaming-omkostninger.
Internet og software - 21
Page 22

Netværksforbindelser
Et LAN (Local Area Network, lokalnetværk) er en gruppe computere (f.eks. i en bygning eller et hjem), der deler en fælles
kommunikationslinje og fælles ressourcer. Når du konfigurerer et netværk, kan du dele filer, eksterne enheder (som f.eks. en
printer) og en internetforbindelse. Du kan konfigurere et LAN ved hjælp af fastkoblede teknologier (som f.eks. Ethernet) eller
trådløse teknologier (som f.eks. WiFi eller Bluetooth).
Trådløse netvæ rk
Et trådløst LAN eller WLAN er et trådløst lokalnet, der forbinder to eller flere computere med hinanden uden brug af kabler.
WiFi (som er en forkortelse for "wireless fidelity" – "trådløst pålidelighed") er en stadigt mere populær type trådløst
lokalnetværk (Wireless Local Area Network, WLAN). Konfiguration af et WiFi-netværk er nemt og gør det muligt at dele filer,
eksterne enheder og en internetforbindelse.
Bemærk: Du kan finde yderligere oplysninger i vejledningen om trådløse netværk i InfoCentre.
Hvad er fordelene ved et trådløst netværk?
Mobilitet
Trådløse LAN-systemer giver dig og andre brugere af dit hjemmenetværk mulighed for at få fælles adgang til filer og
enheder, f.eks. en printer eller scanner, der er tilsluttet netværket.
Du kan også dele en internetforbindelse med andre computere i dit hjem.
Hurtig og ukompliceret installation
Installationen af et trådløst LAN-system kan foregå hurtigt og let, uden at der skal trækkes kabler gennem vægge og lofter.
Komponenter i et trådløst LAN
Du skal have følgende komponenter for at sætte et trådløst netværk op hjemme:
Adgangspunkt (router)
Adgangspunkter (routere) er tovejs-transceivere, der overfører data til det omkringliggende miljø. Adgangspunkter fungerer
som mediator mellem trådtilsluttede og trådløse netværk. De fleste routere har et indbygget DSL-modem, der giver adgang
til en højhastigheds-DSL-internetforbindelse. Den internetudbyder, du har valgt, leverer som regel et modem/en router
sammen med et abonnement på deres tjenesteydelser. Du kan finde detaljerede installationsanvisninger i dokumentationen
til dit adgangspunkt/din router.
Netværkskabel (RJ45)
Et netværkskabel (også kaldt RJ45) anvendes til at tilslutte værtscomputeren til adgangspunktet (se illustrationen nedenfor).
Denne type kabel bruges også til at tilslutte eksterne enheder til adgangspunktet.
Trådløs adapter
Den trådløse modtager tilsluttes til den computer, som du ønsker at
tilslutte til dit netværk. Der findes flere forskellige typer trådløse
modtagere. De mest almindelige er:
USB-WiFi-adapter: Tilsluttes til en ledig USB-port på din computer.
Trådløst udvidelseskort: Kortet installeres i din computer i en ledig
udvidelsesslot.
22 - Quickstartvejledning
Page 23

Diagram over et fungerende netværk
1
2
3
4
5
6
7
1. Adgangspunkt/router
2. Desktopcomputer
3. Modem
4. Printer
5. Bærbar computer
6. PDA/Webpad
7. Netværkskabler (RJ45)
Ad-hoc-deling af internetforbindelsen
Takket være funktionen Deling af internet (ICS – Internet Connection Sharing) i Microsoft
Windows kan du dele én internetforbindelse med flere computere. Den indbyggede
understøttelse af trådløse LAN- og WLAN-netværk ifølge IEEE 802.11standarden giver dig
mulighed for at oprette et ad-hoc trådløst netværk. Disse to funktioner kan bruges sammen til at
dele en fortrådet internetforbindelse med medlemmerne af et ad-hoc trådløst netværk. Det er
den forbindelsesmetode, du bør bruge, hvis du ikke har et adgangspunkt (router).
Tænde og slukke en WiFi-netværksforbindelse
Hvis din computer ikke har en 'WiFi'-knap, kan du slå dit trådløse netværk til eller fra eller styre,
hvad der deles via netværket, med netværksstyringsfunktionerne. Klik på Start >
Kontrolpanel > Netværk og internet > Netværks- og delingscenter.
Advarsel: Det er forbudt at bruge trådløse enheder, mens du flyver i et fly. Sluk for alle enheder, før du
går om bord i flyet. De kan være farlige for flyets funktion, de kan afbryde kommunikation og endda
være ulovligt.
Surf på internettet!
Hvis du vil surfe på internettet, skal du bruge en såkaldt internetbrowser. Packard Bell har valgt Windows Internet Explorer på
forhånd. Internet Explorer giver en lettere og sikrere weboplevelse. Når du har installeret din internet-adgang og har oprettet
forbindelse til internettet, kan du klikke på genvejen Internet Explorer på dit skrivebord og løfte din online-oplevelse til et nyt
niveau!
Internet og software - 23
Page 24

Funktioner i Internet Explorer
1
4
2
9
6
3
5
8
7
Dette er Internet Explorer-browserens startside. Nedenfor finder du en kort beskrivelse af din nye browsers vigtigste aspekter.
1. Link til menuen Hjælp: Klik for at få adgang til afsnittet Hjælp i Internet Explorer. Der kan du finde oplysninger om Internet
Explorer og tage Internet Explorer-touren. Du kan også trykke på F1 på dit tastatur.
2. Formindsker, maksimerer eller lukker vinduet.
3. Adresselinje: Skriv en internetadresse (f.eks.: www.packardbell.com), og tryk på Enter-tasten på tastaturet. Herefter bliver
du dirigeret direkte til den adresse, du har indtastet.
4. Boksen Hurtigsøgning: Søg på internettet uden at skulle åbne en søgemaskineside. Du kan tilpasse din søgning ved at
indstille din foretrukne søgemaskine som standard. Brug rullelisten til at vælge en søgemaskine.
5. Knapperne Tilbage og Frem: Naviger gennem de sider, du allerede har besøgt.
6. Faner: Se flere websteder i et enkelt browservindue ved at skifte fra ét sted til et andet via fanerne øverst i browserruden.
7. Hurtig fanenavigation: Vælg og naviger gennem åbne faner ved at aktivere miniaturer af dem alle i et enkelt vindue.
8. Favoritter: Administrer dine foretrukne websteder, oversigten over din browserhistorik og dine RSS Feed-abonnementer
med blot få klik.
9. RSS-feeds: Her kan du automatisk holde dig på omgangshøjde med dine foretrukne websteder. Et illumineret ikon på
værktøjslinjen angiver, at webstedet har en kilde (feed), du kan abonnere på, så du får besked, når indhold opdateres. Din
browser leverer oplysningerne til dine Favoritter. Nu kan du læse overskrifter på nyheder, sportsresultater etc., så snart de
ankommer.
Forsigtig: Internet Explorer har et Phishing-filter, som advarer dig og hjælper med at beskytte dig mod
potentielle eller kendte svindel-websteder (websteder, som ser ud til at være i orden, men som faktisk
er designet til at hente dine personlige oplysninger). Adresselinjen bliver gul, og der vises en
advarselsmeddelelse, hvis du besøger et phishing-websted, der er mistanke til.
Google Desktop (valgfrit)
Google Desktop™ er et gratis forinstalleret program, der muliggør let søgning og
tilpasning af din Packard Bell computer. Ved hjælp af fuldtekstsøgning gennemsøger
Google Desktop hurtigt din computer for at finde e-mails, filer, musik, fotos, tidligere
chatsamtaler, websider, du har besøgt, m.m. Ved at gøre din computer søgbar giver
Google Desktop dig nem adgang til dine oplysninger, og du slipper for selv at skulle
organisere dine filer. Google Desktop hjælper dig også med at indsamle ny information fra internettet med Sidebjælke og
Google Gadgets, som er visuelt tiltrækkende mini-programmer, der kan vise alt fra f.eks. dine nye e-mails, den lokale
vejrudsigt til personligt tilpassede nyheder. Med Google Desktop får du personligt tilpassede oplysninger, når du ønsker det –
direkte på dit skrivebord. Klik blot på ikonet Google Desktop -søgning på dit skrivebord for at starte programmet.
24 - Quickstartvejledning
Page 25

Bemærk: Besøg www.google.dk, hvis du vil vide mere om Google™-produkter og funktioner.
Packard Bells websted
Hvorfor ikke besøge vores websted på adressen www.packardbell.dk for at komme i gang!
Packard Bell ser det som sin opgave at yde dig vedvarende og personlig teknisk support. Se vores Support-sektion for at få
hjælp, der er skræddersyet til netop dit behov.
✓ Min produktidentifikation genkender din computers serienummer og giver dig med det samme alle de oplysninger, der er
specifikke for din computer!
✓ Området Diagnose & Reparation kan hjælpe dig med at finde løsninger, hvis der er opstået problemer med din computer
(er muligvis ikke tilgængelig i alle lande).
✓ Indtast søgeord i feltet Søg, og find alle de supportartikler, der er relateret til din søgning!
✓ Gå til området Downloads for at søge efter og downloade driveropdateringer til din computer samt patches og
opgraderinger til programmer og firmware.
✓ Del dine oplevelser med andre Packard Bell brugere, og find hjælp i Brugerforum.
✓ Du kan også søge efter produktoplysninger pr. sortiment eller kategori, læse om din garanti og finde kontaktoplysninger.
Hvis du vil vide mere om de seneste teknologier, som Packard Bell tilbyder, kan du besøge vores websted og se under
Produkter Showroom. I sektionen Indkøb kan du også finde den nærmeste butik eller få de seneste Packard Bell produkter
med blot et par klik!
www.packardbell.dk er din gateway til en verden af online-aktiviteter og serviceydelser: Besøg os med jævne mellemrum for
at få de seneste oplysninger og downloads!
Internet og software - 25
Page 26

HELPDESK
SIKKER COMPUTERANVENDELSE
For at få mest muligt ud af din nye computer og sikre, at den kører uden problemer i lang tid, bør du bruge programmerne
herunder og jævnligt udføre de handlinger, der er beskrevet i denne håndbog.
Vedlige hold else
Anbefalede vedligeholdelsesopgaver
Der er flere opgaver, som du skal udføre regelmæssigt (ca. en gang om måneden) for at sikre, at din computer er sund.
Fejlsøgning
Regelmæssig brug af værktøjet Kontroller disk forhindrer, at systemet bliver upålideligt. Samtidig undgår du tab af data.
Værktøjet kontrollerer og reparerer to fejltyper:
✓ Filsystemfejl, som f.eks. fragmenterede filer, der ikke blev slettet, og filer med ugyldige størrelser eller datoer.
✓ Fysiske fejl, som forekommer i harddiskens såkaldte klynge- og/eller sektorområder, som kan blive slidt med tiden.
1. Klik på Start > Computer. Højreklik på OS-ikon, og vælg Egenskaber.
2. Klik på Funktioner og Undersøg nu i området Status for fejlsøgning.
3. Markér Ret fejl i filsystemet automatisk i området Indstillinger for diskkontrol. Hvis du markerer Scan efter, og
forsøg gendannelse af dårlige sektorer, vil computeren udføre den fysiske fejlkontrol, når du genstarter computeren.
Klik på Start for at fortsætte.
Diskoprydning
Guiden Diskoprydning hjælper dig med at frigøre plads på dit drev. Den
gennemsøger drevet og viser ubrugte filer, f.eks. midlertidige internetfiler,
filer i Papirkurv og andre midlertidige filer, som du sikkert kan slette.
1. Klik på Start > Computer. Højreklik på OS-ikon, og vælg
Egenskaber.
2. Vælg fanen Generelt, og klik på knappen Diskoprydning (ved siden af
diagrammet for drevet).
3. Markér i området Filer, der skal slettes hver kategori, som du vil slette, og
klik på OK.
Diskdefragmentering
Med oprettelse og sletning af filer forekommer der med tiden spredning på hele harddiskområdet, hvilket påvirker ydeevnen.
Diskdefragmentering hjælper med at omarrangere de elementer, der er gemt på harddisken, så computeren kan køre
hurtigere og mere effektivt.
26 - Quickstartvejledning
Page 27

Ved at køre Diskdefragmentering en gang om måneden (afhængigt af computeranvendelse) reduceres slitagen på
harddisken, hvilket reducerer risikoen for, at en fejl opstår senere.
1. Udfør Diskoprydning, og luk alle åbne programmer.
2. Klik på Start > Computer. Højreklik på OS-ikon, og vælg
Egenskaber.
3. Klik på Funktioner og Defragmenter nu.
4. Klik på det, du vil defragmentere, og klik på Defragmenter for
at starte. Hele processen kan tage flere timer at gennemføre. Det
er bedst, at du ikke bruger computeren, mens du kører
Diskdefragmentering, fordi eventuelle ændringer i systemet kan
forårsage, at processen starter forfra. Hvis din harddisk er opdelt i
flere partitioneringer, skal du udføre den samme handling for
hver partitionering.
Administration af harddisken
Kontrollér, hvor meget ledig plads der er på harddisken
1. Klik på Start > Computer.
2. Højreklik på OS-ikon, og vælg Egenskaber.
3. Vinduet Egenskaber for harddisk viser, hvor meget af harddisken, der er anvendt, og
hvor meget ledig plads, der er. Hvis harddisken næsten er fyldt op (mindre end 100 MB
ledig diskplads), bør du overveje at frigøre plads på den.
Hvis du hurtigt vil se, hvor meget plads der er brugt, og hvor meget plads der er ledig på
harddisken, skal du placere markøren på ikonet for harddisken. Informationen vises
automatisk.
Frigør plads på harddisken
1. Tøm papirkurven: Når du sletter en fil på computeren, anbringer Windows den i
papirkurven. Alle slettede filer bliver i papirkurven, indtil du beslutter at slette dem
permanent fra din computer eller gendanne dem på deres oprindelige placering.
Dobbeltklik på papirkurven på skrivebordet, og klik på Tøm p apirkur v, eller vælg kun de
elementer, du vil slette. Elementer, der er slettet på eksterne enheder, som f.eks.
hukommelseskort, flyttes ikke til papirkurven, de slettes permanent.
2. Afinstaller de programmer, du ikke længere bruger.
Klikke på Start > Kontrolpanel > Programmer > Programmer og funktioner.
3. Gem filer på skrivbare cd'er eller dvd'er (hvis din computer er udstyret med en cd- eller dvd-brænder), og slet dem fra
harddisken.
Kør Windows Systemværktøjer
Windows indeholder nogle praktiske værktøjer til at holde computeren "i god form". Brug disse værktøjer regelmæssigt for at
opretholde et driftssikkert og hurtigt system! For at gøre det nemmere indeholder Systemværktøjer hjælpeprogrammet
Planlagte opgaver, som du kan tilpasse til at køre specifikke opgaver regelmæssigt.
Få adgang til listen over SystemværktøjTools ved at klikke på Start > Alle programmer og derefter mappen Tilbehør i
listen over programmer, og vælg så endelig Systemværktøj.
Helpdesk - 27
Page 28

Windows Systemgendannelse
Systemgendannelse overvåger ændringer i systemet og opretter automatisk gendannelsespunkter, som systemet kan vende
tilbage til, hvis det er nødvendigt. Det kan fortryde skadelige ændringer på computeren og gendanne dens indstillinger og
ydeevne samtidig med, at dine personlige datafiler (som f.eks. dokumenter, browserhistorik, tegninger, foretrukne eller emails) gemmes.
Bemærk: Når du gendanner computeren, skal du geninstallere eventuelle programmer, som du har installeret efter
oprettelse af gendannelsespunktet. Disse programmer fungerer ikke, før du gør dette. Windows Systemgendannelse
afinstallerer ikke programmer. Hvis du vil afinstallere programmer, skal du bruge Programmer og funktioner i
Kontrolpanel.
Sådan startes Windows Systemgendannelse fra skrivebordet i Windows
Klik på Start > Alle programmer > Tilbehør > Systemværktøjer > Systemgendannelse.
Hvis du ikke kan få adgang til Windows-skrivebordet:
1. Tryk på tasten Alt+F10 under opstart, når Packard Bell-logoet vises. Herefter åbnes gendannelsesprogrammet.
2. Vælg Windows Systemgendannelse, og klik på Næste. Computeren genstarter automatisk og åbner
Systemgendannelse.
Indstillinger i Systemgendannelse
Gendan computeren, som den var på et tidligere tidspunkt
Med denne indstilling vender computeren tilbage til den måde, den var på, på en tidligere dato uden at påvirke dine
personlige dokumenter eller e-mails (den gendanner heller ikke dokumenter, der er gået tabt). Windows gemmer som
28 - Quickstartvejledning
Page 29

standard snapshots (øjebliksbilleder) af sig selv, når der foretages store ændringer til operativsystemet (f.eks.
driverinstallationer eller specifik software). Dette er nyttigt, hvis en driverinstallation mislykkedes, eller hvis du ændrede en
systemindstilling, og det ikke fungerede.
1. Klik på Gendan computeren, som den var på et tidligere tidspunkt, og klik derefter på Næste.
2. Vælg i kalenderen den dato, hvor gendannelsespunktet blev oprettet, og klik på Næste. Alle de gendannelsespunkter, der
blev oprettet på den valgte dato, er anført med navn i listeboksen til højre for kalenderen.
3. Klik på Næste i bekræftelsesvinduet for at gendanne computeren til den valgte dato og det valgte tidspunkt.
Opret et gendannelsespunkt
Windows opretter automatisk gendannelsespunkter med regelmæssige, fastlagte mellemrum eller før bestemte
programmer eller drivere installeres. Med denne indstilling kan du oprette dine egne gendannelsespunkter efter behov.
1. Klik på Opret et gendannelsespunkt, og klik derefter på Næste.
2. Indtast en beskrivelse for at identificere dette gendannelsespunkt. Systemgendannelse tilføjer automatisk dato og
klokkeslæt til dette navn.
3. Klik på Opret for at udføre.
Fortryd min sidste gendannelse
Hvis systemet bryder ned, efter at computeren er gendannet til en bestemt dato, kan du bruge denne indstilling til at fortryde
gendannelsen.
Du kan også bruge Sidste kendte fungerende konfiguration til at gendanne systemet til de seneste indstillinger, der fungerede.
1. Genstart computeren ved at trykke på F8 for at få adgang til avancerede startmuligheder.
2. Brug piltasterne til at markere Sidste kendte fungerende konfiguration, og tryk på Enter.
Opdateringer
Eftersom der opdages nye virus, orme og andre trusler hver eneste dag, er det af afgørende vigtighed, at du holder dine
sikkerhedsprogrammer og operativsystemet opdateret. Norton Internet Security kan sammen med andre
sikkerhedsprogrammer beskytte computeren imod angreb, der kommer fra internettet, og sikre, at de seneste
sikkerhedsopdateringer er blevet downloadet og installeret på systemet. Hvis du vil sikre din computer med alle de seneste
programmer, skal du udføre følgende handlinger:
✓ Opdater antivirusprogrammet
✓ Opdater anti-spyware og anti-malwareprogrammer
✓ Udfør opdateringer, når du får besked herom fra Windows Action Center
✓ Brug Microsoft Windows Automa tiske opdateringer
✓ Kør Windows Defender
✓ Kør Win dows Upd ate
Windows Update kan hjælpe dig med at holde computeren opdateret
via downloads fra internettet. Programmet giver dig mulighed for at
vælge opdateringer til computerens operativsystem, programmer og
hardware. Der føjes jævnligt nyt indhold til Windows Update, så du
kan altid hente de seneste opdateringer og løsninger for at beskytte
computeren og sørge for, at den kører problemfrit.
• Start > Kontrolpanel > System og sikkerhed >
Windows Updates.
Sikkerhed
Du er formentlig ivrig efter at udforske alt det, som internettet kan tilbyde. Packard Bell har forudinstalleret Symantec's
prisbelønnede Norton Internet Security på din computer, så du kan føle dig sikker, når du er på nettet.
Helpdesk - 29
Page 30

Den nye Norton Internet Security™ kører stille i baggrunden for at blokere dagens komplekse trusler og beskytter din
identitet, når du køber ind, går i banken eller bare kigger på nettet.
Norton Internet Security blokerer onlineidentitetstyveri, finder og eliminerer spyware, fjerner virusser og internetorme og
beskytter mod hackere.
Definitioner
Hvad er en virus?
Skadelig software, som typisk kaldes 'virus', er programmer, der er skrevet med henblik på at inficere og ødelægge
computere. De fleste virus overføres via internettet, e-mails eller ondsindede websteder. En typisk virus kopierer sig selv og
sender ubemærket sig selv videre til flere computere. Andre former for plager, som f.eks. trojanske heste, orme eller spam,
kan inficere computeren på forskellige måder og opbruge ressourcer eller overfylde et netværk.
Bemærk: Packard Bell garanterer, at din computer er 100 % fri for virus på købstidspunktet og yder ikke erstatning i
forbindelse med skader, der er opstået som følge af virus.
Hvad er spyware?
Spyware refererer til generelt uønskede programmer, som downloades på computeren, mens den har forbindelse til
internettet, som oftest uden din viden. Når den har inficeret din computer, kan den udspionere din browsingaktivitet,
indsamle personlige oplysninger, forårsage pop-op-reklamer eller sågar ændre konfigurationen på computeren. Spyware
bruger ressourcer på din computer. Den kan gøre din internetforbindelse eller hele computersystemet langsommere og kan
endda forårsage nedbrud.
Spyware bruges til tider af skrupelløse firmaer til at overvåge og spore de websteder, du besøger på internettet, for at fastslå
dine websurfingvaner og vise indholdsbestemte pop-op-reklamer på din skærm. Visse former for spyware går imidlertid
længere end til blot at spore og overvåger faktiske tastetryk og opsnapper adgangskoder og andre funktioner, hvilket udgør
en absolut sikkerhedsrisiko.
Hvad er malware?
Skadelig software, også kaldt malware, er programmer, der er designet til forsætligt at skade din computer. Computervirus,
orme og trojanske heste er skadelig software. Sørg for, at din computer anvender et opdateret antivirus- og
antimalwareprogram for at beskytte computeren mod malware.
Hvad er en personlig firewall?
En personlig firewall er et program, der er udviklet til at forhindre uautoriseret adgang til eller fra et privat netværk. Den
fungerer som et værn for at beskytte din internetforbindelse imod uønskede forbindelser, hvoraf nogle eventuelt forsøger at
overtage din computer for at installere eller sprede virus eller ondsindede programmer. Enhver forbindelse til din computer
overvåges – programmer, der forsøger at hente data uden din tilladelse, genkendes, og firewall'en viser en
sikkerhedsadvarsel. Herefter kan du afgøre, om du vil tillade forbindelsen. Hvis forbindelsen oprettes til et program, du
aktuelt anvender (f.eks. et spil, der opretter forbindelse til en server med flere spillere eller et leksikon, der udfører en
opdatering af indholdet), vil du i reglen tillade, at forbindelsen oprettes.
Sådan beskytter du din computer
Forebyggelse af kriminelle handlinger på internettet kan være ligetil. Når man er bevæbnet med en smule teknisk viden og
bruger sin sunde fornuft, kan mange angreb undgås. Generelt forsøger onlinekriminelle at lave penge så hurtigt og let som
muligt. Jo vanskeligere du gør det for dem, desto større er sandsynligheden for, at de lader dig i fred og går videre til et
lettere mål. Nedenstående tip indeholder grundlæggende oplysninger om, hvordan du kan forhindre onlinesvindel.
Hold din computer opdateret med de nyeste programrettelser og opdateringer.
En af de bedste måder at holde angribere væk fra computeren på er ved at anvende programrettelser og andre
softwarerettelser, når de bliver tilgængelige. Når du opdaterer computeren med jævne mellemrum, blokerer du for
angriberes forsøg på at udnytte defekter (brister) i softwaren, som de ellers kunne bruge til at bryde ind på dit system med.
Selv om din computer holdes opdateret, er den ikke beskyttet mod alle angreb, men opdateringerne gør det langt
vanskeligere for hackere at få adgang til dit system, og de blokerer mange elementære og automatiserede angreb
30 - Quickstartvejledning
Page 31

fuldstændigt. Dette kan være tilstrækkeligt til at i det mindste den mindre ihærdige angriber søger mere sårbare mål andre
steder.
De seneste versioner af Microsoft Windows og andre populære programmer kan konfigureres til at hente og anvende
opdateringer automatisk, så du ikke skal huske at se efter opdateringer. Det er en rigtig god ide at benytte programmernes
automatiske opdateringsfunktioner, når du vil prøve at holde dig sikker online.
Beskyt din computer med sikkerhedsprogrammer.
Det er nødvendigt med flere forskellige typer af sikkerhedsprogrammer for at skabe en grundlæggende onlinesikkerhed. De
vigtigste sikkerhedsprogrammer er en firewall og antivirusprogrammer. En firewall er normalt computerens første
forsvarslinje. Den styrer, hvem og hvad der kan kommunikere med din computer online. Du kan tænke på en firewall som en
slags "politimand", der overvåger alle data, som forsøger at bevæge sig ind og ud af din computer på internettet, og tillader
kommunikation, som den ved er sikker, mens skadelig trafik som f.eks. angreb blokeres og aldrig når din computer.
Den næste forsvarslinje er i mange tilfælde dit antivirusprogram, som overvåger alle onlineaktiviteter, f.eks. e-mailmeddelelser og surfing på internettet og beskytter mod virus, computerorme, trojanske heste og andre former for skadelige
programmer. Dit antivirus- og antispywareprogram skal være konfigureret, så det opdaterer sig selv, og det skal det gøre,
hver gang du går på internettet.
Integrerede sikkerhedspakker som f.eks. Norton Internet Security, som indeholder både firewall, antivirus, antispyware og
andre funktioner som f.eks. antispam (mod uønsket post) og forældrekontrol, er blevet populære, fordi de har alle de
sikkerhedsprogrammer, der kræves for at opnå onlinebeskyttelse, i én enkelt pakke. Mange mennesker finder det bedre at
bruge en sikkerhedspakke frem for at skulle installere og konfigurere flere forskellige typer sikkerhedsprogrammer og holde
dem opdaterede.
En komplet version af Norton Internet Security™ er forudinstalleret på dit Packard Bell-system. De omfatter et
gratis prøveabonnement på beskyttelsesopdateringer. Sørg for at aktivere den!
Vælg stærke adgangskoder, og opbevar dem på et sikkert sted.
Adgangskoder er en uomgængelig ting på internettet i dag. Vi bruger dem til alt – når vi bestiller blomster, går i banken
online eller logge på vores foretrukne luftfartselskabs websted for at se, hvor mange point vi har samlet. Følgende tip kan
være med til at gøre dine onlineaktiviteter sikre:
✓ Valg af en adgangskode, som ikke er let at gætte, er første trin, når du vil sørge for, at adgangskoden er sikker, så den ikke
falder i de forkerte hænder. Stærke adgangskoder har otte tegn eller derover og består af en kombination af bogstaver, tal
og symboler (f.eks. # $ % ! ?). Undgå at bruge nogen af følgende som adgangskode: Dit logonnavn, en kode, der er baseret
på dine personlige oplysninger, f.eks. dit efternavn, og ord, som findes i en ordbog. Prøv at vælge særligt stærke, unikke
adgangskoder til beskyttelse af aktiviteter som onlinebanking.
✓ Opbevar dine adgangskoder på et sikkert sted, og undlad at bruge den samme adgangskode til alle tjenester, du benytter
online.
✓ Skift adgangskode jævnligt og i det mindste med 90 dages mellemrum. På denne måde kan du begrænse den skade, der
forvoldes, hvis en person allerede har fået adgang til din konto. Hvis du bemærker noget mistænkeligt på en af dine
onlinekonti, er et af de første skridt, du kan tage, at ændre din adgangskode.
Beskyt dine personlige oplysninger.
Udvis forsigtighed, når du deler personlige oplysninger, f.eks. dit navn, din adresse, dit telefonnummer og din e-mail-adresse
online. Når du vil benytte onlinetjenester, vil du i mange tilfælde skulle oplyse personlige data med henblik på fakturering og
forsendelse af købte varer. Eftersom man sjældent undgår at skulle angive personlige oplysninger, indeholder følgende liste
nogle råd til, hvordan du kan dele personlige data sikkert online:
✓ Hold godt øje med falske e-mail-meddelelser. Tegn på, at en meddelelse er bedragerisk, er stavefejl, grammatiske
fejl, forældede udtryksmåder, adresser på websteder med mærkelige suffikser (endelser), webstedsadresser, som kun
består af tal, hvor der normalt er ord, og alt, hvad der ellers forekommer usædvanligt. Såkaldte phishing-meddelelser
angiver ofte, at du skal handle hurtigt for at holde din konto åben, opdatere din sikkerhed eller skynde dig at angive
oplysninger, for ellers vil der ske noget uheldigt. Bid ikke på krogen!
Helpdesk - 31
Page 32

✓ Du skal ikke besvare e-mail-henvendelser, hvori du bliver bedt om at angive dine personlige oplysninger.
Pålidelige firmaer bruger ikke e-mails til at bede om dine personlige oplysninger. Hvis du er i tvivl, kan du kontakte
firmaet telefonisk eller ved at skrive firmaets webadresse i adresselinjen på din webbrowser. Du skal ikke klikke på links i
disse meddelelser, fordi de fører til bedrageriske og skadelige websteder.
✓ Gå langt uden om falske websteder, som bruges til at stjæle personlige oplysninger. Når du besøger et
websted, skal du skrive URL-adressen direkte på adressselinjen i webbrowseren frem for at følge et link i en e-mail eller
onlinemeddelelse (instant message). Svindlere forfalsker ofte disse links for at få dem til at se overbevisende ud. Butikker,
bankprogrammer eller andre websteder med følsomme oplysninger skal have et "S" efter bogstaverne "http" (dvs. https:/
/www.yourbank.com og ikke http://www.yourbank.com). "S" står for "sikker" og bør være angivet, når du befinder dig på
et område, hvor du bliver bedt om at logge på eller angive andre følsomme data. Et andet tegn på, at du har en sikker
forbindelse, er det lille hængelåsikon nederst (til højre) i din webbrowser.
✓ Læg mærke til politikker for behandling af personlige oplysninger på websteder og i programmer. Det er
vigtigt at forstå, hvordan en virksomhed evt. indsamler og bruger dine personlige oplysninger, før du deler dem med den.
✓ Beskyt din e-mail-adresse. Spammere, dvs. afsendere af uønskede e-mails, og phishere sender nogle gange millioner
af meddelelser til e-mail-adresser, som muligvis og muligvis ikke findes i virkeligheden, i håb om at finde et potentielt
offer. Hvis du svarer på en sådan meddelelse eller blot downloader billeder, er du sikker på at blive føjet til deres lister og
modtage flere af samme meddelelser i fremtiden. Vær også forsigtig, når du angiver din e-mail-adresse online i
nyhedsgrupper, på blogge eller i onlinecommunities.
Onlinetilbud, som ser for gode ud til, at det kan være rigtigt, er som regel ikke pengene værd.
Det samme gælder for "gratistilbud". "Gratis" programmer, som pauseskærme eller smileys, hemmelige investeringstrick,
som med garanti giver dig uanede formuer, og konkurrencer, som du overraskende nok har vundet uden at deltage i, er de
lokkemidler, som firmaer bruger til at forsøge at fange din opmærksomhed med.
Selv om du måske ikke direkte betaler for et program eller en tjeneste med penge, kan det gratis program eller den gratis
tjeneste, du har bedt om, være knyttet til "adware" (advertising software), som sporer din færden og viser uventede
reklamer. Du vil ofte skulle afgive personlige oplysninger eller købe noget andet for at få ret til den gevinst, du angiveligt har
vundet. Hvis et tilbud er så godt, at det lyder for godt til at være sandt, kan du spørge andre, hvad de synes, læse det, der står
med småt, eller simpelthen ignorere tilbuddet.
Gennemse bankkonto- og kreditkortudtog regelmæssigt.
Indvirkningen af identitetstyveri og onlinekriminalitet kan i vidt omfang reduceres, hvis du kan opdage det, kort tid efter at
dine data er blevet stjålet, eller første gang dine data forsøges anvendt. En af de letteste måder at blive opmærksom på, at
noget er gået galt, er ved at gennemgå de månedlige udtog, du får fra din bank og kreditkortselskaber, for at se, om noget
ikke stemmer.
Desuden bruger mange banker og tjenester systemer til beskyttelse mod svindel, som gør opmærksom på ekstraordinære
indkøb (f.eks. hvis du bor i Århus og pludselig begynder at købe køleskabe i Budapest). Sådanne indkøb vil banken eller
tjenesten ofte ringe til dig for at få af- eller bekræftet. Hvis det sker, skal du tage det som et tegn på, at der er noget på færde,
som du skal tage dig af.
Beskyt din computer med Windows-sikkerhedsværktøjer.
Windows indeholder en række forskellige beskyttelsesprogrammer.
Windows Action Center
Windows har indrettet et centralt sted, hvorfra du kan kontrollere computerens sikkerhedsindstillinger. Dette er med til at
beskytte computeren mod eventuelle angreb via internettet og sikrer, at de seneste sikkerhedsopdateringer er blevet hentet
og installeret på computeren.
For at åbne Action Center skal du klikke på Start > Kontrolpanel > System og sikkerhed > Action Center.
32 - Quickstartvejledning
Page 33

Eller, hvis der er givet en sikkerhedsadvarsel (ved siden af
tidsangivelsen i meddelelsesområdet), kan du klikke på boblen
med advarslen eller dobbeltklikke på det lille ikon
Sikkerhedsmeddelelse.
Action Center angiver status og de indstillinger, der anvendes til
vigtige programmer, der beskytter din computer. Derudover
leveres Windows Firewall, Windows Defender og Windows
automatiske opdateringer af Microsoft som en del af et omfattende
system til at forsvare computeren. Antivirusprogrammet afhænger
af, hvilket program der er installeret på din computer.
Windows Firewall
Windows har en firewall, der beskytter computeren, når du har forbindelse til internettet. Det standser programmer fra at få
adgang til internettet uden din tilladelse.
Særlige programme skal have adgang til internettet for at
fungere korrekt eller overhovedet for at fungere. Hvis det er
tilfældet, bliver du normalt bedt om at tillade adgang, når du
installerer et program, eller du bruger det for første gang.
Kontroller firewall-indstillinger ved at klikke på Start >
Kontrolpanel > System og sikkerhed > Windows
Firewall.
Bemærk: Når du første gang bruger en firewall, er den i
en 'læretilstand'. Måske vil du se pop op-vinduer, der
advarer dig om, at bestemte programmer, du kender og
stoler på, vil have adgang til internettet. Efter et stykke tid
vil Firewall kende din liste over programmer, du stoler på,
og vil ikke bede om tilladelse næste gang, programmet
forsøger at oprette forbindelse til internettet. Firewall beskytter også computeren mod programmer fra internettet, der
forsøger at få adgang til computeren. Det er nogle gange nødvendigt at tillade adgang for programopdateringer,
overførsler osv.
Windows-opdateringer
Hvis din internetforbindelse er aktiveret, kontrollerer Windows, om der er vigtige opdateringer til din computer og installerer
automatisk relevante opdateringer. Disse opdateringer omfatter sikkerhedspatches og programopdateringer, der kan
forbedre din computeroplevelse og hjælpe med til at beskytte computeren mod nye virus og angreb.
Helpdesk - 33
Page 34

Windows Defender
Windows Defender hjælper med at beskytte din computer
mod ondsindet og uønsket software som spyware og
adware. Windows Defender er installeret på computeren og
som standard aktiveret.
Som hjælp til at beskytte dine personlige oplysnnger og
computeren har Windows Defender muligheder for
realtidsbeskyttelse. Realtidsbeskyttelse advarer dig, når
spyware og anden potentielt uønsket software forsøger at
installere sig eller køre på computeren. Du bliver også gjort
opmærksom på, hvis programmer forsøger at ændre vigtige
Windows-indstillinger.
Bemærk: Windows Defender samarbejder med dine
indstillinger for opdatering af Windows og sikrer, at de
seneste definitioner installeres automatisk.
Brugerkontokontrol
Kontrolpanelet for brugerkonti kan hjælpe med at forhindre
uautoriserede ændringer til din computer. Brugerkonti beder om
din tilladelse eller en administratoradgangskode, før der udføres
handlinger, der potentielt kan påvirke computerens funktionsmåde
eller ændre indstillinger, der kan påvirke andre brugere. Når der
vises en meddelelse fra Brugerkonti, bør du læse denne meddelelse
omhyggeligt igennem og derefter kontrollere, at navnet på den
handling eller det program, der er ved at blive startet, er den eller
det, du ville starte.
Ved at bekræfte disse handlinger, før de starter, kan
brugerkontoindstillingerne hjælpe med at forhindre skadelig
software (malware) og spyware i at blive installeret eller foretage
ændringer til computeren uden tilladelse.
Få adgang til brugerkontoindstillinger ved at klikke på Start > Kontrolpanel > Brugerkonti og familiesikkerhed
> Brugerkonti.
Bemærk: Du kan deaktivere kontrolmeddelelser for brugerkonto (anbefales ikke) i vinduet Indstillinger for
brugerkontokontrol.
Justér sikkerhedsindstillinger for Internet Explorer
Websteder anvender små filer, såkaldte cookies, til at holde styr på brugerindstillinger og -oplysninger. Du kan justere
indstillingerne for din internetbrowser for at fastslå, hvor mange eller hvor få oplysninger, du er villig til at acceptere fra et
websted.
Adgang til sikkerhedsindstillinger i Internet Explorer:
1. Klik på Funktioner > Internetindstillinger i Internet Explorer.
2. Flyt skyderen op eller ned for at vælge en indstilling under fanen Beskyttelse af personlige oplysninger.
Hvordan ved jeg, hvornår min computer er i fare?
Hvis Action Center udsender en advarsel, eller hvis din computer opfører sig uberegneligt, uventet går ned, eller hvis nogle
programmer ikke virker, som de skal, er din computer muligvis inficeret med skadelig software. På den anden side kan du
ikke give en virus skylden for ethvert computerproblem! Hvis du har mistanke om, at computeren er inficeret, skal du først
opdatere og derefter køre antivirus- og antispywareprogrammet – hvis du ikke allerede har gjort det.
34 - Quickstartvejledning
Page 35

Windows Fjernsupport
Fjernsupport sætter Windows-brugere i stand til midlertidigt
via et netværk eller internet at overtage kontrollen over en
fjerncomputer for at løse problemer. Ved hjælp af
Fjernsupport er det muligt at diagnosticere og løse
problemer på en computer uden at være fysisk til stede, der
hvor computeren befinder sig.
Du kan få adgang til Fjernsupport ved at klikke på Start
> Alle programmer > Vedligeholdelse > Windows
Fjernsupport. Efter at du har startet Fjernsupport, vises der
et skærmbillede, hvor du kan vælge at invitere nogen til at
hjælpe dig eller tilbyde at hjælpe nogen.
Helpdesk - 35
Page 36

HELPDES
DIAGNOSTICERING OG REPARATION
Vi kommer alle ud for problemer med vores computer nu og da – så lad være med at gå i panik! Før du ringer til
kundekontaktcentret, skal du læse følgende. Denne fejlfindingsvejledning hjælper dig med at diagnosticere og løse nogle
almindeligt forekommende problemer. Bemærk, at løsningsforslagene nedenfor ikke nødvendigvis er begrænset til det
specifikke tilfælde, men muligvis kan bruges til at løse andre computerproblemer.
Bemærk: Se de seneste fejlkorrektioner på www .packardbell.dk. Vores online-fejlfinding kan hjælpe dig med at finde
løsninger med blot nogle få klik!
Top 5-fejlfindingstilfælde
Se på "symptomerne", som er beskrevet nedenfor, og se, om de stemmer med de problemer, du oplever med din computer,
og følg proceduren for at afhjælpe problemet. Husk også at læse vores anbefalinger i afsnittet Sikker computeranvendelse
(side 26) for at få mest muligt ud af din computer og forhindre fremtidige problemer.
Skærmen er helt sort (side 37)
Skærmen fryser, når Packard Bell-logoet vises (side 38)
Skærmen fryser, når Windows-logoet vises (side 39)
Windows-skrivebordet åbnes, men operativsystemet er ikke stabilt (side 40)
Programmer vises på skærmen, men de går ned eller kører på en helt uforudsigelig måde (side 41)
36 - Quickstartvejledning
Page 37

Skærmen er helt sort
Tænd for alle enheder
1. Kontrollér, at du har tændt for både computeren og skærmen.
Computeren er i pause- eller strømbesparende tilstand.
1. Hvis computeren er i strømbesparende tilstand, skal du bevæge musen eller
trykke på en tast på tastaturet for at aktivere den.
2. Hvis computeren er i pausetilstand, skal du trykke på tænd-/slukknappen.
Efter et kort øjeblik skulle lampen lyse op, og du skulle kunne bruge computeren.
En pauseskærm er eventuelt aktiveret.
1. Tryk på en taste for at genaktivere skærmen.
2. Gør følgende, hvis du vil ændre egenskaberne for pauseskærmen:
a. Luk alle åbne programmer undtagen Windows.
b. Højreklik et tomt sted på Windows-skrivebordet.
c. Vælg Perso naliser i menuen.
d. Klik på ikonet Pauseskærm.
e. Tilpas egenskaberne for pauseskærmen og energisparefunktionerne
efter behov.
Kontrollér din installationstavle.
1. Kontrollér netledningsforbindelserne mellem computeren og stikkontakterne.
2. Visse computere er udstyret med to videoporte, én på bundkortet ("integreret video") og én på et højtydende
grafikkort, der anvender en udvidelsesslot.
Bemærk: Se på din installationstavle, om alle kabler er tilsluttet korrekt.
Tilslut altid skærmen til grafikkortet, hvis der findes et. Hvis den ene videoport ikke fungerer, kan du prøve den anden.
Antallet af tilgængelige komponenter afhænger af computerens konfiguration.
Afprøv netledningerne:
1. Træk netledningen ud af skærmen.
2. Træk netledningen ud af computeren, og slut den til skærmen (og den anden ende til en fungerende stikkontakt i
væggen).
3. Tænd kun for skærmen, og se, om lampen for strøm på skærmen lyser.
Afprøv strømstikket:
1. Slut en anden elektrisk enhed til stikkontakten i væggen, og se, om den fungerer.
2. Hvis det ikke fungerer, kan der være problemer med stikkontakten.
Forsøg at nulstille din computer:
1. Træk computerens netkabel ud af stikkontakten på væggen, og hold tænd-/slukknappen inde i mindst 10 sekunder.
2. Slip derefter knappen, slut netledningen til igen, og tryk på tænd-/slukknappen for at tænde for computeren.
Forsigtig: Kontrollér, at strømstikket er trukket ud af stikkontakten, før du tilslutter eller frakobler
netledningen bag på computeren.
Helpdesk - 37
Page 38

Afbryd eller fjern ekstra enheder:
En fejlbehæftet enhed kan forhindre, at systemet starter i nogle situationer.
Fjernelse af ekstra eksterne enheder
Disse enheder kan være en printer, en scanner, et modem osv.
1. Alle eksterne enheder skal kobles fra computeren, undtagen skærmkablet og tastaturet.
2. Forsøg at genstarte din computer og kontroller, om den virker, som den skal.
3. Gør den ikke det, skal du genstarte den uden tastatur og mus. Hvis dette løser problemet, bedes du kontakte
Kundekont aktcentret.
Fjernelse af ekstra, intern hardware
Intern hardware kan f.eks. være ekstra hukommelse, et netværkskort osv.
1. Fjern eventuelle, ekstra interne enheder, som du har installeret. Bemærk, at hvis en tredjepart har installeret en enhed,
råder vi dig til at henvende dig til vedkommende for at få fjernet enheden.
2. Forsøg at genstarte din computer, og kontroller, om den virker, som den skal.
Se InfoCentre, hvis du vil vide mere om din computer. Glem ikke at hente dine InfoCentre-opdateringer!
Afhængigt af dine garantibetingelser må du muligvis ikke selv åbne kabinettet. Se Garanti- & service-arket (hvis du har fået
et sådant leveret), inden du fortsætter.
Hvis du er sikker på, at du vil fortsætte, skal du først aflade dig selv for statisk elektricitet (røre ved jorden) for at forhindre
skader som følge af statisk elektricitet og trække netledningen ud, inden du åbner kabinettet.
Kontrollér USB-porte.
Hvis USB-stikket foran på kabinettet beskadiges (f.eks. hvis et USB-stik sættes omvendt i), kan det kortslutte systemet og
dermed forhindre computeren i at opstarte.
1. Du kan fastslå, om USB-stikket er årsag til problemet, ved at koble USB-kablet fra bundkortet. Du må kun gøre dette,
hvis du har lov til det ifølge din garanti, og hvis du er en erfaren bruger.
2. Forsøg at genstarte din computer, og kontroller, om den virker, som den skal.
3. Gør den det, løser udskiftning af USB-samlingen på det pågældende bundkort problemet helt.
Skærmen fryser, når Packard Bell-logoet vises
Når computeren starter, udfører den først en test af alle systemkrav. Hvis
computeren fungerer, som den skal, udsendes et kort bip, og den opstarter. Hvis
testen mislykkes, kan computeren imidlertid fastfryse, når Packard Bell-logoet
vises.
Genstart din computer
Trk på tasten ESC, mens computeren starter for at vise yderligere oplysninger.
Indstil BIOS til standardindstillinger.
Tryk på Del, når du starter din computer, for at åbne BIOS. Dette styrer hardwaren på din computer. Du må kun åbne BIOS,
hvis du er en erfaren bruger, eller hvis du bliver bedt om at gøre det af en kvalificeret tekniker.
1. Vælg Afslut i den øverste menu ved hjælp af piltasterne eller musen (hvis den/de er tilgængelige).
2. Vælg Standardværdier i menuen, og tryk på Enter. Tryk på OK for at bekræfte.
3. Vælg Gem ændringer og afslut, og tryk på Enter. Tryk på OK for at bekræfte.
4. Computeren vil automatisk genstarte.
38 - Quickstartvejledning
Page 39

Prøv at starte computeren med en anden startenhed.
Tryk på F12, når du starter computeren, for at åbne opstartsmenuen (denne funktion er ikke nødvendigvis tilgængelig på
alle computere). Hvis din første opstartsenhed er harddisken, skal du ændre dette til et cd- eller dvd-drev ved hjælp af
piltasterne og trykke på Enter for at afslutte.
Afbryd, eller fjern ekstra enheder.
Læs "Fjernelse af ekstra eksterne enheder" og "Fjernelse af ekstra, intern hardware" på side 38.
Brug Packard Bell Troubleshooter på Packard Bells Support-websted.
Vores online-fejlfinding (http://troubleshooter.packardbell.com) er et letanvendeligt værktøj, som giver hurtig adgang til
fejlfindingsløsninger. Du skal blot besvare nogle få spørgsmål, så får du automatisk hjælp til den rigtige løsning.
Skærmen fryser, når Windows-logoet vises
Under startprocessen kører Windows et antal kontroller. Hvis systemet finder
forkerte indstillinger, beskadigede eller manglende software- eller
hardwarekomponenter, fryser det ofte. For at afhjælpe dette kan du forsøge at
genstarte computeren ved hjælp af en af nedenstående muligheder.
Start computeren i fejlsikret tilstand for at bruge basisfiler og drivere.
1. Tænd for computeren og skærmen.
2. Tryk eventuelt på F8 for at få adgang til avancerede opstartsindstillinger, når Packard Bell-logoet vises.
3. Brug piltasterne til at markere Fejlsikret tilstand, og tryk på Enter.
Start med Sidste kendte fungerende konfiguration.
Med denne indstilling gendannes de systemindstillinger, der var i kraft, sidste gang computeren startede problemfrit. Det
kan medføre, at computeren mister data, som du har indtastet, sidste gang du brugte den.
1. Tænd for computeren og skærmen.
2. Tryk på F8 på tastaturet i nogle sekunder, når Packard Bell-logoet vises. Tryk eventuelt på F8 for at få adgang til
avancerede opstartsindstillinger.
3. Brug piltasterne til at markere Sidste kendte fungerende konfiguration, og tryk på Enter.
Afinstallér software.
Hvis computeren ikke fungerer, som den skal, efter at du har installeret nye programmer, kan du forsøge at afinstallere
dem.
Klikke på Start > Kontrolpanel > Programmer > Programmer og funktioner.
Gå tilbage til det foregående gendannelsespunkt med Windows Systemgendannelse (se side
28).
Afbryd, eller fjern ekstra enheder.
Læs "Fjernelse af ekstra eksterne enheder" og "Fjernelse af ekstra, intern hardware" på side 38.
Brug Packard Bell Troubleshooter på Packard Bells Support-websted.
Vores online-fejlfinding (http://troubleshooter.packardbell.com) er et letanvendeligt værktøj, som giver hurtig adgang til
fejlfindingsløsninger. Du skal blot besvare nogle få spørgsmål, så får du automatisk hjælp til den rigtige løsning.
Helpdesk - 39
Page 40

Windows-skrivebordet åbnes, men operativsystemet er ikke
stabilt
Selvom computeren starter, som den skal, kan du ikke gå videre og bruge
programmerne korrekt. Stil dig selv følgende spørgsmål, og forsøg at finde
løsningen på problemet ved hjælp af løsningsforslagene.
Er der installeret nye programmer?
Hvis du har installeret ny software, kan dette muligvis forårsage en konflikt med
den eksisterende software. Hvis computeren ikke fungerer, som de n skal, efter at
du har installeret nye programmer, kan du forsøge at afinstallere dem.
Klikke på Start > Kontrolpanel > Programmer > Programmer og funktioner.
Har internetbrowseren eller e-mail-programmet udvist mærkelig adfærd?
De fleste problemer, der påvirker internetprogrammer og potentielt hele operativsystemet, forårsages af skadelig
software, der spredes, mens du er på internettet. Hvis du vil kontrollere, om computeren er blevet inficeret, kan du køre en
scanning med dine antivirus- og antispywareprogrammer. For at være fuldt ud effektive skal disse
beskyttelsesprogrammer være opdateret. Se kapitlet Sikkerhed (side 29), hvis du vil vide mere om, hvordan du sikrer din
computer.
Opdater dine systemfiler ved hjælp af Windows Update
Windows Update er et katalog over elementer, som f.eks. drivere, sikkerhedsrettelsesprogrammer, vigtige opdateringer,
de seneste hjælpefiler samt internetprodukter, som du kan downloade for at holde din computer velfungerende og
opdateret.
1. Klik på Start > Alle programmer > Windows Update.
2. Vælg Søg efter opdateringer og Ja, når du bliver bedt om at installere eventuel nødvendig software eller
enhedsdrivere.
Er der installeret ny hardware?
Når du installerer en ny hardwareenhed, vil Windows normalt automatisk finde enheden og kopiere de nødvendige filer
(drivere) til din computer for at sikre, at den fungerer korrekt. Denne proces tilpasser systemets filer og kan nogle gange
skabe konflikter i Windows.
Enhedshåndtering
1. Åbn Enhedshåndtering (Start > Kontrolpanel > System og sikkerhed >
Enhedshåndtering). Her kan du se dine hardwareenheders status.
2. Hvis du ser sådanne tegn som "!" og "?" ud for et enhedsnavn, kan det måske
hjælpe at gå tilbage til en tidligere version af den pågældende driver.
1. Højreklik på din enhed, og vælg Egenskaber.
2. Klik på fanen Driver, og vælg Annuller opdatering.
Gå tilbage til det foregående gendannelsespunkt med Systemgendannelse.
Systemgendannelse overvåger ændringer i systemet og opretter automatisk gendannelsespunkter, som systemet kan
vende tilbage til, hvis det er nødvendigt. Det kan annullere skadelige ændringer på computeren og gendanne dens
40 - Quickstartvejledning
Page 41

indstillinger og ydeevne, samtidig med at dine personlige datafiler (som f.eks. dokumenter, browserhistorik, tegninger,
foretrukne eller e-mails) gemmes. Se side 39 for at få flere oplysninger.
Hvis skrivebordet i Windows ikke vises på din computer:
Genstart computeren, tryk på Alt+F10 på tastaturet, når Packard Bell-logoet vises ved opstarten, for at starte
gendannelsesprogrammet.
Programmer vises på skærmen, men de går ned eller kører på
en helt uforudsigelig måde
Hvis dine programmer kører på en helt uforudsigelig måde, er det meget
sandsynligt, at operativsystemet ikke fungerer, som det skal. Se også forslagene til
det foregående spørgsmål (side 40), hvis proceduren nedenfor ikke løser problemet.
Luk programmer ved hjælp af Windows Jobliste
Hvis du ikke kan lukke programmerne ved at klikke på krydset i øverste højre
hjørne af skærmen, kan du forsøge med Jobliste.
1. Tryk på tasterne Ctrl+Alt+Del samtidigt, eller højreklik på et tomt sted på proceslinjen, og vælg Jobliste.
2. Vælg det program, der er problemer med, på listen, og klik på Afslut job.
Sker dette kun med et enkelt program?
Hvis du bemærker, at et bestemt program ikke fungerer, som det skal, kan du prøve at afinstallere det og dereft er installere
det igen.
Klikke på Start > Kontrolpanel > Programmer > Programmer og funktioner.
Er opdateringer tilgængelige til det eller de uberegnelige programmer?
Hvis du ikke kan se en forbedring efter at have geninstalleret programmet, kan du se efter opdateringer på
softwareproducentens websted. Hvis programmet oprindeligt blev leveret sammen med computeren, kan du også se efter
downloads på Packard Bells websted for support på www.packardbell.dk.
Er computeren opdateret?
Skadelige programmer, som f.eks. virus og spyware, kan inficere computeren og forårsage funktionsfejl i nogle af
programmerne. For at afhjælpe problemet og undgå dette i fremtiden skal du sørge for med jævne mellemrum at køre
antivirus- og antispywareprogrammer og få de seneste opdateringer. Se kapitlet Opdateringer på side 29 for at få mere at
vide om, hvordan du holder din computer opdateret.
Hvis skrivebordet i Windows ikke vises på din computer:
Genstart computeren, tryk på Alt+F10 på tastaturet, når Packard Bell-logoet vises ved opstarten, for at starte
gendannelsesprogrammet.
Diverse fejlfinding
Kontrolenheder (Tastatur/Mus)
Mit tastatur fungerer ikke
1. Det numeriske tastatur er deaktiveret
Når tasten Num Lock er aktiveret, kan det numeriske tastatur anvendes til at indtaste tal på samme måde, som
på tastaturet på en lommeregner. Hvis tasten Num Lock ikke er slået til, fungerer det numeriske tastatur enten
Helpdesk - 41
Page 42

som et ekstra sæt markørtaster (på tastaturer i "fuld størrelse"), eller de vender tilbage til normal bogstavtastfunktion (på
visse kompakte tastaturer).
2. Tastaturet er ikke tilsluttet korrekt (se installationsvejledningen).
a. SLUK for computeren.
b. Afbryd, og slut derefter tastaturet korrekt til.
c. TÆND for computeren.
3. Det trådløse tastatur er ikke tilsluttet korrekt.
a. Kontrollér, at modtageren er sluttet korrekt til (se side 6).
b. Hvis modtageren anvender et USB-stik, skal du prøve at slutte den til en anden port.
c. Kontrollér også batterierne.
USB-tastatur eller -mus
Min mus fungerer ikke
1. Din mus er ikke tilsluttet korrekt.
Følg den samme procedure som ved kontrol af tastaturforbindelse.
2. Musen trænger til at blive renset.
a. SLUK for computeren.
b. Vend musen om.
c. Åbn musens underside.
d. Tag trackball'en ud af musen, og rengør den.
e. Rengør forsigtigt lejerne i trackball'ens hus med en blød klud. Hvis yderligere rengøring
er nødvendig, fjernes forsigtigt ophobet snavs på lejerne med et hårdt, stumpt objekt.
Bemærk: Optiske mus har ingen trackball og bliver ikke snavsede som almindelige mus, da der
ikke ophober sig støv i dem.
PS/2-tastatur eller -mus
3. Controllerens egenskaber kan være konfigureret forkert.
Hvis markøren er vanskelig at styre, er for hurtig eller for langsom, eller hvis den ikke
altid reagerer på dobbeltklik, kan du prøve at justere egenskaberne for controlleren.
a. Klik på Start > Kontrolpanel > Hardware og lyd > Mus.
b. Klik på de forskellige faner for at få adgang til egenskaberne og ændre
måden, som til musen fungerer på.
c. Klik på Anvend for at bekræfte indstillingerne, og klik derefter på OK for at
lukke vinduet.
42 - Quickstartvejledning
Page 43

Skærmbillede
Skærmbilledet er ikke centreret eller bliver bølgende
1. Jeg kan se tynde linjer, der ruller hen over skærmen, blinkende eller bølgende billeder.
a. Magnetiske forstyrrelser fra andre apparater kan sætte din computer ud af funktion.
b. Sluk for computeren, og genstart den. Herved justeres skærmbilledet automatisk.
2. Billedet er mindre eller større end skærmens overflade.
a. Justér skærmbilledet, billedstørrelsen og/eller position ved hjælp af skærmens betjeningsknapper.
b. Hvis du har en LCD-skærm, skal du bruge dens optimale opløsning. LCD-skærme er udviklet til at anvende en
specifik opløsning. Ændring af opløsningen kan resultere i, at skærmbilledet overskrider skærmens kanter udad
eller indad. (Se dokumentationen til skærmen og/eller InfoCentre).
Bemærk: Omfanget af interferens, støj eller forvrængning afhænger af, hvor tæt skærmen er på sådanne kilder som
fjernsyn, mobiltelefoner, andre skærme, køleskabe, store stereohøjttalere, netadaptere, halogenlamper med indbygget
strømforsyning eller motordrevne apparater. Defekte lysstofrør eller højspændingsledninger i nærheden kan også give
anledning til forvrængede billeder. Anbring computeren længst muligt væk fra disse kilder.
Hvis der ikke er forstyrrelser fra andre kilder, eller hvis det ikke hjælper at fjerne forstyrrende kilder, kan du se i
brugervejledningen til skærmen, hvordan du kan udføre en række skærmjusteringer (billedstørrelse og position,
opdateringshastighed, afmagnetisering, mv.). Hvilke justeringer der kan udføres, kommer an på den anvendte
skærmbilledteknologi.
Lyd
Når jeg tænder for computeren, frembringer den en lang hyletone
1. Der er opstået en fejl ved genkendelse af tastaturet eller musen: Kontroller tastaturets og musens
tilslutning (side 6).
2. En af tastaturets taster eller en knap på musens kan have sat sig fast:
a. SLUK for computeren.
b. Tryk på alle tastaturets taster for at sikre, at ingen sidder fast.
c. Tryk let på musens-knapper for at sikre, at ingen af dem sidder fast.
d. TÆND for computeren igen.
Computerens lydfunktioner fungerer ikke
1. Højttalerens lydstyrke er indstillet for lavt.
Justér lydstyrken (på dine højttalere, tastaturet eller på computeren).
2. Højttalerne er muligvis ikke korrekt tilsluttet (kun relevant for eksterne højttalere).
a. Kontrollér alle højttalernes ledninger for at sikre, at de er korrekt tilsluttet.
b. Kontrollér, at adapteren er sluttet til en strømkilde (stikkontakt eller på bagsiden af skærmen), hvis højttalerne er
udstyret med en adapter. Kontrollér derefter, at der er tændt for højttalerne.
3. De primære lydstyrkeindstillinger i Windows skal justeres.
a. Klik på højttalerikonet i højre side af meddelelsesområdet for at få vist panelet til justering af lydstyrken.
b. Hvis du ikke kan se ikonet, kan du gå til Kontrolpanel for at få det vist.
c. Hvis ikonet er "forsvundet", skal du klikke på pilen i meddelelsesområdet og derefter på ikonet for at få det
vist (for at forhindre rod i meddelelsesområdet skjules ikoner, som ikke er blevet brugt i nogen tid).
Helpdesk - 43
Page 44

4. Computerens indstillinger for lydstyrke skal reguleres.
a. Klik på højttalerikonet i meddelelsesområdet.
b. K lik på og h old skyderen for at regulere lydstyrkeniveauet.
c. Sørg for, at muligheden Lydlø s IKKE er aktivt.
d. Klik på Højttalere for at ændre lydudgangstypen, hvis det er
nødvendigt (f.eks. hvis du bruger digital lyd over et HDMI-kabel).
e. Vis flere lydstyrkekontroller ved at klikke på enheden eller
programbilledet.
5. Lydkortet fungere ikke, som det skal.
a. Kontrollér, at lydkortet er korrekt konfigureret. Klik på Start > Kontrolpanel > Hardware og lyd >
Lyd. Vælg en lydenhed under fanen Afspilning, og klik på Egenskaber for at ændre indstillingerne for enheden.
6. Computeren kan ikke afspille lyd-cd'er.
a. Kontrollér, at computerens lyd er korrekt konfigureret (se tidligere procedure).
b. Kontrollér, at den trykte side på disken vender opad i drevet, og at disken ligger fladt i drevskuffen.
c. Vent til lampen foran på diskdrevet holder op med at blinke (optaget), før du prøver at starte cd-
afspillerprogrammet.
d. Kontrollér, at diskens overflade er ren og fri for ridser.
e. Kontrollér, at cd'en ikke er beskyttet mod kopiering. Visse lyd-cd'er er forsynet med en beskyttelsesmekanisme
imod kopiering for at undgå ulovlig kopiering. Denne mekanisme umuliggør afspilning eller kopiering af cd'er på
en computer. Når den er aktiveret, er afspilning kun mulig på almindelige cd- eller dvd-afspillere.
Internet
For at opnå den bedst mulige internetforbindelse skal du sørge for:
✓ Altid at tilslutte til en jordet stikkontakt (en standardkontakt med tre ben til jordforbindelse).
✓ At tilslutte modemmet direkte til telefonstikket.
✓ At undgå at bruge telefonforlængerledninger (dette forringer signalkvaliteten).
✓ I tordenvejr skal du sørge for at koble modemmet fra telefonlinjen og trække netledningen ud af
stikkontakten.
Du kan ikke oprette forbindelse til internettet.
1. Dine kontooplysninger er ikke blevet frigivet endnu.
a. Efter at du tegnet abonnement hos en internetudbyder via internettet, bør du genstarte computeren for at
færdiggøre internetkonfigurationsprocessen.
b. Det er ikke sikkert, at din konto bliver accepteret, første gang du benytter internetforbindelsen. Nogle
internetudbydere har brug for lidt tid til at behandle dine kontooplysni nger. Vent i 30 minutter, før du igen forsøger
at oprette forbindelse til tjenesten.
2. Du har indtastet et forkert brugernavn og/eller en forkert adgangskode.
a. Kontrollér dit brugernavn og din adgangskode. Indtast dem eventuelt igen.
b. Kontrollér nøje stavningen (store og små bogstaver eller tegnsætning).
c. Kontrollér de oplysninger, du har fået fra din internetudbyder vedrørende logon og opsætning.
3. Den server, du prøver at oprette forbindelse til, er i uorden.
Spørg din internetudbyder, om tjenesten er tilgængelig.
4. Dine internetindstillinger (browser, e-mail eller forbindelse) er muligvis blevet ændret.
Når du tegner abonnement, får du som regel oplysninger om tilslutningen (brugernavn, adgangskode, serverens
telefonnummer, e-mail-adresse, osv.) af din internetudbyder. Kontrollér disse detaljer, og gendan internetindstillingerne
ved at følge internetudbyderens anvisninger.
5. Dit internetabonnement er udløbet, eller internetudbyderens server er ikke tilgængelig.
44 - Quickstartvejledning
Page 45

Kontakt din internetudbyder, og kontrollér adgangsbetingelserne for internetserveren.
6. Du er flyttet og har fået ny opkaldsadresse.
a. Rediger dine indstillinger ved at klikke på Start >
Kontrolpanel. Skift muligheden Vis efter: til Store ikoner, og
vælg så Tel efon og mod em.
b. Specificer din ny placering og eventuelle valgmuligheder for
telefonlinjen.
c. Klik på OK.
d. Skift muligheden Vis efter: tilbage til Kategori, når du er færdig.
7. Du har bruge programmet Recovery Management.
a. Hvis din internetadgang krævede, at du installerede software,
skal du geninstallere softwaren.
Du bruger et opkaldsmodem
1. Modemmet er muligvis ikke korrekt tilsluttet.
Kontrollér modemkabelforbindelserne mellem computeren og
telefonstikket.
Hvi s compu teren er udst yret m ed en ne tværk sport , skal d u kontrollere, at modemkablet er sluttet til modemporten og ikke
til netværksporten.
2. Telefonlinjen anvendes måske allerede.
Frigør telefonlinjen, før du prøver at oprette en modemforbindelse. Du kan ikke bruge telefonen og etablere en forbindelse
til internettet samtidig, hvis telefonen og modemmet bruger den samme telefonlinje.
3. Der er ingen klartone
a. Frakobl modemmet, og tilslut en telefon for at kontrollere, at telefonlinjen fungerer korrekt. Hvis du hører en
normal klartone på telefonen, kan modemmet eller kablet være defekt.
b. Kontrollér, at opkaldstypen er indstillet korrekt for dit land. Klik på Start > Kontrolpanel. Skift muligheden
Vis efter: til Store ikoner, og vælg så Telefon og modem. Foretag eventuelle ændringer, så de matcher din
telefonkonfiguration, og klik på OK for at afslutte.
4. Modemmet anvendes af et andet program (fejlmeddelelsen "COM-port er i brug").
Programmet for telefon eller fax er muligvis åbent. Disse programmer benytter modemmet, og det kan derfor ikke benyttes
af andre programmer.
a. Luk alle programmer, der kan tænkes at bruge modemmet (f.eks. telefon- eller faxprogrammer).
b. Genstart computeren. Derved nulstilles alle forbindelser.
Du anvender DSL- eller kabelforbindelse
1. Din DSL-forbindelse er ikke blevet aktiveret.
Din ISP skal måske kontakte din lokale telefonudbyder for at aktivere DSL-adgang på linjen. Afhængigt af den valgte
udbyder, kan dette tage flere uger. Forespørg om din forbindelse ved kontakt til din ISP.
2. DSL-modemmet vælger ikke linjen.
a. Kontrollér alle kabelforbindelser (f.eks. stik, stikdåser og filtre).
b. Frakobl modemmet, og tilslut en telefon for at kontrollere, at telefonlinjen fungerer korrekt. Hvis du hører en
normal klartone på telefonen, kan modemmet eller kablet være defekt.
3. Modemmet er defekt.
Kontrollér statuslampen på modemmet, og se producentens dokumentation. Hvis problemet varer ved, og forbindelsen
hidtil har fungeret, skal du kontakte din internetudbyder.
Helpdesk - 45
Page 46

Når jeg surfer på internettet, vises en fejlmeddelelse
1. Du har ikke forbindelse.
a. Se på den nederste højre del af meddelelsesområdet.
b. Hvis du ikke kan se forbindelseslinjer , skal du højreklikke på proceslinjen nederst på skærmen og
vælge Egenskaber.
Klik på knappen Tilpas i afsnittet Meddelelsesområde.
Marker feltet foran Vis altid alle ikoner og meddelelser på proceslinjen, og klik så på OK.
c. Ikonet for netværksforbindelse angiver, om du har en pålidelig netværksforbindelse (enten trådløs eller via et
kabel).
d. Klik på ikonet, og vælg så Åbn netværks- og delingscenter for at få flere oplysninger.
2. Der kan ikke oprettes forbindelse til det websted, du vil åbne.
Prøv igen senere, eller spørg din internetudbyder, om tjenesten er tilgængelig.
3. Du advares i en pop-op-meddelelse om, at siden indeholder fejl (f.eks. "siden indeholder javascriptfejl").
Du skal bare klikke på OK for at lukke meddelelsesvinduet.
Du kan ikke sende eller modtage e-mails
1. Du har ikke forbindelse.
Du skal have forbindelse til internettet for at kunne sende og modtage mails. Se efter netværksforbindelsesikonet i
nederste højre hjørne af meddelelsesområdet. Se "Når jeg surfer på internettet, vises en fejlmeddelelse" side 46.
2. Din eller modtagerens internetudbyder har tekniske problemer.
Prøv igen senere, eller spørg din internetudbyder, om tjenesten er tilgængelig.
3. Anvendelse af flere internetudbydere eller e-mail-konti kan forårsage problemer.
Kontrollér, at du har valgt den korrekte udbyder til den konto, som du forsøger at anvende.
4. Indstillingerne for din internetkonto er muligvis blevet ændret.
a. Afbryd forbindelsen til internettet: Luk Windows Mail, og alle andre programmer.
b. Kontrollér alle detaljer vedrørende tilslutningen (brugernavn, adgangskode, serverens telefonnummer, e-mail-
adresse osv.), og gendan dine internetindstillinger ved at følge anvisningerne fra din internetudbyder.
5. Du har sendt en meddelelse, men der returneres en fejlmeddelelse.
a. Kontrollér modtagerens e-mail-adresse for stavefejl.
b. Spørg modtageren, om e-mail-adressen stadig er gyldig.
Printer
Der fulgte måske en printer med, da du købte computeren, eller måske har du købt en senere. Sørg for,
at du følger installationsvejledningen, der fulgte med printeren.
Printeren virker ikke
Nedenstående retningslinjer dækker de mest almindelige problemer, der opstår med printere. Læs vejledningen til din
printer for at få specifikke anvisninger. Kontakt printerproducenten, hvis du har behov for yderligere assistance.
Problem/fejl Løsning
Der er SLUKKET for
printeren
TÆND for printeren
Printeren er OFFLINE Tryk på online-knappen på printeren
Der er ikke mere papir i
printeren
46 - Quickstartvejledning
Læg papir i printeren
Page 47

Papiret sidder fast i
printeren
Printeren har genereret
en fejlmeddelelse
Oplysninger om, hvordan du fjerner papirstop, finder du i brugerhåndbogen til printeren.
Oplysninger om fejlretning finder du i brugerhåndbogen til printeren.
Kontrollér, at alle ledninger er sluttet korrekt til printeren og computeren.
Printeren er ikke korrekt
tilsluttet
Brug en stikkontakt (eller strømfordelerskinne) med jordforbindelse. Husk at slukke for
computeren og printeren, før du frakobler eller tilkobler kabler.
Slut printeren til en anden stikkontakt i væggen.
Printeren forsynes ikke
med strøm
Genstart derefter computeren og printeren, og prøv at udskrive for at se, om den første
stikkontakt var defekt.
Printerkablet er
beskadiget
Printeren er ikke korrekt
installeret under Windows
Hvis du har et andet printerkabel, kan du afprøve det for at se, om det første printerkabel
virker korrekt.
Prøv at installere printeren igen. Oplysninger om installation af printeren i Windows finder
du i brugerhåndbogen til printeren.
Tilføjelse af software og hardware
Hvis der opstår et problem med et nyt program eller hardware, skal du se i den leverede dokumentation og på producentens
websted. Kontakt producentens hotline vedrørende support. Packard Bell er ikke ansvarlig for eventuelle skader, der er
forårsaget af tilføjelse af hardware eller software.
Software
Husk at sikre dig, at et program kan køre på din computer, før du køber det. Der er systemkrav
forbundet med ethvert program, f.eks. hukommelseskapacitet eller harddiskplads, som er nødvendig
for at køre programmet. Disse krav er normalt angivet på programpakkens emballage eller på
webstedet for programmet.
1. Kontrollér computerens specifikationer
• Systemoplysninger
Klik på Start > Alle programmer > Tilbehør > Systemværktøjer >
Systemoplysninger. Vælg et element, og klik på + for at vise flere muligheder.
Bemærk: Få en hurtig oversigt over computerens specifikationer ved at læse
modelbeskrivelsen på computerens indpakning.
2. Installation af et program
Når du installerer et nyt program, skal du først læse de medfølgende anvisninger, fordi
installationsanvisninger kan variere fra produkt til produkt.
a. Husk at lukke alle andre programmer, før du installerer et nyt program.
b. Indsæt cd'en eller dvd'en. De fleste cd'er eller dvd'er starter automatisk og åbner en installationsskærm. Hvis disken
ikke starter automatisk:
c. Højreklik på ikonet for disken, og vælg Udvid. Dobbeltklik på Konfigurer (eller Installer), og følg anvisningerne på
skærmen.
Helpdesk - 47
Page 48

3. Afinstallation af et program
a. Klik på Start > Kontrolpanel > Programmer >
Programmer og funktioner.
b. Vælg det program, du vil afinstallere.
c. Klik på Afinstaller/skift for at starte programmets
afinstallationsproces.
Hardware
Før du anskaffer en ny hardwareenhed, skal du kontrollere, at den kan bruges sammen med din computer.
1. Kontrollér computerens specifikationer (se Kontrollér computerens specifikationer på side 47).
2. Intern hardwarekomponent
Hvis du vil installere en intern hardwarekomponent, skal du åbne computeren. For at opnå det bedste resultat skal en
autoriseret serviceyder udføre denne installation. Du kan få yderligere oplysninger om opgradering af systemets RAM
(Random Access Memory) eller processoren (Central Processing Unit) i InfoCentre.
Bemærk: Hvis du vil installere et adapterkort (PCI eller AGP), henvises der til den dokumentation, der fulgte med det
pågældende kort.
3. Ekstern hardwareenhed
Det er ikke spor kompliceret at installere en ny hardwareenhed, som f.eks. en printer, scanner, joystick osv.
Hver enhedstype har sine egne installationsspecifikationer. Se dokumentationen, som følger med hver enkelt enhed, for at
finde ud af, hvordan den skal installeres. Husk at slukke for computeren og enheden, før du frakobler eller tilkobler kabler.
Bemærk: Hvis du har problemer med at installere ny hardware, skal du første se i den leverede vejledning. Hvis du stadig
har problemer, kan du kontakte producenten eller forhandleren eller gå til deres websted for at få råd og vejledning.
Nulstilling af din hardwarekonfiguration
Hvis der opstår problemer med dine oprindelige computerhardwaredrivere, vil du sikkert gendanne
hardwarekonfigurationen, så den er nøjagtigt, som den var, da computeren forlod fabrikken. Se Gendannelse af systemet på
side 49.
48 - Quickstartvejledning
Page 49

HELPDES
GENDANNELSE AF SYSTEMET
Hvis fejlfindingsproceduren (side 36) i det foregående kapitel ikke hjalp med at afhjælpe problemet, kan du køre programmet
Packard Bell Recovery Management. Gendannelsesprogrammet gendanner computeren til den samme tilstand, som den var
i, da du købte den, mens du får mulighed for at bibeholde alle indstillinger og personlige data, så du kan hente dem på et
senere tidspunkt.
Sådan gendanner du systemet
1. Opret gendannelsesdiske, så snart du kan.
Du kan bruge disse diske senere hen til at gendanne dit system, hvis du får større hardware- eller softwareproblemer. Du
kan se, hvordan du gør, i "Oprettelse af gendannelsesdiske" på side 16.
2. Udfør mindre rettelser.
Hvis det kun er en eller to program- eller hardwareelementer, som ikke fungerer korrekt, kan problemet løses ved at
geninstallere programmet eller enhedsdriverne. Du kan se, hvordan du gendanner programmer og drivere, som var
installeret på forhånd fra fabrikken, i "Gendannelse af forudinstallerede programmer og drivere" på side 49. Du kan finde
instruktioner i, hvordan du geninstallerer programmer og drivere, som ikke på forhånd var installeret på computeren, i
dokumentationen til produktet eller på webstedet med teknisk support.
3. Vend tilbage til en tidligere systemtilstand.
Hvis det ikke hjælper at geninstallere programmet eller drivere, kan problemet evt. løses ved at returnere systemet til en
tidligere tilstand, hvor alting fungerede korrekt. Du kan finde oplysninger om, hvordan du gør, i "Vende tilbage til en
tidligere systemtilstand" på side 50.
4. Nulstil systemet til fabrikstilstanden.
Hvis intet andet har kunnet løse problemet, og du vil nulstille systemet og vende tilbage til fabrikstilstanden, kan du se,
hvordan du gør i "Nulstille systemet til fabrikstilstanden" på side 51.
Gendannelse af forudinstallerede programmer og drivere
Som led i fejlfindingsproceduren skal du evt. geninstallere det program og de enhedsdrivere, der var installeret på forhånd på
din computer fra fabrikken. Du kan udføre gendannelsen ved hjælp af din harddisk eller de sikkerhedskopidiske, du har
oprettet.
• Nyt program – Hvis du har brug for at gendanne et program, som ikke på forhånd var installeret på din computer, skal du
følge installationsinstruktionerne til programmet.
• Nye enhedsdrivere – Hvis du har brug for at gendanne enhedsdrivere, som ikke på forhånd var installeret på din computer,
skal du følge instruktionerne til enheden.
Sådan gendanner du forudinstallerede programmer og drivere:
1. Klik på Start > Alle programmer > Packard Bell, og klik derefter på Packard Bell Recovery Management.
Packard Bell Recovery Management åbnes.
- ELLER -
Hvis du udfører gendannelsen ved hjælp af dine gendannelsesdiske med drivere og programmer, skal du indsætte disken(e) i
diskdrevet og derefter gå til trin 3, når hovedmenuen Packard Bell Application Recovery åbnes.
2. Klik på fanen Restore (Gendan), og klik derefter på Reinstall applications/drivers (Geninstaller programmer/drivere).
Hovedmenuen Packard Bell Application Recovery åbnes.
Helpdesk - 49
Page 50

3. Klik på Contents (Indhold). Der vises en liste over programmer og enhedsdrivere.
4. Klik på installations ikonet for det element, du vil installere, og følg derefter vejledningen på skærmen for at fuldføre
installationen. Gentag dette trin for hvert element, du vil geninstallere.
Vende tilbage til en tidligere systemtilstand
Microsoft Systemgendannelse tager med jævne mellemrum "snapshots" af dine systemindstillinger og gemmer dem som
gendannelsespunkter. Hvis du oplever problemer med programmer, som er svære at løse, kan du som regel gå tilbage til et af
disse gendannelsespunkter for at få systemet til at køre igen.
Windows opretter automatisk et ekstra gendannelsespunkt hver dag, og også hver gang du installerer programmer eller
enhedsdrivere.
Hjælp: Du kan få flere oplysninger om, hvordan du bruger Microsoft Systemgendannelse, ved at klikke på Start og derefte r
klikke på Hjælp og support. Skriv windows systemgendannelse i boksen Søg/Hjælp til søgning, og tryk derefter på Enter.
Sådan vender du tilbage til et gendannelsespunkt:
1. Klik på Start > Kontrolpanel > Action Center, og klik derefter på Recovery.
2. Klik på Åbn systemgendannelse og derefter Næste.
3. Klik på det ønskede gendannelsespunkt, klik på Næste, og klik derefter på Udfør/Afslut. Du bliver bedt om at bekræfte
handlingen.
50 - Quickstartvejledning
Page 51

4. Klik på Ja. Dit system gendannes ved hjælp af det gendannelsespunkt, du har angivet. Denne proces kan tage flere
minutter og genstarter evt. din computer.
Nulstille systemet til fabrikstilstanden
Hvis du får problemer med din computer, som ikke kan løses på anden måde, kan du evt. geninstallere alt for at returnere dit
system til fabrikstilstanden. Du kan udføre geninstallationen ved hjælp af din harddisk eller de gendannelsesdiske, du har
oprettet.
Forsigtig: Denne fuldstændige gendannelse sletter alt på din harddisk og geninstallerer derefter
Windows og alle programmer og drivere, som på forhånd var installeret på systemet. Hvis du kan få
adgang til vigtige filer på din harddisk, skal du tage en sikkerhedskopi af dem nu.
• Hvis du stadig kan køre Windows, skal du se under "Gendannelse fra Windows" nedenfor.
• Hvis du ikke kan køre Windows, men din oprindelige harddisk stadig fungerer, skal du se under "Gendannelse fra
harddisken under start" på side 51.
• Hvis du ikke kan køre Windows, og din oprindelige harddisk er blevet omformateret fuldstændig, eller du har installeret en
erstatningsharddisk, skal du se under "Gendannelse fra dine gendannelsesdiske" på side 52.
Gendannelse fra Windows
Sådan geninstallerer du Windows og alle forudinstallerede programmer og drivere:
1. Klik på Start > Alle programmer > Packard Bell, og klik derefter på Packard Bell Recovery Management.
Packard Bell Recovery Management åbnes.
2. Klik på fanen Restore (Gendan), og klik derefter på Restore system to factory default (Gendan systemets
fabriksindstillinger). Dialogboksen Confirm Restoratio n (Bekræft gendannelse) åbnes.
3. Klik på Yes (Ja), og klik derefter på Start. Der åbnes en dialogboks med oplysninger om harddisken, som operativsystemet
bliver gendannet på.
Forsigtig: Hvis du fortsætter, slettes alle filer på harddisken!
4. Klik på OK. Gendannelsesprocessen begynder med at genstarte computeren og derefter kopieres filer til harddisken.
Denne proces kan tage lidt tid, men du kan se forløbet på et skærmbillede i Packard Bell Recovery Management.
Når gendannelsen er fuldført, bliver du bedt om at genstarte computeren.
5. Klik på OK. Computeren genstarter.
6. Følg vejledningen på skærmen for systemopsætning første gang.
Gendannelse fra harddisken under start
Sådan geninstallerer du Windows og alle forudinstallerede programmer og drivere:
1. Tænd computeren, og tryk på Alt+F10 under opstarten. Packard Bell Recovery Management åbnes.
2. Klik på Restore system from factory default (Gendan systemets fabriksindstillinger).
Forsigtig: Hvis du fortsætter, slettes alle filer på harddisken!
3. Klik på Next (Næste) for at fortsætte. Harddiskens oprindelige, fabriksindlæste indhold gendannes. ette kan tage flere
minutter.
Helpdesk - 51
Page 52

Gendannelse fra dine gendannelsesdiske
Sådan geninstallerer du Windows og alle forudinstallerede programmer og drivere:
1. Tænd computeren, indsæt den første systemgendannelsesdisk i det optiske diskdrev, og genstart computeren.
Forsigtig: Hvis du fortsætter, slettes alle filer på harddisken!
2. Tryk under opstarten på F12 for at åbne startmenuen. Startmenuen er det sted, hvor du kan vælge, hvilken enhed der skal
startes fra, f.eks. harddisken eller en optisk disk.
3. Brug piletasterne til at at vælge CDROM/DVD, og tryk derefter på Enter. Windows installeres fra den gendannelsesdisk,
du indsatte.
4. Indsæt den anden gendannelsesdisk, når du bliver bedt om det, og følg derefter vejledningen på skærmen for at fuldføre
gendannelsen.
52 - Quickstartvejledning
Page 53

OPLYSNINGER OM LOVBESTEMMELSER
CE KRAV OM OVERENSSTEMMELSE
Produkter med CE-mærke opfylder bestemmelserne i EMC-direktivet (2004/108/EØF) og Lavspændings-direktivet (2006/95/EØF)
ændret ved direktiv 93/68/EØF udgivet af EU-kommissionen.
Overholdelse af disse direktiver kræver overensstemmelse med følgende europæiske standarder:
EN55022: Karakteristikker for radiofrekvensforstyrrelser
EN55024: Immunitetskarakteristikker
EN61000-3-2: Begrænsning af harmonisk strømudstråling
EN61000-3-3: Begrænsning af spændingsfluktuationer og flimren i lavspændingsforsyningssystemer
EN60950-1: Produktsikkerhed. Hvis din computer er udstyret med et telekommunikationsnetværkskort, er I/O-soklen klassificeret som TNV-3
(Telecommunication Network Voltage).
Bemærkning om computere, der er udstyret med trådløse styreenheder og modem med kabel:
Packard Bell erklærer herved, at de trådløse enheder, der er leveret med denne computer, inde holder en lavspændingssender
og -modtager, der fuldt ud overholder kravene i Direktivet 1999/05/EØF om lavspænding, elektromagnetisk kompatibilitet
(EMC) og radiofrekvens (RF) for radio- og teleterminaludstyr.
Dette produkt må kun benyttes i nøje overensstemmelse med anvendelseslandets gældende bestemmelser og begrænsninger. Det lokale kontor i
anvendelseslandet kan være behjælpelig med yderligere oplysninger.
Liste over omfattede lande
EU's medlemsstater pr. marts 2009 er følgende: Belgien, Danmark, Tyskland, Grækenland, Spanien, Frankrig, Irland, Italien, Luxembourg, Holland,
Østrig, Portugal, Finland, Sverige, Storbritannien, Estland, Letland, Litauen, Polen, Ungarn, Tjekkiet, Slovakiet, Slovenien, Cypern, Malta, Bulgarien og
Rumænien.
Æ
NDRINGER AF PRODUKTET
CE-mærkning
Packard Bell kan ikke drages til ansvar for ikke-tilladte ændringer af udstyret, som er foretaget af brugeren, og følgerne heraf, som kan betyde, at
produktet ikke længere overholder CE-mærkningen.
Radiofrekvens-interferens
Producenten er ikke ansvarlig for eventuelle forstyrrelser (interferens) fra radio eller fjernsyn forårsaget af ikke-godkendte ændringer af dette udst yr.
ILSLUTNINGER OG JORDFORBI NDELSE
T
PELV (Protected Extra Low Voltage)
For at sikre korrekt ekstra-lav spænding på udstyret må de eksterne porte kun tilsluttes udstyr med lysnetbeskyttede e lektrisk kompatible k redsløb.
SELV (Safety Extra Low Voltage)
Enhver ind- og udgang på dette produkt er klassificeret som SELV (Safety Extra Low Voltage – sikkerhedskredsløb med særlig lav spænding).
Jordforbindelse
For at undgå elektrisk stød skal alle lokale computere (på de enkelte kontorer) og hjælpeudstyr til comp utere tilsluttes til det samme elektriske kredsløb
i bygningens elektriske ledningsnet. Hvis du er usikker på dette, skal bygningens elektriske ledningsnet kontrolleres for at undgå problemer med
jordforbindelsen.
Strømforsyning
Udstyret må kun tilsluttes sådanne strømforsyninger, der opfylder de gældende forskrifter for elektriske installationer i dit land. I Danmark følges IEEreglerne (Intelligent Energi i Europa).
TRØMFORSYNING OG KABLER
S
Strømforsyning
Indgangen og (eventuelt) udgangen til strømforsyningen er klassificeret som farlig spænding.
Du skal tage lednin gen ud af stikkontakten for at afbryde strømme n til udstyret. Derfor bør sti kkontakten sidde i nærheden af udstyret, så den er nem
at komme til.
Inputklassifikation: Der henvises til klassifikationsmærket nederst på computeren. Sørg for, at din strømadapter overholder den angivne
klassifikation.Forsøg ikke på nogen måde at skille strømforsyningen ad. Der er ingen dele i strømforsyningen, der kan udskiftes af brugeren.
Strømstyrken i strømforsyningen er så kraftig, at der er fare for alvorlig personskade.
Oplysninger om lovbestemmelser - 53
Page 54

En defekt strømforsyning skal indleveres til forhandleren.
Strømkabler og -stik
Dette produkt kræver en tre-polet jordet strømledning og -stik. Stikket passer kun til en stikkontakt med jord. Sørg for, at stikkontakten er korrekt
jordet, inden du sætter stikket i stikkontakten. Sæt ikke stikket i en stikkontakt uden jord. Kontakt en elektriker for yderligere oplysninger.
Dette udstyr kræver en treleder jordet netledning. Netledningen må ikke være længere end 2,5 meter. Jordforbindelseslederen må ikke fjernes eller
deaktiveres, da den beskytter mod elektriske ulykker. Udskift netledningen, hvis den bliver ødelagt. Kontakt din forhandler, så du er sikker på at få
samme type. I Europa skal stikket være beregnet til 250 VAC, mindst 10 A. Stikket skal være forsynet med en internationalt anerkend t
godkendelsesmærkning. Ledningen skal være beregnet til brug i slutbrugerens land. Kontakt forhandleren eller den relevante myndighed, hvis du er
usikker på, om ledningen kan anvendes i dit land.
Kabler
Kabler, der ikke er leveret med produktet i computerens emballage:
Systemets EMC-ydelse (den elektromagnetiske kompatibilitet) kan kun garanteres, hvis der anvendes effektiv afskærmning til kabel og interface.
Der kræves interfacekabel med afskærmning til USB, IEEE1394, seriel printer, spil, analog eller digital lyd/video, Ethernet LAN, PS2, tv- eller FM-
antenner og i det hele taget til alle højhastighedskablers interface.
Brug kun UL Listed No. 26AWG eller større ledninger til telekommunikationsudstyr.
Kun Ethernet LAN eller RTC-modemkabler må have en længde på over 3 meter.
Pack ard B ell an befa ler, at der s ættes en ru nd fer ritk erne på hvert kabel, der forbinder Packard Bell-computeren med en hardwareenhed, der ikke fulgte
med computeren.
Anbefalet ferrit: 28A-2029 fra Steward (to løkker)
Ved Ethernet LAN-kabler skal du kun bruge skærmede FTP-kabler (kat ≥ 5).
Under produktcertificeringen anvendte Packard Bell følgende kabelkvalitet:
USB2.0-cer tificerede kabler fra Hama 46778
IEEE1394 skærmet FireWire fra Hama 50011
RCA-RCA skærmet Audio/Video-kabler fra Thomson KHC001M, KHC012M, KHC028M
Stereo jack, skærmede audio-kable r fra Hama 43330H, 42714H
Skærmede Ethernet-kabler Kat 5e fra Hama 50030
F
JERNELSE OG MONTERING AF KABINETTETS DÆKSEL
Inden kabinettets dæksel fjernes for at servicere eller ændre udstyret, skal alle strøm- og modemkabler trækkes ud af stikkontakten.
Forsigtig: Visse komponenter inden i computeren kan blive varme efter længere tids brug.
Derefter skal kabinettet lukkes, før du sætter stikket i en stikkontakt og tænder for udstyret.
RKLÆRING VEDRØRENDE KORRE KT BRUG AF LASERUDSTYR
E
De optiske enheder er afprøvet og certificeret og er fundet i overensstemmelse med Den Internationale Elektrotekniske Kommission IEC60825-1 og for
Klasse 1-laserprodukter i de europæiske EN60825-1-standarder.
Laserprodukter i Klasse 1 betragtes ikke som farlige. De optiske enheder er designet således, at mennesker aldrig kan udsættes for laserstråling, der
overstiger et Klasse 1-niveau under normal betjening eller de tilladte vedligeholdelsesforhold.
De optiske enheder, der er installeret på computeren, er kun beregnet til anvendelse som komponenter i et sådant elektronisk produkt og er derfor ikke
i overensstemmelse med de relevante krav i Code of Federal Regulation Sec. 1040.10 og Sec. 1040.11 for KOMPLETTE laserprodukter.
Eftersom det er yderst farligt at blive udsat for laserstråling, må brugeren under ingen omstændigheder forsøge at skille laserenheden ad.
E
MBALLAGE
Emballagen til dette produkt overholder EU's miljødirektiv 94/62/EC af 20. december 1994 og tilsvarende regler i det franske lovdekret 98-638 af 20.
juli 1998.
54 - Quickstartvejledning
Page 55

MILJØ
PACKARD BELLS ENGAGEMENT I MILJØBESKYTTELSE
Miljø ligger os på sinde i forbindelse med vores produkter.
Hos Packard Bell arbejder vi målrettet for at begrænse miljøbelastningen fra vores produkter i hele produktets levetid.
Med udgangspunkt i designfasens meget strenge indkøbspolitik gives elektroniske komponenter størst mulig opmærksomhed med henblik på at
begrænse deres andel af tungmetaller som f.eks. bly, kadmium, krom, kviksølv etc. Leverandører bliver bedt om, for hver produktdel, at respektere alle
lovbestemmelser.
Med hensyn til levetid og bortskaffelse etc. af produkter har vi taget forholdsregler, som skal foregribe og lette genvendelsen af alle vores produkter.
Således får alle plastikdele, som vejer mere end 25 gram, og som bruges i Packard Bell-produkter, mærket ISO 11469. Dette mærke gør det let at
genkende materialet og fremmer dets valorisering. På samme måde designes stationære computere, så de let kan skilles ad, og skruer erstattes af clips.
NERGY STAR®-PARTNERSKAB
E
Bemærk: Dette afsnit gælder kun for systemer med et Energy Star®-mærke.
Packard Bell er en officiel partner i Energy Star®-programmet.
Energy Star® indførtes i 1992 af den amerikanske miljøbeskyttelsesorganisation EPA (Environmental Protection Agency) som et
frivilligt program til mærkning og fremme af lavenergiprodukter for at reducere emissioner af kuldioxid. Ved at deltage i dette
program bidrager Packard Bell til at du får en lavere el-regning og hjælper til at formindske luftforureningen samt beskytter
jordens klima for fremtidige generationer.
Packard Bell har fastslået, at alle Packard Bell-skærme skal opfylde kravene i Energy Star®-retningslinjerne for lavenergi.
Yderligere oplysninger om Energy Star® finder du på webstedet Energy Star®: www.energystar.gov.
ORTSKAFFELSE AF PRODUKTER
B
Ifølge Europa-Parlamentets og Rådets direktiv 2002/96/EF om affald af elektrisk og elektronisk udstyr (WEEE) kræves, at brugte
elektriske og elektroniske produkter skal bortskaffes særskilt fra normalt husholdningsaffald for at fremme genanvendelse,
genbrug og andre former for genvinding og formindske den affaldsmængde, der skal fjernes, med henblik på at reducere
affaldsdeponering og afbrænding. Logoet med den overkrydsede affaldsspand har til formål at minde dig om, at disse produkter
skal sorteres separat ved bortskaffe lse. Disse regler gælder alle dine Packard Bell-produkter og også alle perifere enheder som
f.eks. tastatur, mus, højttalere, fjernbetjening etc. Når du skal skille dig af med sådanne produkter, skal du sørge for, at de
genbruges korrekt, enten ved at forhøre dig om fremgangsmåden hos de lokale myndigheder eller ved at returnere dit gamle
udstyr til din forhandler, hvis du køber nyt. Du kan få flere oplysninger ved at besøge www.packardbell.com/recycling.
Bortskaffelse af batterier/batteripakker (hvis det er relevant)
Før du skiller dig af med dit udstyr, skal du huske at fjerne alle batterier, som sidder i udstyret. I henhold til europæisk lovgivning skal batterier samles
og bortskaffes adskilt fra husholdningsaffald. Smid ikke brugte batterier i affaldsspanden. Bortskaf dine brugte batterier via steder, hvor de indsamles,
eller spørg din forhandler eller de lokale myndigheder til råds. På denne måde bidrager du til en sikker indsamling, genanvendelse og destruktion af
brugte batterier og er med til at beskytte miljøet og reducere sundhedsrisici.
Forsigtig: Risiko for eksplosion, hvis batteriet udskiftes med en forkert batteritype. bortskaf brugte batterier som anvist.
Rådgivning omkring kviksølv
For elektroniske produkter der indeholder en ikke-LED-baggrundsoplyst LCD/CRT-sk ærm: Lyskilde(r) inde i produktet indeholder kviksølv
og skal genbruges eller bortskaffes i overensstemmelse med myndighedernes krav. Yde rligere oplysninger fås ved kontakt til Electronic
Industries Alliance på www.eiae.org. For specifikke oplysninger om bortskaffelse af lyskilder se www.lamprecycle.org.
Miljø - 55
Page 56

SOFTWARELICENS
Bemærk: De fleste softwareapplikationer er i forvejen installeret på din Packard Bell computer. De er klar til brug eller klar til installation. Visse
programmer kræver dog en cd-rom eller en dvd for at køre. Disse diske findes i computerpakken.
Packard Bell Licensaftale (cd- og/eller dvd-produkter). Denne kopi af originalen er dit licensbevis. Du bedes opbevare den på et sikkert sted.
Vigtigt!
Læs omhyggeligt følgende, før softwaren installeres.
Følgende licensaftale gælder for dig. Dette er en juridisk aftale mellem dig (enten enkeltperson eller en enhed) og Packard Bell Ved at installere
softwaren indvilger du i at være bundet af betingelserne i nærværende aftale. Hvis du ikke kan acceptere denne aftales betingelser, skal du straks
returnere hele computersystemet, eventuelle uåbnede softwarepakker og de medfølgende betingelser (herunder trykte materialer eller andre
opbevaringskasser) til det sted, hvorfra du har fået materialerne med henblik på at få en fuldstændig refundering.
ACKARD BELL SOFTWARELICENS
P
1. Udstedelse af licens
Denne Packard Bell Licensaftale ("Licens") giver dig tilladelse til at anvende én (1) kopi af den specificerede version af Packard Bell SOFTWARE som
angivet herover (som omfatter mindst én (1) CD- eller DVD-disk) på en hvilken som helst enkeltcomputer, forudsat at SOFTWAREN til enhver tid kun er
i brug på én computer. Hvis du har flere Licenser til SOFTWAREN, så kan du på et hvilket som helst tidspunkt have så mange kopier af SOFTWAREN i
brug, som du har Licenser. SOFTWAREN er "i brug" på en computer, når den er indlæst i den midler tidige hukommelse (dvs. RAM-hukommelsen) eller
installeret i den permanente hukommelse (dvs. harddisk, cd og/eller dvd eller anden lageringsenhed på denne computer). Undtaget her fra er en kop i,
som er installeret på en netværksserver med di stribution af anden computer som e neste formål. Denne kopi er ikke "i brug". Hvis det forventede antal
brugere af SOFTWAREN overskrider antallet af Licenser, som må anvendes, skal der tages forholdsregler, som sikrer, at antallet af personer, der bruger
SOFTWAREN samtidigt, ikke overskrider antallet af Licenser. Hvis SOFTWAREN er installeret permanent på harddisken eller en computers lagringsenhed
(dvs. en anden computer end en netværksserver), og én person bruger denne computer mere end 80 % af den tid, den er i brug, så kan denne person
også bruge SOFTWAREN på en bærbar computer eller hjemmecomputer.
2. Copyright
SOFTWAREN ejes af Packard Bell eller dets leverandører og er beskyttet af D e Forenede Staters ophavsretslove og internationale traktatbestemmelser.
Derfor skal SOFTWAREN behandles som ethvert andet ophavsretligt beskyttet materiale (f.eks. en bog eller en musikoptagelse) med den undtagelse,
at du kan overføre den del af SOFTWAREN, der eventuelt er på cd'en og/eller dvd'en, til en enkelt harddisk, forudsat, at du beholder originalen
udelukkende til sikkerhedskopierings- eller arkiveringsformål. Det er ikke tilladt at kopiere den del af SOFTWAREN, der findes på cd- og/eller dvd-disk,
eller det trykte materiale, som følger med SOFTWAREN.
3. Andre begrænsninger
Du må ikke udleje eller lease SOFTWAREN, men du må overføre SOFTWAREN og tilhørende skriftlige materialer permanent, forudsat at du ikke beholder
nogen kopier, og at modtageren accepterer vilkårene i denne Aftale. Du må ikke foretage reverse engineering, dekompilering elle r disassemblering af
SOFTWAREN. Alle overførsler af SOFTWAREN skal omfatte den seneste opdatering og alle tidligere versioner.
O
PLYSNINGER OM SOFTWARE FRA TREDJEPART ELLER GRATIS SOFTWARELICENS
Software, som er indlæst på forhånd, integreret eller på anden måde distribueres med de produkter, som Packard Bell leverer, indeholder gratis
softwareprogrammer eller softwareprogrammer fra tredjepart ("Gratis Software"), som gives i licens i henhold til vilkårene GNU "GPL" (General Public
License). En markering på den Gratis Software angiver, at den er gratis. Kopiering, distribution og/eller ændring af den Gratis Software er underlagt
vilkårene i GPL-licensen.
Den Gratis Software distribueres i det håb, at den vil vise sig nyttig, men UDEN NOGEN GARANTIER, selv uden stiltiende garantier for SALGBARHED eller
EGNETHED TIL ET BESTEMT FORMÅL. Bestemmelserne i GNU GPL-licensen gælder til enhver tid. Du kan gå ind på http://www.gnu.org direkte for at
erhverve en kopi af GPL-licensen eller skrive til The Free Software Foundation, Inc. og anmode om en kopi. Adressen på The Free Software Foundation,
Inc er: 59 Temple Place - Suite 330, Boston, MA, 02111-1307, USA.
I en periode på tre (3) år, som indledes, når du modtager denne software, kan du ved skriftlig henvendelse til os omkostningsfrit få en komplet
maskinlæsbar kopi af kildekoden til den Gratis Software i henhold til vilkårene i GPL-licensen. Du vil dog blive opkrævet et beløb til dækning af medier,
forsendelse og ekspedition.
Kontakt os, hvis du har spørgsmål. Vores postadresse er Acer Inc., 8F, 88, Sec. 1, Hsin Tai Wu Rd., Hsichih, Taipei Hsien 221, Taiw an .
56 - Quickstartvejledning
Page 57

INDEKS
A
Advarsel mod epilepsi .......................... ........................................ 5
Aerial........................................... ............................................... 11
Afinstallation af hardware..... .................................................... ... 9
Audio ports............ ............................................. ........................ 11
Automatisk afspilning .............................. .................................. 20
B
Batterier..................................................................................... 55
Bortskaffelse af batterier ................................................... 55
Betjeningselementer
Mus.................................................................................... 42
Tastatur ............................ ................................................ ... 7
BIOS .................... ....................................................................... 38
Blu-ray ....................................................................................... 19
Browser...................................................................................... 23
Brugerkontokontrol ........ ........................................................... 34
C
Codec .................. ............................................... ........................ 20
Computerens omgivelser .. ................................................ ........... 4
Cursor..... ................................................ ...................................... 7
D
Diagnosticere og reparere .......................................................... 36
Diskdefragmentering ......................... ........................................ 26
Diskoprydning ................................................ ............................ 26
Dokumentation
Packard Bell InfoCenter ............... ................................... 9, 18
Packard Bells websted ................................. ...................... 25
Download........................................... ........................................ 20
Drev..................... ............................................... .......................... 9
Kortlæser ..................................... ........................................ 9
Optiske drev......................................................................... 9
DSL..... .............................................. ..................................... 21, 45
DVI port .............................................. ........................................ 11
E
Eksterne hardwareenheder ........................................................ 48
Elektronisk programguide ...................................... .................... 19
E-mail ........................................................................................ 46
Enhedshåndtering...................................................................... 40
eSATA.................................. ....................................................... 11
F
Fejlfinding...................................................... ............................ 26
Internet ............................................................................. 44
Lyd...................................................................... ............... 43
Printer ................................................................................ 4 6
Skærmbillede ..................................................................... 43
Top 5-tilfælde............... ................................................ ...... 36
Fejlsikret tilstand .................... .................................................... 39
Fejlsøgning ................................................................................. 26
Firewall.. .............................................. ................................. 30, 33
FireWire ...................................................................................... 11
Fjernbetjening .................. ................................................ ............ 8
Fjernelse af hardware ....... .................................................. .......... 9
Fjernelse af software. ................................................ .................. 27
Flytbare medieenheder................................................................. 9
Forholdsregler for helbredsmæssigt. .. .......................................... 5
G
Garanti. .............................................. ................................... 14, 38
Gendannelse
Systemgendannelse ........................................................... 28
Gendannelsespunkter .................................. ............................... 29
Google Desktop... ............................................. ........................... 24
H
Harddisk
Administration ................................................................... 27
Ledig plads ...................................... ................................... 26
HDMI............... ............................................................................ 11
Helpdesk ....................................................................... .............. 26
Hukommelse............................................................................... 13
Hukommelseskort... ................................................ ...................... 9
Hukommelseskortlæser ................. ............................................... 9
H?ttalere ........................................ ............................................... 8
I
IEEE 1394 .................................................................................... 11
InfoCenter ................................................ ......................... 7, 10, 22
Infrared receiver ............... ................................................ .......... 12
Infrarød modtager ............ .............................................. .............. 8
Interferens .............................. .............................................. 43, 53
Intern hardware.. .................................................. ...................... 38
Internet
Firewall ............................. ........................................... 30, 33
Forbindelse ........................................................................ 21
Internet Explorer ................................................ ......................... 24
internetudbyder ..... .................................................. .................. 21
J
Jobliste ..................................................................... .................. 41
Indeks - 57
Page 58

K
Kabelmodem.............................................................................. 45
Kabler...... .............................................. ................................. 4, 53
Kontrolenheder
Mus............ ............................................. ....................... 6, 41
Tastatur ..................... ................................................ .... 6, 41
Kopieringsbeskyttelse ................................................................ 44
L
Lager ........................................................................................ .. 14
LCD-skærm... .............................................................................. 43
Line-Out ............................... ...................................................... 11
Lyd-cd'er ...................... ................................................ ........ 19, 44
Lydstyrkekontroller ........................... ........................................... 8
M
Malware ..................................................................................... 30
Markør................ ............................................. ............................. 7
Memory card reader ................................................................... 11
Microphone ................................................................................ 11
Modem................................. ................................................ ...... 21
Multimediefiler .......................................................................... 18
Mus ................................................................................... 6, 41, 42
N
Nedlukning................................................................................. 13
Netledninger ............................. ............................................... .... 4
Netværksforbindelser ................................................................. 22
Norton Internet Security ................................................. ............ 29
O
Opdatering
Antispyware ...................................................................... 29
Antivirus ............................................................ ................ 29
Windows Automatiske opdateringer ................... ........ 29, 33
Opgradering
Garanti............................................................................... 14
Genbrug............................................................................. 14
Lager ................................................................. ................ 14
Opkaldsmodem .......................................................................... 45
Oplysninger om lovbestemmelser .................................. ...... 53, 55
Optiske drev ................. ................................................ ................ 9
P
Packard Bell InfoCenter ................. .................................... 3, 18, 48
Packard Bell InfoCentre ................. ............................................... 9
Packard Bell Recovery Backup Creator .............................. .......... 15
Packard Bell Recovery Management ................. ..................... 3, 15
Packard Bell Updator ....................................... ........................... 17
Packard Bells websted .................................................. .............. 25
Pauseskærm ............................................................................... 37
Pausetilstand .............................. ................................................ 37
PowerDVD................................................................................... 19
Printer................................... ...................................................... 46
PS/2 ............................................................................................ 10
R
Recovery Backup Creator ........................................ ..................... 15
Recovery Management ........... ............................................. ....... 15
Remote control
Receiver............................................................... ............... 12
Rengøring af computeren ............. .............................................. .. 4
S
Sidste kendte fungerende konfigur ation............................... 29, 39
Sikker computeranvendelse ................................... ..................... 26
Sikkerhed
Antivirus............................................................................. 30
Opdateringer ................................................................ 29, 33
Windows Action Center ......................... ............................. 29
Windows Sikkerhedscenter ................... ............................. 32
Sikkerhedsforanstaltninger .......................................... ................. 4
Sikkerhedskopier ........................................................................ 14
Skærm .................................................................................. 37, 43
Software
Fjernelse af software .................... ...................................... 27
Softwarelicens. .................................................. ................. 56
Spyware ...................................................................................... 30
Startproces................................ .................................................. 39
Stik.............................................................................................. 10
Str?besparelsestilstande ............................................................. 13
Support
Online-fejlfinding ............................................................... 36
Packard Bell InfoCenter ............ .......................................... 1 8
Packard Bells websted ................................................... ..... 25
S-Video ....................................................................................... 11
Systemgendannelse.............................................................. 28, 40
Systemkrav .................................................... ............................. 47
Systemværktøjer
Diskdefragmentering ......................................................... 26
Diskoprydning .................................................................... 26
Fejlsøgning.......... .................................................. ............. 26
T
Tastatur.................. ................................................ ............. 6, 7, 41
Tænd-/slukknap............................................................... ........... 12
Trådløse enheder ................ ............................................... ........... 6
TV tuner ...................................................................................... 11
Tv-tuner ...................................................................................... 18
Tv-udgang ............................................ ...................................... 11
58 - Quickstartvejledning
Page 59

U
USB ............................................................................................ 11
V
Vedligeholdelse
Harddiskadministration ..................................................... 27
Recovery Backup Creator ........... ........................................ 15
Recovery Management ......................................... ............. 15
Systemværktøjer ............................................................... 27
VGA port....... .............................................. ................................ 11
W
WiFi ...................... ...................................................................... 22
Windows
Brug af Windows .............................................. .................. 15
Windows Action Center ................................ ................ 29, 3 2
Windows Automatiske opdateringer ............................ 29, 33
Windows Media Center ............. ..................................... 8, 19
Windows Media Player....................................................... 19
Windows Sikkerhedscenter ............................ .................... 32
Windows Fjernsupport...... ................................................ .......... 35
Windows Systemgendannelse ................................ .................... 28
Indeks - 59
 Loading...
Loading...