Packard bell IMEDIA J2412, IMEDIA J9426, IPOWER X1206, ISTART 6400, IMEDIA J2589 QUICK START & TROUBLESHOOTING GUIDE
...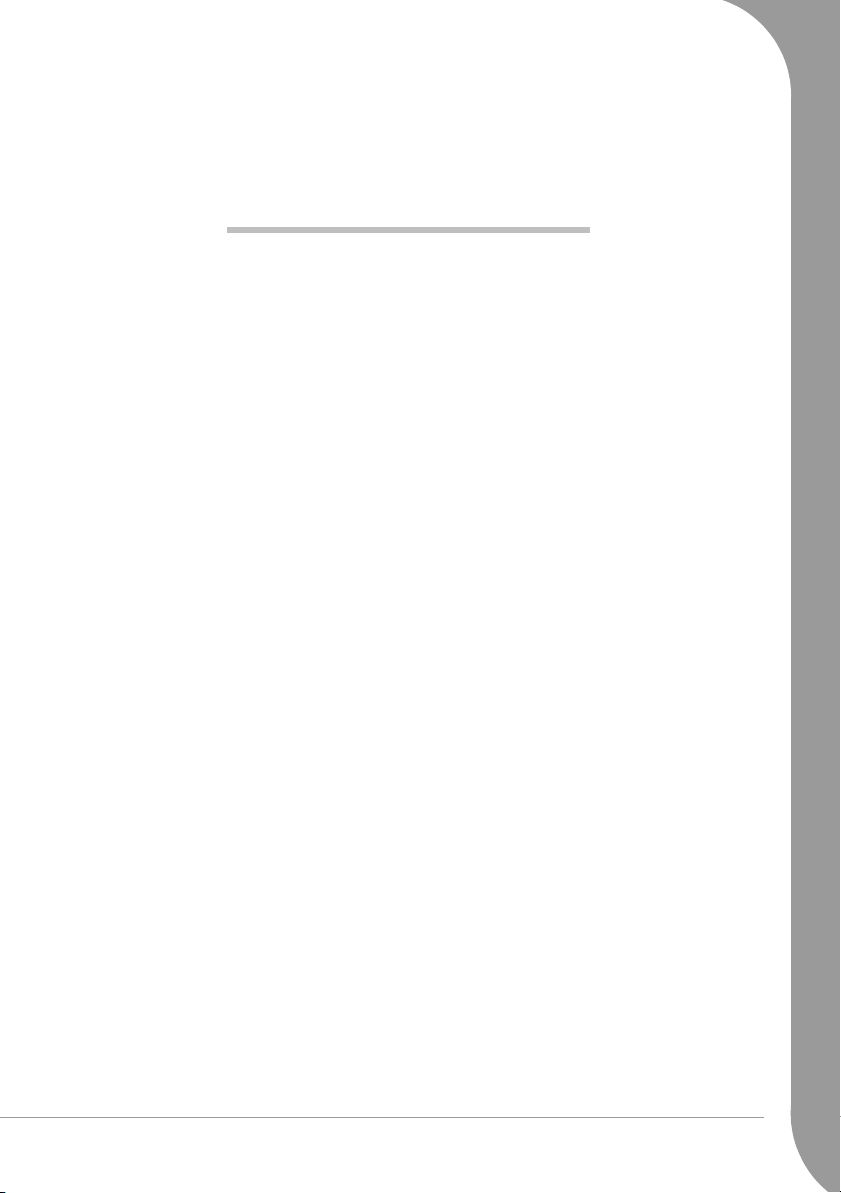
Οδηγός γρήγορης εκκίνησης και
αντιμετώπισης προβλημάτων
ΠΙΝΑΚΑΣ ΠΕΡΙΕΧΟΜΕΝΩΝ
ΣΗΜΑΝΤΙΚΕΣ ΠΛΗΡΟΦΟΡΙΕΣ 2
ΒΑΣΙΚΕΣ ΓΝΩΣΕΙΣ ΓΙΑ ΤΟΥΣ
ΥΠΟΛΟΓΙΣΤΕΣ 4
ΑΣΦΑΛΕΙΑ ΚΑΙ ΑΝΕΣΗ......................... 4
Προφυλάξεις ασφαλείας....................... 4
Προφυλάξεις για την υγεία σας............ 4
ΓΝΩΡΙΜΙΑ ΜΕ ΤΟΝ ΥΠΟΛΟΓΙΣΤΗ ..... 5
Πληκτρολόγιο και ποντίκι.................... 5
Μονάδες του υπολογιστή ..................... 8
Θύρες και υποδοχές σύνδεσης ........... 10
Έναρξη/ τερματισμός λειτουργίας του
υπολογιστή ......................................... 11
Αναβάθμιση του υπολογιστή ............. 13
ΤΑ ΠΡΩΤΑ ΣΑΣ ΒΗΜΑΤΑ ΣΤΟ
ΔΙΑΔΙΚΤΥΟ ............................................ 14
Συνδεθείτε!......................................... 14
WiFi.................................................... 15
Περιηγηθείτε στο Διαδίκτυο!............. 17
ΧΡΗΣΗ ΤΩΝ WINDOWS ΚΑΙ ΤΟΥ
ΛΟΓΙΣΜΙΚΟΥ......................................... 19
Welcome Center των Windows.......... 19
Setup my PC....................................... 20
Recovery Backup Creator της
Bell ..................................................... 20
Εφαρμογή Packard Bell Updator ....... 23
Υλικό τεκμηρίωσης του υπολογιστή.. 24
Λογισμικό........................................... 25
Packard
Αναπαραγωγή αρχείων πολυμέσων... 26
Στοιχεία ελέγχου έντασης του ήχου... 27
Windows Media Center (προαιρετικό) 27
ΚΕΝΤΡΟ ΒΟΗΘΕΙΑΣ 30
ΑΣΦΑΛΗΣ ΕΡΓΑΣΙΑ ΜΕ
ΥΠΟΛΟΓΙΣΤΕΣ...................................... 30
Συντήρηση ......................................... 30
Προστασία ......................................... 35
Ενημερώσεις ...................................... 41
ΔΙΑΓΝΩΣΗ ΚΑΙ ΕΠΙΣΚΕΥΗ ................ 42
Οι πέντε συνηθέστερες περιπτώσεις
αντιμετώπισης προβλημάτων............. 42
Αντιμετώπιση διάφορων
προβλημάτων ..................................... 49
ΑΠΟΚΑΤΑΣΤΑΣΗ ΚΑΙ ΕΠΑΝΑΦΟΡΑ 57
Smart Restore της Packard Bell......... 57
Recovery Program της Packard Bell.. 59
ΠΕΡΙΟΡΙΣΜΕΝΗ ΕΓΓΥΗΣΗ
ΤΗΣ PACKARD BELL 64
ΠΛΗΡΟΦΟΡΙΕΣ ΠΕΡΙ
ΚΑΝΟΝΙΣΜΩΝ 69
ΑΔΕΙΑ ΧΡΗΣΗΣ ΛΟΓΙΣΜΙΚΟΥ 72
ΕΥΡΕΤΗΡΙΟ 73
ΠΙΝΑΚΑΣ ΠΕΡΙΕΧΟΜΕΝΩΝ - 1
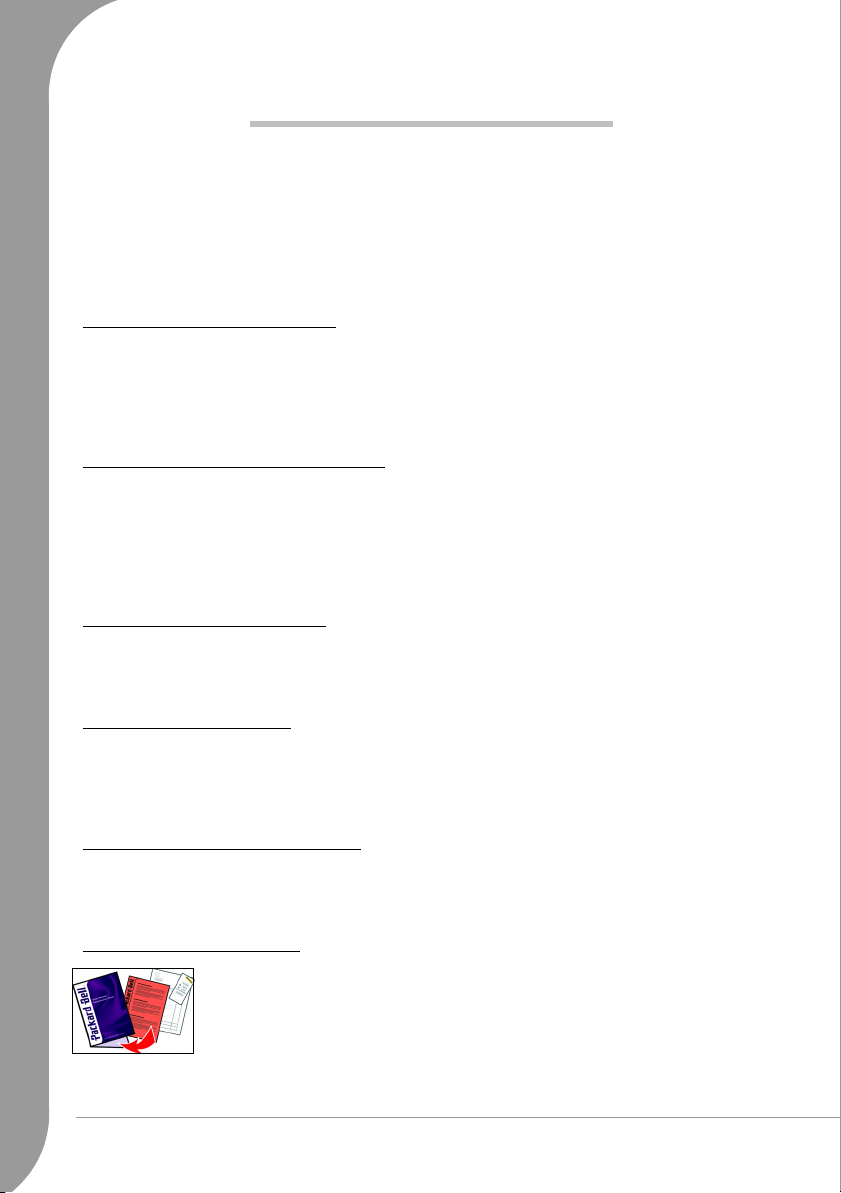
ΣΗΜΑΝΤΙΚΕΣ ΠΛΗΡΟΦΟΡΙΕΣ
Σας ευχαριστούμε για την αγορά αυτού του υπολογιστή της Packard Bell!
Ο Οδηγός αυτός έχει σχεδιαστεί κατά τέτοιον τρόπο, ώστε να σας εισάγει στις λειτουργίες του υπολογιστή
σας και να σας βοηθήσει στην εμπειρία σας με τους υπολογιστές. Θα σας βοηθήσει επίσης να
συντηρήσετε τον υπολογιστή σας και να αντιμετωπίσετε προβλήματα στην περίπτωση
εμφανιστούν.
Για να αξιοποιήσετε στο έπακρο τον υπολογιστή αυτόν, η Packard Bell συνιστά να εκτελέσετε τις
ενέργειες που περιγράφονται παρακάτω προτού αρχίσετε να τον χρησιμοποιείτε.
Αρχικές ρυθμίσεις του υπολογιστή
Για τη διευκόλυνσή σας, η Packard Bell έχει συγκεντρώσει όλα τα σημαντικά βήματα για τις αρχικές
ρυθμίσεις σε μία εφαρμογή! Το Setup my PC θα εκκινηθεί αυτόματα μόλις θέσετε για πρώτη φορά τον
υπολογιστή σε λειτουργία. Πρόκειται για μια εύκολη, βήμα-προς-βήμα διαδικασία για τη ρύθμιση
παραμέτρων της πρόσβασής σας στο Διαδίκτυο, του προγράμματος
ταυτότητας κ.λπ. (για περισσότερες λεπτομέρειες, βλ. σελίδα 20).
Recovery DVD Creator της Packard Bell
Χρησιμοποιήστε το Recovery DVD Creator για να αντιγράψετε/ μεταφέρετε τα δεδομένα ανάκτησης του
υπολογιστή σας σε δίσκους DVD. Δεν παρέχονται ξεχωριστά αντίγραφα των δίσκων με τα Windows και
των βοηθητικών προγραμμάτων της Microsoft. Όλα τα προγράμματα περιλαμβάνονται στα δεδομένα
ανάκτησης σε ένα συγκεκριμένο διαμέρισμα του σκληρού σας δίσκου. Η Packard Bell σάς συνιστά να
δημιουργήσετε τους δίσκους DVD αποκατάστασης
υπολογιστή (για περισσότερες λεπτομέρειες, βλ. σελίδα 20).
Εφαρμογή Packard Bell Updator
Για να βεβαιωθείτε ότι ο υπολογιστής διαθέτει τις πλέον πρόσφατες ενημερώσεις για τα προγράμματα
οδήγησης και το λογισμικό, χρησιμοποιήστε το πρόγραμμα
τις παραμέτρους μιας σύνδεσης με το Διαδίκτυο (για περισσότερες λεπτομέρειες, βλ. σελίδα 23).
προτού ξεκινήσετε να εργάζεστε με τον νέο σας
Packard Bell Updator
προστασίας από ιούς, της κάρτας
αμέσως μόλις ρυθμίσετε
που αυτά
InfoCentre της Packard Bell
Για να ανακαλύψετε περισσότερα για τον υπολογιστή σας, μην ξεχάσετε να ελέγξετε το Packard Bell
InfoCentre, το ηλεκτρονικό εγχειρίδιο χρήσης που είναι εγκαταστημένο στον υπολογιστή σας. Θα
χρειαστεί να ενημερώσετε το εγχειρίδιο τουλάχιστον μία φορά, αφού συνδεθείτε με το Διαδίκτυο (για
περισσότερες λεπτομέρειες, βλ. σελίδα 24).
Τοπο θ ε σ ί α της Packard Bell στο Web
Μην ξεχνάτε να επισκέπτεστε συχνά την τοποθεσία μας στη διεύθυνση www.packardbell.com! Ρίξτε μια
ματιά στην ενότητα Support: εκεί θα βρείτε το ηλεκτρονικό σύστημα αντιμετώπισης προβλημάτων, τις
πλέον πρόσφατες πληροφορίες, βοήθεια, προγράμματα οδήγησης και λογισμικό προς λήψη.
Υποστήριξη της Packard Bell
Σιγουρευτείτε πως έχετε καταγράψει τον αριθμό σειράς του υπολογιστή σας, την
ημερομηνία και τον τόπο αγοράς, καθώς και το όνομα του μοντέλου στο εξώφυλλο
αυτού του Οδηγού. Επίσης, φυλάξτε την απόδειξη αγοράς. Αν μας πάρετε τηλέφωνο,
παρακαλούμε να έχετε καταγράψει οποιοδήποτε μήνυμα σφάλματος δημιουργεί το
πρόβλημα και να έχετε τον υπολογιστή
Αν έχετε προετοιμαστεί κατάλληλα όταν επικοινωνείτε μαζί μας, θα υπάρξει
καλύτερη και γρηγορότερη εξυπηρέτηση.
μπροστά σας και αναμμένο, αν είναι δυνατόν.
2 - Οδηγός γρήγορης εκκίνησης και αντιμετώπισης προβλημάτων
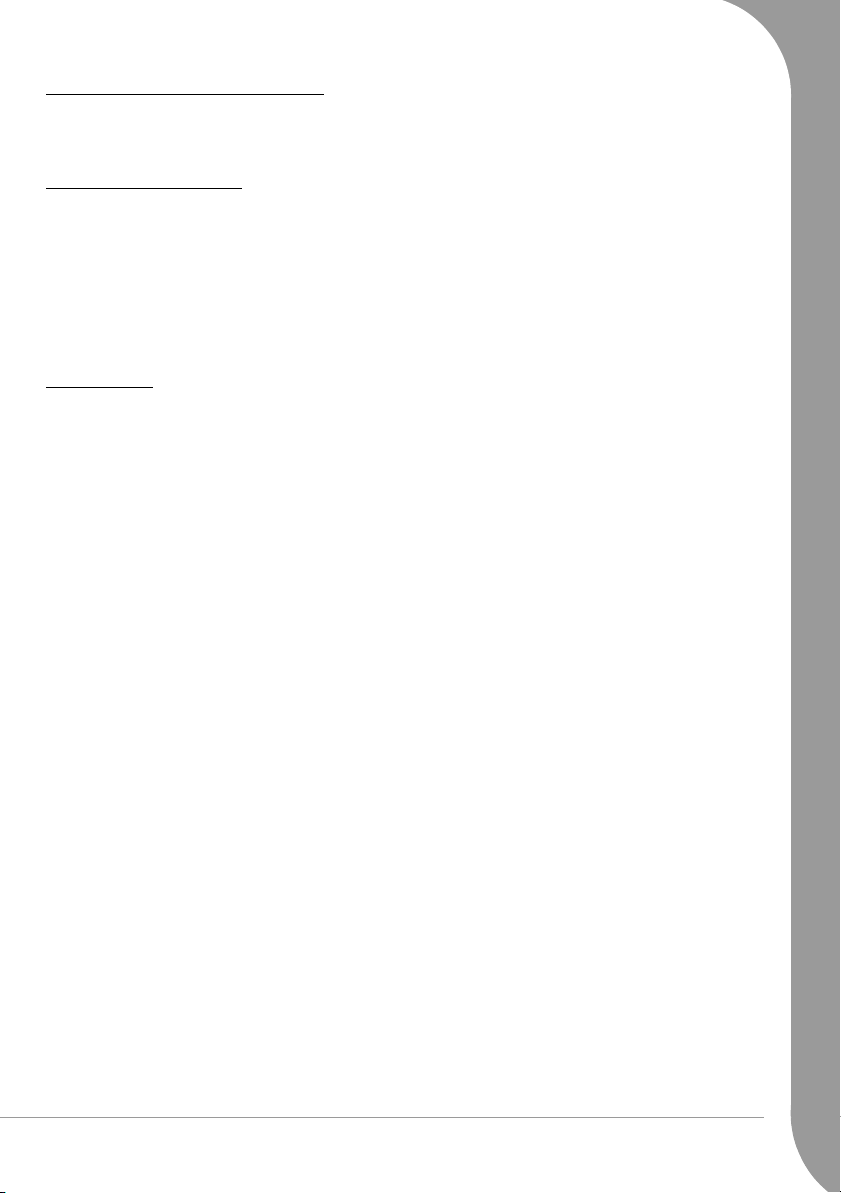
Γνωστοποίηση περί πνευματικών δικαιωμάτων
Οδηγός γρήγορης εκκίνησης και αντιμετώπισης προβλημάτων της Packard Bell. Πνευματικά Δικαιώματα © 2008 Packard
Bell B.V. Με επιφύλαξη κάθε νόμιμου δικαιώματος. Απαγορεύεται η αναπαραγωγή ή μετάδοση του παρόντος εγχειριδίου
ή μέρους αυτού, σε οποιαδήποτε μορφή ή με οποιοδήποτε μέσο, είτε ηλεκτρονικό, χημικό, δια χειρός είτε άλλως πως,
συμπεριλαμβανομένων μεταξύ άλλων των συστημάτων φωτοαντιγραφής, εγγραφής ή αποθήκευσης και ανάκτησης
πληροφοριών, για οποιονδήποτε σκοπό, χωρίς προηγούμενη έγγραφη άδεια της Packard Bell B.V.
Δήλωση αποποίησης της ευθύνης
Η Packard Bell B.V. αποποιείται ρητά της ευθύνης όλων των εγγυήσεων, είτε άμεσων είτε έμμεσων, όπως μεταξύ άλλων
των έμμεσων εγγυήσεων εμπορευσιμότητας ή καταλληλότητας για συγκεκριμένο σκοπό, όσον αφορά το παρόν προϊόν
και το υλικό τεκμηρίωσης που το συνοδεύει. Ενημερώσεις των λειτουργικών μονάδων του λογισμικού και του υλικού
γίνονται τακτικά. Συνεπώς, κάποιες από τις οδηγίες, τις προδιαγραφές και τις εικόνες που αναφέρονται στο παρόν υλικό
τεκμηρίωσης ενδέχεται να διαφέρουν ελαφρά από την πραγματικότητα. Όλα τα είδη που περιγράφονται σε αυτόν τον
Οδηγό είναι μόνο για απεικόνιση και μπορεί να μην αφορούν την δική σας περίπτωση. Δεν επιτρέπεται η απόκτηση
νομίμων δικαιωμάτων από τις περιγραφές που γίνονται σε αυτό το εγχειρίδιο. Η Packard Bell B.V. διατηρεί το δικαίωμα
να αναθεωρεί, να τροποποιεί ή να βελτιώνει το συγκεκριμένο προϊόν ή το υλικό τεκμηρίωσης οποιαδήποτε στιγμή, χωρίς
την υποχρέωση να ενημερώνει οποιοδήποτε πρόσωπο σχετικά με τις εν λόγω αναθεωρήσεις ή βελτιώσεις. Η Packard Bell
B.V. δεν φέρει σε καμία περίπτωση ευθύνη για τυχόν επακόλουθες ή συμπτωματικές ζημίες, συμπεριλαμβανομένων
μεταξύ άλλων της απώλειας επιχειρηματικών κερδών ή άλλων επαγγελματικών ζημιών, που ενδέχεται να προκύψουν από
τη χρήση αυτού του προϊόντος.
Εμπορικά Σήματα
Τα Microsoft και Windows Vista είναι σήματα κατατεθέντα της Microsoft Corporation. Το FireWire είναι εμπορικό σήμα
της Apple Computer, Inc. Το PS/2 είναι εμπορικό σήμα της International Business Machines Corporation. Το Google είναι
σήμα κατατεθέν της Google Inc. Το Packard Bell είναι σήμα κατατεθέν της Packard Bell B.V. Κάθε άλλη επωνυμία
εταιρείας ή προϊόντος αποτελεί εμπορικό σήμα, σήμα κατατεθέν ή σήμα υπηρεσίας των αντίστοιχων κατόχων τους.
ΣΗΜΑΝΤΙΚΕΣ ΠΛΗΡΟΦΟΡΙΕΣ - 3
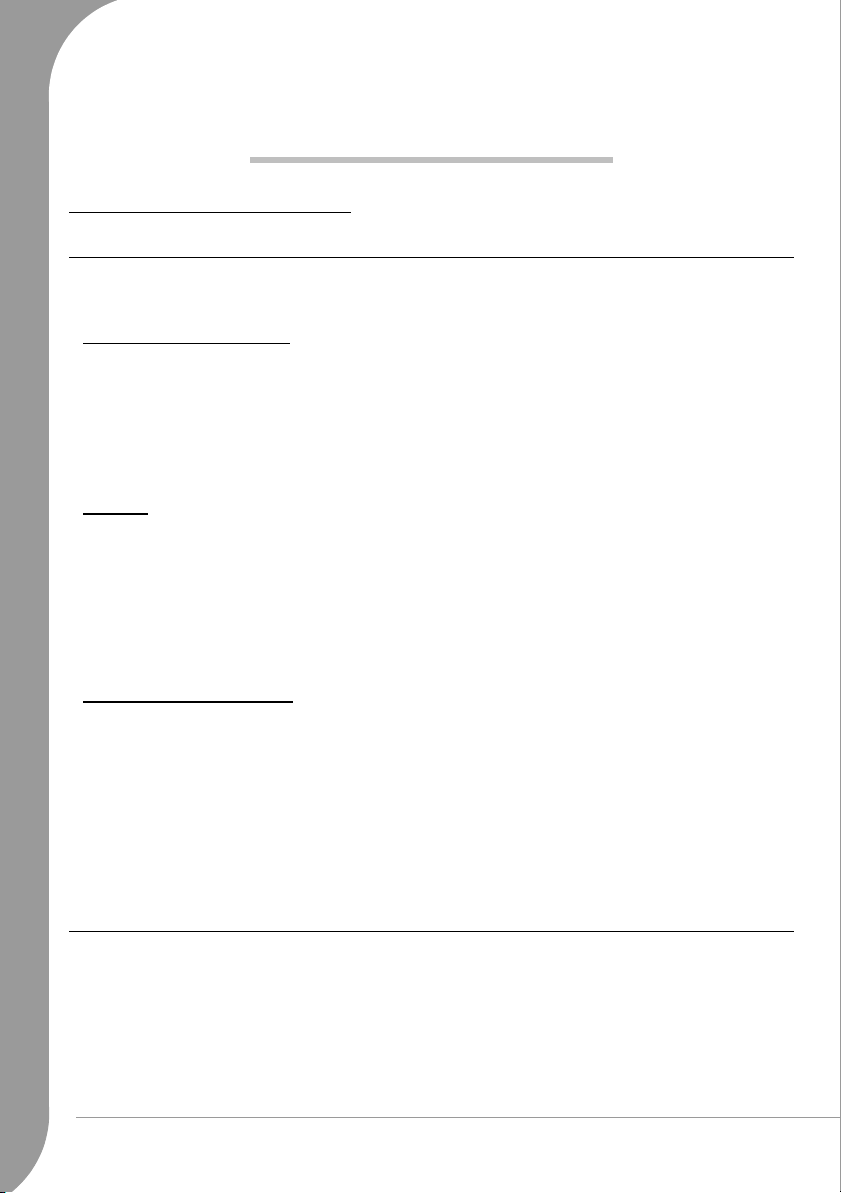
ΒΑΣΙΚΕΣ ΓΝΩΣΕΙΣ ΓΙΑ ΤΟΥΣ
ΥΠΟΛΟΓΙΣΤΕΣ
ΑΣΦΑΛΕΙΑ ΚΑΙ ΑΝΕΣΗ
Προφυλάξεις ασφαλείας
Για να χρησιμοποιείτε άνετα τον υπολογιστή σας και να αποφύγετε τυχόν προβλήματα υγείας,
ακολουθείτε τις παρακάτω οδηγίες.
Περιβάλλον του υπολογιστή
Σιγουρευτείτε πως ο υπολογιστής:
✓ βρίσκεται μακριά από άμεσο ηλιακό φως και από πηγές θερμότητας
✓ βρίσκεται μακριά από μαγνητικά πεδία ή οποιαδήποτε συσκευή που παράγει στατικό ηλεκτρισμό
✓ βρίσκεται τουλάχιστον 30 εκατοστά μακριά από κινητά τηλέφωνα
✓ δε βρίσκεται σε περιβάλλον με υπερβολική σκόνη ή υγρασία
✓ δεν είναι τοποθετημένος πάνω σε χαλί ή σε άλλη επιφάνεια που μπορεί να φέρει στατικό ηλεκτρισμό.
Καλώδια
Σιγουρευτείτε πως:
✓ τα καλώδια δεν είναι τεντωμένα και δεν υπάρχει κίνδυνος να πατηθούν ή να σκοντάψει κάποιος πάνω
τους
✓ δεν υπάρχουν άλλες συσκευές που να συνθλίβουν τα καλώδια
✓ τα καλώδια ρεύματος είναι συνδεδεμένα σε πρίζα με γείωση
✓ υπάρχει εύκολη πρόσβαση στην ηλεκτρική πρίζα και βρίσκεται όσο το δυνατόν πιο κοντά γίνεται
στον υπολογιστή (μην τη φορτώσετε με πολλούς προσαρμογείς).
Καθαρισμός του υπολογιστή
✓ Βγάζετε πάντοτε τον υπολογιστή από την πρίζα προτού τον καθαρίσετε.
✓ Μη χρησιμοποιείτε υγρά καθαριστικά ή σπρέι. Χρησιμοποιήστε καλύτερα ένα υγρό πανί.
✓ Ποτέ μην ψεκάζετε καθαριστικό απευθείας πάνω στην οθόνη.
✓ Αν έχει συγκεντρωθεί σκόνη στον υπολογιστή σας, μη χρησιμοποιείτε ηλεκτρική σκούπα για να την
αφαιρέσετε
✓ Εάν χυθεί κάποιο υγρό πάνω στον υπολογιστή ή σε κάποια συσκευή που είναι συνδεδεμένη με αυτόν,
θέστε αμέσως τον υπολογιστή εκτός λειτουργίας, βγάλτε το καλώδιο ρεύματος από την πρίζα και
σιγουρευτείτε πως έχει στεγνώσει τελείως προτού τον ξαναθέσετε σε λειτουργία. Αφήστε τον να
στεγνώσει όλο το βράδυ μέχρι την επόμενη ημέρα
, αν χρειαστεί.
Προφυλάξεις για την υγεία σας
✓ Αν εργάζεστε ή παίζετε για πολλές ώρες κάθε φορά στον υπολογιστή σας, σιγουρευτείτε πως κάνετε
τακτικά διαλείμματα. Κά θε τόσο στρέφετε το βλέμμα σας μακριά από την οθόνη του υπολογιστή σας.
Μη χρησιμοποιείτε τον υπολογιστή σας αν είστε κουρασμένοι.
4 - Οδηγός γρήγορης εκκίνησης και αντιμετώπισης προβλημάτων
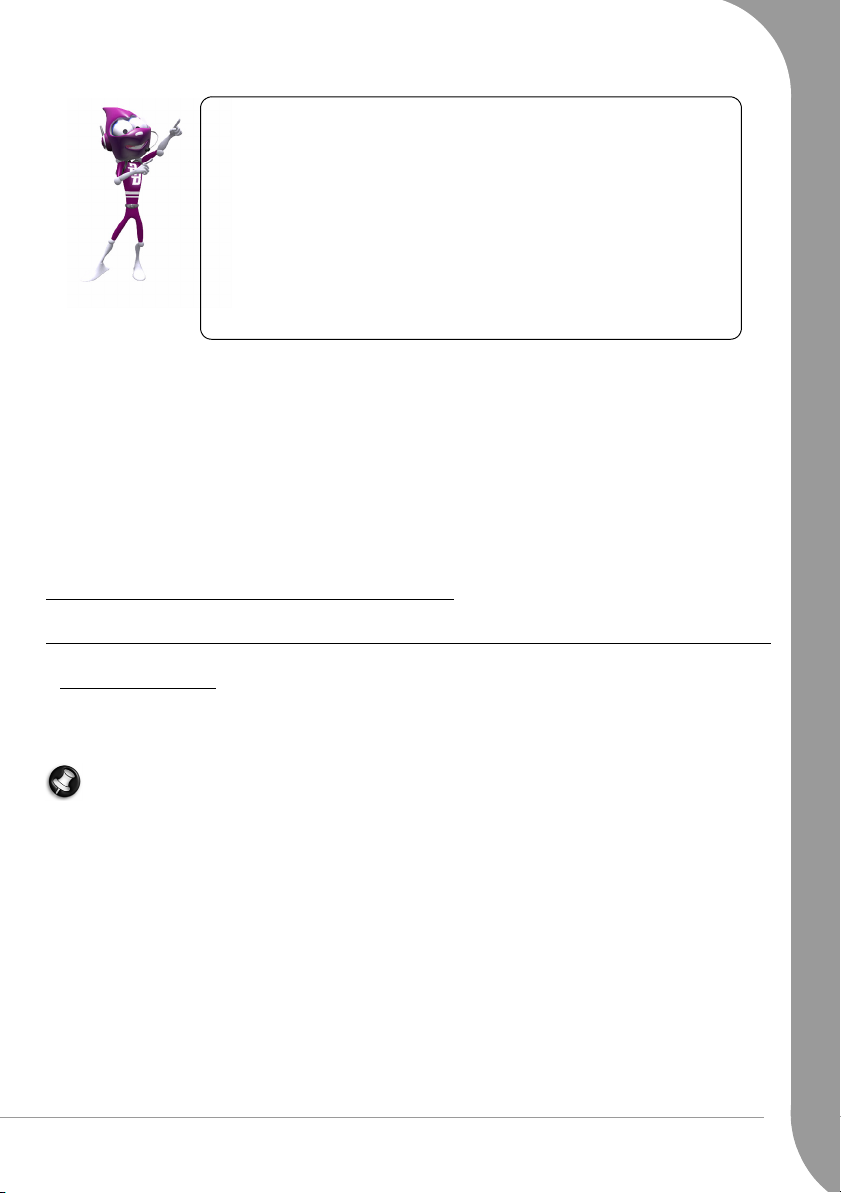
Για να χρησιμοποιείτε άνετα τον υπολογιστή σας, να θυμάστε τα παρακάτω:
✓ Να κάθεστε χαλαρά, με την πλάτη σας σε όρθια θέση
✓ Χρησιμοποιείτε ένα ρυθμιζόμενο κάθισμα
✓ Τα πέλματα πρέπει να ακουμπούν ολόκληρα στο δάπεδο ή στο υποπόδιο
✓ Το ύψος του γραφείου πρέπει να είναι 60-70 εκ. από το δάπεδο
✓ Αφήνετε ελεύθερο χώρο ανάμεσα στον υπολογιστή και τις συσκευές για
να επιτρέπετε το σωστό αερισμό
✓ Το πάνω μέρος της οθόνης πρέπει να βρίσκεται στο επίπεδο των ματιών
✓ Η απόσταση των ματιών από την οθόνη πρέπει να είναι 45-70 εκ.
✓ Οι μονάδες δίσκου και τα κουμπιά ελέγχου πρέπει να βρίσκονται σε
προσιτό σημείο.
✓ Μερικές παθήσεις των χεριών, των καρπών, των βραχιόνων, του σβέρκου, των ώμων, των ποδιών και
της μέσης μπορεί να σχετίζονται ή να επιδεινώνονται από ορισμένες επαναλαμβανόμενες ενέργειες.
Για να μειώσετε τον κίνδυνο να εμφανίσετε αυτές τις παθήσεις, να πληκτρολογείτε με τους καρπούς
σας σε ευθεία θέση και με τις παλάμες και
πληκτρολόγιο. Αν υπάρχουν διαστήματα που αισθάνεστε πόνο, μυρμήγκιασμα, μούδιασμα ή άλλη
δυσφορία, επικοινωνήστε με το γιατρό σας.
τους καρπούς σας να αιωρούνται πάνω από το
✓ Συνιστούμε στους γονείς να παρακολουθούν τη χρήση των παιχνιδιών από τα παιδιά τους. Αν εσείς ή
το παιδί σας αισθανθείτε οποιοδήποτε από τα παρακάτω συμπτώματα: ζαλάδα, θολή όραση,
οφθαλμικούς ή μυϊκούς σπασμούς, απώλεια των αισθήσεων, αποπροσανατολισμό, οποιαδήποτε
ακούσια κίνηση ή σύσπαση, διακόψτε ΑΜΕΣΩΣ τη χρήση και συμβουλευτείτε το γιατρό σας. Αυτό
μπορεί να συμβεί ακόμα και σε άτομα που δεν έχουν ιστορικό επιληψίας.
ΓΝΩΡΙΜΙΑ ΜΕ ΤΟΝ ΥΠΟΛΟΓΙΣΤΗ
Πληκτρολόγιο και ποντίκι
Ασύρματες συσκευές
Κανονικά, το ασύρματο ποντίκι και το πληκτρολόγιο συνδέονται αυτόματα αμέσως μόλις θέσετε τον
υπολογιστή σε λειτουργία. Όμως, αν το ασύρματο ποντίκι και το πληκτρολόγιο δε λειτουργούν μετά την
εγκατάσταση, θα πρέπει να επιχειρήσετε να αποκαταστήσετε μη αυτόματη σύνδεση με το δέκτη.
Σημείωση: Το πληκτρολόγιο/ποντίκι και ο δέκτης, που απεικονίζονται κατωτέρω
είναι ίδια με εκείνα που συνοδεύουν το δικό σας υπολογιστή. Ανατρέξτε στο υλικό τεκμηρίωσης του
InfoCentre για να δείτε τις προδιαγραφές του συγκεκριμένου πληκτρολογίου/ ποντικιού που διαθέτετε,
εάν αυτά είναι διαφορετικά από εκείνα που απεικονίζονται κατωτέρω.
1. Βεβαιωθείτε πρώτα πως έχετε τοποθετήσει σωστά τις μπαταρίες στο πληκτρολόγιο και
2. Έπειτα, αναγνωρίστε το ποντίκι:
• Πατήστε το κουμπί σύνδεσης στο δέκτη (Α).
• Γυρίστε ανάποδα το ποντίκι.
• Χρησιμοποιήστε ένα λεπτό αντικείμενο (όπως π.χ. τη μύτη ενός στυλό) για να πατήσετε το κουμπί
σύνδεσης στο ποντίκι (Β).
, ενδέχεται να μην
στο ποντίκι.
ΒΑΣΙΚΕΣ ΓΝΩΣΕΙΣ ΓΙΑ ΤΟΥΣ ΥΠΟΛΟΓΙΣΤΕΣ - 5
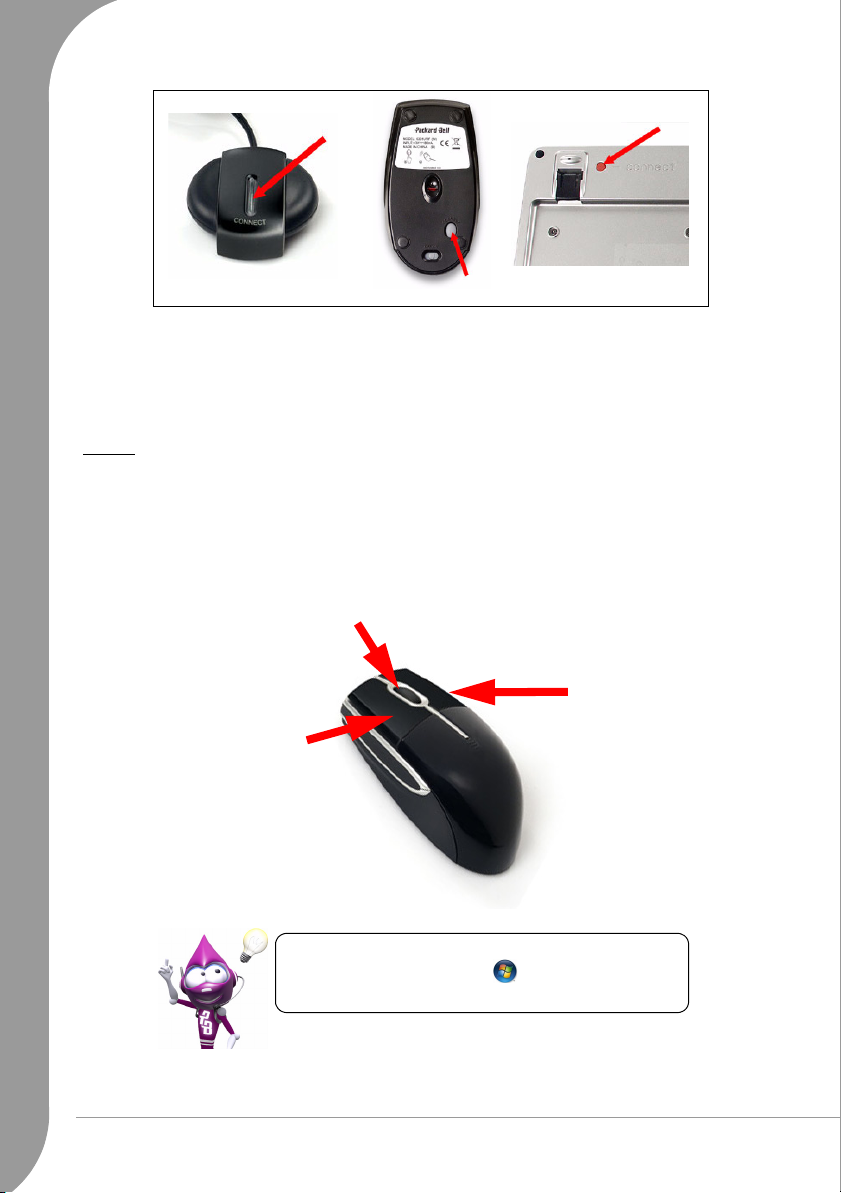
A
C
B
3. Περιμένετε επί 20 δευτερόλεπτα.
4. Ανα γ νωρ ίστ ε το πληκτρολόγιο:
• Πατήστε το κουμπί σύνδεσης στο δέκτη (Α).
• Γυρίστε ανάποδα το πληκτρολόγιο.
• Χρησιμοποιήστε ένα λεπτό αντικείμενο (όπως π.χ. τη μύτη ενός στυλό) για να πατήσετε το κουμπί
σύνδεσης στο πληκτρολόγιο (C).
Ποντίκι
Το ποντίκι ελέγχει το βελάκι στην οθόνη. Αυτό το βελάκι ονομάζεται "δείκτης" (δεν πρέπει να συγχέεται
με το "δρομέα" για την εισαγωγή κειμένου). Μόλις μετακινήσετε το ποντίκι πάνω σε μια σκληρή και
επίπεδη επιφάνεια, ο δείκτης θα παρακολουθήσει την κίνηση του ποντικιού. Κάντε κλικ σε ένα από τα
κουμπιά που βρίσκονται
την οποία δείχνει ο δείκτης.
στο επάνω μέρος του ποντικιού για να επιλέξετε ή να ενεργοποιήσετε την εντολή
Χρησιμοποιήστε τον τροχό κύλισης ή το κουμπί για
να μετακινηθείτε μέσα στις συμβατές εφαρμογές
Εάν κάνετε κλικ με το
αριστερό κουμπί του
ποντικιού, θα επιλέξετε
το στοιχείο το οποίο
δείχνει ο δείκτης
Εάν κάνετε διπλό κλικ με το
αριστερό κουμπί του
ποντικιού, θα εκκινήσετε το
πρόγραμμα το οποίο δείχνει
ο δείκτης ή θα επιλέξετε μια
ολόκληρη παράγραφο όταν
πληκτρολογείτε κείμενο
Βελτιώστε την κίνηση και την ορατότητα του δείκτη!
Επιλέξτε διαδοχικά Έναρξη > Πίνακας Ελέγχου >
Ποντίκι > Επιλογές δείκτη.
6 - Οδηγός γρήγορης εκκίνησης και αντιμετώπισης προβλημάτων
Εάν κάνετε κλικ με
το δεξί
ποντικιού, θα
εμφανιστεί ένα
αναδυόμενο μενού
κουμπί του

Πληκτρολόγιο
Το πληκτρολόγιο χρησιμοποιείται για την εισαγωγή κειμένου ή εντολών. Οι λειτουργίες των πλήκτρων
εξαρτώνται από το πρόγραμμα που χρησιμοποιείτε. Το πληκτρολόγιο που απεικονίζεται σε αυτόν τον
Οδηγό είναι απλά ένα παράδειγμα. Η διάταξη του δικού σας πληκτρολογίου μπορεί να διαφέρει ελαφρώς.
Για μια πλήρη περιγραφή του πληκτρολογίου, ανατρέξτε στην ενότητα InfoCentre
.
➊
➋
➌
➒
➍
➑
➐
1. Αριθμητικά πλήκτρα: Χρησιμοποιούνται για την εισαγωγή αριθμών και ειδικών χαρακτήρων.
Πατήστε ταυτόχρονα το [Shift] για να εισαγάγετε τους χαρακτήρες που αναγράφονται στο επάνω
μέρος των πλήκτρων ή τα πλήκτρα [Ctrl] + [Alt] για να εισαγάγετε τους χαρακτήρες που αναγράφονται
στα δεξιά των πλήκτρων.
2. Πλήκτρο Backspace: Χρησιμοποιείται για να μετακινήσετε το
διαγράφοντας ταυτόχρονα τον τελευταίο χαρακτήρα που είχε εισαχθεί.
3. Πλήκτρο Del: Διαγράφει τους χαρακτήρες που βρίσκονται στα δεξιά του δρομέα ή οποιοδήποτε
επισημασμένο κείμενο.
4. Αριθμητικό πληκτρολόγιο: Λειτουργεί ως ένα δεύτερο σύνολο πλήκτρων κατεύθυνσης δρομέα.
Πατήστε το πλήκτρο [Numlock] για να εισαγάγετε αριθμούς.
5. Πλήκτρα κατεύθυνσης δρομέα
6. Πλήκτρο Enter: Πατήστε το για να εισαγάγετε μια εντολή ή μια αλλαγή παραγράφου σε ένα κείμενο ή
για να αποδεχθείτε μια επιλογή.
7. Πλήκτρο διαστήματος: Χρησιμοποιείται για την εισαγωγή ενός κενού διαστήματος στο κείμενό σας.
8. Πλήκτρο Shift: Χρησιμοποιείται σε συνδυασμό
αντίστοιχου κεφαλαίου.
9. Πλήκτρο Esc: Ακυρώνει τις περισσότερες τρέχουσες εργασίες.
: Μετακινούν το δρομέα προς τα επάνω, κάτω, αριστερά και δεξιά.
με ένα πλήκτρο γράμματος για την εισαγωγή του
➏
➎
δρομέα μία θέση προς τα αριστερά,
➏
Πλήκτρα πολυμέσων (σε επιλεγμένα πληκτρολόγια)
➊
1. Ενεργοποίηση κατάστασης Αναμονής (αναστολής) .
2. Μετάβαση στις ηλεκτρονικές υπηρεσίες της Packard Bell: Αγορές, Υποστήριξη, Αρχική σελίδα.
3. Εμφάνιση των Αγαπημένων σας.
4. Εκκίνηση του προγράμματος περιήγησης στο Διαδίκτυο
5. Στοιχεία ελέγχου πολυμέσων: αναπαραγωγή/ παύση, διακοπή
6. Στοιχεία ελέγχου έντασης ήχου: Ένταση-/+, σίγαση
➋
➌
➍
ΒΑΣΙΚΕΣ ΓΝΩΣΕΙΣ ΓΙΑ ΤΟΥΣ ΥΠΟΛΟΓΙΣΤΕΣ - 7
➎
➏
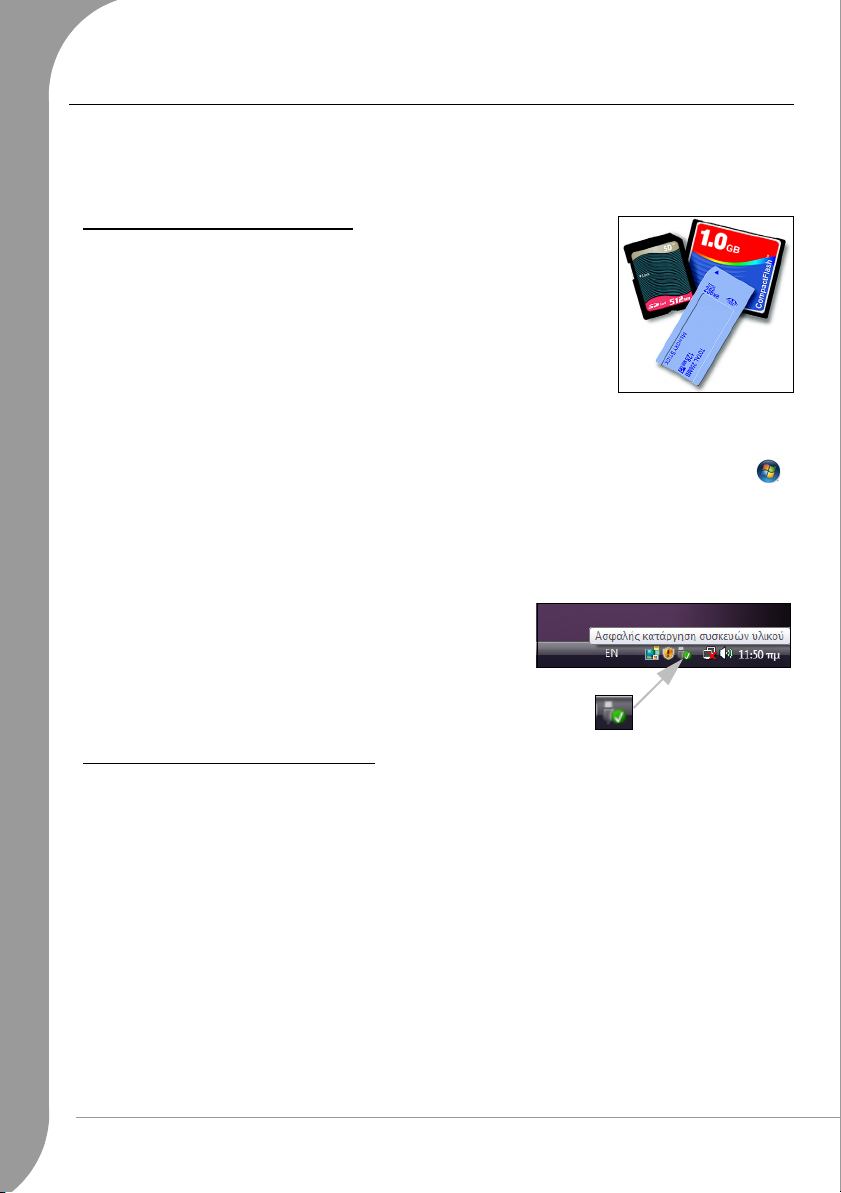
Μονάδες του υπολογιστή
Οι μονάδες που περιγράφονται παρακάτω χρησιμοποιούνται συχνά στους υπολογιστές Packard Bell.
Όμως, αυτό δε σημαίνει πως υπάρχουν οπωσδήποτε στον δικό σας υπολογιστή ούτε πως στον υπολογιστή
σας υπάρχουν μόνον οι συγκεκριμένες μονάδες. Για να προβάλλετε το υλικό τεκμηρίωσης για το
συγκεκριμένο μοντέλο που αγοράσατε, ανατρέξτε στο InfoCentre.
Μονάδα ανάγνωσης καρτών μνήμης
Οι κάρτες μνήμης χρησιμοποιούνται σε πολλές ψηφιακές κάμερες, PDA,
συσκευές αναπαραγωγής MP3 και κινητά τηλέφωνα. Κάποιοι υπολογιστές
περιλαμβάνουν μια μονάδα ανάγνωσης διαφόρων τύπων καρτών μνήμης, η
οποία σας επιτρέπει να εκτελείτε ανάγνωση/εγγραφή στους πιο συνηθισμένους
τύπους, όπως π.χ. MMC (Multi Media Card™), CF (Compact Flash®), IBM
Microdrive™, SM (Smart Media™), SD (Secure Digital™) ή MS (Memory
Stick®).
Διαμόρφωση κάρτας μνήμης
Για να χρησιμοποιήσετε μια κάρτα μνήμης για
διαμορφώσετε.
1. Εισαγάγετε την κάρτα μνήμης στην αντίστοιχη υποδοχή και κατόπιν επιλέξτε διαδοχικά Έναρξη >
Ο Υπολογιστής μου.
2. Κάντε κλικ με το δεξί κουμπί του ποντικιού στο εικονίδιο της κάρτας μνήμης και επιλέξτε
Διαμόρφωση.
3. Κάντε κλικ στο Έναρξη στο παράθυρο διαμόρφωσης και έπειτα
Αφαίρεση κάρτας μνήμης από εξωτερική μονάδα ανάγνωσης καρτών
1. Κάντε κλικ στο εικονίδιο Ασφαλής κατάργηση υλικού στη
γραμμή εργασιών των Windows (δίπλα στην ένδειξη της ώρας).
2. Κάντε κλικ στην εντολή Ασφαλής κατάργηση συσκευής
αποθήκευσης USB.
3. Περιμένετε μέχρις ότου εμφανιστεί το μήνυμα Ασφαλής
κατάργηση υλικού.
4. Αφαιρέστε την κάρτα μνήμης
.
πρώτη φορά, θα πρέπει προηγουμένως να τη
κάντε κλικ στο OK.
Μονάδες οπτικών μέσων αποθήκευσης
Οι μονάδες οπτικών μέσων αποθήκευσης μπορούν να διαβάσουν από (ή να εγγράψουν σε) μια πλειάδα
δίσκων CD ή DVD (π.χ. CD ήχου, CD-ROM, DVD).
Μονάδες ανάγνωσης δίσκων (ROM)
Μερικές μονάδες οπτικών μέσων αποθήκευσης μπορούν μόνο να διαβάζουν πληροφορίες από δίσκους και
δεν μπορούν να αποθηκεύουν νέες πληροφορίες σε δίσκους. Αυτές οι μονάδες χρησιμεύουν για την
αναπαραγωγή
μουσικής.
Μονάδες εγγραφής (R) ή επανεγγραφής (RW) σε δίσκους
Εκτός από την ανάγνωση δεδομένων από συμβατούς δίσκους, η μονάδα οπτικών μέσων αποθήκευσης που
υπάρχει στον υπολογιστή σας ενδέχεται να έχει και τη δυνατότητα να εγγράφει δεδομένα σε κατάλληλους
δίσκους. Μπορείτε να τη
τις δικές σας συλλογές μουσικής ή άλμπουμ ψηφιακών φωτογραφιών ή να διατηρείτε ένα ασφαλές
αντίγραφο των πολύτιμων δεδομένων σας. Για την εγγραφή πληροφορικών σε εγγράψιμους δίσκους,
απαιτείται η χρήση ειδικού λογισμικού εγγραφής σε δίσκους.
ταινιών, εγκατάσταση προγραμμάτων και ανάγνωση δεδομένων, όπως π.χ. φωτογραφιών ή
χρησιμοποιήσετε για να δημιουργήσετε αντίγραφα δίσκων CD ή να συνθέσετε
8 - Οδηγός γρήγορης εκκίνησης και αντιμετώπισης προβλημάτων
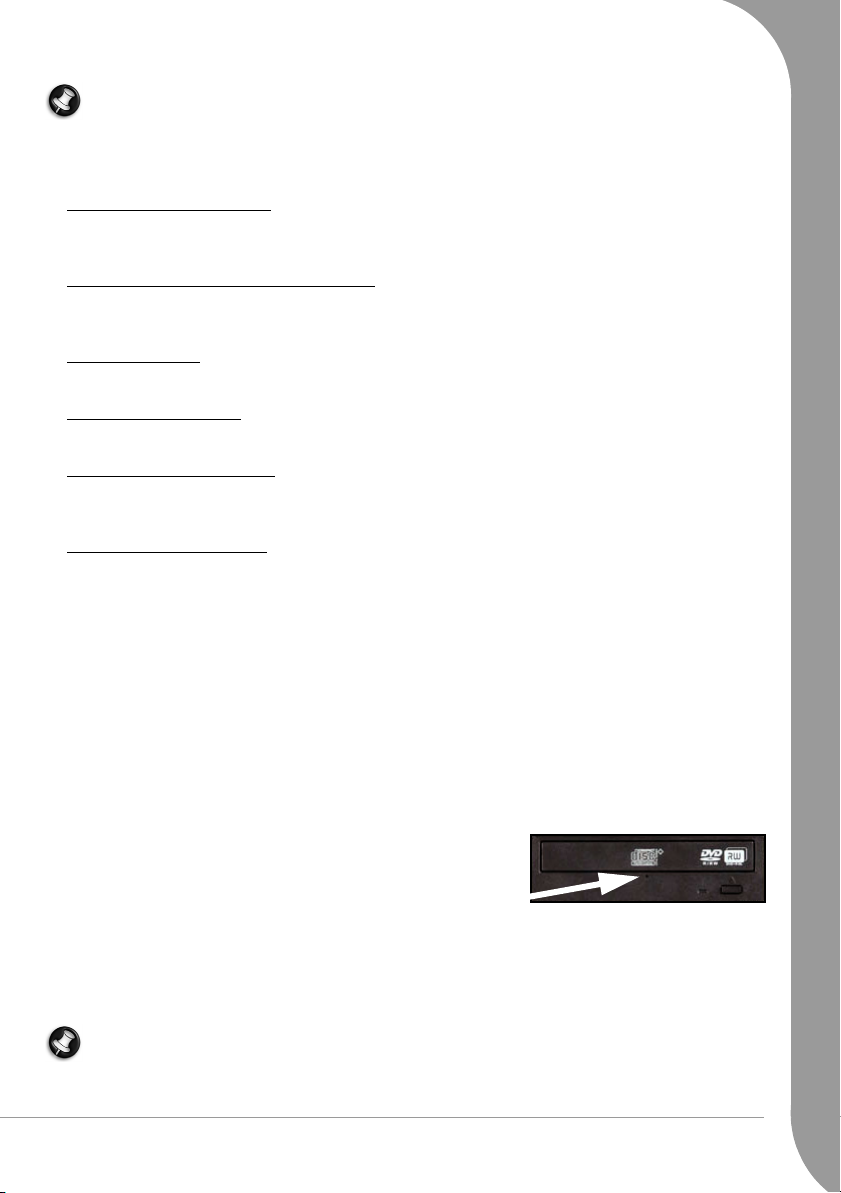
Σημείωση: Προτού αντιγράψετε ένα CD, βεβαιωθείτε ότι το περιεχόμενό του δεν προστατεύεται από
Εμπορικά Σήματα και Πνευματικά Δικαιώματα, καθώς και ότι έχετε την άδεια για να το αντιγράψετε.
Στις περισσότερες χώρες, έχετε το δικαίωμα να δημιουργήσετε ένα αντίγραφο ενός δίσκου λογισμικού
ή μουσικής, για προσωπική σας χρήση.
Συμβατότητα δίσκων για μονάδες εγγραφής
• Μονάδα εγγραφής DVD±RW
μπορούν να εκτελούν εγγραφή σε δίσκους που υποστηρίζονται τόσο για μονάδες DVD-RW όσο και για
μονάδες DVD+RW και ενδέχεται να έχουν τη δυνατότητα να εγγράφουν και σε δίσκους DVD-RAM
(ανάλογα με τις προδιαγραφές τους).
• Μονάδα εγγραφής DVD-RW Double-Layer:
και ως μονάδες DVD+R9 DL) μπορούν να εκτελούν εγγραφή σε εγγράψιμους δίσκους CD,
εγγράψιμους δίσκους DVD (τύπου '-' ή '+'), δίσκους DVD-RAM, καθώς και δίσκους διπλού στρώματος
οι οποίοι διαθέτουν χωρητικότητα διπλάσια σχεδόν εκείνης των απλών δίσκων DVD.
• Μονάδα DVD HD
δίσκους CD, όλους τους 'απλούς' εγγράψιμους δίσκους DVD (όχι δίσκους DVD 'High-definition') και
ενδέχεται να μπορούν να διαβάσουν από (όχι όμως να εγγράφουν σε) δίσκους DVD HD.
• Μονάδα Blu-Ray Combo
δίσκους CD, όλους τους 'απλούς' εγγράψιμους δίσκους DVD (όχι δίσκους DVD 'High-definition') και
ενδέχεται να μπορούν να διαβάσουν από (όχι όμως να εγγράφουν σε) δίσκους Blu-Ray.
• Μονάδα εγγραφής DVD HD
εγγράψιμους δίσκους CD, όλους τους 'απλούς' εγγράψιμους δίσκους DVD και τους εγγράψιμους
δίσκους DVD HD. Ενδέχεται να μην μπορούν να εκτελέσουν εγγραφή σε εγγράψιμους δίσκους Blu-
Ray.
• Μονάδα εγγραφής Blu-Ray
εγγράψιμους δίσκους CD, όλους τους 'απλούς' εγγράψιμους δίσκους DVD και τους εγγράψιμους
δίσκους Blu-Ray. Ενδέχεται να μην μπορούν να εκτελέσουν εγγραφή σε εγγράψιμους δίσκους DVD
HD.
Προφυλάξεις
: Οι μονάδες Combo DVD HD μπορούν να εκτελούν εγγραφή σε εγγράψιμους
: Οι μονάδες εγγραφής DVD±RW (γνωστές και ως μονάδες DVD Dual)
: Οι μονάδες Blu-Ray Combo μπορούν να εκτελούν εγγραφή σε εγγράψιμους
: Οι μονάδες εγγραφής DVD HD μπορούν να εκτελούν εγγραφή σε
: Οι μονάδες εγγραφής Blu-Ray μπορούν να εκτελούν εγγραφή σε
:
Οι μονάδες εγγραφής DVD-RW Double-Layer (γνωστές
✓ Εισαγάγετε το δίσκο στη μονάδα προτού εκκινήσετε ένα πρόγραμμα.
✓ Μην τοποθετείτε με τη βία ένα δίσκο στη μονάδα. Βεβαιωθείτε πως ο δίσκος έχει τοποθετηθεί σωστά
και κατόπιν κλείστε τη συρταρωτή θήκη της μονάδας.
✓ Μην εξαγάγετε το δίσκο αν προηγουμένως δεν έχετε κλείσει το πρόγραμμα που χρησιμοποιεί το δίσκο.
Αυτό θα μπορούσε να κάνει τον υπολογιστή σας να σταματήσει να αποκρίνεται.. Αν συμβεί κάτι
τέτοιο, επανεκκινήσετε τον υπολογιστή σας χρησιμοποιώντας τη Διαχείριση Εργασιών των Windows.
✓ Αν η συρταρωτή θήκη της μονάδας δεν ανοίγει, μπορείτε να δοκιμάσετε να την ανοίξετε με μη
αυτόματο τρόπο:
1. Θέστε τον υπολογιστή εκτός λειτουργίας.
2. Εισαγάγετε προσεκτικά έναν ισιωμένο συνδετήρα στην οπή
επείγουσας εξαγωγής (αν υπάρχει). Μη χρησιμοποιήσετε
μολύβι καθώς μπορεί να σπάσει η μύτη του μέσα στη θύρα
εξαγωγής και να
καταστρέψει τη μονάδα.
✓ Κρατάτε κλειστή τη συρταρωτή θήκη της μονάδας όποτε δεν
χρησιμοποιείτε τη μονάδα. Μην αγγίζετε τον φακό λέιζερ της μονάδας. Εάν ο φακός λερωθεί, η
μονάδα δε θα λειτουργεί σωστά.
✓ Μην καθαρίζετε το φακό με κοινό πανί. Χρησιμοποιήστε μια μπατονέτα για να καθαρίσετε απαλά το
φακό.
✓ Η μονάδα οπτικών μέσων αποθήκευσης είναι ταξινομημένη ως προϊόν λέιζερ Κατηγορίας 1.
Σημείωση: Το προϊόν αυτό ενσωματώνει τεχνολογία προστασίας των πνευματικών δικαιωμάτων τα
οποία προστατεύονται από διπλώματα ευρεσιτεχνίας στις Η.Π.Α., καθώς και άλλων δικαιωμάτων
πνευματικής ιδιοκτησίας. Για να γίνει χρήση αυτής της τεχνολογίας προστασίας των πνευματικών
δικαιωμάτων, απαιτείται έγκριση
από τη Macrovision, ενώ η συγκεκριμένη τεχνολογία προορίζεται για
ΒΑΣΙΚΕΣ ΓΝΩΣΕΙΣ ΓΙΑ ΤΟΥΣ ΥΠΟΛΟΓΙΣΤΕΣ - 9
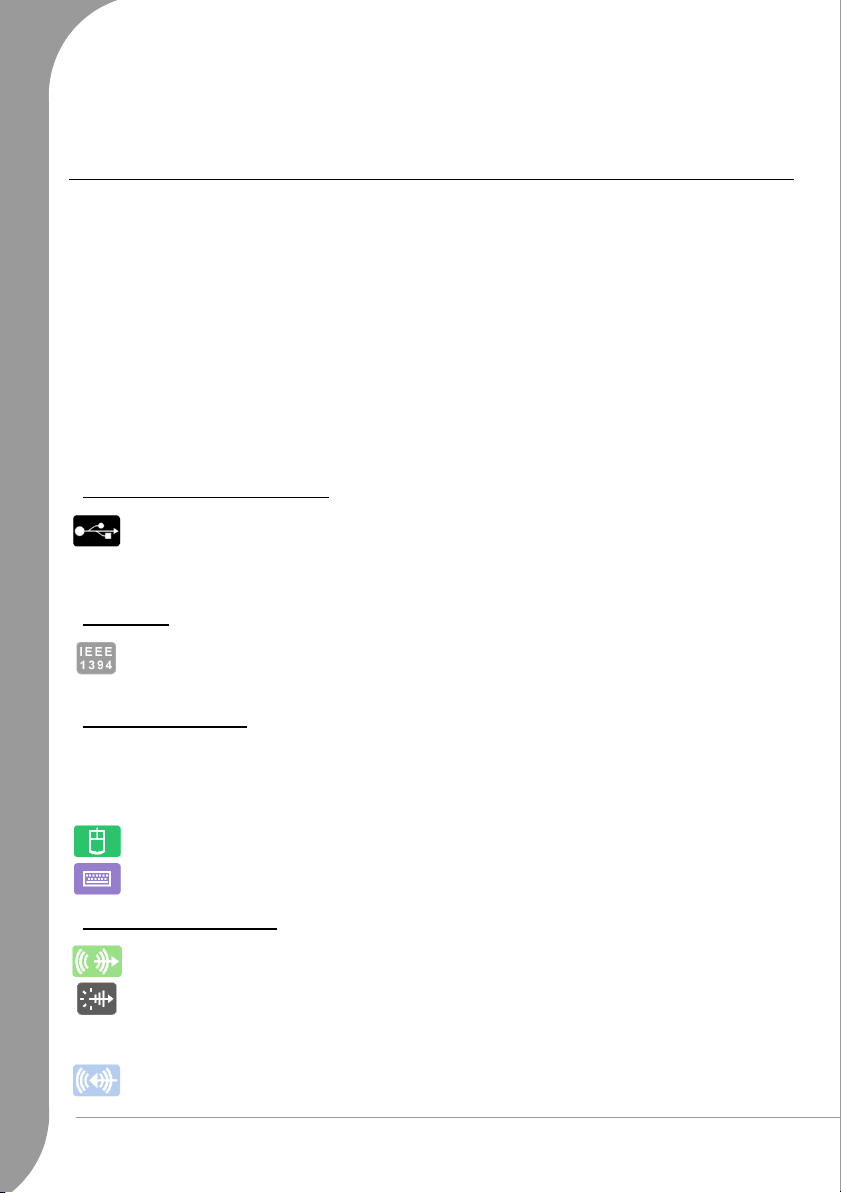
οικιακή προβολή και άλλες περιορισμένες χρήσεις προβολής, εκτός εάν προβλέπεται διαφορετικά στη
χορηγηθείσα από τη Macrovision σχετική άδεια χρήσης. Απαγορεύεται η αντίστροφη τεχνική ανάλυση
ή η αποσυμβολομετάφραση.
Θύρες και υποδοχές σύνδεσης
Οι τύποι των θυρών και υποδοχών σύνδεσης που περιγράφονται παρακάτω χρησιμοποιούνται συχνά
στους υπολογιστές Packard Bell. Όμως, αυτό δε σημαίνει πως υπάρχουν οπωσδήποτε στον δικό σας
υπολογιστή ούτε πως στον υπολογιστή σας υπάρχουν μόνον οι συγκεκριμένες θύρες και υποδοχές
σύνδεσης. Για να προβάλετε το υλικό τεκμηρίωσης για το συγκεκριμένο μοντέλο που αγοράσατε,
ανατρέξτε
✓ Προτού συνδέσετε οποιαδήποτε συσκευή, μελετήστε τις οδηγίες εγκατάστασης που τη συνοδεύουν.
✓ Μην αποσυνδέετε μια συσκευή, όταν ο υπολογιστής εκείνη τη στιγμή τη χρησιμοποιεί.
✓ Οι περισσότερες συσκευές είναι ικανές για "θερμή σύνδεση". Αυτό σημαίνει πως μπορούν να
στο InfoCentre.
Προφυλάξεις
συνδεθούν ή να αποσυνδεθούν με τον υπολογιστή σε λειτουργία. Αμέσως μετά τη σύνδεσή τους,
αναγνωρίζονται και εγκαθίστανται αυτόματα. Όμως, θα πρέπει να "καταργηθούν" προκειμένου να
αποσυνδεθούν από τον υπολογιστή (βλ. Αφαίρεση κάρτας μνήμης από εξωτερική μονάδα ανάγνωσης
στη σελίδα 8).
καρτών
USB (Ενιαίος Σειριακός Δίαυλος)
Οι θύρες USB προσφέρουν μια εύκολη στη χρήση “θερμή σύνδεση”.
Οι θύρες USB 2.0 προσφέρουν μεγαλύτερες ταχύτητες σε συσκευές πιστοποιημένες για
USB 2.0 υψηλής ταχύτητας. Οι συσκευές πλήρους ή χαμηλής ταχύτητας θα λειτουργούν με την
ίδια ταχύτητα όπως στις παλιότερες εκδόσεις θυρών USB.
IEEE 1394
Η θύρα IEEE (γνωστή επίσης ως FireWire™ ή i.LINK) σας επιτρέπει να συνδέσετε στον
υπολογιστή σας ψηφιακές συσκευές υψηλής ταχύτητας, όπως π.χ. ψηφιακές βιντεοκάμερες,
εξωτερικούς σκληρούς δίσκους ή σαρωτές.
Θύρες παλαιού τύπου
Στους περισσότερους υπολογιστές, παρέχονται θύρες παλαιού τύπου για να διασφαλιστεί η δυνατότητα
χρήσης συσκευών παλαιότερης τεχνολογίας. Σε αντίθεση με τις συσκευές "θερμής σύνδεσης", θα πρέπει
να θέσετε τον υπολογιστή εκτός λειτουργίας προτού συνδέσετε ή αποσυνδέσετε μια συσκευή παλαιού
τύπου.
Θύρα PS/2 ποντικιού: για τη σύνδεση ενός ποντικιού
Θύρα PS/2 πληκτρολογίου: για τη σύνδεση
Υποδοχές σύνδεσης ήχου
Υποδοχή εξόδου στάθμης γραμμής: για τη σύνδεση ηχείων στον υπολογιστή σας.
Υποδοχή εξόδου στάθμης γραμμής για οπτική ίνα: για να απολαύσετε ποιότητα ήχου S/PDIF.
Αν έχετε σύστημα ηχείων 5.1 συνδεδεμένα σε έναν ενισχυτή ο οποίος διαθέτει είσοδο οπτικής
ίνας, μπορείτε να απολαύσετε ήχο Dolby Digital κατά την αναπαραγωγή δίσκων DVD στον
υπολογιστή σας.
Υποδοχή εισόδου
στάθμης γραμμής: για τη σύνδεση μιας πηγής ήχου στον υπολογιστή σας.
ενός πληκτρολογίου.
10 - Οδηγός γρήγορης εκκίνησης και αντιμετώπισης προβλημάτων
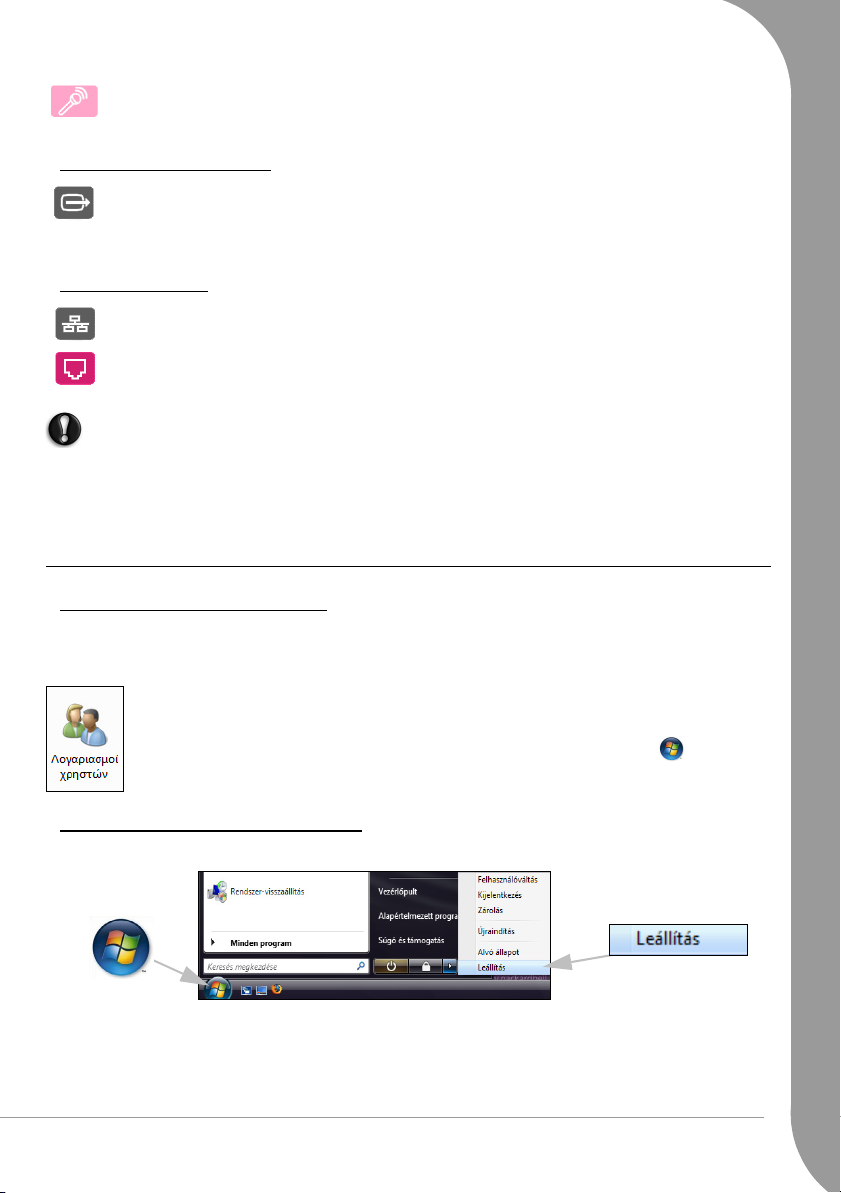
Υποδοχή μικροφώνου: για τη σύνδεση ενός μονοφωνικού μικροφώνου με βύσμα "καρφί" των
3,5 mm.
Θύρα εξόδου για τηλεόραση
Η θύρα εξόδου για τηλεόραση σάς επιτρέπει να χρησιμοποιήσετε μια τηλεόραση (η οποία θα
διαθέτει την κατάλληλη υποδοχή εισόδου βίντεο) ως εξωτερική συσκευή απεικόνισης. Για τη
μετάδοση ήχου, θα χρειαστεί να συνδέσετε επίσης την υποδοχή εξόδου στάθμης γραμμής του
υπολογιστή σας στην τηλεόρασή σας.
Θύρες επικοινωνίας
Θύρα δικτύου (γνωστή και ως θύρα LAN ή θύρα Ethernet): για την κοινή χρήση μιας κοινής
γραμμής επικοινωνίας και πόρων με άλλους υπολογιστές.
Θύρα μόντεμ: για τη σύνδεση ενός μόντεμ σύνδεσης μέσω τηλεφώνου, που χρησιμοποιείται
για τη σύνδεση στο Διαδίκτυο μέσω τηλεφωνικής γραμμής. Η υποδοχή αυτή είναι τύπου RJ11.
Προσοχή: Κατά τη
τον υπολογιστή. Αποσυνδέστε επίσης το μόντεμ από την πρίζα τηλεφώνου, το καλώδιο κεραίας
από την υποδοχή TV, καθώς και όλα τα καλώδια δικτύου. Τυχόν πτώση κεραυνού σε κοντινές
τηλεφωνικές γραμμές ή σε μια κεραία θα μπορούσε να καταστρέψει το μόντεμ σας, την
δικτύου ή τηλεόρασης ή ακόμα και ολόκληρο τον υπολογιστή σας. Σημειώνεται ότι η εγγύηση
του προϊόντος δεν καλύπτει ζημίες που προκαλούνται στον υπολογιστή από πτώσεις κεραυνού.
διάρκεια μιας καταιγίδας, αποσυνδέστε οπωσδήποτε όλα τα καλώδια από
κάρτα
Έναρξη/ τερματισμός λειτουργίας του υπολογιστή
Έναρξη λειτουργίας του υπολογιστή
1. Πρώτα, ΑΝΑΨΤΕ όσες συσκευές είναι συνδεδεμένες στον υπολογιστή σας (περιλαμβανομένης της
οθόνης), πατώντας τους κεντρικούς διακόπτες ON/OFF στις συσκευές αυτές.
2. Στη συνέχεια, θέστε σε λειτουργία τον υπολογιστή πατώντας τον διακόπτη λειτουργίας του.
Για να κάνετε κοινόχρηστο τον υπολογιστή της οικογένειας και να έχετε τις προσωπικές σας
ρυθμίσεις συστήματος κάθε φορά που
λογαριασμούς για κάθε χρήστη. Μπορείτε να προσπελάσετε και να τροποποιήσετε τους
λογαριασμούς σας οποιαδήποτε στιγμή, επιλέγοντας διαδοχικά Έναρξη > Πίνακας
Ελέγχου > Λογαριασμοί χρηστών. Για περισσότερες πληροφορίες σχετικά με τη διαχείριση
λογαριασμών χρηστών, ανατρέξτε στην ενότητα "Έλεγχος λογαριασμών χρηστών".
Τερμα τ ι σ μ ό ς λειτουργίας του υπολογιστή
Βεβαιωθείτε ότι όλες οι εφαρμογές είναι κλειστές προτού θέσετε τον υπολογιστή σας εκτός λειτουργίας.
➊
τον θέτετε σε λειτουργία, μπορείτε να δημιουργήσετε
➋
Αφού τερματιστεί η λειτουργία του υπολογιστή, ΣΒΗΣΤΕ τυχόν εξωτερικές συσκευές (όπως π.χ. οθόνη),
εφ' όσον διαθέτουν κουμπί λειτουργίας.
ΒΑΣΙΚΕΣ ΓΝΩΣΕΙΣ ΓΙΑ ΤΟΥΣ ΥΠΟΛΟΓΙΣΤΕΣ - 11
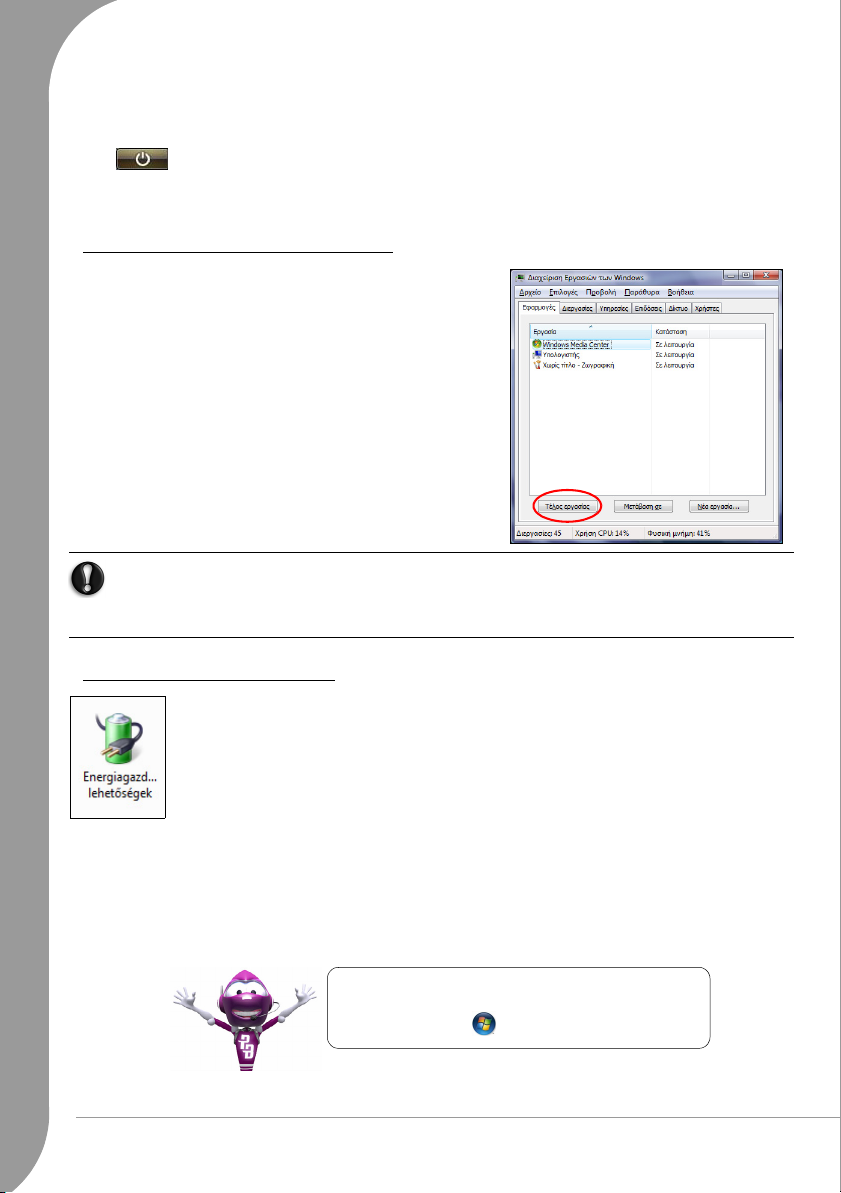
Μπορείτε επίσης να θέσετε τον υπολογιστή εκτός λειτουργίας χωρίς να χρησιμοποιήσετε το μενού
Έναρξη των Windows. Απλά κλείστε όλες τις εφαρμογές σας και πατήστε το κουμπί λειτουργίας του
υπολογιστή.
Κάντε κλικ στο κουμπί Sleep για να αποθηκεύσετε την περίοδο λειτουργίας σας και να θέσετε
τον υπολογιστή σε κατάσταση χαμηλής κατανάλωσης ρεύματος, με
να συνεχίσετε γρήγορα την εργασία σας αργότερα (για περισσότερες λεπτομέρειες, βλ.
"Επιλογές τερματισμού λειτουργίας").
Εξαναγκασμένος τερματισμός λειτουργίας
Εάν ο υπολογιστής σας πάψει να αποκρίνεται, επιχειρήστε να
χρησιμοποιήσετε τη Διαχείριση Εργασιών. Αυτό το
βοηθητικό πρόγραμμα παρέχει πληροφορίες για την απόδοση
του συστήματός σας και προβάλλει πληροφορίες σχετικά με
τα προγράμματα και τις διεργασίες που εκτελούνται στον
υπολογιστή σας.
Για το σκοπό αυτό, πατήστε τα πλήκτρα [Ctrl]+[Alt]+
ταυτόχρονα και κατόπιν επιλέξτε διαδοχικά Έναρξη
Διαχείριση Εργασιών μέσα από το αναδυόμενο μενού.
Κάντε κλικ στην καρτέλα Εφαρμογές, επιλέξτε την εργασία
που θέλετε να τερματίσετε και κατόπιν κάντε κλικ στο
κουμπί Τέλος εργασίας.
Προειδοποίηση: Αν ο υπολογιστής συνεχίζει να μην ανταποκρίνεται, πατήστε το κουμπί
λειτουργίας του υπολογιστή για να τον θέσετε εκτός λειτουργίας. Κρατήστε πατημένο αυτό το
κουμπί μέχρι να σβήσουν όλα τα λαμπάκια LED και περιμένετε για περίπου 30 δευτερόλεπτα
πριν να ανάψετε ξανά τον υπολογιστή.
[Del]
τρόπο ώστε να μπορείτε
Επιλογές τερματισμού λειτουργίας
Οι επιλογές τερματισμού λειτουργίας των Windows μπορούν να ελέγξουν τον τρόπο
λειτουργίας του υπολογιστή σας και να σας επιτρέψουν να εξοικονομήσετε ηλεκτρικό
ρεύμα. Ανάλογα με τις ανάγκες σας, μπορείτε να ορίσετε το σχήμα κατανάλωσης
ρεύματος που σας ταιριάζει καλύτερα. Παρέχονται τέσσερις τρόποι τερματισμού
λειτουργίας για την εξοικονόμηση ρεύματος: Σβήσιμο, Αναμονή, Αδρανοποίηση και
Αναστολή.
Η κατάσταση Αναστολή συνδυάζει την ταχύτητα της κατάστασης Αναμονή με τα
χαρακτηριστικά προστασίας δεδομένων και τη χαμηλή κατανάλωση ρεύματος της
κατάστασης Αδρανοποίηση. Η επαναφορά του υπολογιστή από την κατάσταση
Αναστολή σε κανονική κατάσταση λειτουργίας διαρκεί μερικά δευτερόλεπτα. Έτσι,
μπορείτε να τερματίζετε τη λειτουργία του υπολογιστή σας και να τον
λιγότερο συχνά. Η κατάσταση Αναστολή δεν μειώνει μόνον την κατανάλωση ρεύματος,
αλλά και συνεισφέρει στην προστασία των δεδομένων σας.
Για να μάθετε περισσότερα σχετικά με την
προσαρμογή του υπολογιστή σας, επιλέξτε
διαδοχικά Έναρξη > Βοήθεια και Υποστήριξη.
12 - Οδηγός γρήγορης εκκίνησης και αντιμετώπισης προβλημάτων
επανεκκινείτε
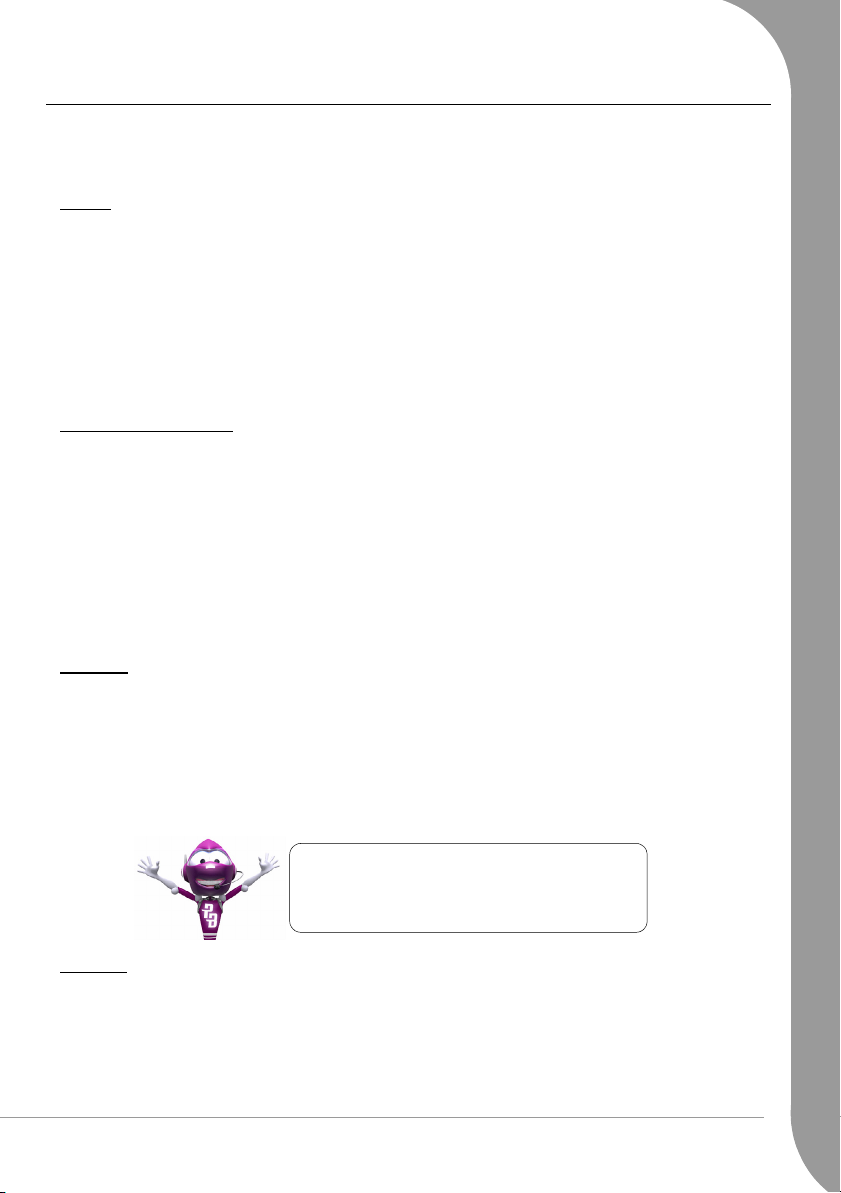
Αναβάθμιση του υπολογιστή
Η Packard Bell προσπαθεί να κάνει την εμπειρία σας με τους υπολογιστές όσο πιο εύκολη και ευχάριστη
γίνεται. Επειδή μπορεί να εξελιχθούν οι υπολογιστικές σας ανάγκες, η Packard Bell είναι εδώ για να σας
βοηθήσει να επιλέξετε τα σωστά παρελκόμενα και να εκμεταλλευτείτε πλήρως τον υπολογιστή σας.
Μνήμη
Η μνήμη (RAM) είναι σημαντικό λειτουργικό στοιχείο του υπολογιστή σας. Αν εκτελείτε εφαρμογές με
μεγάλες απαιτήσεις σε μνήμη, όπως π.χ. επεξεργασία εικόνας ή ψηφιακού βίντεο ή τριδιάστατα παιχνίδια,
η προσθήκη μνήμης θα βελτιώσει τις επιδόσεις του υπολογιστή σας και θα τον βοηθήσει να "τρέχει" πιο
γρήγορα.
Για να μπορέσετε να βρείτε
Bell, μπορείτε να χρησιμοποιήσετε το ηλεκτρονικό σύστημα παραμετροποίησης στη διεύθυνση
www.packardbell.com στο Διαδίκτυο! Η βήμα προς βήμα διαδικασία του συστήματος
παραμετροποίησης είναι η καλύτερη επιλογή σας για να βρείτε γρήγορα και εύκολα τη σωστή κάρτα
μνήμης χωρίς κίνδυνο σφάλματος, σε ανταγωνιστικές
Μονάδες αποθήκευσης
Εάν χρειάζεστε επιπρόσθετο χώρο αποθήκευσης, δυνατότητα δημιουργίας αντιγράφων ασφαλείας ή
μονάδες αφαιρούμενων μέσων αποθήκευσης για να μεταφέρετε τα δεδομένα σας, μια εξωτερική μονάδα
σκληρού δίσκου θα αποτελέσει μια βολική λύση για την επέκταση του υπολογιστή σας. Απλά συνδέστε
την σε μια θύρα FireWire ή USB και πραγματοποιήστε "μεταφορά και απόθεση" για να μεταφέρετε
πολύτιμα δεδομένα σας σε μερικά δευτερόλεπτα. Για να δημιουργήσετε προσωρινά αντίγραφα ασφαλείας,
αυτή η διαδικασία είναι πολύ πιο γρήγορη από την εγγραφή ενός δίσκου CD ή DVD! Οι μονάδες σκληρού
δίσκου υψηλής χωρητικότητας είναι επίσης ιδανικές για την αποθήκευση της αγαπημένης σας μουσικής,
των φωτογραφιών και των βίντεο, για να τα
Επισκεφτείτε τη διεύθυνση www.packardbell.com για να ανακαλύψετε τα παρελκόμενά μας και να τα
αγοράσετε ηλεκτρονικά ή να βρείτε ένα κατάστημα κοντά σας!
Σύγκλιση
Η Packard Bell στοχεύει να εκμεταλλευτεί πλήρως το σημερινό ολοένα και πιο ψηφιακό κόσμο με
προϊόντα που ταιριάζουν ιδανικά τόσο σε ήδη δημοφιλείς όσο και σε πρωτοποριακές ψηφιακές
δραστηριότητες. Τα προϊόντα μας ενσωματώνουν τις καλύτερες τεχνολογίες και σας επιτρέπουν να
ωφεληθείτε από τις τελευταίες εξελίξεις της τεχνολογίας, όπως π.χ. ευρυζωνικό Διαδίκτυο, ασύρματα
(WiFi) δίκτυα και ψηφιακά μέσα. Στη σειρά συσκευών οικιακής ψυχαγωγίας περιλαμβάνεται μια γκάμα
συσκευών MP3, για να μπορείτε να παίρνετε μαζί σας την τεχνολογία και την ψυχαγωγία όπου και αν
πάτε!
την κάρτα μνήμης που ταιριάζει καλύτερα στον δικό σας υπολογιστή Packard
τιμές.
τα
παίρνετε μαζί σας όπου κι αν πάτε!
Επισκεφτείτε σήμερα τη διεύθυνση
www.packardbell.com και μπείτε στο Lounge
(Σαλόνι) μας, όπου η τεχνολογία ποτέ δεν
προκαλεί άγχος και βελτιώνει
Εγγύηση
Οι υπολογιστές της Packard Bell συνοδεύονται από μια περιορισμένη εγγύηση. Για να είστε ακόμα πιο
ήσυχοι, τα προαιρετικά πακέτα PB Care σάς επιτρέπουν να επεκτείνετε την εγγύηση έως και τρία χρόνια
(ένα έτος και άλλα δύο επιπλέον) και να την αναβαθμίσετε σε επιτόπια επισκευή για τον υπολογιστή σας.
Για περισσότερες πληροφορίες, επισκεφτείτε τη
Αν έχει λήξει η εγγύησή σας ή αν τα πακέτα PB Care δεν είναι διαθέσιμα στην περιοχή σας, μην
ανησυχείτε: η Packard Bell έχει την απάντηση. Η Packard Bell έχει ορίσει Εξουσιοδοτημένα Κέντρα
διεύθυνση www.packardbell.com στο Διαδίκτυο.
τη ζωή σας!
ΒΑΣΙΚΕΣ ΓΝΩΣΕΙΣ ΓΙΑ ΤΟΥΣ ΥΠΟΛΟΓΙΣΤΕΣ - 13
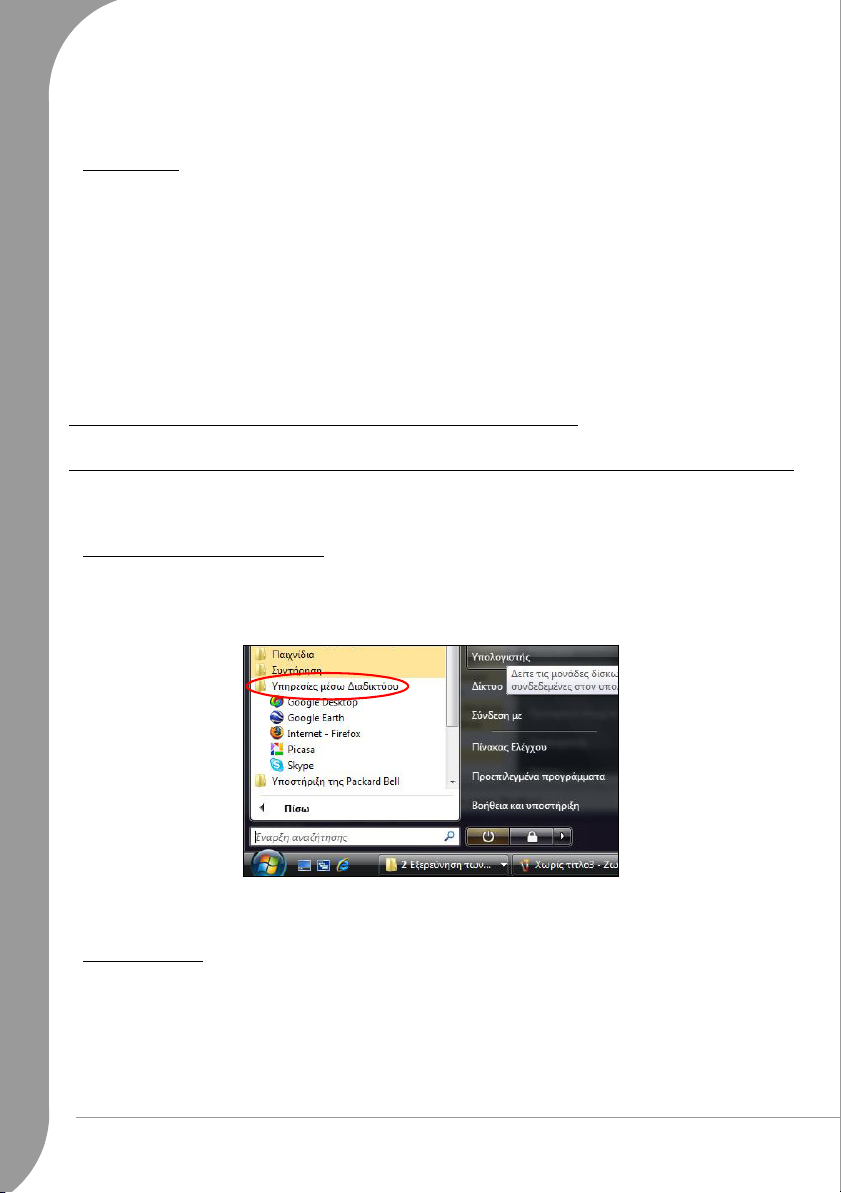
Επισκευών για να σας προσφέρουν υψηλής ποιότητας επισκευές! Θα ωφεληθείτε από την εξυπηρέτηση
που θα σας προσφέρουν έμπειροι τεχνικοί, που έχουν εκπαιδευτεί στο προϊόν Packard Bell που
χρησιμοποιείτε.
Ανακύκλωση
Μόλις αγοράσατε έναν νέο υπολογιστή ή μια νέα εξωτερική οθόνη και αναρωτιέστε τι μπορείτε να κάνετε
με τον παλιό σας εξοπλισμό; Μην τον πετάξετε στα σκουπίδια έτσι απλά! Η Packard Bell σάς ενθαρρύνει
να ανακυκλώνετε!
Ο περισσότερος εξοπλισμός υπολογιστών περιέχει επικίνδυνα υλικά, τα οποία είναι καλό να μην
καταλήγουν σε χωματερές. Μέσω της
υπολογιστές μπορούν να ανακτηθούν και να χρησιμοποιηθούν ξανά. Πολλοί φιλανθρωπικοί οργανισμοί
συλλέγουν εξοπλισμό υπολογιστών, ενώ άλλες εταιρίες επισκευάζουν και μεταπωλούν
χρησιμοποιημένους υπολογιστές.
Για να μάθετε πώς να δημιουργείτε αντίγραφα ασφαλείας, βλ. κεφάλαιο ΠΛΗΡΟΦΟΡΙΕΣ ΠΕΡΙ
ΚΑΝΟΝΙΣΜΩΝ στη σελίδα 69.
ανακύκλωσης, πολλά υλικά που χρησιμοποιούνται στους
ΤΑ ΠΡΩΤΑ ΣΑΣ ΒΗΜΑΤΑ ΣΤΟ ΔΙΑΔΙΚΤΥΟ
Συνδεθείτε!
Η χρήση του Διαδικτύου έχει πια γίνει τρόπος ζωής στην καθημερινή μας εργασία στον υπολογιστή. Για
να το κάνει πιο εύκολο, η Packard Bell έχει περιλάβει όλα τα εργαλεία που χρειάζεστε για να ξεκινήσετε!
Πάροχος υπηρεσιών Διαδικτύου
Για να συνδεθείτε, θα πρέπει πρώτα να κάνετε εγγραφή με ένα Πάροχο υπηρεσιών Διαδικτύου (ISP), ο
οποίος παρέχει τη φυσική σύνδεση ανάμεσα στον υπολογιστή σας και το Διαδίκτυο. Ορισμένοι
υπολογιστές παραδίδονται με προεγκατάσταση ορισμένων ISP.
Αν θέλετε να χρησιμοποιήσετε τον δικό σας ISP, ανατρέξτε στις οδηγίες που συνοδεύουν το πακέτο
εγκατάστασης. Αποφεύγετε τη χρήση
Τύπ οι σύνδεσης
Ανάλογα με το μοντέλο του υπολογιστή σας, την τοποθεσία σας και τις ανάγκες σας για επικοινωνία,
έχετε αρκετούς διαθέσιμους τρόπους σύνδεσης στο Διαδίκτυο.
Σύνδεση μέσω τηλεφώνου
Οι περισσότεροι υπολογιστές περιλαμβάνουν μια τυπική υποδοχή σύνδεσης μέσω τηλεφώνου (του
μόντεμ). Αυτή σας επιτρέπει να συνδεθείτε στο Διαδίκτυο μέσω της τηλεφωνικής γραμμής. Με τη
σύνδεση μέσω τηλεφώνου, δεν μπορείτε να χρησιμοποιείτε ταυτόχρονα το μόντεμ και το τηλέφωνο στην
περισσοτέρων του ενός ISP.
14 - Οδηγός γρήγορης εκκίνησης και αντιμετώπισης προβλημάτων
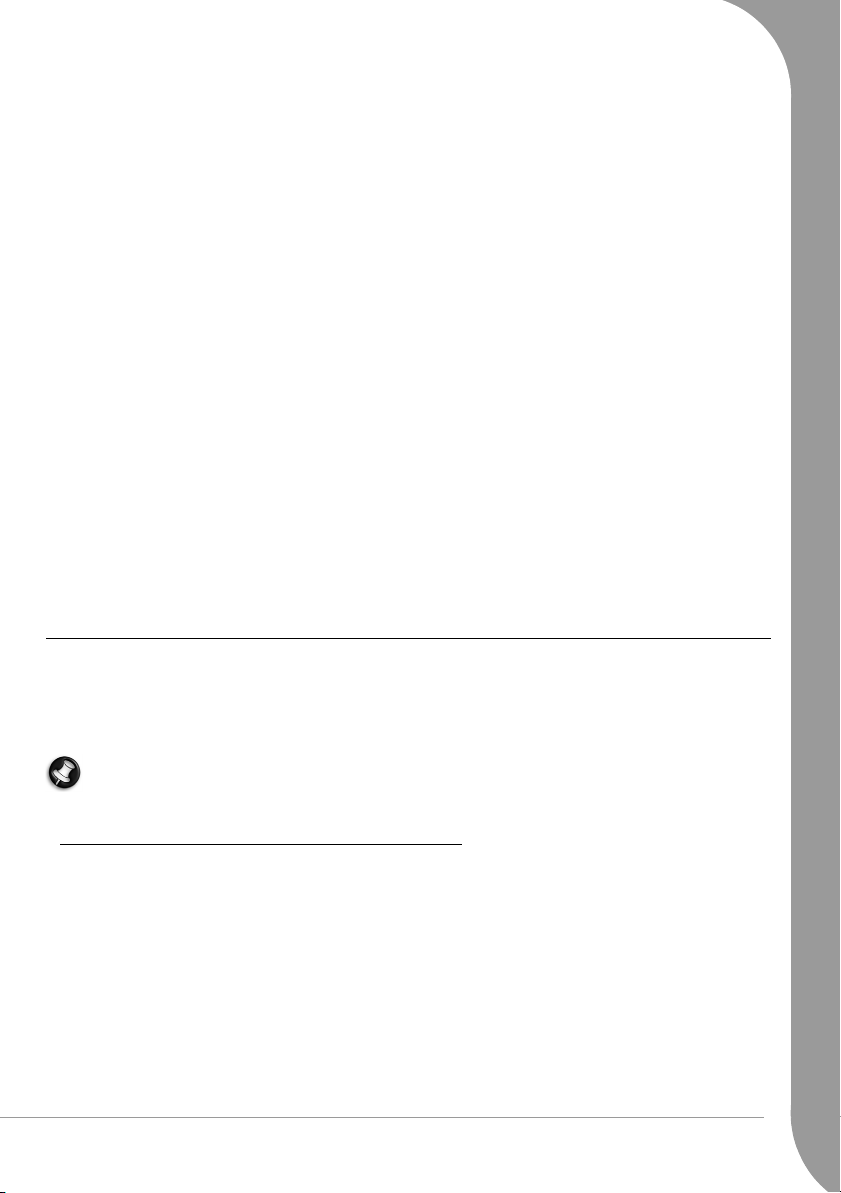
ίδια τηλεφωνική γραμμή. Αυτού του τύπου η σύνδεση συνιστάται μόνο αν κάνετε περιορισμένη χρήση
του Διαδικτύου, καθώς η ταχύτητα σύνδεσης είναι χαμηλή και συνήθως η χρέωση γίνεται ανά ώρα.
Σύνδεση DSL (π.χ. ADSL)
Το DSL (ακρωνύμιο του "Digital Subscriber Line") είναι μια "συνεχώς ενεργός" σύνδεση μέσω της
τηλεφωνικής γραμμής. Καθώς το DSL και το τηλέφωνο δε χρησιμοποιούν
να χρησιμοποιείτε το τηλέφωνό σας ενώ ταυτόχρονα είστε συνδεδεμένοι στο Διαδίκτυο. Για να μπορέσετε
να χρησιμοποιήσετε το DSL, θα πρέπει να βρίσκεστε κοντά στα κεντρικά γραφεία της τηλεφωνικής
εταιρίας (μερικές φορές η υπηρεσία αυτή δεν είναι διαθέσιμη στην επαρχία). Οι ταχύτητες σύνδεσης
ποικίλλουν ανάλογα με την τοποθεσία
σύνδεση με το Διαδίκτυο. Καθώς η σύνδεση είναι πάντα ενεργός, η χρέωση γίνεται συνήθως με ένα
μηνιαίο πάγιο.
Καλωδιακή σύνδεση
Η καλωδιακή σύνδεση προσφέρει γρήγορη και "συνεχώς ενεργό" υπηρεσία Διαδικτύου μέσω μιας
γραμμής καλωδιακής τηλεόρασης. Αυτή η υπηρεσία είναι συνήθως διαθέσιμη στις
Μπορείτε να χρησιμοποιήσετε το τηλέφωνό σας και να παρακολουθείτε ταυτόχρονα καλωδιακή
τηλεόραση, όσο είστε συνδεδεμένοι στο Διαδίκτυο. Καθώς πρόκειται για σύνδεση που τη μοιράζεστε με
άλλους, μπορεί να γίνει αρκετά αργή όταν τη χρησιμοποιούν ταυτόχρονα πολλοί χρήστες στην ίδια
γειτονιά.
Δίκτυο (LAN)
Ένα δίκτυο LAN (ακρωνύμιο του "Local Area Network¨") είναι μια ομάδα υπολογιστών
μέσα σε ένα γραφείο ή σε ένα σπίτι) που μοιράζονται μια κοινή γραμμή επικοινωνίας και πόρους. Με τη
δημιουργία ενός δικτύου, μπορείτε να κάνετε κοινή χρήση αρχείων, περιφερειακών συσκευών (όπως π.χ.
εκτυπωτές) και μιας σύνδεσης με το Διαδίκτυο. Μπορείτε να δημιουργήσετε ένα δίκτυο LAN
χρησιμοποιώντας ενσύρματες (όπως π.
σας, αλλά το DSL γενικά προσφέρει πολύ γρήγορη και αξιόπιστη
χ. Ethernet) ή ασύρματες (όπως π.χ. WiFi ή Bluetooth) τεχνολογίες.
τις ίδιες συχνότητες, μπορείτε
μεγάλες πόλεις.
(για παράδειγμα
WiFi
Το ασύρματο LAN ή WLAN είναι ένα ασύρματο τοπικό δίκτυο, που συνδέει μεταξύ τους δύο ή
περισσότερους υπολογιστές χωρίς τη χρήση καλωδίων. Το WiFi (ακρωνύμιο του “Wireless Fidelity")
είναι ένας ολοένα και πιο δημοφιλής τύπος ασύρματου δικτύου (WLAN). Η δημιουργία ενός δικτύου
WiFi είναι εύκολη και επιτρέπει την κοινή χρήση αρχείων, περιφερειακών συσκευών και μιας σύνδεσης
διαδίκτυο.
στο
Σημείωση: Για περισσότερες λεπτομέρειες, ανατρέξτε στην εκπαιδευτική σειρά περί WiFi στο
InfoCentre.
Ποια είναι τα πλεονεκτήματα ενός ασύρματου δικτύου;
Κινητικότητα
Τα συστήματα ασύρματου LAN επιτρέπουν τόσο σε εσάς όσο και στους υπόλοιπους χρήστες του
οικιακού σας δικτύου να μοιράζεστε μεταξύ σας την πρόσβαση σε αρχεία και συσκευές που είναι
συνδεδεμένα στο δίκτυο, όπως π.χ. έναν εκτυπωτή ή σαρωτή.
Επίσης, μπορείτε να μοιραστείτε μια σύνδεση με το Διαδίκτυο με τους υπόλοιπους
υπάρχουν στο σπίτι σας.
Ταχύτητα και απλότητα εγκατάστασης
Η εγκατάσταση ενός συστήματος ασύρματου δικτύου LAN μπορεί να είναι γρήγορη και εύκολη και
εξαλείφει την ανάγκη περάσματος καλωδίων μέσα από τοίχους και οροφές.
υπολογιστές που
ΒΑΣΙΚΕΣ ΓΝΩΣΕΙΣ ΓΙΑ ΤΟΥΣ ΥΠΟΛΟΓΙΣΤΕΣ - 15
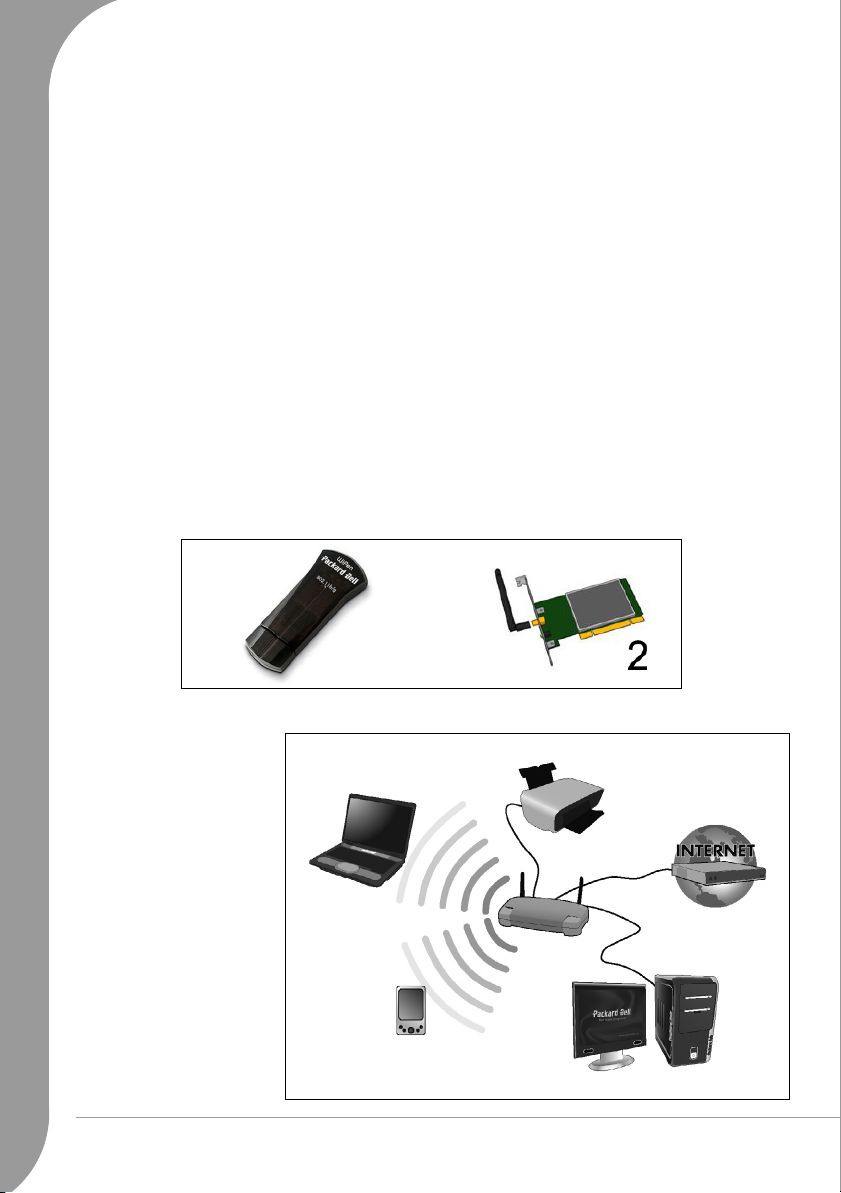
Εξαρτήματα ενός ασύρματου LAN
Για να στήσετε το δικό σας ασύρματο δίκτυο στο σπίτι, θα χρειαστείτε τα εξής:
Σημείο πρόσβασης (δρομολογητής)
Τα σημεία πρόσβασης (δρομολογητές) είναι πομποδέκτες αμφίδρομης επικοινωνίας που μεταδίδουν
δεδομένα στο περιβάλλον. Τα σημεία πρόσβασης ενεργούν ως μεσολαβητές ανάμεσα στο ενσύρματο και
στο ασύρματο δίκτυο. Οι περισσότεροι δρομολογητές διαθέτουν
επιτρέψει να προσπελάσετε μια υψηλής ταχύτητας σύνδεση μέσω DSL με το Διαδίκτυο. Συνήθως, ο
πάροχος υπηρεσιών Διαδικτύου (ISP) που έχετε επιλέξει σάς παρέχει ένα μόντεμ/ δρομολογητή μαζί με τη
συνδρομή σας στις υπηρεσίες τους. Για λεπτομερείς οδηγίες εγκατάστασης, διαβάστε προσεκτικά το
υλικό τεκμηρίωσης που συνοδεύει το δικό σας
Καλώδιο δικτύου (RJ45)
Το καλώδιο δικτύου (που είναι γνωστό και ως RJ45) χρησιμοποιείται για τη σύνδεση του κεντρικού
υπολογιστή με το σημείο πρόσβασης (βλ. παρακάτω σχήμα). Αυτός ο τύπος καλωδίου χρησιμοποιείται
επίσης για τη σύνδεση περιφερειακών συσκευών με το σημείο πρόσβασης.
Ασύρματος δέκτης
Αυτός συνδέεται στον υπολογιστή τον οποίο θέλετε
ασύρματων δεκτών διαθέσιμοι στο εμπόριο. Οι συνηθέστεροι είναι οι εξής:
1. Δέκτης WiFi για USB, γνωστός και ως “Dongle”: Συνδέεται σε μια ελεύθερη θύρα USB του
υπολογιστή σας.
2. Κάρτ α ασύρματου δικτύου για υπολογιστές: Η κάρτα αυτή εγκαθίσταται στο εσωτερικό του
επιτραπέζιου υπολογιστή σας, σε μια ελεύθερη
σημείο πρόσβασης/ δρομολογητή.
να συνδέσετε με το δίκτυο. Υπάρχουν διάφοροι τύποι
υποδοχή PCI.
ενσωματωμένο μόντεμ DSL που θα σας
Σχεδιάγραμμα ενός δικτύου εν λειτουργία
1. Σημείο πρόσβασης/
δρομολογητής
2. Επιτραπέζιος υπολογιστής
3. Μόντεμ
4. Εκτυπωτής
5. Φορητός υπολογιστής
6. PDA/Webpad
7. Καλώδια δικτύου (RJ45)
16 - Οδηγός γρήγορης εκκίνησης και αντιμετώπισης προβλημάτων
➎
➐
➏
➍
➊
➐
➌
➐
➋
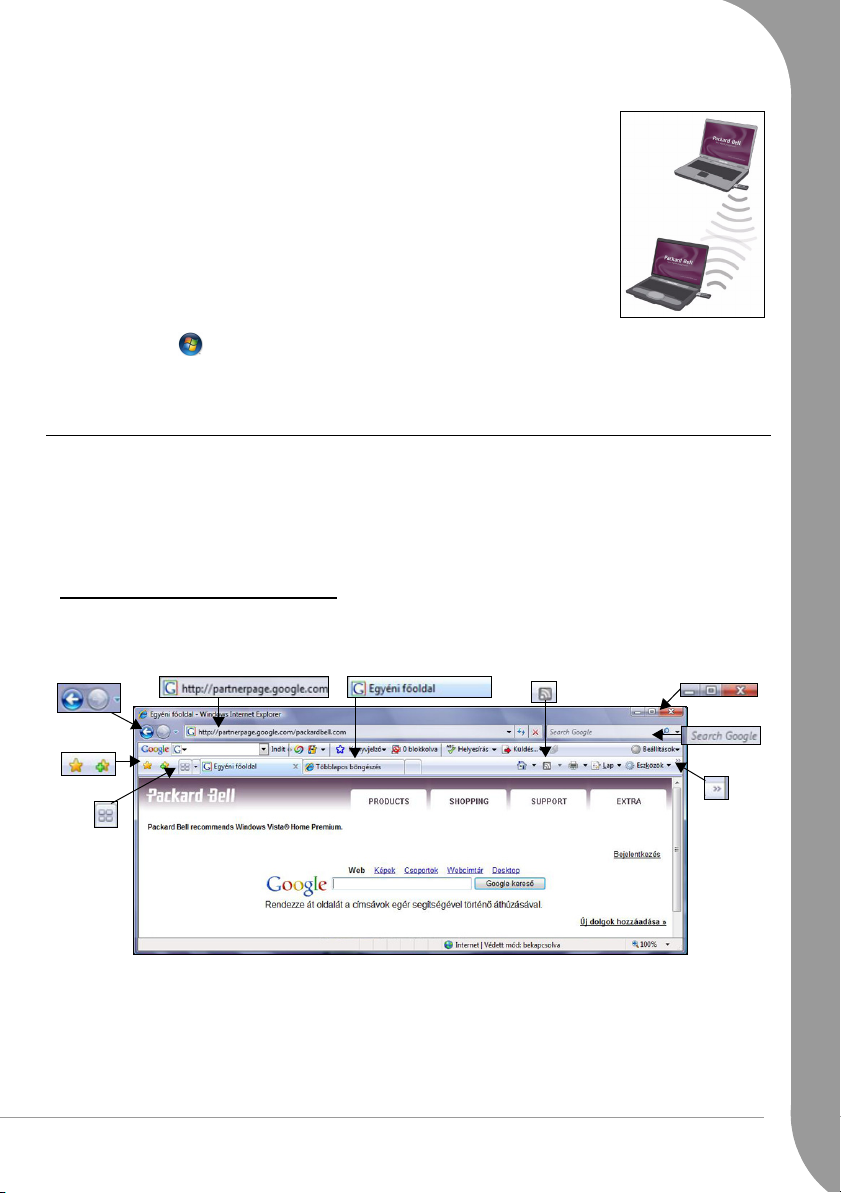
"Ad hoc" κοινή χρήση σύνδεσης με το Διαδίκτυο
Η λειτουργία "Κοινή χρήση σύνδεσης Internet" (Internet Connection Sharing,
ICS) των Microsoft Windows Vista επιτρέπει σε περισσότερους από έναν
υπολογιστές να μοιράζονται από κοινού μία σύνδεση με το Διαδίκτυο. Η
ενσωματωμένη υποστήριξη για ασύρματα LAN (WLAN) τύπου IEEE 802.11 σάς
επιτρέπει να δημιουργήσετε ένα "ad hoc" ασύρματο δίκτυο. Αυτά τα δύο
χαρακτηριστικά μπορούν να χρησιμοποιηθούν μαζί για την
ενσύρματης σύνδεσης με το Διαδίκτυο από τα μέλη ενός “ad hoc” ασύρματου
δικτύου. Αυτή είναι η μέθοδος σύνδεσης, εάν δε διαθέτετε σημείο πρόσβασης
(δρομολογητή).
Ενεργοποίηση/ απενεργοποίηση μιας σύνδεσης δικτύου WiFi
Για να προσπελάσετε τις δυνατές επιλογές διαχείρισης του δικτύου σας, επιλέξτε
διαδοχικά Έναρξη > Δίκτυο > Network and Sharing Center (Κέντρο δικτύου και κοινής χρήσης).
, μπορείτε να ενεργοποιήσετε ή να απενεργοποιήσετε το δίκτυό σας ή να ελέγξετε τους
Εκεί
κοινόχρηστους πόρους του δικτύου σας κ.λπ.
Περιηγηθείτε στο Διαδίκτυο!
Για να περιηγηθείτε στο Διαδίκτυο, χρειάζεστε ένα πρόγραμμα περιήγησης στο Διαδίκτυο. Η Packard
Bell έχει επιλέξει για σας το πρόγραμμα περιήγησης Windows Internet Explorer. Το Internet Explorer
προσφέρει μια ευκολότερη και ασφαλέστερη εμπειρία περιήγησης στο Διαδίκτυο. Αμέσως μόλις
ρυθμίσεις τις παραμέτρους πρόσβασης στο Διαδίκτυο και κάνετε έναρξη σύνδεσης, κάντε κλικ στη
συντόμευση Internet Explorer που βρίσκεται στην
εμπειρία σας στο Διαδίκτυο!
Χαρακτηριστικά του Internet Explorer
Αυτή είναι η αρχική σελίδα του προγράμματος περιήγησης Internet Explorer. Ακολουθεί μια σύντομη
περιγραφή μερικών από τα σημαντικότερα χαρακτηριστικά του νέου προγράμματος περιήγησης:
επιφάνεια εργασίας και ανεβάστε σε νέα επίπεδα την
κοινή χρήση μιας
➎
➌
➏
➒
➋
➍
➑
➊
➐
1. Σύνδεση με το μενού Βοήθεια: κάντε κλικ εδώ για να προσπελάσετε τη Βοήθεια του Internet Explorer.
Εκεί θα βρείτε πληροφορίες για το Internet Explorer και μπορείτε να παρακολουθήσετε την περιήγηση
στο Internet Explorer. Για
2. Μειώστε, μεγιστοποιήστε ή κλείστε το παράθυρο.
3. Γραμμή διευθύνσεων: Στο πεδίο αυτό, πληκτρολογήστε μια διεύθυνση στο Διαδίκτυο (π.χ.
www.packardbell.com) και κατόπιν πατήστε το πλήκτρο Enter στο πληκτρολόγιο, οπότε θα βρεθείτε
απ' ευθείας στη διεύθυνση που πληκτρολογήσατε.
να εμφανιστεί η Βοήθεια, μπορείτε επίσης να πατήσετε το πλήκτρο [F1].
ΒΑΣΙΚΕΣ ΓΝΩΣΕΙΣ ΓΙΑ ΤΟΥΣ ΥΠΟΛΟΓΙΣΤΕΣ - 17
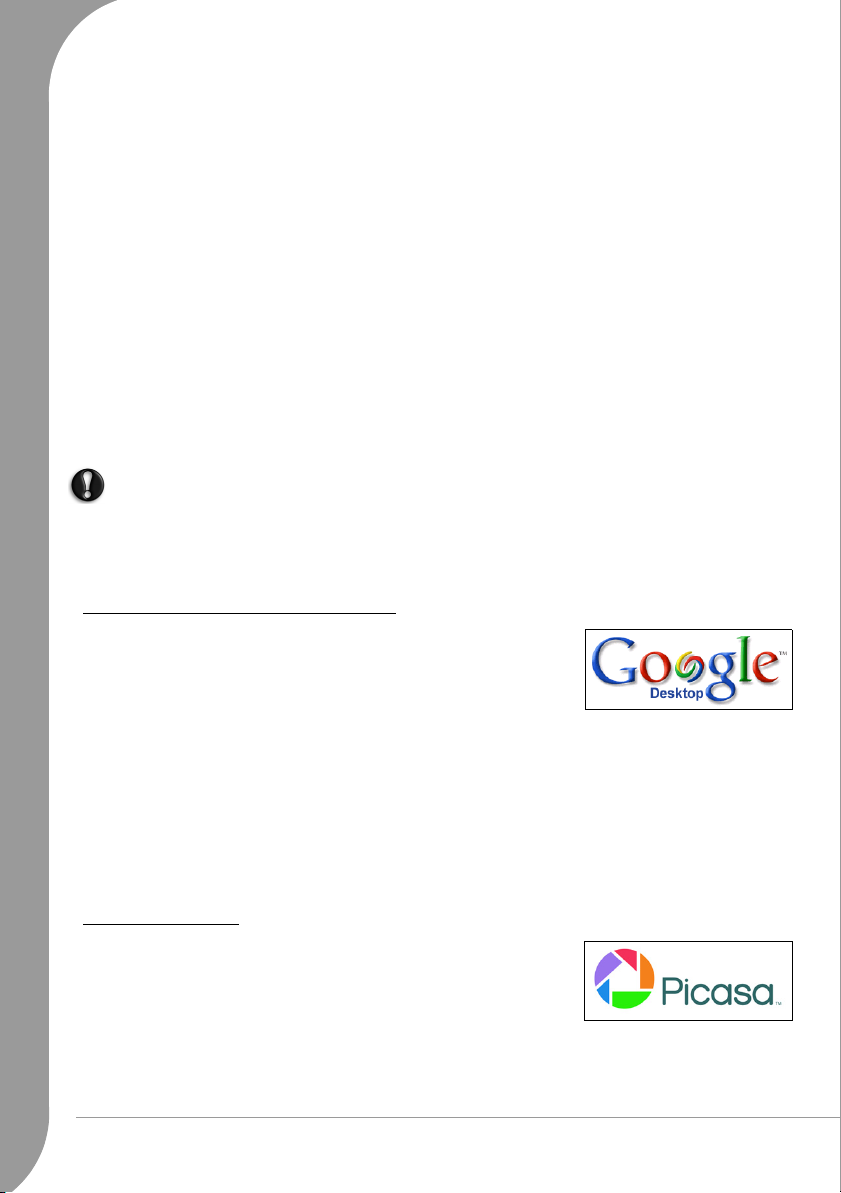
4. Πλαίσιο άμεσης αναζήτησης: Μπορείτε να εκτελέσετε αναζήτηση στο Διαδίκτυο, χωρίς να χρειαστεί
να ανοίξετε τη σελίδα κάποιου παρόχου υπηρεσιών αναζήτησης. Για προσαρμόσετε στα μέτρα σας τη
λειτουργία αναζήτησης, επιλέξτε τον αγαπημένο σας πάροχο υπηρεσιών αναζήτησης ως προεπιλογής.
Επιλέξτε πάροχο μέσα από την αναπτυσσόμενη λίστα.
5. Κουμπιά Πίσω και Εμπρός: σας πηγαίνουν
περιηγείστε στο Διαδίκτυο.
6. Καρτέλες: Μπορείτε να προβάλετε περισσότερες από μία τοποθεσίες στο ίδιο παράθυρο περιήγησης,
με τη βοήθεια των καρτελών που εμφανίζονται στο επάνω μέρος του πλαισίου του προγράμματος
περιήγησης.
7. Καρτέλες γρήγορης περιήγησης: Επιλέξτε και περιηγηθείτε ανάμεσα στις ανοικτές καρτέλες,
εμφανίζοντας μικρογραφίες
8. Κέντρο Αγαπημ έν ων : Μπορείτε να διαχειριστεί τις αγαπημένες σας τοποθεσίες, το ιστορικό
περιηγήσεών σας και τις εγγραφές σε υπηρεσίες ενημέρωσης ανανέωσης περιεχομένου RSS με
ελάχιστα κλικ.
9. Υπηρεσίες ενημέρωσης ανανέωσης περιεχομένου RSS: σας επιτρέπουν να παραμένετε ενήμεροι από
τις αγαπημένες σας τοποθεσίες, με αυτόματο τρόπο. Ένα φωτισμένο εικονίδιο στη
υποδηλώνει ότι η τοποθεσία προσφέρει υπηρεσία ενημέρωσης σε περίπτωση ανανέωσης του
περιεχομένου της, στην οποία μπορείτε να εγγραφείτε. Το πρόγραμμα περιήγησης μεταδίδει την
πληροφορία αυτή στο Κέντρο Αγ απημ ένω ν σας. Έτσι, μπορείτε να διαβάζετε τίτλους ειδήσεων, σκορ
σε αθλητικούς αγώνες κ.λπ. αμέσως μόλις δημοσιεύονται.
Προσοχή: Το Internet Explorer διαθέτει ένα
με (και σας βοηθά να προστατευθείτε από) πιθανολογούμενες ή ήδη γνωστές τοποθεσίες
εξαπάτησης (δηλ. τοποθεσίες που μοιάζουν νόμιμες, αλλά στην πραγματικότητα είναι
σχεδιασμένες να καταγράφουν τα προσωπικά δεδομένα σας). Εάν επισκεφθείτε μια
πιθανολογούμενη τοποθεσία Phishing, η γραμμή διεύθυνσης θα γίνει κίτρινη και θα εμφανιστεί
προειδοποιητικό μήνυμα.
ένα
Επιφάνεια εργασίας Google (προαιρετική)
Το Google Desktop™ είναι μια δωρεάν προεγκατεστημένη εφαρμογή
που σας επιτρέπει να εκτελείτε εύκολα αναζητήσεις στον υπολογιστή
Packard Bell και να τον προσαρμόζετε σύμφωνα με τις προτιμήσεις σας.
Το Google Desktop επιτρέπει την αναζήτηση πλήρους κειμένου μέσα σε
email, αρχεία, μουσικά κομμάτια, φωτογραφίες, γραπτές συνομιλίες,
προβληθείσες ιστοσελίδες και πολλά άλλα. Διευκολύνοντας την αναζήτηση στον
Google Desktop φέρνει κοντά σας τις πληροφορίες που χρειάζεστε και σας απαλλάσσει από το
κουραστικό καθήκον να οργανώνετε εσείς οι ίδιοι τα αρχεία σας. Επίσης, το Google Desktop σάς
επιτρέπει να συλλέγετε νέες πληροφορίες από το Διαδίκτυο με το Sidebar και το Google Gadgets, που
είναι οπτικώς ελκυστικές μίνι εφαρμογές
τοπικό δελτίο καιρού, μέχρι και ειδήσεις που σας ενδιαφέρουν. Με το Google Desktop, αποκτάτε
εξατομικευμένες πληροφορίες όποτε τις χρειάζεστε, πάνω στην επιφάνεια εργασίας σας. Απλώς κάντε
κλικ στο εικονίδιο αναζήτησης του Google Desktop που υπάρχει στην επιφάνεια εργασίας σας, για να
εκκινήσετε το
πρόγραμμα.
τους στο ίδιο παράθυρο.
στην προηγούμενη ή την επόμενη ιστοσελίδα, καθώς
γραμμή εργαλείων
φίλτρο Phishing το οποίο σας προειδοποιεί σχετικά
υπολογιστή σας, το
που μπορούν να εμφανίσουν οτιδήποτε, όπως π.χ. νέο email, το
Picasa (προαιρετικό)
Επίσης, στον καινούργιο σας υπολογιστή Packard Bell και η
εφαρμογή οργάνωσης φωτογραφιών του Google, το Picasa™, γεγονός
που σημαίνει ότι μπορείτε εύκολα να βρίσκετε, να επεξεργάζεστε και
να χρησιμοποιείτε από κοινού με άλλους όλες τις ψηφιακές σας
φωτογραφίες.
Αυτό είναι το λογισμικό που θα πρέπει να συνοδεύει την ψηφιακή σας κάμερα. Κάθε φορά που ανοίγετε
το Picasa, η εφαρμογή αυτόματα εντοπίζει όλες τις φωτογραφίες (ακόμη κι εκείνες που είχατε ξεχάσει ότι
διαθέτετε) και τις ταξινομεί σε ψηφιακά άλμπουμ κατά ημερομηνία, με τα ονόματα φακέλων που
γνωρίζετε. Μπορείτε να εκτελέσετε μεταφορά και απόθεση για να αναδιατάξετε τα άλμπουμ σας και να
18 - Οδηγός γρήγορης εκκίνησης και αντιμετώπισης προβλημάτων
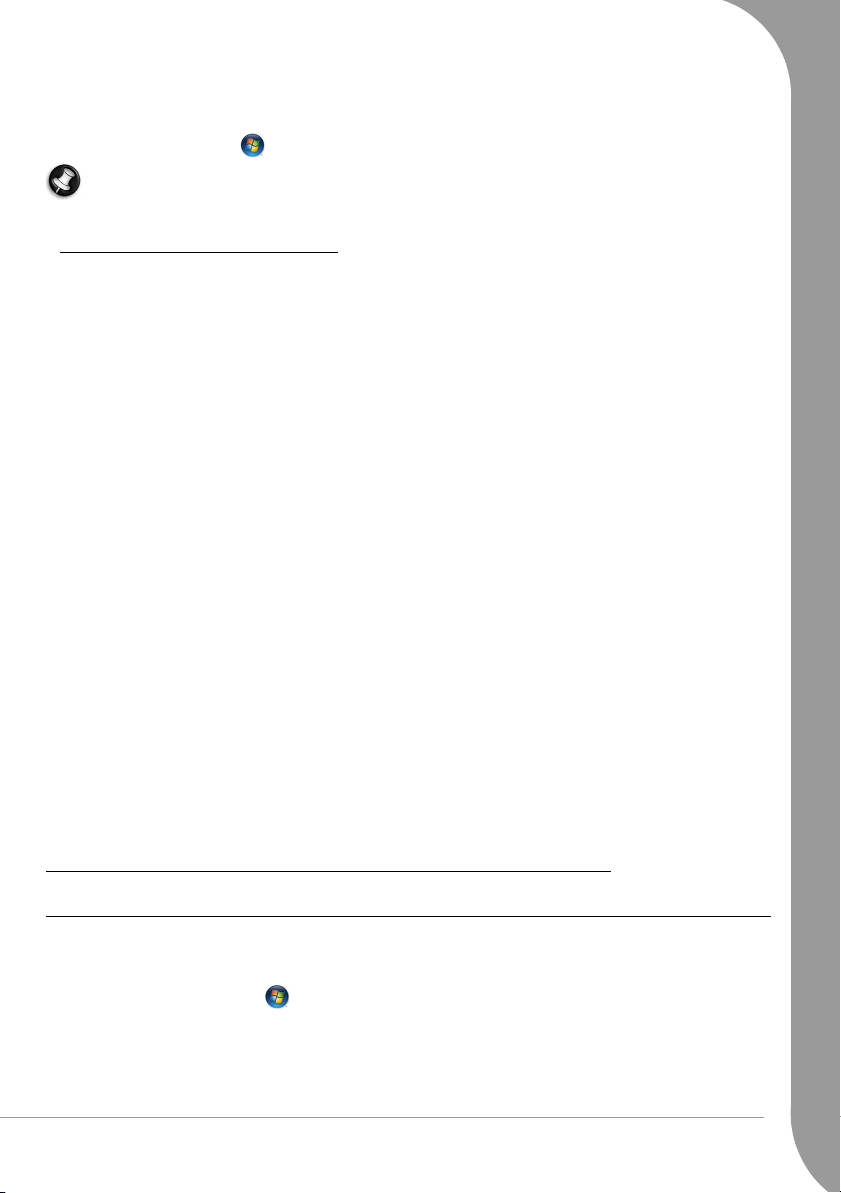
δημιουργήσετε ετικέτες για να δημιουργήσετε νέες ομάδες. Επίσης, το Picasa διευκολύνει την προηγμένη
επεξεργασία εικόνας και φέρνει λειτουργίες διόρθωσης με ένα κλικ και πανίσχυρα εφέ στα ακροδάκτυλά
σας. Μπορείτε να βρείτε το Picasa στη λίστα με τα εγκατεστημένα προγράμματα: για να ξεκινήσετε,
επιλέξτε διαδοχικά Έναρξη > Όλα τα προγράμματα και κατόπιν
Σημείωση: Για περισσότερες πληροφορίες σχετικά με τα προϊόντα και τις δυνατότητες του Google™,
επισκεφθείτε την τοποθεσία www.google.com στο Διαδίκτυο.
Τοπο θ ε σ ί α της Packard Bell στο Web
Για να ξεκινήσετε, γιατί να μην επισκεφτείτε την τοποθεσία μας, στη διεύθυνση www.packardbell.com,
στο Web!
(Κάντε κλικ στο Select your country [Επιλέξτε τη χώρα σας], στο επάνω μέρος της σελίδας.)
Η Packard Bell έχει στόχο να σας προσφέρει συνεχή εξατομικευμένη υποστήριξη. Επισκεφτείτε την
ενότητα Support (Υποστήριξη) για να λάβετε βοήθεια "κομμένη και ραμμένη" ειδικά για
ανάγκες:
κάντε διπλό κλικ στο Picasa.
τις δικές σας
✓ Το My Product Identification (Αναγ ν ώρι σ η του δικού μου προϊόντος) μπορεί να αναγνωρίσει τον
αριθμό σειράς του υπολογιστή σας και να σας προσφέρει αμέσως όλες τις πληροφορίες που χρειάζεστε
ειδικά για τον υπολογιστή σας!
✓ Το Troubleshooter (Αντιμετώπιση προβλημάτων) μπορεί να σας βοηθήσει να βρείτε λύσεις στην
περίπτωση που έχετε κάποιο πρόβλημα με τον υπολογιστή σας (ίσως να μην είναι διαθέσιμο σε όλες
τις χώρες).
✓ Εισαγάγετε λέξεις-κλειδιά στο πλαίσιο Search (Αναζήτηση) και βρείτε όλα τα άρθρα υποστήριξης που
σχετίζονται με την αναζήτησή σας!
✓ Εισέλθετε στην περιοχή Downloads (Αρχεία προς λήψη) για να αναζητήσετε και να εκτελέσετε λήψη
ενημερωμένων προγραμμάτων οδήγησης για τον υπολογιστή σας, καθώς και για προσθήκες (patches)
και αναβαθμίσεις προγραμμάτων και υλικολογισμικού.
✓ Μοιραστείτε τις εμπειρίες σας με άλλους χρήστες προϊόντων της Packard Bell και βρείτε βοήθεια στο
User Forum (Φόρουμ χρηστών).
✓ Μπορείτε επίσης να αναζητήσετε πληροφορίες για προϊόντα ανά εύρος ή κατηγορία, να διαβάσετε για
την εγγύηση και να βρείτε στοιχεία επικοινωνίας.
Για να μάθετε περισσότερα σχετικά με τις τελευταίες τεχνολογίες που προσφέρει η Packard Bell,
επισκεφτείτε την Product Showroom (Έκθεση προϊόντων). Στην ενότητα Shopping (Αγορές), μπορείτε
επίσης να βρείτε ένα κατάστημα κοντά σας ή
τελευταία προϊόντα της Packard Bell στο σπίτι σας με ελάχιστα κλικ!
Η διεύθυνση www.packardbell.com είναι η πύλη σας σε ένα κόσμο ηλεκτρονικών δραστηριοτήτων και
υπηρεσιών: να μας επισκέπτεστε συχνά για τις τελευταίες πληροφορίες και τα τελευταία αρχεία προς
λήψη!
να κανονίσετε έτσι ώστε να σας παραδοθεί κάποιο από τα
ΧΡΗΣΗ ΤΩΝ WINDOWS ΚΑΙ ΤΟΥ ΛΟΓΙΣΜΙΚΟΥ
Welcome Center των Windows
Την πρώτη φορά που θα θέσετε τον υπολογιστή σας σε λειτουργία, θα ανοίξει το παράθυρο Welcome
Center (Κέντρο υποδοχής). Το Welcome Center θα σας ξεναγήσει στα νέα χαρακτηριστικά και τα
εργαλεία των Windows Vista. Μπορείτε να προσπελάσετε το Welcome Center όποτε το θελήσετε,
επιλέγοντας διαδοχικά Έναρξη > Πίνακας Ελέγχου.
ΒΑΣΙΚΕΣ ΓΝΩΣΕΙΣ ΓΙΑ ΤΟΥΣ ΥΠΟΛΟΓΙΣΤΕΣ - 19
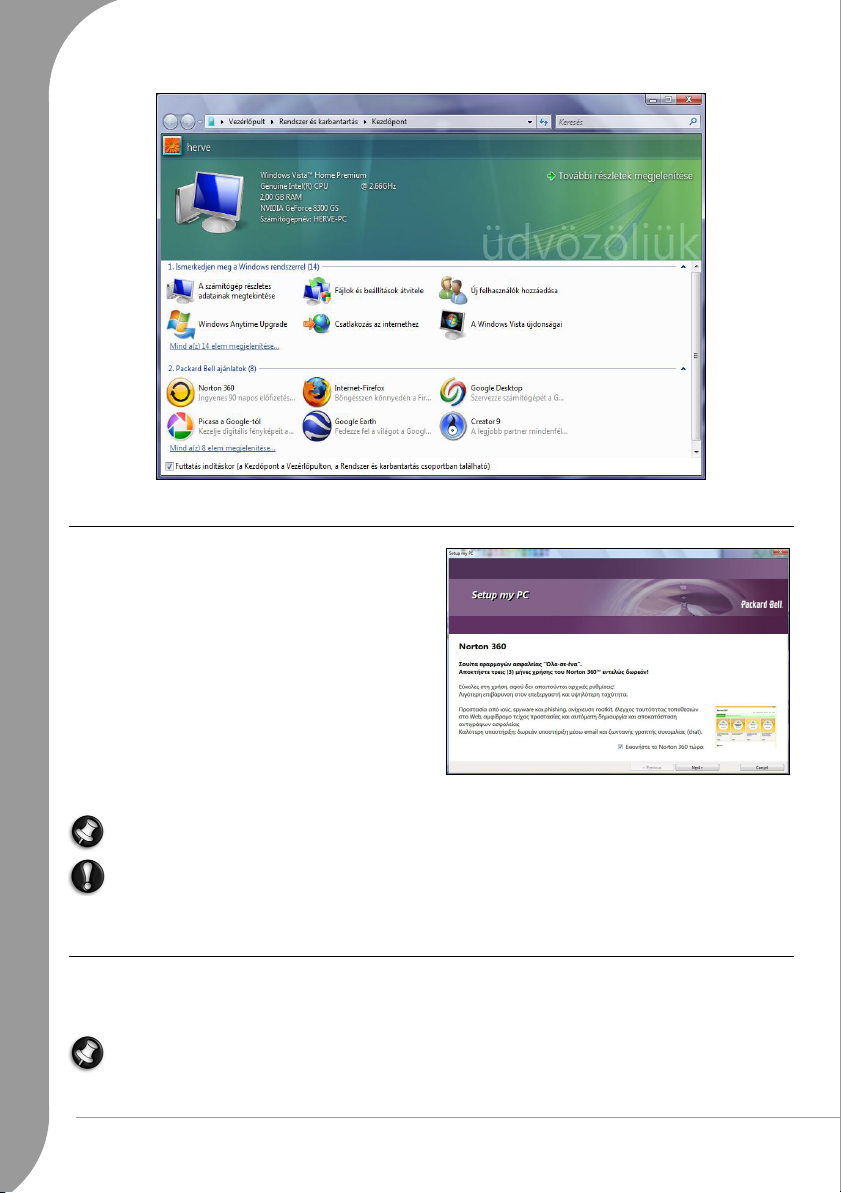
Setup my PC
Προς διευκόλυνσή σας, η Packard Bell έχει
συγκεντρώσει όλα τα σημαντικά βήματα για τις
ρυθμίσεις σε μια εφαρμογή, το Setup my PC. Η
εφαρμογή Setup my PC θα εκκινηθεί αυτόματα,
μόλις θέσετε για πρώτη φορά σε λειτουργία τον
υπολογιστή. Ένας οδηγός θα σας καθοδηγήσει στα
βήματα για τη ρύθμιση παραμέτρων πρόσβασης στο
Διαδίκτυο, του λογισμικού προστασίας από
των προγραμμάτων τηλεφωνίας και των παιχνιδιών,
στο Recovery Backup Creator και στην εκτύπωση
του PC Identity Card (Κάρτας ταυτότητας
υπολογιστή). Απλώς επιλέξτε τα στοιχεία που
θέλετε να ρυθμίσετε και ακολουθήστε τα
προτρεπτικά μηνύματα!
Σημείωση: Ο αριθμός των δυνατών επιλογών μπορεί να ποικίλλει ανάλογα με το μοντέλο του
υπολογιστή σας και την περιοχή σας
Προσοχή: Ακόμη κι αν δεν χρησιμοποιήσετε το Setup my PC, καλό θα είναι να χρησιμοποιήσετε
το πρόγραμμα δημιουργίας αντιγράφων ασφαλείας δεδομένων αποκατάστασης όσο το δυνατόν
πιο νωρίς.
ιούς,
.
Recovery Backup Creator της Packard Bell
Το πρόγραμμα δημιουργίας αντιγράφων ασφαλείας δεδομένων αποκατάστασης Recovery DVD Creator ή
Recovery Disk Creator σάς επιτρέπει να δημιουργείτε ένα αντίγραφο ασφαλείας των δεδομένων
αποκατάστασης που υπάρχουν αποθηκευμένα στη μονάδα σκληρού δίσκου του υπολογιστή σας.
Σημείωση: Ορισμένοι υπολογιστές συνοδεύονται από DVD αποκατάστασης αντί για τα δεδομένα
αποκατάστασης στο σκληρό δίσκο του υπολογιστή. Σε εκείνη την περίπτωση,
πρόγραμμα Recovery DVD Creator. Για περισσότερες πληροφορίες σχετικά με τη χρήση των Recovery
DVD, βλ. σελίδα 60.
δε χρειάζεται το
20 - Οδηγός γρήγορης εκκίνησης και αντιμετώπισης προβλημάτων
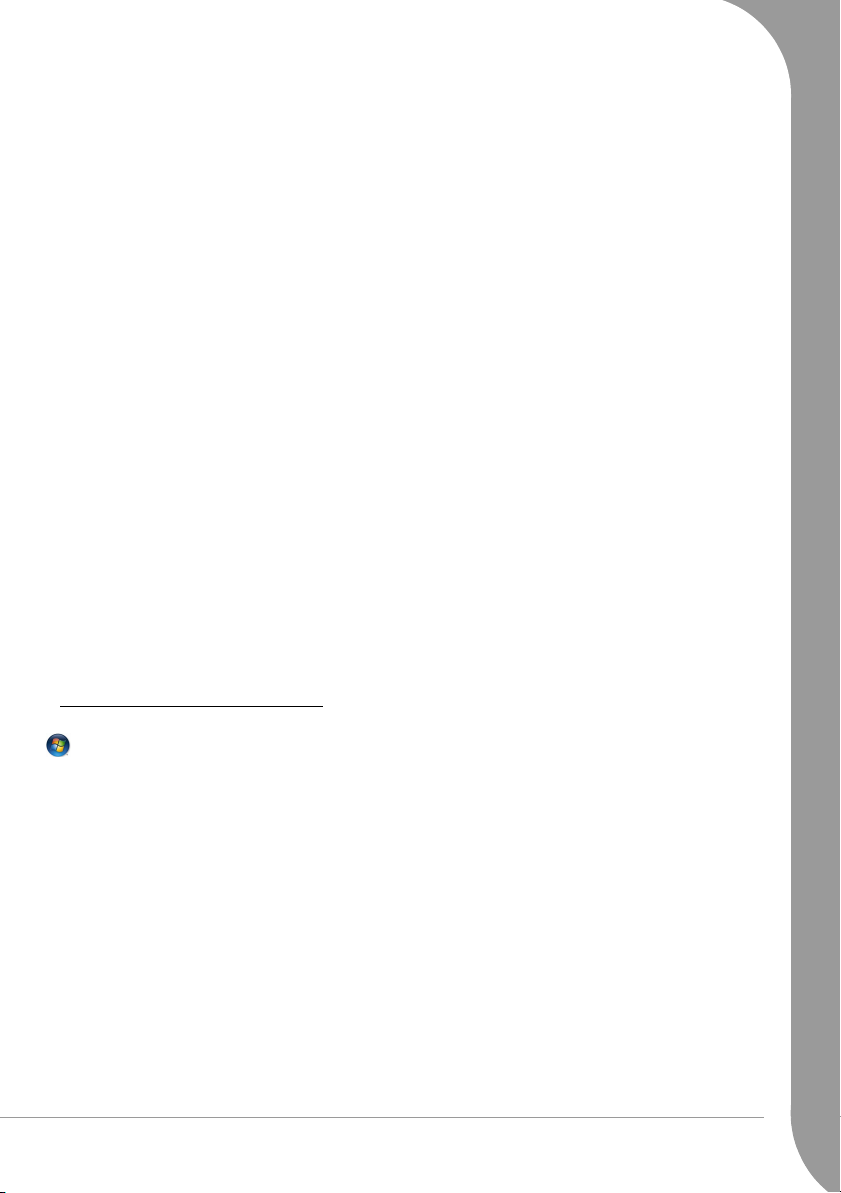
Εάν ο υπολογιστής δεν διαθέτει μονάδα εγγραφής DVD και το Smart Restore προτείνει τη δυνατότητα
Create my Recovery disk (αντί για το Recovery DVD Creator), τότε μπορείτε να αντιγράψετε τα
δεδομένα αποκατάστασης σε μια εξωτερική μονάδα σκληρού δίσκου USB.
Μελετήστε προσεκτικά τα παρακάτω προτού χρησιμοποιήσετε το πρόγραμμα δημιουργίας αντιγράφων
ασφαλείας δεδομένων αποκατάστασης:
✓ Τα δεδομένα αποκατάστασης περιέχουν όλα τα προγράμματα που συνόδευαν αρχικά τον υπολογιστή
σας, περιλαμβανομένου του λειτουργικού συστήματος.
Δεν παρέχονται ξεχωριστά αντίγραφα των δίσκων με τα Windows και των βοηθητικών
προγραμμάτων της Microsoft.
✓ Τα DVD αποκατάστασης που θα δημιουργείτε θα περιέχουν μόνο το λογισμικό που υπήρχε αρχικά στο
σκληρό δίσκο του υπολογιστή σας, όταν αυτός έφυγε από το εργοστάσιο. Τα προσωπικά σας αρχεία
και οποιοδήποτε άλλο λογισμικό που έχετε εγκαταστήσει δεν θα αντιγραφούν.
✓ Μπορείτε να δημιουργήσετε μόνο ένα σετ DVD αποκατάστασης για τον υπολογιστή σας.
✓ Η διαδικασία αυτή παίρνει κάποιο χρόνο. Καθ’ όλη τη διάρκεια της διαδικασίας, μην τερματίσετε τη
λειτουργία του υπολογιστή σας και μην εκτελέσετε άλλα προγράμματα.
✓ Σε περίπτωση διακοπής ρεύματος κατά τη δημιουργία των δίσκων αποκατάστασης, κάντε με την
πρώτη ευκαιρία μια επανεκκίνηση του προγράμματος δημιουργίας αντιγράφων ασφαλείας δεδομένων
αποκατάστασης..
Εάν πρόκειται να δημιουργήσετε δίσκους DVD αποκατάστασης, θα χρειαστείτε:
✓ Το υλά χισ το ν έναν κενό εγγράψιμο δίσκος DVD (μη χρησιμοποιείτε επανεγγράψιμους δίσκους DVD).
✓ Το λογισμικό εγγραφής που είναι προεγκατεστημένο στον υπολογιστή σας από την Packard Bell.
✓ Έναν μαρκαδόρο για CD, για να γράφετε πάνω στους δίσκους σας. Μη χρησιμοποιείτε αυτοκόλλητα
στην επιφάνεια των δίσκων.
Εάν πρόκειται να δημιουργήσετε δίσκο αποκατάστασης, θα χρειαστείτε:
✓ Μια εξωτερική μονάδα σκληρού δίσκου USB με χωρητικότητα τουλάχιστον 8 GB (το ακριβές μέγεθος
εξαρτάται από τη διαμόρφωση του δικού σας υπολογιστή).
✓ Ορισμένοι εξωτερικοί δίσκοι δεν είναι συμβατοί με τη διαδικασία αποκατάστασης. Μετά την
ολοκλήρωση της διαδικασίας δημιουργίας, πάντοτε δοκιμάζετε τον δίσκο για να ελέγξετε τη
συμβατότητά του με τη διαδικασία αποκατάστασης (βλ. σελίδα 23).
Δημιουργία δίσκου αποκατάστασης
Για να δημιουργήσετε έναν δίσκο αποκατάστασης, ανοίξτε το Smart Restore (επιλέξτε διαδοχικά Έναρξη
> Όλα τα προγράμματα > Packard Bell Support > Smart Restore). Επιλέξτε τη λειτουργία δίσκου
αποκατάστασης για να συνεχίσετε (είτε Create my Recovery DVD είτε Create my recovery disk). Κα' όλη
τη διάρκεια της διαδικασίας, θα σας καθοδηγούν οδηγίες που θα εμφανίζονται στην οθόνη. Διαβάζετέ τις
προσεκτικά!
ΒΑΣΙΚΕΣ ΓΝΩΣΕΙΣ ΓΙΑ ΤΟΥΣ ΥΠΟΛΟΓΙΣΤΕΣ - 21
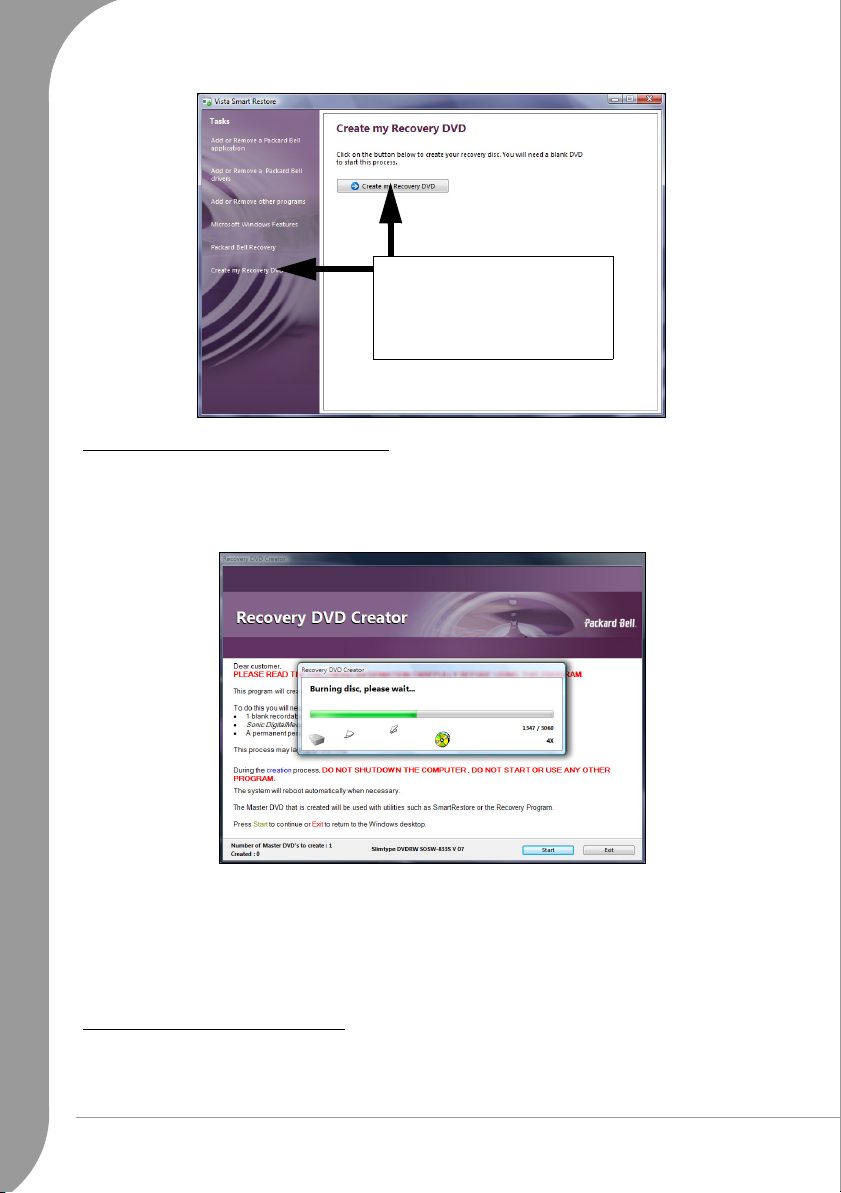
➋
Κάντε κλικ εδώ για να
➊
Δημιουργία δίσκων DVD αποκατάστασης
1. Το πρόγραμμα θα δημιουργεί ένα δίσκο τη φορά. Ένας μετρητής στο κάτω αριστερό μέρος του
παραθύρου δείχνει το συνολικό αριθμό των δίσκων που θα δημιουργηθούν καθώς και τον αριθμό των
δίσκων που έχουν ήδη δημιουργηθεί. Όταν η διαδικασία ολοκληρωθεί, το πρόγραμμα θα ελέγξει κάθε
δίσκο για τυχόν σφάλματα.
δημιουργήσετε τον δίσκου
αποκατάστασης (είτε Create my
Recovery DVD είτε Create my
recovery disk).
2. Δώστε ένα
ένα μαρκαδόρο για CD για να γράψετε το όνομα του δίσκου στην μη εγγράψιμη (ιριδίζουσα) πλευρά
του. Μη χρησιμοποιείτε αυτοκόλλητα στην επιφάνεια των δίσκων.
3. Φυλάσσετε τα DVD αποκατάστασης που δημιουργείτε, σε ασφαλή χώρο. Αυτά περιέχουν τα δεδομένα
αποκατάστασης του υπολογιστή σας.
Εάν
Packard Bell στη σελίδα 59.
Δημιουργία δίσκου αποκατάστασης
1. Επιλέξτε Copy backup data to USB disk (Αντι γρα φή δεδομένων αντιγράφου ασφαλείας σε δίσκο USB).
2. Κάντε κλικ σε έναν δίσκο ή σε ένα διαμέρισμα, που θα χρησιμοποιηθεί για την αποθήκευση των
δεδομένων αποκατάστασης, και κατόπιν κάντε κλικ στο κουμπί OK (ένας δίσκος μπορεί να έχει
περισσότερα από ένα διαμερίσματα).
22 - Οδηγός γρήγορης εκκίνησης και αντιμετώπισης προβλημάτων
όνομα στο DVD αποκατάστασης (π.χ. DVD αποκατάστασης 1, 2 κ.λπ.). Χρησιμοποιήστε
χρειαστεί να χρησιμοποιήσετε τα δεδομένα αποκατάστασης, βλ. ενότητα Recovery Program της
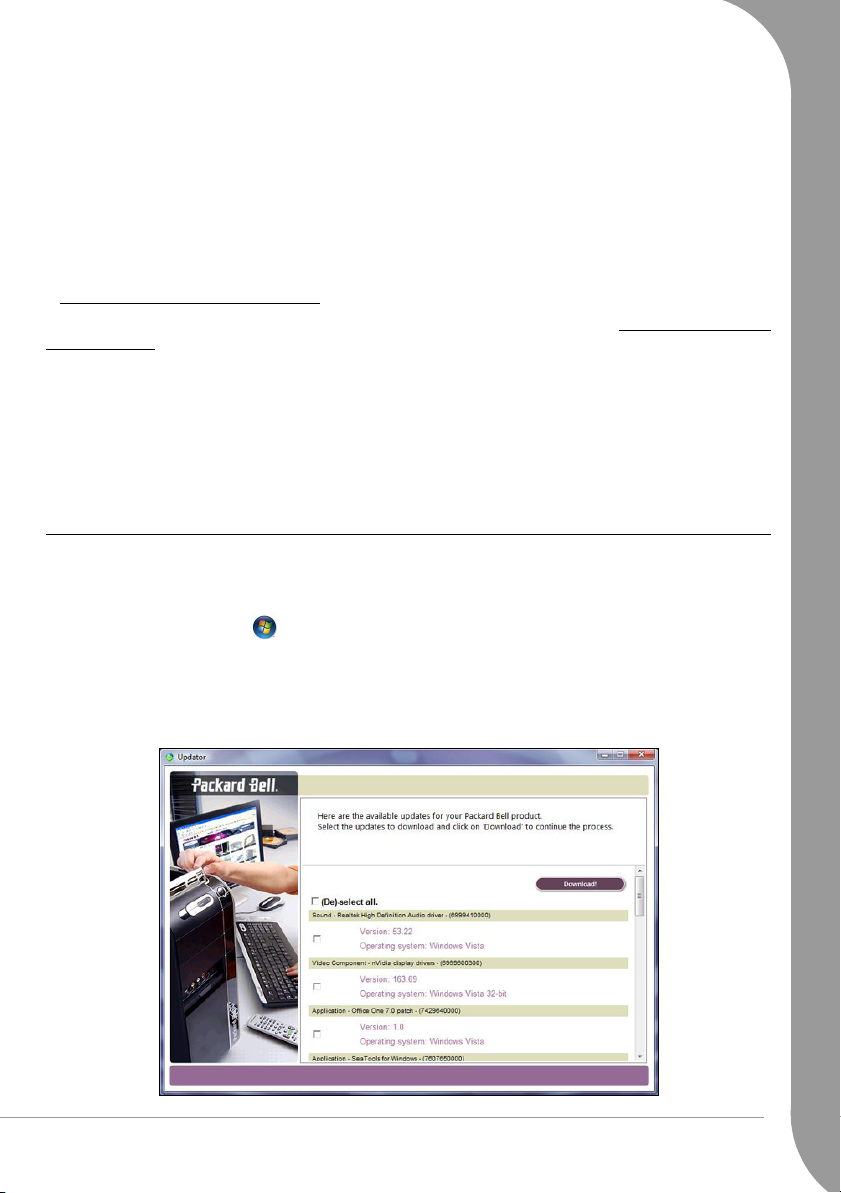
3. Το πρόγραμμα θα ελέγξει κατά πόσον υπάρχει επαρκής ελεύθερος χώρος στον επιλεγμένο δίσκο. Εάν
δεν υπάρχει αρκετός χώρος, είτε διαγράψτε κάποια αρχεία από τον δίσκο είτε χρησιμοποιήστε άλλον
δίσκο μεγαλύτερης χωρητικότητας.
4. Αποσυνδέστε το δίσκο από τον υπολογιστή (με το εικονίδιο Κατάργηση υλικού στην περιοχή
ειδοποιήσεων της γραμμής εργασιών των Windows) και
επισημάνετέ τον με την ένδειξη Recovery
Backup.
5. Φυλάξτε το δίσκο σε ασφαλές σημείο. Αυτός περιέχει τα δεδομένα αποκατάστασης του υπολογιστή
σας.
Εάν χρειαστεί να χρησιμοποιήσετε τα δεδομένα αποκατάστασης, βλ. ενότητα Recovery Program της
Packard Bell στη σελίδα 59.
Δοκιμή του δίσκου αποκατάστασης
Επειδή υπάρχει μεγάλη ποικιλία εξωτερικών δίσκων, θα πρέπει πάντα να δοκιμάζετε το δίσκο
αποκατάστασης, προκειμένου να διασφαλίσετε ότι είναι συμβατός με τη διαδικασία αποκατάστασης.
Εκκινήστε το πρόγραμμα αποκατάστασης, όπως περιγράφεται στη σελίδα 60.
• Εάν εμφανιστεί το Packard Bell Recovery Menu, τότε ο δίσκος είναι συμβατός και μπορείτε να τον
φυλάξετε για μελλοντική χρήση. Επιλέξτε Exit (Έξοδος), αποσυνδέστε τον δίσκο και επανεκκινήστε
τον υπολογιστή.
• Εάν δεν εμφανιστεί το
Packard Bell Recovery Menu, βεβαιωθείτε ότι ο δίσκος διαθέτει πρωτεύον
διαμέρισμα (όχι εκτεταμένο), διαφορετικά χρησιμοποιήστε άλλον δίσκο επανεκκινήστε το πρόγραμμα
δημιουργίας αντιγράφων ασφαλείας δεδομένων αποκατάστασης.
Εφαρμογή Packard Bell Updator
Για να βεβαιωθείτε ότι ο υπολογιστής διαθέτει τις πλέον πρόσφατες διαθέσιμες ενημερώσεις για τα
προγράμματα οδήγησης και το λογισμικό, χρησιμοποιήστε το πρόγραμμα Packard Bell Updator αμέσως
μόλις ρυθμίσετε τις παραμέτρους μιας σύνδεσης με το Διαδίκτυο.
1. Επιλέξτε διαδοχικά Start > Όλα τα προγράμματα > Packard Bell Support > PBUpdator ή
κάντε κλικ απ' ευθείας στο εικονίδιο PBUpdator στην επιφάνεια εργασίας
τις οδηγίες που εμφανίζονται στην οθόνη.
2. Το Packard Bell Updator θα αναζητήσει στην τοποθεσία υποστήριξης της Packard Bell στο Διαδίκτυο
τυχόν ενημερώσεις βάσει του σειριακού αριθμού του συστήματός σας και θα εμφανίσει μια λίστα με τις
διαθέσιμες ενημερώσεις.
και κατόπιν ακολουθήστε
ΒΑΣΙΚΕΣ ΓΝΩΣΕΙΣ ΓΙΑ ΤΟΥΣ ΥΠΟΛΟΓΙΣΤΕΣ - 23
 Loading...
Loading...