Packard bell IMEDIA J2412, IMEDIA J9426, IPOWER X1206, ISTART 6400, IMEDIA J2589 QUICK START & TROUBLESHOOTING GUIDE [el]
...Page 1
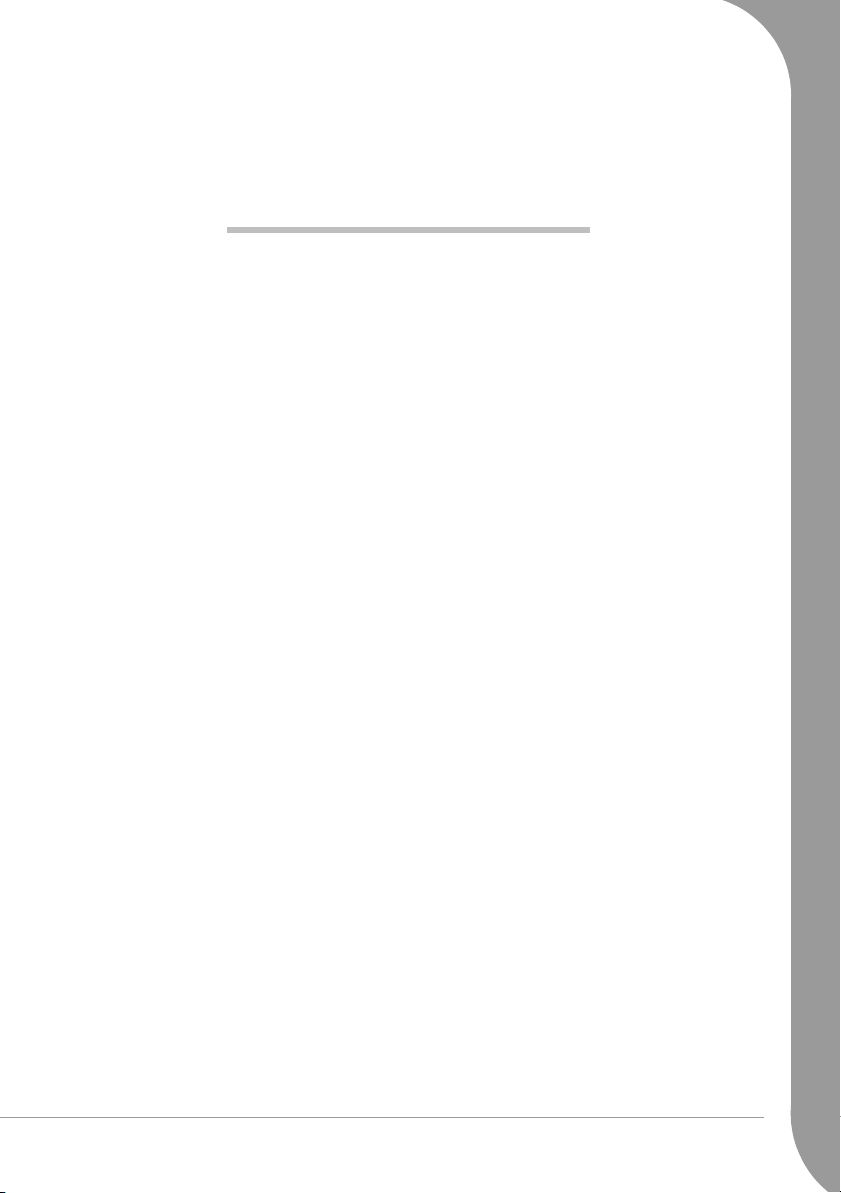
Οδηγός γρήγορης εκκίνησης και
αντιμετώπισης προβλημάτων
ΠΙΝΑΚΑΣ ΠΕΡΙΕΧΟΜΕΝΩΝ
ΣΗΜΑΝΤΙΚΕΣ ΠΛΗΡΟΦΟΡΙΕΣ 2
ΒΑΣΙΚΕΣ ΓΝΩΣΕΙΣ ΓΙΑ ΤΟΥΣ
ΥΠΟΛΟΓΙΣΤΕΣ 4
ΑΣΦΑΛΕΙΑ ΚΑΙ ΑΝΕΣΗ......................... 4
Προφυλάξεις ασφαλείας....................... 4
Προφυλάξεις για την υγεία σας............ 4
ΓΝΩΡΙΜΙΑ ΜΕ ΤΟΝ ΥΠΟΛΟΓΙΣΤΗ ..... 5
Πληκτρολόγιο και ποντίκι.................... 5
Μονάδες του υπολογιστή ..................... 8
Θύρες και υποδοχές σύνδεσης ........... 10
Έναρξη/ τερματισμός λειτουργίας του
υπολογιστή ......................................... 11
Αναβάθμιση του υπολογιστή ............. 13
ΤΑ ΠΡΩΤΑ ΣΑΣ ΒΗΜΑΤΑ ΣΤΟ
ΔΙΑΔΙΚΤΥΟ ............................................ 14
Συνδεθείτε!......................................... 14
WiFi.................................................... 15
Περιηγηθείτε στο Διαδίκτυο!............. 17
ΧΡΗΣΗ ΤΩΝ WINDOWS ΚΑΙ ΤΟΥ
ΛΟΓΙΣΜΙΚΟΥ......................................... 19
Welcome Center των Windows.......... 19
Setup my PC....................................... 20
Recovery Backup Creator της
Bell ..................................................... 20
Εφαρμογή Packard Bell Updator ....... 23
Υλικό τεκμηρίωσης του υπολογιστή.. 24
Λογισμικό........................................... 25
Packard
Αναπαραγωγή αρχείων πολυμέσων... 26
Στοιχεία ελέγχου έντασης του ήχου... 27
Windows Media Center (προαιρετικό) 27
ΚΕΝΤΡΟ ΒΟΗΘΕΙΑΣ 30
ΑΣΦΑΛΗΣ ΕΡΓΑΣΙΑ ΜΕ
ΥΠΟΛΟΓΙΣΤΕΣ...................................... 30
Συντήρηση ......................................... 30
Προστασία ......................................... 35
Ενημερώσεις ...................................... 41
ΔΙΑΓΝΩΣΗ ΚΑΙ ΕΠΙΣΚΕΥΗ ................ 42
Οι πέντε συνηθέστερες περιπτώσεις
αντιμετώπισης προβλημάτων............. 42
Αντιμετώπιση διάφορων
προβλημάτων ..................................... 49
ΑΠΟΚΑΤΑΣΤΑΣΗ ΚΑΙ ΕΠΑΝΑΦΟΡΑ 57
Smart Restore της Packard Bell......... 57
Recovery Program της Packard Bell.. 59
ΠΕΡΙΟΡΙΣΜΕΝΗ ΕΓΓΥΗΣΗ
ΤΗΣ PACKARD BELL 64
ΠΛΗΡΟΦΟΡΙΕΣ ΠΕΡΙ
ΚΑΝΟΝΙΣΜΩΝ 69
ΑΔΕΙΑ ΧΡΗΣΗΣ ΛΟΓΙΣΜΙΚΟΥ 72
ΕΥΡΕΤΗΡΙΟ 73
ΠΙΝΑΚΑΣ ΠΕΡΙΕΧΟΜΕΝΩΝ - 1
Page 2
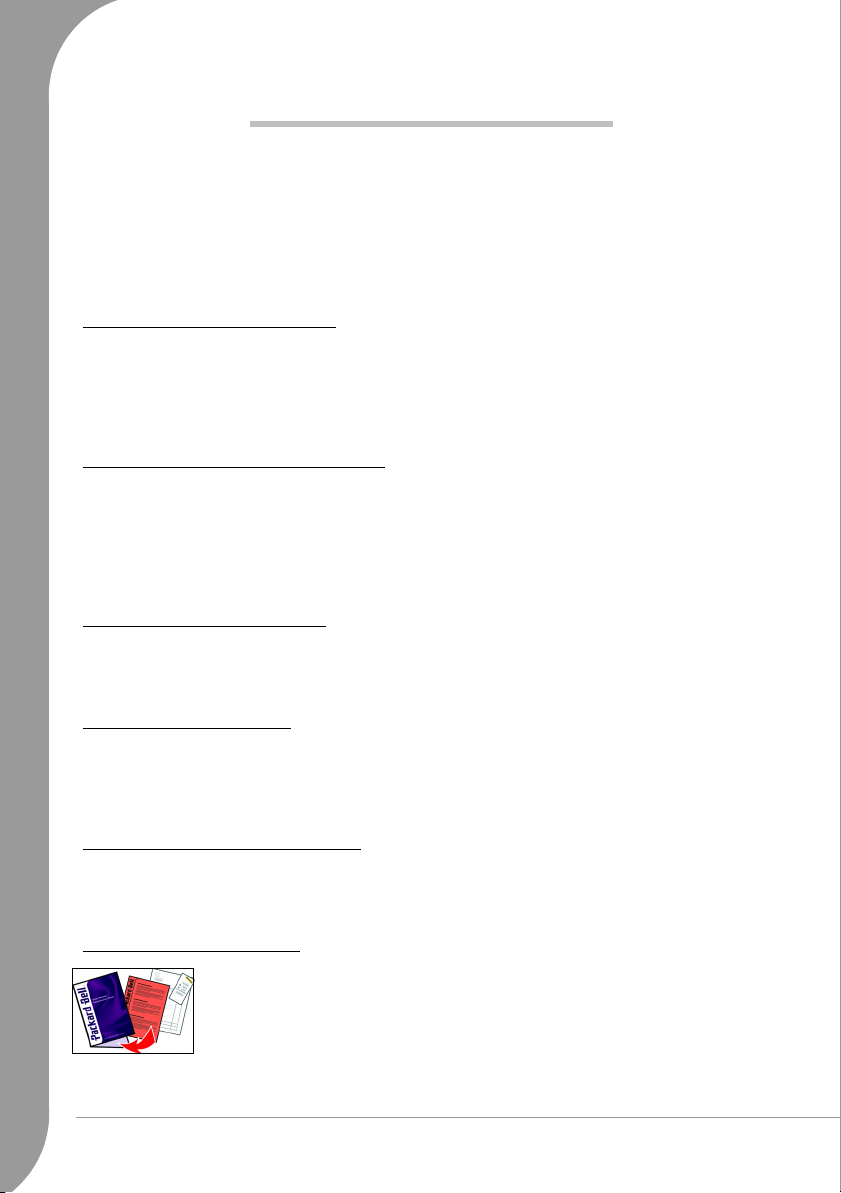
ΣΗΜΑΝΤΙΚΕΣ ΠΛΗΡΟΦΟΡΙΕΣ
Σας ευχαριστούμε για την αγορά αυτού του υπολογιστή της Packard Bell!
Ο Οδηγός αυτός έχει σχεδιαστεί κατά τέτοιον τρόπο, ώστε να σας εισάγει στις λειτουργίες του υπολογιστή
σας και να σας βοηθήσει στην εμπειρία σας με τους υπολογιστές. Θα σας βοηθήσει επίσης να
συντηρήσετε τον υπολογιστή σας και να αντιμετωπίσετε προβλήματα στην περίπτωση
εμφανιστούν.
Για να αξιοποιήσετε στο έπακρο τον υπολογιστή αυτόν, η Packard Bell συνιστά να εκτελέσετε τις
ενέργειες που περιγράφονται παρακάτω προτού αρχίσετε να τον χρησιμοποιείτε.
Αρχικές ρυθμίσεις του υπολογιστή
Για τη διευκόλυνσή σας, η Packard Bell έχει συγκεντρώσει όλα τα σημαντικά βήματα για τις αρχικές
ρυθμίσεις σε μία εφαρμογή! Το Setup my PC θα εκκινηθεί αυτόματα μόλις θέσετε για πρώτη φορά τον
υπολογιστή σε λειτουργία. Πρόκειται για μια εύκολη, βήμα-προς-βήμα διαδικασία για τη ρύθμιση
παραμέτρων της πρόσβασής σας στο Διαδίκτυο, του προγράμματος
ταυτότητας κ.λπ. (για περισσότερες λεπτομέρειες, βλ. σελίδα 20).
Recovery DVD Creator της Packard Bell
Χρησιμοποιήστε το Recovery DVD Creator για να αντιγράψετε/ μεταφέρετε τα δεδομένα ανάκτησης του
υπολογιστή σας σε δίσκους DVD. Δεν παρέχονται ξεχωριστά αντίγραφα των δίσκων με τα Windows και
των βοηθητικών προγραμμάτων της Microsoft. Όλα τα προγράμματα περιλαμβάνονται στα δεδομένα
ανάκτησης σε ένα συγκεκριμένο διαμέρισμα του σκληρού σας δίσκου. Η Packard Bell σάς συνιστά να
δημιουργήσετε τους δίσκους DVD αποκατάστασης
υπολογιστή (για περισσότερες λεπτομέρειες, βλ. σελίδα 20).
Εφαρμογή Packard Bell Updator
Για να βεβαιωθείτε ότι ο υπολογιστής διαθέτει τις πλέον πρόσφατες ενημερώσεις για τα προγράμματα
οδήγησης και το λογισμικό, χρησιμοποιήστε το πρόγραμμα
τις παραμέτρους μιας σύνδεσης με το Διαδίκτυο (για περισσότερες λεπτομέρειες, βλ. σελίδα 23).
προτού ξεκινήσετε να εργάζεστε με τον νέο σας
Packard Bell Updator
προστασίας από ιούς, της κάρτας
αμέσως μόλις ρυθμίσετε
που αυτά
InfoCentre της Packard Bell
Για να ανακαλύψετε περισσότερα για τον υπολογιστή σας, μην ξεχάσετε να ελέγξετε το Packard Bell
InfoCentre, το ηλεκτρονικό εγχειρίδιο χρήσης που είναι εγκαταστημένο στον υπολογιστή σας. Θα
χρειαστεί να ενημερώσετε το εγχειρίδιο τουλάχιστον μία φορά, αφού συνδεθείτε με το Διαδίκτυο (για
περισσότερες λεπτομέρειες, βλ. σελίδα 24).
Τοπο θ ε σ ί α της Packard Bell στο Web
Μην ξεχνάτε να επισκέπτεστε συχνά την τοποθεσία μας στη διεύθυνση www.packardbell.com! Ρίξτε μια
ματιά στην ενότητα Support: εκεί θα βρείτε το ηλεκτρονικό σύστημα αντιμετώπισης προβλημάτων, τις
πλέον πρόσφατες πληροφορίες, βοήθεια, προγράμματα οδήγησης και λογισμικό προς λήψη.
Υποστήριξη της Packard Bell
Σιγουρευτείτε πως έχετε καταγράψει τον αριθμό σειράς του υπολογιστή σας, την
ημερομηνία και τον τόπο αγοράς, καθώς και το όνομα του μοντέλου στο εξώφυλλο
αυτού του Οδηγού. Επίσης, φυλάξτε την απόδειξη αγοράς. Αν μας πάρετε τηλέφωνο,
παρακαλούμε να έχετε καταγράψει οποιοδήποτε μήνυμα σφάλματος δημιουργεί το
πρόβλημα και να έχετε τον υπολογιστή
Αν έχετε προετοιμαστεί κατάλληλα όταν επικοινωνείτε μαζί μας, θα υπάρξει
καλύτερη και γρηγορότερη εξυπηρέτηση.
μπροστά σας και αναμμένο, αν είναι δυνατόν.
2 - Οδηγός γρήγορης εκκίνησης και αντιμετώπισης προβλημάτων
Page 3
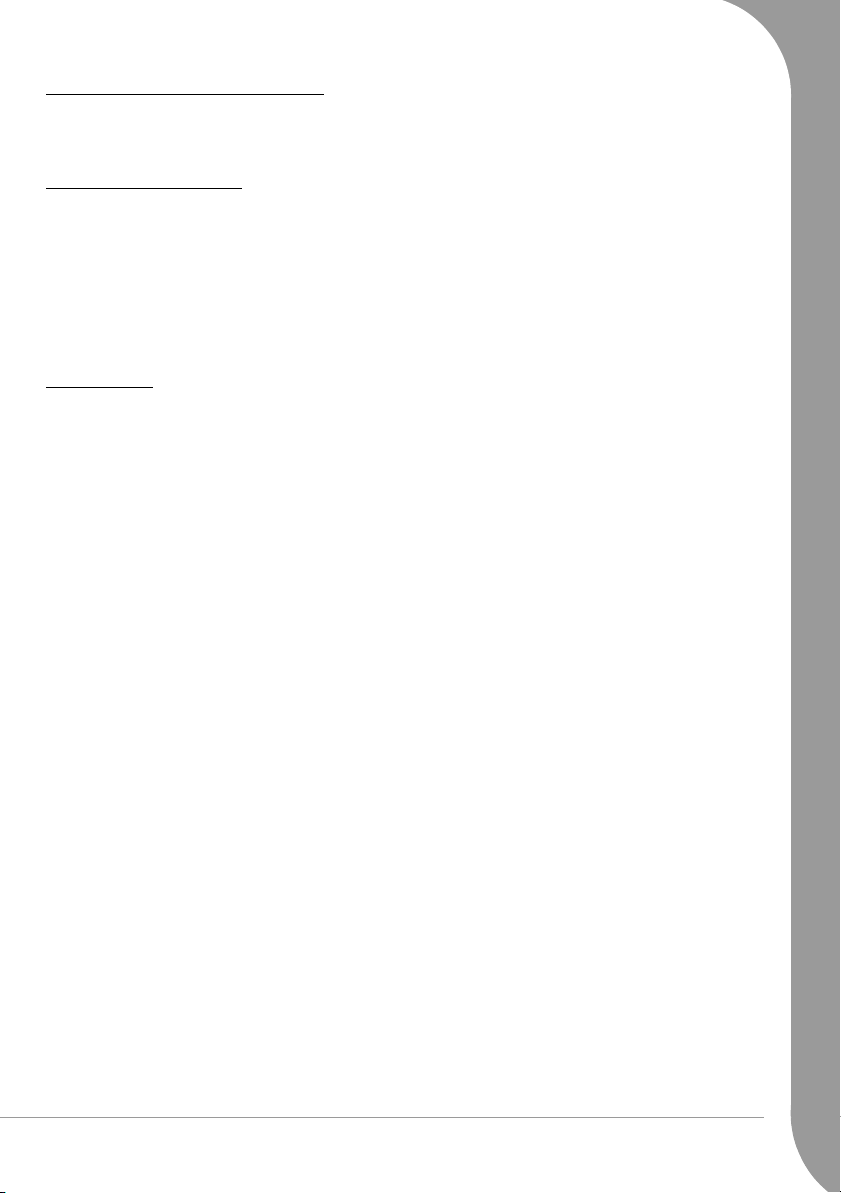
Γνωστοποίηση περί πνευματικών δικαιωμάτων
Οδηγός γρήγορης εκκίνησης και αντιμετώπισης προβλημάτων της Packard Bell. Πνευματικά Δικαιώματα © 2008 Packard
Bell B.V. Με επιφύλαξη κάθε νόμιμου δικαιώματος. Απαγορεύεται η αναπαραγωγή ή μετάδοση του παρόντος εγχειριδίου
ή μέρους αυτού, σε οποιαδήποτε μορφή ή με οποιοδήποτε μέσο, είτε ηλεκτρονικό, χημικό, δια χειρός είτε άλλως πως,
συμπεριλαμβανομένων μεταξύ άλλων των συστημάτων φωτοαντιγραφής, εγγραφής ή αποθήκευσης και ανάκτησης
πληροφοριών, για οποιονδήποτε σκοπό, χωρίς προηγούμενη έγγραφη άδεια της Packard Bell B.V.
Δήλωση αποποίησης της ευθύνης
Η Packard Bell B.V. αποποιείται ρητά της ευθύνης όλων των εγγυήσεων, είτε άμεσων είτε έμμεσων, όπως μεταξύ άλλων
των έμμεσων εγγυήσεων εμπορευσιμότητας ή καταλληλότητας για συγκεκριμένο σκοπό, όσον αφορά το παρόν προϊόν
και το υλικό τεκμηρίωσης που το συνοδεύει. Ενημερώσεις των λειτουργικών μονάδων του λογισμικού και του υλικού
γίνονται τακτικά. Συνεπώς, κάποιες από τις οδηγίες, τις προδιαγραφές και τις εικόνες που αναφέρονται στο παρόν υλικό
τεκμηρίωσης ενδέχεται να διαφέρουν ελαφρά από την πραγματικότητα. Όλα τα είδη που περιγράφονται σε αυτόν τον
Οδηγό είναι μόνο για απεικόνιση και μπορεί να μην αφορούν την δική σας περίπτωση. Δεν επιτρέπεται η απόκτηση
νομίμων δικαιωμάτων από τις περιγραφές που γίνονται σε αυτό το εγχειρίδιο. Η Packard Bell B.V. διατηρεί το δικαίωμα
να αναθεωρεί, να τροποποιεί ή να βελτιώνει το συγκεκριμένο προϊόν ή το υλικό τεκμηρίωσης οποιαδήποτε στιγμή, χωρίς
την υποχρέωση να ενημερώνει οποιοδήποτε πρόσωπο σχετικά με τις εν λόγω αναθεωρήσεις ή βελτιώσεις. Η Packard Bell
B.V. δεν φέρει σε καμία περίπτωση ευθύνη για τυχόν επακόλουθες ή συμπτωματικές ζημίες, συμπεριλαμβανομένων
μεταξύ άλλων της απώλειας επιχειρηματικών κερδών ή άλλων επαγγελματικών ζημιών, που ενδέχεται να προκύψουν από
τη χρήση αυτού του προϊόντος.
Εμπορικά Σήματα
Τα Microsoft και Windows Vista είναι σήματα κατατεθέντα της Microsoft Corporation. Το FireWire είναι εμπορικό σήμα
της Apple Computer, Inc. Το PS/2 είναι εμπορικό σήμα της International Business Machines Corporation. Το Google είναι
σήμα κατατεθέν της Google Inc. Το Packard Bell είναι σήμα κατατεθέν της Packard Bell B.V. Κάθε άλλη επωνυμία
εταιρείας ή προϊόντος αποτελεί εμπορικό σήμα, σήμα κατατεθέν ή σήμα υπηρεσίας των αντίστοιχων κατόχων τους.
ΣΗΜΑΝΤΙΚΕΣ ΠΛΗΡΟΦΟΡΙΕΣ - 3
Page 4
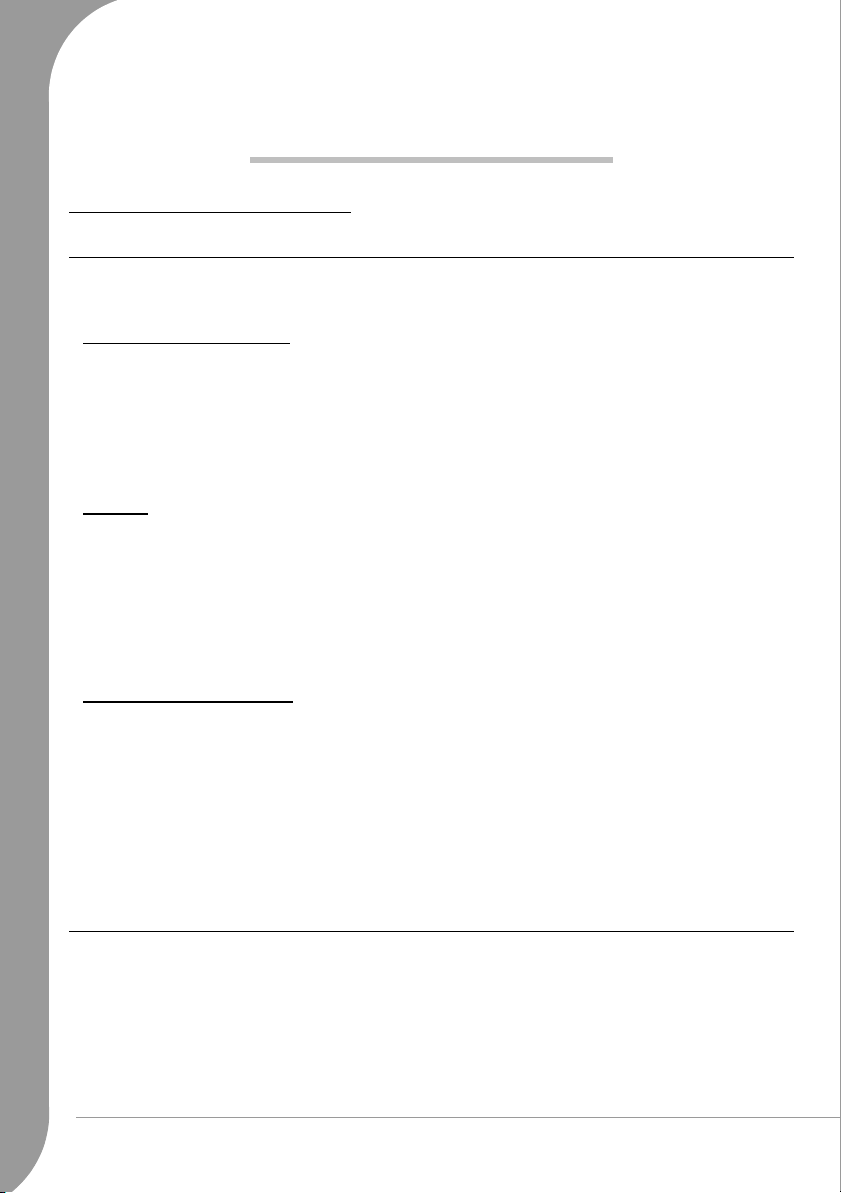
ΒΑΣΙΚΕΣ ΓΝΩΣΕΙΣ ΓΙΑ ΤΟΥΣ
ΥΠΟΛΟΓΙΣΤΕΣ
ΑΣΦΑΛΕΙΑ ΚΑΙ ΑΝΕΣΗ
Προφυλάξεις ασφαλείας
Για να χρησιμοποιείτε άνετα τον υπολογιστή σας και να αποφύγετε τυχόν προβλήματα υγείας,
ακολουθείτε τις παρακάτω οδηγίες.
Περιβάλλον του υπολογιστή
Σιγουρευτείτε πως ο υπολογιστής:
✓ βρίσκεται μακριά από άμεσο ηλιακό φως και από πηγές θερμότητας
✓ βρίσκεται μακριά από μαγνητικά πεδία ή οποιαδήποτε συσκευή που παράγει στατικό ηλεκτρισμό
✓ βρίσκεται τουλάχιστον 30 εκατοστά μακριά από κινητά τηλέφωνα
✓ δε βρίσκεται σε περιβάλλον με υπερβολική σκόνη ή υγρασία
✓ δεν είναι τοποθετημένος πάνω σε χαλί ή σε άλλη επιφάνεια που μπορεί να φέρει στατικό ηλεκτρισμό.
Καλώδια
Σιγουρευτείτε πως:
✓ τα καλώδια δεν είναι τεντωμένα και δεν υπάρχει κίνδυνος να πατηθούν ή να σκοντάψει κάποιος πάνω
τους
✓ δεν υπάρχουν άλλες συσκευές που να συνθλίβουν τα καλώδια
✓ τα καλώδια ρεύματος είναι συνδεδεμένα σε πρίζα με γείωση
✓ υπάρχει εύκολη πρόσβαση στην ηλεκτρική πρίζα και βρίσκεται όσο το δυνατόν πιο κοντά γίνεται
στον υπολογιστή (μην τη φορτώσετε με πολλούς προσαρμογείς).
Καθαρισμός του υπολογιστή
✓ Βγάζετε πάντοτε τον υπολογιστή από την πρίζα προτού τον καθαρίσετε.
✓ Μη χρησιμοποιείτε υγρά καθαριστικά ή σπρέι. Χρησιμοποιήστε καλύτερα ένα υγρό πανί.
✓ Ποτέ μην ψεκάζετε καθαριστικό απευθείας πάνω στην οθόνη.
✓ Αν έχει συγκεντρωθεί σκόνη στον υπολογιστή σας, μη χρησιμοποιείτε ηλεκτρική σκούπα για να την
αφαιρέσετε
✓ Εάν χυθεί κάποιο υγρό πάνω στον υπολογιστή ή σε κάποια συσκευή που είναι συνδεδεμένη με αυτόν,
θέστε αμέσως τον υπολογιστή εκτός λειτουργίας, βγάλτε το καλώδιο ρεύματος από την πρίζα και
σιγουρευτείτε πως έχει στεγνώσει τελείως προτού τον ξαναθέσετε σε λειτουργία. Αφήστε τον να
στεγνώσει όλο το βράδυ μέχρι την επόμενη ημέρα
, αν χρειαστεί.
Προφυλάξεις για την υγεία σας
✓ Αν εργάζεστε ή παίζετε για πολλές ώρες κάθε φορά στον υπολογιστή σας, σιγουρευτείτε πως κάνετε
τακτικά διαλείμματα. Κά θε τόσο στρέφετε το βλέμμα σας μακριά από την οθόνη του υπολογιστή σας.
Μη χρησιμοποιείτε τον υπολογιστή σας αν είστε κουρασμένοι.
4 - Οδηγός γρήγορης εκκίνησης και αντιμετώπισης προβλημάτων
Page 5
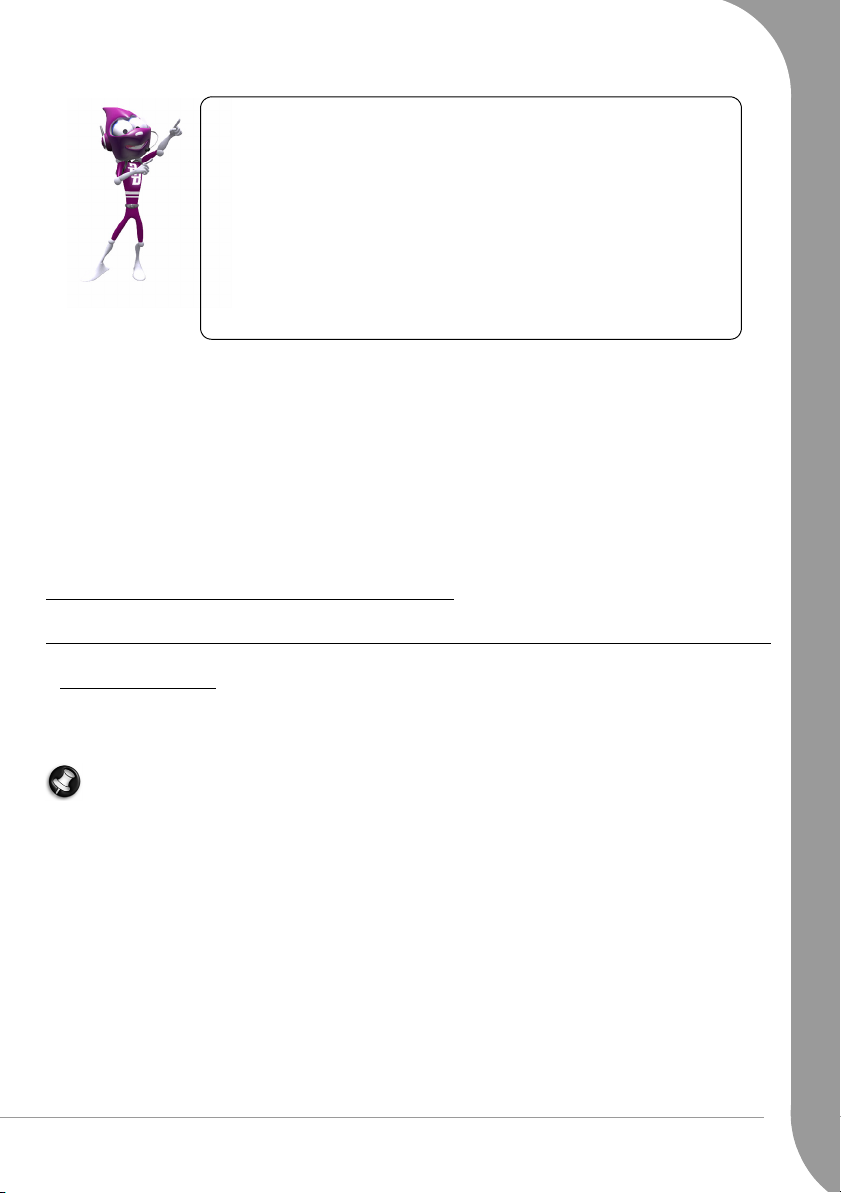
Για να χρησιμοποιείτε άνετα τον υπολογιστή σας, να θυμάστε τα παρακάτω:
✓ Να κάθεστε χαλαρά, με την πλάτη σας σε όρθια θέση
✓ Χρησιμοποιείτε ένα ρυθμιζόμενο κάθισμα
✓ Τα πέλματα πρέπει να ακουμπούν ολόκληρα στο δάπεδο ή στο υποπόδιο
✓ Το ύψος του γραφείου πρέπει να είναι 60-70 εκ. από το δάπεδο
✓ Αφήνετε ελεύθερο χώρο ανάμεσα στον υπολογιστή και τις συσκευές για
να επιτρέπετε το σωστό αερισμό
✓ Το πάνω μέρος της οθόνης πρέπει να βρίσκεται στο επίπεδο των ματιών
✓ Η απόσταση των ματιών από την οθόνη πρέπει να είναι 45-70 εκ.
✓ Οι μονάδες δίσκου και τα κουμπιά ελέγχου πρέπει να βρίσκονται σε
προσιτό σημείο.
✓ Μερικές παθήσεις των χεριών, των καρπών, των βραχιόνων, του σβέρκου, των ώμων, των ποδιών και
της μέσης μπορεί να σχετίζονται ή να επιδεινώνονται από ορισμένες επαναλαμβανόμενες ενέργειες.
Για να μειώσετε τον κίνδυνο να εμφανίσετε αυτές τις παθήσεις, να πληκτρολογείτε με τους καρπούς
σας σε ευθεία θέση και με τις παλάμες και
πληκτρολόγιο. Αν υπάρχουν διαστήματα που αισθάνεστε πόνο, μυρμήγκιασμα, μούδιασμα ή άλλη
δυσφορία, επικοινωνήστε με το γιατρό σας.
τους καρπούς σας να αιωρούνται πάνω από το
✓ Συνιστούμε στους γονείς να παρακολουθούν τη χρήση των παιχνιδιών από τα παιδιά τους. Αν εσείς ή
το παιδί σας αισθανθείτε οποιοδήποτε από τα παρακάτω συμπτώματα: ζαλάδα, θολή όραση,
οφθαλμικούς ή μυϊκούς σπασμούς, απώλεια των αισθήσεων, αποπροσανατολισμό, οποιαδήποτε
ακούσια κίνηση ή σύσπαση, διακόψτε ΑΜΕΣΩΣ τη χρήση και συμβουλευτείτε το γιατρό σας. Αυτό
μπορεί να συμβεί ακόμα και σε άτομα που δεν έχουν ιστορικό επιληψίας.
ΓΝΩΡΙΜΙΑ ΜΕ ΤΟΝ ΥΠΟΛΟΓΙΣΤΗ
Πληκτρολόγιο και ποντίκι
Ασύρματες συσκευές
Κανονικά, το ασύρματο ποντίκι και το πληκτρολόγιο συνδέονται αυτόματα αμέσως μόλις θέσετε τον
υπολογιστή σε λειτουργία. Όμως, αν το ασύρματο ποντίκι και το πληκτρολόγιο δε λειτουργούν μετά την
εγκατάσταση, θα πρέπει να επιχειρήσετε να αποκαταστήσετε μη αυτόματη σύνδεση με το δέκτη.
Σημείωση: Το πληκτρολόγιο/ποντίκι και ο δέκτης, που απεικονίζονται κατωτέρω
είναι ίδια με εκείνα που συνοδεύουν το δικό σας υπολογιστή. Ανατρέξτε στο υλικό τεκμηρίωσης του
InfoCentre για να δείτε τις προδιαγραφές του συγκεκριμένου πληκτρολογίου/ ποντικιού που διαθέτετε,
εάν αυτά είναι διαφορετικά από εκείνα που απεικονίζονται κατωτέρω.
1. Βεβαιωθείτε πρώτα πως έχετε τοποθετήσει σωστά τις μπαταρίες στο πληκτρολόγιο και
2. Έπειτα, αναγνωρίστε το ποντίκι:
• Πατήστε το κουμπί σύνδεσης στο δέκτη (Α).
• Γυρίστε ανάποδα το ποντίκι.
• Χρησιμοποιήστε ένα λεπτό αντικείμενο (όπως π.χ. τη μύτη ενός στυλό) για να πατήσετε το κουμπί
σύνδεσης στο ποντίκι (Β).
, ενδέχεται να μην
στο ποντίκι.
ΒΑΣΙΚΕΣ ΓΝΩΣΕΙΣ ΓΙΑ ΤΟΥΣ ΥΠΟΛΟΓΙΣΤΕΣ - 5
Page 6
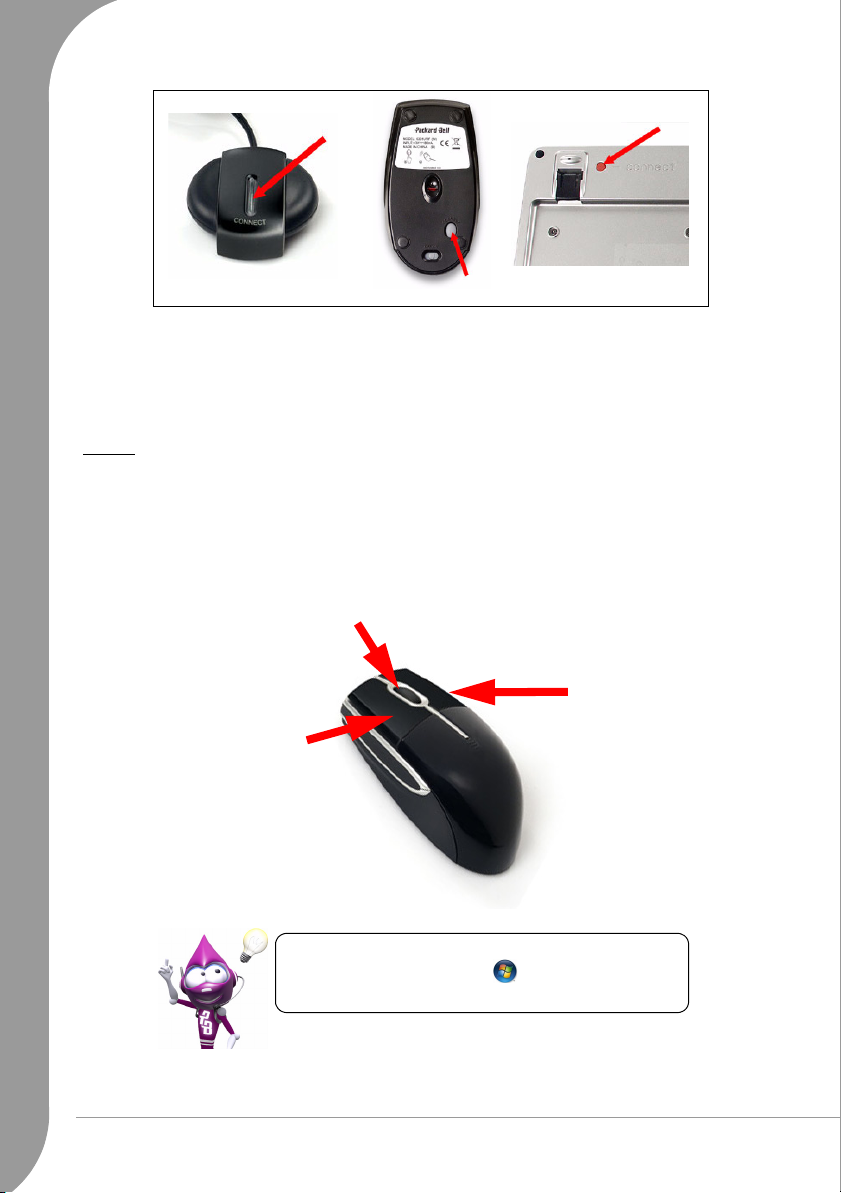
A
C
B
3. Περιμένετε επί 20 δευτερόλεπτα.
4. Ανα γ νωρ ίστ ε το πληκτρολόγιο:
• Πατήστε το κουμπί σύνδεσης στο δέκτη (Α).
• Γυρίστε ανάποδα το πληκτρολόγιο.
• Χρησιμοποιήστε ένα λεπτό αντικείμενο (όπως π.χ. τη μύτη ενός στυλό) για να πατήσετε το κουμπί
σύνδεσης στο πληκτρολόγιο (C).
Ποντίκι
Το ποντίκι ελέγχει το βελάκι στην οθόνη. Αυτό το βελάκι ονομάζεται "δείκτης" (δεν πρέπει να συγχέεται
με το "δρομέα" για την εισαγωγή κειμένου). Μόλις μετακινήσετε το ποντίκι πάνω σε μια σκληρή και
επίπεδη επιφάνεια, ο δείκτης θα παρακολουθήσει την κίνηση του ποντικιού. Κάντε κλικ σε ένα από τα
κουμπιά που βρίσκονται
την οποία δείχνει ο δείκτης.
στο επάνω μέρος του ποντικιού για να επιλέξετε ή να ενεργοποιήσετε την εντολή
Χρησιμοποιήστε τον τροχό κύλισης ή το κουμπί για
να μετακινηθείτε μέσα στις συμβατές εφαρμογές
Εάν κάνετε κλικ με το
αριστερό κουμπί του
ποντικιού, θα επιλέξετε
το στοιχείο το οποίο
δείχνει ο δείκτης
Εάν κάνετε διπλό κλικ με το
αριστερό κουμπί του
ποντικιού, θα εκκινήσετε το
πρόγραμμα το οποίο δείχνει
ο δείκτης ή θα επιλέξετε μια
ολόκληρη παράγραφο όταν
πληκτρολογείτε κείμενο
Βελτιώστε την κίνηση και την ορατότητα του δείκτη!
Επιλέξτε διαδοχικά Έναρξη > Πίνακας Ελέγχου >
Ποντίκι > Επιλογές δείκτη.
6 - Οδηγός γρήγορης εκκίνησης και αντιμετώπισης προβλημάτων
Εάν κάνετε κλικ με
το δεξί
ποντικιού, θα
εμφανιστεί ένα
αναδυόμενο μενού
κουμπί του
Page 7

Πληκτρολόγιο
Το πληκτρολόγιο χρησιμοποιείται για την εισαγωγή κειμένου ή εντολών. Οι λειτουργίες των πλήκτρων
εξαρτώνται από το πρόγραμμα που χρησιμοποιείτε. Το πληκτρολόγιο που απεικονίζεται σε αυτόν τον
Οδηγό είναι απλά ένα παράδειγμα. Η διάταξη του δικού σας πληκτρολογίου μπορεί να διαφέρει ελαφρώς.
Για μια πλήρη περιγραφή του πληκτρολογίου, ανατρέξτε στην ενότητα InfoCentre
.
➊
➋
➌
➒
➍
➑
➐
1. Αριθμητικά πλήκτρα: Χρησιμοποιούνται για την εισαγωγή αριθμών και ειδικών χαρακτήρων.
Πατήστε ταυτόχρονα το [Shift] για να εισαγάγετε τους χαρακτήρες που αναγράφονται στο επάνω
μέρος των πλήκτρων ή τα πλήκτρα [Ctrl] + [Alt] για να εισαγάγετε τους χαρακτήρες που αναγράφονται
στα δεξιά των πλήκτρων.
2. Πλήκτρο Backspace: Χρησιμοποιείται για να μετακινήσετε το
διαγράφοντας ταυτόχρονα τον τελευταίο χαρακτήρα που είχε εισαχθεί.
3. Πλήκτρο Del: Διαγράφει τους χαρακτήρες που βρίσκονται στα δεξιά του δρομέα ή οποιοδήποτε
επισημασμένο κείμενο.
4. Αριθμητικό πληκτρολόγιο: Λειτουργεί ως ένα δεύτερο σύνολο πλήκτρων κατεύθυνσης δρομέα.
Πατήστε το πλήκτρο [Numlock] για να εισαγάγετε αριθμούς.
5. Πλήκτρα κατεύθυνσης δρομέα
6. Πλήκτρο Enter: Πατήστε το για να εισαγάγετε μια εντολή ή μια αλλαγή παραγράφου σε ένα κείμενο ή
για να αποδεχθείτε μια επιλογή.
7. Πλήκτρο διαστήματος: Χρησιμοποιείται για την εισαγωγή ενός κενού διαστήματος στο κείμενό σας.
8. Πλήκτρο Shift: Χρησιμοποιείται σε συνδυασμό
αντίστοιχου κεφαλαίου.
9. Πλήκτρο Esc: Ακυρώνει τις περισσότερες τρέχουσες εργασίες.
: Μετακινούν το δρομέα προς τα επάνω, κάτω, αριστερά και δεξιά.
με ένα πλήκτρο γράμματος για την εισαγωγή του
➏
➎
δρομέα μία θέση προς τα αριστερά,
➏
Πλήκτρα πολυμέσων (σε επιλεγμένα πληκτρολόγια)
➊
1. Ενεργοποίηση κατάστασης Αναμονής (αναστολής) .
2. Μετάβαση στις ηλεκτρονικές υπηρεσίες της Packard Bell: Αγορές, Υποστήριξη, Αρχική σελίδα.
3. Εμφάνιση των Αγαπημένων σας.
4. Εκκίνηση του προγράμματος περιήγησης στο Διαδίκτυο
5. Στοιχεία ελέγχου πολυμέσων: αναπαραγωγή/ παύση, διακοπή
6. Στοιχεία ελέγχου έντασης ήχου: Ένταση-/+, σίγαση
➋
➌
➍
ΒΑΣΙΚΕΣ ΓΝΩΣΕΙΣ ΓΙΑ ΤΟΥΣ ΥΠΟΛΟΓΙΣΤΕΣ - 7
➎
➏
Page 8
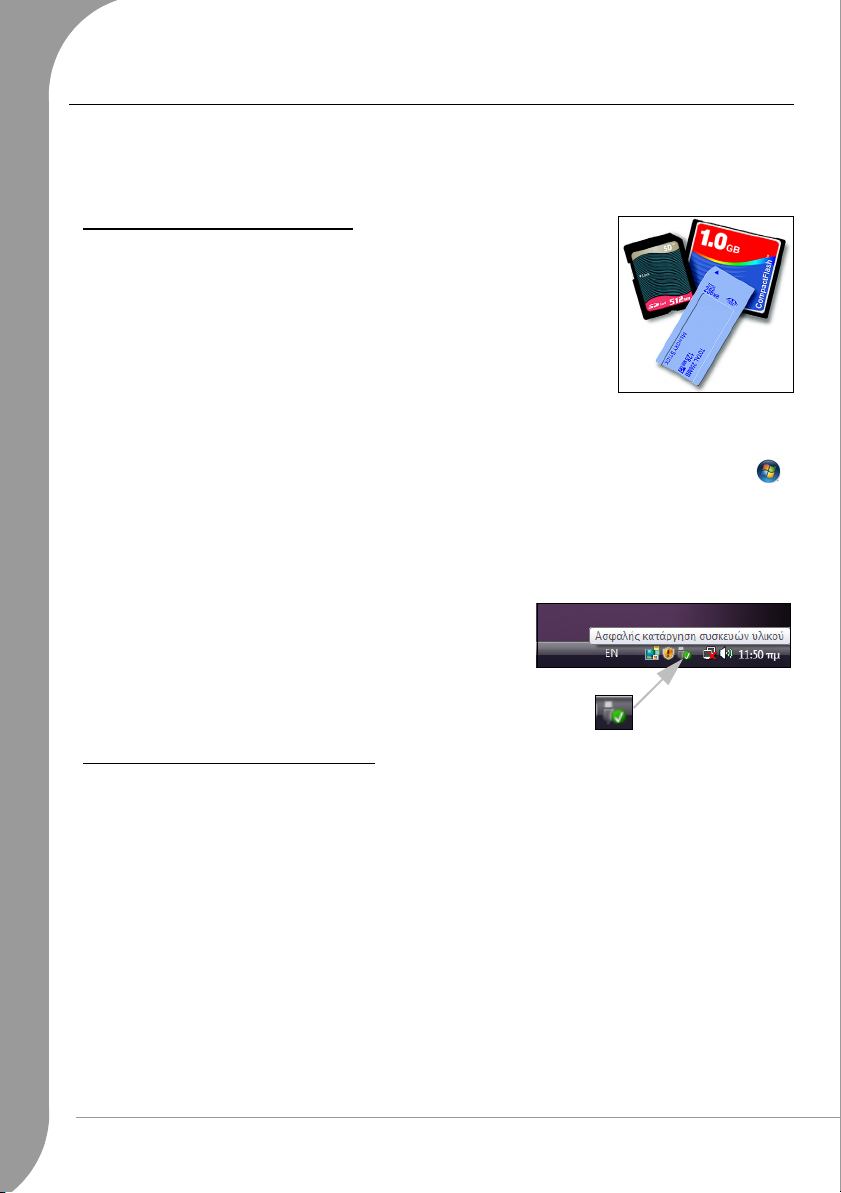
Μονάδες του υπολογιστή
Οι μονάδες που περιγράφονται παρακάτω χρησιμοποιούνται συχνά στους υπολογιστές Packard Bell.
Όμως, αυτό δε σημαίνει πως υπάρχουν οπωσδήποτε στον δικό σας υπολογιστή ούτε πως στον υπολογιστή
σας υπάρχουν μόνον οι συγκεκριμένες μονάδες. Για να προβάλλετε το υλικό τεκμηρίωσης για το
συγκεκριμένο μοντέλο που αγοράσατε, ανατρέξτε στο InfoCentre.
Μονάδα ανάγνωσης καρτών μνήμης
Οι κάρτες μνήμης χρησιμοποιούνται σε πολλές ψηφιακές κάμερες, PDA,
συσκευές αναπαραγωγής MP3 και κινητά τηλέφωνα. Κάποιοι υπολογιστές
περιλαμβάνουν μια μονάδα ανάγνωσης διαφόρων τύπων καρτών μνήμης, η
οποία σας επιτρέπει να εκτελείτε ανάγνωση/εγγραφή στους πιο συνηθισμένους
τύπους, όπως π.χ. MMC (Multi Media Card™), CF (Compact Flash®), IBM
Microdrive™, SM (Smart Media™), SD (Secure Digital™) ή MS (Memory
Stick®).
Διαμόρφωση κάρτας μνήμης
Για να χρησιμοποιήσετε μια κάρτα μνήμης για
διαμορφώσετε.
1. Εισαγάγετε την κάρτα μνήμης στην αντίστοιχη υποδοχή και κατόπιν επιλέξτε διαδοχικά Έναρξη >
Ο Υπολογιστής μου.
2. Κάντε κλικ με το δεξί κουμπί του ποντικιού στο εικονίδιο της κάρτας μνήμης και επιλέξτε
Διαμόρφωση.
3. Κάντε κλικ στο Έναρξη στο παράθυρο διαμόρφωσης και έπειτα
Αφαίρεση κάρτας μνήμης από εξωτερική μονάδα ανάγνωσης καρτών
1. Κάντε κλικ στο εικονίδιο Ασφαλής κατάργηση υλικού στη
γραμμή εργασιών των Windows (δίπλα στην ένδειξη της ώρας).
2. Κάντε κλικ στην εντολή Ασφαλής κατάργηση συσκευής
αποθήκευσης USB.
3. Περιμένετε μέχρις ότου εμφανιστεί το μήνυμα Ασφαλής
κατάργηση υλικού.
4. Αφαιρέστε την κάρτα μνήμης
.
πρώτη φορά, θα πρέπει προηγουμένως να τη
κάντε κλικ στο OK.
Μονάδες οπτικών μέσων αποθήκευσης
Οι μονάδες οπτικών μέσων αποθήκευσης μπορούν να διαβάσουν από (ή να εγγράψουν σε) μια πλειάδα
δίσκων CD ή DVD (π.χ. CD ήχου, CD-ROM, DVD).
Μονάδες ανάγνωσης δίσκων (ROM)
Μερικές μονάδες οπτικών μέσων αποθήκευσης μπορούν μόνο να διαβάζουν πληροφορίες από δίσκους και
δεν μπορούν να αποθηκεύουν νέες πληροφορίες σε δίσκους. Αυτές οι μονάδες χρησιμεύουν για την
αναπαραγωγή
μουσικής.
Μονάδες εγγραφής (R) ή επανεγγραφής (RW) σε δίσκους
Εκτός από την ανάγνωση δεδομένων από συμβατούς δίσκους, η μονάδα οπτικών μέσων αποθήκευσης που
υπάρχει στον υπολογιστή σας ενδέχεται να έχει και τη δυνατότητα να εγγράφει δεδομένα σε κατάλληλους
δίσκους. Μπορείτε να τη
τις δικές σας συλλογές μουσικής ή άλμπουμ ψηφιακών φωτογραφιών ή να διατηρείτε ένα ασφαλές
αντίγραφο των πολύτιμων δεδομένων σας. Για την εγγραφή πληροφορικών σε εγγράψιμους δίσκους,
απαιτείται η χρήση ειδικού λογισμικού εγγραφής σε δίσκους.
ταινιών, εγκατάσταση προγραμμάτων και ανάγνωση δεδομένων, όπως π.χ. φωτογραφιών ή
χρησιμοποιήσετε για να δημιουργήσετε αντίγραφα δίσκων CD ή να συνθέσετε
8 - Οδηγός γρήγορης εκκίνησης και αντιμετώπισης προβλημάτων
Page 9
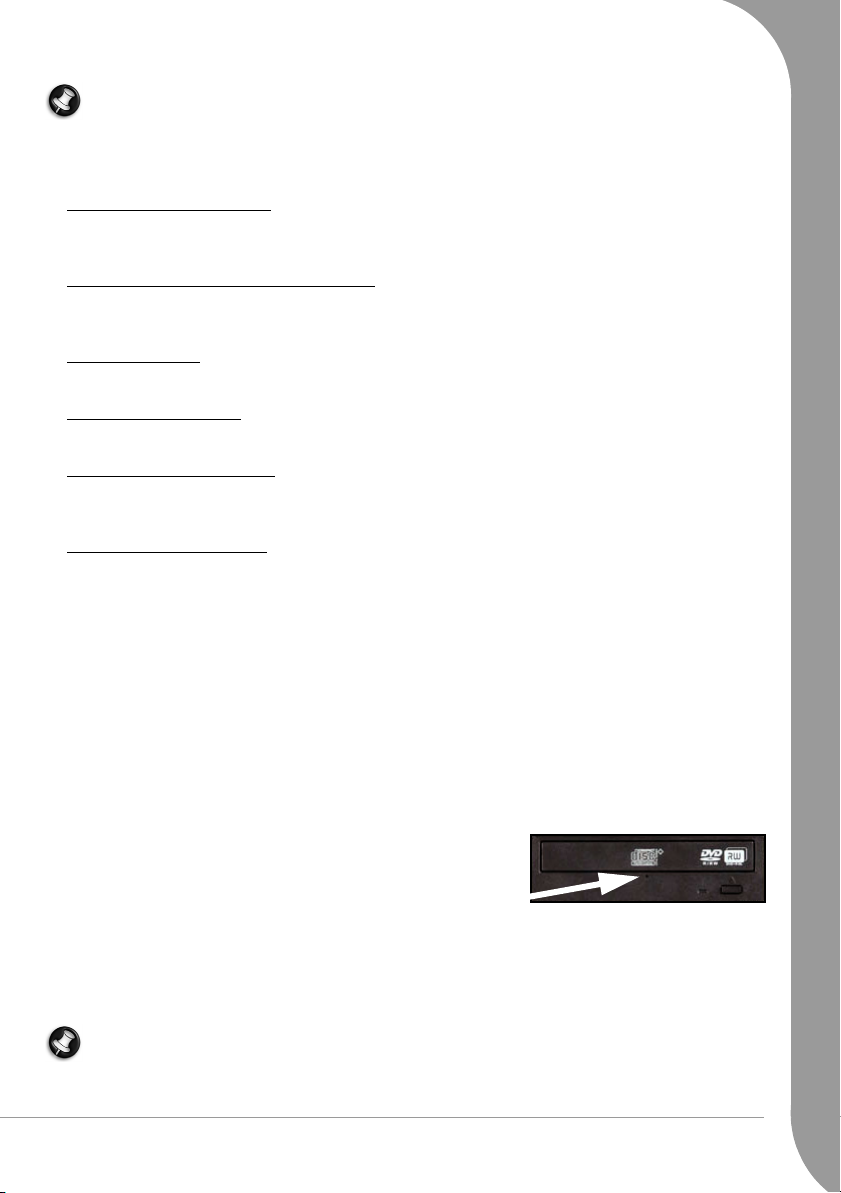
Σημείωση: Προτού αντιγράψετε ένα CD, βεβαιωθείτε ότι το περιεχόμενό του δεν προστατεύεται από
Εμπορικά Σήματα και Πνευματικά Δικαιώματα, καθώς και ότι έχετε την άδεια για να το αντιγράψετε.
Στις περισσότερες χώρες, έχετε το δικαίωμα να δημιουργήσετε ένα αντίγραφο ενός δίσκου λογισμικού
ή μουσικής, για προσωπική σας χρήση.
Συμβατότητα δίσκων για μονάδες εγγραφής
• Μονάδα εγγραφής DVD±RW
μπορούν να εκτελούν εγγραφή σε δίσκους που υποστηρίζονται τόσο για μονάδες DVD-RW όσο και για
μονάδες DVD+RW και ενδέχεται να έχουν τη δυνατότητα να εγγράφουν και σε δίσκους DVD-RAM
(ανάλογα με τις προδιαγραφές τους).
• Μονάδα εγγραφής DVD-RW Double-Layer:
και ως μονάδες DVD+R9 DL) μπορούν να εκτελούν εγγραφή σε εγγράψιμους δίσκους CD,
εγγράψιμους δίσκους DVD (τύπου '-' ή '+'), δίσκους DVD-RAM, καθώς και δίσκους διπλού στρώματος
οι οποίοι διαθέτουν χωρητικότητα διπλάσια σχεδόν εκείνης των απλών δίσκων DVD.
• Μονάδα DVD HD
δίσκους CD, όλους τους 'απλούς' εγγράψιμους δίσκους DVD (όχι δίσκους DVD 'High-definition') και
ενδέχεται να μπορούν να διαβάσουν από (όχι όμως να εγγράφουν σε) δίσκους DVD HD.
• Μονάδα Blu-Ray Combo
δίσκους CD, όλους τους 'απλούς' εγγράψιμους δίσκους DVD (όχι δίσκους DVD 'High-definition') και
ενδέχεται να μπορούν να διαβάσουν από (όχι όμως να εγγράφουν σε) δίσκους Blu-Ray.
• Μονάδα εγγραφής DVD HD
εγγράψιμους δίσκους CD, όλους τους 'απλούς' εγγράψιμους δίσκους DVD και τους εγγράψιμους
δίσκους DVD HD. Ενδέχεται να μην μπορούν να εκτελέσουν εγγραφή σε εγγράψιμους δίσκους Blu-
Ray.
• Μονάδα εγγραφής Blu-Ray
εγγράψιμους δίσκους CD, όλους τους 'απλούς' εγγράψιμους δίσκους DVD και τους εγγράψιμους
δίσκους Blu-Ray. Ενδέχεται να μην μπορούν να εκτελέσουν εγγραφή σε εγγράψιμους δίσκους DVD
HD.
Προφυλάξεις
: Οι μονάδες Combo DVD HD μπορούν να εκτελούν εγγραφή σε εγγράψιμους
: Οι μονάδες εγγραφής DVD±RW (γνωστές και ως μονάδες DVD Dual)
: Οι μονάδες Blu-Ray Combo μπορούν να εκτελούν εγγραφή σε εγγράψιμους
: Οι μονάδες εγγραφής DVD HD μπορούν να εκτελούν εγγραφή σε
: Οι μονάδες εγγραφής Blu-Ray μπορούν να εκτελούν εγγραφή σε
:
Οι μονάδες εγγραφής DVD-RW Double-Layer (γνωστές
✓ Εισαγάγετε το δίσκο στη μονάδα προτού εκκινήσετε ένα πρόγραμμα.
✓ Μην τοποθετείτε με τη βία ένα δίσκο στη μονάδα. Βεβαιωθείτε πως ο δίσκος έχει τοποθετηθεί σωστά
και κατόπιν κλείστε τη συρταρωτή θήκη της μονάδας.
✓ Μην εξαγάγετε το δίσκο αν προηγουμένως δεν έχετε κλείσει το πρόγραμμα που χρησιμοποιεί το δίσκο.
Αυτό θα μπορούσε να κάνει τον υπολογιστή σας να σταματήσει να αποκρίνεται.. Αν συμβεί κάτι
τέτοιο, επανεκκινήσετε τον υπολογιστή σας χρησιμοποιώντας τη Διαχείριση Εργασιών των Windows.
✓ Αν η συρταρωτή θήκη της μονάδας δεν ανοίγει, μπορείτε να δοκιμάσετε να την ανοίξετε με μη
αυτόματο τρόπο:
1. Θέστε τον υπολογιστή εκτός λειτουργίας.
2. Εισαγάγετε προσεκτικά έναν ισιωμένο συνδετήρα στην οπή
επείγουσας εξαγωγής (αν υπάρχει). Μη χρησιμοποιήσετε
μολύβι καθώς μπορεί να σπάσει η μύτη του μέσα στη θύρα
εξαγωγής και να
καταστρέψει τη μονάδα.
✓ Κρατάτε κλειστή τη συρταρωτή θήκη της μονάδας όποτε δεν
χρησιμοποιείτε τη μονάδα. Μην αγγίζετε τον φακό λέιζερ της μονάδας. Εάν ο φακός λερωθεί, η
μονάδα δε θα λειτουργεί σωστά.
✓ Μην καθαρίζετε το φακό με κοινό πανί. Χρησιμοποιήστε μια μπατονέτα για να καθαρίσετε απαλά το
φακό.
✓ Η μονάδα οπτικών μέσων αποθήκευσης είναι ταξινομημένη ως προϊόν λέιζερ Κατηγορίας 1.
Σημείωση: Το προϊόν αυτό ενσωματώνει τεχνολογία προστασίας των πνευματικών δικαιωμάτων τα
οποία προστατεύονται από διπλώματα ευρεσιτεχνίας στις Η.Π.Α., καθώς και άλλων δικαιωμάτων
πνευματικής ιδιοκτησίας. Για να γίνει χρήση αυτής της τεχνολογίας προστασίας των πνευματικών
δικαιωμάτων, απαιτείται έγκριση
από τη Macrovision, ενώ η συγκεκριμένη τεχνολογία προορίζεται για
ΒΑΣΙΚΕΣ ΓΝΩΣΕΙΣ ΓΙΑ ΤΟΥΣ ΥΠΟΛΟΓΙΣΤΕΣ - 9
Page 10
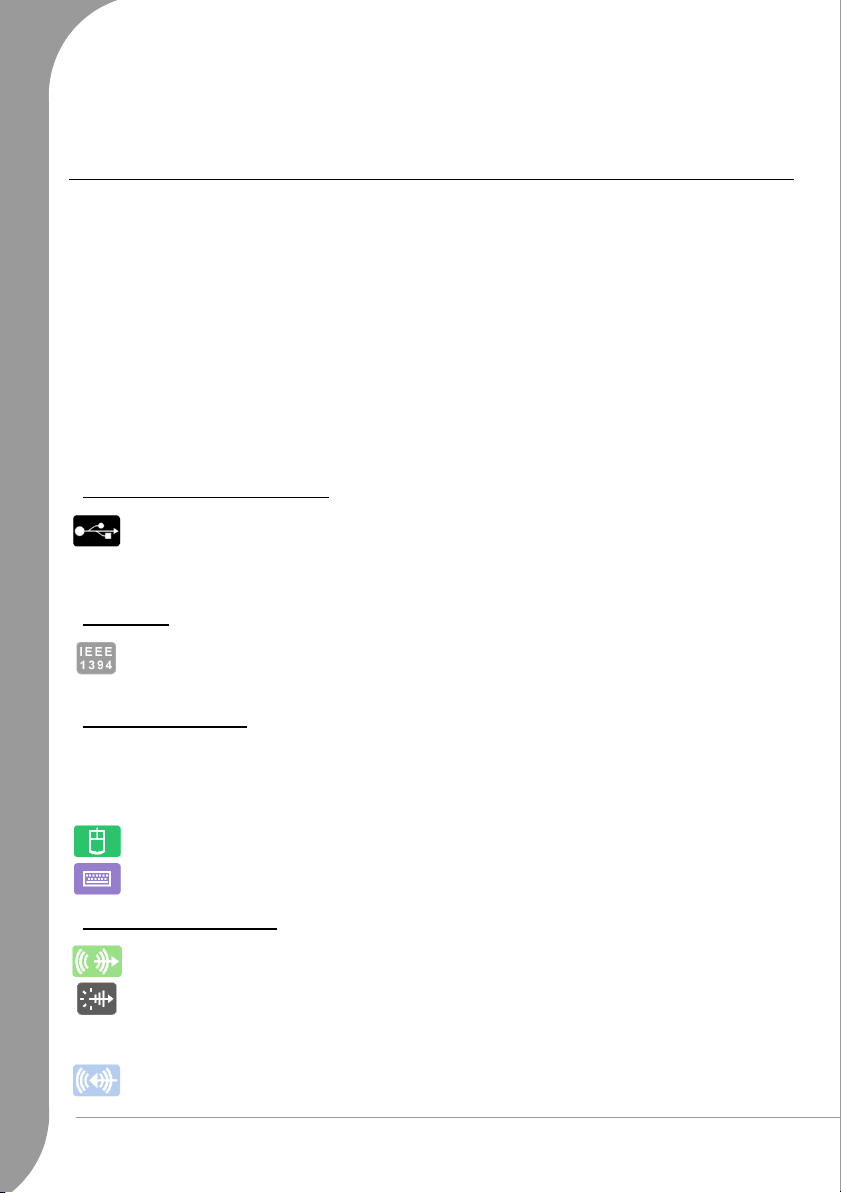
οικιακή προβολή και άλλες περιορισμένες χρήσεις προβολής, εκτός εάν προβλέπεται διαφορετικά στη
χορηγηθείσα από τη Macrovision σχετική άδεια χρήσης. Απαγορεύεται η αντίστροφη τεχνική ανάλυση
ή η αποσυμβολομετάφραση.
Θύρες και υποδοχές σύνδεσης
Οι τύποι των θυρών και υποδοχών σύνδεσης που περιγράφονται παρακάτω χρησιμοποιούνται συχνά
στους υπολογιστές Packard Bell. Όμως, αυτό δε σημαίνει πως υπάρχουν οπωσδήποτε στον δικό σας
υπολογιστή ούτε πως στον υπολογιστή σας υπάρχουν μόνον οι συγκεκριμένες θύρες και υποδοχές
σύνδεσης. Για να προβάλετε το υλικό τεκμηρίωσης για το συγκεκριμένο μοντέλο που αγοράσατε,
ανατρέξτε
✓ Προτού συνδέσετε οποιαδήποτε συσκευή, μελετήστε τις οδηγίες εγκατάστασης που τη συνοδεύουν.
✓ Μην αποσυνδέετε μια συσκευή, όταν ο υπολογιστής εκείνη τη στιγμή τη χρησιμοποιεί.
✓ Οι περισσότερες συσκευές είναι ικανές για "θερμή σύνδεση". Αυτό σημαίνει πως μπορούν να
στο InfoCentre.
Προφυλάξεις
συνδεθούν ή να αποσυνδεθούν με τον υπολογιστή σε λειτουργία. Αμέσως μετά τη σύνδεσή τους,
αναγνωρίζονται και εγκαθίστανται αυτόματα. Όμως, θα πρέπει να "καταργηθούν" προκειμένου να
αποσυνδεθούν από τον υπολογιστή (βλ. Αφαίρεση κάρτας μνήμης από εξωτερική μονάδα ανάγνωσης
στη σελίδα 8).
καρτών
USB (Ενιαίος Σειριακός Δίαυλος)
Οι θύρες USB προσφέρουν μια εύκολη στη χρήση “θερμή σύνδεση”.
Οι θύρες USB 2.0 προσφέρουν μεγαλύτερες ταχύτητες σε συσκευές πιστοποιημένες για
USB 2.0 υψηλής ταχύτητας. Οι συσκευές πλήρους ή χαμηλής ταχύτητας θα λειτουργούν με την
ίδια ταχύτητα όπως στις παλιότερες εκδόσεις θυρών USB.
IEEE 1394
Η θύρα IEEE (γνωστή επίσης ως FireWire™ ή i.LINK) σας επιτρέπει να συνδέσετε στον
υπολογιστή σας ψηφιακές συσκευές υψηλής ταχύτητας, όπως π.χ. ψηφιακές βιντεοκάμερες,
εξωτερικούς σκληρούς δίσκους ή σαρωτές.
Θύρες παλαιού τύπου
Στους περισσότερους υπολογιστές, παρέχονται θύρες παλαιού τύπου για να διασφαλιστεί η δυνατότητα
χρήσης συσκευών παλαιότερης τεχνολογίας. Σε αντίθεση με τις συσκευές "θερμής σύνδεσης", θα πρέπει
να θέσετε τον υπολογιστή εκτός λειτουργίας προτού συνδέσετε ή αποσυνδέσετε μια συσκευή παλαιού
τύπου.
Θύρα PS/2 ποντικιού: για τη σύνδεση ενός ποντικιού
Θύρα PS/2 πληκτρολογίου: για τη σύνδεση
Υποδοχές σύνδεσης ήχου
Υποδοχή εξόδου στάθμης γραμμής: για τη σύνδεση ηχείων στον υπολογιστή σας.
Υποδοχή εξόδου στάθμης γραμμής για οπτική ίνα: για να απολαύσετε ποιότητα ήχου S/PDIF.
Αν έχετε σύστημα ηχείων 5.1 συνδεδεμένα σε έναν ενισχυτή ο οποίος διαθέτει είσοδο οπτικής
ίνας, μπορείτε να απολαύσετε ήχο Dolby Digital κατά την αναπαραγωγή δίσκων DVD στον
υπολογιστή σας.
Υποδοχή εισόδου
στάθμης γραμμής: για τη σύνδεση μιας πηγής ήχου στον υπολογιστή σας.
ενός πληκτρολογίου.
10 - Οδηγός γρήγορης εκκίνησης και αντιμετώπισης προβλημάτων
Page 11
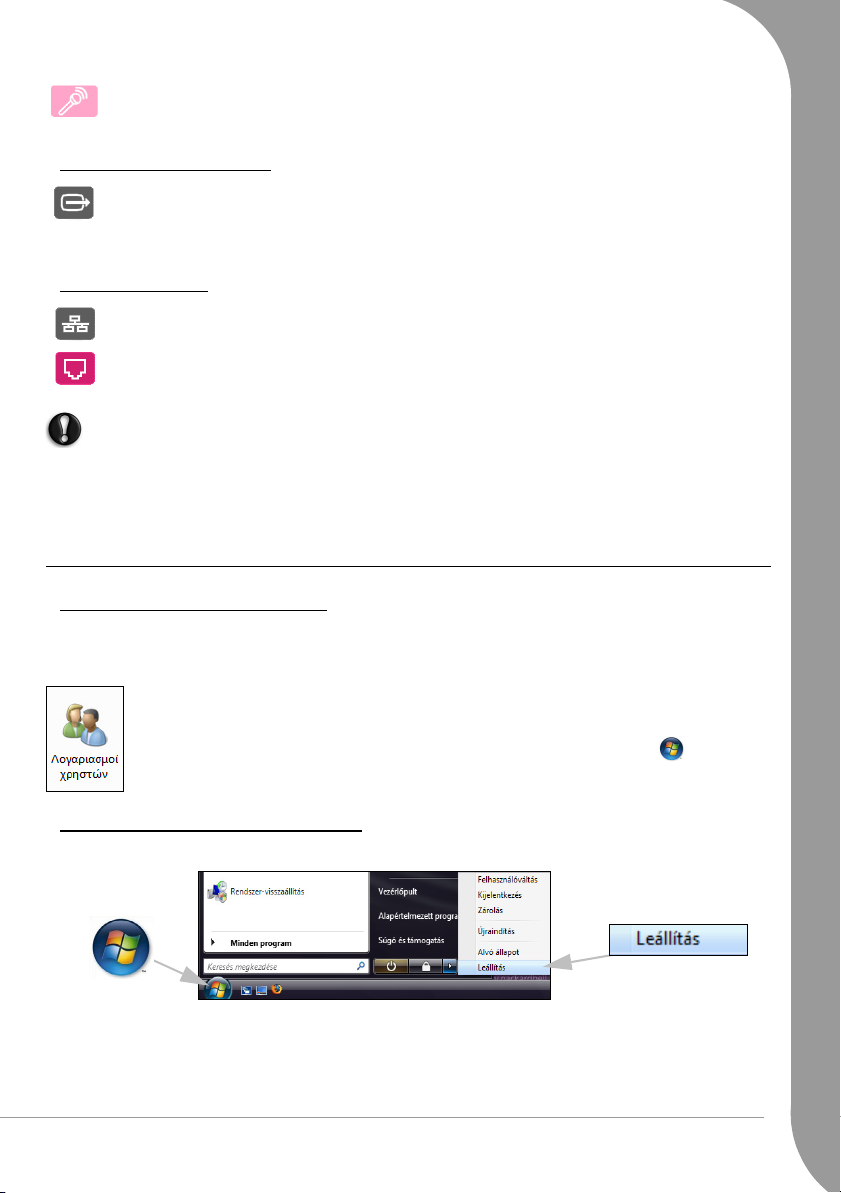
Υποδοχή μικροφώνου: για τη σύνδεση ενός μονοφωνικού μικροφώνου με βύσμα "καρφί" των
3,5 mm.
Θύρα εξόδου για τηλεόραση
Η θύρα εξόδου για τηλεόραση σάς επιτρέπει να χρησιμοποιήσετε μια τηλεόραση (η οποία θα
διαθέτει την κατάλληλη υποδοχή εισόδου βίντεο) ως εξωτερική συσκευή απεικόνισης. Για τη
μετάδοση ήχου, θα χρειαστεί να συνδέσετε επίσης την υποδοχή εξόδου στάθμης γραμμής του
υπολογιστή σας στην τηλεόρασή σας.
Θύρες επικοινωνίας
Θύρα δικτύου (γνωστή και ως θύρα LAN ή θύρα Ethernet): για την κοινή χρήση μιας κοινής
γραμμής επικοινωνίας και πόρων με άλλους υπολογιστές.
Θύρα μόντεμ: για τη σύνδεση ενός μόντεμ σύνδεσης μέσω τηλεφώνου, που χρησιμοποιείται
για τη σύνδεση στο Διαδίκτυο μέσω τηλεφωνικής γραμμής. Η υποδοχή αυτή είναι τύπου RJ11.
Προσοχή: Κατά τη
τον υπολογιστή. Αποσυνδέστε επίσης το μόντεμ από την πρίζα τηλεφώνου, το καλώδιο κεραίας
από την υποδοχή TV, καθώς και όλα τα καλώδια δικτύου. Τυχόν πτώση κεραυνού σε κοντινές
τηλεφωνικές γραμμές ή σε μια κεραία θα μπορούσε να καταστρέψει το μόντεμ σας, την
δικτύου ή τηλεόρασης ή ακόμα και ολόκληρο τον υπολογιστή σας. Σημειώνεται ότι η εγγύηση
του προϊόντος δεν καλύπτει ζημίες που προκαλούνται στον υπολογιστή από πτώσεις κεραυνού.
διάρκεια μιας καταιγίδας, αποσυνδέστε οπωσδήποτε όλα τα καλώδια από
κάρτα
Έναρξη/ τερματισμός λειτουργίας του υπολογιστή
Έναρξη λειτουργίας του υπολογιστή
1. Πρώτα, ΑΝΑΨΤΕ όσες συσκευές είναι συνδεδεμένες στον υπολογιστή σας (περιλαμβανομένης της
οθόνης), πατώντας τους κεντρικούς διακόπτες ON/OFF στις συσκευές αυτές.
2. Στη συνέχεια, θέστε σε λειτουργία τον υπολογιστή πατώντας τον διακόπτη λειτουργίας του.
Για να κάνετε κοινόχρηστο τον υπολογιστή της οικογένειας και να έχετε τις προσωπικές σας
ρυθμίσεις συστήματος κάθε φορά που
λογαριασμούς για κάθε χρήστη. Μπορείτε να προσπελάσετε και να τροποποιήσετε τους
λογαριασμούς σας οποιαδήποτε στιγμή, επιλέγοντας διαδοχικά Έναρξη > Πίνακας
Ελέγχου > Λογαριασμοί χρηστών. Για περισσότερες πληροφορίες σχετικά με τη διαχείριση
λογαριασμών χρηστών, ανατρέξτε στην ενότητα "Έλεγχος λογαριασμών χρηστών".
Τερμα τ ι σ μ ό ς λειτουργίας του υπολογιστή
Βεβαιωθείτε ότι όλες οι εφαρμογές είναι κλειστές προτού θέσετε τον υπολογιστή σας εκτός λειτουργίας.
➊
τον θέτετε σε λειτουργία, μπορείτε να δημιουργήσετε
➋
Αφού τερματιστεί η λειτουργία του υπολογιστή, ΣΒΗΣΤΕ τυχόν εξωτερικές συσκευές (όπως π.χ. οθόνη),
εφ' όσον διαθέτουν κουμπί λειτουργίας.
ΒΑΣΙΚΕΣ ΓΝΩΣΕΙΣ ΓΙΑ ΤΟΥΣ ΥΠΟΛΟΓΙΣΤΕΣ - 11
Page 12
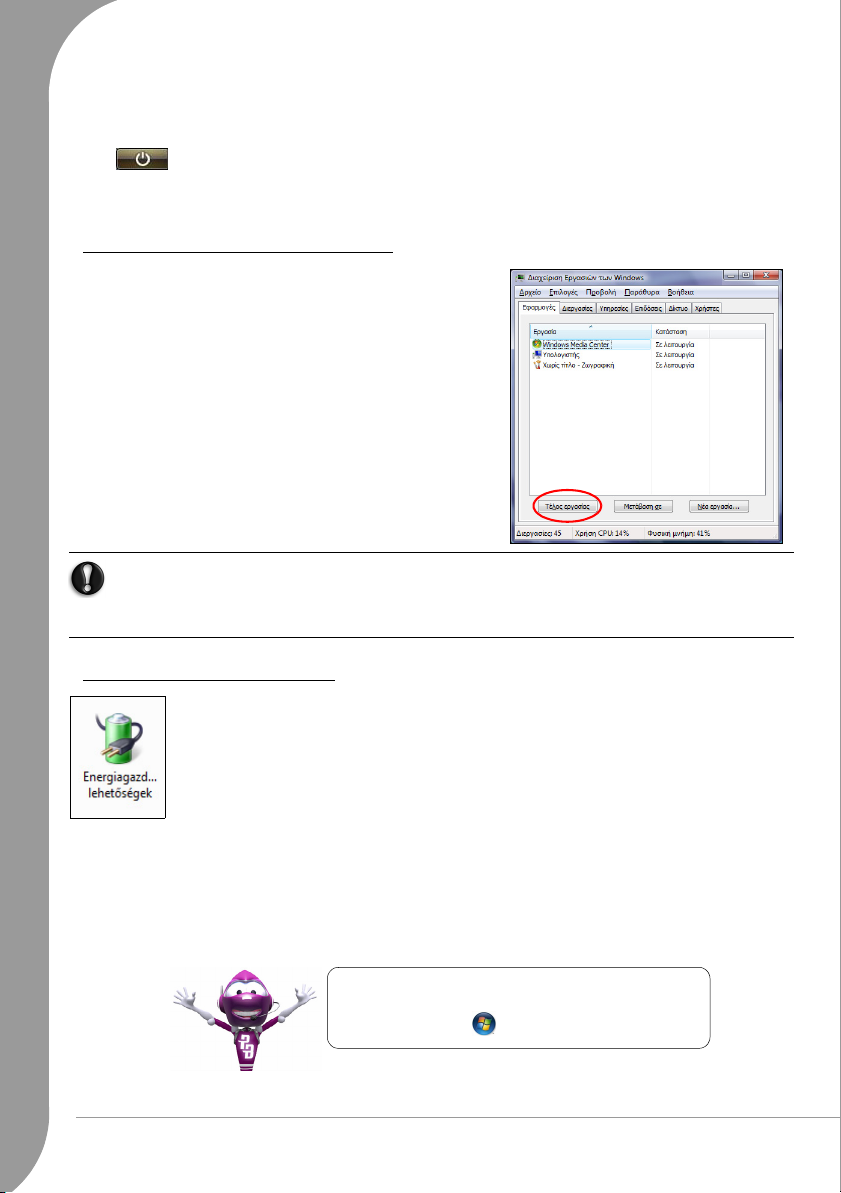
Μπορείτε επίσης να θέσετε τον υπολογιστή εκτός λειτουργίας χωρίς να χρησιμοποιήσετε το μενού
Έναρξη των Windows. Απλά κλείστε όλες τις εφαρμογές σας και πατήστε το κουμπί λειτουργίας του
υπολογιστή.
Κάντε κλικ στο κουμπί Sleep για να αποθηκεύσετε την περίοδο λειτουργίας σας και να θέσετε
τον υπολογιστή σε κατάσταση χαμηλής κατανάλωσης ρεύματος, με
να συνεχίσετε γρήγορα την εργασία σας αργότερα (για περισσότερες λεπτομέρειες, βλ.
"Επιλογές τερματισμού λειτουργίας").
Εξαναγκασμένος τερματισμός λειτουργίας
Εάν ο υπολογιστής σας πάψει να αποκρίνεται, επιχειρήστε να
χρησιμοποιήσετε τη Διαχείριση Εργασιών. Αυτό το
βοηθητικό πρόγραμμα παρέχει πληροφορίες για την απόδοση
του συστήματός σας και προβάλλει πληροφορίες σχετικά με
τα προγράμματα και τις διεργασίες που εκτελούνται στον
υπολογιστή σας.
Για το σκοπό αυτό, πατήστε τα πλήκτρα [Ctrl]+[Alt]+
ταυτόχρονα και κατόπιν επιλέξτε διαδοχικά Έναρξη
Διαχείριση Εργασιών μέσα από το αναδυόμενο μενού.
Κάντε κλικ στην καρτέλα Εφαρμογές, επιλέξτε την εργασία
που θέλετε να τερματίσετε και κατόπιν κάντε κλικ στο
κουμπί Τέλος εργασίας.
Προειδοποίηση: Αν ο υπολογιστής συνεχίζει να μην ανταποκρίνεται, πατήστε το κουμπί
λειτουργίας του υπολογιστή για να τον θέσετε εκτός λειτουργίας. Κρατήστε πατημένο αυτό το
κουμπί μέχρι να σβήσουν όλα τα λαμπάκια LED και περιμένετε για περίπου 30 δευτερόλεπτα
πριν να ανάψετε ξανά τον υπολογιστή.
[Del]
τρόπο ώστε να μπορείτε
Επιλογές τερματισμού λειτουργίας
Οι επιλογές τερματισμού λειτουργίας των Windows μπορούν να ελέγξουν τον τρόπο
λειτουργίας του υπολογιστή σας και να σας επιτρέψουν να εξοικονομήσετε ηλεκτρικό
ρεύμα. Ανάλογα με τις ανάγκες σας, μπορείτε να ορίσετε το σχήμα κατανάλωσης
ρεύματος που σας ταιριάζει καλύτερα. Παρέχονται τέσσερις τρόποι τερματισμού
λειτουργίας για την εξοικονόμηση ρεύματος: Σβήσιμο, Αναμονή, Αδρανοποίηση και
Αναστολή.
Η κατάσταση Αναστολή συνδυάζει την ταχύτητα της κατάστασης Αναμονή με τα
χαρακτηριστικά προστασίας δεδομένων και τη χαμηλή κατανάλωση ρεύματος της
κατάστασης Αδρανοποίηση. Η επαναφορά του υπολογιστή από την κατάσταση
Αναστολή σε κανονική κατάσταση λειτουργίας διαρκεί μερικά δευτερόλεπτα. Έτσι,
μπορείτε να τερματίζετε τη λειτουργία του υπολογιστή σας και να τον
λιγότερο συχνά. Η κατάσταση Αναστολή δεν μειώνει μόνον την κατανάλωση ρεύματος,
αλλά και συνεισφέρει στην προστασία των δεδομένων σας.
Για να μάθετε περισσότερα σχετικά με την
προσαρμογή του υπολογιστή σας, επιλέξτε
διαδοχικά Έναρξη > Βοήθεια και Υποστήριξη.
12 - Οδηγός γρήγορης εκκίνησης και αντιμετώπισης προβλημάτων
επανεκκινείτε
Page 13
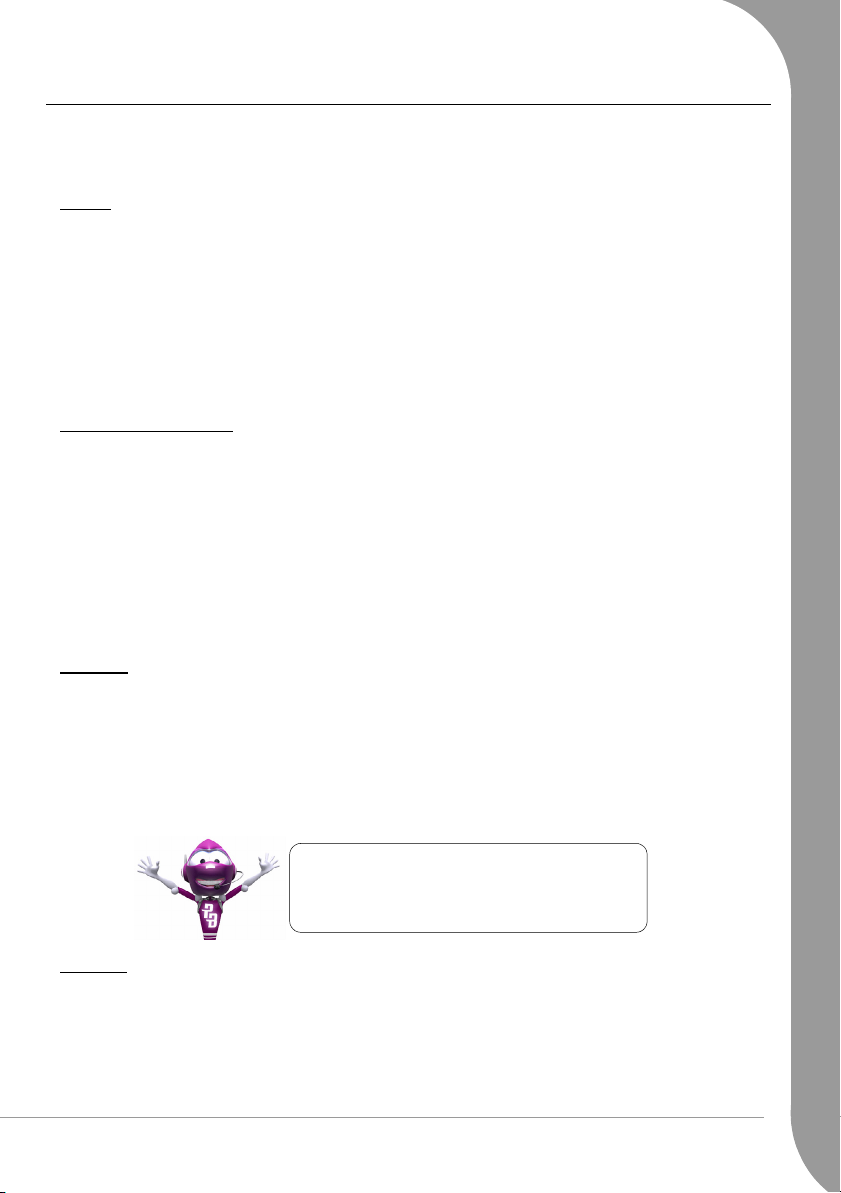
Αναβάθμιση του υπολογιστή
Η Packard Bell προσπαθεί να κάνει την εμπειρία σας με τους υπολογιστές όσο πιο εύκολη και ευχάριστη
γίνεται. Επειδή μπορεί να εξελιχθούν οι υπολογιστικές σας ανάγκες, η Packard Bell είναι εδώ για να σας
βοηθήσει να επιλέξετε τα σωστά παρελκόμενα και να εκμεταλλευτείτε πλήρως τον υπολογιστή σας.
Μνήμη
Η μνήμη (RAM) είναι σημαντικό λειτουργικό στοιχείο του υπολογιστή σας. Αν εκτελείτε εφαρμογές με
μεγάλες απαιτήσεις σε μνήμη, όπως π.χ. επεξεργασία εικόνας ή ψηφιακού βίντεο ή τριδιάστατα παιχνίδια,
η προσθήκη μνήμης θα βελτιώσει τις επιδόσεις του υπολογιστή σας και θα τον βοηθήσει να "τρέχει" πιο
γρήγορα.
Για να μπορέσετε να βρείτε
Bell, μπορείτε να χρησιμοποιήσετε το ηλεκτρονικό σύστημα παραμετροποίησης στη διεύθυνση
www.packardbell.com στο Διαδίκτυο! Η βήμα προς βήμα διαδικασία του συστήματος
παραμετροποίησης είναι η καλύτερη επιλογή σας για να βρείτε γρήγορα και εύκολα τη σωστή κάρτα
μνήμης χωρίς κίνδυνο σφάλματος, σε ανταγωνιστικές
Μονάδες αποθήκευσης
Εάν χρειάζεστε επιπρόσθετο χώρο αποθήκευσης, δυνατότητα δημιουργίας αντιγράφων ασφαλείας ή
μονάδες αφαιρούμενων μέσων αποθήκευσης για να μεταφέρετε τα δεδομένα σας, μια εξωτερική μονάδα
σκληρού δίσκου θα αποτελέσει μια βολική λύση για την επέκταση του υπολογιστή σας. Απλά συνδέστε
την σε μια θύρα FireWire ή USB και πραγματοποιήστε "μεταφορά και απόθεση" για να μεταφέρετε
πολύτιμα δεδομένα σας σε μερικά δευτερόλεπτα. Για να δημιουργήσετε προσωρινά αντίγραφα ασφαλείας,
αυτή η διαδικασία είναι πολύ πιο γρήγορη από την εγγραφή ενός δίσκου CD ή DVD! Οι μονάδες σκληρού
δίσκου υψηλής χωρητικότητας είναι επίσης ιδανικές για την αποθήκευση της αγαπημένης σας μουσικής,
των φωτογραφιών και των βίντεο, για να τα
Επισκεφτείτε τη διεύθυνση www.packardbell.com για να ανακαλύψετε τα παρελκόμενά μας και να τα
αγοράσετε ηλεκτρονικά ή να βρείτε ένα κατάστημα κοντά σας!
Σύγκλιση
Η Packard Bell στοχεύει να εκμεταλλευτεί πλήρως το σημερινό ολοένα και πιο ψηφιακό κόσμο με
προϊόντα που ταιριάζουν ιδανικά τόσο σε ήδη δημοφιλείς όσο και σε πρωτοποριακές ψηφιακές
δραστηριότητες. Τα προϊόντα μας ενσωματώνουν τις καλύτερες τεχνολογίες και σας επιτρέπουν να
ωφεληθείτε από τις τελευταίες εξελίξεις της τεχνολογίας, όπως π.χ. ευρυζωνικό Διαδίκτυο, ασύρματα
(WiFi) δίκτυα και ψηφιακά μέσα. Στη σειρά συσκευών οικιακής ψυχαγωγίας περιλαμβάνεται μια γκάμα
συσκευών MP3, για να μπορείτε να παίρνετε μαζί σας την τεχνολογία και την ψυχαγωγία όπου και αν
πάτε!
την κάρτα μνήμης που ταιριάζει καλύτερα στον δικό σας υπολογιστή Packard
τιμές.
τα
παίρνετε μαζί σας όπου κι αν πάτε!
Επισκεφτείτε σήμερα τη διεύθυνση
www.packardbell.com και μπείτε στο Lounge
(Σαλόνι) μας, όπου η τεχνολογία ποτέ δεν
προκαλεί άγχος και βελτιώνει
Εγγύηση
Οι υπολογιστές της Packard Bell συνοδεύονται από μια περιορισμένη εγγύηση. Για να είστε ακόμα πιο
ήσυχοι, τα προαιρετικά πακέτα PB Care σάς επιτρέπουν να επεκτείνετε την εγγύηση έως και τρία χρόνια
(ένα έτος και άλλα δύο επιπλέον) και να την αναβαθμίσετε σε επιτόπια επισκευή για τον υπολογιστή σας.
Για περισσότερες πληροφορίες, επισκεφτείτε τη
Αν έχει λήξει η εγγύησή σας ή αν τα πακέτα PB Care δεν είναι διαθέσιμα στην περιοχή σας, μην
ανησυχείτε: η Packard Bell έχει την απάντηση. Η Packard Bell έχει ορίσει Εξουσιοδοτημένα Κέντρα
διεύθυνση www.packardbell.com στο Διαδίκτυο.
τη ζωή σας!
ΒΑΣΙΚΕΣ ΓΝΩΣΕΙΣ ΓΙΑ ΤΟΥΣ ΥΠΟΛΟΓΙΣΤΕΣ - 13
Page 14
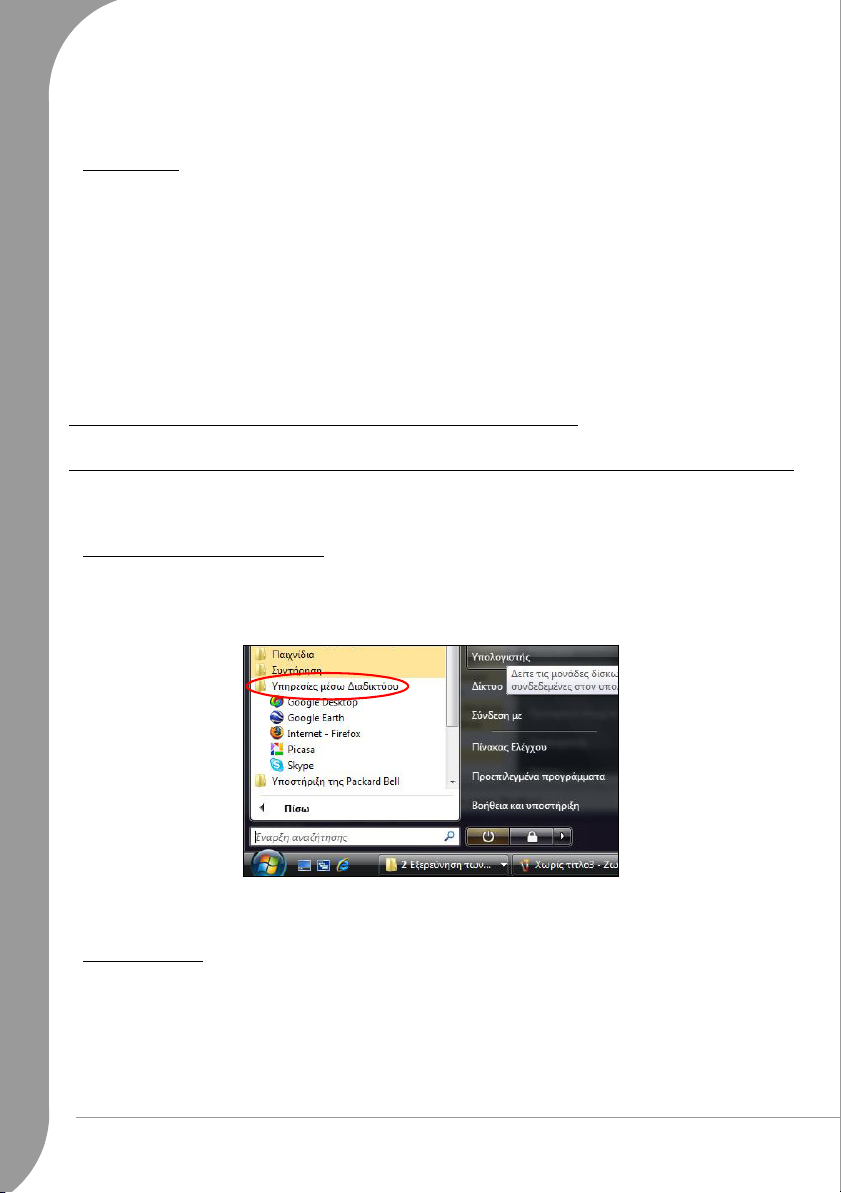
Επισκευών για να σας προσφέρουν υψηλής ποιότητας επισκευές! Θα ωφεληθείτε από την εξυπηρέτηση
που θα σας προσφέρουν έμπειροι τεχνικοί, που έχουν εκπαιδευτεί στο προϊόν Packard Bell που
χρησιμοποιείτε.
Ανακύκλωση
Μόλις αγοράσατε έναν νέο υπολογιστή ή μια νέα εξωτερική οθόνη και αναρωτιέστε τι μπορείτε να κάνετε
με τον παλιό σας εξοπλισμό; Μην τον πετάξετε στα σκουπίδια έτσι απλά! Η Packard Bell σάς ενθαρρύνει
να ανακυκλώνετε!
Ο περισσότερος εξοπλισμός υπολογιστών περιέχει επικίνδυνα υλικά, τα οποία είναι καλό να μην
καταλήγουν σε χωματερές. Μέσω της
υπολογιστές μπορούν να ανακτηθούν και να χρησιμοποιηθούν ξανά. Πολλοί φιλανθρωπικοί οργανισμοί
συλλέγουν εξοπλισμό υπολογιστών, ενώ άλλες εταιρίες επισκευάζουν και μεταπωλούν
χρησιμοποιημένους υπολογιστές.
Για να μάθετε πώς να δημιουργείτε αντίγραφα ασφαλείας, βλ. κεφάλαιο ΠΛΗΡΟΦΟΡΙΕΣ ΠΕΡΙ
ΚΑΝΟΝΙΣΜΩΝ στη σελίδα 69.
ανακύκλωσης, πολλά υλικά που χρησιμοποιούνται στους
ΤΑ ΠΡΩΤΑ ΣΑΣ ΒΗΜΑΤΑ ΣΤΟ ΔΙΑΔΙΚΤΥΟ
Συνδεθείτε!
Η χρήση του Διαδικτύου έχει πια γίνει τρόπος ζωής στην καθημερινή μας εργασία στον υπολογιστή. Για
να το κάνει πιο εύκολο, η Packard Bell έχει περιλάβει όλα τα εργαλεία που χρειάζεστε για να ξεκινήσετε!
Πάροχος υπηρεσιών Διαδικτύου
Για να συνδεθείτε, θα πρέπει πρώτα να κάνετε εγγραφή με ένα Πάροχο υπηρεσιών Διαδικτύου (ISP), ο
οποίος παρέχει τη φυσική σύνδεση ανάμεσα στον υπολογιστή σας και το Διαδίκτυο. Ορισμένοι
υπολογιστές παραδίδονται με προεγκατάσταση ορισμένων ISP.
Αν θέλετε να χρησιμοποιήσετε τον δικό σας ISP, ανατρέξτε στις οδηγίες που συνοδεύουν το πακέτο
εγκατάστασης. Αποφεύγετε τη χρήση
Τύπ οι σύνδεσης
Ανάλογα με το μοντέλο του υπολογιστή σας, την τοποθεσία σας και τις ανάγκες σας για επικοινωνία,
έχετε αρκετούς διαθέσιμους τρόπους σύνδεσης στο Διαδίκτυο.
Σύνδεση μέσω τηλεφώνου
Οι περισσότεροι υπολογιστές περιλαμβάνουν μια τυπική υποδοχή σύνδεσης μέσω τηλεφώνου (του
μόντεμ). Αυτή σας επιτρέπει να συνδεθείτε στο Διαδίκτυο μέσω της τηλεφωνικής γραμμής. Με τη
σύνδεση μέσω τηλεφώνου, δεν μπορείτε να χρησιμοποιείτε ταυτόχρονα το μόντεμ και το τηλέφωνο στην
περισσοτέρων του ενός ISP.
14 - Οδηγός γρήγορης εκκίνησης και αντιμετώπισης προβλημάτων
Page 15
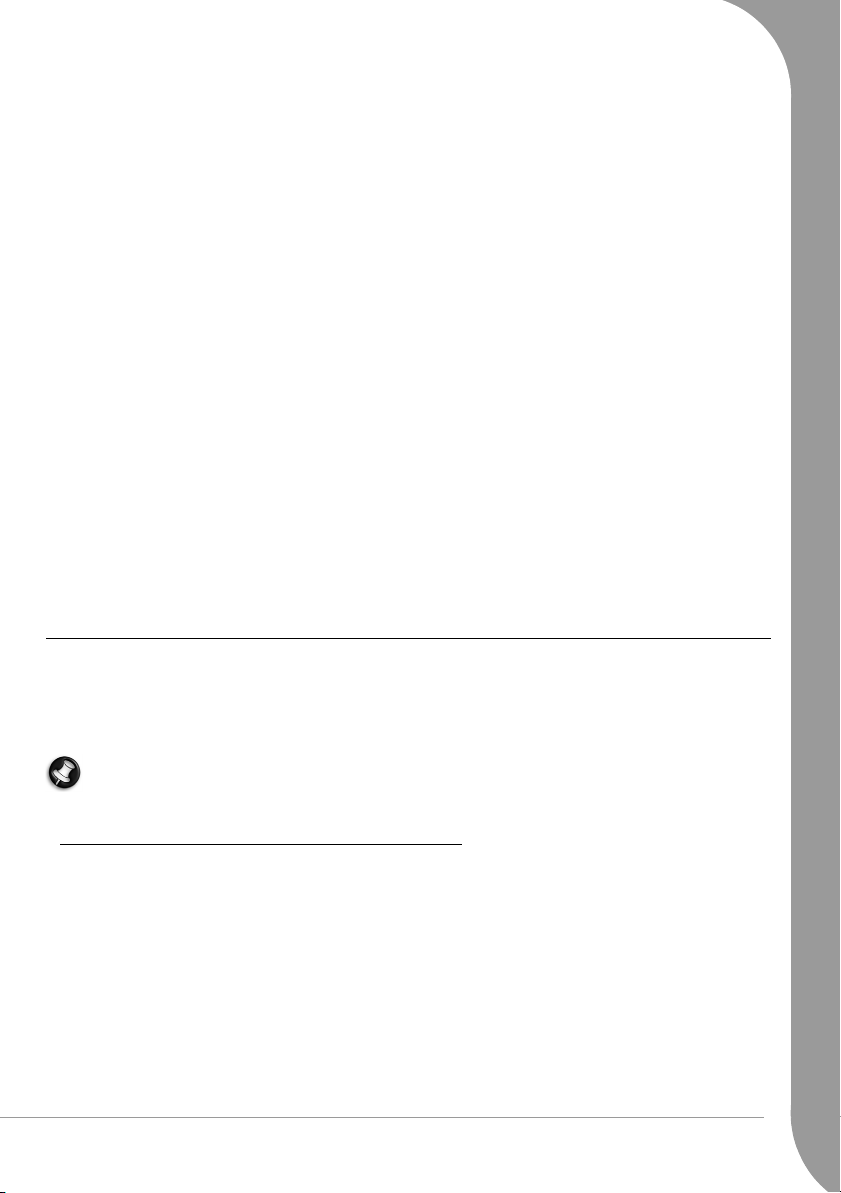
ίδια τηλεφωνική γραμμή. Αυτού του τύπου η σύνδεση συνιστάται μόνο αν κάνετε περιορισμένη χρήση
του Διαδικτύου, καθώς η ταχύτητα σύνδεσης είναι χαμηλή και συνήθως η χρέωση γίνεται ανά ώρα.
Σύνδεση DSL (π.χ. ADSL)
Το DSL (ακρωνύμιο του "Digital Subscriber Line") είναι μια "συνεχώς ενεργός" σύνδεση μέσω της
τηλεφωνικής γραμμής. Καθώς το DSL και το τηλέφωνο δε χρησιμοποιούν
να χρησιμοποιείτε το τηλέφωνό σας ενώ ταυτόχρονα είστε συνδεδεμένοι στο Διαδίκτυο. Για να μπορέσετε
να χρησιμοποιήσετε το DSL, θα πρέπει να βρίσκεστε κοντά στα κεντρικά γραφεία της τηλεφωνικής
εταιρίας (μερικές φορές η υπηρεσία αυτή δεν είναι διαθέσιμη στην επαρχία). Οι ταχύτητες σύνδεσης
ποικίλλουν ανάλογα με την τοποθεσία
σύνδεση με το Διαδίκτυο. Καθώς η σύνδεση είναι πάντα ενεργός, η χρέωση γίνεται συνήθως με ένα
μηνιαίο πάγιο.
Καλωδιακή σύνδεση
Η καλωδιακή σύνδεση προσφέρει γρήγορη και "συνεχώς ενεργό" υπηρεσία Διαδικτύου μέσω μιας
γραμμής καλωδιακής τηλεόρασης. Αυτή η υπηρεσία είναι συνήθως διαθέσιμη στις
Μπορείτε να χρησιμοποιήσετε το τηλέφωνό σας και να παρακολουθείτε ταυτόχρονα καλωδιακή
τηλεόραση, όσο είστε συνδεδεμένοι στο Διαδίκτυο. Καθώς πρόκειται για σύνδεση που τη μοιράζεστε με
άλλους, μπορεί να γίνει αρκετά αργή όταν τη χρησιμοποιούν ταυτόχρονα πολλοί χρήστες στην ίδια
γειτονιά.
Δίκτυο (LAN)
Ένα δίκτυο LAN (ακρωνύμιο του "Local Area Network¨") είναι μια ομάδα υπολογιστών
μέσα σε ένα γραφείο ή σε ένα σπίτι) που μοιράζονται μια κοινή γραμμή επικοινωνίας και πόρους. Με τη
δημιουργία ενός δικτύου, μπορείτε να κάνετε κοινή χρήση αρχείων, περιφερειακών συσκευών (όπως π.χ.
εκτυπωτές) και μιας σύνδεσης με το Διαδίκτυο. Μπορείτε να δημιουργήσετε ένα δίκτυο LAN
χρησιμοποιώντας ενσύρματες (όπως π.
σας, αλλά το DSL γενικά προσφέρει πολύ γρήγορη και αξιόπιστη
χ. Ethernet) ή ασύρματες (όπως π.χ. WiFi ή Bluetooth) τεχνολογίες.
τις ίδιες συχνότητες, μπορείτε
μεγάλες πόλεις.
(για παράδειγμα
WiFi
Το ασύρματο LAN ή WLAN είναι ένα ασύρματο τοπικό δίκτυο, που συνδέει μεταξύ τους δύο ή
περισσότερους υπολογιστές χωρίς τη χρήση καλωδίων. Το WiFi (ακρωνύμιο του “Wireless Fidelity")
είναι ένας ολοένα και πιο δημοφιλής τύπος ασύρματου δικτύου (WLAN). Η δημιουργία ενός δικτύου
WiFi είναι εύκολη και επιτρέπει την κοινή χρήση αρχείων, περιφερειακών συσκευών και μιας σύνδεσης
διαδίκτυο.
στο
Σημείωση: Για περισσότερες λεπτομέρειες, ανατρέξτε στην εκπαιδευτική σειρά περί WiFi στο
InfoCentre.
Ποια είναι τα πλεονεκτήματα ενός ασύρματου δικτύου;
Κινητικότητα
Τα συστήματα ασύρματου LAN επιτρέπουν τόσο σε εσάς όσο και στους υπόλοιπους χρήστες του
οικιακού σας δικτύου να μοιράζεστε μεταξύ σας την πρόσβαση σε αρχεία και συσκευές που είναι
συνδεδεμένα στο δίκτυο, όπως π.χ. έναν εκτυπωτή ή σαρωτή.
Επίσης, μπορείτε να μοιραστείτε μια σύνδεση με το Διαδίκτυο με τους υπόλοιπους
υπάρχουν στο σπίτι σας.
Ταχύτητα και απλότητα εγκατάστασης
Η εγκατάσταση ενός συστήματος ασύρματου δικτύου LAN μπορεί να είναι γρήγορη και εύκολη και
εξαλείφει την ανάγκη περάσματος καλωδίων μέσα από τοίχους και οροφές.
υπολογιστές που
ΒΑΣΙΚΕΣ ΓΝΩΣΕΙΣ ΓΙΑ ΤΟΥΣ ΥΠΟΛΟΓΙΣΤΕΣ - 15
Page 16
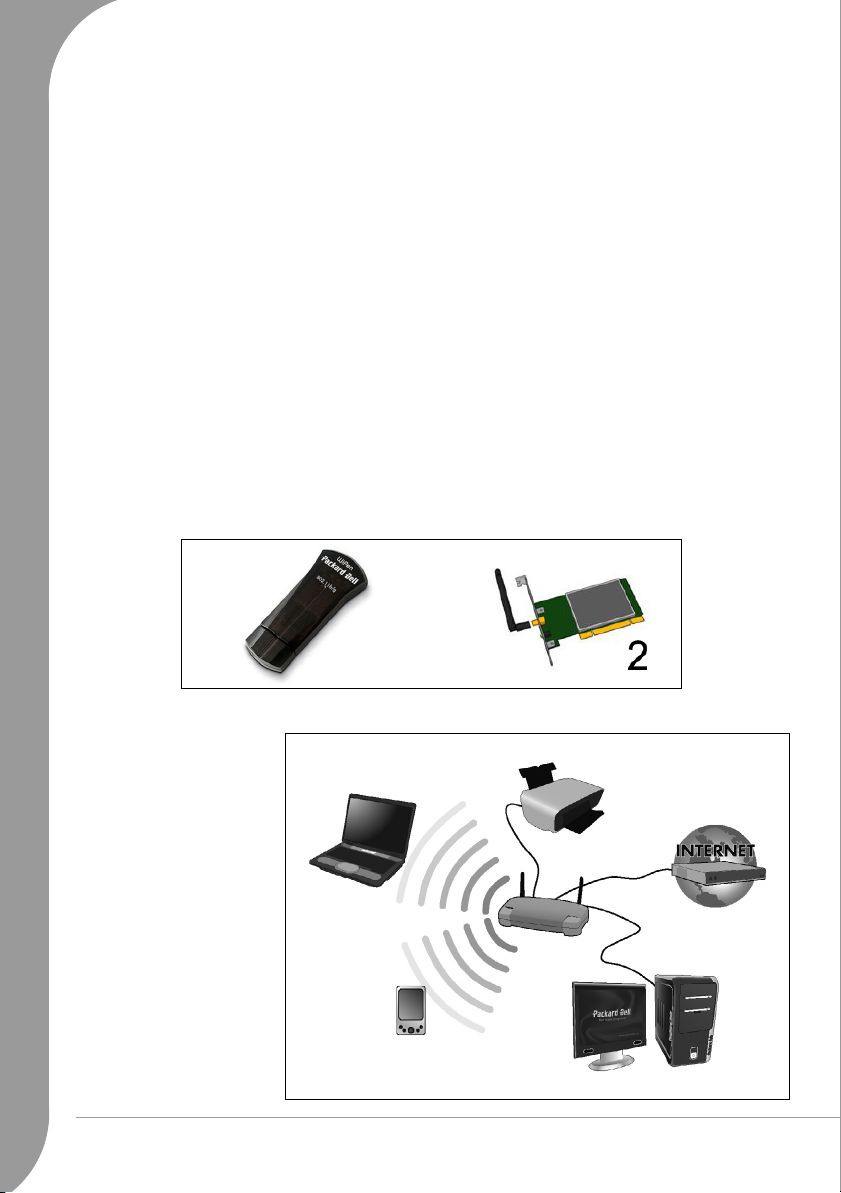
Εξαρτήματα ενός ασύρματου LAN
Για να στήσετε το δικό σας ασύρματο δίκτυο στο σπίτι, θα χρειαστείτε τα εξής:
Σημείο πρόσβασης (δρομολογητής)
Τα σημεία πρόσβασης (δρομολογητές) είναι πομποδέκτες αμφίδρομης επικοινωνίας που μεταδίδουν
δεδομένα στο περιβάλλον. Τα σημεία πρόσβασης ενεργούν ως μεσολαβητές ανάμεσα στο ενσύρματο και
στο ασύρματο δίκτυο. Οι περισσότεροι δρομολογητές διαθέτουν
επιτρέψει να προσπελάσετε μια υψηλής ταχύτητας σύνδεση μέσω DSL με το Διαδίκτυο. Συνήθως, ο
πάροχος υπηρεσιών Διαδικτύου (ISP) που έχετε επιλέξει σάς παρέχει ένα μόντεμ/ δρομολογητή μαζί με τη
συνδρομή σας στις υπηρεσίες τους. Για λεπτομερείς οδηγίες εγκατάστασης, διαβάστε προσεκτικά το
υλικό τεκμηρίωσης που συνοδεύει το δικό σας
Καλώδιο δικτύου (RJ45)
Το καλώδιο δικτύου (που είναι γνωστό και ως RJ45) χρησιμοποιείται για τη σύνδεση του κεντρικού
υπολογιστή με το σημείο πρόσβασης (βλ. παρακάτω σχήμα). Αυτός ο τύπος καλωδίου χρησιμοποιείται
επίσης για τη σύνδεση περιφερειακών συσκευών με το σημείο πρόσβασης.
Ασύρματος δέκτης
Αυτός συνδέεται στον υπολογιστή τον οποίο θέλετε
ασύρματων δεκτών διαθέσιμοι στο εμπόριο. Οι συνηθέστεροι είναι οι εξής:
1. Δέκτης WiFi για USB, γνωστός και ως “Dongle”: Συνδέεται σε μια ελεύθερη θύρα USB του
υπολογιστή σας.
2. Κάρτ α ασύρματου δικτύου για υπολογιστές: Η κάρτα αυτή εγκαθίσταται στο εσωτερικό του
επιτραπέζιου υπολογιστή σας, σε μια ελεύθερη
σημείο πρόσβασης/ δρομολογητή.
να συνδέσετε με το δίκτυο. Υπάρχουν διάφοροι τύποι
υποδοχή PCI.
ενσωματωμένο μόντεμ DSL που θα σας
Σχεδιάγραμμα ενός δικτύου εν λειτουργία
1. Σημείο πρόσβασης/
δρομολογητής
2. Επιτραπέζιος υπολογιστής
3. Μόντεμ
4. Εκτυπωτής
5. Φορητός υπολογιστής
6. PDA/Webpad
7. Καλώδια δικτύου (RJ45)
16 - Οδηγός γρήγορης εκκίνησης και αντιμετώπισης προβλημάτων
➎
➐
➏
➍
➊
➐
➌
➐
➋
Page 17
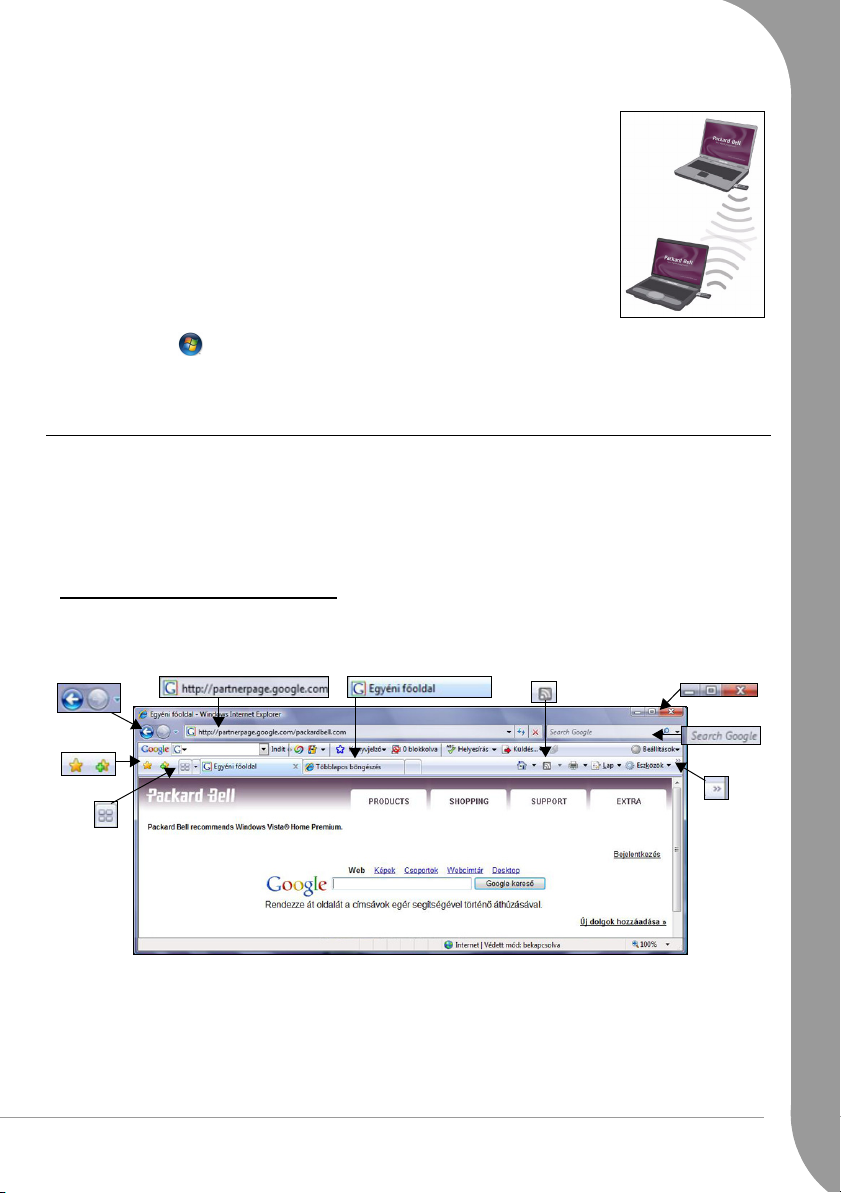
"Ad hoc" κοινή χρήση σύνδεσης με το Διαδίκτυο
Η λειτουργία "Κοινή χρήση σύνδεσης Internet" (Internet Connection Sharing,
ICS) των Microsoft Windows Vista επιτρέπει σε περισσότερους από έναν
υπολογιστές να μοιράζονται από κοινού μία σύνδεση με το Διαδίκτυο. Η
ενσωματωμένη υποστήριξη για ασύρματα LAN (WLAN) τύπου IEEE 802.11 σάς
επιτρέπει να δημιουργήσετε ένα "ad hoc" ασύρματο δίκτυο. Αυτά τα δύο
χαρακτηριστικά μπορούν να χρησιμοποιηθούν μαζί για την
ενσύρματης σύνδεσης με το Διαδίκτυο από τα μέλη ενός “ad hoc” ασύρματου
δικτύου. Αυτή είναι η μέθοδος σύνδεσης, εάν δε διαθέτετε σημείο πρόσβασης
(δρομολογητή).
Ενεργοποίηση/ απενεργοποίηση μιας σύνδεσης δικτύου WiFi
Για να προσπελάσετε τις δυνατές επιλογές διαχείρισης του δικτύου σας, επιλέξτε
διαδοχικά Έναρξη > Δίκτυο > Network and Sharing Center (Κέντρο δικτύου και κοινής χρήσης).
, μπορείτε να ενεργοποιήσετε ή να απενεργοποιήσετε το δίκτυό σας ή να ελέγξετε τους
Εκεί
κοινόχρηστους πόρους του δικτύου σας κ.λπ.
Περιηγηθείτε στο Διαδίκτυο!
Για να περιηγηθείτε στο Διαδίκτυο, χρειάζεστε ένα πρόγραμμα περιήγησης στο Διαδίκτυο. Η Packard
Bell έχει επιλέξει για σας το πρόγραμμα περιήγησης Windows Internet Explorer. Το Internet Explorer
προσφέρει μια ευκολότερη και ασφαλέστερη εμπειρία περιήγησης στο Διαδίκτυο. Αμέσως μόλις
ρυθμίσεις τις παραμέτρους πρόσβασης στο Διαδίκτυο και κάνετε έναρξη σύνδεσης, κάντε κλικ στη
συντόμευση Internet Explorer που βρίσκεται στην
εμπειρία σας στο Διαδίκτυο!
Χαρακτηριστικά του Internet Explorer
Αυτή είναι η αρχική σελίδα του προγράμματος περιήγησης Internet Explorer. Ακολουθεί μια σύντομη
περιγραφή μερικών από τα σημαντικότερα χαρακτηριστικά του νέου προγράμματος περιήγησης:
επιφάνεια εργασίας και ανεβάστε σε νέα επίπεδα την
κοινή χρήση μιας
➎
➌
➏
➒
➋
➍
➑
➊
➐
1. Σύνδεση με το μενού Βοήθεια: κάντε κλικ εδώ για να προσπελάσετε τη Βοήθεια του Internet Explorer.
Εκεί θα βρείτε πληροφορίες για το Internet Explorer και μπορείτε να παρακολουθήσετε την περιήγηση
στο Internet Explorer. Για
2. Μειώστε, μεγιστοποιήστε ή κλείστε το παράθυρο.
3. Γραμμή διευθύνσεων: Στο πεδίο αυτό, πληκτρολογήστε μια διεύθυνση στο Διαδίκτυο (π.χ.
www.packardbell.com) και κατόπιν πατήστε το πλήκτρο Enter στο πληκτρολόγιο, οπότε θα βρεθείτε
απ' ευθείας στη διεύθυνση που πληκτρολογήσατε.
να εμφανιστεί η Βοήθεια, μπορείτε επίσης να πατήσετε το πλήκτρο [F1].
ΒΑΣΙΚΕΣ ΓΝΩΣΕΙΣ ΓΙΑ ΤΟΥΣ ΥΠΟΛΟΓΙΣΤΕΣ - 17
Page 18
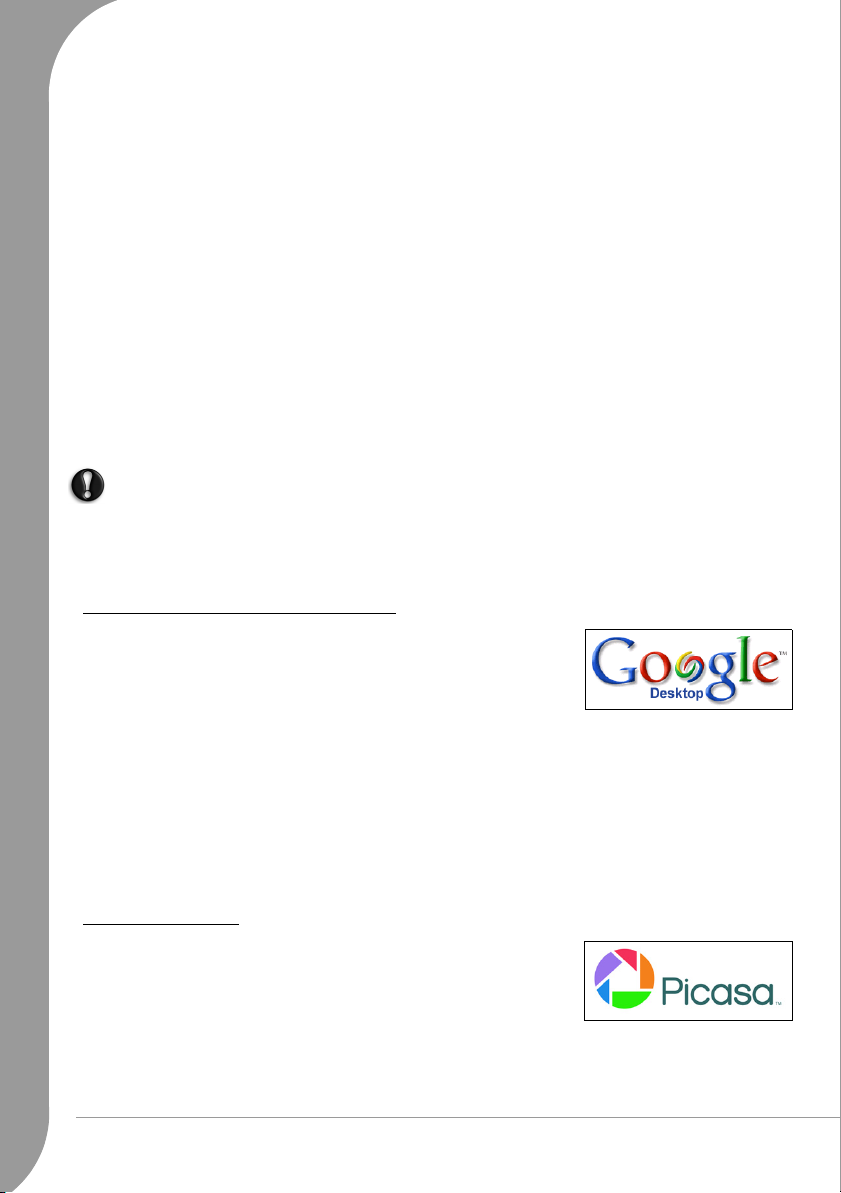
4. Πλαίσιο άμεσης αναζήτησης: Μπορείτε να εκτελέσετε αναζήτηση στο Διαδίκτυο, χωρίς να χρειαστεί
να ανοίξετε τη σελίδα κάποιου παρόχου υπηρεσιών αναζήτησης. Για προσαρμόσετε στα μέτρα σας τη
λειτουργία αναζήτησης, επιλέξτε τον αγαπημένο σας πάροχο υπηρεσιών αναζήτησης ως προεπιλογής.
Επιλέξτε πάροχο μέσα από την αναπτυσσόμενη λίστα.
5. Κουμπιά Πίσω και Εμπρός: σας πηγαίνουν
περιηγείστε στο Διαδίκτυο.
6. Καρτέλες: Μπορείτε να προβάλετε περισσότερες από μία τοποθεσίες στο ίδιο παράθυρο περιήγησης,
με τη βοήθεια των καρτελών που εμφανίζονται στο επάνω μέρος του πλαισίου του προγράμματος
περιήγησης.
7. Καρτέλες γρήγορης περιήγησης: Επιλέξτε και περιηγηθείτε ανάμεσα στις ανοικτές καρτέλες,
εμφανίζοντας μικρογραφίες
8. Κέντρο Αγαπημ έν ων : Μπορείτε να διαχειριστεί τις αγαπημένες σας τοποθεσίες, το ιστορικό
περιηγήσεών σας και τις εγγραφές σε υπηρεσίες ενημέρωσης ανανέωσης περιεχομένου RSS με
ελάχιστα κλικ.
9. Υπηρεσίες ενημέρωσης ανανέωσης περιεχομένου RSS: σας επιτρέπουν να παραμένετε ενήμεροι από
τις αγαπημένες σας τοποθεσίες, με αυτόματο τρόπο. Ένα φωτισμένο εικονίδιο στη
υποδηλώνει ότι η τοποθεσία προσφέρει υπηρεσία ενημέρωσης σε περίπτωση ανανέωσης του
περιεχομένου της, στην οποία μπορείτε να εγγραφείτε. Το πρόγραμμα περιήγησης μεταδίδει την
πληροφορία αυτή στο Κέντρο Αγ απημ ένω ν σας. Έτσι, μπορείτε να διαβάζετε τίτλους ειδήσεων, σκορ
σε αθλητικούς αγώνες κ.λπ. αμέσως μόλις δημοσιεύονται.
Προσοχή: Το Internet Explorer διαθέτει ένα
με (και σας βοηθά να προστατευθείτε από) πιθανολογούμενες ή ήδη γνωστές τοποθεσίες
εξαπάτησης (δηλ. τοποθεσίες που μοιάζουν νόμιμες, αλλά στην πραγματικότητα είναι
σχεδιασμένες να καταγράφουν τα προσωπικά δεδομένα σας). Εάν επισκεφθείτε μια
πιθανολογούμενη τοποθεσία Phishing, η γραμμή διεύθυνσης θα γίνει κίτρινη και θα εμφανιστεί
προειδοποιητικό μήνυμα.
ένα
Επιφάνεια εργασίας Google (προαιρετική)
Το Google Desktop™ είναι μια δωρεάν προεγκατεστημένη εφαρμογή
που σας επιτρέπει να εκτελείτε εύκολα αναζητήσεις στον υπολογιστή
Packard Bell και να τον προσαρμόζετε σύμφωνα με τις προτιμήσεις σας.
Το Google Desktop επιτρέπει την αναζήτηση πλήρους κειμένου μέσα σε
email, αρχεία, μουσικά κομμάτια, φωτογραφίες, γραπτές συνομιλίες,
προβληθείσες ιστοσελίδες και πολλά άλλα. Διευκολύνοντας την αναζήτηση στον
Google Desktop φέρνει κοντά σας τις πληροφορίες που χρειάζεστε και σας απαλλάσσει από το
κουραστικό καθήκον να οργανώνετε εσείς οι ίδιοι τα αρχεία σας. Επίσης, το Google Desktop σάς
επιτρέπει να συλλέγετε νέες πληροφορίες από το Διαδίκτυο με το Sidebar και το Google Gadgets, που
είναι οπτικώς ελκυστικές μίνι εφαρμογές
τοπικό δελτίο καιρού, μέχρι και ειδήσεις που σας ενδιαφέρουν. Με το Google Desktop, αποκτάτε
εξατομικευμένες πληροφορίες όποτε τις χρειάζεστε, πάνω στην επιφάνεια εργασίας σας. Απλώς κάντε
κλικ στο εικονίδιο αναζήτησης του Google Desktop που υπάρχει στην επιφάνεια εργασίας σας, για να
εκκινήσετε το
πρόγραμμα.
τους στο ίδιο παράθυρο.
στην προηγούμενη ή την επόμενη ιστοσελίδα, καθώς
γραμμή εργαλείων
φίλτρο Phishing το οποίο σας προειδοποιεί σχετικά
υπολογιστή σας, το
που μπορούν να εμφανίσουν οτιδήποτε, όπως π.χ. νέο email, το
Picasa (προαιρετικό)
Επίσης, στον καινούργιο σας υπολογιστή Packard Bell και η
εφαρμογή οργάνωσης φωτογραφιών του Google, το Picasa™, γεγονός
που σημαίνει ότι μπορείτε εύκολα να βρίσκετε, να επεξεργάζεστε και
να χρησιμοποιείτε από κοινού με άλλους όλες τις ψηφιακές σας
φωτογραφίες.
Αυτό είναι το λογισμικό που θα πρέπει να συνοδεύει την ψηφιακή σας κάμερα. Κάθε φορά που ανοίγετε
το Picasa, η εφαρμογή αυτόματα εντοπίζει όλες τις φωτογραφίες (ακόμη κι εκείνες που είχατε ξεχάσει ότι
διαθέτετε) και τις ταξινομεί σε ψηφιακά άλμπουμ κατά ημερομηνία, με τα ονόματα φακέλων που
γνωρίζετε. Μπορείτε να εκτελέσετε μεταφορά και απόθεση για να αναδιατάξετε τα άλμπουμ σας και να
18 - Οδηγός γρήγορης εκκίνησης και αντιμετώπισης προβλημάτων
Page 19
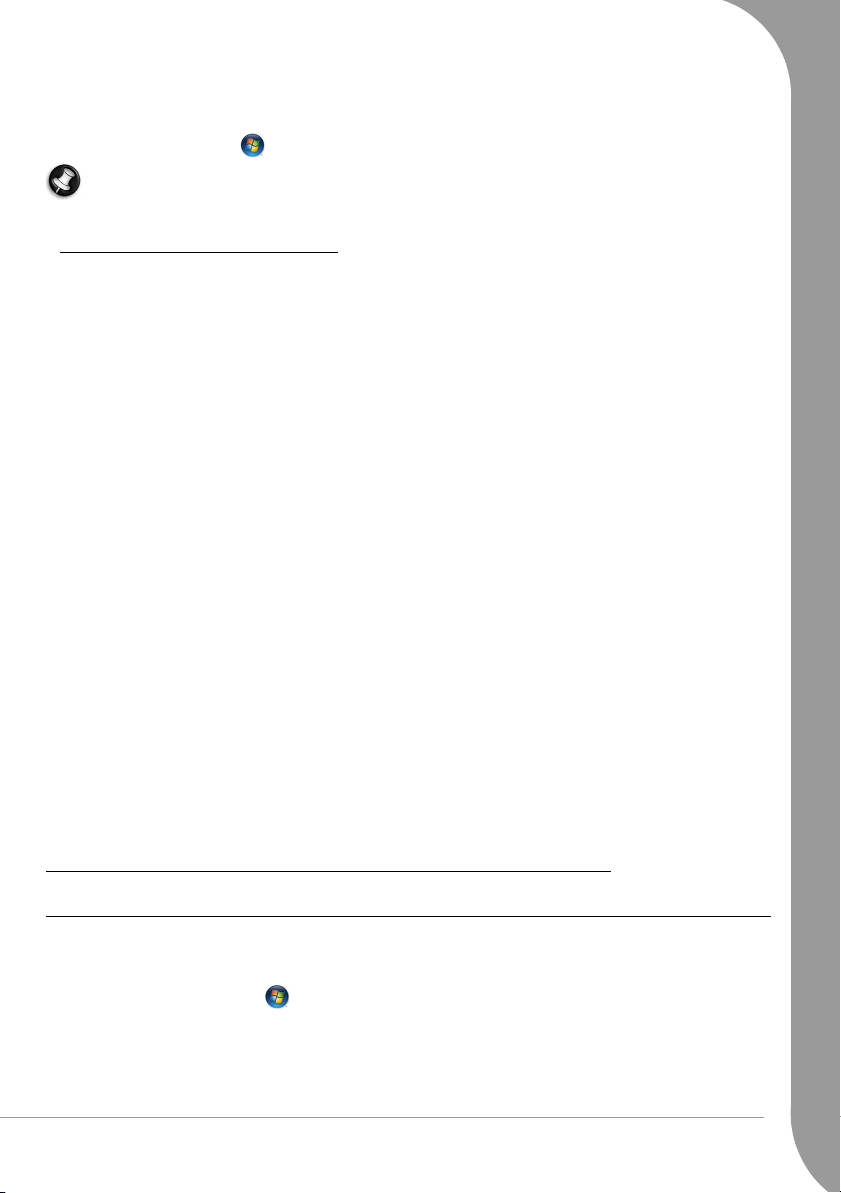
δημιουργήσετε ετικέτες για να δημιουργήσετε νέες ομάδες. Επίσης, το Picasa διευκολύνει την προηγμένη
επεξεργασία εικόνας και φέρνει λειτουργίες διόρθωσης με ένα κλικ και πανίσχυρα εφέ στα ακροδάκτυλά
σας. Μπορείτε να βρείτε το Picasa στη λίστα με τα εγκατεστημένα προγράμματα: για να ξεκινήσετε,
επιλέξτε διαδοχικά Έναρξη > Όλα τα προγράμματα και κατόπιν
Σημείωση: Για περισσότερες πληροφορίες σχετικά με τα προϊόντα και τις δυνατότητες του Google™,
επισκεφθείτε την τοποθεσία www.google.com στο Διαδίκτυο.
Τοπο θ ε σ ί α της Packard Bell στο Web
Για να ξεκινήσετε, γιατί να μην επισκεφτείτε την τοποθεσία μας, στη διεύθυνση www.packardbell.com,
στο Web!
(Κάντε κλικ στο Select your country [Επιλέξτε τη χώρα σας], στο επάνω μέρος της σελίδας.)
Η Packard Bell έχει στόχο να σας προσφέρει συνεχή εξατομικευμένη υποστήριξη. Επισκεφτείτε την
ενότητα Support (Υποστήριξη) για να λάβετε βοήθεια "κομμένη και ραμμένη" ειδικά για
ανάγκες:
κάντε διπλό κλικ στο Picasa.
τις δικές σας
✓ Το My Product Identification (Αναγ ν ώρι σ η του δικού μου προϊόντος) μπορεί να αναγνωρίσει τον
αριθμό σειράς του υπολογιστή σας και να σας προσφέρει αμέσως όλες τις πληροφορίες που χρειάζεστε
ειδικά για τον υπολογιστή σας!
✓ Το Troubleshooter (Αντιμετώπιση προβλημάτων) μπορεί να σας βοηθήσει να βρείτε λύσεις στην
περίπτωση που έχετε κάποιο πρόβλημα με τον υπολογιστή σας (ίσως να μην είναι διαθέσιμο σε όλες
τις χώρες).
✓ Εισαγάγετε λέξεις-κλειδιά στο πλαίσιο Search (Αναζήτηση) και βρείτε όλα τα άρθρα υποστήριξης που
σχετίζονται με την αναζήτησή σας!
✓ Εισέλθετε στην περιοχή Downloads (Αρχεία προς λήψη) για να αναζητήσετε και να εκτελέσετε λήψη
ενημερωμένων προγραμμάτων οδήγησης για τον υπολογιστή σας, καθώς και για προσθήκες (patches)
και αναβαθμίσεις προγραμμάτων και υλικολογισμικού.
✓ Μοιραστείτε τις εμπειρίες σας με άλλους χρήστες προϊόντων της Packard Bell και βρείτε βοήθεια στο
User Forum (Φόρουμ χρηστών).
✓ Μπορείτε επίσης να αναζητήσετε πληροφορίες για προϊόντα ανά εύρος ή κατηγορία, να διαβάσετε για
την εγγύηση και να βρείτε στοιχεία επικοινωνίας.
Για να μάθετε περισσότερα σχετικά με τις τελευταίες τεχνολογίες που προσφέρει η Packard Bell,
επισκεφτείτε την Product Showroom (Έκθεση προϊόντων). Στην ενότητα Shopping (Αγορές), μπορείτε
επίσης να βρείτε ένα κατάστημα κοντά σας ή
τελευταία προϊόντα της Packard Bell στο σπίτι σας με ελάχιστα κλικ!
Η διεύθυνση www.packardbell.com είναι η πύλη σας σε ένα κόσμο ηλεκτρονικών δραστηριοτήτων και
υπηρεσιών: να μας επισκέπτεστε συχνά για τις τελευταίες πληροφορίες και τα τελευταία αρχεία προς
λήψη!
να κανονίσετε έτσι ώστε να σας παραδοθεί κάποιο από τα
ΧΡΗΣΗ ΤΩΝ WINDOWS ΚΑΙ ΤΟΥ ΛΟΓΙΣΜΙΚΟΥ
Welcome Center των Windows
Την πρώτη φορά που θα θέσετε τον υπολογιστή σας σε λειτουργία, θα ανοίξει το παράθυρο Welcome
Center (Κέντρο υποδοχής). Το Welcome Center θα σας ξεναγήσει στα νέα χαρακτηριστικά και τα
εργαλεία των Windows Vista. Μπορείτε να προσπελάσετε το Welcome Center όποτε το θελήσετε,
επιλέγοντας διαδοχικά Έναρξη > Πίνακας Ελέγχου.
ΒΑΣΙΚΕΣ ΓΝΩΣΕΙΣ ΓΙΑ ΤΟΥΣ ΥΠΟΛΟΓΙΣΤΕΣ - 19
Page 20
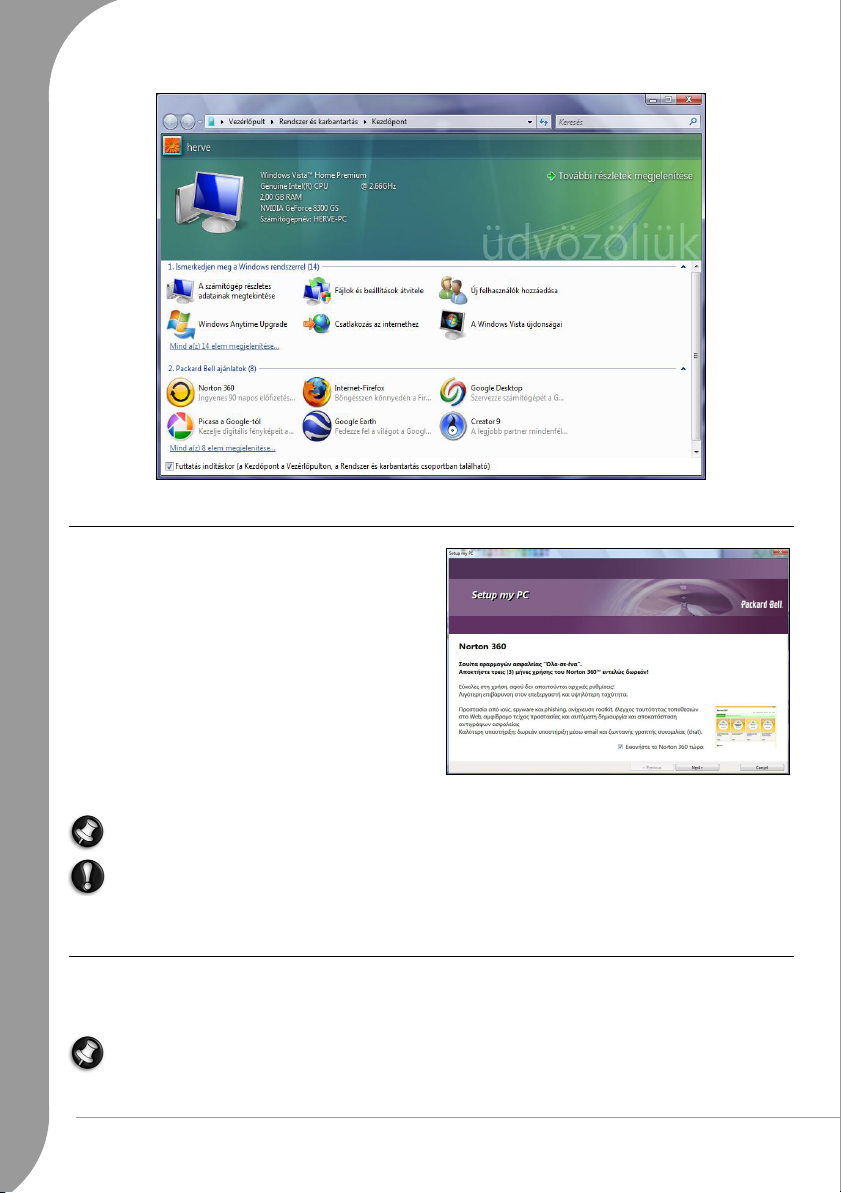
Setup my PC
Προς διευκόλυνσή σας, η Packard Bell έχει
συγκεντρώσει όλα τα σημαντικά βήματα για τις
ρυθμίσεις σε μια εφαρμογή, το Setup my PC. Η
εφαρμογή Setup my PC θα εκκινηθεί αυτόματα,
μόλις θέσετε για πρώτη φορά σε λειτουργία τον
υπολογιστή. Ένας οδηγός θα σας καθοδηγήσει στα
βήματα για τη ρύθμιση παραμέτρων πρόσβασης στο
Διαδίκτυο, του λογισμικού προστασίας από
των προγραμμάτων τηλεφωνίας και των παιχνιδιών,
στο Recovery Backup Creator και στην εκτύπωση
του PC Identity Card (Κάρτας ταυτότητας
υπολογιστή). Απλώς επιλέξτε τα στοιχεία που
θέλετε να ρυθμίσετε και ακολουθήστε τα
προτρεπτικά μηνύματα!
Σημείωση: Ο αριθμός των δυνατών επιλογών μπορεί να ποικίλλει ανάλογα με το μοντέλο του
υπολογιστή σας και την περιοχή σας
Προσοχή: Ακόμη κι αν δεν χρησιμοποιήσετε το Setup my PC, καλό θα είναι να χρησιμοποιήσετε
το πρόγραμμα δημιουργίας αντιγράφων ασφαλείας δεδομένων αποκατάστασης όσο το δυνατόν
πιο νωρίς.
ιούς,
.
Recovery Backup Creator της Packard Bell
Το πρόγραμμα δημιουργίας αντιγράφων ασφαλείας δεδομένων αποκατάστασης Recovery DVD Creator ή
Recovery Disk Creator σάς επιτρέπει να δημιουργείτε ένα αντίγραφο ασφαλείας των δεδομένων
αποκατάστασης που υπάρχουν αποθηκευμένα στη μονάδα σκληρού δίσκου του υπολογιστή σας.
Σημείωση: Ορισμένοι υπολογιστές συνοδεύονται από DVD αποκατάστασης αντί για τα δεδομένα
αποκατάστασης στο σκληρό δίσκο του υπολογιστή. Σε εκείνη την περίπτωση,
πρόγραμμα Recovery DVD Creator. Για περισσότερες πληροφορίες σχετικά με τη χρήση των Recovery
DVD, βλ. σελίδα 60.
δε χρειάζεται το
20 - Οδηγός γρήγορης εκκίνησης και αντιμετώπισης προβλημάτων
Page 21
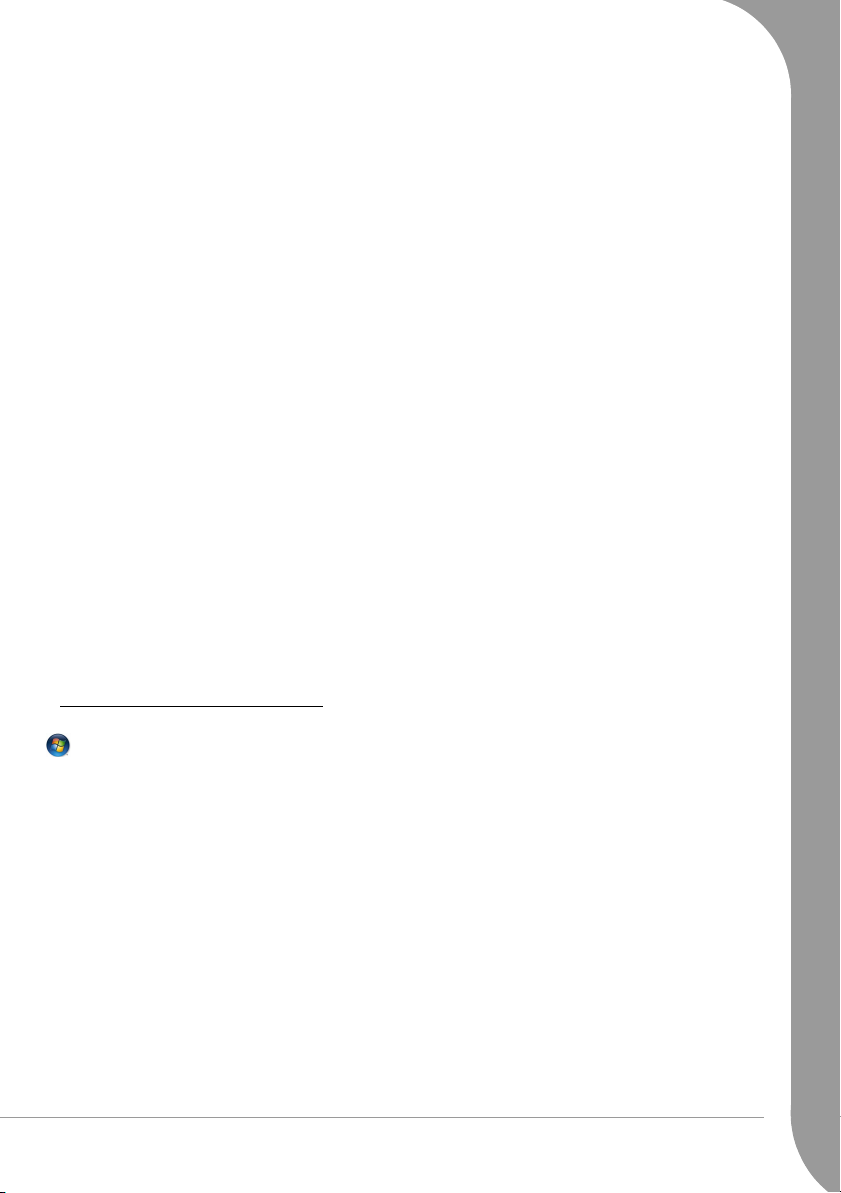
Εάν ο υπολογιστής δεν διαθέτει μονάδα εγγραφής DVD και το Smart Restore προτείνει τη δυνατότητα
Create my Recovery disk (αντί για το Recovery DVD Creator), τότε μπορείτε να αντιγράψετε τα
δεδομένα αποκατάστασης σε μια εξωτερική μονάδα σκληρού δίσκου USB.
Μελετήστε προσεκτικά τα παρακάτω προτού χρησιμοποιήσετε το πρόγραμμα δημιουργίας αντιγράφων
ασφαλείας δεδομένων αποκατάστασης:
✓ Τα δεδομένα αποκατάστασης περιέχουν όλα τα προγράμματα που συνόδευαν αρχικά τον υπολογιστή
σας, περιλαμβανομένου του λειτουργικού συστήματος.
Δεν παρέχονται ξεχωριστά αντίγραφα των δίσκων με τα Windows και των βοηθητικών
προγραμμάτων της Microsoft.
✓ Τα DVD αποκατάστασης που θα δημιουργείτε θα περιέχουν μόνο το λογισμικό που υπήρχε αρχικά στο
σκληρό δίσκο του υπολογιστή σας, όταν αυτός έφυγε από το εργοστάσιο. Τα προσωπικά σας αρχεία
και οποιοδήποτε άλλο λογισμικό που έχετε εγκαταστήσει δεν θα αντιγραφούν.
✓ Μπορείτε να δημιουργήσετε μόνο ένα σετ DVD αποκατάστασης για τον υπολογιστή σας.
✓ Η διαδικασία αυτή παίρνει κάποιο χρόνο. Καθ’ όλη τη διάρκεια της διαδικασίας, μην τερματίσετε τη
λειτουργία του υπολογιστή σας και μην εκτελέσετε άλλα προγράμματα.
✓ Σε περίπτωση διακοπής ρεύματος κατά τη δημιουργία των δίσκων αποκατάστασης, κάντε με την
πρώτη ευκαιρία μια επανεκκίνηση του προγράμματος δημιουργίας αντιγράφων ασφαλείας δεδομένων
αποκατάστασης..
Εάν πρόκειται να δημιουργήσετε δίσκους DVD αποκατάστασης, θα χρειαστείτε:
✓ Το υλά χισ το ν έναν κενό εγγράψιμο δίσκος DVD (μη χρησιμοποιείτε επανεγγράψιμους δίσκους DVD).
✓ Το λογισμικό εγγραφής που είναι προεγκατεστημένο στον υπολογιστή σας από την Packard Bell.
✓ Έναν μαρκαδόρο για CD, για να γράφετε πάνω στους δίσκους σας. Μη χρησιμοποιείτε αυτοκόλλητα
στην επιφάνεια των δίσκων.
Εάν πρόκειται να δημιουργήσετε δίσκο αποκατάστασης, θα χρειαστείτε:
✓ Μια εξωτερική μονάδα σκληρού δίσκου USB με χωρητικότητα τουλάχιστον 8 GB (το ακριβές μέγεθος
εξαρτάται από τη διαμόρφωση του δικού σας υπολογιστή).
✓ Ορισμένοι εξωτερικοί δίσκοι δεν είναι συμβατοί με τη διαδικασία αποκατάστασης. Μετά την
ολοκλήρωση της διαδικασίας δημιουργίας, πάντοτε δοκιμάζετε τον δίσκο για να ελέγξετε τη
συμβατότητά του με τη διαδικασία αποκατάστασης (βλ. σελίδα 23).
Δημιουργία δίσκου αποκατάστασης
Για να δημιουργήσετε έναν δίσκο αποκατάστασης, ανοίξτε το Smart Restore (επιλέξτε διαδοχικά Έναρξη
> Όλα τα προγράμματα > Packard Bell Support > Smart Restore). Επιλέξτε τη λειτουργία δίσκου
αποκατάστασης για να συνεχίσετε (είτε Create my Recovery DVD είτε Create my recovery disk). Κα' όλη
τη διάρκεια της διαδικασίας, θα σας καθοδηγούν οδηγίες που θα εμφανίζονται στην οθόνη. Διαβάζετέ τις
προσεκτικά!
ΒΑΣΙΚΕΣ ΓΝΩΣΕΙΣ ΓΙΑ ΤΟΥΣ ΥΠΟΛΟΓΙΣΤΕΣ - 21
Page 22
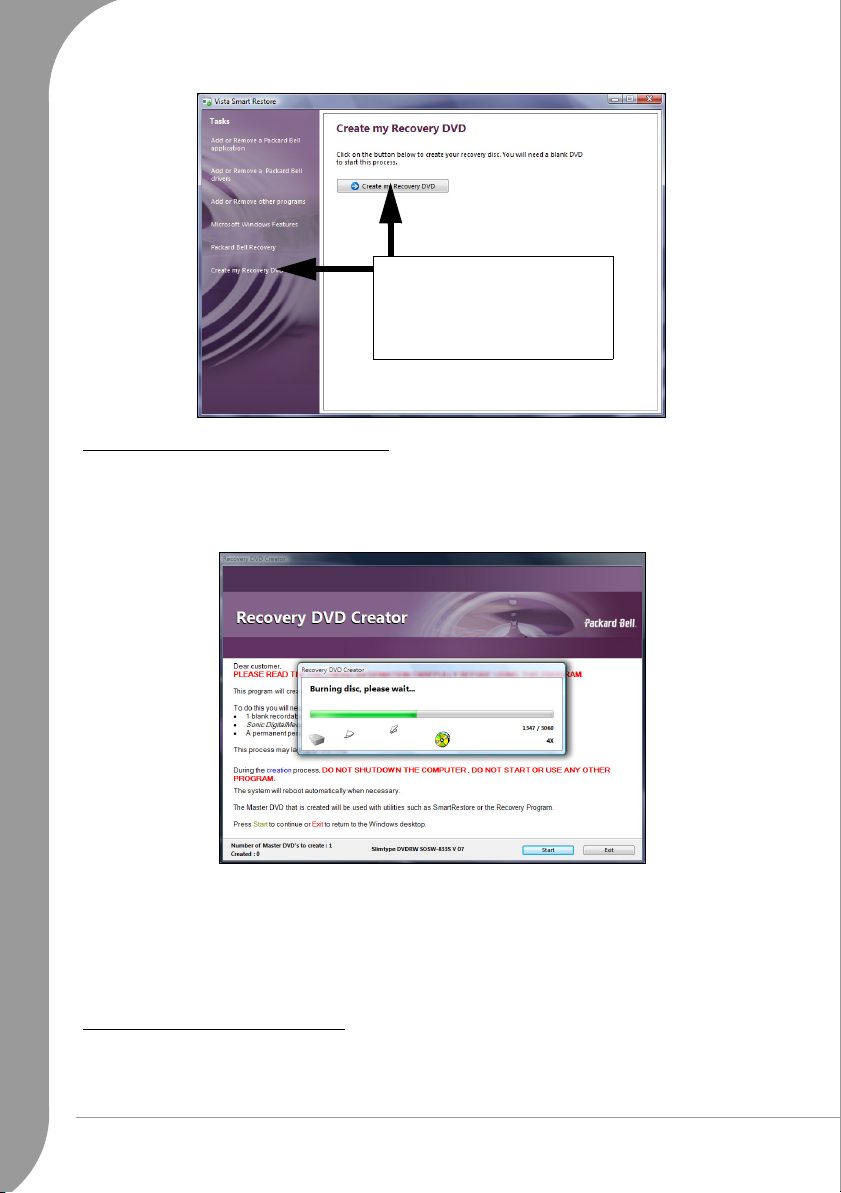
➋
Κάντε κλικ εδώ για να
➊
Δημιουργία δίσκων DVD αποκατάστασης
1. Το πρόγραμμα θα δημιουργεί ένα δίσκο τη φορά. Ένας μετρητής στο κάτω αριστερό μέρος του
παραθύρου δείχνει το συνολικό αριθμό των δίσκων που θα δημιουργηθούν καθώς και τον αριθμό των
δίσκων που έχουν ήδη δημιουργηθεί. Όταν η διαδικασία ολοκληρωθεί, το πρόγραμμα θα ελέγξει κάθε
δίσκο για τυχόν σφάλματα.
δημιουργήσετε τον δίσκου
αποκατάστασης (είτε Create my
Recovery DVD είτε Create my
recovery disk).
2. Δώστε ένα
ένα μαρκαδόρο για CD για να γράψετε το όνομα του δίσκου στην μη εγγράψιμη (ιριδίζουσα) πλευρά
του. Μη χρησιμοποιείτε αυτοκόλλητα στην επιφάνεια των δίσκων.
3. Φυλάσσετε τα DVD αποκατάστασης που δημιουργείτε, σε ασφαλή χώρο. Αυτά περιέχουν τα δεδομένα
αποκατάστασης του υπολογιστή σας.
Εάν
Packard Bell στη σελίδα 59.
Δημιουργία δίσκου αποκατάστασης
1. Επιλέξτε Copy backup data to USB disk (Αντι γρα φή δεδομένων αντιγράφου ασφαλείας σε δίσκο USB).
2. Κάντε κλικ σε έναν δίσκο ή σε ένα διαμέρισμα, που θα χρησιμοποιηθεί για την αποθήκευση των
δεδομένων αποκατάστασης, και κατόπιν κάντε κλικ στο κουμπί OK (ένας δίσκος μπορεί να έχει
περισσότερα από ένα διαμερίσματα).
22 - Οδηγός γρήγορης εκκίνησης και αντιμετώπισης προβλημάτων
όνομα στο DVD αποκατάστασης (π.χ. DVD αποκατάστασης 1, 2 κ.λπ.). Χρησιμοποιήστε
χρειαστεί να χρησιμοποιήσετε τα δεδομένα αποκατάστασης, βλ. ενότητα Recovery Program της
Page 23
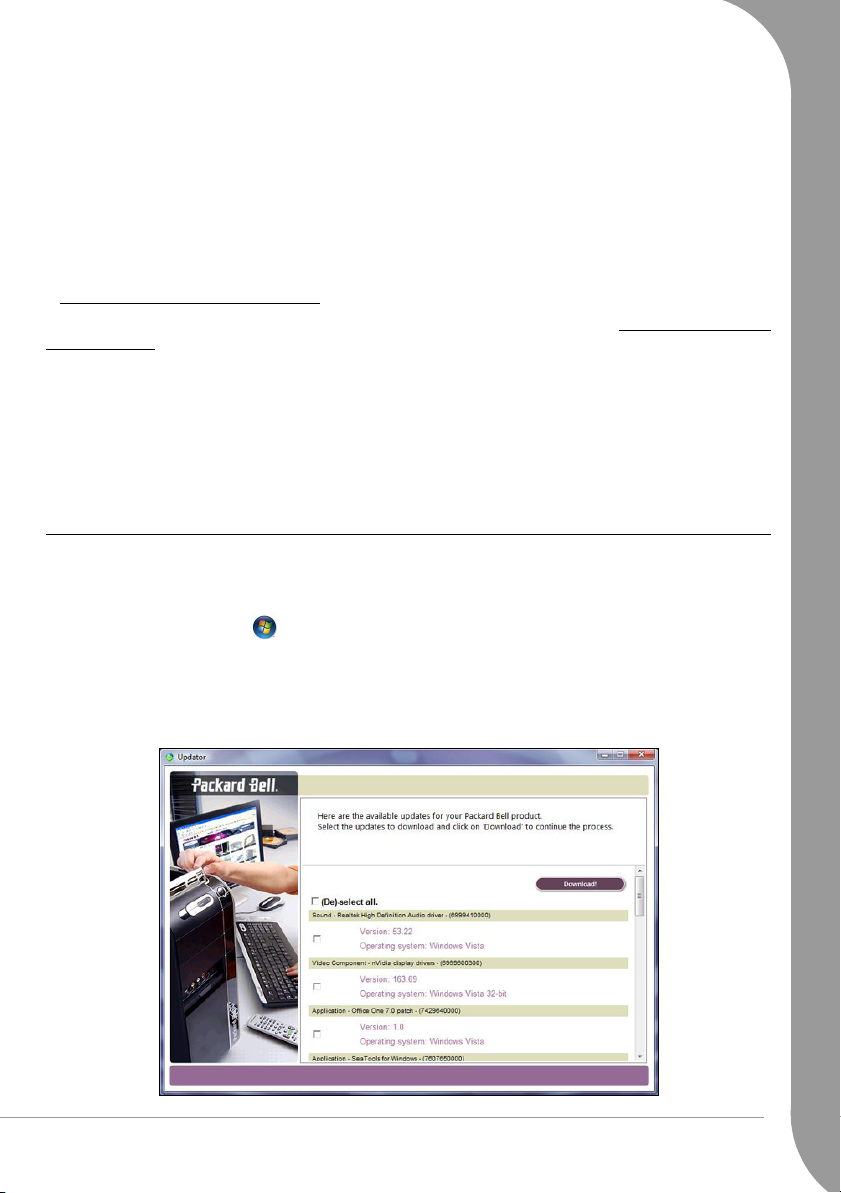
3. Το πρόγραμμα θα ελέγξει κατά πόσον υπάρχει επαρκής ελεύθερος χώρος στον επιλεγμένο δίσκο. Εάν
δεν υπάρχει αρκετός χώρος, είτε διαγράψτε κάποια αρχεία από τον δίσκο είτε χρησιμοποιήστε άλλον
δίσκο μεγαλύτερης χωρητικότητας.
4. Αποσυνδέστε το δίσκο από τον υπολογιστή (με το εικονίδιο Κατάργηση υλικού στην περιοχή
ειδοποιήσεων της γραμμής εργασιών των Windows) και
επισημάνετέ τον με την ένδειξη Recovery
Backup.
5. Φυλάξτε το δίσκο σε ασφαλές σημείο. Αυτός περιέχει τα δεδομένα αποκατάστασης του υπολογιστή
σας.
Εάν χρειαστεί να χρησιμοποιήσετε τα δεδομένα αποκατάστασης, βλ. ενότητα Recovery Program της
Packard Bell στη σελίδα 59.
Δοκιμή του δίσκου αποκατάστασης
Επειδή υπάρχει μεγάλη ποικιλία εξωτερικών δίσκων, θα πρέπει πάντα να δοκιμάζετε το δίσκο
αποκατάστασης, προκειμένου να διασφαλίσετε ότι είναι συμβατός με τη διαδικασία αποκατάστασης.
Εκκινήστε το πρόγραμμα αποκατάστασης, όπως περιγράφεται στη σελίδα 60.
• Εάν εμφανιστεί το Packard Bell Recovery Menu, τότε ο δίσκος είναι συμβατός και μπορείτε να τον
φυλάξετε για μελλοντική χρήση. Επιλέξτε Exit (Έξοδος), αποσυνδέστε τον δίσκο και επανεκκινήστε
τον υπολογιστή.
• Εάν δεν εμφανιστεί το
Packard Bell Recovery Menu, βεβαιωθείτε ότι ο δίσκος διαθέτει πρωτεύον
διαμέρισμα (όχι εκτεταμένο), διαφορετικά χρησιμοποιήστε άλλον δίσκο επανεκκινήστε το πρόγραμμα
δημιουργίας αντιγράφων ασφαλείας δεδομένων αποκατάστασης.
Εφαρμογή Packard Bell Updator
Για να βεβαιωθείτε ότι ο υπολογιστής διαθέτει τις πλέον πρόσφατες διαθέσιμες ενημερώσεις για τα
προγράμματα οδήγησης και το λογισμικό, χρησιμοποιήστε το πρόγραμμα Packard Bell Updator αμέσως
μόλις ρυθμίσετε τις παραμέτρους μιας σύνδεσης με το Διαδίκτυο.
1. Επιλέξτε διαδοχικά Start > Όλα τα προγράμματα > Packard Bell Support > PBUpdator ή
κάντε κλικ απ' ευθείας στο εικονίδιο PBUpdator στην επιφάνεια εργασίας
τις οδηγίες που εμφανίζονται στην οθόνη.
2. Το Packard Bell Updator θα αναζητήσει στην τοποθεσία υποστήριξης της Packard Bell στο Διαδίκτυο
τυχόν ενημερώσεις βάσει του σειριακού αριθμού του συστήματός σας και θα εμφανίσει μια λίστα με τις
διαθέσιμες ενημερώσεις.
και κατόπιν ακολουθήστε
ΒΑΣΙΚΕΣ ΓΝΩΣΕΙΣ ΓΙΑ ΤΟΥΣ ΥΠΟΛΟΓΙΣΤΕΣ - 23
Page 24

3. Επιλέξτε τις ενημερώσεις που θέλετε να κάνετε λήψη. Το Packard Bell Updator θα τις εγκαταστήσει
αυτόματα.
Σημείωση: Συνιστούμε να χρησιμοποιείτε το εργαλείο αυτό τακτικά.
Υλικό τεκμηρίωσης του υπολογιστή
InfoCentre (Κέντρο πληροφοριών) της Packard Bell
Αυτός ο οδηγός δεν είναι η μόνη πηγή πληροφοριών για τον υπολογιστή σας! Το InfoCentre, το
ηλεκτρονικό εγχειρίδιο χρήσης, περιέχει βασικές πληροφορίες για τον υπολογιστή σας και σας προσφέρει
βοήθεια απευθείας στην οθόνη. Θα χρειαστεί να ενημερώσετε αυτό το ηλεκτρονικό εγχειρίδιο χρήσης,
προκειμένου να περιέχει συγκεκριμένες πληροφορίες σχετικά με τον υπολογιστή
Για να ανοίξετε το InfoCentre, κάντε διπλό κλικ στο εικονίδιο User’s Guide (Packard Bell InfoCentre)
στην επιφάνεια εργασίας ή επιλέξτε διαδοχικά Έναρξη > Όλα τα προγράμματα > Packard Bell
Support > User’s Guide (Packard Bell InfoCentre).
Επιλογή κατηγορίας
που έχετε αγοράσει.
Έλεγχος για ενημερώσεις
Για να ενημερώσετε το περιεχόμενο του Εγχειριδίου χρήσης (θα χρειαστείτε σύνδεση με το Διαδίκτυο),
απλώς κάντε κλικ στο κουμπί “Check for updates” (Έλεγχος για ενημερώσεις) στη
Infocentre (βλ. εικόνα ανωτέρω).
Οι ενημερώσεις θα ληφθούν από την Packard Bell και θα εγκατασταθούν αυτόματα στον υπολογιστή σας.
Η ενημερωμένη έκδοση του InfoCentre θα περιέχει λεπτομερείς ειδικές πληροφορίες για τη διαμόρφωση
του υπολογιστή σας.
Το κουμπί My Computer (Ο υπολογιστής μου) περιέχει όλες τις τεχνικές πληροφορίες σχετικά με τα μέρη
υπολογιστή σας και χρήσιμες συμβουλές για την αναβάθμιση του.
του
Άλλα κουμπιά σάς παρέχουν πρόσβαση σε επιπρόσθετες πληροφορίες, όπως π.χ. εκπαιδευτικές σειρές
πάνω στην εκτέλεση καθημερινών εργασιών και συμβουλές πάνω στη χρήση του Διαδικτύου.
σελίδα υποδοχής του
24 - Οδηγός γρήγορης εκκίνησης και αντιμετώπισης προβλημάτων
Page 25

Σημείωση: Ο αριθμός των διαθέσιμων κατηγοριών και τίτλων ενδέχεται να διαφέρει, ανάλογα με τον
υπολογιστή που αγοράσατε.
Υλικό τεκμηρίωσης λογισμικού
Οι περισσότερες από τις εφαρμογές που υπάρχουν προ-εγκατεστημένες στον υπολογιστή σας από την
Packard Bell διαθέτουν αρχείο τεκμηρίωσης.
Μην ξεχάσετε να ενημερώσετε το InfoCentre για να
αποκτήσετε τις πλέον πρόσφατες διαθέσιμες
πληροφορίες! Μπορείτε επίσης να επισκέπτεστε τακτικά
τη διεύθυνση www.packardbell.com στο Διαδίκτυο και
να ρίχνετε μια ματιά στην ενότητα Support: εκεί θα
βρείτε τις πλέον πρόσφατες πληροφορίες, βοήθεια,
προγράμματα οδήγησης και λογισμικό προς λήψη.
Σημείωση: Αν χρειάζεστε βοήθεια κατά την χρήση ενός προγράμματος, πατήστε το [F1] στο
πληκτρολόγιο ή κάντε κλικ στο μενού Help ή στο εικονίδιο Help (που συνήθως έχει τη μορφή ενός ?).
Λογισμικό
Πού βρίσκεται το λογισμικό μου;
Οι υπολογιστές της Packard Bell περιλαμβάνουν μια γκάμα εφαρμογών λογισμικού. Οι τύποι
προγραμμάτων και κατηγοριών που υπάρχουν διαθέσιμοι στον υπολογιστή σας εξαρτώνται από το
μοντέλο που έχετε αγοράσει..
Το λογισμικό σας μπορεί να βρεθεί:
✓ Προεγκατεστημένο: το λογισμικό σας είναι έτοιμο για χρήση ή ρύθμιση. Ωστόσο, μερικοί τίτλοι
απαιτούν ένα CD ή ένα DVD για να εκτελεστούν (συνήθως, παιχνίδια ή εγκυκλοπαίδειες). Θα βρείτε
αυτούς τους δίσκους στη συσκευασία του υπολογιστή σας.
✓ Σε ένα CD ή DVD: πρέπει πρώτα να γίνει εγκατάσταση του λογισμικού. Για το σκοπό αυτό,
τοποθετήστε το CD ή DVD εγκατάστασης στη μονάδα οπτικών μέσων αποθήκευσης του υπολογιστή.
Ένας οδηγός εγκατάστασης θα ξεκινήσει αυτόματα και το μόνο που έχετε να κάνετε είναι να
ακολουθήσετε τις οδηγίες στην οθόνη.
ΒΑΣΙΚΕΣ ΓΝΩΣΕΙΣ ΓΙΑ ΤΟΥΣ ΥΠΟΛΟΓΙΣΤΕΣ - 25
Page 26

Αναπαραγωγή αρχείων πολυμέσων
Μπορείτε να χρησιμοποιήσετε το Windows Media
Player ή κάποιο άλλο λογισμικό ήχου για την
αναπαραγωγή CD μουσικής. Ορισμένοι υπολογιστές
περιλαμβάνουν επίσης προγράμματα όλα σε ένα όπως
το Windows Media Center ή το PowerCinema. Αυτά τα
προγράμματα περιλαμβάνουν όλες τις εφαρμογές
ψυχαγωγίας και σας επιτρέπουν να αναπαράγετε
ταινίες, βίντεο, φωτογραφίες, μουσική και άλλα
πολλά!
Η λειτουργία Αυτόματης
επιτρέπει να επιλέξετε τον τρόπο με τον οποίο διαχειρίζονται τα
Windows τα αρχεία σε συσκευές με αφαιρούμενη αποθήκευση
(ψηφιακές κάμερες, CD, DVD, κτλ).
Αν έχετε εισάγει έναν δίσκο που περιέχει αρχεία (π.χ. DVD, φορητή
μνήμη USB ή κάρτα μνήμης), τα Windows θα εμφανίσουν αυτόματα
ένα παράθυρο διαλόγου και θα σας ζητήσουν να
τρόπο θέλετε να ανοίξετε τα αρχεία αυτά.
Αν, για παράδειγμα, έχετε εισάγει ένα CD μουσικής ή μια ταινία
DVD, τα Windows θα εμφανίσουν αυτόματα ένα παράθυρο διαλόγου και θα σας ζητήσουν να επιλέξετε
με ποιο τρόπο θέλετε να αναπαραχθεί. Αν τα Windows σας ζητήσουν να επιλέξετε ένα πρόγραμμα
αναπαραγωγής DVD, συνιστούμε να
περιλαμβάνεται με τη συλλογή λογισμικού σας (π.χ. PowerCinema ή Windows Media Center).
Κωδικοποιητές/αποκωδικοποιητές (Codec)
Τα codec είναι λογισμικό που χρησιμοποιείται για τη συμπίεση ή την αποσυμπίεση ενός αρχείου
ψηφιακού πολυμέσου, όπως π.χ. ένα μουσικό κομμάτι ή ένα βίντεο. Η εφαρμογή Windows Media Player
και άλλα προγράμματα χρησιμοποιούν τα codec για την αναπαραγωγή και τη δημιουργία αρχείων
ψηφιακών πολυμέσων.
Όταν, για παράδειγμα, μετατρέπετε ("rip") ένα μουσικό κομμάτι από έναν δίσκο CD για
υπολογιστή σας, το Windows Media Player χρησιμοποιεί το codec “Windows Media Audio” για τη
συμπίεση του αρχείου σε μορφή WMA που καταλαμβάνει μικρό χώρο στο σκληρό δίσκο. Όταν
αναπαράγετε αυτό το αρχείο WMA (ή οποιοδήποτε αρχείο WMA που μπορείτε να λάβετε σε μορφή ροής
από μια τοποθεσία στο Web), το Windows Media Player χρησιμοποιεί το codec “Windows Media Audio”
για να αποσυμπιέσει το αρχείο, προκειμένου αυτό
Γιατί εμφανίζεται ένα μήνυμα στην οθόνη μου, που λέει ότι από τον υπολογιστή μου λείπει ένα
codec;
Εάν εμφανιστεί ένα μήνυμα που λέει ότι από τον υπολογιστή σας λείπει ένα codec, αυτό ενδέχεται να
οφείλεται στο γεγονός ότι χρησιμοποιείτε ένα αρχείο που είχε συμπιεστεί με ένα codec
Windows ή το Windows Media Player δε διαθέτει από προεπιλογή. Σε πολλές περιπτώσεις, μπορείτε να
κάνετε λήψη του codec που λείπει και να το εγκαταστήσετε, κάνοντας κλικ στο κουμπί “Βοήθεια για το
Web” μέσα στο μήνυμα σφάλματος
Για περισσότερες πληροφορίες, ανατρέξτε και στη Βοήθεια και Υποστήριξη των Windows.
αναπαραγωγής των Windows σάς
επιλέξετε με ποιο
επιλέγετε πάντα το πρόγραμμα αναπαραγωγής DVD που
χρήση στον
να αναπαραχθεί από τα ηχεία σας.
το οποίο τα
26 - Οδηγός γρήγορης εκκίνησης και αντιμετώπισης προβλημάτων
Page 27

Στοιχεία ελέγχου έντασης του ήχου
Εκτός από το χειριστήριο έντασης στον υπολογιστή σας, το πληκτρολόγιο, την οθόνη ή τα ηχεία σας
(ανάλογα με τον εξοπλισμό σας), μπορείτε επίσης να ρυθμίσετε την ένταση του ήχου και το μπαλάνς των
ηχείων σας από τα Windows.
Ρύθμιση της έντασης του ήχου
Για να ρυθμίσετε την ένταση του ήχου, απλώς κάντε κλικ στο εικονίδιο με το μεγάφωνο,
που βρίσκεται στη γραμμή εργασιών των Windows, δίπλα στην ένδειξη της ώρας.
Μετακινήστε το συρόμενο ρυθμιστικό πάνω ή κάτω για να ρυθμίσετε την ένταση. Κάντε
κλικ στο εικονίδιο με το μεγάφωνο για να εκτελέσετε σίγαση του
για να επανενεργοποιήσετε τον ήχο.
Κάντε κλικ στο Mixer (Μίκτης) για να προσπελάσετε ρυθμίσεις ελέγχου της έντασης του ήχου
για προχωρημένους.
Σημείωση: Αν δεν μπορείτε να δείτε το εικονίδιο του
ηχείου:
• Επιλέξτε διαδοχικά Έναρξη > Πίνακας
Ελέγχου > Taskbar and Start Menu (Γραμμή
εργασιών και μενού Έναρξη).
• Επιλέξτε την καρτέλα
ειδοποιήσεων).
• Προσθέστε ένα σημάδι επιλογής στο πλαίσιο ελέγχου
Ένταση και κατόπιν κάντε κλικ στο κουμπί OK.
Notification Area (Περιοχή
Windows Media Center (προαιρετικό)
Το Windows Media Center μπορεί να διαχειριστεί μια
ποικιλία περιεχομένου πολυμέσων. Μπορείτε να
παρακολουθήσετε "ζωντανά" ή μαγνητοσκοπημένα
τηλεοπτικά προγράμματα (εφ' όσον ο υπολογιστής σας
διαθέτει κάρτα τηλεοπτικού δέκτη), να ακούσετε μουσική
από ψηφιακά αρχεία, να προβάλετε φωτογραφίες και
προσωπικά σας βίντεο, να παίξετε παιχνίδια, να εγγράψετε
δίσκους CD και DVD, να ακούσετε ραδιοφωνικούς
σταθμούς στα
περιεχόμενο από υπηρεσίες στο Διαδίκτυο.
Απολαύστε όλες τις αγαπημένες σας μορφές ψηφιακής
ψυχαγωγίας μαζί, με το εύκολο στη χρήση σύστημα μενού
και το τηλεχειριστήριο του Windows Media Center!
FM ή μέσω Διαδικτύου ή να προσπελάσετε
ήχου. Κάντε κλικ ξανά
ΒΑΣΙΚΕΣ ΓΝΩΣΕΙΣ ΓΙΑ ΤΟΥΣ ΥΠΟΛΟΓΙΣΤΕΣ - 27
Page 28

Ρίξτε μια ματιά στην ενότητα Βοήθεια και
Υποστήριξη Επιλέξτε διαδοχικά Έναρξη >
Βοήθεια και Υποστήριξη > What's new? (Τι νέο
υπάρχει;) > Windows Media Center.
Εγκατάσταση του Windows Media Center (προαιρετικό)
Για να ολοκληρώσετε την εγκατάσταση του Windows Media Center, θα χρειαστείτε μια σύνδεση με το
Διαδίκτυο.
Απαιτείται επίσης ένας τηλεοπτικός δέκτης, για την αναπαραγωγή και μαγνητοσκόπηση τηλεοπτικών
προγραμμάτων μέσα από το Windows Media Center. Ο τηλεοπτικός δέκτης μπορεί να είναι συμβατός με
το πρότυπο DVB-T ή/και με το αναλογικό τηλεοπτικό σήμα.
• Οι αναλογικοί τηλεοπτικοί δέκτες αναγνωρίζουν
• Οι δέκτες DVB-T υποστηρίζουν ψηφιακά τηλεοπτικά σήματα, μ' άλλα λόγια, σήματα που μεταδίδονται
μέσω της ατμόσφαιρας, δορυφόρου ή καλωδίων.
Τα μέρη (προαιρετικά) που απεικονίζονται κατωτέρω πρέπει να έχουν συνδεθεί προτού θέσετε τον
υπολογιστή σε λειτουργία.
Σημείωση: Λεπτομέρειες σχετικά με την εγκατάσταση δορυφορικών ή άλλων αποκωδικοποιητών
αναφέρονται στην εκπαιδευτική σειρά
αναλογικά σήματα.
του InfoCentre για το Media Center.
➌
➍
➋
➎
➏
➊
1. Δέκτης τηλεχειρισμού (*προαιρετικό)
2. Θύρα USB
3. Κεραία τηλεόρασης
4. Τηλεχειριστήριο
5. Υποδοχή τηλεοπτικού δέκτη
6. Καλώδιο διαιρέτη κεραίας (*προαιρετικό)
Την πρώτη φορά που θα εκκινήσετε το Media Center (κάνοντας κλικ στο Media Center από το μενού
Έναρξη), θα εκκινηθεί ο οδηγός ρύθμισης του προγράμματος. Ακολουθήστε τις οδηγίες για να ρυθμίσετε
σωστά τις παραμέτρους
ρυθμίσετε τις παραμέτρους του με μη αυτόματο τρόπο, επιλέγοντας διαδοχικά Έναρξη > Media
Center > Tasks > Settings.
28 - Οδηγός γρήγορης εκκίνησης και αντιμετώπισης προβλημάτων
του Media Center. Εάν το Media Center δεν εκκινηθεί αυτόματα, μπορείτε να
Page 29

Σημείωση: Ο Ηλεκτρονικός οδηγός τηλεοπτικών προγραμμάτων (Electronic Program Guide,
EPG) σας επιτρέπει να προβάλετε μια λίστα από τρέχοντα τηλεοπτικά προγράμματα και να κινηθείτε
μέσα σε αυτή με τη βοήθεια του τηλεχειριστηρίου ή του πληκτρολογίου. Το EPG δείχνει πληροφορίες
σχετικά με τα τηλεοπτικά κανάλια και δίκτυα, καθώς και τον τίτλο, την περιγραφή και την
προγραμματισμένη ώρα
Το τηλεχειριστήριο του Media Center
1. Ενεργοποίηση/ απενεργοποίηση ή επιλογή τρόπου λειτουργίας
Γρήγορης συνέχισης (εάν ο υπολογιστής σας διαθέτει
τεχνολογία Intel® Viiv™)
2. Παύση
3. Εγγραφή
4. Διακοπή
5. Γρήγορη κίνηση προς τα πίσω
6. Γρήγορη κίνηση προς τα εμπρός
7. Παράβλεψη - (μετάβαση στο προηγούμενο κεφάλαιο/ κομμάτι)
8. Παράβλεψη + (μετάβαση στο επόμενο κεφάλαιο/ κομμάτι)
9. Πίσω
10.Πληροφορίες
11.Κουμπιά κατεύθυνσης (επάνω, κάτω, αριστερά, δεξιά)
12.Έναρξη (
13.Αύξηση/ μείωση έντασης ήχου
14.Επόμενο/ προηγούμενο πρόγραμμα
15.Σίγαση ήχου
16.Μαγνητοσκοπημένα τηλεοπτικά προγράμματα
17.Μενού DVD
18.Οδηγός τηλεοπτικών προγραμμάτων
19.Ζωντανά τηλεοπτικά προγράμματα
20.Αριθμητικά κουμπιά
21.Απαλοιφή
22.Εισαγωγή
23.Teletext (εκκίνηση του Teletext σε τρόπο λειτουργίας TV)
24.Επιλογή μέσα στο Tel etext (κόκκινο, πράσινο, κίτρινο, μπλε)
25.Αναπαραγωγή
26.Αγα πημ έ να τηλεοπτικά προγράμματα*
27.Αγα πημ έ να βίντεο*
28.Αγα πημ έ νη μουσική*
29.Αγα πημ έ νες εικόνες*
* προαιρετικό
πλήκτρο Windows)
Σημείωση: Εάν ο υπολογιστής σας διαθέτει τεχνολογία Intel® Viiv™, θα μπορείτε να
χρησιμοποιήσετε τον τρόπο λειτουργίας Intel® Quick Resume (Γρήγορη συνέχιση). Αυτό σημαίνει ότι
θα μπορείτε να θέτετε ταχύτατα τον υπολογιστή σας εντός/εκτός λειτουργίας (μετά την αρχική του
εκκίνηση) από το κουμπί λειτουργίας του τηλεχειριστηρίου ή του ίδιου του υπολογιστή.
εκπομπής κάθε προγράμματος.
Για περισσότερες πληροφορίες σχετικά με την κάρτα
τηλεοπτικού δέκτη, εφ' όσον υπάρχει εγκατεστημένη
στον υπολογιστή σας, ρίξτε μια ματιά στο InfoCentre.
Επίσης, παρακολουθήστε τη σχετική εκπαιδευτική σειρά
ή επισκεφθείτε την τοποθεσία του κατασκευαστή της
κάρτας στο Web, για περισσότερη βοήθεια και
συμβουλές.
ΒΑΣΙΚΕΣ ΓΝΩΣΕΙΣ ΓΙΑ ΤΟΥΣ ΥΠΟΛΟΓΙΣΤΕΣ - 29
Page 30

ΚΕΝΤΡΟ ΒΟΗΘΕΙΑΣ
ΑΣΦΑΛΗΣ ΕΡΓΑΣΙΑ ΜΕ ΥΠΟΛΟΓΙΣΤΕΣ
Για να εκμεταλλευτείτε όσο το δυνατόν περισσότερο το νέο σας υπολογιστή και να εξασφαλίσετε πως θα
λειτουργεί ομαλά για μεγάλο χρονικό διάστημα, θα πρέπει να χρησιμοποιείτε τα παρακάτω προγράμματα
και να εκτελείτε τακτικά τις ενέργειες που περιγράφονται σε αυτόν τον οδηγό.
Συντήρηση
Recovery Backup Creator της Packard Bell
Το πρόγραμμα δημιουργίας αντιγράφων ασφαλείας δεδομένων αποκατάστασης Recovery DVD Creator ή
Recovery Disk Creator (βλ. σελίδα 20) σάς επιτρέπει να δημιουργείτε ένα αντίγραφο ασφαλείας των
δεδομένων αποκατάστασης που υπάρχουν αποθηκευμένα στη μονάδα σκληρού δίσκου του υπολογιστή
σας. Για περισσότερες πληροφορίες σχετικά με τη χρήση του προγράμματος αυτού, ανατρέξτε στην
ενότητα ΑΠΟΚΑΤΑΣΤΑΣΗ ΚΑΙ ΕΠΑΝΑΦΟΡΑ στη σελίδα 57.
Προσοχή
δεδομένων αποκατάστασης όσο το δυνατόν πιο νωρίς. Το πρόγραμμα δημιουργίας αντιγράφων
ασφαλείας δεδομένων αποκατάστασης είναι το πιο σημαντικό εργαλείο συντήρησης του
υπολογιστή σας.
Εκτέλεση των εργαλείων συστήματος των Windows Vista
Τα Windows Vista περιλαμβάνουν μερικά χρήσιμα εργαλεία για να σας βοηθήσουν να διατηρείτε τον
υπολογιστή σας σε καλή κατάσταση. Χρησιμοποιείτε αυτά τα εργαλεία τακτικά για να διατηρείτε την
αξιοπιστία και την ταχύτητα του συστήματός σας! Για να σας διευκολύνουν, τα Εργαλεία συστήματος
περιλαμβάνουν την εφαρμογή Χρονοδιάγραμμα εργασιών, την οποία μπορείτε να προσαρμόσετε με
ώστε συγκεκριμένες εργασίες να εκτελούνται ανά τακτά χρονικά διαστήματα.
Στην εικόνα που ακολουθεί, απεικονίζεται ένας τρόπος προσπέλασης των Εργαλείων συστήματος:
Έναρξη > Όλα τα προγράμματα > Βοηθήματα > Εργαλεία συστήματος.
: Θα πρέπει να χρησιμοποιήσετε το πρόγραμμα δημιουργίας αντιγράφων ασφαλείας
τρόπο
➌
➍
➋
➊
30 - Οδηγός γρήγορης εκκίνησης και αντιμετώπισης προβλημάτων
Page 31

Ακολουθεί μια περιγραφή των βασικών εργασιών που συνιστούμε να πραγματοποιείτε:
Έλεγχος σφαλμάτων
Η τακτική χρήση του εργαλείου Εξέταση δίσκων δεν επιτρέπει στο σύστημά σας να γίνει αναξιόπιστο και
να χαθούν δεδομένα. Το εργαλείο αυτό ελέγχει και επισκευάζει δύο ειδών σφάλματα:
✓ σφάλματα του συστήματος αρχείων, όπως π.χ. κατακερματισμένα αρχεία που δεν έχουν διαγραφεί και
αρχεία με μη έγκυρα μεγέθη ή ημερομηνίες
✓ φυσικά σφάλματα, τα οποία λαμβάνουν χώρα στις περιοχές των σκληρών σας δίσκων που ονομάζονται
"συμπλέγματα" ή/και "τομείς" και οι οποίες μπορεί να φθαρούν με το χρόνο.
1. Επιλέξτε διαδοχικά Έναρξη > Υπολογιστής. Κάντε κλικ με το δεξί κουμπί του ποντικιού στο
εικονίδιο του σκληρού δίσκου και κατόπιν επιλέξτε Ιδιότητες.
2. Κάντε
3. Επιλέξτε το Αυτόματη διόρθωση σφαλμάτων του συστήματος αρχείων στην περιοχή επιλογών. Αν
Ο Οδηγός Εκκαθάριση Δίσκου σάς βοηθά να ελευθερώσετε χώρο στο σκληρό σας δίσκο. Πραγματοποιεί
αναζήτηση στο σκληρό σας δίσκο και εμφανίζει τα αρχεία που δε χρησιμοποιούνται, όπως τα προσωρινά
αρχεία του Διαδικτύου, αρχεία στο Κάδο ανακύκλωσης και άλλα προσωρινά αρχεία που μπορείτε να
διαγράψετε
1. Επιλέξτε διαδοχικά Έναρξη > Υπολογιστής. Κάντε κλικ με
2. Επιλέξτε την καρτέλα Γενικά και κάντε κλικ στο Εκκαθάριση
3. Επιλέξτε την κάθε κατηγορία στην περιοχή Αρχεία προς
κλικ στο Εργαλεία και στο Έλεγχος στο πεδίο Έλεγχος σφαλμάτων.
επιλέξετε το Ανίχν ε υση και ανάκτηση κατεστραμμέ νων τομέων δίσκου, ο υπολογιστής σας θα
πραγματοποιήσει τον έλεγχο φυσικών σφαλμάτων για μερικά λεπτά και στη συνέχεια θα χρειαστεί
επανεκκίνηση. Κάντε κλικ
Εκκαθάριση δίσκου
με ασφάλεια.
το δεξί κουμπί του ποντικιού στο εικονίδιο του σκληρού δίσκου
και κατόπιν επιλέξτε Ιδιότητες.
Δίσκου.
διαγραφή τα οποία θέλετε να διαγράψετε και κατόπιν
στο OK.
στο Έναρξη για να συνεχίσετε.
κάντε κλικ
Ανασυγκρότηση δίσκου
Με τη δημιουργία και τη διαγραφή αρχείων με την πάροδο του χρόνου, λαμβάνει χώρα διασκορπισμός
τους σε ολόκληρη την περιοχή του σκληρού δίσκου, γεγονός που επηρεάζει δυσμενώς την απόδοση. Η
Ανασυγκρότηση Δίσκων σάς βοηθάει να αναδιατάξετε τα αρχεία που είναι αποθηκευμένα στο
δίσκο και να κάνετε τον υπολογιστή σας να λειτουργεί πιο γρήγορα και πιο αποδοτικά.
Η εκτέλεση του βοηθητικού προγράμματος Ανασυγκρότηση Δίσκων μία φορά το μήνα (ανάλογα με τη
χρήση του υπολογιστή) θα μειώσει τη φθορά και τις ζημιές στο σκληρό σας δίσκο και συνεπώς θα μειώσει
την πιθανότητα βλάβης
αργότερα.
σκληρό σας
ΚΕΝΤΡΟ ΒΟΗΘΕΙΑΣ - 31
Page 32

1. Εκτελέστε μια Εκκαθάριση Δίσκου και κλείστε όλα τα ανοιχτά προγράμματα.
2. Επιλέξτε διαδοχικά Έναρξη > Υπολογιστής. Κάντε κλικ με το δεξί κουμπί του ποντικιού στο
εικονίδιο του σκληρού δίσκου και κατόπιν επιλέξτε Ιδιότητες.
3. Κάντε κλικ στο Εργαλεία και στο Ανα σ υγ κ ρότ ηση .
4. Κάντε κλικ στον τόμο που θέλετε να ανασυγκροτήσετε και κατόπιν
για να ξεκινήσει η διαδικασία. Η όλη διαδικασία μπορεί να χρειαστεί αρκετές ώρες για να
ολοκληρωθεί. Είναι καλύτερο να μη χρησιμοποιείτε τον υπολογιστή σας όσο εκτελείτε την
Ανασυγκρότηση Δίσκων, καθώς η οποιαδήποτε αλλαγή στο σύστημά σας μπορεί να προκαλέσει την
επανεκκίνηση της διαδικασίας. Αν έχετε διαιρέσει το
πρέπει να εκτελέσετε την ίδια ενέργεια για κάθε διαμέρισμα.
Διαχείριση του σκληρού σας δίσκου
Ελέγξτε τον εναπομένοντα ελεύθερο χώρο στο σκληρό σας δίσκο
1. Επιλέξτε διαδοχικά Έναρξη > Υπολογιστής.
2. Κάντε κλικ με το δεξί κουμπί του ποντικιού στο εικονίδιο του
σκληρού δίσκου και κατόπιν επιλέξτε Ιδιότητες.
3. Το παράθυρο "Ιδιότητες σκληρού δίσκου" δείχνει το χώρο που
χρησιμοποιείται και τον ελεύθερο χώρο στο σκληρό σας δίσκο. Αν
σκληρός σας δίσκος έχει σχεδόν γεμίσει (δηλ. εάν απομένουν λιγότερα
από 100 MB), θα πρέπει να ελευθερώσετε χώρο.
Για να δείτε εύκολα πόσος χώρος χρησιμοποιείται και πόσος είναι
ελεύθερος, απλά τοποθετήσετε το δείκτη σας πάνω στο εικονίδιο του
σκληρού δίσκου. Οι πληροφορίες θα εμφανιστούν αυτόματα.
σκληρό σας δίσκο σε αρκετά διαμερίσματα, θα
κάντε κλικ στο Ανασυγκρότηση
ο
Ελευθερώστε λίγο χώρο στο σκληρό
1. Καταργήστε την εγκατάσταση προγραμμάτων που δε χρησιμοποιείτε πια.
• Για να καταργήσετε τίτλους λογισμικού που συνόδευαν αρχικά τον υπολογιστή σας, επιλέξτε
διαδοχικά Έναρξη > Όλα τα προγράμματα > Packard Bell Support > Smart Restore.
• Για να καταργήσετε επιπρόσθετους τίτλους λογισμικού, επιλέξτε διαδοχικά Έναρξη > Πίνακας
Ελέγχου > Programs and Features (Προγράμματα και χαρακτηριστικά).
σας δίσκο
32 - Οδηγός γρήγορης εκκίνησης και αντιμετώπισης προβλημάτων
Page 33

2. Αρχειοθετήστε αρχεία σε εγγράψιμους δίσκους CD ή DVD (εφ' όσον ο υπολογιστής σας είναι
εξοπλισμένος με μονάδα εγγραφής CD ή DVD) και διαγράψτε τα εν λόγω αρχεία από το σκληρό σας
δίσκο.
3. Αδειάστε τον Κάδο ανακύκλωσης: Όταν διαγράφετε ένα αρχείο από
τον υπολογιστή σας, τα Windows το τοποθετούν στον Κά δο
ανακύκλωσης. Όλα τα διαγραμμένα αρχεία
αποφασίσετε να τα διαγράψετε οριστικά από τον υπολογιστή σας ή να τα
επαναφέρετε στην αρχική τους θέση. Κάντε διπλό κλικ στο εικονίδιο του
Κάδου ανακύκλωσης στην επιφάνεια εργασίας και κατόπιν κάντε κλικ
στο Άδειασμα του κάδου ανακύκλωσης ή επιλέξτε μόνο τα στοιχεία
που θέλετε να διαγράψετε.
εξωτερικές συσκευές, όπως π.χ. κάρτες μνήμης, δεν καταλήγουν στον
Κάδο ανακύκλωσης αλλά διαγράφονται οριστικά.
Μεταβείτε σε προηγούμενο σημείο αποκατάστασης με την Επαναφορά συστήματος των
Windows.
Η Επαναφορά συστήματος παρακολουθεί τις αλλαγές στον υπολογιστή σας και δημιουργεί αυτόματα
σημεία επαναφοράς για να μπορείτε να μεταφερθείτε σε
Μπορεί να αναιρέσει επιβλαβείς αλλαγές στον υπολογιστή σας και να επαναφέρει τις ρυθμίσεις και την
απόδοσή του, ενώ διατηρεί τα προσωπικά σας αρχεία δεδομένων (όπως π.χ. έγγραφα, το ιστορικό
περιήγησης, τις ζωγραφιές, τα αγαπημένα σας ή τα μηνύματα ηλεκτρονικού ταχυδρομείου).
Σημείωση: Κατά την επαναφορά
προγράμματα εγκαταστήσατε μετά που δημιουργήθηκε το σημείο επαναφοράς. Τα προγράμματα αυτά
δε θα λειτουργούν μέχρι να κάνετε την παραπάνω ενέργεια. Η Επαναφορά Συστήματος των Windows
δεν καταργεί την εγκατάσταση προγραμμάτων. Για να το κάνετε αυτό, θα πρέπει να χρησιμοποιήσετε
το Programs and Features (Προγράμματα και χαρακτηριστικά
Εκκίνηση της Επαναφοράς συστήματος των Windows από την επιφάνεια εργασίας
Επιλέξτε διαδοχικά Έναρξη > Όλα τα προγράμματα > Βοηθήματα > Εργαλεία συστήματος >
Επαναφορά συστήματος.
Τα στοιχεία που διαγράφονται από
παραμένουν εκεί μέχρι να
προηγούμενη χρονική στιγμή αν χρειαστεί.
του υπολογιστή σας, θα πρέπει να εγκαταστήσετε ξανά όσα
) στον Πίνακα Ελέγχου.
ΚΕΝΤΡΟ ΒΟΗΘΕΙΑΣ - 33
Page 34

Αν δεν έχετε πρόσβαση στην επιφάνεια εργασίας των Windows:
1. Πατήστε το πλήκτρο [F11] κατά την εκκίνηση, όταν εμφανίζεται το λογότυπο της Packard Bell. Αυτό
θα εκτελέσει το πρόγραμμα επαναφοράς.
2. Επιλέξτε Windows Vista System Restore και κατόπιν κάντε κλικ στο Next (Επόμενο). Ο υπολογιστής
σας θα επανεκκινηθεί αυτόματα και θα εκτελέσει την Επαναφορά συστήματος.
Επιλογές της Επαναφοράς
Επαναφορά του υπολογιστή σας στην κατάσταση που ήταν σε προηγούμενη χρονική στιγμή
Αυτή η επιλογή θα επαναφέρει τον υπολογιστή στην κατάσταση που ήταν σε μια προηγούμενη
ημερομηνία, δίχως να επηρεάσει τα προσωπικά σας έγγραφα ή τα μηνύματα ηλεκτρονικού ταχυδρομείου
(ούτε θα επαναφέρει τυχόν έγγραφα που χάσατε). Από προεπιλογή τα Windows Vista αποθηκεύουν
στιγμιότυπα του συστήματος όταν πραγματοποιούνται σημαντικές αλλαγές στο λειτουργικό σύστημα (π.χ.
εγκαταστάσεις προγραμμάτων οδήγησης ή συγκεκριμένου λογισμικού). Αυτό είναι χρήσιμο όταν
αποτύχει μια εγκατάσταση ενός προγράμματος οδήγησης ή όταν αλλάξατε μια ρύθμιση του συστήματος
και αυτό δεν έφερε το προσδοκώμενο αποτέλεσμα.
1. Κάντε κλικ στο Επαναφορά του υπολογιστή μου σε
κλικ στο Επόμενο.
2. Επιλέξτε από το ημερολόγιο την ημερομηνία δημιουργίας του σημείου επαναφοράς και κάντε κλικ στο
Επόμενο. Όλα τα σημεία επαναφοράς που δημιουργήθηκαν στην επιλεγμένη ημερομηνία
αναγράφονται ταξινομημένα κατά όνομα στο πλαίσιο της λίστας στα δεξιά του ημερολογίου.
3. Στην οθόνη επιβεβαίωσης, κάντε
επιλεγμένη ημερομηνία και ώρα.
Δημιουργία ενός σημείου επαναφοράς
Τα Windows δημιουργούν τακτικά και αυτόματα σημεία επαναφοράς σε προγραμματισμένες χρονικές
στιγμές ή πριν την εγκατάσταση ορισμένων εφαρμογών ή προγραμμάτων οδήγησης. Αυτή η επιλογή σάς
επιτρέπει να δημιουργήσετε τα δικά σας σημεία επαναφοράς, όταν
1. Κάντε κλικ στο Δημιουργία ενός σημείου επαναφοράς και έπειτα κάντε κλικ στο Επόμενο.
2. Εισαγάγετε μια περιγραφή για να αναγνωρίζετε αυτό το σημείο επαναφοράς. Η Επαναφορά συστήματος
προσθέτει αυτόματα την ημερομηνία και την ώρα σε αυτό το όνομα.
3. Για να τελειώσετε, κάντε κλικ στο Δημιουργία.
Αναίρεση της τελευταίας επαναφοράς
Αν το σύστημα αποτύχει μετά την επαναφορά του υπολογιστή σε μια συγκεκριμένη ημερομηνία, μπορείτε
να χρησιμοποιήσετε αυτήν την επιλογή για να αναιρέσετε την επαναφορά.
Εναλλακτικά, μπορείτε να χρησιμοποιήσετε το Last Known Good Configuration για να επαναφέρετε το
σύστημά σας σε πιο πρόσφατες ρυθμίσεις που λειτούργησαν.
1. Επανεκκινήστε τον υπολογιστή και κατόπιν πατήστε και κρατήστε
μερικά δευτερόλεπτα. Αν χρειαστεί, πατήστε το πλήκτρο [F8] για να προσπελάσετε τις επιλογές
εκκίνησης για προχωρημένους.
2. Χρησιμοποιήστε τα πλήκτρα κατεύθυνσης για να επισημάνετε το Last Known Good Configuration
και κατόπιν πατήστε το πλήκτρο [Enter].
συστήματος
προηγούμενο χρονικό σημείο και έπειτα κάντε
κλικ στο Επόμενο για να επαναφέρετε τον υπολογιστή σας στην
το θέλετε.
πατημένο το πλήκτρο [F5] για
34 - Οδηγός γρήγορης εκκίνησης και αντιμετώπισης προβλημάτων
Page 35

Απομακρυσμένη Βοήθεια των Windows
Η λειτουργία Remote Assistance (Απομακρυσμένη
βοήθεια) επιτρέπει σε ένα χρήστη των Windows Vista να
αναλάβει προσωρινά έναν απομακρυσμένο υπολογιστή με
τα Windows Vista μέσω δικτύου ή του Διαδικτύου,
προκειμένου να επιλύσει τυχόν προβλήματα σε αυτόν. Το
Remote Assistance επιτρέπει τη διάγνωση και την
επισκευή προβλημάτων σε έναν υπολογιστή, χωρίς ο
τεχνικός να επισκεφθεί τον χώρο λειτουργίας του
υπολογιστή.
Για να χρησιμοποιήσετε το Remote Assistance, επιλέξτε
διαδοχικά Έναρξη > Όλα τα προγράμματα >
Συντήρηση > Απομακρυσμένη Βοήθεια των Windows.
Αμέσως μετά την εκκίνηση του Remote Assistance, θα εμφανιστεί μια οθόνη όπου θα μπορείτε να
επιλέξετε είτε να προσκαλέσετε κάποιον να βοηθήσει εσάς είτε να προσφερθείτε να βοηθήσετε κάποιον
άλλον.
Προστασία
Προστασία του υπολογιστή σας από ιούς
Τι είναι οι "ιοί";
Το κακοπροαίρετο λογισμικό, που συνήθως αποκαλείται "ιός", είναι προγράμματα που έχουν σχεδιαστεί
για να "μολύνουν" και να προκαλέσουν ζημιές σε υπολογιστές. Οι περισσότεροι ιοί μεταδίδονται μέσω
του Διαδικτύου, των μηνυμάτων ηλεκτρονικού ταχυδρομείου ή μέσω κακοπροαίρετων τοποθεσιών στο
Web. Ένας συνηθισμένος ιός αναπαράγει τον εαυτό του και μεταδίδεται
εντοπιστεί. Άλλες μορφές ενόχλησης, όπως π.χ. οι λεγόμενοι Δούρειοι Ίπποι, τα "σκουλήκια" ή τα
ανεπιθύμητα μηνύματα email, μπορούν να μολύνουν με διάφορους τρόπους τον υπολογιστή σας,
χρησιμοποιώντας πόρους ή υπερφορτώνοντας το δίκτυο.
Εκτελέστε ένα πρόγραμμα προστασίας από ιούς
Κατά κανόνα, κάποιο από τα γνωστά προγράμματα προστασίας
υπολογιστή σας. Μπορείτε να το ενεργοποιήσετε, αν δεν το έχετε ήδη κάνει κιόλας, μέσω της εφαρμογής
Setup my PC. Το πρόγραμμα προστασίας από ιούς ελέγχει τον υπολογιστή σας για τυχόν ιούς,
συμπεριλαμβανομένων τυχόν αρχείων που λαμβάνετε από το Διαδίκτυο, και θα βάλει σε "καραντίνα" ή θα
διαγράψει τυχόν ύποπτα αρχεία. Επειδή εμφανίζονται νέοι ιοί κάθε μέρα, σιγουρευτείτε πως ενημερώνετε
το πρόγραμμα τουλάχιστον μία φορά την εβδομάδα. Το Κέντρο ασφαλείας των Windows μπορεί να σας
βοηθήσει να ενημερώνετε και να εκτελείτε τακτικά το πρόγραμμα προστασίας από ιούς. Ακόμα κι αν ο
υπολογιστής σας δεν είναι συνδεδεμένος στο Διαδίκτυο,
χρήσιμο καθώς ένας ιός μπορεί να μεταδοθεί μέσω πειρατικού λογισμικού, αφαιρούμενων δίσκων ή ενός
δικτύου.
Προσοχή: Σημειώνεται πως τα περισσότερα προγράμματα προστασίας από ιούς απαιτούν μια
συνδρομή μετά από μια “περίοδο δωρεάν δοκιμής”. Συνιστούμε ανεπιφύλακτα να εγγραφείτε
συνδρομητές σε αυτά τα προγράμματα, για να
προγράμματος προστασίας από ιούς μετά την εκπνοή της περιόδου αξιολόγησης.
Τι πρέπει να κάνω εάν ανακαλύψω έναν ιό;
Αν το πρόγραμμα προστασίας από ιούς έχει εντοπίσει ιούς στον υπολογιστή σας, θα εμφανίσει οδηγίες για
την ασφαλή αφαίρεσή τους από το σύστημά σας. Αν βρεθεί ιός σε
ανοίξει το αρχείο, απλά διαγράψτε το μολυσμένο αρχείο. Βεβαιωθείτε επίσης πως θα το διαγράψετε
οριστικά από τον Κάδο ανακύκλωσης.
ένα πρόγραμμα προστασίας από ιούς είναι
συνεχίσετε να λαμβάνετε ενημερώσεις του
σε πολλούς υπολογιστές χωρίς να
από ιούς είναι ήδη διαθέσιμο στον
ένα αρχείο αλλά δεν έχετε ακόμη
ΚΕΝΤΡΟ ΒΟΗΘΕΙΑΣ - 35
Page 36

• Αν ένας ιός έχει αντικαταστήσει ορισμένα αρχεία, θα πρέπει να διαγράψετε αυτά τα αρχεία. Μπορείτε
να αποκαταστήσετε αυτά τα αρχεία μόνον εάν είχατε ήδη δημιουργήσει αντίγραφα ασφαλείας.
• Ενημερώστε όλους όσους περιλαμβάνονται στο Βιβλίο διευθύνσεών σας ή οποιονδήποτε με τον οποίο
μπορεί να έχετε μοιραστεί αρχεία.
• Αν ο ιός βρίσκεται
Σημείωση: Η Packard Bell εγγυάται πως ο υπολογιστής σας ήταν 100% καθαρός από ιούς τη στιγμή
της αγοράς και δεν πρόκειται να καλύψει τις ζημιές που προκλήθηκαν από ιούς.
Συμβουλές για την αποφυγή ιών
Κάνετε λήψη αρχείων μόνον από τοποθεσίες στο Web που εμπιστεύεστε
αρχείου από μια τοποθεσία στο Web, βεβαιωθείτε πως πρόκειται για μια νόμιμη και ευυπόληπτη πηγή. Αν
δεν είστε σίγουροι, μπορείτε να κάνετε λήψη του ύποπτου αρχείου σε έναν αφαιρούμενο μέσο
αποθήκευσης και στη συνέχεια να σαρώσετε το μέσο αυτό για ιούς.
Προσέχετε τα συνημμένα στα μηνύματα ηλεκτρονικού
• Μην ανοίγετε κανένα συνημμένο αρχείο, αν δε γνωρίζετε τον αποστολέα ή αν δεν είστε σίγουροι.
Ακόμα και αν το μήνυμα ηλεκτρονικού ταχυδρομείου προέρχεται από έμπιστη πηγή, να προσέχετε
πάντα τα συνημμένα αρχεία.
• Αποθηκεύετε τα συνημμένα αρχεία στον υπολογιστή σας (για παράδειγμα, στο φάκελο Τα Έγγραφά
μου) αντί να
• Ποτέ να μην κάνετε λήψη ενός αρχείου που είναι συνημμένο σε μήνυμα email και ποτέ μην το
εκτελείτε. Πάντα να πραγματοποιείτε σάρωση των αρχείων για ιούς προτού τα ανοίξετε.
• Ποτέ μην ανοίγετε συνημμένα αρχεία με διπλές επεκτάσεις αρχείων (δηλαδή, "picture.bmp.exe" ή
"list.txt.vbs" και που περιέχουν
χρησιμοποιούνται από κάποια προγράμματα, αλλά σπάνια σε έγγραφα που επισυνάπτονται σε
μηνύματα email (αν αυτό συμβαίνει, τότε το πιο πιθανό είναι πως έχουν ιούς).
• Μην εμπιστεύεστε τα εικονίδια των συνημμένων αρχείων. Ένα γνωστό εικονίδιο μπορεί στην
πραγματικότητα να αντιστοιχεί σε ένα μεταμφιεσμένο κακόβουλο αρχείο (
ελέγξετε την επέκταση του ονόματος αρχείου).
Διαγράφετε την ανεπιθύμητη αλληλογραφία: Μην προωθείτε μηνύματα ηλεκτρονικού ταχυδρομείου
τύπου αλυσίδας! Αν δεν είστε σίγουροι για μια προειδοποίηση για ιό που υπάρχει σε ένα μήνυμα
ηλεκτρονικού ταχυδρομείου τύπου "αλυσίδας", τότε ελέγξτε μια από τις πολλές τοποθεσίες στο Web που
καταχωρούν ενημερωμένες πληροφορίες για
ανεπιθύμητα μηνύματα email εμπορικού περιεχομένου και μην κάνετε κλικ σε συνδέσεις που περιέχονται
σε αυτές τις διαφημίσεις.
Δημιουργείτε τακτικά αντίγραφα ασφαλείας: Αν δημιουργείτε αντίγραφα των προσωπικών σας
αρχείων σε CD ή DVD και τα αποθηκεύετε σε ένα ασφαλές μέρος τακτικά, δε θα χάσετε πολύτιμα
δεδομένα στην περίπτωση
στη μνήμη του συστήματός σας, μπορεί να χρειαστεί να εκτελέσετε αποκατάσταση.
: Αν κάνετε λήψη ενός
ταχυδρομείου:
τα ανοίγετε απευθείας μέσα από τα Εισερχόμενα.
επεκτάσεις αρχείων όπως ".vbs", ".shs", ή ".pif"). Αυτές οι επεκτάσεις
σιγουρευτείτε πως θα
ψευδή μηνύματα ("hoax"). Μην ανοίγετε συνημμένα σε
που ένας καταστροφικός ιός μολύνει τον υπολογιστή σας.
Προστατέψτε τη σύνδεσή σας στο Διαδίκτυο
Τι είναι το τείχος προστασίας;
Το προσωπικό τείχος προστασίας είναι ένα πρόγραμμα σχεδιασμένο για να αποτρέπει τη μη
εξουσιοδοτημένη πρόσβαση προς ή από σε ένα ιδιωτικό δίκτυο. Δρα ως μια ασπίδα για να προστατέψει
την σύνδεσή σας στο Διαδίκτυο από ανεπιθύμητες συνδέσεις τρίτων, μερικοί από τους οποίους μπορεί να
επιχειρήσουν να
ιούς ή κακόβουλα προγράμματα. Κάθε σύνδεση στον υπολογιστή σας παρακολουθείται και τυχόν
προγράμματα που επιχειρούν να λάβουν πληροφορίες χωρίς την άδειά σας εντοπίζονται και το τείχος
προστασίας εμφανίζει ένα συναγερμό. Στην περίπτωση αυτή, μπορείτε να αποφασίσετε αν θέλετε
επιτρέψετε τη σύνδεση: εάν η σύνδεση αυτή αφορά ένα πρόγραμμα που εκτελείται εκείνη τη στιγμή (π.χ.
ένα παιχνίδι με περισσότερους από έναν παίκτες που συνδέεται σε ένα διακομιστή ή μια εγκυκλοπαίδεια
που ενημερώνει το περιεχόμενό της), τότε συνήθως θα την επιτρέψετε.
αποκτήσουν τον έλεγχο του υπολογιστή σας ώστε να εγκαταστήσουν ή να μεταδώσουν
36 - Οδηγός γρήγορης εκκίνησης και αντιμετώπισης προβλημάτων
να
Page 37

Χρήση προσωπικού τείχους προστασίας
Υπάρχει μεγάλη ποικιλία από τείχη προστασίας, τα οποία μπορείτε να αγοράσετε από καταστήματα
υπολογιστών ή να κάνετε λήψη τους από το Διαδίκτυο. Τα Windows Vista διαθέτουν ένα ενσωματωμένο
τείχος προστασίας το οποίο μπορείτε να χρησιμοποιήσετε αμέσως:
1. Επιλέξτε διαδοχικά Έναρξη > Πίνακας Ελέγχου > Ασφάλεια
> Τεί χ ος προστασίας των Windows.
2. Στο παράθυρο
απαγορέψετε σε ορισμένα προγράμματα την πρόσβαση στο
Διαδίκτυο. Για το σκοπό αυτό, ανοίξτε την καρτέλα “Εξαιρέσεις”.
3. Εδώ μπορείτε επίσης να απενεργοποιήσετε το Τείχος προστασίας
των Windows εάν χρειάζεται, π.χ. κατά την εγκατάσταση κάποιων
προγραμμάτων για τα οποία ενδέχεται να χρειάζεται η
απενεργοποίηση όλων
προγραμμάτων προστασίας από ιούς.
Προσοχή: Να θυμάστε πάντα να επανενεργοποιείτε τα
προγράμματα τείχους προστασίας και προστασίας από ιούς,
μόλις τελειώσετε την εγκατάσταση του νέου λογισμικού!
“Αλλαγή ρυθμίσεων”, μπορείτε να επιτρέψετε ή να
των τειχών προστασίας και των
Σημείωση: Όταν χρησιμοποιείτε για πρώτη φορά ένα Τείχος προστασίας, αυτό λειτουργεί σε “τρόπο
λειτουργίας εκμάθησης” και ενδέχεται να
προειδοποιούν για τις απόπειρες προγραμμάτων, μερικά από τα οποία γνωρίζετε και εμπιστεύεστε, να
συνδεθούν με το Διαδίκτυο. Μετά από ένα χρονικό διάστημα, το Τείχος προστασίας θα "μάθει" τη λίστα
των αξιόπιστων προγραμμάτων σας και θα πάψει να ζητά την άδειά σας την επόμενη φορά που
προγράμματα θα επιχειρήσουν να συνδεθούν με το Διαδίκτυο. Επίσης, το Τείχος προστασίας
προστατεύει τον υπολογιστή σας από προγράμματα του Διαδικτύου που επιχειρούν να προσπελάσουν
τον υπολογιστή σας, αν και αυτό είναι μερικές φορές απαραίτητο προκειμένου να επιτραπεί η πρόσβαση
για ενημερώσεις προγραμμάτων, λήψεις αρχείων κ.λπ.
Προσαρμογή των
Οι τοποθεσίες στο Διαδίκτυο χρησιμοποιούν μικρά αρχεία που ονομάζονται "cookies" για να φυλάσσουν
τις προτιμήσεις και τα στοιχεία των χρηστών. Μπορείτε να προσαρμόσετε τις ρυθμίσεις ασφαλείας του
δικού σας προγράμματος περιήγησης στο Διαδίκτυο, για να καθορίσετε πόσες πληροφορίες είστε
διατεθειμένοι να δέχεστε από μια τοποθεσία στο Web.
Για να προσπελάσετε
1. Στον Internet Explorer, κάντε κλικ στο Εργαλεία > Επιλογές Internet.
2. Στην καρτέλα Εμπιστευτικότητα, μετακινήστε το συρόμενο ρυθμιστικό προς τα επάνω ή προς τα
κάτω, για να επιλέξετε μια ρύθμιση.
Αποτροπή "μολύνσεων" από Spyware και κακόβουλα προγράμματα
Τι είναι το Spyware;
Το Spyware αναφέρεται σε γενικώς ανεπιθύμητα προγράμματα τα οποία λαμβάνονται στον υπολογιστή
σας όσο είστε συνδεδεμένοι στο Διαδίκτυο, συχνά χωρίς να το γνωρίζετε. Τα προγράμματα αυτά, αφού
μολύνουν τον υπολογιστή σας, μπορεί να παρατηρούν τις δραστηριότητές σας κατά την περιήγησή σας
στο Διαδίκτυο, να συλλέγουν προσωπικές πληροφορίες, να προκαλούν
παράθυρων ή ακόμα και να αλλάζουν τις ρυθμίσεις του υπολογιστή σας. Το Spyware καταναλώνει πόρους
του υπολογιστή σας. Μπορεί να επιβραδύνει τη σύνδεση στο Διαδίκτυο ή ολόκληρο το σύστημα του
υπολογιστή σας, ακόμα και να κάνει τον υπολογιστή σας να "κολλήσει".
Μερικές φορές, το Spyware χρησιμοποιείται από αδίστακτες εταιρίες
εντοπίζουν τις τοποθεσίες που επισκέπτεστε στο Διαδίκτυο ώστε να προσδιορίζουν τις συνήθειές σας
ρυθμίσεων ασφαλείας του Internet Explorer
τις ρυθμίσεις ασφαλείας του Internet Explorer:
εμφανίζονται αναδυόμενα παράθυρα που θα σας
τα ίδια
την εμφάνιση αναδυόμενων
για να παρακολουθούν και να
ΚΕΝΤΡΟ ΒΟΗΘΕΙΑΣ - 37
Page 38

στην περιήγηση στο Διαδίκτυο και να εμφανίζουν στην οθόνη σας αναδυόμενα παράθυρα που
απευθύνονται ειδικά σε εσάς. Όμως, μερικά είδη spyware υπερβαίνουν την απλή παρακολούθηση και
καταγράφουν ό,τι πληκτρολογείτε, τους κωδικούς σας, καθώς και άλλες λειτουργίες που αποτελούν άμεσο
κίνδυνο για την ασφάλεια.
Τι είναι τα κακόβουλα προγράμματα;
Το κακόβουλο λογισμικό
τον υπολογιστή σας. Για παράδειγμα, οι ιοί, τα "σκουλήκια" και οι Δούρειοι Ίπποι είναι κακόβουλο
λογισμικό. Για να προστατεύσετε τον υπολογιστή σας από τα κακόβουλα προγράμματα, βεβαιωθείτε ότι
χρησιμοποιείτε ενημερωμένα προγράμματα προστασίας από ιούς και κακόβουλα προγράμματα.
Κάντε λήψη εργαλείων
Τα παραδοσιακά προγράμματα προστασίας από ιούς και τα τείχη προστασίας δεν προσφέρουν προστασία
από τέτοια δόλια ή ανεπιθύμητα προγράμματα. Θα πρέπει να κάνετε λήψη ειδικού λογισμικού για να τα
αφαιρέσετε από τον υπολογιστή σας.
Μπορείτε να κατεβάσετε δωρεάν επαρκή εργαλεία κατά του Spyware από αρκετές πηγές,
περιλαμβανομένης της ιστοσελίδας της Microsoft. Αυτά τα προγράμματα θα σας βοηθήσουν να
εντοπίσετε και να αφαιρέσετε τις εφαρμογές spyware, προστατεύοντας το προσωπικό σας απόρρητο και
διασφαλίζοντας πως ο υπολογιστής σας θα λειτουργεί ομαλά. Προσέχετε όμως! Μερικά κακόβουλα
προγράμματα ισχυρίζονται πως σταματούν το Spyware, αλλά στην πραγματικότητα εγκαθίστανται στον
υπολογιστή σας και αποτρέπουν τη σωστή
το Spyware που θα εγκαταστήσετε στο μέλλον.
Όπως συμβαίνει με τα προγράμματα προστασίας από ιούς, σιγουρευτείτε πως εκτελείτε και ενημερώνετε
τακτικά το πρόγραμμα για να διατηρήσετε τον υπολογιστή σας καθαρό από spyware.
Χρησιμοποιείτε το Κέντρο ασφάλειας των Windows
Τα Windows προσφέρουν ένα κεντρικό σημείο από όπου μπορείτε να ελέγχετε τις ρυθμίσεις ασφάλειας
του υπολογιστή σας και έτσι σας βοηθούν να τον προστατέψετε από επιθέσεις που προέρχονται από το
Διαδίκτυο και διασφαλίζουν πως έχετε κάνει λήψη και εγκατάσταση των τελευταίων ενημερώσεων
ασφαλείας στον υπολογιστή σας.
Για να ανοίξετε το Κέντρο Ασφάλειας
Ασφάλειας.
Εναλλακτικά, αν αναφερθεί ένας συναγερμός ασφαλείας (στο χώρο ειδοποιήσεων, δίπλα στην ένδειξη της
ώρας) τότε μπορείτε να κάνετε κλικ στο παράθυρο υπενθύμισης ή να κάνετε διπλό κλικ στο μικρό
εικονίδιο του Κέντρου ασφαλείας. Αν το εικονίδιο είναι κρυμμένο, κάντε κλικ στο βελάκι για
εμφανιστούν όλα τα εικονίδια της περιοχής ενημερώσεων.
(γνωστό και ως malware), είναι λογισμικό σχεδιασμένο για βλάψει εσκεμμένα
προστασίας από το Spyware και εκτελέστε τα
λειτουργία των πραγματικών προγραμμάτων προστασίας από
, επιλέξτε διαδοχικά Έναρξη > Πίνακας Ελέγχου > Κέντρο
να
Το Κέντρο ασφαλείας δείχνει την κατάσταση και τις ρυθμίσεις που χρησιμοποιούνται για τρεις από τις πιο
σημαντικές εφαρμογές που προστατεύουν τον υπολογιστή σας: Το Τείχος προστασίας των Windows, το
Windows Defender, τις Αυτόματες ενημερώσεις των Windows και την εφαρμογή προστασίας από ιούς. Το
Τείχος προστασίας
παρέχονται από τη Microsoft ως αναπόσπαστο τμήμα των Windows. Η εφαρμογή προστασίας από τους
ιούς ποικίλλει ανάλογα με το πρόγραμμα που είναι εγκαταστημένο στον υπολογιστή σας.
των Windows, το Windows Defender και οι Αυτόματες ενημερώσεις των Windows
38 - Οδηγός γρήγορης εκκίνησης και αντιμετώπισης προβλημάτων
Page 39

Τείχος προστασίας των Windows
Το Τείχος προστασίας είναι ένα σύστημα ασφαλείας που είναι σχεδιασμένο να μην επιτρέπει τη μη
εξουσιοδοτημένη πρόσβαση προς ή από σε ένα ιδιωτικό δίκτυο. Δρα ως μια ασπίδα για να εμποδίζει
επικίνδυνες απειλές από το Διαδίκτυο και να διατηρεί τις πληροφορίες στον υπολογιστή σας ασφαλείς και
απόρρητες.
Ενημερώσεις
Αν έχετε μια ενεργό σύνδεση με το Διαδίκτυο, τα Windows μπορούν να ελέγξουν για τυχόν σημαντικές
ενημερώσεις για τον υπολογιστή σας και να τις εγκαταστήσουν αυτόματα. Αυτές οι ενημερώσεις
περιλαμβάνουν ενημερωμένες εκδόσεις κώδικα ασφαλείας και ενημερώσεις προγραμμάτων που μπορούν
να βελτιώσουν την εμπειρία σας με τους υπολογιστές και να σας
υπολογιστή σας από νέους ιούς και επιθέσεις.
Προστασία από ιούς
Ο υπολογιστής θα πρέπει να προστατεύεται πάντοτε από κάποιο πρόγραμμα προστασίας από ιούς. Παρ'
όλο που οι επιθέσεις είναι σπάνιες, μπορεί να είναι καταστροφικές και να αλλοιώσουν όλες τις
πληροφορίες που υπάρχουν στον υπολογιστή σας, με ελάχιστες
ασφάλειας παρακολουθεί την κατάσταση λειτουργίας του προγράμματος προστασίας από ιούς και, αν δεν
έχει ενημερωθεί πρόσφατα, σας ενημερώνει σχετικά. Η συχνή ενημέρωση του προγράμματος προστασίας
από ιούς τού επιτρέπει να παρέχει προστασία από νέους ιούς και νέες τεχνικές επίθεσης.
Χρήση του Windows Defender
Το Windows Defender βοηθά στην προστασία του υπολογιστή από κακόβουλο και ανεπιθύμητο
λογισμικό, όπως π.χ. Spyware και Adware. Το Windows Defender εγκαθίσταται και ενεργοποιείται από
προεπιλογή.
1. Ανο ί ξτε το Windows Defender μέσα από τον Πίνακα Ελέγχου. Κάντε κλικ στο To ol s (Εργαλεία) και
κατόπιν στο Options (Επιλογές).
2. Στο Automatic scanning (Αυτόματη σάρωση), επιλέξτε το πλαίσιο ελέγχου Automatically scan my
computer (Αυτόματη σάρωση του υπολογιστή μου).
3. Στο Real-time protection options (Επιλογές προστασίας σε πραγματικό χρόνο), επιλέξτε το πλαίσιο
ελέγχου Use real-time protection (Χρήση προστασίας σε πραγματικό χρόνο). Για να βοηθηθείτε στην
προστασία του απορρήτου και του υπολογιστή σας, σας συνιστούμε να ενεργοποιήσετε όλες τις
δυνατές επιλογές προστασίας σε πραγματικό χρόνο.
των Windows
βοηθήσουν να προστατέψετε τον
πιθανότητες αποκατάστασης. Το Κέντρο
ΚΕΝΤΡΟ ΒΟΗΘΕΙΑΣ - 39
Page 40

Η προστασία σε πραγματικό χρόνο σάς προειδοποιεί σε περίπτωση που κάποιο πρόγραμμα τύπου
Spyware και κάθε άλλο δυνητικώς ανεπιθύμητο λογισμικό επιχειρήσει να εγκατασταθεί ή να εκτελεστεί
στον υπολογιστή σας. Θα ειδοποιείστε επίσης σε περίπτωση που κάποιο πρόγραμμα επιχειρήσει να
αλλάξει σημαντικές ρυθμίσεις των Windows.
Σημείωση: Το Windows Defender συνεργάζεται με τις ρυθμίσεις ενημέρωσης των Windows,
προκειμένου να εγκαθίστανται οι πλέον πρόσφατοι ορισμοί.
Έλεγχος λογαριασμών χρηστών
Ο Έλεγχος λογαριασμών χρηστών είναι μια
δυνατότητα των Windows που βοηθά στην
αποτροπή τυχόν αλλαγές στον υπολογιστή
σας από μη εξουσιοδοτημένους χρήστες. Ο
Έλεγχος λογαριασμών χρηστών θα σας ζητά
να δώσετε την άδειά σας ή να εισαγάγετε τον
κωδικό πρόσβασης Διαχειριστή προκειμένου
να εκτελεστούν ενέργειες που θα μπορούσαν
να επηρεάσουν τη λειτουργία
ή να αλλάξουν ρυθμίσεις που επηρεάζουν
άλλους χρήστες. Όταν βλέπετε ένα μήνυμα
από τον Έλεγχο λογαριασμών χρηστών,
διαβάζετέ το προσεκτικά και κατόπιν να
βεβαιώνεστε ότι το όνομα της ενέργειας ή του
προγράμματος που πρόκειται να εκτελεστεί
είναι αυτό το οποίο θέλετε να εκτελεστεί.
Επαληθεύοντας τις ενέργειες αυτές προτού
μπορεί να αποτρέψει την εγκατάσταση κακόβουλων προγραμμάτων (Malware) και Spyware ή την
πραγματοποίηση αλλαγών από αυτά στον υπολογιστή σας χωρίς άδεια.
Για να προσπελάσετε τις ρυθμίσεις του Ελέγχου λογαριασμών χρηστών, επιλέξτε διαδοχικά Έναρξη >
Πίνακας Ελέγχου > Λογαριασμοί χρηστών.
Σημείωση:Μπορείτε να απενεργοποιήσετε την εμφάνιση μηνυμάτων του Ελέγχου
χρηστών(δε συνιστάται) στο παράθυρο Ρυθμίσεις λογαριασμών χρηστών (βλ. εικόνα ανωτέρω).
του υπολογιστή
ακόμη αυτές εκτελεστούν, ο Έλεγχος λογαριασμών χρηστών
λογαριασμών
40 - Οδηγός γρήγορης εκκίνησης και αντιμετώπισης προβλημάτων
Page 41

Πώς θα ξέρω πότε κινδυνεύει ο υπολογιστής μου;
Αν το Κέντρο ασφάλειας αναφέρει ένα συναγερμό ή ο υπολογιστής σας δε συμπεριφέρεται κανονικά, η
λειτουργία του διακόπτεται βίαια και απροσδόκητα ή μερικά προγράμματα δε λειτουργούν σωστά, τότε ο
υπολογιστής σας μπορεί να έχει μολυνθεί από κακόβουλο λογισμικό. Όμως, μην κατηγορείτε κάποιον ιό
για όλα τα προβλήματα του υπολογιστή! Αν υποπτεύεστε
πράγμα που πρέπει να κάνετε είναι να ενημερώσετε, αν δεν το έχετε κάνει ήδη, και να εκτελέσετε το
πρόγραμμα προστασίας από ιούς και το πρόγραμμα κατά του spyware που χρησιμοποιείτε.
πως ο υπολογιστής σας έχει μολυνθεί, το πρώτο
Ενημερώσεις
Καθώς ανακαλύπτονται καθημερινά νέοι ιοί, σκουλήκια και άλλες απειλές, είναι ζωτικής σημασίας να
διατηρείτε τις εφαρμογές ασφαλείας και το λειτουργικό σας σύστημα ενημερωμένα. Τα Windows, σε
συνδυασμό με άλλες εφαρμογές ασφαλείας, μπορούν να προστατέψουν τον υπολογιστή σας από επιθέσεις
μέσω του Διαδικτύου και να διασφαλίσουν τη λήψη και εγκατάσταση των πλέον πρόσφατων
ενημερώσεων ασφαλείας στο σύστημά σας. Για να διατηρήσετε τον υπολογιστή σας ασφαλή με όλα τα
πλέον πρόσφατα προγράμματα, εκτελείτε τις παρακάτω ενέργειες (αυτά τα θέματα έχουν ήδη περιγραφεί
σε αυτόν τον οδηγό στη σελίδα 38):
✓ Πραγματοποιείτε ενημερώσεις όταν σας το ζητάει το Κέντρο ασφάλειας των Windows:
✓ Ενημερώνετε το πρόγραμμα προστασίας από ιούς
✓ Χρησιμοποιείτε τις Αυτόματες ενημερώσεις των Windows από την Microsoft
✓ Ενημερώνετε τα εργαλεία προστασίας από Spyware και Malware.
✓ Για περισσότερες πληροφορίες σχετικά με τα προγράμματα τύπου Spyware και Malware, ανατρέξτε
στη σελίδα 37.
✓ Ενημερώνετε το πρόγραμμα προστασίας από ιούς (αν δεν το έχετε κάνει ήδη με το Κέντρο ασφαλείας
των Windows)
✓ Για περισσότερες πληροφορίες σχετικά με τους ιούς, ανατρέξτε στη σελίδα 35.
✓ Εκτελέστε το Windows Defender
✓ Εκτελέστε την Ενημέρωση των Windows
Η Ενημέρωση των Windows μπορεί να σας
βοηθήσει να διατηρήσετε τον υπολογιστή σας
ενημερωμένο μέσω της λήψης στοιχείων από
το Διαδίκτυο. Σας επιτρέπει να επιλέγετε
ενημερώσεις για το λειτουργικό σύστημα του
υπολογιστή σας, για τις εφαρμογές και για το
υλικό σας. Στην τοποθεσία Web του Windows
Update προστίθεται τακτικά νέο
οπότε μπορείτε πάντα να έχετε τις πιο
πρόσφατες ενημερώσεις και λύσεις για να
προστατέψετε τον υπολογιστή σας και να
διατηρήσετε την ομαλή λειτουργία του.
• Έναρξη > Πίνακας Ελέγχου >
Ενημερώσεις των Windows > Αλλαγή
ρυθμίσεων.
περιεχόμενο,
ΚΕΝΤΡΟ ΒΟΗΘΕΙΑΣ - 41
Page 42

ΔΙΑΓΝΩΣΗ ΚΑΙ ΕΠΙΣΚΕΥΗ
Όλοι αντιμετωπίζουμε πού και πού προβλήματα με τον υπολογιστή μας, οπότε μην πανικοβάλλεστε!
Προτού μας καλέσετε, διαβάστε τα παρακάτω. Αυτός ο οδηγός αντιμετώπισης προβλημάτων θα σας
βοηθήσει στη διάγνωση και την επίλυση μερικών συνηθισμένων προβλημάτων. Σημειώστε πως οι λύσεις
που προτείνονται σε οποιαδήποτε από τις παρακάτω περιπτώσεις μπορεί να μην περιορίζεται
συγκεκριμένη περίπτωση, αλλά ενδέχεται να μπορεί να χρησιμοποιηθεί για την επίλυση και άλλων
προβλημάτων με τον υπολογιστή.
Ελέγξτε για τις τελευταίες ενημερώσεις κώδικα στη διεύθυνση
www.packardbell.com. Στην ενότητα Troubleshooter, θα
μπορέσετε να βρείτε λύσεις με ελάχιστα κλικ του ποντικιού σας!
Οι πέντε συνηθέστερες περιπτώσεις αντιμετώπισης προβλημάτων
Ρίξτε μια ματιά στα “συμπτώματα” που περιγράφονται παρακάτω, δείτε αν ταιριάζουν στο πρόβλημα που
αντιμετωπίζετε με τον υπολογιστή σας και ακολουθήστε τα βήματα για να το επιλύσετε. Επίσης,
θυμηθείτε να διαβάσετε τις συστάσεις μας στην ενότητα ΑΣΦΑΛΗΣ ΕΡΓΑΣΙΑ ΜΕ ΥΠΟΛΟΓΙΣΤΕΣ
(σελίδα 30) για να εκμεταλλεύεστε όσο το δυνατόν περισσότερο τον υπολογιστή σας
τα προβλήματα στο μέλλον.
Δεν εμφανίζεται τίποτα στην οθόνη (σελίδα 43)
και να αποτρέπετε
μόνο στη
Η οθόνη παγώνει όταν εμφανίζεται το λογότυπο της Packard Bell (σελίδα 44)
Η οθόνη παγώνει όταν εμφανίζεται το λογότυπο των Windows (σελίδα 45)
Εμφανίζεται η επιφάνεια εργασίας των Windows, αλλά το λειτουργικό σύστημα
δεν είναι σταθερό (σελίδα 47)
Στην οθόνη εμφανίζονται εφαρμογές, αλλά αυτές "
κανονικά (σελίδα 48)
κολλάνε" ή δε λειτουργούν
42 - Οδηγός γρήγορης εκκίνησης και αντιμετώπισης προβλημάτων
Page 43

1. ΔΕΝ ΕΜΦΑΝΙΖΕΤΑΙ ΤΙΠΟΤΑ ΣΤΗΝ ΟΘΟΝΗ
Βεβαιωθείτε ότι έχετε θέσει σε λειτουργία τόσο τον υπολογιστή όσο και την οθόνη σας.
✓
✓ Ο υπολογιστής σας βρίσκεται σε κατάσταση Αν αμον ής/ Αδρανοποίησης ή εξοικονόμησης ρεύματος.
1. Αν ο υπολογιστής βρίσκεται σε λειτουργία εξοικονόμησης ενέργειας, μετακινήστε το ποντίκι ή
πατήστε ένα πλήκτρο στο πληκτρολόγιο για να τον “ξυπνήσετε”.
2. Αν ο υπολογιστής βρίσκεται σε κατάσταση αναστολής, πατήστε το κουμπί λειτουργίας του. Μετά
από μικρό χρονικό διάστημα, η
χρησιμοποιήσετε τον υπολογιστή σας.
ενδεικτική λυχνία θα πρέπει να ανάψει και θα μπορέσετε να
✓ Ίσως να εκτελείται μια προφύλαξη οθόνης.
1. Πατήστε οποιοδήποτε πλήκτρο για να επανενεργοποιήσετε την
οθόνη.
2. Αν θέλετε να αλλάξετε τις ιδιότητες της προφύλαξης οθόνης:
a. Κλείστε όλα τα προγράμματα εκτός από τα Windows.
b. Κάντε δεξί κλικ σε οποιοδήποτε ελεύθερο σημείο της
επιφάνειας εργασίας των Windows.
c. Μέσα από το μενού περιβάλλοντος, επιλέξτε Ιδιότητες.
d. Προσαρμόστε σύμφωνα με τις ανάγκες σας τις ιδιότητες της
προφύλαξης οθόνης και τις λειτουργίες εξοικονόμησης
ενέργειας.
✓ Αν ατρ έξτ ε στην αφίσα Εγκατάστασης.
1. Ελέγξτε τις συνδέσεις του καλωδίου ρεύματος στον υπολογιστή και στην πρίζα.
2. Ορισμένοι υπολογιστές είναι εξοπλισμένοι με δύο θύρες βίντεο, μια πάνω στη μητρική πλακέτα
(“ενσωματωμένο βίντεο”) και μια άλλη σε μια κάρτα γραφικών υψηλής απόδοσης η οποία
καταλαμβάνει μια υποδοχή επέκτασης στην μητρική πλακέτα.
Σημείωση:
συνδεδεμένα.
Συνδέετε πάντοτε την εξωτερική οθόνη στην κάρτα γραφικών, αν υπάρχει. Αν δε λειτουργεί η μια θύρα
βίντεο, τότε δοκιμάστε την άλλη. Ο αριθμός των διαθέσιμων θυρών εξαρτάται από την διαμόρφωση
του υπολογιστή σας.
Ανατρέξτε στην Αφίσα εγκατάστασης και ελέγξτε κατά πόσον όλα τα καλώδια είναι σωστά
✓ Δοκιμάστε τα καλώδια ρεύματος:
1. Αποσυνδέστε το καλώδιο ρεύματος από την οθόνη.
2. Αποσυνδέστε το καλώδιο ρεύματος από τον υπολογιστή και συνδέστε το στην οθόνη (και βάλτε το
φις του σε μια πρίζα που τροφοδοτείται με ρεύμα).
3. Ανά ψ τε μόνο την οθόνη και δείτε αν ανάβει η λυχνία LED λειτουργίας της οθόνης.
✓ Δοκιμάστε τις πρίζες τροφοδοσίας:
1. Συνδέστε οποιαδήποτε άλλη ηλεκτρική συσκευή στην πρίζα του τοίχου και ελέγξτε αν λειτουργεί.
2. Αν δε λειτουργεί, τότε μάλλον έχει βλάβη η πρίζα.
ΚΕΝΤΡΟ ΒΟΗΘΕΙΑΣ - 43
Page 44

✓ Δοκιμάστε να επανεκκινήσετε τον υπολογιστή σας:
1. Αφαιρέστε την μπαταρία, αποσυνδέστε το καλώδιο ρεύματος από την πρίζα και κρατήστε πατημένο
το κουμπί λειτουργίας του υπολογιστή για τουλάχιστον 10 δευτερόλεπτα.
2. Έπειτα αφήστε το, συνδέστε ξανά το καλώδιο ρεύματος και πατήστε το κουμπί λειτουργίας του
υπολογιστή για να τον θέσετε σε λειτουργία.
Προσοχή:
υπολογιστή, σιγουρευτείτε πως έχετε βγάλει το καλώδιο ρεύματος από την πρίζα.
Προτού συνδέσετε ή αποσυνδέσετε το καλώδιο ρεύματος στο πίσω μέρος του
✓ Αποσυνδέστε ή αφαιρέστε τις πρόσθετες συσκευές:
Μια ελαττωματική συσκευή μπορεί σε κάποιες καταστάσεις να μην επιτρέψει το σύστημα να εκκινηθεί.
Αποσύνδεση επιπρόσθετων εξωτερικών συσκευών (όπως π.χ. εκτυπωτή, σαρωτή, μόντεμ
κ.λπ.)
1. Αποσυνδέστε όλες τις εξωτερικές συσκευές από τον υπολογιστή, εκτός από το καλώδιο της οθόνης και
το πληκτρολόγιο.
2. Επιχειρήστε να επανεκκινήσετε τον υπολογιστή σας και βεβαιωθείτε πως λειτουργεί κανονικά.
3. Αν δε λειτουργεί σωστά, επανεκκινήστε τον υπολογιστή σας χωρίς το πληκτρολόγιο και το ποντίκι. Αν
αυτό λύσει το πρόβλημά σας, επικοινωνήστε
Ρίξτε μια ματιά στο InfoCentre για να
μάθετε περισσότερα για τον υπολογιστή σας.
Μην ξεχάσετε να κάνετε λήψη των
ενημερώσεων του InfoCentre!
Αφαίρεση επιπρόσθετου εσωτερικού υλικού (όπως π.χ. επιπλέον μνήμης, κάρτας δικτύου κ.λπ.)
1. Αφαιρέστε οποιαδήποτε εσωτερική συσκευή έχετε εγκαταστήσει. Σημειώνεται πως, αν έχει
εγκαταστήσει κάποιος τρίτος μια συσκευή, συνιστούμε να αναθέσετε σε εκείνον την αφαίρεσή της.
2. Επιχειρήστε να επανεκκινήσετε τον υπολογιστή σας και βεβαιωθείτε πως λειτουργεί κανονικά.
Ανάλογα με τους όρους της εγγύησης, ίσως να μην έχετε το δικαίωμα να ανοίξετε εσείς οι
του υπολογιστή. Προτού συνεχίσετε, ανατρέξτε στο Φύλλο εγγύησης και σέρβις (εάν σας έχει δοθεί).
Αν είστε σίγουροι πως θέλετε να συνεχίσετε, πρώτα αγγίξτε με το γυμνό χέρι σας τη γείωση για να
αποτρέψετε τυχόν ζημιές λόγω ηλεκτροστατικών εκκενώσεων και κατόπιν βγάλτε το καλώδιο ρεύματος
από την πρίζα
προτού ανοίξετε το κουτί του υπολογιστή.
με το Κέντρο Επικοινωνίας Πελατών.
ίδιοι το κουτί
✓ Ελέγξτε τις θύρες USB.
Εάν καταστραφεί η θύρα USB στην πρόσοψη του υπολογιστή (όταν π.χ. εισαγάγετε ένα βύσμα USB
ανάποδα), αυτό μπορεί να βραχυκυκλώσει το σύστημα, εμποδίζοντας την εκκίνηση του υπολογιστή.
1. Για να διαπιστώσετε αν η θύρα USB είναι η αιτία του προβλήματος, αποσυνδέστε το καλώδιο της
θύρας USB από τη μητρική πλακέτα. Αυτό
επιτρέπει η εγγύηση και είστε προχωρημένος χρήστης.
2. Επιχειρήστε να επανεκκινήσετε τον υπολογιστή σας και βεβαιωθείτε πως λειτουργεί κανονικά.
3. Αν λειτουργεί, η αντικατάσταση της διάταξης USB στη συγκεκριμένη μητρική πλακέτα θα λύσει
πλήρως το πρόβλημα.
μπορείτε να το κάνετε μόνοι σας μόνον αν σας το
2. Η ΟΘΟΝΗ ΠΑΓΩΝΕΙ ΟΤΑΝ ΕΜΦΑΝΙΖΕΤΑΙ ΤΟ ΛΟΓΟΤΥΠΟ ΤΗΣ PACKARD BELL
Όταν ο υπολογιστής τίθεται σε λειτουργία, πραγματοποιεί πρώτα έναν έλεγχο όλων των απαιτήσεων του
συστήματος. Εάν ο υπολογιστής λειτουργεί σωστά, παράγεται ένας σύντομος ήχος και το σύστημα
εκκινείται. Όμως, αν αποτύχει ο έλεγχος, ο υπολογιστής μπορεί να κολλήσει όταν εμφανίζεται το
λογότυπο της Packard Bell.
44 - Οδηγός γρήγορης εκκίνησης και αντιμετώπισης προβλημάτων
Page 45

✓ Επιχειρήστε να τον εκκινήσετε αλλά πατήστε το πλήκτρο [TA B] ή [ESC] για να εμφανιστούν
ορισμένες πληροφορίες.
✓ Επαναφέρτε το BIOS στις προεπιλεγμένες ρυθμίσεις.
Πατήστε το πλήκτρο [F1] ή [F2] κατά την εκκίνηση του υπολογιστή, για να μπείτε στο πρόγραμμα
ρύθμισης του BIOS. Το BIOS ελέγχει το υλικό του υπολογιστή σας. Θα πρέπει να μπαίνετε στο BIOS
μόνον αν είστε προχωρημένος χρήστης ή αν σας ζητηθεί από έναν εξουσιοδοτημένο τεχνικό.
1. Επιλέξτε Exit
διαθέσιμο).
2. Επιλέξτε Default Values (Προεπιλεγμένες τιμές) μέσα από το μενού και κατόπιν πατήστε το
πλήκτρο [Enter]. Πατήστε το [OK] για επιβεβαίωση.
3. Επιλέξτε Save Changes and Exit (Αποθήκευση αλλαγών και έξοδος) και κατόπιν πατήστε το
πλήκτρο [Enter]. Πατήστε το [OK] για επιβεβαίωση.
4. Ο υπολογιστής θα επανεκκινηθεί αυτόματα.
στο επάνω μενού, χρησιμοποιώντας τα πλήκτρα κατεύθυνσης ή το ποντίκι (αν είναι
✓ Δοκιμάστε να εκκινήσετε τον υπολογιστή με διαφορετική μονάδα δίσκου εκκίνησης.
Πατήστε το πλήκτρο [F8] κατά την εκκίνηση του υπολογιστή σας για να εισέλθετε στο μενού εκκίνησης
(αυτή η λειτουργία μπορεί να μην είναι διαθέσιμη σε όλους τους υπολογιστές). Αν η πρώτη σας μονάδα
εκκίνησης είναι το HDD (σκληρός δίσκος), αλλάξτε την
πλήκτρα κατεύθυνσης και κατόπιν πατήστε το πλήκτρο [Enter] για έξοδο.
σε στο CD ή το DVD χρησιμοποιώντας τα
✓ Αποσυνδέστε ή αφαιρέστε τυχόν επιπρόσθετες συσκευές.
Ανατρέξτε στις ενότητες “Αποσύνδεση επιπρόσθετων εξωτερικών συσκευών” και “Αφαίρεση
επιπρόσθετου εσωτερικού υλικού” στη σελίδα 44.
✓ Χρησιμοποιήστε το Packard Bell Troubleshooter στην τοποθεσία υποστήριξης της Packard Bell στο
Web.
Το ηλεκτρικό σύστημα αντιμετώπισης προβλημάτων (http://troubleshooter.packardbell.com) είναι
ένα εύχρηστο εργαλείο που προσφέρει γρήγορη πρόσβαση σε λύσεις αντιμετώπισης προβλημάτων.
Μόλις απαντήσετε σε μερικές απλές ερωτήσεις, το "ευφυές" σύστημα θα σας δώσει τη λύση που
χρειάζεστε.
3. Η ΟΘΟΝΗ ΠΑΓΩΝΕΙ ΟΤΑΝ ΕΜΦΑΝΙΖΕΤΑΙ ΤΟ ΛΟΓΟΤΥΠΟ ΤΩΝ WINDOWS
Κατά τη διάρκεια της διαδικασίας εκκίνησης, τα Windows πραγματοποιούν διάφορους ελέγχους. Αν
ανιχνεύσουν λάθος ρυθμίσεις, λογισμικό ή υλικό που είναι κατεστραμμένο ή λείπει, το σύστημα κατά
πάσα πιθανότητα θα κολλήσει. Για να το φτιάξετε αυτό, δοκιμάστε να επανεκκινήσετε τον υπολογιστή
σας χρησιμοποιώντας μια από τις παρακάτω επιλογές.
ΚΕΝΤΡΟ ΒΟΗΘΕΙΑΣ - 45
Page 46

✓ Εκκινήστε τον υπολογιστή σε Ασφαλή λειτουργία για να χρησιμοποιήσετε τα βασικά αρχεία και
προγράμματα οδήγησης.
1. Ανά ψ τε τον υπολογιστή σας και την οθόνη σας.
2. Όταν εμφανιστεί το λογότυπο της Packard Bell, πατήστε το [F5] στο πληκτρολόγιό σας για μερικά
δευτερόλεπτα. Αν χρειαστεί, πατήστε το πλήκτρο [F8] για να προσπελάσετε τις επιλογές εκκίνησης
προχωρημένους.
για
3. Χρησιμοποιήστε τα πλήκτρα κατεύθυνσης για να επισημάνετε το Safe Mode (Ασφαλής λειτουργία)
και κατόπιν πατήστε το [Enter].
✓ Εκκινήστε τον υπολογιστή με τις τελευταίες γνωστές και σωστές ρυθμίσεις (Last Known Good
Configuration).
Αυτή η επιλογή θα επαναφέρει τις ρυθμίσεις συστήματος που χρησιμοποιήθηκαν την τελευταία φορά
που εκκινήθηκε με επιτυχία ο υπολογιστής. Αυτό μπορεί να προκαλέσει την απώλεια δεδομένων που
έχετε εισάγει μετά την τελευταία επιτυχημένη εκκίνηση.
1. Ανά ψ τε τον υπολογιστή σας και
2. Όταν εμφανιστεί το λογότυπο της Packard Bell, πατήστε το [F5] στο πληκτρολόγιό σας για μερικά
δευτερόλεπτα. Αν χρειαστεί, πατήστε το πλήκτρο [F8] για να προσπελάσετε τις επιλογές εκκίνησης
για προχωρημένους.
3. Χρησιμοποιήστε τα πλήκτρα κατεύθυνσης για να επισημάνετε το Last Known Good
Configuration και κατόπιν πατήστε το πλήκτρο [Enter].
την οθόνη σας.
✓ Κατάργηση της εγκατάστασης λογισμικού.
Αν ο υπολογιστής σας δε λειτουργεί σωστά μετά την εγκατάσταση νέων προγραμμάτων, δοκιμάστε να
καταργήσετε την εγκατάστασή τους.
1. Για λογισμικό που συνόδευε αρχικά τον υπολογιστή σας, επιλέξτε διαδοχικά Έναρξη > Όλα τα
προγράμματα > Packard Bell Support > Smart Restore.
2. Για τυχόν επιπρόσθετο λογισμικό, επιλέξτε διαδοχικά Έναρξη > Πίνακας Ελέγχου >
Programs and Features (Προγράμματα και
χαρακτηριστικά).
✓ Μεταβείτε σε προηγούμενο σημείο αποκατάστασης με το Επαναφορά συστήματος των Windows (βλ.
σελίδα 33).
✓ Αποσυνδέστε ή αφαιρέστε τυχόν επιπρόσθετες συσκευές.
Ανατρέξτε στις ενότητες “Αποσύνδεση επιπρόσθετων εξωτερικών συσκευών” και “Αφαίρεση
επιπρόσθετου εσωτερικού υλικού” στη σελίδα 44.
✓ Χρησιμοποιήστε το Packard Bell Troubleshooter στην τοποθεσία υποστήριξης της Packard Bell στο
Web.
Το ηλεκτρικό σύστημα αντιμετώπισης προβλημάτων (http://troubleshooter.packardbell.com) είναι
ένα εύχρηστο εργαλείο που προσφέρει γρήγορη πρόσβαση σε λύσεις αντιμετώπισης προβλημάτων.
Μόλις απαντήσετε σε μερικές απλές ερωτήσεις, το "ευφυές" σύστημα θα σας δώσει τη λύση που
χρειάζεστε.
46 - Οδηγός γρήγορης εκκίνησης και αντιμετώπισης προβλημάτων
Page 47

4. ΕΜΦΑΝΙΖΕΤΑΙ Η ΕΠΙΦΑΝΕΙΑ ΕΡΓΑΣΙΑΣ ΤΩΝ WINDOWS, ΑΛΛΑ ΤΟ ΛΕΙΤΟΥΡΓΙΚΟ
ΣΥΣΤΗΜΑ ΔΕΝ ΕΙΝΑΙ ΣΤΑΘΕΡΟ
Ακόμα και όταν ο υπολογιστής σας ξεκινάει με επιτυχία, δε μπορείτε να προχωρήσετε περαιτέρω και να
χρησιμοποιήσετε σωστά τα προγράμματά σας. Απαντήστε στις παρακάτω ερωτήσεις και προσπαθήστε να
βρείτε μια λύση στο πρόβλημά σας με τις απαντήσεις που προτείνονται.
✓ Μήπως εγκαταστήσατε νέα προγράμματα;
Η εγκατάσταση νέου λογισμικού μπορεί να προκαλέσει διενέξεις με το υπάρχον λογισμικό σας. Αν ο
υπολογιστής σας δε λειτουργεί σωστά μετά την εγκατάσταση νέων προγραμμάτων, δοκιμάστε να
καταργήσετε την εγκατάστασή τους.
1. Για λογισμικό που συνόδευε αρχικά τον υπολογιστή σας, επιλέξτε διαδοχικά Έναρξη > Όλα τα
προγράμματα > Packard Bell Support > Smart Restore
2. Για τυχόν επιπρόσθετο λογισμικό, επιλέξτε διαδοχικά Έναρξη > Πίνακας Ελέγχου >
Programs and Features (Προγράμματα και χαρακτηριστικά ).
.
✓ Παρατηρήσατε παράξενη συμπεριφορά του προγράμματος περιήγησης στο Διαδίκτυο ή του
προγράμματος ηλεκτρονικού ταχυδρομείου;
Τα περισσότερα προβλήματα που επηρεάζουν τις εφαρμογές Διαδικτύου και πιθανώς όλο το
λειτουργικό σας σύστημα προκαλούνται από κακόβουλο λογισμικό που διαδίδεται όταν είστε
συνδεδεμένοι. Για να ελέγξετε αν έχει μολυνθεί ο υπολογιστή σας, εκτελέστε έναν έλεγχο με
πρόγραμμα προστασίας από ιούς και με το πρόγραμμα προστασίας από Spyware. Για να έχουν πλήρη
απόδοση αυτά τα προγράμματα προστασίας, θα πρέπει να είναι ενημερωμένα. Ανατρέξτε στο κεφάλαιο
“Προστασία” (σελίδα 35) για να μάθετε περισσότερα σχετικά με το πώς να διατηρήσετε ασφαλή τον
υπολογιστή σας.
το
✓ Ενημερώστε τα αρχεία συστήματος χρησιμοποιώντας το Windows Update
Το Windows Update είναι ένας κατάλογος στοιχείων όπως π.χ. προγράμματα οδήγησης, ενημερώσεις
ασφαλείας, κρίσιμες ενημερώσεις, τα πλέον πρόσφατα αρχεία Βοήθειας και προϊόντα Διαδικτύου, των
οποίων μπορείτε να κάνετε λήψη για να βοηθήσετε την ομαλή και ενημερωμένη λειτουργία του
υπολογιστή σας.
1. Επιλέξτε διαδοχικά Έναρξη > Όλα
2. Επιλέξτε Έλεγχος για ενημερώσεις και κατόπιν κάντε κλικ στο Ναι, μόλις ερωτηθείτε αν θέλετε να
εγκαταστήσετε τυχόν απαιτούμενο λογισμικό ή προγράμματα οδήγησης συσκευών.
τα προγράμματα > Ενημέρωση των Windows.
✓ Μήπως εγκαταστήσατε νέο υλικό;
Όταν εγκαθιστάτε μια νέα συσκευή υλικού, τα Windows συνήθως εντοπίζουν αυτόματα τη συσκευή και
αντιγράφουν τα κατάλληλα αρχεία (προγράμματα οδήγησης) στον υπολογιστή σας για να μπορέσει αυτή
να λειτουργήσει. Η διαδικασία αυτή τροποποιεί τα αρχεία συστήματος του υπολογιστή και μπορεί,
μερικές φορές, να προκαλέσει διενέξεις στα Windows.
ΚΕΝΤΡΟ ΒΟΗΘΕΙΑΣ - 47
Page 48

Διαχείριση Συσκευών
1. Ανο ί ξτε τη Διαχείριση Συσκευών (Έναρξη > Πίνακας Ελέγχου >
Διαχείριση Συσκευών). Αυτό σας επιτρέπει να δείτε την κατάσταση
των συσκευών υλικού.
2. Αν δείτε τα σύμβολα “!” ή “?” μπροστά από ένα όνομα συσκευής,
μπορεί να βοηθηθείτε αν μεταβείτε σε μια προηγούμενη έκδοση του
προγράμματος οδήγησης της συγκεκριμένης συσκευής. Κάντε κλικ
το δεξί κουμπί του ποντικιού στη συσκευή και κατόπιν επιλέξτε
με
Ιδιότητες.
3. Κάντε κλικ στην καρτέλα Πρόγραμμα οδήγησης και επιλέξτε το
Επαναφορά.
✓ Μεταβείτε σε προηγούμενα σημεία επαναφοράς με την Επαναφορά Συστήματος.
Η Επαναφορά συστήματος παρακολουθεί τις αλλαγές στον υπολογιστή σας και δημιουργεί αυτόματα
σημεία επαναφοράς για να μπορείτε να μεταφερθείτε σε προηγούμενη χρονική στιγμή αν χρειαστεί.
Μπορεί να αναιρέσει επιβλαβείς αλλαγές στον υπολογιστή σας και να επαναφέρει τις ρυθμίσεις και την
απόδοσή του
περιήγησης, τις ζωγραφιές, τα αγαπημένα σας ή τα μηνύματα ηλεκτρονικού ταχυδρομείου). Για
περισσότερες λεπτομέρειες, ανατρέξτε στη σελίδα 46.
, ενώ διατηρεί τα προσωπικά σας αρχεία δεδομένων (όπως π.χ. έγγραφα, το ιστορικό
✓ Εκτελέστε μια "μη καταστροφική" επαναφορά.
Εκκινήστε το Recovery Program της Packard Bell στο Smart Restore. Επιλέξτε διαδοχικά Έναρξη
> Όλα τα προγράμματα > Packard Bell Support > Smart Restore.
Εάν δεν είναι δυνατή η εμφάνιση της επιφάνειας εργασίας των Windows, επανεκκινήστε τον υπολογιστή
σας και πατήστε το πλήκτρο [F11] κατά την εκκίνηση, όταν εμφανίζεται το λογότυπο της Packard Bell,
για να εκκινήσετε το πρόγραμμα Recovery Program.
5. ΣΤΗΝ ΟΘΟΝΗ ΕΜΦΑΝΙΖΟΝΤΑΙ ΕΦΑΡΜΟΓΕΣ, ΑΛΛΑ ΑΥΤ Ε Σ “ΚΟΛΛΑΝΕ” Ή ΔΕ
ΛΕΙΤΟΥΡΓΟΥΝ ΚΑΝΟΝΙΚΑ
Εάν τα προγράμματα δεν εκτελούνται κανονικά, υπάρχει μεγάλη πιθανότητα να μη λειτουργεί σωστά το
λειτουργικό σύστημα. Ελέγξτε επίσης τις συστάσεις της προηγούμενης περίπτωσης (βλ. σελίδα 47), εάν
τα παρακάτω βήματα δε βοηθήσουν στην επίλυση του προβλήματός σας.
✓ Κλείστε τα προγράμματα χρησιμοποιώντας τη Διαχείριση εργασιών των Windows
Αν δε μπορείτε να κλείσετε τα προγράμματά σας κάνοντας κλικ στο "Χ" στην επάνω δεξιά γωνία της
οθόνης, δοκιμάστε να χρησιμοποιήσετε τη Διαχείριση εργασιών.
1. Πατήστε ταυτόχρονα τα πλήκτρα [Ctrl]+[Alt]+[Del] ή κάντε κλικ με το δεξί κουμπί του ποντικιού
σε οποιοδήποτε
μέσα από το αναδυόμενο μενού.
2. Επιλέξτε μέσα από τη λίστα το πρόγραμμα που δεν ανταποκρίνεται και κατόπιν κάντε κλικ στο
Τέλο ς εργασίας.
κενό σημείο στη γραμμή εργασιών και κατόπιν επιλέξτε "Διαχείριση εργασιών"
48 - Οδηγός γρήγορης εκκίνησης και αντιμετώπισης προβλημάτων
Page 49

✓ Αυτό συμβαίνει με μία συγκεκριμένη εφαρμογή;
Αν παρατηρήσετε πως ένα συγκεκριμένο πρόγραμμα δε λειτουργεί σωστά, δοκιμάστε να καταργήσετε
την εγκατάστασή του και να το εγκαταστήσετε ξανά.
1. Για λογισμικό που συνόδευε αρχικά τον υπολογιστή σας, επιλέξτε διαδοχικά Έναρξη > Όλα τα
προγράμματα > Packard Bell Support > Smart Restore.
2. Για τυχόν επιπρόσθετο λογισμικό, επιλέξτε διαδοχικά Έναρξη > Πίνακας
Programs and Features (Προγράμματα και χαρακτηριστικά).
Ελέγχου >
✓ Υπάρχουν διαθέσιμες ενημερώσεις για τις εφαρμογές που δε λειτουργούν κανονικά;
Αν δεν παρατηρήσετε βελτίωση μετά την επανεγκατάσταση του προγράμματος, ελέγξτε την τοποθεσία
Web του κατασκευαστή του λογισμικού για τυχόν ενημερώσεις. Αν το συγκεκριμένο πρόγραμμα
συνόδευε αρχικά τον υπολογιστή σας, μπορείτε επίσης να ελέγξετε την τοποθεσία Web Support της
Packard Bell στη διεύθυνση www.packardbell.com
για τυχόν αρχεία διαθέσιμα προς λήψη.
✓ Είναι ενημερωμένος ο υπολογιστής σας;
Κακόβουλα προγράμματα όπως ιοί και spyware μπορούν να μολύνουν τον υπολογιστή σας και να
προκαλέσουν τη δυσλειτουργία κάποιων προγραμμάτων σας. Για να διορθώσετε αυτό το πρόβλημα και
να το αποφύγετε στο μέλλον, σιγουρευτείτε πως εκτελείτε τακτικά το πρόγραμμα προστασίας από ιούς
και το πρόγραμμα προστασίας από spyware
περισσότερες πληροφορίες σχετικά με το πώς να διατηρείτε ενημερωμένο τον υπολογιστή σας,
ανατρέξτε στην ενότητα “Ενημερώσεις” στη σελίδα 41.
και πως λαμβάνετε τις τελευταίες ενημερώσεις. Για
✓ Εκτελέστε μια "μη καταστροφική" επαναφορά.
Εκκινήστε το Recovery Program της Packard Bell στο Smart Restore. Επιλέξτε διαδοχικά Έναρξη
> Όλα τα προγράμματα > Packard Bell Support > Smart Restore.
Εάν δεν είναι δυνατή η εμφάνιση της επιφάνειας εργασίας των Windows, επανεκκινήστε τον υπολογιστή
σας και πατήστε το πλήκτρο [F11] κατά την εκκίνηση, όταν εμφανίζεται το λογότυπο της Packard Bell,
για να εκκινήσετε το πρόγραμμα Recovery Program.
Αντιμετώπιση διάφορων προβλημάτων
Πληκτρολόγιο και ποντίκι
Δε λειτουργεί το πληκτρολόγιο
1. Το αριθμητικό πληκτρολόγιο είναι απενεργοποιημένο.
Όταν το πλήκτρο [Num Lock] είναι ενεργό, το αριθμητικό πληκτρολόγιο μπορεί να χρησιμοποιείται για
την εισαγωγή αριθμών, όπως το πληκτρολόγιο μιας αριθμομηχανής. Όταν το πλήκτρο [Num Lock] δεν
είναι ενεργοποιημένο, το αριθμητικό πληκτρολόγιο λειτουργεί είτε ως δεύτερο σύνολο πλήκτρων
κατεύθυνσης δρομέα (σε πληκτρολόγια “πλήρους
λειτουργία εισαγωγής γραμμάτων (σε ορισμένα πληκτρολόγια μικρού μεγέθους).
Σε ορισμένους υπολογιστές, το εικονίδιο Num lock εμφανίζεται στη γραμμή εργασιών των
Windows ή μια λυχνία LED στο πληκτρολόγιο υποδηλώνει πως είναι ενεργοποιημένο.
2. Το πληκτρολόγιο δεν είναι σωστά συνδεδεμένο (δείτε τον Οδηγό εγκατάστασης).
a. Θέστε τον υπολογιστή εκτός λειτουργίας.
b. Αποσυνδέστε και έπειτα συνδέστε ξανά σωστά το πληκτρολόγιο.
c. Θέστε τον υπολογιστή σε λειτουργία.
3. Το ασύρματο πληκτρολόγιο δεν έχει συνδεθεί κανονικά.
a. Βεβαιωθείτε πως ο δέκτης έχει συνδεθεί σωστά (βλ. σελίδα 5).
b. Αν ο δέκτης
c. Ελέγξτε επίσης τις μπαταρίες.
συνδέεται μέσω USB, δοκιμάστε να τον συνδέσετε σε άλλη θύρα.
μεγέθους”) είτε τα πλήκτρα του έχουν επανέλθει στη
ΚΕΝΤΡΟ ΒΟΗΘΕΙΑΣ - 49
Page 50

Πληκτρολόγιο ή ποντίκι USB
Το ποντίκι δε λειτουργεί
1. Το ποντίκι δεν έχει συνδεθεί κανονικά.
Ακολουθήστε την ίδια διαδικασία με τον έλεγχο για τη σύνδεση του πληκτρολογίου.
2. Το ποντίκι χρειάζεται καθάρισμα.
a. Θέστε τον υπολογιστή εκτός λειτουργίας.
b. Γυρίστε ανάποδα το ποντίκι.
c. Αν οίξ τε την κάτω πλευρά του ποντικιού.
d. Βγάλτε τη μπίλια από το ποντίκι και
e. Καθαρίστε απαλά τα ράουλα μέσα στη θήκη της μπίλιας με ένα υγρό
μαλακό πανί. Αν χρειάζεται κι άλλο καθάρισμα, αφαιρέστε προσεκτικά
τυχόν ρύπους που έχουν συσσωρευτεί στα ράουλα με ένα στερεό και
αμβλύ αντικείμενο.
Σημείωση: Τα οπτικά ποντίκια δεν έχουν μπίλια και δε λερώνονται όσο τα κανονικά ποντίκια
δε μαζεύουν τόσο πολύ σκόνη.
3. Οι ιδιότητες του ελεγκτή ενδέχεται να μην έχουν ρυθμιστεί
σωστά.
Αν ο δείκτης μετακινείται με δυσκολία, υπερβολικά γρήγορα ή
υπερβολικά αργά στην οθόνη ή αν το διπλό κλικ δε λειτουργεί
πάντα, δοκιμάστε να αλλάξετε τις ιδιότητες του ελεγκτή.
a. Επιλέξτε διαδοχικά Έναρξη > Πίνακας Ελέγχου
Ποντίκι.
b. Κάντε κλικ στις διάφορες καρτέλες για να προσπελάσετε τις
ιδιότητες και να τροποποιήσετε το πώς λειτουργεί το
ποντίκι.
c. Κάντε κλικ στο Εφαρμογή για επιβεβαίωση των ρυθμίσεών
σας και έπειτα στο OK για να κλείσετε το παράθυρο.
καθαρίστε την.
Πληκτρολόγιο ή ποντίκι PS/2
>
, αφού
Οθόνη
Η εικόνα στην οθόνη δεν είναι κεντραρισμένη ή έχει "κύματα"
1. Βλέπω λεπτές γραμμές που σαρώνουν προς τα κάτω την οθόνη, εικόνες που τρεμοπαίζουν ή που
έχουν "νερά".
a. Παρεμβολές από άλλες συσκευές ή μαγνητικές πηγές ενδέχεται να προκαλέσουν ακανόνιστες
εικόνες στην οθόνη σας.
b. Θέστε εκτός λειτουργίας τον υπολογιστή και επανεκκινήστε
αυτόματα την οθόνη σας.
2. Η εικόνα είναι μικρότερη ή μεγαλύτερη από την επιφάνεια της οθόνης.
a. Ρυθμίστε την ποιότητα, το μέγεθος ή/και τη θέση της εικόνας στην οθόνη με τα χειριστήρια της
οθόνης.
b. Αν έχετε οθόνη LCD, ρυθμίστε την στη βέλτιστη ανάλυσή της. Οι
κατά τέτοιον τρόπο, ώστε να χρησιμοποιούν συγκεκριμένη ανάλυση. Αν αλλάξετε την ανάλυση
αυτή, ενδέχεται η εικόνα να μεγεθυνθεί ή να σμικρυνθεί πέρα από τα όρια της οθόνης.
(Ανα τρέξ τε στο υλικό τεκμηρίωσης της οθόνης ή/και το InfoCentre.)
τον. Αυτό θα πρέπει να ρυθμίσει
οθόνες LCD έχουν σχεδιαστεί
50 - Οδηγός γρήγορης εκκίνησης και αντιμετώπισης προβλημάτων
Page 51

Σημείωση: Το μέγεθος των παρεμβολών, του θορύβου ή της παραμόρφωσης εξαρτάται από το πόσο
κοντά βρίσκεται η οθόνη σας σε πηγές ηλεκτρομαγνητικών πεδίων όπως π.χ. τηλεοράσεις, κινητά
τηλέφωνα, άλλες οθόνες, ψυγεία, μεγάλα στερεοφωνικά ηχεία, τροφοδοτικά, λάμπες αλογόνου με
ενσωματωμένο τροφοδοτικό ή ηλεκτρικές συσκευές. Τα ελαττωματικά συστήματα φθορισμού ή η μικρή
απόσταση από γραμμές υψηλής τάσης μπορούν επίσης να προκαλέσουν παραμόρφωση στην εικόνα.
Τοποθετήστε τον υπολογιστή σας όσο το δυνατόν πιο μακριά από τις πηγές αυτές.
Αν δεν υπάρχουν παρεμβολές από άλλες πηγές ή αν με την απομάκρυνση της πηγής των παρεμβολών
δεν μειωθούν τα παρατηρούμενα συμπτώματα, ανατρέξτε στην τεκμηρίωση της οθόνης σας, για να
εκτελέσετε μια σειρά από ρυθμίσεις (διαστάσεις και θέση εικόνας, ρυθμός ανανέωσης, απομαγνητισμός
κ.λπ.). Ορισμένες ρυθμίσεις μπορεί να μην είναι διαθέσιμες, ανάλογα
της οθόνης.
Ήχος
Κατά την εκκίνηση, ο υπολογιστής παράγει έναν συνεχή ήχο "μπιπ"
1. Η διαδικασία εντοπισμού του πληκτρολογίου ή του ποντικιού δεν ήταν επιτυχής: Ελέγξτε τις
συνδέσεις του πληκτρολογίου και του ποντικιού (βλ. σελίδα 5).
2. Υπάρχει ένα κολλημένο πλήκτρο στο πληκτρολόγιο ή κολλημένο κουμπί στο ποντίκι:
a. Θέστε τον υπολογιστή εκτός λειτουργίας.
b. Πατήστε όλα
από αυτά.
c. Κάντε κλικ στα κουμπιά του ποντικιού, για να βεβαιωθείτε ότι δεν έχει κολλήσει κανένα από
αυτά.
d. Θέστε ξανά σε λειτουργία τον υπολογιστή.
Ο υπολογιστής δεν παράγει ήχο
1. Η ένταση ήχου στα ηχεία μπορεί να είναι
Ρυθμίστε τα στοιχεία ελέγχου της έντασης στα ηχεία, στο πληκτρολόγιο ή στον υπολογιστή.
2. Τα ηχεία σας μπορεί να μην είναι συνδεδεμένα κανονικά (ισχύει μόνο για εξωτερικά ηχεία).
a. Ελέγξτε όλα τα καλώδια των ηχείων για να σιγουρευτείτε ότι έχουν συνδεθεί κανονικά.
b. Αν τα ηχεία σας είναι εξοπλισμένα
συνδεδεμένο στην πρίζα (ή στο πίσω μέρος της οθόνης) και ότι ο ενισχυτής τους είναι σε
λειτουργία.
3. Το κεντρικό χειριστήριο ρύθμισης έντασης ήχου των Windows χρειάζεται ρύθμιση.
a. Κάντε κλικ στο εικονίδιο με το μεγάφωνο στη δεξιά πλευρά της περιοχής ενημερώσεων, για να
εμφανιστεί
b. Αν δεν μπορείτε να δείτε αυτό το εικονίδιο, πηγαίνετε στον Πίνακα Ελέγχου για να το
εμφανίσετε.
c. Αν αυτό το εικονίδιο έχει “εξαφανιστεί”, κάντε κλικ στο βέλος στην περιοχή ενημερώσεων και
στη συνέχεια στο εικονίδιο για να το εμφανίσετε (για να μειωθεί ο συνωστισμός
ενημερώσεων, τα εικονίδια που δεν έχουν χρησιμοποιηθεί για ένα διάστημα αποκρύπτονται).
4. Το στοιχείο ρύθμισης της έντασης του ήχου του υπολογιστή χρειάζεται
ρύθμιση.
a. Κάντε διπλό κλικ στο εικονίδιο με το μεγάφωνο στη γραμμή εργασιών.
b. Ρυθμίστε το Μπαλάνς για να σιγουρευτείτε πως παράγεται ήχος και
από τα δύο ηχεία.
c. Κάντε κλικ και κρατήστε πατημένο το συρόμενο ρυθμιστικό για να
ρυθμίσετε την ένταση του ήχου.
d. Βεβαιωθείτε ότι το πλαίσιο ελέγχου Σίγαση ΔΕΝ είναι επιλεγμένο.
e. Για να εμφανιστούν περισσότερα στοιχεία ελέγχου της έντασης ήχου,
επιλέξτε διαδοχικά Επιλογές > Ιδιότητες.
τα πλήκτρα του πληκτρολογίου για να βεβαιωθείτε ότι δεν έχει κολλήσει κανένα
ρυθμισμένη υπερβολικά χαμηλά.
με τροφοδοτικό, βεβαιωθείτε ότι το τροφοδοτικό τους είναι
η γραμμή ρύθμισης της έντασης ήχου.
με την τεχνολογία κατασκευής
στην περιοχή
ΚΕΝΤΡΟ ΒΟΗΘΕΙΑΣ - 51
Page 52

5. Το υλικό ήχου του υπολογιστή δε λειτουργεί κανονικά.
a. Βεβαιωθείτε ότι οι παράμετροι της κάρτας ήχου έχουν ρυθμιστεί σωστά. Επιλέξτε διαδοχικά
Έναρξη > Πίνακας Ελέγχου > Ήχος. Στην καρτέλα Αναπαραγωγή, επιλέξτε μια συσκευή
ήχου και κάντε κλικ στο Ιδιότητες για να τροποποιήσετε τις ρυθμίσεις της.
b. Εκτελέστε το Smart Restore για να καταργήστε εύκολα
των προγραμμάτων οδήγησης των προβληματικών συστατικών (βλ. σελίδα 57).
6. Ο υπολογιστής δεν αναπαράγει CD μουσικής.
a. Βεβαιωθείτε πως ο ήχος του υπολογιστή έχει ρυθμιστεί σωστά (δείτε τα προηγούμενα βήματα).
b. Βεβαιωθείτε πως, όταν τοποθετείτε το CD στη μονάδα, η τυπωμένη πλευρά του είναι στραμμένη
προς τα πάνω και πως
c. Περιμένετε να σταματήσει να αναβοσβήνει η ενδεικτική λυχνία της μονάδας οπτικών μέσων
αποθήκευσης (που υποδηλώνει ότι η μονάδα είναι απασχολημένη) προτού επιχειρήσετε να
εκκινήσετε το πρόγραμμα αναπαραγωγής CD.
d. Βεβαιωθείτε πως η επιφάνεια του δίσκου είναι καθαρή και χωρίς γρατσουνιές.
e. Βεβαιωθείτε
περιλαμβάνουν έναν μηχανισμό προστασίας από αντιγραφή που εμποδίζει την παράνομη
αντιγραφή τους. Αυτός ο μηχανισμός δεν επιτρέπει στα CD να αναπαραχθούν ή να αντιγραφούν
σε υπολογιστή. Στην περίπτωση αυτή, η αναπαραγωγή είναι δυνατή μόνο σε συμβατικές
συσκευές αναπαραγωγής CD ή DVD.
Διαδίκτυο
Για να έχετε την καλύτερη δυνατή σύνδεση στο Διαδίκτυο, βεβαιωθείτε πως:
πως το CD δεν έχει προστασία από αντιγραφή. Μερικά CD μουσικής
ο δίσκος έχει εδραστεί καλά στην συρταρωτή υποδοχή της μονάδας.
και να επαναλάβετε την εγκατάσταση
✓ Ο υπολογιστής είναι πάντοτε συνδεδεμένος σε γειωμένη πρίζα (τυπική πρίζα 3 επαφών με γείωση).
✓ Συνδέετε το μόντεμ σας απευθείας στην πρίζα του τηλεφώνου.
✓ Αποφεύγετε τα τηλεφωνικά καλώδια προέκτασης (διότι μειώνουν την ποιότητα του σήματος).
✓ Κατά τη διάρκεια καταιγίδας, αποσυνδέστε οπωσδήποτε το μόντεμ σας από την τηλεφωνική γραμμή
και βγάλτε το καλώδιο ρεύματος του υπολογιστή από την πρίζα.
Δεν μπορείτε να συνδεθείτε στο Διαδίκτυο
1. Δεν έχετε ακόμη παραλάβει τα στοιχεία του λογαριασμού σας.
a. Αφού εγγραφείτε ηλεκτρονικά ως συνδρομητής σε κάποιον πάροχο υπηρεσιών Διαδικτύου (ISP),
συνιστάται να
εγκατάστασης Διαδικτύου.
b. Την πρώτη φορά που θα κάνετε χρήση της σύνδεσής σας με το Διαδίκτυο, ενδέχεται ο
λογαριασμός σας να μην γίνει αμέσως αποδεκτός. Ορισμένοι πάροχοι υπηρεσιών Διαδικτύου
απαιτούν κάποια σύντομη χρονική περίοδο για την επεξεργασία των στοιχείων του λογαριασμού
σας. Περιμένετε 30 λεπτά προτού επιχειρήσετε να ξανασυνδεθείτε με την υπηρεσία.
2. Έχετε πληκτρολογήσει εσφαλμένο όνομα χρήστη ή/και κωδικό πρόσβασης.
a. Ελέγξτε το όνομα χρήστη και τον κωδικό πρόσβασης. Πληκτρολογήστε τα ξανά αν χρειαστεί.
b. Ελέγξτε την ακριβή ορθογραφία (κεφαλαία και πεζά ή τυχόν τονισμός).
c. Ελέγξτε τις πληροφορίες έναρξης σύνδεσης και εγκατάστασης
υπηρεσιών Διαδικτύου.
3. Ο διακομιστής στον οποίο επιχειρείτε να συνδεθείτε είναι εκτός λειτουργίας.
Επικοινωνήστε με τον πάροχο υπηρεσιών Διαδικτύου για να διαπιστώσετε αν οι υπηρεσίες του
παρέχονται κανονικά.
4. Οι ρυθμίσεις Διαδικτύου (πρόγραμμα ανάγνωσης ιστοσελίδων, πρόγραμμα email ή σύνδεση) μπορεί
να έχουν αλλάξει.
Όταν εγγράφεστε ως συνδρομητής,
σύνδεσης (όνομα χρήστη, κωδικός πρόσβασης, αριθμός τηλεφώνου για το διακομιστή, διεύθυνση email
κ.λπ.). Ελέγξτε όλα αυτά τα στοιχεία και επαναφέρετε τις ρυθμίσεις Διαδικτύου, ακολουθώντας τη
διαδικασία που σας έχει δώσει ο πάροχος υπηρεσιών Διαδικτύου.
κάνετε επανεκκίνηση του υπολογιστή σας για να ολοκληρώσετε τη διαδικασία
που σας δώσει ο πάροχος
ο πάροχος υπηρεσιών Διαδικτύου συνήθως παρέχει τα στοιχεία
52 - Οδηγός γρήγορης εκκίνησης και αντιμετώπισης προβλημάτων
Page 53

5. Ο λογαριασμός σας με τον πάροχο υπηρεσιών Διαδικτύου έχει λήξει ή ο διακομιστής του παρόχου
δεν είναι διαθέσιμος.
Επικοινωνήστε με τον πάροχο υπηρεσιών Διαδικτύου και ελέγξετε την κατάσταση πρόσβασης στο
διακομιστή Διαδικτύου.
6. Έχετε μετακομίσει και έχει αλλάξει η τοποθεσία
πραγματοποίησης κλήσεων.
a. Αλλάξτε τις ρυθμίσεις σας κάνοντας κλικ στο Έναρξη
Πίνακας Ελέγχου > Επιλογές Τηλεφώνου και Μόντεμ.
b. Επιλέξτε την καρτέλα Κανόνες κλήσης και κατόπιν
κάντε κλικ στο κουμπί Επεξεργασία.
c. Καθορίστε τη νέα σας τοποθεσία και κατόπιν κάντε κλικ
στο OK.
7. Έχετε πραγματοποιήσει μια πλήρη επαναφορά με τη χρήση
του προγράμματος επαναφοράς.
a. Αν έχετε κάνει συνδρομή με μια από τις
Παροχής Διαδικτύου που προσφέρει η Packard Bell,
δοκιμάστε να εγκαταστήσετε ξανά την υπηρεσία
Διαδικτύου.
b. Επιλέξτε διαδοχικά Έναρξη > Όλα τα προγράμματα >
Ηλεκτρονικές υπηρεσίες και κατόπιν επιλέξτε το όνομα
του παρόχου.
Χρησιμοποιείτε μόντεμ σύνδεσης μέσω τηλεφώνου
1. Το μόντεμ μπορεί να μην έχει συνδεθεί σωστά.
Ελέγξτε τις συνδέσεις του καλωδίου του μόντεμ μεταξύ του
(ανατρέξτε στον Οδηγό εγκατάστασης).
Αν ο υπολογιστής σας διαθέτει θύρα δικτύου, βεβαιωθείτε ότι το καλώδιο του μόντεμ σας είναι
συνδεδεμένο στη θύρα του μόντεμ και όχι στη θύρα δικτύου.
Υπηρεσίες
>
υπολογιστή και της τηλεφωνικής πρίζας
1. Τηλεφωνικό καλώδιο
2. Υποδοχή σύνδεσης τηλεφώνου
3. Βύσμα και καλώδιο μόντεμ
4. Υποδοχή μόντεμ στον υπολογιστή
2. Η τηλεφωνική γραμμή μπορεί να είναι σε χρήση.
Ελευθερώστε την τηλεφωνική γραμμή πριν συνδεθείτε με
τηλέφωνο και να είστε συνδεδεμένοι στο Διαδίκτυο ταυτόχρονα, αν το τηλέφωνό σας και το μόντεμ
χρησιμοποιούν την ίδια γραμμή.
3. Δεν υπάρχει σήμα επιλογής στη γραμμή
a. Αποσυνδέστε το μόντεμ και συνδέστε μια συσκευή τηλεφώνου για να ελέγξετε αν λειτουργεί η
τηλεφωνική γραμμή. Αν ακούτε
ελαττωματικό το μόντεμ ή το καλώδιο.
b. Βεβαιωθείτε πως τύπος κλήσης έχει ρυθμιστεί σωστά για τη χώρα σας. Επιλέξτε διαδοχικά
Έναρξη > Πίνακας Ελέγχου > Επιλογές Τηλεφώνου και Μόντεμ. Επιλέξτε την καρτέλα
Κανόνες κλήσης και κατόπιν κάντε κλικ στο κουμπί Επεξεργασία.
μόντεμ χρησιμοποιείται από άλλο πρόγραμμα (εμφανίζεται το μήνυμα σφάλματος "η θύρα COM
4. Το
χρησιμοποιείται").
➍
κανονικό σήμα επιλογής από το τηλέφωνο, τότε μπορεί να είναι
➌
το μόντεμ. Δε μπορείτε να χρησιμοποιείτε το
➋
➊
ΚΕΝΤΡΟ ΒΟΗΘΕΙΑΣ - 53
Page 54

Μπορεί να εκτελείται ήδη κάποιο πρόγραμμα τηλεφωνίας ή φαξ. Τα προγράμματα αυτά χρησιμοποιούν
το μόντεμ και το καθιστούν μη διαθέσιμο σε άλλες εφαρμογές:
a. Κλείστε όλα τα προγράμματα που μπορεί να χρησιμοποιούν το μόντεμ (π.χ. το λογισμικό
τηλεφωνίας ή φαξ).
b. Επανεκκινήστε τον υπολογιστή. Με τον τρόπο αυτό, θα γίνει αρχικοποίηση
συνδέσεων.
5. Το μόντεμ δεν λειτουργεί.
Εκτελέστε το Smart Restore για να επαναφέρετε και να επαναλάβετε εύκολα την εγκατάσταση των
προβληματικών προγραμμάτων οδήγησης (βλ. σελίδα 57).
Χρησιμοποιείτε σύνδεση DSL ή καλωδιακή σύνδεση
1. Η σύνδεση DSL δεν έχει ενεργοποιηθεί.
Ο πάροχος υπηρεσιών Διαδικτύου θα πρέπει να επικοινωνήσει με την εταιρεία σταθερής τηλεφωνίας
που χρησιμοποιείτε
αρκετές εβδομάδες. Για να κάνετε ερωτήσεις σχετικά με τη σύνδεσή σας, επικοινωνήστε με τον πάροχο
υπηρεσιών Διαδικτύου.
2. Το μόντεμ DSL δεν αναγνωρίζει τη γραμμή.
a. Ελέγξτε όλες τις συνδέσεις των καλωδίων (π.χ. βύσματα, υποδοχές, φίλτρα).
b. Αποσυνδέστε το μόντεμ
τηλεφωνική γραμμή. Αν ακούτε κανονικό σήμα επιλογής από το τηλέφωνο, τότε μπορεί να είναι
ελαττωματικό το μόντεμ ή το καλώδιο.
3. Το μόντεμ είναι ελαττωματικό.
Ελέγξτε τις ενδεικτικές λυχνίες κατάστασης του μόντεμ και ανατρέξτε στην τεκμηρίωση του
κατασκευαστή. Αν το
τον πάροχο υπηρεσιών Διαδικτύου.
Όταν περιηγείστε στο Διαδίκτυο, εμφανίζεται ένα μήνυμα σφάλματος
1. Δεν είστε συνδεδεμένοι.
a. Κοιτάξτε στην κάτω δεξιά πλευρά της περιοχής
ενημερώσεων.
b. Εάν δεν βλέπετε το εικονίδιο με τους δύο μικρούς
για να ενεργοποιήσει την πρόσβαση DSL στη γραμμή σας. Αυτό μπορεί να χρειαστεί
και συνδέστε μια συσκευή τηλεφώνου για να ελέγξετε αν λειτουργεί η
πρόβλημα δε λυθεί και η σύνδεση δούλευε στο παρελθόν, τότε επικοινωνήστε με
όλων των
υπολογιστές , κάντε κλικ με το
του ποντικιού στη γραμμή εργασιών των Windows, στο
κάτω μέρος της οθόνης σας, και κατόπιν επιλέξτε
Ιδιότητες. Κάντε κλικ στην καρτέλα Χώρος
ειδοποιήσεων και προσθέστε ένα σημάδι επιλογής στο
πλαίσιο ελέγχου μπροστά από το Δίκτυο.
2. Δεν μπορεί να πραγματοποιηθεί σύνδεση με την
απομακρυσμένη τοποθεσία.
Προσπαθήστε αργότερα ή επικοινωνήστε με
υπηρεσιών Διαδικτύου.
3. Ένα αναδυόμενο μήνυμα σάς προειδοποιεί πως η σελίδα
περιέχει σφάλματα (π.χ. “η σελίδα περιέχει σφάλματα javascript”).
Απλώς κάντε κλικ στο OK για να κλείσετε το παράθυρο του μηνύματος.
Δεν μπορείτε να αποστείλετε ή να λάβετε μηνύματα ηλεκτρονικού ταχυδρομείου
1. Δεν είστε συνδεδεμένοι.
Για να στείλετε ή
το Διαδίκτυο. Ψάξτε τα εικονίδια με τους υπολογιστές στην κάτω δεξιά πλευρά του χώρου
ειδοποιήσεων. Ανατρέξτε στην ενότητα "Όταν περιηγείστε στο Διαδίκτυο, εμφανίζεται ένα μήνυμα
σφάλματος", στη σελίδα 54.
να λάβετε μηνύματα ηλεκτρονικού ταχυδρομείου (email), θα πρέπει να συνδεθείτε με
δεξί κουμπί
τον δικό σας πάροχο
54 - Οδηγός γρήγορης εκκίνησης και αντιμετώπισης προβλημάτων
Page 55

2. Ο δικός σας πάροχος υπηρεσιών Διαδικτύου ή ο πάροχος του παραλήπτη αντιμετωπίζει τεχνικές
δυσκολίες.
Προσπαθήστε αργότερα ή επικοινωνήστε με τον δικό σας πάροχο υπηρεσιών Διαδικτύου.
3. Η χρήση περισσοτέρων του ενός παρόχων υπηρεσιών Διαδικτύου ή λογαριασμών email μπορεί να
προκαλέσει προβλήματα.
Ελέγξτε ότι έχετε επιλέξει τον πάροχο υπηρεσιών Διαδικτύου που αντιστοιχεί στο
επιχειρείτε να χρησιμοποιήσετε.
4. Μπορεί να έχουν αλλάξει οι ρυθμίσεις του λογαριασμού σύνδεσης με το Διαδίκτυο που
χρησιμοποιείτε.
a. Αποσυνδεθείτε από το διαδίκτυο: Κλείστε το την εφαρμογή email των Windows και κάθε άλλη
εφαρμογή.
b. Ελέγξτε τα στοιχεία σύνδεσης (όνομα χρήστη, κωδικός πρόσβασης, αριθμός τηλεφώνου
διακομιστή, διεύθυνση email κ.λπ.) και επαναφέρετε
διαδικασία που σας έχει δώσει ο πάροχος υπηρεσιών Διαδικτύου.
5. Έχετε στείλει μήνυμα, αλλά λαμβάνετε ως απάντηση ένα μήνυμα σφάλματος.
a. Ελέγξτε αν έχετε πληκτρολογήσει σωστά την διεύθυνση email του παραλήπτη.
b. Βεβαιωθείτε πως η διεύθυνση email του παραλήπτη εξακολουθεί να είναι έγκυρη.
Εκτυπωτής
Οι παρακάτω κατευθυντήριες οδηγίες καλύπτουν τους πιο συνηθισμένους τύπους προβλημάτων που
αντιμετωπίζονται με τους εκτυπωτές. Διαβάστε το εγχειρίδιο χρήσης του εκτυπωτή σας για συγκεκριμένες
οδηγίες. Αν χρειαστείτε περισσότερη βοήθεια, επικοινωνήστε με τον κατασκευαστή του εκτυπωτή σας.
Ο εκτυπωτής δε λειτουργεί
Πρόβλημα/σφάλμα Λύση
Ο εκτυπωτής είναι εκτός
λειτουργίας
Ο εκτυπωτής βρίσκεται
σε κατάσταση "εκτός
σύνδεσης" (offline)
Το χαρτί του εκτυπωτή
έχει τελειώσει
Έχει συμβεί εμπλοκή
χαρτιού
Ο εκτυπωτής έχει
εμφανίσει ένα μήνυμα
σφάλματος
Ο εκτυπωτής δεν έχει
συνδεθεί σωστά
Θέστε τον εκτυπωτή σε λειτουργία.
Πατήστε το κουμπί σύνδεσης του εκτυπωτή.
Προσθέστε χαρτί
Για πληροφορίες σχετικά με την αποκατάσταση εμπλοκών χαρτιού, ανατρέξτε
στο εγχειρίδιο χρήσης του εκτυπωτή.
Για πληροφορίες σχετικά με την επίλυση των
ανατρέξτε στο εγχειρίδιο χρήσης του εκτυπωτή σας.
Βεβαιωθείτε πως τα καλώδια είναι σωστά συνδεδεμένα στον εκτυπωτή και τον
υπολογιστή.
Συνδέστε τον εκτυπωτή σε πρίζα (ή πολύπριζο) με γείωση. Θυμηθείτε να
σβήνετε τον υπολογιστή και τον εκτυπωτή προτού αποσυνδέσετε ή
συνδέσετε καλώδια.
τις συνδέσεις Διαδικτύου, σύμφωνα με τη
μηνυμάτων σφάλματος,
λογαριασμό που
ΚΕΝΤΡΟ ΒΟΗΘΕΙΑΣ - 55
Page 56

Ο εκτυπωτής δεν
τροφοδοτείται με ρεύμα
Το καλώδιο του
εκτυπωτή είναι
καταστραμμένο
Ο εκτυπωτής δεν έχει
εγκατασταθεί σωστά στα
Windows
Προσθήκη λογισμικού και υλικού
Στην περίπτωση που αντιμετωπίσετε πρόβλημα με ένα νέο πρόγραμμα ή υλικό, ανατρέξτε στη
συνοδευτική τεκμηρίωση καθώς και στην τοποθεσία του κατασκευαστή στο Web. Για υποστήριξη,
επικοινωνήστε με την ανοικτή γραμμή υποστήριξης του κατασκευαστή. Η Packard Bell δε φέρει ευθύνη
για οποιαδήποτε ζημιά προκληθεί από την προσθήκη υλικού ή λογισμικού.
Λογισμικό
Λογισμικό της Packard Bell
Για την
συνόδευε αρχικά τον Packard Bell υπολογιστή σας, μπορείτε να χρησιμοποιήσετε το Smart Restore (βλ.
σελίδα 57).
Επιπλέον λογισμικό
Προτού αγοράσετε νέα προγράμματα, βεβαιωθείτε ότι μπορούν να εκτελεστούν στον υπολογιστή σας.
Κάθε πρόγραμμα λογισμικού έχει τις δικές του απαιτήσεις συστήματος, όπως π.χ. χωρητικότητα μνήμης ή
ελεύθερος χώρος στο σκληρό δίσκο, που απαιτούνται για την εκτέλεσή του. Οι απαιτήσεις αυτές
αναφέρονται συνήθως πάνω στη συσκευασία του λογισμικού ή στην τοποθεσία του κατασκευαστή του
στο Web.
1. Ελέγξτε τις προδιαγραφές του υπολογιστή σας:
εγκατάσταση, κατάργηση της εγκατάστασης ή την επανεγκατάσταση ενός προγράμματος που
• Πληροφορίες συστήματος
Επιλέξτε διαδοχικά Έναρξη > Όλα τα προγράμματα > Βοηθήματα >
Εργαλεία συστήματος > Πληροφορίες συστήματος. Επιλέξτε ένα
και κάντε κλικ στο + για να εμφανιστούν περισσότερες επιλογές.
στοιχείο
Βάλτε τον εκτυπωτή σε άλλη πρίζα.
Επανεκκινήστε τον υπολογιστή και τον εκτυπωτή και δοκιμάστε να
εκτυπώσετε, για να διαπιστώσετε αν η προηγούμενη πρίζα ήταν
αν έχετε άλλο καλώδιο εκτυπωτή, δοκιμάστε να το χρησιμοποιήσετε για να
καθορίσετε αν είναι ελαττωματικό το καλώδιο του εκτυπωτή σας.
Δοκιμάστε να εγκαταστήσετε ξανά τον εκτυπωτή. Δείτε το εγχειρίδιο του
εκτυπωτή σας για πληροφορίες σχετικά με την
στα Windows.
εγκατάσταση του εκτυπωτή σας
ελαττωματική.
Για μια γρήγορη επισκόπηση των
προδιαγραφών του υπολογιστή σας,
ανατρέξτε στο ειδικό αυτοκόλλητο που
υπάρχει πάνω στη συσκευασία του.
2. Εγκατάσταση προγράμματος
Όταν εγκαθιστάτε ένα νέο πρόγραμμα, διαβάζετε πρώτα τις συνοδευτικές οδηγίες, καθώς οι οδηγίες
εγκατάστασης μπορεί να ποικίλουν ανάλογα με το προϊόν.
a. Πριν εγκαταστήσετε οποιοδήποτε νέο πρόγραμμα, βεβαιωθείτε ότι όλες οι υπόλοιπες εφαρμογές
είναι κλειστές.
b. Εισαγάγετε το CD ή DVD
εκκινούνται αυτόματα και εμφανίζουν μια οθόνη εγκατάστασης. Αν ο δίσκος δεν εκκινηθεί
αυτόματα:
στη μονάδα οπτικών μέσων αποθήκευσης. Τα περισσότερα CD ή DVD
56 - Οδηγός γρήγορης εκκίνησης και αντιμετώπισης προβλημάτων
Page 57

c. Κάντε κλικ με το δεξί κουμπί του ποντικιού στο εικονίδιο του δίσκου και κατόπιν επιλέξτε
Εξερεύνηση. Κάντε διπλό κλικ στο εικονίδιο Setup (ή Install) και ακολουθήστε τις οδηγίες στην
οθόνη.
3. Κατάργηση της εγκατάστασης ενός
προγράμματος
a. Επιλέξτε διαδοχικά Έναρξη >
Πίνακας Ελέγχου > Programs and
Features (Προγράμματα και
χαρακτηριστικά).
b. Κάντε κλικ σε ένα πρόγραμμα μέσα
τη λίστα.
Υλικό
Πριν να αγοράσετε μια νέα συσκευή υλικού, βεβαιωθείτε πως μπορεί να χρησιμοποιηθεί στον υπολογιστή
σας.
1. Ελέγξτε τις προδιαγραφές του υπολογιστή σας (βλ. σελίδα 56).
2. Εσωτερική λειτουργικό μονάδα υλικού
Αν θέλετε να εγκαταστήσετε μια εσωτερική λειτουργική μονάδα υλικού, θα χρειαστεί να ανοίξετε το
κουτί του υπολογιστή
την εγκατάσταση ένας εξουσιοδοτημένος τεχνικός. Για περισσότερες πληροφορίες σχετικά με την
αναβάθμιση της μνήμης RAM ή του επεξεργαστή (CPU) του συστήματός σας, ανατρέξτε στο
InfoCentre.
Σημείωση: Αν πρόκειται να εγκαταστήσετε μια κάρτα επέκτασης (PCI ή AGP), ανατρέξτε στην
τεκμηρίωση που συνοδεύει την
3. Εξωτερική συσκευή υλικού
Η εγκατάσταση μιας νέας συσκευής υλικού, όπως π.χ. ενός εκτυπωτή, σαρωτή, joystick κ.λπ., δεν είναι
μια πολύπλοκη εργασία.
Ο κάθε τύπος συσκευής έχει τις δικές του προδιαγραφές εγκατάστασης, γι' αυτό θα πρέπει να ανατρέξετε
στην τεκμηρίωση που συνοδεύει την κάθε συσκευή για να δείτε πώς θα
εγκατάστασή της. Θυμηθείτε να θέσετε εκτός λειτουργίας τον υπολογιστή και τη συσκευή προτού
αποσυνδέσετε ή επανασυνδέσετε τυχόν καλώδια.
Σημείωση: Αν αντιμετωπίσετε προβλήματα στην εγκατάσταση του νέου σας υλικού, θα πρέπει να
ανατρέξετε πρώτα το συνοδευτικό εγχειρίδιο. Εάν εξακολουθείτε να αντιμετωπίζετε δυσκολίες,
επικοινωνήστε με τον κατασκευαστή
Web για περισσότερη βοήθεια και συμβουλές.
σας. Για να έχετε καλύτερα αποτελέσματα, θα ήταν καλύτερο να εκτελέσει αυτήν
από
κάρτα.
πρέπει να γίνει σωστά η
ή με το κατάστημα αγοράς ή επισκεφτείτε την τοποθεσία τους στο
ΑΠΟΚΑΤΑΣΤΑΣΗ ΚΑΙ ΕΠΑΝΑΦΟΡΑ
Smart Restore της Packard Bell
Το Smart Restore σάς επιτρέπει να καταργήσετε ή να επαναλάβετε με ασφάλεια την εγκατάσταση του
λογισμικού που συνόδευε αρχικά τον Packard Bell υπολογιστή σας και να αποκαταστήσετε τα αρχικά
προγράμματα οδήγησης. Μπορείτε επίσης να χρησιμοποιήσετε το Smart Restore για να εκκινήσετε το
πρόγραμμα Recovery Disk Creator (για περισσότερες πληροφορίες, βλ. σελίδα 30).
ΚΕΝΤΡΟ ΒΟΗΘΕΙΑΣ - 57
Page 58

Για να εκκινήσετε αυτό το πρόγραμμα, επιλέξτε διαδοχικά Έναρξη > Όλα τα προγράμματα >
Packard Bell Support > Smart Restore.
Προτού ξεκινήσετε, αποθηκεύστε την τρέχουσα εργασία σας και κλείστε όλες τις υπόλοιπες
εφαρμογές, περιλαμβανομένου του προγράμματος προστασίας από ιούς, αν υπάρχει.
➊
➋
➍
➌
Για την εγκατάσταση ή την κατάργηση της εγκατάστασης λογισμικού, το Smart Restore θα προσπελάσει
τα δεδομένα αντιγράφων
1. Επιλέξτε μέσα από τη λίστα την εργασία που θέλετε να εκτελέσετε.
2. Λίστα εγκατεστημένων/ απεγκατεστημένων προγραμμάτων.
3. Εγκατάσταση/κατάργηση εγκατάστασης του επιλεγμένου προγράμματος.
4. Κατάσταση προγράμματος: Εγκατεστημένο ή απεγκατεστημένο
Κατάργηση εγκατάστασης και επανεγκατάσταση λογισμικού
Μπορείτε αν θέλετε να καταργήσετε κάποια από τα προγράμματα που παρέχει η Packard Bell, αν δεν τα
χρησιμοποιείτε πια. Εναλλακτικά, μπορείτε αν θέλετε να επανεγκαταστήσετε ένα πρόγραμμα σε
περίπτωση που αυτό καταστραφεί και δε λειτουργεί ή εάν προκαλεί συνεχώς σφάλματα στον υπολογιστή.
Σημείωση: Η εγκατάσταση μερικών προγραμμάτων (όπως π.χ. του Internet Explorer) δεν
να καταργηθεί.
ασφαλείας σας.
επιτρέπεται
Επιλέξτε Add or Remove a Packard Bell Application (Προσθήκη ή κατάργηση εφαρμογής της Packard
Bell), μέσα από τη λίστα εργασιών.
58 - Οδηγός γρήγορης εκκίνησης και αντιμετώπισης προβλημάτων
Page 59

• Για να επιλέξετε ένα πρόγραμμα προς επανεγκατάσταση, κάντε κλικ στο όνομα του προγράμματος
μέσα από τη λίστα και κατόπιν κάντε κλικ στο κουμπί Install.
• Για να επιλέξετε ένα πρόγραμμα προς απεγκατάσταση, κάντε κλικ στο όνομα του προγράμματος μέσα
από τη λίστα και κατόπιν κάντε κλικ στο κουμπί Uninstall.
Μόλις κάνετε την επιλογή
επιτρέψετε στο SmartRestore να ξεκινήσει την επανεγκατάσταση/κατάργηση εγκατάστασης του
λογισμικού ή στο NO αν επιθυμείτε να ματαιώσετε τη διαδικασία.
Επαναρύθμιση των παραμέτρων του υλικού
Αν αντιμετωπίσετε προβλήματα με τα αρχικά προγράμματα οδήγησης συσκευών του υπολογιστή σας,
μπορείτε αν θέλετε να εκτελέσετε επαναφορά των ρυθμίσεων παραμέτρων του υλικού ώστε να
επιστρέψουν στις τιμές που είχαν όταν ο υπολογιστής Packard Bell έφυγε από το εργοστάσιο. Για
περισσότερες λεπτομέρειες, ανατρέξτε στην ενότητα "Επαναφορά" στη σελίδα 57.
σας, θα σας ζητηθεί να την επιβεβαιώσετε. Κάντε κλικ στο YES για να
Recovery Program της Packard Bell
Αν τα βήματα αντιμετώπισης προβλημάτων (βλ. σελίδα 42) δε σας βοήθησαν να επιλύσετε το πρόβλημά
σας, μπορείτε να εκτελέσετε το πρόγραμμαPackard Bell Recovery Program. Αυτό θα επαναφέρει τον
υπολογιστή σας στην ίδια κατάσταση όπως όταν τον αγοράσατε, ενώ θα σας δώσει και την επιλογή να
διατηρήσετε όλες τις ρυθμίσεις και τα προσωπικά σας δεδομένα
✓ Προτού χρησιμοποιήσετε το Recovery Program, δοκιμάστε ΠΡΩΤΑ να επιδιορθώσετε τον υπολογιστή
σας με την Επαναφορά συστήματος των Windows Vista.
✓ ΜΗΝ ΑΠΟΘΗΚΕΥΕΤΕ τα δεδομένα σας στην τοποθεσία C:\WINDOWS. Κατά τη διάρκεια της
διαδικασίας ανάκτησης, όλα τα δεδομένα που περιέχονται σε εκείνον το φάκελο θα διαγραφούν.
✓ Η διαδικασία που περιγράφεται παρακάτω ισχύει μόνο αν τα δεδομένα αποκατάστασης
βρίσκονται αποθηκευμένα στο σκληρό δίσκο του υπολογιστή σας. Αν θέλετε να αποκαταστήσετε
τον υπολογιστή σας με τη χρήση των δίσκων αποκατάστασης, ανατρέξτε στις οδηγίες στη σελίδα 30.
✓ Μετά την αποκατάσταση, θα πρέπει να επανεγκατασταθούν όλοι οι τίτλοι λογισμικού που έχετε
εγκαταστήσει στον υπολογιστή σας, για να μπορέσετε να τους χρησιμοποιήσετε ξανά. Μόνο οι
προεγκαταστημένοι τίτλοι (π.χ. Αναπαραγωγής DVD, εγγραφής CD) θα λειτουργούν χωρίς επιπλέον
εγκατάσταση.
για μελλοντική ανάκτηση.
ΚΕΝΤΡΟ ΒΟΗΘΕΙΑΣ - 59
Page 60

✓ Εάν σας είχε ζητηθεί να επιλέξετε ανάμεσα σε διαθέσιμες γλώσσες κατά την πρώτη εγκατάσταση του
συστήματος στον υπολογιστή σας, εκείνη σας η επιλογή είναι αμετάκλητη
αποκαταστήσετε μόνον τη γλώσσα που είχατε επιλέξει την πρώτη φορά που είχατε εκκινήσει τον
υπολογιστή σας.
. Μπορείτε να
✓ Εξ αιτίας της μεγάλης ποικιλίας λόγων για τους οποίους μπορεί να χρησιμοποιηθεί το πρόγραμμα
Recovery Program, δεν μπορεί να δοθεί οποιαδήποτε εγγύηση πως θα διατηρηθούν όλα τα δεδομένα.
Δημιουργήστε αντίγραφα ασφαλείας των προσωπικών σας αρχείων:
Εκκίνηση του Recovery Program
Προτού χρησιμοποιήσετε το Recovery Program,
διαβάστε προσεκτικά την ενότητα αυτή!
Προετοιμασία του υπολογιστή
1. Δημιουργήστε αντίγραφα ασφαλείας των προσωπικών σας αρχείων
Αποθηκεύστε ένα αντίγραφο των προσωπικών σας εγγράφων σε CD, DVD, κάρτες μνήμης ή δίσκους
μεγάλης χωρητικότητας. Για να μάθετε πώς να δημιουργείτε αντίγραφα ασφαλείας, ανατρέξτε στο
InfoCentre.
2. Επαναφορά του συστήματός σας στις αρχικές του ρυθμίσεις
a. Αφαιρέστε τυχόν πρόσθετα στοιχεία υλικού (π.χ.
έχετε ενδεχομένως προσθέσει στον υπολογιστή σας.
b. Επανεγκαταστήστε τις αρχικές λειτουργικές μονάδες υλικού της Packard Bell που ενδεχομένως
έχετε αφαιρέσει.
c. Βεβαιωθείτε ότι το πληκτρολόγιο, το ποντίκι, η οθόνη και τα ηχεία είναι συνδεδεμένα κανονικά (αν
διαθέτει ο υπολογιστής σας).
d. Αποσυνδέστε τυχόν πρόσθετες συσκευές που έχετε
εκτυπωτή κ.λπ.)
Εκκίνηση του Recovery Program
Μπορείτε να χρησιμοποιήσετε το Smart Restore ή, εάν τα Windows δεν ξεκινούν κανονικά , το πλήκτρο
F11 για να εκκινήσετε τη διαδικασία αποκατάστασης. Εάν καμία από τις παραπάνω δυνατές επιλογές δε
σας επιτρέπουν να εκκινήσετε τη διαδικασία αποκατάστασης, μπορείτε να χρησιμοποιήσετε τα
DVD αποκατάστασης ή μια εξωτερική μονάδα (η οποία περιέχει δεδομένα αποκατάστασης - βλ. σελίδα
30).
• Χρησιμοποιήστε τη λειτουργία Packard Bell Recovery στο Smart Restore:
a. Επιλέξτε διαδοχικά Έναρξη > Όλα τα προγράμματα > Packard Bell Support.
b. Επιλέξτε Packard Bell Recovery και κατόπιν κάντε κλικ στο κουμπί Packard Bell Recovery.
κάρτα ήχου, κάρτα οθόνης, κάρτα δικτύου) που
συνδέσει στον υπολογιστή σας (π.χ. σαρωτή,
(κύρια)
60 - Οδηγός γρήγορης εκκίνησης και αντιμετώπισης προβλημάτων
Page 61

➋
➊
• Πατήστε το πλήκτρο F11 ενώ εκκινείται ο υπολογιστής σας.
a. Εκκινήστε (ή επανεκκινήστε) τον υπολογιστή σας.
b. Μόλις εμφανιστεί το λογότυπο της Packard Bell, πατήστε το πλήκτρο F11.
• Εκκινήστε τον υπολογιστή σας με τα (κύρια) DVD αποκατάστασης:
a. Θέστε τον υπολογιστή σε λειτουργία.
b. Εισαγάγετε το DVD αποκατάστασης αρ. 1 στη μονάδα οπτικών μέσων αποθήκευσης
συρταρωτή υποδοχή δίσκου της μονάδας.
c. Επανεκκινήστε τον υπολογιστή σας.
d. Μόλις ερωτηθείτε εάν θέλετε να εκκινήσετε τον υπολογιστή από το DVD, πατήστε οποιοδήποτε
πλήκτρο στο πληκτρολόγιο.
e. Η ενδεικτική λυχνία “Απασχολημένη” της μονάδας οπτικών μέσων αποθήκευσης θα πρέπει να
αναβοσβήνει, υποδηλώνοντας ότι ο υπολογιστής σας εκκινείται από το DVD.
Σημείωση:
Μόλις εμφανιστεί το λογότυπο της Packard Bell, πατήστε το πλήκτρο F8 και, μέσα από την
εμφανιζόμενη λίστα, επιλέξτε τη μονάδα οπτικών μέσων αποθήκευσης. Εναλλακτικά, για να δείτε πώς
να επαναφέρετε το BIOS στις προεπιλεγμένες ρυθμίσεις, βλ. σελίδα 45.
• Εκκινήστε τον υπολογιστή σας
a. Συνδέστε την εξωτερική μονάδα δίσκου, που περιέχει τα δεδομένα αποκατάστασης, στον
υπολογιστή σας.
b. Εκκινήστε ή επανεκκινήστε τον υπολογιστή σας και, μόλις εμφανιστεί το λογότυπο της Packard
Bell, πατήστε το πλήκτρο F8.
c. Χρησιμοποιήστε τα πλήκτρα κατεύθυνσης για να επιλέξετε την εξωτερική συσκευή και κατόπιν
πατήστε το πλήκτρο
d. Εάν δεν έχετε ήδη επιχειρήσει να εκτελέσετε επαναφορά του υπολογιστή σας με το Windows Vista
System Restore, επιλέξτε Start Microsoft Windows Recovery Environment. Ακολουθήστε τις
οδηγίες που εμφανίζονται στην οθόνη.
e. Εάν το Windows Recovery Environment δεν βελτιώσει την κατάσταση του υπολογιστή σας,
επανεκκινήστε το Recovery Program και κατόπιν επιλέξτε είτε Copy backup data to the computer
(Αντ ιγρα φή δεδομένων από αντίγραφο ασφαλείας στον υπολογιστή) είτε Format entire hard disk
drive and copy backup data (Διαμόρφωση ολόκληρου του σκληρού δίσκου και κατόπιν αντιγραφή
δεδομένων από αντίγραφο ασφαλείας). Η δεύτερη επιλογή είναι και η συνιστώμενη, εκτός εάν
θέλετε να εκτελέσετε μερική επαναφορά.
Σημείωση: Τα δεδομένα αποκατάστασης θα αντιγραφούν στον υπολογιστής προτού σας επιτραπεί να
συνεχίσετε. Αυτό μπορεί να διαρκέσει αρκετά λεπτά.
Εάν ο υπολογιστής σας δεν εκκινηθεί από το δίσκο DVD, επανεκκινήστε τον υπολογιστή.
με εξωτερική μονάδα δίσκου:
Enter.
και κλείστε τη
ΚΕΝΤΡΟ ΒΟΗΘΕΙΑΣ - 61
Page 62

Εάν καμία από τις παραπάνω δυνατές επιλογές δεν μπορούν να εκκινήσουν τη διαδικασία επαναφοράς ή
εάν δεν είναι διαθέσιμες (π.χ. δεν έχετε δημιουργήσει DVD αποκατάστασης και τα δεδομένα
αποκατάστασης δεν υπάρχουν πλέον στο σκληρό δίσκο σας), μπορείτε να ζητήσετε τα DVD
αποκατάστασης από το Τηλεφωνικό κέντρο της Packard Bell (πιθανώς να χρεωθείτε
αυτό).
Επιλογή τύπου αποκατάστασης
Το Packard Bell Recovery Program σας επιτρέπει να επιλέξετε τη μέθοδο αποκατάστασης:
• Windows Vista System Restore: Η Επαναφορά Συστήματος ή το Windows Recovery Environment
(Περιβάλλον αποκατάστασης των Windows) μπορεί να αναιρέσει επιβλαβείς αλλαγές στον υπολογιστή
σας και να επαναφέρει τις ρυθμίσεις και την απόδοσή του, ενώ διατηρεί τα προσωπικά σας αρχεία
δεδομένων (όπως π.χ. έγγραφα, το ιστορικό περιήγησης, τις ζωγραφιές, τα αγαπημένα σας ή τα
μηνύματα ηλεκτρονικού ταχυδρομείου). Για περισσότερες πληροφορίες, βλ. σελίδα 46.
• Partial Recovery (Μερική αποκατάσταση): Επαναφέρει τις εργοστασιακές ρυθμίσεις για το
λειτουργικό σύστημα και το λογισμικό χωρίς να διαγράψει τα προσωπικά σας δεδομένα. Ωστόσο, όλες
οι συνδέσεις (συντομεύσεις ή
θα πρέπει να χρησιμοποιήσετε την Εξερεύνηση των Windows για να βρείτε και να αντιγράψετε τα
αρχεία σας.
• Complete Recovery (Πλήρης αποκατάσταση): Διαγράφει όλα τα προσωπικά σας δεδομένα και
επαναφέρει τον υπολογιστή σας στην αρχική εργοστασιακή του κατάσταση. Αν χρησιμοποιήσετε την
επιλογή αυτή, όλα
οδήγησης κ.λπ.) θα χαθούν.
Σημείωση: Εάν ο υπολογιστής σας διαθέτει και δεύτερο σκληρό δίσκο, τυχόν αρχεία σε αυτόν δε θα
διαγραφούν.
Αυτό προϋποθέτει ότι πρόκειται για ξεχωριστή φυσική μονάδα σκληρού δίσκου και όχι διαμέρισμα (στα
πλαίσια της πλήρους αποκατάστασης, όλα τα διαμερίσματα ΄της πρώτης μονάδας σκληρού δίσκου
διαγράφονται). Ως μέτρο προφύλαξης, συνιστάται να δημιουργήσετε ένα αντίγραφο ασφαλείας όλων
των δεδομένων σας, καθώς ένα απροσδόκητο σφάλμα μπορεί να τα καταστρέψει.
1. Εάν δεν έχετε ήδη επιχειρήσει να εκτελέσετε
επαναφορά του
Vista System Restore, επιλέξτε Microsoft
Windows Recovery και κατόπιν κάντε κλικ στο
κουμπί Επόμενο. Ακολουθήστε τις οδηγίες που
εμφανίζονται στην οθόνη.
Εάν το Microsoft Windows Recovery δε σας
βοηθήσει, επιλέξτε το Packard Bell Recovery
Program και κατόπιν κάντε κλικ στο κουμπί
Επόμενο.
τα δεδομένα σας (προσωπικά έγγραφα και ρυθμίσεις, ενημερώσεις προγραμμάτων
υπολογιστή σας με το Windows
αποθηκευμένες ρυθμίσεις) προς τα προσωπικά σας δεδομένα θα χαθούν -
με ένα μικρό ποσό γι'
2. Επιλέξτε ανάμεσα στο Complete Recovery και
το Partial Recovery και κατόπιν κάντε κλικ
Επόμενο.
Προσοχή: Η Πλήρης αποκατάσταση θα
διαγράψει όλα τα προσωπικά σας δεδομένα
από τη μονάδα σκληρού δίσκου του
συστήματος και θα επαναφέρει τις
εργοστασιακές ρυθμίσεις στον υπολογιστή
σας.
στο
62 - Οδηγός γρήγορης εκκίνησης και αντιμετώπισης προβλημάτων
Page 63

Σημείωση: Εάν δεν μπορείτε να χρησιμοποιήσετε τον υπολογιστή σας, συνιστάται να επιχειρήσετε
πρώτα μια Μερική αποκατάσταση, να δημιουργήσετε ένα αντίγραφο ασφαλείας όλων των προσωπικών
σας αρχείων και ρυθμίσεων και κατόπιν να εκτελέσετε μια Πλήρη αποκατάσταση.
Εάν επιλέξετε Πλήρη αποκατάσταση, ο υπολογιστής θα σας ζητήσει να επαληθεύσετε την επιλογή σας και
κατόπιν θα αρχίσει τη διαδικασία αποκατάστασης.
Εάν επιλέξετε Μερική αποκατάσταση, θα πρέπει να επιλέξετε ποια προφίλ χρήστη ή λογαριασμούς χρήστη
θα διατηρήσετε.
Προειδοποίηση: Θα διατηρηθούν μόνον προσωπικά δεδομένα και ρυθμίσεις για τα επιλεγμένα
προφίλ. Τυχόν αρχεία από όλα τα υπόλοιπα προφίλ και τα αρχεία του φακέλου συστήματος των
Windows θα χαθούν.
Εάν δεν επιλέξετε προφίλ, τότε όλα τα αρχεία για όλα τα προφίλ θα χαθούν.
Έναρξη λειτουργίας του υπολογιστή για πρώτη φορά μετά από επαναφορά
Σημείωση: Εάν ο υπολογιστής σας δεν επανεκκινηθεί αυτόματα μετά την ολοκλήρωση της διαδικασίας
αποκατάστασης, μπορείτε να τον εκκινήσετε εσείς πατώντας το κουμπί λειτουργίας του.
Ίσως να υπάρξει μια καθυστέρηση την πρώτη φορά που εκκινούν τα Windows μετά τη διαδικασία
αποκατάστασης.
Ο υπολογιστής θα ξεκινήσει με την οθόνη εγκατάστασης των Windows, σαν να τον εκκινούσατε για πρώτη
φορά. Θα πρέπει να επανεγκαταστήσετε και να ρυθμίσετε τα προγράμματα που θέλετε να χρησιμοποιείτε
και μπορείτε να μεταφέρετε προσωπικά αρχεία
Σημείωση: Εάν ο υπολογιστής σας διαθέτει και δεύτερη μονάδα σκληρού δίσκου ή εκτελέσατε μερική
αποκατάσταση και πιθανολογείτε μόλυνση από ιό, θα πρέπει να εγκαταστήσετε αμέσως ένα πρόγραμμα
προστασίας από ιούς και κατόπιν να σαρώσετε τα προσωπικά σας αρχεία που βρίσκονται στη μονάδα
σκληρού
διατηρηθέντα αρχεία. Συνεπώς, ο υπολογιστής σας ενδέχεται να εξακολουθεί να είναι μολυσμένος.
Αποκατάσταση ή διαγραφή αρχείων μετά από Μερική αποκατάσταση
Μετά από μερική αποκατάσταση, μπορείτε να ανακτήσετε αρχεία από τις εξής θέσεις (εφ' όσον δεν είχατε
αλλάξει τις προεπιλεγμένες ρυθμίσεις
Φάκελος "Documents and Settings"
C:\User_Restored\επιλεγμένο_όνομα_χρήστη\...
Εφαρμογές:
C:\Program Files\[όνομα_εφαρμογής]\...
Άλλα αρχεία:
Μπορείτε να χρησιμοποιήσετε τη μηχανή αναζήτησης των Windows για να βρείτε άλλα αρχεία.
Επιλέξτε διαδοχικά Έναρξη > Αναζήτησηγια να ανοίξετε τη μηχανή αναζήτησης.
Τυχόν αρχεία που υπήρχαν στη δεύτερη μονάδα σκληρού δίσκου δε θα έχουν καταργηθεί. Επιλέξτε
διαδοχικά Έναρξη > Υπολογιστής
προσπελάσετε τη δεύτερη μονάδα σκληρού δίσκου.
Αφού πλέον ελέγξετε τα αρχεία σας, μπορείτε να επανεγκαταστήσετε τίτλους λογισμικού που θέλετε να
χρησιμοποιήσετε και να καταργήσετε φακέλους για εφαρμογές που δε θέλετε να χρησιμοποιείτε.
Σημείωση: Μη διαγράψετε φακέλους για λογισμικό που δεν εγκαταστήσατε αρχικά
καθώς μπορεί να περιέχουν σημαντικά αρχεία των Windows.
Εάν δεν είστε σίγουροι για το ποια αρχεία δε σας χρειάζονται πλέον, συνιστάται να τα μετακινήσετε σε
έναν δίσκο αντιγράφου ασφαλείας, προτού τα διαγράψετε οριστικά.
Εάν η διαδικασία αποκατάστασης δεν ολοκληρωθεί με επιτυχία και εξακολουθείτε να μην μπορείτε να
χρησιμοποιήσετε τον υπολογιστή σας, επισκεφθείτε τη διεύθυνση support.packardbell.com στο Διαδίκτυο
ή ανατρέξτε στις
δίσκου. Με την αποκατάσταση, δεν απομακρύνονται τυχόν ιοί που περιέχονταν στα
των Windows):
πληροφορίες περί Εγγύησης και σέρβις του υπολογιστή σας, για στοιχεία επικοινωνίας.
από τα αντίγραφα ασφαλείας που έχετε δημιουργήσει.
για να ανοίξετε την Εξερεύνηση των Windows και να
εσείς οι ίδιοι,
ΚΕΝΤΡΟ ΒΟΗΘΕΙΑΣ - 63
Page 64

ΠΕΡΙΟΡΙΣΜΕΝΗ ΕΓΓΥΗΣΗ ΤΗΣ
PACKARD BELL
1. ΟΡΙΣΜΟΙ
- Με τον όρο “Packard Bell” εννοείται το γραφείο πωλήσεων της Packard Bell στη χώρα στην οποία έχει
αγοραστεί το προϊόν της Packard Bell ή, αν δεν υπάρχει γραφείο πωλήσεων της Packard Bell σε αυτήν τη
χώρα, η εταιρεία: Packard Bell B.V., Jonkerbosplein 52, 6534 AB Nijmegen, Ολλανδία.
- Με τον όρο “Πελάτης” ή “Εσείς” εννοείται ο τελικός χρήστης ή ο αγοραστής του προϊόντος της Packard
Bell.
- Με
τον όρο “Προϊόν” εννοείται το υλικό με τη μάρκα της Packard Bell – υπολογιστές ή/και οθόνες,
περιλαμβανομένων των περιφερειακών ή των αναλώσιμων – ή λογισμικό, που παραδίδονται μαζί με το
Προϊόν στη συσκευασία του εργοστασίου.
- Με τον όρο “Περιφερειακό” εννοείται οποιαδήποτε συσκευή υλικού, εκτός από τον επεξεργαστή ή τη
μνήμη, που είναι συνδεδεμένη
δίσκου, πληκτρολόγιο, οθόνη, ποντίκι, ηχεία, εκτυπωτής, σαρωτής κ.λπ.) που παραδίδεται μαζί με το Προϊόν
στη συσκευασία του εργοστασίου.
- Με τον όρο “Αναλώ σιμ ο ” εννοείται κάθε συμπληρωματικό είδος που παραδίδεται μαζί με το Προϊόν, για να
χρησιμοποιηθεί με αυτό (π.χ
- Με τον όρο “Λογισμικό” εννοείται ένα πρόγραμμα Λογισμικού που είναι προεγκαταστημένο στο Προϊόν ή
που παραδίδεται μαζί με το προϊόν στην εργοστασιακή συσκευασία.
- Με τον όρο “Εγγύηση” εννοείται η εγγύηση που ισχύει από τη νομοθεσία στη χώρα αγοράς του Προϊόντος
ή τη συμβατική εγγύηση
- Με τον όρο “Περίοδος εγγύησης” εννοείται η περίοδος κατά την οποία δικαιούστε την εφαρμογή της
Εγγύησης του Προϊόντος. Η Περίοδος εγγύησης ξεκινά από την ημερομηνία αγοράς ή παράδοσης του
Προϊόντος.
- Με τον όρο “Τμήμ α Επισκευών & Υποστήριξης” ή “Κέντρο Επικοινωνία Πελατών
η τεχνική βοήθεια και οι επισκευές που προσφέρει η Packard Bell μέσω του τεχνικού ή τεχνικού
αντιπροσώπου και το κέντρο κλήσεων της Packard Bell στο οποίο έχετε Εσείς πρόσβαση.
- Με τον όρο “Χώρα” εννοείται τη χώρα αγοράς του Προϊόντος από Εσάς.
- Με τον όρο “Φύλλο εγγύησης και επισκευών” εννοείται το
εργοστασιακή συσκευασία, στο οποίο θα βρείτε επιπρόσθετες πληροφορίες σχετικά με την Εγγύηση την
οποία ενδέχεται να δικαιούστε.
2. ΠΩΣ ΝΑ ΕΝΕΡΓΟΠΟΙΗΣΕΤΕ ΤΗΝ ΕΓΓΥΣΗ ΤΗΣ PACKARD BELL
Η Packard Bell κατανοεί τις ανάγκες σας για την τελειότητα του προϊόντος, καθώς και για Εξυπηρέτηση και
υποστήριξη.
Για να μπορέσει να προσφέρει την καλύτερη δυνατή υπηρεσία Επισκευών & Υποστήριξης όταν χρειαστεί, η
Packard Bell συνιστά να ενεργοποιήσετε την ισχύουσα εγγύηση μόλις γίνει η εγκατάσταση του Προϊόντος Σας.
Αυτή η Εγγύηση ισχύει με την προϋπόθεση
δήλωσης (όποτε αυτό είναι διαθέσιμο). Ο Πελάτης θα παράσχει στην Packard Bell τη σωστή ημερομηνία αγοράς,
για να λάβει την Περίοδο εγγύησης. Αν υπάρχουν αμφιβολίες, ο Πελάτης θα παράσχει στην Packard Bell ένα
αντίγραφο του αποδεικτικού αγοράς (τιμολόγιο ή δελτίο εξόδου εμπορεύματος από την αποθήκη).
Η Packard Bell θα
την κατάλληλη Εξυπηρέτηση και υποστήριξη και επαρκή βοήθεια κατά τη διάρκεια της Περιόδου εγγύησης. Η
Packard Bell θα τηρεί το απόρρητο αυτών των προσωπικών δεδομένων όσο καλύτερα μπορεί και ενδέχεται να τα
μεταβιβάσει σε τρίτους για να
διαχειρίζεται όλα τα προσωπικά δεδομένα σύμφωνα με τους ισχύοντες νόμους περί προστασίας προσωπικών
δεδομένων.
3. ΚΑΛΥΨΗ ΕΓΓΥΗΣΗΣ
Η Packard Bell εγγυάται πως το Προϊόν και το Λογισμικό δεν έχουν ελαττώματα στα υλικά και την κατασκευή για
την Περίοδο εγγύησης που ορίζεται παρακάτω ή στο Φύλλο εγγύησης και επισκευών (εφ' όσον συνοδεύει το
Προϊόν). Η Packard Bell εγγυάται πως το Προϊόν δεν έχει ιούς (ή άλλα προ-προγραμματισμένα μέσα με παρόμοιο
αποτέλεσμα) μόνο
Σημειωτέον ότι τα περιφερειακά/παρελκόμενα και τα αναλώσιμα μπορεί να έχουν διαφορετική Περίοδο εγγύησης
όπως αυτή ορίζεται στους παρόντες όρους Εγγύησης ή στο Φύλλο εγγύησης και επισκευών σας (εάν παρέχονται).
τηρεί ένα αρχείο όλων των δηλώσεων με προσωπικά δεδομένα, για να μπορεί να Σας προσφέρει
κατά τη στιγμή που το Προϊόν θα χρησιμοποιηθεί για πρώτη φορά.
στον υπολογιστή (π.χ. μονάδα οπτικών μέσων αποθήκευσης, μονάδα σκληρού
. ακουστικά, καλώδια, τηλεχειριστήριο κ.λπ.).
την οποία δικαιούστε Εσείς ως αποτέλεσμα της αγοράς του Προϊόντος.
” ή “CCC” εννοείται
έγγραφο που ενδέχεται να περιλαμβάνεται στην
της δήλωσης του Προϊόντος μέσω του λογισμικού ηλεκτρονικής
διασφαλίσει την εκτέλεση της Εξυπηρέτησης και υποστήριξης. Η Packard Bell θα
64 - Οδηγός γρήγορης εκκίνησης και αντιμετώπισης προβλημάτων
Page 65

Η παρούσα εγγύηση περιορίζεται στην αντικατάσταση του Προϊόντος ή του μέρους αυτού που αναγνωρίζεται ως
ελαττωματικό με ένα πανομοιότυπο ή παρόμοιο Προϊόν ή μέρος αυτού, καινούριο ή ισοδύναμο με καινούριο. Η
παρούσα εγγύηση καλύπτει την επισκευή, τα ανταλλακτικά και την εργασία που περιλαμβάνονται ή την
ανταλλαγή, όπως ορίζεται παρακάτω, κατά τη
Εάν διαπιστωθεί ότι λείπουν είδη από την αρχική συσκευασία του Προϊόντος, θα πρέπει να αναφέρονται στο
τμήμα Εξυπηρέτησης και υποστήριξης εντός 90 ημερών από την ημερομηνία αγοράς. Μετά από αυτήν την
περίοδο, τα είδη που λείπουν δε θα παρέχονται δωρεάν, καθώς θεωρείται πως ο Πελάτης αποδέχτηκε το
στην κατάσταση που αυτό του παραδόθηκε. Για να αναφέρετε τυχόν αντικείμενα που λείπουν, καλέστε τον
σχετικό τηλεφωνικό αριθμό υποστήριξης τον οποίο μπορείτε να βρείτε στο κεφάλαιο 9 ή στο Φύλλο εγγύησης και
διάρκεια της Περιόδου εγγύησης.
προϊόν
επισκευών (εφ' όσον συνοδεύει το Προϊόν).
Η Εγγύηση λογισμικού εφαρμόζεται μόνο για το Λογισμικό που συνόδευε αρχικά το Προϊόν
Πελάτη υποστήριξη για τη χρήση του Λογισμικού. Κάθε άλλο Λογισμικό (π.χ. παιχνίδια) υπόκειται στους όρους
της άδειας χρήσης και εγγύησης από τρίτους κατασκευαστές.
Ειδικά για τις μπαταρίες:
Οι μπαταρίες μίας χρήσης που ενδέχεται να συνοδεύουν το Προϊόν δεν καλύπτονται από οποιαδήποτε Εγγύηση.
Ειδικά για τις οθόνες:
Οθόνες οι οποίες δεν περιλαμβάνονται στην εργοστασιακή συσκευασία δεν καλύπτονται από την παρούσα
Εγγύηση. Για περισσότερες λεπτομέρειες, ανατρέξτε στην τεκμηρίωση περί εγγύησης που περιλαμβάνεται με την
οθόνη σας ή απευθυνθείτε στο κατάστημα απ' όπου αγοράσατε την οθόνη. Εάν στην εργοστασιακή συσκευασία
περιλαμβάνεται οθόνη, τότε μπορείτε να βρείτε ειδικές προϋποθέσεις εγγύησης στην
που συνοδεύει την οθόνη. Η περίοδος ισχύος της εγγύησης, για οθόνες που περιλαμβάνονται στη συσκευασία του
Προϊόντος, περιγράφεται παρακάτω.
Περίοδος ισχύος της εγγύησης:
Εάν το Προϊόν συνοδεύεται από ένα Φύλλο εγγύησης και σέρβις, τότε εφαρμόζεται η περίοδος ισχύος της
. Δεν παρέχει στον
τεκμηρίωση περί εγγύησης
εγγύησης που αναφέρεται σε αυτό.
Επιτραπέζιος υπολογιστής και οθόνη (εάν περιλαμβάνεται): ................................................................ 1 (ένα) έτος
Περιφερειακά που περιλαμβάνονται: ..................................................................................................... 1 (ένα) έτος
Αναλώσιμα είδη που περιλαμβάνονται: ................................................................................................ 6 (έξι) μήνες
Λογισμικό που περιλαμβάνεται: ........................................................................................................ 3 (τρεις) μήνες
Η Packard Bell μπορεί να περιορίσει ή να επεκτείνει την
και κατά την αποκλειστική κρίση της Packard Bell ή όταν αυτό είναι υποχρεωτικό από την εθνική νομοθεσία για
Περίοδο εγγύησης για το Προϊόν, όποτε αυτό είναι εύλογο
τους καταναλωτές της Χώρ ας χρήσης του Προϊόντος.
Αν ο Πελάτης ζητήσει υπηρεσίες Επισκευών και υποστήριξης σε διαφορετική χώρα από τη Χώρα ή/και όταν η
Περίοδος εγγύησης του Προϊόντος έχει λήξει, ο Πελάτης θα χρεωθεί τις υπηρεσίες Επισκευών και υποστήριξης.
4. ΕΞΑΙΡΕΣΕΙΣ ΑΠΟ ΤΗΝΝ ΕΓΓΥΗΣΗ
Η παρούσα Εγγύηση δεν ισχύει:
- Για ελαττωματικά παρελκόμενα, αναλώσιμα είδη ή/και περιφερειακά που δεν περιλαμβάνονται στην
εργοστασιακή συσκευασία του Προϊόντος ή έχουν αγοραστεί ξεχωριστά από το Προϊόν.
- Για προβλήματα που προκαλούνται από υλικό ή λογισμικό που δεν περιλαμβάνεται στην εργοστασιακή
συσκευασία του Προϊόντος.
- Όταν τα πρωτότυπα σήματα αναγνώρισης
έχουν αλλοιωθεί ή αφαιρεθεί από το Προϊόν.
- Όταν τα ελαττώματα ή οι αστοχίες έχουν προκληθεί από ατύχημα, αμέλεια ή κακή χρήση, αστοχία ή
πρόβλημα στην παροχή ρεύματος, εξωτερικό κύκλωμα ρεύματος, ασυνήθιστη φυσική ή ηλεκτρική
καταπόνηση, κλιματιστικά ή συστήματα ελέγχου του περιβάλλοντος, επιπτώσεις από καιρικά φαινόμενα ή
τη χρήση ειδών που
δεν παρέχονται από την Packard Bell.
- Για ελαττώματα που προκαλούνται από ιό ή άλλο προ-προγραμματισμένο μέσο με παρόμοια αποτελέσματα.
- Όταν ο Πελάτης έχει ξεχάσει, έχει χάσει ή έχει αφαιρέσει κωδικό πρόσβασης (περιλαμβανομένου του
κωδικού πρόσβασης στο BIOS), γεγονός που δεν του επιτρέπει να αποκτήσει πρόσβαση στο Προϊόν.
- Όταν ο Πελάτης, οποιοσδήποτε
Εξουσιοδοτημένου κέντρου σέρβις έχει τροποποιήσει, προσαρμόσει, επισκευάσει, συντηρήσει ή
εγκαταστήσει το Προϊόν.
τρίτος εκτός της Packard Bell ή οποιοσδήποτε τρίτος εκτός του
- Όταν η χρήση ή η εγκατάσταση του Προϊόντος δεν συμμορφώνεται με την τεκμηρίωση της Packard Bell.
- Όταν το ελάττωμα του Προϊόντος οφείλεται σε οποιονδήποτε λόγο που, κατά την αποκλειστική κρίση της
Packard Bell,
δεν είναι αποτέλεσμα ελαττώματος στα υλικά ή στην κατασκευή
- Όταν ο Πελάτης δεν έχει τηρήσει όλες τις διαδικασίες που ορίζονται στην παρούσα Περιορισμένη εγγύηση.
ΠΕΡΙΟΡΙΣΜΕΝΗ ΕΓΓΥΗΣΗ ΤΗΣ PACKARD BELL - 65
Page 66

5. ΠΕΡΙΟΡΙΣΜΟΣ ΤΗΣ ΕΥΘΥΝΗΣ
Η παρούσα Εγγύηση αντικαθιστά κάθε άλλη εγγύηση, είτε ρητή ή έμμεση, συμπεριλαμβανομένων μεταξύ άλλων
των έμμεσων εγγυήσεων περί εμπορευσιμότητας ή καταλληλότητας για ένα συγκεκριμένο σκοπό, όσον αφορά στο
Προϊόν και τα σχετικά έγγραφα τεκμηρίωσης του.
Σύμφωνα με το παρόν, η ευθύνη της Packard Bell περιορίζεται στην επισκευή του Προϊόντος ή την αντικατάστασή
. Συγκεκριμένα, η Packard Bell δε θα είναι υπεύθυνη για την αντικατάσταση ή την επισκευή του Προϊόντος,
του
εάν η Εγγύηση δεν ισχύει εξαιτίας των λόγων που αναφέρθηκαν στην ενότητα 4.
Σε κάθε περίπτωση, η Packard Bell δε θα είναι υπεύθυνη για οποιαδήποτε άλλα έξοδα, χρεώσεις, δαπάνες, ζημίες
ή βλάβες οποιασδήποτε φύσης: άμεσες ή έμμεσες, επακόλουθες ή
απώλειας επιχειρηματικών κερδών ή άλλων επαγγελματικών ζημιών, που οφείλονται στη χρήση του Προϊόντος ή
στην παρουσία ιού (ή προ-προγραμματισμένου μέσου με παρόμοιο αποτέλεσμα) στο Προϊόν ή στην παρέμβαση
του τμήματος Εξυπηρέτησης και υποστήριξης.
Εξαιρουμένης της περίπτωσης απώλειας ζωής ή σωματικής βλάβης που οφείλεται σε αμέλεια της Packard Bell,
εργαζομένων της ή του Κέντρου σέρβις, καθώς και της αυστηρής ευθύνης προϊόντος, η παρούσα δήλωση
των
περιορισμένης ευθύνης αποτελεί όλη την ευθύνη της Packard Bell σε σχέση με το Προϊόν και με τα αγαθά ή τις
υπηρεσίες που παρέχονται με το παρόν και η Packard Bell δε θα έχει οποιαδήποτε άλλη υποχρέωση, καθήκον ή
ευθύνη
συμβατική, αδικοπραξίας (περιλαμβανομένης της ευθύνης για αμέλεια) ή άλλως πως, προς τον Πελάτη.
συμπτωματικές, συμπεριλαμβανομένης της
Όμως, αυτός ο περιορισμός ευθύνης δεν επηρεάζει ούτε περιορίζει με οποιοδήποτε τρόπο τα δικαιώματα του
Πελάτη που απορρέουν από την εθνική νομοθεσία που διέπει την πώληση καταναλωτικών αγαθών στην Χώρα
αγοράς.
Η Packard Bell δε θα φέρει ευθύνη για οποιαδήποτε
οποιουδήποτε λόγου εκτός ελέγχου της. Τέτ οιε ς καταστάσεις μπορεί να περιλαμβάνουν μεταξύ άλλων τη διακοπή
της τηλεφωνικής γραμμής, το κλείσιμο αεροδρομίων που επηρεάζει την παράδοση ανταλλακτικών, ανωτέρα βία,
καιρικές συνθήκες, απεργίες, καθώς και αδυναμία να επικοινωνήσουμε με Εσάς για να επιβεβαιώσουμε το
πρόγραμμα.
Αν, κατά
πελατών διαπιστώσει πως η επισκευή δεν καλύπτεται από την Εγγύηση, η επισκευή δε θα ολοκληρωθεί μέχρις
ότου εξοφληθεί πλήρως. Αν συμβεί κάτι τέτοιο, η Packard Bell θα επικοινωνήσει με τον Πελάτη με μια τιμή για
την επισκευή. Αν ο Πελάτης ζητήσει να
τη διάρκεια παρέμβασης Εξυπηρέτησης και υποστήριξης, ο εκπρόσωπος του Κέντρου εξυπηρέτησης
επιστραφεί η μονάδα χωρίς να επισκευαστεί, αυτό μπορεί να κανονιστεί
αδυναμία ή καθυστέρηση στις επιδόσεις εξαιτίας
αφού παραληφθεί η πληρωμή από τον Πελάτη για τα έξοδα μεταφοράς και διάγνωσης.
6. ΑΝΑΒΑΘΜΙΣΕΙΣ ΤΗΣ ΕΓΓΥΗΣΗΣ
Ανά λ ογ α με τη Χώρα αγοράς του Προϊόντος, είναι δυνατόν να υπάρχει η δυνατότητα αγοράς Εκτεταμένης
εγγύησης. Για περισσότερες πληροφορίες, επικοινωνήστε με το Κέντρο επικοινωνίας πελατών ή με το κατάστημα
όπου αγοράσατε το Προϊόν σας. Αν έχετε αγοράσει μια Εκτεταμένη εγγύηση, οι γενικοί όροι που ισχύουν γι' αυτήν
υπερισχύουν των όρων της
7. ΑΠΑΙΤΗΣΗ ΠΕΡΙ ΔΗΜΙΟΥΡΓΙΑΣ ΑΝΤΙΓΡΑΦΩΝ ΑΣΦΑΛΕΙΑΣ
Η επισκευή του Προϊόντος μπορεί να περιλαμβάνει επαναδιαμόρφωση της μονάδας σκληρού δίσκου (εφ' εξής
“HDD”) και συνεπώς την απώλεια των δεδομένων που είναι αποθηκευμένα σε αυτήν.
Η Packard Bell συνιστά να δημιουργείτε τακτικά αντίγραφα ασφαλείας σε διάφορα μέσα (δισκέτες, CD κ.λπ.)
όσων εγγράφων, δεδομένων, αρχείων ή/και λογισμικού είναι αποθηκευμένα στο Προϊόν. Εσείς
για τη δημιουργία αντιγράφων ασφαλείας των δεδομένων που είναι αποθηκευμένα στο Προϊόν, προτού
επικοινωνήσετε με το Κέντρο εξυπηρέτησης πελατών της Packard Bell και προτού χρησιμοποιήσετε τις υπηρεσίες
Εξυπηρέτησης και υποστήριξης από την Packard Bell.
παρούσας Εγγύησης.
είστε υπεύθυνοι
Η Packard Bell και τα εξουσιοδοτημένα κέντρα σέρβις της δεν φέρουν καμία ευθύνη για την απώλεια ή την
καταστροφή δεδομένων κατά
8. ΠΩΣ ΘΑ ΛΑΒΕΤΕ ΥΠΗΡΕΣΙΕΣ ΕΞΥΠΗΡΕΤΗΣΗΣ ΚΑΙ ΥΠΟΣΤΗΡΙΞΗΣ ΤΗΣ PACKARD BELL ΣΤΑ
ΠΛΑΙΣΙΑ ΤΗΣ ΕΓΓΥΗΣΗΣ
Στην απίθανη περίπτωση που θα αντιμετωπίσετε πρόβλημα με το Προϊόν, ενδέχεται να επιλύσετε το πρόβλημα
εύκολα εάν ακολουθήσετε τα παρακάτω βήματα:
τη διάρκεια της διαδικασίας Εξυπηρέτησης και υποστήριξης.
1. Μελετήστε τον Οδηγό γρήγορης εκκίνησης και αντιμετώπισης προβλημάτων, που περιέχει οδηγίες "βήμα
προς βήμα" για την επίλυση προβλημάτων που ενδέχεται να αντιμετωπίσετε.
2. Μπορείτε να μάθετε περισσότερες πληροφορίες για τον
Packard Bell, το ηλεκτρονικό Εγχειρίδιο χρήσης που υπάρχει προεγκατεστημένο στον υπολογιστή σας.
3. Κάντε κλικ στην καρτέλα Support (Υποστήριξη) της τοποθεσίας της Packard Bell στο Διαδίκτυο:
www.packardbell.co.uk. Εκεί θα βρείτε εργαλεία αντιμετώπισης προβλημάτων που ενδέχεται να σας
υπολογιστή σας στο Κέντρο πληροφοριών της
βοηθήσουν να επιλύσετε το πρόβλημά σας
66 - Οδηγός γρήγορης εκκίνησης και αντιμετώπισης προβλημάτων
Page 67

Αν το πρόβλημα δεν επιλυθεί, θα πρέπει να επικοινωνήσετε με το σχετικό Κέντρο εξυπηρέτησης πελατών στη
χώρα σας χρησιμοποιώντας τα στοιχεία επικοινωνίας που αναφέρονται στο κεφάλαιο 9 ή στο Φύλλο εγγύησης και
επισκευών (εφ' όσον συνοδεύει το Προϊόν), και να έχετε διαθέσιμα τα παρακάτω στοιχεία:
- Τον αριθμό σειράς του Προϊόντος, ο
υπολογιστή σας (για επιτραπέζιους) και που ακολουθεί τα γράμματα S/N. Αυτός ο αριθμός σειράς είναι
σημαντικός για την παροχή τις απαραίτητης εξυπηρέτησης και συνεπώς ΠΡΕΠΕΙ να περιλαμβάνεται σε κάθε
οποίος αναγράφεται στο πίσω μέρος της κεντρικής μονάδας του
επικοινωνία σας με την Packard Bell.
- Την πρωτότυπη απόδειξη αγοράς του Προϊόντος.
- Το λειτουργικό σύστημα
που είναι εγκαταστημένο στο συγκεκριμένο Προϊόν.
- Λεπτομέρειες τυχόν τροποποιήσεων στο λογισμικό ή το υλικό που έγιναν στο Προϊόν.
- Σιγουρευτείτε πως το πρόβλημα δεν οφείλεται σε υλικό ή λογισμικό τρίτου κατασκευαστή
- Ακριβή περιγραφή όλων των μηνυμάτων σφάλματος.
- Αν η επικοινωνία πραγματοποιείται τηλεφωνικά, θα πρέπει να είστε μπροστά στο Προϊόν και
είναι σε λειτουργία (αν αυτό είναι δυνατό).
Ένας εκπρόσωπος του Κέντρου Επικοινωνίας Πελατών θα παράσχει υπηρεσίες εξυπηρέτησης και υποστήριξης
για να διαγνώσει και αν είναι δυνατόν να διορθώσει τη βλάβη από το τηλέφωνο. Αν η βλάβη δε μπορεί να επιλυθεί
με την τηλεφωνική υποστήριξη, η Packard Bell θα επισκευάσει
επισκευής για το Προϊόν. Θα συμφωνήσετε μια διαδικασία με τον εκπρόσωπο του Κέντρου Επικοινωνίας
Πελατών. Πριν να πραγματοποιηθεί οποιαδήποτε επισκευή θα πρέπει να σιγουρευτείτε πως:
το Προϊόν σύμφωνα με το ισχύον επίπεδο
το Προϊόν να
- Έχετε δημιουργήσει αντίγραφα ασφαλείας των δεδομένων σας που είναι αποθηκευμένα στο Προϊόν σας
- Έχετε αφαιρέσει από το Προϊόν
όλο το λογισμικό ή το υλικό που δεν είναι της Packard Bell
Η Packard Bell διατηρεί το δικαίωμα να χρεώσει ανταλλακτικά, εργατικά και μεταφορικά, στην περίπτωση που
διαπιστώσει ότι δεν υπάρχει ελάττωμα ή πρόβλημα στο Προϊόν, εάν ο Πελάτης δεν έχει συμμορφωθεί με κάποιον
από τους όρους που ορίζονται στην ενότητα αυτή ή εάν το
παράδειγμα, από αμέλεια ή κακή χρήση).
9. ΣΤΟΙΧΕΙΑ ΕΠΙΚΟΙΝΩΝΙΑΣ
Το Προϊόν ενδέχεται να συνοδεύεται από ένα Φύλλο εγγύησης και σέρβις. Στην περίπτωση αυτή, ανατρέξτε
στις πληροφορίες που αναγράφονται στο Φύλλο εγγύησης και σέρβις και αγνοήστε τις πληροφορίες που
ακολουθούν.
ελάττωμα έχει προκληθεί από τον πελάτη (για
Σημειώνεται ότι τα στοιχεία επικοινωνίας υπόκεινται σε αλλαγές. Μπορείτε να βρείτε ενημερωμένα στοιχεί
επικοινωνίας στο Φύλλο εγγύησης και σέρβις (εφ' όσον
στη διεύθυνση www.packardbell.com στο Διαδίκτυο.
Ελλάδα:
Τεχνική Υποστήριξη: .............................................................................................. 801 11 37777 (αστική χρέωση)
συνοδεύει το Προϊόν) ή στην τοποθεσία της Packard Bell
Ώρες λειτουργίας: Δευτέρα – Παρασκευή από 9 πμ - 5 μμ.
Όλες οι άλλες χώρες:
Για περισσότερες λεπτομέρειες σχετικά με την εγγύηση που καλύπτει το Προϊόν, απευθυνθείτε στο κατάστημα απ'
όπου το αγοράσατε.
10. ΠΑΡΕΜΒΑΣΗ ΕΞΥΠΗΡΕΤΗΣΗΣ ΚΑΙ ΥΠΟΣΤΗΡΙΞΗΣ
Αν, σύμφωνα με την αποκλειστική γνώμη του εκπροσώπου του Κέντρου Επικοινωνίας Πελατών, απαιτείται
παρέμβαση, η Packard Bell, σύμφωνα με την απόφαση του εκπροσώπου του Κέντρου Επικοινωνίας Πελατών, θα
επισκευάσει ή θα αντικαταστήσει το Προϊόν, ΕΦ' ΟΣΟΝ:
- Έχετε ακολουθήσει όλες τις διαδικασίες που ορίζονται στην παρούσα Περιορισμένη εγγύηση
- Έχετε αφαιρέσει όλο το λογισμικό
ή υλικό που δεν είναι της Packard Bell
- Έχετε αφαιρέσει τον κωδικό πρόσβασης του BIOS, αν υπήρχε, πριν την παρέμβαση.
Ο εκπρόσωπος του Κέντρου Επικοινωνίας Πελατών θα εξηγήσει στον Πελάτη τη διαδικασία που πρέπει ο
τελευταίος να ακολουθήσει για να λάβει Εξυπηρέτηση και υποστήριξη.
Αν Εσείς (ή ένας εξουσιοδοτημένος εκπρόσωπός σας) δε βρίσκεστε
την ημερομηνία που έχει συμφωνηθεί ανάμεσα σε Σας και τον εκπρόσωπο του Κέντρου Επικοινωνίας Πελατών,
στη συμφωνηθείσα τοποθεσία την ώρα και
μπορεί να χρεωθείτε για τυχόν επόμενες επισκέψεις.
Η Packard Bell διατηρεί το δικαίωμα να αρνηθεί να παράσχει την υπηρεσία σε οποιαδήποτε τοποθεσία στην οποία,
σύμφωνα με την αποκλειστική γνώμη της Packard Bell, κινδυνεύει η
Packard Bell ή η ικανότητα παροχής της υπηρεσίας Εξυπηρέτησης και υποστήριξης που περιγράφεται στο παρόν.
ασφάλεια του τεχνικού εκπροσώπου της
ΠΕΡΙΟΡΙΣΜΕΝΗ ΕΓΓΥΗΣΗ ΤΗΣ PACKARD BELL - 67
Page 68

Η Packard Bell δε μπορεί να θεωρηθεί υπεύθυνη για οποιαδήποτε απώλεια ή ζημιά στο Προϊόν, είτε μερική είτε
ολική, όταν αυτό έχει αποσταλεί από τον Πελάτη στην Packard Bell χωρίς να τηρηθούν οι διαδικασίες που
περιγράφονται στα κεφάλαια 8 και 10 παραπάνω.
Η επισκευή του Προϊόντος μπορεί να περιλαμβάνει επαναδιαμόρφωση του σκληρού δίσκου (HDD) και συνεπώς
την απώλεια
όρους του κεφαλαίου 7 παραπάνω.
Εάν η συμφωνηθείσα παρέμβαση Εξυπηρέτησης και υποστήριξης καθιστά αναγκαία την αποστολή του Προϊόντος
στην εταιρεία, τότε ο Πελάτης πρέπει να συσκευάσει ολόκληρο το Προϊόν με ασφάλεια στην εργοστασιακή, ή
άλλη ισοδύναμη, συσκευασία
τεκμηρίωση της πώλησης, καθώς και μια σαφή περιγραφή του προβλήματος που αντιμετωπίσατε με το Προϊόν. Ο
Πελάτης έχει την ευθύνη για την ποιότητα της συσκευασίας και την ασφάλεια της συσκευής κατά την αποστολή.
Σε περίπτωση που θα συμβούν ζημ ιές
τους.
Προκειμένου να βελτιώσει την ποιότητα Εξυπηρέτησης και υποστήριξης και να αξιολογήσει το βαθμό
ικανοποίησης των πελατών της, η Packard Bell διατηρεί το δικαίωμα να αποστέλλει ένα σχετικό ερωτηματολόγιο
μέσω email σε πελάτες που δέχονται Εξυπηρέτηση και υποστήριξη από την Packard Bell, εκτός εάν ο
πελάτης έχει αρνηθεί ρητά τη λήψη πληροφοριών ή δεδομένων από την Packard Bell.
11. ΜΕΤΑΒΙΒΑΣΗ ΤΗΣ ΕΓΓΥΗΣΗΣ
Στην περίπτωση αλλαγής ιδιοκτησίας του Προϊόντος, η παρούσα Εγγύηση μεταβιβάζεται μαζί με το Προϊόν στον
νέο ιδιοκτήτη.
Σημαντικό: Ο νέος τελικός χρήστης θα δικαιούται την εφαρμογή της Εγγύησης για την εναπομένουσα Περίοδο
εγγύησης που καλύπτει το Προϊόν που μεταβιβάστηκε στην κυριότητά του, υπό την αίρεση δύο αθροιστικών
συνθηκών:
- Ο νέος
- Θα πρέπει να αποσταλούν στην Packard Bell λεπτομέρειες για την αλλαγή ιδιοκτησίας του Προϊόντος στη
των δεδομένων που είναι αποθηκευμένα σε αυτόν. Συνεπώς θα πρέπει να συμμορφωθείτε με τους
και να εσωκλείσει ένα αντίγραφο της αρχικής απόδειξης αγοράς και τυχόν σχετική
λόγω κακής συσκευασίας, ο Πελάτης θα επιβαρυνθεί το κόστος επισκευής
τελικός χρήστης θα πρέπει να έχει στην κατοχή του την πρωτότυπη απόδειξη αγοράς του Προϊόντος
και,
διεύθυνση που υπάρχει στο Φύλλο εγγύησης και σέρβις.
εν λόγω
68 - Οδηγός γρήγορης εκκίνησης και αντιμετώπισης προβλημάτων
Page 69

ΠΛΗΡΟΦΟΡΙΕΣ ΠΕΡΙ ΚΑΝΟΝΙΣΜΩΝ
ΓΝΩΣΤΟΠΟΙΗΣΗ ΓΙΑ ΤΗΝ Ε.Ε.
Τα προϊόντα που φέρουν τη σήμανση CE συμμορφούνται τόσο με την Οδηγία περί ηλεκτρομαγνητικής
συμβατότητα (89/336/ΕΟΚ) όσο και με την Οδηγία περί συσκευών χαμηλής τάσης (73/23/ΕΟΚ), όπως
τροποποιήθηκε από την Οδηγία 93/68/ΕΟΚ, που έχει εκδώσει το Συμβούλιο των Ευρωπαϊκών Κοινοτήτων.
Η συμμόρφωση με τις εν λόγω Οδηγίες συνεπάγεται συμμόρφωση με τα ακόλουθα
EN55022 (1998+A1:2001+A2:2003): Όρια και μέθοδοι μέτρησης των χαρακτηριστικών ραδιοταραχών
εξοπλισμού τεχνολογίας πληροφοριών
EN55024 (1998+A1:2001): Εξοπλισμός τεχνολογίας πληροφοριών — Χαρακτηριστικά ατρωσίας — Όρια και
μέθοδοι μέτρησης
EN61000-3-2 (2000): Ηλεκτρομαγνητική συμβατότητα (EMC) — Μέρος 3-2: Όρια — Τμήμα 2: Όρια εκπομπής
για αρμονικές ρεύματος (ρεύμα εισόδου συσκευής μέχρι και 16 Α ανά φάση)
EN61000-3-3 (1995+A1:2001): Ηλεκτρομαγνητική συμβατότητα (EMC) — Μέρος 3: Όρια — Τμήμα 3:
Περιορισμός των διακυμάνσεων και σειράς
χαμηλής τάσης για εξοπλισμό με ονομαστικό ρεύμα μέχρι και 16 A
EN60950-1 (2001): Εξοπλισμός τεχνολογίας πληροφοριών — Ασφάλεια — Μέρος 1: Γενικές απαιτήσεις Αν ο
υπολογιστής σας διαθέτει κάρτα δικτύου τηλεπικοινωνιών, η θύρα εισόδου/εξόδου είναι ταξινομημένη ως τάση
δικτύου τηλεπικοινωνιών (TNV-3).
Σημείωση για υπολογιστές εξοπλισμένους με ελεγκτές
Με το παρόν, η Packard Bell B.V. δηλώνει πως οι ασύρματες συσκευές που παρέχονται με αυτόν τον υπολογιστή
περιλαμβάνουν ραδιοπομπό χαμηλής ισχύος σε πλήρη συμμόρφωση με τις βασικές απαιτήσεις και τις υπόλοιπες
σχετικές διατάξεις της Οδηγίας 1999/05/ΕΚ περί τερματικού ραδιοφωνικού και τηλεπικοινωνιακού εξοπλισμού
(R&TTE) όσον αφορά τη χαμηλή τάση, την
Για συγκεκριμένες πληροφορίες σχετικά με το μοντέλο του υπολογιστή σας, παρακαλούμε ανατρέξτε στο
Packard Bell InfoCentre, τον ηλεκτρονικό σας οδηγό χρήστη.
ΑΠΟΡΡΙΨΗ ΤΟΥ ΠΡΟΪΟΝΤΟΣ
Απόρριψη μπαταριών (όπου ισχύει)
Προτού απορρίψετε τον εξοπλισμό σας, βεβαιωθείτε ότι έχετε αφαιρέσει τυχόν μπαταρίες που ενδέχεται να
περιέχονται σ' αυτόν. Σύμφωνα με την Ευρωπαϊκή νομοθεσία, οι μπαταρίες πρέπει να συλλέγονται προς απόρριψη
ξεχωριστά από τα κοινά οικιακά απορρίμματα. Μην πετάτε τις μπαταρίες σας στον κάδο των απορριμμάτων.
Απορρίπτετε τις άχρηστες μπαταρίες σε κατάλληλους κάδους
στον αντιπρόσωπο ή στην αρμόδια τοπική αρχή για να ενημερωθείτε σχετικά με τη διαδικασία που μπορείτε να
ακολουθήσετε. Με τις προσπάθειες όλων μας, θα επιτύχουμε την ασφαλή συλλογή, ανακύκλωση και καταστροφή
των άχρηστων μπαταριών, θα προστατέψουμε το περιβάλλον και θα περιορίσουμε τους
μας.
ΠΡΟΣΟΧΗ: ΥΠΑΡΧΕΙ ΚΙΝΔΥΝΟΣ ΕΚΡΗΞΗΣ ΑΝ Η ΜΠΑΤΑΡΙΑ ΑΝΤΙΚΑΤΑΣΤΑΘΕΙ ΜΕ ΑΛΛΗ ΛΑΘΟΣ
ΤΥΠΟΥ. ΑΠΟΡΡΙΠΤΕΤΕ ΤΙΣ ΧΡΗΣΙΜΟΠΟΙΗΜΕΝΕΣ ΜΠΑΤΑΡΙΕΣ ΣΥΜΦΩΝΑ ΜΕ ΤΙΣ ΟΔΗΓΙΕΣ.
Σύμφωνα με την Οδηγία 96/2002/ΕΟΚ περί άχρηστου ηλεκτρικού και ηλεκτρονικού εξοπλισμού
(WEEE), είναι υποχρεωτική η απόρριψη των χρησιμοποιημένων ηλεκτρικών και ηλεκτρονικών
προϊόντων ξεχωριστά από τα συνηθισμένα οικιακά απορρίμματα, προκειμένου να προωθηθεί η
επαναχρησιμοποίηση, η ανακύκλωση και λοιπές μορφές ανάκτησης, καθώς και η μείωση της
ποσότητας των προς καταστροφή απορριμμάτων με προοπτική
υγειονομικής ταφής απορριμμάτων και των εγκαταστάσεων αποτέφρωσης. Το λογότυπο που
απεικονίζει έναν κάδο απορριμμάτων με ένα κόκκινο Χ μπροστά έχει σκοπό να σας υπενθυμίζει ότι
τα προϊόντα αυτά πρέπει να υποβάλλονται σε ξεχωριστή διαλογή πριν την απόρριψη. Οι κανόνες
αυτοί αφορούν όλα τα προϊόντα Packard Bell (υπολογιστής
αναπαραγωγής αρχείων MP3, εξωτερική μονάδα σκληρού δίσκου), καθώς και όλα τα παρελκόμενα
όπως π.χ. πληκτρολόγιο, ποντίκι, ηχεία, τηλεχειριστήριο κ.λπ. Εάν χρειαστεί να απορρίψετε τα
προϊόντα αυτά, βεβαιωθείτε ότι θα τα δρομολογήσετε κατάλληλα προς ανακύκλωση,
απευθυνόμενοι στην αρμόδια τοπική αρχή, ή ότι θα παραδώσετε τον παλιό σας
κατάστημα λιανικής στην περίπτωση που θα τον αντικαταστήσετε με καινούργιο. Γι α πληροφορίες,
παρακαλούμε επισκεφτείτε τη διεύθυνση www.packardbell.com/recycling.
διακυμάνσεων σε μια χρονική περίοδο της τάσης σε δίκτυα διανομής
ασύρματων επικοινωνιών και μόντεμ:
ηλεκτρομαγνητική συμβατότητα και τις ραδιοσυχνότητες.
για το σκοπό αυτό, όπου υπάρχουν, ή απευθυνθείτε
ευρωπαϊκά πρότυπα:
τη μείωση του μεγέθους των χώρων
, οθόνη, συσκευή GPS, συσκευή
εξοπλισμό στο
κινδύνους για την υγεία
ΠΛΗΡΟΦΟΡΙΕΣ ΠΕΡΙ ΚΑΝΟΝΙΣΜΩΝ - 69
Page 70

ΤΡΟΠΟΠΟΙΗΣΕΙΣ ΤΟΥ ΠΡΟΪΟΝΤΟΣ
Σήμανση CE
Η Packard Bell B.V. δεν φέρει ευθύνη για τυχόν μη εξουσιοδοτημένες τροποποιήσεις που επιφέρει ο χρήστης ούτε
για τις συνέπειές τους, οι οποίες δύνανται να μεταβάλουν τη συμμόρφωση του προϊόντος με τη Σήμανση CE.
Παρεμβολές ραδιοσυχνοτήτων
Ο κατασκευαστής δεν φέρει ευθύνη για τυχόν ραδιοφωνικές ή τηλεοπτικές παρεμβολές που προκαλούνται από μη
εξουσιοδοτημένες τροποποιήσεις του παρόντος εξοπλισμού.
ΣΥΝΔΕΣΕΙΣ ΚΑΙ ΑΠΟΜΑΚΡΥΣΜΕΝΕΣ ΓΕΙΩΣΕΙΣ
PELV (Πολύ χαμηλή τάση με προστασία)
Προκειμένου να εξασφαλίζεται η ακεραιότητα της πολύ χαμηλής τάσης του εξοπλισμού, συνδέετε μόνον
εξοπλισμό με προστατευμένα από το δίκτυο ρεύματος και ηλεκτρικώς συμβατά κυκλώματα στις εξωτερικές θύρες.
SELV (Πολύ χαμηλή τάση ασφαλείας)
Κάθε είσοδος και έξοδος του παρόντος προϊόντος είναι ταξινομημένη ως πολύ χαμηλή τάση ασφαλείας.
Απομακρυσμένες γειώσεις
Προς αποφυγή ηλεκτροπληξίας, συνδέστε το σύνολο των τοπικών (προσωπικών) υπολογιστών και των
παρελκομένων τους στο ίδιο ηλεκτρικό κύκλωμα της καλωδίωσης του κτιρίου. Σε περίπτωση αμφιβολίας, ελέγξτε
την καλωδίωση του κτιρίου προς αποφυγή δημιουργίας συνθηκών απομακρυσμένης γείωσης.
Παροχή κτιρίου
Ο εξοπλισμός πρέπει να συνδέεται μόνο σε μια παροχή του κτιρίου η οποία είναι σύμφωνη με τους ισχύοντες
κανονισμούς περί καλωδίωσης της χώρας σας. Στο Ηνωμένο Βασίλειο, ισχύουν οι κανονισμοί ΙΕΕ.
Έγκριση συσκευής από το Βρετανικό Συμβούλιο Εγκρίσεων για τις Τηλεπικοινωνίες (British Approvals
Board for Telecommunications, BABT).
Αυτός ο εξοπλισμός συμμορφώνεται με την Έγκριση συσκευής υπ' αριθμ. NS/G/1234/J/100003 της BABT
αναφορικά με την έμμεση σύνδεση με το Δημόσιο Τηλεφωνικό Δίκτυο Μεταγωγής της BT. Ανατ ρ έξτ ε στη
δήλωση OFTEL SA29 για περισσότερες πληροφορίες.
ΤΡΟΦΟΔΟΣΙΑ ΡΕΥΜΑΤΟΣ ΚΑΙ ΚΑΛΩΔΙΑ
Τροφοδοσία ρεύματος
Οι υποδοχές εισόδου και εξόδου ρεύματος (εφόσον υπάρχουν) είναι ταξινομημένες ως επικίνδυνη τάση.
Θα πρέπει να βγάζετε το καλώδιο ρεύματος από την πρίζα (και να αφαιρέσετε την μπαταρία, αν χρησιμοποιείτε
φορητό υπολογιστή) για να αποσυνδέσετε τον εξοπλισμό από την παροχή ρεύματος. Για το σκοπό αυτό, η πρίζα
πρέπει να βρίσκεται κοντά
στον εξοπλισμό και να είναι εύκολα προσπελάσιμη.
Για τις Ευρωπαϊκές χώρες, προτού βάλετε το καλώδιο ρεύματος σε μια πρίζα, βεβαιωθείτε ότι ο διακόπτης
επιλογής τάσης λειτουργίας του υπολογιστή σας (αν υπάρχει) βρίσκεται στη θέση “230 V”. Για τις ΗΠΑ και τον
Κανα δά, προτού βάλετε το καλώδιο ρεύματος σε μια πρίζα, βεβαιωθείτε ότι
λειτουργίας του υπολογιστή σας (αν υπάρχει) βρίσκεται στη θέση “115 V”.
ο διακόπτης επιλογής τάσης
Ο χρήστης δεν πρέπει σε καμία περίπτωση να επιχειρήσει να αποσυναρμολογήσει το τροφοδοτικό. Το
τροφοδοτικό δεν διαθέτει εξαρτήματα που δύνανται να αντικατασταθούν από τους χρήστες. Στο εσωτερικό του
τροφοδοτικού υπάρχουν επικίνδυνες ηλεκτρικές τάσεις, οι οποίες δύνανται να προκαλέσουν
βλάβες.
σοβαρές σωματικές
Τα ελαττωματικά τροφοδοτικά πρέπει να επιστρέφονται στους προμηθευτές.
Καλώδια ρεύματος
Για τον εξοπλισμό αυτό, απαιτείται καλώδιο ρεύματος τριών αγωγών με γείωση, με εξαίρεση ορισμένους
φορητούς υπολογιστές για τους οποίους απαιτείται καλώδιο ρεύματος δύο αγωγών χωρίς γείωση. Το μήκος του
καλωδίου δεν πρέπει να υπερβαίνει τα 2,5 μέτρα. Προς αποφυγή κινδύνων που οφείλονται στο ηλεκτρικό ρεύμα,
δεν πρέπει να αφαιρείτε ούτε να αποσυνδέετε
υποστεί ζημι ά, πρέπει να αντικαθίσταται. Επικοινωνήστε με τον προμηθευτή σας προκειμένου να προμηθευτείτε
το κατάλληλο ανταλλακτικό. Στην Ευρώπη, το φις πρέπει να έχει ονομαστικά χαρακτηριστικά 250 V AC, 10 Α
τουλάχιστον. Στις Η.Π.Α. και τον Κα ναδά, το φις πρέπει να έχει ονομαστικά χαρακτηριστικά 125 V AC, 10
τουλάχιστον. Το φις πρέπει να φέρει σήμανση έγκρισης ενός διεθνούς οργανισμού. Το καλώδιο πρέπει να είναι
κατάλληλο για χρήση στη χώρα του τελικού χρήστη. Συμβουλευτείτε τον προμηθευτή σας ή τις τοπικές αρμόδιες
υπηρεσίες ηλεκτροδότησης, αν έχετε αμφιβολίες σχετικά με τον κατάλληλο τύπο καλωδίου ρεύματος για χρήση
στη χώρα σας.
τον ακροδέκτη γείωσης του καλωδίου ρεύματος. Εάν το καλώδιο
Α
70 - Οδηγός γρήγορης εκκίνησης και αντιμετώπισης προβλημάτων
Page 71

Καλώδια
Για καλώδια τα οποία δεν συνοδεύουν το Προϊόν στην συσκευασία του:
Η απόδοση του συστήματος ως προς την ηλεκτρομαγνητική συμβατότητα είναι εγγυημένη μόνον εάν το καλώδιο
και η θύρα διαθέτουν επαρκή θωράκιση.
Η χρήση θωρακισμένου καλωδίου διασύνδεσης απαιτείται για τη σύνδεση συσκευών USB, IEEE1394, σειριακών,
εκτυπωτών, παιχνιδιών, αναλογικού ή ψηφιακού ήχου/εικόνας, δικτύου
ή ραδιοφώνου FM και γενικά για όλες τις διασυνδέσεις καλωδίων υψηλής ταχύτητας.
Ethernet LAN, PS2, κεραίας τηλεόρασης
Χρησιμοποιείτε μόνο καλώδια τηλεπικοινωνιών καταχωρημένα κατά UL τύπου 26AWG ή μεγαλύτερα.
Μόνο το καλώδιο δικτύου Ethernet LAN ή του μόντεμ RTC μπορεί να έχει μήκος πάνω από 3 μέτρα.
Η Packard Bell συνιστά να τοποθετείται έναν στρογγυλό πυρήνα από φερρίτη σε κάθε καλώδιο που συνδέει
υπολογιστή σας με οποιαδήποτε συσκευή υλικού η οποία δεν συνόδευε τον υπολογιστή σας στην αρχική
τον
συσκευασία του.
- Κωδ. είδους φερρίτη: 28A-2029 της Steward (δύο κρίκοι)
Για το καλώδιο δικτύου Ethernet LAN, χρησιμοποιείτε μόνο θωρακισμένα καλώδια FTP (κατηγορίας ≥ 5).
Κατά την πιστοποίηση του Προϊόντος, η Packard Bell χρησιμοποίησε καλώδια των παρακάτω τύπων:
- Πιστοποιημένα καλώδια USB 2.0 της Hama με κωδ
. είδους 46778
- Θωρακισμένο καλώδιο FireWire IEEE1394 της Hama με κωδ. είδους 50011
- Θωρακισμένα καλώδια ήχου/ βίντεο RCA-RCA της Thomson με κωδ. είδους KHC001M, KHC012M,
KHC028M
- Θωρακισμένα καλώδια ήχου με στερεοφωνικά βύσματα τύπου "καρφί" της Hama με κωδ. είδους 43330H,
42714H
- Θωρακισμένο σειριακό καλώδιο RS232 της Hama με κωδ. είδους 42155
- Θωρακισμένο παράλληλο καλώδιο Sub-D25 της Hama με κωδ. είδους 42175
- Θωρακισμένα καλώδια Ethernet τύπου Cat 5e της Hama με
ΑΦΑΙΡΕΣΗ ΚΑΙ ΕΠΑΝΑΤΟΠΟΘΕΤΗΣΗ ΤΟΥ ΚΑΛΥΜΜΑΤΟΣ ΤΟΥ ΠΕΡΙΒΛΗΜΑΤΟΣ
Πριν αφαιρέσετε το κάλυμμα του περιβλήματος για να κάνετε σέρβις ή τροποποιήσεις στον εξοπλισμό, πρέπει να
αποσυνδέσετε όλα τα καλώδια ρεύματος και μόντεμ.
ΠΡΟΣΟΧΗ: ΜΕΡΙΚΑ ΕΞΑΡΤΗΜΑΤΑ ΣΤΟ ΕΣΩΤΕΡΙΚΟ ΤΟΥ ΥΠΟΛΟΓΙΣΤΗ ΕΝΔΕΧΕΤΑΙ ΝΑ
ΘΕΡΜΑΝΘΟΥΝ ΠΟΛΥ ΜΕΤΑ ΑΠΟ ΠΑΡΑΤΕΤΑΜΕΝΗ ΛΕΙΤΟΥΡΓΙΑ.
Στη συνέχεια, πρέπει να κλείσετε το περίβλημα, προτού συνδέσετε τον εξοπλισμό με την
κωδ. είδους 50030
παροχή ρεύματος και τον
θέσετε σε λειτουργία.
ΔΗΛΩΣΗ ΣΥΜΜΟΡΦΩΣΗΣ ΓΙΑ ΠΡΟΪΟΝΤΑ ΛΕΪΖΕΡ
Οι οπτικές συσκευές δοκιμάζονται και πιστοποιούνται πως συμμορφώνονται με το πρότυπο IEC60825-1 της
Διεθνούς Ηλεκτροτεχνικής Επιτροπής και το Ευρωπαϊκό πρότυπο EN60825-1 περί προϊόντων λέιζερ Κατηγορίας
1.
Τα προϊόντα λέιζερ Κατηγορίας 1 δεν θεωρούνται επικίνδυνα. Οι οπτικές συσκευές έχουν σχεδιαστεί κατά τέτοιον
τρόπο, ώστε να μην επιτρέπεται σε καμία περίπτωση η έκθεση του χρήστη σε
υψηλότερου από την Κατηγορία 1, κατά τη διάρκεια της κανονικής τους λειτουργίας ή υπό τις προβλεπόμενες
συνθήκες συντήρησης.
Οι οπτικές συσκευές που έχουν εγκατασταθεί στον υπολογιστή σας είναι σχεδιασμένες για αποκλειστική χρήση
ως λειτουργικές μονάδες ενός ηλεκτρονικού προϊόντος αυτού του τύπου και, για το λόγο αυτόν, δεν
συμμορφούνται προς
κανονισμού (Code of Federal Regulation) περί ΟΛΟΚΛΗΡΩΜΕΝΩΝ προϊόντων λέιζερ.
Επειδή η έκθεση σε ακτινοβολία λέιζερ είναι εξαιρετικά επικίνδυνη, δε θα πρέπει σε καμία περίπτωση ο χρήστης
να επιχειρήσει να αποσυναρμολογήσει τη συσκευή λέιζερ.
τις κατάλληλες απαιτήσεις των άρθρων 1040.10 και 1040.11 του κώδικα ομοσπονδιακού
ακτινοβολία λέιζερ επιπέδου
ΠΛΗΡΟΦΟΡΙΕΣ ΠΕΡΙ ΚΑΝΟΝΙΣΜΩΝ - 71
Page 72

ΑΔΕΙΑ ΧΡΗΣΗΣ ΛΟΓΙΣΜΙΚΟΥ
Σημείωση: Οι περισσότερες από τις εφαρμογές λογισμικού είναι ήδη προεγκατεστημένες στον υπολογιστή της
Packard Bell που αγοράσατε. Το λογισμικό αυτό είναι έτοιμο για χρήση ή για εγκατάσταση. Όμως, μερικοί
τίτλοι απαιτούν ένα CD ή ένα DVD για να εκτελεστούν. Θα βρείτε αυτούς τους δίσκους στη συσκευασία του
υπολογιστή σας.
Άδεια Χρήσης της Packard Bell B.V. (Προϊόντα σε
το αποδεικτικό στοιχείο άδειας χρήσης. Φυλάξτε το προσεκτικά.
ΔΙΑΒΑΣΤΕ ΠΡΟΣΕΚΤΙΚΑ ΠΡΟΤΟΥ ΕΓΚΑΤΑΣΤΗΣΕΤΕ ΤΟ ΛΟΓΙΣΜΙΚΟ.
Στην περίπτωσή σας, εφαρμόζεται το ακόλουθο Συμφωνητικό άδειας χρήσης. Πρόκειται για ένα νόμιμο
συμφωνητικό το οποίο δεσμεύει εσάς (φυσικό ή νομικό πρόσωπο) και την Packard Bell B.V. Με την εγκατάσταση
λογισμικού, αποδέχεστε τους όρους του παρόντος Συμφωνητικού. Αν δεν συμφωνείτε με τους όρους του
του
παρόντος Συμφωνητικού, επιστρέψετε αμέσως ολόκληρο το σύστημα υπολογιστή, το κλειστό(-ά) πακέτο(-α)
λογισμικού (εάν υπάρχει) και τους συνοδευτικούς όρους (μαζί με τυχόν έντυπο υλικό ή άλλα κουτιά) στο
κατάστημα από όπου τα αγοράσατε για να
ΑΔΕΙΑ ΧΡΗΣΗΣ ΛΟΓΙΣΜΙΚΟΥ ΤΗΣ PACKARD BELL B.V.
1. Χορήγηση Αδείας Χρήσης
Το παρόν Συμφωνητικό αδείας χρήσης της Packard Bell B.V. (εφ' εξής “Άδεια χρήσης”) σάς επιτρέπει να
χρησιμοποιείτε ένα αντίγραφο της συγκεκριμένης έκδοσης του ΛΟΓΙΣΜΙΚΟΥ της Packard Bell B.V. που
αναφέρεται ανωτέρω (που ενδέχεται να περιλαμβάνει τουλάχιστον έναν δίσκο CD ή DVD) σε έναν οποιονδήποτε
υπολογιστή, υπό τον όρο ότι το ΛΟΓΙΣ ΜΙΚΟ είναι σε χρήση μόνο σε έναν υπολογιστή κάθε
άδειες χρήσης για το ΛΟΓΙΣΜΙΚΟ, τότε μπορείτε να χρησιμοποιείτε ανά πάσα στιγμή τόσα αντίγραφα του
ΛΟΓΙ ΣΜΙΚΟΥ όσες άδειες χρήσης διαθέτετε. Το ΛΟΓΙΣ ΜΙΚΟ “χρησιμοποιείται” από κάποιον υπολογιστή όταν
είναι φορτωμένο στην προσωρινή μνήμη (δηλ. τη μνήμη RAM) ή εγκατεστημένο στην μόνιμη μνήμη (π.χ. σε
σκληρό δίσκο, δίσκο CD
αντίγραφου σε διακομιστή δικτύου αποκλειστικά για την κατανομή άλλων υπολογιστών δεν θεωρείται “χρήση”.
Αν ο προβλεπόμενος αριθμός χρηστών του ΛΟΓΙΣΜΙΚΟΥ υπερβαίνει το δικαιωματικό αριθμό αδειών χρήσης,
τότε πρέπει να διαθέτετε ένα λογικό μηχανισμό ή διεργασία που να διασφαλίζει ότι
χρησιμοποιούν συγχρόνως το ΛΟΓΙΣΜΙ ΚΟ δεν υπερβαίνει τον αριθμό των αδειών χρήσης. Αν το ΛΟΓΙΣΜ ΙΚΟ
είναι μόνιμα εγκατεστημένο στο σκληρό δίσκο ή σε συσκευή αποθήκευσης ενός υπολογιστή (εκτός από
διακομιστή δικτύου) και κάποιο άτομο χρησιμοποιεί τον υπολογιστή αυτόν περισσότερο από το 80 % του χρόνου
χρήσης του, τότε
ηλεκτρονικό υπολογιστή.
2. Πνευματικά δικαιώματα
Το ΛΟΓΙΣΜ ΙΚΟ αποτελεί ιδιοκτησία της Packard Bell B.V. ή των προμηθευτών της και προστατεύεται από τη
νομοθεσία περί πνευματικών δικαιωμάτων των Η.Π.Α. και από τις διατάξεις διεθνών συμβάσεων. Συνεπώς, θα
πρέπει να χειρίζεστε το ΛΟΓΙΣΜΙΚΟ όπως κάθε άλλο υλικό με προστασία πνευματικών δικαιωμάτων (π.χ. ένα
βιβλίο ή ένα μουσικό κομμάτι), με
είναι σε μορφή CD ή/και DVD, εάν υπάρχει, σε έναν σκληρό δίσκο, με την προϋπόθεση ότι φυλάσσετε το
πρωτότυπο αποκλειστικά και μόνον για λόγους ασφαλείας ή αρχειοθέτησης. Δεν επιτρέπεται να αντιγράψετε το
μέρος του ΛΟΓ ΙΣΜΙΚΟΥ που είναι σε μορφή CD
ΛΟΓΙ ΣΜΙΚΟ.
3. Λοιποί περιορισμοί
Δεν επιτρέπεται ή ενοικίαση ή η εκμίσθωση του ΛΟ ΓΙΣΜΙΚΟΥ, επιτρέπεται όμως να μεταβιβάσετε μόνιμα το
ΛΟΓΙ ΣΜΙΚΟ και το συνοδευτικό έντυπο υλικό, υπό τον όρο ότι δεν θα διατηρήσετε αντίγραφά του και ότι ο
αποδέκτης αποδέχεται τους όρους της παρούσας συμφωνίας. Απαγορεύεται η αντίστροφη ανάλυση, η
ανακατασκευή πηγαίου ή αντικειμενικού κώδικα (decompilation ή
μεταβίβαση του ΛΟΓΙΣΜ ΙΚΟΥ πρέπει να περιλαμβάνει την πιο πρόσφατη ενημέρωση και όλες τις προηγούμενες
εκδόσεις.
και/ή DVD ή άλλη συσκευή αποθήκευσης του εν λόγω υπολογιστή). Η εγκατάσταση
το άτομο αυτό μπορεί να χρησιμοποιεί το ΛΟΓΙΣΜΙΚΟ και σε φορητό υπολογιστή ή σε οικιακό
τη μόνη διαφορά ότι μπορείτε να μεταφέρετε το μέρος του ΛΟΓΙΣΜΙ ΚΟΥ που
CD και/ή DVD). Το παρόν αντίγραφο του πρωτοτύπου είναι
ΣΗΜΑΝΤΙΚΟ
σας επιστραφούν όλα τα χρήματά σας.
φορά. Αν έχετε πολλές
ο αριθμός των ατόμων που
ή/και DVD ούτε το έντυπο υλικό που συνοδεύει το
disassembly) του ΛΟΓΙΣΜΙ ΚΟΥ. Τυχόν
72 - Οδηγός γρήγορης εκκίνησης και αντιμετώπισης προβλημάτων
Page 73

ΕΥΡΕΤΗΡΙΟ
BIOS .......................................................... 45, 61
D
B
DSL ................................................................. 54
DSL, σύνδεση ................................................... 15
E
email .......................................................... 36, 54
συνημμένα.................................................. 36
I
IEEE ................................................................ 10
InfoCentre της Packard Bell 2, 7, 10, 15, 24, 57, 60
Internet Explorer ............................................... 17
L
LCD, οθόνη ...................................................... 50
P
Packard Bell Recovery Backup Creator ......... 20, 30
Packard Bell Recovey DVD Creator.............. 20, 30
Packard Bell Updator......................................... 23
Packard Bell, Recovery Program της ................... 59
Packard Bell, Smart Restore της.......................... 57
Packard Bell, τοποθεσία της στο Web ................. 19
Picasa............................................................... 18
R
Recovery Backup Creator............................. 20, 30
Recovery DVD Creator...................... 2, 20, 30, 57
S
Set up my PC, εφαρμογή .................................... 20
Smart Restore........................................ 54, 57, 58
spyware ............................................................ 37
U
USB, θύρες ....................................................... 10
W
WiFi................................................................. 15
Windows
Windows Media Center
Windows Media Player................................ 26
αυτόματες ενημερώσεις ............................... 41
αυτόματες ενημερώσεις των Windows.... 38, 39
κέντρο ασφαλείας ................................. 38, 41
τείχος προστασίας των Windows.................. 38
χρήση των Windows.................................... 19
Windows Media Center...................................... 27
Windows, επαναφορά συστήματος των ............... 33
............................... 26
Α
αναβάθμιση
ανακύκλωση
εγγύηση...................................................... 13
μονάδες αποθήκευσης ................................. 13
αναστολής, κατάσταση ...................................... 43
ανασυγκρότηση δίσκου ...................................... 31
............................................... 14
αντίγραφα ασφαλείας .................................. 13, 36
αντιμετώπιση προβλημάτων ............................... 30
Διαδίκτυο ................................................... 52
εκτυπωτής.................................................. 55
ήχος........................................................... 51
οθόνη......................................................... 50
πέντε συνηθέστερες περιπτώσεις .................. 42
πληκτρολόγιο και ποντίκι ............................ 49
απαιτήσεις συστήματος...................................... 56
αποθήκευσης, μονάδες....................................... 13
αποκατάσταση
Recovery Program
επαναφορά συστήματος............................... 33
απομακρυσμένη βοήθεια των Windows .............. 35
αρχεία πολυμέσων............................................. 26
ασύρματες συσκευές............................................ 5
ασφαλής εργασία με υπολογιστές ....................... 30
ασφαλούς λειτουργίας, κατάσταση ..................... 46
αυτόματη αναπαραγωγή..................................... 26
...................................... 59
Γ
γνωστοποίηση περί πνευματικών δικαιωμάτων ...... 3
Δ
δεδομένα αποκατάστασης ............................ 20, 30
δείκτης ............................................................... 6
διάγνωση και επισκευή ...................................... 42
διαδικασία εκκίνησης ........................................ 45
Διαδίκτυο
σύνδεση
............................................... 14, 36
τείχος προστασίας ................................. 36, 39
διαμόρφωση κάρτας μνήμης................................. 8
διαχείριση εργασιών .......................................... 48
διαχείριση συσκευών ......................................... 48
δίκτυο LAN ...................................................... 15
δρομέας .............................................................. 6
Ε
εγγύηση................................................ 13, 44, 64
εγκατάσταση λογισμικού ................................... 58
εκκαθάριση δίσκου............................................ 31
εκτυπωτής ........................................................ 55
έλεγχος λογαριασμών χρηστών........................... 40
έλεγχος σφαλμάτων........................................... 31
έναρξη/ τερματισμός λειτουργίας........................ 11
ενημερώσεις
αυτόματες ενημερώσεις των Windows
προστασία από spyware............................... 41
προστασία από ιούς..................................... 41
εξωτερικές συσκευές υλικού .............................. 57
εξωτερική οθόνη ............................................... 43
επαναφορά συστήματος ............................... 33, 48
επιληψία, προειδοποίηση για ................................ 5
επιφάνεια εργασίας Google ................................ 18
εργαλεία συστήματος
.... 39, 41
ΕΥΡΕΤΗΡΙΟ - 73
Page 74

ανασυγκρότηση δίσκου ............................... 31
εκκαθάριση δίσκου ..................................... 31
έλεγχος σφαλμάτων..................................... 31
εσωτερικό υλικό................................................ 44
Η
ηλεκτρονικός οδηγός τηλεοπτικών προγραμμάτων 29
ηχεία ................................................................ 27
Θ
θύρες και υποδοχές σύνδεσης
IEEE
.......................................................... 10
USB........................................................... 10
εξόδου για τηλεόραση ................................. 11
επικοινωνίας............................................... 11
παλαιού τύπου ............................................ 10
Ι
ιοί
πρόγραμμα προστασίας από
συμβουλές.................................................. 36
......................... 35
Κ
καθαρισμός του υπολογιστή ................................. 4
κακόβουλα προγράμματα (Malware)................... 38
καλώδια.............................................................. 4
κάρτα μνήμης...................................................... 8
κατάργηση εγκατάστασης λογισμικού........... 32, 58
κατάργηση εγκατάστασης υλικού ......................... 8
κατάργηση υλικού ............................................... 8
κέντρο βοήθειας (Helpdesk) ............................... 30
κωδικοποιητές/αποκωδικοποιητές....................... 26
Λ
λογισμικό
Set up my PC, εφαρμογή
άδεια χρήσης .............................................. 72
βιβλιοθήκη λογισμικού................................ 25
εγκατάσταση λογισμικού ............................. 58
κατάργηση εγκατάστασης............................ 32
............................. 20
Μ
μνήμη............................................................... 13
μονάδα ανάγνωσης καρτών μνήμης ...................... 8
μονάδες .............................................................. 8
μονάδα ανάγνωσης καρτών μνήμης ................ 8
μονάδες οπτικών μέσων αποθήκευσης ............ 8
μονάδες οπτικών μέσων αποθήκευσης................... 8
μόντεμ.............................................................. 11
μόντεμ σύνδεσης μέσω τηλεφώνου ..................... 53
μόντεμ, καλωδιακό ............................................ 54
μουσικής, CD.............................................. 26, 52
μπαταρίες ......................................................... 69
απόρριψη ............................................. 65, 69
Ο
οθόνη ............................................................... 50
Π
παρεμβολές................................................. 51, 70
πάροχος υπηρεσιών Διαδικτύου (ISP) ................. 14
περιβάλλον του υπολογιστή.................................. 4
περιήγηση στο Διαδίκτυο................................... 17
πληκτρολόγιο ........................................... 5, 7, 49
πλήκτρα πολυμέσων ..................................... 7
πληροφορίες περί κανονισμών ........................... 69
πολυμέσων, πλήκτρα ........................................... 7
ποντίκι ................................................... 5, 49, 50
προστασία
Set up my PC, εφαρμογή
από spyware............................................... 37
από ιούς ..................................................... 35
ενημερώσεις......................................... 39, 41
κέντρο ασφαλείας των Windows............ 38, 41
σύνδεση στο Διαδίκτυο ............................... 36
προστασία από αντιγραφή.................................. 52
προφυλάξεις ασφάλειας ....................................... 4
προφυλάξεις για την υγεία σας ............................. 4
προφύλαξη οθόνης ............................................ 43
............................. 20
Ρ
ρεύματος, καλώδια .............................................. 4
Σ
σημεία επαναφοράς ........................................... 34
σκληρός δίσκος (HDD)
δεδομένα αποκατάστασης
διαχείριση .................................................. 32
ελεύθερος χώρος......................................... 31
στοιχεία ελέγχου έντασης ήχου .......................... 27
σύγκλιση .......................................................... 13
συνημμένα........................................................ 36
συντήρηση
Recovery Backup Creator
Recovery DVD Creator ................... 20, 30, 57
διαχείριση σκληρού δίσκου ......................... 32
εργαλεία συστήματος .................................. 30
συσκευές αφαιρούμενων μέσων ........................... 8
συσκευές ελέγχου
πληκτρολόγιο
ποντίκι ............................................. 5, 49, 50
..................................... 5, 7, 49
...................... 20, 30
...................... 20, 30
Τ
τείχος προστασίας ....................................... 36, 39
τεκμηρίωση
InfoCentre της Packard Bell
τοποθεσία της Packard Bell στο Web ........... 19
τελευταίες γνωστές και σωστές ρυθμίσεις ..... 34, 46
τερματισμός λειτουργίας.................................... 12
τηλεοπτικός δέκτης ........................................... 28
τηλεόραση, θύρα εξόδου για .............................. 11
τηλεχειριστήριο ................................................ 29
τρόποι εξοικονόμησης ρεύματος......................... 12
..................... 8, 24
Υ
υποδοχές σύνδεσης............................................ 10
υποστήριξη
InfoCentre της Packard Bell
ηλεκτρονικός οδηγός αντιμετώπισης
προβλημάτων
τοποθεσία της Packard Bell στο Web ........... 19
............................................. 42
......................... 24
74 - Οδηγός γρήγορης εκκίνησης και αντιμετώπισης προβλημάτων
 Loading...
Loading...