Packard bell IMEDIA DT.U7C, ONETWO PW.U6H, IMEDIA DT.U77, IMEDIA PT.U68, IMEDIA PT.U6L User Manual
...
Felhasználói kézikönyv
Packard Bell asztali sorozat
-
1
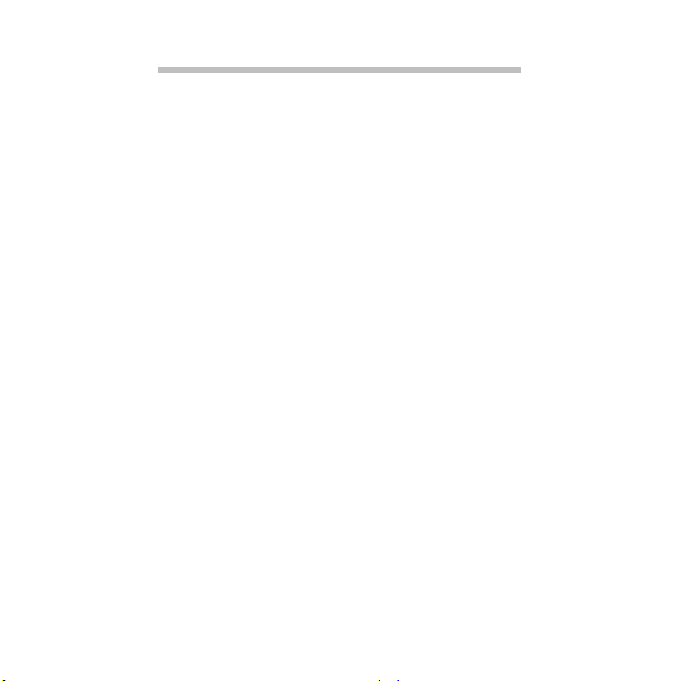
TARTALOMJEGYZÉK
Számítógépének elindítása 4
Regisztráció ....................................................... 4
Szoftvertelepítés ................................................ 5
Recovery ............................................................ 5
Problémát észlel?............................................... 6
Számítógépes alapok 7
Biztonság és kényelem ...................................... 7
Biztonsági óvintézkedések.......................... 7
Egészségügyi óvintézkedések .................. 10
A számítógép beüzemelése 12
Kényelmes munkakörnyezet kialakítása ......... 12
A szék beállítása....................................... 12
A számítógép elhelyezése........................ 13
A monitor elhelyezése............................... 14
A billentyűzet elhelyezése......................... 14
Az egér elhelyezése.................................. 15
Számítógép használata 16
A számítógép csatlakoztatása ......................... 16
A billentyűzet és az egér
csatlakoztatása ......................................... 16
A monitor csatlakoztatása ......................... 16
Csatlakoztatás szélessávú hálózathoz..... 17
A tápellátás csatlakoztatása ..................... 17
A számítógép bekapcsolása ............................ 17
A számítógép kikapcsolása.............................. 18
Az optikaimeghajtó használata ........................ 18
Lemez behelyezése az optikai
meghajtóba: .............................................. 19
Az optikai lemezek kezelése ................... 19
2
A számítógép fejlesztése 20
Bővítés kiegészítőkkel ..................................... 20
Csatlakozási lehetőségek ........................ 20
Szoftver 25
A Windows és szoftvere használata................ 25
Üdvözlőközpont........................................ 25
Internet biztonsági ajánlat ........................ 26
Packard Bell Recovery Management....... 26
Multimédia fájlok lejátszása ..................... 26
DVD filmek lejátszása .............................. 31
Internet 33
Első lépések a világhálón................................ 33
A számítógép védelme............................. 33
Válasszon internet-szolgáltatót ................ 33
Hálózati kapcsolatok ................................ 35
Szörfözzön a világhálón! .......................... 38
Biztonság ................................................. 41
Ügyfélszolgálat 55
Biztonságos számítógép-használat................. 55
Karbantartás............................................. 55
Frissítések................................................ 63
Windows Távsegítség .............................. 65
Gyakran ismétlődő kérdések 66
Recovery 69
Packard Bell Recovery Management .............. 69
Helyreállítási lemezek létrehozása........... 69
A rendszer helyreállítása ................................. 72
Helyreállítás típusai .................................. 73
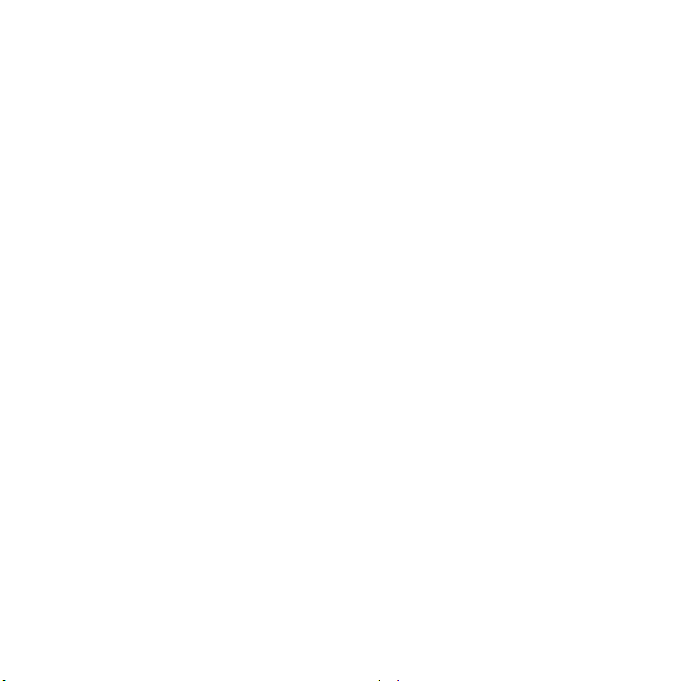
Jogszabályi információ 80
L
m
M
e
C
M
Környezet 85
Szoftverlicenc 87
Index 90
opyright © 2010.
inden jog fenntartva.
átogasson el a registration.packardbell.com oldalra és tudjon meg többet arról, hogy
iért hasznos Packard Bell ügyfelének lenni.
egjegyzés: Az ábrák csak tájékoztató célt szolgálnak. Az aktuális konfiguráció ettől
ltérhet.
Packard Bell asztali sorozat
felhasználói útmutató
Eredeti kiadás: 2010. december 21.
Tartalomjegyzék - 3
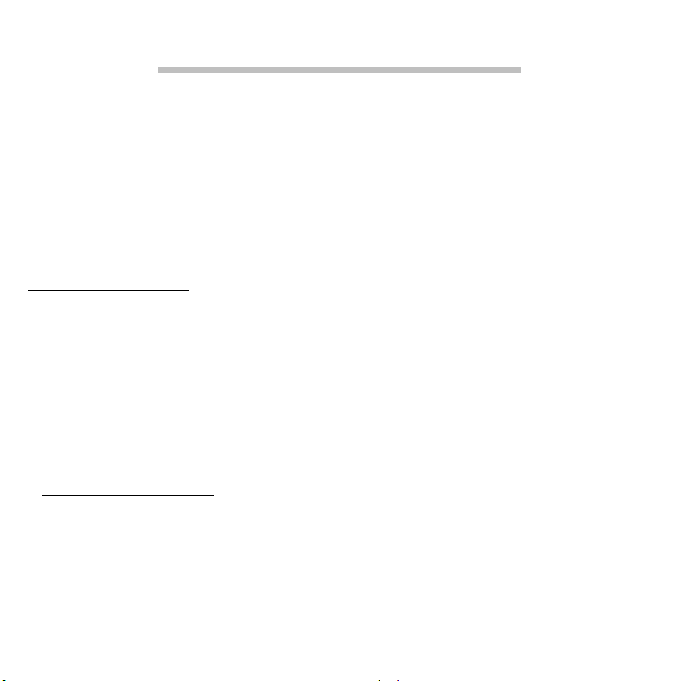
SZÁMÍTÓGÉPÉNEK ELINDÍTÁSA
Köszönjük, hogy a Packard Bell számítógépe mellett döntött!
Ez a kézikönyv bemutatja Önnek számítógépe jellemzőit és segít
számítógépe még jobb megismeréséhez.
Miután a beállítási útmutató szerint beállította és elindította számítógépét,
olyan kérdések jelennek meg, amelyek segítségével csatlakozhat az
Internetre. Ezután a számítógép konfigurálja a feltelepített szoftvert.
REGISZTRÁCIÓ
Javasoljuk, hogy az első használatakor regisztrálja a számítógépet. A
regisztráció révén hasznos szolgáltatásokhoz férhet hozzá:
• Gyorsabb kiszolgálást kap szakképzett képviselőinktől.
• Tagjává válik a Packard Bell közösségnek: értesülhet az akciókról és
részt vehet a fogyasztói felmérésekben.
• Megkapja a legújabb híreket a Packard Bell-től.
A regisztrálás módja
A hordozható vagy asztali számítógép első indításakor megjelenik egy
ablak, amellyel a rendszer felajánlja a regisztrálást. Kérjük, töltse ki az
adatokat, majd kattintson a Tovább gombra. A második ablakban nem
kötelezően kitöltendő mezők jelennek meg, amelyek révén személyre
szabott felhasználói támogatáshoz juthat.
4
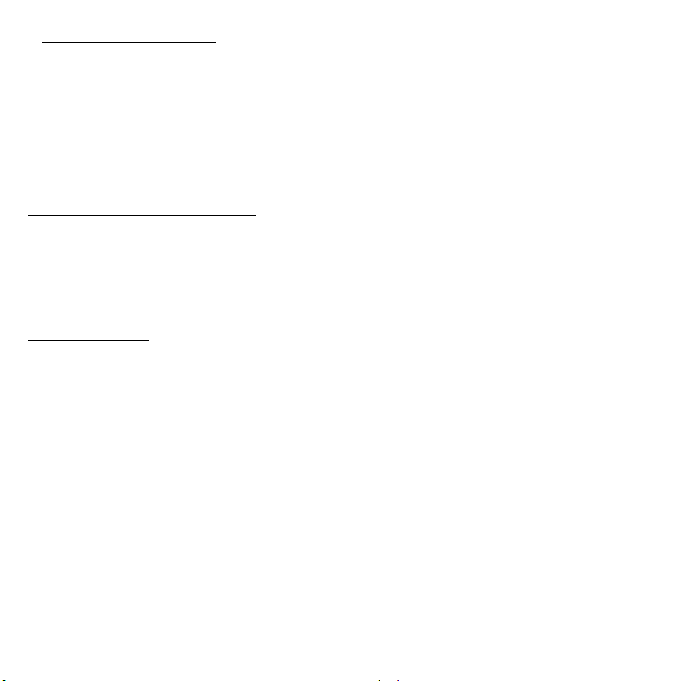
További lehetőségek
A Packard Bell termékek regisztrálása a registration.packardbell.com
címen elérhető weboldalon is elvégezhető. Válassza ki a megfelelő
országot, majd kövesse az útmutatást.
A regisztrációt követően egy visszaigazoló e-mailt küldünk. Javasoljuk,
hogy őrizze meg ezt az e-mailt, mert fontos információkat tartalmaz.
SZOFTVERTELEPÍTÉS
A számítógép automatikusan telepíti a szoftvereket, és felkészíti a
számítógépet a használatra. Ez eltarthat egy kis ideig, ez alatt ne
kapcsolja ki a számítógépet: várjon, amíg a telepítés befejeződik.
RECOVERY
Amint lehet, készítsen biztonsági mentést lemezekre. A Packard Bell
Recovery Management program lehetővé teszi, hogy biztonsági mentést
tartalmazó lemezeket készítsen, majd visszaállítsa vagy újratelepítse a
Packard Bell által rendelkezésre bocsátott alkalmazásokat és
illesztőprogramokat. Ehhez egy csomag írható DVD-re lesz szüksége.
A helyreállításról további információk: 69. oldalon.
Számítógépének elindítása - 5
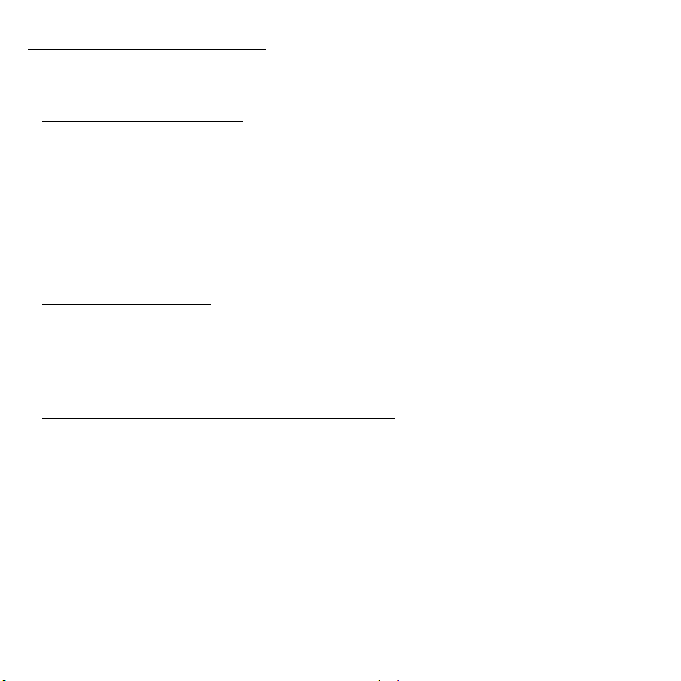
PROBLÉMÁT ÉSZLEL?
Packard Bell többféle vásárlástámogatási opciót kínál.
Packard Bell támogatás
Írja le számítógépe sorozatszámát, a vásárlás idejét és helyét valamint a
kézikönyvben található modellnevet; őrizze meg a vásárlásról kapott
nyugtát. Mielőtt felhív bennünket, írjon le minden hibaüzenetet, amely a
problémához társul, és legyen Ön előtt a számítógép, lehetőleg
bekapcsolva. Ha ezek kéznél vannak, jobb minőségű és gyorsabb
szolgáltatásra lesz lehetőség.
Packard Bell honlap
Ne felejtse el felkeresni a www.packardbell.com weboldalt – A támogatás
részben találhat naprakész információkat, segítséget, illesztőprogramokat
és letölthető anyagokat.
Jótállási és kapcsolat-felvételi információk
A számítógépre vonatkozó jótállással és a technikai támogatás elérésével
kapcsolatos információkat a számítógéphez mellékelt Jótállás
tartalmazza.
6
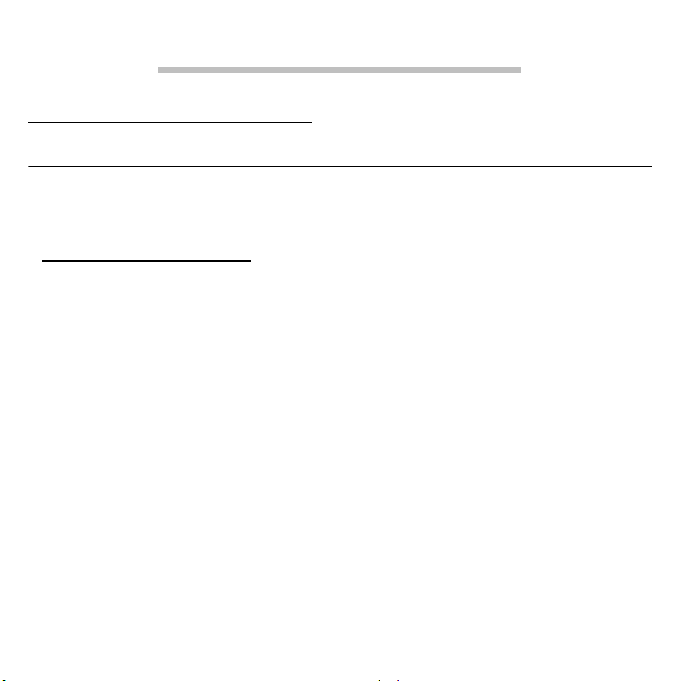
SZÁMÍTÓGÉPES ALAPOK
BIZTONSÁG ÉS KÉNYELEM
Biztonsági óvintézkedések
Kérjük, kövesse az alábbi útmutatást a számítógép kényelmes
felhasználásához és az egészségügyi problémák elkerülése érdekében.
Számítógépes környezet
A számítógéppel kapcsolatban mindenképpen biztosítsa az alábbiakat:
• Stabil felületen, állványon vagy asztalon használandó. A számítógép
súlyosan károsodhat, ha leesik.
• Nem szabad rezgő felületen, vagy sportolás, tornázás vagy egyéb
dinamikus környezetben történő tevékenység közben használni. A
rezgés vagy a mozgás meglazíthatja a rögzítéseket, károsíthatja a
belső alkatrészeket, sőt még az akkumulátor szivárgását is okozhatja.
• Nem szabad közvetlen napfénynek vagy hőforrásnak kitenni.
• Távol kell tartani mágneses mezőktől vagy elektrosztatikus
elektromosságot keltő eszközöktől.
• Mobiltelefonoktól legalább 30 centiméter távolságra kell elhelyezni.
• Ne legyen poros vagy nedves környezetben.
• Víz közelében nem használható. Soha ne öntsön folyadékot a
számítógépre vagy a számítógépbe.
Számítógépes alapok - 7
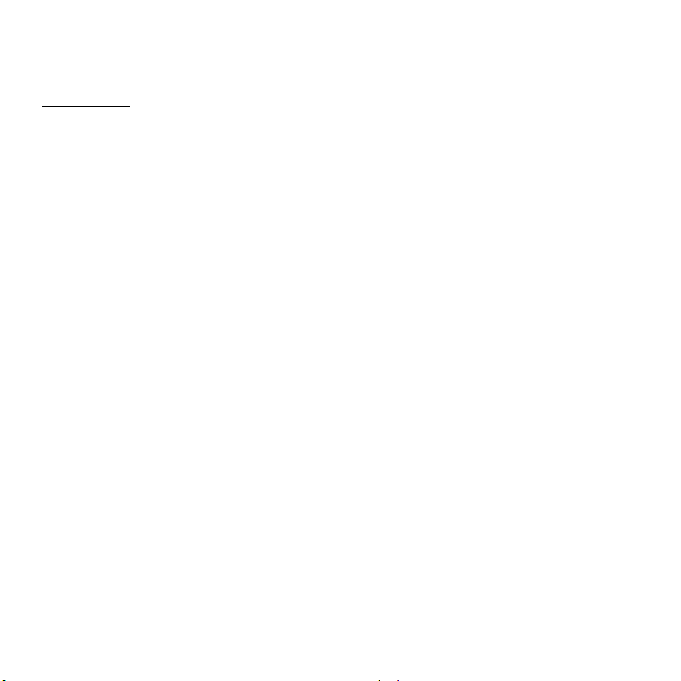
• Nem szabad szőnyegre vagy egyéb olyan felületre helyezni, amelynek
elektromos töltése lehet.
Vezetékek
Győződjön meg az alábbiakról:
• A kábelek nincsenek feszesre húzva, és nem áll fenn annak a
kockázata, hogy emberek átsétálhatnak rajtuk, vagy megbotlanak
bennük.
• Más eszközök nem préselik össze a kábeleket.
• A tápkábelt először csatlakoztassa a számítógéphez, mielőtt a
váltakozó áramú dugaszaljzatba csatlakoztatja.
• A tápkábelt először a dugaszaljzatból húzza ki, mielőtt kihúzná a
számítógépből.
• A háromágú hálózati csatlakozózsinórok egy földelt dugaszaljzatba
vannak csatlakoztatva.
• A dugaszaljzat könnyen hozzáférhető és a lehető legközelebb van a
számítógéphez (ne terhelje túl a kelleténél több adapterrel).
Ha a számítógép külső váltakozó áramú adaptert használ:
• Ne takarja le az AC hálózati adaptert, illetve ne helyezzen rá tárgyakat.
Az adapter megfelelő hűlését biztosítani kell a használat során, ehhez
nem szabad tárgyakkal körülvenni.
• Csak azt az AC adaptert használja, amely a számítógép tartozéka!
Habár lehetnek ehhez hasonlóan kinéző adapterek, azok használata
károsíthatja a számítógépet. Ha cserére van szükség, csak olyan
8
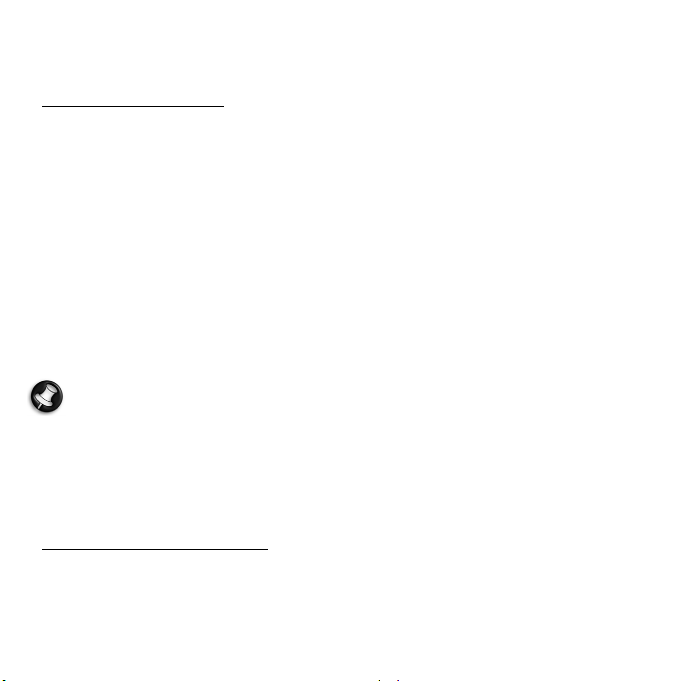
alkatrészeket használjon, amelyek az Ön számítógépére hitelesítve
vannak.
Számítógép tisztítása
• Tisztítás előtt mindig húzza ki a számítógépet a dugaszaljzatból.
• Ne használjon folyékony vagy aeroszolos tisztítószereket, ehelyett
inkább használjon egy nedves ruhát.
• Soha ne fújjon tisztítóterméket közvetlenül a képernyőre.
• Ha por gyűlt össze a számítógépe belsejébenne használjon porszívót
az eltávolítására.
• Ha folyadékot önt a számítógépére vagy az ahhoz csatlakozó bármilyen
eszközre, azonnal kapcsolja ki, húzza ki a tápkábelt és ne kapcsolja be
ismét, amíg teljesen meg nem szárad. Szükség esetén várjon
másnapig.
Megjegyzés:Ha a számítógép rendelkezik memóriakártyák vagy
bővítőeszközök csatlakoztatására szolgáló foglalatokkal, akkor
lehetséges, hogy ezekben a foglalatokban műanyag vakkártyák
találhatók. A vakkártyák a használaton kívüli foglalatokat védik a
portól, a fémes tárgyaktól és az egyéb szennyeződésektől. Őrizze
meg a vakkártyákat, a későbbiek során még szüksége lehet rájuk.
A számítógép szervizelése
Ne kísérletezzen a számítógép javításával, mert a felnyitással vagy a
burkolat eltávolításával veszélyes feszültségnek vagy más veszélyeknek
teheti ki magát. Bízzon minden javítást a szerviz szakképzett
munkatársaira.
Számítógépes alapok - 9
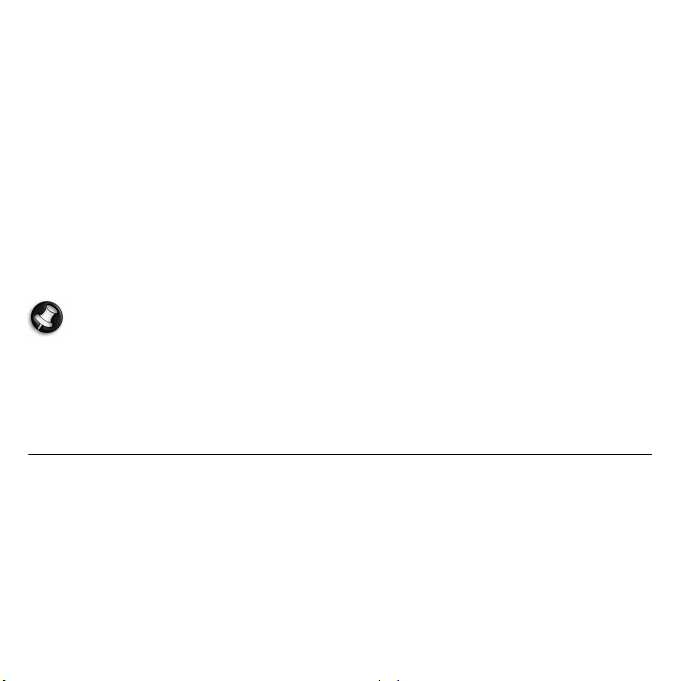
A következő esetekben húzza ki a számítógép hálózati csatlakozóját, és
forduljon a szerviz szakképzett munkatársaihoz:
• a hálózati kábel vagy a csatlakozó sérült vagy meghorzsolódott,
• folyadékot öntöttek a készülékbe,
• a készüléket esőnek vagy víznek tették ki,
• a készüléket leejtették vagy a burkolata megsérült
• a készülék működésében olyan jelentős változás állt be, ami javítás
szükségességére utal
•a működtetési útmutató betartása ellenére a készülék nem működik
rendesen
Megjegyzés: Csak azokat a beállításokat módosítsa, amelyeket a
kezelési utasítás említ, mivel az egyéb beállítások módosítása
károsodáshoz vezethet, és szakképzett technikus számára is
hosszan tartó munkát jelenthet a normál működési körülmények
visszaállítása.
Egészségügyi óvintézkedések
• A számítógép és tartozékai kis alkatrészeket tartalmazhatnak. Tartsa
ezeket távol a kisgyermekektől.
• Ha egyszerre több órán keresztül dolgozik vagy játszik, mindenképpen
rendszeresen tartson szüneteket. Időnként nézzen el a számítógép
képernyőjéről. Ha fáradt, ne használja a számítógépet!
• A hallása megóvása érdekében, a hangszóró vagy fejhallgató
használata esetén fokozatosan növelje a hangerőt, amíg tisztán és
10
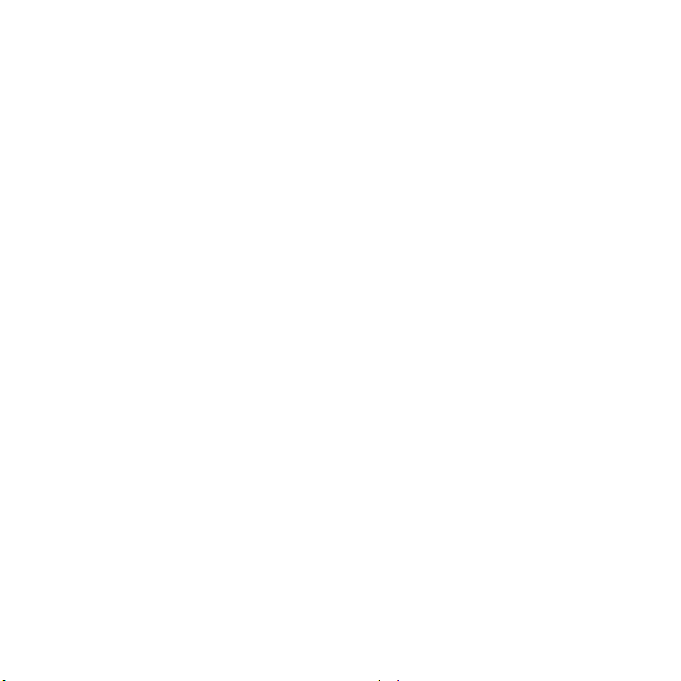
kényelmesen hall; ne növelje a hangerőt miután a fülei hozzászoktak a
hanghoz. Hosszabb ideig ne hallgasson nagy hangerejű hangot. Ne
növelje azért a hangerőt, hogy kizárja a zajos környezetet; ha nem hallja
az Ön körül beszélgető embereket, csökkentse a hangerőt.
•Győződjön meg róla, hogy a számítógép szellőzőnyílásai és rései elé
nem helyeztek akadályokat, illetve nem fedték le azokat. Ne helyezze a
számítógépet puha felületre (például szőnyegre, székre vagy ágyra),
mert az lezárhatja a szellőzőnyílásokat.
• Ne dugjon a szellőzés vagy a burkolat résein keresztül tárgyakat a
készülékbe, mert veszélyes feszültséget hordozó ponthoz érhet hozzá,
vagy rövidzárlatot okozhat, ami tűzhöz vagy áramütéshez vezethet.
• A kéz, csukló, kar, nyak, váll, láb és hát egyes rendellenességeit
bizonyos ismétlődő cselekedetekhez lehet kapcsolni, illetve ezek a
cselekedet súlyosbíthatják az előbbi rendellenességeket. A
rendellenességek kialakulásának csökkentése érdekében úgy gépeljen,
hogy a csuklói egyenesek, és a kezei és csuklói a billentyűzet fölött
siklanak. Ha időnként fájdalmat, zsibbadást, szúró fájdalmat vagy egyéb
kényelmetlenséget érez, kérjen orvosi segítséget.
• Azt tanácsoljuk, hogy a szülők kísérjék figyelemmel a gyerekek
játékhasználatát. Ha Ön vagy gyermeke az alábbi tünetek bármelyikét
tapasztalja: szédülés, homályos látás, szemrángás vagy izomrángás,
tudatvesztés, dezorientáció, akaratlan mozdulatok vagy görcsroham,
AZONNAL szakítsa meg a számítógép használatát, és kérjen orvosi
segítséget. Ez akkor is előfordulhat, ha az illetőnek nincs epilepsziával
kapcsolatos korábbi kórtünete.
Számítógépes alapok - 11
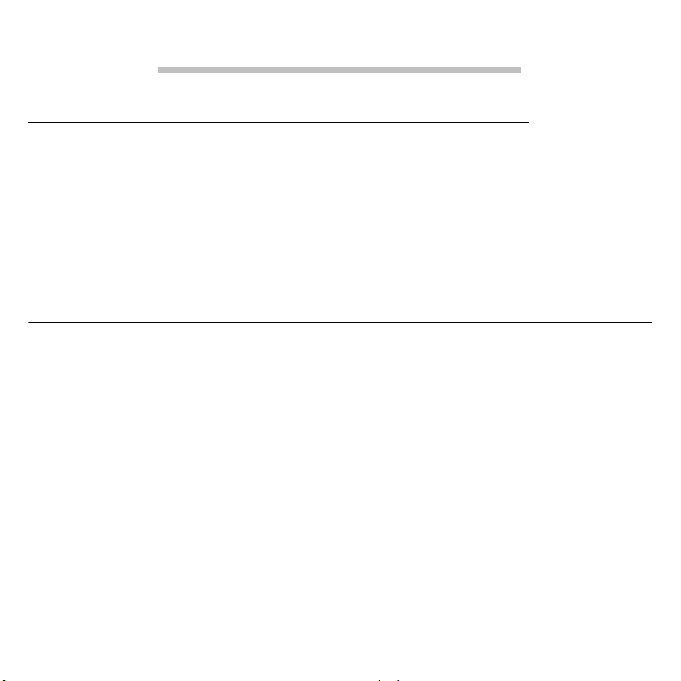
A SZÁMÍTÓGÉP BEÜZEMELÉSE
KÉNYELMES MUNKAKÖRNYEZET KIALAKÍTÁSA
A biztonságos és kényelmes munkavégzésnek előfeltétele a
munkakörnyezet megfelelő elrendezése és a készülékek helyes
használata. Fontos tehát, hogy időt szánjon munkakörnyezete
elrendezésére, illetve a kialakítás megtervezésére. A rendszer üzembe
helyezésével kapcsolatban lásd a következő oldalon lévő ábrát.
Néhány fontosabb szempont:
A szék beállítása
A megfelelő szék beszerzése még nem egyenlő a megfelelő üléshelyzet
kialakításával. A széket saját testalkatának megfelelően kell beállítania. A
megfelelő testhelyzet biztosítja a kényelmesebb és termelékenyebb
munkavégzésnek a lehetőségét.
• Kerülje a szék döntését. Ha dönthető széke van, akkor a megfelelő
gombbal rögzítse, ezzel elkerülhető, hogy a szék előre-hátra dőljön a
számítógép használata során.
• A szék magasságát úgy állítsa be, hogy a combjai párhuzamosak
legyenek a padlóval, a lábát pedig le tudja helyezni a padlóra.
•Dőljön neki a háttámlának. Törzsével nagyobb erőfeszítést kell
kifejtenie az egyensúlya megtartásához, ha nem dől neki a háttámlának.
12
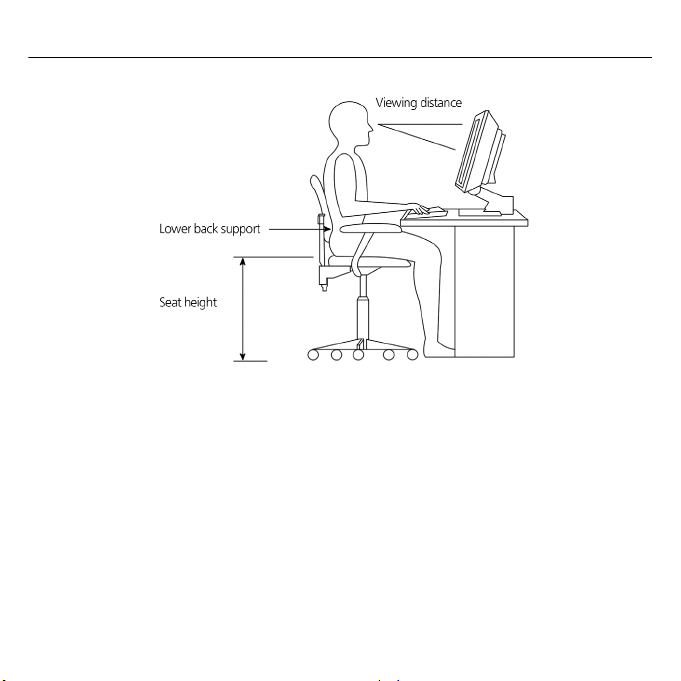
A számítógép elhelyezése
A számítógép helyének kiválasztásakor vegye figyelembe a következőket:
• Ne helyezze a számítógépet olyan berendezés – például rádiós
adó-vevő, televízió, másológép, légkondicionáló berendezés – mellé,
amely elektromágneses vagy rádiófrekvenciás interferenciát okozhat.
• Kerülje a poros, illetve szélsőséges hőmérsékletű vagy páratartalmú
helyeket.
• A számítógépet az asztal mellé vagy alá is elhelyezheti; ügyeljen arra,
hogy a munkában és a mozgásban ne akadályozza Önt.
A számítógép beüzemelése - 13
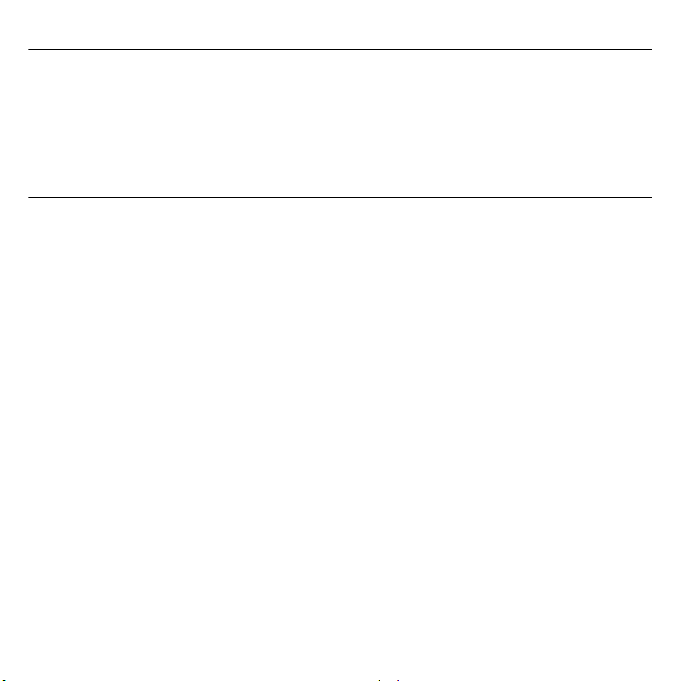
A monitor elhelyezése
A monitort kényelmes távolságra helyezze el, ez a legtöbb esetben
50-60 cm. A kijelzőt úgy állítsa be, hogy a képernyő felső éle a saját
szemvonalával egy magasságban legyen, illetve annál némileg
alacsonyabban.
A billentyűzet elhelyezése
A billentyűzet helye jelentős mértékben befolyásolja a testtartást. Ha
túlságosan távol van, akkor Ön kénytelen előrehajolni, ami
természetellenes ülő testtartást eredményez. Ha túlságosan magasra
helyezi, akkor megfeszülnek a vállizmai.
• A billentyűzetet a térde fölé helyezze. A billentyűzet magasságának
állítására használja a billentyűzet alján lévő, kihajtható lábakat.
• Gépelés közben az alkarját tartsa a padlóval párhuzamosan. A felkarja
és a válla legyen nyugalmi helyzetben. Próbáljon meg könnyedén
gépelni. Ha úgy érzi, megerőltette a vállát vagy a nyakát, akkor tartson
szünetet, és helyesbítse a testtartását.
• A billentyűzetet a monitor elé helyezze. Ha a billentyűzetet a monitor
mellé helyezi, akkor gépelés közben el kell fordítania a fejét, ami
megterhelő lehet a nyakizmai számára.
14
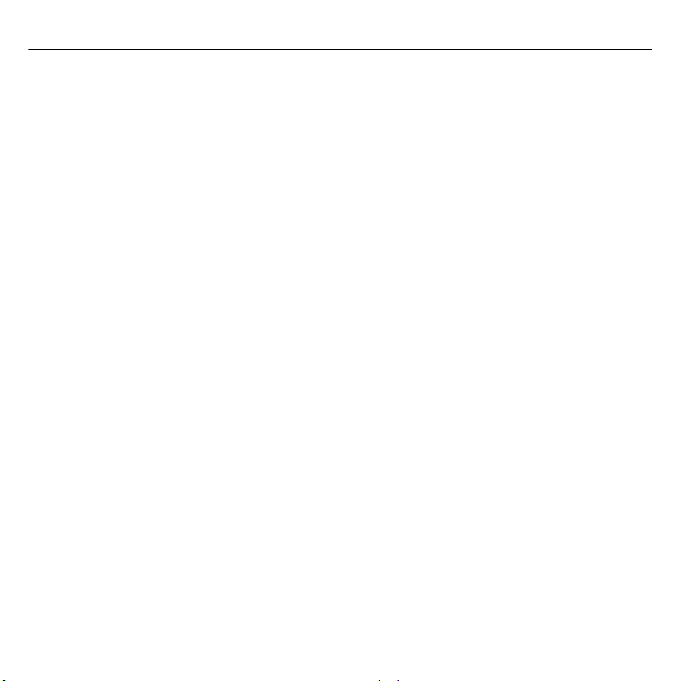
Az egér elhelyezése
• Az egeret a billentyűzettel azonos felületre, könnyen elérhető helyre kell
tenni.
• Úgy helyezze el, hogy a mozgatására elegendő hely álljon
rendelkezésre, és ne kényszerüljön nyújtózkodni vagy előrehajolni.
• Az egeret karból mozgassa. Az egér mozgatása közben ne támassza
az asztalra a csuklóját.
1. Csatlakoztassa a tápkábelt a számítógép hátsó panelén található
aljzathoz.
2. A tápkábel másik végét csatlakoztassa egy hálózati aljzatba.
A számítógép beüzemelése - 15
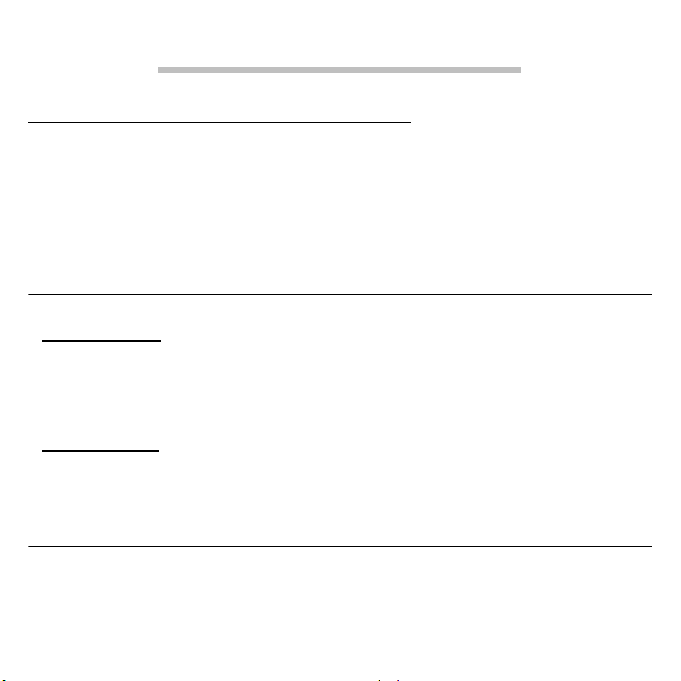
SZÁMÍTÓGÉP HASZNÁLATA
A SZÁMÍTÓGÉP CSATLAKOZTATÁSA
A számítógép egyszerűen üzembe helyezhető. A legtöbb esetben csupán
négy dolgot kell csatlakoztatnia: az egeret, a billentyűzetet, a monitort és a
tápkábelt.
Megjegyzés: Az alábbi ábrákon látható perifériák csak szemléltetési
célt szolgálnak. A tényleges eszközök országonként eltérők lehetnek.
A billentyűzet és az egér csatlakoztatása
PS/2 interfész
Csatlakoztassa a PS/2 egér- és billentyűzet kábelt a PS/2 billentyűzet
porthoz (lila port) és az egér porthoz (zöld port), amelyek a számítógép
hátsó panelén találhatók.
USB interfész
Csatlakoztathatja az USB-s egeret és billentyűzetet a számítógép elő- és
hátlapján található USB portok valamelyikéhez is.
A monitor csatlakoztatása
A monitor csatlakoztatásához egyszerűen dugja be a monitorkábelt a
számítógép hátoldalán található DVI portba.
16
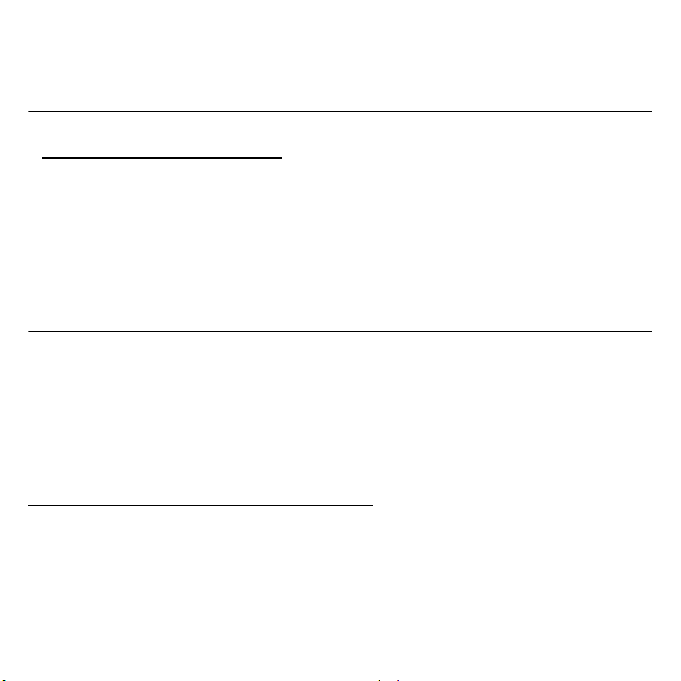
Megjegyzés: További útmutatást és információkat a monitor
kézikönyvében talál.
Csatlakoztatás szélessávú hálózathoz
Önálló hálózat konfigurálása
Csatlakoztassa a hálózati kábel egyik végét a számítógépe hátulján
található hálózati porthoz, majd a másik végét csatlakoztassa a
modemhez vagy a hálózati aljzat vagy a hub csatlakozójához.
Megjegyzés: A hálózati beállítások megadásához operációs rendszer
súgójában talál információkat.
A tápellátás csatlakoztatása
Vigyázat: A művelet elvégzése előtt ellenőrizze a hálózati
feszültséget. Győződjön meg arról, hogy megegyezik a
számítógép feszültségbeállításának értékével. Ha nem egyezik,
módosítsa a számítógépe feszültségbeállítását a tartózkodási
helyének megfelelő feszültségtartományra.
A SZÁMÍTÓGÉP BEKAPCSOLÁSA
Miután ellenőrizte, hogy megfelelően beállította-e a rendszert és a
tápellátást, csatlakoztatta-e az összes szükséges perifériát,
bekapcsolhatja a számítógépet.
Számítógép használata - 17
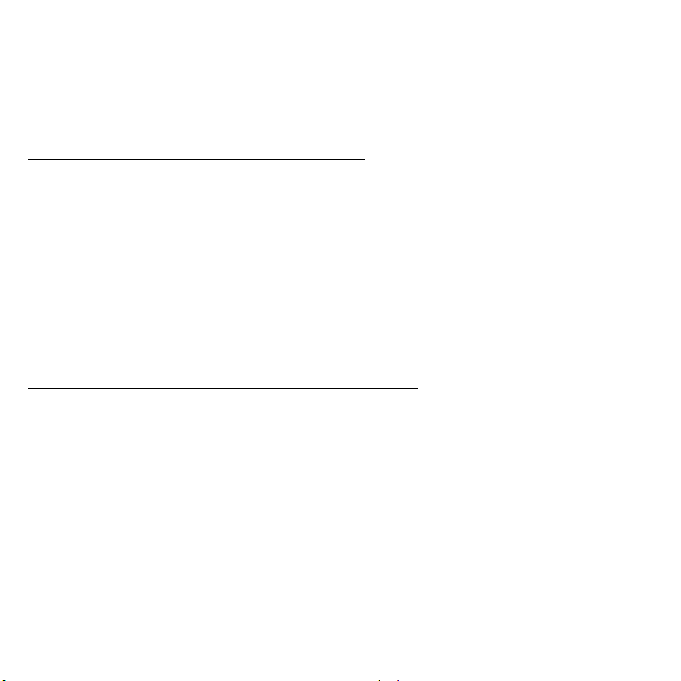
Fontos: Ellenőrizze, hogy a tápkábelt megfelelően csatlakoztatta-e az
elektromos aljzatba. Ha elosztót vagy automatikus
feszültségszabályozót használ, akkor ellenőrizze, hogy
csatlakoztatta-e, illetve bekapcsolta-e.
A SZÁMÍTÓGÉP KIKAPCSOLÁSA
1. A Windows tálcáján kattintson a Start gombra, majd a Leállítás
lehetőségre.
2. Kapcsolja ki a számítógéphez csatlakoztatott összes perifériát.
Ha nem tudja normál módon leállítani a számítógépet, akkor nyomja be és
legalább négy másodpercig tartsa benyomva a bekapcsoló gombot. A
gomb rövid lenyomásával csak felfüggesztett módba kapcsolja a
számítógépet.
AZ OPTIKAIMEGHAJTÓ HASZNÁLATA
A számítógépe rendelkezhet egy optikai meghajtóval. A meghajtó a
számítógép előlapja felől érhető el. A meghajtó lehetővé teszi, hogy
lejátssza az összes gyakori formátumú CD, DVD és opcionálisan Blu-ray
lemezeket is. Elmentheti az információit és létrehozhatja a saját CD-jét
vagy DVD-jét egy megfelel őszoftverrel és speciális, írható lemezekkel
(pl. CD-R, CD-RW, DVD-R vagy DVD-RW használatával).
Az optikai meghajtók kompakt, könnyű eszközök, egyszerűen szállíthatók.
Azonban kényesek is, ezért különös gonddal kell kezelni őket.
18
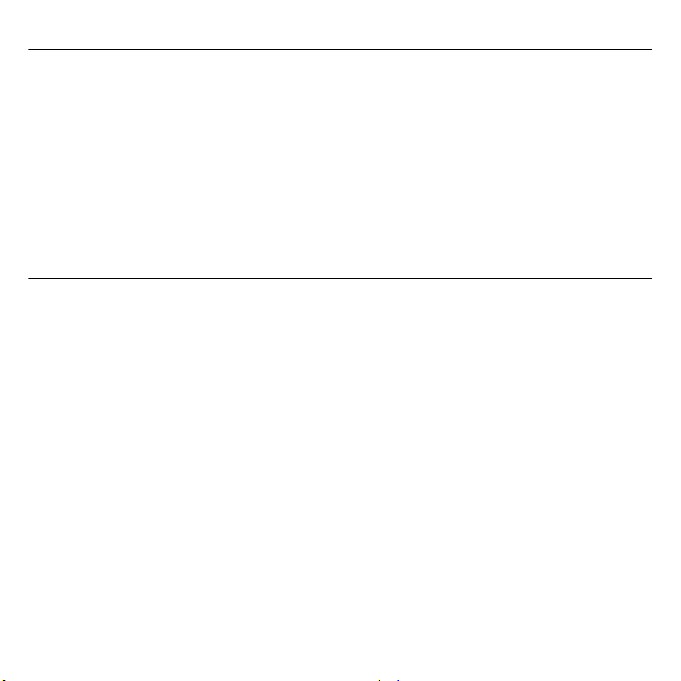
Lemez behelyezése az optikai meghajtóba:
1. Nyomja meg az optikai meghajtó kiadógombját.
2. Amikor a lemeztálca kinyílik, finoman tegye rá a lemezt. Ellenőrizze,
hogy a lemez címkéje vagy feliratos oldala néz-e felfelé.
A lemezek kezelésekor mindig az élüknél fogja meg őket, így elkerülheti
a beszennyezésüket, illetve ujjlenyomatossá válásukat.
3. Nyomja meg a tálcát, hogy automatikusan bezáródjon, vagy nyomja
meg a kiadó/behúzó gombot.
Az optikai lemezek kezelése
• A karcolások és az egyéb sérülések elkerülése érdekében az éppen
nem használt lemezeket tartsa a tokjukban. A szennyeződések és a
sérülések hatással lehetnek a lemezen lévő adatokra, károsíthatják az
optikai meghajtó olvasólencséjét, illetve előfordulhat, hogy miattuk a
számítógép nem tudja olvasni az adatokat.
• A lemezek kezelésekor mindig az élüknél fogja meg őket, így elkerülheti
a beszennyezésüket, illetve ujjlenyomatossá válásukat.
• A lemezek tisztítására tiszta, pormentes ruhát vagy kendőt használjon,
és a tisztítást egyenes vonalú, a lemez közepétől a széle felé haladó
mozdulatokkal végezze. Körkörös mozdulatokkal ne próbálja tisztítani a
lemezeket.
• Rendszeresen tisztítsa meg az optikai meghajtót tisztítókészlet
használatával; tisztítókészletet bármilyen számítástechnikai vagy
elektronikai boltban vásárolhat.
Számítógép használata - 19
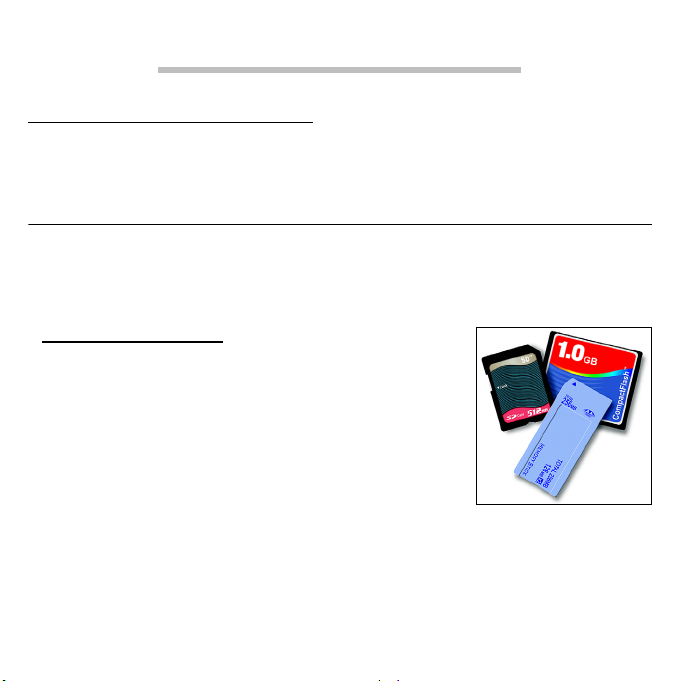
A SZÁMÍTÓGÉP FEJLESZTÉSE
BŐVÍTÉS KIEGÉSZÍTŐKKEL
Számítógépe számos lehetőséget kínál Önnek a teljes számítógépes
élmény érdekében.
Csatlakozási lehetőségek
A portok lehetővé teszik, hogy külső egységeket csatlakoztasson a
számítógépéhez. A különféle külső eszközöknek a számítógépre való
csatlakoztatásával kapcsolatban az alábbi részben talál útmutatást.
Memóriakártyaolvasó
A memóriakártyákat a digitális fényképezőgépek,
PDA-k, MP3 lejátszók és mobiltelefonok széles
választékához használják.
Memóriakártya behelyezése
1. Úgy helyezze be a kártyát, hogy a
csatlakozópontok a port felé, és a csatlakozók
lefelé nézzenek.
2. A kártyát óvatosan csúsztassa be a portba. Ha úgy érzi, hogy a kártyát
csak erővel tudja benyomni, próbálja meg egy kicsit arrébb tolni.
3. Addig nyomja a kártyát, ameddig bekattan a helyére. A kártya néhány
milliméterrel túllóg a nyíláson.
20
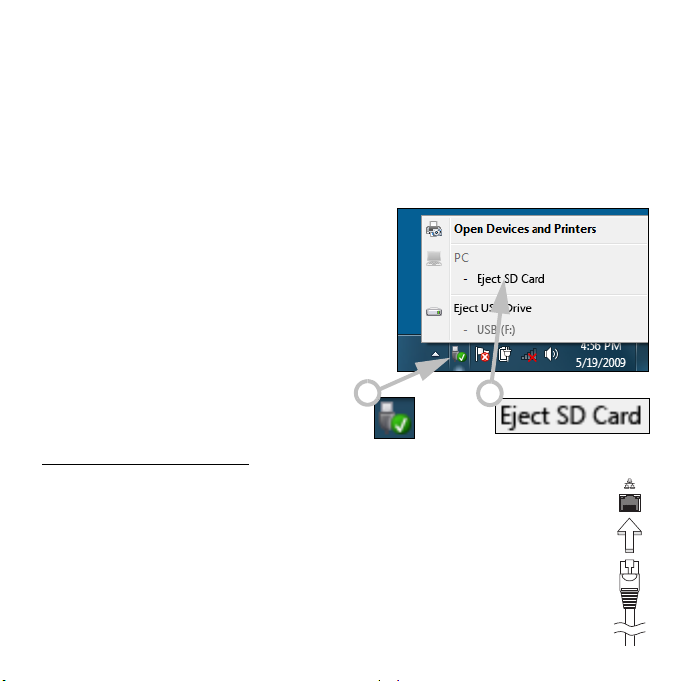
Ha a kártyán fájlok találhatók, megjelenik a Windows automatikus
lejátszás ablak (ez a kártya tartalmától függ), és megkérdezi, hogy
szeretné-e a programot használni a fájlok tartalmának megnyitásához.
Ha szeretné, itt kiválaszthat egy opciót, ellenkező esetben válassza a
Mégse lehetőséget. Ha a kártyán nincsenek fájlok, vagy a fájlok
ismeretlenek, megjelenik egy ablak, amely mutatja a kártya tartalmát.
Kártya eltávolítása a memóriakártya-olvasóból
1. Kattintson a Hardver
biztonságos eltávolítása ikonra
az Értesítési területen (az óra
mellett).
2. Kattintson az SD kártya kiadása
gombra (vagy az eszköz nevére).
3. Várjon amíg megjelenik a Hardver
biztonságos eltávolítása felirat.
4. Vegye ki a kártyát.
Beépített hálózatkezelés
A beépített hálózati csatlakozó segítségével Ethernet alapú
hálózatra csatlakoztathatja a számítógépet.
Csatlakoztasson egy Ethernet kábelt a számítógép bal oldalán lévő
hálózati csatlakozóaljzat és a hálózati aljzat vagy a hub
csatlakozója közé.
1
2
A számítógép fejlesztése - 21
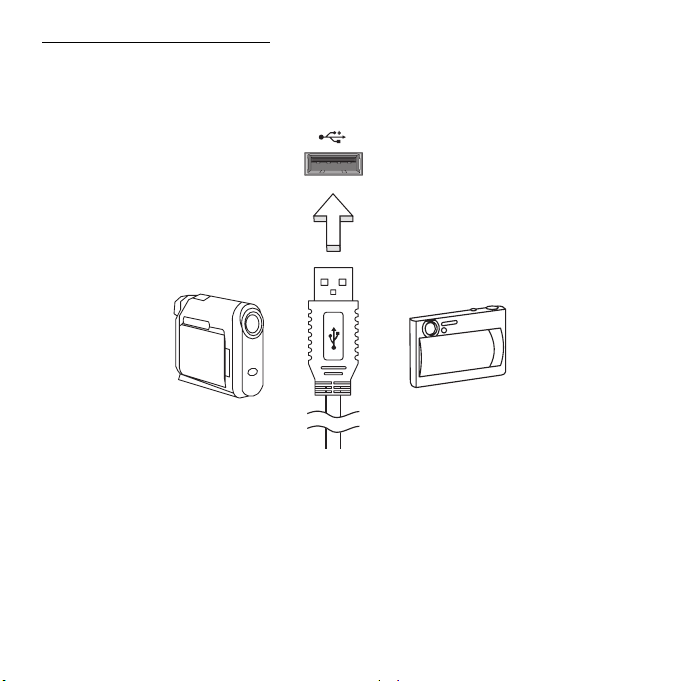
Universal Serial Bus (USB)
A Universal Serial Bus (univerzális soros busz, USB) port egy nagy
sebességű soros busz, segítségével rendszererőforrások lekötése nélkül
csatlakoztathat USB perifériákat.
Egyes számítógépek egy vagy több USB 3.0 portot is tartalmazhatnak.
Ezek emlékeztetnek a standard USB portokra, azzal a különbséggel, hogy
tartalmaznak még egy belső csatlakozót, és a színük kék. Ezekkel a
portokkal USB 3.0-kompatibilis eszközöket használhat, amelyekkel
kihasználhatja a gyorsabb átviteli sebesség előnyeit.
22
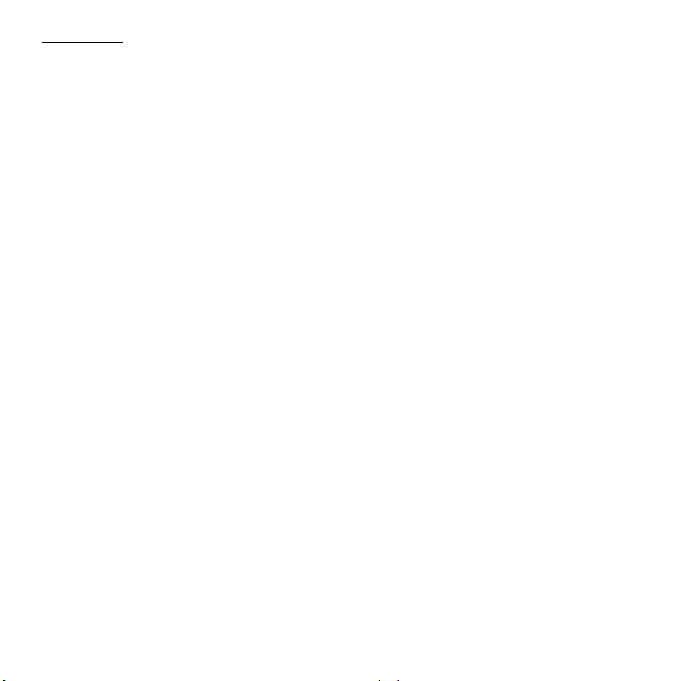
Videóport
Csatlakoztassa egy monitorhoz VGA vagy DVI porttal (a támogatott
csatlakozás típusa függ a számítógép konfigurálásától). A megfelelő kábel
általában a monitor tartozéka.
Kövesse az alábbi lépéseket, ha monitort szeretne csatlakoztatni a
számítógépéhez:
1. Ellenőrizze, hogy a számítógép nem csatlakozik az elektromos
hálózathoz, és a monitor kikapcsolt állapotban van.
2. Csatlakoztassa a videokábelt a számítógépen lévő monitor-porthoz. A
kábel helyzetét a tartozékként rendelkezésre bocsátott csavarokkal
rögzítse.
3. Csatlakoztassa a monitor tápkábelét, majd dugja be egy megfelelően
földelt konnektorba.
4. Hajtsa végre a monitor használati utasításában leírt beállítási útmutatót.
5. Kapcsolja be a monitort, majd a számítógépet.
6. Győződjön meg róla, hogy az éppen beállított felbontás és frissítési
arány nem lépi-e túl a monitor specifikációját. Ha szükséges,
változtassa meg a számítógép kijelző-beállításait.
Megjegyzés: A kijelző-vezérlők megnyitása: Kattintson a következő
elemekre: Start, Vezérlőpult, Megjelenés és testre szabás.
Kattintson a Kijelző kategóriára, majd válassza a Kijelző
beállításainak megváltoztatása opciót.
A számítógép fejlesztése - 23
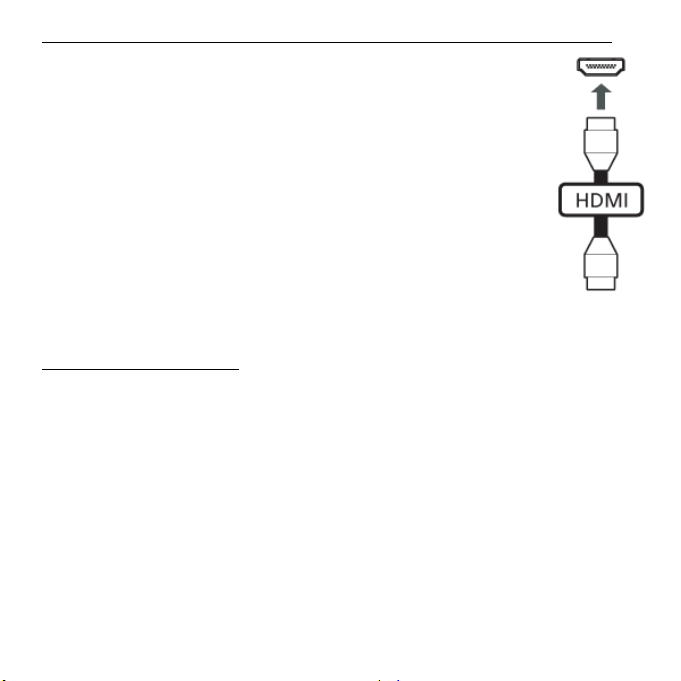
Nagy felbontású multimédiás interfész (csak bizonyos modelleknél)
A HDMI (nagy felbontású multimédiás interfész) az iparág
által széles körben támogatott, teljes mértékben digitális,
hang- és videoátvitelre egyaránt alkalmas csatolófelület. A
HDMI – egyetlen kábellel – bármely kompatibilis hang-/
videoforrás, például set-top box, DVD-lejátszó vagy A/Vvevő és digitális hang- és/vagy videovevő készülék, például
digitális televízió (DTV) összekötésére alkalmas.
A HDMI porttal felsőbb kategóriájú hang- és
videokészülékekhez csatlakoztatható a számítógép. Mivel a
csatlakoztatáshoz egyetlen kábel is elegendő, a kapcsolat
gyorsan és zavaró kábelrengeteg kialakulása nélkül hozható
létre.
Fejhallgató és mikrofon
Ezek a portok lehetővé teszik, hogy audio-eszközöket csatlakoztasson. A
fejhallgató portját sztereó fejhallgatókhoz vagy hangszórókhoz lehet
használni. Amíg a fejhallgató portjához audio-eszközt csatlakoztatnak, a
beépített hangszórók nem működnek. A mikrofon-port segítségével külső
mikrofont csatlakoztathat monó felvételekhez; amennyiben egy külső
mikrofont csatlakoztatnak, a beépített mikrofon nem használható.
24

SZOFTVER
A WINDOWS ÉS SZOFTVERE HASZNÁLATA
Packard Bell számítógépek tartalmaznak olyan szoftvert, amely
megkönnyíti a számítógép használatát; a számítógépen elérhető
programok és kategóriák a megvásárolt modelltől függenek. Ezek a
szoftverek általában előre telepítettek és használatra készek; azonban
előfordulhat, hogy egyes szoftvereket CD-n vagy DVD-n mellékelünk, és
akkor kell ezeket először feltelepíteni, amikor használni szeretné. Ehhez
helyezze be a telepítő CD-t vagy DVD-t. Automatikusan elindul a telepítő
varázsló, és csak követni kell a képernyőn megjelenő útmutatásokat.
Üdvözlőközpont
Amikor eloször elindítja a
számítógépét, a Welcome Center
ablaka jelenik meg. A Welcome
Center a Windows új
tulajdonságait és eszközeit mutatja
be. Az üdvözlőközpontot később is
megnyithatja, ha rákattint a Indítás
> Elindítás lehetőségre.
Szoftver - 25
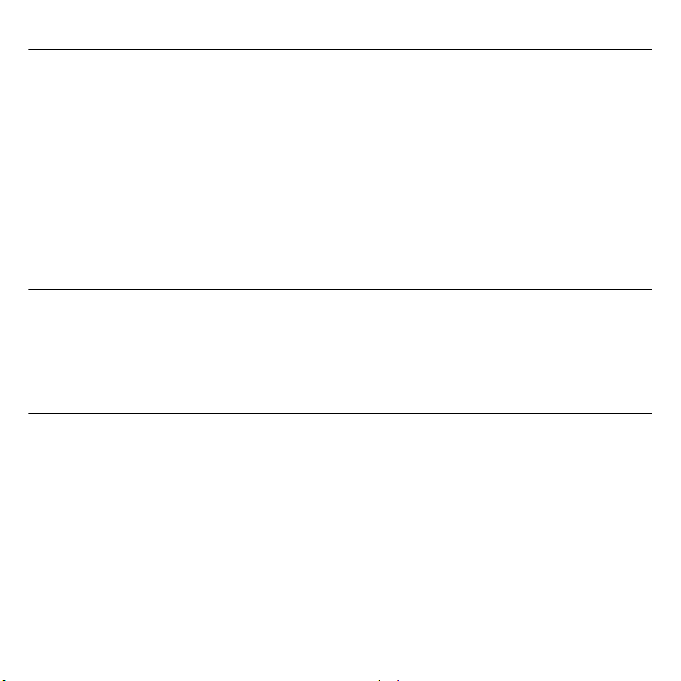
Internet biztonsági ajánlat
Alapvető fontosságú a számítógépet megvédeni a vírusoktól és az
Internetről érkező támadásoktól (ld. Biztonság a 41. oldalon. A
számítógép első beindításakor átfogó Internet-biztonsági csomagot
ajánlanak fel Önnek, amely magába foglalja az ingyenes előfizetési
próbaidőt is. Ezt a védelmet azelőtt kell aktiválni, hogy az Internetre
csatlakozna. Ez a biztonsági csomag a legújabb online fenyegetések ellen
védi a számítógépet, és védi személyes adatait (bankszámla-azonosítók,
hitelkártyaszámok, jelszavak, stb.).
Packard Bell Recovery Management
Ahhoz, hogy számítógépét felkészítse a további rendszer-helyreállítási
lehetoségekre, mielobb készítenie kell egy csomag helyreállítási lemezt.
További információk: 69. oldalon.
Multimédia fájlok lejátszása
A számítógépen található média szoftverrel lejátszhat zenét, filmeket vagy
fotókból álló diavetítéseket, illetve televíziót nézhet (ha a számítógépen
van TV-tuner). Egyéb opciók segítségével létrehozhat CD-ket vagy
DVD-ket.
Egy vagy több média program van telepítve a számítógépen, a Windows
Media Player és opcionálisan a Windows Media Center a Microsoft által
biztosított termék. Más média programokat a Packard Bell telepítette,
hogy tökéletesebb médiaélményben lehessen része.
26
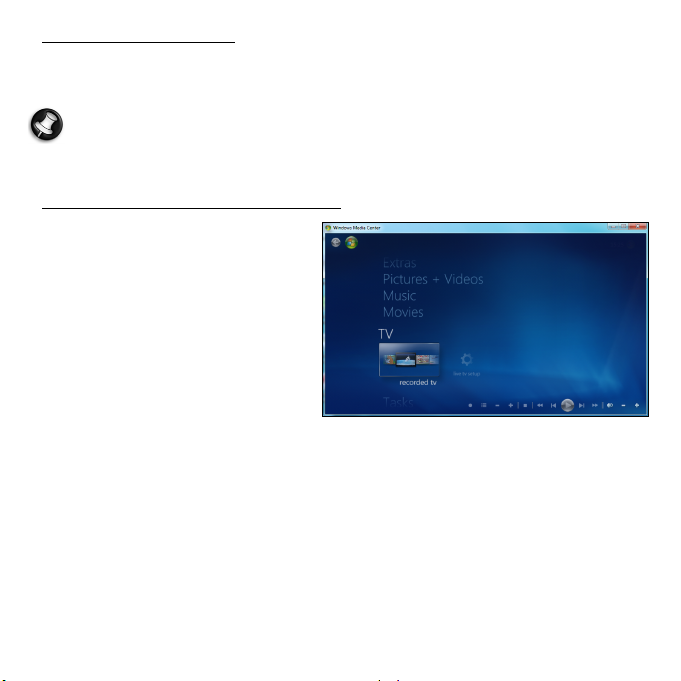
Windows Media Player
A Windows Media Player használható MP3 vagy WMA audiofájlok,
CD-k, illetve a legtöbb videofájl lejátszására.
Megjegyzés: Nem javasolt, hogy a Windows Media Player
használatával játsszon le DVD filmeket. Más médialejátszók (például
a Windows Media Center) további lejátszási opciókat kínálnak.
Windows Media Center (opcionális)
Bizonyos számítógépek olyan
komplett média „központokat” is
tartalmaznak, mint a Windows
Media Center. Ezek a programok
különböző multimédiás tartalmak
kezelésére képesek, melyeknek
egyszerű menüi a távvezérlővel
könnyen irányíthatók. Élő vagy
rögzített TV-adást nézhet (ha a
számítógép rendelkezik
TV-tunerrel), hallgathat digitális zenét, képeket és személyes videókat
nézhet, létrehozhat CD-ket és DVD-ket, illetve online szolgáltatások
tartalmaihoz férhet hozzá.
A számítógépre telepített média programok elindításához kattintson a
Start > Windows Media Center gombra.
Szoftver - 27
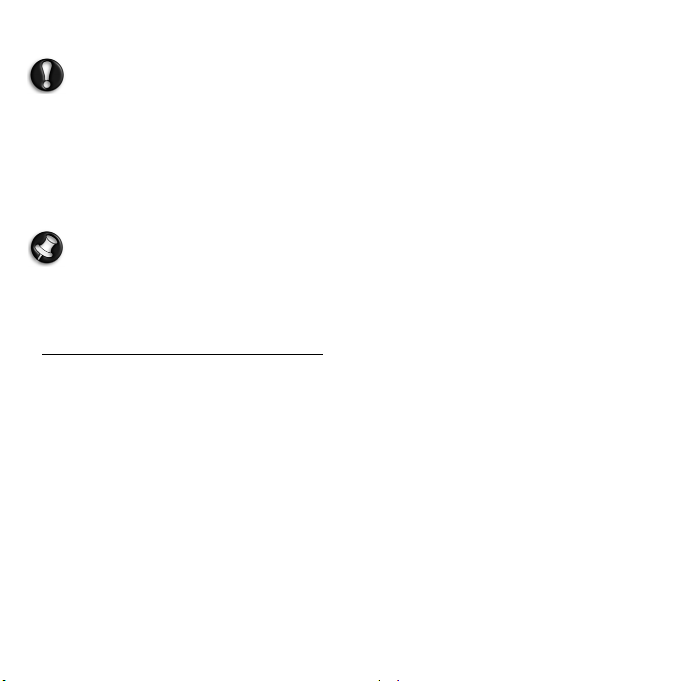
Beállítás
Vigyázat: Ha a számítógép rendelkezik távvezérlővel vagy
TV-tunerrel, azokat csatlakoztatni és aktiválni kell, mielőtt a
média programot az első alkalommal elindítja.
A média program elso elindításakor elindul a telepíto varázsló, amely
konfigurál néhány alapveto beállítást. Ha rendelkezésre áll, válassza az
Expressz telepítés opciót, ezután szükség szerint beállíthat további
opciókat.
Megjegyzés: Ha rendelkezik internet hozzáféréssel, az Útmutató
(Elektronikus programkalauz) lehetővé teszi az aktuális tv-műsorok
jegyzékének megtekintését. Ez megmutatja a csatorna és hálózat
adatait, valamint a címet, leírást, és az adásidőt.
Cyberlink PowerDVD (opcionális)
Ha a számítógépe nem rendelkezik Windows Media Centerrel, vagy
Blu-ray meghajtóval van felszerelve, a filmeket a PowerDVD
használatával is nézheti. A PowerDVD elindításához helyezzen be egy
lemezt, és várja meg, hogy a program automatikusan elinduljon.
28

Automatikus lejátszás
A Windows Automatikus lejátszás
funkciója lehetővé teszi annak eldöntését,
hogyan kezelje a Windows a cserélhető
tárolóval rendelkező eszközökön (digitális
kamerákon, CD-ken, DVD-ken stb.) lévő
médiafájlokat.
Ha fájlokat tartalmazó lemezt (pl.:
DVD-lemez, USB-kulcs, memóriakártya)
helyez a számítógépbe, a Windows egy
párbeszédablakban kéri, hogy válassza ki
a fájlok megnyitásának módját.
Például, ha behelyezett egy audio CD-t vagy DVD filmet, a Windows
automatikusan megjelenít egy párbeszédablakot, és kiválaszthatja,
hogyan szeretné lejátszani. Ha a Windows felkéri egy DVD lejátszó
kiválasztására, ajánlatos mindig azt szoftvergyűjteményben lévő DVD
lejátszót választani (pl. a PowerDVD vagy a Windows Media Player
esetében.)
Szoftver - 29

Letöltött fájlok lejátszása
A letöltött fájlok muködhetnek a számítógépre telepített média
programokkal, vagy pedig meghatározott programokra lehet szükség
hozzájuk. A DRM funkciókat tartalmazó fájlokat lehetséges, hogy csak
bizonyos programok (pl. iTunes, Windows Media Player), vagy csak az
adott fájltípushoz hitelesített eszközök képesek lejátszani. Egyéb
formátumokhoz szükség lehet bizonyos audio vagy video kodekre, ami
lehet, hogy nincs a számítógépre telepítve.
Kodekek
A kodek a digitális média (pl. zene vagy videó) be- vagy kitömörítésére
használható szoftver. A Windows Media Player és a hasonló programok
kodekeket használnak a digitális média fájlok lejátszásához és
létrehozásához.
Például, ha egy audió CD lemezt bemásol a számítógépre, a lejátszó a
Windows Média Audio kodek segítségével egy kompakt WMA fájlba
tömöríti be a dalt. Ennek a WMA fájlnak (vagy bármely WMA fájlt, akár
amit egy weboldalról sugároznak) lejátszásakor a lejátszó a Windows
Media kodek segítségével kitömöríti, hogy a zene megszólalhasson a
hangszórókon.
30

Miért kapok olyan üzenetet, hogy hiányzik egy kodek?
Ha olyan üzenetet kap, hogy hiányzik egy kodek, az azért lehet, mert
valószínuleg olyan fájlt próbált meg lejátszani amit olyan kodekkel
tömörítettek be amit a Windows vagy a lejátszó program
alapértelmezésben nem tartalmaz. A legtöbb esetben a hibaüzenet
Webes segítség gombjára kattintva letöltheti és telepítheti a hiányzó
kodeket.
Bovebb információért lásd a Windows Súgó és támogatás lehetoséget.
DVD filmek lejátszása
A számítógépen lejátszhat DVD filemket.
1. Helyezze be a DVD-t.
Fontos! Amikor először indítja el a DVD-lejátszót, a program kéri a
régiókód megadását. A DVD tartalmat a hat régió közül eggyel
kódolják. A jelen szakaszban, az alábbiakban feltüntetett táblázatban
megtalálja a DVD filmek régiókódját.
Ha egyszer a DVD-meghajtón beállítottak egy régiókódot, csak
annak a régiónak a lemezeit fogja lejátszani. A régiókódot
legfeljebb ötször lehet beállítani (beleértve a legelső alkalmat is),
ezután az utolsónak beállított régiókód állandósul. A
merevlemez visszaállítása nem állítja vissza a régiókódok
beállításának számát.
Szoftver - 31

2. A DVD film lejátszása néhány másodperc múlva automatikusan
elkezdődik.
Régiókód Ország vagy régió
1 USA, Kanada
2 Európa, Közel-Kelet, Dél-Afrika, Japán
3 Délkelet-Ázsia, Tajvan, Dél-Korea
4 Latin-Amerika, Ausztrália, Új-Zéland
5 Független Államok Közössége, Afrika egyes részei,
India
6 Kínai Népköztársaság
Megjegyzés: A régiókód megváltoztatásához helyezzen be a
DVD-meghajtóba egy másik régióba tartozó DVD filmet. További
információt a súgóban talál.
32

INTERNET
ELSŐ LÉPÉSEK A VILÁGHÁLÓN
A számítógép védelme
Alapvető fontosságú a számítógépet megvédeni a vírusoktól és az
Internetről érkező támadásoktól (ld. Internet biztonsági ajánlat a 26.
oldalon és a Biztonság a 41. oldalon). A számítógép első elindításakor
javasolt egy átfogó Internet-biztonsági program végrehajtása. Ezt a
védelmet a lehető leghamarabb aktiválni kell, mindenképpen még az
Internethez történő csatlakozás előtt.
Válasszon internet-szolgáltatót
Az Internet használata napjainkban a számítógép
használatának természetes részévé vált. Néhány
egyszerű lépéssel csatlakozhat a hatalmas
tudásbázishoz és számos kommunikációs eszközhöz. A
lépések végrehajtásához először válasszon Internet-
szolgáltatót (ISP), aki biztosítja számítógépe és az
Internet közötti kapcsolatot. Nézzen utána, hogy a
környéken melyik szolgáltató kínál internet-szolgáltatást;
ne felejtse el megkérdezni ismerőseit, barátait a tapasztalataikról, vagy
olvasson teszteket és felhasználói visszajelzéseket a témával
kapcsolatban. A kiválasztott szolgáltató ellátja majd a csatlakozáshoz
szükséges információkkal (lehet, hogy szüksége lesz további szoftverre,
vagy speciális „dobozra”, amely a telefonvonalra csatlakozik).
Internet - 33

Csatlakozási típusok
A számítógépmodelltől, lakóhelyétől és kommunikációs igényeitől függően
számos csatlakozási lehetősége van.
Telefonos kapcsolat
Egyes számítógépekben van telefonos feltárcsázós (’’modem) csatlakozó.
Ennek segítségével a telefonvonalon keresztül csatlakozhat az Internetre.
Betárcsázós csatlakozással nem használhatja egyszerre a modemet és a
telefont. Ez a típusú csatlakozás csak abban az esetben ajánlott, ha
korlátozottak az Internet használati igényei, mivel a sebesség alacsony a
díjazás pedig általában óránkénti elszámolásban történik.
DSL (pl. ADSL)
A DSL (Digital Subscriber Line) egy “mindig-aktív” csatlakozás, amely a
telefonvonalon keresztül fut. A DSL és a telefon nem ugyanazt a
frekvenciát használják, így Ön akkor is használhatja a telefonját, amikor
éppen az Internetre csatlakozik (ehhez az interferencia elkerülése
érdekében 'mikroszűrőt' kell tenni minden telefoncsatlakozásra). Ahhoz,
hogy DSL kapcsolatot tudjon létesíteni, a telefontársaság központi
székhelyének közelében kell tartózkodnia (a szolgáltatás vidéki
területeken néha nem áll rendelkezésre). A sebesség lakhely szerint
változhat, de általában gyors és megbízható Internet csatlakozást kínál a
DSL. Mivel állandóan csatlakoztatva van, általában havi fix elszámolásban
történik a díjazás.
Megjegyzés: A DSL kapcsolathoz szükség van megfelelő modemre.
A modemet általában az internetszolgáltató biztosítja az előfizetéskor.
Sok ilyen modem magában foglal egy routert, amely biztosítja a
hálózati és Wi-fi hozzáférést.
34

Kábel
A kábel csatlakozás gyors és “mindig-aktív” Internet szolgáltatást biztosít
TV-kábelen keresztül. Ez általában nagyobb városokban oldható meg.
Internetezés közben akár nézheti a kábelcsatornákat vagy telefonálhat is.
Hálózati kapcsolatok
A LAN (Helyi hálózat) egy közös kommunikációs vonalat és erőforrásokat
használó számítógépcsoport (például irodában vagy otthon). A hálózat
létrehozásakor megoszthatunk fájlokat, perifériákat (például nyomtatókat),
sőt, még internet kapcsolatot is. LAN csatlakozást vezetékes
technológiával (pl. Ethernet) vagy vezeték nélküli technológiával (pl. WiFi
vagy Bluetooth) egyaránt létesíthet.
Vezeték nélküli hálózatok
A vezeték nélküli LAN vagy WLAN vezeték nélküli helyi hálózatot jelent,
amely két vagy több számítógépet kapcsol össze kábelek nélkül. A WiFi
hálózat felállítása egyszerű és lehetővé teszi állományok, perifériális
eszközök és az Internet-csatlakozás megosztását.
Melyek a vezeték nélküli hálózat előnyei?
Mobilitás
A vezeték nélküli LAN lehetővé teszi az ön és helyi hálózata más
felhasználói számára is, hogy megosszák a hálózatra csatlakoztatott
eszközöket (pl nyomtatót vagy lapolvasót) és az azokon tárolt fájlokat.
Ezenfelül internetkapcsolatát is megoszthatja otthonában egy másik
számítógéppel.
Internet - 35

Gyors és egyszerű telepítés
A vezeték nélküli LAN rendszerek telepítése gyors és egyszerű, és nem
kell kábeleket vezetni a falakon és padlón (vagy éppen azokon keresztül).
Egy vezeték nélküli LAN részei
Ahhoz, hogy otthonában egy vezeték nélküli hálózatot építsen ki, a
következőkre lesz szüksége:
Hozzáférési pont (útválasztó)
A hozzáférési pontok (útvonalválasztók) kétirányú adóvevők, amelyek az
adatokat a közvetlen környezetükbe továbbítják. A hozzáférési pontok a
közvetítő szerepét töltik be a vezetékes és a vezeték nélküli hálózatok
között. A legtöbb útválasztó beépített DSL modemmel rendelkezik, ami
lehetővé teszi, hogy nagy sebességű DSL kapcsolaton csatlakozzon a
világhálóra. Általában a választott ISP (Internet Service Provider –
internetszolgáltató) az előfizetett szolgáltatásokhoz egy modemet/
útválasztót is mellékel. A telepítés részletes lépéseihez olvassa el
figyelmesen a hozzáférési pont/útválasztó útmutatóját.
Hálózati kábel (RJ45)
Egy hálózati kábellel (másképpen RJ45) is összekötheti a
gazdaszámítógépet és a hozzáférési pontot (lásd az alábbi ábrát); ilyen
típusú kábellel kötheti össze a hozzáférési pontot és a külső eszközöket
is.
36

Vezeték nélküli adapter
A vevőt a hálózathoz csatlakoztatni kívánt
számítógéphez vagy laptophoz kell
csatlakoztatni. A vezetéknélküli vevők
különböző típusai állnak rendelkezésre,
ezek közül a legelterjedtebbek:
USB WiFi adapter: A számítógép
szabad USB portjához csatlakoztatható.
Vezeték nélküli bővítőkártya: A kártya a számítógép egyik rendelkezésre
álló bővítőkártya helyen található.
Egy működő hálózat struktúrája
1. Hozzáférési pont/
Útvonalválasztó
2. Asztali számítógép
3. Modem
4. Nyomtató
5. Hordozható
számítógép
6. PDA/Okostelefon
7. Hálózati kábelek
(RJ45)
5
6
4
1
3
7
2
Internet - 37

Egy vezeték nélküli hálózati kapcsolat ki- és bekapcsolása
Ha a számítógépe rendelkezik vezeték nélküli hozzáféréssel, de nincs
rajta Kommunikáció gomb, a hálózatkezelési opciókkal tudja ki- vagy
bekapcsolni a vezeték nélküli hálózatot, illetve vezérelni, hogy mit oszt
meg a hálózaton keresztül. Kattintson a Start > Vezérlőpult > Hálózat
és Internet > Hálózat és megosztóközpont lehetőségre.
Szörfözzön a világhálón!
Az Interneten való szörfözéshez van egy böngészőre van
szüksége. Az Internet Explorer böngészőt választotta
alapbeállításnak. Az Internet Explorer kényelmes és
biztonságos böngészést tesz lehetővé. Amint telepítette
és csatlakozott az Internethez, az asztalon kattintson a
Internet Explorer ikonra, és tapasztalja meg az új élményt!
38

Az Internet Explorer jellemzői
Ez a Internet Explorer böngésző kezdőoldala. Alább egy rövid
összefoglalást olvashat új böngészője fontosabb tulajdonságairól.
65
4
7
8
3
2
1
9
1. Gyors fülek: Az összes megnyitott fület miniatűr nézetben is
megjelenítheti, és választhat közülük.
2. Kedvencek Központ: Néhány kattintással kezelheti kedvenc
weboldalait, böngészési előzményeit és RSS előfizetéseit.
3. Bing sáv: Keressen a világhálón, és a Bing eszközök segítségével
tájékoztatást kérhet a hírekről, formanyomtatványokat tölthet ki
automatikusan, biztonságosan online maradhat, és így tovább.
10
Internet - 39

4. Előre és Vissza gombok: Olyan oldalakon navigál végig, amelyeket már
meglátogatott.
5. Címsor: Gépeljen be egy Internet címet (pl.: www.packardbell.com) és
nyomja le az Enter billentyűt a billentyűzeten, ezzel közvetlenül a
begépelt címre jut el.
6. Fülek: Egyszerre több oldalt is megtekinthet egyetlen ablakban és a
böngésző felső részében található fülekkel válthat oldalt.
7. RSS előfizetések: Lehetővé teszi a kedvenc oldalak automatizált
figyelését. Egy ikon az eszközsoron jelzi, hogy az oldal előfizetés feedet kínál, mely értesíti Önt, amikor a tartalmat frissítik. Aböngésző
továbbítja az információt a Kedvencek központnak. Mostantól azonnal
olvashatja a legfrissebb híreket, sporteredményeket, stb.
8. Kicsinyítheti, nagyíthatja vagy bezárhatja az ablakot.
9. Azonnali keresődoboz: A keresőlap megnyitása nélkül is kereshet az
Interneten. A keresését testreszabhatja, ha kedvenc keresőjét
alapértelmezettként állítja be. A legördülő lista segítségével választhatja
ki a kívánt keresőt.
10.Hivatkozás a Súgó menühöz: kattintson az Internet Explorer Súgó
szekciójára. Itt találhat információt az Internet Explorer-ről és
elindíthatja az Internet Explorer Tour-t. Lenyomhatja az F1 billentyűt is.
Vigyázat:Az Internet Explorer tartalmaz egy Phishing szűrőt,
amely figyelmeztet és segít távoltartani az esetlegesen vagy
ismerten veszélyes weboldalaktól (olyan oldalak, amelyek
valódinak tűnnek, de valójában csak személyes információkra
vadásznak). Az címmező sárgára színeződik és egy
figyelmeztető üzenet jelenik meg, ha gyanús oldalt érzékel.
40

Packard Bell honlap
Indulásként látogassa meg honlapunkat a www.packardbell.com címen!
A Packard Bell folyamatosan nyújt személyre szabott támogatást.
Tekintse meg Támogatás szekciónkat, ha segítségre van szüksége az
igényeit illetően.
A www.packardbell.com az Ön átjárója a hálózati tevékenységek és
szolgáltatások világához: látogasson meg minket rendszeresen a
legfrissebb információkért és letöltésekért!
Biztonság
Ön valószínűleg szívesen fedezné fel az Internet összes lehetőségét. A
biztonságos böngészés érdekében a Packard Bell előre telepítette a
Symantec díjnyertes Norton Internet Security™ csomagját a
számítógépre.
A Norton Internet Security csendesen fut a háttérben és blokkolja napjaink
legösszetettebb veszélyforrásait, és védi az Ön személyes adatait
vásárlás, banki ügyintézés és böngészés közben.
A Norton Internet Security blokkolja a személyes adatok online lopását,
észleli és megakadályozza a kémprogramok működését, eltávolítja a
vírusokat és az internetes károkozókat, valamint védelmet nyújt a
hekkerekkel szemben.
Internet - 41

Meghatározások
Mi a vírus?
A „vírusnak” nevezett rosszindulatú programok a számítógépet hivatottak
megfertőzni és károsítani. A legtöbb vírus interneten, e-maileken vagy
rosszindulatú weboldalakon keresztül érkezik. Egy tipikus vírus általában
megduplázza magát és észrevétlenül más számítógépekre terjed át.
További kellemetlenségek, úgymint trójai falovak, férgek vagy kéretlen
levelek számos módon fertőzhetik meg számítógépét és terhelhetnek le
erőforrásokat vagy béníthatnak meg hálózatot.
Megjegyzés: A Packard Bell garantálja, hogy vásárláskor a
számítógép 100%-osan vírusmentes volt, így nem vállal garanciát a
vírus okozta meghibásodásért.
Mi a kémprogram?
A kémprogram általában azokat a kéretlen programokat takarja, amelyek
csatlakozás közben a számítógépére kerülnek, legtöbbször a tudtán kívül.
Ha egyszer megfertőzte számítógépét, számon tarthatja böngészési
tevékenységét, személyes adatokat gyűjthet, felbukkanó ablakokat
aktiválhat vagy akár a számítógép konfigurációját is elállíthatja. A
kémprogram erőforrásokat emészt számítógépén; lelassíthatja Internet
csatlakozását vagy a teljes rendszert, sőt összeomláshoz is vezethet.
A kémprogramot néha olyan tiszteletlen cégek használják, akik számon
akarják tartani az Ön által megtekintett honlapokat, hogy
meghatározhassák böngészési szokásait és célzott felbukkanó
reklámokat küldhessenek. Azonban egyes kémprogramok az egyszerű
nyomkövetés határain túl jelszólopást és egyéb olyan funkciókat is
végrehajtanak, amelyek komoly biztonsági problémát jelentenek.
42

Mi a rosszindulatú program?
A kártékony szoftver, más néven rosszindulatú program olyan kód,
amelyet arra terveztek, hogy kárt okozzon számítógépében. Ilyen
rosszindulatú programok például a vírusok, férgek és trójai vírusok. Úgy
védheti rendszerét ilyen programok ellen, ha naprakész vírusvédelemmel
és kártékony kódok ellenei védelemmel rendelkezik.
Mi a személyes tűzfal?
A személyes tűzfal egy olyan szoftverprogram, amely megakadályozza,
hogy illetéktelen behatolás történjen egy magánhálózatba vagy egy
magánhálózatból. Pajzsként védi az Internet-csatlakozását akaratlan
csatlakozásoktól, olyanoktól, amelyek megpróbálhatják átvenni az
irányítást gépe felett vírusok vagy egyéb rosszindulatú programok
telepítése vagy terjesztése céljából. A számítógépéhez történő összes
csatlakozást ellenőrzés alatt tartja – az olyan programok, amelyek az Ön
engedélye nélkül akarnak hozzáférni információkhoz, lelepleződnek, és a
tűzfal riadót fúj. Ekkor eldöntheti, hogy engedélyezi a csatlakozást; ha a
csatlakozás egy éppen futó programot céloz meg, általában
megengedheti (pl. egy játék, amely egy többjátékos szerverhez
kapcsolódik vagy egy tartalomfrissítést végző enciklopédia).
A számítógép védelme
A számítógépes bűnözés megelőzése egyértelmű lehet, ha fel vagyunk
fegyverkezve műszaki tanácsokkal és józan ésszel, így sok támadás
elkerülhető. Általában a számítógépes bűnözők a lehető leggyorsabban
próbálják megszerezni pénzüket. Minél inkább megnehezítjük a
munkájukat, annál valószínűbb, hogy békén hagynak bennünket, és
könnyebb zsákmány után néznek. Az alábbi tippek alapvető információkat
adnak arra vonatkozóan, hogyan akadályozhatjuk meg az online csalást.
Internet - 43

Aktualizálja számítógépét a legfrissebb javításokkal és frissítésekkel
Az egyik legjobb mód, hogy a támadókat távol tartsuk számítógépünktől, a
javítások és egyéb szoftverjavítások alkalmazása, amint azok
rendelkezésre állnak. A számítógépet rendszeresen frissítve
megakadályozhatjuk, hogy a támadók képesek legyenek előnyt
kovácsolni a szoftverhibákból (sérülékenységből), amit egyébként
kihasználnak a rendszerbe való betöréshez.
Bár a számítógép aktualizálása nem védi meg az összes támadástól,
sokkal nehezebbé teszi a számítógépes kalózok számára a rendszerhez
való hozzáférést, teljesen leblokkol sok alapvető és automatizált
támadást, valamint elegendő lehet ahhoz, hogy eltántorítsa a kevésbé
elszánt támadókat, hogy inkább keressenek máshol egy sebezhetőbb
számítógépet.
A Microsoft Windows és egyéb népszerű szoftverek újabb verziói
konfigurálhatók úgy, hogy automatikusan letöltsék és alkalmazzák a
frissítéseket, így nem kell a legfrissebb szoftvert keresgélni. A szoftver
automatikus frissítésének kihasználása remek kezdet a biztonságos
online kapcsolat fenntartásához.
Védje számítógépét biztonsági szoftverrel
Számos típusú biztonsági szoftver szükséges az alapvető online
biztonsághoz. Az alapvető biztonsági szoftverek közé tartoznak a tűzfalak
és a vírusirtó programok. A tűzfal általában a számítógép első védelmi
vonala – ez szabályozza, hogy ki és mi kommunikálhat a hálózaton
keresztül az adott számítógéppel. A tűzfal egyfajta „rendőrként”
képzelhető el, aki minden olyan adatot figyel, amely az internetről az Ön
számítógépére vagy fordítva kíván áramlani, lehetővé téve az olyan
kommunikációt, amelyről tudja, hogy biztonságos, valamint letiltva a
„rossz” forgalmat, mint például a számítógépet érő támadásokat.
44

A védelem következő vonala sok esetben a vírusirtó szoftver, amely
minden online tevékenységet felügyel, mint például az e-mail üzeneteket
és a webes böngészést, valamint véd a vírusok, férgek, trójai lovak és
egyéb kártékony programtípusok ellen. A vírusirtó és kémprogramirtó
szoftvert úgy kell beállítani, hogy saját magát frissítse, és ezt minden
esetben tegye meg, amikor az internethez csatlakozik.
Az olyan integrált biztonsági programcsomagok, például a Norton Internet
Security, amelyek kombináltan tartalmazzák a tűzfalat, vírusirtót, és
kémprogramirtót olyan egyéb funkciókkal, mint a kéretlen levelek szűrése,
szülői korlátozások, népszerűvé váltak, mivel az online védelemhez
szükséges összes biztonsági szoftvert egyetlen csomagban kínálják.
Sokan úgy érzik, hogy egy átfogó biztonsági csomag használata vonzó
alternatíva a több különböző típusú biztonsági szoftver telepítésével,
konfigurálásával és frissítésével szemben.
A Norton Internet Security™ teljes verziója előre telepítve van az Ön
Packard Bell rendszerére. Ez tartalmaz egy ingyenes előfizetést is a
védelmi frissítésekhez. Mindenképpen aktiválja!
Nehéz jelszavakat válasszon és tartsa azokat biztonságos helyen
Manapság a jelszavak az interneten hétköznapi dolognak számítanak;
mindenhez használjuk őket a virágrendeléstől az online banki
ügyintézésen keresztül egészen a kedvenc légitársaságunk weboldalára
történő belépésig, hogy megtekinthessük, mennyi repült mérföldet
gyűjtöttünk eddig össze. A következő tippek segítséget nyújtanak ahhoz,
hogy az online gyakorlatait biztonságosabbá tehesse:
Internet - 45

• A jelszavak biztonságossá tétele és a rossz kezekbe kerülésének
megakadályozása felé az első lépés olyan jelszó kiválasztása, amelyet
nem lehet könnyen kitalálni. Az erős jelszavak legalább nyolc
karakterből állnak, és betűk, számok és szimbólumok kombinációját
tartalmazzák (pl. # $ % !). ?). Kerülje a következők használatát
jelszóként: a bejelentkezési név, bármilyen személyes információ, pl.
keresztnév, valamint a lexikonban található szavak, különösen a
"jelszó". Különösen nehezen kitalálható, egyedi jelszavakat próbáljon
meg választani az olyan tevékenységek védelmére, mint például az
online banki ügyintézés.
• Tárolja jelszavait biztonságos helyen, és ne használja ugyanazt a
jelszót minden online szolgáltatáshoz.
• Rendszeresen módosítsa a jelszavakat, legalább 90 naponta. Ez
csökkentheti az olyan személy által okozott kárt, aki hozzáfért
valamelyik fiókjához. Ha valamely online felhasználói fiókjánál bármi
gyanúsat észlel, az egyik első lépés, amit tehet, a jelszó módosítása.
Vigyázzon személyes információira
Óvatosan járjon el, amikor a hálózaton megosztja olyan személyes
adatait, mint a neve, otthoni címe, telefonszáma, és e-mail címe. Sok
online szolgáltatás előnyének kihasználásához elkerülhetetlenül meg kell
adnia személyes információkat a vásárolt cikkek számlázása és
kiszállítása érdekében. Mivel a személyes információk megtartása ritkán
lehetséges, a következő lista néhány tanácsot tartalmaz arra
vonatkozóan, hogyan osszunk meg biztonságosan személyes
információkat a hálózaton:
46

• Figyeljünk a hamis e-mail üzenetekre. Az üzenet rosszindulatúságát
olyan dolgok mutathatják, mint a sok helyesírási, nyelvtani hiba,
szokatlan szóhasználat, furcsa kiterjesztésű weboldalcímek, olyan
weboldalak címei, amelyekben normális esetben szereplő szavak
helyett számok találhatók, illetve bármi egyéb szokatlan dolog.
Továbbá, az adathalász üzenetek gyakran arra hívják fel a figyelmet,
hogy gyorsan kell cselekednie a felhasználói fiók megtartásához, a
biztonsági frissítéshez, illetve arra ösztönzi, hogy azonnal adja meg a
kért információkat, vagy valami rossz fog történni. Ne kapja be a csalit!
• Ne válaszoljon olyan e-mail üzenetekre, amelyek személyes
információkat kérnek. A törvényes cégek nem kérnek személyes
információkat e-mailben. Ha kétségei támadnak, vegye fel a vállalattal a
kapcsolatot telefonon, vagy írja be a cég webcímét a webböngészőbe.
Ne kattintson az ilyen üzenetekben szereplő hivatkozásokra, mivel azok
csaló, rosszindulatú weboldalakra irányítják.
• Óvakodjon a rosszindulatú weboldalaktól, amelyekkel személyes
információkat lopnak. Egy weboldal meglátogatásakor inkább
közvetlenül gépelje be a címet (URL) a webböngészőbe, minthogy egy
e-mailben vagy közvetlen üzenetben lévő hivatkozásra kattintson. A
csalók gyakran meghamisítják ezeket a hivatkozásokat, hogy
meggyőzőnek tűnjenek.
A vásárlási, banki ügyintézési vagy egyéb weboldalaknál az érzékeny
információknál egy „S” karakternek kell szerepelnie a "http" betűk után
(azaz https://www.yourbank.com és nem http://www.yourbank.com). Az
„s” a biztonságos szó angol megfelelőjét (secure) jelöli, és akkor jelenik
meg, ha olyan területre ért, ahol be kell jelentkeznie, vagy egyéb
érzékeny adatokat kell megadnia. A biztonságos kapcsolat másik jele
egy kis lakat ikon a webböngésző alján (általában a jobb oldali
sarokban).
Internet - 47

• Figyeljen a weboldalakon és szoftvereknél a titkossági
irányelvekre. Fontos megérteni, egy szervezet hogyan gyűjti be és
használja fel a személyes információkat, mielőtt megosztja velük
azokat.
• Védje e-mail címét. A kéretlen leveleket küldők és "adathalászok" néha
több millió üzenetet küldenek olyan e-mail címekre, amelyek vagy
léteznek, vagy nem, annak reményében, hogy potenciális áldozatra
bukkannak. Az ilyen üzenetekre adott válaszok, vagy akár az üzenet
képeinek letöltése biztosítja, hogy felkerül a jövőben várható hasonló
üzenetek listájára. Legyen óvatos akkor is, ha az e-mail címét
hírcsoportokban, internetes naplókban vagy online közösségekben adja
meg.
Az olyan online kínálatok, amelyek túl jónak néznek ki ahhoz, hogy
igazak legyenek, általában nem is azok
A régi mondás, miszerint „semmi nincs ingyen”, ma is igaz. Az
állítólagosan „ingyenes” szoftverek, mint például a képernyővédők vagy
emotikonok („smiley”-k), titkos befektetési trükkök, amelyek mérhetetlen
vagyont ígérnek, valamint olyan versenyek, amelyeket meglepő módon
anélkül megnyert, hogy indult volna rajta, mind olyan csalihorgok,
amelyeket a cégek az Ön figyelmének felkeltésére használnak.
Még ha nem is közvetlenül készpénzzel fizet a szoftverért vagy
szolgáltatásért, a kért ingyenes szoftvert vagy szolgáltatást egy reklámozó
szoftverrel (ún. „adware”) összecsatolják, amely figyeli az Ön viselkedési
szokásait és kéretlen reklámokat jelenít meg. Az állítólagos nyeremények
igényléséhez vagy személyes információkat kell felfednie, vagy valami
mást kell vásárolnia. Ha egy ajánlat túl jónak tűnik ahhoz, hogy hihető
legyen, kérdezze meg valaki véleményét, olvassa el az apró betűs
részeket, vagy még jobb, ha egyszerűen figyelmen kívül hagyja az
üzenetet.
48

Rendszeresen tekintse át a banki és hitelkártya-kimutatásokat
A személyi adatok ellopásának és online bűncselekményeknek a hatása
nagyban csökkenthető, ha az adatok ellopását vagy az információk első
használatát követően azt hamar észreveszik. Az egyik legkönnyebb
módon úgy lehet észrevenni, hogy valami nem megfelelően történik, ha a
bank- és hitelkártya vállalatok által havonta biztosított kivonatokat
átvizsgáljuk, szokatlan dolgokat keresve.
Továbbá, sok bank és szolgáltatás alkalmaz csalást megakadályozó
rendszereket, amelyek felhívják a figyelmet a szokatlan vásárlási
viselkedésre (például, ha Ön Texasban él, és hirtelen hűtőszekrényeket
kezd el vásárolni Budapesten). Az ilyen szokatlan vásárlások
megerősítése érdekében felhívhatják Önt, és kérhetik ezek jóváhagyását.
Ne vegye félvállról ezeket a hívásokat; ezek jelezhetik Önnek, hogy
valami rossz dolog történhetett, és meg kell tennie a megfelelő lépéseket.
Védje számítógépét Windows biztonsági eszközökkel
A Windows számos védelmi alkalmazást biztosít.
Windows Action Center
A Windows olyan központi helyet biztosít, ahonnan ellenőrizheti
számítógépe biztonsági beállításait és segíti az Internetes támadások
elleni védelemben, garantálva, hogy a legújabb biztonsági frissítések le
lettek töltve és fel lettek telepítve.
Az Action Center megnyitásához kattintson a Start > Vezérlőpult >
Rendszer és biztonság > Action Center opcióra.
Internet - 49

Alternatív lehetőségként, ha
biztonsági riadót jelzett a
rendszer (az óra melletti értesítési
mezőben), rákattinthat az értesítő
buborékra, vagy duplán kattinthat
a kis Biztonsági riasztás ikonra.
Az Action Center jelzi a
számítógép védelmét biztosító
legfontosabb programok állapotát
és beállításait. Ezen kívül a
Windows Tűzfal, Windows
Defender és Windows automatikus frissítések is rendelkezésre állnak a
Microsoft-tól, mint a számítógép védelmére szolgáló átfogó rendszer
részei. A vírusirtó alkalmazás a számítógépére telepített program szerint
változhat.
Windows Tűzfal
A Windows tűzfala védi a számítógépet, mikor az Internetre csatlakozik.
Megakadályozza, hogy a programok az Ön engedélye nélkül
hozzáférjenek az Internethez.
50

Egyes programoknak
szükségük van az Internet
elérésére ahhoz, hogy
megfelelően működjenek, vagy
működjenek egyáltalán. Ebben
az esetben általában
engedélyeznie kell a
hozzáférést, amikor telepíti a
programot, vagy az első
alkalommal, amikor használja.
A tűzfal beállításainak
ellenőrzéséhez kattintson a
Indítás > Vezérlőpult > Rendszer és biztonság > Windows tűzfal
lehetőségre.
Megjegyzés:Amikor először elkezdi használni a tűzfalat, az „tanulási
üzemmódban” van: felugró ablakok figyelmeztetnek rá, hogy
bizonyos programok, amelyeket ismer és megbízik bennük, rá
akarnak menni az Internetre. Egy idő után a tűzfal megismeri az Ön
által megbízhatónak tartott programok listáját, és már nem kér
engedélyt, amikor a program a következő alkalommal megpróbál
csatlakozni az Internethez. A tűzfal megvédi a számítógépet olyan
programoktól is, amelyek az Internetről próbálják elérni a gépet; erre
néha szükség van a programfrissítések, letöltések stb. eléréséhez.
Vigyázat: Ne feledje, hogy a legtöbb biztonsági szoftvercsomag
hasonló funkciókat kínál, és le fogja tiltani a Windows Tűzfalat,
hogy javítsa a rendszer teljesítményét.
Internet - 51

Windows frissítések
Ha aktív Internet csatlakozással rendelkezik, a Windows a számítógépe
számára automatikusan kereshet fontos frissítéseket és telepítheti fel
azokat. Ezek a frissítések többek között olyan biztonság javítócsomagokat
és programfrissítéseket tartalmaznak, amelyek növelhetik számítógépes
élményét és segítenek az újabb vírusok és támadások elleni védelemben.
Windows Defender
A Windows Defender segít
megvédeni rendszerét az olyan
rosszindulatú vagy
nemkívánatos programok ellen,
mint a kémprogramok és
hirdetőprogramok. A Windows
Defender rendszer
alapértelmezett állapotában
telepítve van, és aktív.
Az Ön adatainak és a
számítógépének védelme
érdekében a Windows Defenderben vannak valós idejű védelmi opciók. A valós idejű védelem
figyelmeztet, amikor kémprogramok vagy egyéb potenciálisan nem
kívánatos szoftverek megpróbálják telepíteni vagy futtatni magukat a
számítógépen. Akkor is figyelmeztet, ha egy program megpróbálja
módosítani a Windows beállításait.
52

Megjegyzés: A Windows Defender együttműködik a Windows
frissítési szolgáltatással, és automatikusan telepíti a legújabb
leírásokat és szabályokat.
Vigyázat: Ne feledje, hogy a legtöbb biztonsági szoftvercsomag
hasonló funkciókat kínál, és le fogja tiltani a Windows Defendert,
hogy javítsa a rendszer teljesítményét.
Felhasználói fiók felügyelete
A Felhasználói fiókok vezérlőpult
segít megakadályozni az
illetéktelen változtatásokat a
számítógépen. Mielőtt
végrehajtana olyan műveleteket,
amelyek potenciálisan
veszélyeztethetik a rendszer
működését vagy más
felhasználókat, a Felhasználói fiók
felügyelete engedélyt vagy
rendszergazda jogosultságot adó
jelszót kér. Amikor a Felhasználói fiók felügyelete által küldött üzenetet lát,
olvassa el figyelmesen, és ellenőrizze, hogy az elinduló művelet vagy
program neve megegyezik azzal, amit ténylegesen el akar indítani.
Azáltal, hogy engedélyt kér, mielőtt elindítaná ezeket a lépéseket, a
Felhasználói fiók segít megakadályozni, hogy rosszindulatú szoftverek és
kémprogramok engedély nélkül települjenek vagy változtatásokat
hozzanak létre a számítógépen.
Internet - 53

A Felhasználói fiók beállításainak megnyitásához kattintson a Indítás
> Vezérlőpult > Felhasználói fiókok és a család biztonsága >
Felhasználói fiókok lehetőségre.
Megjegyzés: A Felhasználói fiók felügyeletének beállításai alatt
kikapcsolhatja a felhasználói fiók felügyeletével kapcsolatos
üzeneteket (nem ajánlott).
Internet Explorer biztonsági beállításai
Az Internet oldalak kis fájlokat, ún. sütiket használnak, amelyekkel a
felhasználói preferenciákat és információkat tartják számon. A internetes
böngésző biztonsági beállításaiban határozhatja meg, hogy mennyi
információt kíván fogadni egy honlapról.
Az Internet Explorer biztonsági beállításainak eléréséhez:
1. Az Internet Explorer programban kattintson az Eszközök > Internet
beállítások pontra.
2. A beállítás kiválasztásához mozgassa a csúszkát fel vagy le az
Adatvédelem fülön.
Hogyan ismerem fel, hogy számítógépem veszélyben van?
Ha a Action Center riadót jelez vagy a számítógépe szokatlanul viselkedik,
váratlanul lefagy vagy némely program nem működik megfelelően,
lehetséges, hogy számítógépét rosszindulatú szoftver fertőzte meg.
Ennek ellenére ne fogjon minden géphibát vírusra! Ha fertőzésre
gyanakszik, a legfontosabb teendő a frissítés - ha ezt még eddig nem tette
volna meg – és a vírusirtó illetve kémelhárító program futtatása.
54

ÜGYFÉLSZOLGÁLAT
BIZTONSÁGOS SZÁMÍTÓGÉP-HASZNÁLAT
Számítógépe legjobb és hosszú távú használata céljából használja az
alábbi programokat, és rendszeresen végezze el az e kézikönyvben leírt
műveleteket.
Karbantartás
Javasolt karbantartási feladatok
A számítógép megfelelő állapotának fenntartása érdekében bizonyos
műveleteket rendszeresen (kb. havonta egyszer) el kell végezni:
Hibaellenőrzés
A Lemez ellenőrzése eszköz rendszeres használata megbízható
állapotban tartja rendszerét és megóvja az információvesztéstől. Két
típusú hibát ellenőriz és javít:
• fájlrendszer hibák, mint a töredezett fájlok, amelyek nem lettek letörölve,
valamint hibás méretű, illetve dátumú fájlok;
• fizikai hibák, amelyek a merevlemez ún. klasztereiben és/vagy
elhasználódott szektorterületein fordulhatnak elő.
1. Kattintson a Start > Számítógép opcióra. Jobb egérgombbal
kattintson a Packard Bell (C:) ikonra, és válassza a Tulajdonságokat.
2. Kattintson az Eszközök és az Ellenőrzés most opcióra a
Hibaellenőrzés részben.
Ügyfélszolgálat - 55

3. Aktiválja a Fájlrendszer hibák automatikus javítása pontot az opciós
mezőben. Ha kipipálja a Hibás szakaszok keresése és javítási
kísérlete lehetőséget, a számítógép a következő bekapcsoláskor
elvégzi a fizikai hibakeresést. A folytatáshoz kattintson a Start gombra.
Lemeztisztítás
A Lemeztisztítás varázsló
segítségével helyet lehet
felszabadítani a lemezmeghajtón.
Megkeresi a meghajtón és
megjeleníti a nem használt fájlokat,
például az átmeneti Internet
fájlokat, a Lomtárban lévő fájlokat
és egyéb olyan ideiglenes fájlokat,
amelyeket biztonságosan ki lehet
törölni.
1. Kattintson a Start >
Számítógép opcióra. Jobb
gombbal kattintson a Packard
Bell ikonra, és válassza ki a
Tulajdonságok lehetőséget.
2. Válassza az Általános fület és
kattintson a Lemeztisztítás
gombra (a lemezmeghajtó ábrája
mellett).
3. Jelölje be a törölni kívánt kategóriákat a Törlendő fájlok mezőben és
kattintson az OK gombra.
56

Lemezkarbantartó
Fájlok létrehozása és törlése közben a fájlok széttöredeznek a
merevlemezen, ami befolyásolja a teljesítményt. A Lemezkarbantartó
segít a merevlemezen tárolt állományok újrarendezésében, ami
gyorsabbá és hatékonyabbá teszi számítógépét is.
A Lemezkarbantartó havi egyszeri futtatása (a számítógép használatától
függően) csökkenti az elhasználódás mértékét a merevlemezen, és
ezáltal csökkenti a későbbi hibák kialakulásának esélyét.
1. Végezzen Lemezkarbantartást
és zárjon be minden megnyitott
programot.
2. Kattintson a Start >
Számítógép opcióra. Jobb
gombbal kattintson a Packard
Bell ikonra, és válassza ki a
Tulajdonságok lehetőséget.
3. Kattintson az Eszközök pontra
és a Karbantartás most....
4. Adja meg, melyik kötetet kívánja
töredezettségmentesíteni, majd
az indításhoz kattintson a Töredezettségmentesítés opcióra. Az egész
folyamat több órás is lehet. A legjobb, ha a Lemezkarbantartó futtatása
közben nem használja számítógépét, mivel a rendszer bármilyen
művelete újraindíthatja a folyamatot. Ha a merevlemeze több
elkülönített részre van osztva, minden részre végre hajtania ugyanezt a
lépést.
Ügyfélszolgálat - 57

Merevlemez (HDD) kezelése
Szabad terület ellenőrzése a merevlemezen
1. Kattintson a Start > Számítógép
lehetőségre.
2. Jobb gombbal kattintson a Packard Bell ikonra,
és válassza ki a Tulajdonságok lehetőséget.
3. A merevlemez Tulajdonságok ablaka
megjeleníti a szabad és foglalt lemezterületet.
Ha a merevlemez majdnem megtelt (kevesebb
mint 200 MB), próbáljon meg lemezterületet
felszabadítani.
Hogy egyszerűen megállapíthassa, mennyi
szabad és foglalt lemezterület maradt, egyszerűen
húzza a kurzort a merevlemez ikon fölé. Az
információ automatikusan megjelenik.
Terület felszabadítása a merevlemezen
1. A Lomtár ürítése: Ha fájlt töröl a számítógépéről, a
Windows a Lomtárba helyezi át. Minden törölt fájl
addig marad ott, mígnem a végleges törlés vagy
az eredeti helyreállításuk mellett dönt. Kattintson
duplán a Lomtárra az Asztalon és kattintson a
Lomtár ürítése pontra, vagy csak a törlésre szánt
tételeket válassza ki. A külső eszközökről, mint a
memóriakártyákról törölt tételek nem kerülnek a
Lomtárba, véglegesen törlődnek.
58

2. Törölje a használaton kívüli programokat:
Eltávolításukhoz kattintson a Start > Vezérlőpult > Programok >
Programok és tulajdonságok opcióra.
3. Archiválja a fájlokat írható CD- vagy DVD-lemezre (ha számítógépe fel
van szerelve CD- vagy DVD-íróval), majd törölje azokat a
merevlemezről.
Windows rendszereszközök futtatása
A Windows sok kényelmes eszközt tartalmaz számítógépe
karbantartására. A rendszer megbízhatóságának és gyorsaságának
megőrzése érdekében rendszeresen használja ezeket az eszközöket!
Hogy egyszerűbb legyen, a Rendszereszközök tartalmaz egy Ütemezett
feladatok alkalmazást, amelyet egyénre szabottan tud beállítani, és
bizonyos feladatokat rendszeresen futtatni.
A Rendszereszközök listájának megnyitásához kattintson a Start >
Összes program lehetoségre, majd a Tartozékok mappára a programok
listáján, és végül válassza a Rendszereszközök-et.
Ügyfélszolgálat - 59

Windows Rendszer-visszaállítás.
A Rendszer-helyreállító képernyők átváltanak a számítógépére, és
automatikusan helyreállítási pontokat hoznak létre, amelyek nagyobb
változások esetén mindig tárolják a számítógép konfigurációját (például
programok telepítésénél). Vissza tudja állítani a számítógépre káros
változtatásokat, valamint a beállításokat és teljesítményt a személyes
adatfájlok eltávolítása nélkül (például dokumentumok, böngésző
előzmények, fényképek, kedvencek vagy e-mailek).
Megjegyzés: Ha csak egy programot szeretne eltávolítani, ne
használja a Rendszer-helyreállítást. A programok eltávolításához a
Programok és funkciók fület használja a Vezérlőpulton.
Rendszer-helyreállítás indítása a Windows asztalról:
Kattintson a Start > Minden program > Kellékek >
Rendszereszközök > Rendszer-visszaállítás pontra.
60

Ha nem éri el a Windows Asztalt:
1. Nyomja meg az [Alt-F10] gombot indítás közben, amikor a Packard Bell
embléma megjelenik. Ez megnyitja a visszaállítási programot.
2. Válassza ki a Windows rendszer-visszaállítás pontot és kattintson a
Tovább gombra. A számítógép automatikusan újraindul és megnyitja a
rendszer-visszaállítást.
Rendszer-visszaállítási opciók
A számítógép visszaállítása egy korábbi időpontra
Ezzel az opcióval a számítógépe egy korábbi dátum szerinti beállításhoz
tér vissza, anélkül, hogy befolyással lenne személyes dokumentumaira
vagy e-mailjeire (továbbá elvesztett dokumentumokat sem állít vissza).
Alapállásban a Windows pillanatképeket készít a teljes operációs
rendszerről, amikor lényeges változások történnek benne (pl. meghajtó
bizonyos szoftverek telepítései). Ez akkor hasznos, ha a meghajtó
telepítése sikertelen vagy ha változtatott egy rendszerbeállításon, ami
nem működik.
1. Kattintson a Tovább gombra.
2. Válassza ki a naptárról azt a napot, amikor a visszaállítási pontot
készítette és kattintson a Tovább gombra.
3. A jóváhagyási képernyőn kattintson a Befejezés gombra a számítógép
visszaállításához a kiválasztott időpontba.
Ügyfélszolgálat - 61

Hozzon létre Visszaállítási pontot
A Windows meghatározott időközönként automatikusan vagy bizonyos
programok és meghajtók telepítése előtt hoz létre visszaállítási pontokat.
Ezzel az opcióval hozhatja létre saját visszaállítási pontjait a kívánt
időben.
1. Kattintson a Start > Vezérlőpult > Rendszer és biztonság >
Rendszer parancsokra. Kattintson a Rendszervédelem-re az oldalsó
menüben, majd kattintson a ... létrehozása gombra.
2. Adjon meg egy leírást a visszaállítási pont azonosításához.
Rendszer-visszaállítás automatikusan hozzáadja a dátumot és időt
ehhez a névhez.
3. A befejezéshez kattintson a Létrehoz gombra.
A legutóbbi visszaállítás visszavonása
Ha a rendszer összeomlik a számítógép egy bizonyos dátumra történő
visszaállítása után, ezzel az opcióval vonhatja vissza a visszaállítást.
Továbbá a Utolsó helyes konfiguráció segítségével a leginkább működő
beállítások szerint állíthatja be a rendszert.
1. Indítsa újra a számítógépet, nyomja le az F8 gombot a speciális indítási
opciók megnyitásához.
2. A nyíl billentyűk segítségével jelölje ki az Utolsó helyes konfiguráció
sort, és nyomja meg az [Enter] gombot.
62

Frissítések
Mivel nap mint nap újabb és újabb vírusok, férgek és egyéb fenyegetések
törnek napvilágra, fontos, hogy állandóan frissítse biztonsági
alkalmazásait és az operációs rendszerét.
A számítógép biztonságosságának és megbízhatóságának
megőrzéséhez:
• Végezzen frissítést, ha a Windows Action Center erre szólít fel.
• Használja a Microsoft Windows automatikus frissítést.
• Futtassa le a Windows Frissítést.
Internet-biztonság
A Norton Internet Security, a többi biztonsági alkalmazással együtt, védi
számítógépét az internetes támadások ellen és biztosítja, hogy a legújabb
biztonsági frissítések le legyenek töltve és fel legyenek telepítve. A Norton
Internet Security automatikus frissítéseket hajt végre a Live Update
segítségével. A Norton Internet Security és a Live Update hivatkozás fő
interfészéről manuális frissítést is indíthat.
Ügyfélszolgálat - 63

Operációs rendszer, szoftver és illesztőprogramok
Windows Frissítés segíthet
számítógépe naprakészen
tartásában. Segítségével
frissítéseket választhat ki és tölthet
le számítógépe operációs
rendszeréhez, a szoftverekhez és a
hardverhez.
A Windows frissítések tartalma
rendszeresen bővül, így mindig a
legújabb frissítéseket szerezheti be
és védheti számítógépét valamint biztosíthatja zökkenőmentes
működését.
• Start > Vezérlőpult > Rendszer és biztonság > Windows
frissítések.
64

Windows Távsegítség
Távsegítség lehetővé teszi a
Windows felhasználók
számára, hogy hibajavítás
céljából a hálózaton vagy
Interneten keresztül
ideiglenesen
rácsatlakozzanak egy távoli
Windows számítógépre. A
Távsegítség használatával
lehetővé válik a hibák
megállapítása és megoldása,
anélkül, hogy az adott
számítógép elé ülnénk.
A távoli segítségnyújtást a Start > Minden Program >
Karbantartás > Windows Távsegítség útvonalon érheti el. A
Távsegítség indítása után egy ablakot láthat, ahol meghívhat valakit
segíteni, vagy segítséget nyújthat valakinek.
Ügyfélszolgálat - 65

GYAKRAN ISMÉTLŐ DŐ KÉRDÉSEK
Az alábbi kérdésekben a számítógép használata során gyakrabban
felmerülő problémák szerepelnek. Az egyes kérdések után egyszerű
válaszok, megoldások is találhatók.
Megnyomtam a bekapcsoló gombot, de a rendszer nem indult el.
Ellenőrizze a bekapcsoló gombon található LED-et.
Ha a LED nem világít, akkor a rendszer nem kap tápellátást.
Próbálkozzon a következőkkel:
• Ellenőrizze, hogy megfelelően csatlakoztatta-e a tápkábelt az
elektromos aljzatba.
• Ha elosztót használ, akkor ellenőrizze, hogy csatlakoztatta-e, illetve be
van-e kapcsolva.
Ha a jelzőfény világít, ellenőrizze a következőket:
• Az operációs rendszer fájljai sérültek vagy nem találhatók. Helyezze be
a Windows telepítése során létrehozott indítólemezt az ODD-be és
nyomja meg a <Ctrl> + <Alt> + <Del> billentyűkombinációt a
számítógép újraindításához. Ez automatikusan diagnosztizálja a
rendszert és elvégzi a szükséges javításokat. Azonban, ha a
diagnosztika továbbra is problémát jelez, el kell végezni a helyreállítási
eljárást a rendszer visszaállításához az eredeti, alapértelmezett, gyári
beállításokra.
66

Semmi nem jelenik meg a képernyőn.
A számítógép teljesítményszabályozó funkciója az energiatakarékosság
érdekében automatikusan kikapcsolta a kijelzőt. A kijelzőt bármelyik
billentyű lenyomásával visszakapcsolhatja.
Ha a gombnyomás hatástalan, akkor indítsa újra a számítógépet. Ha a
számítógép újraindítása is eredménytelen, akkor forduljon a legközelebbi
viszonteladóhoz, illetve kérje a technikai támogatási központ segítségét.
A nyomtató nem működik.
Tegye a következőket:
• Ellenőrizze, hogy a nyomtató csatlakoztatva van-e egy fali
dugaszolóaljzatba, valamint be van-e kapcsolva.
• Ellenőrizze, hogy a nyomtató megfelelően csatlakozik-e a
számítógéphez.
• A nyomtatóval kapcsolatban további információkat a nyomtató
dokumentációjában talál.
Nem szólalnak meg a számítógép hangjai.
Ellenőrizze a következőket:
• Lehetséges, hogy el van némítva a hangszóró. Tekintsen a tálcán
található hangerő ikonra. Ha át van húzva, akkor kattintson az ikonra,
majd törölje a jelet az Elnémítás jelölőnégyzetből. Az USB-s
billentyűzeten lévő hangerő-szabályozó/némítás gombbal is el lehet
némítani a hangot, illetve meg lehet szüntetni a némítást.
Gyakran ismétlődő kérdések - 67

• Ha fejhallgató, fülhallgató vagy külső hangszóró van csatlakoztatva a
számítógép vonali kimeneti aljzatához, akkor a belső, beépített
hangszórók automatikusan kikapcsolnak.
A rendszer nem tudja olvasni a merevlemezen- vagy az optikai
lemezmeghajtón lévő adatokat.
Ellenőrizze a következőket:
• Ellenőrizze, hogy megfelelő típusú lemezt használ-e.
• Ellenőrizze, hogy megfelelően be van-e helyezve a lemez a
meghajtóba.
• Ellenőrizze, hogy a lemez tiszta és karcmentes-e.
• Ellenőrizze a meghajtót egy jó (ép) lemezzel. Ha a meghajtó az ép
lemezt sem tudja olvasni, a hiba a meghajtóval lehet. Forduljon a
legközelebbi viszonteladóhoz, vagy kérje a technikai támogatási
központ segítségét.
A rendszer nem képes adatoat írni a merevlemezre vagy a lemezre.
Ellenőrizze a következőket:
Győződjön meg arról, hogy a lemez nem írásvédett-e.
Ellenőrizze, hogy megfelelő típusú lemezt használ-e.
68

RECOVERY
PACKARD BELL RECOVERY MANAGEMENT
Ha olyan hibákat tapasztal, amit más eljárással nem lehetett megoldani,
újra kell telepítenie a Windows operációs rendszert, valamint a gyárilag
telepített szoftvereket és meghajtóprogramokat. Ha biztosítani szeretné,
hogy a számítógépet szükség esetén helyre lehessen állítani, a lehető
leghamarabb létre kell hoznia egy helyreállító biztonsági mentést.
Helyreállítási lemezek létrehozása
A lemezekkel történő helyreállításhoz először el kell készítenie a
helyreállító lemezeket. Az egész folyamat alatt utasítások kísérik a
képernyőn. Kérjük figyelmesen olvassa el ezeket!
1. Kattintson a Start > , Minden program > Packard Bell, majd a
Packard Bell Recovery Management lehetőségre.
Recovery - 69

2. Ha olyan helyreállítási lemezt szeretne készíteni, amely tartalmazza a
teljes merevlemez tartalmát, beleértve a Windows, valamint a gyárilag
telepített szoftvereket és illesztőprogramokat, kattintson a Gyári állapot
szerinti lemez készítése lehetőségre.
-VAGYHa csak a gyárilag telepített szoftvereket és illesztőprogramokat szeretné
a helyreállító lemezre menteni, kattintson Az illesztőprogramokat és az
alkalmazásokat tartalmazó biztonsági mentési lemez készítése
lehetőségre.
Fontos: Javasoljuk, hogy mielőbb készítse el mindkét típusú
helyreállító lemezt.
A Gyári állapot szerinti biztonsági másolat készítése párbeszédablak
megjelenik.
70

Ez a párbeszédablak tartalmazza, hogy hány üres írható lemezre lesz
szüksége a helyreállítási lemezek létrehozásához. A folytatás előtt
ellenőrizze, hogy elegendő üres lemez áll rendelkezésére.
3. Az Biztonsági mentés a következőre mezőben látható meghajtóba
helyezzen egy üres lemezt, majd kattintson a Tovább gombra. A
képernyőn nyomon követheti a biztonsági mentés előrehaladását.
A meghajtó sorban kidobja a lemezeket, ahogy kész az írásukkal.
4. Vegye ki a lemezt a meghajtóból, majd jelölje meg alkoholos filctollal.
Fontos: Minden lemezt a tartalomnak megfelelő névvel címkézze
fel, mint, pl. „Windows helyreállítási lemez 1/2” vagy
„Alkalmazások/meghajtóprogramok helyreállító lemez”.
Mindenképpen olyan biztos helyen tartsa a lemezeket, amire
később is emlékezni fog!
Recovery - 71

5. Ha több lemezre van szükség, helyezze be az új lemezt, majd nyomja
meg az OK gombot. A művelet befejezéséig folytassa a lemezek írását.
A RENDSZER HELYREÁLLÍTÁSA
Ha a Packard Bell támogatás nem segített a probléma megoldásában,
használhatja a Packard Bell Recovery Management programot. Ez a
vásárláskori állapotba tudja visszaállítani a számítógépet, miközben
fenntartja a jelenlegi beállítások és személyes adatok későbbi
visszaállításának lehetőségét.
A rendszer helyreállításához:
1. Kisebb javítások végrehajtása.
Ha csak egy-két szoftver- vagy hardver-elem működése állt le, a
problémát megoldhatja a szoftver vagy az eszköz-illesztőprogramok
újratelepítése is.
Ha a gyári alapbeállítás szerint szeretné helyreállítani a szoftvert és az
illesztőprogramokat, olvassa el az alábbi fejezetet: “Előre telepített
szoftverek és illesztőprogramok helyreállítása” itt: 73. oldalon.
A gyárilag nem telepített szoftverek és az illesztőprogramok
újratelepítésének útmutatóját a termék dokumentációjában vagy a
műszaki támogatás weboldalán lehet elolvasni.
2. Egy korábbi rendszerállapot visszaállítása.
Ha a szoftverek vagy illesztőprogramok újratelepítése nem segít, akkor
a probléma esetleg megoldható a rendszer egy korábbi állapotára
történő visszaállítással, amikor még minden megfelelően működött.
72

Az útmutatót ld. a “Visszatérés egy korábbi rendszerállapothoz”
fejezetben, amely itt található: 75. oldalon.
3. A rendszer visszaállítása a gyári állapotba.
Ha semmi más nem oldja meg a problémát, és szeretné visszaállítani a
rendszert a gyári állapotra, olvassa el a "A rendszer visszaállítása a gyári
állapotba" fejezetet itt: 76. oldalon.
Helyreállítás típusai
Előre telepített szoftverek és illesztőprogramok helyreállítása
A hibajavítás lépéseként előfordulhat, hogy újra kell telepítenie azokat a
szoftvereket és eszköz-illesztőprogramokat, amelyeket gyárilag előre
telepítettek a számítógépre. A helyreállításhoz használhatja a
merevlemezt, vagy a létrehozott biztonsági mentést.
• Új szoftver - Ha olyan szoftvert kell helyreállítani, amely nem volt előre
telepítve a számítógépen, az adott szoftver telepítési útmutatóját kell
használnia.
• Új eszköz-illesztőprogramok - Ha olyan eszköz-illesztőprogramot kell
helyreállítani, amely nem volt előre telepítve a számítógépen, az adott
eszköz útmutatóját kell követni.
Recovery - 73

Előre telepített szoftverek és illesztőprogramok helyreállításához:
1. Kattintson a Start > , Minden program > Packard Bell, majd a
Packard Bell Recovery Management lehetőségre. APackard Bell
Recovery Management megnyílik.
-VAGYHa az illesztőprogram és alkalmazás helyreállítása biztonsági mentésről
végzi a helyreállítást, helyezze azt be a lemezmeghajtóba, majd lépjen a
3. lépésre, miután megnyílik az Packard Bell Alkalmazás helyreállítása
főmenü.
2. Kattintson a Visszaállítás fülre, majd kattintson a Illesztőprogramok
vagy alkalmazások újratelepítése. Megnyílik azPackard Bell
Alkalmazás helyreállítása főmenü.
74

3. Kattintson a Tar talmak gombra. Lenyílik a szoftverek és eszköz-
illesztőprogramok listája.
4. Kattintson annak a tételnek a telepítés ikonjára, amelyet telepíteni
szeretne, majd kövesse a képernyőn megjelenő utasításokat a telepítés
befejezéséhez. Ismételje meg ezt a lépést minden olyan tételre, amelyet
újra szeretne telepíteni.
Visszatérés egy korábbi rendszerállapothoz
A Microsoft rendszervisszaállítás időszakosan ’pillanatképeket’ készít a
rendszer beállításairól, és helyreállítási pontként lementi azokat. A
nehezen megoldható szoftverproblémák esetén legtöbbször visszatérhet
ezeknek a helyreállítási pontoknak valamelyikéhez, ha újra szeretné
indítani a rendszert.
A Windows minden nap automatikusan létrehoz egy újabb helyreállítási
pontot, illetve minden olyan esetben is, amikor szoftvert vagy eszközillesztőprogramot telepít.
Súgó: A Microsoft rendszervisszaállítás használatával kapcsolatban
további információkért kattintson a Start, majd a Súgó és támogatás
opciókra. Írja be a windows rendszervisszaállítást a Súgó
keresőmezőjébe, majd nyomja le az Entert.
Helyreállítási pontra történő visszatéréshez:
1. Kattintson a Start > Vezérlőpult > Rendszer és biztonság >
Action Center lehetőségekre, majd kattintson a Helyreállításra.
2. Kattintson Rendszer visszaállításának megnyitása lehetőségre, majd
a Tovább gombra.
Recovery - 75

3. Kattintson a kívánt helyreállítási pontra, majd kattintson a Tovább,
ezután a Befejezés opcióra. Megjelenik egy üzenetmező a
megerősítéssel.
4. Kattintson az Igen gombra. A rendszer ekkor visszaáll a megadott
helyreállítási pontra. Ez a folyamat eltarthat néhány percig, és
újraindíthatja a számítógépét.
A rendszer visszaállítása a gyári állapotba
Ha a számítógépe olyan problémákat tapasztal, amelyek más
módszerekkel nem javíthatók ki, előfordulhat, hogy mindent újra kell
telepítenie ahhoz, hogy a rendszer visszaálljon a gyári állapotba. Az
újratelepítést a merevlemez vagy a létrehozott helyreállítási lemezek
segítségével végezheti el.
Vigyázat: A teljes helyreállítás mindent letöröl a merevlemezről,
majd újratelepíti a Windows-t és az összes olyan szoftvert és
illesztőprogramok, amelyeket előre telepítettek a rendszerre. Ha
a merevlemezen lévő fontos fájlokat meg tudja nyitni, készítsen
róluk biztonsági másolatot most.
• Ha még le tudja futtatni a Windows-t, olvassa el az alábbiakban a
következőt: Helyreállítás Windows-on belülről.
• Ha nem tudja futtatni a Windows-t, viszont az eredeti merevlemez még
működik, olvassa el a Helyreállítás merevlemezről az indítás alatt
fejezetet itt: 78. oldalon.
76

• Ha nem tudja lefuttatni a Windows-t, és az eredeti merevlemez teljesen
újra lett formatálva, vagy egy helyettesítő merevlemezt telepített,
olvassa el a Helyreállítás helyreállító lemezekről fejezetet itt: 78.
oldalon.
Helyreállítás Windows-on belülről
A Windows és az előre telepített szoftverek és illesztőprogramok
újratelepítéséhez:
1. Kattintson a Start > , Minden program > Packard Bell, majd a
Packard Bell Recovery Management lehetőségre. APackard Bell
Recovery Management megnyílik.
2. Kattintson a Visszaállítás fülre, majd a Rendszer visszaállítása gyári
alapbeállításokra opcióra. Megjelenik a Visszaállítás megerősítése
párbeszédablak.
3. Kattintson az Igen gombra, majd a Start-ra. Egy párbeszédablak jelenik
meg, amelyben információk olvashatók arról a merevlemezről, amelybe
az operációs rendszert helyreállítják.
Vigyázat: A folyamat folytatásával a merevlemezen lévő összes
fájlt letörli.
4. Kattintson az OK gombra. A helyreállítási folyamat a számítógép
újraindításával indul, majd a fájlok merevlemezre történő másolásával
folytatódik. Ez a folyamat eltarthat egy ideig, de a Packard Bell
Recovery Management képernyő mutatja annak előrehaladását.
Amikor a helyreállítás befejeződött, egy párbeszédablak figyelmeztet a
számítógép újraindítására.
Recovery - 77

5. Kattintson az OK gombra. A számítógép újraindul.
6. Az első rendszerbeállításhoz kövesse a képernyőn megjelenő
figyelmezetéseket.
Helyreállítás merevlemezről az indítás alatt
A Windows és az előre telepített szoftverek és illesztőprogramok
újratelepítéséhez:
1. Kapcsolja be a számítógépet, majd nyomja le az Alt+F10 gombokat az
indítás során. APackard Bell Recovery Management megnyílik.
2. Kattintson a Rendszer visszaállítása gyári alapbeállításokra opcióra.
Vigyázat: A folyamat folytatásával a merevlemezen lévő összes
fájlt letörli.
3. Kattintson a Tovább gombra. A merevlemeze eredeti, gyárilag feltöltött
tartalma visszaáll. Ez a folyamat néhány percet vehet igénybe.
Helyreállítás helyreállító lemezekről
A Windows és az előre telepített szoftverek és illesztőprogramok
újratelepítéséhez:
1. Kapcsolja be a számítógépet, és helyezze be az első rendszer-
helyreállító lemezt az optikai lemezes meghajtóba, majd indítsa újra a
számítógépet.
Vigyázat: A folyamat folytatásával a merevlemezen lévő összes
fájlt letörli.
78

2. Ha még nincs engedélyezve, akkor engedélyezni kell az F12 boot
menüt:
1. A számítógép indításakor nyomja le az F2-t.
2. A főmenü kiválasztásához használja a bal vagy jobb nyilat.
3. Nyomja le a lefelé mutató gombot, amíg az F12 boot menüt
kiválasztja, ekkor nyomja le az F5-öt, így ez a beállítás
Engedélyezett-re változik.
4. A Kilépés menü kiválasztásához használja a bal vagy jobb nyilat.
5. Válassza a Módosítások mentése és kilépés-t, és nyomja le az
Enter-t. A jóváhagyáshoz válassza az OK-t.
6. A számítógép újraindul.
3. Az indítás során nyomja le az F12-t az indítómenü megnyitása
érdekében. A boot menüből kiválaszthatja, hogy melyik eszközből
szeretne indítani, például a merevlemezről vagy az optikai lemezről.
4. A nyílbillentyűk segítségével válassza a CDROM/DVD sort (ez a sor a
következőképpen is kezdődhet: ’IDE 1...’), majd nyomja le az Enter-t. A
Windows az Ön által behelyezett helyreállító lemezről telepít.
5. Amikor erre utaló felszólítást kap, helyezze be a második helyreállító
lemezt, majd a képernyőn megjelenő utasításokat követve végezze el a
helyreállítást.
Recovery - 79

JOGSZABÁLYI INFORMÁCIÓ
CE MEGFELELŐSÉGI ELŐÍRÁS
A CE jelzéssel ellátott termékek megfelelnek az Európai Közösség Tanácsa
által kiadott elektromágneses kompatibilitásról szóló irányelvnek
(2004/108/EGK), valamint a kisfeszültségről szóló, 93/68/EGK irányelvvel
módosított irányelvnek (2006/95/EGK).
Az ezen irányelveknek való megfelelés az alábbi európai szabványoknak való
megfeleléssel jár együtt:
EN55022: Rádiózavarási jellemzők
EN55024: Immunitási jellemzők
EN61000-3-2: Harmonikus áram-kibocsátási határértékek
EN61000-3-3: A feszültségingadozás és a villódzás korlátozása kisfeszültségi
rendszerekben
EN60950-1: Termékbiztonság. Ha a számítógép tartalmaz távközlési hálózati kártyát, a
bemeneti/kimeneti aljzat osztályozása a Távközlési Hálózati Feszültség (TNV-3) alapján
történik.
Megjegyzés a vezeték nélküli kezelőszervekkel rendelkező számítógépekhez:
A Packard Bell ezúton jelenti ki, hogy a jelen számítógéphez mellékelt
vezeték nélküli eszközök tartalmaznak egy kisfeszültségi rádióadót,
amely a kisfeszültség, elektromágneses kompatibilitás és
rádiófrekvencia, valamint R&TTE tekintetében teljes mértékben megfelel az 1999/05/EK
irányelv vonatkozó rendelkezéseinek.
80

Alkalmazható országok listája
A termék kizárólag a felhasználó országa szabályainak szigorú betartásával használható.
További információkért lépjen kapcsolatba a használat országában található helyi
irodával. Az országok legutóbbi listája az alábbi helyen található: http://ec.europa.eu/
enterprise/rtte/implem.htm.
A
TERMÉK MÓDOSÍTÁSAI
CE jelzés
Packard Bell nem tehető felelőssé a felhasználó által végrehajtott engedély nélküli
módosításokért és azok következményeiért, amelyek megváltoztathatják a termék CE
jelzésre való alkalmasságát.
Rádiófrekvenciás zavarás
A gyártó nem felelős az olyan rádió vagy TV zavarásért, amely a berendezés engedély
nélküli módosításából ered.
SATLAKOZÓK ÉS TÁVOLI FÖLDELÉSEK
C
PELV (védett extra alacsony feszültség)
A berendezés extra alacsony feszültséggel kapcsolatos integritásának biztosítása
érdekében csak hálózattal védett, elektromosan kompatibilis áramköröket
csatlakoztasson a külső portokra.
SELV (biztonsági extra alacsony feszültség)
A termék minden bemenete és kimenete biztonsági extra alacsony feszültségűnek
számít.
Távoli földelések
Az áramütés megelőzése érdekében minden helyi (önálló irodai) számítógépet és a
számítógépeket támogató berendezéseket az épületen belül azonos áramkörre
csatlakoztasson. Ha bizonytalan, ellenőrizze az épület vezetékezését a távoli földelés
elkerülése érdekében.
Jogszabályi információ - 81

Az épület áramforrása
Csak azokat a berendezéseket csatlakoztassa az épület áramforrására, amelyek
összhangban vannak az országban érvényes vezetékezési rendeletekkel. Az Egyesült
Királyságban ezek az IEE rendeletek.
ÁPEGYSÉG ÉS KÁBELEK
T
Tápegység
A tápegység bemeneti-, és (ha van) kimeneti aljzata veszélyes feszültségűnek minősül.
Ki kell húznia az elektromos vezetéket a felszerelés leválasztásához. Ennek érdekében
a kimeneti aljzatot a berendezés közelében kell elhelyezni, és könnyen elérhetőnek kell
lennie.
A felhasználó semmilyen körülmények között se kísérelje meg szétszerelni a
tápegységet. A tápegységben nincsenek a felhasználó által cserélhető alkatrészek. A
tápegységben veszélyes feszültség van, amely súlyos személyi sérülést okozhat.
A hibás tápegységet vissza kell juttatni a forgalmazónak.
Tápkábelek és dugók
Ehhez a termékhez egy három-eres földelt tápkábel és dugó szükséges. A dugó csak
földelt elektromos aljzatba illeszkedik. A csatlakoztatás előtt győződjön meg arról, hogy
az elektromos dugó megfelelően földelve van. Földeletlen konnektorba ne csatlakoztassa
a dugót. Ha tanácsra van szüksége, forduljon villanyszerelőhöz.
A kábel hossza nem haladhatja meg a 2,5 métert. Az elektromos veszély elkerülése
érdekében ne távolítsa el, vagy ne takarja el az elektromos kábel földelési csatlakozóját.
Cserélje ki a sérült elektromos vezetéket. A pontos cseréhez lépjen kapcsolatba a
forgalmazóval. Európában a dugónak legalább 250 V / 10 A hitelesítéssel kell
rendelkeznie. A dugón fel kell tüntetni egy nemzetközi ügynökség jóváhagyási jelzését. A
vezetéknek alkalmasnak kell lennie a végfelhasználó országában történő használatra. Ha
bizonytalan az országban használható elektromos vezetékkel kapcsolatban, forduljon a
helyi forgalmazóhoz vagy az elektromos hatóságokhoz.
82

Vezetékek
Olyan vezetékek esetében, melyek nem a termék csomagolásában szállítódnak:
A rendszer elektromágneses kompatibilitási teljesítménye csak a kábel és az interfész
megfelelő árnyékolása esetén garantálható.
Árnyékolt interfész kábel használatára USB, IEEE1394, soros, nyomtató, játék, analóg
vagy digitális audio/ video, Ethernet LAN, PS2, TV vagy FM antennák, és általában
minden nagy sebességű kábeles interfészek használata esetén van szükség.
Csak UL listás 26AWG számú vagy nagyobb telekommunikációs kábelt használjon.
Csak az Ethernet LAN vagy RTC modem kábel hossza lépheti túl a 3 métert.
Packard Bell azt ajánlja, hogy minden olyan vezetéket, amely valamilyen külső egységet
csatlakoztat az Ön számítógépéhez és amely nem az Ön számítógépének tartozéka,
lásson el ferrit gyűrűvel.
-Ferrit gyűrű ajánlás: Steward 28A-2029 (két hurokkal)
A termék hitelesítése során a Packard Bell a következő minőségű vezetékeket használta:
- Hama 46778 típusú USB 2.0 hitelesített vezetékek.
- Hama 50011 típusú IEEE1394 árnyékolt FireWire vezeték
- Thomson KHC001M, KHC012M, KHC028M típusú RCA-RCA árnyékolt audió/videó
vezeték
- Hama 43330H, 42714H típusú árnyékolt sztereo audió vezeték
BURKOLAT ELTÁVOLÍTÁSA ÉS CSERÉJE
A
A berendezés szervizelését vagy módosítását célzó burkolateltávolítás előtt szét kell
csatlakoztatni minden elektromos és modemvezetéket.
Vigyázat: Hosszantartó használat esetén bizonyos alkatrészek a számítógép
belsejében felhevülhetnek.
Ekkor vissza kell zárni a burkolatot, mielőtt bedugná és bekapcsolná a berendezést.
Jogszabályi információ - 83

LÉZERREL KAPCSOLATOS MEGFELELŐSÉGI NYILATKOZAT
Az optikai eszközöket úgy tesztelik és tanúsítják, hogy megfeleljenek a Nemzetközi
Elektrotechnikai Bizottság IEC60825-1 szabványának és az európai EN60825-1
szabványnak az 1. osztályú lézertermékekre vonatkozóan.
Az 1. osztályú lézertermékek nem számítanak veszélyesnek. Az optikai eszközöket úgy
tervezték, hogy normál működés közben vagy az előírt karbantartási körülmények között
a lézersugárzással való emberi érintkezés soha ne haladja meg az 1. osztály szintjét.
A számítógépben elhelyezett optikai eszközök kizárólag az ilyen elektronikus termékek
részegységeiként használhatók, és ezért nem felelnek meg a Központi Rendeletek
Törvénykönyve TELJES lézertermékekre vonatkozó 1040.10 és 1040.11 paragrafusai ide
vonatkozó követelményeinek.
Mivel a lézersugárzással való érintkezés rendkívül veszélyes, a felhasználó semmilyen
körülmények között se kísérelje meg szétszedni a lézeres eszközt.
C
SOMAGOLÁS
A jelen termék csomagolása megfelel az 1994. december 20-i, 94/62/EK Európai
Környezetvédelmi Irányelvnek és az azzal egyenértékű francia törvénykezés 1998. július
20-i 98-638 rendeletének.
M
EGFELEL AZ OROSZ SZABÁLYOZÓ TANÚSÍTVÁNYOKNAK ÉS
ELŐÍRÁSOKNAK
84

KÖRNYEZET
ELKÖTELEZETTSÉGÜNK A KÖRNYEZETVÉDELEM MELLETT
A környezetvédelem termékeink szerves részét képezi.
Packard Bell elkötelezett amellett, hogy csökkentse a termékei környezetre gyakorolt
káros hatását a termék élettartama alatt.
A tervezési szakasztól kezdve, rendkívül szigorú beszerzési politika mellett maximális
figyelmet fordítanak az elektronikus alkatrészekre annak érdekében, hogy korlátozzák az
olyan nehézfémtartalmat, mint az ólom, kadmium, króm, higany stb. A beszállítóktól
elvárják a rendelkezések tiszteletben tartását minden termék minden részére
vonatkozóan.
Ami az élettartam végén lévő termékeket illeti, lépések történtek az összes termék
újrafelhasználásának előmozdítására és megkönnyítésére. Ilyen módon, a Packard Bell
termékekben használt, 25 grammnál nehezebb összes műanyag alkatrész ISO 11469
címkével van ellátva. Ugyanígy, az asztali számítógépeket úgy terveztük meg, hogy
könnyen szétszerelhetők legyenek, ennek érdekében a csavarokat rögzítőkapcsokkal
helyettesítettük.
T
ERMÉK SEMLEGESÍTÉSE
A 2002/96/EC Elektronikus és elektromos berendezések hulladékáról
(WEEE) szóló irányelv szerint a használt elektronikus és elektromos
termékeket a hagyományos háztartási hulladéktól elkülönítve kell
semlegesíteni, elősegítve ezzel az újraalkalmazást, az újrahasznosítást,
a visszanyerés egyéb formáit, illetve csökkentve a hulladékmennyiséget
és az égetést. Az áthúzott szeméttároló logó emlékezteti arra, hogy
ezeket a termékeket elkülönítve kell ártalmatlanítani. Ezek a szabályok
minden Packard Bell termékre és azok tartozékaira vonatkoznak, mint például
billentyűzet, egér, hangszórók, távkapcsolók, stb. Ha ilyen terméket ártalmatlanít,
Környezet - 85

győződjön meg arról, hogy az újrahasznosítás a helyi hatóságok ellenőrzésével történt,
vagy csere esetén a régi készüléket juttassa vissza a kereskedőhöz. További
információkért látogassa meg a www.packardbell.com/recycling oldalt.
Akkumulátor semlegesítése (ha van)
A készülék semlegesítése előtt győződjön meg arról, hogy nem maradt a készülékben
akkumulátor. Az Európai törvények kimondják, hogy az akkumulátorokat a háztartási
hulladéktól elkülönítve kell gyűjteni. A használt akkumulátorokat ne dobja be a
szemetesbe. A használt akkumulátorokat a kijelölt gyűjtőhelyen helyezze el, vagy
kérdezze meg a kereskedőt vagy a helyi hatóságot, hogy mit javasol. Ezzel lehetővé teszi
a használt akkumulátorok biztonságos gyűjtését, újrahasznosítását és megsemmisítését,
ezzel is védi a környezetet és csökkenti az egészségkárosító környezeti hatásokat.
Vigyázat: Robbanás veszélye áll fenn, ha nem megfelelő fajtájú
akkumulátorral cseréli ki az akkumulátort. Az útmutatásoknak megfelelően
szabaduljon meg a használt akkumulátortól.
Higanytartalom
A nem-LED háttérvilágítású LCD/CRT monitorral vagy kijelzővel rendelkező
elektronikus termékek esetén: Az ebben a termékben található fényforrás/
fényforrások higanyt tartalmaznak, és a helyi, állami vagy szövetségi
jogszabályok előírásai szerint újra kell hasznosítani őket. További
információkért lépjen kapcsolatba az Electronic Industries Alliance (EIA)
szervezettel a www.eiae.org honlapon. A lámpákkal kapcsolatos
megsemmisítési információkat a www.lamprecycle.org honlapon találja.
86

SZOFTVERLICENC
Megjegyzés: A szoftverek többsége előre telepítve érkezik az Ön Packard Bell
számítógépén. Ezek használatra vagy beállításra készen állnak. Bizonyos
esetekben azonban futtatásukhoz szükség lesz egy CD vagy DVD lemezre. Ezek
a lemezek a számítógép csomagolásában találhatók.
Packard Bell Licenc-szerződés (CD és/vagy DVD termékek). Ez a példány az eredeti,
amely a vásárlást bizonyítja. Kezelje értéktárgyként.
Fontos!
Olvassa el figyelmesen mielőtt telepítené a szoftvert.
Az alábbi Licencszerződés vonatkozik Önre. Ez az Ön (természetes vagy jogi személy)
és a Packard Bell közötti licencszerződés. A szoftvercsomag(ok) felnyitásával saját
magára nézve kötelezőnek ismeri el a jelen Szerződés feltételeit. Ha nem ért egyet a jelen
Szerződés feltételeivel, azonnal juttassa vissza a bontatlan szoftvercsomago(ka)t és az
azokat kísérő feltételeket (az írásos anyagokat, valamint az iratgyűjtőket vagy más
tároló(ka)t is ideértve), valamint a teljes számítógépes rendszert a beszerzés helyére a
vételár visszatérítése érdekében.
P
ACKARD BELL SZOFTVERLICENC
1. Licenc átruházása
Ez a Packard Bell Licencszerződés („Licenc") lehetővé teszi a fent azonosított,
meghatározott verziójú Packard Bell CD és/vagy DVD termék egy példányának
(„SZOFTVER", amely tartalmaz legalább egy CD vagy DVD lemezt, és tartalmazhat egy
vagy több hajlékonylemezt) egyetlen számítógépen való használatát, feltéve, ha a
SZOFTVERT egyidejűleg csak egyetlen számítógépen használják. Ha a SZOFTVER több
Licencével rendelkezik, bármikor a SZOFTVER annyi példányát használhatja, ahány
Licenccel rendelkezik. A SZOFTVER akkor van „használatban" egy számítógépen, ha
annak átmeneti memóriájába (pl. RAM-ba) van töltve, vagy az állandó memóriájára (pl.
merevlemezre, CD-re és/vagy DVD-re), illetve a számítógép más tárolóeszközére van
Szoftverlicenc - 87

telepítve azzal a kivétellel, hogy a hálózati szerverre kizárólag a többi számítógép általi
elérés érdekében telepített másolat nem számít „használatnak". Ha a SZOFTVER
felhasználóinak várható száma meghaladja az érvényes Licencek számát, ésszerű
mechanizmust vagy folyamatot kell biztosítani annak érdekében, hogy a SZOFTVERT
egyidejűleg használó személyek száma ne haladja meg a Licencek számát. Ha a
SZOFTVER tartósan a számítógép merevlemezére vagy más tárolóeszközére van
telepítve (a hálózati szerver kivételével), és egy személy a használati időnek több mint
80%-ában használja azt a számítógépet, az illető személy hordozható vagy otthoni
számítógépen is használhatja a SZOFTVERT.
2. Szerzői jog
A SZOFTVER tulajdonosa a Packard Bell vagy annak szállítói, és az Egyesült Államok
szerzői jogi törvényei és a nemzetközi egyezmények rendelkezéseinek védelme alatt áll.
Következésképpen a SZOFTVERT úgy kell kezelnie mint bármilyen egyéb szerzői jogi
törvények által védett anyagot (pl. könyv vagy hangfelvétel) kivéve, hogy a CD és/vagy
DVD lemez SZOFTVERT tartalmazó részeit átmásolhatja egyetlen merevlemezre, így az
eredeti példányt biztonsági másolatként használhatja. Nem készíthet másolatot a
SZOFTVER CD és/vagy DVD lemezen lévő részéről, illetve a SZOFTVERT kísérő írásos
anyagról.
3. Egyéb korlátozások
Ön nem adhatja bérbe a SZOFTVERT, de véglegesen átruházhatja a SZOFTVERT és az
azt kísérő írásos anyagot, feltéve, ha egyetlen másolatot sem tart meg, és az átvevő
magára nézve kötelezőnek ismeri el a jelen Szerződés feltételeit. Ön nem fejtheti,
fordíthatja vissza vagy szedheti le a SZOFTVERT. A SZOFTVER minden átruházásának
tartalmaznia kell a legutóbbi frissítéseket és minden korábbi verziót.
88

KÜLSŐ GYÁRTÓ ÁLTAL KÉSZÍTETT VAGY SZABAD FELHASZNÁLÁSÚ SZOFTVER-INFORMÁCIÓ
A Packard Bell termékeken található előtelepített, beágyazott, vagy egyéb módon
terjesztett szoftver ingyenes vagy harmadik fél által készített szoftvereket (az “Ingyenes
szoftverek”) tartalmaz, amelyek a GNU General Public License (a “GPL”) licenc besorolás
alá tartoznak. Az ingyenes szoftvert így is jelölik. Az ingyenes szoftver másolása,
terjesztése és/vagy módosítása a GPL hatálya alá esik.
Az Ingyenes szoftver terjesztésének célja, hogy az Ön hasznára legyen, azonban a
készítő SEMMILYEN GARANCIÁT NEM VÁLLAL, még az ELADHATÓSÁGÁRA vagy AZ
ADOTT CÉLRA VALÓ ALKALMASSÁGÁRA sem. Minden esetben a GNU General Public
License kitételei érvényesek. Ezt a http://www.gnu.org címen érheti el, ahol beszerezheti
a GPL példányát, vagy a Free Software Foundation, Inc. címére írva kérhet egy
másolatot. A Free Software Foundation, Inc címe: 59 Temple Place - Suite 330, Boston,
MA, 02111-1307, USA.
A GPL feltételei szerint a számla kiállításától számított három (3) éven belül írásban
igényelheti az ingyenes szoftver teljes, gép által olvasható forráskódját, a média, szállítás
és kezelési költséget leszámítva ingyenesen.
További kérdés esetén vegye fel velük a kapcsolatot. Postacímünk: 8F, 88, Sec. 1, Hsin
Tai Wu Rd., Hsichih, Taipei Hsien 221, Taiwan.
Szoftverlicenc - 89

INDEX
A
Akkumulátorok...................................................... 86
akkumulátor-semlegesítése......... .................. 86
bekapcsolás, számítógép ....... ........................ 17
bekapcsoló gomb ..................................... .. 17
Biztonság
Frissítések
Vírusirtó ... .............................................. .......... 43
Cserélhető médiaeszközök.......... .................. 21
Dokumentációja
Packard Bell honlap
DSL ............................................. ............................... 34
Egészségügyi óvintézkedések..................... 10 Electronic Program Guide (Elektronikus
Felhasználói fiók felügyelete......................... 53 Frissítés
............................................... 52, 63
........................ .......... 41
Audio CD-k. ............................................. ............... 27
Autoplay......... .............................................. ............ 29
B
Windows Action Center............... ..... 49, 63
Biztonsági óvintézkedések ............................... 7
Biztonságos számítógép-használat .......... 55
Blu-ray .... ............................................. ..................... 28
Böngésző .............. .............................................. .... 38
C
D
DVD .................................... ....................................... 31
DVD filmek
lejátszása
........................ ............................... 31
E
programkalauz)
Epilepszia figyelmeztetés ...... ......................... 11
......................... ........................... 28
F
Windows automatikus
frissítések
........................ ........................ 52, 64
90

Garancia ...... .............................................. ................. 6
Gyakran ismétlődő kérdések ........................ 66
lemez nem olvasható ............................... 68
lemez, nem írható ...................................... 68
hálózati ..... .............................................. .................. 21
Hálózati kapcsolatok ......................................... 35
Hardver eltávolítása........ ................................... 21
Illesztőprogramok
Memóriakártya-olvasó
Interferencia...................... ..................................... 81
Jogszabályi információ.. ............................ 80, 85
kapcsolatok
hálózati
Karbantartás
........................ ..................................... 21
HDD kezelése
Recovery Management
Program
Rendszereszközök .................................... 59
........................ ............................ 26, 69
........................ ...... 20
........................ ...................... 58
G
nem indul a rendszer................................ 66
nincs hang................... ................................... 67
nyomtató, nem működik.................. ........ 67
üres a képernyő ........................................ .. 67
H
HDD (merevlemez)
Kezelés
......................... ................................... 58
Szabad lemezterület.... ............................. 56
Hibaellenőrzés....................... ............................... 55
I
Internet
Kapcsolat
Tűzfal.. ............................................. .......... 43, 50
Internet-szolgáltató ............................................ 33
......................... ........................ 33, 34
J
K
Kémprogram................ .......................................... 42
kikapcsolás, számítógép.. ............................... 18
felfüggesztett mód ..................................... 18
szoftveres leállítás ........ ............................. 18
Kodek. .............................................. ......................... 30
Környezet........ .............................................. .......... 85
Index - 91

L
LAN (Helyi hálózat) ....... ..................................... 35
Lemezkarbantartó.... ........................................... 57
lemezmeghajtók
a lemezek kezelése
Lemeztisztítás................ ....................................... 56
Letöltés............... .............................................. ........ 30
M
Memóriakártya-olvasó ....... ............................... 20
Modem........ .............................................. ................ 34
Multimédia fájlok..................... ............................. 26
N
Norton Internet Security............. ............... 41, 45
O
optikai meghajtó.............. ..................................... 18 optikai meghajtók
lemez behelyezése
P
Packard Bell
Recovery Management
Program
........................ ............................ 26, 69
Webhely ........ .............................................. .... 41
port .. ............................................ ............................... 20
PowerDVD................ .............................................. 28
R
Recovery
Recovery Management
Program
Rendszer-visszaállítás....................... ...... 60
Rendszereszközök
Hibaellenőrzés
........................ ............................ 26, 69
......................... .................... 55
Lemezkarbantartó...................................... 57
Lemeztisztítás............... ............................... 56
Windows rendszer-visszaállítás ......... 60
Rendszer-visszaállítás.................. ................... 60
Rosszindulatú program.................................... 43
.................................. 19
.................................... 19
92

S
Számítógép tisztítása...................... ..................... 9
Számítógépes környezet............... ..................... 7
Szoftver
Szoftver eltávolítása
Szoftverlicenc. .............................................. 87
Szoftver eltávolítása..................... ..................... 58
......................... ........ 58
T
Támogatás
Packard Bell honlap
Tápkábelek...................... .......................................... 8
........................ .......... 41
Tűzfal ................................... .............................. 43, 50
TV-tuner....... ............................................. ............... 26
U
Üdvözlőközpont ..................................... .............. 25
Ügyfélszolgálat................ ..................................... 55
univerzális soros busz .................................. .... 22
Utolsó helyes konfiguráció ............................. 62
üzembe helyezés, számítógép .................... 12
billentyűzet................ ..................................... 14
egér ........................................ ........................... 15
monitor... .............................................. ............ 14
szék............... ................................................ .... 12
szélessávú hálózat.................................... 17
tápkábel........... .............................................. .. 17
terület.................... ............................................ 12
V
Vezetékek ... .............................................. .......... 8, 82 Visszaállítási pontot.............. ............................. 62
W
WiFi.......... .............................................. .................... 35
Windows
Rendszer-visszaállítás
Üdvözlőközpont.. ......................................... 25
Windows Action Center.................... 49, 63
Windows automatikus frissítések...... 52,
......................... .... 60
64
Windows Defender.................................... 52
Windows használata.................. ............... 25
Windows Media Center.................... 26, 27
Windows Media Player..................... 26, 27
Windows Távsegítség.............................. 65
11A1
Index - 93
 Loading...
Loading...