Packard bell EasyNote TV44HR, EasyNote TV11HC, EasyNote TV43HC, EasyNote TV44HC QUICK START GUIDE [tr]
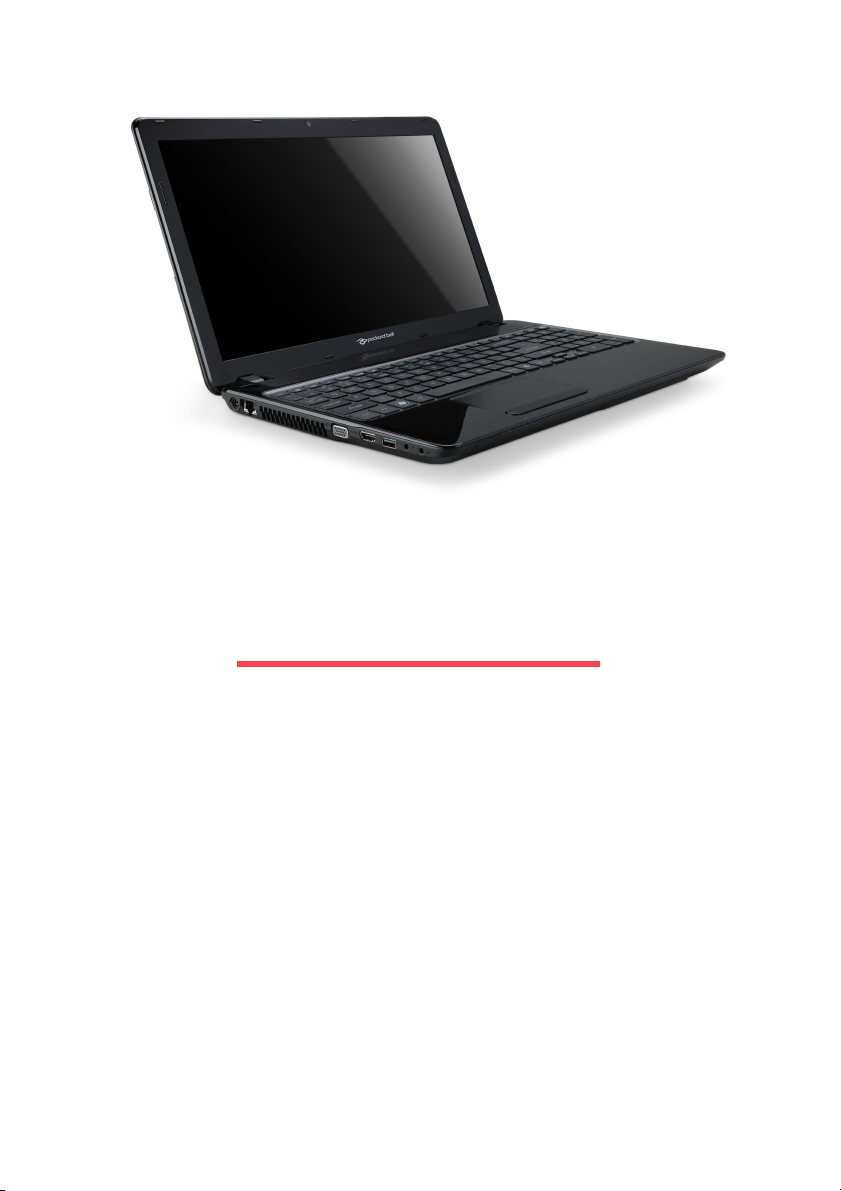
Kolay Kullanım Kılavuzu
Packard Bell EasyNote TV
Içindekiler
Bilgisayarınızı başlatma 3
Kablosuz bağlantı .............................................. 3
Kayıt................................................................... 3
Yazılım yüklemesi.............................................. 4
Kurtarma ............................................................ 4
Sorunlarınız mı var? .......................................... 4
Bilgisayarınızı tanıma 5
Üstten görünüş - ekran ...................................... 5
Üstten görünüş - klavye..................................... 6
Özel tuşlar .................................................. 7
Dokunmatik yüzey ...................................... 8
Ön görünüm....................................................... 9
Sol görünüm ...................................................... 9
Sağ görünüm ................................................... 10
Alt görünüm...................................................... 11
Kurtarma 12
Packard Bell Recovery Management............... 12
Kurtarma diskleri oluşturma...................... 12
Sisteminizi geri yükleme .................................. 14
Kurtarma türleri ......................................... 14
Düzenleyici bilgiler 18
Çevre 27
Yazılım lisansı 29
Içindekiler - 1
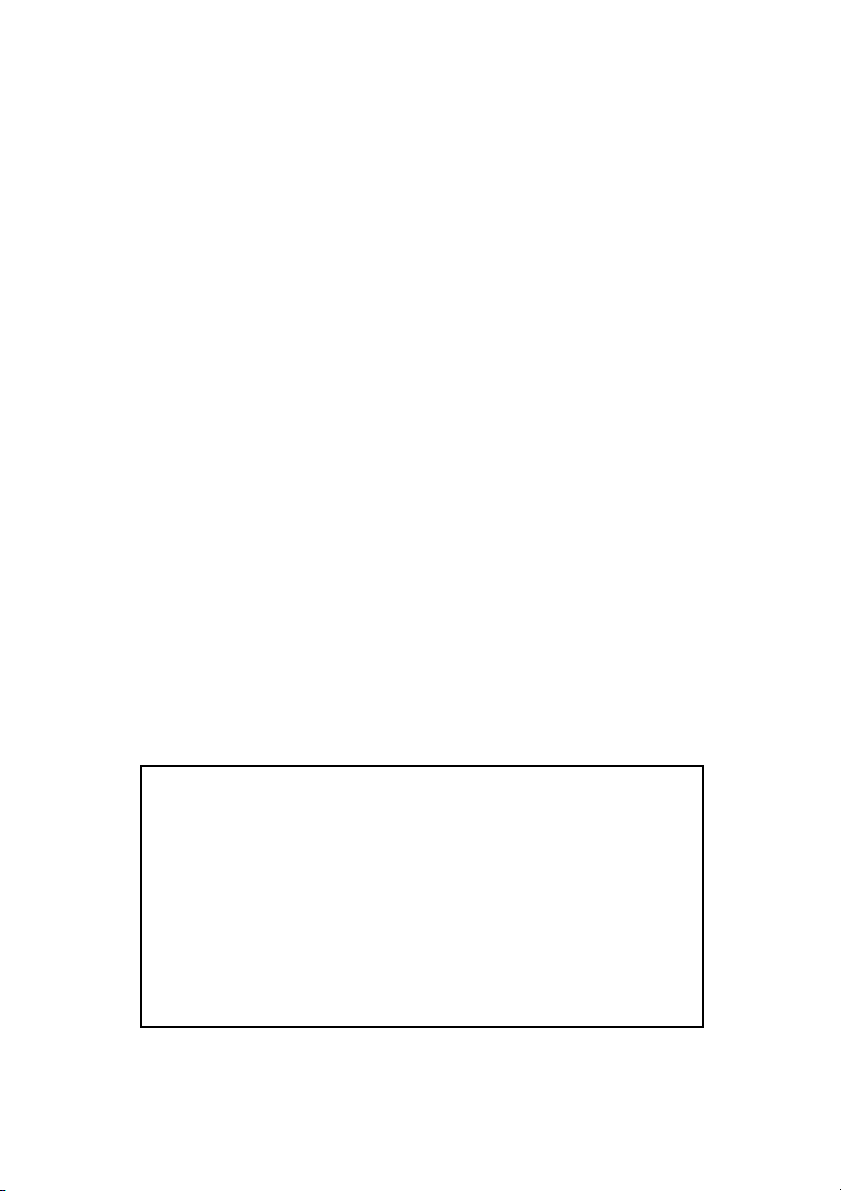
Copyright © 2012.
A
Tüm Hakları Saklıdır.
Packard Bell EasyNote TV Kolay Kullanma Kılavuzu
Orijinal İhraç: 13 Ocak 2012
Lütfen bu alanı, bilgisayarınızla ilgili önemli bilgileri yazmak için
kullanın.
Ürün adı: . . . . . . . . . . . . . . . . . . . . . . . . . . . . . . . . . . .
Seri numarası: . . . . . . . . . . . . . . . . . . . . . . . . . . . . . . .
Satın alma tarihi: . . . . . . . . . . . . . . . . . . . . . . . . . . . . .
Satın alma yeri: . . . . . . . . . . . . . . . . . . . . . . . . . . . . . .
registration.packardbell.com adresini ziyaret edin ve bir Packard Bell müşterisi olmanın
avantajlarını keşfedin.
çıklama: Tüm görüntüler sadece referans amaçlıdır. Gerçek yapılandırma farklılık
gösterebilir.
2 - Kolay Kullanym Kylavuzu
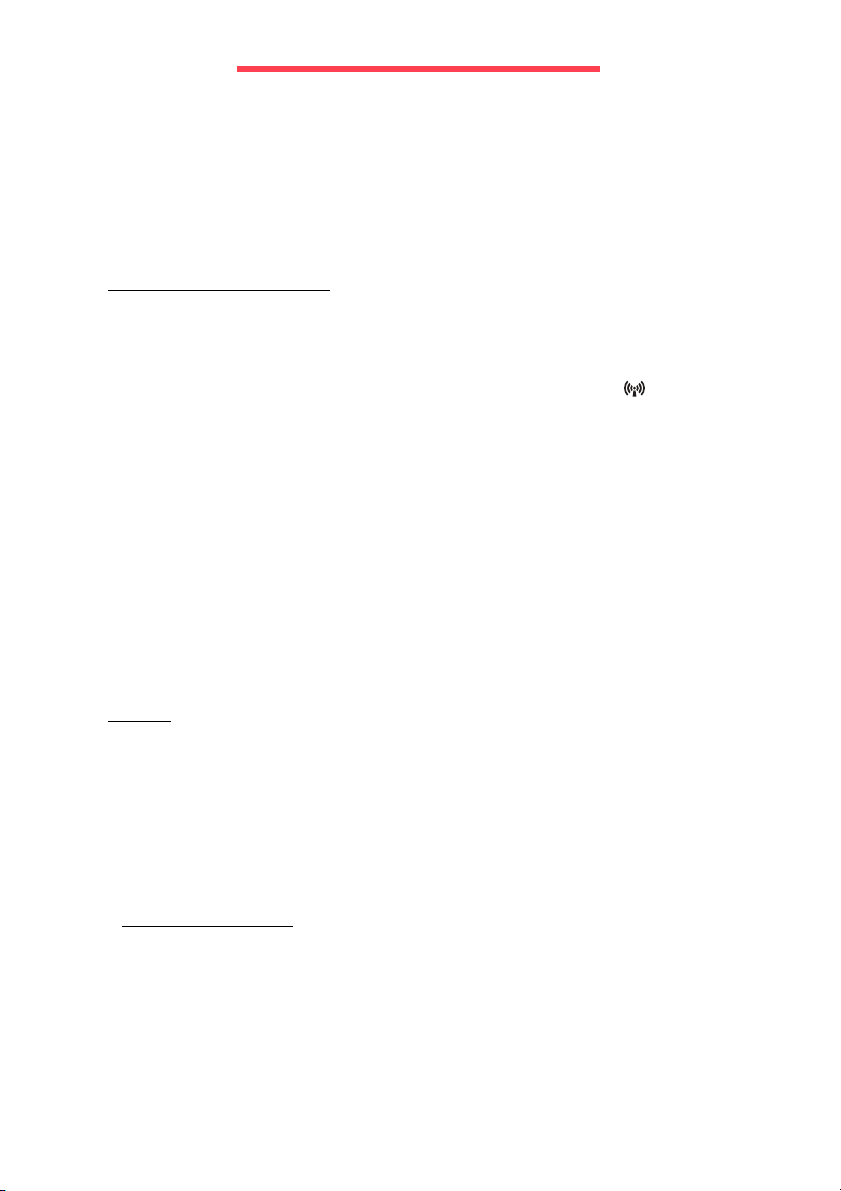
Bilgisayarı nı zı başlatma
Bir Packard Bell bilgisayarı satın aldığınız için teşekkür ederiz!
Bu kılavuz, bilgisayarınızın özelliklerini tanıtmak ve yaşayacağınız
deneyimde size yardımcı olmak üzere tasarlanmıştır.
Bilgisayarınızı, kurulum talimatlarında belirtilen şekilde kurduktan ve
başlattıktan sonra size İnternet'e bağlanmanıza yardımcı olacak sorular
soracaktır. Bilgisayarınız daha sonra yüklü yazılımı yapılandıracaktır.
Kablosuz bağlantı
Bir kablosuz ağa bağlanmak için önce bilgisayarınızın kablosuz bağlantı
özelliklerinin açık olduğundan ve bağlanmak istediğiniz yönlendirici ya da
modem'in, doğru yapılandırılmış olduğundan emin olun.
•Eğer kablosuz özellikleri açık değilse iletişim tuşuna ( ) basarak
Launch Manager'ı açın ve Wi-Fi'nin Açık olduğundan emin olun.
• Bilgisayarınız tüm kullanılabilir ağları algılayacak ve görüntüleyecektir.
Ağınızı seçin ve gerekiyorsa parolayı girin.
•Kısa bir gecikmeden sonra bilgisayarınız İnternet'e bağlanabilmelidir.
Eğer ağını
lütfen İSS'nizin ya da yönlendiricinizin belgelerine bakın. Bilgisayarınız
çalışmaya başladığında ve kullanabildiğinizde İnternet Explorer'i açın ve
talimatları uygulayın.
z algılanmadıysa ya da bilgisayarınız İnternet'e bağlanmıyorsa,
Alternatif olarak doğrudan yönlendiricinizin üzerindeki ağ bağlantı
noktasına bağlanmak için bir ağ kablosu kullanın. Lütfen İSS'nize ya
da yönlendirici kılavuzunuza bakın.
Kayıt
Bilgisayarınızı ilk kez kullanırken, kayıt ettirmeniz önerilir. Böylece
aşağıdaki gibi bazı faydalı yerlere erişim sağlayabileceksiniz:
•Eğitimli bir temsilciden hızlı hizmet alımı.
• Packard Bell topluluğuna üyelik: promosyonlar alın ve müşteri
anketlerine katılın.
• Packard Bell ile ilgili en son haberler.
Nasıl kaydolursunuz
Dizüstünüzü veya masaüstünüzü ilk başlatırken, bir pencere sizi davet
ederek kaydolmanızı isteyecektir. Lütfen bilgileri girin ve İleri'ye tıklayın.
Gördüğünüz ikinci pencerede isteğe bağlı alanlar vardır ve daha
kişiselleştirilebilir müşteri hizmetleri deneyimi sağlamamıza yardımcı
olacaktır.
Bilgisayarınızı başlatma - 3
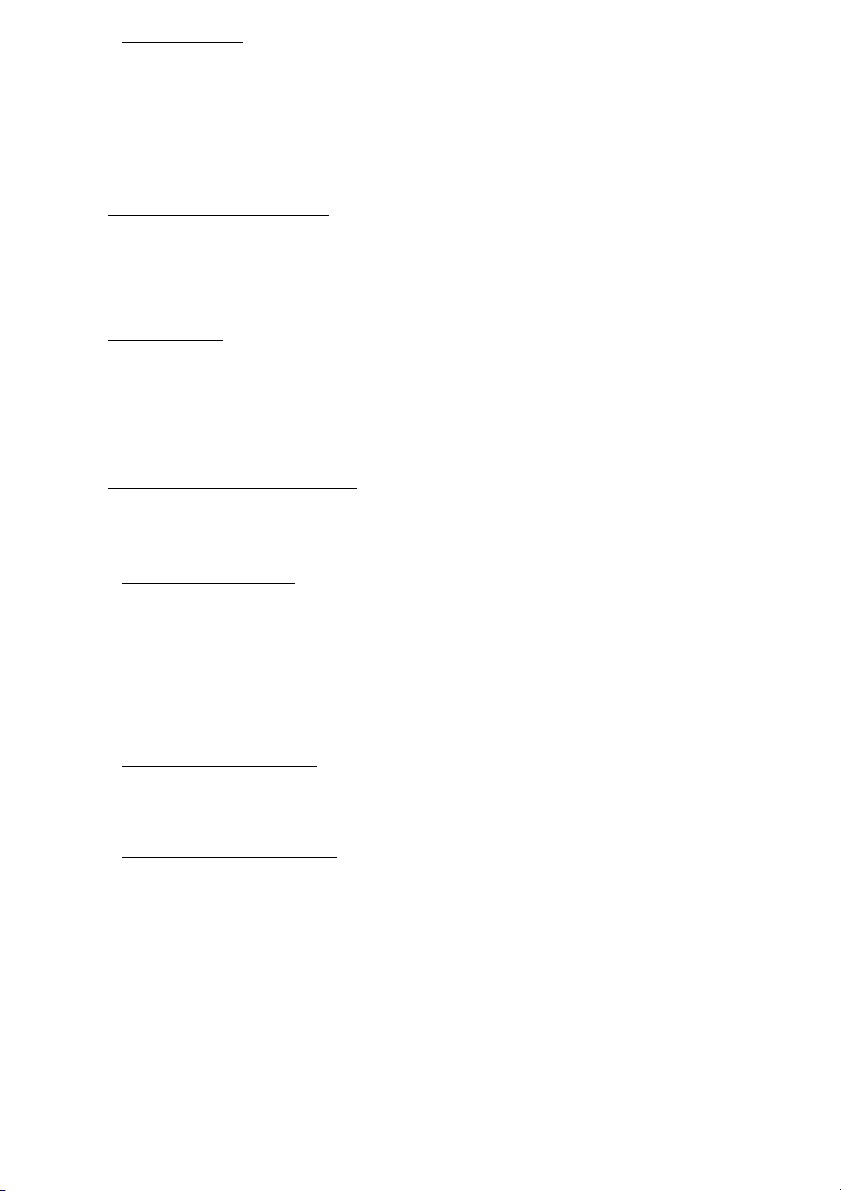
Diğer seçenek
Packard Bell ürününüzü kaydettirmenin diğer bir yolu ise
register.packardbell.com adresinden sitemizi ziyaret etmektir. Ülkenizi
seçin ve basit talimatları izleyin.
Kayıttan sonra güvenilir bir yerde saklamanız istenen bir onay epostası
alacaksınız.
Yazılım yüklemesi
Bilgisayarınız, yazılımları otomatik olarak yükleyecek ve bilgisayarınızı
kullanıma hazırlayacaktır. Bu işlem biraz zaman alabilir. Lütfen
bilgisayarınızı kapatmayın; yükleme bitene kadar bekleyin.
Kurtarma
Mümkün olan en kısa zamanda kurtarma diskleri oluşturmanız gerekir.
Packard Bell Recovery Management programı, kurtarma diskleri
oluşturmanızı ve daha sonra Packard Bell tarafından sağlanan
uygulamaları ve sürücüleri geri yüklemenizi sağlar.
Sorunlarınız mı var?
Packard Bell, satın almanızı desteklemek için çeşitli seçenekler
sağlamaktadır.
Packard Bell desteği
Bilgisayarınızın seri numarasını, satın aldığınız tarihi, yeri ve modelini bu
kılavuzda belirtilen alana yazmayı unutmayın; satın alma belgesini
saklayın. Bizi aramdan önce, lütfen soruna neden olan hata mesajını bir
yere not edin ve bilgisayarın yanında durarak mümkünse açık durumda
olmasını sağlayın. Bu öğelerin el altında bulunması size daha iyi ve daha
hızlı hizmet sunmamızı sağlayacaktır.
Packard Bell web sitesi
www.packardbell.com adresini ziyaret etmeyi unutmayın - Güncel bilgiler,
yardım, sürücüler ve indirilebilir dosyaları içeren destek bölümüne bakın.
Garanti ve iletişim bilgileri
Bilgisayarınızın garanti bilgilerini ve teknik destek ile nasıl irtibata
geçebileceğini bilgisayarınızın Garanti'sinden öğrenebilirsiniz.
4 - Kolay Kullanym Kylavuzu

Bilgisayarı nı zı tanı ma
Bilgisayarınızı ayar talimatlarında gösterildiği gibi ayarladıktan sonra yeni
Packard Bell dizüstü bilgisayarınızı tanıtmamıza izin verin.
Packard Bell EasyNote TV
Üstten görünüş - ekran
# Simge Öğe Açıklama
Video iletişimi için Web kamerası.
1 Kamera
2 Görüntü ekranı
Web kamerasının yanında bir ışık, web
kamerasının etkin olduğunu gösterir.
Sıvı Kristal Ekran (LCD), bilgisayar işlem
çıkışlarını görüntüler.
Bilgisayarınızı tanıma - 5
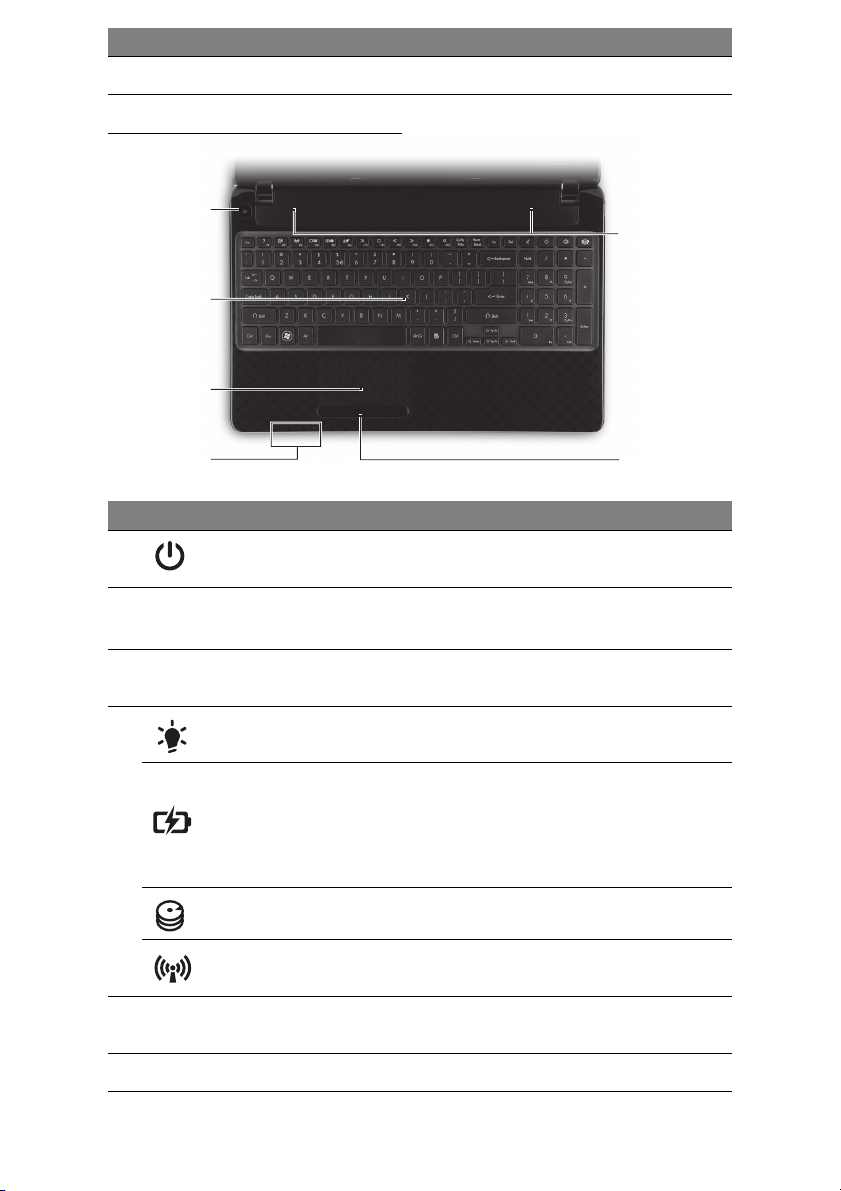
# Simge Öğe Açıklama
3 Mikrofon Ses kaydı için dahili mikrofon.
Üstten görünüş - klavye
1
2
3
6
4
# Simge Öğe Açıklama
1
2 Klavye
3 Dokunmatik yüzey
4
5Tuşlar (sol ve sağ)
Güç düğmesi/
göstergesi
Güç göstergesi Bilgisayarın güç durumunu gösterir.
Batarya göstergesi
HDD göstergesi Sabit diskin etkin olduğunu gösterir.
İletişim göstergesi
Bilgisayarı açar ve kapatır. Bilgisayarın güç
durumunu gösterir.
Bilgisayarınıza veri girebilmek için.
-Özel tuşlar sayfa 7'da açıklanmaktadır.
Bilgisayar faresi gibi fonksiyonu olan,
dokunmaya duyarlı işaret aygıtı.
Bilgisayarın pil durumunu gösterir.
- Şarj: Pil şarj olurken ışık kehribar renginde
yanar.
- Tamamen şarj oldu: AC modundayken ışık
mavi yanar.
Bilgisayarın kablosuz bağlanabilirlik aygıt
durumunu gösterir.
Düğmenin sol ve sağ tarafı, sol ve sağ seçim
düğmeleri olarak çalışır.
5
6 Hoparlörler Stereo ses ç
- Not: Ön panel göstergeleri bilgisayar kapağı kapalı olsa bile görülebilir.
ıkışı sağlar.
6 - Kolay Kullanym Kylavuzu
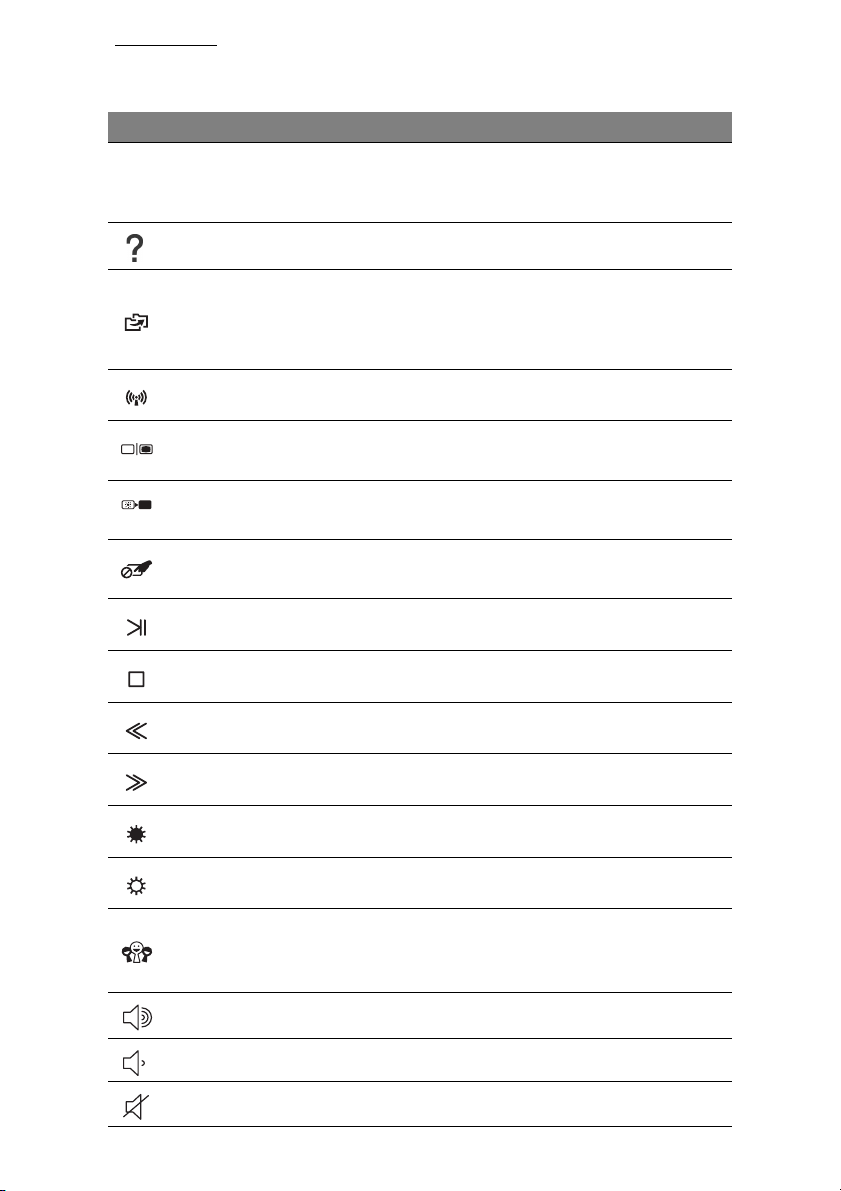
Özel tuşlar
Bilgisayarınızın klavyesinde, özel işlevleri etkinleştiren tuşlar
bulunmaktadır. Her tuşun işlevi, bir simge ile açıkça işaretlenmiştir.
Simge İşlev Açıklama
Fn
İkinci işlev için
kısayol tuşu
YardımYardım menüsünü açar.
Yedekleme
İletişim Bilgisayarın iletişim aygıtlarını etkinleştirir/engeller.
Ekran değişikliği
Ekran boş
Dokunmatik yüzey
değişikliği
Yürüt/Duraklat Seçilen ortam dosyasını oynatın veya duraklatın.
Durdur Seçilen ortam dosyasının oynatılmasını durdurur.
Önceki Önceki ortam dosyasına döner.
Belirli tuşlarda ikinci işlevi etkinleştirir.
Örn. F1 ve F12 tuşlarını etkinleştirmek için Fn tuşuna
basın.
Tüm bilgisayarın ya da yalnızca seçilen dosyaların ve
klasörlerin yedek kopyalarını oluşturmanızı sağlar.
Düzenli bir program oluşturun ya da istediğiniz zaman
kopya oluşturun.
Görüntü ekranı, harici monitör (eğer bağlıysa) ve ikisi
arasında ekran çı
Görüntü ekran arka ışığını, güçten kazanmak için
kapatır. Geriye dönmek için herhangi bir tuşa basın.
Dahili dokunmatik yüzeyi açar ve kapatır.
ktısını değiştirir.
İleri Sonraki ortam dosyasına geçer.
Parlaklığı azalt Ekran parlaklığını azaltır.
Parlaklığı artır Ekran parlaklığını artırır.
Sosyal Ağ
Sosyal Ağ
Ses aç Sesi artırır.
Ses kapat Sesi azaltır.
Hoparlör değişikliği Hoparlörleri açar ve kapatır.
-Eğer bu uygulama kurulu değilse, anahtar anlık
lar uygulamasını açar.
mesajlaşma uygulamanızı başlatacaktır.
Bilgisayarınızı tanıma - 7
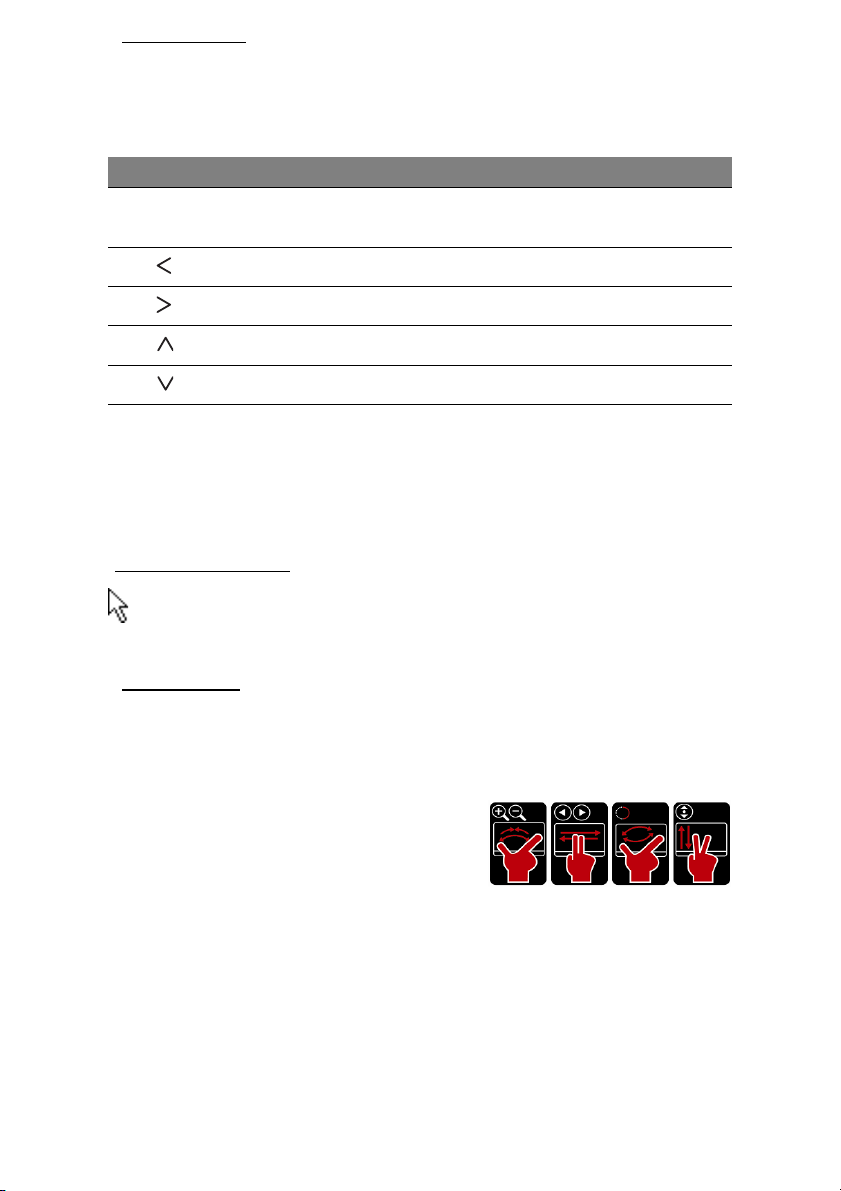
Kısayol Tuşları
Bilgisayar kısayol tuşlarını (tuş birlikteliklerini), fonksiyon tuşları ve
gezinme komutlarına erişmek için kullanır.
Kısayol tuşlarını etkinleştirmek için, kısayol tuş kombinasyonundaki diğer
tuşa basmadan önce Fn tuşuna (sol alt) basılı tutun.
Faydalı tuş İşlev Açıklama
Fn + Özel tuşlar
(bkz. sayfa 7)
Fn + Ev Bir belgenin başlangıcına gider.
Fn + Bitir Bir belgenin sonuna gider.
Fn + Page up Belgede bir sayfa yukarı gider.
Fn + Page Down Belgede bir sayfa aşağı gider.
- Not: Bilgisayarınızı çalıştırırken ya da BIOS'u kullanırken F1 - F12 fonksiyon tuşlarını
kullanmak için Fn tuşuna basmanız gerekli değildir.
Kısayol tuşunu ve F1-F12 tuşlarının özel işlevini değiştirmek için fonksiyon tuş
ayarını BIOS'ta değiştirin (BIOS'u açmak için bilgisayarı başlatırken F2'ye basın,
ardından Main (Ana) menüsünü seçin ve Function key behavior'ı (Fonksiyon tuş
davranışı) Function keys'e (Fonksiyon Tuşları) değiştirin).
İşlev tuşları F1 - F12 tuşlarını etkinleştirir.
Dokunmatik yüzey
Touchpad ekrandaki oku kontrol eder; bu oka işaretçi veya imleç adı
verilir. Parmağınızı dokunmaya duyarlı zemin üzerinde kaydırdığınızda
imleç de bu hareketi takip edecektir.
Çoklu-hareket
Dokunmatik yüzey, çoklu hareketli komutları desteklemektedir; birden
fazla parmağınızı kullanarak yaptığınız hareketleri algılayabilir. Bu durum
aşağıdaki gibi birkaç basit hareketle uygulamaları kontrol etmenize olanak
sağlar:
• Kıstırma: Fotoğrafları, haritaları ve
belgeleri, basit parmak-başparmak
hareketleriyle yakınlaştırabilir ve
uzaklaştırabilirsiniz.
• Çevirme: İki parmağı yatay kaydırarak fotoğraflara, web sitelerine ya da
belgelere göz atabilirsiniz.
• Döndür: Fotoğrafları ya da PDF dosyalarını, iki parmaklı pivot
hareketlerle 90°’lik adımlarla döndürün.
• İlerletme: Web sayfalarında, belgelerde ya da müzik çalma listelerinde,
iki parmağı dikey olarak hareket ettirerek kolayca gezinin.
8 - Kolay Kullanym Kylavuzu
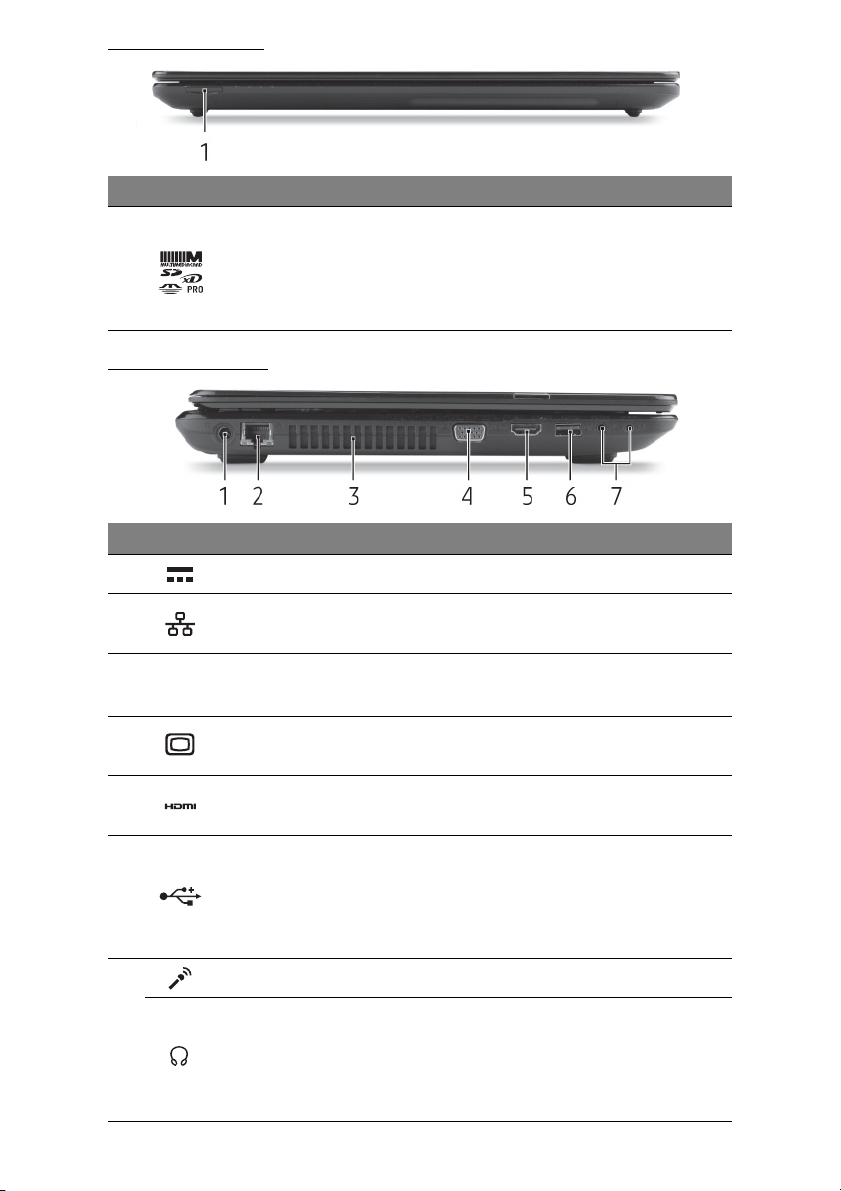
Ön görünüm
# Simge Öğe Açıklama
Secure Digital (SD), MultiMediaCard (MMC),
Memory Stick PRO (MS PRO), xD-Picture Card
1 Çoklu kart okuyucu
(xD) kartlarını kabul eder.
-Kartı çıkartmak/takmak için itin. Herhangi bir
zamanda sadece bir kart çalışabilir.
Sol görünüm
# Simge Öğe Açıklama
1 DC-in jakı Bilgisayarınızın AC adaptörüne bağlanır.
2
3
4
5 HDMI portu
6USB bağlantı noktası
7
Ethernet (RJ-45)
portu
Havalandırma ve
soğutma fanı
Harici görüntü (VGA)
portu
Mikrofon jakı Harici mikrofon girişlerini kabul eder.
Kulaklık/hoparlör jakı
Ethernet 10/100/1000-temelli ağa bağlar.
Bilgisayarın serin kalmasını sağlar.
-Açıklığı kapatmayın ya da engellemeyin.
Bir görüntü aygıtına bağlar (örneğin,
harici monitör, LCD projektör).
Yüksek çözünürlüklü dijital video bağlantılarını
destekler.
USB cihazlarına bağlantıyı sağlar
(örneğin USB fare, USB kamera).
-Eğer bağlantı noktası siyahsa, USB 2.0
uyumludur, bağlantı noktası maviyse (isteğe
bağlı), aynı zamanda USB 3.0 uyumludur.
Sesli line-out cihazlarına bağlantıyı sağlar
(örneğin hoparlör, kulaklık).
- Dahili mikrofonlu 3,5 mm'lik kulaklıkları
destekler (ör. Acer akıllı elde taşınabilir
kulaklıklar).
Bilgisayarınızı tanıma - 9
 Loading...
Loading...