Packard bell EasyNote TV44HC, EasyNote TV44HR, EasyNote TV11HC, EasyNote TV43HC QUICK START GUIDE [it]
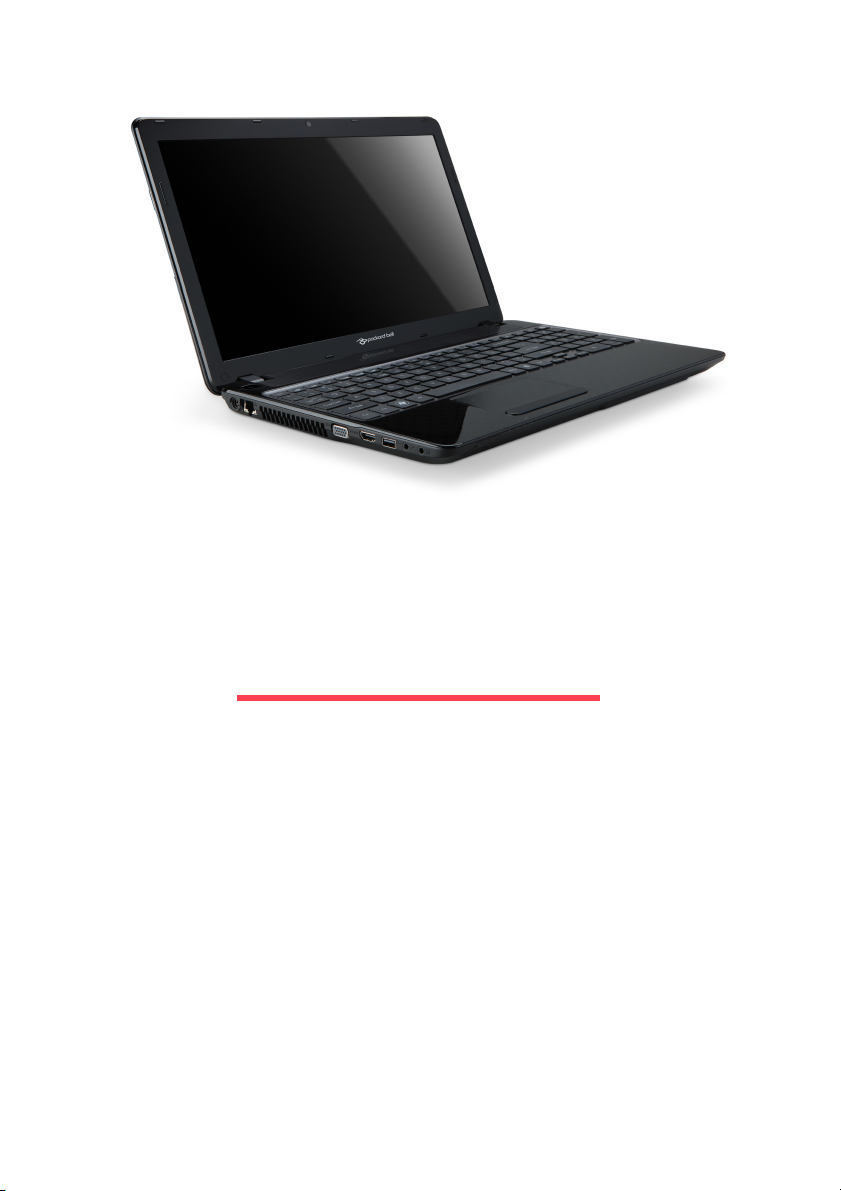
Guida Rapida all’Avvio
Packard Bell EasyNote TV
INDICE
Avvio del computer 3
Connessione wireless ........................................ 3
Registrazione..................................................... 3
Installazione del software .................................. 4
Recupero ........................................................... 4
Vi serve una mano?........................................... 4
Caratteristiche del computer 5
Vista superiore - display .................................... 5
Vista superiore - tastiera .................................... 6
Tasti speciali............................................... 7
Touchpad ................................................... 8
Vista frontale...................................................... 9
Vista da sinistra ................................................. 9
Vista da destra ................................................. 10
Vista base ........................................................ 11
Recupero 12
Packard Bell Recovery Management............... 12
Creazione dei dischi di ripristino ............... 12
Ripristino del sistema ....................................... 14
Tipi di ripristino.......................................... 14
Informazioni sulle normative 18
Condizioni operative 28
Licenza software 30
Indice - 1
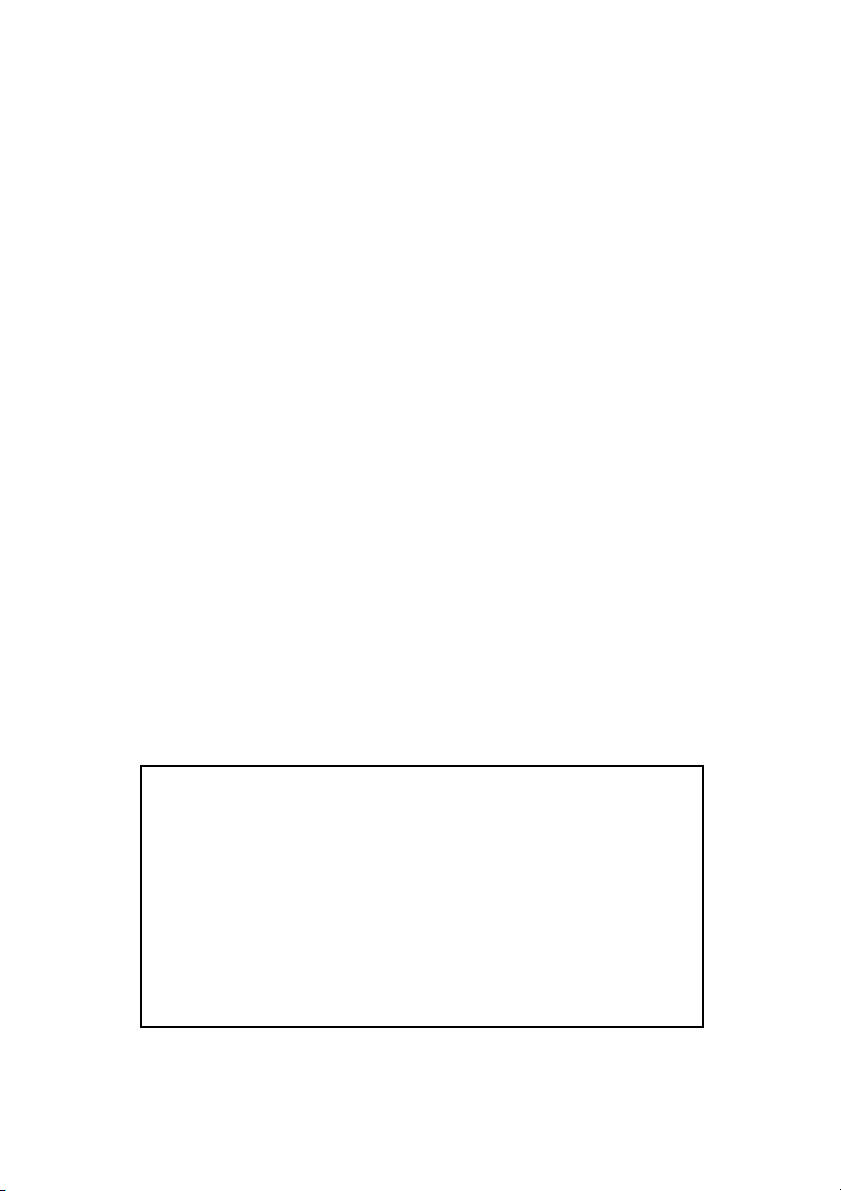
Copyright © 2012.
Tutti i diritti riservati.
Guida Rapida all’Avvio Packard Bell EasyNote TV
Prima edizione: 13 Gennaio 2012
Si prega di utilizzare questo spazio per annotare informazioni
importanti sul computer.
Nome del prodotto: . . . . . . . . . . . . . . . . . . . . . . . . . . . .
Numero di serie: . . . . . . . . . . . . . . . . . . . . . . . . . . . . . .
Data di acquisto: . . . . . . . . . . . . . . . . . . . . . . . . . . . . .
Luogo d'acquisto: . . . . . . . . . . . . . . . . . . . . . . . . . . . . .
Visita registration.packardbell.com e scopri i vantaggi di essere un cliente Packard Bell.
Nota: Tutte le illustrazioni sono da considerarsi di riferimento. La reale configurazione può
variare.
2 - Guida Rapida all’Avvio
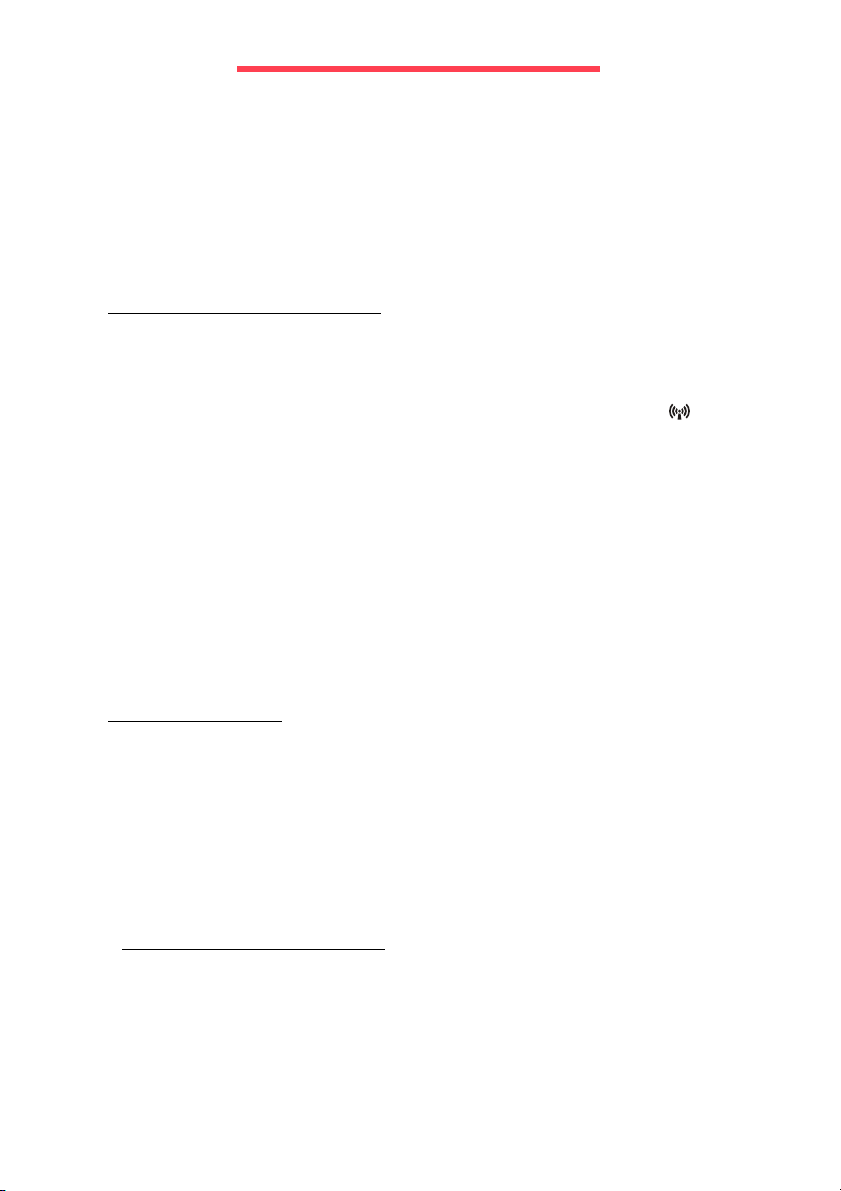
AVVIO DEL COMPUTER
Grazie per aver acquistato questo Packard Bell computer!
Questa guida è stata progettata per introdurvi le funzioni del computer ed
assistervi nella vostra esperienza informatica.
Dopo aver configurato e avviato il computer, come illustrato nelle istruzioni
di configurazione, vi saranno rivolte delle domande che vi aiuteranno a
collegarvi a Internet. A questo punto il computer configurerà il software
installato.
CONNESSIONE WIRELESS
Per connettervi a una rete wireless, verificate dapprima che le funzioni
wireless del computer siano attive e che anche il router o modem a cui
desiderate connettervi sia configurato correttamente.
• Se il wireless non è attivo, premete il tasto di comunicazione ( ) per
aprire il Launch Manager e assicurati che il Wi-Fi sia Attivo.
• Il computer rileverà e visualizzerà le eventuali reti disponibili,
selezionate la rete e inserite la password, se necessario.
• Dopo un breve ritardo, il computer dovrebbe connettersi a Internet.
Se la rete non viene rilevata, o se il computer non si connette a Internet,
consultate la documentazione del vostro ISP o router. Dopo l'avvio del
computer e quando potete utilizzarlo, aprite Internet Explorer e seguite le
istruzioni.
In alternativa, usate un cavo di rete per il collegamento diretto a una
porta di rete sul router. Consultate la guida del vostro ISP o router.
REGISTRAZIONE
Quando viene utilizzato il computer per la prima volta, si consiglia di
registrarlo. In questo modo si potrà usufruire di alcuni vantaggi, come ad
esempio:
• Assistenza più veloce da parte dei nostri rappresentanti specializzati
• Iscrizione alla Packard Bell community: ricezione di promozioni e
partecipazione ai sondaggi.
• Le ultime notizie da Packard Bell.
Come eseguire la registrazione
Durante l’avvio iniziale del notebook o desktop, verrà visualizzata una
finestra che invita ad eseguire la registrazione. Inserire le informazioni e
fare clic su Avanti. La seconda finestra che viene visualizzata contiene i
campi opzionali che possono aiutare nella personalizzazione dei servizi.
Avvio del computer - 3
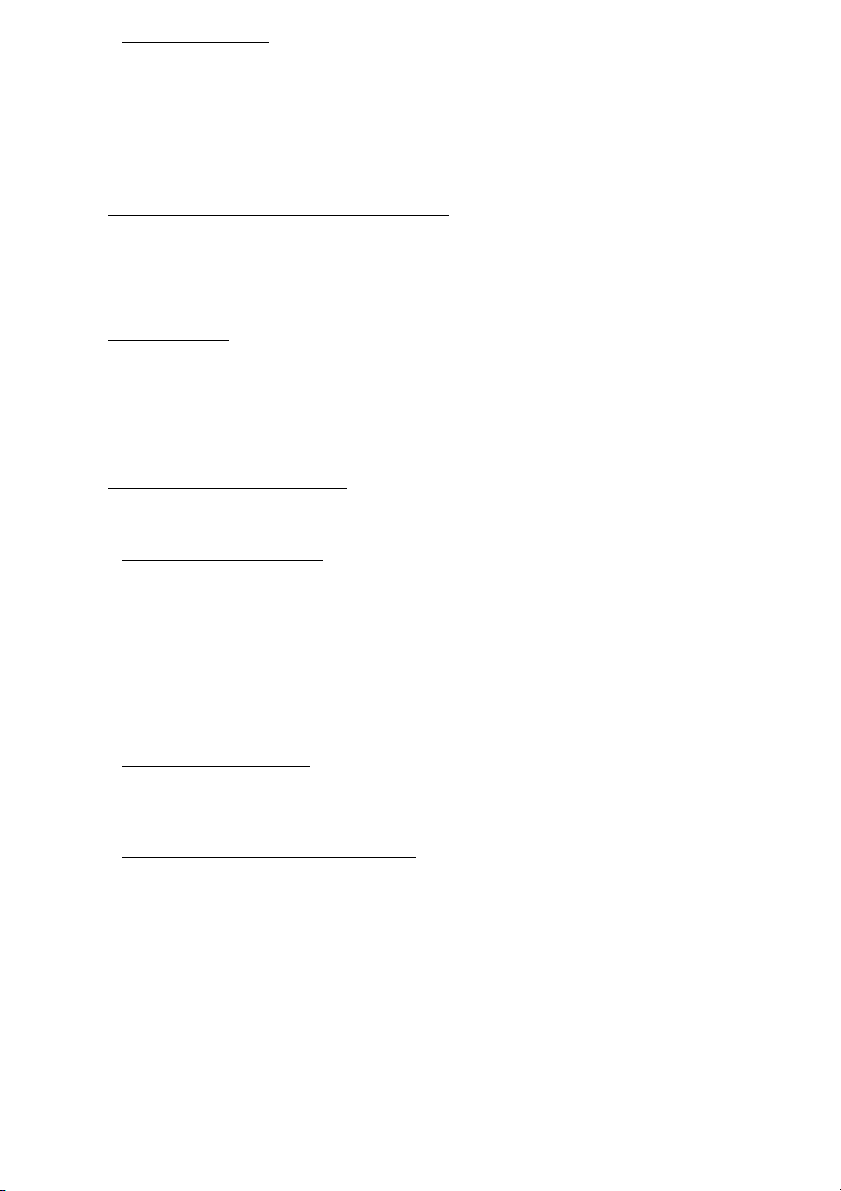
Seconda opzione
Un altro modo per registrare il proprio Packard Bell prodotto consiste nel
visitare il sito Internet su registration.packardbell.com. Scegliere il
paese e seguire le istruzioni visualizzate.
Una volta effettuata la registrazione, vi invieremo una e-mail di conferma
contenente informazioni importanti da conservare in un luogo sicuro.
INSTALLAZIONE DEL SOFTWARE
Il computer installerà automaticamente il software e predisporrà il
computer all'uso. Questa operazione potrebbe richiedere del tempo, non
spegnete il computer; aspettate che l'installazione sia terminata.
RECUPERO
È necessario creare dischi di ripristino non appena possibile. Il
programma Packard Bell Recovery Management consente di creare un
disco di recupero per ripristinare o reinstallare le applicazioni e i driver
forniti da Packard Bell.
VI SERVE UNA MANO?
Packard Bell fornisce diverse opzioni per supportare il vostro acquisto.
Packard Bell assistenza
Annotate sulla copertina di questa guida il numero di serie del computer,
la data ed il luogo di acquisto ed il nome del modello; conservate la prova
dell'acquisto. Prima di contattarci, annotate i messaggi di errore relativi al
problema e, se possibile, mettetevi davanti al computer acceso. Avere a
portata di mano queste informazioni e poterle fornire prontamente quando
ci contattate, ci permetterà di garantirvi un servizio migliore e più
efficiente.
Sito Web Packard Bell
Ricordate di visitare www.packardbell.com - Visitate la sezione supporto
per informazioni aggiornate, la guida, driver ed elementi da scaricare.
Garanzia e Informazioni di contatto
Le informazioni relative alla garanzia del computer e su come contattare il
supporto tecnico si trovano nella Garanzia del computer.
4 - Guida Rapida all’Avvio

CARATTERISTICHE DEL COMPUTER
Dopo aver configurato il computer come illustrato nelle istruzioni di
configurazione, far riferimento alla presente documentazione per la
presentazione del nuovo Packard Bell computer.
Packard Bell EasyNote TV
VISTA SUPERIORE - DISPLAY
# Icona Voce Descrizione
1 Webcam
Web camera per la comunicazione video.
Una luce accanto alla webcam indica che la
webcam è attiva.
Caratteristiche del computer - 5
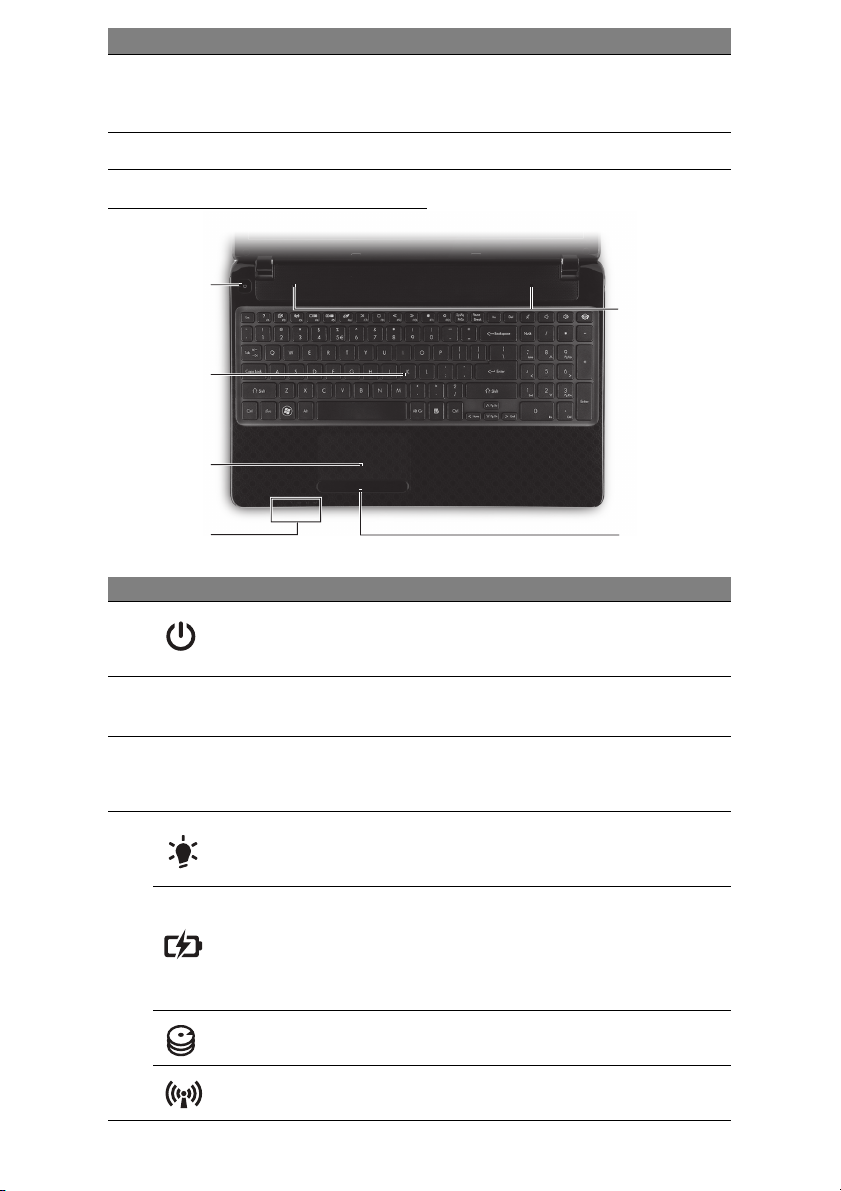
# Icona Voce Descrizione
Grande display a cristalli liquidi (Liquid-Crystal
2 Display
3 Microfono Microfono interno per la registrazione di audio.
Display; LCD), per una visualizzazione
confortevole.
VISTA SUPERIORE - TASTIERA
1
6
2
3
4
# Icona Voce Descrizione
1
2 Tastiera
3 Touchpad
4
Pulsante di
accensione/
indicatore
Indicatore di
accensione/
alimentazione
Indicatore della
batteria
Indicatore disco
rigido
Indicatore
comunicazione
Accende/spegne il computer. Indicano lo stato
di accensione/alimentazione del computer.
Per l'immissione di dati sul computer.
- I tasti speciali sono descritti in pagina 7.
Dispositivo di puntamento sensibile al tocco
con funzioni simili a quelle di un comune
mouse.
Indicano lo stato di accensione/alimentazione
del computer.
Indica lo stato della batteria del computer.
- In carica: Luce di colore giallo quando la
batteria è in ricarica.
- Completamente carica: Luce di colore blu
quando è nella modalità AC.
Si accende quando l'unità disco rigido è attiva.
Indica lo stato della connettività wireless del
computer.
5
6 - Guida Rapida all’Avvio
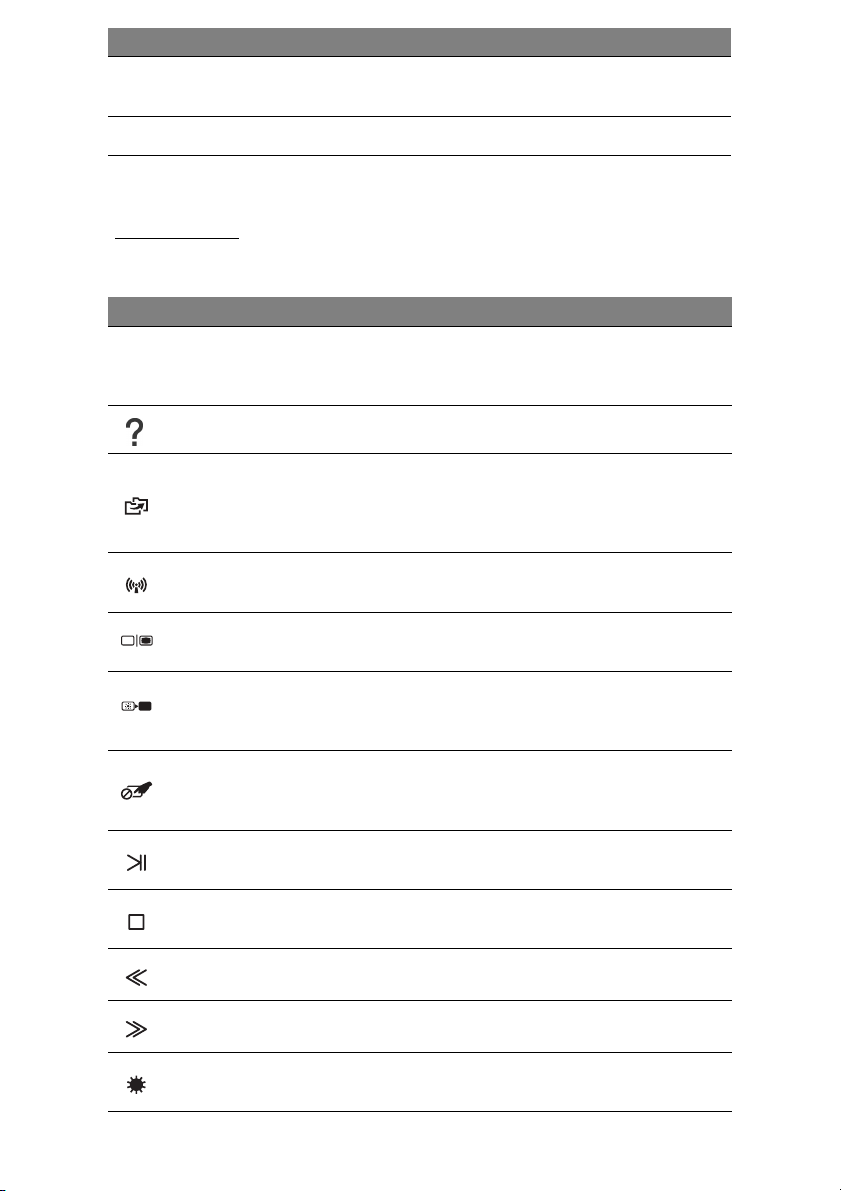
# Icona Voce Descrizione
5
6 Altoparlanti Emette l'uscita audio stereo.
- Nota: Gli indicatori del pannello frontale sono visibili anche quando il coperchio del
computer è chiuso.
Tasti clic (sinistra e
destra)
I tasti destra e sinistra hanno le stesse funzioni
dei tasti destra e sinistra di selezione.
Tasti speciali
La tastiera del computer comprende tasti che attivano funzioni speciali. La
funzione di ciascun tasto è chiaramente indicata con un'icona.
Icona Funzione Descrizione
Tasto di selezione
Fn
rapida per la
seconda funzione
Guida Per aprire il menu guida.
Backup
Comunicazioni
Passaggio da uno
schermo all'altro
Attiva una seconda funzione su certi tasti.
Es. premere il tasto Fn per attivare i tasti da F1 a F12.
Questo strumento consente di creare copie di backup
del computer; o del sistema intero, o solo dei file e
cartelle selezionati. Creare una pianificazione regolare
o eseguire copie tutte le volte che lo si desidera.
Attiva/disattiva i dispositivi di comunicazione del
computer.
Consente la commutazione in uscita display tra video
del display o monitor esterno (se collegato) e entrambi.
Avvio di screen
saver
Attivazione e
disattivazione del
touchpad
Riproduci/Pausa
Stop
Precedente Per passare al file multimediale precedente.
Avanti Per passare al file multimediale successivo.
Riduzione della
luminosità
Disattiva la retroilluminazione dello schermo per
risparmiare energia. Premere un tasto qualsiasi per
tornare allo stato precedente.
Attiva e disattiva il touchpad interno.
Riproduce o sospende la riproduzione del file
multimediale selezionato.
Interrompe la riproduzione del file multimediale
selezionato.
Riduce la luminosità dello schermo.
Caratteristiche del computer - 7
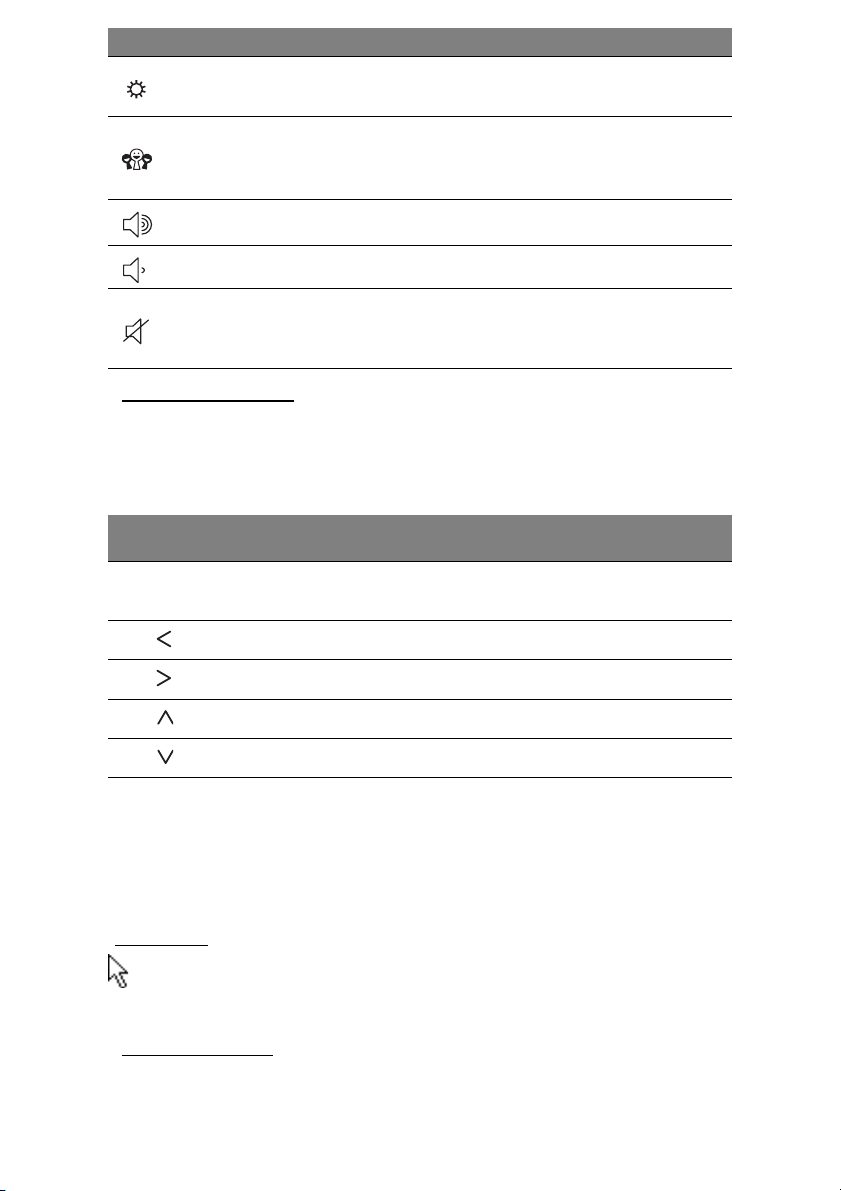
Icona Funzione Descrizione
Aumento della
luminosità
Rete sociale
Volume su Aumenta il volume.
Volume giù Riduce il volume.
Attivazione e
disattivazione degli
altoparlanti
Consente di aumentare la luminosità dello schermo.
Apre l'applicazione Rete Sociale.
- Se l’applicazione non è installata, il tasto aprirà
l’applicazione per la messaggistica istantanea.
Attiva e disattiva gli altoparlanti.
Tasti di scelta rapida
Il computer utilizza tasti di selezione rapida (combinazioni di tasti) per
accedere ai tasti funzione e ai comandi di navigazione.
Per attivare i tasti di scelta rapida, tenere premuto Fn (in basso a sinistra)
e premere l'altro tasto della combinazione.
Tasti di scelta
rapida
Fn + Tasti speciali
(vedere pagina 7)
Fn + Home Scorre all'inizio di un documento.
Funzione Descrizione
Tasti di
funzione
Attiva i tasti da F1 a F12.
Fn + Fine Scorre alla fine di un documento.
Fn + Pagina su Scorre su di una pagina in un documento.
Fn + Pagina giù Scorre giù di una pagina in un documento.
- Nota: Non è necessario premere il tasto Fn per utilizzare i tasti funzione da F1 a F12
quando si avvia il computer o quando si usa il BIOS.
Per scambiare il tasto di selezione rapida e la funzione speciale dei tasti da F1 a F12,
modificare l'impostazione dei tasti funzione nel BIOS (per aprire il BIOS premere F2
quando si avvia il computer, quindi selezionare il Menu principale e modificare il
comportamento dei tasti funzione in Tasti funzione).
Touchpad
Il touchpad controlla la freccia sullo schermo; denominata puntatore o
cursore. Quando si scorre il dito lungo il pad sensibile al tatto, il
puntatore seguirà questo movimento.
Movimenti multipli
Il touchpad supporta i comandi a movimenti multipli; è in grado di
riconoscere pattern che utilizzano più di un dito. In questo modo è
possibile controllare le applicazioni con pochi e semplici movimenti, quali:
8 - Guida Rapida all’Avvio
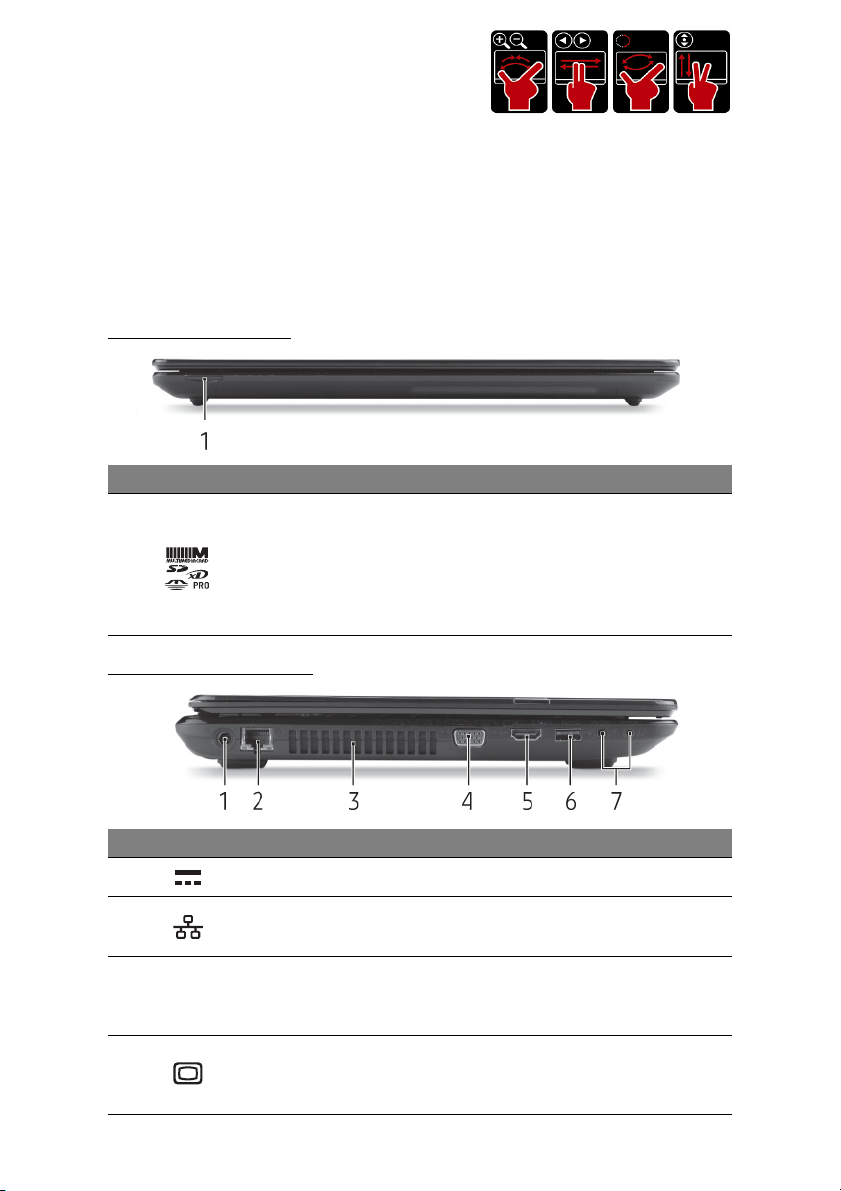
• Pizzico: Consente di eseguire lo zoom
avanti o indietro su foto, mappe e
documenti con un semplice movimento di
un dito e del pollice.
• Movimento rapido: Consente di scorrere foto, siti web e documenti
semplicemente facendo scorre due dita orizzontalmente.
• Rotazione: Consente di ruotare foto e file PDF di 90° utilizzando il
movimento di due dita come centro.
• Scorrimento: Consente di scorrere rapidamente pagine web,
documenti e playlist musicali verso l’alto o il basso con il semplice
movimento di due dita in senso verticale.
VISTA FRONTALE
# Icona Voce Descrizione
Supporta Secure Digital (SD), MultiMediaCard
(MMC), Memory Stick Pro (MS PRO),
1
Lettore di schede
multiplo
xD-Picture Card (xD).
- Premere per rimuovere/installare la scheda.
È possibile utilizzare una sola scheda di
memoria alla volta.
VISTA DA SINISTRA
# Icona Voce Descrizione
1 Jack CC-in Collega il computer all’adattatore CA.
2
3
4
Porta Ethernet
(RJ-45)
Ventilazione e
ventola di
raffreddamento
Porta display esterno
(VGA)
Per il collegamento a una rete con Ethernet
10/100/1000.
Permette al computer di rimanere fresco.
- Non coprire e non ostruire le aperture.
Effettua il collegamento a un dispositivo di
visualizzazione (ad es., monitor esterno,
proiettore LCD).
Caratteristiche del computer - 9
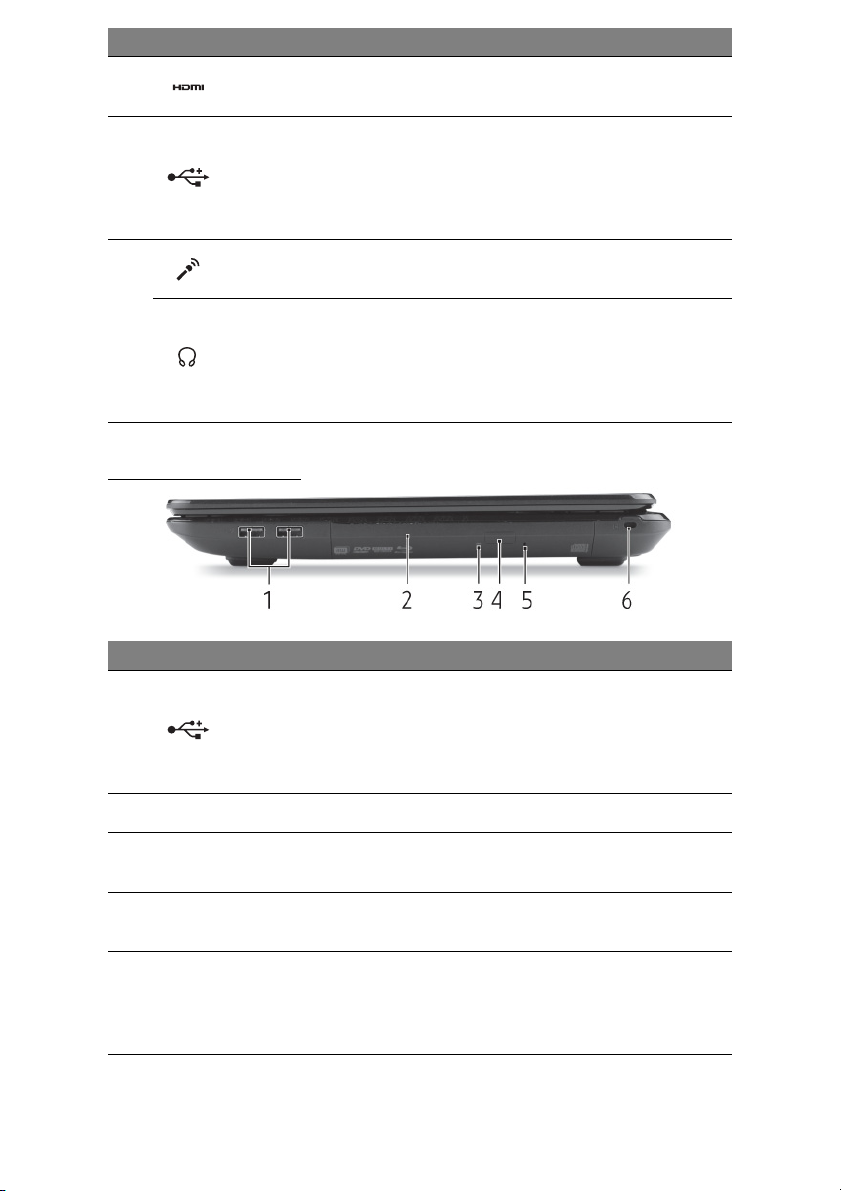
# Icona Voce Descrizione
5 Porta HDMI
6 Porta USB
Jack microfono
7
Jack auricolari/
altoparlanti
Supporta il collegamento per video digitali ad
alta definizione.
Effettua il collegamento ai dispositivi USB (ad
es., mouse USB, fotocamera USB).
- Se la porta è nera, è compatibile con
USB 2.0, se la porta è blu (opzionale) è
compatibile anche con USB 3.0.
Accetta ingressi provenienti da microfoni
esterni.
Per il collegamento a dispositivi audio line-out
(ad es., altoparlanti, auricolari).
- Supporta auricolari compatibili da 3,5 mm
con microfono incorporato (es. auricolari per
palmari intelligenti Acer).
VISTA DA DESTRA
# Icona Voce Descrizione
Effettua il collegamento ai dispositivi USB (ad
es., mouse USB, fotocamera USB).
1 Porta USB
2 Lettore ottico Unità ottica interna, accetta CD o DVD.
3
4
5
Indicatore accesso
disco ottico
Tasto di espulsione
del disco ottico
Foro di espulsione di
emergenza
- Se la porta è nera, è compatibile con
USB 2.0, se la porta è blu (opzionale) è
compatibile anche con USB 3.0.
Si accende quando il disco ottico è attivo.
Espelle il disco ottico dall'unità.
Espelle il vassoio del disco ottico se il computer
è spento.
- Inserire attentamente una graffetta diritta
per espellere il vassoio del disco ottico.
10 - Guida Rapida all’Avvio
 Loading...
Loading...