Packard bell EasyNote TV44HC, EasyNote TV43HC, EasyNote TV11HC, EasyNote TV44HR QUICK START GUIDE [lv]
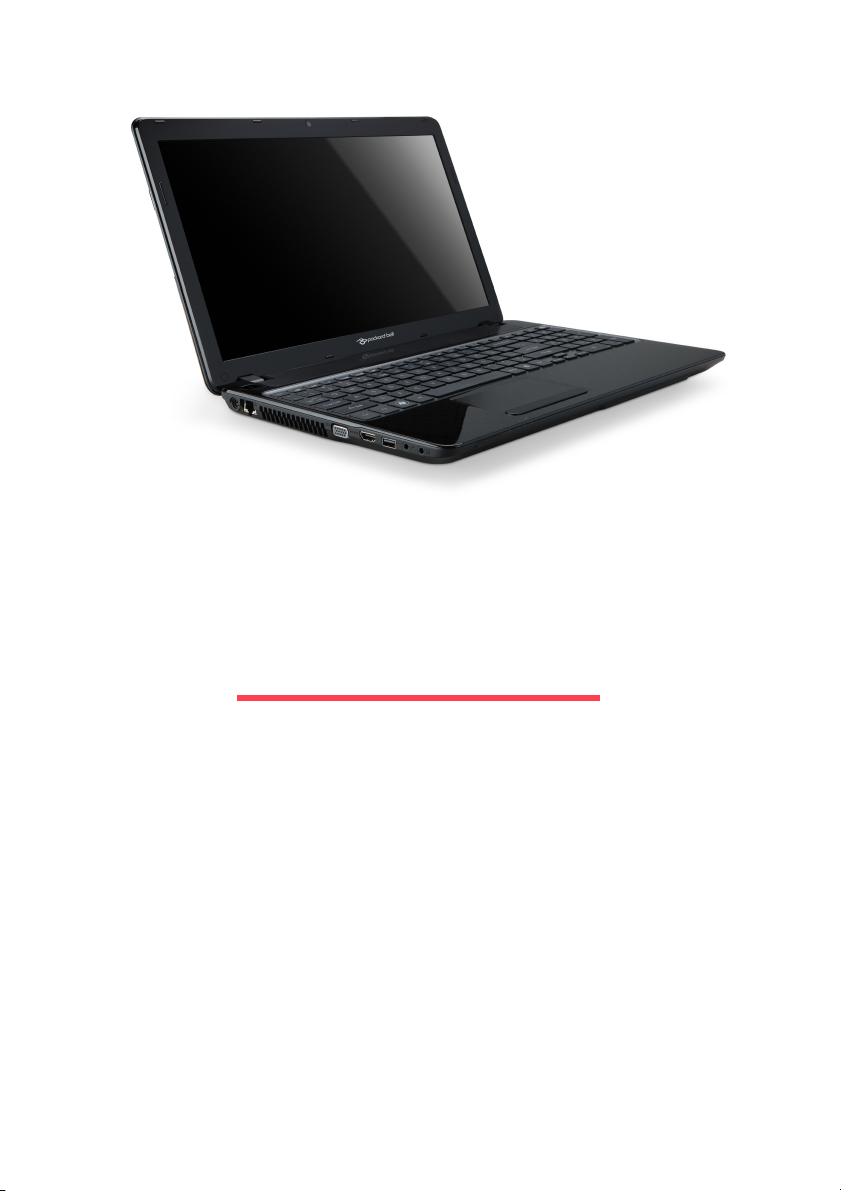
Ātrās uzsākšanas ceļvedis
Packard Bell EasyNote TV
Saturs
Datora ieslēgšana 3
Bezvadu savienojums........................................ 3
Reģistrācija........................................................ 3
Programmatūras instalēšana............................. 4
Atkopšana.......................................................... 4
Vai radušās problēmas? .................................... 4
Sava datora iepazīšana 5
Skats no augšpuses - displejs ........................... 5
Skats no augšpuses - tastatūra ......................... 6
Īpašie taustiņi ............................................. 7
Skārienpanelis............................................ 8
Skats no priekšpuses......................................... 9
Skats no kreisās puses...................................... 9
Skats no labās puses....................................... 10
Skats no apakšpuses ....................................... 11
Atkopšana 12
Packard Bell Recovery Management............... 12
Atkopšanas disku izveidošana.................. 12
Sistēmas atkopšana......................................... 14
Atkopšanas veidi....................................... 14
Normatīvā informācija 18
Vide 27
Programmatūras licence 29
Saturs - 1
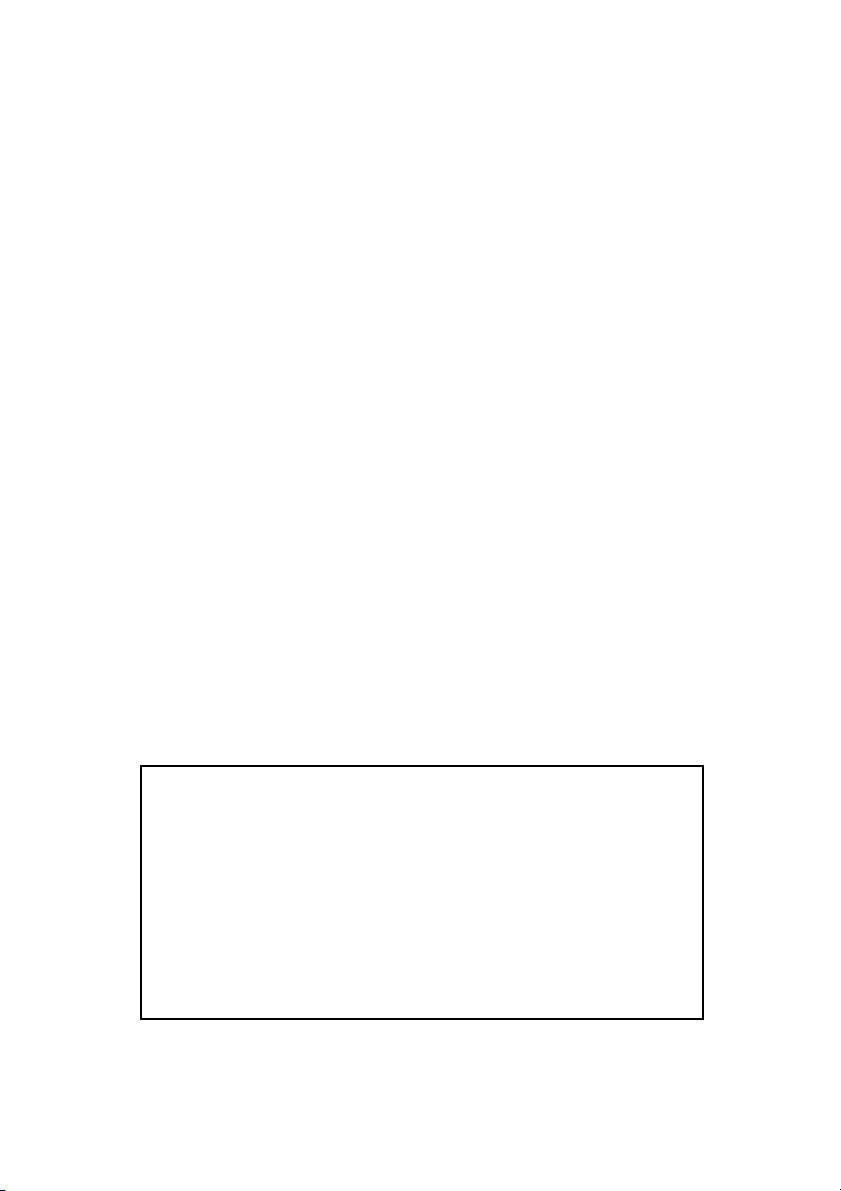
Copyright © 2012.
A
Visas tiesības paturētas.
Packard Bell EasyNote TV Ātrās uzsākšanas ceļvedis
Oriģinālais izdevums: 13 Janvāris 2012
Lūdzu, izmantojiet šo vietu, lai pierakstītu svarīgu informāciju par
savu datoru.
Produkta nosaukums: . . . . . . . . . . . . . . . . . . . . . . . . .
Sērijas numurs: . . . . . . . . . . . . . . . . . . . . . . . . . . . . . .
Pirkuma datums: . . . . . . . . . . . . . . . . . . . . . . . . . . . . .
Pirkuma vieta: . . . . . . . . . . . . . . . . . . . . . . . . . . . . . . .
pmeklējiet registration.packardbell.com un uzziniet Packard Bell klienta
priekšrocības.
Piezīme: Visi attēli ir paredzēti tikai atsaucei. Faktiskā konfigurācija var atšķirties.
2 - Ātrās uzsākšanas ceļvedis
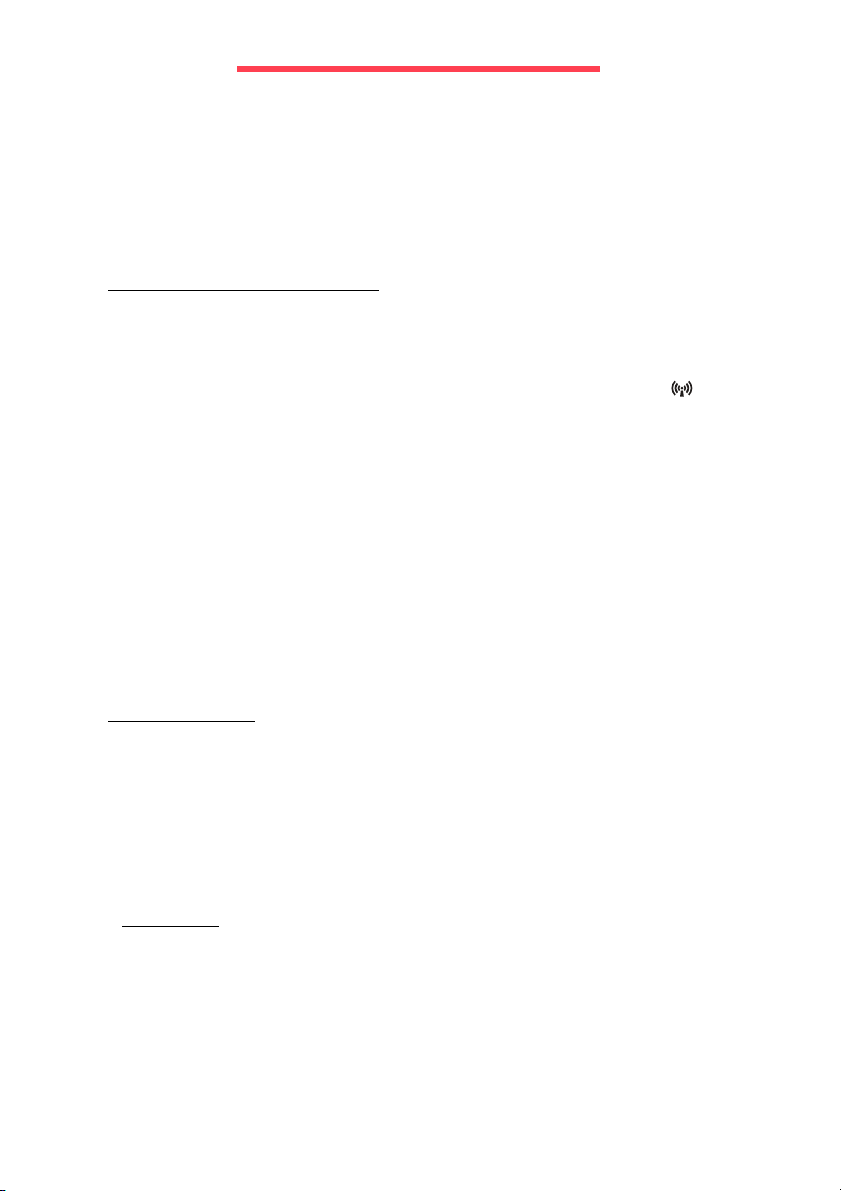
Datora ieslēgšana
Paldies, ka iegādājāties šo Packard Bell datoru!
Šis ceļvedis ir izveidots, lai iepazīstinātu jūs ar jūsu datora funkcijām un
palīdzētu jūsu datora izmantošanas pieredzē.
Pēc datora uzstādīšanas un ieslēgšanas kā parādīts uzstādīšanas
instrukcijās, jums tiks uzdoti jautājumi, lai palīdzētu izveidot savienojumu
ar internetu. Pēc tam jūsu dators konfigurēs instalēto programmatūru.
Bezvadu savienojums
Lai izveidotu savienojumu ar bezvadu tīklu, vispirms pārbaudiet, vai jūsu
datora bezvadu funkcijas ir ieslēgtas un vai maršrutētājs/modems, ar kuru
vēlaties izveidot savienojumu, arī ir pareizi konfigurēts.
• Ja bezvadu funkcija nav ieslēgta, piespiediet sakaru taustiņu ( ), lai
atvērtu Palaišanas pārvaldnieku, un pārliecinieties, vai Wi-Fi ir Ieslēgts.
•Jūsu dators noteiks un parādīs visus pieejamos tīklus; izvēlieties tīklu
un ievadiet paroli (ja nepieciešams).
•Pēc neilga brīža jūsu datoram būtu jāizveido savienojums ar internetu.
Ja tīkls netiek noteikts vai dators neizveido savienojumu ar internetu,
lūdzu, sazinieties ar savu ISP vai iepazīstieties ar maršrutētāja
dokumentāciju. Pēc tam, kad dators ir ieslēdzies un to ir iespējams
izmantot, atveriet Internet Explorer un izpildiet norādījumus.
Alternatīvi, izmantojiet tīkla kabeli, lai izveidotu tiešu savienojumu ar
kādu maršrutētāja tīkla portu. Lūdzu, apskatiet sava ISP vai
maršrutētāja ceļvedi.
Reģistrācija
Pirmajā datora lietošanas reizē ir ieteicams to reģistrēt. Jūs iegūsiet
vairākas noderīgas priekšrocības, piemēram:
• Ātrāku apkalpošanu no mūsu apmācītajiem pārstāvjiem.
•Dalību Packard Bell kopienā: saņemiet piedāvājumus un piedalieties
klientu aptaujās.
• Jaunākās ziņas no Packard Bell.
Kā reģistrēt
Pirmajā datora ieslēgšanas reizē logā tiks parādīts reģistrēšanās
uzaicinājums. Lūdzu, aizpildiet informāciju un noklikšķiniet Tālāk. Otrajā
logā, kuru ieraudzīsiet, ir iekļauti vairāki izvēles lauciņi, kas palīdzēs
mums sniegt jums daudz patīkamāku klientu apkalpošanas pieredzi.
Datora ieslēgšana - 3
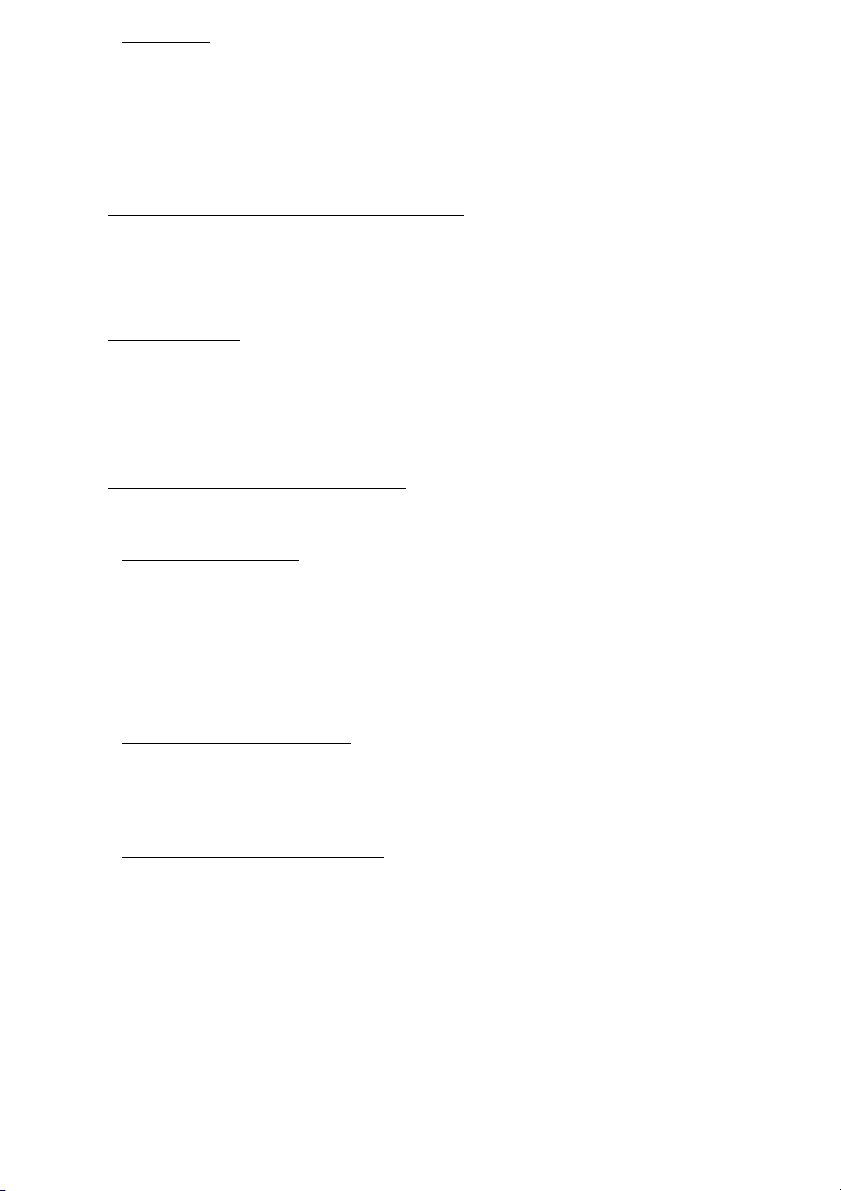
Cita opcija
Vēl viens veids, kā reģistrēt savu Packard Bell izstrādājumu, ir apmeklējot
mūsu tīmekļa vietni registration.packardbell.com. Izvēlieties savu valsti
un izpildiet vienkāršās instrukcijas.
Pēc reģistrēšanās, jums tiks nosūtīts apstiprinājuma e-pasts ar svarīgu
informāciju, kurus ieteicams glabāt drošā vietā.
Programmatūras instalēšana
Jūsu datorā tiks automātiski instalēta programmatūru un dators tiks
sagatavots lietošanai. Tas var aizņemt kādu laiku, tādēļ, lūdzu,
neizslēdziet datoru, bet pagaidiet līdz instalēšana ir beigusies.
Atkopšana
Ir ieteicams izveidot atkopšanas diskus, tiklīdz iespējams. Packard Bell
Recovery Management programma ļauj izveidot atkopšanas diskus, un
pēc tam atjaunot vai pārinstalēt Packard Bell nodrošinātās
lietojumprogrammas un draiverus.
Vai radušās problēmas?
Packard Bell nodrošina vairākas iespējas, lai atbalstītu jūsu pirkumu.
Packard Bell atbalsts
Neaizmirstiet pierakstīt datora sērijas numuru, pirkuma datumu un vietu un
modeļa nosaukumu šajā ceļvedī dotajā laukumā; saglabājiet savu pirkuma
apliecinājumu. Pirms zvanāt mums, lūdzu, pierakstiet visus kļūdu
ziņojumus, kas attiecas uz problēmu, un zvanīšanas brīdi atrodieties pie
ieslēgtā datora, ja tas ir iespējams. Ja šīs lietas būs pieejamas, sazinoties
ar mums, tas garantēs labāku un ātrāku apkalpošanu.
Packard Bell tīmekļa vietne
Neaizmirstiet apmeklēt www.packardbell.com - pārbaudiet atbalsta
sadaļu, lai saņemtu visjaunāko informāciju, palīdzību, draiverus un
lejupielādes.
Garantija un kontaktinformācija
Informāciju par sava datora garantiju un par to, kā sazināties ar tehnisko
atbalstu, meklējiet datora garantijā.
4 - Ātrās uzsākšanas ceļvedis

Sava datora iepazīšana
Pēc datora sagatavošanas darbam, kā redzams uzstādīšanas instrukcijās,
ļaujiet mums jūs iepazīstināt ar jūsu jauno Packard Bell datoru.
Packard Bell EasyNote TV
Skats no augšpuses - displejs
# Ikona Vienums Apraksts
Tīmekļa kamera videosakariem.
1Tīmekļa kamera
2 Displeja ekrāns
Indikators blakus tīmekļa kamerai norāda, ka
tīmekļa kamera ir aktīva.
Saukts arī par šķidro kristālu displeju (LCD);
rāda datora izvadi.
Sava datora iepazīšana - 5
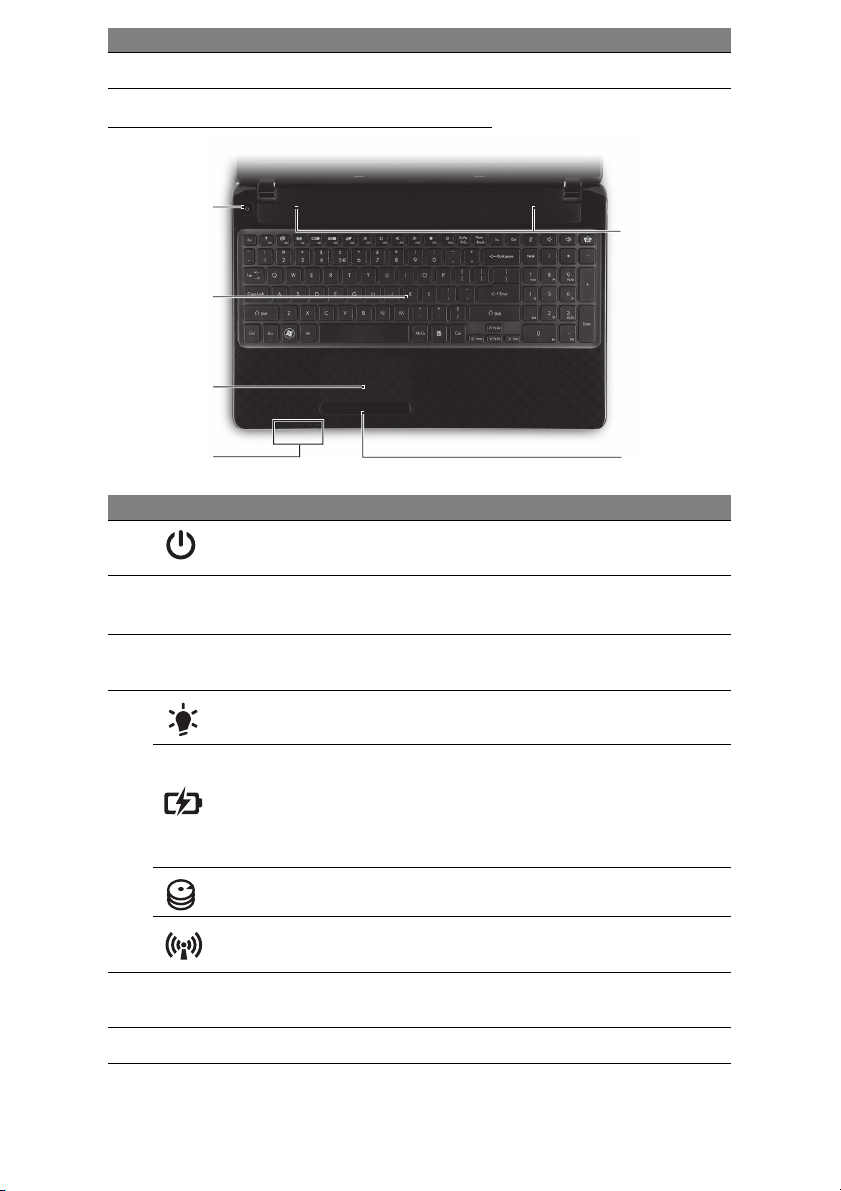
# Ikona Vienums Apraksts
3 Mikrofons Iekšējais mikrofons skaņas ierakstīšanai.
Skats no augšpuses - tastatūra
1
6
2
3
4
# Ikona Vienums Apraksts
1
2Tastatūra
3Skārienpanelis
4
5
Barošanas poga/
indikators
Barošanas indikators Norāda datora barošanas statusu.
Akumulatora
indikators
Cietā diska indikators Norāda, kad cietā diska draiveris ir aktīvs.
Sakaru indikators
Klikšķināmas pogas
(kreisā un labā)
Ieslēdz un izslēdz datoru. Norāda datora
barošanas statusu.
Datu ievadīšanai datorā.
- Īpašie taustiņi ir aprakstīti 7 lpp.
Skārienjutīga rādītājierīce, kas darbojas kā
datora pele.
Norāda datora akumulatora statusu.
-Uzlāde: Indikators ir oranžā krāsā,
akumulatoram lādējoties.
-Pilnībā uzlādēts: Datoram darbojoties
maiņstrāvas režīmā, indikators ir zils.
Norāda datora bezvadu savienojamās ier
statusu.
Pogas kreisā un labā puse funkcionē kā kreisā
un labā atlases poga.
5
īces
6Skaļruņi Nodrošina stereo audio izvadi.
- Piezīme: Priekšējā paneļa indikatori ir redzami pat tad, kad datora vāks ir aizvērts.
6 - Ātrās uzsākšanas ceļvedis
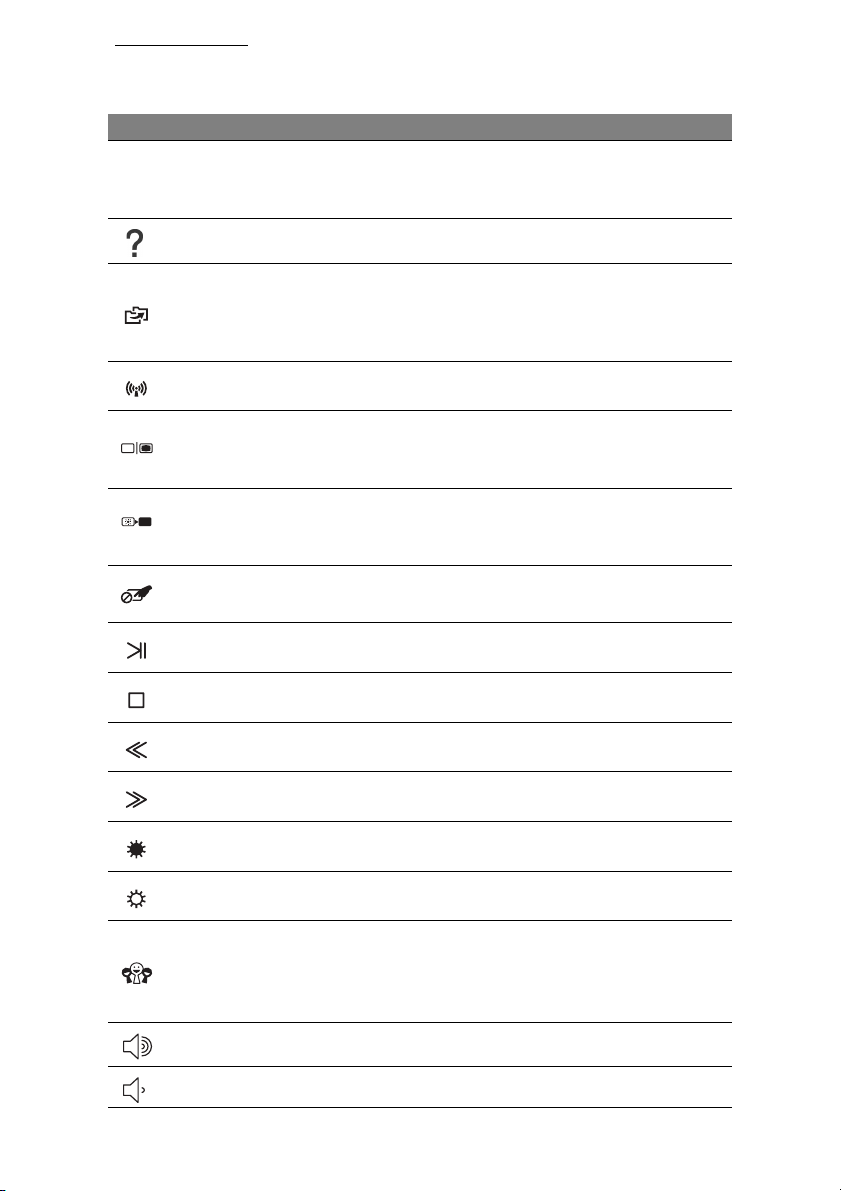
Īpašie taustiņi
Jūsu datora tastatūra ir aprīkota ar taustiņiem, kas aktivizē īpašas
funkcijas. Katra taustiņa funkcija ir skaidri apzīmēta ar ikonu.
Ikona Funkcija Apraksts
Ātrais taustiņš otrai
Fn
funkcijai
Palīdzība Atver palīdzības izvēlni.
Dublēšana
Sakari Iespējo/atspējo datora sakaru ierīces.
Displeja pārslēgšana
Tukšs ekrāns
Sk
ārienpaneļa
pārslēgšana
Konkrētiem taustiņiem aktivizē otru funkciju.
Piemēram, piespiediet taustiņu Fn, lai aktivizētu
taustiņus F1 līdz F12.
Ļauj jums izveidot sava datora dublējuma kopijas;
gan visu sistēmu, gan tikai atlasītus failus un mapes.
Izveidojiet regulāru grafiku vai izgatavojiet kopijas,
kad vien vēlaties.
Pārslēdz displeja izvadi starp displeja ekrāna un
ārējo monitoru (ja tas ir pievienots), vai rāda izvadi
abos.
Enerģijas taupīšanas nolūkā izslēdz displeja ekrāna
pretgaismu. Lai atjaunotu pretgaismu, nospiediet
jebkuru taustiņu.
Ieslēdz un izslēdz iekšējo skārienpaneli.
Atskaņot/pauzētAtskaņo vai aptur izvēlēto multivides failu.
ApturētPārtrauc izvēlētā multivides faila atskaņošanu.
Iepriekšējais Atgriežas pie iepriekšējā multivides faila.
TālākPārlec uz nākamo multivides failu.
Blāvāk Samazina ekrāna spilgtumu.
Spilgtāk Palielina ekrāna spilgtumu.
Atver lietojumprogrammu Sociālie tīkli.
Sabiedrisko sakaru
veidošana
Ska
ļāk Palielina skaņas skaļumu.
Klusāk Samazina skaņas skaļumu.
-Ja šī lietojumprogramma nav instalēta, ar taustiņu
tiks palaista jūsu tūlītējās ziņojumapmaiņas
lietojumprogrammu.
Sava datora iepazīšana - 7
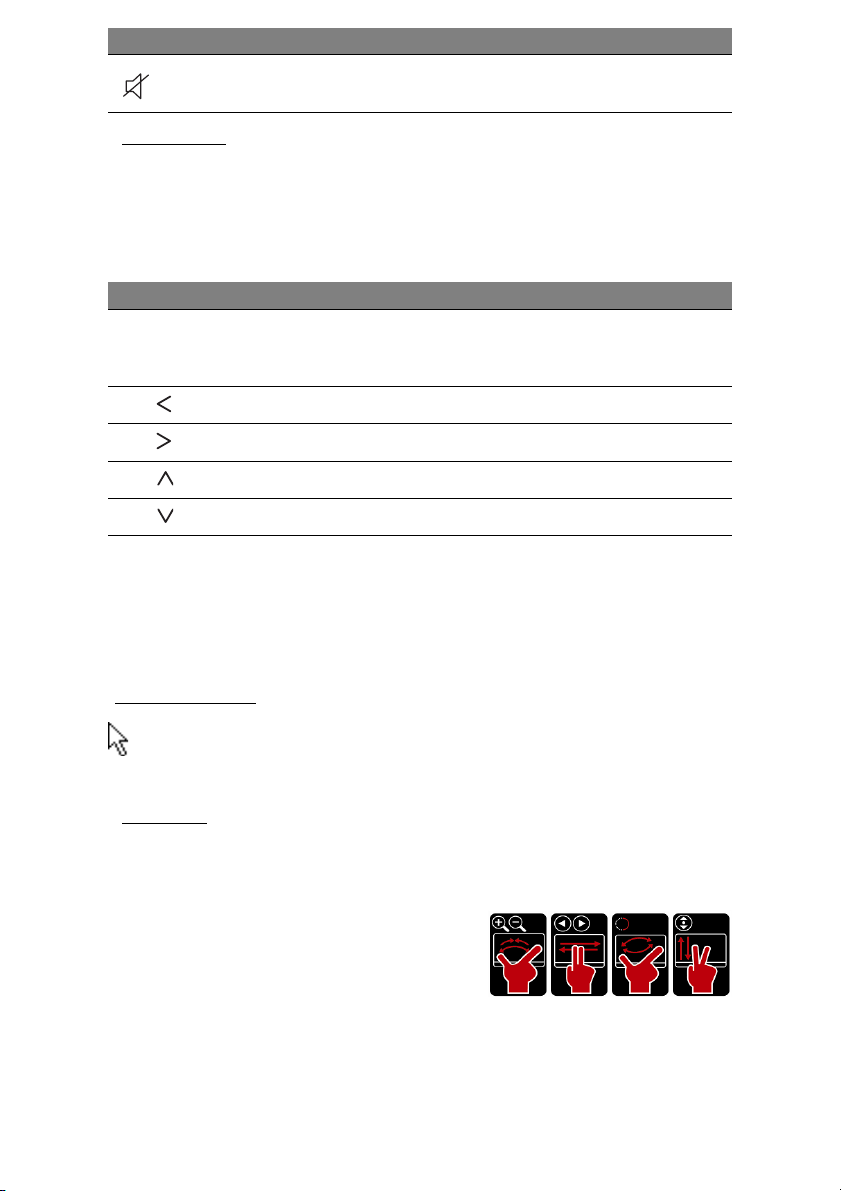
Ikona Funkcija Apraksts
Skaļruņu
pārslēgšana
Ieslēdz un izslēdz skaļruņus.
Ātrie taustiņi
Dators izmanto ātros taustiņus (taustiņu kombinācijas), lai piekļūtu
funkciju taustiņiem un navigācijas komandām.
Lai aktivizētu ātros taustiņus, vispirms nospiediet un turiet nospiestu
taustiņu Fn (apakšā pa kreisi) un pēc tam nospiediet ātro taustiņu
kombinācijas otru taustiņu.
Ātrais taustiņš Funkcija Apraksts
Fn + īpašie
taustiņi (skatīt
7 lpp)
Fn + Home Ritina līdz dokumenta sākumam.
Fn + End Ritina līdz dokumenta beigām.
Fn + Page up Ritina dokumentā vienu lapu uz augšu.
Fn + Page Down Ritina dokumentā vienu lapu uz leju.
- Piezīme: Ieslēdzot datoru vai izmantojot BIOS, nav nepieciešams piespiest taustiņu
Fn, lai izmantotu funkciju taustiņus F1 līdz F12.
Lai mainītu vietām ātro taustiņu un taustiņu F1 līdz F12 īpašo funkciju, izmainiet
funkciju taustiņu iestatījumu BIOS vidē (lai atvērtu BIOS, piespiediet F2, ieslēdzot
datoru, pēc tam izvēlieties izvēlni Galvenā un izmainiet Funkciju taustiņu darbība
uz Funkciju taustiņi).
Funkciju
taustiņi
Aktivizē taustiņus F1 līdz F12.
Skārienpanelis
Skārienpanelis kontrolē bultiņu uz ekrāna; sauktu par rādītāju vai
kursoru. Velkot ar pirkstu gar skārienjutīgo paneli, rādītājs seko šai
kustībai.
Multi-žesti
Šis skārienpanelis atbalsta multi-žestu komandas; tas spēj atpazīt rakstus,
kas izmanto vairākus pirkstus. Tas ļauj jums kontrolēt lietojumprogrammas
ar dažiem vienkāršiem žestiem, piemēram:
• Savilkšana: Ātri tuviniet un tāliniet
fotoattēlus, kartes un dokumentus ar
vienkāršu pirksta un īkšķa žestu.
• Šķiršana: Pārlūkojiet fotoattēlus, tīmekļa
vietnes vai dokumentus, horizontāli velkot divus pirkstus.
• Pagriešana: Groziet fotoattēlus vai PDF failus 90° iedaļās ar divu
pirkstu ass kustību.
8 - Ātrās uzsākšanas ceļvedis
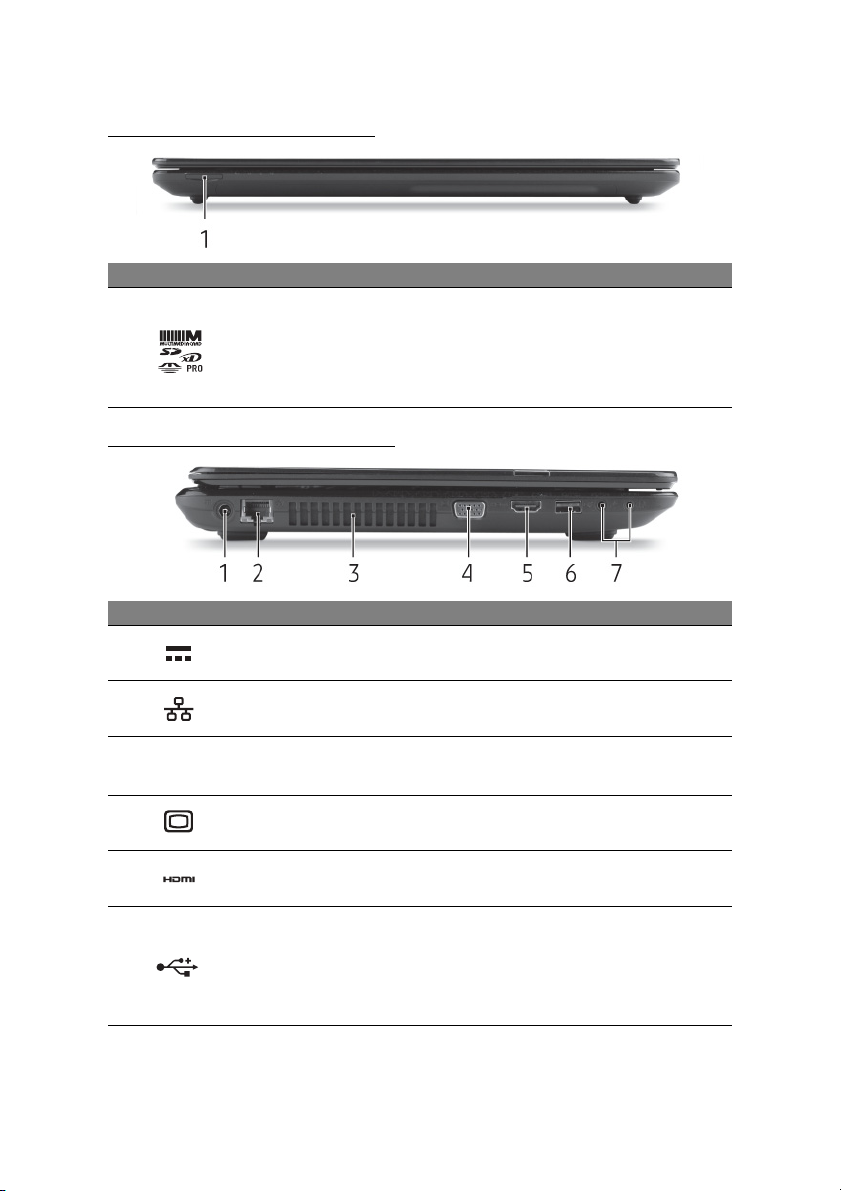
• Ritināšana: Tīmekļa lapās, dokumentos un mūzikas atskaņošanas
sarakstos ātri pārvietojieties uz augšu vai uz leju, vertikāli kustinot divus
pirkstus.
Skats no priekšpuses
# Ikona Vienums Apraksts
Pieņem datu nesējus Secure Digital (SD),
1
Karšu lasītājs
"Vairāki vienā"
MultiMediaCard (MMC), Memory Stick PRO
(MS PRO) un xD-Picture Card (xD).
- Nospiediet, lai izņemtu/instalētu karti.
Vienlaikus var lietot tikai vienu karti.
Skats no kreisās puses
# Ikona Vienums Apraksts
1
Līdzstrāvas ieejas
ligzda
Savieno jūsu datoru ar maiņstrāvas adapteru.
2
3
4
5 HDMI ports
6 USB ports
Ethernet (RJ-45)
ports
Ventilācija un
ventilators
Ārējā displeja (VGA)
ports
Šeit pieslēdz Ethernet 10/100/1000 tīkla vadu.
Neļauj datoram sakarst.
- Neaizsedziet un nenosprostojiet atveres.
Šeit pieslēdz displeja ierīci (piemēram, ārēju
monitoru, LCD projektoru).
Atbalsta augstas kvalitātes ciparu video
savienojumus.
Šeit pieslēdz USB ierīces (piemēram, USB peli,
USB kameru).
- Ja ports ir melns, tas ir saderīgs ar USB 2.0,
un ja tas ir zils (izvēles iespēja), tas ir
saderīgs arī ar USB 3.0.
Sava datora iepazīšana - 9
