Packard bell EasyNote TV44CM, EasyNote TV43CM, EasyNote TV11CM User Manual [es]

Guía del Usuario
Packard Bell EasyNote TV
- 1
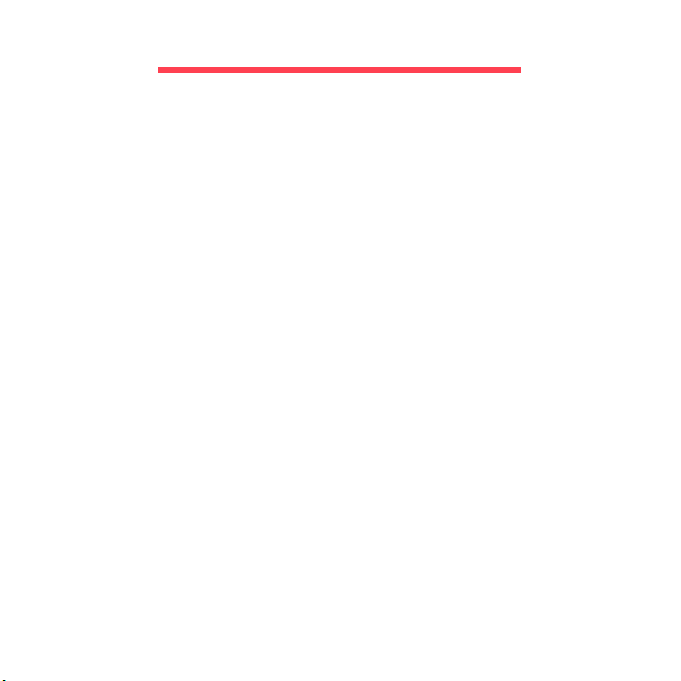
CONTENIDO
Inicio del ordenador 4
Conexión inalámbrica......................................... 4
Registro.............................................................. 5
Instalación del software...................................... 6
Recuperación ..................................................... 6
¿Tiene problemas? ............................................ 7
Aspectos básicos del ordenador 8
Seguridad y comodidad ..................................... 8
Precauciones de seguridad ........................ 8
Precauciones de salud.............................. 12
Nociones preliminares sobre su
ordenador 15
Vista superior - pantalla ................................... 16
Vista superior - teclado .................................... 17
Teclas especiales ..................................... 19
Panel táctil ................................................ 22
Vista frontal ...................................................... 23
Vista izquierda.................................................. 23
Vista derecha ................................................... 25
Vista de la base................................................ 27
Actualización del ordenador 28
Opciones de expansión.................................... 28
Opciones de conexión .............................. 28
Fuente de alimentación 33
Adaptador de CA.............................................. 33
Batería.............................................................. 34
Características de la batería ..................... 34
Sustitución de la batería ........................... 36
Instalación o retirada de la batería............ 37
Carga de la batería ................................... 37
2
Comprobación del nivel de carga
de la batería ............................................. 38
Optimización de la vida de la batería ....... 38
Aviso de baja carga de batería ................ 39
Software 41
Utilización de Windows y software .................. 41
Centro de bienvenida ............................... 41
Oferta de seguridad de Internet ............... 41
Packard Bell Recovery Management....... 42
Reproducción de archivos multimedia ..... 42
Reproducción automática ........................ 44
Reproducción de archivos descargados.. 44
Redes sociales (opcional) ........................ 45
Internet 50
Primeros pasos en la Red ............................... 50
Cómo proteger el ordenador.................... 50
Elección de un Proveedor de servicios
de Internet ................................................ 50
Conexiones de red................................... 52
¡Navegue por Internet! ............................. 56
Seguridad................................................. 57
Servicio de ayuda técnica 72
Uso seguro del ordenador............................... 72
Mantenimiento.......................................... 72
Actualizaciones ........................................ 80
Asistencia remota de Windows ................ 82
Recuperación 83
Packard Bell Recovery Management .............. 83
Creación de discos de recuperación........ 83
Recuperación del sistema ............................... 87
Tipos de recuperación.............................. 88
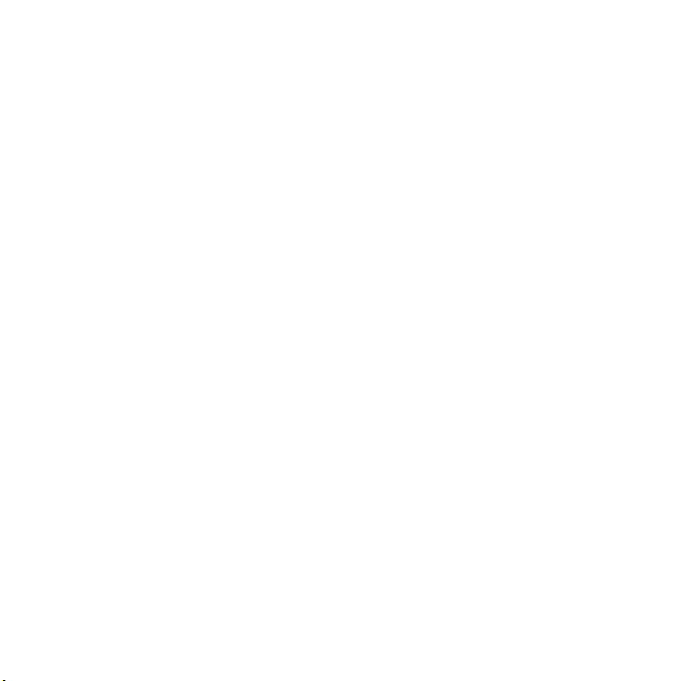
Información reguladora 95
Medio ambiente 112
Licencia de software 115
Índice 118
Copyright © 2012. Reservados todos los derechos.
Guía del usuario de Packard Bell EasyNote TV
Versión original: 13 de Enero 2012
Visite registration.packardbell.com y descubra los beneficios de ser cliente de Packard
Bell.
Nota: Las imágenes son meramente indicativas. La configuración real puede variar.
CONTENIDO - 3
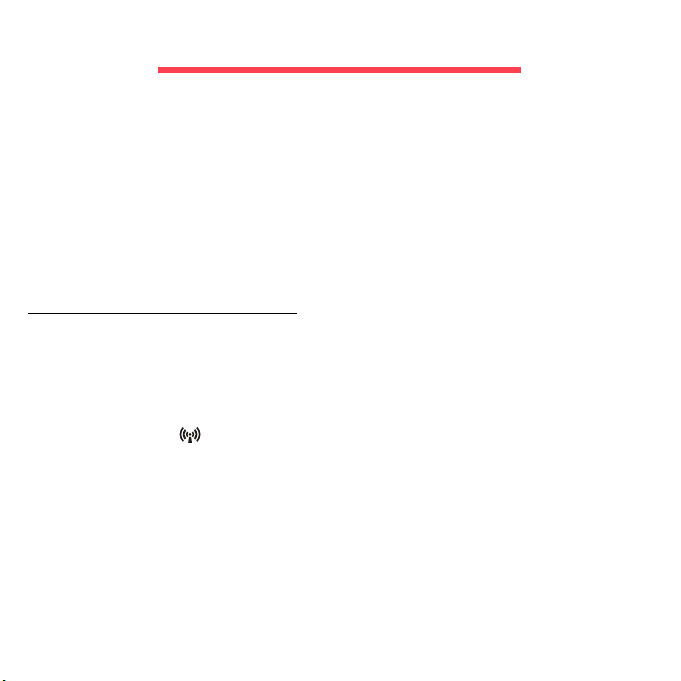
INICIO DEL ORDENADOR
Gracias por adquirir este ordenador Packard Bell.
Esta guía se ha diseñado para presentarle las características del
ordenador y ayudarle en sus experiencias con él.
Tras configurar e iniciar su ordenador tal y como se indica en las
instrucciones de instalación, el sistema le hará algunas preguntas que le
ayudarán a conectarse a Internet. Su ordenador configurará entonces el
software instalado.
CONEXIÓN INALÁMBRICA
Para conectarse a una red inalámbrica, compruebe primero que la función
inalámbrica del ordenador está activada y que el router o módem al que
desea conectarse está bien configurado.
• Si la función inalámbrica no está activada, pulse la tecla de
comunicación ( ) para abrir Launch Manager y asegurarse de que la
Wi-Fi está activada.
• Su ordenador detectará y mostrará todas las redes disponibles.
Seleccione su red y, si es necesario, introduzca la contraseña.
• Tras un breve periodo de tiempo, el ordenador debería conectarse a
Internet.
4
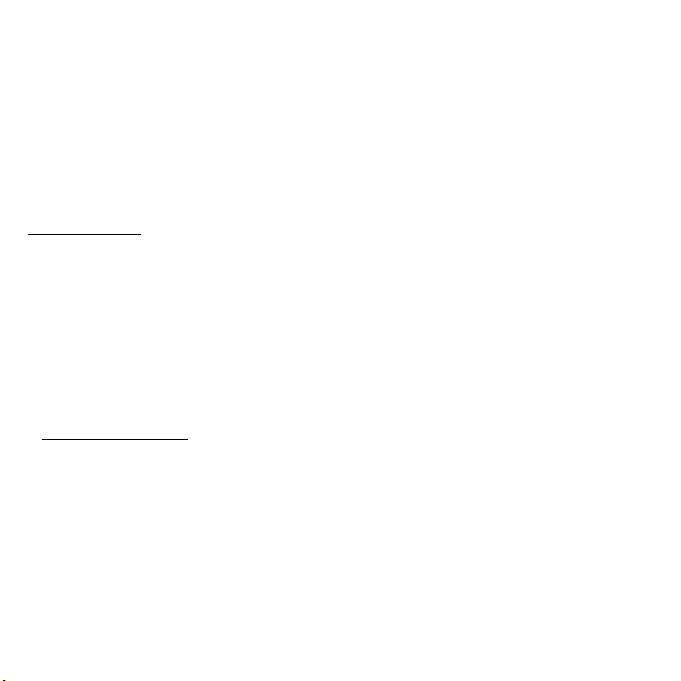
Si el ordenador no detecta su red o no se conecta a Internet, póngase en
contacto con su ISP o consulte la documentación del router. Una vez que
se inicie el ordenador y pueda utilizarlo, abra Internet Explorer y siga las
instrucciones.
También puede usar un cable de red para conectarse directamente a
un puerto de red del router. Póngase en contacto con su ISP o
consulte la guía del router.
REGISTRO
Al utilizar el ordenador por primera vez, se recomienda que lo registre.
Esto le permitirá disfrutar de algunas útiles ventajas, tales como:
• Un servicio más rápido de nuestros representantes cualificados.
• Suscripción en la comunidad de Packard Bell: recibirá promociones y
participará en encuestas de clientes.
• Las noticias más recientes de Packard Bell.
Cómo registrarse
Durante el arranque inicial de su ordenador de sobremesa o portátil, se
mostrará una ventana invitándole a registrarse. Rellene la información y
haga clic en Siguiente. La segunda ventana que verá contiene campos
opcionales que le permitirán disfrutar de una experiencia de servicio al
cliente mucho más personalizada.
Inicio del ordenador - 5
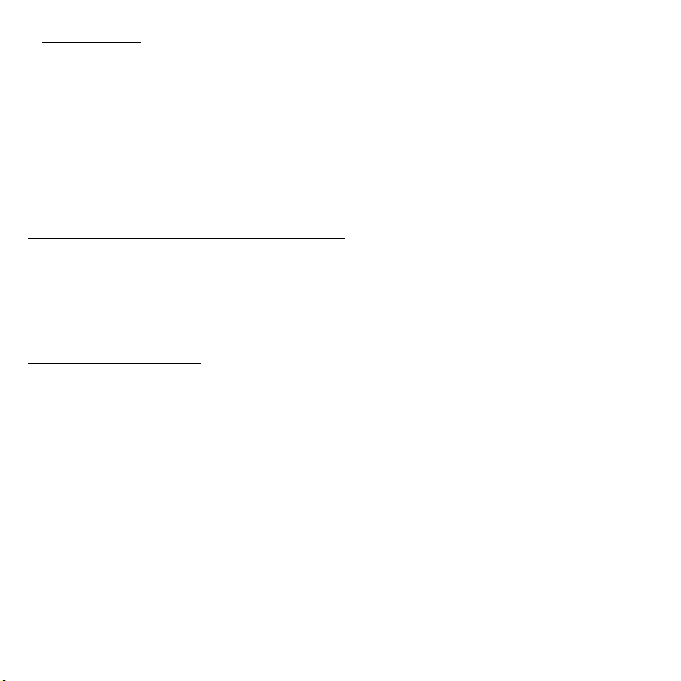
Otra opción
También puede registrar su producto Packard Bell visitando nuestro sitio
Web en registration.packardbell.com. Elija su país y siga las sencillas
instrucciones.
Después de registrarse, se le remitirá un correo electrónico de
confirmación con información importante que deberá guardar en un lugar
seguro.
INSTALACIÓN DEL SOFTWARE
Su ordenador instalará automáticamente el software y se preparará para
su uso. Esto puede tardar algo de tiempo. No apague el ordenador.
Espere a que la instalación haya terminado.
RECUPERACIÓN
Debería crear discos de recuperación en cuanto pueda. El programa
Packard Bell Recovery Management le permite crear discos de
recuperación y luego restaurar o reinstalar aplicaciones y controladores
suministrados por Packard Bell.
6
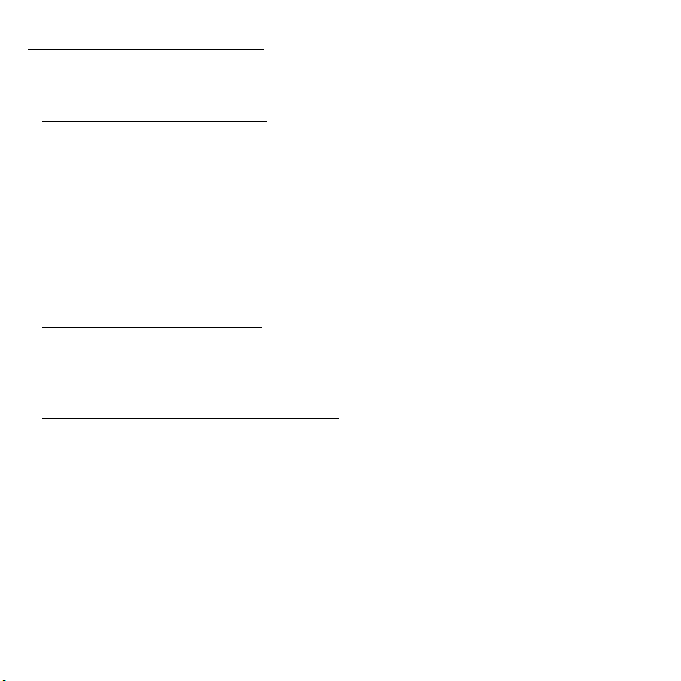
¿TIENE PROBLEMAS?
Packard Bell ofrece varias opciones de asistencia para su compra.
Asistencia de Packard Bell
Anote el número de serie, la fecha y lugar de compra y el modelo de su
ordenador en el área indicada para ello en esta guía; guarde el
comprobante de compra. Antes de llamarnos, anote cualquier mensaje de
error que acompañe al problema y, si es posible, tenga el ordenador
delante y encendido. Tenga esta información a mano cuando se ponga en
contacto con nosotros para que podamos prestarle un servicio mejor y
más rápido.
Sitio Web de Packard Bell
No olvide visitar www.packardbell.com. Consulte la sección de soporte
para obtener información actualizada, ayuda, controladores y descargas.
Garantía e información de contacto
En la Garantía de su equipo, encontrará información sobre la garantía de
su equipo y cómo ponerse en contacto con el servicio de asistencia
técnica.
Inicio del ordenador - 7
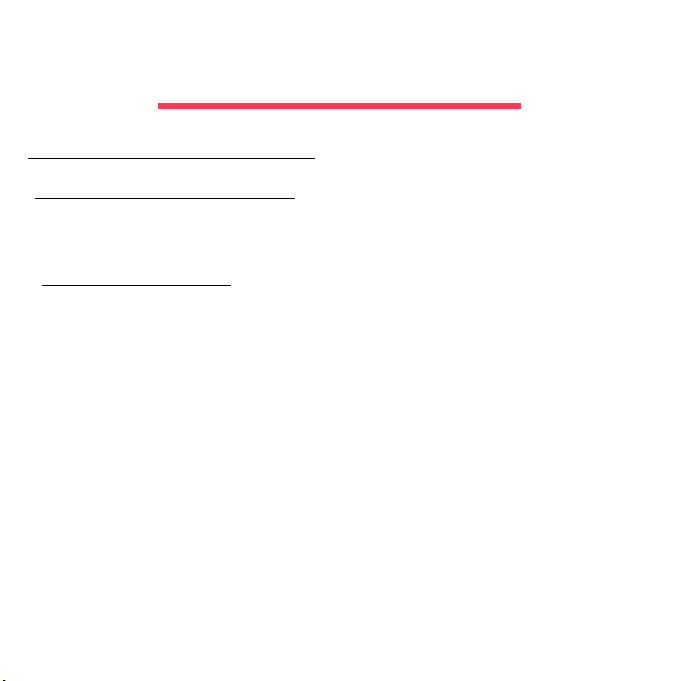
ASPECTOS BÁSICOS DEL
ORDENADOR
SEGURIDAD Y COMODIDAD
Precauciones de seguridad
Siga estas instrucciones para usar su ordenador con comodidad y evitar
problemas de salud.
Entorno del ordenador
El ordenador:
• Se debe usar sobre una superficie, un soporte o una mesa estable. Una
caída puede dañar gravemente el ordenador.
• No se debe utilizar sobre una superficie que vibre, ni tampoco mientras
se realiza deporte, ejercicio u otra actividad en un entorno dinámico. La
vibración o el movimiento pueden aflojar los cierres, dañar los
componentes internos o incluso provocar una fuga de la batería.
• No debe estar expuesto directamente a la luz solar ni a fuentes de calor.
• Debe estar alejado de campos magnéticos o de cualquier dispositivo
que genere electricidad estática.
• Debe mantenerse a una distancia mínima de 30 centímetros de un
teléfono móvil.
• No debe estar en un entorno húmedo o polvoriento.
8
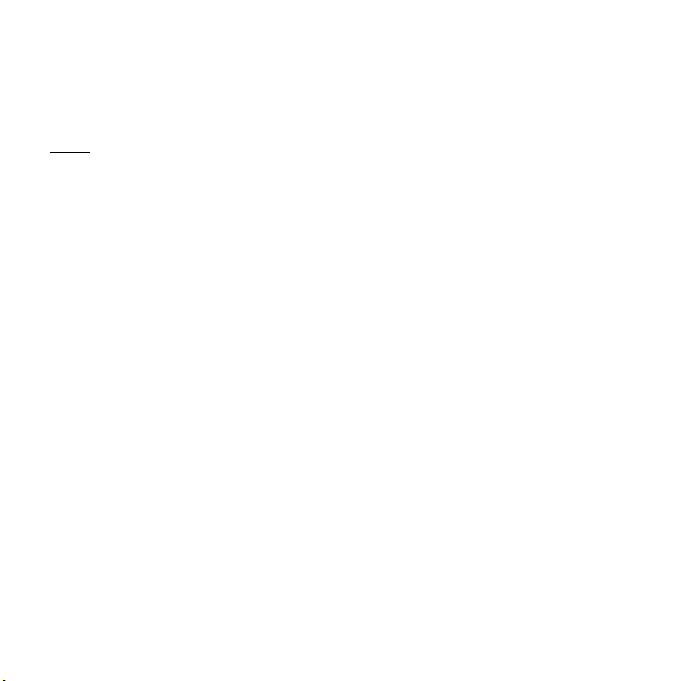
• No se debe utilizar cerca del agua. No derrame nunca líquido de ningún
tipo en el ordenador.
• No debe colocarse sobre una alfombra o cualquier otra superficie que
pueda tener una carga eléctrica.
Nota
• Hay ranuras y aberturas de ventilación que aseguran un funcionamiento
fiable del producto y protección contra sobrecalentamiento. No bloquee
ni cubra estas aberturas. Las aberturas no deben bloquearse nunca al
colocar el producto encima de una cama, sofá, alfombra u otra
superficie similar. Nunca coloque el producto encima de un radiador o
similar, ni tampoco encima de una instalación integrada salvo que la
ventilación sea apropiada.
• Nunca introduzca objetos de ningún tipo en las ranuras de la caja, ya
que podrían tocar puntos de tensión peligrosos o cortocircuitar piezas, y
provocar un incendio o descarga eléctrica. Nunca derrame líquido de
ningún tipo en el producto.
• Para evitar que se produzcan daños en los componentes internos y
fugas en la batería, no coloque el producto sobre una superficie
vibratoria.
• No lo utilice cuando haga deporte, practique ejercicio o se encuentre en
un entorno vibratorio, ya que pueden producirse daños o un
cortacircuito en los dispositivos rotores, en el disco duro o en la unidad
óptica, e incluso la batería de litio puede quedar expuesta.
Aspectos básicos del ordenador - 9
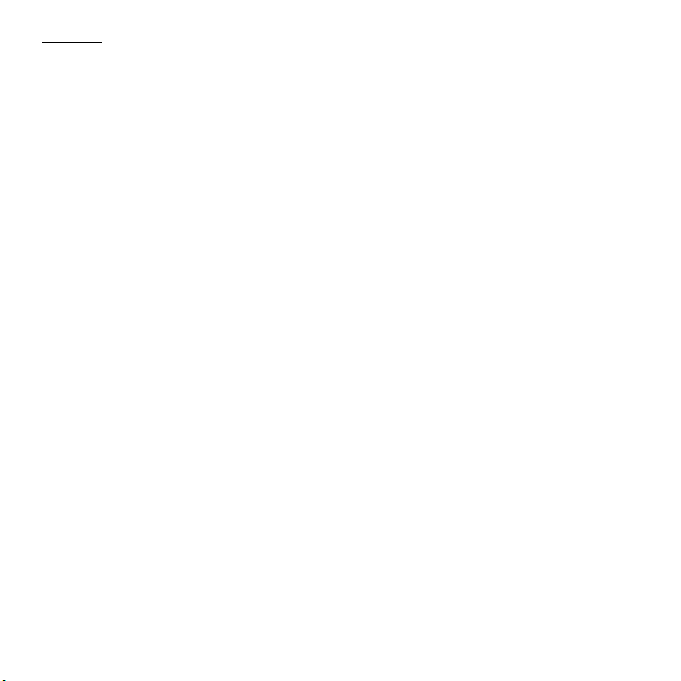
Cables
Siga estas instrucciones:
• Los cables no deben estar tensos ni debe haber peligro de que alguien
los pise o tropiece con ellos.
• No debe haber ningún otro dispositivo que aplaste los cables.
• El cable de alimentación debe conectarse al ordenador antes de
conectarlo a la toma corriente de CA.
• El cable de alimentación debe desconectarse de la toma de corriente
antes de desconectarlo del ordenador.
• Los cables de alimentación de tres patillas se conectan a una toma de
corriente con conexión a tierra.
• La toma de corriente debe ser fácilmente accesible y encontrarse lo
más próxima posible al ordenador (no la sobrecargue con demasiados
adaptadores).
Si su ordenador utiliza un adaptador de CA externo:
• No cubra ni coloque objetos sobre el adaptador de CA. Mantenga el
adaptador alejado de cualquier objeto para que se refrigere bien
durante el uso.
• Utilice únicamente el adaptador de CA suministrado con el ordenador.
Aunque puede haber otros adaptadores similares, su uso puede dañar
el ordenador. Si necesita sustituir alguna pieza, utilice únicamente
piezas certificadas para su uso con el ordenador.
10
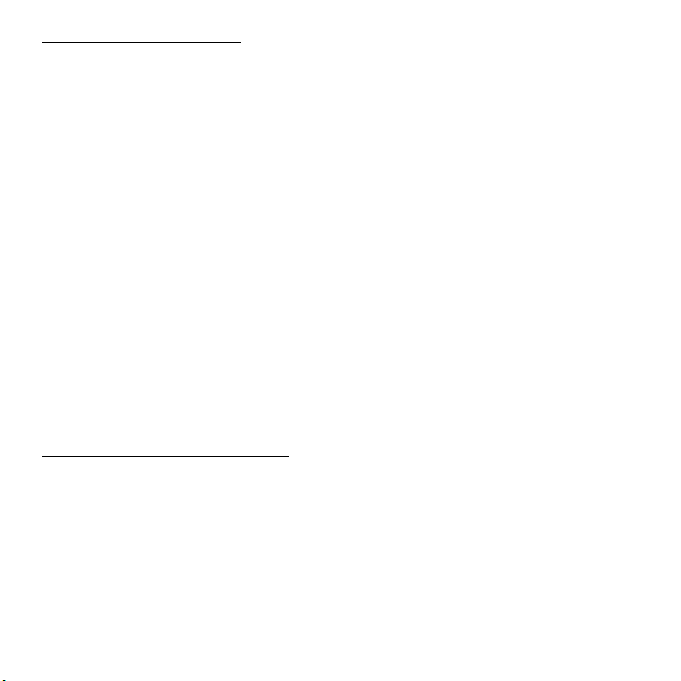
Limpieza del ordenador
• Antes de limpiar el ordenador, desenchúfelo siempre de la toma de
corriente.
• No utilice limpiadores líquidos ni pulverizadores. Use siempre un paño
húmedo.
• No pulverice nunca un producto limpiador directamente en la pantalla.
• Si vierte líquido sobre el ordenador, apáguelo inmediatamente,
desconecte el adaptador de CA, extraiga la batería y asegúrese de que
está completamente seco antes de volver a encenderlo. Espere hasta al
día siguiente si es necesario.
Nota: Si su ordenador incluye ranuras para tarjetas de memoria o
dispositivos de expansión, pueden instalarse tarjetas ficticias de
plástico en las ranuras para tarjeta. Estas tarjetas protegen las
ranuras no utilizadas frente a la entrada de polvo, objetos de metal y
otras partículas. Guarde las tarjetas para que se utilicen cuando no
haya ninguna en las ranuras.
Mantenimiento del ordenador
No intente reparar el ordenador usted mismo, ya que al abrir o quitar las
tapas podría exponerse a una tensión peligrosa u otros riesgos. Si debe
efectuar cualquier tipo de reparación, póngase en contacto con personal
técnico cualificado.
Desconecte el ordenador de la toma de corriente y póngase en contacto
con personal técnico cualificado en las condiciones siguientes:
• El cable o enchufe eléctrico está dañado o desgastado.
Aspectos básicos del ordenador - 11
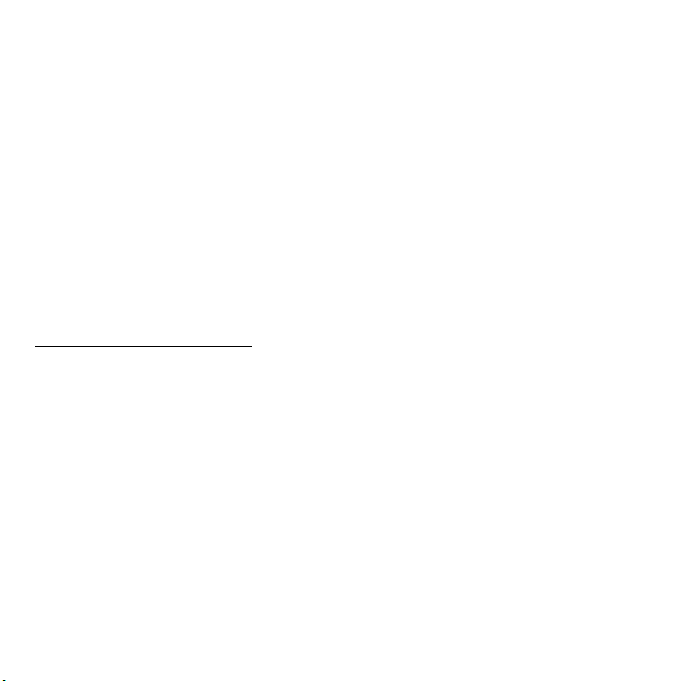
• Se ha derramado líquido en el producto.
• El producto ha quedado expuesto a lluvia o agua.
• El producto se ha caído o ha sufrido daños.
• El rendimiento del producto ha cambiado.
• El producto no funciona con normalidad aún después de haber seguido
las instrucciones de funcionamiento.
Nota: Ajuste únicamente los controles que se describen en las
instrucciones de funcionamiento, ya que el ajuste incorrecto de otros
controles puede provocar daños y trabajo extra para los técnicos
cualificados si tienen que restaurar las condiciones normales del
producto.
Precauciones de salud
• La superficie inferior, las áreas que rodean las aberturas de ventilación
y el adaptador de CA se pueden calentar. Para evitar lesiones,
asegúrese de que no entran en contacto con su piel o su cuerpo.
• Este dispositivo y sus accesorios pueden contener piezas pequeñas.
Manténgalos lejos del alcance de los niños pequeños.
• El ordenador y los accesorios pueden contener piezas pequeñas.
Manténgalos lejos del alcance de los niños pequeños.
• Si pasa muchas horas trabajando o jugando en el ordenador, debe
descansar regularmente. Aparte la vista de la pantalla del ordenador
cada cierto tiempo. No utilice el ordenador si está cansado.
12
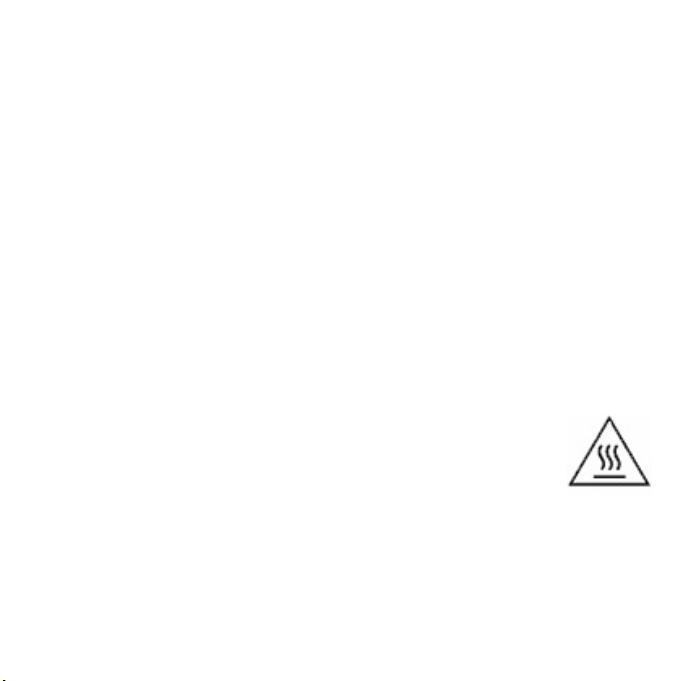
• Coloque el ordenador de forma que pueda trabajar en una posición
natural y relajada. Mantenga a su alcance los objetos que utiliza con
mayor frecuencia.
• Para mayor seguridad y comodidad, coloque el ordenador directamente
delante de usted. Asegúrese de que el teclado y el panel táctil están a
una altura cómoda. La pantalla debería estar a una distancia de 45-70
cm de sus ojos.
Si utiliza el ordenador de forma prolongada sobre una mesa, le
recomendamos que invierta en un teclado externo para que le resulte
más cómodo escribir.
• Para proteger sus oídos cuando utilice altavoces o auriculares, suba el
volumen gradualmente hasta que oiga el sonido de forma clara y
cómoda; no suba el nivel de volumen una vez que lo haya ajustado. No
escuche nada a un volumen alto durante períodos prolongados. No
suba el volumen para no escuchar ruidos externos; reduzca el volumen
si no escucha a la gente que habla a su alrededor.
• La parte inferior del ordenador, el adaptador de corriente y el
aire de las ranuras de ventilación pueden calentarse durante
el uso. Evite un contacto directo con el cuerpo y no coloque el
ordenador sobre su regazo mientras está funcionando.
• Asegúrese de que las ranuras y las aberturas de ventilación del
ordenador no estén nunca obstruidas ni cubiertas. No coloque el
ordenador sobre una superficie blanda (como una alfombra, una silla o
una cama) que pueda bloquear las ranuras de ventilación.
Aspectos básicos del ordenador - 13
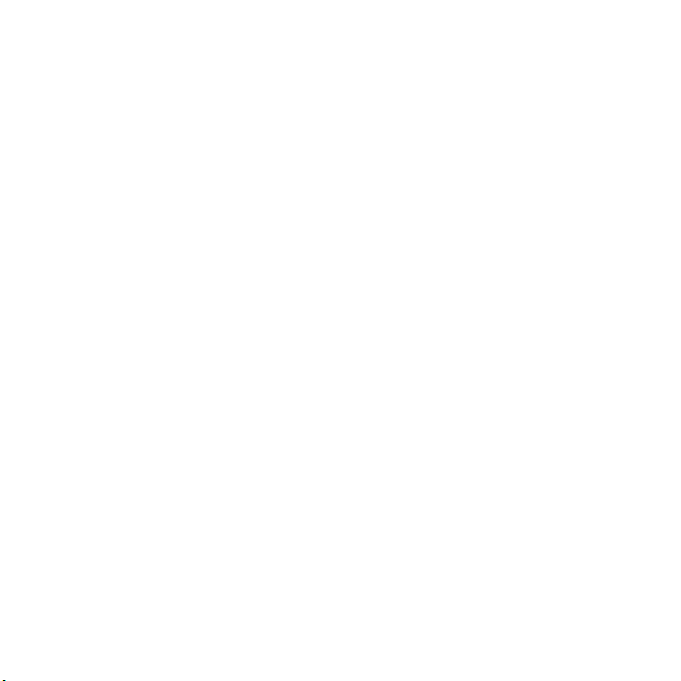
• No introduzca objetos de ningún tipo en las ranuras de ventilación o en
las rendijas de la caja, ya que podrían tocar puntos de tensión
peligrosos o cortocircuitar piezas, y provocar un incendio o descarga
eléctrica.
• Existen ciertas dolencias de manos, muñecas, brazos, cuello, hombros,
piernas y espalda que pueden estar asociadas a la repetición de ciertas
acciones, o bien verse agravadas por ello. Para reducir el riesgo de
sufrir estas dolencias, escriba con las muñecas rectas y mantenga las
manos y las muñecas en el aire sobre el teclado. Si en algún momento
sufre dolor, quemazón, entumecimiento u otra molestia, debe acudir a
su médico.
• Recomendamos que los padres controlen el uso de juegos por parte de
sus hijos. Si usted o su hijo experimenta cualquiera de los siguientes
síntomas: mareo, visión borrosa, calambres oculares o musculares,
pérdida de consciencia, desorientación, cualquier movimiento
involuntario o convulsión, deje de usar el ordenador
INMEDIATAMENTE y acuda a su médico. Esto puede ocurrir aunque la
persona no tenga diagnosticada una epilepsia.
14

NOCIONES PRELIMINARES SOBRE
SU ORDENADOR
Una vez configurado el ordenador del modo indicado en las instrucciones
de instalación, iniciaremos un paseo por su nuevo equipo de Packard
Bell.
Packard Bell EasyNote TV
Nociones preliminares sobre su ordenador - 15
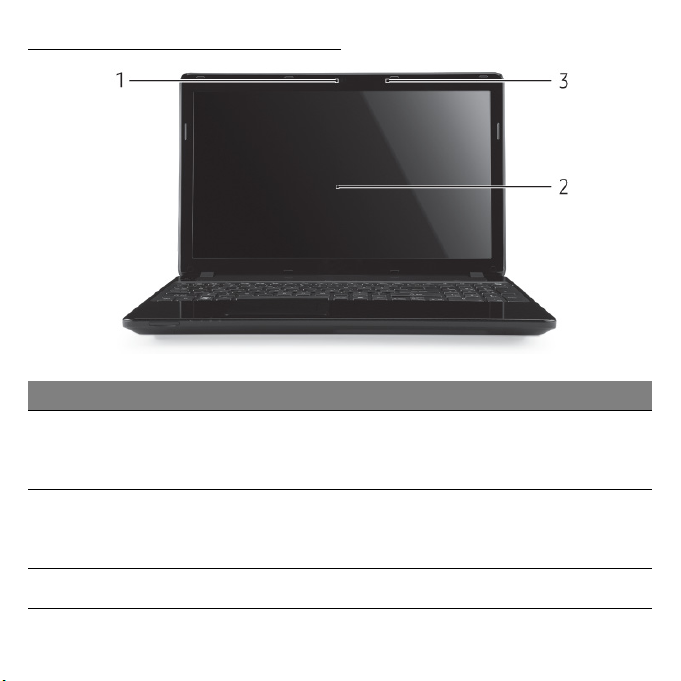
VISTA SUPERIOR - PANTALLA
# Icono Elemento Descripción
Cámara Web para comunicación de vídeo.
1 Webcam
2 Pantalla
3 Micrófono Micrófono interno para la grabación del sonido.
Una luz junto a la webcam indica que la cámara
está activa.
También denominada pantalla de cristal líquido
(LCD), es el dispositivo de salida visual del
ordenador.
16
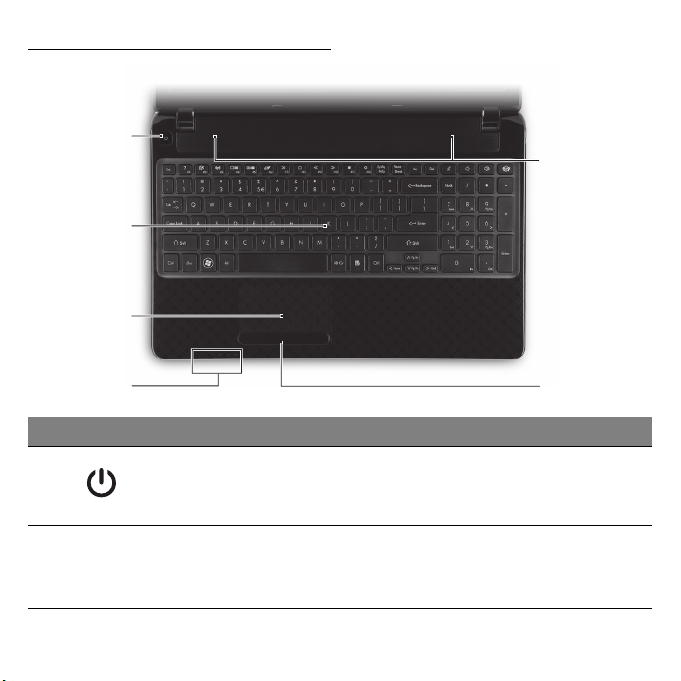
VISTA SUPERIOR - TECLADO
1
2
3
6
4
# Icono Elemento Descripción
1
2 Teclado
Indicador/botón de
alimentación
Nociones preliminares sobre su ordenador - 17
Enciende o apaga el ordenador. Proporciona
información sobre el estado de energía del
ordenador.
Para introducir datos en su ordenador.
- Las teclas especiales se describen en la
página 19.
5
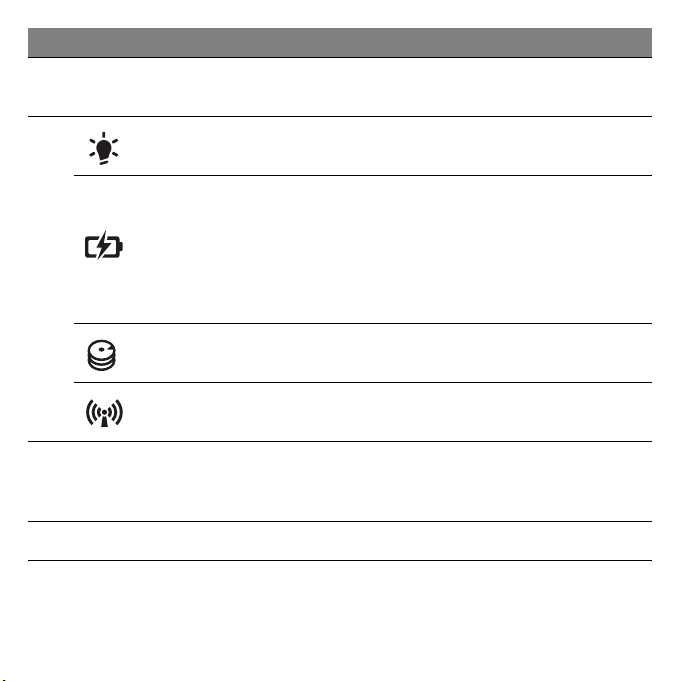
# Icono Elemento Descripción
3 Panel táctil
Indicador de
encendido
Indicador de batería
4
Indicador de disco
duro
Indicador de
comunicación
5
6 Altavoces Proporciona una salida de audio.
- Nota: Los indicadores del panel frontal quedan visibles aunque se cierre la tapa del
ordenador.
Botones de clic
(izquierdo y derecho)
Dispositivo de punteo táctil que funciona como
un ratón de ordenador.
Proporciona información sobre el estado de
energía del ordenador.
Proporciona información sobre el estado de la
batería.
- Carga: La luz se vuelve ámbar cuando se
carga la batería.
- Carga completa: La luz se vuelve azul en el
modo de CA.
Indica si la unidad de disco duro está activa.
Proporciona información sobre el estado del
ordenador de conectividad inalámbrica.
La parte izquierda y derecha del botón
funcionan como los botones de selección
izquierdo y derecho.
18
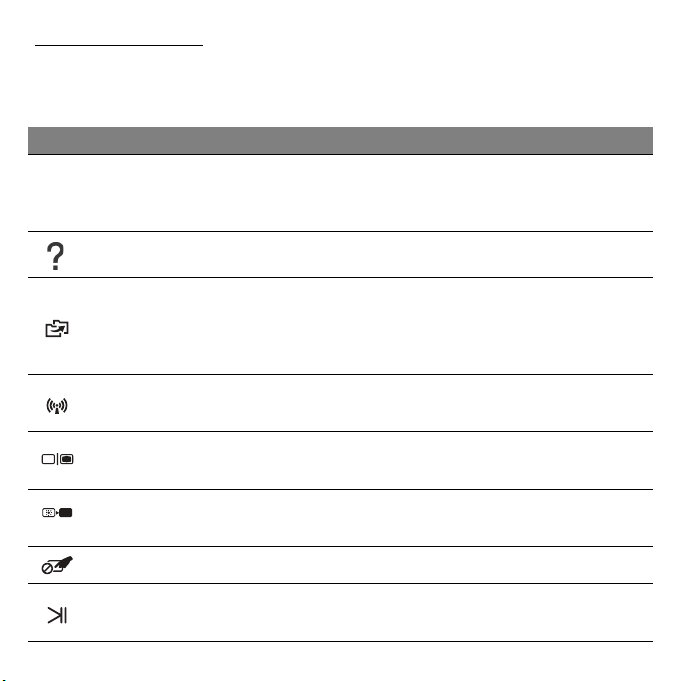
Teclas especiales
El teclado de su ordenador incluye teclas que permiten activar funciones
especiales. La función de cada una de las teclas aparece claramente
marcada con un icono.
Icono Función Descripción
Tecla para activar
Fn
función secundaria
Ayuda Abre el menú de ayuda.
Copia de
seguridad
Permite activar la función secundaria en ciertas teclas.
Por ejemplo: pulse la tecla Fn para activar las teclas F1
a F12.
Le permite crear copias de seguridad de todo el
sistema o solo de determinados archivos y carpetas.
Cree un calendario regular o realice copias cuando
quiera.
Comunicación
Selector de
pantalla
Pantalla en blanco
Alternar panel táctil Activa o desactiva el panel táctil interno.
Reproducir/Pausa
Activa/desactiva los dispositivos de comunicación del
ordenador.
Permite cambiar la salida entre la pantalla y el monitor
externo (si está conectado) o ambos.
Apaga la luz de fondo de la pantalla para ahorrar
energía. Pulse cualquier tecla para encenderla.
Reproduce o hace una pausa en un archivo multimedia
seleccionado.
Nociones preliminares sobre su ordenador - 19
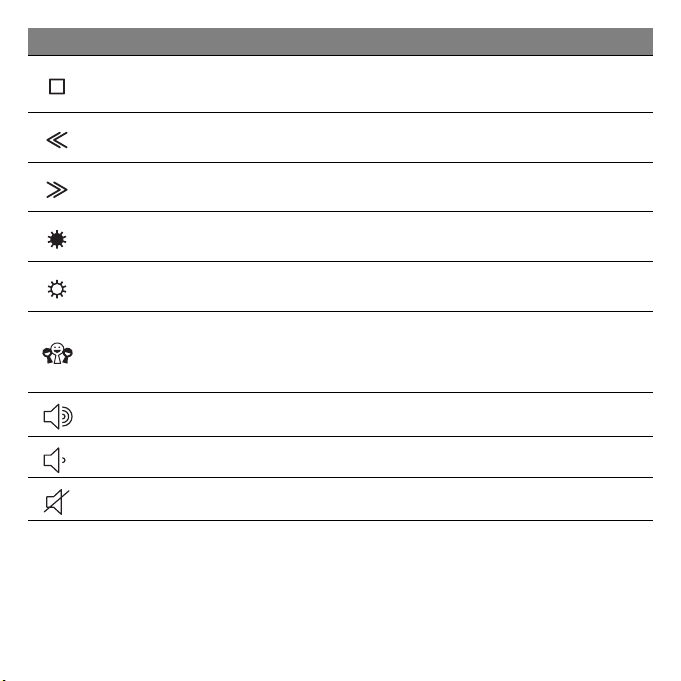
Icono Función Descripción
Detener
Anterior Regresa al archivo multimedia anterior.
Siguiente Salta al siguiente archivo multimedia.
Disminuir brillo Disminuye el brillo de la pantalla.
Aumentar brillo Aumenta el brillo de la pantalla.
Redes sociales
Subir volumen Sube el volumen.
Bajar volumen Baja el volumen.
Alternar altavoces Activa o desactiva los altavoces.
Detiene la reproducción del archivo multimedia
seleccionado.
Abre la aplicación Redes sociales.
- Si esta aplicación no está instalada, la tecla abrirá
su aplicación de mensajería instantánea.
20
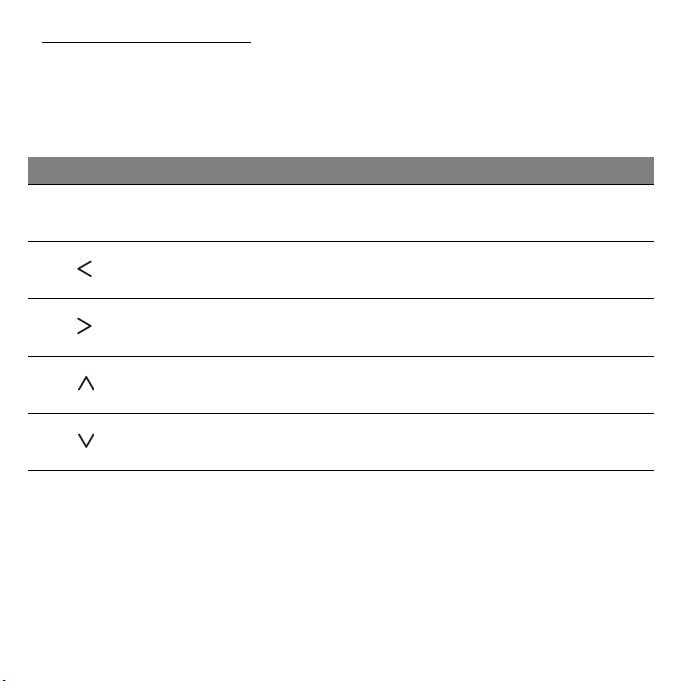
Teclas de acceso directo
El ordenador utiliza teclas de acceso directo (combinaciones de teclas)
para acceder a teclas de función y comandos de navegación.
Para activar las teclas de acceso directo, mantenga pulsada la tecla Fn
(parte inferior izquierda) y pulse la otra tecla de la combinación.
Tecla de acceso directo Función Descripción
Fn + teclas especiales
(véase la página 19)
Teclas de
función
Permite activar las teclas F1 a F12.
Fn + Inicio
Fn + Fin
Fn + Re Pág
Fn + Av Pág
- Nota: Cuando se inicie el ordenador o utilice la BIOS, no es necesario pulsar la tecla
Fn para usar las teclas de función F1 a F12.
Para cambiar la tecla de acceso directo y la función especial de las teclas F1 a F12,
cambie la configuración de la tecla de función en la BIOS (para abrir la BIOS, pulse
F2 cuando se inicie el ordenador, seleccione el menú Main (Principal) y cambie
Function key behavior (Comportamiento de tecla de función) a Function keys
(Teclas de función)).
Le permite desplazarse al inicio de un
documento.
Le permite desplazarse al final de un
documento.
Permite retroceder una página en un
documento.
Permite avanzar una página en un
documento.
Nociones preliminares sobre su ordenador - 21
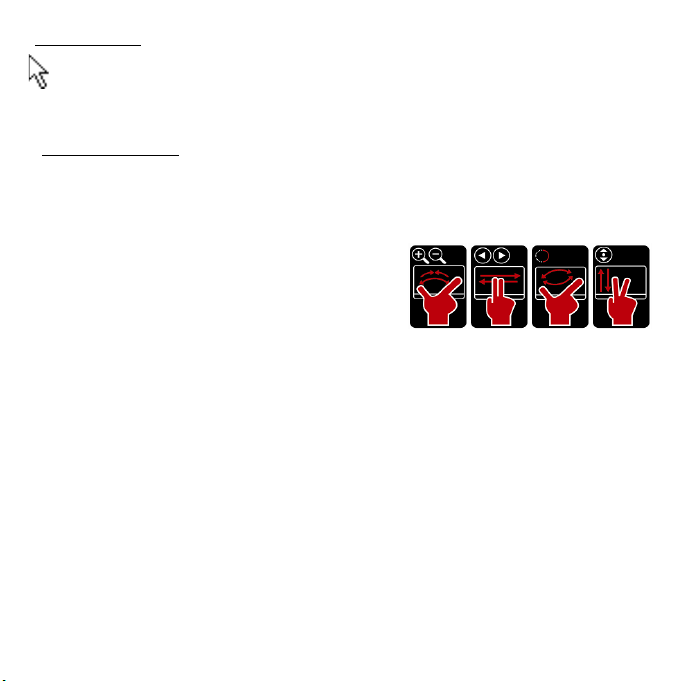
Panel táctil
El panel táctil controla la flecha que aparece en la pantalla, llamada
puntero o cursor. Al deslizar el dedo por el panel táctil, el puntero
seguirá este movimiento.
Múltiples gestos
El panel táctil admite comandos de múltiples gestos; puede reconocer
trazados en los que se utilice más de un dedo. Esto le permite controlar
aplicaciones con unos cuantos gestos sencillos, como:
• Pellizco: acerque o aleje rápidamente
fotos, mapas y documentos con un
sencillo gesto con el índice y el pulgar.
• Desplazamiento horizontal: examine
fotos, sitios web o documentos deslizando dos dedos horizontalmente.
• Girar: gire fotos o archivos PDF en tramos de 90° con un movimiento
pivotante de dos dedos.
• Desplazarse: desplácese rápidamente por páginas web, documentos y
listas de reproducción de música moviendo dos dedos verticalmente.
22
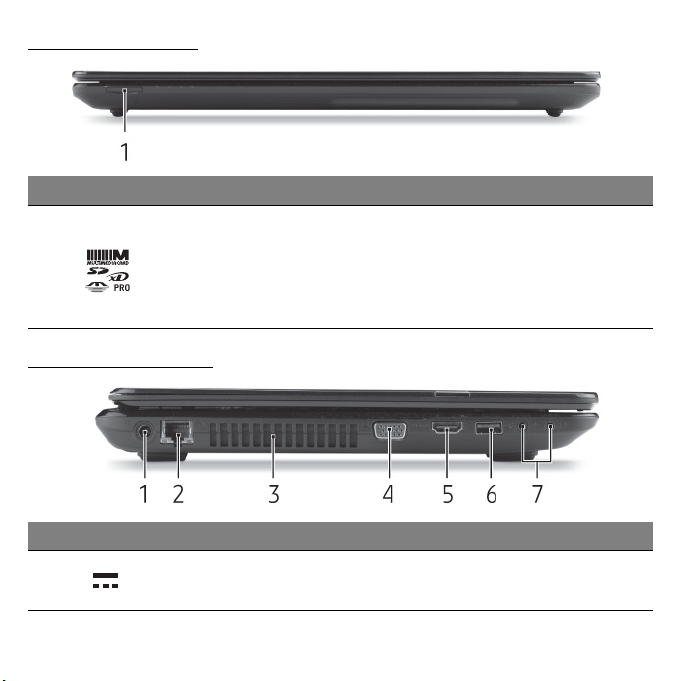
VISTA FRONTAL
# Icono Elemento Descripción
Admite tarjetas Secure Digital (SD),
1
Lector de tarjetas
multifunción
MultiMediaCard (MMC), Memory Stick PRO
(MS PRO) y xD-Picture Card (xD).
- Presione para extraer/instalar la tarjeta. No
se pueden usar varias tarjetas a la vez.
VISTA IZQUIERDA
# Icono Elemento Descripción
1
Conector de entrada
de CC
Conexión del adaptador de CA de su
ordenador.
Nociones preliminares sobre su ordenador - 23
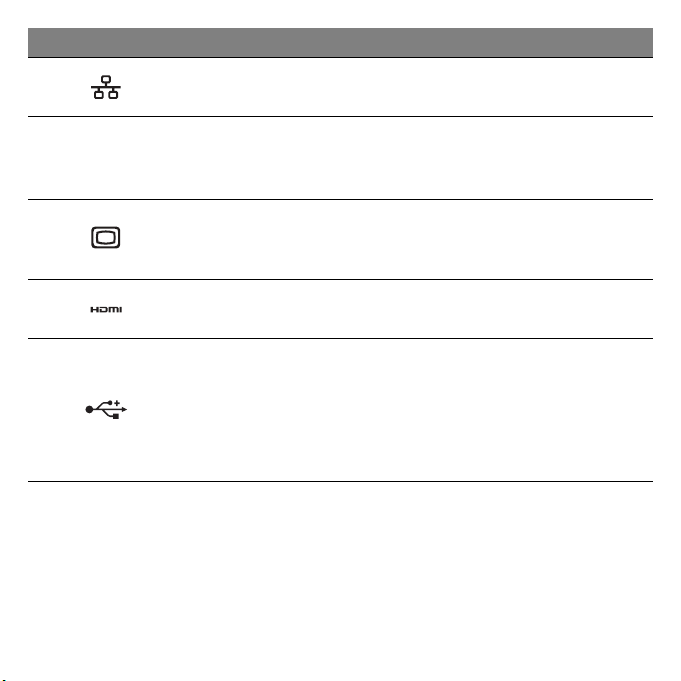
# Icono Elemento Descripción
2
3
4
5Puerto HDMI
6Puerto USB
Puerto Ethernet
(RJ-45)
Ventilación y
ventilador de
refrigeración
Puerto de
visualización externo
(VGA)
Conexión para una red basada en Ethernet
10/100/1000.
Permite que el ordenador se mantenga
refrigerado.
- No tape ni obstruya las aberturas.
Conexión para pantallas (p. ej., monitor externo
o proyector LCD).
Compatible con conexiones de vídeo digital de
alta definición.
Conexión para dispositivos USB (p. ej., ratón
USB o cámara USB).
- Si el puerto es negro, significa que es
compatible con USB 2.0; si el puerto es azul
(opcional), significa que también es
compatible con USB 3.0.
24
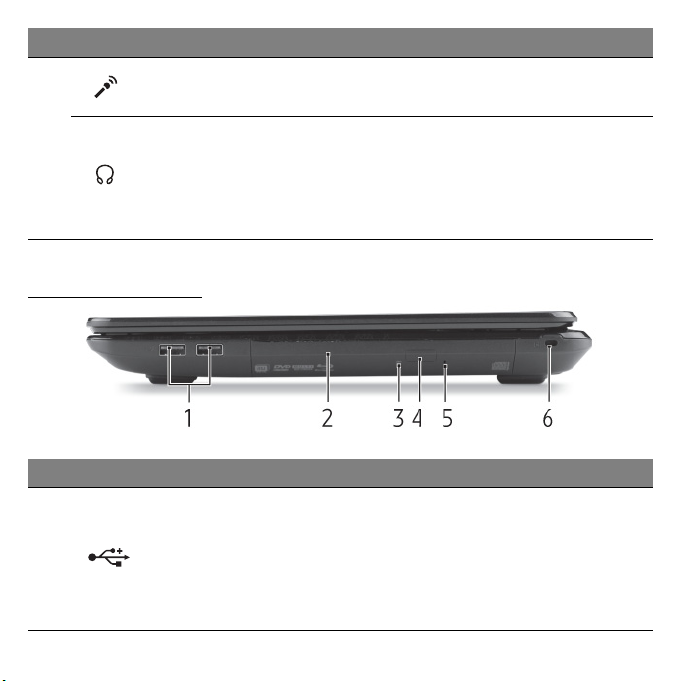
# Icono Elemento Descripción
Conector del
micrófono
7
Toma de auriculares /
altavoces
Permite la entrada de audio de micrófonos
externos.
Conexión para dispositivos de salida de audio
(p. ej., altavoces, auriculares, etc.).
- Admite auriculares compatibles de 3,5 mm
con micrófono incorporado (p. ej.,
auriculares portátiles de Acer).
VISTA DERECHA
# Icono Elemento Descripción
Conexión para dispositivos USB (p. ej., ratón
USB o cámara USB).
1 Puerto USB
- Si el puerto es negro, significa que es
compatible con USB 2.0; si el puerto es azul
(opcional), significa que también es
compatible con USB 3.0.
Nociones preliminares sobre su ordenador - 25
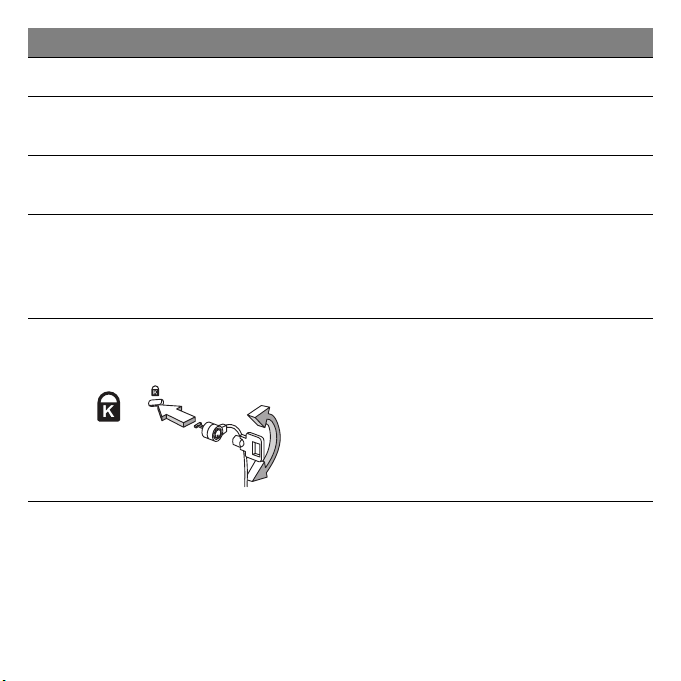
# Icono Elemento Descripción
2 Unidad óptica Dispositivo óptico interno; acepta CD y DVD.
26
3
4
5
6
Indicador de acceso
del disco óptico
Botón de expulsión
de la unidad óptica
Orificio de expulsión
de emergencia
Ranura de bloqueo
Kensington
Se enciende cuando la unidad óptica está
activa.
Expulsa el disco óptico de la unidad.
Permite expulsar la bandeja de la unidad óptica
cuando el ordenador está apagado.
- Inserte con cuidado un clip enderezado
para expulsar la bandeja del disco óptico.
Permite conectar un candado de seguridad
para ordenadores compatibles con Kensington.
- Enganche el cable de seguridad para
ordenadores a un objeto fijo como una mesa
o el tirador de un cajón cerrado con llave.
Introduzca el candado en la ranura y gire la
llave.
También hay modelos sin llave.
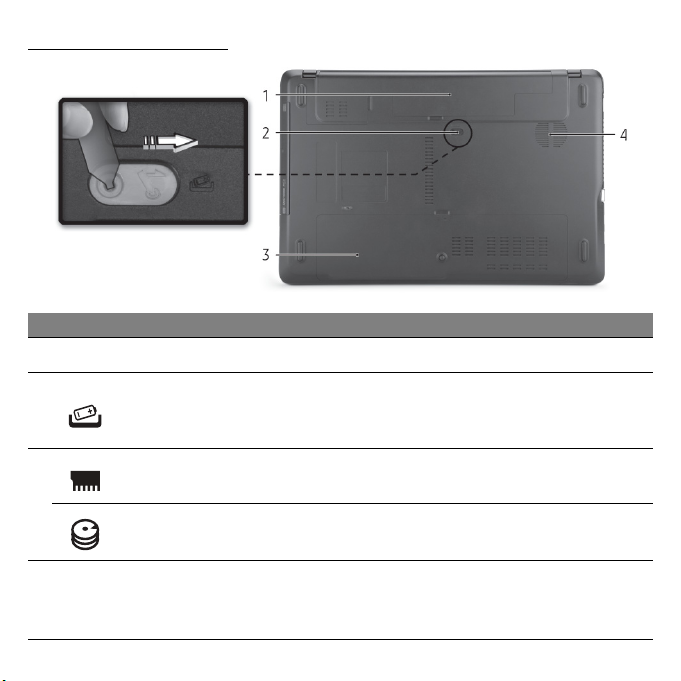
VISTA DE LA BASE
# Icono Elemento Descripción
1 Compartimiento de la batería Aloja la batería del ordenador.
2
3
4
Pestillo de liberación de la
batería
Compartimiento de memoria
Compartimento del disco
duro
Ventilación y ventilador de
refrigeración
Libera la batería para poder sacarla. Inserte
una herramienta adecuada y deslice para
liberarla.
Contiene la memoria principal de
ordenador.
Contiene el disco duro del ordenador (fijado
con tornillos).
Permite que el ordenador se mantenga
refrigerado.
- No tape ni obstruya las aberturas.
Nociones preliminares sobre su ordenador - 27
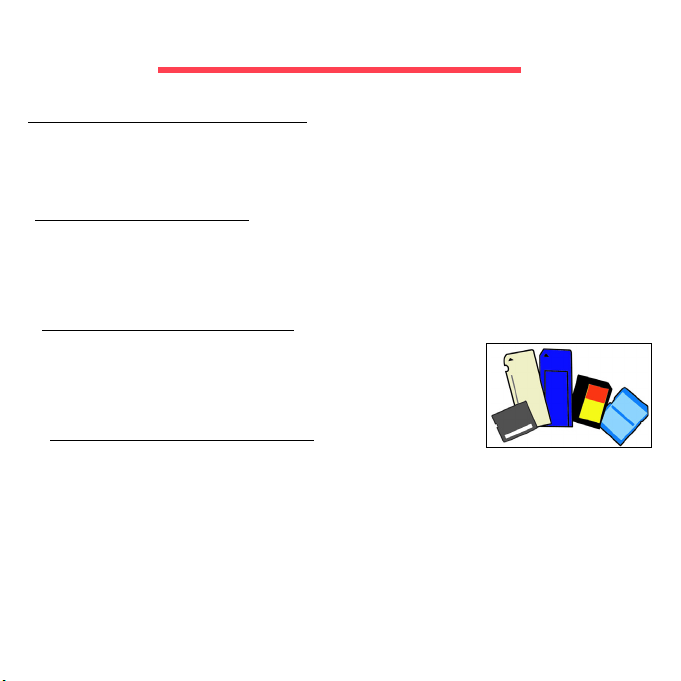
ACTUALIZACIÓN DEL ORDENADOR
OPCIONES DE EXPANSIÓN
Su ordenador le ofrece muchas opciones para disfrutar de una
experiencia informática completa.
Opciones de conexión
Los puertos permiten conectar dispositivos periféricos al ordenador. Para
obtener información sobre cómo conectar los distintos dispositivos
externos al ordenador, lea la próxima sección.
Lector de tarjetas de memoria
Las tarjetas de memoria se utilizan en una amplia
selección de cámaras digitales, PDA, reproductores
MP3 y teléfonos móviles.
Insertar una tarjeta de memoria
1. Alinee la tarjeta de forma que el conector apunte hacia el puerto, con
los conectores mirando hacia abajo.
2. Deslice cuidadosamente la tarjeta en el puerto. Si debe ejercer fuerza
para insertar la tarjeta, intente reorientar levemente la tarjeta.
3. Empuje la tarjeta hasta que haga clic. Unos pocos milímetros de la
tarjeta sobresaldrán de la ranura.
Si la tarjeta incluye algunos archivos, puede que aparezca la ventana
Windows Auto Play (esto depende del contenido de la tarjeta) y se le
28
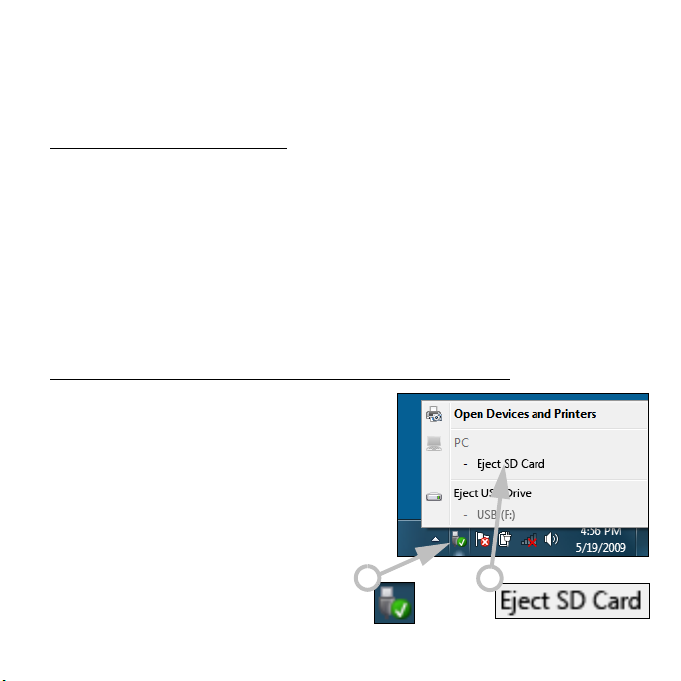
pedirá si desea utilizar un programa para acceder al contenido de la
tarjeta. Seleccione aquí una opción si procede, de lo contrario seleccione
Cancelar. Si la tarjeta no contiene archivos, o archivos desconocidos, se
abrirá una ventana que mostrará el contenido de la tarjeta.
Tarjetas SD, SDHC y SDXC
Cada tipo de tarjeta SD tiene una capacidad diferente, aunque todas
tienen el mismo diseño general. Las tarjetas SD admiten hasta 4 GB, las
tarjetas SDHC admiten hasta 32 GB y las tarjetas SDXC admiten hasta
2048 GB (2 TB). Su ordenador incluye un lector de tarjetas compatible
con SDHC o SDXC.
Nota: Las tarjetas de memoria SDXC solo se pueden usar en un
lector compatible con SDXC; las tarjetas SD y SDHC se pueden usar
en cualquier tipo de lector.
Extraer
1. Haga clic en el icono Quitar
hardware de forma segura del
Área de notificación (junto al reloj).
2. Haga clic en Expulsar tarjeta SD
(o en el nombre del dispositivo).
3. Espere hasta que aparezca el
mensaje Puede extraer el
hardware con seguridad.
4. Extraiga la tarjeta.
una tarjeta de un lector de tarjetas de memoria
1
Actualización del ordenador - 29
2
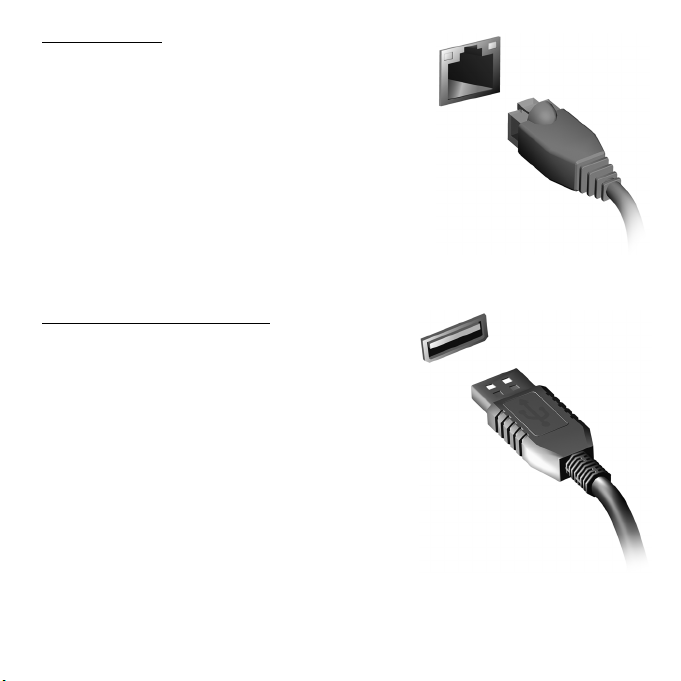
Red integrada
La red integrada le permite conectar el
ordenador a una red basada en Ethernet.
Conecte un cable Ethernet del puerto Ethernet
(RJ-45) situado en el bastidor del ordenador al
hub o conector de red de la red.
Universal Serial Bus (USB)
El puerto USB es un bus serie de alta
velocidad que permite conectar diferentes
periféricos USB sin sacrificar los recursos
del sistema.
Algunos ordenadores incluyen uno o más
puertos USB 3.0. Se parecen a los puertos
USB estándar, pero incluyen conexiones
internas adicionales y son de color azul. En
estos puertos, puede conectar dispositivos
compatibles con USB 3.0 para disfrutar de
una mayor velocidad de transferencia.
30
 Loading...
Loading...