Packard bell EasyNote TV44CM, EasyNote TV43CM, EasyNote TV11CM User Manual [lt]

Naudotojo vadovas
Packard Bell EasyNote TV
- 1
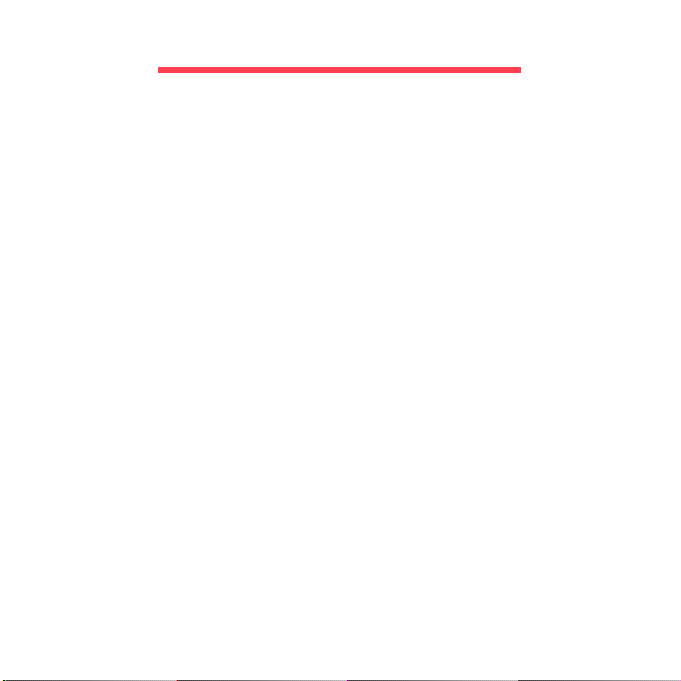
Turinys
Kompiuterio paleidimas 4
Belaidis ryšys ..................................................... 4
Registracija ........................................................ 5
Programinės įrangos diegimas........................... 6
Atkūrimas ........................................................... 6
Susidūrėte su problemomis?.............................. 6
Kompiuterio naudojimo pagrindai 8
Sauga ir komfortas............................................. 8
Saugos atsargumo priemonės.................... 8
Sveikatos apsaugos atsargumo
priemonės ................................................. 12
Pažintis su kompiuteriu 15
Vaizdas iš viršaus - ekranas ............................ 16
Vaizdas iš viršaus - klaviatūra .......................... 17
Specialieji klavišai ..................................... 19
Liečiamasis laukelis .................................. 22
Vaizdas iš priekio ............................................. 23
Vaizdas iš kairės .............................................. 24
Vaizdas iš dešinės ........................................... 25
Vaizdas iš apačios ........................................... 27
Kompiuterio išplėtojimas 28
Plėtojimas parinktimis ...................................... 28
Jungčių parinktys ...................................... 28
Maitinimo šaltinis 34
KS maitinimo adapteris .................................... 34
Baterija ............................................................. 35
Baterijos charakteristikos .......................... 35
Baterijos keitimas...................................... 37
Baterijos įdėjimas arba išėmimas ............. 38
Baterijos įkrovimas.................................... 38
Baterijos įkrovimo lygio patikrinimas......... 39
2 - Turinys
Baterijos eksploatacijos trukmės
optimizavimas .......................................... 39
Įspėjimas apie baterijos išsikrovimą......... 39
Programinė įranga 41
„Windows“ ir jūsų programinės įrangos
naudojimas ...................................................... 41
Pradžios centras ...................................... 41
Interneto saugumo pasiūlymas ................ 41
Packard Bell atkūrimo valdymas .............. 42
Multimedijos failų leidimas ....................... 42
Automatinis paleidimas ............................ 44
Atsisiųstų failų leidimas ............................ 44
Socialiniai tinklai (papild.) ......................... 45
Internetas 50
Pirmieji žingsniai tinkle .................................... 50
Kompiuterio apsauga ............................... 50
Pasirinkite interneto paslaugų teikėją....... 50
Tinklo jungtys ........................................... 52
Pirmyn į internetą! .................................... 56
Saugumas................................................ 57
Žinyno centras 73
Saugus darbas kompiuteriu............................. 73
Techninė priežiūra.................................... 73
Atnaujinimai.............................................. 81
„Windows“ nuotolinė pagalba................... 83
Atkūrimas 84
Packard Bell atkūrimo valdymas ..................... 84
Atkūrimo diskų sukūrimas ........................ 85
Sistemos atkūrimas ......................................... 88
Atkūrimo tipai ........................................... 89
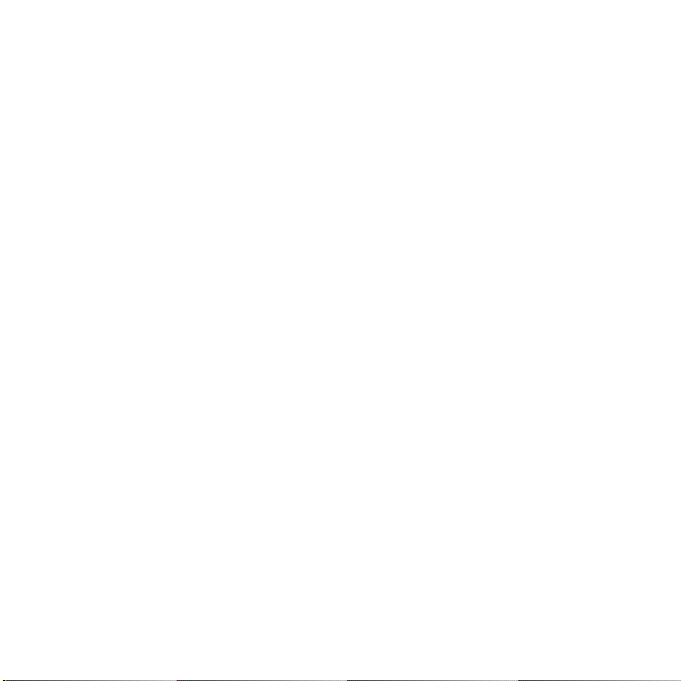
Reglamentavimo informacija 96
C
„
O
A
n
b
Aplinka 113
Programinės įrangos licencija 116
Rodyklė 119
opyright © 2012. Visos teisės saugomos.
Packard Bell EasyNote TV“ Naudotojo vadovas
riginalus leidimas: 13 Kovas 2012
psilankykite registration.packardbell.com ir sužinokite apie buvimo Packard Bell
audotoju pranašumus.
Pastaba: Visos iliustracijos yra skirtos tik bendrajai informacijai. Faktinė konfigūracija gali
ūti kitokia.
Turinys - 3
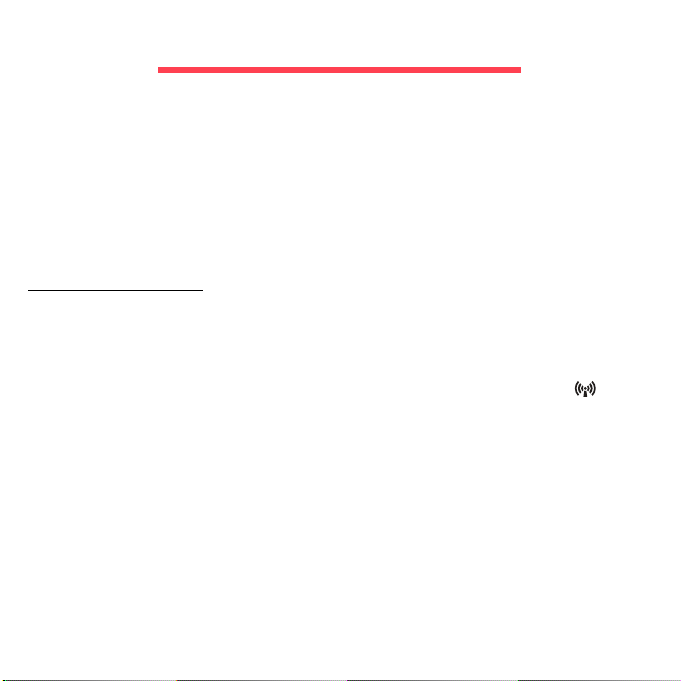
Kompiuterio paleidimas
Dėkojame, kad įsigijote šį Packard Bell kompiuterį!
Šis vadovas skirtas pristatyti jūsų kompiuterio funkcijas ir palengvinti
darbą su kompiuteriu.
Nustačius ir paleidus kompiuterį, kaip nurodyta sąrankos instrukcijose, jis
pateiks klausimus, padėsiančius prisijungti prie interneto. Tada jūsų
kompiuteris sukonfigūruos įdiegtą programinę įrangą.
Belaidis ryšys
Kad prisijungtumėte prie belaidžio tinklo, pirmiausia patikrinkite, ar įjungta
kompiuterio belaidžio ryšio funkcija ir ar tinkamai sukonfigūruotas
maršrutizatorius arba modemas, prie kurio pageidaujate jungtis.
• Jei belaidis ryšys neįjungtas, spustelėkite ryšio klavišą ( ), kad
atvertumėte paleidimo tvarkytuvę. Tada patikrinkite, ar funkcija „Wi-Fi“
nustatyta On (įjungta).
•Jūsų kompiuteris aptiks ir parodys visus pasiekiamus tinklus: parinkite
savo tinklą ir prireikus įveskite slaptažodį.
• Po trumpos delsos kompiuteris turėtų prisijungti prie tinklo.
Jei jūsų tinklas neaptiktas arba jei jūsų kompiuteris nesijungia prie
interneto, žr. savo IPT arba maršrutizatoriaus dokumentaciją. Pasileidus
kompiuteriui ir įsikrovus sistemai, atverkite „Internet Explorer“ ir vykdykite
instrukcijas.
4 - Kompiuterio paleidimas
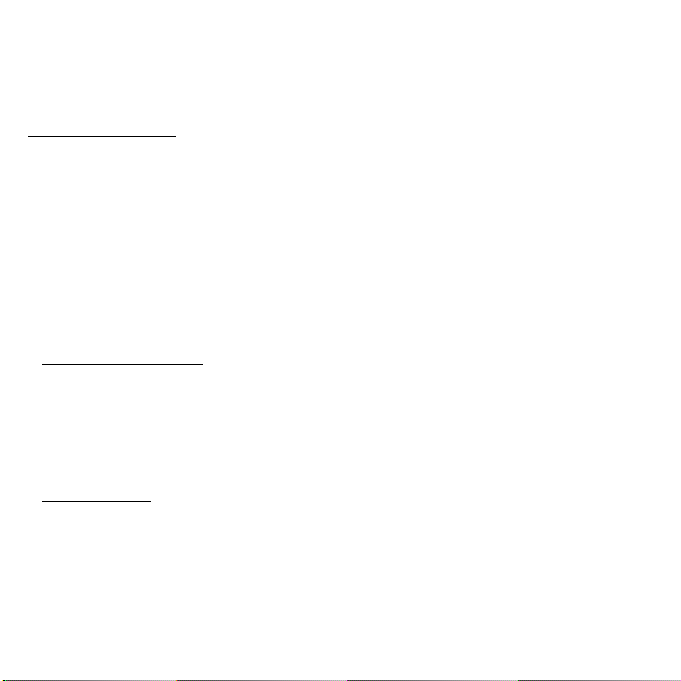
Alternatyva: prijunkite tinklo kabelį tiesiai prie savo maršrutizatoriaus
tinklo prievado. Kreipkitės į savo IPT arba skaitykite maršrutizatoriaus
vadovą.
Registracija
Pradėjus naudotis kompiuteriu pirmą kartą, rekomenduojama jį
užregistruoti. Tai jums suteiks galimybę pasinaudoti įvairiais pranašumais,
tokiomis kaip:
• Spartesnis mūsų kvalifikuotų atstovų aptarnavimas.
• Narystė Packard Bell bendruomenėje: galimybė gauti informaciją apie
akcijas ir dalyvauti klientų apklausose.
• Paskutinės Packard Bell naujienos.
Kaip užsiregistruoti
Kompiuterio pradinio paleidimo metu bus pateiktas langas su raginimu
užsiregistruoti. Įveskite informaciją ir spustelėkite Next (kitas). Antrajame
lange bus pateikti papildomi laukai, kurie padės mums teikti geriau jūsų
asmeninius poreikius atitinkančias aptarnavimo paslaugas.
Kita parinktis
Kitas būdas užregistruoti savo Packard Bell gaminį – apsilankyti mūsų
interneto svetainėje adresu registration.packardbell.com. Pasirinkite
savo šalį ir įvykdykite kelias paprastas instrukcijas.
Jums užsiregistravus, mes elektroniniu paštu išsiųsime patvirtinimo laišką
su svarbia informacija, kurią jūs turėtumėte laikyti saugioje vietoje.
Kompiuterio paleidimas - 5
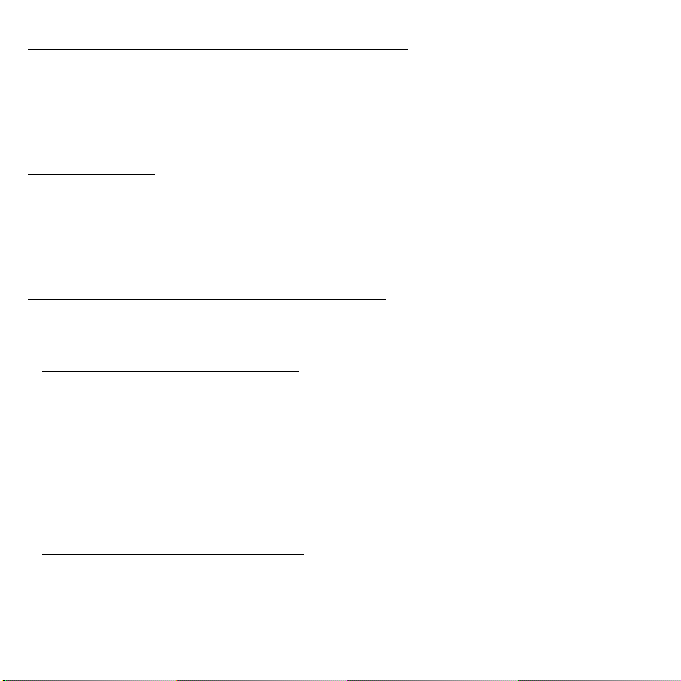
Programinės įrangos diegimas
Jūsų kompiuteris automatiškai įdiegia programinę įrangą ir pasiruošia
naudojimui. Tai gali šiek tiek užtrukti: neišjunkite savo kompiuterio ir
palaukite, kol baigsis diegimo procedūra.
Atkūrimas
Rekomenduojame kaip galima greičiau įrašyti atkūrimo diskus. Packard
Bell atkūrimo valdymo programa leidžia įrašyti atkūrimo diskus ir atkurti
arba perdiegti Packard Bell pateiktas programas bei tvarkykles.
Susidūrėte su problemomis?
Packard Bell siūlo kelias gaminio naudojimo pagalbos parinktis.
Packard Bell techninė pagalba
Šiame vadove tam skirtoje vietoje įrašykite savo kompiuterio serijos
numerį, pirkimo datą, vietą bei modelio pavadinimą. Išsaugokite pirkimo
dokumentą. Prieš skambindami mums, nusirašykite su problema susijusį
klaidos pranešimą. Priešais save pasidėkite ir įjunkite kompiuterį (jei
įmanoma). Jei prieš susisiekdami visa tai atliksite, mes galėsime jus
aptarnauti geriau ir greičiau.
Packard Bell interneto svetainė
Nepamirškite apsilankyti adresu www.packardbell.com. Peržvelkite
techninės pagalbos (SUPPORT) skiltį, kur rasite atnaujintos informacijos,
žinynų, tvarkyklių ir atsisiuntimo turinio.
6 - Kompiuterio paleidimas
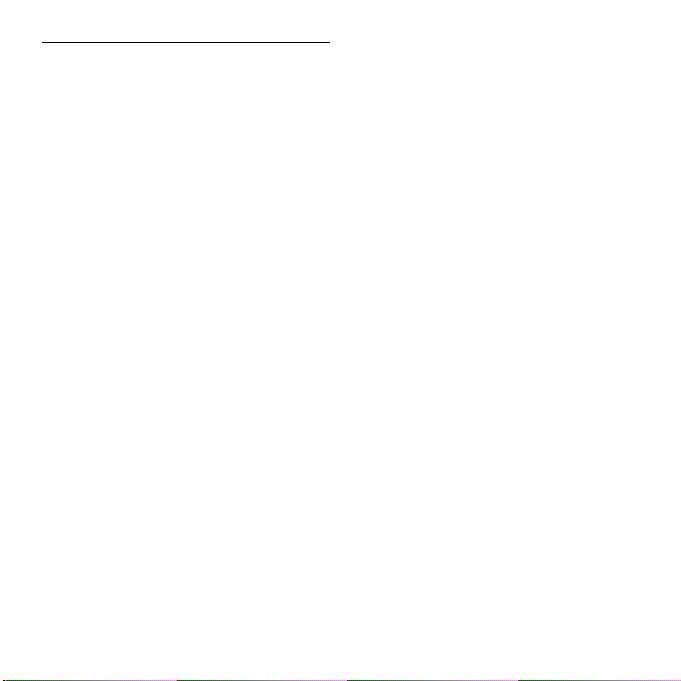
Garantinė ir kontaktinė informacija
Informacijos apie jūsų kompiuteriui suteiktą garantiją ir susisiekimo su
techninės pagalbos tarnyba būdus rasite savo kompiuterio garantinėje
dokumentacijoje.
Kompiuterio paleidimas - 7
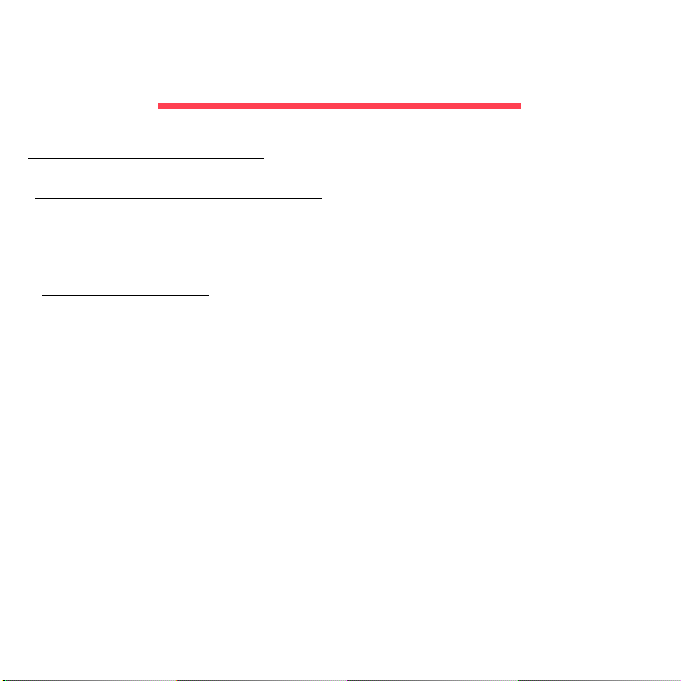
Kompiuterio naudojimo
pagrindai
Sauga ir komfortas
Saugos atsargumo priemonės
Kad patogiai naudotumėtės savo kompiuteriu ir išvengtumėte sveikatos
sutrikimų, laikykitės toliau pateikiamų rekomendacijų.
Kompiuterio aplinka
Užtikrinkite, kad kompiuteris:
•Būtų naudojamas ant stabilaus paviršiaus (stovo ar stalo). Kritimo atveju
kompiuteris gali būti rimtai apgadintas.
•Nebūtų naudojamas ant vibruojančio paviršiaus arba sportuojant,
atliekant pratimus ar kitą veiklą dinamiškoje aplinkoje. Vibracija ir
judėjimas gali atlaisvinti tvirtinimo detales, pažeisti vidinius
komponentus ir netgi sukelti elektrolito nuotėkį iš baterijos.
•Būtų laikomas atokiai nuo tiesioginių saulės spindulių ir šilumos šaltinių.
•Būtų laikomas atokiai nuo magnetinių laukų ar įtaisų, kaupiančių statinį
elektros krūvį.
•Būtų laikomas bent 30 centimetrų atstumu nuo mobiliojo telefono.
•Nebūtų naudojamas dulkėtoje ar drėgnoje aplinkoje.
8 - Kompiuterio naudojimo pagrindai
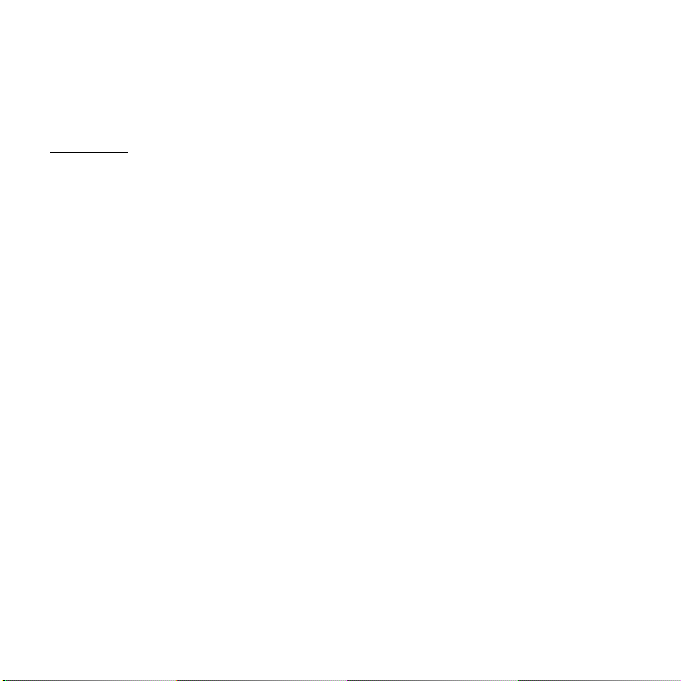
•Nebūtų naudojamas šalia vandens telkinių. Jokiu būdu nepilkite jokių
skysčių ant kompiuterio ar į jį.
•Nebūtų dedamas ant kilimo ar kito paviršiaus, kuris gali būti sukaupęs
elektros krūvį.
Atminkite
• Plyšiai ir angos yra skirti ventiliacijai tam, kad būtų užtikrintas patikimas
šio gaminio veikimas ir jis būtų apsaugotas nuo perkaitimo. Šių angų
negalima užkimšti ar uždengti. Šių angų negalima uždengti dedant
gaminį ant lovos, sofos, kilimo ar kito panašaus paviršiaus. Šio gaminio
negalima statyti šalia radiatoriaus arba kito šildymo prietaiso ar uždaroje
vietoje, kur nėra pakankamos ventiliacijos.
• Į šį gaminį pro angas jokiu būdu nekiškite jokių objektų, kadangi jie gali
prisiliesti prie taškų, kuriuose susidaro pavojinga įtampa ar atlikti dalių
trumpąjį jungimą, o tai gali sukelti gaisrą arba jūs galite gauti elektros
smūgį. Niekada nepilkite jokio skysčio į gaminį ar ant jo.
• Kad išvengtumėte vidinių komponentų pažeidimų ir elektrolito nuotėkio
iš baterijos, nedėkite šio gaminio ant vibruojančio paviršiaus.
• Niekada nenaudokite jo aplinkoje, kur sportuojama, mankštinamasi ar
vibruojančioje aplinkoje, nes taip gali netikėtai įvykti trumpasis jungimas
ar sugesti besisukančios dalys, standusis diskas, optinis įrenginys ir
netgi iš ličio baterijos ištekėti elektrolito.
Kompiuterio naudojimo pagrindai - 9
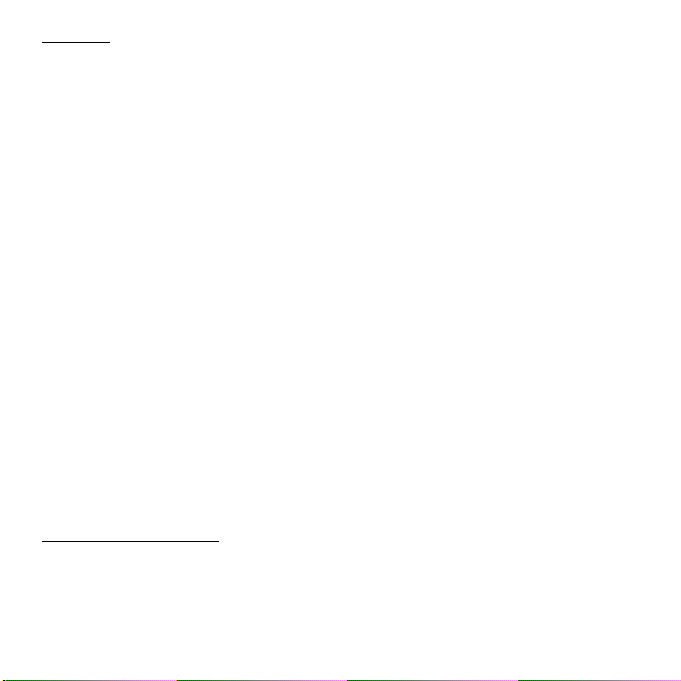
Kabeliai
Užtikrinkite, kad:
• Kabeliai nebūtų tempiami ir nekiltų rizika, kad ant jų kas nors užlips ar
užklius.
• Kabelių nespaustų kiti įrenginiai.
• Maitinimo kabelis būtų pirmiausia prijungiamas prie kompiuterio ir tik
tada – prie kintamosios srovės (KS) maitinimo lizdo.
• Maitinimo kabelis būtų pirmiausia atjungiamas nuo maitinimo lizdo ir
tada – nuo kompiuterio.
•Trijų laidų maitinimo kabeliai būtų jungiami prie įžeminto maitinimo lizdo.
• Maitinimo lizdas būtų lengvai pasiekiamas ir įrengtas kaip įmanoma
arčiau kompiuterio (neperkraukite jo pernelyg dideliu adapterių kiekiu).
Jei jūsų kompiuteris naudoja išorinį KS adapterį:
• Neuždenkite KS adapterio ir nedėkite ant jo jokių daiktų. Leiskite
adapteriui tinkamai atvėsti, laikydami jį atokiau nuo kitų daiktų.
• Naudokite tik su kompiuteriu pateiktą KS adapterį. Nors kiti adapteriai
gali atrodyti panašiai, juos naudodami rizikuojate sugadinti savo
kompiuterį. Jei reikia atsarginių dalių, naudokite tik tas dalis, kurios yra
sertifikuotos naudoti su jūsų kompiuteriu.
Kompiuterio valymas
• Prieš valydami kompiuterį, būtinai atjunkite jį nuo maitinimo lizdo.
• Nenaudokite skystųjų ar aerozolinių valiklių: vietoj jų naudokite drėgną
šluostę.
•Jokiu būdu nepurkškite valiklio tiesiai ant ekrano.
10 - Kompiuterio naudojimo pagrindai
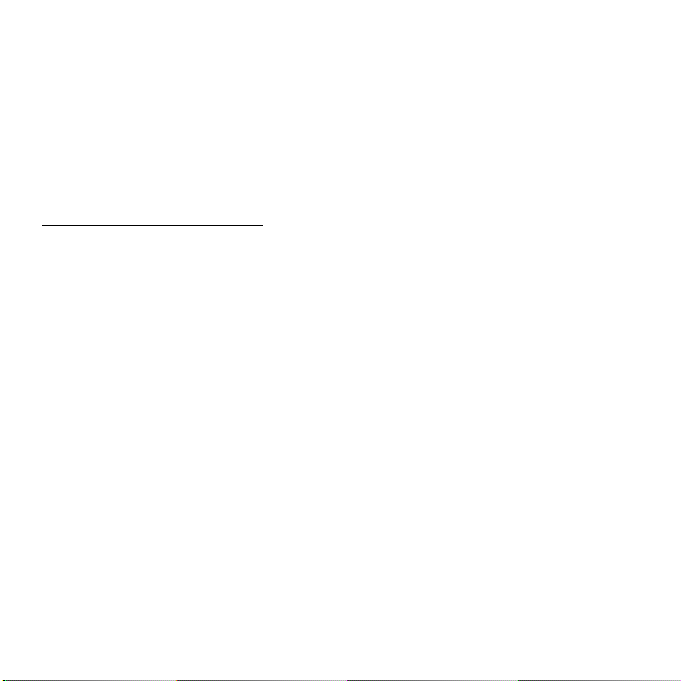
• Jei ant kompiuterio išsiliejo skysčio, nedelsdami jį išjunkite, atjunkite KS
adapterį, išimkite bateriją ir pasirūpinkite, kad prieš vėl įjungiant jis būtų
visiškai sausas. Jei reikia, palaukite per naktį.
Pastaba: Jei jūsų kompiuteryje įrengti atminties kortelių ar plėtimo
įrenginių lizdai, į juos gali būti įdėti plastikiniai maketai. Maketai saugo
nenaudojamus lizdus nuo dulkių, metalinių daiktų ir kitų dalelių.
Neišmeskite jų: šių maketų prireiks, kai lizduose nebus kortelių.
Kompiuterio aptarnavimas
Nebandykite patys aptarnauti savo kompiuterio, nes atidarius ar nuėmus
dangčius gali atsiverti aukštos įtampos taškai ir kilti kito pobūdžio rizikos.
Visus gaminio aptarnavimo darbus patikėkite specialistui.
Atjunkite savo kompiuterį nuo sieninio maitinimo lizdo ir kreipkitės į
kvalifikuotą aptarnavimo specialistą tokiais atvejais:
• maitinimo kabelis ar kištukas yra pažeistas, nutrauktas ar sutrūkinėjęs;
• į gaminį pateko skysčio;
• gaminys buvo paliktas lietuje ar vandens pursluose;
• gaminys buvo numestas arba apgadintas jo korpusas;
• žymiai pakito gaminio veikimo charakteristikos;
• gaminys neveikia kaip įprasta, nors laikomasi visų eksploatavimo
instrukcijų.
Pastaba: Reguliuokite tik tuos valdymo elementus, kurie nurodyti
eksploatavimo instrukcijose, nes netinkamai sureguliavus kitus
valdymo elementus galite apgadinti gaminį, dėl ko jį tenka ilgai
remontuoti kvalifikuotam meistrui, kad atstatytų normalią jo būklę.
Kompiuterio naudojimo pagrindai - 11
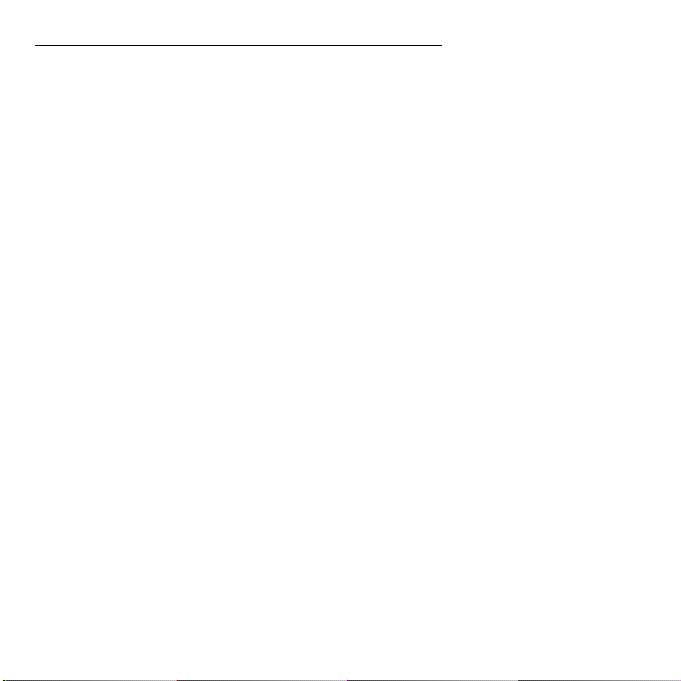
Sveikatos apsaugos atsargumo priemonės
• Apatinis paviršius, vietos aplink ventiliacines angas ir KS adapterio
paviršius gali įkaisti. Kad nesusižalotumėte, stenkitės neliesti šių vietų
plikomis rankomis ar kitomis kūno dalimis.
• Prietaise ir jo prieduose gali būti smulkių detalių. Laikykite juos mažiems
vaikams nepasiekiamoje vietoje.
• Kompiuteryje ir jo prieduose gali būtų smulkių detalių. Laikykite juos
mažiems vaikams nepasiekiamoje vietoje.
• Jei be dirbate ar žaidžiate kelias valandas, reguliariai darykite
pertraukas. Retkarčiais nukreipkite žvilgsnį į tolį nuo kompiuterio ekrano.
Nesinaudokite kompiuteriu pavargę.
•Pasidėkite kompiuterį taip, kad dirbtumėte natūraliai ir neįsitempę.
Dažnai naudojamus elementus pasidėkite lengvai pasiekiamose
vietose.
• Nustatykite kompiuterį tiesiogiai priešais save, kad jį naudotumėte
saugiau ir patogiau. Klaviatūra ir liečiamasis laukelis turi būti patogiame
aukštyje. Ekranas turi būti nutolęs maždaug 45–70 cm atstumu nuo jūsų
akių.
Jei ilgai dirbate kompiuteriu sėdėdami prie stalo, įsigykite išorinę
ūrą, kad būtų patogiau dirbti.
klaviat
12 - Kompiuterio naudojimo pagrindai
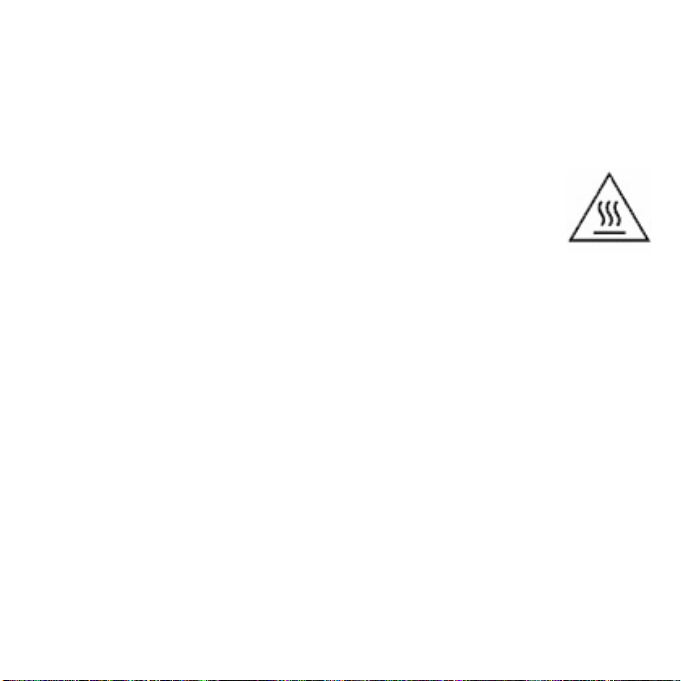
• Kad apsaugotumėte klausą, naudodamiesi garsiakalbiais ir ausinėmis
garsumą didinkite palaipsniui, kol galiausiai girdėsite aiškiai ir patogiai.
Ausims pripratus prie garsumo, jo nebedidinkite. Neklausykite labai
garsiai ilgą laiką. Nedidinkite garsumo tam, kad negirdėtumėte
triukšmingos aplinkos. Sumažinkite garsumą, jei negalite girdėti žmonių,
kalbančių šalia.
• Kompiuterio apatinė dalis, maitinimo adapteris ir oras iš
ventiliacijos angų naudojimo metu gali įkaisti. Venkite
nuolatinio kontakto su kūnu ir nelaikykite veikiančio
kompiuterio ant savo kelių.
• Užtikrinkite, kad kompiuterio ventiliacijos angos ir plyšiai nebūtų
uždengti ar užblokuoti. Nedėkite kompiuterio ant minkšto paviršiaus
(pvz., kilimo, kėdės ar lovos), kuris gali užblokuoti ventiliacijos angas.
• Pro ventiliacijos angas ar plyšius jokiu būdu nekiškite jokių objektų,
kadangi jie gali prisiliesti prie taškų, kuriuose susidaro pavojinga įtampa
ar atlikti dalių trumpąjį jungimą, o tai gali sukelti gaisrą arba jūs galite
gauti elektros smūgį.
• Su konkrečiais pasikartojančiais veiksmais gali būti siejami tam tikri
plaštakų
, riešų, rankų, kaklo, pečių, kojų ir nugaros veiklos sutrikimai,
tokie veiksmai gali paaštrinti turimą sutrikimą. Kad sumažintumėte tokių
sutrikimų išsivystymo riziką, tekstą rinkite ištiesę riešus ir rankas bei
riešus laikykite virš klaviatūros. Jei ilgai skauda, dilgčioja, nutirpsta kūno
dalys ar jaučiate kitokio pobūdžio diskomfortą, kreipkitės į savo
gydytoją.
Kompiuterio naudojimo pagrindai - 13
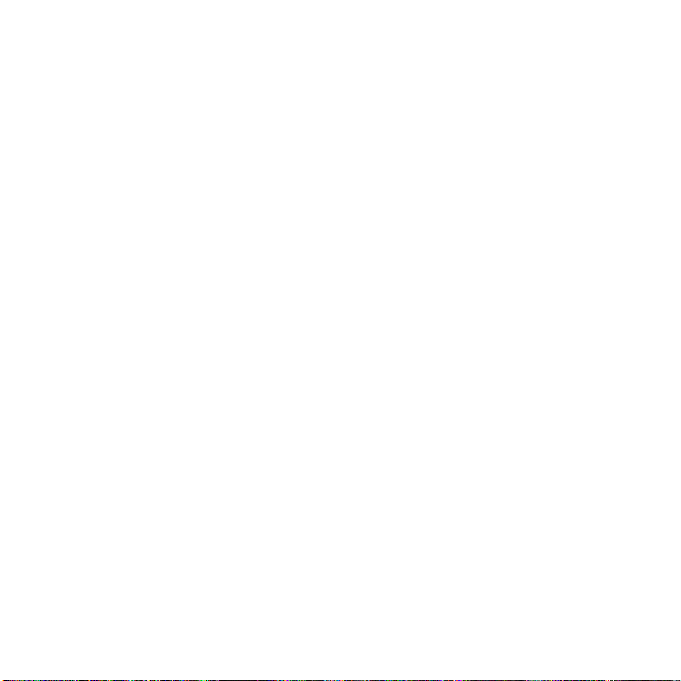
• Patariame tėvams kontroliuoti trukmę, kurią vaikai praleidžia žaisdami
kompiuterinius žaidimus. Jei jūsų vaikas ima justi bet kuriuos iš šių
simptomų: galvos svaigimas, dvejinimasis akyse, akių ar raumenų tikas,
sąmonės netekimas, dezorientacija, nesąmoningi judesiai ar
konvulsijos, NEDELSDAMI nutraukite naudojimą ir kreipkitės į savo
gydytoją. Taip gali nutikti net jei asmuo neturėjo jokių epilepsijos
epizodų.
14 - Kompiuterio naudojimo pagrindai

Pažintis su kompiuteriu
Atlikus kompiuterio sąranką, kaip parodyta sąrankos instrukcijose, leiskite
jus supažindinti su jūsų naujuoju Packard Bell kompiuteriu.
Packard Bell EasyNote TV
Pažintis su kompiuteriu - 15
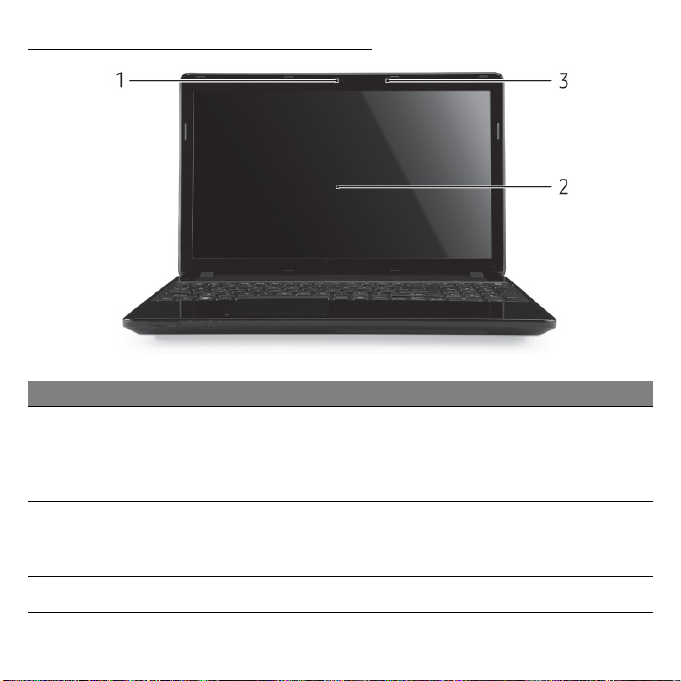
Vaizdas iš viršaus - ekranas
# Piktograma Elementas Aprašymas
Internetinė kamera skirta vaizdo ryšiui
1 Internetinė kamera
2 Ekranas
3 Mikrofonas Vidinis mikrofonas garsui įrašyti.
užmegzti.
Šalia internetinės kameros šviečianti
lemputė rodo, kad kamera yra aktyvi.
Dar vadinamas skystųjų kristalų ekranu
(LCD), jame pateikiamas kompiuterio
rodomas vaizdas.
16 - Pažintis su kompiuteriu
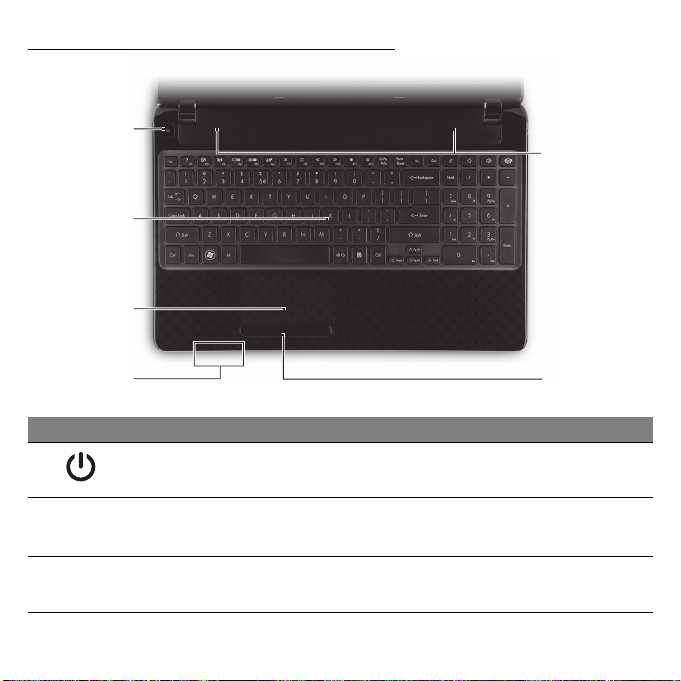
Vaizdas iš viršaus - klaviatūra
1
2
3
6
4
# Piktograma Elementas Aprašymas
1
2Klaviatūra
3Liečiamasis laukelis
Maitinimo mygtukas/
indikatorius
Įjungia ir išjungia kompiuterį. Nurodo
kompiuterio maitinimo būseną.
Skirta duomenims į kompiuterį įvesti.
- Specialieji klavišai aprašyti puslapyje 19.
Lietimui jautrus įrenginys, veikiantis kaip
kompiuterio pelė.
5
Pažintis su kompiuteriu - 17
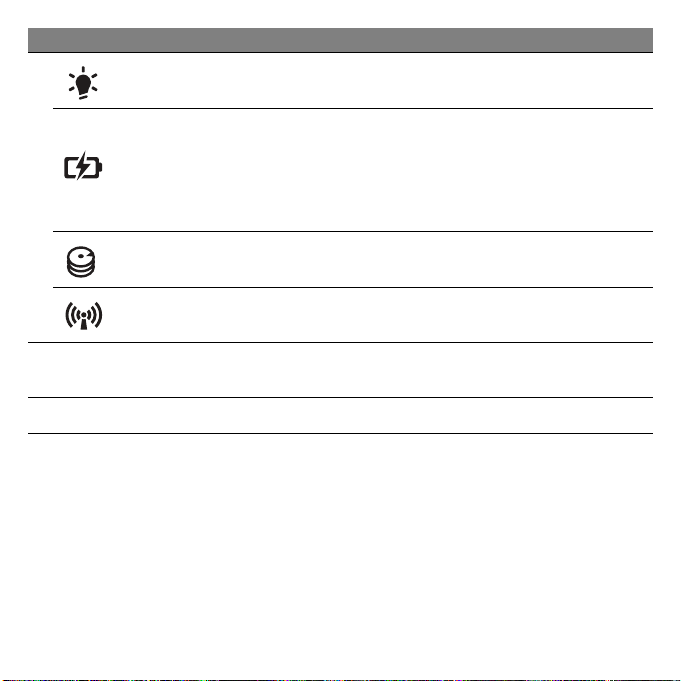
# Piktograma Elementas Aprašymas
Maitinimo
indikatorius
Nurodo kompiuterio maitinimo būseną.
Nurodo kompiuterio baterijos būseną.
Baterijos indikatorius
4
- Įkraunama: Kai baterija įkraunama,
lemputė šviečia gintaro spalva.
- Visiškai įkrauta: Veikiant KS režimu,
šviečia mėlyna spalva.
Standžiojo disko
indikatorius
Nurodo, kai standusis diskas yra aktyvus.
Ryšio indikatorius
5
Pelės klavišai
(kairysis ir dešinysis)
Nurodo kompiuterio belaidžio ryšio įtaiso
būseną.
Kairioji ir dešinioji mygtuko pusės atlieka
kairiojo ir dešiniojo pelės klavišų funkcijas.
6 Garsiakalbiai Transliuoja stereogarsą.
- Pastaba: Priekinio skydelio indikatoriai matomi net tada, kai kompiuterio dangtis yra
uždarytas.
18 - Pažintis su kompiuteriu
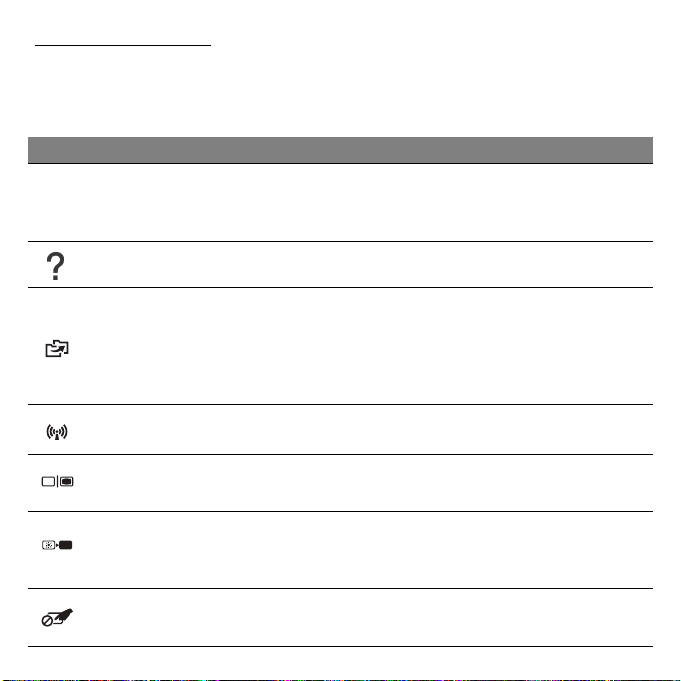
Specialieji klavišai
Jūsų kompiuterio klaviatūroje yra klavišų, kurie suaktyvina specialiąsias
funkcijas. Kiekvieno klavišo funkcija yra aiškiai pažymėta atitinkama
piktograma.
Piktograma Funkcija Aprašymas
Suaktyvina tam tikrų klavišų antrąją funkciją.
Pvz., spustelėkite „Fn“ klavišą F1–F12
klavišams suaktyvinti.
Leidžia daryti atsargines kompiuteryje laikomų
failų kopijas. Jūs galite padaryti visos sistemos
ar tik parinktų failų (aplankų) atsargines kopijas.
Sukurkite reguliarų grafiką arba darykite kopijas
savo pageidavimu.
Fn
Spartusis antrosios
funkcijos klavišas
Žinynas Atveria žinyno meniu.
Atsarginių kopijų
darymas
Ryšys Įjungia/išjungia kompiuterio ryšio prietaisus.
Ekranų
perjungimas
Tuščias ekranas
Liečiamojo laukelio
jungiklis
Perjungia kompiuterio rodomą vaizdą iš ekrano
į išorinį monitorių (jei prijungtas) arba rodo abu.
Energijos taupymo tikslais išjungia ekraną.
Norėdami vėl įjungti, spustelėkite bet kurį
klavišą.
Įjungia ir išjungia liečiamąjį laukelį
.
Pažintis su kompiuteriu - 19
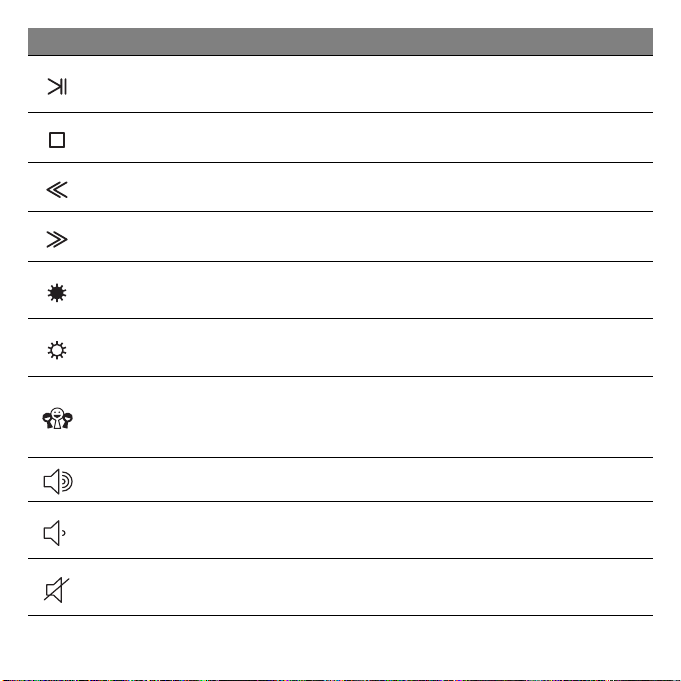
Piktograma Funkcija Aprašymas
Leisti/pristabdyti
Paleidžia arba pristabdo pasirinktą medijos
failą.
Stabdyti Sustabdo pasirinktą medijos failą.
Ankstesnis Grįžta prie ankstesnio medijos failo.
Kitas Pereina prie kito medijos failo.
Šviesumo
mažinimas
Šviesumo
didinimas
Socialiniai tinklai
Garsumo didinimas Padidina garsumą.
Garsumo
mažinimas
Garsiakalbio
jungiklis
20 - Pažintis su kompiuteriu
Sumažina ekrano šviesumą.
Padidina ekrano šviesumą.
Atveria socialinių tinklų programą.
- Jei ši programa neįdiegta, klavišu atveriama
jūsų momentinių žinučių programa.
Sumažina garsumą.
Įjungia arba išjungia garsiakalbius.
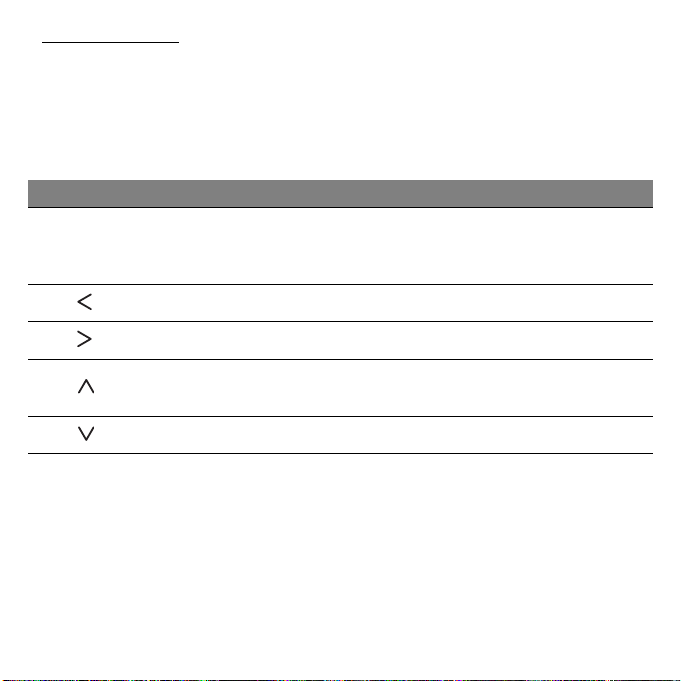
Spartieji klavišai
Funkciniams klavišams ir naršymo komandoms pasiekti kompiuteryje
naudojami spartieji klavišai (klavišų kombinacijos).
Kad suaktyvintumėte sparčiuosius klavišus, prieš spausdami antrąjį
kombinacijos klavišą nuspauskite ir palaikykite klavišą Fn (apatiniame
kairiajame kampe).
Spartusis klavišas Funkcija Aprašymas
Fn + specialieji
klavišai (žr.
puslapyje 19)
Fn + Pradžia Perslenka į dokumento pradžią.
Fn + Pabaiga Perslenka į dokumento pabaigą.
Funkciniai
klavišai
Suaktyvina F1–F12 klavišus.
Fn +
Fn + Puslapis žemyn Dokumente perslenka puslapiu žemyn.
- Pastaba: Paleidžiant kompiuterį ar redaguojant BIOS parametrus, nebūtina spausti
„Fn“ klavišo, kad galėtumėte pasinaudoti F1–F12 funkciniais klavišais.
Jei norite sukeisti sparčiuosius ir specialiuosius funkcinius F1–F12 klavišus vietomis,
BIOS sistemoje pakeiskite funkcinių klavišų nustatymus (kad atvertumėte BIOS,
kompiuterio paleidimo metu spustelėkite F2, pasirinkite meniu Pagrindinis ir
pakeiskite Funkcinių klavišų elgsena į Funkciniai klavišai).
Puslapis
aukštyn
Dokumente perslenka puslapiu aukštyn.
Pažintis su kompiuteriu - 21
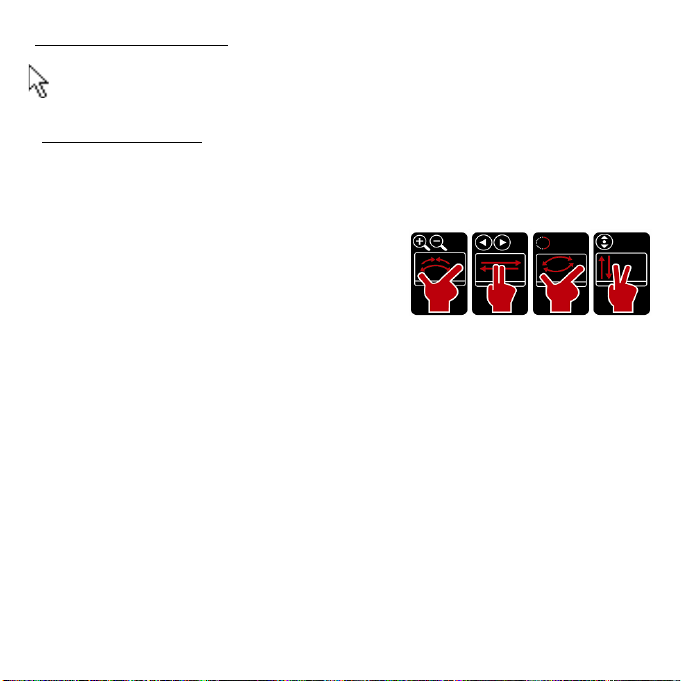
Liečiamasis laukelis
Liečiamuoju laukeliu ekrane valdomas žymiklio (dar vadinamo rodykle)
judėjimas. Braukiant pirštu per liečiamąjį laukelį, žymiklis seka šį judesį.
Daugialypiai gestai
Liečiamasis laukelis dera su daugialypių gestų komandomis: jis gali
atpažinti keliais pirštais braižomas schemas. Tai leidžia keliais paprastais
gestais valdyti programas, pvz.:
• Sužnybimas: Greitai priartinkite
nuotraukas, žemėlapius ir dokumentus
paprastu rodomojo piršto bei nykščio
gestu.
• Pebraukimas: Naršykite nuotraukas, interneto svetaines ar
dokumentus, perbraukdami dviem pirštais horizontaliai.
• Pasukimas: Pasukite nuotraukas ar PDF failus 90° žingsneliais
sukamuoju judesiu dviem pirštais.
• Slinkimas: Greitai naršykite interneto puslapius, dokumentus ir
muzikos grojaraščius aukštyn / žemyn, perslinkdami dviem pirštais
vertikaliai.
22 - Pažintis su kompiuteriu
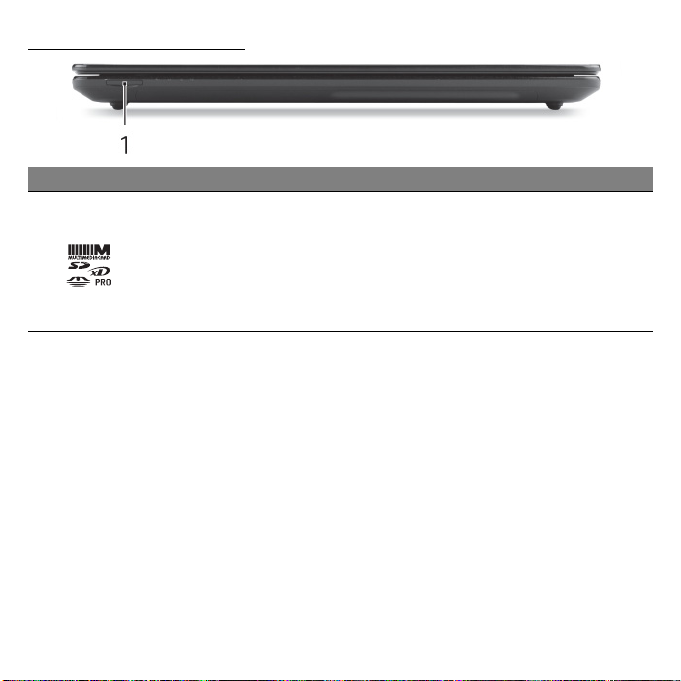
Vaizdas iš priekio
# Piktograma Elementas Aprašymas
Skaito „Secure Digital“ (SD), „MultiMediaCard“
Daugiafunkcis
1
atminties kortelių
skaitytuvas
(MMC), „Memory Stick PRO“ (MS PRO),
„xD-Picture Card“ (xD) tipų atminties korteles.
- Spustelėkite, kad išimtumėte/įdėtumėte
kortelę. Vienu metu galima naudotis tik
viena kortele.
Pažintis su kompiuteriu - 23
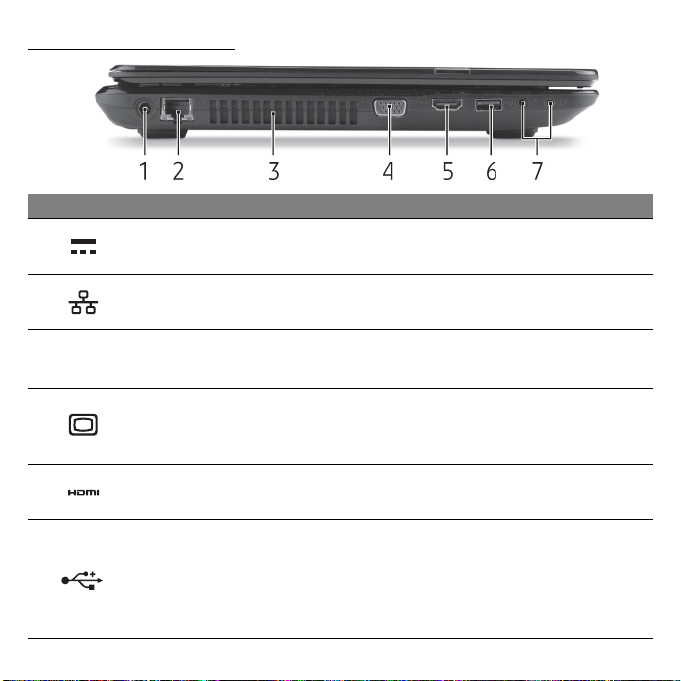
Vaizdas iš kairės
# Piktograma Elementas Aprašymas
1
Nuolatinės srovės
(NS) lizdas
Jungia jūsų kompiuterį su KS adapteriu.
2
3
4
5 HDMI prievadas
6 USB prievadas
24 - Pažintis su kompiuteriu
Eterneto (RJ-45)
lizdas
Ventiliacijos angos
ir ventiliatorius
Išorinio vaizdavimo
įrenginio (VGA)
lizdas
Skirtas prisijungti prie eternetinio 10/100/1000
tinklo.
Aušina kompiuterį.
- Neuždenkite ir neužblokuokite angų.
Skirtas prijungti papildomą vaizdavimo įrenginį
(pvz. išorinį monitorių, LCD projektorių).
Skirtas didelės raiškos skaitmeniniams vaizdo
prietaisams prijungti.
Skirtas USB įrenginiams (pvz., USB pelei,
USB kamerai) prijungti.
- Jei prievadas juodas, dera su USB 2.0, jei
mėlynas (papild.) – dera ir su USB 3.0
standartu.
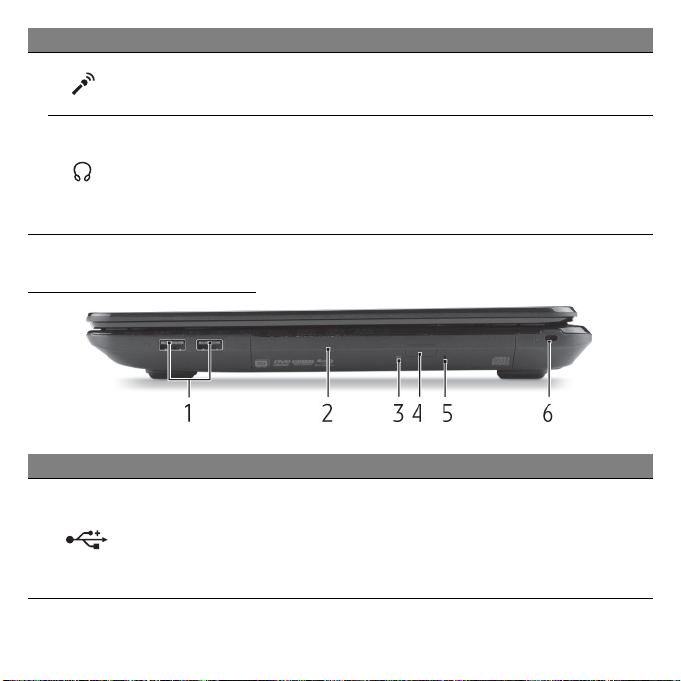
# Piktograma Elementas Aprašymas
Mikrofono lizdas Skirtas išoriniams mikrofonams prijungti.
7
Ausinių/garsiakalbio
lizdas
Skirtas išoriniams garso išvedimo prietaisams
prijungti (pvz. garsiakalbiams, ausinėms).
- Dera su 3,5 mm tipo ausinėmis su
integruotu mikrofonu (pvz., „Acer“
išmaniosiomis ausinėmis).
Vaizdas iš dešinės
# Piktograma Elementas Aprašymas
Skirtas USB įrenginiams (pvz., USB pelei,
USB kamerai) prijungti.
1 USB prievadas
- Jei prievadas juodas, dera su USB 2.0, jei
mėlynas (papild.) – dera ir su USB 3.0
standartu.
Pažintis su kompiuteriu - 25
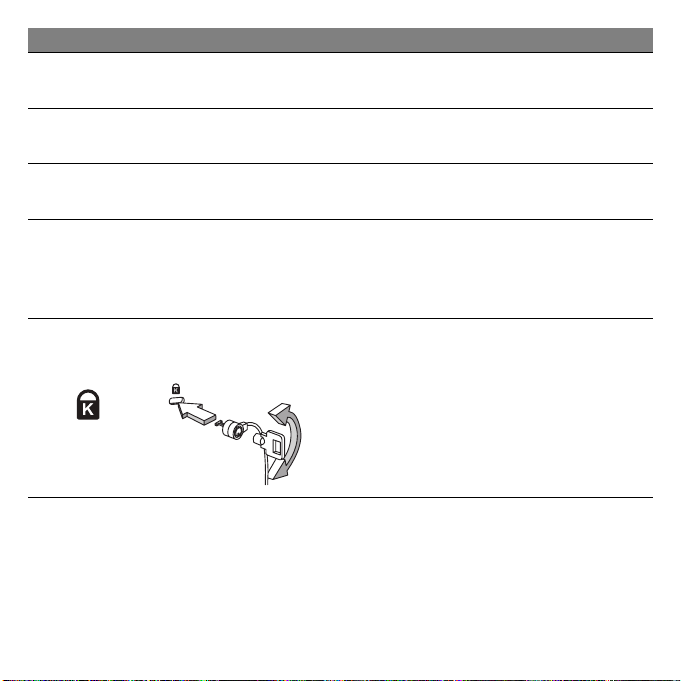
# Piktograma Elementas Aprašymas
2
Optinių diskų
įrenginys
Vidinis optinių diskų įrenginys, skaito CD
arba DVD diskus.
3
4
5
Optinio disko
prieigos indikatorius
Optinio disko
išstūmimo mygtukas
Avarinio atidarymo
anga
„Kensington“ spynos
lizdas
6
26 - Pažintis su kompiuteriu
Įsijungia, kai optinių diskų įrenginys aktyvus.
Išstumia optinį diską iš įrenginio.
Atidaro optinių diskų įrenginio stalčių, kai
kompiuteris išjungtas.
-Optinių diskų įrenginio stalčiui išstumti
atsargiai įkiškite ištiesintą sąvaržėlę.
Skirtas užfiksuoti „Kensington“ tipo
kompiuterio užraktui.
- Kompiuterio užrakto kabelį apvyniokite
aplink nejudamą objektą, pvz. stalą arba
užrakinto stalčiaus rankeną.
Įkiškite užraktą į įpjovą ir pasukite raktelį,
kad užsirakintų.
Siūloma ir modelių be raktelių.
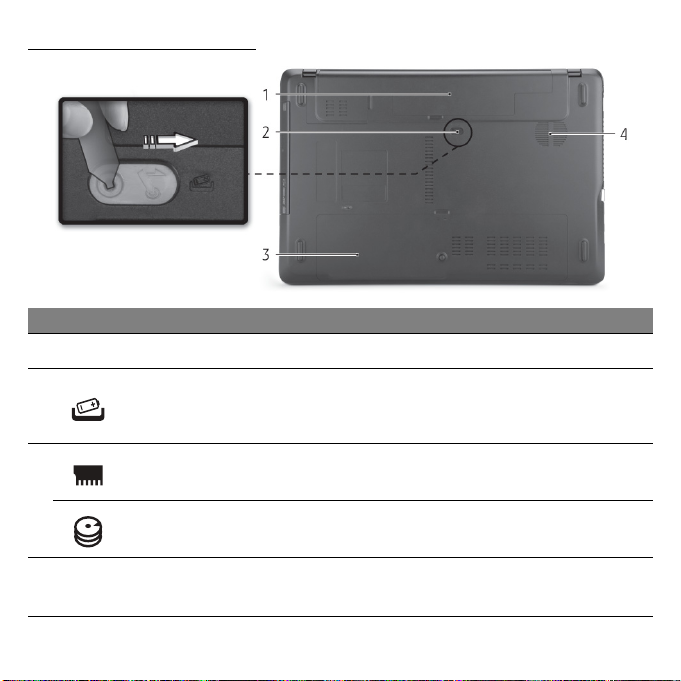
Vaizdas iš apačios
# Piktograma Elementas Aprašymas
1 Baterijos skyrius Skirtas įdėti kompiuterio bateriją.
Atpalaiduoja bateriją, leidžia ją išimti. Įkiškite
2 Baterijos fiksatorius
tinkamą įrankį ir pastumkite, kad
atleistumėte.
Darbinės atminties
3
4
skyrius
Standžiojo disko
skyrius
Ventiliacijos angos ir
ventiliatorius
Čia dedama kompiuterio darbinė atmintis.
Čia dedamas kompiuterio standusis diskas
(fiksuojamas varžtais).
Aušina kompiuterį.
- Neuždenkite ir neužblokuokite angų.
Pažintis su kompiuteriu - 27
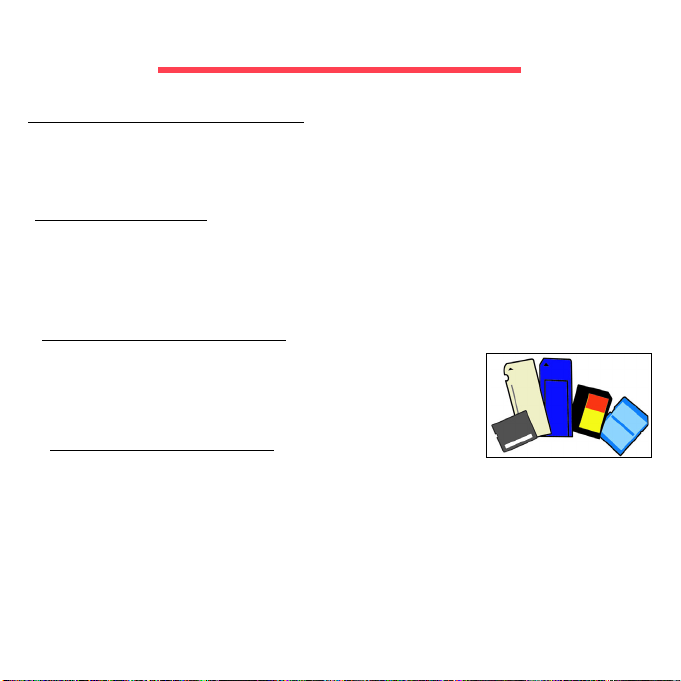
Kompiuterio išplėtojimas
Plėtojimas parinktimis
Jūsų kompiuteris siūlo daug parinkčių, leidžiančių visapusiškai išnaudoti jo
galimybes.
Jungčių parinktys
Naudodamiesi prievadais, galite prijungti prie savo kompiuterio periferinius
įrenginius. Instrukcijų apie įvairių išorinių įrenginių prijungimą prie
kompiuterio rasite sekančiame skyrelyje.
Atminties kortelių skaitytuvas
Atminties kortelės naudojamos įvairiuose
skaitmeniniuose fotoaparatuose, delninukuose, MP3
grotuvuose ir mobiliuosiuose telefonuose.
Atminties kortelės įdėjimas
1. Sulygiuokite kortelę, kad jos priekinė dalis būtų nukreipta į prievadą, o
kontaktai – žemyn.
2. Atsargiai įstumkite kortelę į prievadą. Jei pajusite, kad kortelę sunku
įkišti, pamėginkite ją šiek tiek pasukinėti.
28 - Kompiuterio išplėtojimas
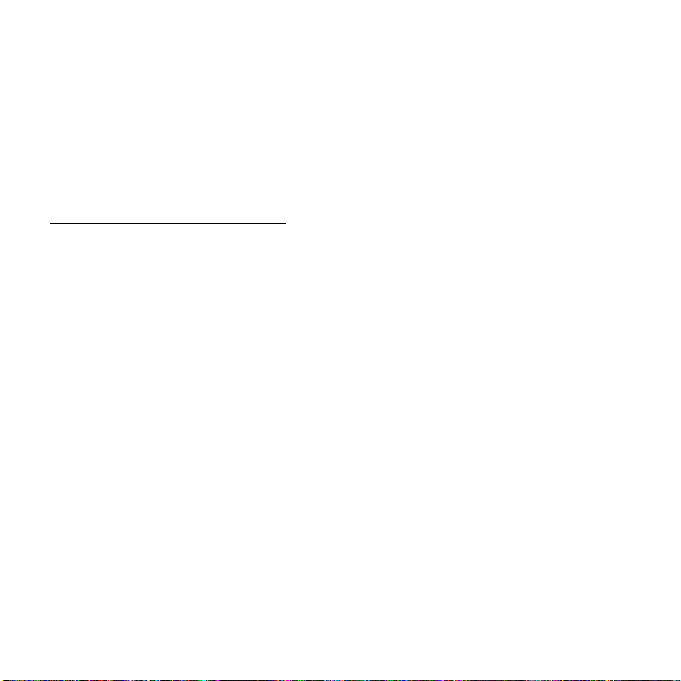
3. Paspauskite kortelę, kad ji užsifiksuotų. Keli kortelės milimetrai liks
išlindę iš lizdo.
Jei kortelėje yra failų, gali pasirodyti „Windows“ automatinio paleidimo
langas (tai priklauso nuo kortelės turinio) ir gali būti pateiktas klausimas,
ar pageidaujate naudoti programą kortelės turiniui pasiekti. Nurodykite
tinkamą parinktį arba pasirinkite Cancel (atšaukti). Jei kortelėje nėra failų
arba failai yra nepažįstami, atsivers langas su kortelės turiniu.
SD, SDHC ir SDXC kortelės
Skirtingų tipų SD kortelės pasižymi nevienoda talpa, tačiau atrodo taip pat.
SD kortelėse telpa iki 4 GB, SDHC – iki 32 GB, o SDXC – iki 2 048 GB
(2 TB). Jūsų kompiuteryje yra su SDHC arba SDXC kortelėmis derantis
kortelių skaitytuvas.
Pastaba: SDXC atminties korteles perskaityti gali tik su SDXC
standartu derantis skaitytuvas. SD ir SDHC korteles galima naudoti su
bet kuriuo iš tipų.
Kompiuterio išplėtojimas - 29
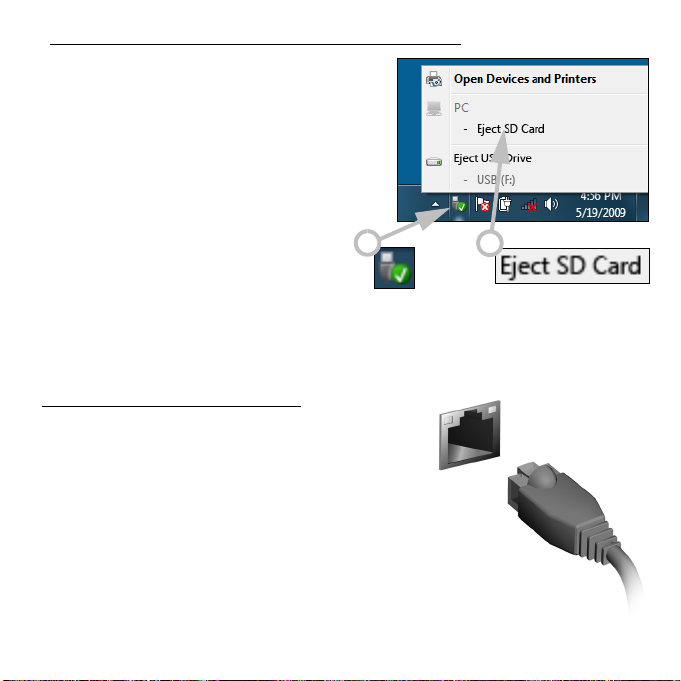
Kortelės išėmimas iš atminties kortelių skaitytuvo
1. Spustelėkite saugaus aparatinės
įrangos atjungimo piktogramą,
kurią rasite pranešimų srityje
(šalia laikrodžio).
2. Spustelėkite Eject SD Card (išimti
SD kortelę) (čia gali būti
pateikiamas ir prietaiso
pavadinimas).
3. Palaukite, kol pasirodys
1
pranešimas Safe to Remove
Hardware (aparatūrą galima
saugiai pašalinti).
4. Išimkite kortelę.
Integruota darbo tinkle funkcija
Integruota darbo tinkle funkcija leidžia prijungti
kompiuterį prie eterneto tinklo.
Prijunkite eterneto kabelį, vedantį iš
kompiuterio sisteminiame bloke esančio
eterneto (RJ-45) prievado, prie savo tinklo
lizdo arba šakotuvo.
2
30 - Kompiuterio išplėtojimas
 Loading...
Loading...