Packard bell EasyNote TV43HC, EasyNote TV44HR, EasyNote TV44HC, EasyNote TV11HC QUICK START GUIDE [pt]
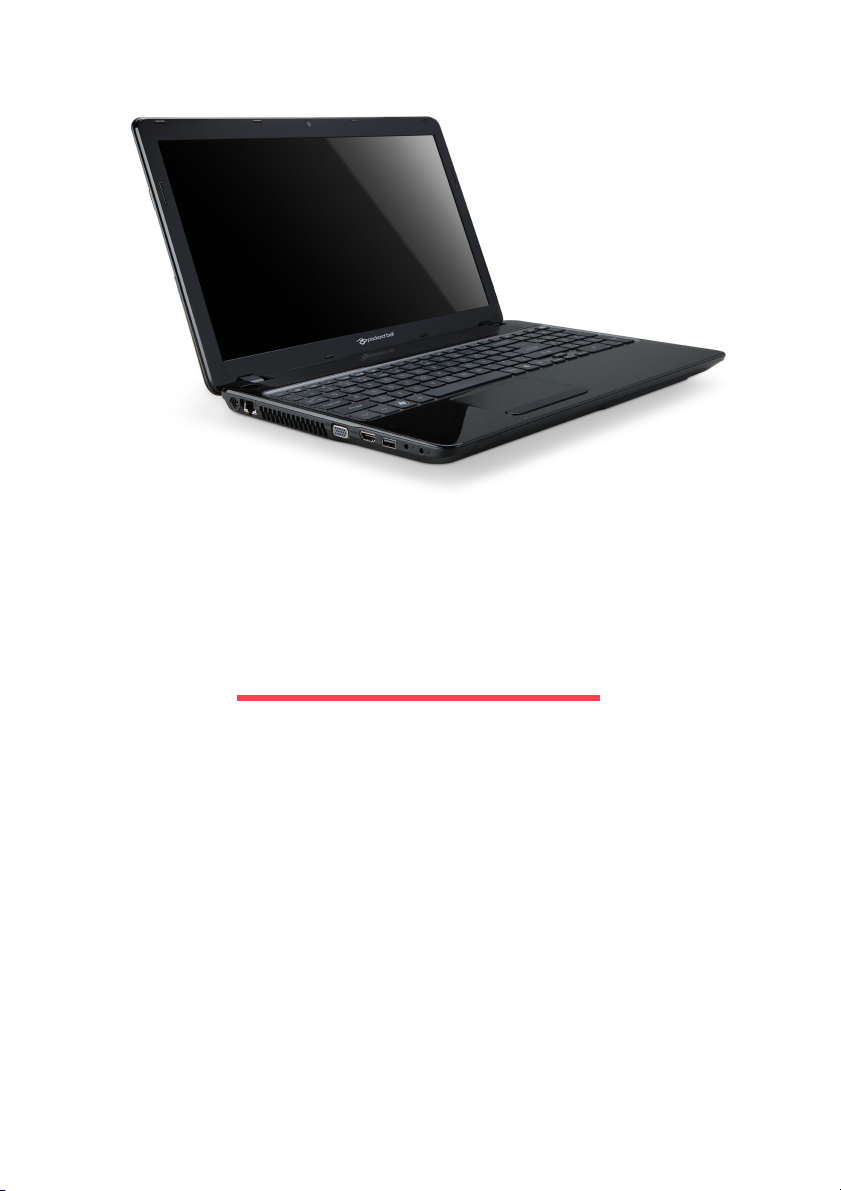
Guia de Iniciação Rápida
Packard Bell EasyNote TV
CONTEÚDO
Iniciar o seu computador 3
Ligação sem fios ................................................ 3
Registo............................................................... 3
Instalação de software ....................................... 4
Recovery............................................................ 4
Tem problemas? ................................................ 4
Conhecer o seu computador 5
Vista de topo - ecrã............................................ 5
Vista de topo – teclado ...................................... 6
Teclas especiais ......................................... 7
Teclado táctil .............................................. 8
Vista frontal........................................................ 9
Vista esquerda................................................... 9
Vista direita ...................................................... 10
Visão da base .................................................. 11
Recovery 12
Packard Bell Recovery Management............... 12
Criar discos de recuperação..................... 12
Recuperar o sistema........................................ 14
Tipos de recuperação............................... 14
Informação regulatória 19
Ambiente 29
Licença de software 31
CONTEÚDO - 1
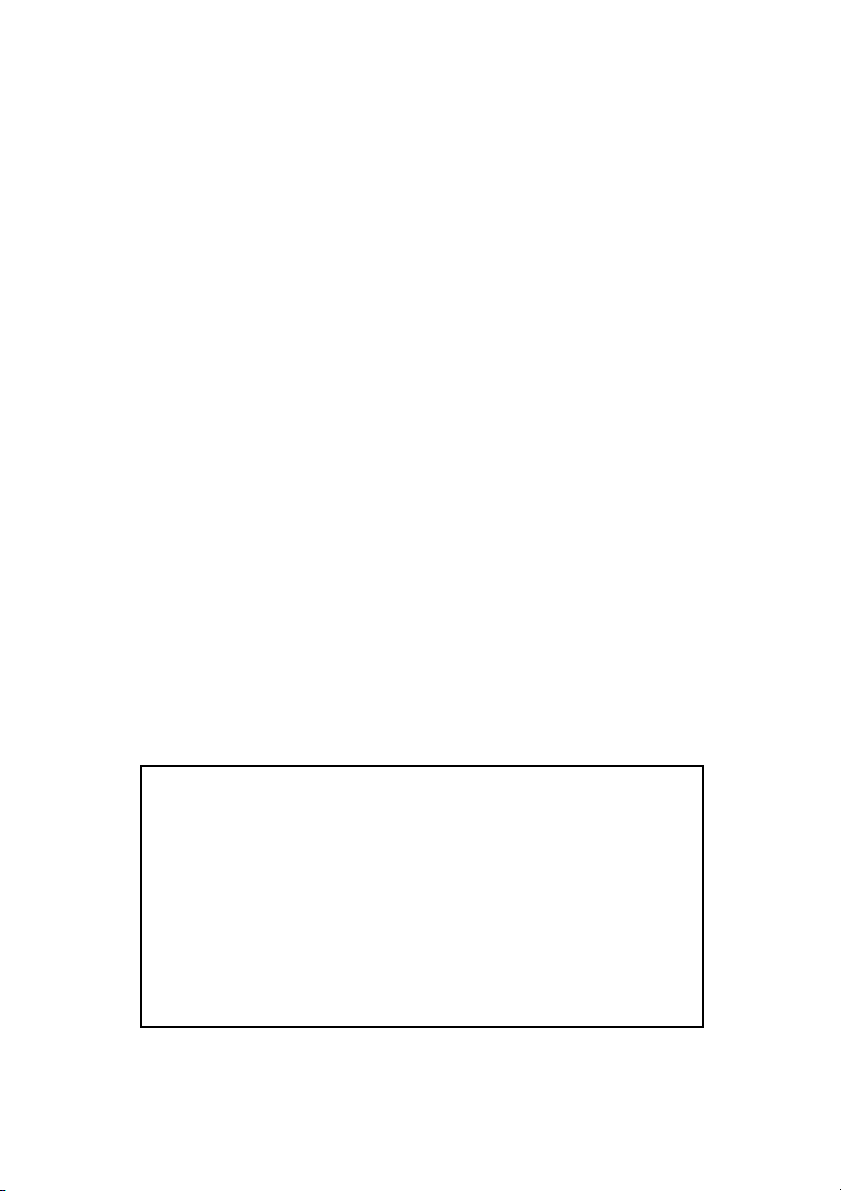
Copyright © 2012.
Todos os Direitos Reservados.
Guia de Iniciação Rápida Packard Bell EasyNote TV
Edição Original: 13 Janeiro 2012
Utilize este espaço para anotar informações importantes acerca
do seu computador.
Nome do produto: . . . . . . . . . . . . . . . . . . . . . . . . . . . .
Número de Série: . . . . . . . . . . . . . . . . . . . . . . . . . . . .
Data de Compra: . . . . . . . . . . . . . . . . . . . . . . . . . . . . .
Local de Aquisição: . . . . . . . . . . . . . . . . . . . . . . . . . . .
Visite a registration.packardbell.com e descubra os benefícios de ser um cliente
Packard Bell.
Nota: Todas as imagens servem apenas como referência. A configuração efectiva poderá
variar.
2 - Guia de Iniciação Rápida
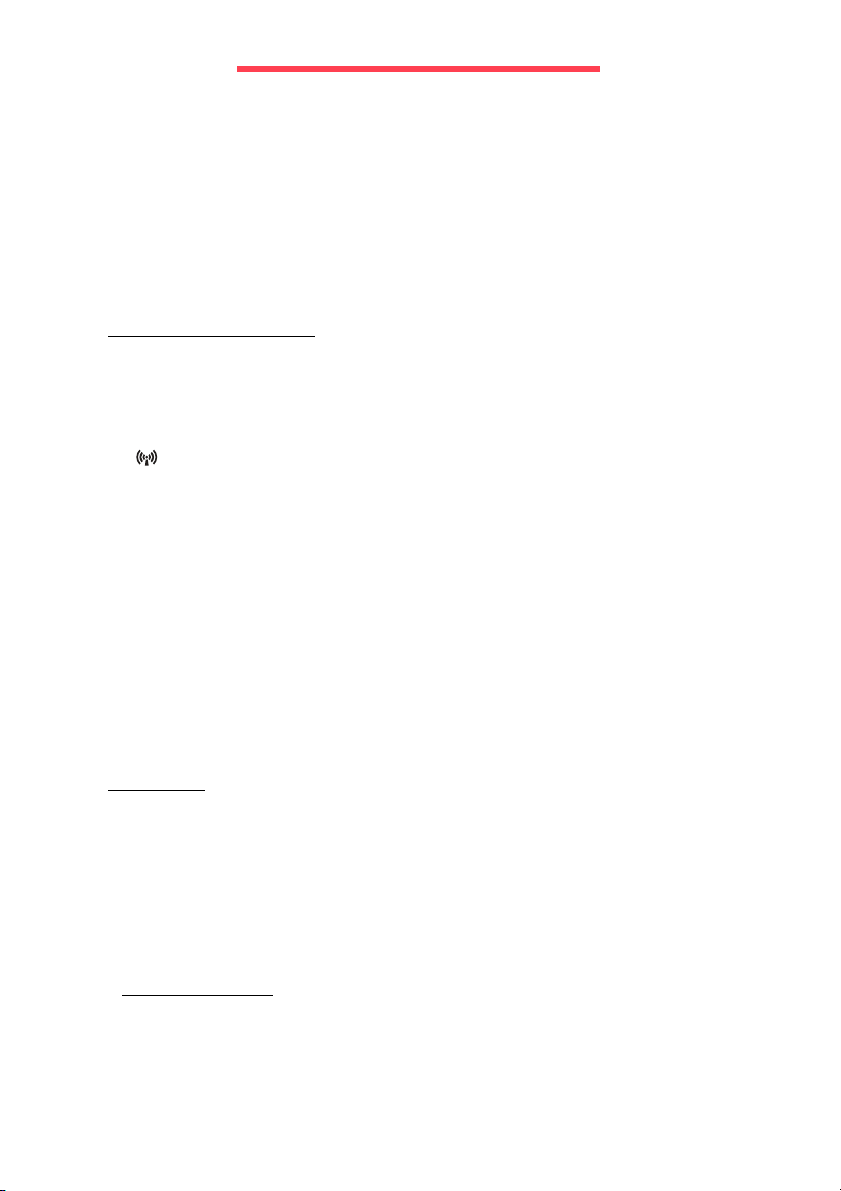
INICIAR O SEU COMPUTADOR
Obrigado por ter adquirido este computador Packard Bell!
Este manual foi concebido para apresentar as características do seu
computador e para o auxiliar na sua experiência de trabalho com o
mesmo.
Depois de instalar e iniciar o seu computador, como indicado nas
instruções de instalação, deverá responder a algumas perguntas que o
irão ajudar a ligar-se à Internet. O seu computador irá então configurar o
software instalado.
LIGAÇÃO SEM FIOS
Para ligar a uma rede sem fios, primeiro verifique se as funcionalidades
sem fios do seu computador estão ligadas, e que o router ou modem ao
qual deseja ligar também está devidamente configurado.
• Se a ligação sem fios não estiver ligada, prima a tecla de comunicação
( ) para abrir o Gestor de Arranque e certifique-se que Wi-Fi está
Ligado.
• O seu computador irá detectar e apresentar quaisquer redes
disponíveis, seleccione a sua rede e introduza a palavra-passe, caso
necessário.
• Após um breve momento, o seu computador deverá ligar-se à Internet.
Caso a sua rede não seja detectada, ou caso o seu computador não se
ligue à Internet, consulte a documentação do seu ISP ou router. Depois
de iniciar, pode utilizar o computador, abra o Internet Explorer e siga as
instruções.
Como alternativa, utilize um cabo de rede para ligar directamente a
uma porta de rede no seu router. Consulte o guia do seu ISP ou router.
REGISTO
Quando utiliza o seu computador pela primeira vez, é recomendado que o
registe. Tal irá permitir-lhe usufruir de alguns benefícios, como:
• Serviço mais rápido, prestado pelos nossos representantes.
• Registo na comunidade Packard Bell: recepção de promoções e
participação em inquéritos ao cliente.
• As últimas notícias da Packard Bell.
Como se Registar
Durante o arranque iniciar do seu portátil ou computador de secretária,
uma janela irá convidá-lo(a) a registar-se. Preencha a informação e clique
em Seguinte. A segunda janela que verá contém campos opcionais que
nos ajudarão a dar-lhe uma experiência mais pessoal de apoio ao cliente.
Iniciar o seu computador - 3
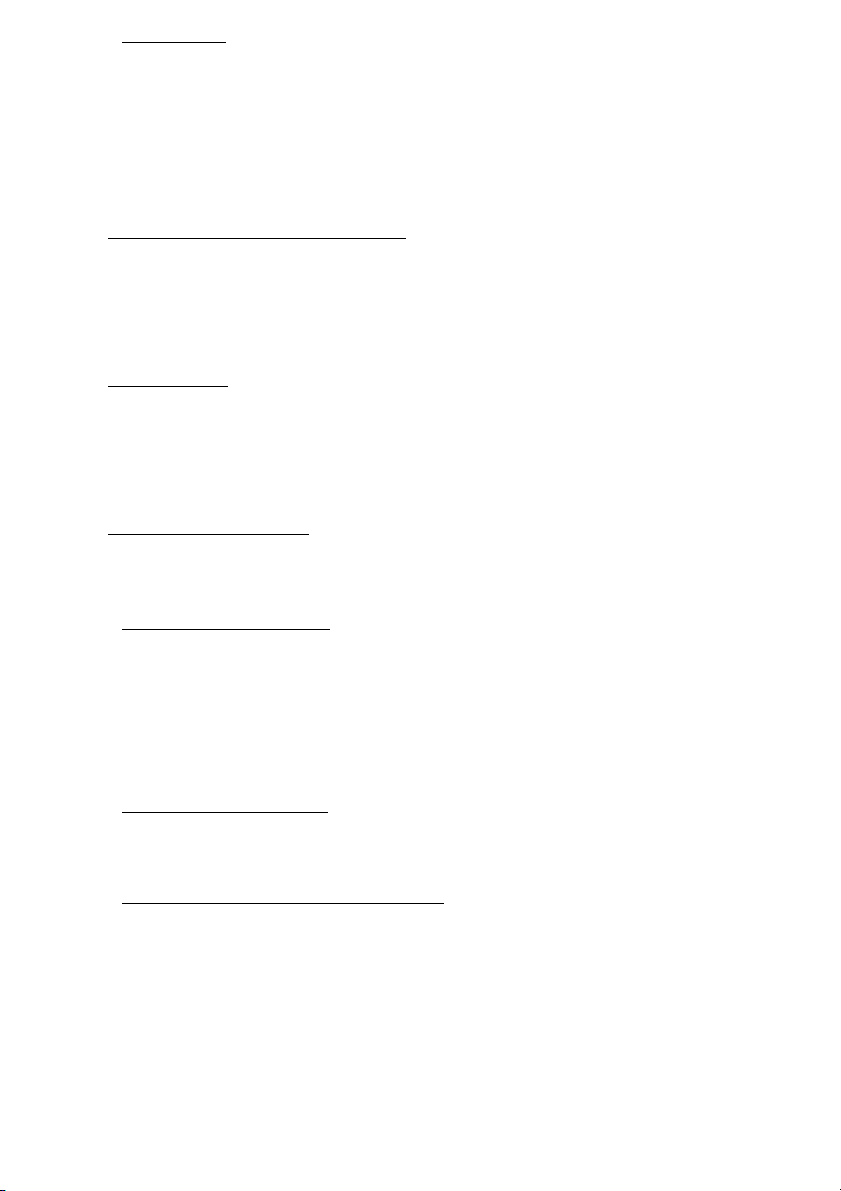
Outra opção
Outra forma de registar o seu produto Packard Bell é visitar o nosso site
em registration.packardbell.com. Escolha o seu país e siga as simples
instruções.
Depois de registar, ser-lhe-á enviado um correio electrónico de
confirmação, com informações importantes que deverá guardar em local
seguro.
INSTALAÇÃO DE SOFTWARE
O seu computador irá instalar automaticamente o software e preparar o
seu computador para utilização. Poderá demorar algum tempo, não
desligue o seu computador; aguarde até que a instalação tenha
terminado.
RECOVERY
Deverá criar discos de recuperação assim que possível. O programa
Packard Bell Recovery Management permite-lhe criar discos de
recuperação e restaurar ou reinstalar aplicações e controladores
fornecidos pela Packard Bell.
TEM PROBLEMAS?
A Packard Bell apresenta várias opções para o auxiliar com a sua
compra.
Assistência Packard Bell
Não se esqueça de anotar o número de série do seu computador, data e
local de compra e o nome do modelo na área para o efeito, neste guia;
guarde a sua prova de compra. Antes de nos contactar, anote qualquer
mensagem de erro que acompanhe o problema, e tenha o computador à
sua frente e ligado, caso seja possível. Tendo estes elementos à mão
garante, quando nos contactar, uma assistência melhor e mais rápida.
Website da Packard Bell
Não se esqueça de visitar.packardbell. com – Veja a secção de suporte
para informações actualizadas, ajuda, controladores e transferências.
Informação de Garantia e de Contacto
Pode encontrar a informação sobre a garantia do seu computador e como
contactar o suporte técnico na Garantia do seu computador.
4 - Guia de Iniciação Rápida

CONHECER O SEU COMPUTADOR
Depois de montar o computador tal como indicado nas instruções,
deixe-nos mostrar-lhe o seu novo Packard Bell computador.
Packard Bell EasyNote TV
VISTA DE TOPO - ECRÃ
# Ícone Item Descrição
Câmara web para comunicações vídeo.
1 Webcam
2Ecrã
3 Microfone Microfone interno para gravação de som.
Uma luz junto da Webcam indica que a webcam
está ativa.
Também chamado ecrã de cristais líquidos (LCD),
permite visualizar a informação do computador.
Conhecer o seu computador - 5
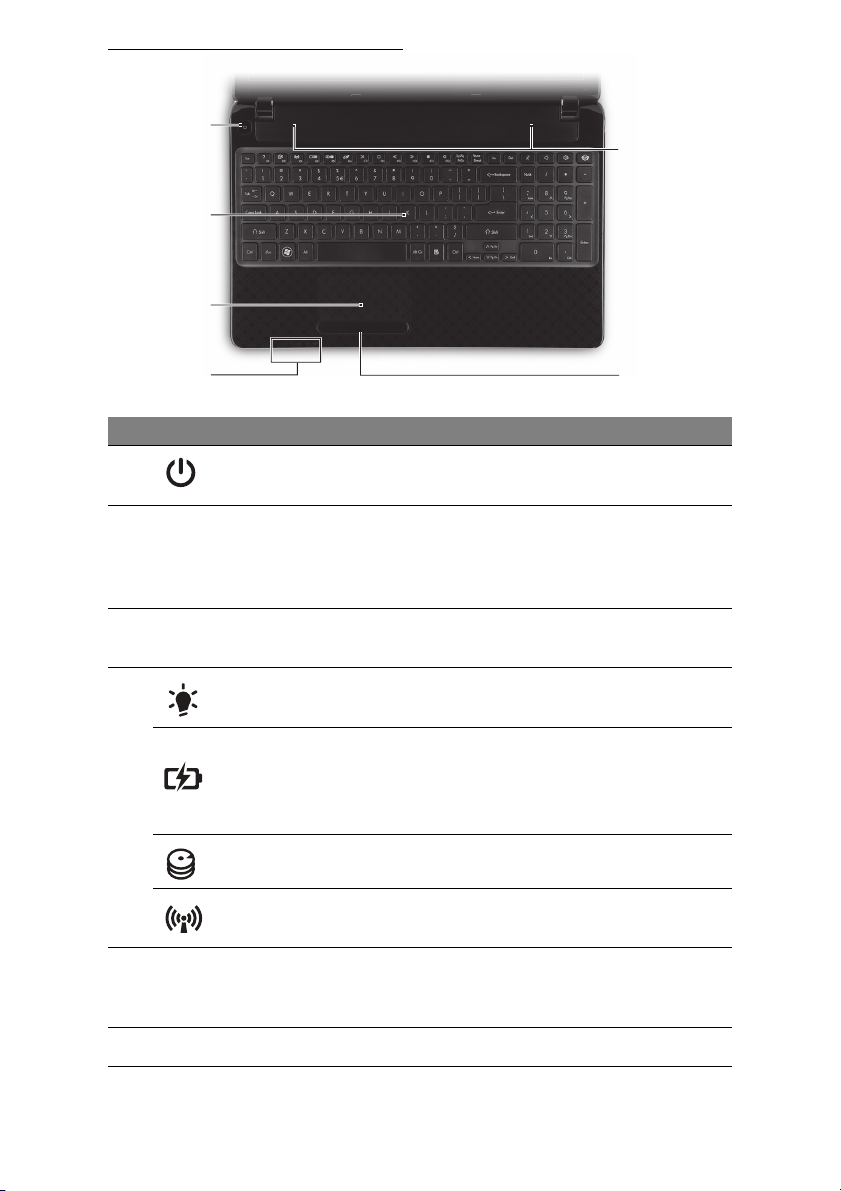
VISTA DE TOPO – TECLADO
1
2
3
6
4
# Ícone Item Descrição
1
2 Teclado
3 Teclado táctil
4
Indicador/Botão de
alimentação
Indicador de
alimentação
Indicador da bateria
Indicador HDD Indica quando o disco rígido está activo.
Indicador de
comunicação
Liga e desliga o computador. Indica o estado
da alimentação do computador.
Para introduzir informações no seu
computador.
- As teclas especiais estão descritas na
página 7.
Dispositivo apontador sensível ao toque, que
funciona como um rato de computador.
Indica o estado da alimentação do computador.
Indica o estado da bateria do computador.
- A carregar: A luz é âmbar quando a bateria
está a carregar.
- Carga completa: A luz é azul no modo CA.
Indica o estado do dispositivo de ligação sem
fios do computador.
5
5
6 Altifalantes Obtenha saída de áudio em estéreo.
- Nota: Os indicadores no painel dianteiro são visíveis mesmo com a tampa do
monitor fechada.
Botões de clique
(esquerdo e direito)
O lado esquerdo e direito do botão funciona
como os botões de selecção esquerdo e
direito.
6 - Guia de Iniciação Rápida
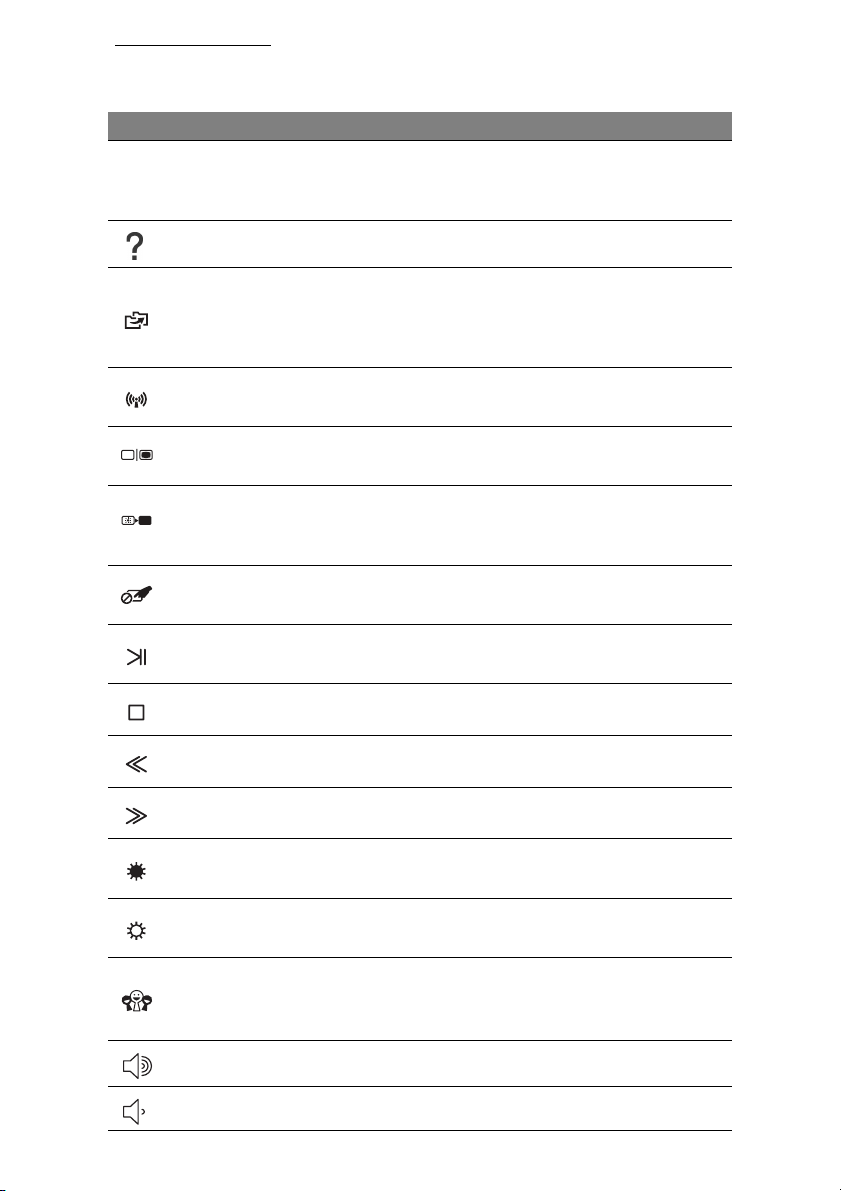
Teclas especiais
O teclado do seu computador inclui teclas que activam funções especiais.
A função de cada tecla está marcada com um ícone.
Ícone Função Descrição
Tecla de atalho
Fn
para função
secundária
Ajuda Abre o menu de ajuda.
Cópia de
segurança
Comunicação
Comutação de
visualização
Ecrã em branco
Comutação de
teclado táctil
Reproduzir/
Pausar
Parar Para a reprodução do ficheiro multimédia seleccionado.
Activa uma segunda função em certas teclas.
Por ex., prima a tecla Fn para activar as teclas F1 a F12.
Permite-lhe criar cópias de segurança de todo o seu
sistema, ou apenas de ficheiros ou pastas
seleccionados. Crie um agendamento regular ou realize
cópias sempre que o desejar.
Activa/desactiva os dispositivos de comunicação do
computador.
Alterna a saída entre o ecrã de visualização, o monitor
externo (se está ligado) e ambos.
Desliga a luz de fundo do ecrã de visualização para
economizar energia. Prima qualquer tecla para retomar
a actividade.
Liga e desliga o teclado táctil interno.
Reproduz ou pausa um ficheiro multimédia
seleccionado.
Anterior Retorna ao ficheiro multimédia anterior.
Seguinte Avança até ao ficheiro multimédia seguinte.
Reduzir
luminosidade
Aumentar
luminosidade
Rede social
Aumentar volume Aumenta o volume de som.
Diminuir volume Diminui o volume de som.
Reduz a luminosidade do ecrã.
Aumenta a luminosidade do ecrã.
Abre a aplicação de Redes Sociais.
- Se esta aplicação não estiver instalada, a tecla irá
iniciar a aplicação de mensagens instantâneas.
Conhecer o seu computador - 7
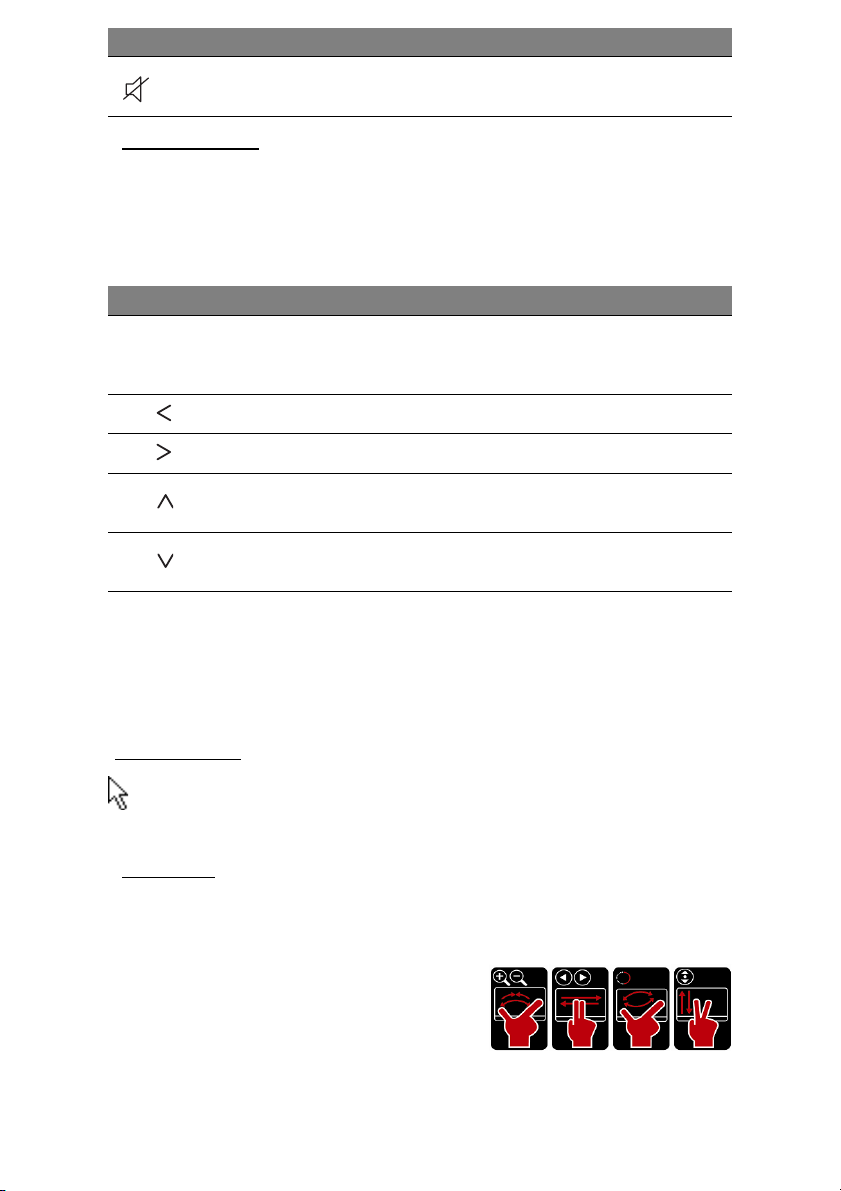
Ícone Função Descrição
Comutação de
altifalante
Liga e desliga os altifalantes.
Teclas de atalho
O computador utiliza teclas de atalho (combinação de teclas) para aceder
a teclas de função e comandos de navegação.
Para activar as teclas de atalho, prima e mantenha premida a tecla Fn
(canto inferior esquerdo) antes de premir a outra tecla na combinação de
teclas de atalho.
Tecla de atalho Função Descrição
Fn + Teclas
especiais
(ver página 7)
Fn + Home Desloca até ao início de um documento.
Fn + End Desloca até ao final de um documento.
Fn + Page Up
Fn + Page Down
- Nota: Não é necessário premir a tecla Fn para utilizar as teclas de função F1 a F12
quando inicia o seu computador, nem quando utiliza a BIOS.
Para trocar a tecla de atalho e função especial das teclas F1 a F12, altere a definição
da tecla de função na BIOS (para abrir a BIOS prima F2 quando inicia o computador,
e depois seleccione o menu Main (Principal) e altere o Comportamento das teclas
de função para Teclas de função).
Teclas de
funções
Activa as teclas F1 a F12.
Desloca uma página para cima num
documento.
Desloca uma página para baixo num
documento.
Teclado táctil
O painel táctil controla a seta no ecrã; é chamado o apontador, ou
cursor. Quando desliza o dedo pelo painel sensível ao toque, o
apontado seguirá esse movimento.
Multi-gesto
O painel táctil suporta comandos multi-gesto; pode reconhecer padrões
que utilizem mais de um dedo. Isto permite-lhe controlar as aplicações
com uns simples gestos, como:
• Beliscar: Aumente e diminua
rapidamente o zoom de fotos, mapas e
documentos com simples gestos com o
indicador e polegar.
• Inverter: Percorra fotos, sites ou documentos deslizando dois dedos na
horizontal.
8 - Guia de Iniciação Rápida
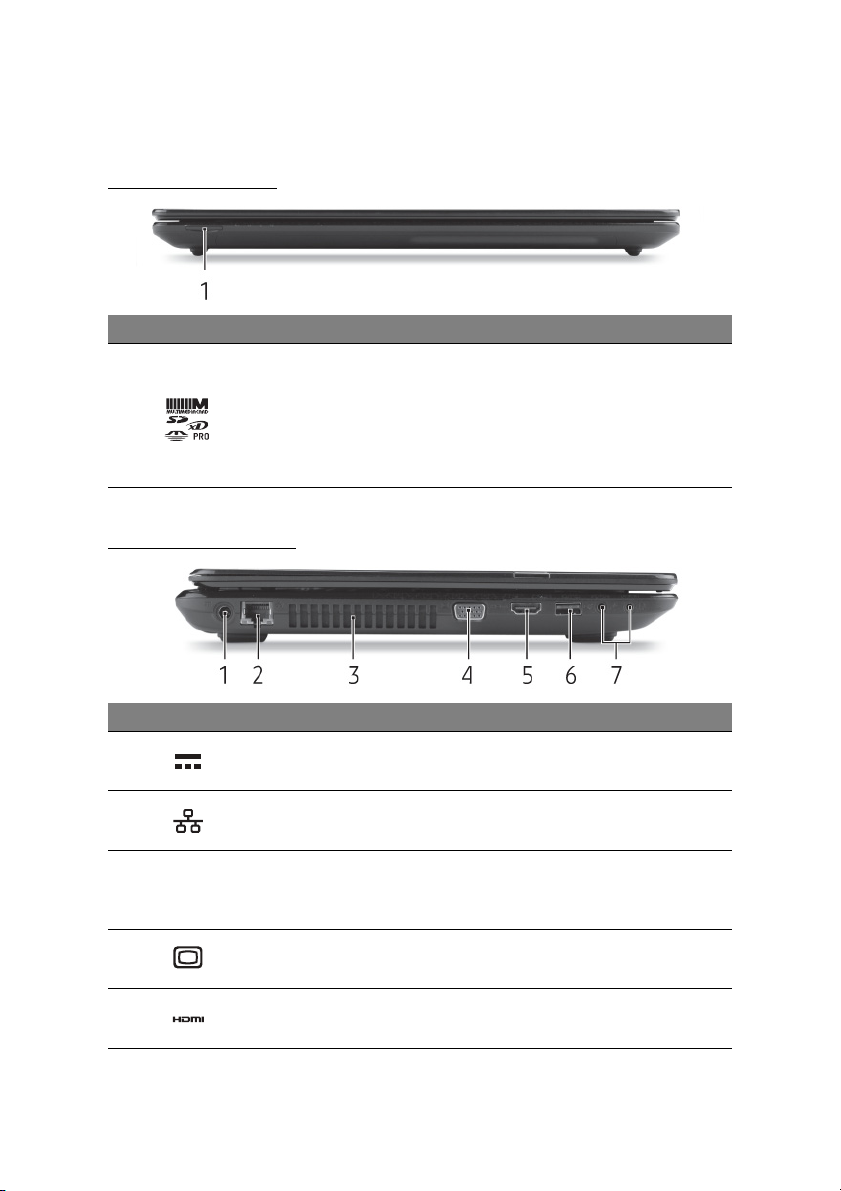
• Rodar: Rode fotos ou ficheiros PDF em passos de 90º com um gesto
pivô com dois dedos.
• Deslocar: Navegue rapidamente em páginas web, documentos e listas
de reprodução de música para cima ou para baixo, movendo dois
dedos na vertical.
VISTA FRONTAL
# Ícone Item Descrição
Aceita cartões Secure Digital (SD),
MultiMediaCard (MMC), Memory Stick PRO
1
Leitor de cartões
vários-em-um
(MS PRO), xD-Picture Card (xD).
- Empurre para remover/instalar o cartão.
Apenas pode ser utilizado um cartão de
cada vez.
VISTA ESQUERDA
# Ícone Item Descrição
1
2
3
4
5 Porto HDMI
Tomada de entrada
CC
Porta Ethernet
(RJ-45)
Ventilação e
ventoinha de
arrefecimento
Ligação a ecrã
externo (VGA)
Liga ao transformador CA do seu computador.
Liga a uma rede Ethernet de base 10/100/
1000.
Permite ao computador manter-se fresco.
- Não tape nem obstrua as aberturas.
Liga a um dispositivo de visualização
(por exemplo, monitor externo, projector LCD).
Suporta ligações de vídeo digital de alta
definição.
Conhecer o seu computador - 9
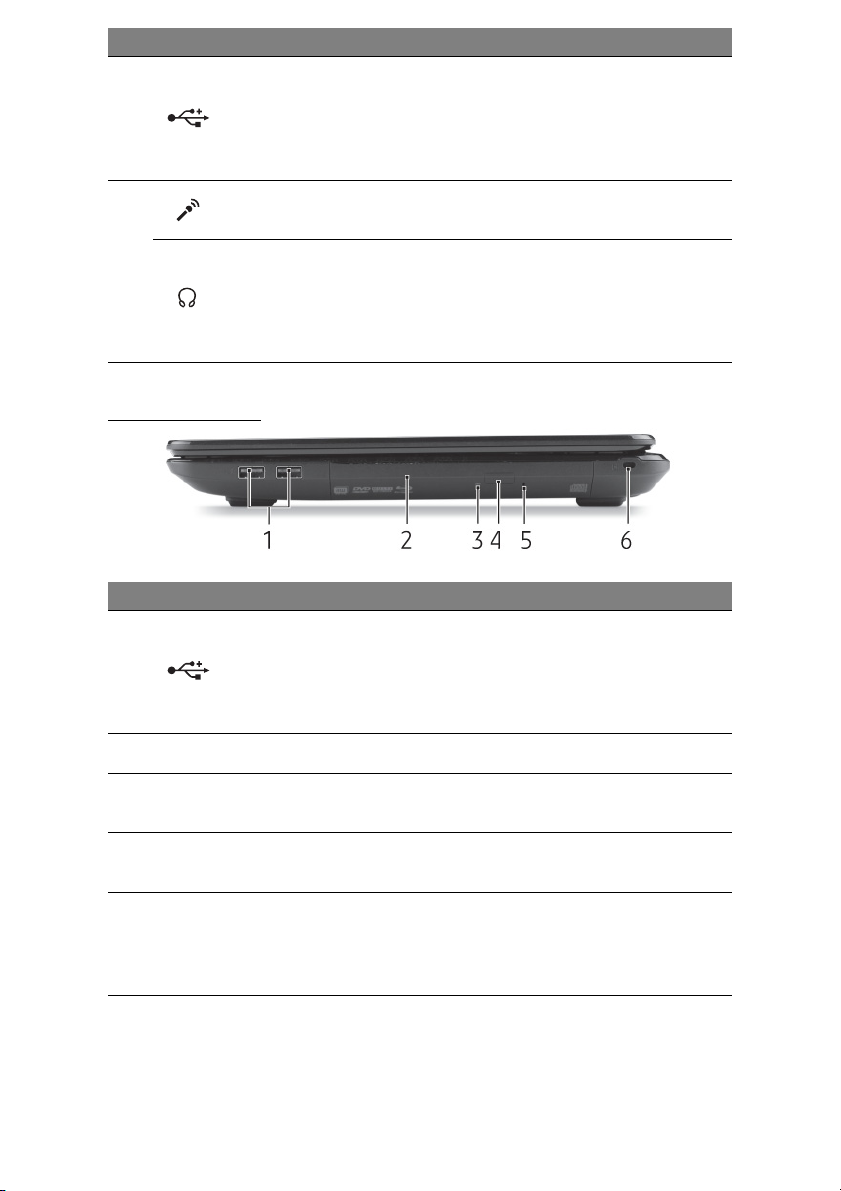
# Ícone Item Descrição
Liga a dispositivos USB (por exemplo,
rato USB, câmara USB).
6 Porta USB
Tomada para
microfone
- Se a porta for preta, é compatível com
USB 2.0, se a porta for azul (opcional) é
também compatível com USB 3.0.
Aceita entradas de microfones externos.
7
Tomada de
auscultadores/
altifalante
Liga a dispositivos de saída de áudio
(por exemplo, altifalantes, auscultadores).
- Suporta auscultadores 3,5 mm compatíveis,
com microfone integrado (por exemplo,
auscultadores Acer smart handheld).
VISTA DIREITA
# Ícone Item Descrição
Liga a dispositivos USB (por exemplo,
rato USB, câmara USB).
1 Porta USB
2 Unidade óptica Unidade óptica interna; aceita CDs ou DVDs.
3
Indicador de acesso
do disco óptico
- Se a porta for preta, é compatível com
USB 2.0, se a porta for azul (opcional) é
também compatível com USB 3.0.
Acende quando a unidade óptica está activa.
4
5
Botão de ejecção da
unidade óptica
Furo de ejecção de
emergência
10 - Guia de Iniciação Rápida
Ejecta o disco óptico da unidade.
Ejecta o tabuleiro da unidade óptica quando o
computador está desligado.
- Introduza, com cuidado, um clip endireitado
para ejectar o tabuleiro da unidade óptica.
 Loading...
Loading...