Packard bell EasyNote TV11HC, EasyNote TV44HR, EasyNote TV44HC, EasyNote TV43HC QUICK START GUIDE [da]
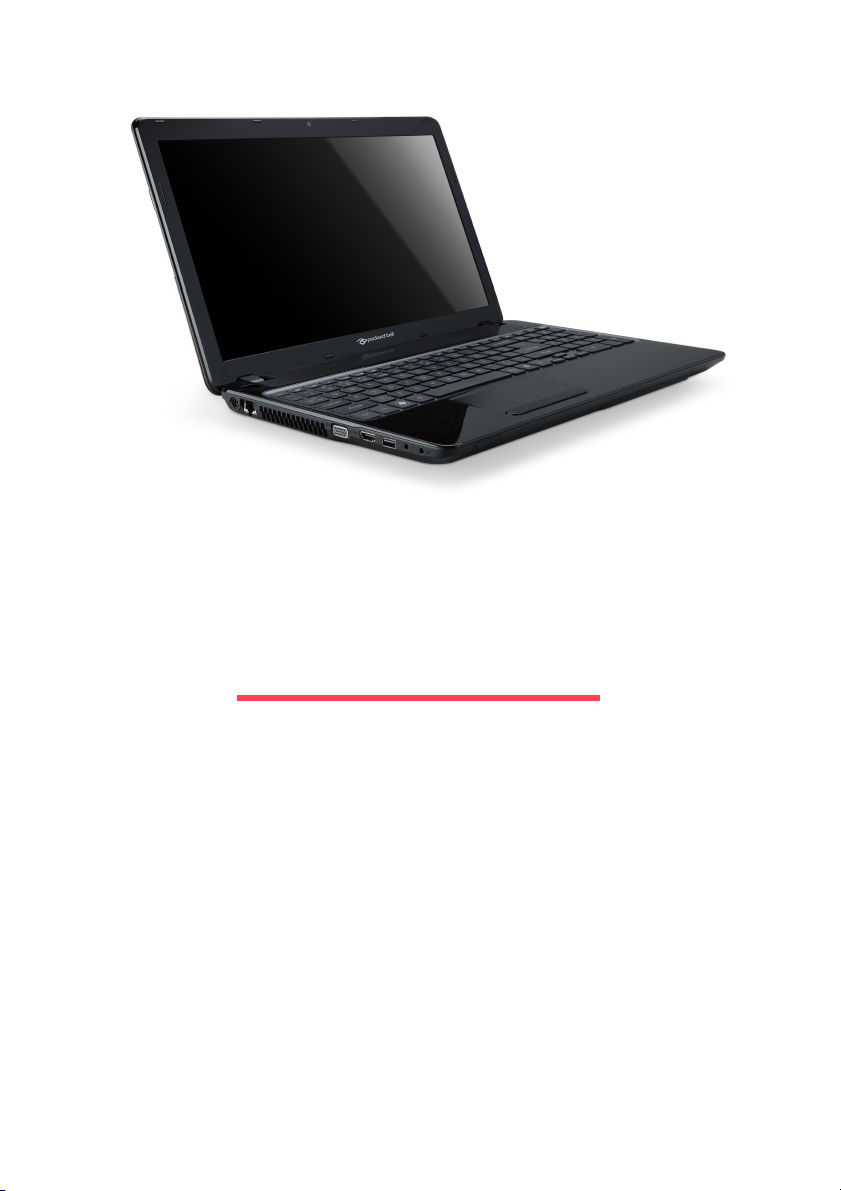
Kvikstartvejledning
Packard Bell EasyNote TV
INDHOLDSFORTEGNELSE
Start af computeren 3
Trådløs forbindelse ............................................ 3
Registrering ....................................................... 3
Softwareinstallation............................................ 4
Gendannelse ..................................................... 4
Har du problemer? ............................................. 4
Introduktion til din computer 5
Fra oven - skærm .............................................. 5
Fra oven - tastatur ............................................. 6
Speciel tast ................................................. 7
Touchpad (pegefelt) ................................... 8
Set forfra ............................................................ 9
Fra venstre......................................................... 9
Fra højre .......................................................... 10
Set fra bunden ................................................. 11
Gendannelse 12
Packard Bell Recovery Management............... 12
Oprettelse af gendannelsesdiske ............. 12
Gendannelse af dit system .............................. 14
Gendannelsestyper................................... 14
Oplysninger om lovbestemmelser 18
Miljø 27
Softwarelicens 29
INDHOLDSFORTEGNELSE - 1
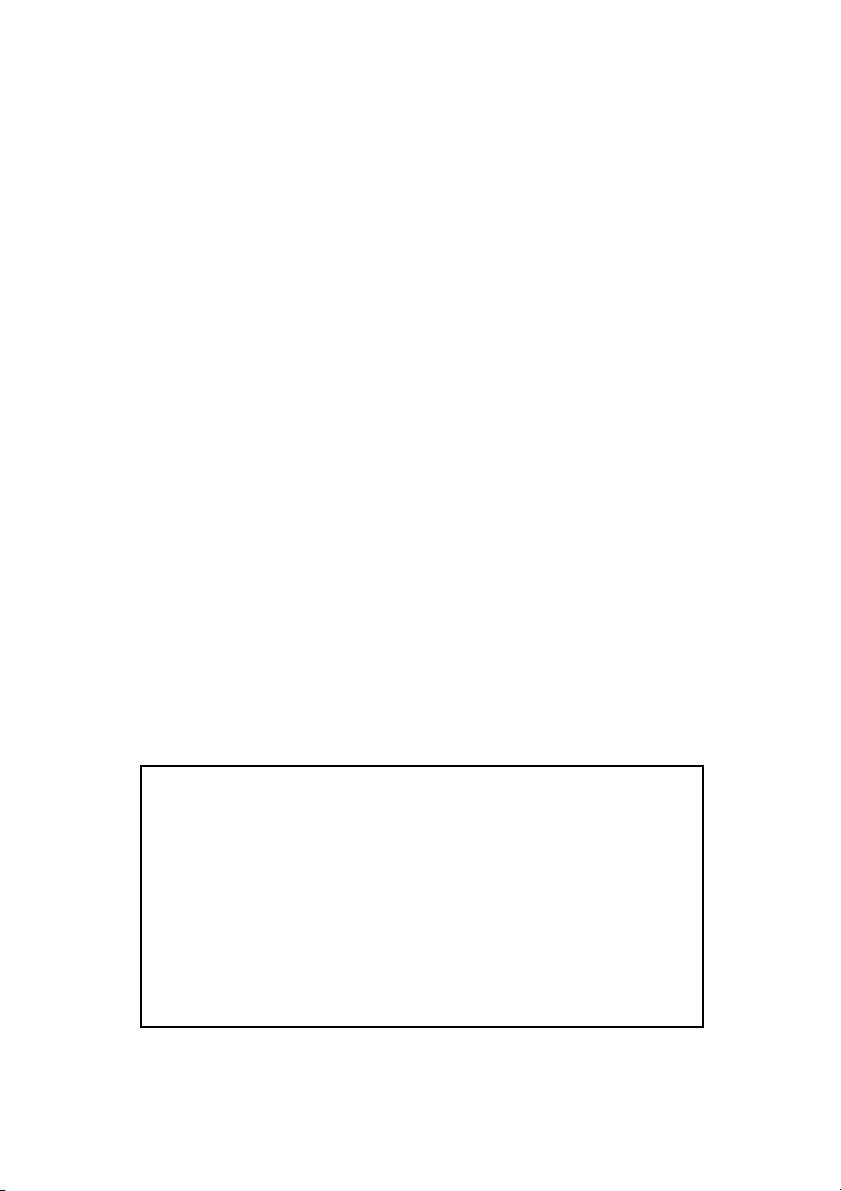
Copyright © 2012.
Alle Rettigheder Forbeholdes.
Packard Bell EasyNote TV - Kvikstartvejledning
Oprindeligt udgivet: 13 Januar 2012
Brug denne plads til at skrive vigtige oplysninger ned om
computeren.
Produktnavn: . . . . . . . . . . . . . . . . . . . . . . . . . . . . . . . .
Serienummer: . . . . . . . . . . . . . . . . . . . . . . . . . . . . . . .
Købsdato: . . . . . . . . . . . . . . . . . . . . . . . . . . . . . . . . . .
Købt hos: . . . . . . . . . . . . . . . . . . . . . . . . . . . . . . . . . . .
Besøg registration.packardbell.com, og opdag fordelene ved at være en Packard Bellkunde.
Bemærk: Alle billeder er kun ment som en reference. Faktisk konfiguration kan være
anderledes.
2 - Kvikstartvejledning
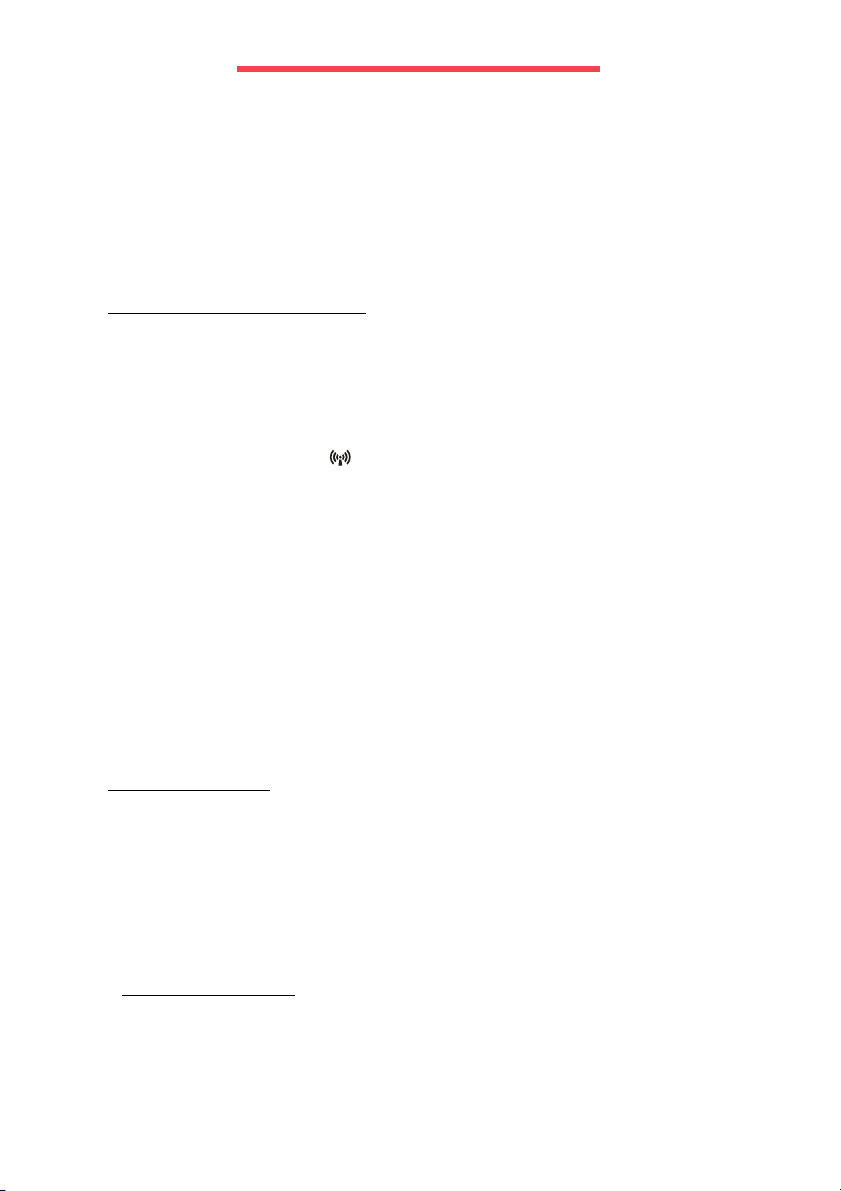
START AF COMPUTEREN
Tak, fordi du har valgt denne Packard Bell-computer!
Denne håndbog er lavet som introduktion til funktionerne på din computer
og som en hjælp til brug af den.
Når du har konfigureret og startet computeren som vist i
konfigurationsvejledningen, bliver du stillet spørgsmål, som vil hjælpe dig
med at oprette forbindelse til internettet. Din computer vil så konfigurere
installeret software.
TRÅDLØS FORBINDELSE
Hvis du vil oprette forbindelse til et trådløst netværk, skal du først
undersøge, om de trådløse funktioner på computeren er aktiveret, og at
den router eller det modem, du vil oprette forbindelse til, også er korrekt
konfigureret.
• Hvis trådløs forbindelse ikke er tændt, skal du trykke på
kommunikationstasten ( ) for at åbne Launch Manager og sørge for, at
Wi-Fi er tændt.
• Din computer vil registrere og vise alle tilgængelige netværk. Vælg dit
netværk, og indtaste adgangskoden, hvis du bedes om det.
• Efter et kort øjeblik, skulle computeren oprette forbindelse til internettet.
Hvis dit netværk ikke registreres, eller computeren ikke opretter
forbindelse til internettet, skal du søge hjælpe hos din ISP eller router'ens
dokumentation. Når computeren starter, og du kan bruge den, skal du
åbne Internet Explorer og følge vejledningen.
Du kan alternativt bruge et netværkskabel til at oprette direkte
forbindelse til en netværksport på router'en. Der henvises til din ISP
eller router-dokumentationen.
REGISTRERING
Det anbefales, når du bruger computeren for første gang, at du
registrerede den. Derved får du adgang til nogle nyttige fordele, f.eks.:
• Hurtigere service fra vores uddannede repræsentanter.
• Medlemskab i Packard Bell-fællesskabet: du får særtilbud og deltager i
kundeundersøgelser.
• De seneste nyheder fra Packard Bell.
Sådan registrerer du
Under opsætningen af din bærbare eller skrivebordscomputer bliver der
vist et vindue, der spørger, om du vil registrere dig. Udfyld oplysningerne,
og klik på Næste. Det andet vindue, der kommer frem, indeholder valgfrie
felter, som vil hjælpe os med at give dig en mere personlig
kundeserviceoplevelse.
Start af computeren - 3
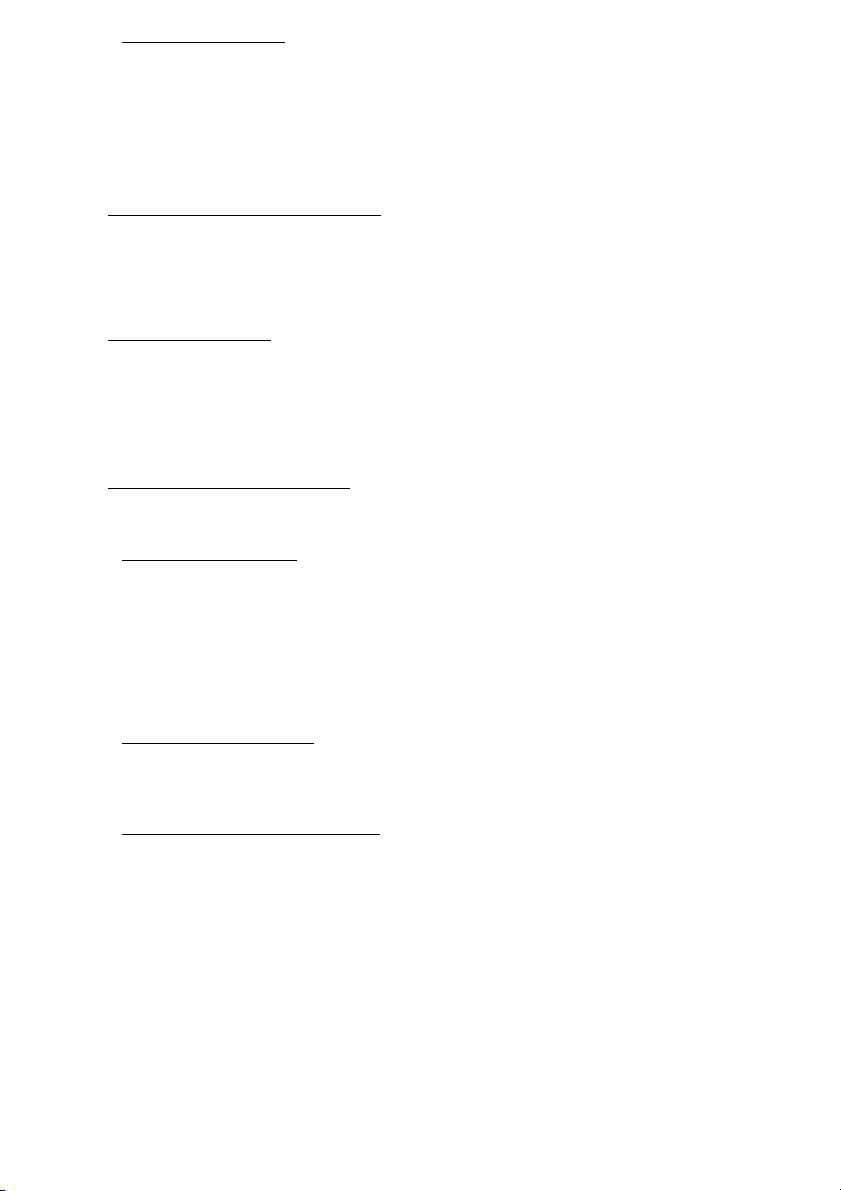
Endnu en mulighed
Du kan også registrere dit Packard Bell-produkt ved at besøge vores
websted på registration.packardbell.com. Vælg dit land, og følg de
simple instruktioner.
Når vi har registreret, får du tilsendt en bekræftelses-e-mail med vigtige
oplysninger, som du bør opbevare på et sikkert sted.
SOFTWAREINSTALLATION
Din computer vil automatisk installere software og forberede din computer
til brug. Det kan tage lidt tid, men du må ikke slukke for computeren. Vent
til installationen er færdig.
GENDANNELSE
Du skal oprette gendannelsesdiske så hurtig som muligt. Programmet
Packard Bell Recovery Management sætter dig i stand til at oprette
gendannelsesdiske, som du så kan gendanne eller geninstallere
programmer og drivere fra Packard Bell.
HAR DU PROBLEMER?
Packard Bell indeholder flere muligheder til understøttelse af dit køb.
Packard Bell support
Husk at skrive computerens serienummer, købsdato og -sted samt
modelnavn i det område, der er til det på denne vejledning. Gem dit
købebevis. Hvis du ringer til os, skal du notere eventuelle fejlmeddelelser i
forbindelse med problemet og om muligt have computeren klar og tændt
foran dig. Vi kan yde dig en bedre og hurtigere service, hvis du har disse
ting klar, når du kontakter os.
Packard Bells websted
Glem ikke at besøge www.packardbell.com - Se i supportafsnittet for
opdaterede oplysninger, hjælp, drivere og downloads.
Garanti- og kontaktoplysninger
Du kan finde oplysninger om garantien på din computer, og hvordan du får
kontakt med teknisk support i computerens garantivejledning.
4 - Kvikstartvejledning

INTRODUKTION TIL DIN COMPUTER
Når du har konfigureret computeren som vist på illustrationerne i
vejledningen, så lad os vise dig din nye Packard Bell computer.
Packard Bell EasyNote TV
FRA OVEN - SKÆRM
# Ikon Element Beskrivelse
Webkamera til videokommunikation.
1 Webcam
2Skærm
En lampe ved siden af webcammet angiver, at
det er aktivt.
Den kaldes også for et LCD (Liquid-Crystal
Display - flydende krystalskærm), og den viser
computerens output.
Introduktion til din computer - 5
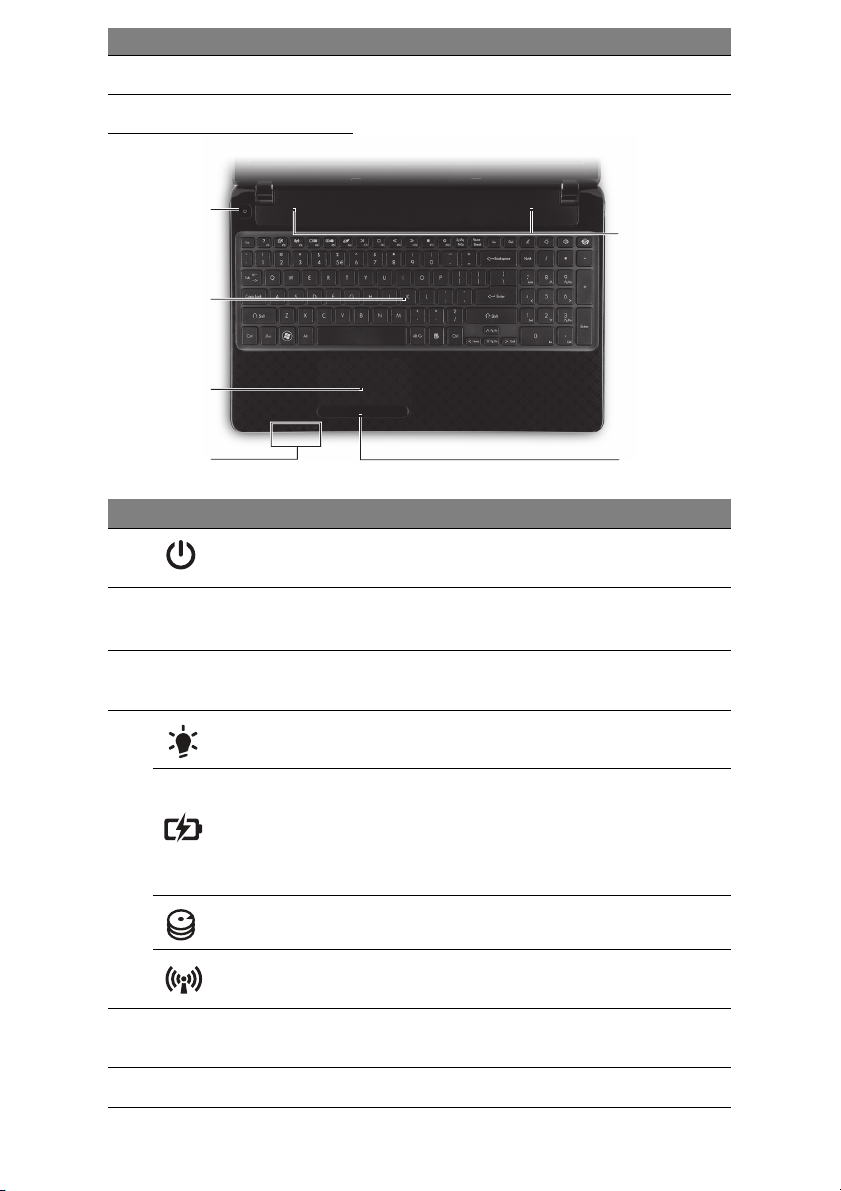
# Ikon Element Beskrivelse
3 Mikrofon Intern mikrofon til optagelse af lyd.
FRA OVEN - TASTATUR
1
2
3
6
4
# Ikon Element Beskrivelse
1
2 Tastatur
3 Touchpad (pegefelt)
4
5
Afbryderknap/
Strømindikator
Strømindikator Angiver computerens strømstatus.
Batteriindikator
Harddiskindikator Lyser, når harddisken er aktiv.
Kommunikationsindikator
Klik-knapper (til
venstre og til højre)
Tænder/slukker for computeren. Angiver
computerens strømstatus.
Til indtastning af data på computeren.
- Særlige taster beskrives på side 7.
Et berøringsfølsomt pegeredskab, der fungerer
ligesom en computermus.
Angiver computerens batteristatus.
- Oplader: Lampen lyser gult, når batteriet
oplader.
- Fuldt opladet: Lampen lyser blåt i
AC-tilstand.
Angiver status for computerens trådløse
enhedsforbindelse.
Venstre og højre side af knappen fungerer som
venstre og højre valgknapper.
5
6 Højttalere Leverer stereolydoutput.
- Bemærk: Frontpanelets indikatorer er synlige, selvom computerens låg er lukket.
6 - Kvikstartvejledning
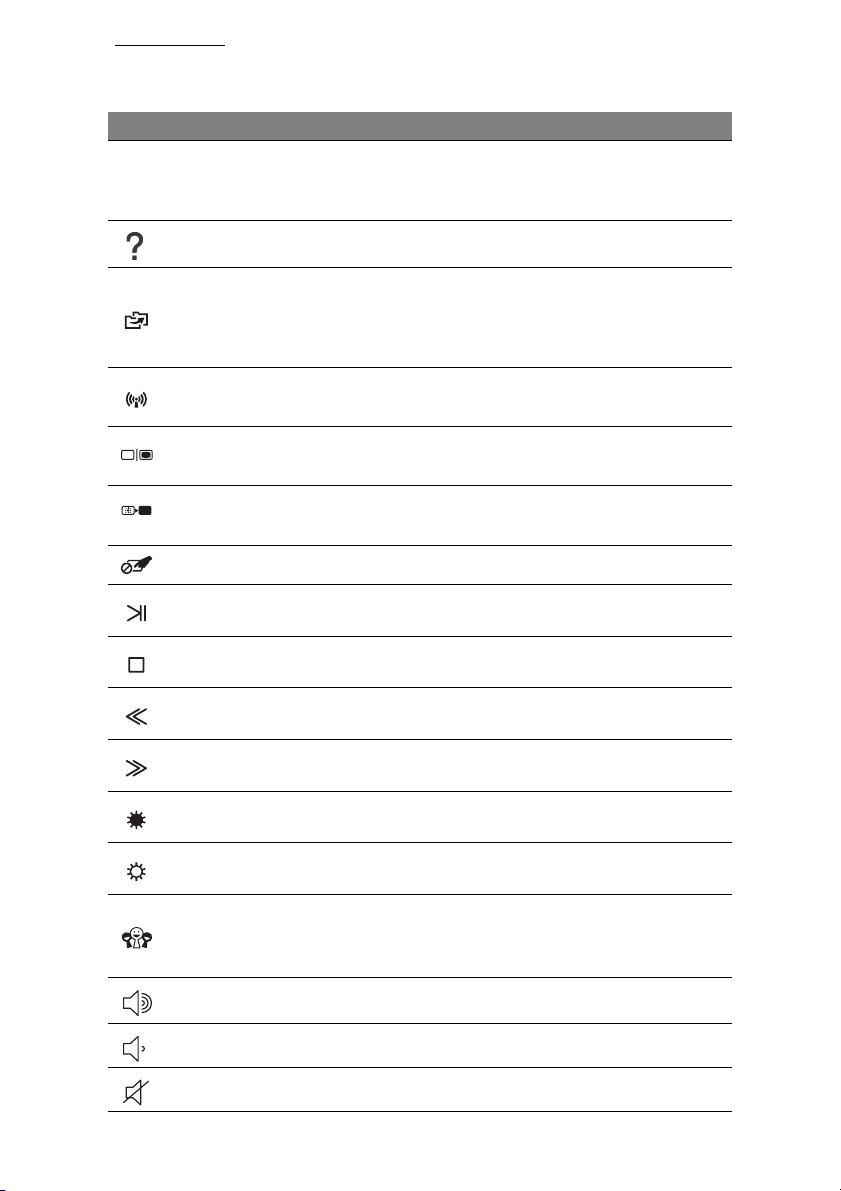
Speciel tast
Computerens tastatur omfatter taster, der aktiverer særlige funtkioner.
Funktionen af hver taste er klar markeret med et ikon.
Ikon Funktion Beskrivelse
Genvejstaste til en
Fn
anden funktion
Hjælp Åbner menuen hjælp.
Sikkerhedskopier
Kommunikation
Skærm til/fra
Tom skærm
Touchpad til/fra Tænder og slukker for det interne touchpad.
Afspil/Pause Afspil eller pause en udvalgt mediefil midlertidigt.
Stop Standser afspilningen af den valgte mediefil.
Forrige Går tilbage til den forrige mediefil.
Aktiverer en anden funktion på visse taster.
Tryk f.eks. på Fn-tasten for at aktivere tasterne F1 til
F12.
Sætter dig i stand til at oprette sikkerhedskopier for
computeren. Enten af hele systemet eller bare udvalgte
filer og mapper. Opret en regelmæssig plan, eller tag
kopier, når du vil.
Aktiverer/deaktiverer computerens
kommunikationsenheder.
Skifter skærmoutputtet mellem skærmen, en ekstern
skærm (hvis den er tilsluttet) og begge to.
Slukker for skærmens baggrundslys for at spare strøm.
Tryk på en vilkårlig taste for at returnere.
Næste Springer til den næste mediefil.
Lysstyrke ned Sænker skærmens lysstyrke.
Lysstyrke op Forøger skærmens lysstyrke.
Åbner programmet Sociale netværk.
Sociale netværk
Lydstyrke op Forøger højttalerens lydstyrke.
Lydstyrke ned Sænker højttalerens lydstyrke.
Højttaler til/fra Tænder og slukker for højttalerne.
- Hvis dette program ikke er installeret, vil tasten starte
programmet til onlinemeddelelser.
Introduktion til din computer - 7
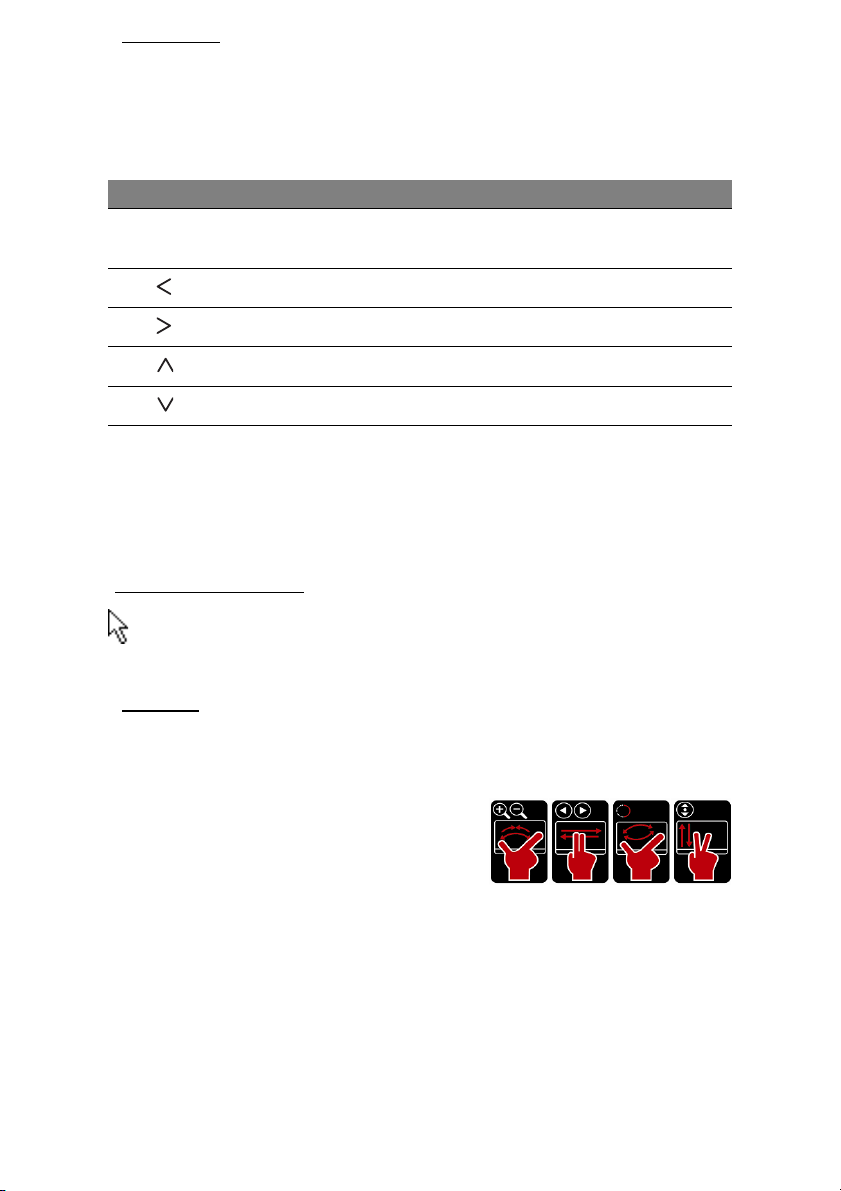
Hurtigtaster
Computeren bruger genvejstaster (tastekombinationer) til at få adgang til
funktionstaster og navigationskommandoer.
Hvis du vil aktivere genvejstaster, skal du holde Fn-tasten nede (nederst
til venstre) og derefter trykke på den anden taste i
genvejstastekombinationen.
Hurtigtast Funktion Beskrivelse
Fn + særlig taste
(se side 7)
Fn + Home Ruller til begyndelsen af et dokument.
Fn + End Ruller til slutningen af et dokument.
Fn + Page up Ruller en side op i et dokument.
Fn + Page Down Ruller en side ned i et dokument.
- Bemærk: Det er ikke nødvendigt at trykke på Fn-tasten for at bruge funktionstasterne
F1 til F12, når du starter computeren, eller når du bruger BIOS.
Hvis du vil ændre genvejstaste og særlige funktioner for tasterne F1 til F12, kan du
ændre indstillingen af funktionstasterne i BIOS (åbn BIOS ved at trykke på F2, når
du starter computeren og så vælge Main-menu og ændre Function key behavior til
Function keys).
Funktionstaster Aktiverer tasterne F1 til F12.
Touchpad (pegefelt)
Pegefeltet kontrollerer pilene på skærmen. Kaldes markøren. Når du
glider fingeren over det berøringsfølsomme felt, vil markøren følge
denne bevægelse.
Multi-tryk
Pegefeltet understøtter kommandoer med flere bevægelser. Det kan
genkende mønstre, som bruger mere end én finger. Det sætter dig i stand
til at kontrollere programmer med et par enkelte bevægelser, f.eks.:
• Klem: Zoom hurtigt ind og ud på billeder,
kort og dokumenter med en simpel
tommelfingerbevægelse.
• Vend: Gennemgå billeder, websteder
eller dokumenter ved at glide to fingre vandret.
• Roter: Roter billeder eller PDF-filer i 90°-trin med en tofingers
drejebevægelse.
• Rul: Naviger hurtigt gennem websider, dokumenter og
musikafspilningslister op eller ned ved at flytte to fingre lodret.
8 - Kvikstartvejledning
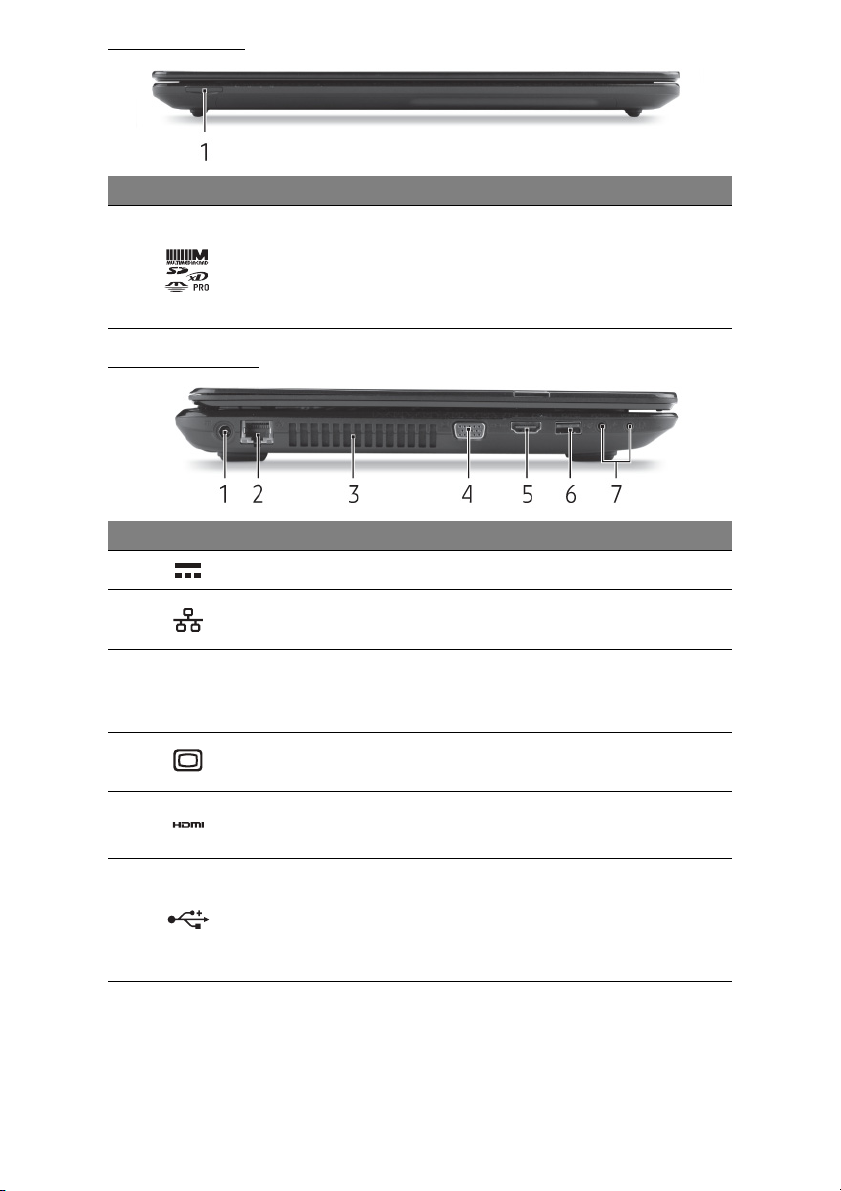
SET FORFRA
# Ikon Element Beskrivelse
Accepterer Secure Digital (SD),
MultiMediaCard (MMC), Memory Stick PRO
1 Flere-i-en-kortlæser
(MS PRO), xD-Picture Card (xD).
- Skub for at fjerne/installere kortet. Der kan
kun være et aktivt kort ad gangen.
FRA VENSTRE
# Ikon Element Beskrivelse
1 Jævnstrøm ind-stik Tilslutter computerens vekselstrømsadapter.
2 Ethernet (RJ-45)-port
3
4
5 HDMI-port Understøtter HD digitale netværksforbindelser.
6 USB-port
Ventilation og
køleblæser
Port til ekstern
skærm (VGA)
Tilslutter til et Ethernet 10/100/1000-baseret
netværk.
Muliggør, at computeren køler af.
- Du må aldrig tildække eller spærre
åbningerne.
Tilslutter til en skærmenhed (f.eks.
ekstern skærm, LCD-projektor).
Tilslutter til USB-enheder (f. eks. en USB-mus,
USB-kamera).
- Hvis porten er sort, er den USB 2.0kompatibel. Hvis porten er blå (valgfri) er
den også USB 3.0-kompatibel.
Introduktion til din computer - 9
 Loading...
Loading...