Packard bell EasyNote TV11HC, EasyNote TV43HC, EasyNote TV44HR, EasyNote TV44HC QUICK START GUIDE [cz]
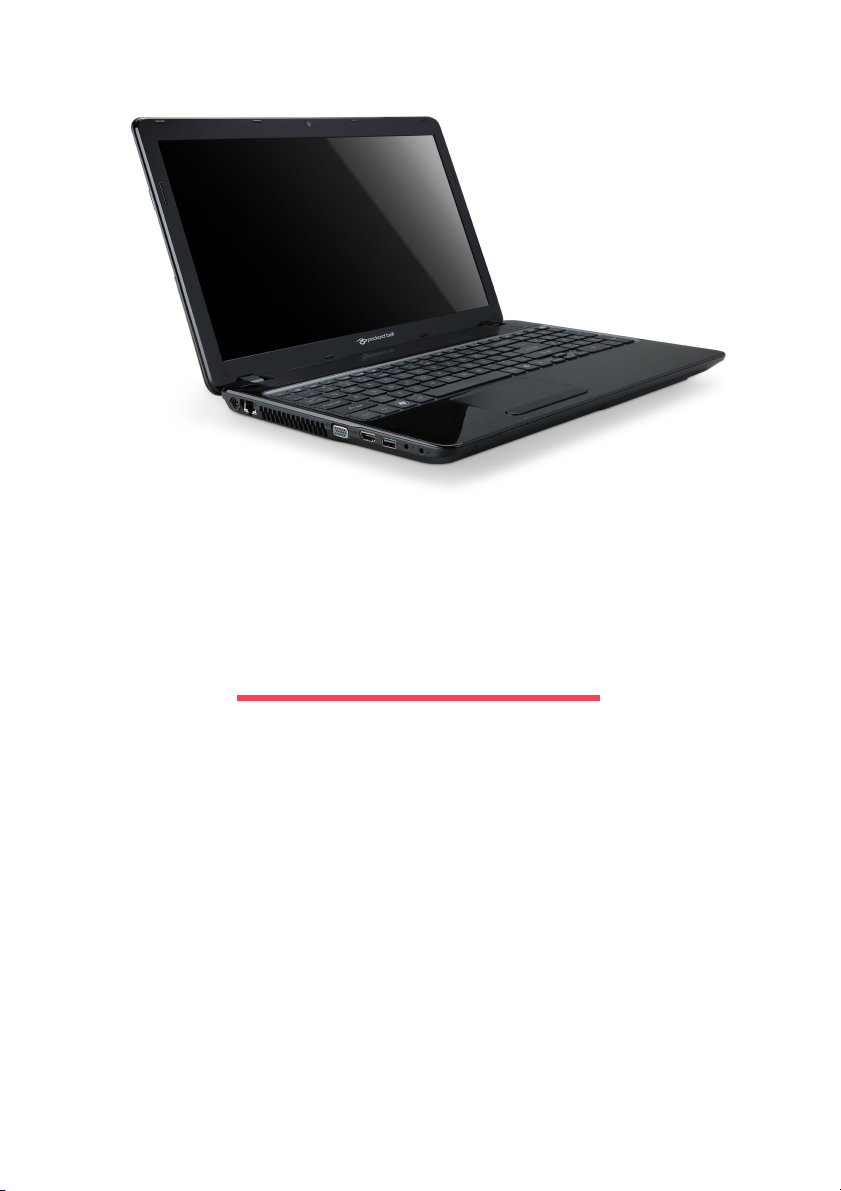
Rychlý průvodce
Packard Bell EasyNote TV
OBSAH
Spuštění počítače 3
Bezdrátové připojení.......................................... 3
Registrace.......................................................... 3
Instalace softwaru .............................................. 4
Obnovení ........................................................... 4
Máte potíže? ...................................................... 4
Seznámení se s počítačem 5
Pohled shora - displej ........................................ 5
Pohled shora – klávesnice ................................. 6
Speciální klávesy........................................ 7
Touchpad ................................................... 8
Pohled zepředu.................................................. 9
Pohled zleva ...................................................... 9
Pohled zprava .................................................. 10
Pohled zespodu ............................................... 11
Obnovení 12
Packard Bell Recovery Management............... 12
Vytvoření disků pro obnovení ................... 12
Obnovení systému ........................................... 14
Typy obnovení .......................................... 14
Informace o předpisech 18
Prostředí 27
Softwarová licence 29
OBSAH - 1
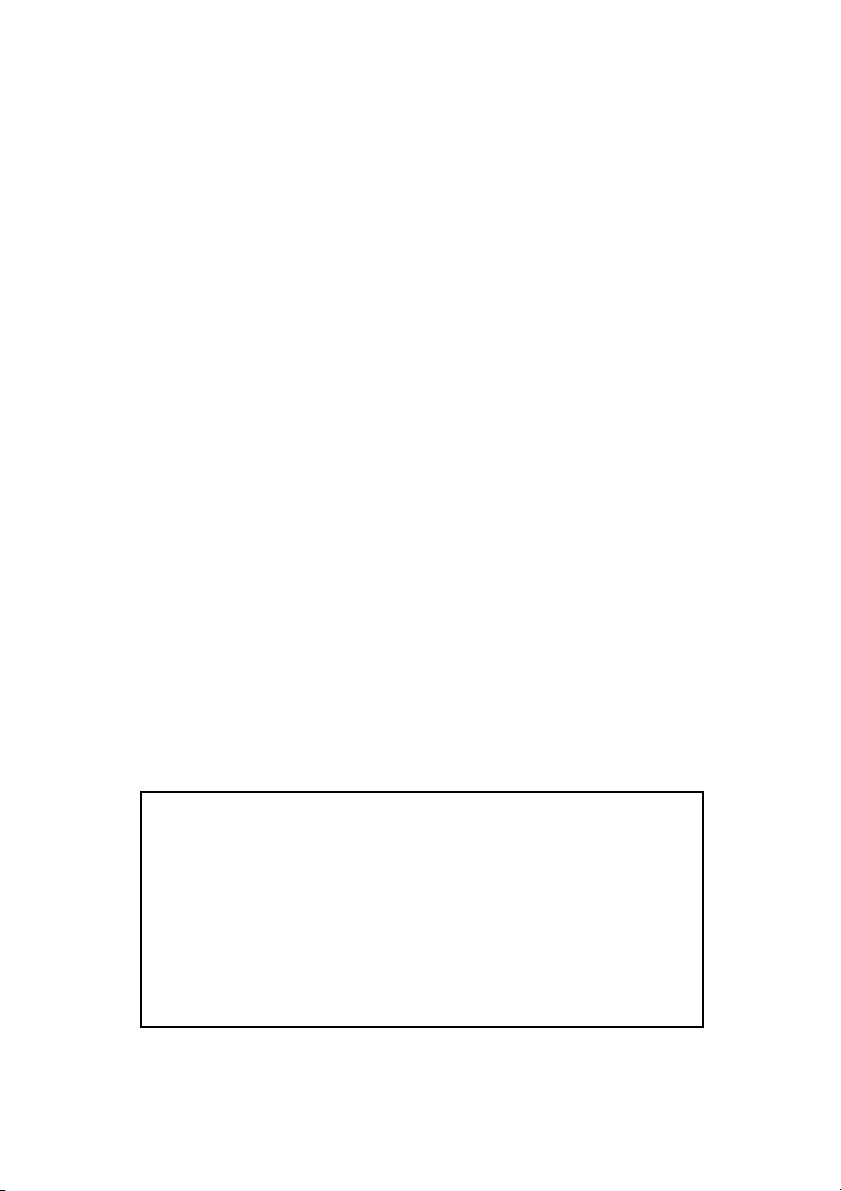
Copyright © 2012.
Všechna práva vyhrazena.
Rychlý průvodce pro notebooky Packard Bell EasyNote TV
Původní vydání: 13 Leden 2012
Zde si prosím zapište důležité informace o počítači.
Název produktu: . . . . . . . . . . . . . . . . . . . . . . . . . . . . .
Sériové číslo: . . . . . . . . . . . . . . . . . . . . . . . . . . . . . . . .
Datum zakoupení: . . . . . . . . . . . . . . . . . . . . . . . . . . . .
Místo zakoupení: . . . . . . . . . . . . . . . . . . . . . . . . . . . . .
Navštivte adresu registration.packardbell.com a zjistěte, jaké výhody to má být
zákazníkem společnosti Packard Bell.
Poznámka: Všechny obrázky jsou pouze orientační. Skutečná konfigurace se může lišit.
2 - Rychlý průvodce
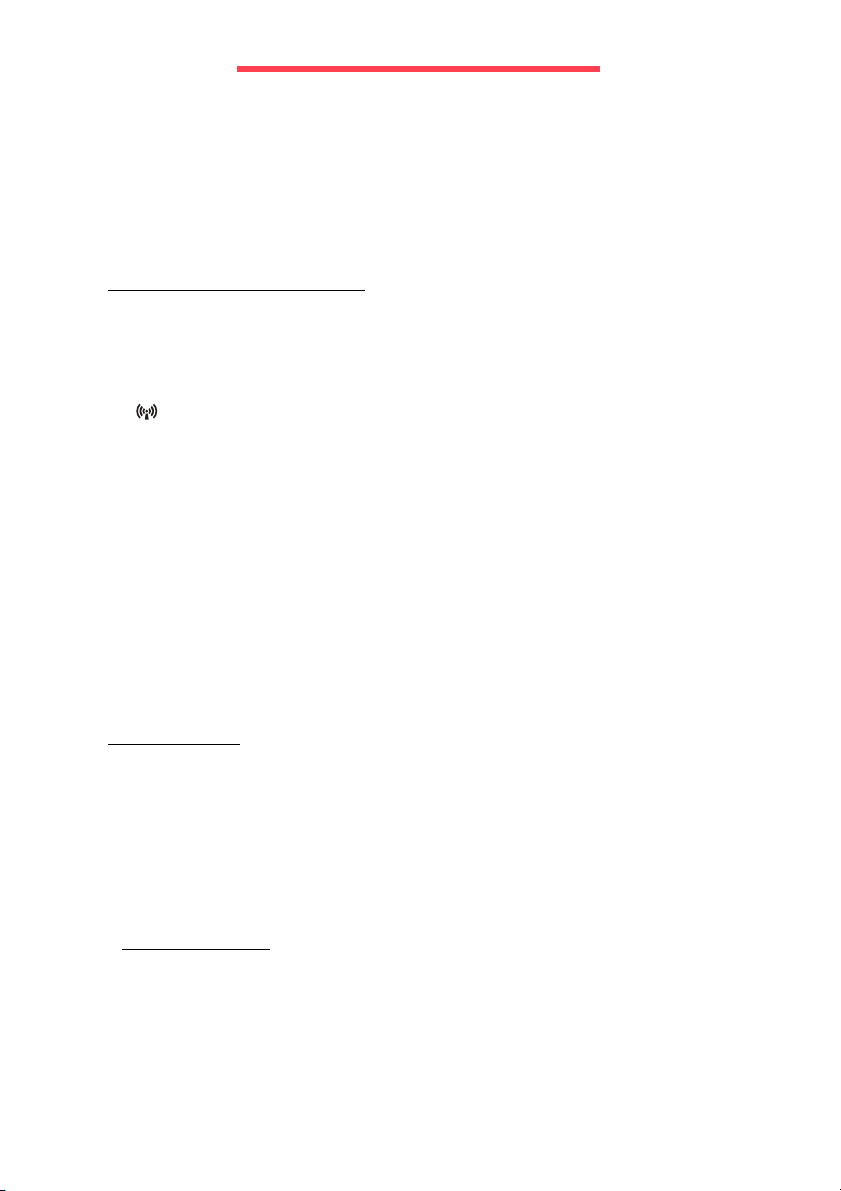
Spuště ní počítače
Děkujeme, že jste zakoupili tento počítač Packard Bell!
Tato příručka byla vytvořena tak, aby vám představila vlastnosti vašeho
počítače a pomohla vám při jeho využití.
Po nastavení a spuštění počítače v souladu s pokyny pro instalaci vám
počítač položí otázky, které vám pomohou připojit se k Internetu. Počítač
potom nakonfiguruje nainstalovaný software.
Bezdrátové připojení
Pro připojení k bezdrátové síti nejprve zjistěte, zda jsou zapnuty
bezdrátové funkce počítače a zda je také správně nakonfigurovaný
směrovač nebo modem, ke kterému se chcete připojit.
• Pokud není zapnutá bezdrátová sít’, stisknutím klávesy Komunikace
() otevřete Správce spuštění (Launch Manager) a ujistěte se, že je
funkce Wi-Fi zapnutá.
•Počítač zjistí a zobrazí dostupné sítě, vy vyberte svou sít’ a podle
potřeby zadejte heslo.
• Po krátké chvíli by se počítač měl připojit k Internetu.
Pokud vaše sít’ není zjištěna nebo se počítač nepřipojí k Internetu, dotažte
se svého poskytovatele internetových služeb nebo se podívejte do
dokumentace ke směrovači. Když se počítač spustí a můžete jej používat,
otevřete Internet Explorer a postupujte podle pokynů.
Nebo se pomocí sít’ového kabelu připojte k přímo k sít’ovému portu
směrovače. Obrat’te se na poskytovatele internetových služeb nebo
viz dokumentaci ke směrovači.
Registrace
Doporučujeme vám, abyste si při prvním použití počítač zaregistrovali.
Získáte tak přístup k některým užitečným výhodám, například:
• Rychlejší služby našich vyškolených zástupců.
• Členství v komunitě Packard Bell: možnost dostávat nabídky promoakcí
a účastnit se průzkumů mezi zákazníky.
• Aktuální informace od společnosti Packard Bell.
Postup registrace
Při prvním spuštění notebooku nebo stolního počítače se zobrazí okno, ve
kterém budete vyzváni k registraci. Vyplňte prosím informace a klepněte
na tlačítko Další. Druhé okno, které se zobrazí, obsahuje volitelná pole,
která nám pomohou poskytovat vám osobněji zaměřené zákaznické
služby.
Spuštění počítače - 3
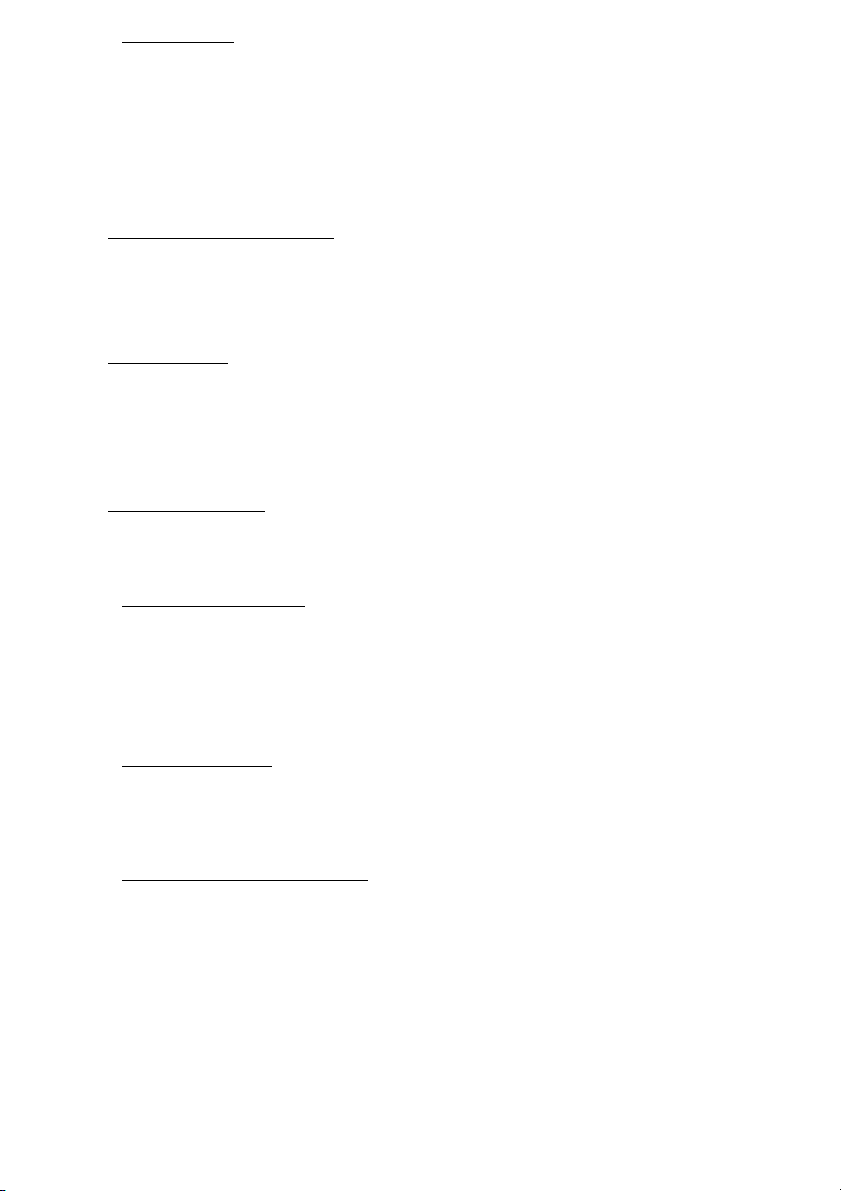
Jiná možnost
Další možností, jak můžete zaregistrovat svůj produkt Packard Bell, je
takový, že navštívíte naše webové stránky
registration.packardbell.com. Zvolte zemi a postupujte podle
jednoduchých pokynů.
Po zaregistrování vám pošleme potvrzovací e-mail s důležitými údaji,
které byste měli uchovávat na bezpečném místě.
Instalace softwaru
Počítač automaticky nainstaluje software a připraví počítač na používání.
Může to nějakou donu trvat. Nevypínejte počítač prosím; počkejte, než se
instalace dokončí.
Obnovení
Co nejdříve byste měli vytvořit disky pro obnovení. Program Packard Bell
Recovery Management vám umožní vytvořit disky pro obnovení a potom
obnovit nebo přeinstalovat aplikace a ovladače poskytované společností
Packard Bell.
Máte potíže?
Společnost Packard Bell poskytuje několik možností podpory pro
zakoupené zboží.
Podpora Packard Bell
Zapište si sériové číslo počítače, datum a místo nákupu a název modelu
počítače na patřičné místo v této příručce; uschovejte si doklad o nákupu.
Pokud nám budete telefonovat, zapište si všechny chybové zprávy, a
pokud je to možné, buďte přítomni u zapnutého počítače. Splnění těchto
podmínek nám umožní poskytovat kvalitnější a rychlejší servis.
Web Packard Bell
Navštěvujte stránky www.packardbell.com - Podívejte se do oddílu
podpory, který obsahuje aktuální informace, nápovědu, ovladače a
položky ke stažení.
Záruka a kontaktní informace
Informace o záruce k vašemu počítači a to, jak lze kontaktovat technickou
podporu, naleznete v dokumentu Záruka k vašemu počítači.
4 - Rychlý průvodce

Seznámení se s poč ítačem
Po nastavení počítače podle pokynů k instalaci vás seznámíme s vaším
novým Packard Bell počítačem.
Packard Bell EasyNote TV
Pohled shora - displej
# Ikona Položka Popis
Webová kamera pro obrazovou komunikaci.
1 Webová kamera
2 Displej
3 Mikrofon Interní mikrofon pro nahrávání zvuku.
Kontrolka vedle webové kamery ukazuje, že je
webová kamera aktivní.
Na displeji, označovaném také displej z
tekutých krystalů (Liquid-Crystal Display; LCD),
se zobrazuje grafický výstup počítače.
Seznámení se s počítačem - 5
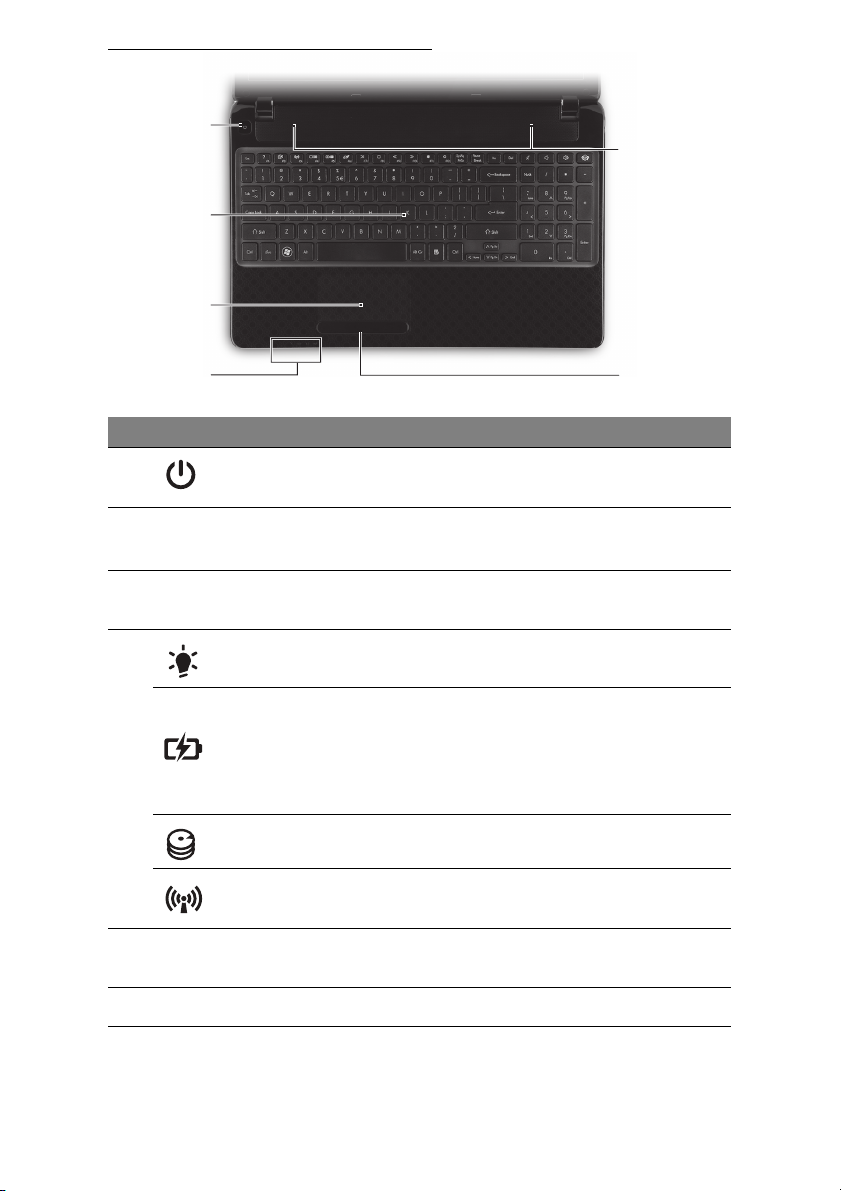
Pohled shora – klávesnice
1
2
3
6
4
# Ikona Položka Popis
1
2 Klávesnice
3 Touchpad
4
5
Tlačítko a indikátor
napájení
Indikátor napájení Indikuje stav napájení počítače.
Indikátor baterie
Indikátor HDD Svítí, pokud je aktivní pevný disk.
Indikátor komunikace
Tlačítka (levé a
pravé)
Slouží k zapnutí a vypnutí počítače. Indikuje
stav napájení počítače.
Slouží k zadávání údajů do počítače.
- Speciální klávesy jsou popsány na strani 7.
Polohovací zařízení citlivé na dotek, které má
podobnou funkci jako počítačová myš.
Indikuje stav baterie počítače.
- Nabíjení: Při nabíjení baterie svítí indikátor
- Plné nabití: V režimu napájení ze sítě svítí
Indikuje stav zařízení pro bezdrátové připojení
počítače.
Levá a pravá strana tlačítka funguje jako levé a
pravé tlačítko výběru.
5
jantarově.
indikátor modře.
6 Reproduktory Zajišt’ují stereofonní zvukový výstup.
- Poznámka: Stavové indikátory na předním panelu jsou viditelné i po zavření víka
počítače.
6 - Rychlý průvodce
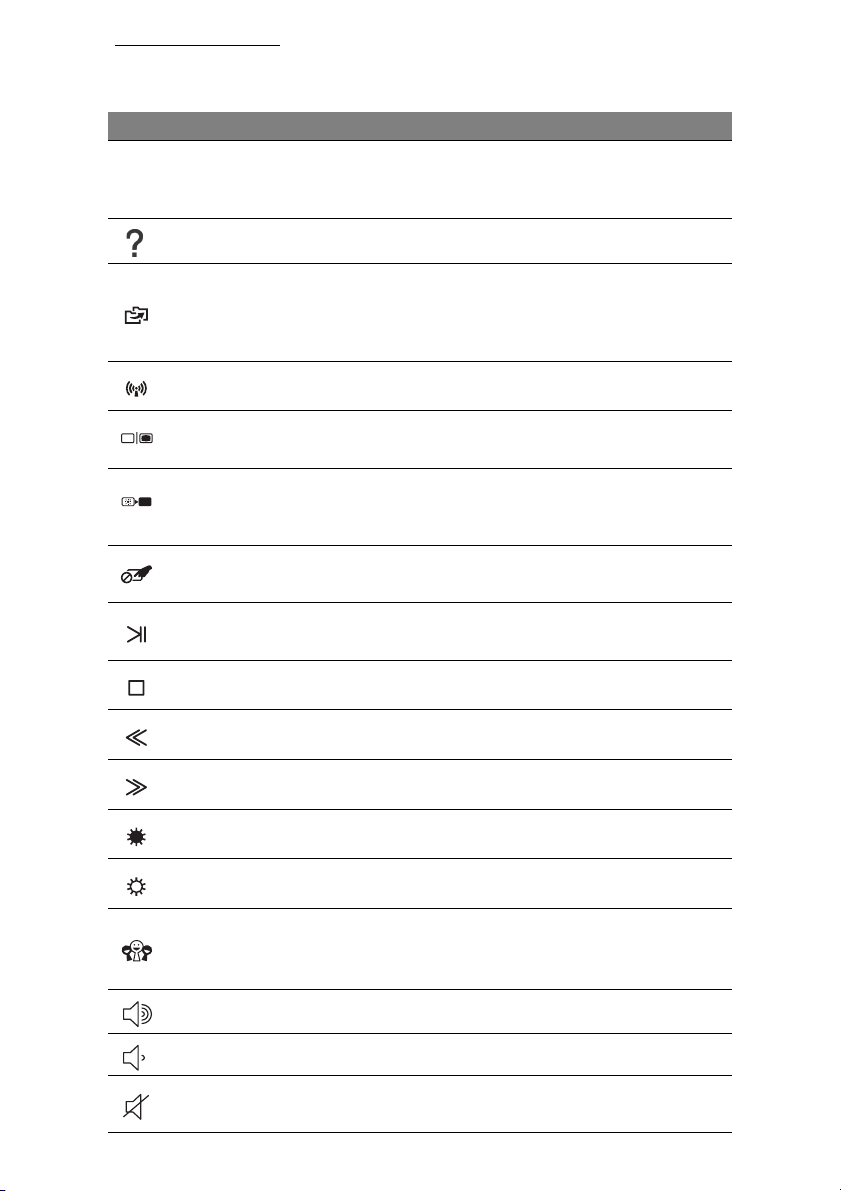
Speciální klávesy
Klávesnice počítače zahrnuje klávesy, které aktivují speciální funkce.
Funkce každé klávesy je jasně označena ikonou.
Ikona Funkce Popis
U určitých kláves aktivuje druhou funkci.
Např. stiskněte klávesu Fn pro aktivaci kláves F1 až
F12.
Umožňuje vám vytvářet záložní kopie celého vašeho
počítače, buď celého systému, nebo pouze vybraných
souborů a složek. Vytvořte pravidelný plán nebo si
dělejte kopie, kdykoli chcete.
Fn
Klávesová zkratka
pro druhou funkci
Nápověda Otevře se nabídka Nápovědy.
Zálohovat
Komunikace Povoluje/zakazuje komunikační zařízení počítače.
Přepnutí displeje
Prázdná
obrazovka
Přepnutí zařízení
touchpad
Přehrávat/
Pozastavit
Zastavit Zastavit přehrávání vybraného mediálního souboru.
Předchozí Návrat na předchozí mediální soubor.
Další Přesko
Snížení jasu Slouží ke snížení jasu obrazovky.
Zvýšení jasu Slouží ke zvýšení jasu obrazovky.
Sociální sítě
Přepíná výstup zobrazení mezi displejem, externím
monitorem (pokud je připojen) a oběma zařízeními.
Slouží k vypnutí podsvícení obrazovky displeje, čímž
se ušetří energie. Podsvícení obnovíte stisknutím
libovolné klávesy.
Slouží k zapnutí a vypnutí interního zařízení
touchpad.
Přehrát nebo pozastavit vybraný mediální soubor.
čit na další mediální soubor.
Otevře aplikaci Sociální sítě.
- Pokud tato aplikace není nainstalována, spustí
klávesa vaši aplikaci pro rychlé zprávy.
Zvýšení hlasitosti Slouží ke zvýšení hlasitosti zvuku.
Snížení hlasitosti Slouží ke snížení hlasitosti zvuku.
Přepnutí
reproduktoru
Slouží k zapnutí a vypnutí reproduktorů.
Seznámení se s počítačem - 7
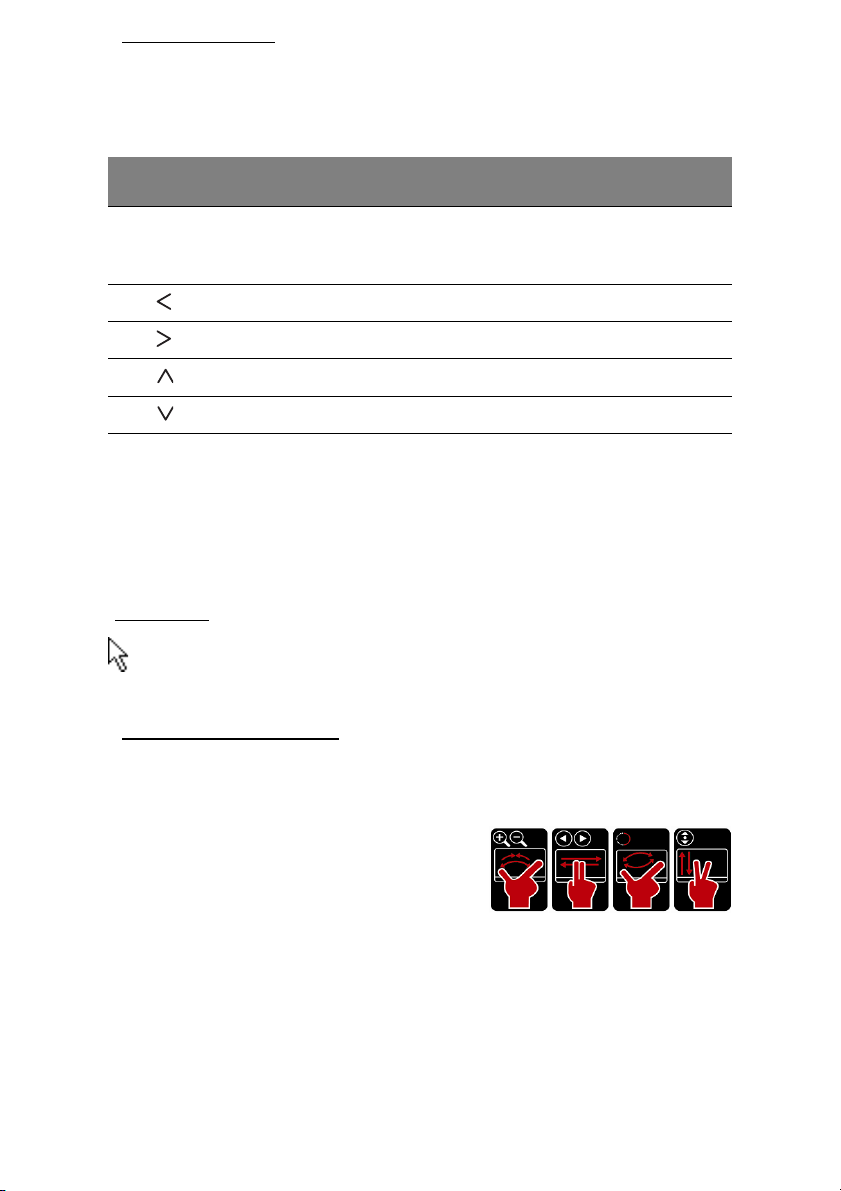
Klávesové zkratky
Počítač používá klávesové zkratky (kombinace kláves) pro přístup na
funkční klávesy a navigační příkazy.
Klávesovou zkratku aktivujete stisknutím a podržením klávesy Fn (vlevo
dole) dříve, než stisknete druhou klávesu této kombinace.
Klávesová
zkratka
Fn + speciální
klávesy (viz
strani 7)
Fn + Home Přejde na začátek dokumentu.
Fn + End Přejde na konec dokumentu.
Fn + Page Up Přejde v dokumentu o stránku nahoru.
Fn + Page Down Přejde v dokumentu o stránku dolů.
- Poznámka: Není nutné stisknout klávesu Fn, když chcete použít funkční klávesy F1
až F12 při spouštění počítače nebo když používáte BIOS.
Chcete-li přepnout klávesovou zkratku a speciální funkci kláves F1 až F12, změňte
nastavení funkční klávesy v systému BIOS (pro otevření systému BIOS stiskněte
klávesu F2, když spouštíte počítač, potom vyberte nabídku Main (Hlavní) a změňte
Function key behavior (Chování funkčních kláves) na Function keys (Funkční
klávesy)).
Funkce Popis
Funkční
klávesy
Aktivuje klávesy F1 až F12.
Touchpad
Touchpad ovládá šipku na obrazovce; označuje se jako ukazatel neboli
kurzor. Když prstem přejedete po dotykové ploše, ukazatel bude váš
pohyb sledovat.
Technologie multi-gesture
Touchpad podporuje příkazy složené z více gest (multi-gesture); umí
rozpoznávat vzory využívající více než jeden prst. Díky tomu můžete
aplikace ovládat pomocí několika jednoduchých gest, například:
• Stažení: Pomocí jednoduchého gesta
prstem a palcem můžete rychle přiblížit
nebo oddálit fotografie, mapy a
dokumenty.
• Překlopit: Horizontálním přetažením dvou prstů můžete procházet
fotografie, webové stránky nebo dokumenty.
• Otočit: Otáčivým pohybem dvěma prsty otáčejte fotografie nebo
soubory PDF v krocích po 90°.
• Posouvání: Svislým přetažením dvou prstů můžete rychle procházet
webové stránky, dokumenty a hudební seznamy stop nahoru nebo dolů.
8 - Rychlý průvodce
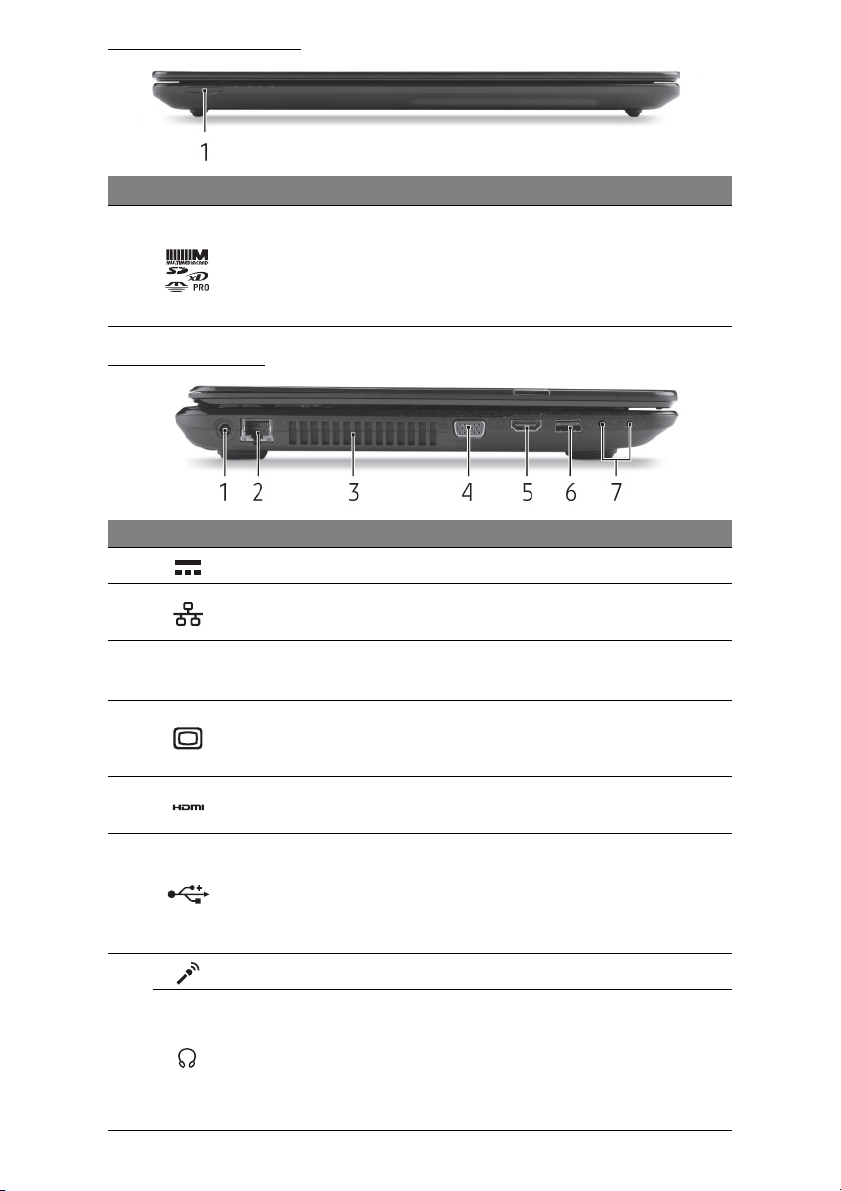
Pohled zepředu
# Ikona Položka Popis
Podporuje karty Secure Digital (SD),
MultiMediaCard (MMC), Memory Stick PRO
1 Čtečka karet Více v 1
(MS PRO) a xD-Picture Card (xD).
- Stisknutím vyjměte nebo vložte kartu. V
jednom okamžiku lze použít jen jednu kartu.
Pohled zleva
# Ikona Položka Popis
1 Napájecí konektor Slouží pro připojení sít’ového adaptéru.
2 Port Ethernet (RJ-45)
3 Ventilace a ventilátor
Port externího
4
5 Port HDMI
6Port USB
7
zobrazovacího
zařízení (VGA)
Konektor mikrofonu Slouží k připojení vstupů z externího mikrofonu.
Konektor pro
připojení sluchátek a
reproduktorů
Slouží k připojení počítače k síti Ethernet
10/100/1000.
Umožňují chlazení počítače.
- Nezakrývejte ani neblokujte otvory.
Umožňuje připojení zobrazovacího zařízení
(například externího monitoru nebo projektoru
LCD).
Podporuje připojení digitálního videa ve
vysokém rozlišení.
Umožňují připojení zařízení s rozhraním USB
(například myš nebo fotoaparát USB).
- Pokud je port černý, je kompatibilní s
USB 2.0, pokud je port modrý (volitelný),
jedná se o USB 3.0.
Slouží k připojení výstupních zvukových
zařízení (například reproduktorů nebo
sluchátek).
- Podporuje kompatibilní 3,5 mm sluchátka s
vestavěným mikrofonem (např. inteligentní
příruční sluchátka Acer).
Seznámení se s počítačem - 9
 Loading...
Loading...