Packard bell EasyNote TV11HC, EasyNote TV44HR, EasyNote TV44HC, EasyNote TV43HC QUICK START GUIDE [bg]
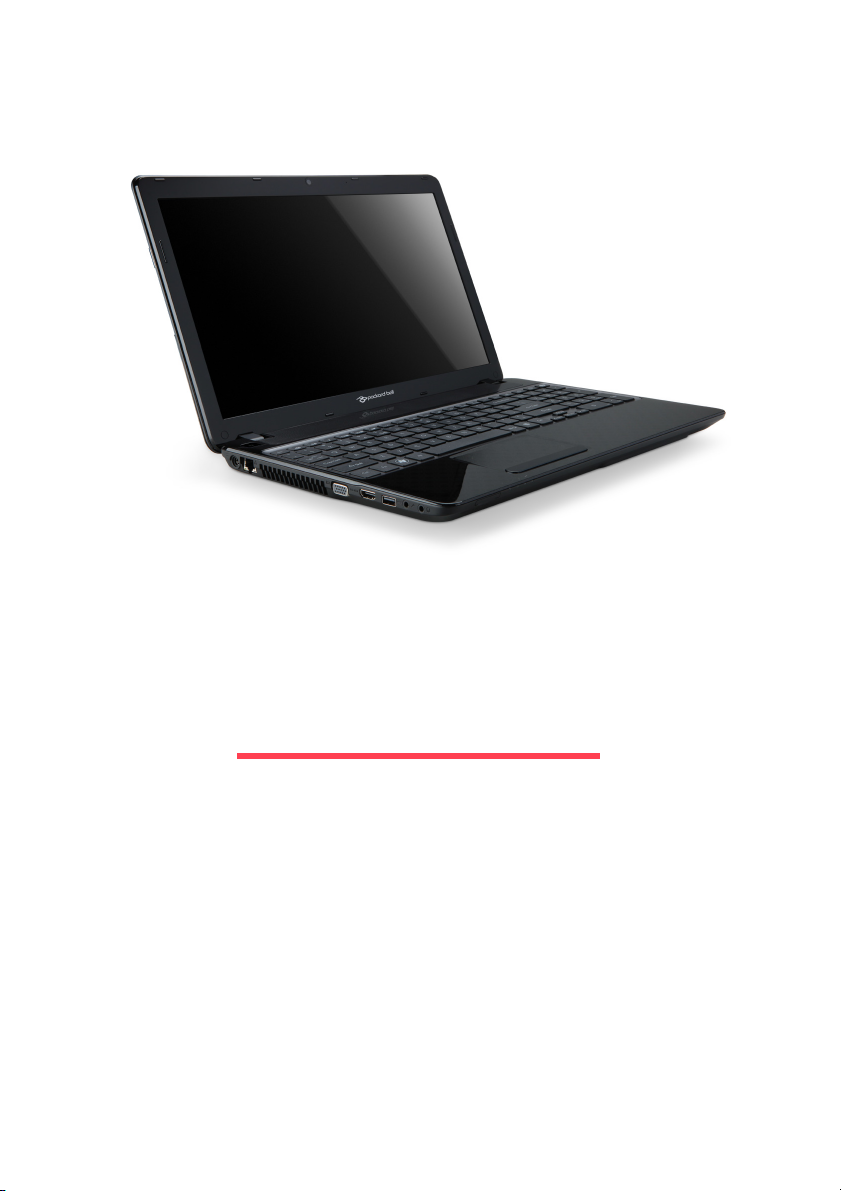
Ръководство за
бърз старт
Packard Bell EasyNote TV
Съдържание
Включете компютъра си 3
Безжична връзка .............................................. 3
Регистрация...................................................... 3
Инсталация на софтуер .................................. 4
Възстановяване ............................................... 4
Изпитвате затруднения? ................................. 4
Запознаване с Вашия компютър 6
Изглед отгоре - дисплей.................................. 6
Изглед отгоре - клавиатура............................. 7
Специални клавиши ................................. 8
Тъчпад ....................................................... 9
Изглед отпред ................................................ 10
Изглед отляво ................................................ 11
Изглед отдясно............................................... 12
Изглед отдолу................................................. 13
Възстановяване 14
Packard Bell Recovery Management............... 14
Създаване на дискове за
възстановяване....................................... 14
Възстановяване на системата ...................... 16
Типове възстановяване.......................... 17
Регулаторна информация 21
Работна среда 31
Софтуерен лиценз 33
Съдържание - 1
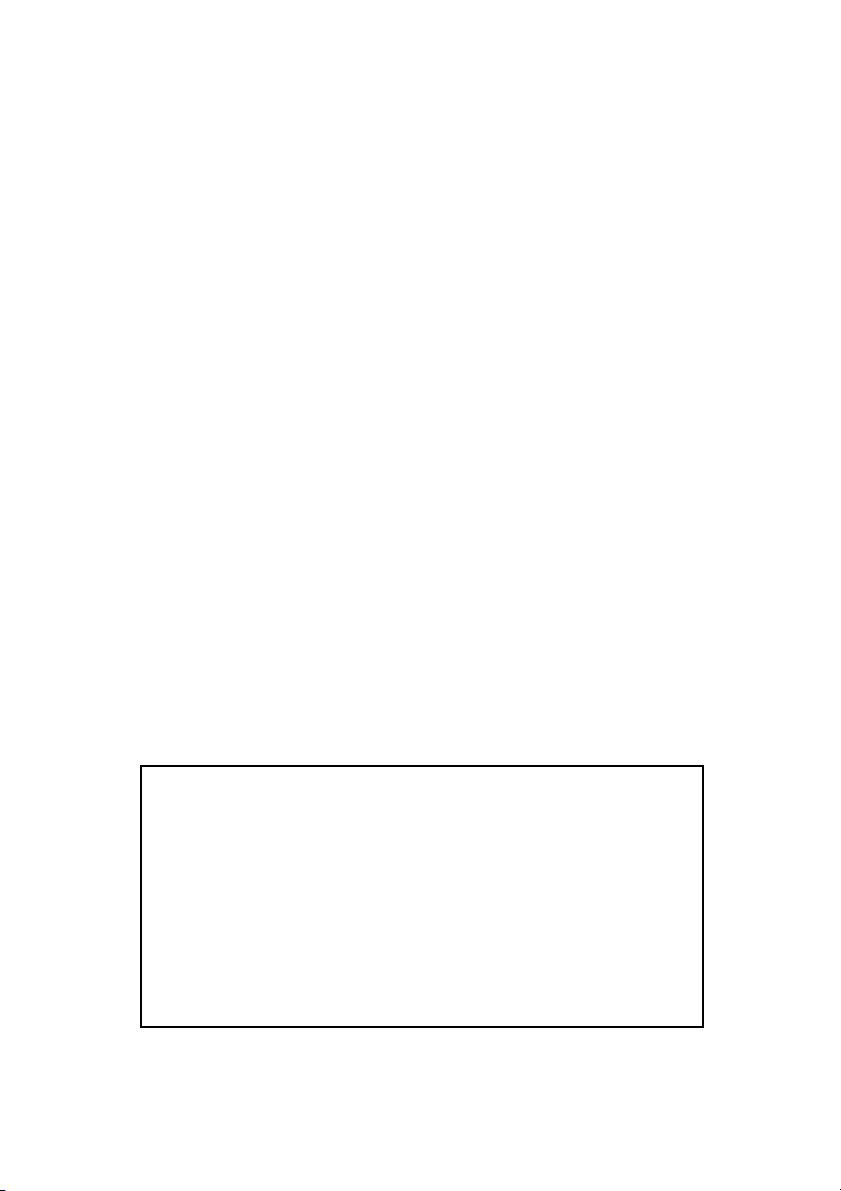
Авторски права © 2012.
Всички права запазени.
Packard Bell EasyNote TV Ръководство за бърз старт
Първоначално издание: 13 Януари 2012
Използвайте празното място, за да запишете важната
информация за Вашия компютър.
Име на продукта: . . . . . . . . . . . . . . . . . . . . . . . . . . .
Сериен номер: . . . . . . . . . . . . . . . . . . . . . . . . . . . . . .
Дата на покупка: . . . . . . . . . . . . . . . . . . . . . . . . . . . .
Място на покупка: . . . . . . . . . . . . . . . . . . . . . . . . . . .
Посетете registration.packardbell.com и открийте предимствата на това да бъдеш
клиент на Packard Bell.
Забележка: Всички илюстрации са само за справка. Действителната конфигурация
може да е различна.
2 - Ръководство за бърз старт
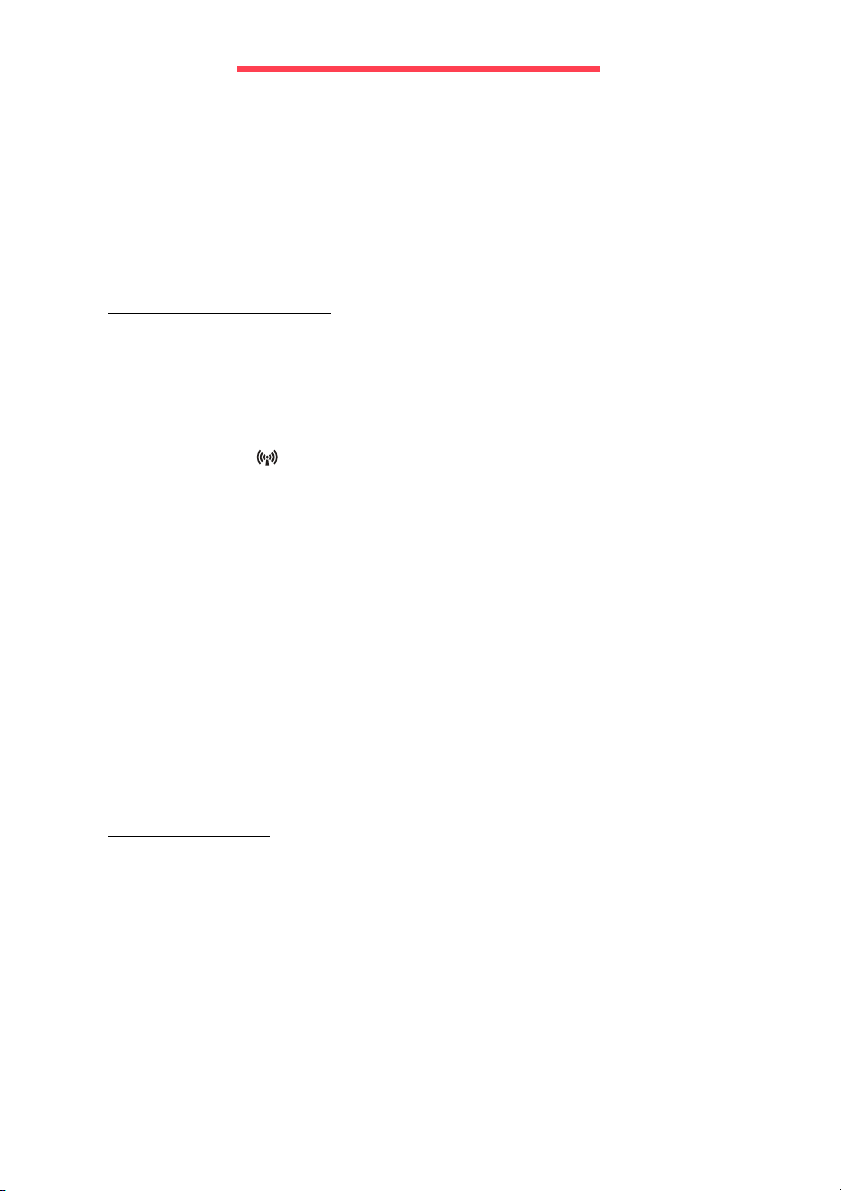
Включете компютъра си
Благодарим Ви, че закупихте този Packard Bell компютър!
Целта на това упътване е да Ви запознае с функциите на Вашия
компютър и да Ви помогне при работата с него.
След като настроите и стартирате компютъра си, както е показано в
инструкциите за инсталиране, той ще Ви зададе въпроси, които ще
Ви помогнат да се
конфигурира инсталирания софтуер.
Безжична връзка
За да установите връзка с безжична мрежа, първо проверете дали
функциите за безжична връзка на Вашия компютър са включени и
дали рутерът или модемът, към който желаете да се свържете, е
конфигуриран правилно.
• Ако безжичната връзка не е включена, натиснете клавиша за
комуникация (), за да отворите Launch Manager и се уверете, че
Wi-Fi е
• Вашият компютър ще открие и покаже всички налични мрежи.
Изберете Вашата мрежа и въведете паролата ако е необходимо.
• След кратко забавяне, Вашият компютър би трябвало да се свърже
с интернет.
Ако Вашата мрежа не е открита или Вашият компютър не успее да се
свърже с интернет, свържете се с Вашия
вижте документацията на рутера. След като компютърът Ви се
стартира и можете да го използвате, отворете Internet Explorer и
следвайте инструкциите.
Вкл.
Можете също да използвате мрежови кабел, за да се свържете
направо към мрежови порт на рутера. Обърнете се към своя
интернет доставчик или вижте ръководството на рутера.
свържете с интернет. После компютърът Ви ще
интернет доставчик или
Регистрация
Когато използвате своя компютър за пръв път, препоръчително е да
го регистрирате. Това ще Ви даде достъп до някои полезни
предимства, като например:
• По-бързо обслужване от нашите обучени представители.
• Членство в Packard Bell общността: Промоции и участие в
проучвания на клиенти.
• Последните новини от Packard Bell.
Включете компютъра си - 3
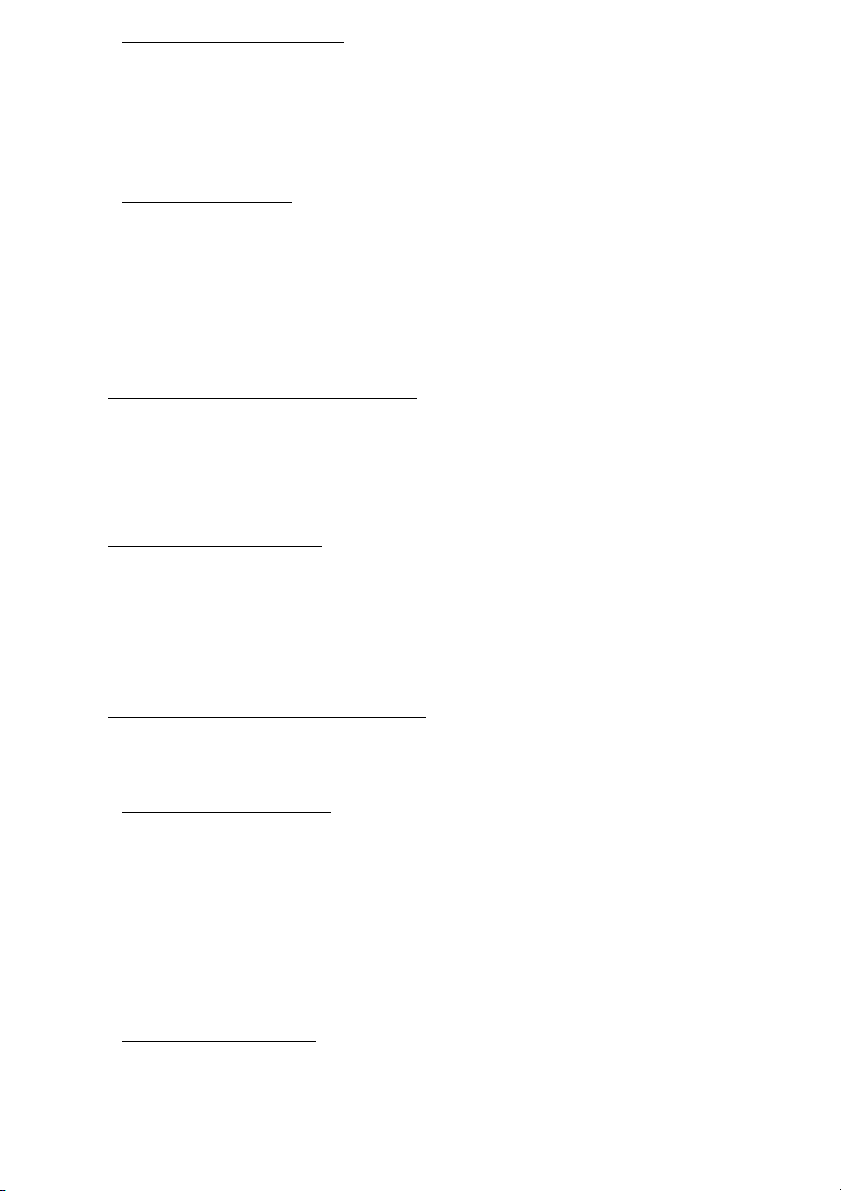
Как да се регистрирате
По време на първоначалното стартиране на Вашия компютър един
прозорец ще Ви подкани да се регистрирате. Попълнете
информацията и щракнете върху Напред. Вторият прозорец, който
ще видите, съдържа незадължителни полета, които ще ни помогнат
да Ви предоставим по-добро обслужване.
Друга възможност
Друг начин да регистрирате Packard Bell продукт е да посетите нашия
уеб сайт registration.packardbell.com. Изберете своята страна и
следвайте инструкциите.
След като се регистрирате, ще получите имейл с потвърждение,
съдържащ важна информация, която трябва да съхраните на сигурно
място.
Инсталация на софтуер
Вашият компютър автоматично ще инсталира софтуер и ще приготви
компютъра за употреба. Това може да отнеме известно време. Не
изключвайте компютъра; изчакайте докато инсталацията не
приключи.
Възстановяване
Трябва да създадете дискове за възстановяване, при първа
възможност. Програмата Packard Bell Recovery Management Ви дава
възможност да съдадете дискове за възстановяване и след това да
възстановявате или преинсталирате приложения и драйвери,
предоставени от Packard Bell.
Изпитвате затруднения?
Packard Bell предлага няколко опции за поддръжка на Вашата
покупка.
Packard Bell поддръжка
Уверете се, че сте записали серийния номер на Вашия компютър,
датата и мястото на покупка и име на модела в предвидената за това
зона в това ръководство; запазете доказателството за покупката.
Преди да се свържете с нас, запишете всички съобщения за грешка,
които се появяват при проблема, застанете пред компютъра и
възможно го включете. Ако разполагате с тези неща, когато се
свързвате с нас, ще можем да Ви осигурим по-добро и по-бързо
обслужване.
Packard Bell уеб сайт
Не забравяйте да посетите www.packardbell.com – Вижте раздела за
поддръжка относно актуална информация, помощ, драйвери и
файлове за изтегляне.
4 - Ръководство за бърз старт
ако е
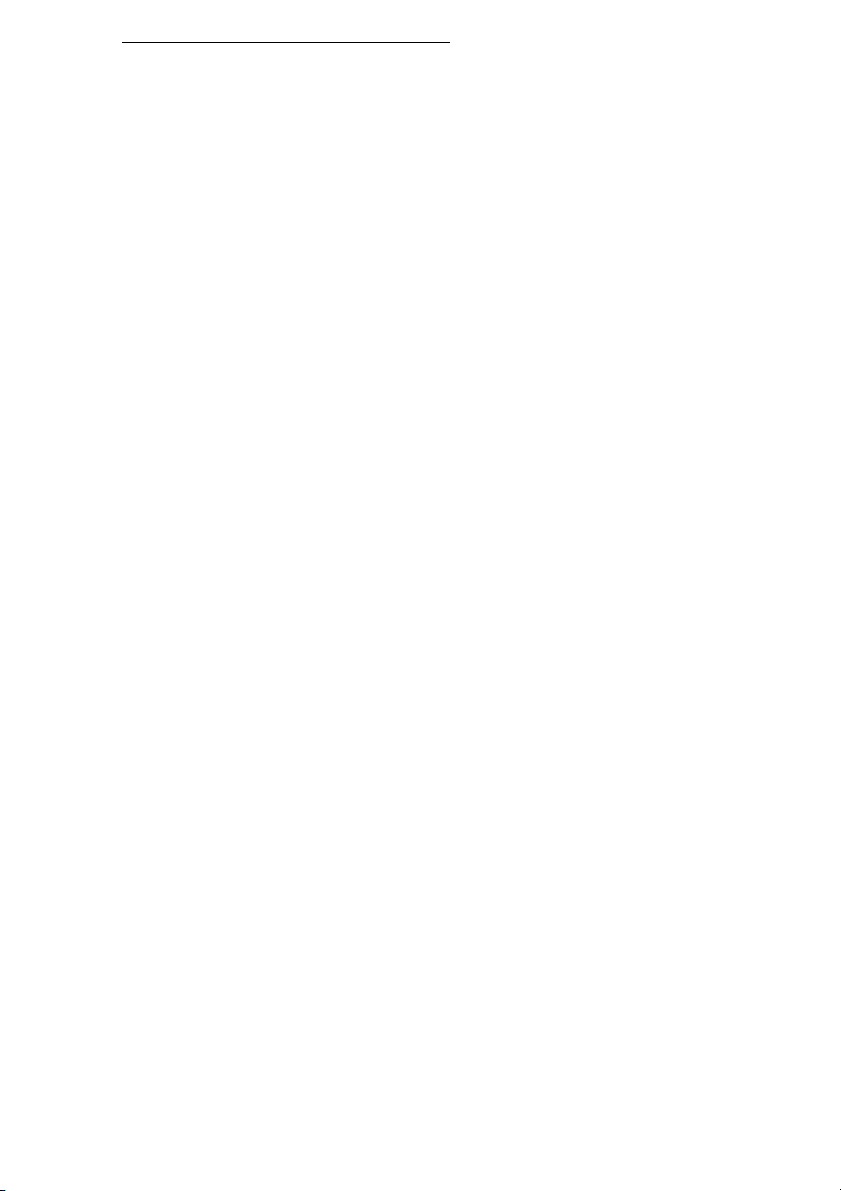
Гаранция и информация за контакт
Ще намерите информация за гаранцията на Вашия компютър и как да
се свържете с техническа поддръжка в гаранционната карта на
Вашия компютър.
Включете компютъра си - 5

Запознаване с Вашия
компютър
След като настроите компютъра си, както е показано в инструкциите
за инсталиране, ще Ви запознаем с Вашия нов Packard Bell
компютър.
Packard Bell EasyNote TV
Изглед отгоре - дисплей
# Икона Елемент Описание
Уеб камера за видео комуникации.
1 Уеб камера
6 - Ръководство за бърз старт
Светлинен индикатор близо до уеб
камерата показва, че уеб камерата е
активна.
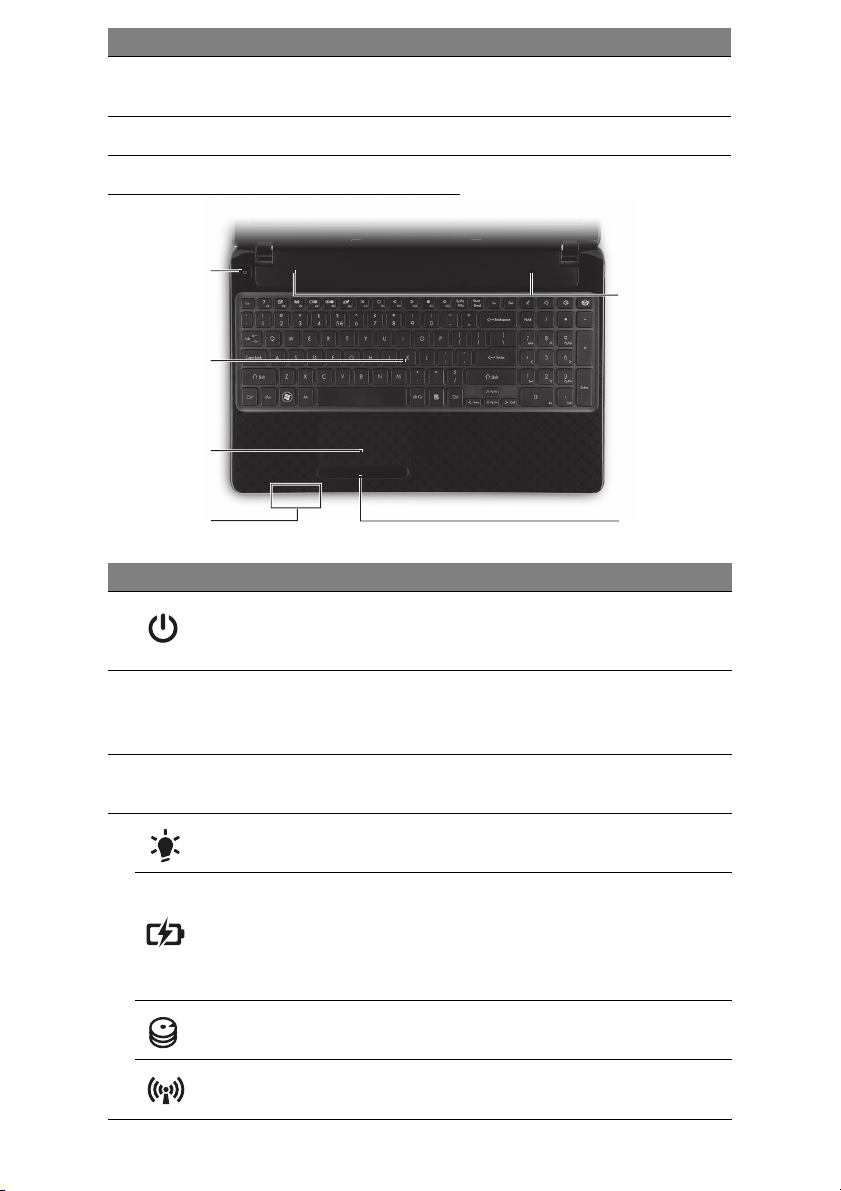
# Икона Елемент Описание
2 Дисплей
3 Микрофон Вграден микрофон за запис на звук.
Нарича се още "Течнокристален дисплей"
(LCD) и е екранът на компютъра.
Изглед отгоре - клавиатура
1
2
3
4
# Икона Елемент Описание
Бутон на
1
захранването /
индикатор
С него компютърът се включва и изключва.
Показва статуса на захранване на компютъра.
6
5
2 Клавиатура
3 Тъчпад
Индикатор на
захранването
Индикатор за
нивото на
4
батерията
Индикатор на
твърдия диск
Индикатор за
комуникации
Служи за въвеждане на данни в компютъра Ви.
- Специалните клавиши са описани на стр.
8.
Чувствително на допир посочващо устройство,
което функционира като компютърна мишка.
Показва статуса на захранване
Посочва статуса на батерията на компютъра.
- Зареждане: Индикаторът свети жълто,
докато батерията се зарежда.
- Напълно заредена: Индикаторът свети в
синьо, когато сте в режим AC.
Показва дали твърдият диск е активен.
Посочва статуса на устройството за безжична
връзка
на компютъра.
на компютъра.
Запознаване с Вашия компютър - 7
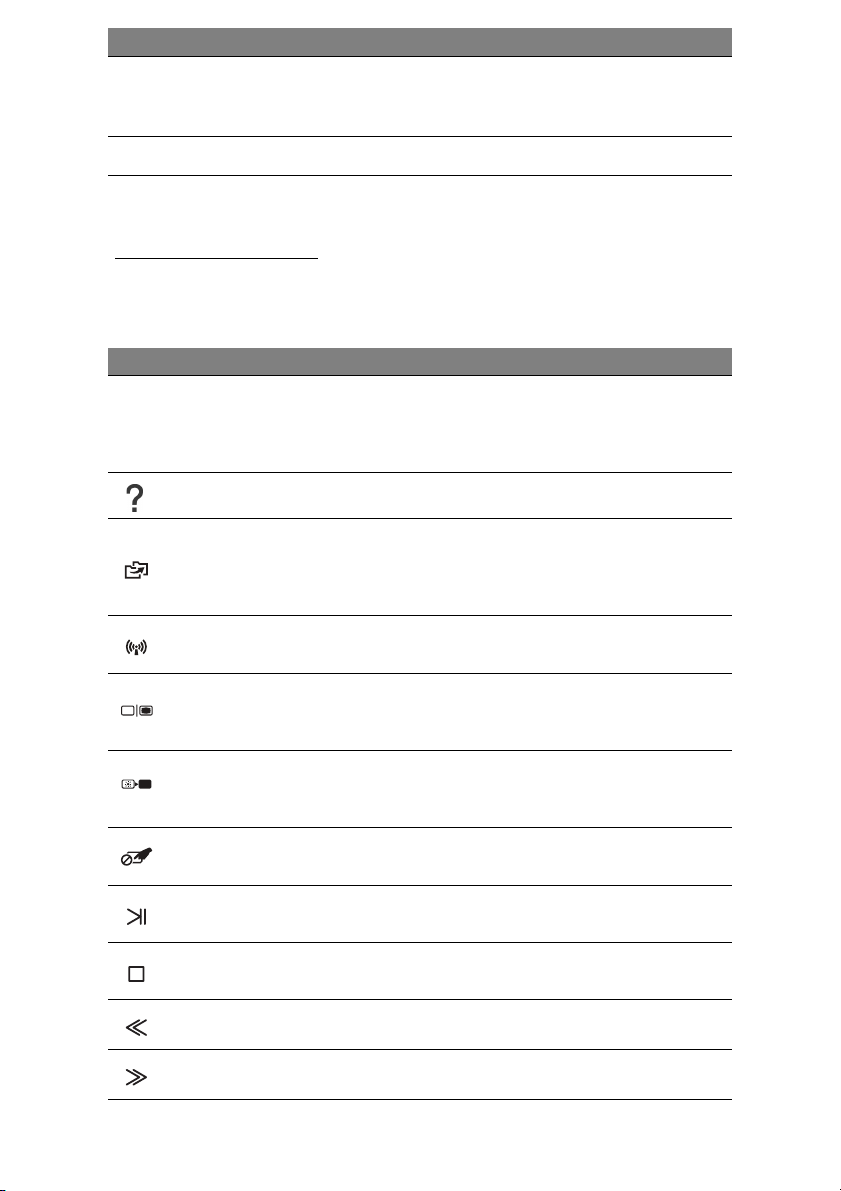
# Икона Елемент Описание
5
6 Високоговорители За изходен стерео аудио сигнал.
- Забележка: Индикаторите на предния панел остават видими дори, когато
Бутони за щракане
(ляв и десен)
капакът на компютъра е затворен.
Лявата и дясната страна на бутона
функционират като леви и десни бутони за
избор.
Специални клавиши
Клавиатурата на компютъра Ви включва клавиши, които активират
специални функции. Функцията на всеки клавиш е ясно маркирана с
икона.
Икона Функция Описание
Активира втора функция на определени
Fn
Бърз клавиш за
втора функция
Помощ Отворете менюто „Помощ”.
Резервно копие
Комуникация
клавиши.
Например, натиснете клавиша Fn, за да
активирате клавишите от F1 до F12.
Позволява Ви да създадете архивни копия на
Вашия компютър и на цялата система или само
на избрани файлове и папки. Създайте редовен
график или направете копия,
Включва/изключва устройствата за
комуникация на компютъра.
когато пожелаете.
Превключване на
дисплей
Затъмняване на
екрана
Превключване на
тъчпада
Възпроизвеждане/
Пауза
Стоп
Предишен Връщане към предишен мултимедиен файл.
Напред Прескачане до следващия мултимедиен файл.
Превключва активния дисплей между екрана,
външния монитор (ако е свързан такъв), или и
двете.
Изключва задното осветление на екрана с цел
икономия на енергия. Натиснете произволен
клавиш, за да го се върнете.
Включва и
Възпроизвеждане или пауза за избрания
мултимедиен файл.
Спира възпроизвеждането на избрания
мултимедиен файл.
8 - Ръководство за бърз старт
изключва тъчпад.
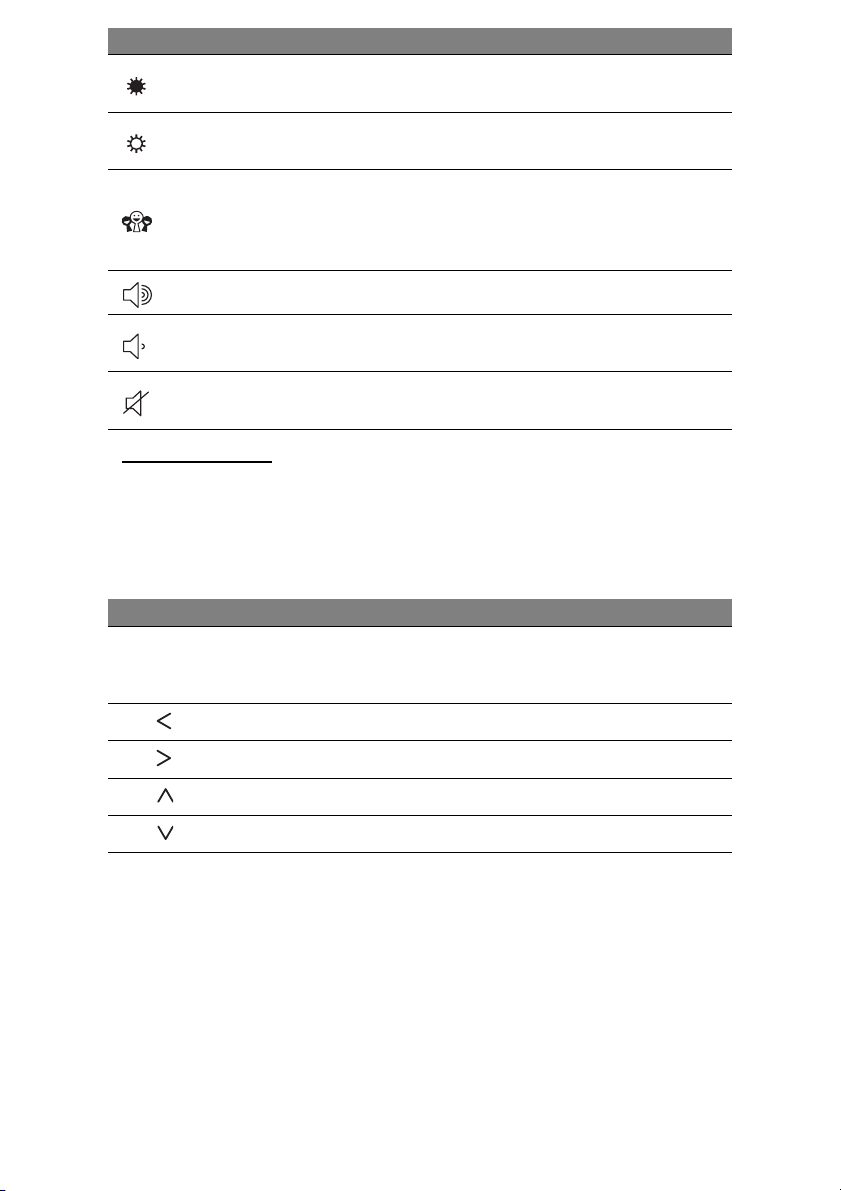
Икона Функция Описание
Намаляване на
яркостта
Намалява яркостта на екрана.
Засилване на
яркостта
Социални мрежи
Усилване на звука Усилва силата на звука.
Намаляване на
звука
Превключване на
високоговорителите
Увеличава яркостта на екрана.
Отваря приложението Социални мрежи.
- Ако това приложение не е инсталирано,
клавишът ще стартира приложение за
съобщения в реално време.
Намалява силата на
Включва и изключва високоговорителите.
звука.
Горещи клавиши
Компютърът използва бързи клавиши (клавишни комбинации) за
достъп до функционални клавиши и навигационни команди.
За да активирате бързите клавиши, натиснете и задръжте клавиша
Fn (долу в ляво) преди да натиснете другия бърз клавиш от
комбинацията.
Бърз клавиш Функция Описание
Fn + специални
клавиши
(вижте стр. 8)
Функционални
клавиши
Активира клавишите от F1 до F12.
Fn + Home Превърта до началото на даден документ.
Fn + End Превърта до края на даден документ.
Fn + Page Up Превърта страница нагоре в документ.
Fn + Page Down Превърта страница надолу в документ.
- Забележка: Не е необходимо, да натискате клавиша Fn, за да използвате
функционалните клавиши от F1 до F12, когато стартирате компютъра си
или използвате BIOS.
За да размените бързия клавиш и специалната функция на клавишите от F1
до F12, променете настройката на функционалния клавиш в BIOS (за да
отворите BIOS, натиснете F2, когато стартирате компютъра си, след
което изберете меню Главно
функционалните клавиши).
и променете поведението на
Запознаване с Вашия компютър - 9
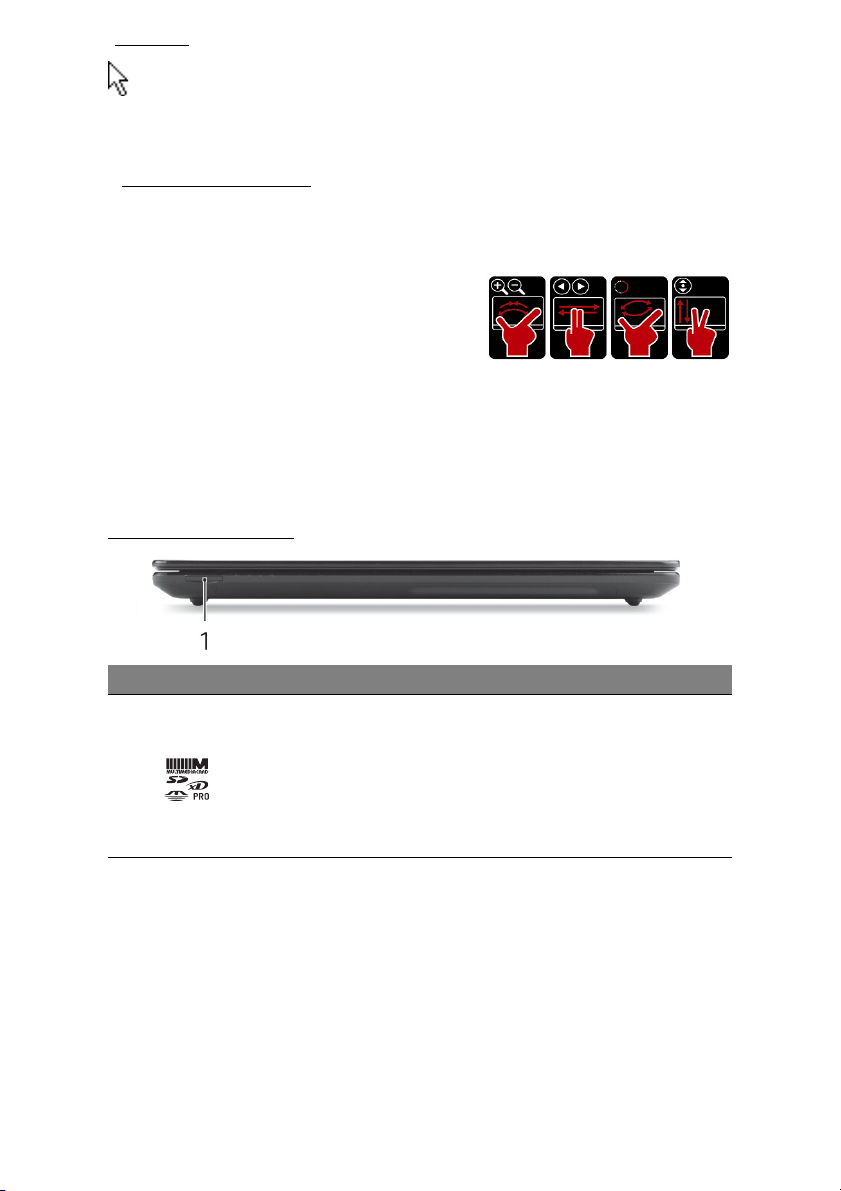
Тъчпад
Тъчпадът управлява стрелката на екрана; нарича се посочващо
устройство или курсор. Когато плъзнете пръста си по
чувствителната на допир площ, посочващото устройство ще следва
това движение.
Множество жестове
Тъчпадът поддържа команди с множество жестове; може да
разпознае схеми повече от един присти. Това Ви дава възможност да
управлявате приложения с няколко проси жестове, като например:
• Щипване: Бързо увеличавайте или
смалявайте снимки, карти и документи
с този лесен жест с пръст и палец.
• Обръщане: Преглеждайте снимки,
уеб сайтове или документи
като плъзгате хоризонтално два пръста.
• Завъртане: Завъртайте снимки или PDF файлове в стъпки от 90° с
осево завъртане на два пръста.
• Превъртане: Бърза навигация нагоре или надолу в уеб сайтове,
документи, списъци с музика като мърдате вертикално два пръста.
Изглед отпред
# Икона Елемент Описание
Чете Secure Digital (SD), MultiMediaCard
(MMC), Memory Stick PRO (MS PRO), xD-
Четец на карти
1
10 - Ръководство за бърз старт
Multi-in-1
(Много-в-1)
Picture Card (xD).
- Натиснете, за да извадите/
инсталирате картата. Не може да се
използва повече от една карта
едновременно.
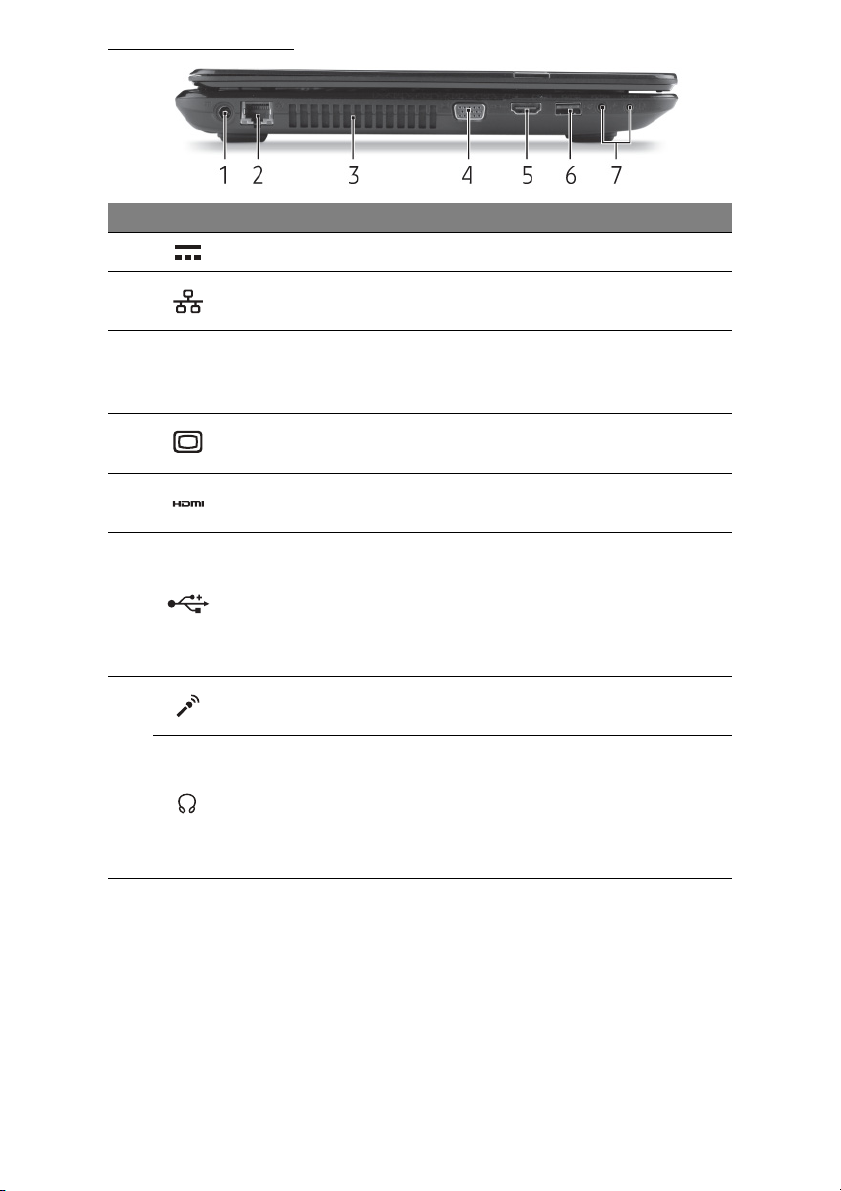
Изглед отляво
# Икона Елемент Описание
1 Жак за DC вход За връзка с AC адаптера на компютъра.
2
3
4
5HDMI порт
6USB порт
7
Порт за Ethernet
(RJ-45)
Вентилация и
вентилатор
Порт за външен
дисплей (VGA)
Вход за микрофон
Жак за слушалки/
високоговорители
За връзка с мрежа, базирана на Ethernet
10/100/1000.
Позволява на компютъра да се охлажда.
- Не покривайте и не блокирайте
отворите.
За връзка с дисплейно устройство
(напр. външен монитор, LCD проектор).
Поддържа високодетайлна цифрова
връзка.
За връзка с USB устройства (напр. USB
мишки, USB камери).
- Ако портът е черен, то той е
съвместим с USB 2.0; ако портът е син
(като опция), то той поддържа и
USB 3.0.
Приема входящ сигнал от външни
микрофони.
За връзка с изходни аудио устройства
(напр. високоговорители
- Поддържа съвместими 3.5 mm слушалки
с вграден микрофон (напр.
интелигентни джобни слушалки на
Acer).
, слушалки).
видео
Запознаване с Вашия компютър - 11
 Loading...
Loading...