Packard bell EasyNote TV11HC, EasyNote TV44HC, EasyNote TV44HR, EasyNote TV43HC QUICK START GUIDE [es]
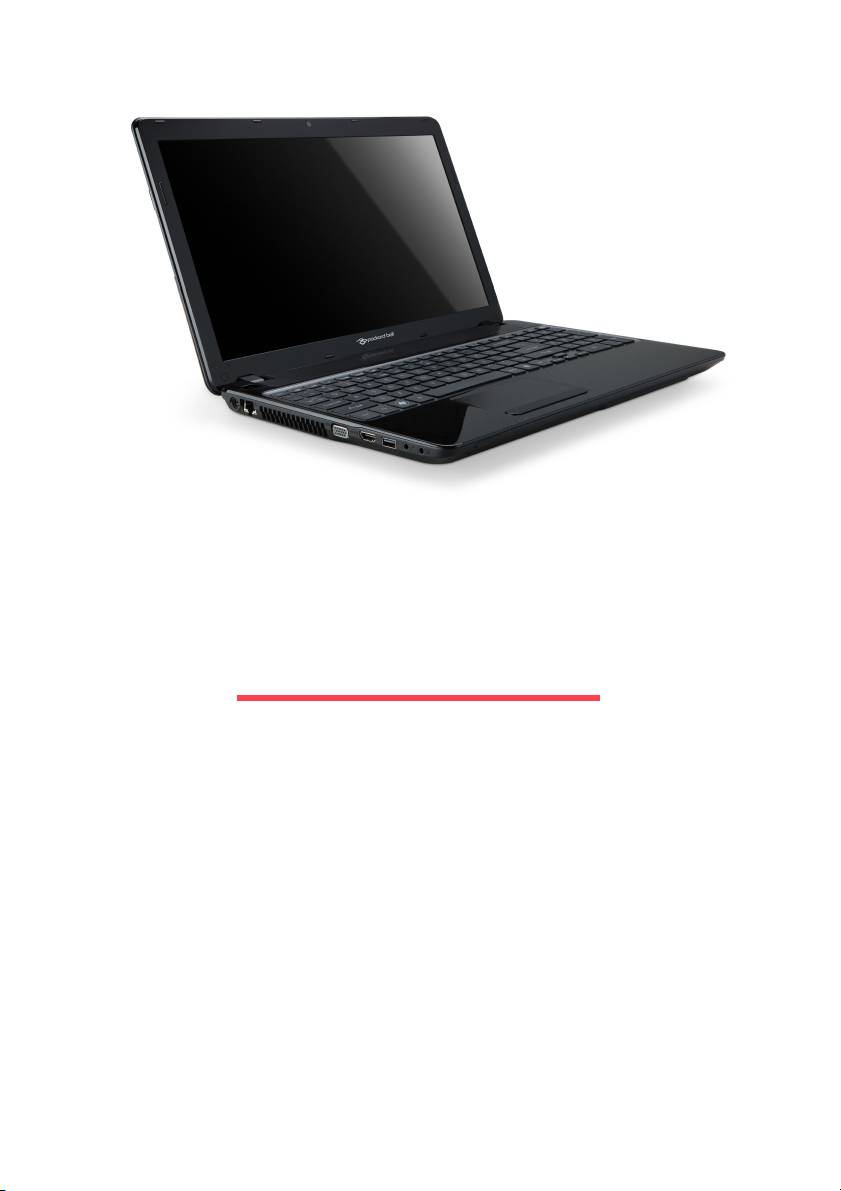
Guía Rápida de Instalación
Packard Bell EasyNote TV
CONTENIDO
Inicio del ordenador 3
Conexión inalámbrica ........................................ 3
Registro ............................................................. 3
Instalación del software ..................................... 4
Recuperación..................................................... 4
¿Tiene problemas? ............................................ 4
Nociones preliminares sobre su
ordenador 5
Vista superior - pantalla ..................................... 5
Vista superior - teclado ...................................... 6
Teclas especiales ....................................... 7
Panel táctil.................................................. 9
Vista frontal........................................................ 9
Vista izquierda ................................................. 10
Vista derecha ................................................... 11
Vista de la base ............................................... 12
Recuperación 13
Packard Bell Recovery Management............... 13
Creación de discos de recuperación ........ 13
Recuperación del sistema................................ 15
Tipos de recuperación .............................. 15
Información reguladora 20
Medio ambiente 30
Licencia de software 32
CONTENIDO - 1
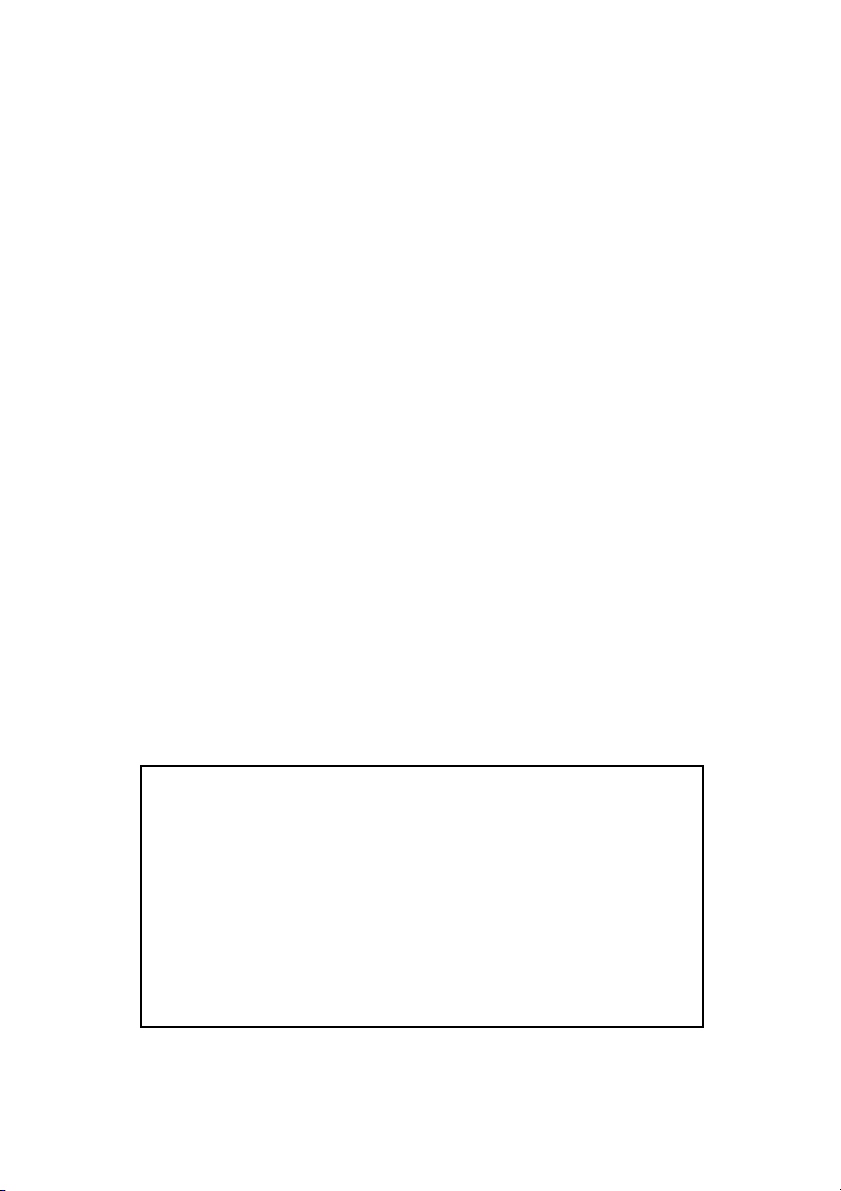
Copyright © 2012.
Reservados todos los derechos.
Guía Rápida de Packard Bell EasyNote TV
Versión original: 13 de Enero 2012
Utilice este espacio para escribir cualquier información importante
sobre su ordenador.
Nombre del producto: . . . . . . . . . . . . . . . . . . . . . . . . . .
Número de serie: . . . . . . . . . . . . . . . . . . . . . . . . . . . . .
Fecha de compra:. . . . . . . . . . . . . . . . . . . . . . . . . . . . .
Lugar de compra: . . . . . . . . . . . . . . . . . . . . . . . . . . . .
Visite registration.packardbell.com y descubra los beneficios de ser cliente de Packard
Bell.
Nota: Las imágenes son meramente indicativas. La configuración real puede variar.
2 - Guía Rápida de Instalación
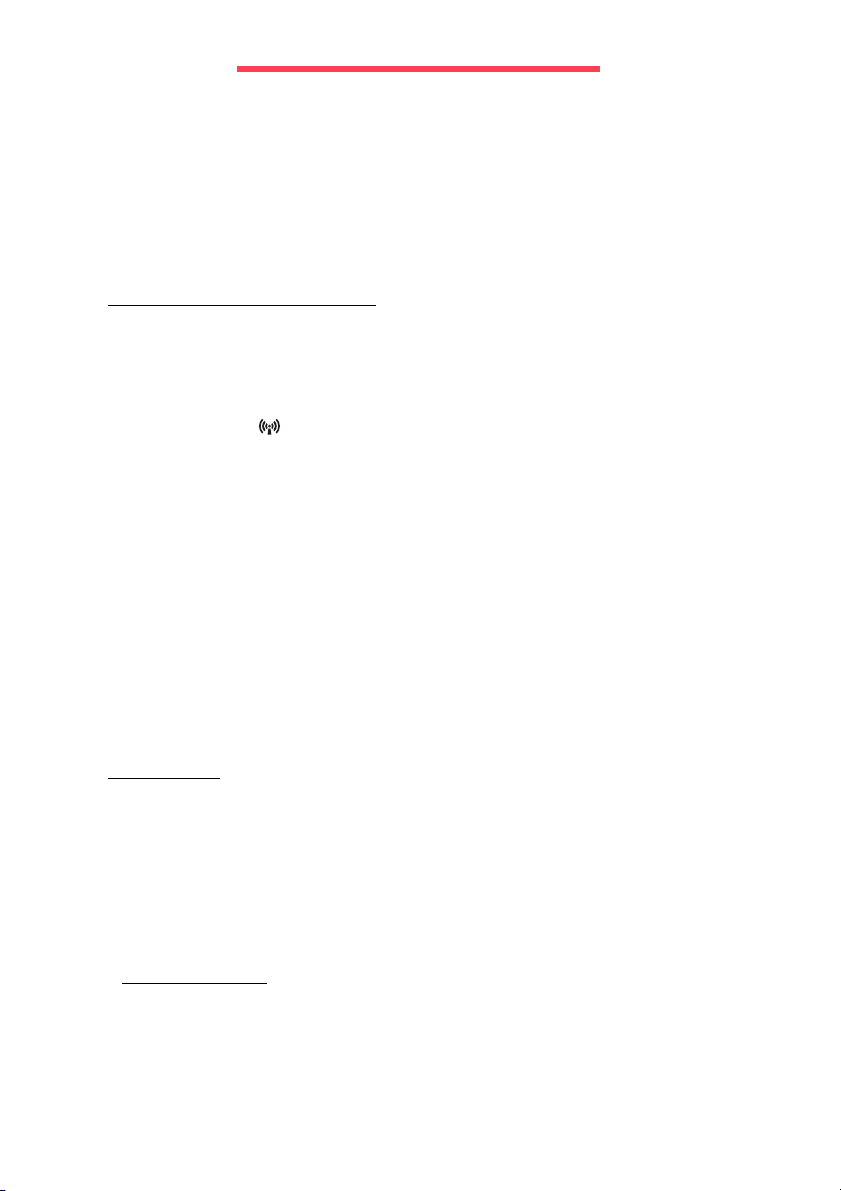
INICIO DEL ORDENADOR
Gracias por adquirir este ordenador Packard Bell.
Esta guía se ha diseñado para presentarle las características del
ordenador y ayudarle en sus experiencias con él.
Tras configurar e iniciar su ordenador tal y como se indica en las
instrucciones de instalación, el sistema le hará algunas preguntas que le
ayudarán a conectarse a Internet. Su ordenador configurará entonces el
software instalado.
CONEXIÓN INALÁMBRICA
Para conectarse a una red inalámbrica, compruebe primero que la función
inalámbrica del ordenador está activada y que el router o módem al que
desea conectarse está bien configurado.
• Si la función inalámbrica no está activada, pulse la tecla de
comunicación ( ) para abrir Launch Manager y asegurarse de que la
Wi-Fi está activada.
• Su ordenador detectará y mostrará todas las redes disponibles.
Seleccione su red y, si es necesario, introduzca la contraseña.
• Tras un breve periodo de tiempo, el ordenador debería conectarse a
Internet.
Si el ordenador no detecta su red o no se conecta a Internet, póngase en
contacto con su ISP o consulte la documentación del router. Una vez que
se inicie el ordenador y pueda utilizarlo, abra Internet Explorer y siga las
instrucciones.
También puede usar un cable de red para conectarse directamente a
un puerto de red del router. Póngase en contacto con su ISP o
consulte la guía del router.
REGISTRO
Al utilizar el ordenador por primera vez, se recomienda que lo registre.
Esto le permitirá disfrutar de algunas útiles ventajas, tales como:
• Un servicio más rápido de nuestros representantes cualificados
• Suscripción en la comunidad de Packard Bell: recibirá promociones y
participará en encuestas de clientes
• Las noticias más recientes de Packard Bell
Cómo registrarse
Durante el arranque inicial de su ordenador de sobremesa o portátil, se
mostrará una ventana invitándole a registrarse. Rellene la información y
haga clic en Siguiente. La segunda ventana que verá contiene campos
opcionales que le permitirán disfrutar de una experiencia de servicio al
cliente mucho más personalizada.
Inicio del ordenador - 3
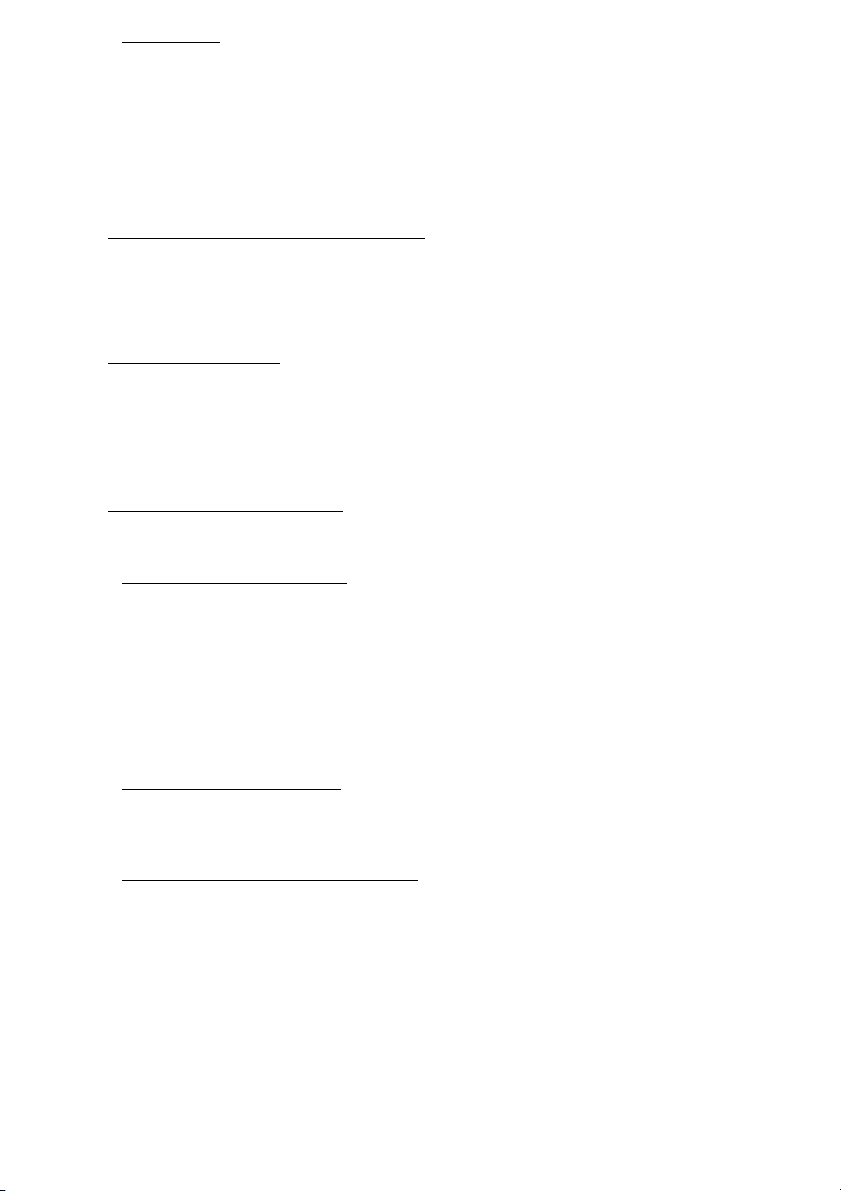
Otra opción
También puede registrar su producto Packard Bell visitando nuestro sitio
Web en registration.packardbell.com. Elija su país y siga las sencillas
instrucciones.
Después de registrarse, se le remitirá un correo electrónico de
confirmación con información importante que deberá guardar en un lugar
seguro.
INSTALACIÓN DEL SOFTWARE
Su ordenador instalará automáticamente el software y se preparará para
su uso. Esto puede tardar algo de tiempo. No apague el ordenador.
Espere a que la instalación haya terminado.
RECUPERACIÓN
Debería crear discos de recuperación en cuanto pueda. El programa
Packard Bell Recovery Management le permite crear discos de
recuperación y luego restaurar o reinstalar aplicaciones y controladores
suministrados por Packard Bell.
¿TIENE PROBLEMAS?
Packard Bell ofrece varias opciones de asistencia para su compra.
Asistencia de Packard Bell
Anote el número de serie, la fecha y lugar de compra y el modelo de su
ordenador en el área indicada para ello en esta guía; guarde el
comprobante de compra. Antes de llamarnos, anote cualquier mensaje de
error que acompañe al problema y, si es posible, tenga el ordenador
delante y encendido. Tenga esta información a mano cuando se ponga en
contacto con nosotros para que podamos prestarle un servicio mejor y
más rápido.
Sitio Web de Packard Bell
No olvide visitar www.packardbell.com. Consulte la sección de soporte
para obtener información actualizada, ayuda, controladores y descargas.
Garantía e información de contacto
En la Garantía de su equipo, encontrará información sobre la garantía de
su equipo y cómo ponerse en contacto con el servicio de asistencia
técnica.
4 - Guía Rápida de Instalación

N OCIONES PRELIMINARES SOBRE
SU ORDENADOR
Una vez configurado el ordenador del modo indicado en las instrucciones
de instalación, iniciaremos un paseo por su nuevo equipo de Packard
Bell.
Packard Bell EasyNote TV
VISTA SUPERIOR - PANTALLA
# Icono Elemento Descripción
Cámara Web para comunicación de vídeo.
1 Webcam
Una luz junto a la webcam indica que la cámara
está activa.
Nociones preliminares sobre su ordenador - 5
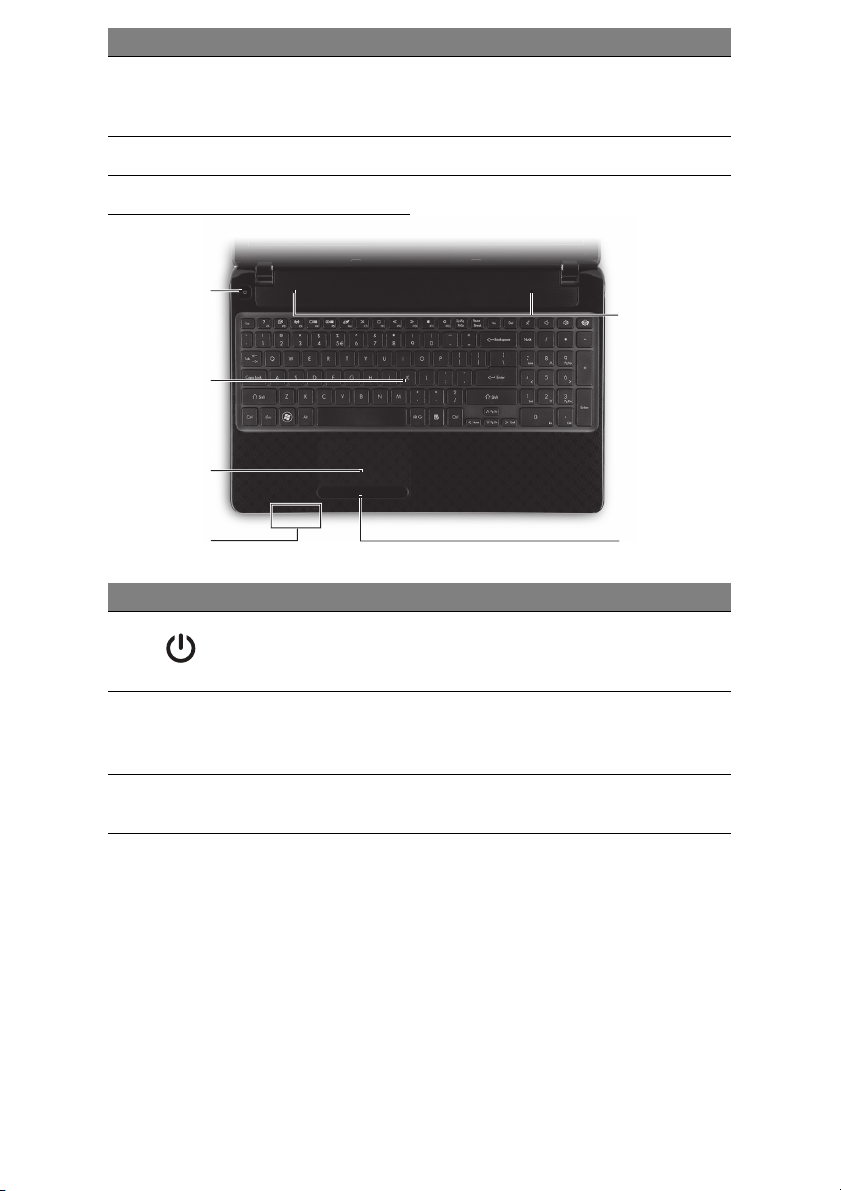
# Icono Elemento Descripción
2Pantalla
3 Micrófono Micrófono interno para la grabación del sonido.
También denominada pantalla de cristal líquido
(LCD), es el dispositivo de salida visual del
ordenador.
VISTA SUPERIOR - TECLADO
1
6
2
3
4
# Icono Elemento Descripción
1
Indicador/botón de
alimentación
Enciende o apaga el ordenador. Proporciona
información sobre el estado de energía del
ordenador.
5
2 Teclado
3 Panel táctil
6 - Guía Rápida de Instalación
Para introducir datos en su ordenador.
- Las teclas especiales se describen en la
página 7.
Dispositivo de punteo táctil que funciona como
un ratón de ordenador.
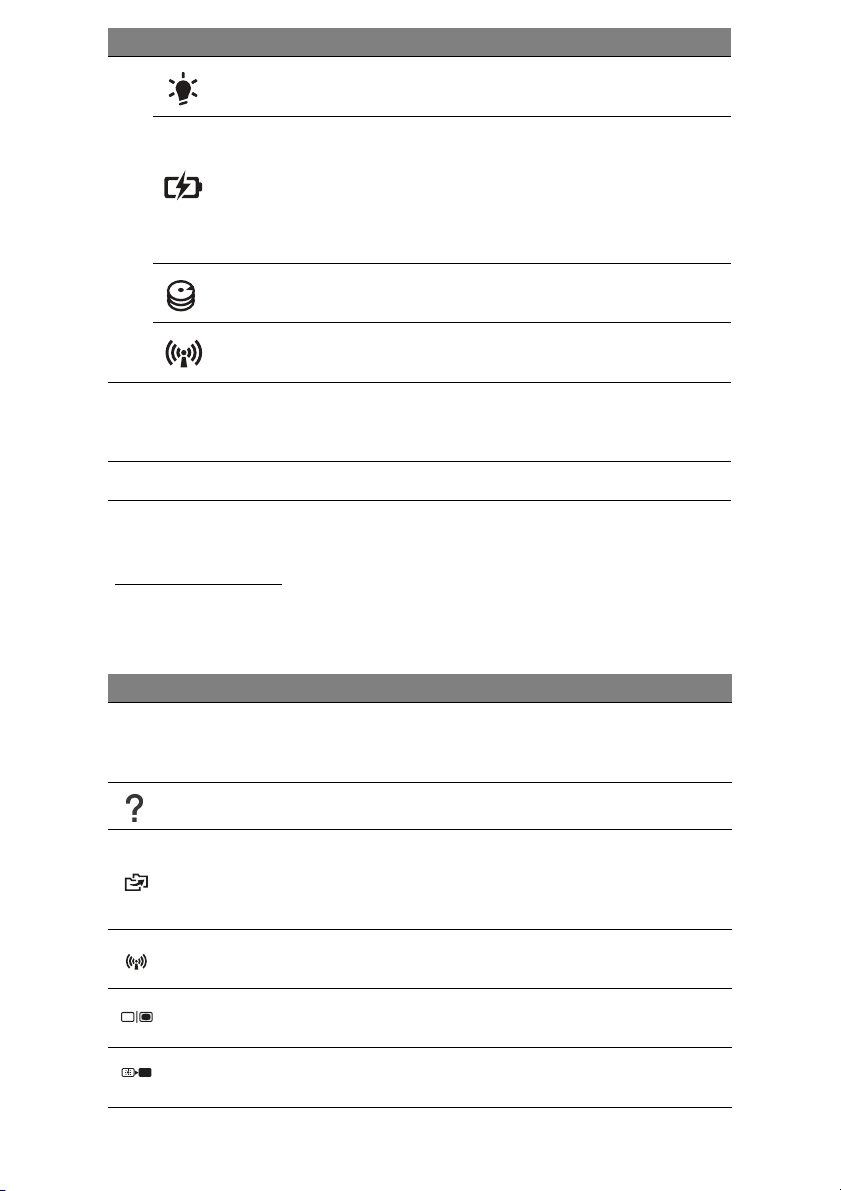
# Icono Elemento Descripción
Indicador de
encendido
Indicador de batería
4
Indicador de disco
duro
Indicador de
comunicación
5
6 Altavoces Proporciona una salida de audio.
- Nota: Los indicadores del panel frontal quedan visibles aunque se cierre la tapa del
ordenador.
Botones de clic
(izquierdo y derecho)
Proporciona información sobre el estado de
energía del ordenador.
Proporciona información sobre el estado de la
batería.
- Carga: La luz se vuelve ámbar cuando se
carga la batería.
- Carga completa: La luz se vuelve azul en el
modo de CA.
Indica si la unidad de disco duro está activa.
Proporciona información sobre el estado del
ordenador de conectividad inalámbrica.
La parte izquierda y derecha del botón
funcionan como los botones de selección
izquierdo y derecho.
Teclas especiales
El teclado de su ordenador incluye teclas que permiten activar funciones
especiales. La función de cada una de las teclas aparece claramente
marcada con un icono.
Icono Función Descripción
Tecla para activar
Fn
función secundaria
Ayuda Abre el menú de ayuda.
Copia de
seguridad
Comunicación
Selector de
pantalla
Pantalla en blanco
Permite activar la función secundaria en ciertas teclas.
Por ejemplo: pulse la tecla Fn para activar las teclas F1
a F12.
Le permite crear copias de seguridad de todo el
sistema o solo de determinados archivos y carpetas.
Cree un calendario regular o realice copias cuando
quiera.
Activa/desactiva los dispositivos de comunicación del
ordenador.
Permite cambiar la salida entre la pantalla y el monitor
externo (si está conectado) o ambos.
Apaga la luz de fondo de la pantalla para ahorrar
energía. Pulse cualquier tecla para encenderla.
Nociones preliminares sobre su ordenador - 7
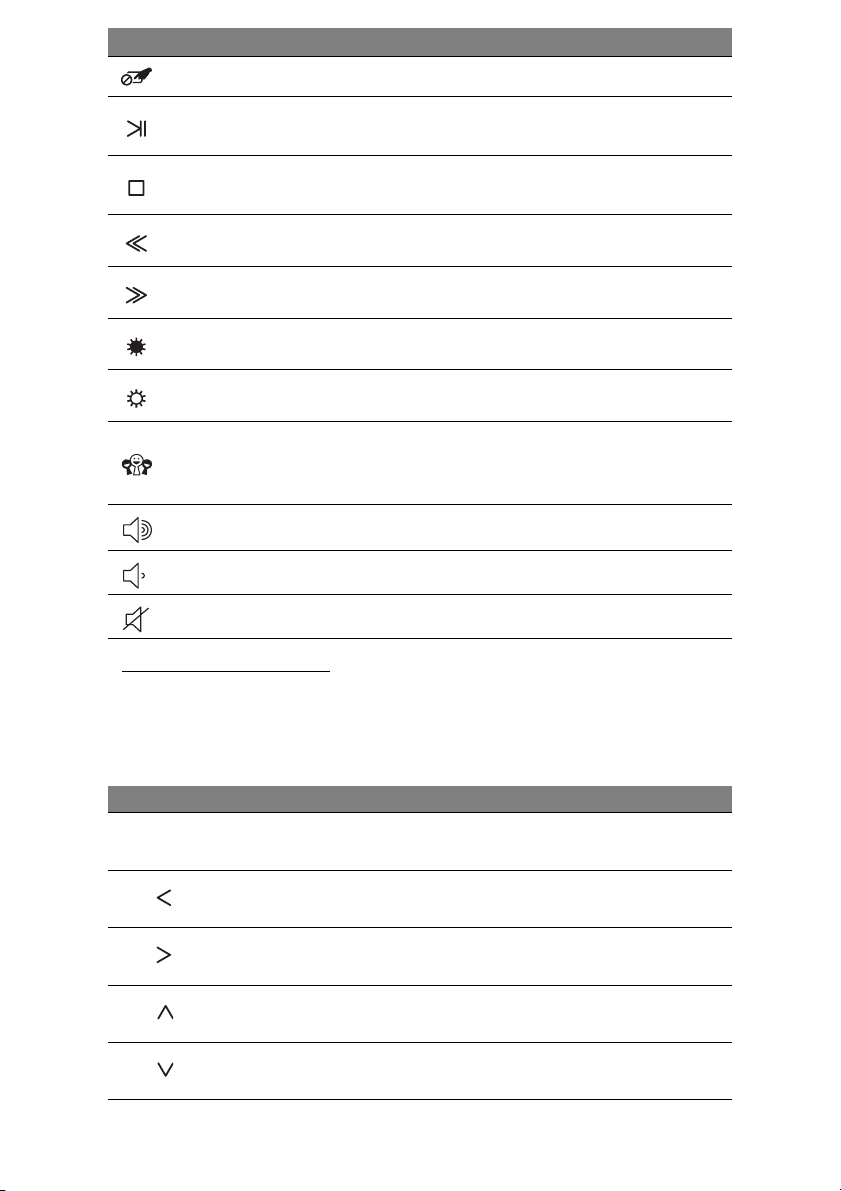
Icono Función Descripción
Alternar panel táctil Activa o desactiva el panel táctil interno.
Reproducir/Pausa
Detener
Anterior Regresa al archivo multimedia anterior.
Siguiente Salta al siguiente archivo multimedia.
Disminuir brillo Disminuye el brillo de la pantalla.
Aumentar brillo Aumenta el brillo de la pantalla.
Redes sociales
Subir volumen Sube el volumen.
Bajar volumen Baja el volumen.
Alternar altavoces Activa o desactiva los altavoces.
Reproduce o hace una pausa en un archivo multimedia
seleccionado.
Detiene la reproducción del archivo multimedia
seleccionado.
Abre la aplicación Redes sociales.
- Si esta aplicación no está instalada, la tecla abrirá
su aplicación de mensajería instantánea.
Teclas de acceso directo
El ordenador utiliza teclas de acceso directo (combinaciones de teclas)
para acceder a teclas de función y comandos de navegación.
Para activar las teclas de acceso directo, mantenga pulsada la tecla Fn
(parte inferior izquierda) y pulse la otra tecla de la combinación.
Tecla de acceso directo Función Descripción
Fn + teclas especiales
(véase la página 7)
Teclas de
función
Permite activar las teclas F1 a F12.
Fn + Inicio
Fn + Fin
Fn + Re Pág
Fn + Av Pág
8 - Guía Rápida de Instalación
Le permite desplazarse al inicio de un
documento.
Le permite desplazarse al final de un
documento.
Permite retroceder una página en un
documento.
Permite avanzar una página en un
documento.
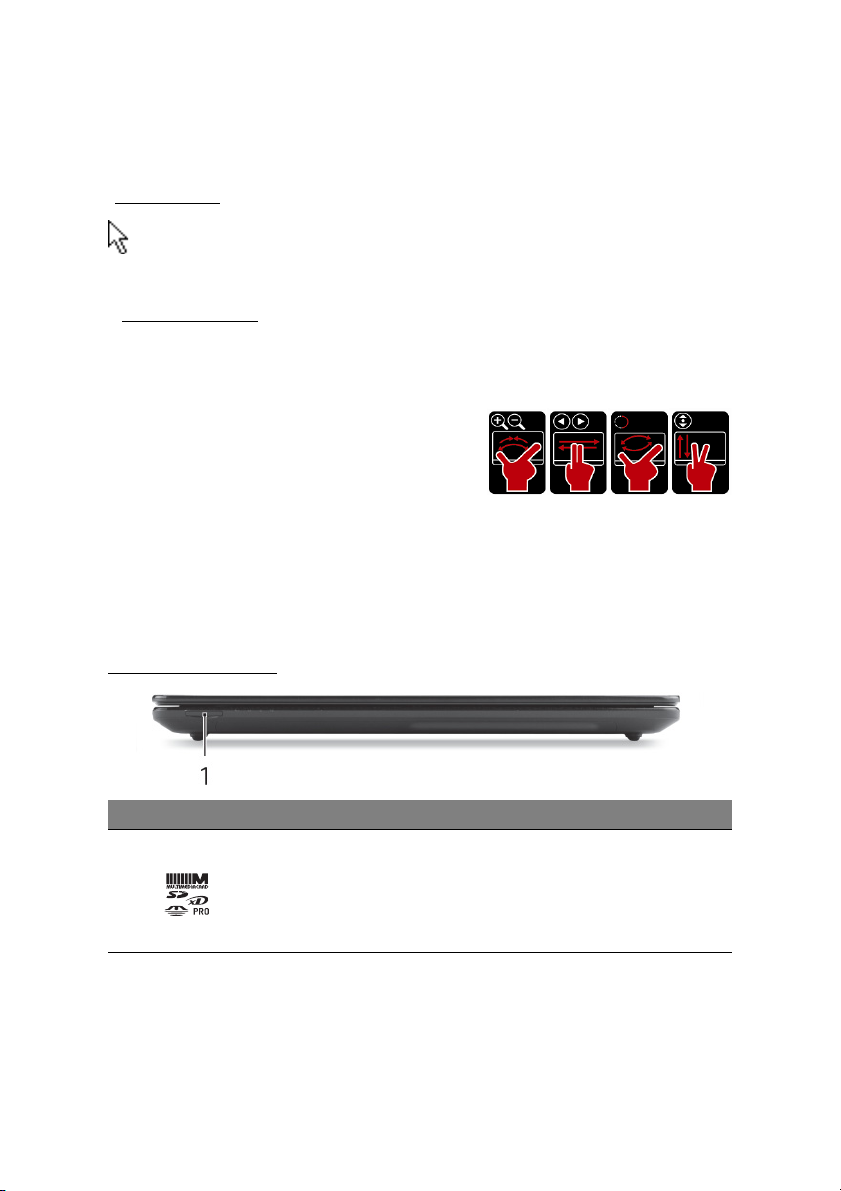
- Nota: Cuando se inicie el ordenador o utilice la BIOS, no es necesario pulsar la tecla
Fn para usar las teclas de función F1 a F12.
Para cambiar la tecla de acceso directo y la función especial de las teclas F1 a F12,
cambie la configuración de la tecla de función en la BIOS (para abrir la BIOS, pulse
F2 cuando se inicie el ordenador, seleccione el menú Main (Principal) y cambie
Function key behavior (Comportamiento de tecla de función) a Function keys
(Teclas de función)).
Panel táctil
El panel táctil controla la flecha que aparece en la pantalla, llamada
puntero o cursor. Al deslizar el dedo por el panel táctil, el puntero
seguirá este movimiento.
Múltiples gestos
El panel táctil admite comandos de múltiples gestos; puede reconocer
trazados en los que se utilice más de un dedo. Esto le permite controlar
aplicaciones con unos cuantos gestos sencillos, como:
• Pellizco: acerque o aleje rápidamente
fotos, mapas y documentos con un
sencillo gesto con el índice y el pulgar.
• Desplazamiento horizontal: examine
fotos, sitios web o documentos deslizando dos dedos horizontalmente.
• Girar: gire fotos o archivos PDF en tramos de 90° con un movimiento
pivotante de dos dedos.
• Desplazarse: desplácese rápidamente por páginas web, documentos y
listas de reproducción de música moviendo dos dedos verticalmente.
VISTA FRONTAL
# Icono Elemento Descripción
Admite tarjetas Secure Digital (SD),
1
Lector de tarjetas
multifunción
MultiMediaCard (MMC), Memory Stick PRO
(MS PRO) y xD-Picture Card (xD).
- Presione para extraer/instalar la tarjeta. No
se pueden usar varias tarjetas a la vez.
Nociones preliminares sobre su ordenador - 9
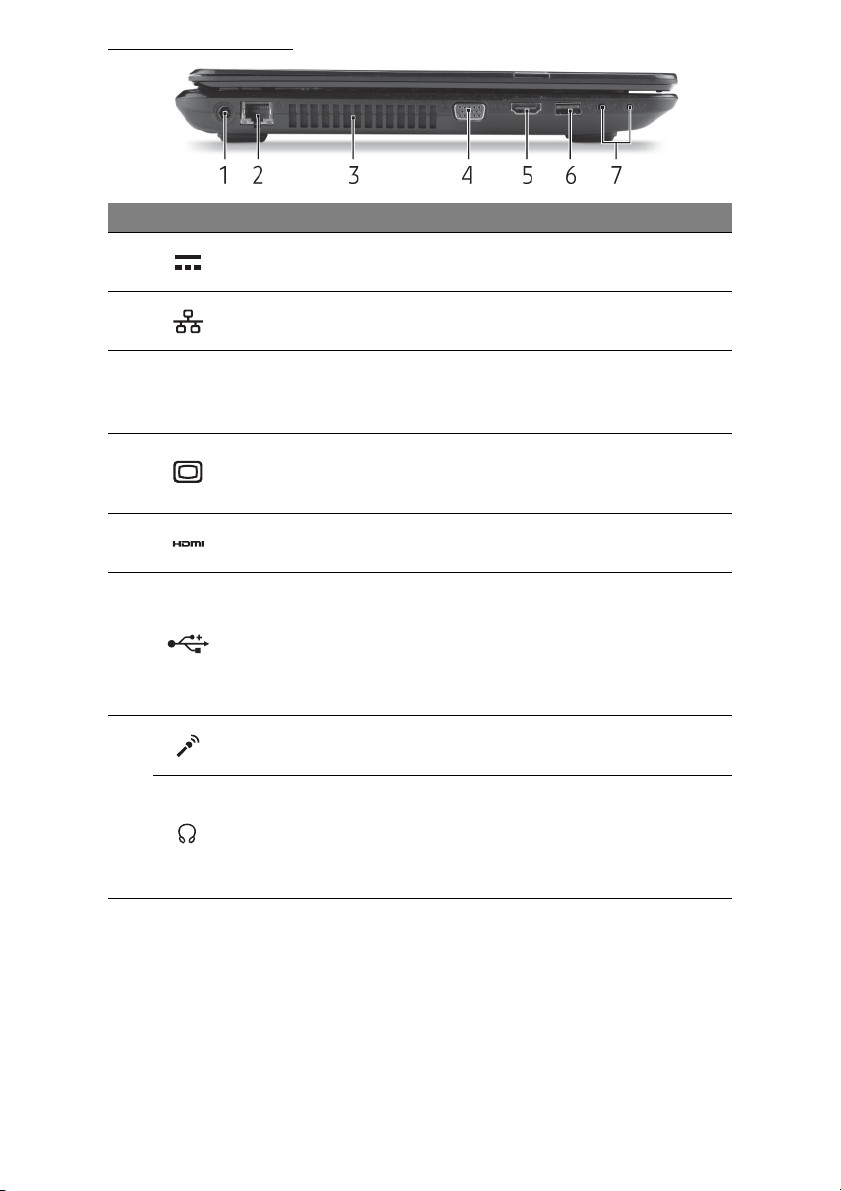
VISTA IZQUIERDA
# Icono Elemento Descripción
1
2
3
4
5 Puerto HDMI
6 Puerto USB
7
Conector de entrada
de CC
Puerto Ethernet
(RJ-45)
Ventilación y
ventilador de
refrigeración
Puerto de
visualización externo
(VGA)
Conector del
micrófono
Toma de auriculares /
altavoces
Conexión del adaptador de CA de su
ordenador.
Conexión para una red basada en Ethernet
10/100/1000.
Permite que el ordenador se mantenga
refrigerado.
- No tape ni obstruya las aberturas.
Conexión para pantallas (p. ej., monitor
externo o proyector LCD).
Compatible con conexiones de vídeo digital de
alta definición.
Conexión para dispositivos USB (p. ej., ratón
USB o cámara USB).
- Si el puerto es negro, significa que es
compatible con USB 2.0; si el puerto es azul
(opcional), significa que también es
compatible con USB 3.0.
Permite la entrada de audio de micrófonos
externos.
Conexión para dispositivos de salida de audio
(p. ej., altavoces, auriculares, etc.).
- Admite auriculares compatibles de 3,5 mm
con micrófono incorporado (p. ej.,
auriculares portátiles de Acer).
10 - Guía Rápida de Instalación
 Loading...
Loading...