
Uživatelská Příručka
Packard Bell EasyNote TV
- 1
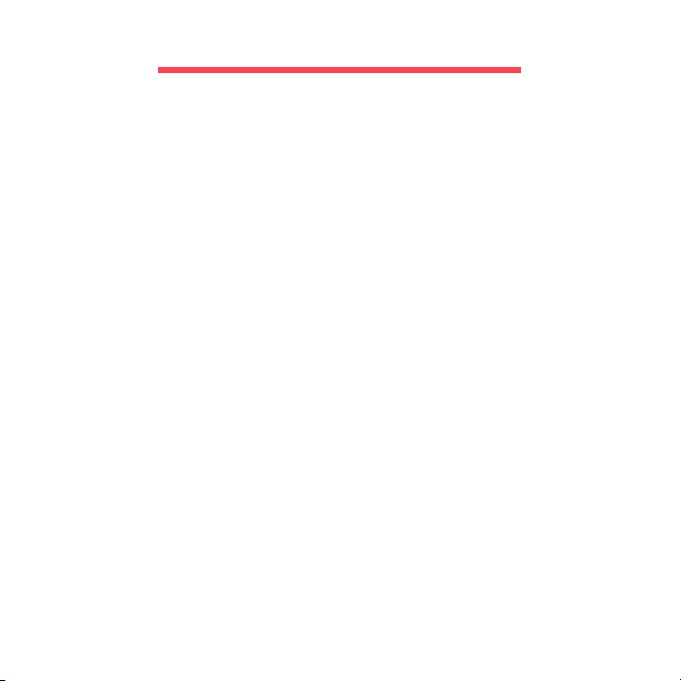
Obsah
Spuštění počítače 4
Bezdrátové připojení .......................................... 4
Registrace .......................................................... 5
Instalace softwaru .............................................. 6
Obnovení............................................................ 6
Máte potíže? ...................................................... 6
Základní informace o počítači 8
Bezpečnost a pohodlí......................................... 8
Bezpečnostní zásady.................................. 8
Informace o ochraně zdraví ...................... 12
Seznámení se s počítačem 14
Pohled shora - displej....................................... 15
Pohled shora – klávesnice ............................... 16
Speciální klávesy ...................................... 18
Touchpad .................................................. 21
Pohled zepředu ................................................ 22
Pohled zleva..................................................... 22
Pohled zprava .................................................. 24
Pohled zespodu ............................................... 26
Upgrade počítače 27
Možnosti rozšíření............................................ 27
Možnosti připojení..................................... 27
Napájení 32
Sít’ový adaptér ................................................. 32
Jednotka bateriových zdrojů ............................ 33
Vlastnosti jednotky bateriových zdrojů...... 33
Výměna baterie......................................... 35
Instalace a vyjmutí jednotky bateriových
zdrojů ........................................................ 35
Dobíjení baterie......................................... 36
Kontrola napájení z baterie ...................... 36
Optimalizace životnosti baterie ................ 37
Upozornění na vybití baterie .................... 37
Software 39
Používání systému Windows a softwaru......... 39
Uvítací centrum ........................................ 39
Nabídka zabezpečení sítě Internet .......... 39
Packard Bell Recovery Management....... 40
Přehrávání multimediálních souborů........ 40
Automatické přehrání ............................... 42
Přehrávání stažených souborů ................ 42
Sociální sítě (volitelné) ............................. 43
Internet 48
První krůčky na Internetu................................. 48
Ochrana počítače..................................... 48
Výběr poskytovatele internetových
služeb....................................................... 48
Sít’ová připojení ....................................... 50
Surfujte po Internetu!................................ 53
Zabezpečení ............................................ 54
Podpora zákazníků 68
Bezpečné použití počítače .............................. 68
Údržba...................................................... 68
Aktualizace............................................... 76
Vzdálená pomoc systému Windows ........ 77
Obnovení 79
Packard Bell Recovery Management .............. 79
Vytvoření disků pro obnovení................... 80
Obnovení systému........................................... 83
Typy obnovení.......................................... 84
2
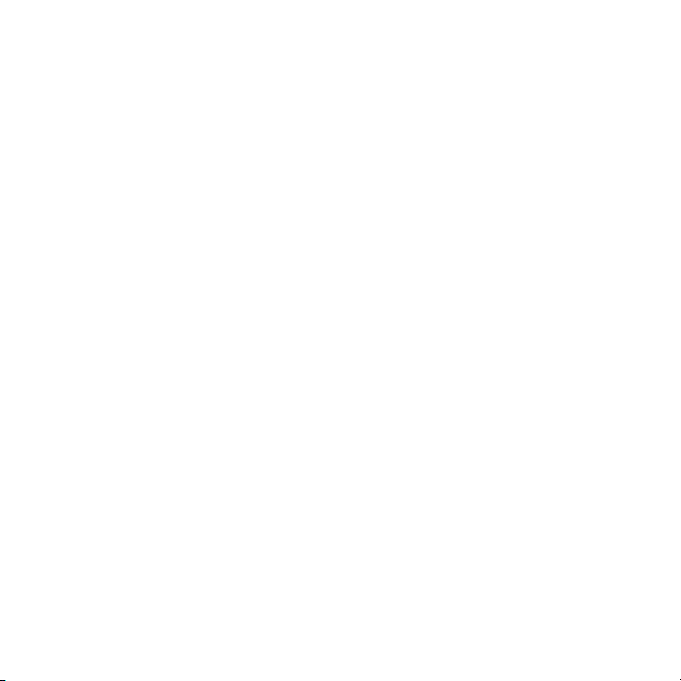
Informace o předpisech 91
Prostředí 107
Softwarová licence 110
Rejstřík 113
Copyright © 2012. Všechna práva vyhrazena.
Uživatelská příručka pro Packard Bell EasyNote TV
Původní vydání: 13 Leden 2012
Navštivte adresu registration.packardbell.com a zjistěte, jaké výhody to má být
zákazníkem společnosti Packard Bell.
Poznámka: Všechny obrázky jsou pouze orientační. Skutečná konfigurace se může lišit.
Obsah - 3
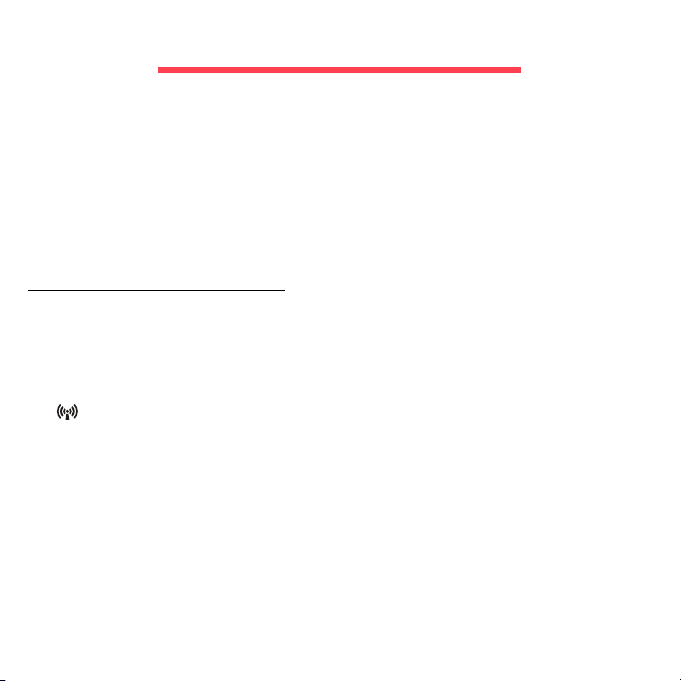
Spuště ní poč ítače
Děkujeme, že jste zakoupili tento počítač Packard Bell!
Tato příručka byla vytvořena tak, aby vám představila vlastnosti vašeho
počítače a pomohla vám při jeho využití.
Po nastavení a spuštění počítače v souladu s pokyny pro instalaci vám
počítač položí otázky, které vám pomohou připojit se k Internetu. Počítač
potom nakonfiguruje nainstalovaný software.
Bezdrátové připojení
Pro připojení k bezdrátové síti nejprve zjistěte, zda jsou zapnuty
bezdrátové funkce počítače a zda je také správně nakonfigurovaný
směrovač nebo modem, ke kterému se chcete připojit.
• Pokud není zapnutá bezdrátová sít’, stisknutím klávesy Komunikace
( ) otevřete Správce spuštění (Launch Manager) a ujistěte se, že je
funkce Wi-Fi zapnutá.
•Počítač zjistí a zobrazí dostupné sítě, vy vyberte svou sít’ a podle
potřeby zadejte heslo.
• Po krátké chvíli by se počítač měl připojit k Internetu.
Pokud vaše sít’ není zjištěna nebo se počítač nepřipojí k Internetu, dotažte
se svého poskytovatele internetových služeb nebo se podívejte do
dokumentace ke směrovači. Když se počítač spustí a můžete jej používat,
otevřete Internet Explorer a postupujte podle pokynů.
4
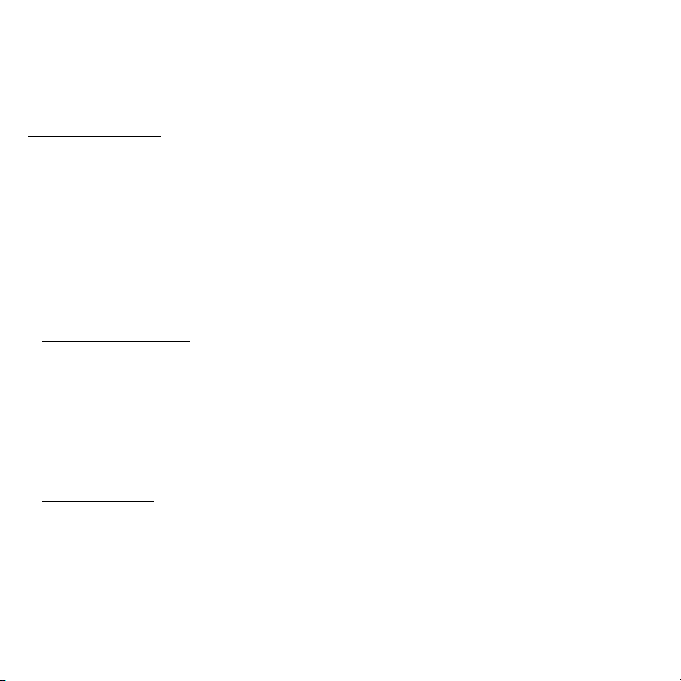
Nebo se pomocí sít’ového kabelu připojte k přímo k sít’ovému portu
směrovače. Obrat’te se na poskytovatele internetových služeb nebo
viz dokumentaci ke směrovači.
Registrace
Doporučujeme vám, abyste si při prvním použití počítač zaregistrovali.
Získáte tak přístup k některým užitečným výhodám, například:
• Rychlejší služby našich vyškolených zástupců.
• Členství v komunitě Packard Bell: možnost dostávat nabídky promoakcí
a účastnit se průzkumů mezi zákazníky.
• Aktuální informace od společnosti Packard Bell.
Postup registrace
Při prvním spuštění notebooku nebo stolního počítače se zobrazí okno, ve
kterém budete vyzváni k registraci. Vyplňte prosím informace a klepněte
na tlačítko Další. Druhé okno, které se zobrazí, obsahuje volitelná pole,
která nám pomohou poskytovat vám osobněji zaměřené zákaznické
služby.
Jiná možnost
Další možností, jak můžete zaregistrovat svůj produkt Packard Bell, je
takový, že navštívíte naše webové stránky
registration.packardbell.com. Zvolte zemi a postupujte podle
jednoduchých pokynů.
Spuštění počítače - 5
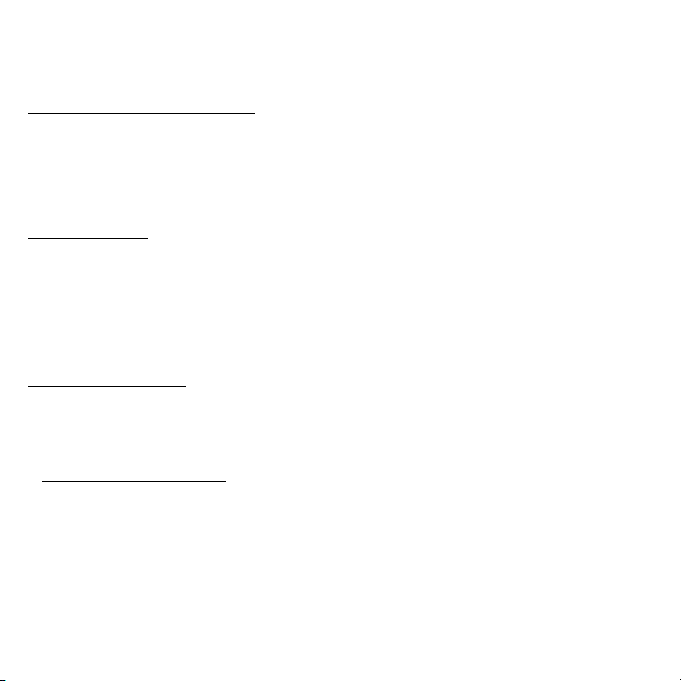
Po zaregistrování vám pošleme potvrzovací e-mail s důležitými údaji,
které byste měli uchovávat na bezpečném místě.
Instalace softwaru
Počítač automaticky nainstaluje software a připraví počítač na používání.
Může to nějakou donu trvat. Nevypínejte počítač prosím; počkejte, než se
instalace dokončí.
Obnovení
Co nejdříve byste měli vytvořit disky pro obnovení. Program Packard Bell
Recovery Management vám umožní vytvořit disky pro obnovení a potom
obnovit nebo přeinstalovat aplikace a ovladače poskytované společností
Packard Bell.
Máte potíže?
Společnost Packard Bell poskytuje několik možností podpory pro
zakoupené zboží.
Podpora Packard Bell
Zapište si sériové číslo počítače, datum a místo nákupu a název modelu
počítače na patřičné místo v této příručce; uschovejte si doklad o nákupu.
Pokud nám budete telefonovat, zapište si všechny chybové zprávy, a
pokud je to možné, buďte přítomni u zapnutého počítače. Splnění těchto
podmínek nám umožní poskytovat kvalitnější a rychlejší servis.
6
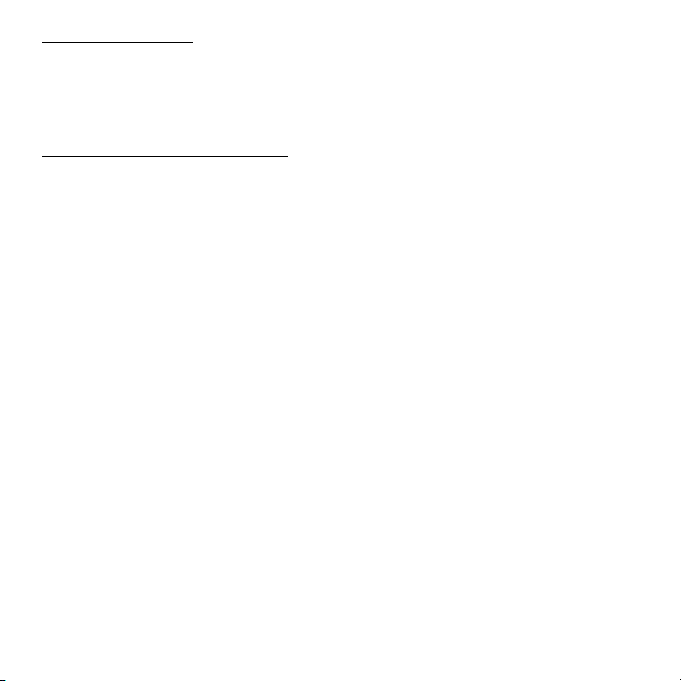
Web Packard Bell
Navštěvujte stránky www.packardbell.com - Podívejte se do oddílu
podpory, který obsahuje aktuální informace, nápovědu, ovladače a
položky ke stažení.
Záruka a kontaktní informace
Informace o záruce k vašemu počítači a to, jak lze kontaktovat technickou
podporu, naleznete v dokumentu Záruka k vašemu počítači.
Spuštění počítače - 7
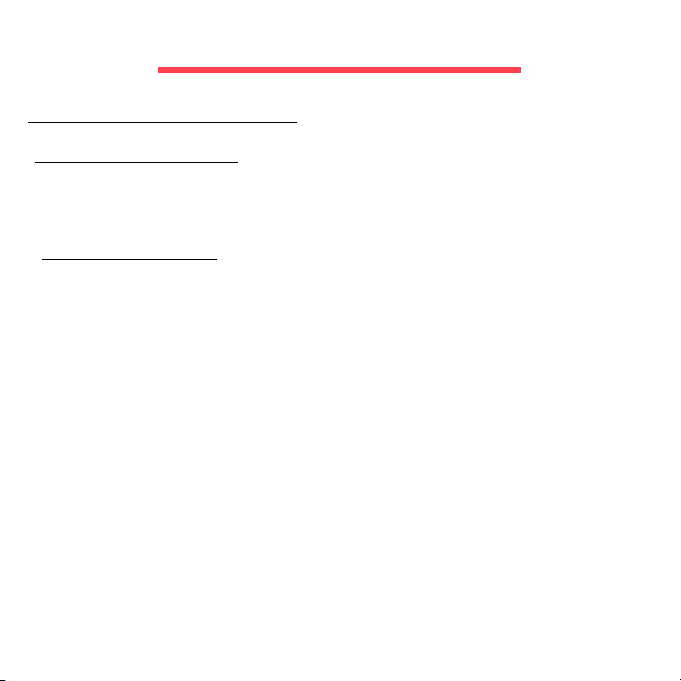
Základní informace o počítač i
Bezpečnost a pohodlí
Bezpečnostní zásady
Prosíme vás o dodržování následujících pokynů, aby pro vás používání
počítače bylo pohodlné a vyhnuli jste se zdravotním problémům.
Počítačové prostředí
Ujistěte se, že počítač:
• Se bude používat na stabilním povrchu, podstavci nebo stolu. Při pádu
by se počítač mohl vážně poškodit.
• Nebude se používat na vibrujícím povrchu ani při sportu, cvičení či
jiných činnostech v dynamickém prostředí. V důsledku vibrací nebo
pohybu může docházet k uvolnění spojovacího materiálu, poškození
vnitřních součástí a dokonce k vytečení baterie.
• Není v dosahu přímého slunečního záření a zdrojů tepla.
• Není v dosahu magnetických polí nebo zařízení generujícího statickou
elektřinu.
• Je nejméně 30 centimetrů od mobilního telefonu.
• Není v prašném nebo vlhkém prostředí.
• Nepoužívá se poblíž vody. Nikdy na počítač ani do něj nevylévejte
žádné tekutiny.
• Není na koberci ani jiném povrchu, který by mohl mít elektrický náboj.
8
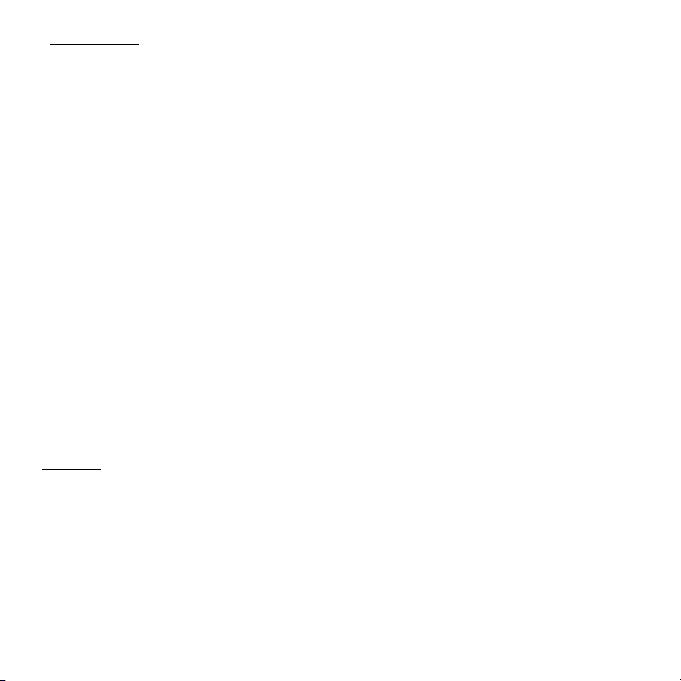
Poznámka
• Vetrací šterbiny a otvory zajištují spolehlivý provoz výrobku a chrání jej
pred prehrátím. Tyto otvory nesmí být nijak blokovány nebo zakryty.
Otvory byste nikdy neměli zablokovat tak, že byste produkt umístili na
postel, pohovku, koberec nebo jiný podobný povrch. Je zakázáno
umíst’ovat tento výrobek do blízkosti radiátoru, nad radiátor nebo článek
topení nebo do omezeného prostoru bez dostatečného větrání.
• Nikdy nezasunujte žádné předměty do otvorů v plášti výrobku, protože
by se mohly dotknout míst pod vysokým napětím nebo by mohly
způsobit zkrat a následně požár nebo úraz elektrickým proudem.
Zabraňte potřísnění výrobku jakoukoli tekutinou.
• Abyste zabránili poškození vnitřních součástí a předešli vytečení
baterie, nepokládejte výrobek na vibrující povrch.
•Počítač nepoužívejte při sportu, cvičení nebo v prostředí s vibracemi,
protože by mohlo dojít k neočekávanému zkratu nebo poškození
rotujících zařízení, pevného disku či optické jednotky a dokonce ke
kontaktu s lithiovou baterií.
Kabely
Ujistěte se, že:
• Kabely nejsou napnuté a že není riziko, že by po nich lidé chodili nebo
by o ně zakopli.
• Jiná zařízení na kabely netlačí.
• Napájecí kabel se nejprve připojí do počítače a teprve potom do
elektrické zásuvky.
Základní informace o počítači - 9
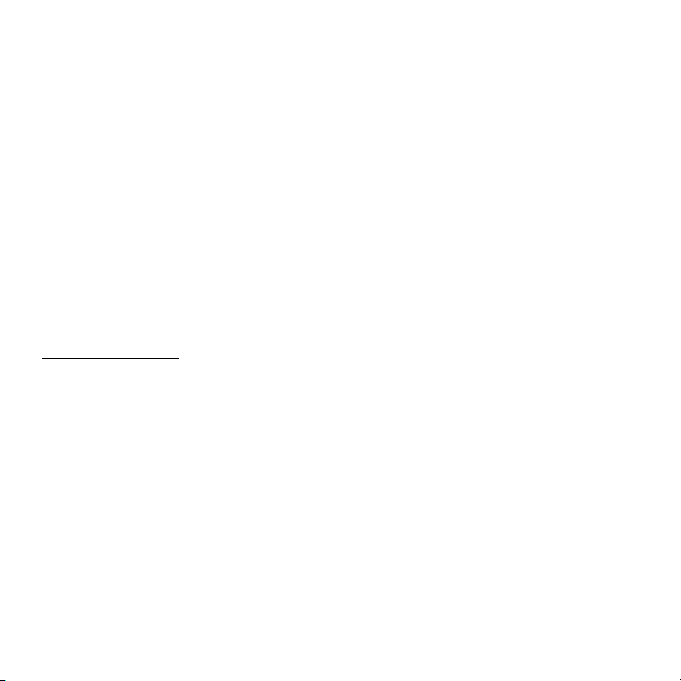
• Napájecí kabel se nejprve odpojí ze zásuvky a teprve od počítače.
•Tříkolíkové napájecí kabely jsou připojeny k uzemněné zásuvce.
• Zásuvka by měla být snadno přístupná a co nejblíže k počítači
(nepřetěžujte ji příliš mnoha adaptéry).
Pokud váš počítač používá externí sít’ový adaptér:
• Sít’ový adaptér nepřikrývejte ani na něj nic nedávejte. Pamatujte na to,
že adaptér se musí při používání ochlazovat, a proto k němu nedávejte
žádné předměty.
• Požívejte pouze adaptér dodaný s počítačem. I když jiné adaptéry
mohou vypadat podobně, pokud byste je použili, mohli byste počítač
poškodit. Pokud potřebujete vyměnit nějaké díly, používejte pouze
takové, které mají certifikaci pro váš počítač.
Čištění počítače
•Před čištěním počítač odpojte ze zásuvky.
• Nepoužívejte tekuté ani sprejové čisticí prostředky, používejte vlhký
hadřík.
• Čisticí prostředek nikdy nestříkejte přímo na obrazovku.
• Pokud na počítač něco vylejete, okamžitě jej vypněte, vypojte sít’ový
adaptér, vyjměte baterii a před opětným zapnutím se ujistěte, že je vše
kompletně suché. V případě potřeby počkejte přes noc.
10
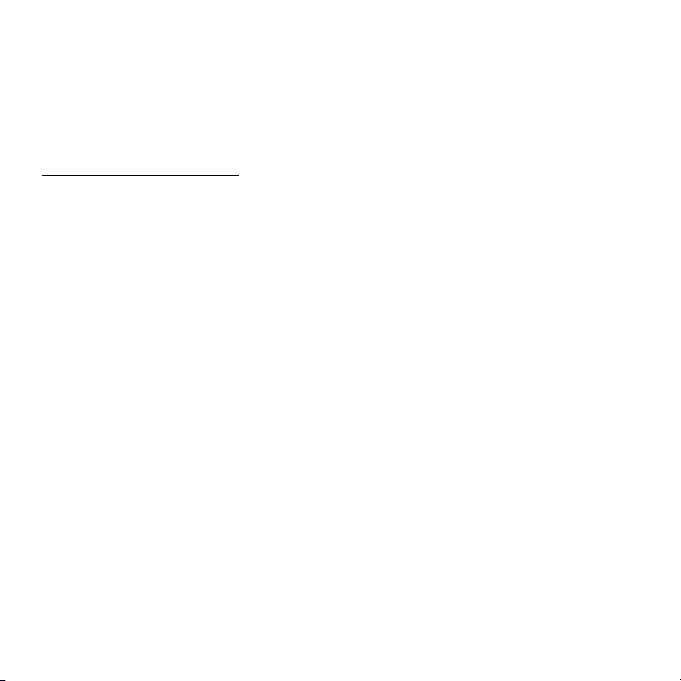
Poznámka: Pokud ve svém počítači máte patice pro pamět’ové karty
nebo rozšiřující zařízení, mohou být do těchto patic pro karty vloženy
plastové „makety“. Tyto makety chrání nepoužívané patice před
prachem, kovovými předměty a dalšími částicemi. Maketu uschovejte
a použijte, není-li v patici nainstalována žádná karta.
Servis vašeho počítače
Nepokoušejte se provádět sami opravy počítače. Při otevření nebo
odejmutí krytů hrozí kontakt se součástmi pod nebezpečným napětím
nebo jiná rizika. Veškeré opravy nechte kvalifikovaným servisním
pracovníkům.
V následujících případech odpojte počítač ze zásuvky a požádejte
kvalifikovaného servisního technika o odbornou opravu:
• Napájecí kabel je poškozený nebo polámaný.
•Došlo k potřísnění výrobku tekutinou.
• Výrobek byl vystaven dešti nebo vodě.
• Došlo k pádu výrobku nebo k poškození pláště.
• Výkon výrobku se znatelně změnil.
• Výrobek při dodržení pokynů pro používání nefunguje normálně.
Poznámka: Používejte pouze ovládací prvky uvedené v uživatelské
příručce. Nesprávné používání ostatních ovládacích prvků může
způsobit poškození takového rozsahu, že k obnovení normálního
fungování výrobku je často zapotřebí rozsáhlé opravy kvalifikovaným
technikem.
Základní informace o počítači - 11
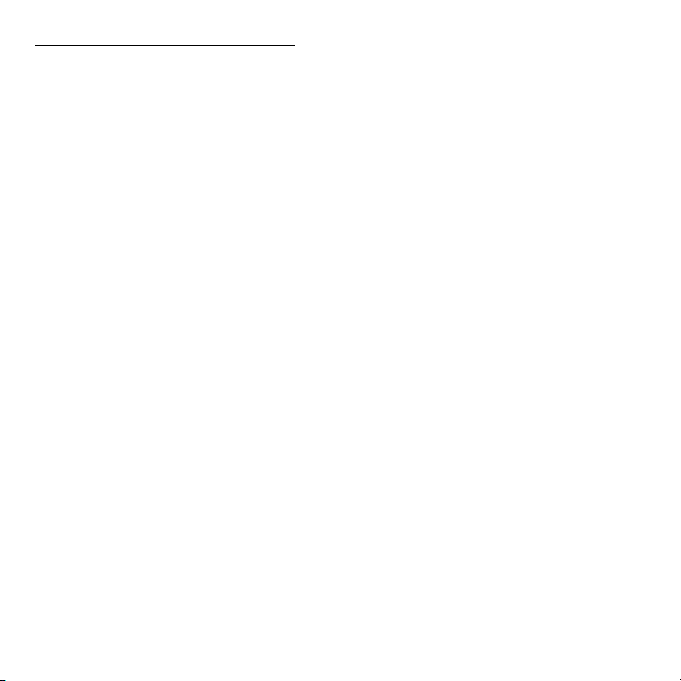
Informace o ochraně zdraví
• Spodní část, oblasti okolo větracích otvorů a sít’ový adaptér se mohou
rozpálit. Dbejte na to, aby tyto části nepřišly do styku s vaší pokožkou
nebo jinou částí těla, abyste si nepřivodili poranění.
•Zařízení a jeho příslušenství může obsahovat malé součásti.
Uchovávejte je mimo dosah dětí.
•Počítač a příslušenství mohou obsahovat malé části. Uchovávejte je
mimo dosah dětí.
• Pokud na počítači pracujete nebo hrajete řadu hodin v kuse,
nezapomeňte si dělat pravidelné přestávky. Čas od času se podívejte
mimo obrazovku počítače. Pokud jste unavení, počítač nepoužívejte.
•Počítač umístěte tak, abyste mohli pracovat v přirozené a uvolněné
poloze. Věci, které používáte často, mějte na dosah.
•Pro větší bezpečnost a pohodlí umístěte počítač p
Ujistěte se, že máte klávesnici a touchpad v pohodlné výšce.
Obrazovku byste měli mít přibližně 45-70 cm od očí.
Pokud počítač používáte dlouhodobě u psacího stolu, přinese vám
investice do externí klávesnice větší pohodlí.
•Při používání reproduktorů a sluchátek chraňte svůj sluch tak, že budete
zvyšovat hlasitost postupně, až uslyšíte jasně a příjemně; když si sluch
zvykne, hlasitost již nezvyšujte. Neposlouchejte příliš vysokou hlasitost
dlouhou dobu. Nezvyšujte hlasitost jen proto, abyste přehlušili hlasité
prostředí; pokud neslyšíte hovor lidí poblíž sebe, hlasitost snižte.
římo před sebe.
12
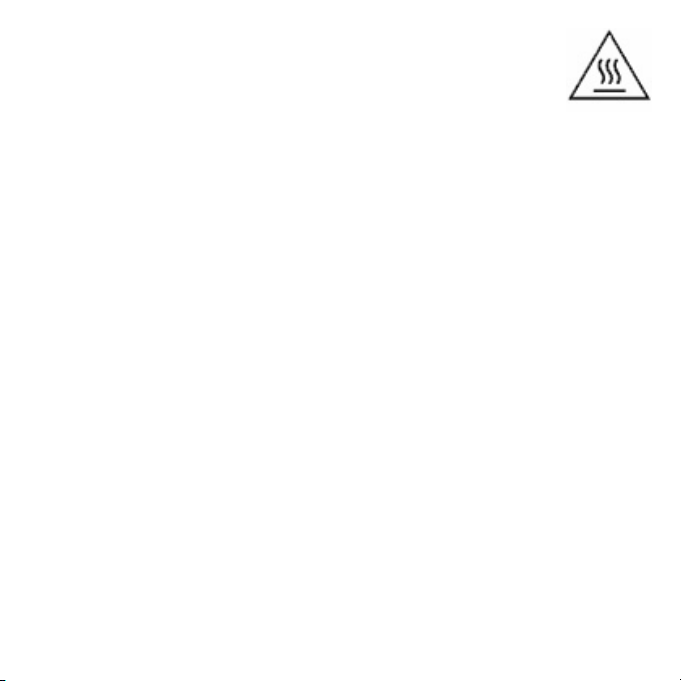
• Spodní strana počítače, sít’ový adaptér a vzduch vycházející
z větracích otvorů může být při chodu počítače horký.
Nedopust’te trvalý kontakt s tělem a nedávejte si zapnutý
počítač na klín.
• Dbejte na to, aby nikdy nebyly zablokované nebo přikryté větrací otvory
počítače. Nedávejte počítač na měkký povrch (například koberec,
křeslo nebo postel), který by mohl větrací otvory zablokovat.
• Nikdy nezasunujte žádné předměty do ventilátoru ani do otvorů v plášti
výrobku, protože by se mohly dotknout míst pod nebezpečným napětím
nebo by mohly způsobit zkrat a následně požár nebo úraz elektrickým
proudem.
•Určité poruchy rukou, zápěstí, paží, krku, ramen, nohou a zad mohou
být spojeny s určitými opakovanými pohyby nebo je tyto pohyby mohou
zhoršit. Pro to, abyste snížili riziko vzniku takových poruch, pište tak,
abyste měli zápěstí rovně a ruce a zápěstí se pohybovaly nad
klávesnicí. Pokud budete zažívat období bolesti, brnění, necitlivosti
nebo jiného nepohodlí, obrat’te se na svého lékaře.
• Doporučujeme, aby rodiče sledovali, jak děli hrají hry. Pokud se u vás
nebo dětí vyskytnou následující symptomy: závrat’, nejasné vid
ění,
cukání očí nebo svalů, ztráta vědomí, desorientace, bezděčné pohyby
nebo křeče, OKAMŽITĚ přestaňte počítač používat a obrat’te se na
svého lékaře. Může se to stát, i když člověk nemá v anamnéze epilepsii.
Základní informace o počítači - 13

Seznámení se s poč ítač em
Po nastavení počítače podle pokynů k instalaci vás seznámíme s vaším
novým Packard Bell počítačem.
Packard Bell EasyNote TV
14
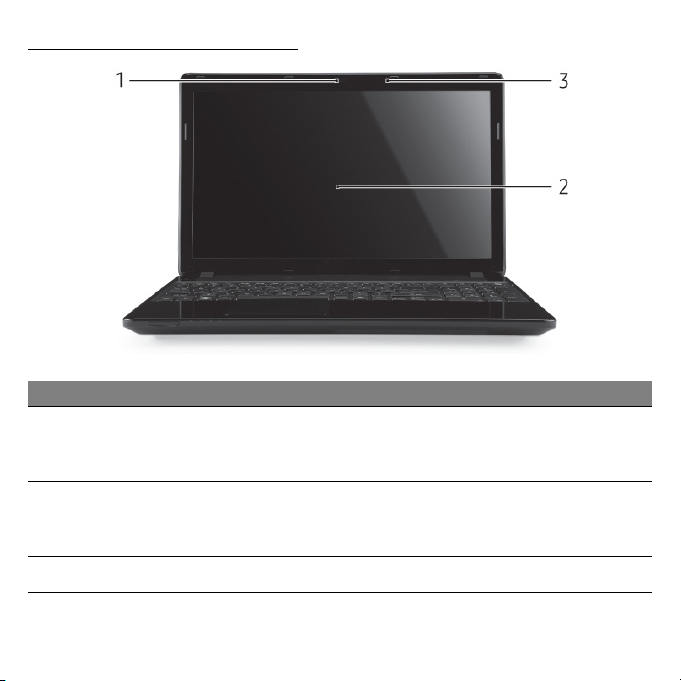
Pohled shora - displej
# Ikona Položka Popis
Webová kamera pro obrazovou komunikaci.
1 Webová kamera
Kontrolka vedle webové kamery ukazuje, že je
webová kamera aktivní.
2Displej
3 Mikrofon Interní mikrofon pro nahrávání zvuku.
Na displeji, označovaném také displej z
tekutých krystalů (Liquid-Crystal Display; LCD),
se zobrazuje grafický výstup počítače.
Seznámení se s počítačem - 15
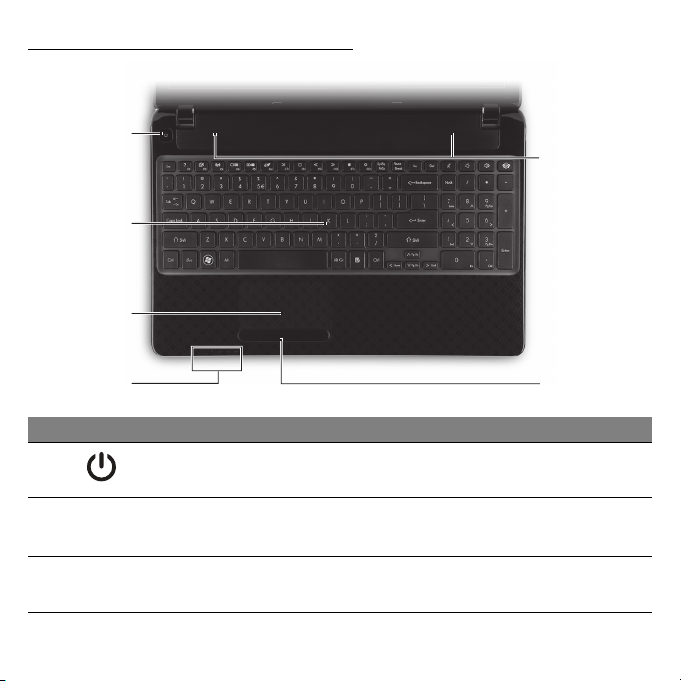
Pohled shora – klávesnice
1
2
3
6
4
# Ikona Položka Popis
1
2Klávesnice
3 Touchpad
Tlačítko a indikátor
napájení
16
Slouží k zapnutí a vypnutí počítače. Indikuje
stav napájení počítače.
Slouží k zadávání údajů do počítače.
- Speciální klávesy jsou popsány na strani 18.
Polohovací zařízení citlivé na dotek, které má
podobnou funkci jako počítačová myš.
5
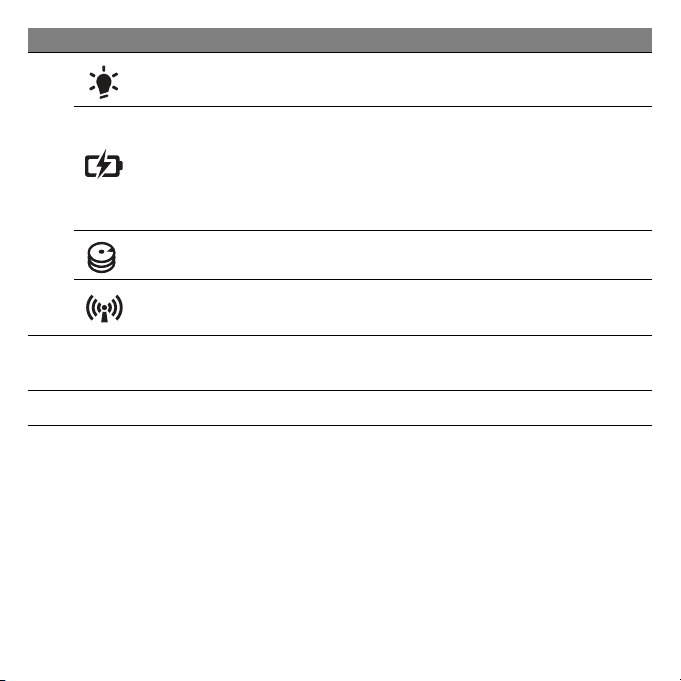
# Ikona Položka Popis
Indikátor napájení Indikuje stav napájení počítače.
Indikuje stav baterie počítače.
Indikátor baterie
4
Indikátor HDD Svítí, pokud je aktivní pevný disk.
- Nabíjení: Při nabíjení baterie svítí indikátor
- Plné nabití: V režimu napájení ze sítě svítí
jantarově.
indikátor modře.
Indikátor komunikace
5
6 Reproduktory Zajišt’ují stereofonní zvukový výstup.
- Poznámka: Stavové indikátory na předním panelu jsou viditelné i po zavření víka
počítače.
Tlačítka (levé a
pravé)
Indikuje stav zařízení pro bezdrátové připojení
počítače.
Levá a pravá strana tlačítka funguje jako levé a
pravé tlačítko výběru.
Seznámení se s počítačem - 17
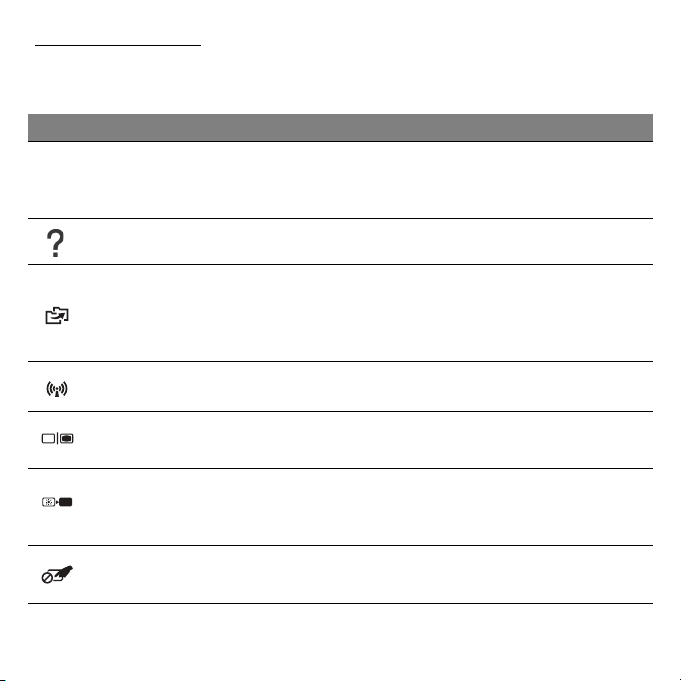
Speciální klávesy
Klávesnice počítače zahrnuje klávesy, které aktivují speciální funkce.
Funkce každé klávesy je jasně označena ikonou.
Ikona Funkce Popis
Klávesová zkratka
Fn
pro druhou funkci
Nápověda Otevře se nabídka Nápovědy.
Zálohovat
Komunikace Povoluje/zakazuje komunikační zařízení počítače.
U určitých kláves aktivuje druhou funkci.
Např. stiskněte klávesu Fn pro aktivaci kláves F1 až
F12.
Umožňuje vám vytvářet záložní kopie celého vašeho
počítače, buď celého systému, nebo pouze vybraných
souborů a složek. Vytvořte pravidelný plán nebo si
dělejte kopie, kdykoli chcete.
18
Přepnutí displeje
Prázdná
obrazovka
Přepnutí zařízení
touchpad
Přepíná výstup zobrazení mezi displejem, externím
monitorem (pokud je připojen) a oběma zařízeními.
Slouží k vypnutí podsvícení obrazovky displeje, čímž
se ušetří energie. Podsvícení obnovíte stisknutím
libovolné klávesy.
Slouží k zapnutí a vypnutí interního zařízení touchpad.
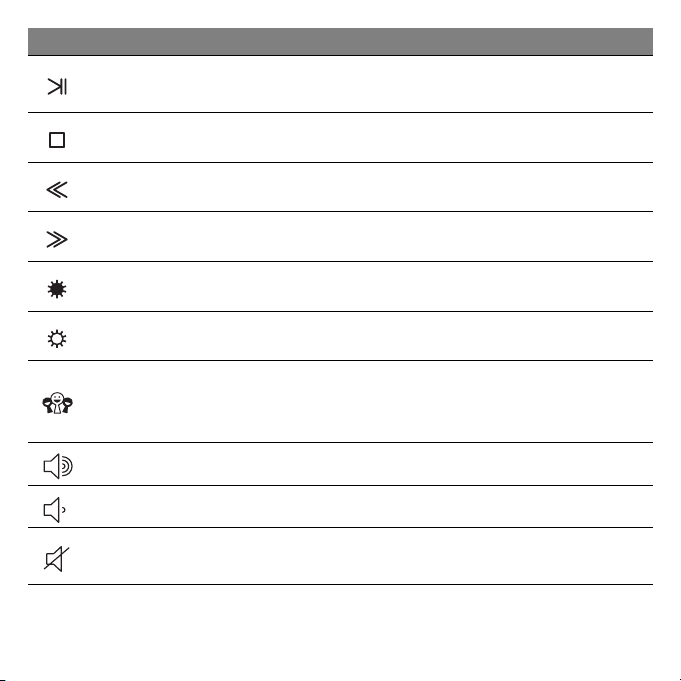
Ikona Funkce Popis
Přehrávat/
Pozastavit
Zastavit Zastavit přehrávání vybraného mediálního souboru.
Předchozí Návrat na předchozí mediální soubor.
Další Přeskočit na další mediální soubor.
Snížení jasu Slouží ke snížení jasu obrazovky.
Zvýšení jasu Slouží ke zvýšení jasu obrazovky.
Sociální sítě
Zvýšení hlasitosti Slouží ke zvýšení hlasitosti zvuku.
Snížení hlasitosti Slouží ke snížení hlasitosti zvuku.
Přehrát nebo pozastavit vybraný mediální soubor.
Otevře aplikaci Sociální sítě.
- Pokud tato aplikace není nainstalována, spustí
klávesa vaši aplikaci pro rychlé zprávy.
Přepnutí
reproduktoru
Slouží k zapnutí a vypnutí reproduktorů.
Seznámení se s počítačem - 19
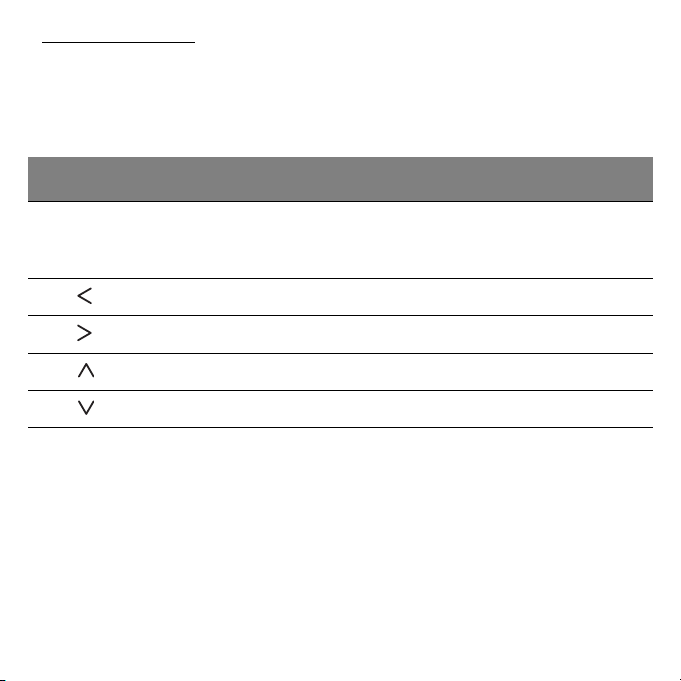
Klávesové zkratky
Počítač používá klávesové zkratky (kombinace kláves) pro přístup na
funkční klávesy a navigační příkazy.
Klávesovou zkratku aktivujete stisknutím a podržením klávesy Fn (vlevo
dole) dříve, než stisknete druhou klávesu této kombinace.
Klávesová
zkratka
Fn + speciální
klávesy (viz
strani 18)
Fn + Home Přejde na začátek dokumentu.
Fn + End Přejde na konec dokumentu.
Fn + Page Up Přejde v dokumentu o stránku nahoru.
Fn + Page Down Přejde v dokumentu o stránku dolů.
- Poznámka: Není nutné stisknout klávesu Fn, když chcete použít funkční klávesy F1
až F12 při spouštění počítače nebo když používáte BIOS.
Chcete-li přepnout klávesovou zkratku a speciální funkci kláves F1 až F12, změňte
nastavení funkční klávesy v systému BIOS (pro otevření systému BIOS stiskněte
klávesu F2, když spouštíte počítač, potom vyberte nabídku Main (Hlavní) a změňte
Function key behavior (Chování funkčních kláves) na Function keys (Funkční
klávesy)).
Funkce Popis
Funkční
klávesy
Aktivuje klávesy F1 až F12.
20
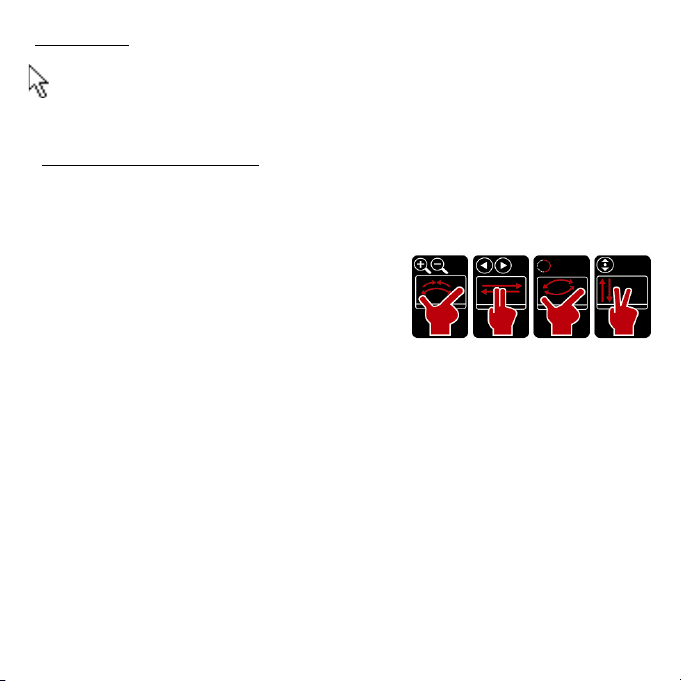
Touchpad
Touchpad ovládá šipku na obrazovce; označuje se jako ukazatel neboli
kurzor. Když prstem přejedete po dotykové ploše, ukazatel bude váš
pohyb sledovat.
Technologie multi-gesture
Touchpad podporuje příkazy složené z více gest (multi-gesture); umí
rozpoznávat vzory využívající více než jeden prst. Díky tomu můžete
aplikace ovládat pomocí několika jednoduchých gest, například:
• Stažení: Pomocí jednoduchého gesta
prstem a palcem můžete rychle přiblížit
nebo oddálit fotografie, mapy a
dokumenty.
• Překlopit: Horizontálním přetažením dvou prstů můžete procházet
fotografie, webové stránky nebo dokumenty.
• Otočit: Otáčivým pohybem dvěma prsty otáčejte fotografie nebo
soubory PDF v krocích po 90°.
• Posouvání: Svislým přetažením dvou prstů můžete rychle procházet
webové stránky, dokumenty a hudební seznamy stop nahoru nebo dolů.
Seznámení se s počítačem - 21
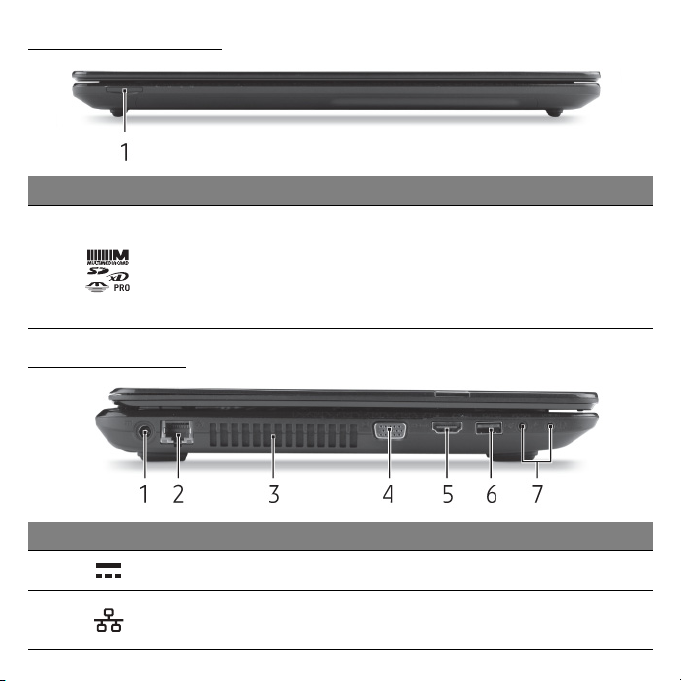
Pohled zepředu
# Ikona Položka Popis
Podporuje karty Secure Digital (SD),
MultiMediaCard (MMC), Memory Stick PRO
1 Čtečka karet Více v 1
(MS PRO) a xD-Picture Card (xD).
- Stisknutím vyjměte nebo vložte kartu. V
jednom okamžiku lze použít jen jednu kartu.
Pohled zleva
# Ikona Položka Popis
1 Napájecí konektor Slouží pro připojení sít’ového adaptéru.
2 Port Ethernet (RJ-45)
22
Slouží k připojení počítače k síti Ethernet
10/100/1000.
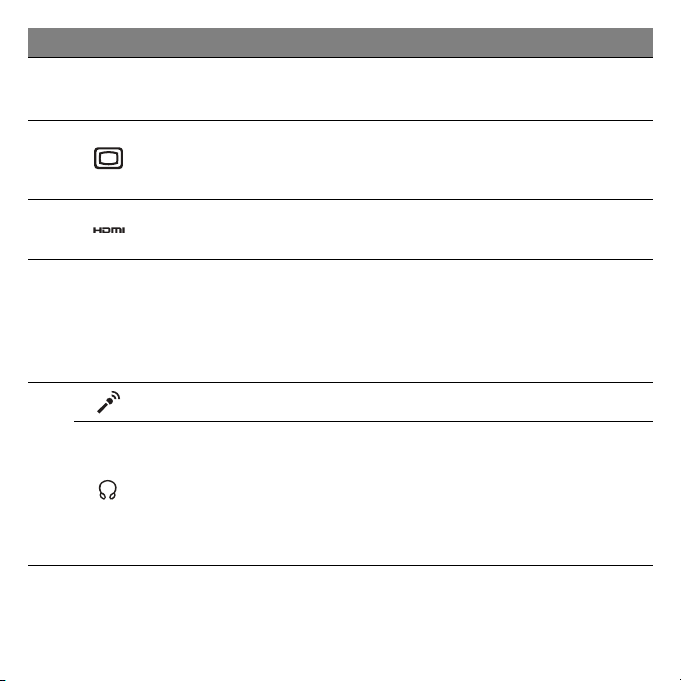
# Ikona Položka Popis
3 Ventilace a ventilátor
4
5Port HDMI
6Port USB
7
Port externího
zobrazovacího
zařízení (VGA)
Konektor mikrofonu Slouží k připojení vstupů z externího mikrofonu.
Konektor pro
připojení sluchátek a
reproduktorů
Umožňují chlazení počítače.
- Nezakrývejte ani neblokujte otvory.
Umožňuje připojení zobrazovacího zařízení
(například externího monitoru nebo projektoru
LCD).
Podporuje připojení digitálního videa ve
vysokém rozlišení.
Umožňují připojení zařízení s rozhraním USB
(například myš nebo fotoaparát USB).
- Pokud je port černý, je kompatibilní s
USB 2.0, pokud je port modrý (volitelný),
jedná se o USB 3.0.
Slouží k připojení výstupních zvukových
zařízení (například reproduktorů nebo
sluchátek).
- Podporuje kompatibilní 3,5 mm sluchátka s
vestavěným mikrofonem (např. inteligentní
příruční sluchátka Acer).
Seznámení se s počítačem - 23
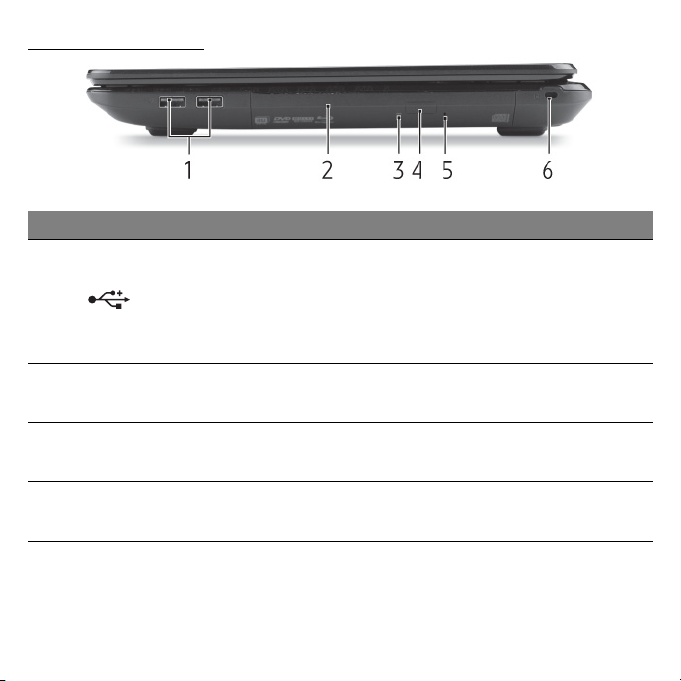
Pohled zprava
# Ikona Položka Popis
Umožňují připojení zařízení s rozhraním USB
(například myš nebo fotoaparát USB).
1Port USB
2 Optická jednotka
- Pokud je port černý, je kompatibilní s
Interní optická jednotka, přijímá disky CD a
DVD.
USB 2.0, pokud je port modrý (volitelný),
jedná se o USB 3.0.
24
3
4
Indikátor přístupu k
optickému disku
Tlačítko vysunutí
optické jednotky
Svítí, pokud je optická jednotka aktivní.
Vysouvá optický disk z jednotky.
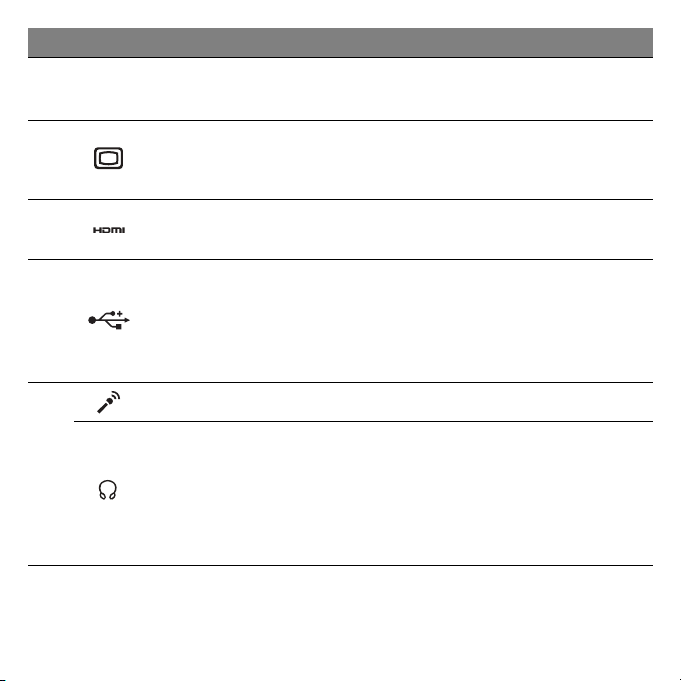
# Ikona Položka Popis
3 Ventilace a ventilátor
4
5Port HDMI
6Port USB
7
Port externího
zobrazovacího
zařízení (VGA)
Konektor mikrofonu Slouží k připojení vstupů z externího mikrofonu.
Konektor pro
připojení sluchátek a
reproduktorů
Umožňují chlazení počítače.
- Nezakrývejte ani neblokujte otvory.
Umožňuje připojení zobrazovacího zařízení
(například externího monitoru nebo projektoru
LCD).
Podporuje připojení digitálního videa ve
vysokém rozlišení.
Umožňují připojení zařízení s rozhraním USB
(například myš nebo fotoaparát USB).
- Pokud je port černý, je kompatibilní s
USB 2.0, pokud je port modrý (volitelný),
jedná se o USB 3.0.
Slouží k připojení výstupních zvukových
zařízení (například reproduktorů nebo
sluchátek).
- Podporuje kompatibilní 3,5 mm sluchátka s
vestavěným mikrofonem (např. inteligentní
příruční sluchátka Acer).
Seznámení se s počítačem - 23
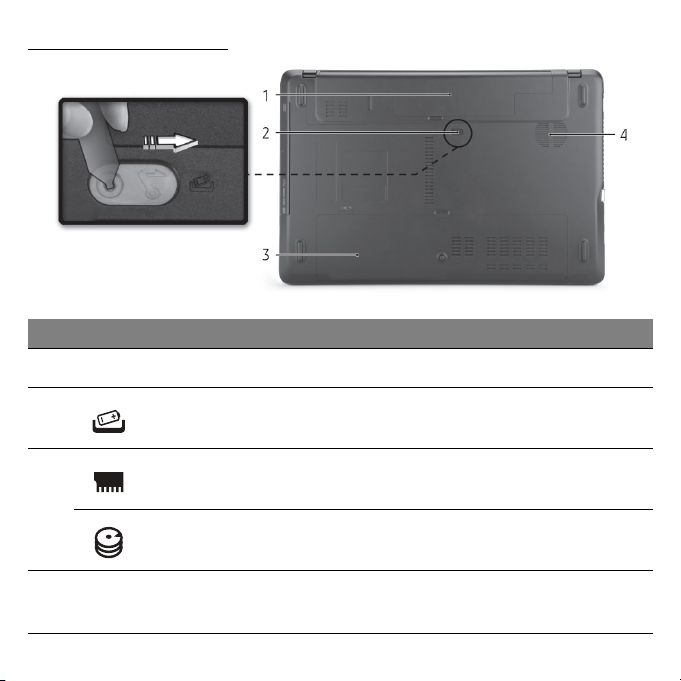
Pohled zespodu
# Ikona Položka Popis
1 Pozice pro baterii Zde je uložena baterie počítače.
2
3
4 Ventilace a ventilátor
Uvolňovací západka
baterie
Pozice pro pamět’ Zde je uložena hlavní pamět’ počítače.
Pozice pro pevný
disk
26
Uvolňuje baterii k vyjmutí. Vložte vhodný
nástroj a posunutím ji uvolněte.
Zde je uložen pevný disk počítače (zajištěný
šrouby).
Umožňují chlazení počítače.
- Nezakrývejte ani neblokujte otvory.
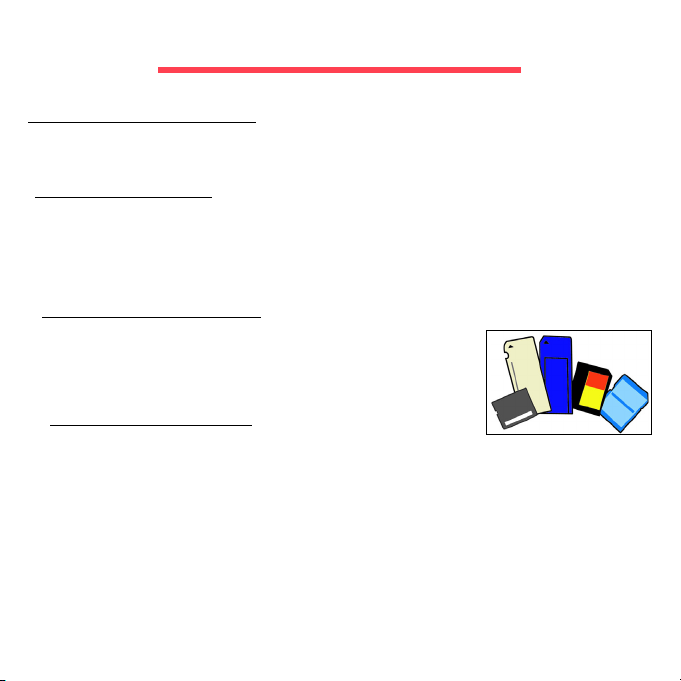
Upgrade poč ítač e
Možnosti rozšíření
Váš počítač nabízí mnoho možností pro mobilní práci s počítačem.
Možnosti připojení
Porty vám umožňují připojit k počítači periferní zařízení. Pokyny týkající se
připojení různých externích zařízení k počítači naleznete v následující
části.
Čtečka pamět’ových karet
Pamět’ové karty se používají v řadě digitálních
fotoaparátů, PDA, přehrávačů MP3 a mobilních
telefonů.
Vložení pamět’ové karty
1. Uchopte kartu tak, aby konektor mířil směrem k portu s konektory
směrem dolů.
2. Kartu opatrně vložte do portu. Pokud zjistíte, že vložení karty vyžaduje
vynaložení síly, pokuste se mírně změnit orientaci karty.
3. Zatlačte kartu tak, aby zaklapla na místo. Několik milimetrů karty bude
ze slotu přesahovat.
Pokud na kartě jsou nějaké soubory, může se zobrazit okno Automatické
přehrání Windows (to záleží na obsahu karty) s dotazem, zda si přejete
Upgrade počítače - 27
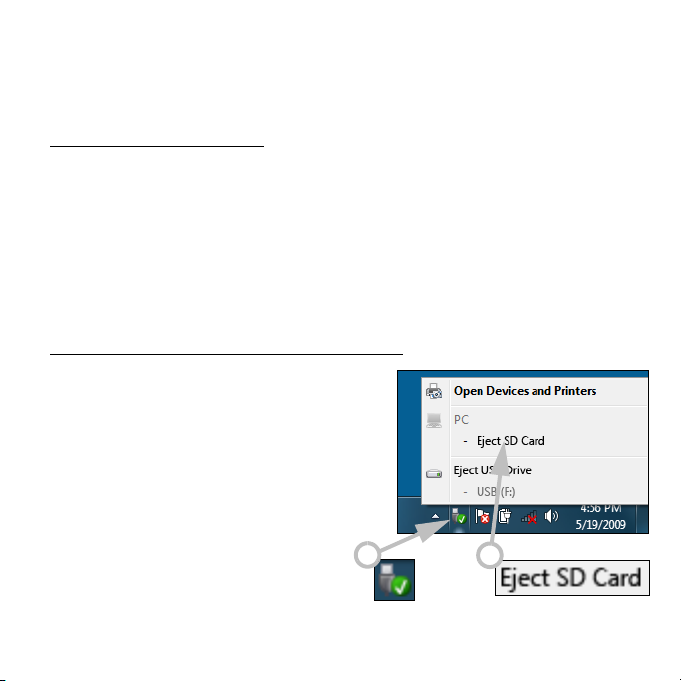
použít určitý program k přístupu na obsah karty. Pokud je to vhodné,
některou z možností vyberte, jinak vyberte možnost Storno. Pokud karta
neobsahuje žádné soubory nebo obsahuje neznámé soubory, otevře se
okno zobrazující obsah karty.
Karty SD, SDHC a SDXC
Různé typy karet SD mají rozdílnou kapacitu, i když mají stejný celkový
vzhled. Karty SD mají kapacitu až 4 GB, karty SDHC mají kapacitu až
32 GB a karty SDXC mají kapacitu až 2048 GB (2 TB). Váš počítač
disponuje čtečkou karet kompatibilní s SDHC nebo SDXC.
Poznámka: Pamět’ové karty SDXC lze používat pouze na čtečce
kompatibilní s SDXC; karty SD a SDHC lze používat na libovolném
typu.
Vyjmutí
1. Klepněte na ikonu Bezpečně
odebrat hardware v oznamovací
oblasti (vedle hodin).
2. Klepněte na položku Vysunout
kartu SD (nebo na název
zařízení).
3. Počkejte, než se zobrazí zpráva
Nyní lze hardware bezpečně
odebrat.
4. Vyjměte kartu.
28
karty ze čtečky pamět’ových karet
1
2
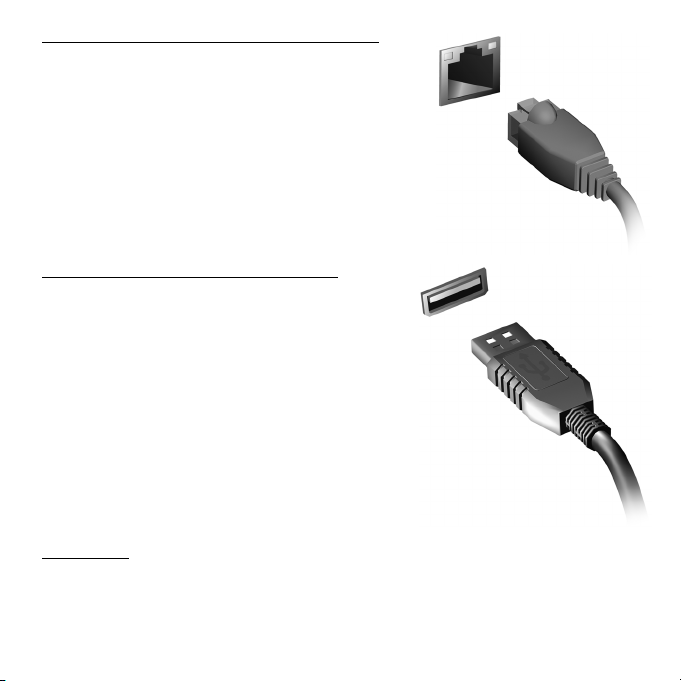
Integrovaná možnost sít’ového připojení
Integrovaná možnost sít’ového připojení
umožňuje připojit počítač k síti Ethernet.
Připojte kabel Ethernet z portu Ethernet
(RJ-45) na těle počítače do sít’ové zásuvky
nebo sít’ového rozbočovače.
Univerzální sériová sběrnice (USB)
Port USB je vysokorychlostní sériová
sběrnice, která umožňuje připojit periférie
USB bez obsazení systémových prostředků.
Některé počítače mohou mít jeden nebo více
portů USB 3.0. Vypadají podobně jako
standardní porty USB, ale obsahují další
vnitřní připojení a jsou modré. S těmito porty
můžete používat zařízení kompatibilní se
standardem USB 3.0 a využívat tak vyšší
přenosové rychlosti.
Video port
Připojte k monitor s portem VGA nebo DVI (typ podporovaného připojení
závisí na konfiguraci počítače). S monitorem je obvykle dodáván příslušný
kabel.
Upgrade počítače - 29
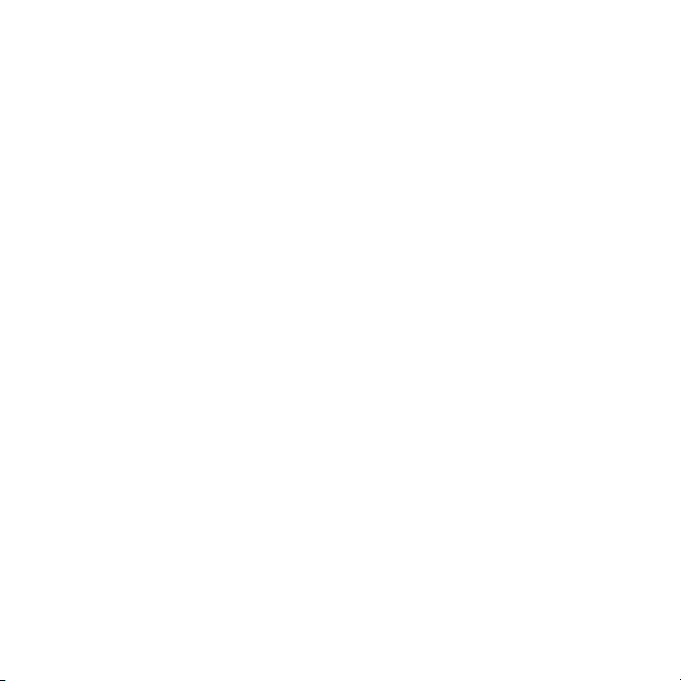
Pro připojení monitoru k počítači postupujte podle těchto kroků:
1. Ujistěte se, že je počítač vypnutý a monitor má vypnutý vypínač.
2. Připojte kabel videa do portu pro monitor na počítači. Připojený kabel
zajistěte pomocí dodaných šroubků.
3. Zapojte napájecí kabel monitoru a zasuňte jej do řádně uzemněné
sít’ové zásuvky.
4. Postupujte podle pokynů pro instalaci v uživatelské příručce pro
monitor.
5. Zapněte napájení monitoru a potom počítače.
6. Ujistěte se, že aktuální rozlišení a obnovovací frekvence nepřesahují
specifikace monitoru. V případě potřeby změňte nastavení zobrazení,
které počítač využívá.
Poznámka: Přístup k ovládacím prvkům zobrazení: Klepněte na
tlačítko Start, Ovládací panely, Vzhled a přizpůsobení. Klepněte na
kategorii Zobrazení, potom vyberte možnost Změnit nastavení
zobrazení.
30
 Loading...
Loading...