
Kullanıcı Kılavuzu
Packard Bell EasyNote TS
- 1
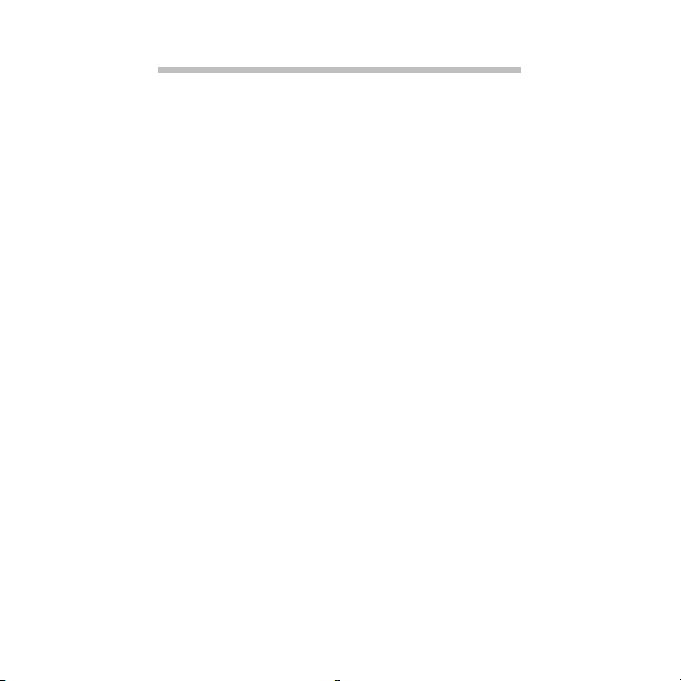
Içindekiler
Bilgisayarınızı başlatma 4
Kablosuz bağlantı............................................... 4
Kayıt ................................................................... 5
Yazılım yüklemesi .............................................. 6
Kurtarma ............................................................ 6
Sorunlarınız mı var?........................................... 6
Temel Bilgisayar Kavramları 8
Güvenlik ve kullanım rahatlığı ............................ 8
Güvenlik önlemleri ...................................... 8
Sağlık önlemleri ........................................ 11
Bilgisayarınızı tanıma 13
Üstten görünüş - ekran..................................... 14
Üstten görünüş - klavye ................................... 15
Özel tuşlar................................................. 17
Önden görünüm ............................................... 20
Arka görünüm................................................... 20
Sol görünüm..................................................... 21
Sağ görünüm.................................................... 22
Alt görünüm...................................................... 24
Bilgisayarınızı yükseltme 25
Seçenekler yoluyla genişletme......................... 25
Bağlantı seçenekleri.................................. 25
Güç kaynağı 30
AC elektrik adaptörü......................................... 30
Pil kutusu.......................................................... 31
Pil kutusunun özellikleri............................. 31
Pil kutusunu yerleştirme ya da çıkarma .... 33
Pili şarj etme ............................................. 34
Pil seviyesini kontrol etme......................... 34
2
Pil ömrünü en iyi duruma getirme ............ 34
Düşük pil uyarısı....................................... 35
Yazılım 37
Windows ve yazılımınızın kullanımı................. 37
Hoşgeldin Merkezi.................................... 37
İnternet güvenlik teklifi.............................. 38
Packard Bell Recovery Management....... 38
Packard Bell Updater ............................... 39
Multimedya dosyalarının oynatılması....... 40
DVD filmlerini oynatma............................. 44
Sosyal ağlar (isteğe bağlı)........................ 45
İnternet 50
İnternetteki ilk adımlar ..................................... 50
Bilgisayarınızın korunması ....................... 50
Bir İnternet Servis Sağlayıcısı seçin......... 50
Ağ bağlantıları .......................................... 52
Net Üzerinde Sörf Yapın! ......................... 55
Güvenlik ................................................... 58
Yardım masası 72
Güvenli bilgisayar kullanımı............................. 72
Bakım ....................................................... 72
Güncellemeler .......................................... 80
Windows Uzaktan Yardım........................ 82
Kurtarma 83
Packard Bell Recovery Management .............. 83
Kurtarma diskleri oluşturma ..................... 84
Sisteminizi geri yükleme .................................. 87
Kurtarma türleri ........................................ 88
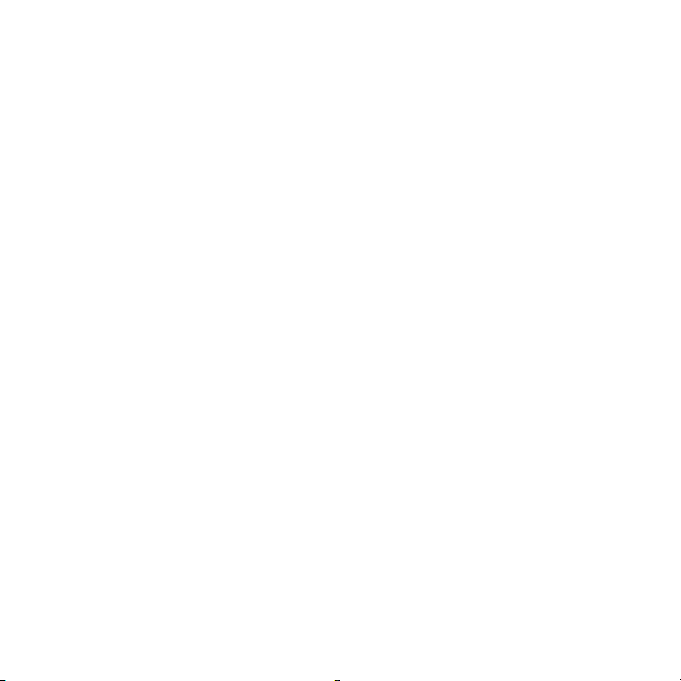
Düzenleyici bilgiler 94
r
a
A
g
C
T
Çevre 99
Yazılım lisansı 101
Dizin 104
opyright © 2010.
üm Hakları Saklıdır.
egistration.packardbell.com adresini ziyaret edin ve bir Packard Bell müşterisi olmanın
vantajlarını keşfedin.
çıklama: Tüm görüntüler sadece referans amaçlıdır. Gerç ek y apılandırma farklılık
österebilir.
Packard Bell EasyNote TS Kullanıcı
Kılavuzu
Orijinal İhraç: 6 Aralık 2010
Içindekiler - 3
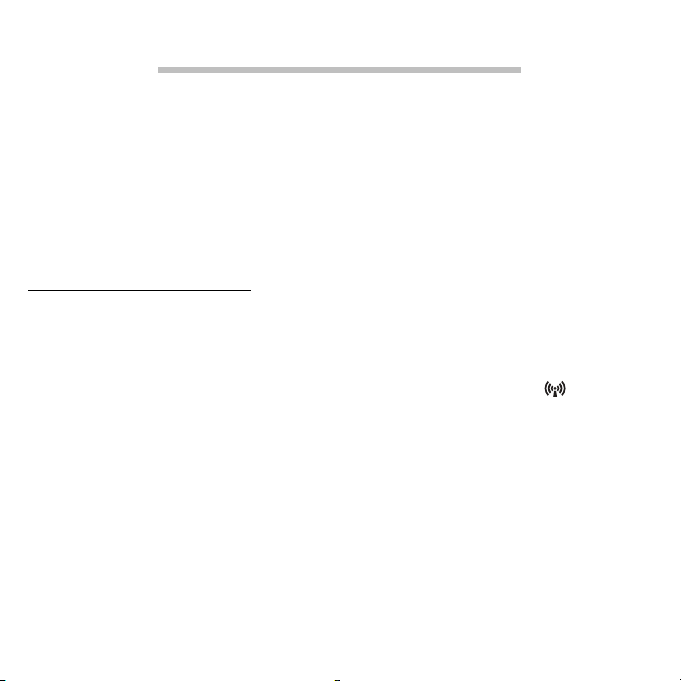
Bilgisayarı nı zı başlatma
Bir Packard Bell bilgisayarı satın aldığınız için teşekkür ederiz!
Bu kılavuz, bilgisayarınızın özelliklerini tanıtmak ve yaşayacağınız
deneyimde size yardımcı olmak üzere tasarlanmıştır.
Bilgisayarınızı, kurulum talimatlarında belirtilen şekilde kurduktan ve
başlattıktan sonra size İnternet'e bağlanmanıza yardımcı olacak sorular
soracaktır. Bilgisayarınız daha sonra yüklü yazılımı yapılandıracaktır.
Kablosuz bağlantı
Bir kablosuz ağa bağlanmak için önce bilgisayarınızın kablosuz bağlantı
özelliklerinin açık olduğundan ve bağlanmak istediğiniz yönlendirici ya da
modem'in, doğru yapılandırılmış olduğundan emin olun.
•Eğer kablosuz özellikleri açık değilse iletişim tuşuna ( ) basarak
Launch Manager'ı açın ve Wi-Fi'nin Açık olduğundan emin olun.
• Bilgisayarınız tüm kullanılabilir ağları algılayacak ve görüntüleyecektir.
Ağınızı seçin ve gerekiyorsa parolayı girin.
•Kısa bir gecikmeden sonra bilgisayarınız İnternet'e bağlanabilmelidir.
Eğer ağını
lütfen İSS'nizin ya da yönlendiricinizin belgelerine bakın. Bilgisayarınız
çalışmaya başladığında ve kullanabildiğinizde İnternet Explorer'i açın ve
talimatları uygulayın.
z algılanmadıysa ya da bilgisayarınız İnternet'e bağlanmıyorsa,
4
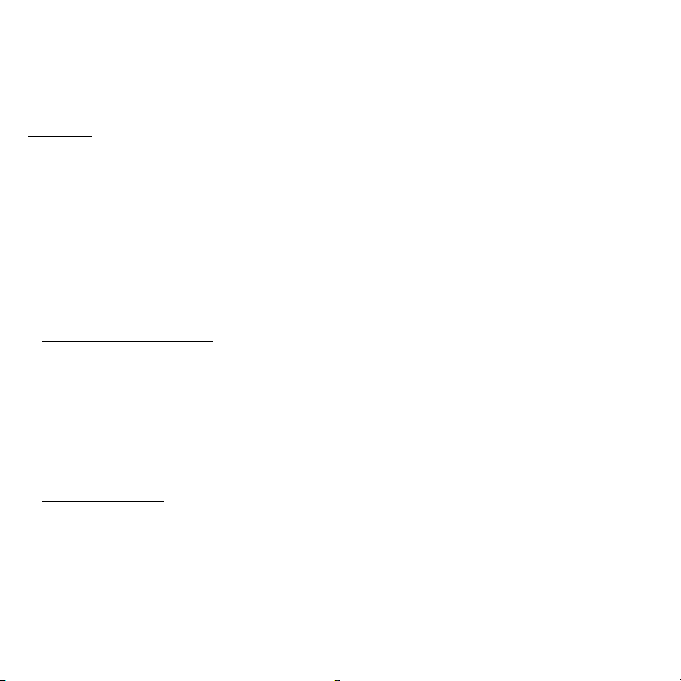
Alternatif olarak doğrudan yönlendiricinizin üzerindeki ağ bağlantı
noktasına bağlanmak için bir ağ kablosu kullanın. Lütfen İSS'nize ya
da yönlendirici kılavuzunuza bakın.
Kayıt
Bilgisayarınızı ilk kez kullanırken, kayıt ettirmeniz önerilir. Böylece
aşağıdaki gibi bazı faydalı yerlere erişim sağlayabileceksiniz:
•Eğitimli bir temsilciden hızlı hizmet alımı.
• Packard Bell topluluğuna üyelik: promosyonlar alın ve müşteri
anketlerine katılın.
• Packard Bell ile ilgili en son haberler.
Nasıl kaydolursunuz
Dizüstünüzü veya masaüstünüzü ilk başlatırken, bir pencere sizi davet
ederek kaydolmanızı isteyecektir. Lütfen bilgileri girin ve İleri'ye tıklayın.
Gördüğünüz ikinci pencerede isteğe bağlı alanlar vardır ve daha
kişiselleştirilebilir müşteri hizmetleri deneyimi sağlamamıza yardımcı
olacaktır.
Diğer seçenek
Packard Bell ürününüzü kaydettirmenin diğer bir yolu ise
register.packardbell.com adresinden sitemizi ziyaret etmektir. Ülkenizi
seçin ve basit talimatları izleyin.
Kayıttan sonra güvenilir bir yerde saklamanız istenen bir onay epostası
alacaksınız.
Bilgisayarınızı başlatma - 5
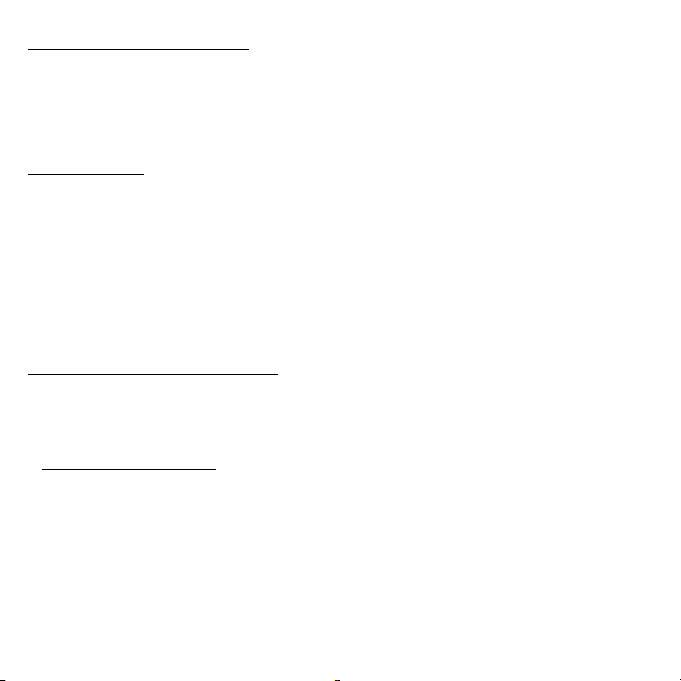
Yazılım yüklemesi
Bilgisayarınız, yazılımları otomatik olarak yükleyecek ve bilgisayarınızı
kullanıma hazırlayacaktır. Bu işlem biraz zaman alabilir. Lütfen
bilgisayarınızı kapatmayın; yükleme bitene kadar bekleyin.
Kurtarma
Mümkün olan en kısa zamanda kurtarma diskleri oluşturmanız gerekir. Bir
paket yazılabilir DVD'ye ihtiyacınız olacaktır. Packard Bell Recovery
Management programı, kurtarma diskleri oluşturmanızı ve daha sonra
Packard Bell tarafından sağlanan uygulamaları ve sürücüleri geri
yüklemenizi sağlar.
Kurtarmayla ilgili daha fazla bilgi için bkz. sayfa 83.
Sorunlarınız mı var?
Packard Bell, satın almanızı desteklemek için çeşitli seçenekler
sağlamaktadır.
Packard Bell desteği
Bilgisayarınızın seri numarasını, satın aldığınız tarihi, yeri ve modelini bu
kılavuzda belirtilen alana yazmayı unutmayın. Ayrıca, satın alma belgesini
saklayın. Bizi aramdan önce, lütfen soruna neden olan hata mesajını bir
yere not edin ve bilgisayarın yanında durarak mümkünse açık durumda
olmasını sağlayın. Bu öğelerin el altında bulunması size daha iyi ve daha
hızlı hizmet sunmamızı sağlayacaktır.
6
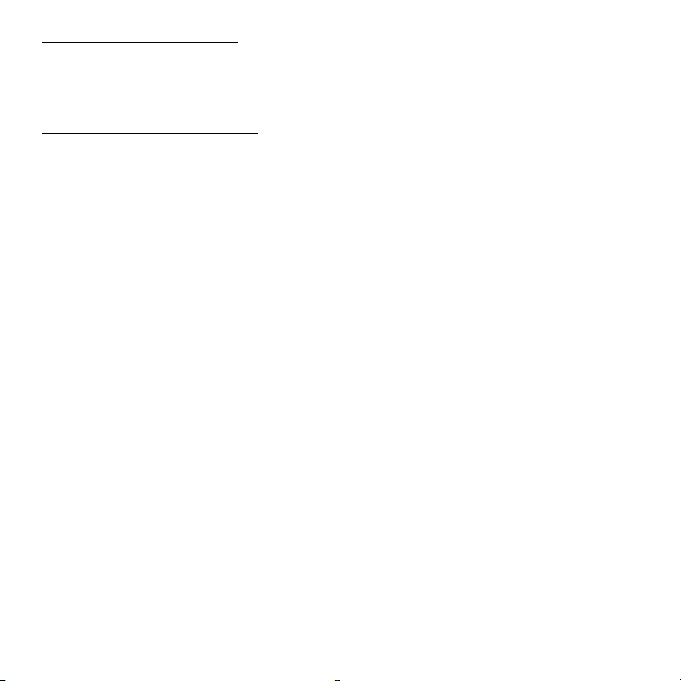
Packard Bell web sitesi
www.packardbell.com adresini ziyaret etmeyi unutmayın! Destek
bölümünü inceleyin; güncel bilgileri, yardım, sürücü ve indirilenleri içerir.
Garanti ve iletişim bilgileri
Bilgisayarınızın garanti bilgilerini ve teknik destek ile nasıl irtibata
geçebileceğini bilgisayarınızın Garanti'sinden öğrenebilirsiniz.
Bilgisayarınızı başlatma - 7
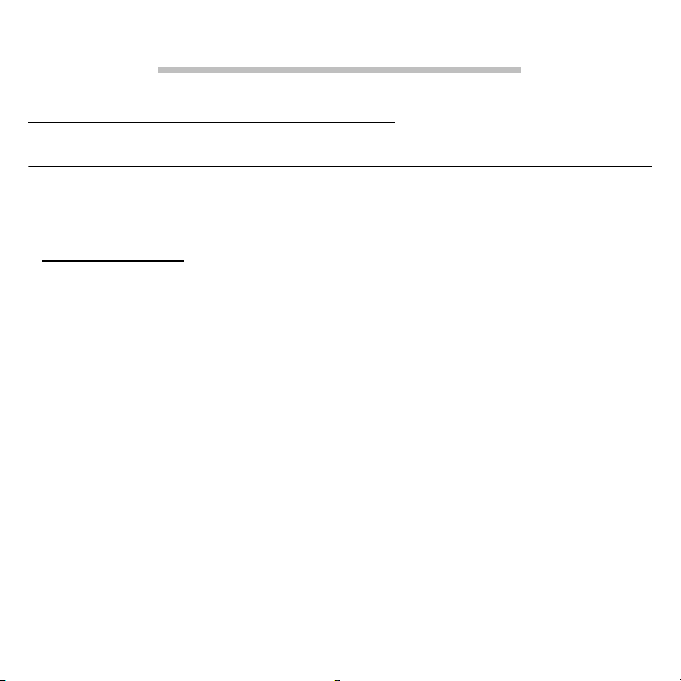
Temel Bilgisayar Kavramları
Güvenlik ve kullanım rahatlığı
Güvenlik önlemleri
Bilgisayarınızı rahat kullanmak ve sağlık problemleri yaşamamak için
lütfen aşağıdaki talimatları izleyin.
Bilgisayar ortamı
Bilgisayarınızın:
• Düz bir yüzeyde, sehpada veya masada kullanılır. Bir düşme durumu
bilgisayara ciddi zarar verebilir.
• Titreyen bir yüzeyde ya da dinamik bir ortamda spor, egzersiz veya
diğer aktiviteleri yaparken kullanılmaz. Titreşim veya hareket bağlantıları
gevşetebilir, dahili parçalara zarar verebilir ve hatta bataryanın
sızmasına sebep olabilir.
•Doğrudan güneş ışığından ve ısı kaynaklarından uzak olduğundan.
• Manyetik alanlardan veya statik elektrik oluşturan tüm cihazlardan uzak
olduğundan.
• Bir cep telefonundan en az 30 santimetre (bir ayak) uzakta
bulunduğundan.
• Tozlu ve nemli bir ortamda bulunmadığından.
8
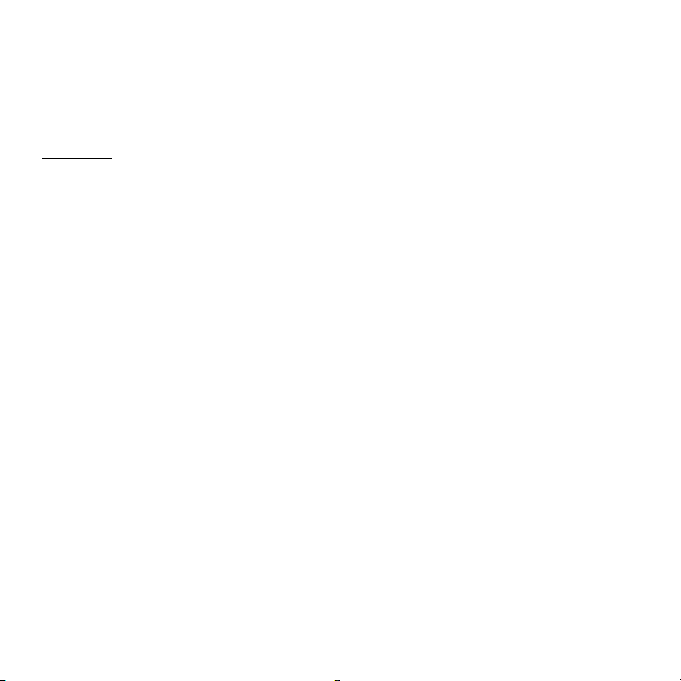
• Su yakınında kullanılmaz. Herhangi bir sıvıyı asla bu bilgisayara
damlatmayın.
•Halı veya elektrik yükü bulunabilecek herhangi bir yüzey üzerine
yerleştirilmediğinden emin olun.
Kablolar
Aşağıdaki hususlar konusunda emin olun:
• Kablolar gergin olmamalı ve insanların yürürken kabloların üzerine
basma veya kabloya takılıp düşme riski bulunmamalı.
•Diğer aygıtlar kablolara zarar vermemeli.
• Güç kablosu AC elektrik prizine bağlanmadan önce güç kablosu
bilgisayara bağlandı.
• Güç kablosu ile bilgisayarın bağlantısı kesilmeden önce güç kablosu
elektrik prizinden çıkarıldı.
• Üç uçlu güç kabloları topraklanan prizine bağlanmış.
• Elektrik prizi kolay erişilebilir ve bilgisayara olabildiğince yakın olmalı
(çoklu adaptörlerle aşırı yüklemeyin).
Eğer bilgisayarınız harici AC adaptörü kullanıyorsa:
• AC adaptörünü örtmeyin veya üzerine cisimler koymayın. Nesnelerden
uzak tutarak adaptörün düzgün bir şekilde soğumasına olanak sağlayın.
•Yalnızca bilgisayarın
ızla birlikte verilen AC adaptörünü kullanın. Diğer
adaptörler benzer görünüyor olsa da, bunların kullanımı bilgisayarınıza
hasar verebilir. Eğer değiştirilmesi gerekirse, yalnızca bilgisayarınız ile
kullanılması için onaylanan parçaları kullanın.
Temel Bilgisayar Kavramları - 9
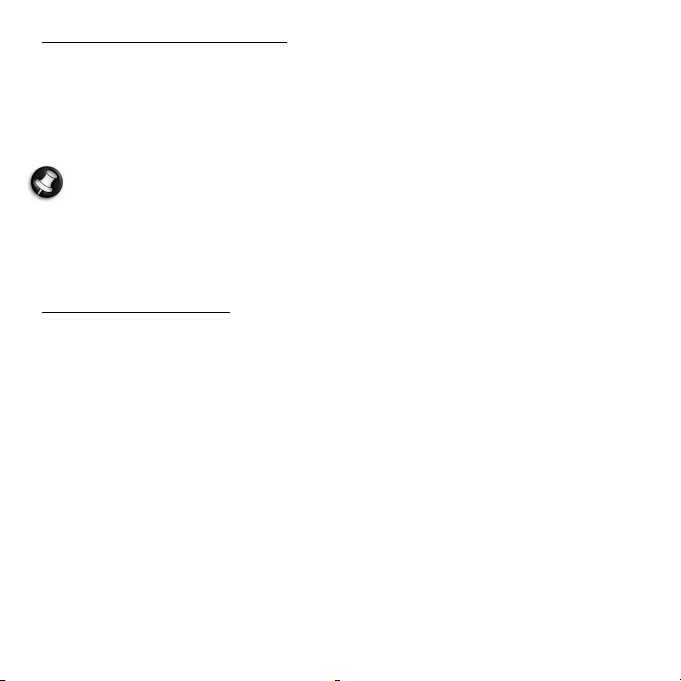
Bilgisayarınızın temizlenmesi
• Temizlemeden önce daima bilgisayarınızın fişini çekin.
•Sıvı veya hava püskürtmeli temizleyiciler kullanmayın, bunların yerine
nemli bez kullanın.
• Temizleme ürününü asla doğrudan ekrana püskürtmeyin.
Not: Eğer bilgisayarınızda bellek kartları veya genişletme aygıtları için
yuva varsa, kart yuvalarına plastik ’kartlar’ takılabilir. Kartlar
kullanılmayan yuvaları toza, metal nesnelere veya diğer cisimlere
karşı korur. Yuvalarda kart olmadığında kullanmak üzere bu kartları
saklayın.
Bilgisayarınızın servisi
Bilgisayarınızı kendiniz onarmaya çalışmayın, kapakların açılması veya
çıkarılması sizi tehlikeli voltaj noktalarına veya diğer risklere maruz
bırakabilir. Tüm onarım işlemlerini nitelikli servis personeline yönlendiriniz.
Bu bilgisayarın duvardaki priz ile olan bağlantısını kesin ve servis işlemini
şu durumlarda nitelikli personele bırakın:
• güç kablosu veya fişi hasar gördüğünde, kesildiğinde veya
yıprandığında,
• Ürüne sıvı girdiğinde.
• Ürün yağmura veya suya maruz kaldığında.
• Ürün düştüğünde veya mahfazası hasar gördüğünde.
• Ürün performansında servise götürülmesi gerektiğini gösteren önemli
bir fark görüldüğünde.
10
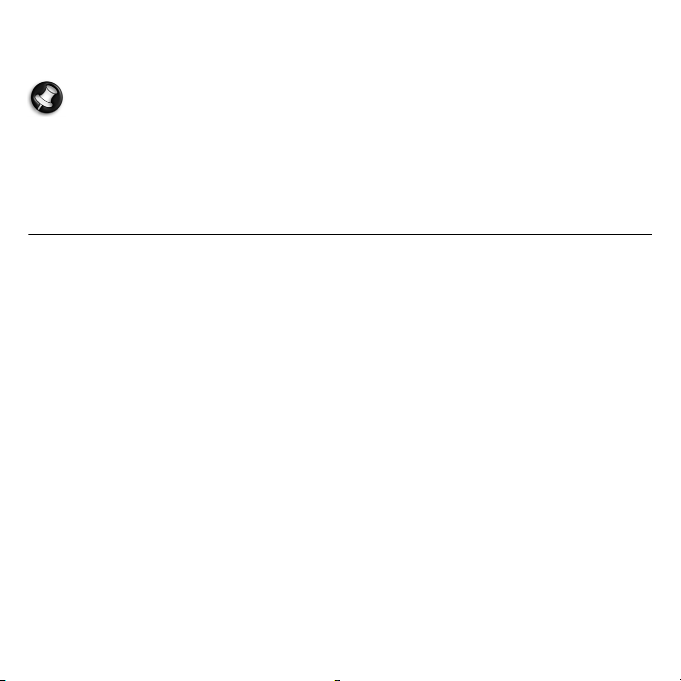
•Çalıştırma talimatları yerine getirildikten sonra ürün normal
çalışmadığında.
Not: Sadece çalıştırma talimatları tarafından kapsama dahilinde
bulunan kontrolleri ayarlayın, diğer kontrollerin yanlış ayarlanması
hasar ile sonuçlanabilir ve ürünü normal çalışma şartlarına geri
döndürmek için genellikle nitelikli bir teknisyen tarafından kapsamlı
çalışma yapılmasını gerektirecektir.
Sağlık önlemleri
• Bilgisayar ve aksesuarlarında küçük parçalar bulunabilir. Bunları küçük
çocuklardan uzak tutun.
• Saatler boyu oyun oynuyor veya çalışıyorsanız, düzenli aralar
verdiğinizden emin olun. Arada sırada bilgisayar ekranından başka bir
yere bakın. Yorgunsanız bilgisayarınızı kullanmayın.
•Duymanızı korumak için hoparlör veya kulaklık kullanırken, net ve rahat
bir şekilde duyuncaya kadar sesi kademeli olarak artırın; kulaklıklarınız
ayarlandıktan sonra ses seviyesini artırmayın. Uzun süre yüksek seste
dinlemeyin. Çevredeki gürültüyü bastırması için sesi artırmayın;
yanınızda konuşanları duymuyorsanız sesi azaltın.
• Bilgisayarın havalandırma deliklerinin ve açıklıklarının hiçbir zaman
engellenmemesine ve kapanmaması
havalandırma deliklerini tıkayabilecek yumuşak yüzeylere (halı,
sandalye ve yatak gibi) koymayın.
na dikkat edin. Bilgisayarı
Temel Bilgisayar Kavramları - 11
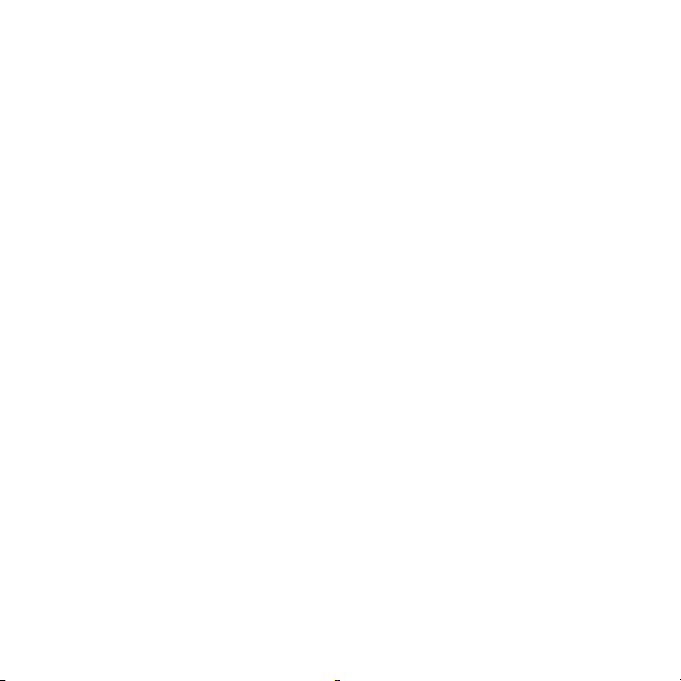
• Herhangi bir nesneyi havalandırma veya mahfaza yuvalarından bu
ürüne sokmayın, aksi halde tehlikeli voltaj noktalarına dokunabilir veya
kısa devre yaparak yangın veya elektrik çarpması ile sonuçlanabilir.
•Bazı sürekli tekrarlanan hareketlerden ötürü eller, bilekler, kollar, boyun,
bacaklar ve sırtta bazı rahatsızlıklar ortaya çıkabilir. Bu rahatsızlıkların
ortaya çıkma riskini azaltmak için, bilekleriniz düz konumda ve elleriniz
ile bilekleriniz klavye üzerinde olacak şekilde yazma işlemi yapın.
Zaman zaman ağrı, karıncalanma, uyuşukluk veya başka bir rahatsızlık
yaşıyorsanız lütfen doktorunuza başvurun.
• Ebeveynlere, çocuklarının oyunları kullanımını takip etmesini öneririz.
Sizde veya çocuğunuzda aşağıdaki semptomlardan birisi görülürse: baş
dönmesi, bulanık görüş, göz veya kaslarda tikler, bilinç kaybı, yönelim
, sıra dışı hareket veya kasılma, HEMEN kullanıma ara verin ve
kaybı
doktorunuza başvurun. Kişinin tıbbi geçmişinde epilepsi olmasa bile bu
durum ortaya çıkabilir.
12

Bilgisayarı nı zı tanı ma
Bilgisayarınızı ayar talimatlarında gösterildiği gibi ayarladıktan sonra yeni
Packard Bell dizüstü bilgisayarınızı tanıtmamıza izin verin.
Bilgisayarınızı tanıma - 13

Üstten görünüş - ekran
1
2
3
# Simge Öğe Açıklama
1 Kamera Görüntülü iletişim için video kamera
2 Mikrofon Ses kaydı için dahili mikrofon.
3 Görüntü ekranı
14
Sıvı Kristal Ekran (LCD) olarak da bilinir ve
bilgisayar çıktılarını gösterir.
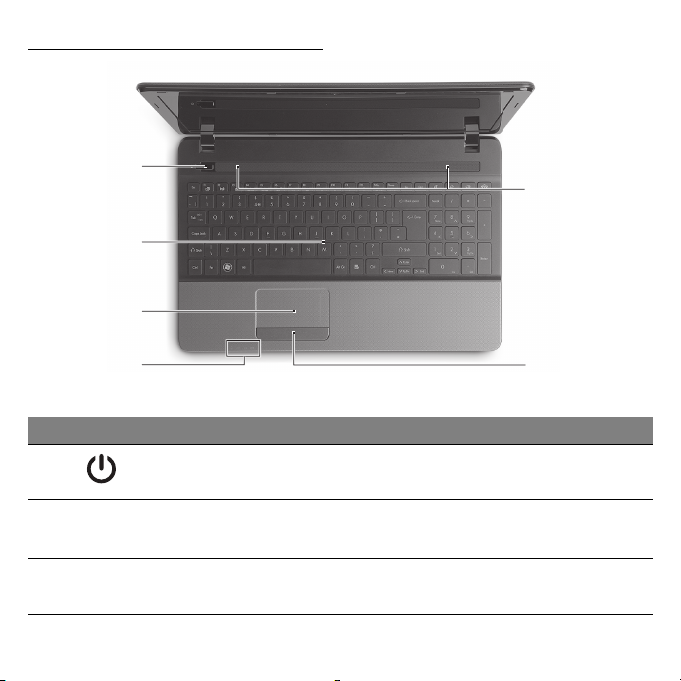
Üstten görünüş - klavye
4
5
6
9
7
# Simge Öğe Açıklama
4
5 Klavye
6 Dokunmatik yüzey
Güç düğmesi/
göstergesi
Bilgisayarı açar ve kapatır. Bilgisayarın güç
durumunu gösterir.
Bilgisayarınıza veri girebilmek için.
-Özel tuşlar sayfa 19'da açıklanmaktadır.
Bilgisayar faresi gibi fonksiyonu olan,
dokunmaya duyarlı işaret aygıtı.
8
Bilgisayarınızı tanıma - 15
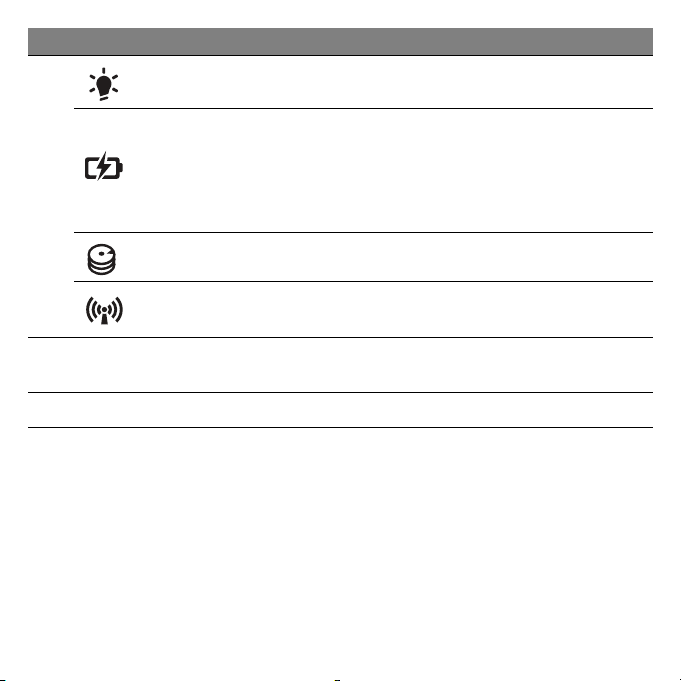
# Simge Öğe Açıklama
Güç göstergesi Bilgisayarın güç durumunu gösterir.
Bilgisayarın pil durumunu gösterir.
Batarya göstergesi
7
HDD göstergesi Sabit diskin etkin olduğunu gösterir.
- Şarj: Pil şarj olurken ışık kehribar
renginde yanar.
- Tamamen şarj oldu: AC modundayken
ışık mavi yanar.
İletişim göstergesi
8
9 Hoparlörler Stereo ses çıkışı sağlar.
- Not: Ön panel göstergeleri bilgisayar kapağı kapalı olsa bile görülebilir.
Tıklama tuşları (sol
ve sağ)
Bilgisayarın kablosuz bağlanabilirlik aygıt
durumunu gösterir.
Düğmenin sol ve sağ tarafı, sol ve sağ seçim
düğmeleri olarak çalışır.
16
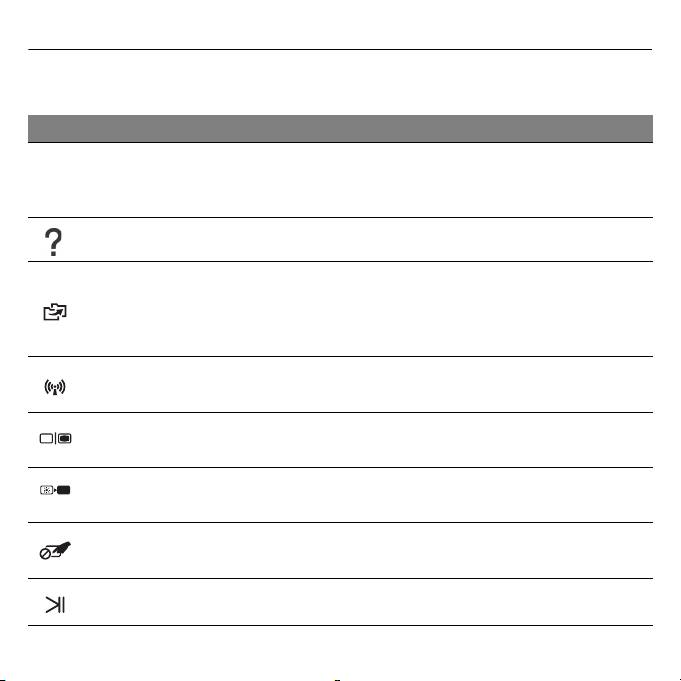
Özel tuşlar
Bilgisayarınızın klavyesinde, özel işlevleri etkinleştiren tuşlar
bulunmaktadır. Her tuşun işlevi, bir simge ile açıkça işaretlenmiştir.
Simge İşlev Açıklama
Belirli tuşlarda ikinci işlevi etkinleştirir.
Örn. F1 ve F12 tuşlarını etkinleştirmek için Fn tuşuna
basın.
Tüm bilgisayarın ya da yalnızca seçilen dosyaların ve
klasörlerin yedek kopyalarını oluşturmanızı sağlar.
Düzenli bir program oluşturun ya da istediğiniz
zaman kopya oluşturun.
Fn
İkinci işlev için
kısayol tuşu
Yardım Bilgisayarınızın Kullanıcı Kılavuzu'nu açar.
Packard Bell
MyBackup
İletişim
Ekran değişikliği
Ekranı kapat
Dokunmatik yüzey
değişikliği
Yürüt/Duraklat Seçilen ortam dosyasını oynatın veya duraklatın.
Bilgisayarın iletişim aygıtlarını etkinleştirir/devre dışı
bırakı
r.
Görüntü ekranı, harici monitör (eğer bağlıysa) ve ikisi
arasında ekran çıktısını değiştirir.
Görüntü ekran arka ışığını, güçten kazanmak için
kapatır. Geriye dönmek için herhangi bir tuşa basın.
Dahili dokunmatik yüzeyi açar ve kapatır.
Bilgisayarınızı tanıma - 17
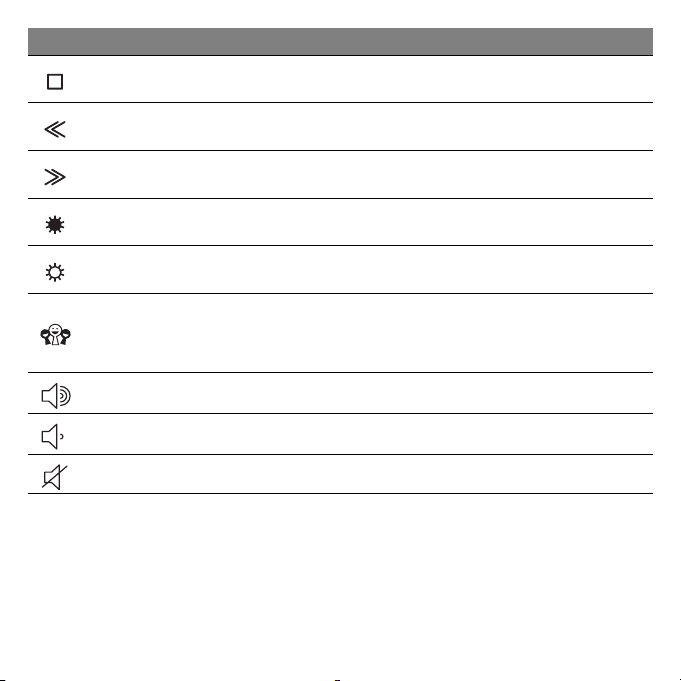
Simge İşlev Açıklama
Durdur Seçilen ortam dosyasının oynatılmasını durdurur.
Önceki Önceki ortam dosyasına döner.
İleri Sonraki ortam dosyasına geçer.
Parlaklığı azalt Ekran parlaklığını azaltır.
Parlaklığı artır Ekran parlaklığını artırır.
Sosyal Ağlar uygulamasını açar.
Sosyal Ağ
Ses aç Sesi artırır.
Sesi kısSesi kısar.
Hoparlör değişikliği Hoparlörleri açar ve kapatır.
-Eğer bu uygulama kurulu değilse, anahtar anlık
mesajlaşma uygulamanızı başlatacaktır.
18
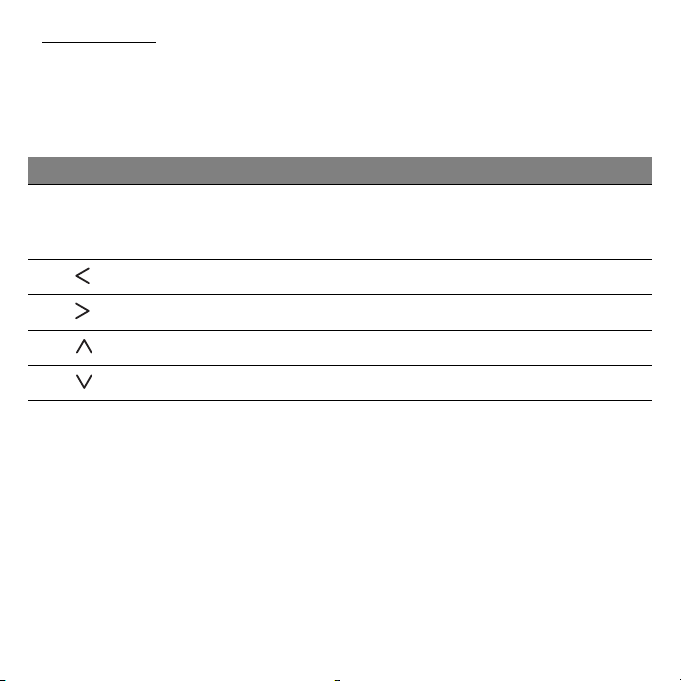
Faydalı tuşlar
Bilgisayar kısayol tuşlarını (tuş birlikteliklerini), fonksiyon tuşları ve
gezinme komutlarına erişmek için kullanır.
Kısayol tuşlarını etkinleştirmek için, kısayol tuş kombinasyonundaki diğer
tuşa basmadan önce Fn tuşuna (sol alt) basılı tutun.
Kısayol tuşu İşlev Açıklama
Fn + Özel
tuşlar (bkz.
sayfa 17)
Fn + Home Bir belgenin başlangıcına gider.
Fn + End Bir belgenin sonuna gider.
Fn + Page up Belgede bir sayfa yukarı gider.
Fn + Page Down Belgede bir sayfa aşağı gider.
- Not: Bilgisayarınızı çalıştırırken ya da BIOS'u kullanırken F1 - F12 fonksiyon tuşlarını
kullanmak için Fn tuşuna basmanız gerekli değildir.
Kısayol tuşunu ve F1-F12 tuşlarının özel işlevini değiştirmek için fonksiyon tuş
ayarını BIOS'ta değiştirin (BIOS'u açmak için bilgisayarı başlatırken F2'ye basın,
ardından Main (Ana) menüsünü seçin ve Function key behavior'ı (Fonksiyon tuş
davranışı) Function keys'e (Fonksiyon Tuşları) değiştirin).
İşlev tuşları F1 - F12 tuşlarını etkinleştirir.
Bilgisayarınızı tanıma - 19

Önden görünüm
1
# Simge Öğe Açıklama
Secure Digital (SD), MultiMediaCard (MMC),
Memory Stick PRO (MS PRO), xD-Picture
1 Çoklu kart okuyucu
Card (xD) kartlarını kabul eder.
-Kartı çıkartmak/takmak için itin. Herhangi
bir zamanda sadece bir kart çalışabilir.
Arka görünüm
1
# Simge Öğe Açıklama
1 Pil bölmesi Bilgisayar pil takımının yeridir.
20
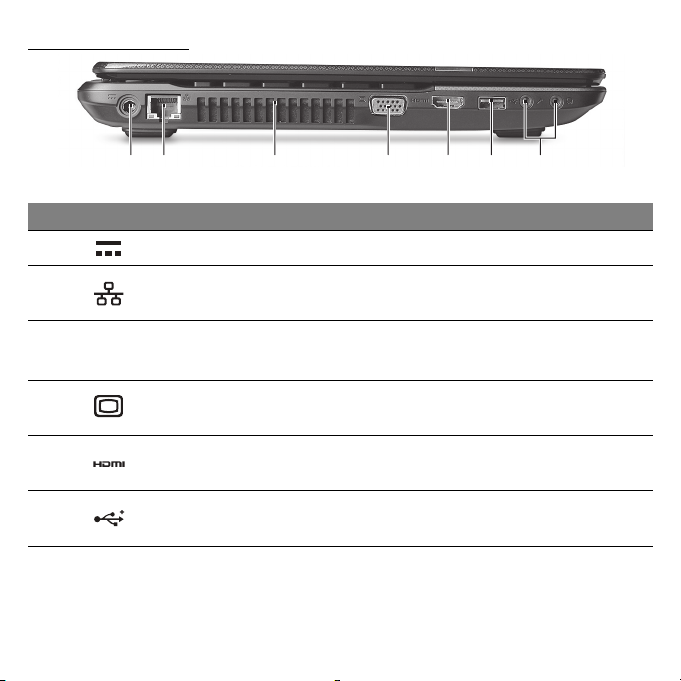
Sol görünüm
2134567
# Simge Öğe Açıklama
1 DC-in jakı Bilgisayarınızın AC adaptörüne bağlanır.
2
3
4
5 HDMI portu
6 USB bağlantı noktası
Ethernet (RJ-45)
portu
Havalandırma ve
soğutma fanı
Harici görüntü (VGA)
portu
Ethernet 10/100/1000-temelli ağa bağlar.
Bilgisayarın serin kalmasını sağlar.
-Açıklığı kapatmayın ya da engellemeyin.
Bir görüntü aygıtına bağlar (örneğin, harici
monitör, LCD projektör).
Yüksek çözünürlüklü (high definition) dijital
video bağlantılarını destekler.
USB cihazlarına bağlantıyı sağlar (örneğin
USB fare, USB kamera).
Bilgisayarınızı tanıma - 21
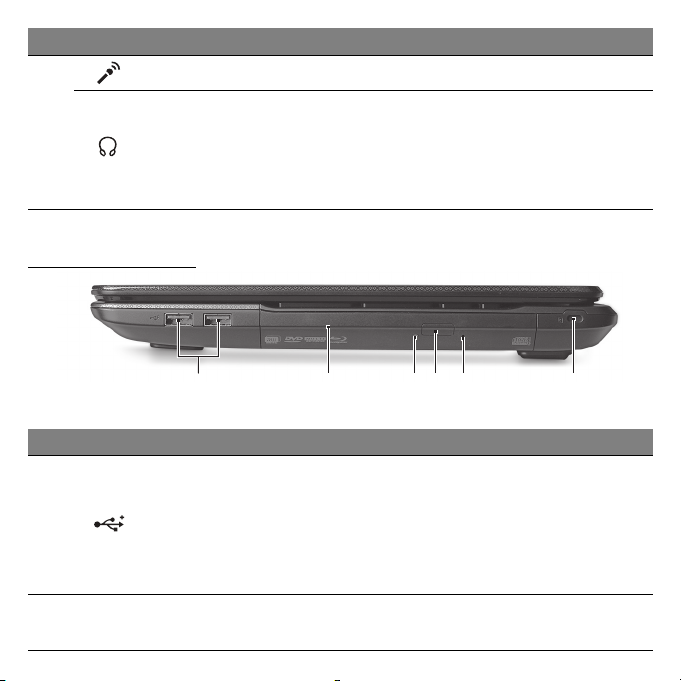
# Simge Öğe Açıklama
Mikrofon jakı Harici mikrofon girişlerini kabul eder.
Sesli line-out cihazlarına bağlantıyı sağlar
7
Kulaklık / hoparlör
jakı
(örneğin hoparlör, kulaklık).
- Dahili mikrofonlu 3,5 mm'lik kulaklıkları
destekler (ör. Acer akıllı elde taşınabilir
kulaklıklar).
Sağ görünüm
213456
# Simge Öğe Açıklama
USB cihazlarına bağlantıyı sağlar (örneğin
USB fare, USB kamera).
1 USB bağlantı noktası
2Optik sürücü
-Eğer bağlantı noktası siyahsa, USB 2.0
uyumludur, bağlantı noktası maviyse
(isteğe bağlı), aynı zamanda USB 3.0
uyumludur.
Dahili optik sürücü; CD’leri veya DVD’leri
kabul eder.
22
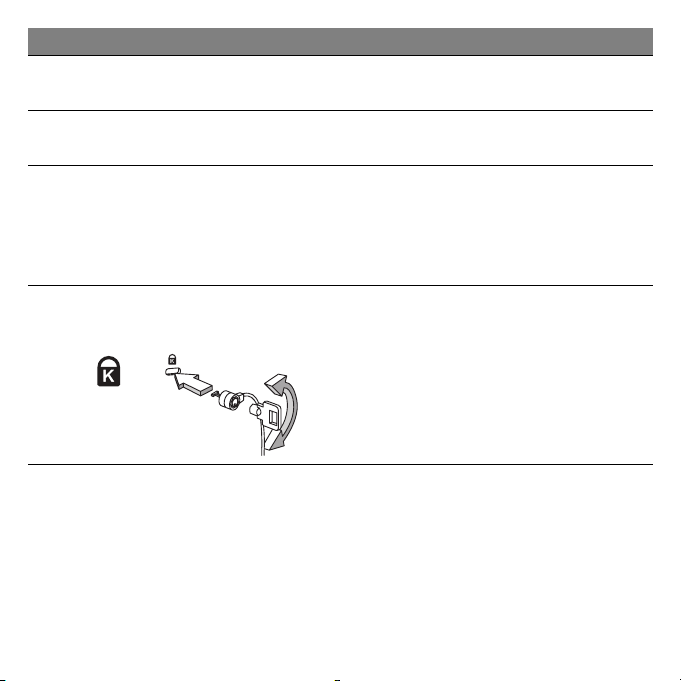
# Simge Öğe Açıklama
3
Optik sürücü erişim
göstergesi
Optik sürücü etkinken yanar.
4
5
6
Optik sürücü çıkarma
tuşu
Acil durum çıkarma
yuvası
Kensington kilit
yuvası
Optik diski sürücüden çıkarır.
Bilgisayar kapandığında optik sürücü
tepsisini çıkarır.
- Optik sürücü tepsisini çıkartmak için
düzleştirilmiş bir kağıt ataşını dikkatlice
sokun.
Kensington-uyumlu bilgisayar güvenlik
kilidine bağlar.
- Bilgisayar güvenlik kilidi kablosunu, masa
ya da kilitli bir çekmecenin tutacağı gibi
hareket etmeyen bir nesnenin etrafına
dolayın. Kilidi çentiğe sokun ve kilidi
kapamak için anahtarı çevirin. Anahtarsız
modeller de mevcuttur.
Bilgisayarınızı tanıma - 23
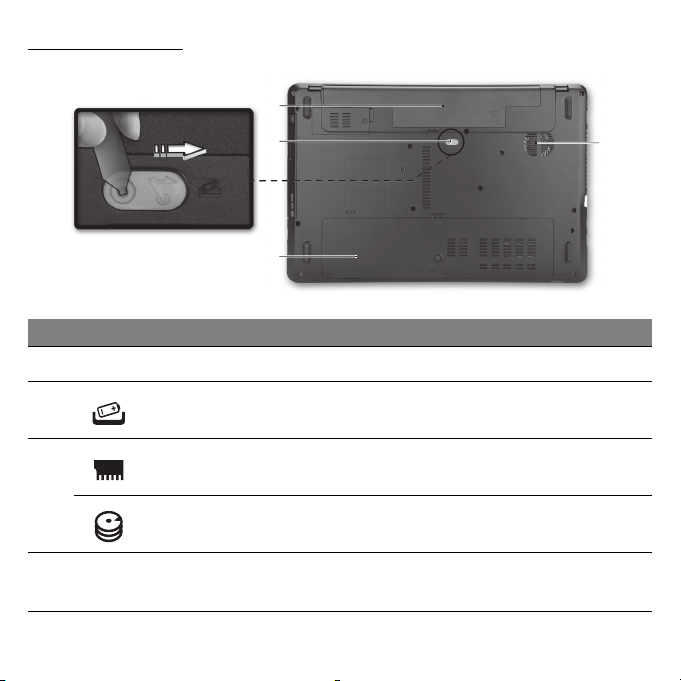
Alt görünüm
1
2
3
# Simge Öğe Açıklama
1 Pil bölmesi Bilgisayar pil takımının yeridir.
2
3
4
Pil çıkarma
mandalı
Bellek bölmesi Bilgisayarın ana hafızasını barındırır.
Sabit disk yuvası
Havalandırma ve
soğutma fanı
Çıkartılabilmesi için pili serbest duruma getirir.
Uygun bir alet takın ve kaydırarak açın.
Bilgisayarın sabit diskini barındırır (vidalarla
sabitlenmiştir).
Bilgisayarın serin kalmasını sağlar.
-Açıklığı kapatmayın ya da engellemeyin.
24
4
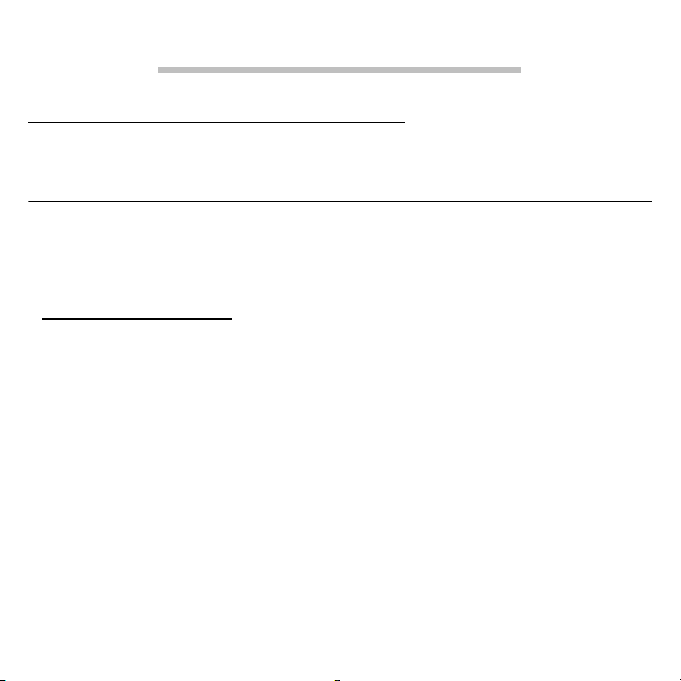
Bilgisayarı nı zı yükseltme
Seçenekler yoluyla genişletme
Bilgisayarınız size tam bir mobil bilgisayar kullanma deneyimi sunar.
Bağlantı seçenekleri
Bağlantı noktaları, bilgisayarınıza çevrebirimi cihazları bağlamanızı sağlar.
Farklı harici cihazların bilgisayara nasıl bağlandığını gösteren talimatlar
için aşağıdaki kısmı okuyun.
Bellek kartı okuyucusu
Hafıza kartları, dijital kameralar, PDA’lar, MP3 çalarlar ve cep telefonları
gibi birçok aygıtta kullanılır.
Bir bellek kartı takma
1. Kartı, konektör deliğe doğru ve kontaklar aşağı dönük olacak şekilde
hizalayın.
2. Kartı dikkatlice bağlantı noktasına kaydırarak sokun. Kartı takmak için
fazla güç harcamanız gerekirse, kartı hafifçe tekrar yönlendirmeyi
deneyin.
3. Kartı, yerine geçene kadar itin. Kartın birkaç milimetrelik bölümü
yuvadan dışarı çıkacaktır.
Eğer kartta bazı dosyalar bulunuyorsa Windows Otomatik Kullan
penceresi görüntülenebilir (bu durum kartın içeriğine bağlıdır) ve size
Bilgisayarınızı yükseltme - 25
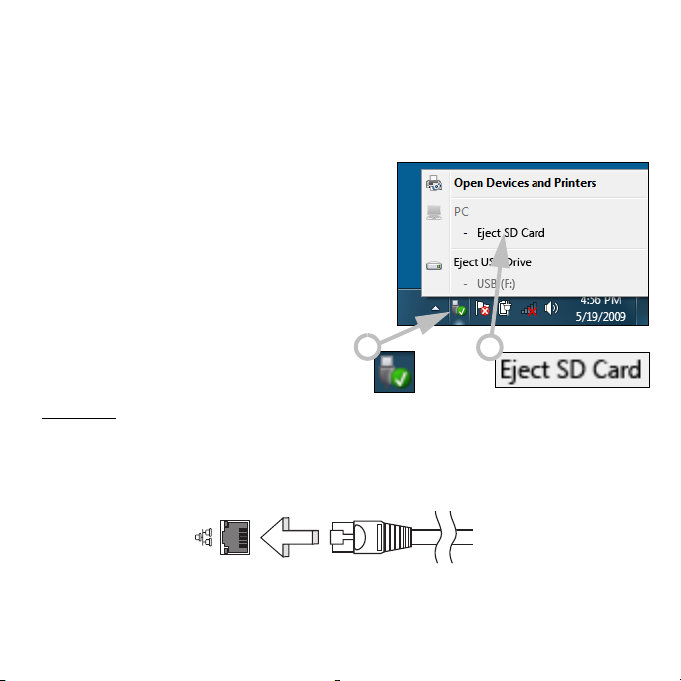
kartın içeriğine erişmek için bir program kullanmak isteyip istemediğinizi
sorar. Eğer istediğiniz işlem varsa seçin, yoksa İptal'i seçin. Eğer kartta
hiçbir dosya yoksa ya da bilinmeyen dosyalar varsa, kartın içeriğini
gösteren bir pencere açılacaktır.
Hafıza kartı okuyucu’dan bir kartı çıkartma
1. Bildirim Alanında Donanımı
Güvenle Kaldır simgesine tıklayın
(saatin yanında).
2. SD Kartını Çıkar’a (veya aygıtın
adına) tıklayın.
3. Safe to Remove Hardware
(Donanımı Kaldırmak Güvenli)
mesajı gösterilene dek bekleyin.
4. Kartı çıkartın.
Dahili ağ
Dahili ağ, bilgisayarınızı bir Ethernet tabanlı bir ağa bağlamanızı sağlar.
Bilgisayarınız kasasındaki Ethernet (RJ-45) bağlantı noktasından bir
Ethernet kablosunu, bir ağ jakına ya da ağınızdaki bir hub'a bağlayın.
1
2
26
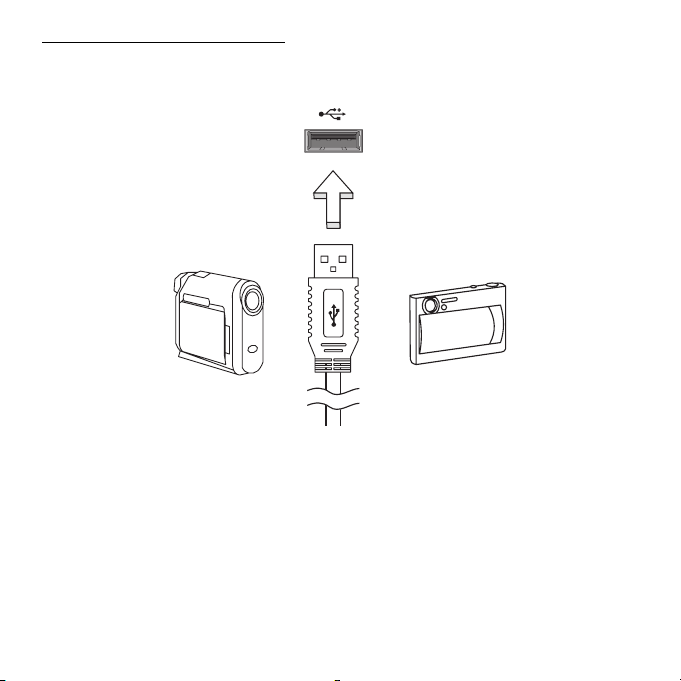
Evrensel Seri Veriyolu (USB)
USB bağlantı noktası, sistem kaynaklarına bağlı kalmadan USB
çevrebirimlerine bağlı bağlanmanızı sağlayan çok hızlı seri veriyoludur.
Bazı bilgisayarlarda bir ya da daha fazla USB 3.0 bağlantı noktası
bulunuyor olabilir. Ek iç bağlantılara sahip olmaları ve mavi renkte olmaları
dışında bunlar standart USB bağlantı noktalarına benzerler. Daha yüksek
transfer hızlarından yararlanmak için bu bağlantı noktalarıyla birlikte USB
3.0 uyumlu aygıtlar kullanabilirsiniz.
Bilgisayarınızı yükseltme - 27
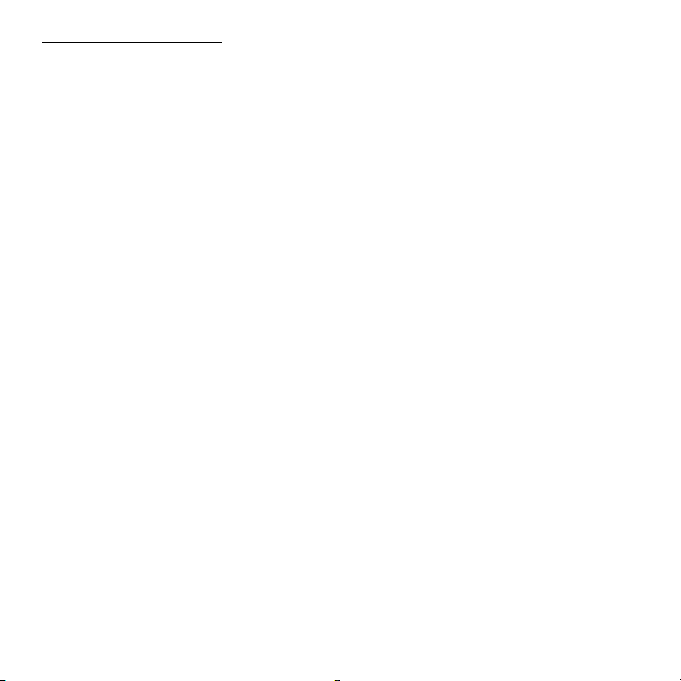
VGA bağlantı noktası
VGA bağlantı noktasına sahip bir monitör bağlayın. Uygun kablo genellikle
monitör ile birlikte verilmektedir.
Bir monitörü bilgisayarınıza bağlamak için bu adımları uygulayın:
1. Bilgisayarın kapalı olduğundan ve ekran güç düğmesinin kapalı
durumda olduğundan emin olun.
2. Video kablosunu, bilgisayarın monitör bağlantı noktasına takın. Kablo
bağlantısını, sağlanan vidalarla sabitleyin.
3. Monitör güç kablosunu takın ve kablonun fişinin, düzgün biçimde
topraklanmış bir prize takın.
4. Monitörün kullanma kılavuzunda bulunan kurulum talimatlarını
uygulayın.
5. Önce monitörü, ardından bilgisayarı açın.
6. Geçerli çözünürlük ve yenileme hızının, monitörün teknik özelliklerini
geçmediğinden emin olun. Eğer gerekiyorsa, bilgisayarın kulland
ığı
ekran ayarlarını değiştirin.
Not: Ekran kontrollerine erişmek için: Başlat, Denetim Masası,
Görünüm ve Kişiselleştirme'yi tıklatın. Ekran kategorisini tıklatın ve
Ekran Ayarlarını Değiştir'i seçin.
28
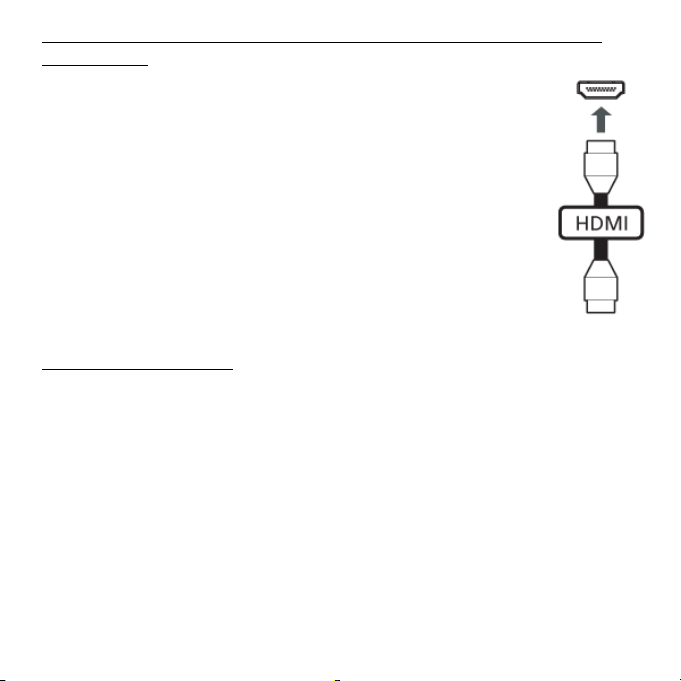
HDMI (Yüksek Çözünürlükte Multimedya Arayüzü) (yalnızca belirli
modellerde)
HDMI (Yüksek Çözünürlükte Multimedya Arayüzü) sanayi
tarafından desteklenen, sıkıştırılmamış, tümüyle dijital bir
ses/video arabirimidir. HDMI set-üstü kutusu, DVD
oynatıcısı ve A/V alıcısı gibi uyumlu herhangi bir dijital ses/
video kaynağıyla dijital bir televizyon (DTV) gibi uyumlu bir
dijital ses ve/veya video monitörü arasında tek bir kablo
aracılığıyla bir arabirim sağlar.
Gelişmiş ses ve video donanımını takmak için
bilgisayarınızdaki HDMI bağlantı noktasını kullanın. Tek
kablo uygulaması düzenli kurulumla hızlı bağlantıya olanak
tanır.
Kulaklıklar ve mikrofon
Bu iki bağlantı noktası, ses cihazlarını bağlamanızı sağlar. Kulaklık
bağlantı noktasını, stereo kulaklıklar ya da kendinden amplifikatörlü
hoparlörler bağlamak için kullanın. Kulaklık bağlantı noktasına bir ses
aygıtının takılması, dahili hoparlörleri devre dışı bırakır. Mikrofon bağlantı
noktasını, mono kayıt için bir harici mikrofon bağlamak için kullanın; bir
harici mikrofon bağlanması, dahili mikrofonu devre dışı bırakır.
Bilgisayarınızı yükseltme - 29
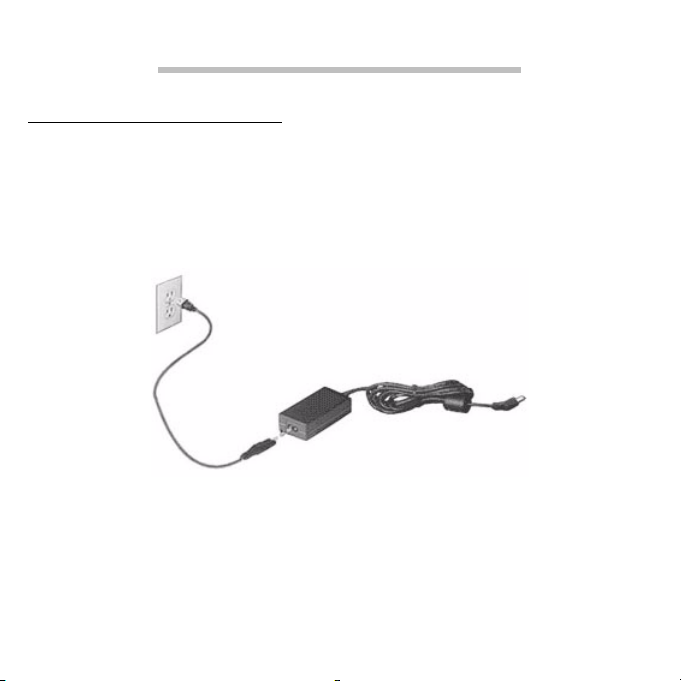
Güç kaynağı
AC elektrik adaptörü
Bilgisayarınızı AC güçle çalıştırmak için birlikte verilen harici güç adaptörü
kullanılabilir. Bilgisayarın satıldığı ülkeyle uyumlu bir güç kablosu da
verilmektedir.
Güç adaptörü, aynı anda hem bilgisayarınızı çalıştırmaya hem de pil
takımını şarj etmeye yetecek gücü sağlar.
Dikkat: AC adaptörünü örtmeyin veya üzerine cisimler koymayın.
Adaptörün cisimlerden uzak tutulması kullanım sırasında
adaptörün uygun şekilde soğumasına izin verir.
Yalnızca bilgisayarınızla birlikte verilen AC adaptörünü kullanın. Diğer
adaptörler benzer görünüyor olsa da, bunların kullanımı bilgisayarınıza
hasar verebilir.
30
 Loading...
Loading...