
Benutzerhandbuch
Packard Bell EasyNote TS
-
1
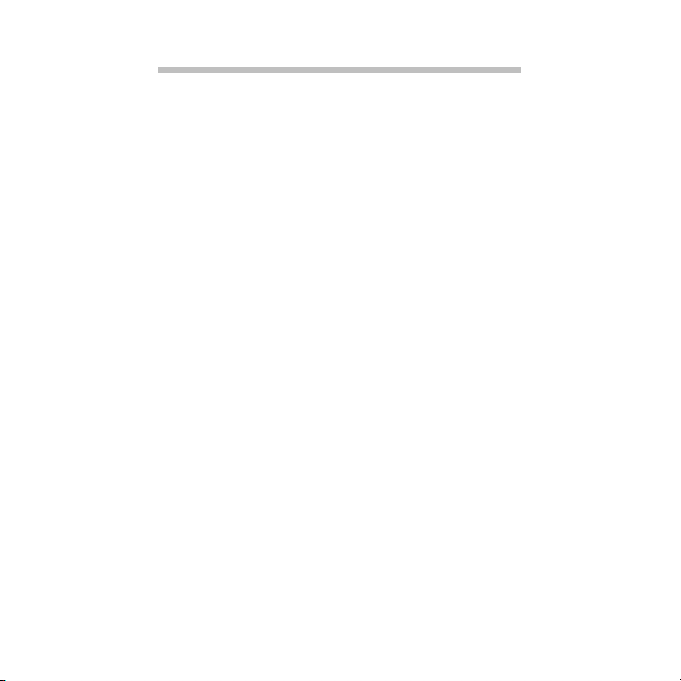
INHALTSVERZEICHNIS
Starten Ihres Rechners 4
Drahtlose Verbindung ...................................... 4
Registrierung..................................................... 5
Software-Installation ........................................ 6
Wiederherstellung ............................................ 6
Gibt es Probleme?............................................. 7
Grundlagen für den Computer 8
Sicherheit und angenehmes Arbeiten............. 8
Vorsichtsmaßnahmen................................ 8
Vorsichtsmaßnahmen hinsichtlich
Ihrer Gesundheit...................................... 12
Kennenlernen des Computers 14
Ansicht von oben - Bildschirm........................ 15
Ansicht von oben - Tastatur ........................... 16
Besondere Tasten .................................... 18
Vorderseite...................................................... 21
Ansicht von hinten.......................................... 22
Linke Seite ....................................................... 22
Rechte Seite..................................................... 24
Unterseite........................................................ 26
Aufwertung des Computers 27
Erweiterung mit Optionen............................. 27
Anschließbare Optionen ......................... 27
Netzteil 32
Netzteil ............................................................ 32
Akku ................................................................ 33
Eigenschaften des Akkus......................... 33
Einsetzen und Entfernen des Akkus....... 35
Laden des Akkus ...................................... 36
Prüfen der Akkuladung........................... 37
Optimieren der Akkunutzungsdauer ..... 37
2
Warnung bei geringer Akkuladung ...... 38
Software 40
Verwendung von Windows und Ihrer
Software ......................................................... 40
Begrüßungscenter .................................. 40
Angebot für Internetsicherheit.............. 41
Packard Bell Recovery Management ..... 41
Packard Bell Updater .............................. 42
Wiedergabe von
Multimediadateien ................................. 43
Abspielen von DVD-Filmen .................... 47
Soziale Netzwerke (optional)................. 49
Internet 55
Erste Schritte im Internet ............................... 55
Schützen des Computers ........................ 55
Wählen Sie einen
Internetdienstanbieter ........................... 55
Netzwerkverbindungen ......................... 57
Surfen im Internet! ................................. 61
Sicherheit................................................. 65
Informationsstelle 81
Sichere Arbeit am Computer ......................... 81
Wartung .................................................. 81
Updates ................................................... 91
Windows-Remote-Unterstützung .......... 93
Wiederherstellung 94
Packard Bell Recovery Management............. 94
Anfertigen von
Wiederherstellungs-Discs ....................... 95
Wiederherstellung des Systems ..................... 98
Arten der Wiederherstellung ................. 99
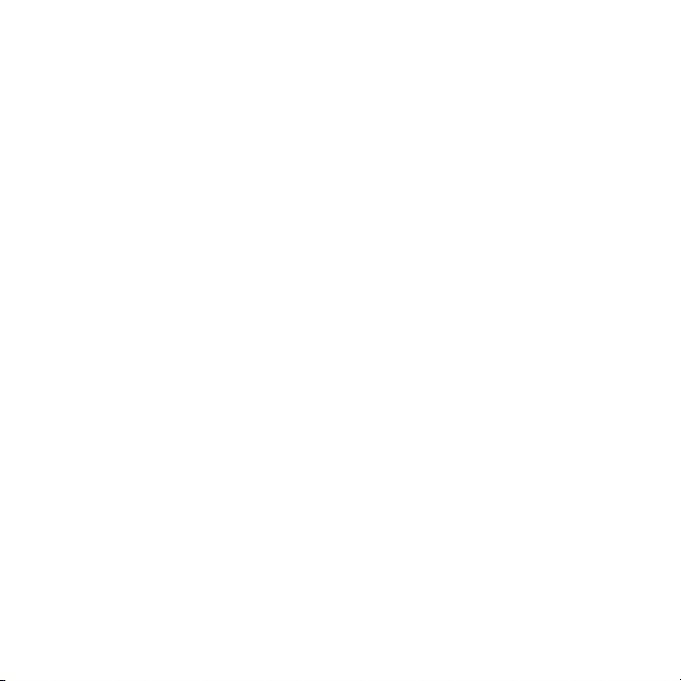
Rechtsvorschriften 106
w
t
C
A
Umwelt 111
Softwarelizenz 113
Index 116
opyright © 2010.
lle Rechte vorbehalten.
Besuchen Sie registration.packardbell.com und erfahren Sie mehr über die Vorteile,
elche Packard Bell-Kunden genießen.
Bemerkung: Alle Bilder hierin dienen lediglich zur Veranschaulichung. Die
atsächlichen Eigenschaften können sich von den Bildern unterscheiden.
Packard Bell EasyNote TS
Benutzerhandbuch
Originalausgabe: 6. Dezember , 2010
Inhaltsverzeichnis -
3
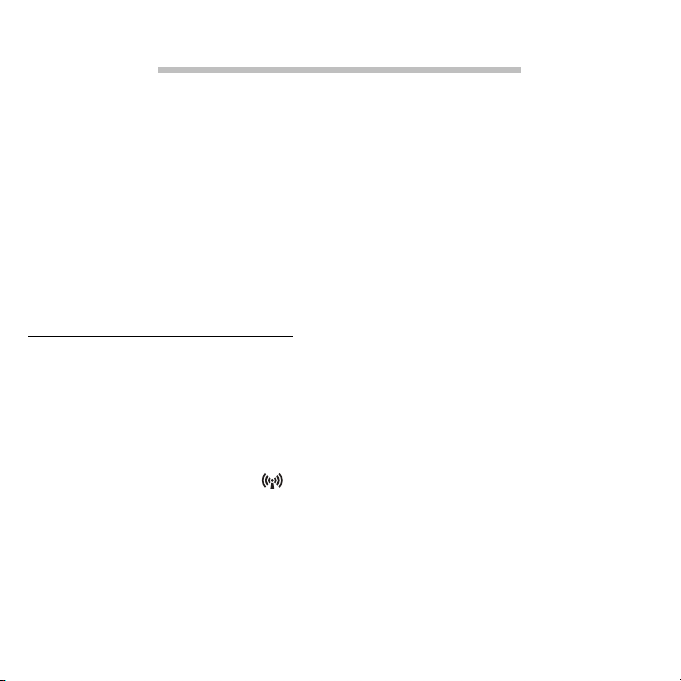
STARTEN IHRES RECHNERS
Vielen Dank, dass Sie sich für einen Packard Bell-Computer
entschieden haben!
Dieses Benutzerhandbuch soll Sie mit den Funktionen Ihres Computers
vertraut machen und in der Anfangsphase unterstützen.
Nachdem Sie den Computer wie in der Anleitung gezeigt aufgestellt
und gestartet haben, werden Ihnen Fragen gestellt, die Ihnen bei der
Verbindung mit dem Internet helfen. Der Computer konfiguriert
anschließend die installierte Software.
DRAHTLOSE VERBINDUNG
Wenn Sie eine Verbindung zu einem drahtlosen Netz herstellen
möchten, stellen Sie erst sicher, dass die Drahtlos-Funktionen auf dem
Computer aktiviert sind und dass der Router oder das Modem, zu dem
Sie eine Verbindung herstellen möchten, richtig konfiguriert ist.
• Ist die Drahtlos-Funktion nicht aktiviert, drücken Sie auf die
Kommunikationstaste ( ), um den
Stellen Sie sicher, dass WLAN auf Ein gestellt ist.
• Der Computer erkennt verfügbare Netze und zeigt sie an. Wählen
Sie Ihr Netz aus und geben Sie bei Bedarf das Kennwort ein.
• Nach einer kurzen Verzögerung sollte der Computer eine
Verbindung zum Internet aufbauen.
Launch Manager
zu öffnen.
4
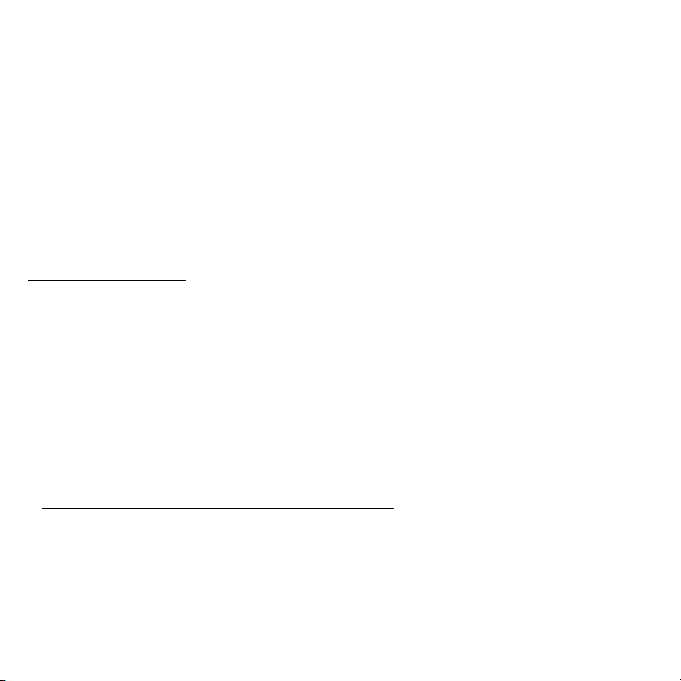
Wird das Netz nicht entdeckt oder wird der Computer nicht mit dem
Internet verbunden, lesen Sie bitte die Informationen des
Internetanbieters oder des Routers. Wenn der Computer gestartet
wurde und betriebsbereit ist, öffnen Sie Internet Explorer und folgen
Sie den Anweisungen.
Sie können stattdessen auch eine direkte Verbindung zu einem
Netzwerkanschluss auf dem Router mit einem Netzwerkkabel
herstellen. Erkundigen Sie sich beim Internetanbieter oder lesen
Sie die Router-Bedienungsanleitung.
REGISTRIERUNG
Wenn Sie Ihren Computer zum ersten Mal verwenden, sollten Sie ihn
registrieren. Sie kommen so in den Genuss einer Reihe von Vorteilen,
einschließlich:
• Schnellere Dienstleistungen durch unsere geschulten Vertreter.
• Mitgliedschaft in der Packard Bell-Community: Empfang von
Sonderangeboten und Teilnahme an Kundenumfragen.
• Empfang der aktuellsten Nachrichten von Packard Bell.
Wie Sie Ihr Produkt registrieren können
Während des erstmaligen Startens Ihres Notebooks oder
Desktopcomputers wird ein Fenster angezeigt, in dem Sie zur
Registrierung eingeladen werden. Geben Sie die Informationen ein
und klicken Sie anschließend auf Weiter. Das zweite angezeigte
Fenster enthält optionale Felder, über die Sie unsere
Starten Ihres Rechners -
5
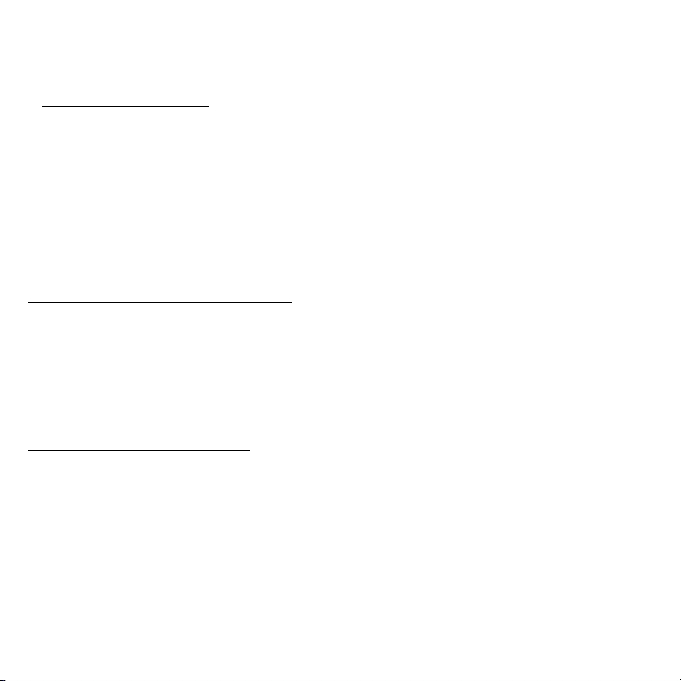
Kundendienstleistungen für Sie besser auf Ihre Bedürfnisse abstimmen
können.
Alternative Option
Sie können Ihr Packard Bell-Produkt auch über die Website
registration.packardbell.com registrieren. Wählen Sie Ihr Land aus und
folgen Sie den einfachen Anweisungen.
Nachdem Registrierung durchgeführt wurde, senden wir Ihnen eine EMail zur Bestätigung, die wichtige Informationen enthält, welche Sie
an einem sicheren Ort aufbewahren sollten.
SOFTWARE-INSTALLATION
Der Computer installiert automatisch Software und bereit Ihren
Computer auf die Verwendung vor. Dies kann eine Weile dauern.
Schalten Sie den Computer nicht aus und warten Sie, bis die
Installation durchgeführt wurde.
WIEDERHERSTELLUNG
Sie sollten so bald wie möglich Wiederherstellungs-Discs anfertigen.
Dafür benötigen Sie einen Satz beschreibbarer DVDs. Mit dem
Programm Packard Bell Recovery Management können Sie
Wiederherstellungs-Disc erstellen und anschließend von Packard Bell
bereitgestellte Anwendungen und Treiber wiederherstellen und neu
installieren.
Siehe Seite 94 für weitere Informationen über die Wiederherstellung.
6
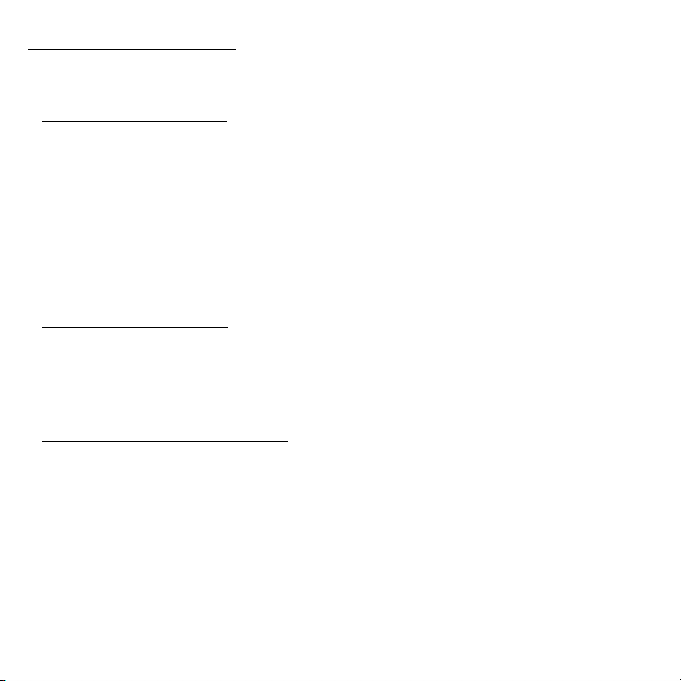
GIBT ES PROBLEME?
Packard Bell bietet Ihnen mehrere Optionen zur Hilfe.
Packard Bell-Support
Notieren Sie auf dem dafür vorgesehenen Platz auf diesem Handbuch
die Seriennummer, das Datum und den Ort des Kaufs sowie den
Modellnamen des Computers. Bewahren Sie auch Ihren Kaufbeleg
sicher auf. Sollten Sie uns anrufen, notieren Sie sich bitte zuvor alle
Fehlermeldungen im Zusammenhang mit dem Problem und halten Sie
den Computer eingeschaltet bereit (sofern möglich). Nur so können
wir eine schnelle und optimale Hilfe garantieren.
Packard Bell-Website
Denken Sie daran, www.packardbell.de zu besuchen! Lesen Sie den
Abschnitt Support; dieser enthält aktuelle Informationen, Hilfe,
Treiber und Downloads.
Garantie und Kontaktdaten
Hier finden Sie Informationen zur Garantie Ihres Computers und dazu,
wie Sie den technischen Support zu Garantiefragen rund um Ihren
Computer kontaktieren können.
Starten Ihres Rechners -
7
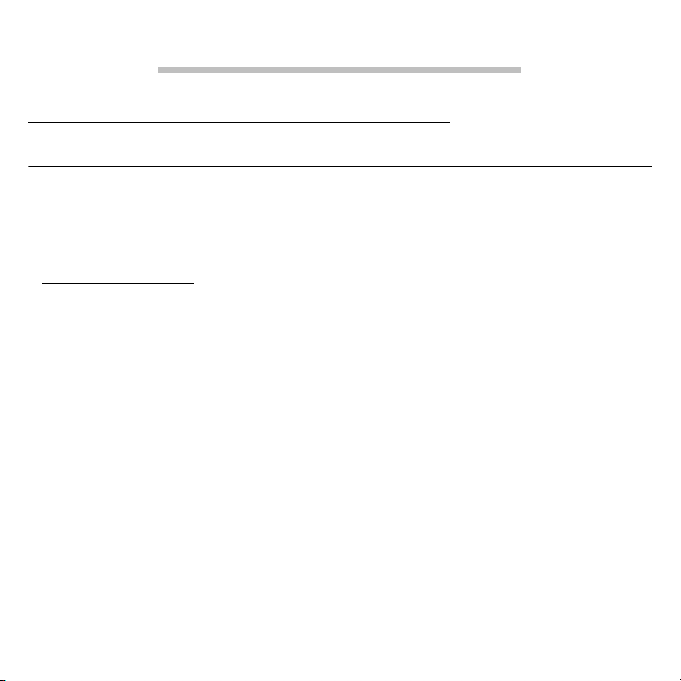
GRUNDLAGEN FÜR DEN COMPUTER
SICHERHEIT UND ANGENEHMES ARBEITEN
Vorsichtsmaßnahmen
Beachten Sie die folgenden Empfehlungen, um den Computer auf
angenehme Weise zu bedienen und gesundheitliche Probleme
auszuschließen.
Computerumfeld
Stellen Sie bitte Folgendes sicher:
• Der Computer steht auf einer stabilen Oberfläche, einem Ständer
oder einem Tisch. Wenn er herunterfällt, könnte er ernsthaft
beschädigt werden.
• Der Computer wird nicht auf einer vibrierenden Oberfläche oder
während Sport, Training oder anderen Aktivitäten in einem
dynamischen Umfeld benutzt. Bei Vibrationen und Bewegungen
können sich Verbindungen lösen, interne Komponenten beschädigt
werden und sogar der Akku auslaufen.
• Der Computer steht weder im direkten Sonnenlicht noch in der
Nähe von Hitzequellen.
• Der Computer steht nicht in der Nähe von magnetischen Feldern
oder Geräten, welche statische Elektrizität erzeugen.
8
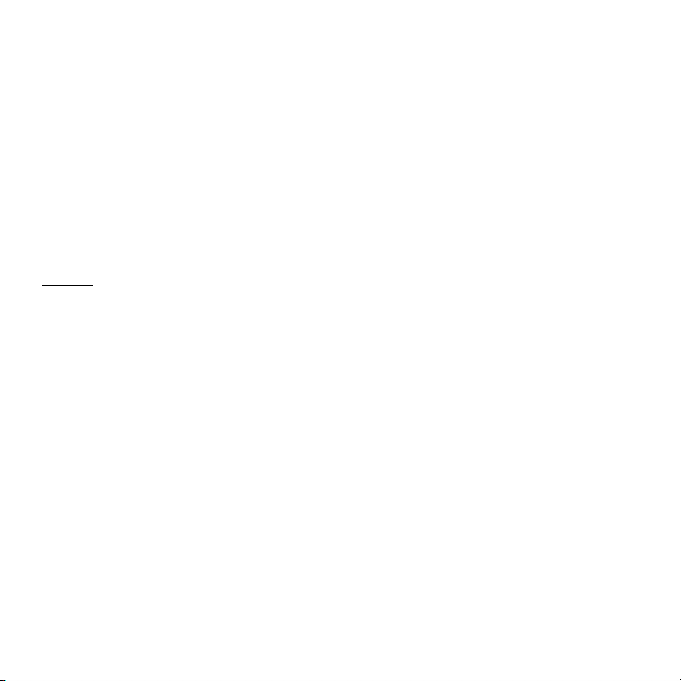
• Der Computer befindet sich nicht näher als 30 Zentimeter (ein Fuß)
von einem Handy entfernt.
• Der Computer befindet sich nicht an einem staubigen oder feuchten
Ort.
• Der Computer wird nicht in der Nähe von Wasser benutzt.
Verschütten Sie auf keinen Fall irgendwelche Flüssigkeiten über den
Computer.
• Der Computer wird nicht auf einen Teppich oder eine Oberfläche
gestellt, der/die elektrisch aufgeladen ist.
Kabel
Stellen Sie Folgendes sicher:
• Kabel werden nicht gestreckt und sie sind so verlegt, dass niemand
über sie stolpern kann.
• Andere Geräte werden nicht auf die Kabel gestellt.
• Sie schließen das Netzkabel erst an den Computer und anschließend
an die Netzsteckdose an.
• Sie ziehen das Netzkabel erst aus der Steckdose und anschließend
vom Computer ab.
• Sie stecken ein dreipoliges Kabel in eine geerdete Netzsteckdose.
• Die Netzsteckdose ist einfach zugänglich und befindet sich so nah
wie möglich am Computer (überlasten Sie sie nicht mit zu vielen
Vielfachsteckern).
Grundlagen für den Computer -
9
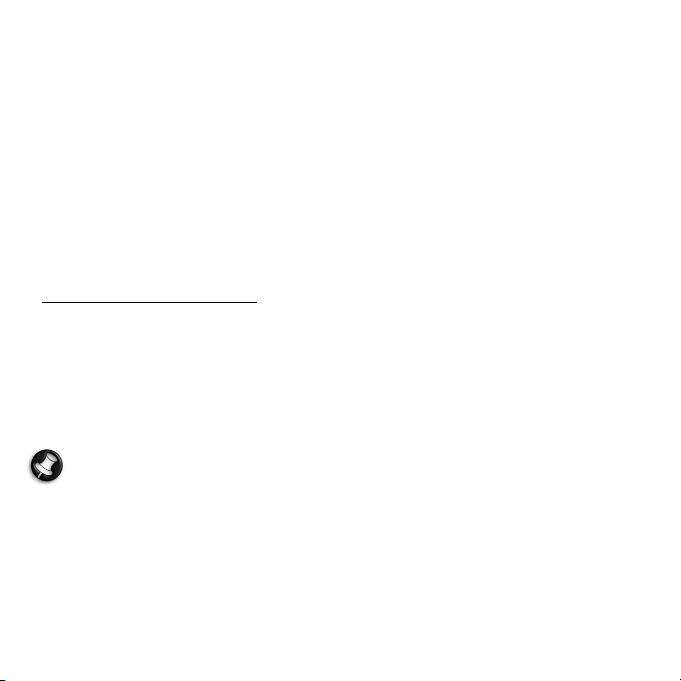
Wenn für den Computer ein externes Netzteil verwendet wird:
• Bedecken Sie das Netzteil nicht und stellen Sie keine Gegenstände
darauf. Achten Sie darauf, dass sich das Netzteil nicht zu sehr
erhitzt. Stellen Sie es nicht mit Gegenständen zu.
• Verwenden Sie nur das Netzteil, das mit dem Computer geliefert
wird. Auch wenn andere Netzteile ähnlich aussehen, kann es bei
ihrer Verwendung zur Beschädigung des Computers kommen.
Wenn das Netzteil ausgetauscht werden muss, verwenden Sie nur
ein neues Netzteil, das für die Verwendung mit dem Computer
zugelassen ist.
Reinigen des Computers
• Trennen Sie den Computer immer erst von der Netzquelle, bevor Sie
ihn reinigen.
• Verwenden Sie zur Reinigung keine Flüssigkeiten oder Sprays.
Verwenden Sie statt dessen ein feuchtes Tuch.
• Sprühen Sie Reinigungslösungen niemals direkt auf den Bildschirm.
Hinweis: Wenn der Computer Einschübe für Speicherkarten oder
Erweiterungsgeräte besitzt, befinden sich in diesen Einschüben
möglicherweise Schutzkarten aus Kunststoff. Diese Karten dienen
dem Schutz nicht benutzter Einschübe vor Staub, metallischen
Objekten und anderen Partikeln. Bewahren Sie diese Karten für
den Fall auf, dass keine Speicherkarten in die Einschübe eingesetzt
sind.
10
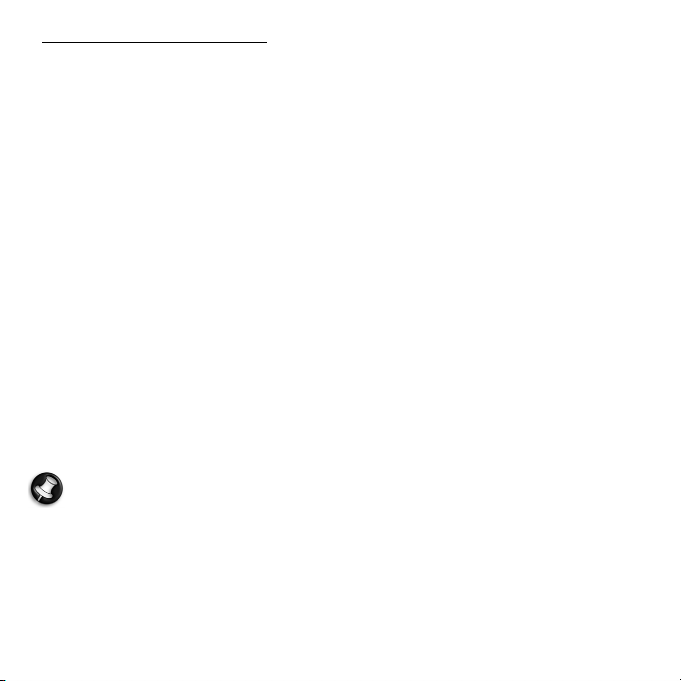
Reparatur des Computers
Versuchen Sie auf keinen Fall, den Computer selbst zu reparieren, da
das Öffnen oder Entfernen der Abdeckungen Sie Teilen mit
gefährlicher Spannung oder anderen Risiken aussetzen kann. Lassen
Sie alle Reparaturen durch qualifiziertes Kundendienstpersonal
ausführen.
Trennen Sie in den folgenden Fällen den Computer von der
Netzquelle und wenden Sie sich an qualifiziertes Servicepersonal:
• Netzkabel oder -Stecker sind beschädigt, abgeschnitten oder
ausgefranst,
• Flüssigkeit gelangte in das Produkt.
• Das Produkt wurde Regen oder Wasser ausgesetzt.
• Das Produkt wurde fallengelassen oder das Gehäuse ist beschädigt
• Das Produkt zeigt Anzeichen von verminderter Leistung, die eine
Wartung erfordern.
• Das Produkt kann trotz Beachtung der Bedienungsanleitung nicht
normal in Betrieb genommen werden.
Hinweis: Ändern Sie nur die Einstellungen, die in den
Betriebsanweisungen beschrieben werden, da das falsche Ändern
anderer Einstellungen zu Schäden führen kann, die umfangreiche
Reparaturen durch einen qualifizierten Techniker erfordern, um
den Normalzustand des Gerätes wiederherzustellen.
Grundlagen für den Computer -
11
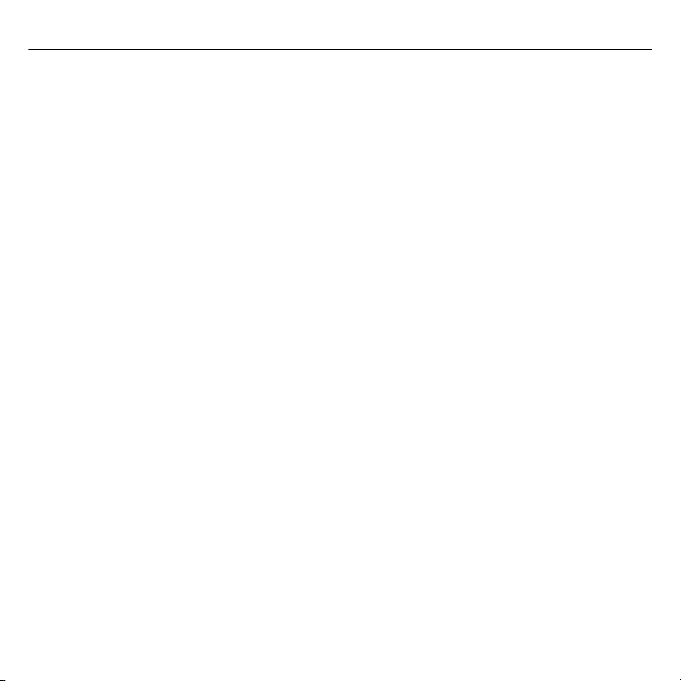
Vorsichtsmaßnahmen hinsichtlich Ihrer Gesundheit
• Der Computer und sein Zubehör können kleine Teile enthalten.
Halten Sie diese Teile außerhalb der Reichweite von Kleinkindern
auf.
• Wenn Sie lange am Computer arbeiten oder spielen, legen Sie
regelmäßig Pausen ein. Schauen Sie öfter Mal von Ihrem
Computerbildschirm weg. Benutzen Sie den Computer nicht weiter,
wenn Sie müde sind.
• Um Ihre Ohren zu schützen, sollten Sie bei der Verwendung von
Lautsprechern oder Kopfhörern die Lautstärke nach und nach
erhöhen, bis Sie den Ton deutlich und angenehm hören können.
Erhöhen Sie die Lautstärke nicht weiter, nachdem sich die Ohren an
die aktuelle Lautstärke gewöhnt haben. Hören Sie Musik nicht über
einen längeren Zeitraum bei zu hoher Lautstärke. Erhöhen Sie die
Lautstärke nicht, um Umgebungsgeräusche zu übertönen;
verringern Sie die Lautstärke, wenn Sie Personen in Ihrer Nähe nicht
verstehen können.
• Achten Sie darauf, dass die Belüftungsschlitze und -öffnungen des
Computers nicht verstellt oder verdeckt werden. Stellen Sie den
Computer nicht auf eine weiche Oberfläche (z. B. einen Teppich,
einen Stuhl oder ein Bett), die die Belüftungsöffnungen verdecken
könnte.
• Stecken Sie keine Objekte durch die Belüftungsöffnungen und
Gehäuseschlitze, da hierbei Teile mit gefährlicher Spannung berührt
oder kurzgeschlossen werden können, was zu Feuer oder
elektrischem Schlag führen kann.
12
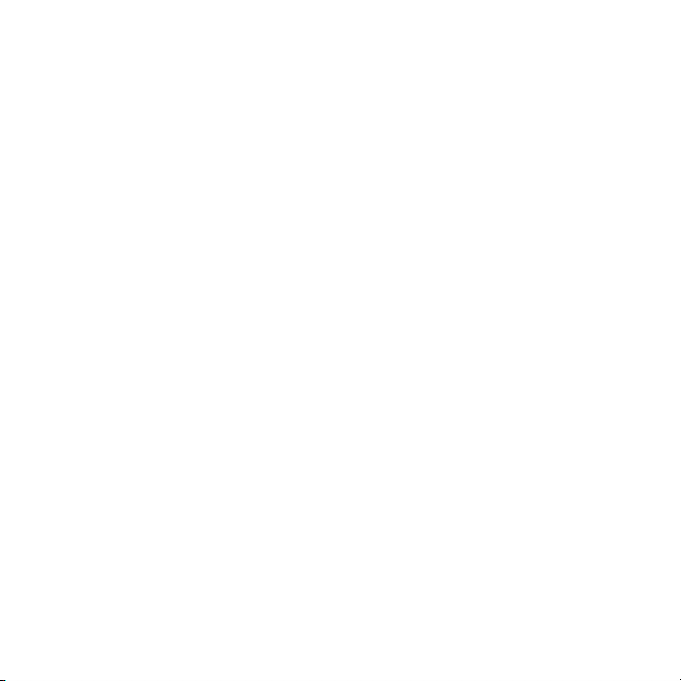
• Beschwerden in Händen, Handgelenken, Armen, Hals, Schultern,
Beinen und Rücken können häufig auf bestimmte sich
wiederholende Aktionen zurückgeführt werden. Sie können das
Risiko dieser Beschwerden verringern, wenn Sie Ihre Handgelenke
und Hände parallel über der Tastatur halten. Sollte es zu Schmerzen,
Kribbeln, Taubheit oder anderen Beschwerden kommen, wenden
Sie sich bitte an einen Arzt.
• Eltern sollten darauf achten, wie ihre Kinder Zeit mit
Computerspielen verbringen. Sollte Ihr Kind Symptome wie
Schwindelgefühl, verschwommene Sicht, Zucken von Augen oder
Muskeln, Bewusstseinsstörungen, Orientierungsstörungen,
unbeabsichtigte Bewegungen oder Krämpfe aufweisen, beenden
Sie SOFORT seine Verwendung des Computers und suchen Sie einen
Arzt auf. Diese Symptome können selbst dann auftreten, wenn eine
Person bisher nicht unter Epilepsie gelitten hat.
Grundlagen für den Computer -
13

KENNENLERNEN DES COMPUTERS
Nachdem Sie den Computer wie im Übersichtsblatt gezeigt aufgestellt
haben, finden Sie im Folgenden eine Übersicht über Ihren neuen
Packard Bell -Computer.
14

ANSICHT VON OBEN - BILDSCHIRM
1
2
3
# Symbol Element Beschreibung
1 Webcam Web-Kamera für Videokommunikation.
2 Mikrofon Internes Mikrofon für die Tonaufnahme.
3 Anzeigebildschirm
Wird auch als LCD (Liquid-CrystalDisplay) bezeichnet. Zeigt die Ausgabe
des Computers an.
Kennenlernen des Computers -
15
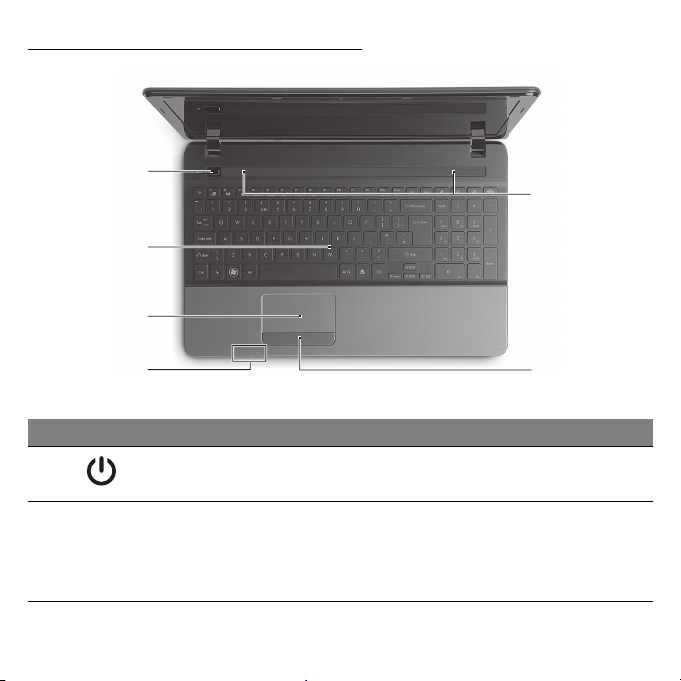
ANSICHT VON OBEN - TASTATUR
4
5
6
9
7
# Symbol Element Beschreibung
4
5 Tastatur
Ein/Aus-Taste/Anzeige
16
Schaltet den Computer ein und aus. Zeigt
den Ein/Aus-Status des Computers an.
Dient der Eingabe von Daten in den
Computer.
− Sondertasten werden auf Seite 20
beschrieben
8
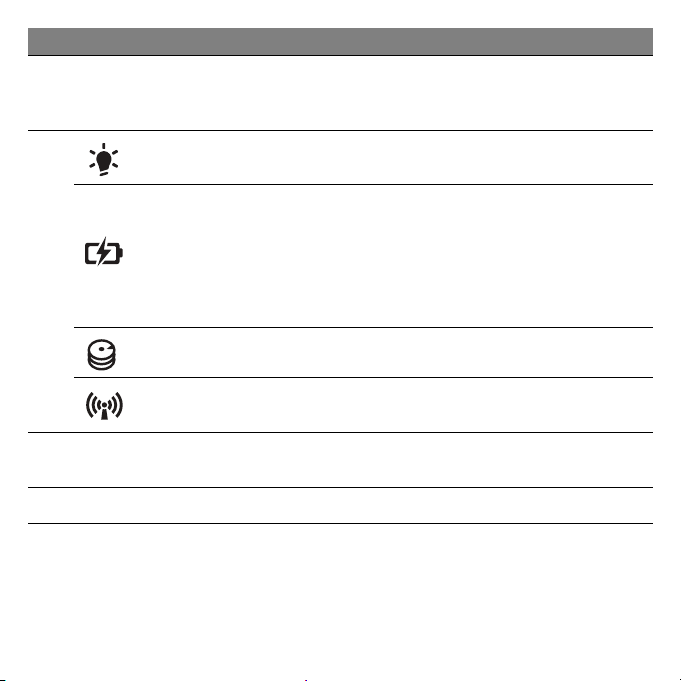
# Symbol Element Beschreibung
Berührungssensibles Zeigegerät, das die
6Touchpad
Energieanzeige Zeigt den Ein/Aus-Status des Computers an.
Akku-Anzeige
7
HDD-Anzeige Leuchtet auf, wenn die Festplatte aktiv ist.
gleichen Funktionen besitzt wie eine
Computer-Maus.
Zeigt den Akkustatus des Computers an.
− Ladung wird durchgeführt: Die Leuchte
erscheint gelb, wenn der Akku geladen
wird.
− Voll geladen: Die Leuchte erscheint blau,
wenn Netzstrom verwendet wird.
Anzeige für
Kommunikation
8
9 Lautsprecher Geben Sie Ton in Stereo aus.
Anklicktasten
(links und rechts)
Zeigt den Verbindungsstatus der
drahtlosen Geräte des Computers an.
Die linke und rechte Seite der Taste dient
als linke und rechte Auswahltaste.
− Hinweis: Die Statusanzeigen auf der Vorderseite sind selbst dann zu sehen,
wenn die Computerklappe geschlossen ist.
Kennenlernen des Computers -
17
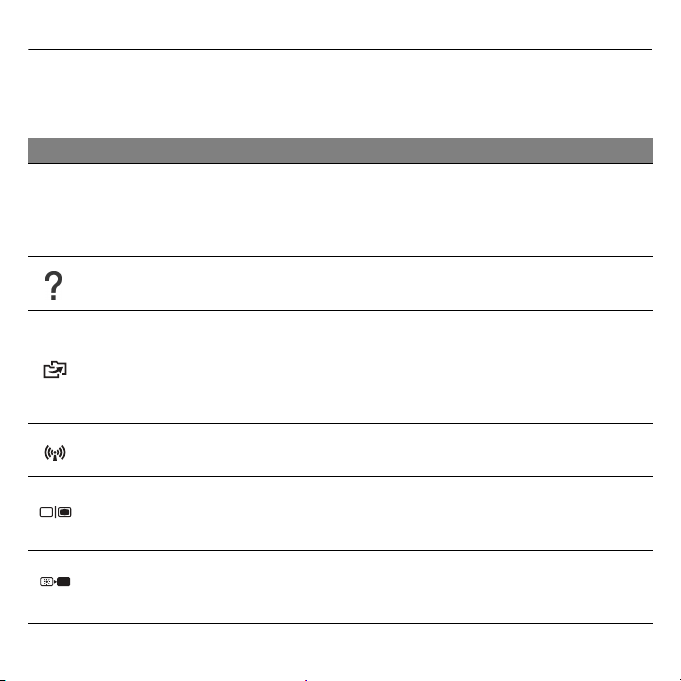
Besondere Tasten
Auf der Tastatur des Computers gibt es Tasten für besondere
Funktionen. Die Funktion jeder Taste ist anhand eines Symbols
erkennbar.
Symbol Funktion Beschreibung
Aktiviert eine zweite Funktion auf bestimmten
Fn
Taste für zweite
Funktion
Hilfe
Packard Bell
MyBackup
Kommunikation
Display-Schalter
Bildschirm leer
Tasten.
Drücken Sie z. B. auf die Fn-Taste, um die Tasten F1
bis F12 zu aktivieren.
Öffnet die Bedienungsanleitung für den
Computer.
Hiermit können Sie Sicherungskopien des
Computers, entweder des gesamten Systems oder
ausgewählter Dateien und Ordner, erstellen.
Erstellen Sie einen Zeitplan oder fertigen Sie
Kopien zu einem beliebigen Zeitpunkt an.
Aktiviert/Deaktiviert die Kommunikationsgeräte
des Computers.
Wechselt die Anzeigeausgabe zwischen
Anzeigebildschirm, externem Monitor (falls
angeschlossen) und gleichzeitig beiden Anzeigen.
Schaltet die Hintergrundbeleuchtung des
Bildschirms aus, um Energie zu sparen. Drücken Sie
zum Einschalten eine beliebige Taste.
18
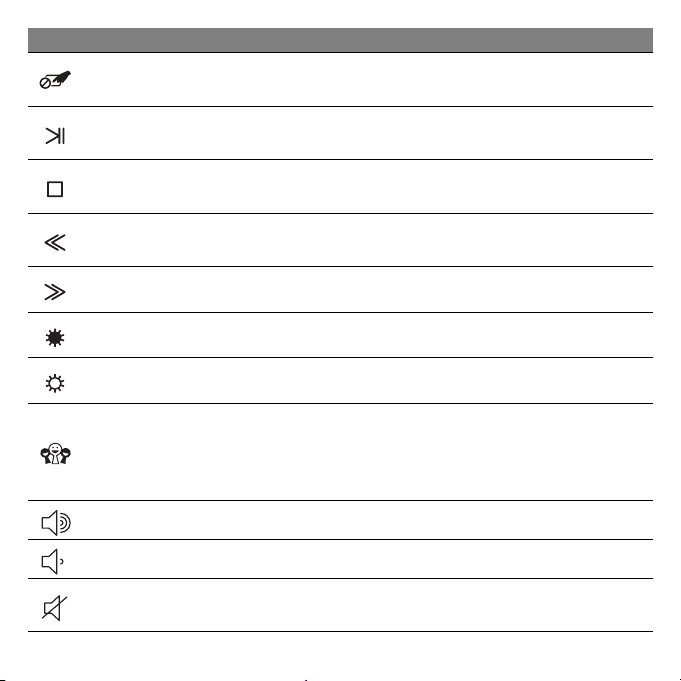
Symbol Funktion Beschreibung
TouchpadSchalter
Wiedergabe/
Pause
Stopp
Zurück
Weiter Hiermit springen Sie zur nächsten Mediendatei.
Dunkler Verringert die Bildschirmhelligkeit.
Heller Erhöht die Bildschirmhelligkeit.
Soziale
Netzwerke
Lautstärke + Erhöht die Lautstärke.
Lautstärke - Verringert die Lautstärke.
Schaltet das interne Touchpad ein oder aus.
Geben Sie hiermit die ausgewählte Mediendatei
wieder und halten Sie die Wiedergabe an.
Beenden Sie hiermit die Wiedergabe der
ausgewählten Mediendatei.
Hiermit gelangen Sie zur vorherigen Mediendatei
zurück.
Öffnet die Soziale Netzwerke Anwendung.
− Ist diese Anwendung nicht installiert, wird mit
der Taste die Instant Messenging Anwendung
geöffnet.
Lautsprechersch
alter
Schaltet die Lautsprecher ein und aus.
Kennenlernen des Computers -
19
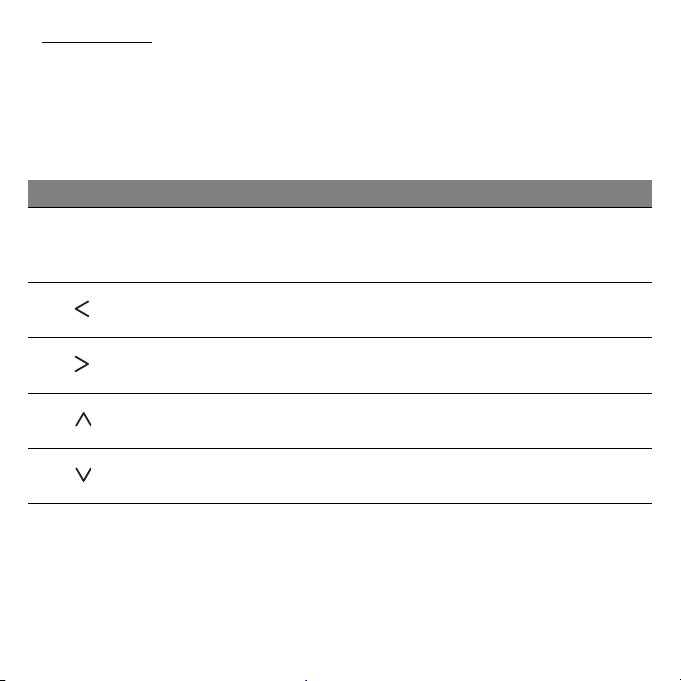
Direkttasten
Der Computer besitzt Direkttasten (Tastenkombinationen), mit denen
Sie auf Funktionstasten und Navigationsbefehle zugreifen können.
Zum Aktivieren von Direkttasten müssen Sie zuerst die Fn-Taste (unten
links) drücken und halten und dann die andere Taste der
Tastenkombination drücken.
Direkttaste Funktion Beschreibung
Fn + Besondere
Tasten
(siehe
Seite 18)
Funktionstasten Aktiviert die Tasten F1 bis F12 .
Fn + Pos1
Fn + Ende
Fn + Bild nach oben
Fn + Bild nach unten
20
Scrollen Sie hiermit zum Anfang eines
Dokuments.
Scrollen Sie hiermit zum Ende eines
Dokuments.
Scrollen Sie hiermit auf der Seite eines
Dokuments nach oben
Scrollen Sie hiermit auf der Seite eines
Dokuments nach unten

− Hinweis: Sie brauchen nicht auf die Fn-Taste zu drücken, um die Funktionstasten
F1 bis F12 zu benutzen, wenn Sie den Computer starten oder BIOS verwenden.
Wenn Sie die Direkttasten- und Sonderfunktionen der Tasten F1 bis F12
wechseln möchten, ändern Sie die Einstellungen für die Funktionstasten im BIOS
(drücken Sie zum Öffnen des BIOS auf F2, wenn Sie den Computer starten.
Wählen Sie anschließend das Menü Main und wechseln Sie Function key
behavior nach Function keys).
VORDERSEITE
1
# Symbol Element Beschreibung
Eignet sich für Secure Digital (SD),
MultiMediaCard (MMC), Memory Stick PRO
1
Mehrere-in-1Kartenleser
(MS PRO) und xD-Picture Card (xD).
− Drücken Sie hier, um die Karte zu
entfernen/einzusetzen. Es kann nicht
mehr als eine Karte gleichzeitig
verwendet werden.
Kennenlernen des Computers -
21
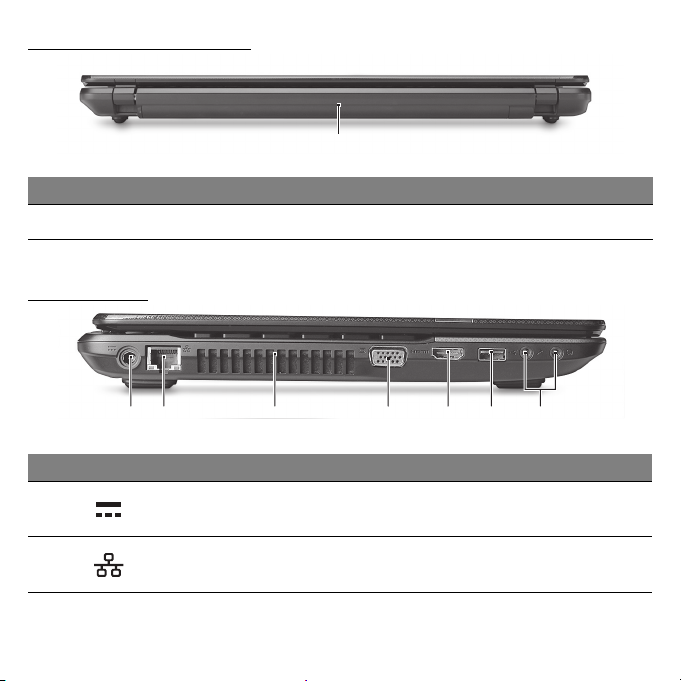
ANSICHT VON HINTEN
1
# Symbol Element Beschreibung
1 Akkufach Enthält den Akku des Computers.
LINKE SEITE
2134567
# Symbol Element Beschreibung
1 DC-Eingangsbuchse
Schließen Sie hier das Netzteil des
Computers an.
22
2
Ethernet (RJ-45)Anschluss
Hier schließen Sie ein auf Ethernet
10/100/1000-basiertes Netzwerk an.
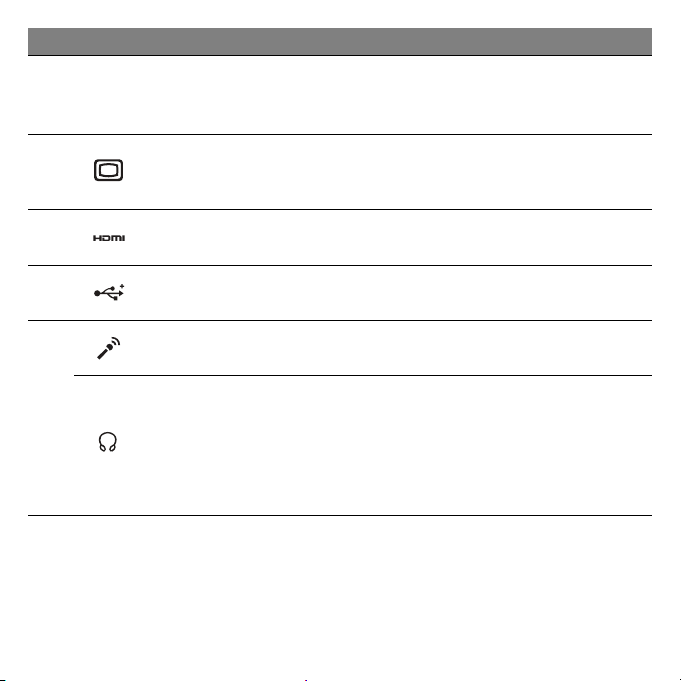
# Symbol Element Beschreibung
3
4
Belüftung und
Ventilator
Anschluss für
externe Anzeige
(VGA)
Hiermit wird der Computer gekühlt.
− Verdecken oder schließen Sie nicht
die Öffnungen.
Dient dem Anschluss eines
Anzeigegerätes (z. B. einem externen
Monitor oder LCD-Projektor).
5 HDMI-Anschluss
6 USB-Schnittstelle
Mikrofonbuchse
7
Kopfhörer- /
LautsprecherBuchse
Unterstützt digitale High-DefinitionVideo-Verbindungen.
Dient dem Anschluss von USB -Geräten
(z. B. USB-Maus, USB-Kamera).
Eignet sich für Eingaben aus externen
Mikrofonen.
Zum Anschluss von AudioausgabeGeräten (z. B. Lautsprechern,
Kopfhörern).
− Eignet sich für compatible 3,5 mm
Headsets mit integriertem Mikrofon
(z. B. Acer Smartphone-Headsets).
Kennenlernen des Computers -
23
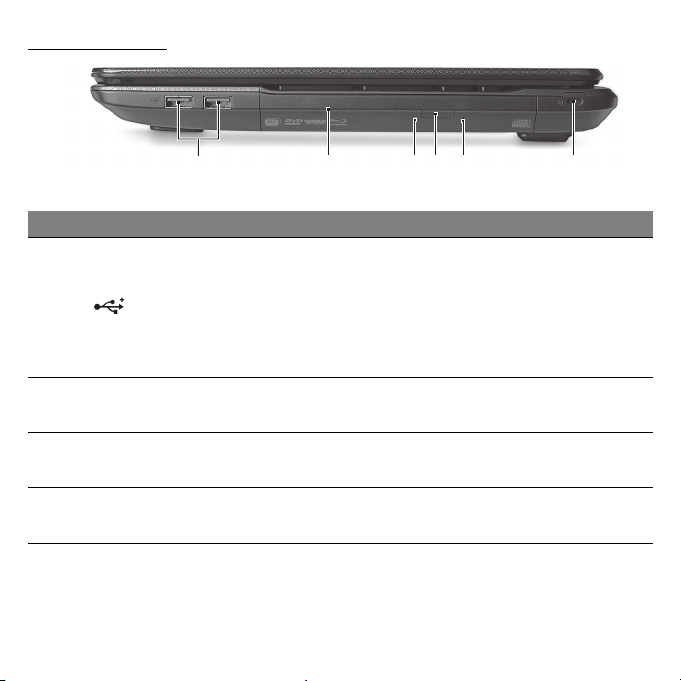
RECHTE SEITE
213456
# Symbol Element Beschreibung
Dient dem Anschluss von USB-Geräten
(z. B. USB-Maus, USB-Kamera).
1 USB-Schnittstelle
2 Optisches Laufwerk
− Wenn der Anschluss schwarz ist, ist er
mit USB 2.0 kompatibel; wenn er blau
ist (optional), ist er auch mit USB 3.0
kompatibel.
Internes optisches Laufwerk; eignet sich
für CDs oder DVDs.
24
3
4
Optische Disc
Zugriff Anzeige
Auswurftaste für
optisches Laufwerk
Leuchtet auf, wenn optisches Laufwerk
aktiv ist.
Fährt das optische Laufwerk heraus.
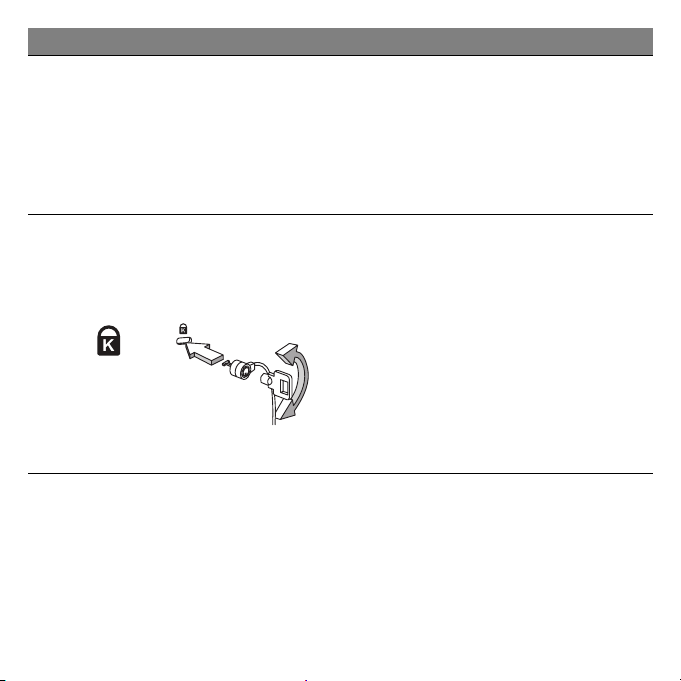
# Symbol Element Beschreibung
Schiebt den Träger des optischen
Laufwerks aus, wenn der Computer
5
6
Mechanisches
Auswurfloch
Steckplatz für
Kensington-Schloss
ausgeschaltet ist.
− Stecken Sie eine gerade gebogene
Büroklammer vorsichtig hinein, um
das optische Laufwerk
herauszufahren.
Hier können Sie ein Kensingtonkompatibles Sicherheitsschloss für den
Computer anbringen.
− Binden Sie ein
Diebstahlsicherungskabel an ein
unbewegliches Objekt wie einen Tisch
oder einen Griff einer
abgeschlossenen Schublade. Stecken
Sie das Schloss in den Anschluss für die
Diebstahlsicherung und schließen Sie
dieses ab. Es gibt auch Modelle ohne
Schlüssel.
Kennenlernen des Computers -
25
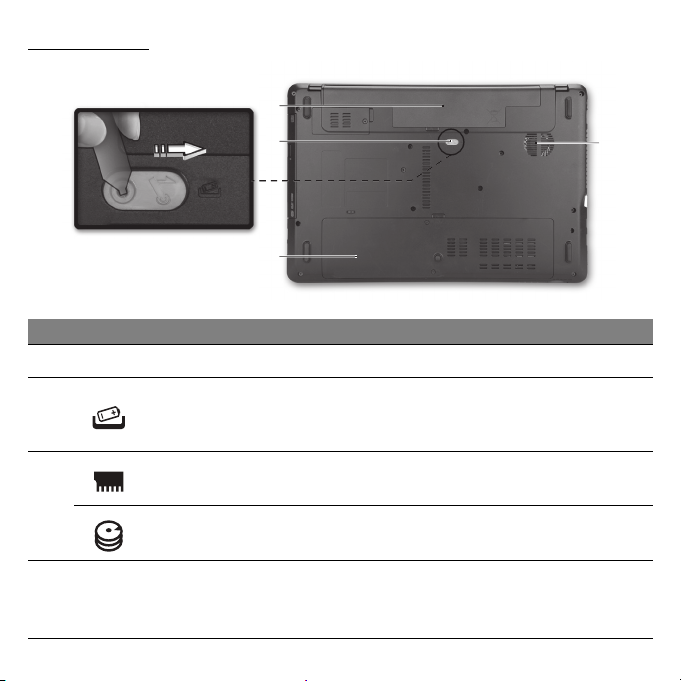
UNTERSEITE
1
2
3
# Symbol Element Beschreibung
1 Akkufach Enthält den Akku des Computers.
Entsperrt den Akku für die Herausnahme.
Schieben Sie die Verriegelung mit einem
geeigneten Werkzeug auf.
Enthält die Computer-Festplatte (durch
Schrauben gesichert).
Hiermit wird der Computer gekühlt.
− Verdecken oder schließen Sie nicht die
Öffnungen.
26
2
3
4
Verriegelung des
Akkus
Speicherfach Enthält den Hauptspeicher des Computers.
Festplattenfach
Belüftung und
Ventilator
4
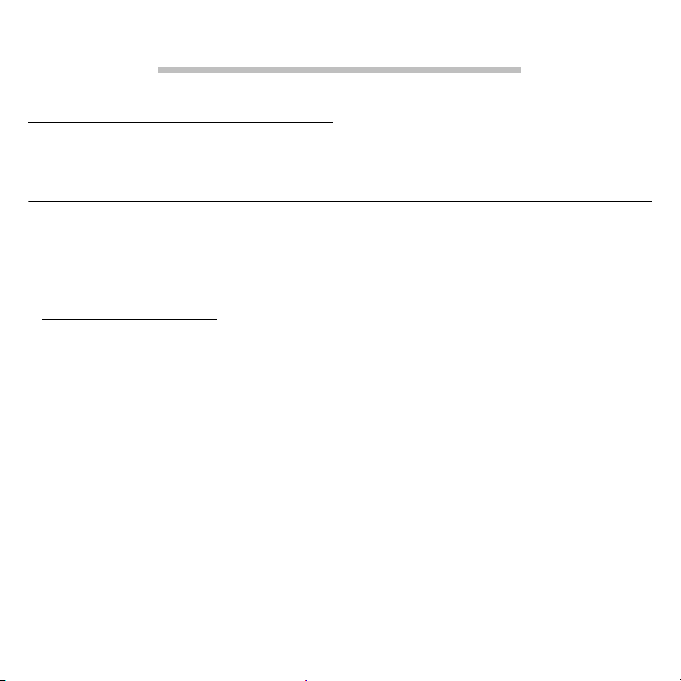
AUFWERTUNG DES COMPUTERS
ERWEITERUNG MIT OPTIONEN
Ihr Computer bietet Ihnen ein komplett mobiles Computererlebnis.
Anschließbare Optionen
Über die Anschlüsse können Sie Peripheriegeräte an den Computer
anschließen. Anweisungen zum Anschließen unterschiedlicher
externer Geräte an den Computer finden Sie im folgenden Abschnitt.
Speicherkartenleser
Speicherkarten werden für eine große Auswahl von Digitalkameras,
PDAs, MP3-Player und Mobiltelefone verwendet.
Einsetzen einer Speicherkarte
1. Richten Sie die Karte so aus, dass ihre Kontaktstellen auf den
Einschub gerichtet sind und nach unten zeigen.
2. Schieben Sie die Karte vorsichtig in den Einschub hinein. Wenn sich
die Karte nicht ohne Ausübung von Druck einschieben lässt, ändern
Sie ihre Ausrichtung ein wenig.
3. Drücken Sie die Karte soweit hinein, bis sie einrastet. Die Karte steht
ein paar Millimeter aus dem Einschub hervor.
Wenn auf der Karte Dateien enthalten sind, wird möglicherweise das
Windows-Fenster für die Automatische Wiedergabe
angezeigt (dies
Aufwertung des Computers -
27
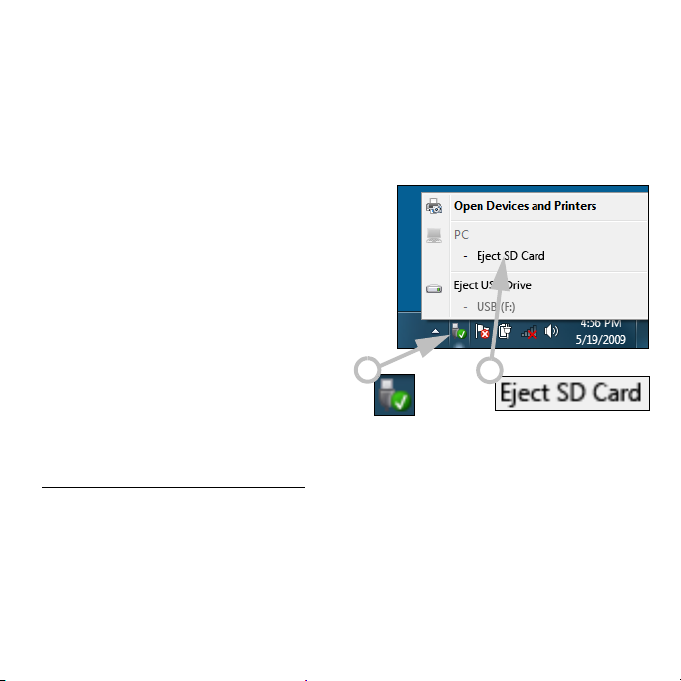
hängt vom Inhalt der Karte ab) und Sie werden gefragt, ob Sie ein
Programm für den Zugriff auf die Inhalte der Karte verwenden
möchten. Wählen Sie eine geeignete Option aus oder wählen Sie
Abbrechen. Enthält die Karte keine Dateien bzw. nur unbekannte
Dateien, werden die Inhalte der Karte in einem Fenster angezeigt.
Entfernen einer Karte aus einem Speicherkartenleser
1. Klicken Sie auf das Symbol für
Hardware sicher entfernen im
Benachrichtigungsbereich
(neben der Uhr).
2. Klicken Sie auf SD-Karte
auswerfen (oder den Namen des
Gerätes).
3. Warten Sie, bis eine Meldung
Entfernen von Hardware sicher
angezeigt wird.
4. Entfernen Sie die Karte.
1
2
Integrierte Netzwerkfunktion
Die integrierte Netzwerkfunktion ermöglicht den Anschluss Ihres
Computers an ein auf Ethernet basierendes Netzwerk.
28
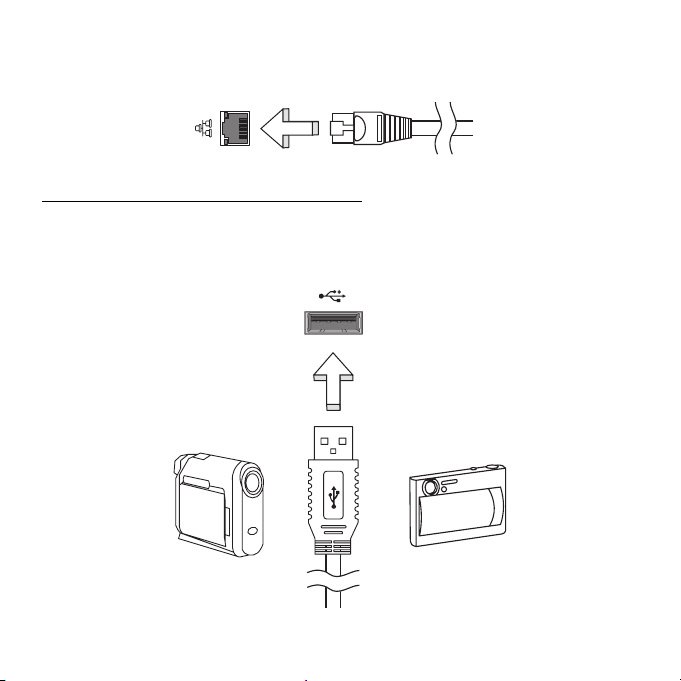
Schließen Sie ein Ethernet-Kabel an den Ethernet-Anschluss (RJ-45) am
Computer und an eine Netzwerk-Buchse oder einen Hub des
Netzwerks an.
USB (Universal Serial Bus)-Anschluss
Beim USB-Anschluss handelt es sich um einen seriellen
Hochgeschwindigkeits-Bus, an den Sie USB-Peripheriegeräte
anschließen können, ohne Systemressourcen zu belegen.
Aufwertung des Computers -
29
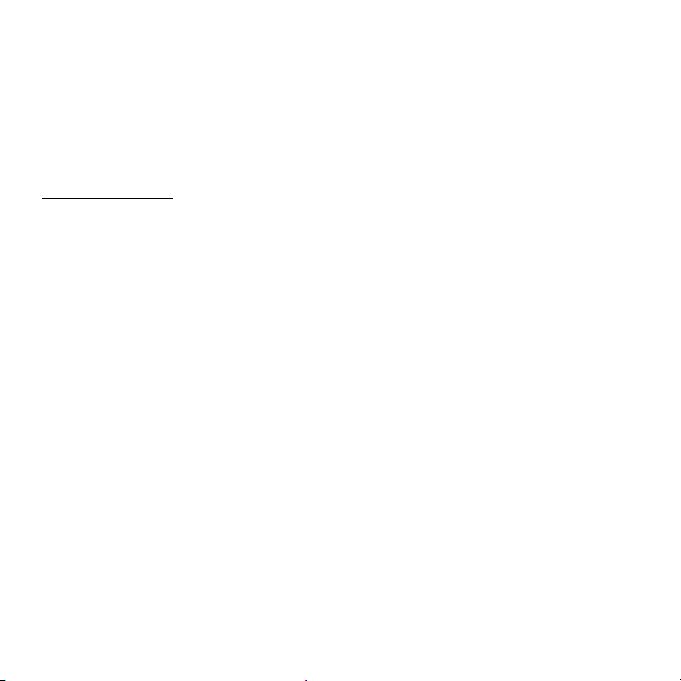
Bestimmte Computer können einen oder mehere USB 3.0 Anschlüsse
besitzen. Die Anschlüsse ähneln standardmäßigen USB-Anschlüssen,
aber sie besitzen zusätzliche interne Verbindungen und sind blau. Sie
können mit USB 3.0 kompatible Geräte an diese Anschlüsse
anschließen, um schnellere Übertragungsgeschwindigkeiten zu
nutzen.
VGA-Anschluss
Schließen Sie hier einen Monitor mit einem VGA-Anschluss an. Der
Monitor wird in der Regel mit einem geeigneten Kabel geliefert.
Gehen Sie folgendermaßen vor, um einen Monitor an den Computer
anzuschließen:
1. Stellen Sie sicher, dass sowohl Computer als auch Monitor
ausgeschaltet sind.
2. Schließen Sie das Videokabel an den Monitoranschluss am
Computer an. Schrauben Sie das Kabel fest, um es zu sichern.
3. Schließen Sie das Netzkabel des Monitors an eine ordnungsgemäß
geerdete Netzsteckdose an.
4. Folgen Sie den Setup-Anweisungen im Benutzerhandbuch des
Monitors.
5. Schalten Sie erst den Monitor und anschließend den Computer ein.
6. Stellen Sie sicher, dass die aktuelle Auflösung und
Aktualisierungsrate nicht die technischen Daten des Monitors
überschreiten. Ändern Sie bei Bedarf die vom Computer benutzten
Anzeigeeinstellungen.
30
 Loading...
Loading...