
Przewodnik Użytkownika
Packard Bell EasyNote TS
- 1
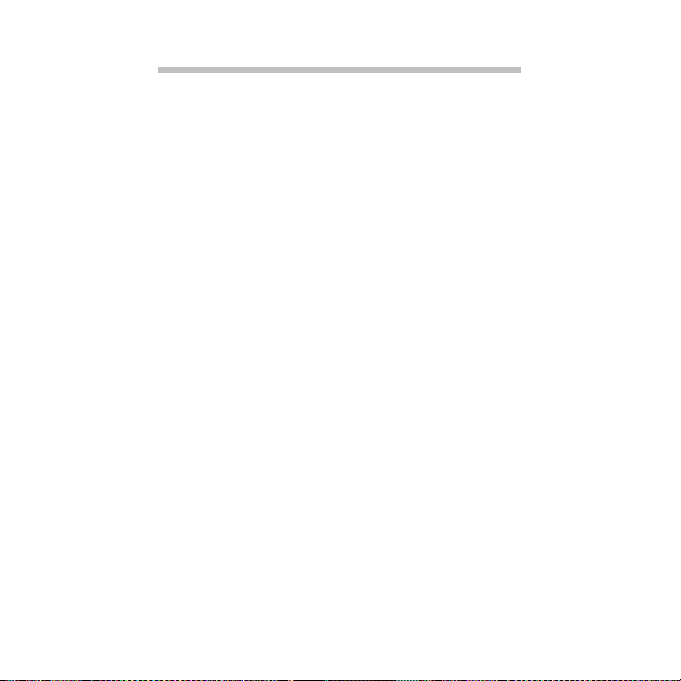
SPIS TREŚCI
Uruchamianie komputera 4
Połączenie bezprzewodowe............................... 4
Rejestracja ......................................................... 5
Instalacja oprogramowania ................................ 6
Przywracanie...................................................... 6
Masz problemy? ................................................. 6
Podstawowe funkcje komputera 8
Bezpieczeństwo i komfort .................................. 8
Środki ostrożności....................................... 8
Zapobieganie zagrożeniom zdrowia ......... 11
Poznawanie komputera 13
Widok z góry – wyświetlacz ............................. 14
Widok z góry – klawiatura ................................ 15
Klawisze specjalne.................................... 17
Widok z przodu ................................................ 20
Widok z tyłu...................................................... 20
Widok z lewej ................................................... 21
Widok z prawej ................................................. 22
Widok od strony podstawy ............................... 24
Aktualizacja komputera 25
Rozszerzanie poprzez instalowanie opcji ........ 25
Opcje połączeń ......................................... 25
Zasilanie 30
Zasilacz ............................................................ 30
Pakiet akumulatora .......................................... 31
Charakterystyka pakietu akumulatora....... 31
Instalowanie lub wyjmowanie pakietu
akumulatora .............................................. 34
Ładowanie akumulatora ............................ 34
Kontrola poziomu naładowania
akumulatora .............................................. 35
2
Optymalizowanie okresu trwałości
akumulatora ............................................. 35
Ostrzeżenie o niskim poziomie
naładowania akumulatora ........................ 36
Oprogramowanie 38
Korzystanie z systemu Windows i
oprogramowania.............................................. 38
System Windows — Zapraszamy ............ 38
Oferta dotycząca zabezpieczeń
internetowych ........................................... 39
Packard Bell Recovery Management....... 39
Packard Bell Updater ............................... 40
Odtwarzanie plików multimedialnych ....... 41
Odtwarzanie filmów DVD ......................... 45
Sieci społecznościowe (opcjonalnie)........ 47
Internet 52
Pierwsze kroki w sieci...................................... 52
Zabezpieczanie komputera ...................... 52
Wybierz operatora usług
internetowych ........................................... 52
Połączenia sieciowe................................. 54
Surfuj po Sieci! ......................................... 57
Bezpieczeństwo ....................................... 60
Helpdesk 75
Bezpieczne korzystanie z komputera .............. 75
Konserwacja............................................. 75
Aktualizacje .............................................. 83
Pomoc zdalna systemu Windows ............ 85
Przywracanie 86
Packard Bell Recovery Management .............. 86
Tworzenie dysków przywracania ............. 87
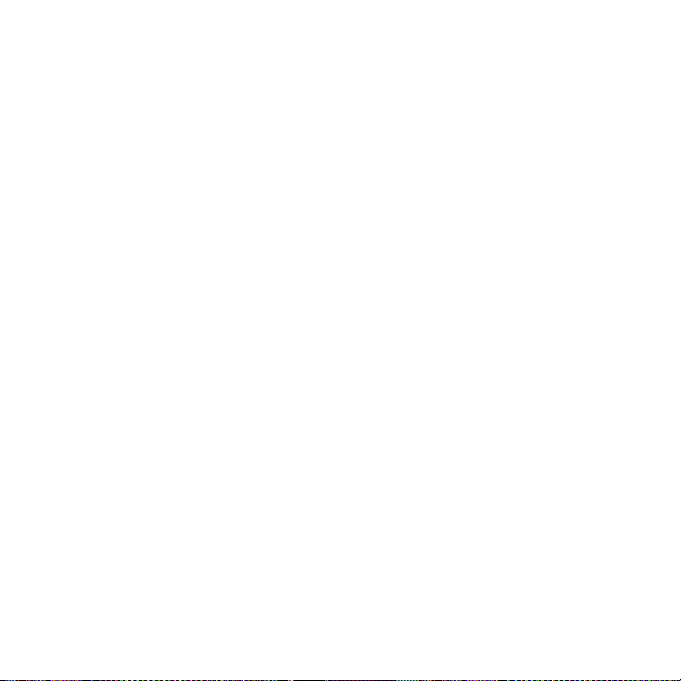
Odzyskiwanie systemu..................................... 90
O
f
C
W
Typy przywracania .................................... 91
Informacje prawne 98
Warunki środowiska 103
Licencja oprogramowania 105
Indeks 108
opyright © 2010.
szelkie prawa zastrzeżone.
Przewodnik użytkownika Packard Bell
EasyNote TS
Wydanie oryginalne: 6 Grudzień 2010
dwiedź stronę registration.packardbell.com i odkryj korzyści oferowane klientom
irmy Packard Bell.
Uwaga: Wszystkie ilustracje są przedstawiane tylko w celach informacyjnych.
Rzeczywiste konfiguracje mogą się różnić.
SPIS TREŚCI - 3
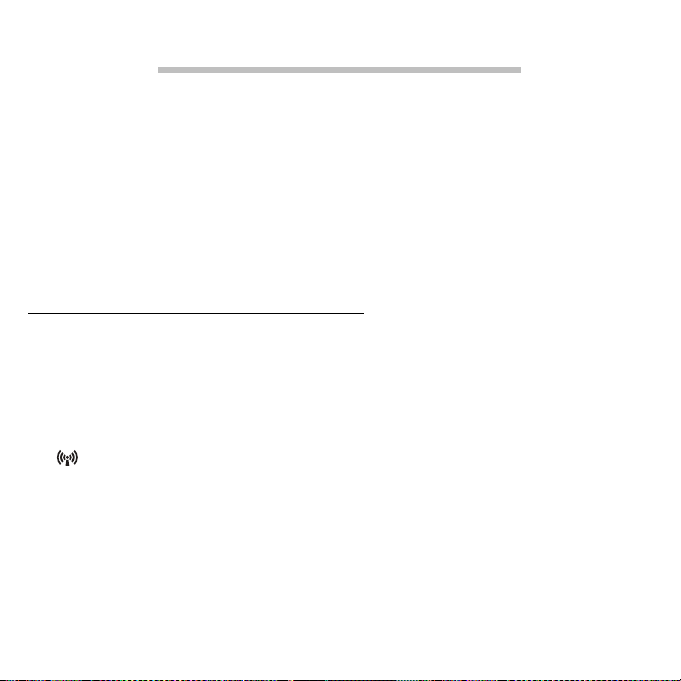
URUCHAMIANIE KOMPUTERA
Dziękujemy za zakup komputera Packard Bell!
Poniższa instrukcja ma na celu zapoznanie Państwa z właściwościami
komputera i pomoc w jego obsłudze.
Po ustawieniu i uruchomieniu komputera zgodnie z instrukcjami
konfiguracji zostaną wyświetlone pytania pomocnicze w celu podłączenia
Internetu. Komputer następnie skonfiguruje zainstalowane
oprogramowanie.
POłąCZENIE BEZPRZEWODOWE
Aby uzyskać połączenie z siecią bezprzewodową, sprawdź najpierw, czy
włączone są funkcje sieci bezprzewodowej komputera, a następnie, czy
router lub modem, który chcesz podłączyć jest odpowiednio
skonfigurowany.
•Jeśli sieć bezprzewodowa jest wyłączona, naciśnij klawisz komunikacji
( ), aby otworzyć aplikację Menedżer uruchamiania i upewnij się, że
Włączona jest funkcja Wi-Fi.
• Komputer wykryje i wyświetli wszystkie dostępne sieci. Wybierz swoją
sieć i wpisz hasło, jeśli wymagane.
• Po krótkiej chwili komputer powinien uzyskać połączenie z Internetem.
Jeśli sieć nie została wykryta lub komputer nie uzyskał połączenia z
Internetem, skontaktuj się z dostawcą usług internetowych lub zapoznaj
4
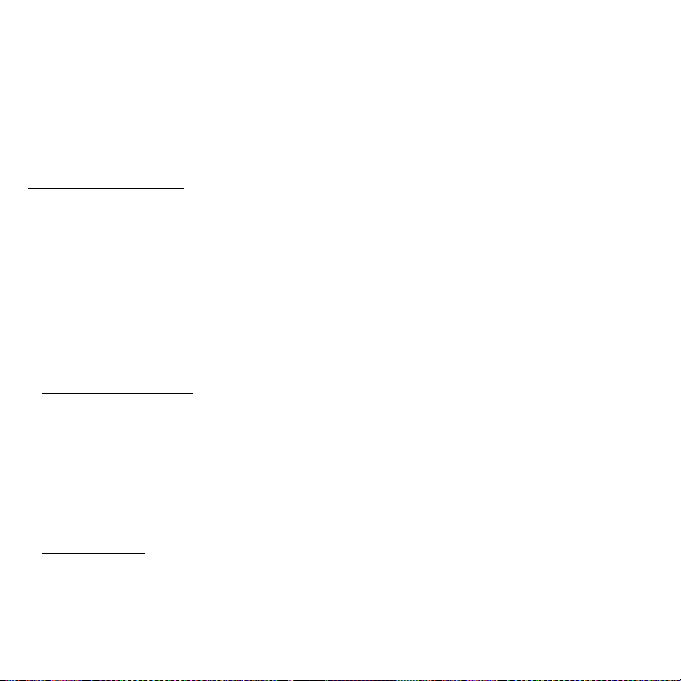
się z dokumentacją routera. Po uruchomieniu komputera otwórz
przeglądarkę Internet Explorer i postępuj zgodnie z instrukcjami.
Można także przy użyciu kabla sieciowego podłączyć się
bezpośrednio do portu sieciowego routera. Uzyskaj informacje od
dostawcy usług internetowych lub instrukcję obsługi routera.
REJESTRACJA
Przed pierwszym użyciem komputera zalecane jest jego zarejestrowanie.
Zapewni to dostęp do następujących korzyści:
• Szybsza obsługa ze strony naszych przeszkolonych przedstawicieli.
•Członkowstwo w społeczności Packard Bell: możliwość uczestniczenia
w akcjach promocyjnych i ankietach dla klientów.
• Najnowsze wiadomości od firmy Packard Bell.
Sposób rejestracji
Podczas pierwszego uruchomienia notebooka lub komputera biurkowego
zostanie wyświetlone okno z zaproszeniem do rejestracji. Wpisz
odpowiednie informacje i kliknij przycisk Dalej. W następnym oknie
zobaczysz pola opcjonalne, które pomogą nam zapewnić Ci usługi
dostosowane do Twoich potrzeb.
Inny sposób
Produkt marki Packard Bell można również zarejestrować odwiedzając
stronę internetową pod adresem registration.packardbell.com. Wybierz
kraj i postępuj zgodnie z prostymi instrukcjami.
Uruchamianie komputera - 5
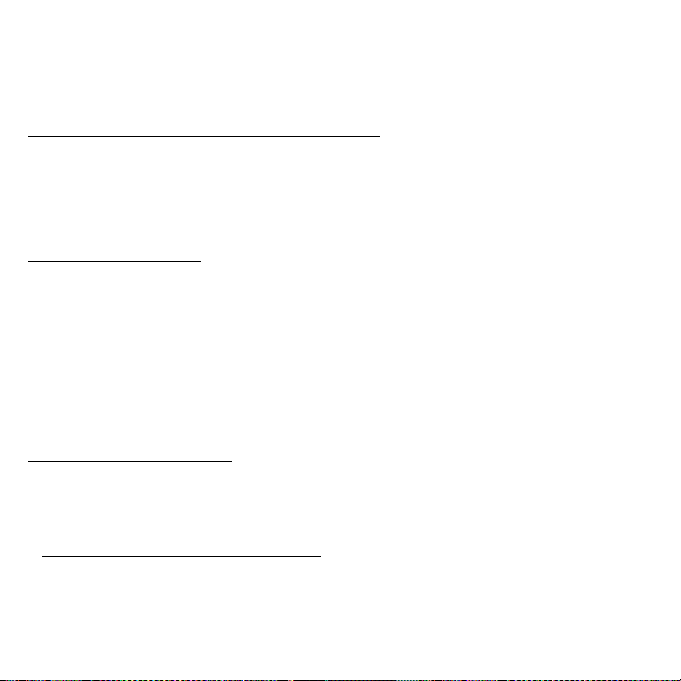
Po rejestracji produktu wyślemy wiadomość e-mail z potwierdzeniem,
zawierającym ważne dane, które należy przechowywać w bezpiecznym
miejscu.
INSTALACJA OPROGRAMOWANIA
Oprogramowanie zostanie automatycznie zainstalowane i komputer
zostanie przygotowany do użytkowania. Może to chwilę potrwać.
Komputera nie należy wyłączać do czasu zakończenia instalacji.
PRZYWRACANIE
Należy jak najszybciej utworzyć dyski przywracania. Potrzebny będzie
zestaw nagrywalnych płyt DVD. Program Packard Bell Recovery
Management umożliwia tworzenie dysków przywracania, a następnie
przywracanie lub ponowną instalację aplikacji oraz sterowników firmy
Packard Bell.
Aby uzyskać więcej informacji o przywracaniu, zapoznaj się z stronie 86.
MASZ PROBLEMY?
Firma Packard Bell zapewnia kilka opcji obsługi technicznej nabytego
produktu.
Obsługa techniczna Packard Bell
Prosimy zapisać numer seryjny komputera, datę i miejsce zakupu, a także
nazwę modelu w przeznaczonym na to polu w niniejszym podręczniku.
Należy też zachować dowód zakupu. Przed zadzwonieniem prosimy
6
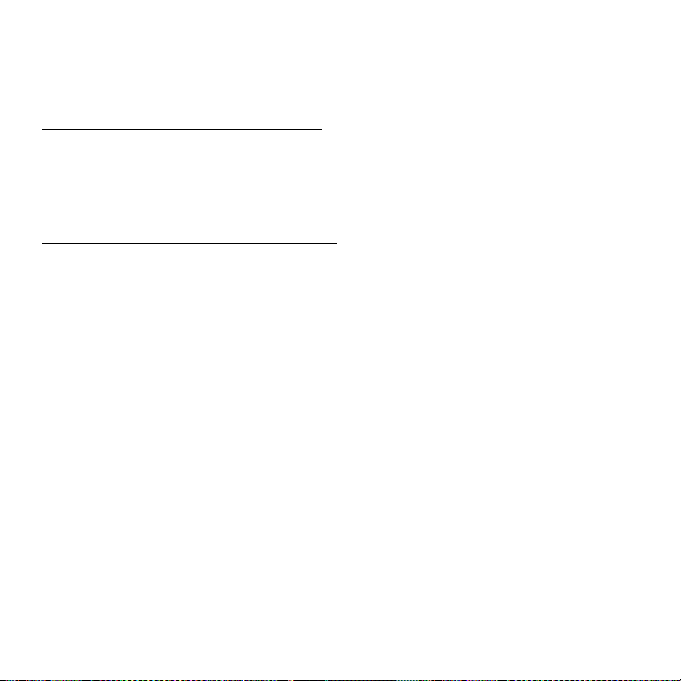
zapisać wszelkie komunikaty o błędach występujących wraz z problemem
i, jeśli to możliwe, usiąść przed włączonym komputerem. Dzięki temu
będziemy mogli zapewnić lepszą i szybszą obsługę.
Witryna internetowa Packard Bell
Zajrzyj na naszą witrynę internetową www.packardbell.com! Sprawdź
sekcję Obsługa techniczna; zawiera ona aktualne informacje, pomoc,
sterowniki i materiały do pobrania.
Gwarancja i informacje kontaktowe
Informacje na temat gwarancji na komputer oraz sposobu kontaktowania
się z obsługą techniczną znajdują się w Gwarancji tego komputera.
Uruchamianie komputera - 7
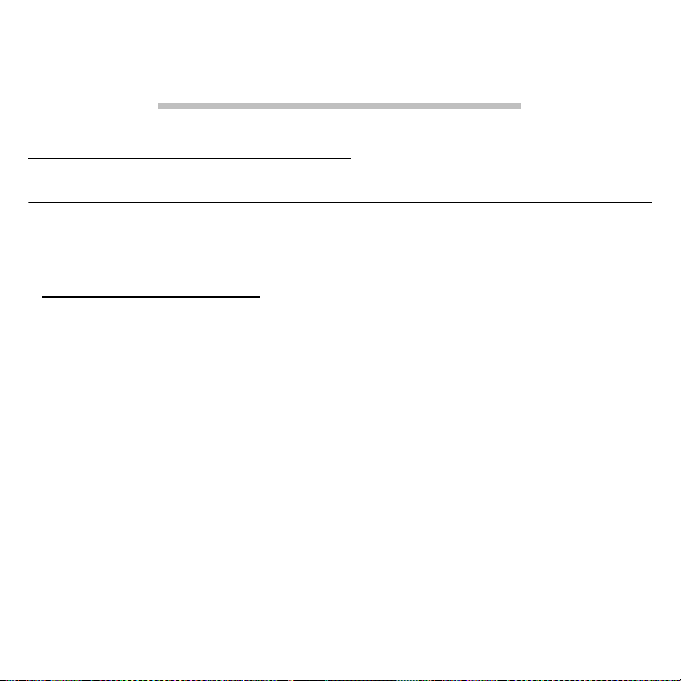
PODSTAWOWE FUNKCJE
KOMPUTERA
BEZPIECZEŃSTWO I KOMFORT
Środki ostrożności
Postępuj zgodnie z poniższymi wytycznymi, aby zapewnić sobie wygodę
obsługi komputera i uniknąć problemów zdrowotnych.
Środowisko komputerowe
Upewnij się, że komputer:
• Jest postawiony na pewnym podłożu, stojaku lub stole. Upadek może
spowodować poważne uszkodzenie komputera.
• Nie jest stawiany na powierzchniach, które drgają, lub używany podczas
zajęć sportowych, ćwiczeń lub innych czynnści zwiazanych z ruchem.
Drgania lub ruch mogą spowodować obluzowanie mocowań, uszkodzić
wewnętrzne podzespoły, a nawet spowodować wyciek z akumulatora.
• Nie jest wystawiony na bezpośrednie działanie światła słonecznego i
źródeł ciepła.
• Znajduje się poza obrębem pól magnetycznych lub urządzeń
wytwarzających elektryczność statyczną.
• Znajduje się w odległości przynajmniej 30 centymetrów od telefonu
komórkowego.
8
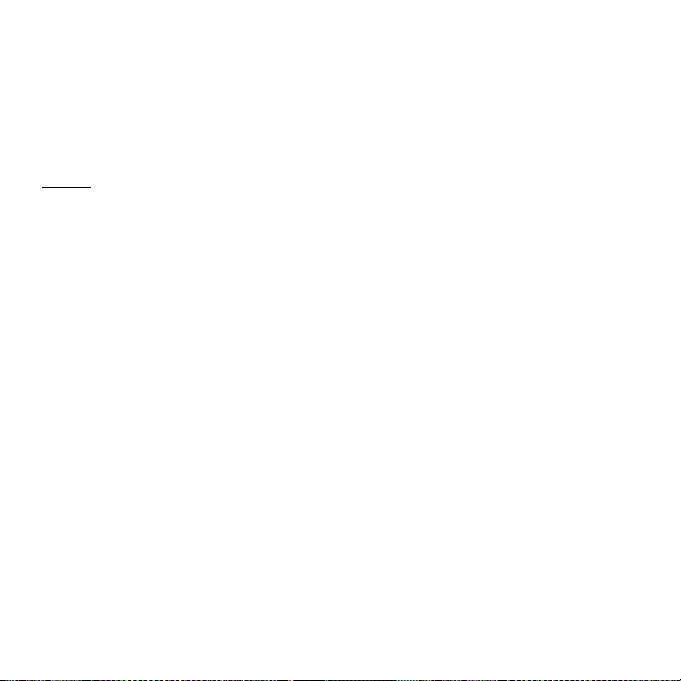
• Nie znajduje się w zakurzonym lub wilgotnym pomieszczeniu.
• Nie jest używany w pobliżu wody. Nie wolno dopuszczać do rozlania
jakichkolwiek płynów na komputer.
• Nie jest umieszczony na dywanie lub innej powierzchni, mogłaby być
naładowana elektrycznie.
Kable
Upewnij się, że:
• Kable nie są naciągnięte i że nie zostaną nadepnięte ani nie
doprowadzą do potknięcia.
• Kable nie zostaną przygniecione przez inne urządzenia.
• Kabel zasilania jest podłączony do komputera przed podłączeniem jego
drugiego końca do gniazdka elektrycznego prądu przemiennego.
• Kabel zasilania jest odłączony od gniazdka elektrycznego przed
odłączeniem go od komputera.
•Trzyżyłowy kabel jest podłączony do uziemionego gniazda
elektrycznego
• Gniazdo zasilające jest łatwo dostępne i znajduje się możliwie jak
najbliżej komputera (nie należy go przeciążać zbyt wieloma
urządzeniami).
Jeśli komputer korzysta z zewnętrznego zasilacza:
• Zasilacza nie należy przykrywać ani umieszczać na nim przedmiotów.
Należy zapewnić poprawne chłodzenie zasilacza nie kładąc na nim
żadnych przedmiotów.
Podstawowe funkcje komputera - 9
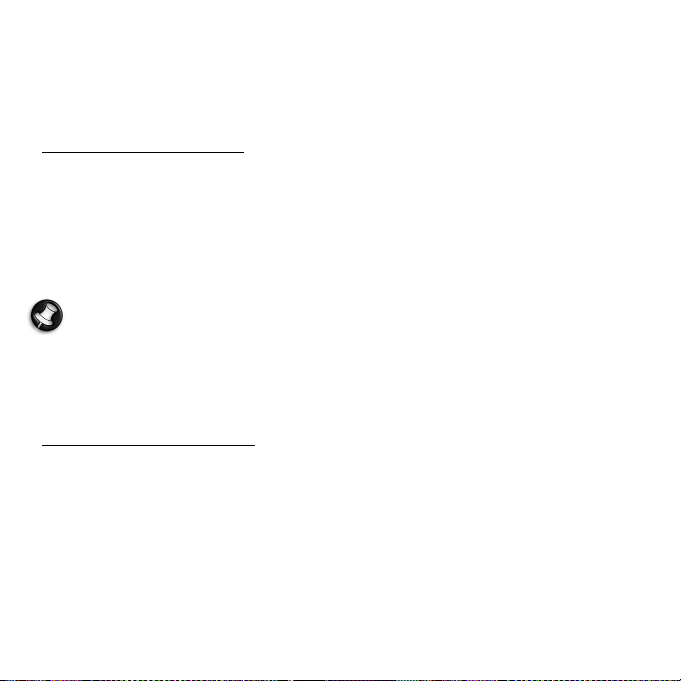
•Należy używać tylko zasilacza dołączonego do komputera. Mimo że
wiele zasilaczy wygląda podobnie, korzystanie z nich może uszkodzić
komputer. W przypadku konieczności wymiany należy korzystać
wyłącznie z części zatwierdzonych do użytku z tym komputerem.
Czyszczenie komputera
• Przed czyszczeniem komputer należy zawsze odłączyć od gniazda
zasilania.
• Nie stosuj środków czyszczących w płynie i aerozolu. Do czyszczenia
używaj wilgotnej szmatki.
• Nigdy nie rozpylaj środka czyszczącego bezpośrednio na ekran.
Uwaga: Jeśli komputer ma gniazda na karty pamięci lub karty
rozszerzeń, w gniazdach mogą znajdować się plastykowe zaślepki.
Zaślepki chronią nieużywane gniazda przed kurzem, metalowymi
przedmiotami lub innymi drobnymi obiektami. Zachowaj zaślepki w
celu użycia, gdy w gniazdach nie będzie kart.
Serwisowanie komputera
Nie podejmować samodzielnych napraw komputera, ponieważ otwarcie
lub zdjęcie pokryw może spowodować narażenie na działanie
niebezpiecznego napięcia elektrycznego lub na inne niebezpieczeństwa.
Wszelkie prace serwisowe należy powierzać wykwalifikowanym
pracownikom serwisu.
Komputer należy odłączyć od ściennego gniazdka zasilania i
skontaktować się z wykwalifikowanym personelem serwisu, w
następujących okolicznościach:
10
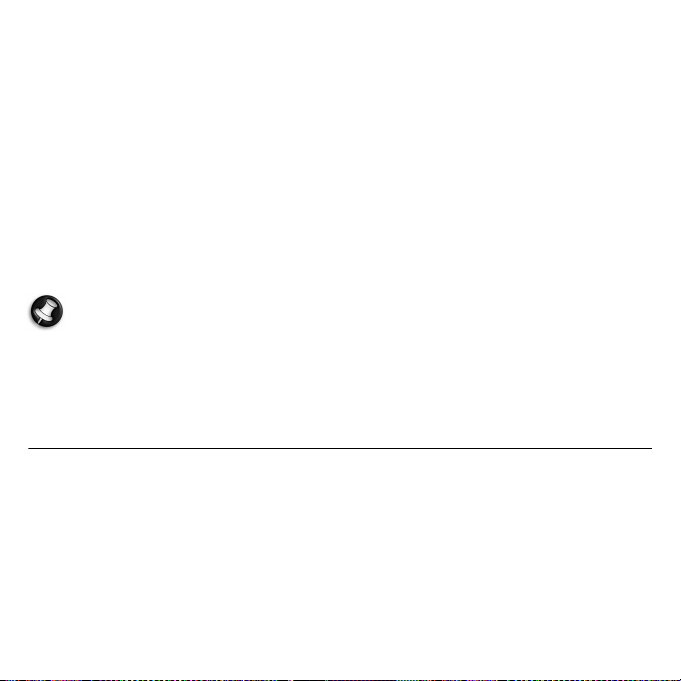
• gdy doszło do uszkodzenia lub przetarcia przewodu zasilającego lub
wtyczki przewodu;
•jeżeli do wnętrza urządzenia został wylany płyn;
•jeżeli urządzenie zostało narażone na działanie deszczu lub wody;
•jeżeli urządzenie zostanie upuszczone lub doszło do uszkodzenia jego
obudowy;
•jeżeli urządzenie wykazuje wyraźne zmiany w działaniu, oznaczające
potrzebę naprawy;
•jeżeli produkt nie działa poprawnie mimo postępowania zgodnie z
zaleceniami podanymi w instrukcji obsługi.
Uwaga: Należy dokonywać tylko tych regulacji, które zostały opisane
w instrukcji obsługi, ponieważ wprowadzenie nieprawidłowych
ustawień może spowodować uszkodzenie i często będzie wymagać
dużego nakładu pracy wykwalifikowanego technika, aby przywrócić
normalny stan urządzenia.
Zapobieganie zagrożeniom zdrowia
• Komputer i jego akcesoria mogą zawierać małe części. Należy trzymać
je z dala od małych dzieci.
•Jeśli zdarza się, że godzinami pracujesz lub grasz, pamiętaj o robieniu
regularnych przerw. Raz na jakiś czas oderwij wzrok od komputera. Nie
korzystaj z komputera w przypadku zmęczenia.
• Aby chronić słuch, w przypadku korzystania z głośników lub słuchawek
należy zwiększać głośność stopniowo, aż dźwięk jest wyraźny i
Podstawowe funkcje komputera - 11
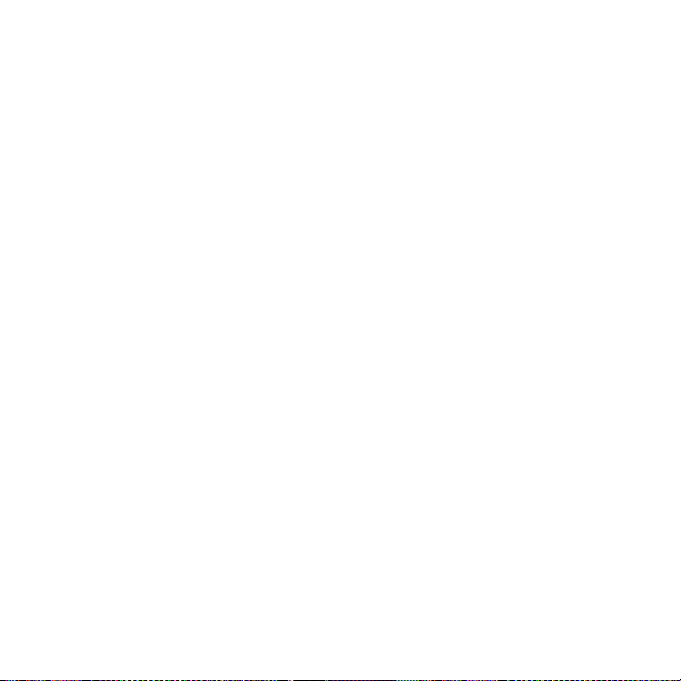
przyjemny, nie należy zwiększać poziomu głośności po przystosowaniu
się słuchu do niego. Nie słuchaj głośnej muzyki przez długi czas. Nie
zwiększaj głośności, aby zagłuszyć hałasy dochodzące z otoczenia.
Zmniejsz głośność, jeśli nie słyszysz ludzi mówiących w pobliżu.
• Zawsze sprawdzaj, czy szczeliny i otwory wentylacyjne komputera nie
są przykryte lub zasłonięte. Nie stawiaj komputera na miękkiej
powierzchni (np. dywanie, krześle lub łóżku), która może zablokować
szczeliny wentylacyjne.
• Nigdy nie wolno wsuwać żadnych przedmiotów do otworów
wentylacyjnych lub obudowy, ponieważ mogłoby dojść do zetknięcia z
miejscami pod wysokim napięciem lub do zwarcia części, czego
skutkiem mógłby by
ć pożar lub porażenie prądem.
• Niektóre obrażenia dłoni, nadgarstków, rąk, szyi, ramion, nóg i pleców
mogą być związane z określonymi powtarzanymi czynnościami, lub
czynności takie mogą doprowadzić do pogorszenia stanu. Aby
zredukować ryzyko wystąpienia takich obrażeń, pisz przy prostych
nadgarstkach i dłoniach uniesionych z nadgarstkami nad klawiaturą. W
przypadkach okresowego uczucia bólu, mrowienia, zdrętwienia lub
innego nieprzyjemnego odczucia, skontaktuj się z lekarzem.
• Zalecamy, aby rodzice monitorowali grę swoich dzieci na komputerze.
W przypadku wystąpienia (u Ciebie lub Twojego dziecka) jednego z
poniższych symptomów: zawrotów głowy, niewyraźnego widzenia,
drgania oka lub mięśni, utraty przytomności, uczucia dezorientacji,
ruchów mimowolnych lub ataku drgawek, NIEZWŁOCZNIE przerwij
użytkowanie komputera i skonsultuj się z lekarzem. Takie symptomy
mogą wystąpić, nawet jeśli osoba wcześniej nie chorowała na epilepsję.
12

POZNAWANIE KOMPUTERA
Po ustawieniu komputera jak to przedstawiono w instrukcjach konfiguracji,
przyjrzyjmy się nowemu komputerowi Packard Bell.
Poznawanie komputera - 13
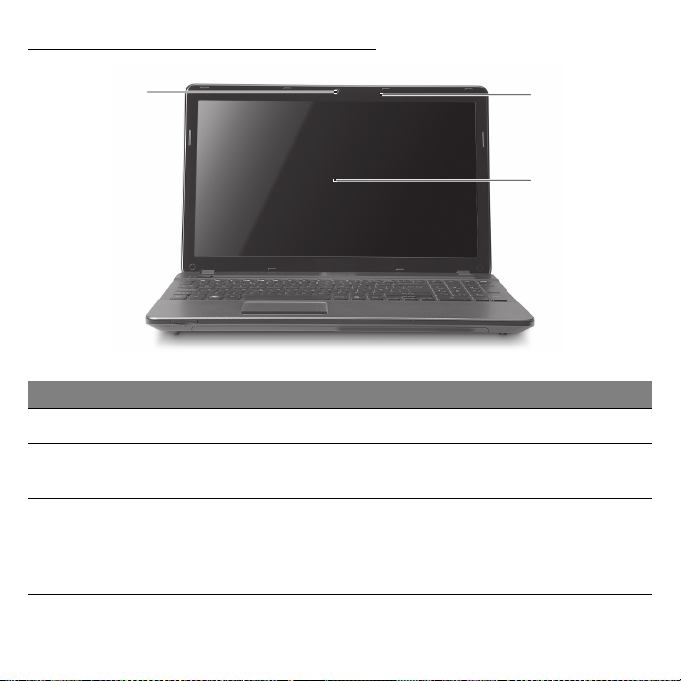
WIDOK Z GÓRY – WYŚWIETLACZ
1
2
3
# Ikona Element Opis
1 Kamera internetowa Kamera internetowa do komunikacji wideo.
2Mikrofon
3 Ekran wyświetlacza
Wewnętrzny mikrofon do rejestrowania
dźwięku.
Nazywany jest także wyświetlaczem
ciekłokrystalicznym (Liquid-Crystal Display;
LCD), wyświetla informacje wyjściowe
komputera.
14
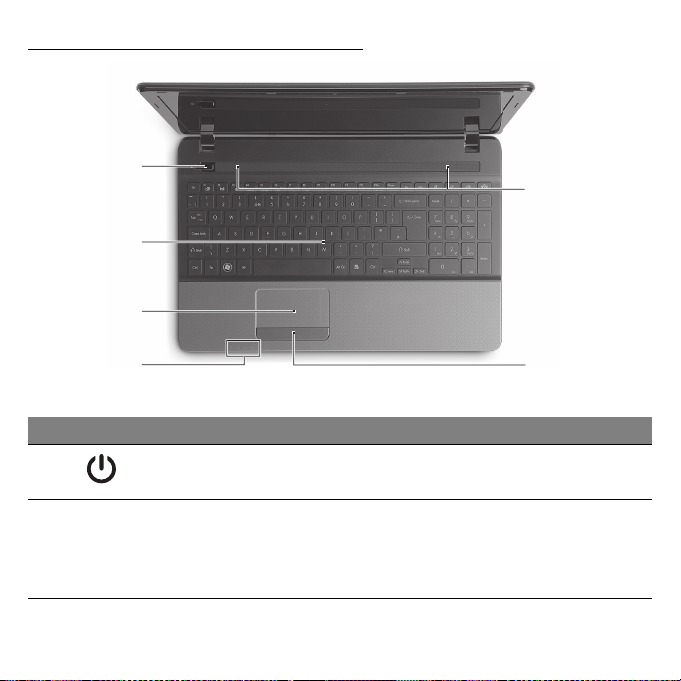
WIDOK Z GÓRY – KLAWIATURA
4
5
6
9
7
# Ikona Element Opis
4
5 Klawiatura
Przycisk / wskaźnik
zasilania
Służy do włączania i wyłączania komputera.
Wskazuje stan zasilania komputera.
Umożliwia wprowadzanie danych do
komputera.
- Przyciski specjalne są opisane na stronie
8
19.
Poznawanie komputera - 15
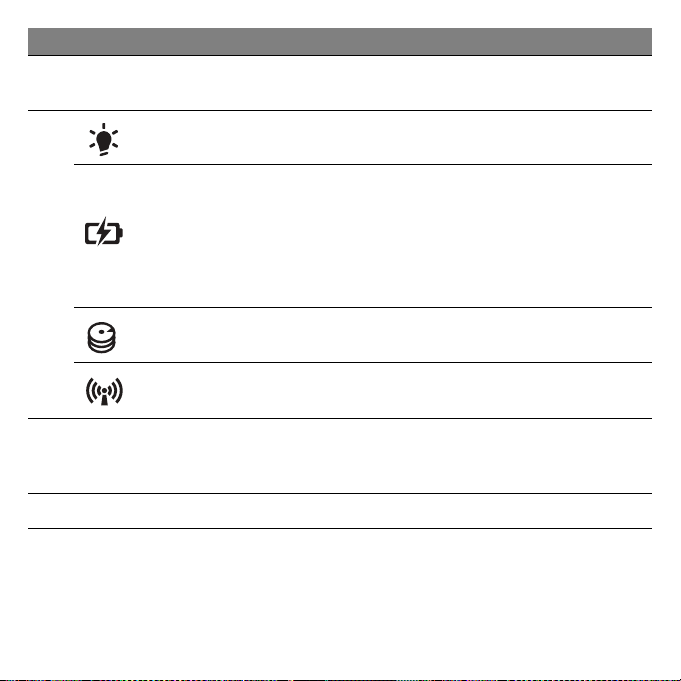
# Ikona Element Opis
6 Touchpad
Wskaźnik zasilania Wskazuje stan zasilania komputera.
Wskaźnik
akumulatora
7
Wskaźnik dysku
twardego
Dotykowe urządzenie wskazujące, które działa
jak myszka komputerowa.
Wskazuje stan akumulatora komputera.
- Ładowanie: Świeci żółtym światłem, gdy
-Pełne naładowanie: Świeci niebieskim
Świeci, gdy działa dysk twardy.
akumulator jest ładowany.
światłem podczas pracy w trybie zasilania
prądem przemiennym.
Wskaźnik
komunikacji
8
9Głośniki Zapewniają możliwość odtwarzania dź
- Uwaga: Wskaźniki panelu czołowego są widoczne nawet po zamknięciu pokrywy
komputera.
Przyciski kliknięć
(lewy i prawy)
Wskazuje stan połączenia bezprzewodowego
komputera z urządzeniem.
Naciskanie lewej i prawej strony przycisku
powoduje działanie jak naciskanie przycisków
wyboru lewo/prawo.
więku.
16
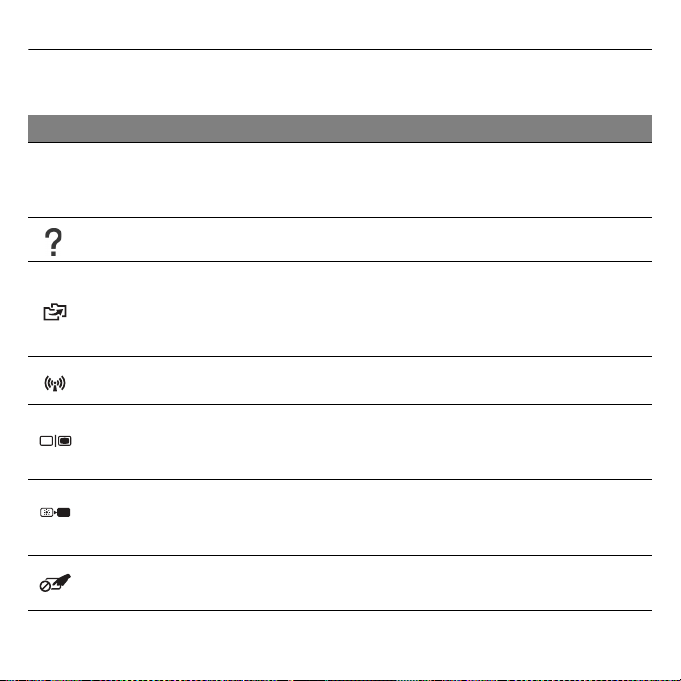
Klawisze specjalne
Klawiatura komputera posiada klawisze, które aktywują funkcje specjalne.
Funkcja każdego klawisza jest wyraźnie oznaczona ikoną.
Ikona Funkcja Opis
Klawisz skrótu dla
Fn
drugiej funkcji
Pomoc Otwiera Podręcznik użytkownika komputera.
Packard Bell
MyBackup
Komunikacja Włącza/wyłącza urządzenia komunikacyjne komputera.
Aktywuje drugą funkcję na określonych klawiszach.
Np. naciśnięcie klawisza Fn powoduje aktywowanie
klawiszy od F1 do F12.
Umożliwia tworzenie kopii zapasowych danych
komputera: całego systemu lub wybranych plików i
folderów. Możesz określić harmonogram tworzenia kopii
lub tworzyć je, gdy zachodzi taka potrzeba.
Przełączenie
wyświetlania
Pusty ekran
Przełączenie
touchpada
Umożliwia przełączanie sygnału wyjściowego
wyświetlacza na ekran wyświetlacza lub na zewnętrzny
monitor (jeśli jest przyłączony) lub na oba.
Wyłącza podświetlenie ekranu wyświetlacza w celu
oszczędzania energii. Naciśnij dowolny klawisz w celu
przywrócenia wyświetlania.
Umożliwia włączanie i wyłączanie wewnę
touchpada.
trznego
Poznawanie komputera - 17
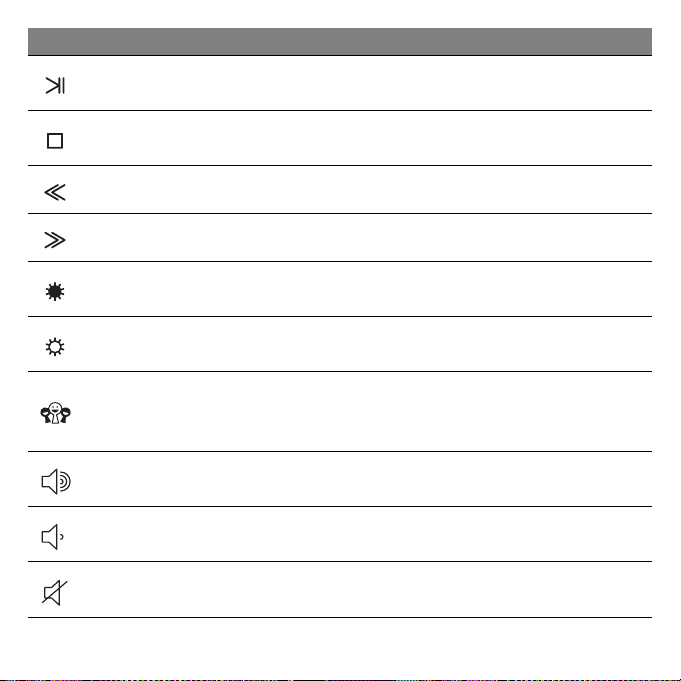
Ikona Funkcja Opis
Odtwórz/
Wstrzymaj
Odtwarzanie lub wstrzymanie wybranego pliku
multimedialnego.
18
Zatrzymaj
Wstecz Powrót do wcześniejszego pliku multimedialnego.
Dalej Przeskoczenie do następnego pliku multimedialnego.
Zmniejszenie
jasności
Zwiększenie
jasności
Sieci
społecznościowe
Zwiększenie
głośności
Zmniejszenie
głośności
Przełączanie
głoś
nika
Zatrzymanie odtwarzania wybranego pliku
multimedialnego.
Zmniejsza jasność ekranu.
Zwiększa jasność ekranu.
Otwiera aplikację Sieci społecznościowe.
-Jeżeli ta aplikacja nie jest zainstalowana, klawisz
uruchomi aplikację komunikatora.
Zwiększa głośność dźwięku.
Zmniejsza głośność dźwięku.
Umożliwia włączanie i wyłączanie głośników.
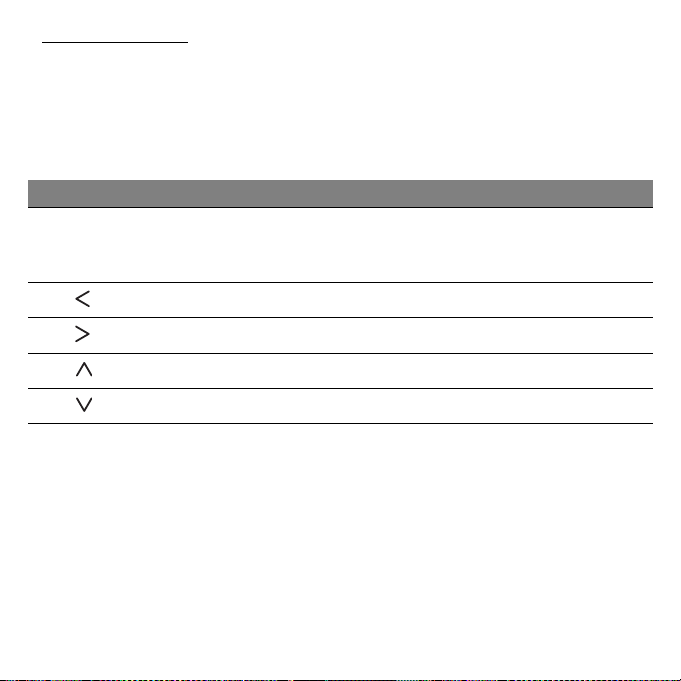
Klawisze skrótów
Klawisze skrótów (kombinacje klawiszy) w komputerze umożliwiają dostęp
do klawiszy funkcji i klawiszy sterujących nawigacją.
Aby uaktywniać klawisze skrótów, naciśnij i przytrzymaj klawisz Fn (na
dole po lewej stronie) przed naciśnięciem innego klawisza w kombinacji
klawisza skrótu.
Klawisz skrótu Funkcja Opis
Fn + Klawisze
specjalne (patrz
stronie 17)
Fn + Dom Przewija do początku dokumentu.
Fn + End Przewija do końca dokumentu.
Fn + Page up Przewija o jedną stronę w górę w dokumencie.
Fn + Page Down Przewija o jedną stronę w dół w dokumencie.
- Uwaga: Nie trzeba naciskać klawisza Fn, aby korzystać z klawiszy funkcji od F1 do
F12 podczas uruchamiania komputera lub korzystania z programu BIOS.
Aby zamienić klawisz skrótu na specjalną funkcję klawiszy od F1 do F12, zmień
ustawienie klawisza funkcji w programie BIOS (aby otworzyć BIOS, naciśnij klawisz
F2 podczas uruchamiania komputera, a następnie wybierz menu Główne i zmień
działanie klawisza funkcji na Klawisze funkcji).
klawisze
funkcyjne
Aktywuje klawisze od F1 do F12.
Poznawanie komputera - 19

WIDOK Z PRZODU
1
# Ikona Element Opis
Obsługuje następujące typy kart: Secure Digital
(SD), MultiMediaCard (MMC), Memory Stick
1
Wielofunkcyjny
czytnik kart pamięci
PRO (MS PRO) oraz xD-Picture Card (xD).
-Aby wyjąć/zainstalować kartę, wciśnij ją
delikatnie. Jednorazowo można obsługiwać
tylko jedną kartę.
WIDOK Z TYłU
1
# Ikona Element Opis
1Wnęka na baterię Przechowuje baterię komputera.
20
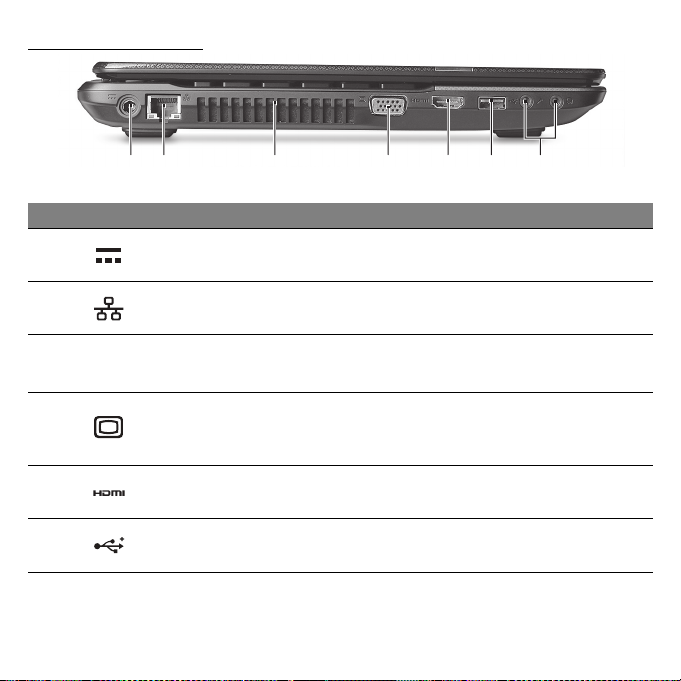
WIDOK Z LEWEJ
2134567
# Ikona Element Opis
1 Gniazdo zasilania
2 Port Ethernet (RJ-45)
3
4
5Port HDMI
6Port USB
Otwory wentylacyjne
oraz wentylator
Port zewnętrznego
wyświetlacza (VGA)
Umożliwia podłączenie do zasilacza
sieciowego komputera.
Służy do przyłączania do sieci komputerowej
typu Ethernet 10/100/1000.
Umożliwiają chłodzenie komputera.
Służy do przyłączania urządzenia
wyświetlającego (np. zewnętrzny monitor,
projektor LCD).
Obsługuje połączenie cyfrowego wideo o
wysokiej rozdzielczości.
Służą do przyłączania urządzeń USB (np. mysz
USB, aparat cyfrowy USB).
- Nie wolno zakrywać ani blokować otworów.
Poznawanie komputera - 21
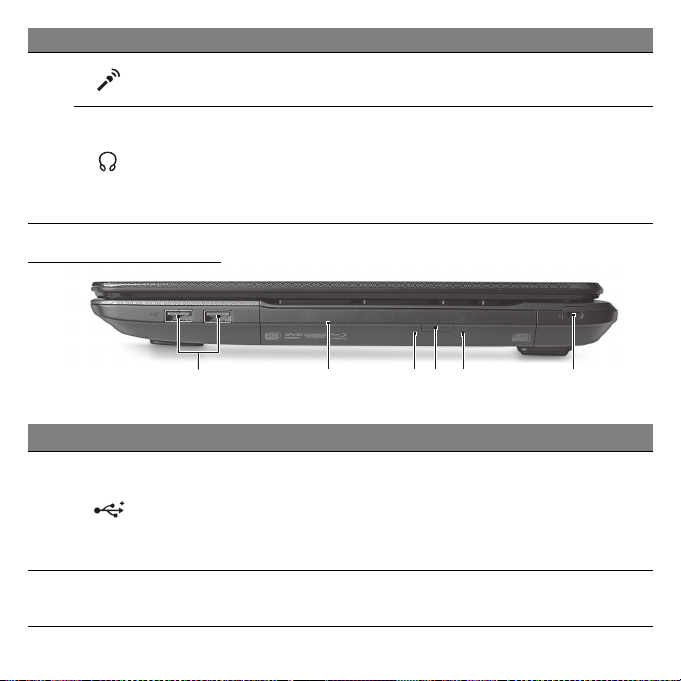
# Ikona Element Opis
Gniazdo
mikrofonowe
7
Gniazdo słuchawek/
głośników
Służy do przyłączania sygnału z zewnętrznych
mikrofonów.
Służy do przyłączania urządzeń liniowego
wyjścia audio (np. głośniki, słuchawki).
WIDOK Z PRAWEJ
# Ikona Element Opis
Służą do przyłączania urządzeń USB (np. mysz
USB, aparat cyfrowy USB).
1Port USB
2Napęd optyczny
Wewnętrzny napęd optyczny; obsługuje dyski
CD lub DVD.
-Obsługuje zgodne słuchawki z wtyczką 3,5 z
wbudowanym mikrofonem (np. słuchawki do
urządzeń Acer Smart Handheld).
213456
- Port czarny jest zgodny z USB 2.0,
natomiast port niebieski (opcjonalny) jest
zgodny z USB 3.0.
22
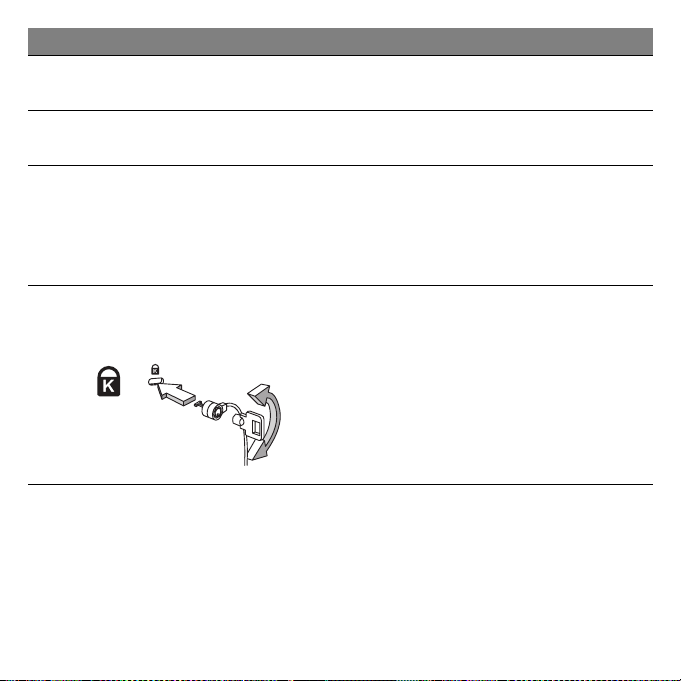
# Ikona Element Opis
3
Wskaźnik dostępu do
dysku optycznego
Świeci, kiedy napęd optyczny jest aktywny.
4
5
6
Przycisk wysuwania
napędu optycznego
Otwór wysuwania
awaryjnego
Gniazdo blokady
Kensington
Wyrzuca dysk optyczny z napędu.
Umożliwia wysunięcie tacy napędu
optycznego, kiedy komputer jest wyłączony.
-Wsuń ostrożnie wyprostowany spinacz do
papieru do otworu i wysuń tacę napędu
optycznego.
Służy do podłączania blokady zgodnej ze
standardem firmy Kensington.
- Kabel zabezpieczenia komputera należy
owinąć wokół ciężkiego nieruchomego
obiektu, takiego jak stół lub uchwyt
zablokowanej szuflady. Wstaw zamek
blokady do gniazda i przekręć klucz w celu
zamknięcia blokady. Dostępne są także
modele bez kluczy.
Poznawanie komputera - 23
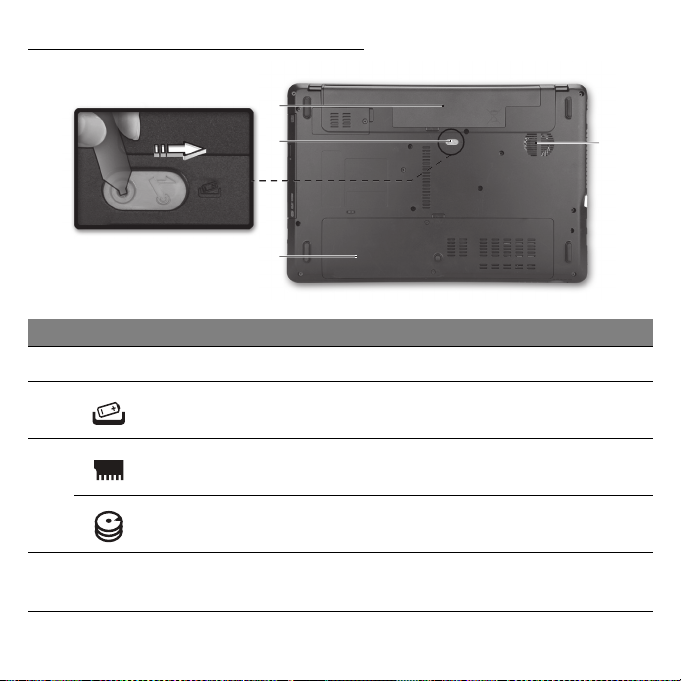
WIDOK OD STRONY PODSTAWY
1
2
3
# Ikona Element Opis
1Wnęka na baterię Przechowuje baterię komputera.
2 Blokada baterii
Przegroda na pamięć Mieści główną pamięć komputera.
3
4
Wnęka na dysk
twardy
Otwory wentylacyjne
oraz wentylator
Umożliwia zwolnienie i wyjęcie baterii. Włóż
odpowiednie narzędzi i przesuń, aby zwolnić.
Mieści dysk twardy komputera (zabezpieczona
śrubami).
Umożliwiają chłodzenie komputera.
- Nie wolno zakrywać ani blokować otworów.
24
4
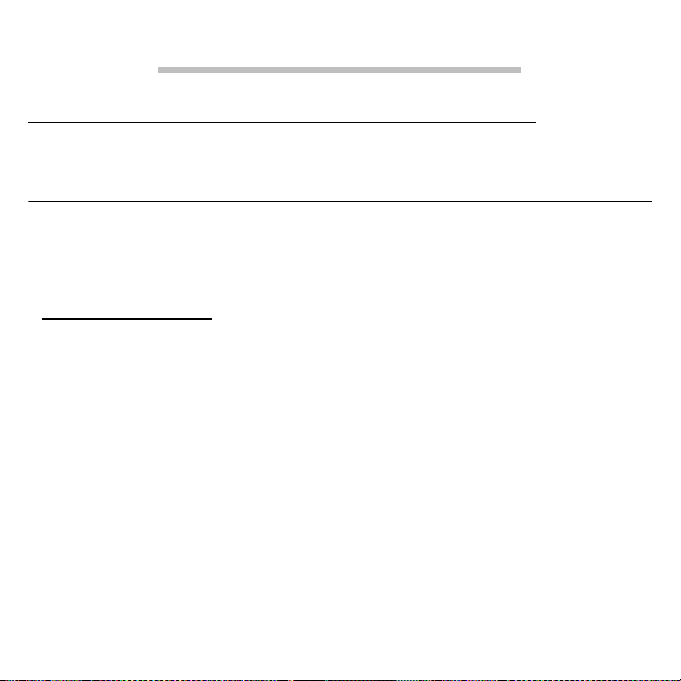
AKTUALIZACJA KOMPUTERA
ROZSZERZANIE POPRZEZ INSTALOWANIE OPCJI
Komputer oferuje pełne możliwości działania komputera przenośnego.
Opcje połączeń
Porty umożliwiają podłączanie urządzeń peryferyjnych do komputera. Aby
uzyskać więcej szczegółowych informacji o sposobach przyłączania
różnych urządzeń zewnętrznych, zapoznaj się z poniższym rozdziałem.
Czytnik kart pamięci
Karty pamięci są używane w wielu aparatach cyfrowych, urządzeniach
PDA, odtwarzaczach MP3 i telefonach komórkowych.
Wkładanie karty pamięci
1. Ułóż kartę tak, aby styki skierowane były w stronę portu, stykami
skierowanymi w dół.
2. Ostrożnie wsuń kartę do portu. Jeśli konieczne jest użycie siły do
włożenia karty, spróbuj nieznacznie zmienić jej położenie.
3. Wepchnij kartę, aż wskoczy na swoje miejsce. Kilka milimetrów karty
będzie wystawać z gniazda.
Jeśli karta zawiera pliki, może zostać wyświetlone okno Autoodtwarzanie
systemu Windows (zależy to od zawartości karty) z pytaniem o to, czy
użytkownik chce użyć programu w celu uzyskania dostępu do zawartości
Aktualizacja komputera - 25
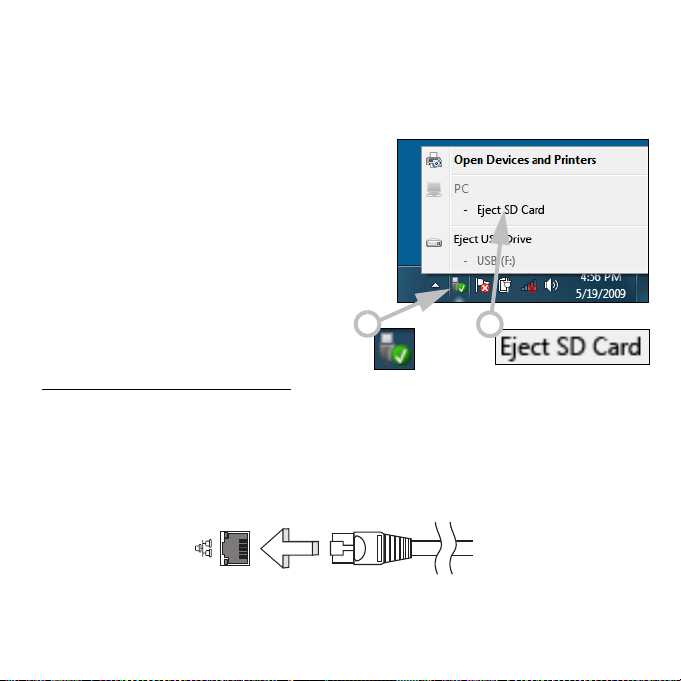
karty. Wybierz opcję, jeśli to konieczne, w przeciwnym wypadku naciśnij
przycisk Anuluj. Jeśli karta nie zawiera plików lub zawiera nieznane pliki,
zostanie wyświetlone okno z zawartością karty.
Wyjmowanie karty z czytnika kart pamięci
1. Kliknij ikonę bezpiecznego
usuwania sprzętu w Obszarze
powiadomień (obok zegara).
2. Kliknij Wysuń kartę SD (lub
nazwę urządzenia).
3. Poczekaj na wyświetlenie
komunikatu Można bezpiecznie
usunąć sprzęt.
4. Wyjmij kartę.
Wbudowane funkcje sieciowe
Wbudowane funkcje sieciowe umożliwiają podłączenie komputera do sieci
Ethernet.
Podłącz kabel Ethernet z gniazda sieciowego (RJ-45) w podstawie
montażowej komputera do gniazda sieciowego lub w koncentratorze
sieciowym.
1
2
26
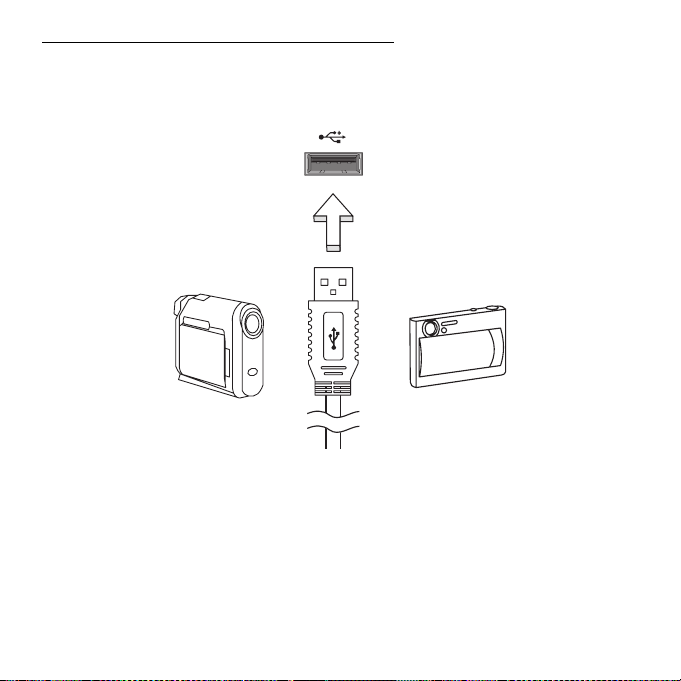
Uniwersalna magistrala szeregowa (USB)
Port USB to wysokiej szybkości magistrala szeregowa umożliwiająca
podłączanie peryferyjnych urządzeń USB bez zajmowania zasobów
systemowych.
Niektóre komputery mogą być wyposażone w jeden port USB 3.0 lub
więcej. Przypominają one standardowe porty USB, lecz zawierają także
dodatkowe połączenia wewnętrzne i są niebieskie. Do portów tych można
podłączać urządzenia kompatybilne z USB 3.0, aby uzyskać większe
prędkości transferu.
Aktualizacja komputera - 27
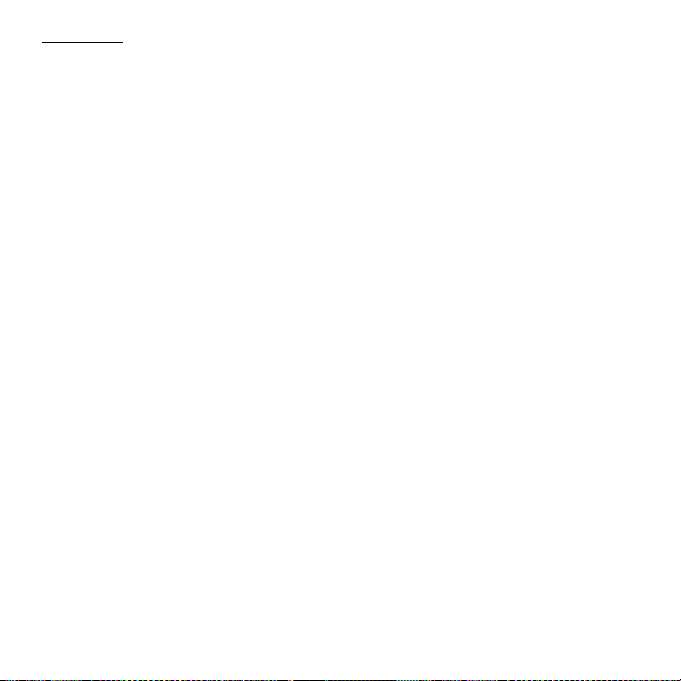
Port VGA
Podłącz do monitora z portem VGA. Do monitora zazwyczaj dołączony
jest odpowiedni kabel.
W celu podłączenia monitora do komputera wykonaj poniższe czynności:
1. Sprawdź, czy wyłączony jest komputer i przycisk zasilania monitora.
2. Podłącz kabel wideo do portu monitora w komputerze. Zabezpiecz
połączenie kablowe załączonymi śrubami.
3. Podłącz kabel zasilania monitora do odpowiednio uziemionego gniazda
ściennego.
4. Postępuj zgodnie z instrukcjami konfiguracji w podręczniku użytkownika
monitora.
5. Włącz zasilanie monitora, a następnie komputera.
6. Upewnij się, że bieżąca rozdzielczość i częstotliwość odświeżania nie
przekraczają wartości podanych w danych technicznych monitora. W
razie potrzeby zmień ustawienia wyświetlacza używane przez
komputer.
Uwaga: Dostęp do elementów sterowania wyświetlacza: Kliknij opcję
Start, Panel sterowania, Wygląd i personalizacja. Kliknij kategorię
Wyświetlacz, a następnie wybierz Zmień ustawienia wy
świetlacza.
28
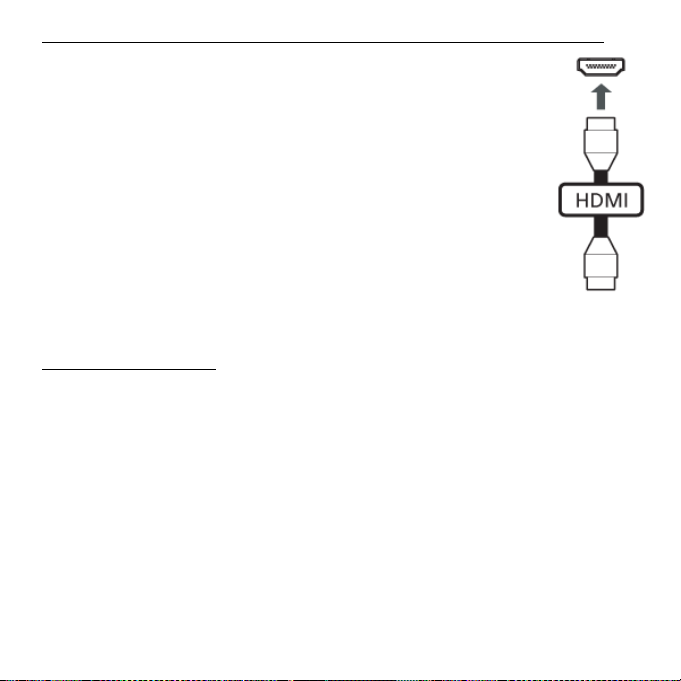
High-Definition Multimedia Interface (tylko w niektórych modelach)
HDMI (High-Definition Multimedia Interface) jest
przemysłowym interfejsem bez kompresji dla cyfrowych
sygnałów audio/wideo. HDMI zapewnia interfejs pomiędzy
dowolnym źródłem cyfrowego sygnału audio/wideo, na
przykład urządzeniem abonenckim telewizji cyfrowej (set-top
box), odtwarzaczem DVD i odbiornikiem A/V oraz
kompatybilnym urządzeniem cyfrowego audio i/lub wideo,
na przykład telewizorem cyfrowym (DTV), wykorzystując
jeden kabel.
Korzystaj z portu HDMI swego komputera do przyłączania
wysokiej jakości sprzętu audio i wideo. Implementacja z
jednym kablem oferuje schludny układ i szybkie przyłączenie.
Słuchawki i mikrofon
Te dwa porty umożliwiają podłączenie urządzeń audio. Podłącz słuchawki
stereo lub aktywne głośniki do portu słuchawkowego. Podłączanie
urządzenia audio do portu słuchawkowego wyłącza wbudowane głośniki.
Podłącz zewnętrzny mikrofon do portu mikrofonu w celu nagrywania
monofonicznego; podłączenie zewnętrznego mikrofonu powoduje
wyłączenie wbudowanego mikrofonu.
Aktualizacja komputera - 29
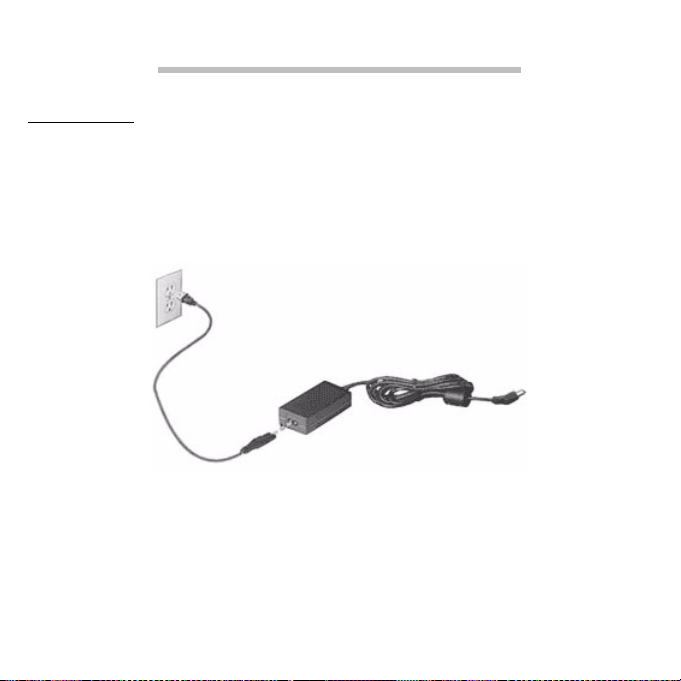
ZASILANIE
ZASILACZ
W celu korzystania z zasilania prądem zmiennym można stosować
załączony zasilacz. Załączono odpowiedni dla kraju zakupu kabel
zasilania.
Zasilacz zapewnia odpowiednią moc do obsługi komputera i
równoczesnego ładowania pakietu akumulatora.
Ostrzeżenie: Zasilacza nie należy przykrywać ani umieszczać na
nim przedmiotów. Na zasilaczu nie należy kłaść innych
przedmiotów, aby zapewnić podczas użytkowania właściwe
chłodzenie.
Należy używać tylko zasilacza dołączonego do komputera. Mimo że wiele
zasilaczy wygląda podobnie, korzystanie z nich może uszkodzić
komputer.
30
 Loading...
Loading...