
Guía del Usuario
Packard Bell EasyNote TE
- 1
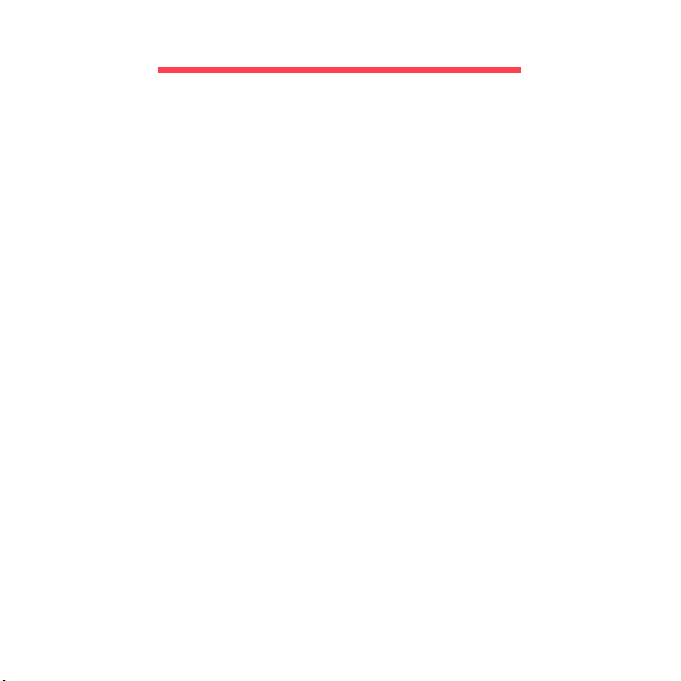
CONTENIDO
Inicio del ordenador 4
Conexión inalámbrica......................................... 4
Registro.............................................................. 5
Instalación del software...................................... 6
Recuperación ..................................................... 6
¿Tiene problemas? ............................................ 7
Aspectos básicos del ordenador 8
Seguridad y comodidad ..................................... 8
Precauciones de seguridad ........................ 8
Precauciones de salud.............................. 12
Nociones preliminares sobre su
ordenador 15
Vista superior - pantalla ................................... 16
Vista superior - teclado .................................... 17
Teclas especiales ..................................... 18
Vista frontal ...................................................... 21
Vista izquierda.................................................. 23
Vista derecha ................................................... 25
Vista de la base................................................ 27
Panel táctil 28
Aspectos básicos del panel táctil ..................... 28
Gestos de panel táctil....................................... 29
Actualización del ordenador 30
Opciones de expansión.................................... 30
Opciones de conexión .............................. 30
Fuente de alimentación 36
Adaptador de CA.............................................. 36
Batería.............................................................. 37
Características de la batería ..................... 37
Sustitución de la batería ........................... 39
Instalación o retirada de la batería............ 40
2
Carga de la batería .................................. 40
Comprobación del nivel de carga de
la batería .................................................. 41
Optimización de la vida de la batería ....... 41
Aviso de baja carga de batería ................ 42
Administración de energía 44
Ahorrar energía ............................................... 44
Software 47
Utilización de Windows y software .................. 47
Oferta de seguridad de Internet ............... 47
Packard Bell Recovery Management....... 47
Internet 48
Primeros pasos en la Red ............................... 48
Cómo proteger el ordenador.................... 48
Elección de un Proveedor de servicios
de Internet ................................................ 48
Conexiones de red................................... 50
¡Navegue por Internet! ............................. 54
Seguridad................................................. 55
Recuperación 65
Crear una copia de seguridad de
recuperación.................................................... 66
Crear una copia de seguridad de
aplicaciones y controladores ........................... 70
Recuperación del sistema ............................... 72
Reinstalar controladores y aplicaciones... 73
Volver a una instantánea del sistema
anterior ..................................................... 77
Restablecer el sistema al estado
predeterminado de fábrica ....................... 78
Recuperación desde Windows................. 79
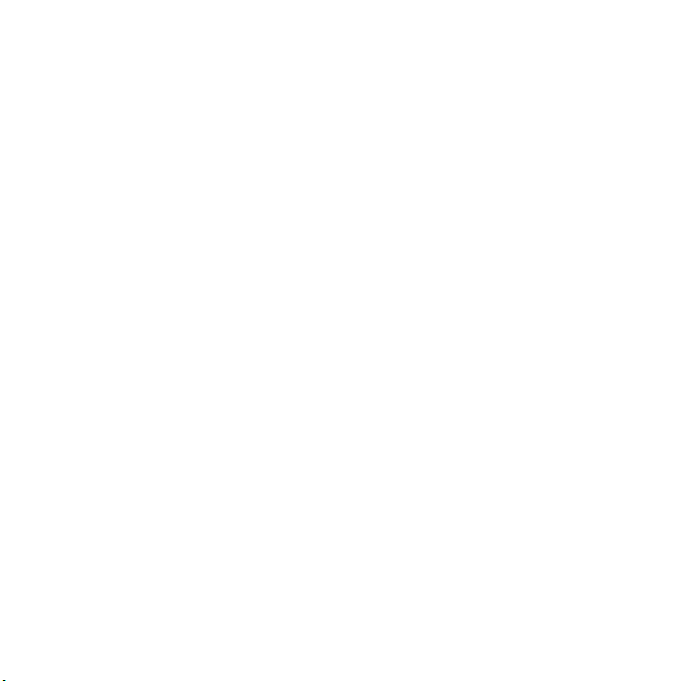
Recuperación desde una copia de
Visite registration.packardbell.com y descubra los beneficios de ser cliente de Packard
Bell.
Nota: Las imágenes son meramente indicativas. La configuración real puede variar.
Copyright © 2013. Reservados todos los derechos.
Guía del usuario de Packard Bell EasyNote TE
Versión original: 13 de Julio de 2012
seguridad de recuperación ....................... 83
Preguntas más frecuentes 88
Consejos y sugerencias para el uso de
Windows 8........................................................ 91
Hay tres conceptos que debe tener en
cuenta ....................................................... 91
¿Cómo accedo a los charms? .................. 91
¿Cómo puedo acceder a Inicio?............... 91
¿Cómo puedo saltar de una aplicación
a otra?....................................................... 92
¿Cómo puedo apagar el ordenador?........ 92
¿Por qué hay una nueva interfaz?............ 92
¿Cómo puedo desbloquear mi
ordenador?................................................ 93
¿Cómo puedo personalizar mi
ordenador?................................................ 93
Quiero utilizar Windows del modo que
solía hacerlo, ¡quiero recuperar mi
escritorio habitual! .................................... 94
¿Dónde están mis aplicaciones? ............. 95
¿Qué significa el Id. de Microsoft
(cuenta)? .................................................. 96
¿Cómo puedo añadir un favorito a
Internet Explorer?..................................... 97
¿Cómo puedo comprobar las
actualizaciones de Windows?.................. 97
¿Dónde puedo conseguir más
información?............................................. 97
Información reguladora 98
Medio ambiente 116
Licencia de software 119
Índice 122
CONTENIDO - 3
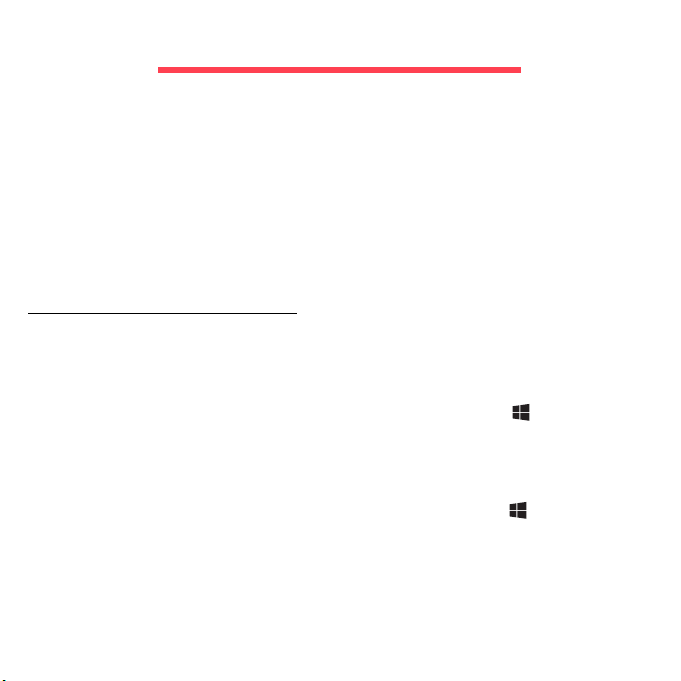
INICIO DEL ORDENADOR
Gracias por adquirir este ordenador Packard Bell.
Esta guía se ha diseñado para presentarle las características del
ordenador y ayudarle en sus experiencias con él.
Tras configurar e iniciar su ordenador tal y como se indica en las
instrucciones de instalación, el sistema le hará algunas preguntas que le
ayudarán a conectarse a Internet. Su ordenador configurará entonces el
software instalado.
CONEXIÓN INALÁMBRICA
Para conectarse a una red inalámbrica, compruebe primero que la función
inalámbrica del ordenador está activada y que el router o módem al que
desea conectarse está bien configurado.
• Si inalámbrico está activado, pulse la tecla Windows ( ) + W, escriba
"Inalámbrico" y luego haga clic en Inalámbrico. Haga clic en el
interruptor que hay debajo de Wi-Fi para habilitar la conexión
inalámbrica. Vuelva a hacer clic para deshabilitarlo.
• Para conectarse a una red, pulse la tecla Windows ( ) + W, escriba
"Inalámbrico" y luego haga clic en Conectarse a una red. Seleccione
su red y, si es necesario, introduzca la contraseña.
• Tras un breve periodo de tiempo, el ordenador debería conectarse a
Internet.
4
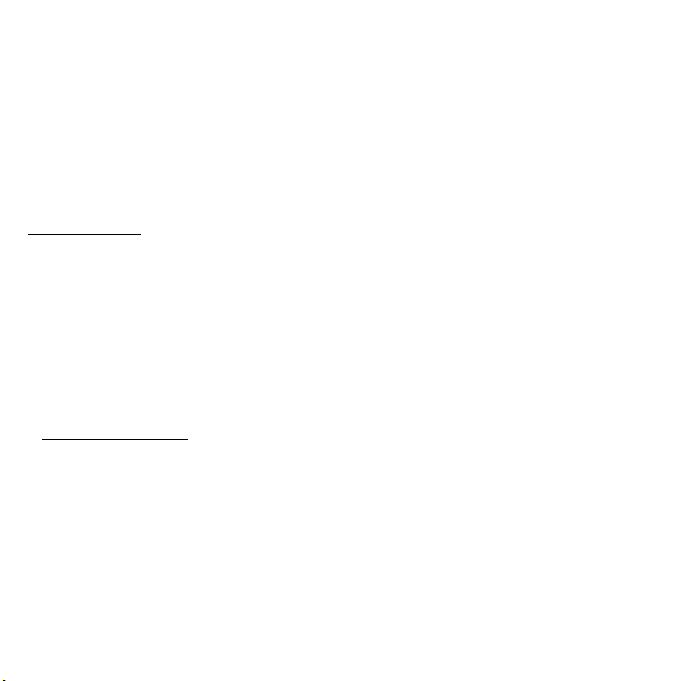
Si el ordenador no detecta su red o no se conecta a Internet, póngase en
contacto con su ISP o consulte la documentación del router. Una vez que
se inicie el ordenador y pueda utilizarlo, abra Internet Explorer y siga las
instrucciones.
También puede usar un cable de red para conectarse directamente a
un puerto de red del router. Póngase en contacto con su ISP o
consulte la guía del router.
REGISTRO
Al utilizar el ordenador por primera vez, se recomienda que lo registre.
Esto le permitirá disfrutar de algunas útiles ventajas, tales como:
• Un servicio más rápido de nuestros representantes cualificados.
• Suscripción en la comunidad de Packard Bell: recibirá promociones y
participará en encuestas de clientes.
• Las noticias más recientes de Packard Bell.
Cómo registrarse
Durante el arranque inicial de su ordenador de sobremesa o portátil, se
mostrará una ventana invitándole a registrarse. Rellene la información y
haga clic en Siguiente. La segunda ventana que verá contiene campos
opcionales que le permitirán disfrutar de una experiencia de servicio al
cliente mucho más personalizada.
Inicio del ordenador - 5
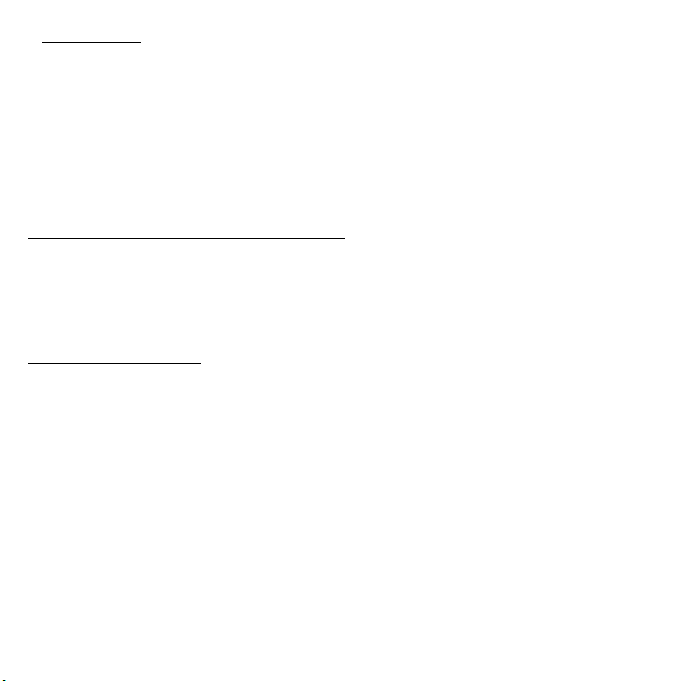
Otra opción
También puede registrar su producto Packard Bell visitando nuestro sitio
Web en registration.packardbell.com. Elija su país y siga las sencillas
instrucciones.
Después de registrarse, se le remitirá un correo electrónico de
confirmación con información importante que deberá guardar en un lugar
seguro.
INSTALACIÓN DEL SOFTWARE
Su ordenador instalará automáticamente el software y se preparará para
su uso. Esto puede tardar algo de tiempo. No apague el ordenador.
Espere a que la instalación haya terminado.
RECUPERACIÓN
Debería crear discos de recuperación en cuanto pueda. El programa
Packard Bell Recovery Management le permite crear discos de
recuperación y luego restaurar o reinstalar aplicaciones y controladores
suministrados por Packard Bell.
6
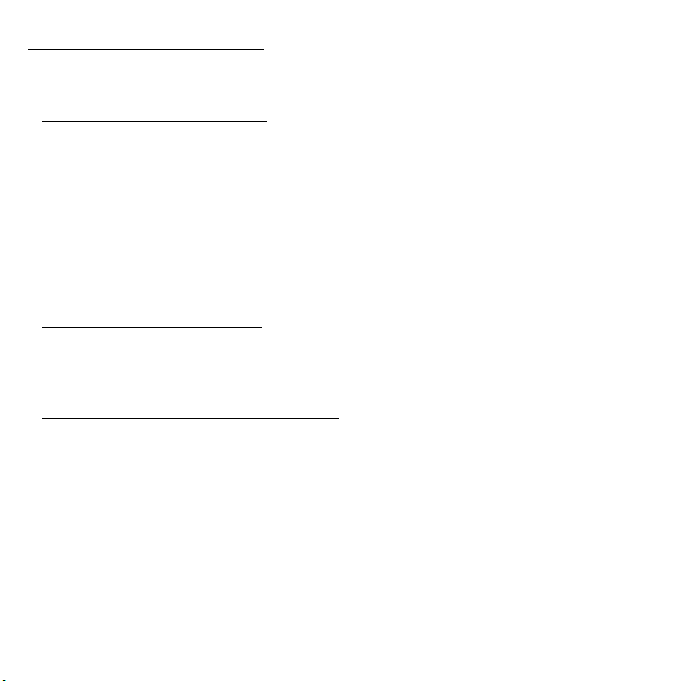
¿TIENE PROBLEMAS?
Packard Bell ofrece varias opciones de asistencia para su compra.
Asistencia de Packard Bell
Anote el número de serie, la fecha y lugar de compra y el modelo de su
ordenador en el área indicada para ello en esta guía; guarde el
comprobante de compra. Antes de llamarnos, anote cualquier mensaje de
error que acompañe al problema y, si es posible, tenga el ordenador
delante y encendido. Tenga esta información a mano cuando se ponga en
contacto con nosotros para que podamos prestarle un servicio mejor y
más rápido.
Sitio Web de Packard Bell
No olvide visitar www.packardbell.com. Consulte la sección de soporte
para obtener información actualizada, ayuda, controladores y descargas.
Garantía e información de contacto
En la Garantía de su equipo, encontrará información sobre la garantía de
su equipo y cómo ponerse en contacto con el servicio de asistencia
técnica.
Inicio del ordenador - 7
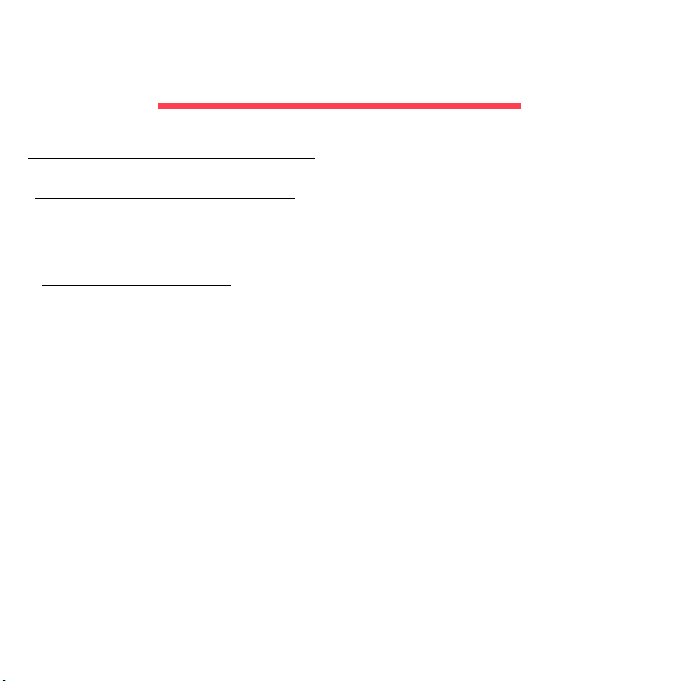
ASPECTOS BÁSICOS DEL
ORDENADOR
SEGURIDAD Y COMODIDAD
Precauciones de seguridad
Siga estas instrucciones para usar su ordenador con comodidad y evitar
problemas de salud.
Entorno del ordenador
El ordenador:
• Se debe usar sobre una superficie, un soporte o una mesa estable. Una
caída puede dañar gravemente el ordenador.
• No se debe utilizar sobre una superficie que vibre, ni tampoco mientras
se realiza deporte, ejercicio u otra actividad en un entorno dinámico. La
vibración o el movimiento pueden aflojar los cierres, dañar los
componentes internos o incluso provocar una fuga de la batería.
• No debe estar expuesto directamente a la luz solar ni a fuentes de calor.
• Debe estar alejado de campos magnéticos o de cualquier dispositivo
que genere electricidad estática.
• Debe mantenerse a una distancia mínima de 30 centímetros de un
teléfono móvil.
• No debe estar en un entorno húmedo o polvoriento.
8
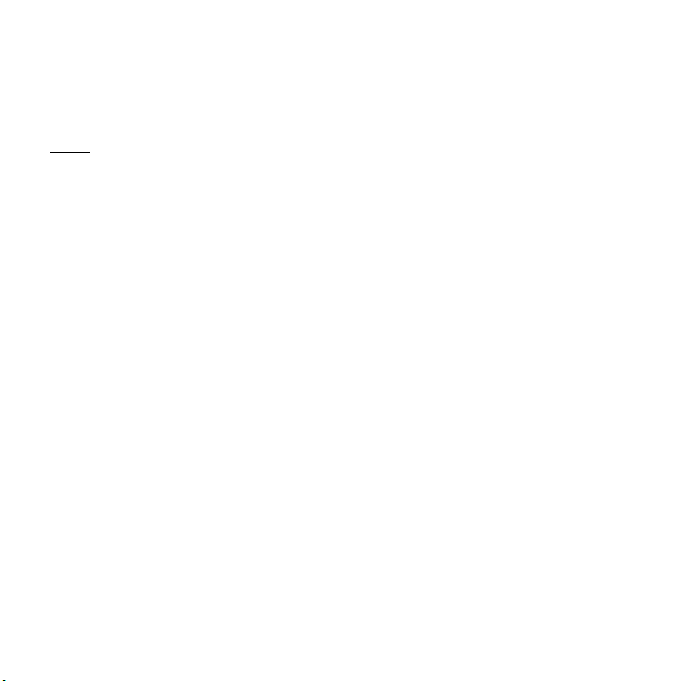
• No se debe utilizar cerca del agua. No derrame nunca líquido de ningún
tipo en el ordenador.
• No debe colocarse sobre una alfombra o cualquier otra superficie que
pueda tener una carga eléctrica.
Nota
• Hay ranuras y aberturas de ventilación que aseguran un funcionamiento
fiable del producto y protección contra sobrecalentamiento. No bloquee
ni cubra estas aberturas. Las aberturas no deben bloquearse nunca al
colocar el producto encima de una cama, sofá, alfombra u otra
superficie similar. Nunca coloque el producto encima de un radiador o
similar, ni tampoco encima de una instalación integrada salvo que la
ventilación sea apropiada.
• Nunca introduzca objetos de ningún tipo en las ranuras de la caja, ya
que podrían tocar puntos de tensión peligrosos o cortocircuitar piezas, y
provocar un incendio o descarga eléctrica. Nunca derrame líquido de
ningún tipo en el producto.
• Para evitar que se produzcan daños en los componentes internos y
fugas en la batería, no coloque el producto sobre una superficie
vibratoria.
• No lo utilice cuando haga deporte, practique ejercicio o se encuentre en
un entorno vibratorio, ya que pueden producirse daños o un
cortacircuito en los dispositivos rotores, en el disco duro o en la unidad
óptica, e incluso la batería de litio puede quedar expuesta.
Aspectos básicos del ordenador - 9
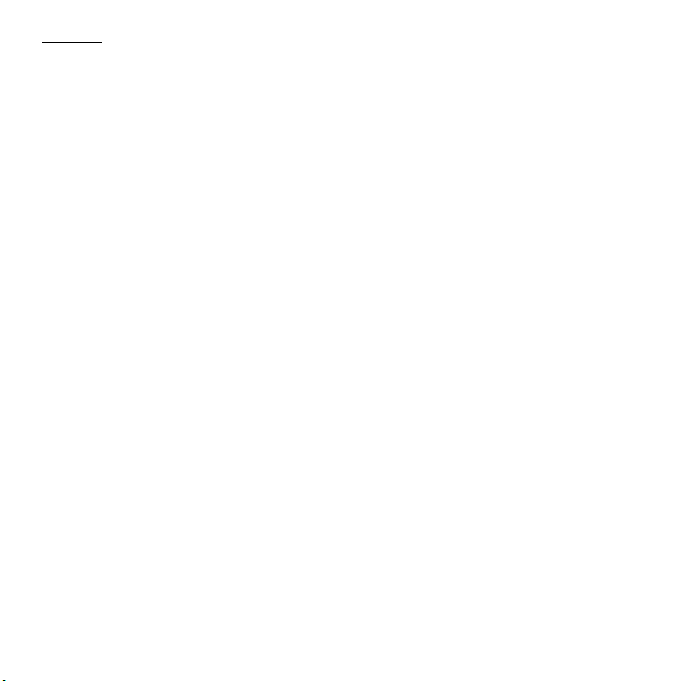
Cables
Siga estas instrucciones:
• Los cables no deben estar tensos ni debe haber peligro de que alguien
los pise o tropiece con ellos.
• No debe haber ningún otro dispositivo que aplaste los cables.
• El cable de alimentación debe conectarse al ordenador antes de
conectarlo a la toma corriente de CA.
• El cable de alimentación debe desconectarse de la toma de corriente
antes de desconectarlo del ordenador.
• Los cables de alimentación de tres patillas se conectan a una toma de
corriente con conexión a tierra.
• La toma de corriente debe ser fácilmente accesible y encontrarse lo
más próxima posible al ordenador (no la sobrecargue con demasiados
adaptadores).
Si su ordenador utiliza un adaptador de CA externo:
• No cubra ni coloque objetos sobre el adaptador de CA. Mantenga el
adaptador alejado de cualquier objeto para que se refrigere bien
durante el uso.
• Utilice únicamente el adaptador de CA suministrado con el ordenador.
Aunque puede haber otros adaptadores similares, su uso puede dañar
el ordenador. Si necesita sustituir alguna pieza, utilice únicamente
piezas certificadas para su uso con el ordenador.
10
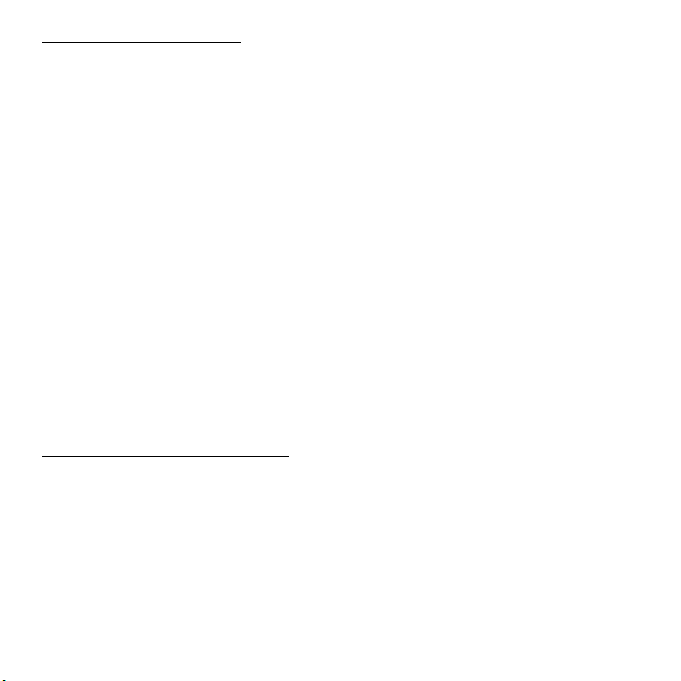
Limpieza del ordenador
• Antes de limpiar el ordenador, desenchúfelo siempre de la toma de
corriente.
• No utilice limpiadores líquidos ni pulverizadores. Use siempre un paño
húmedo.
• No pulverice nunca un producto limpiador directamente en la pantalla.
• Si vierte líquido sobre el ordenador, apáguelo inmediatamente,
desconecte el adaptador de CA, extraiga la batería y asegúrese de que
está completamente seco antes de volver a encenderlo. Espere hasta al
día siguiente si es necesario.
Nota: Si su ordenador incluye ranuras para tarjetas de memoria o
dispositivos de expansión, pueden instalarse tarjetas ficticias de
plástico en las ranuras para tarjeta. Estas tarjetas protegen las
ranuras no utilizadas frente a la entrada de polvo, objetos de metal y
otras partículas. Guarde las tarjetas para que se utilicen cuando no
haya ninguna en las ranuras.
Mantenimiento del ordenador
No intente reparar el ordenador usted mismo, ya que al abrir o quitar las
tapas podría exponerse a una tensión peligrosa u otros riesgos. Si debe
efectuar cualquier tipo de reparación, póngase en contacto con personal
técnico cualificado.
Desconecte el ordenador de la toma de corriente y póngase en contacto
con personal técnico cualificado en las condiciones siguientes:
• El cable o enchufe eléctrico está dañado o desgastado.
Aspectos básicos del ordenador - 11
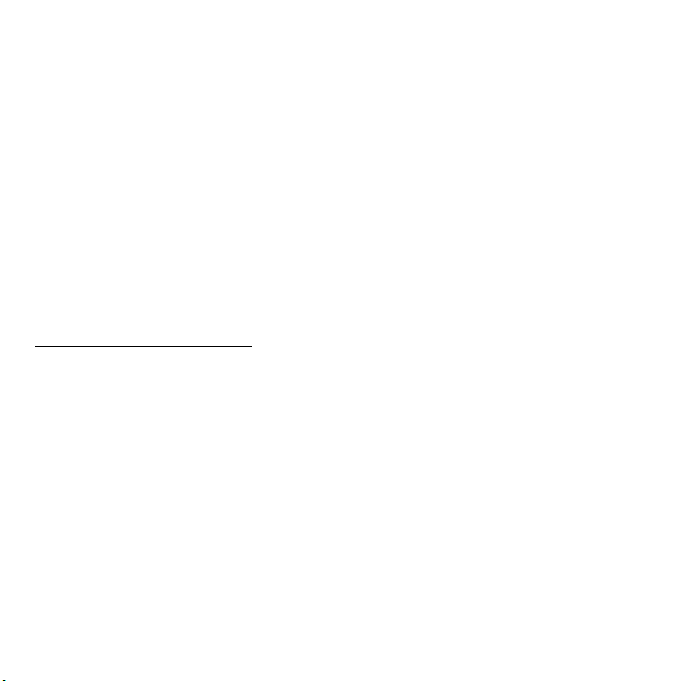
• Se ha derramado líquido en el producto.
• El producto ha quedado expuesto a lluvia o agua.
• El producto se ha caído o ha sufrido daños.
• El rendimiento del producto ha cambiado.
• El producto no funciona con normalidad aún después de haber seguido
las instrucciones de funcionamiento.
Nota: Ajuste únicamente los controles que se describen en las
instrucciones de funcionamiento, ya que el ajuste incorrecto de otros
controles puede provocar daños y trabajo extra para los técnicos
cualificados si tienen que restaurar las condiciones normales del
producto.
Precauciones de salud
• La superficie inferior, las áreas que rodean las aberturas de ventilación
y el adaptador de CA se pueden calentar. Para evitar lesiones,
asegúrese de que no entran en contacto con su piel o su cuerpo.
• Este dispositivo y sus accesorios pueden contener piezas pequeñas.
Manténgalos lejos del alcance de los niños pequeños.
• El ordenador y los accesorios pueden contener piezas pequeñas.
Manténgalos lejos del alcance de los niños pequeños.
• Si pasa muchas horas trabajando o jugando en el ordenador, debe
descansar regularmente. Aparte la vista de la pantalla del ordenador
cada cierto tiempo. No utilice el ordenador si está cansado.
12
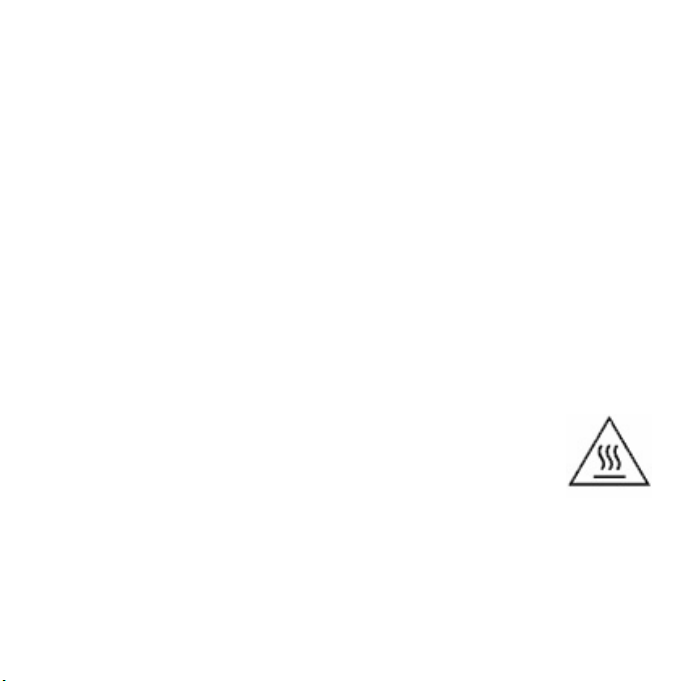
• Coloque el ordenador de forma que pueda trabajar en una posición
natural y relajada. Mantenga a su alcance los objetos que utiliza con
mayor frecuencia.
• Para mayor seguridad y comodidad, coloque el ordenador directamente
delante de usted. Asegúrese de que el teclado y el panel táctil están a
una altura cómoda. La pantalla debería estar a una distancia de 45-70
cm de sus ojos.
Si utiliza el ordenador de forma prolongada sobre una mesa, le
recomendamos que invierta en un teclado externo para que le resulte
más cómodo escribir.
• Para proteger sus oídos cuando utilice altavoces o auriculares, suba el
volumen gradualmente hasta que oiga el sonido de forma clara y
cómoda; no suba el nivel de volumen una vez que lo haya ajustado. No
escuche nada a un volumen alto durante períodos prolongados. No
suba el volumen para no escuchar ruidos externos; reduzca el volumen
si no escucha a la gente que habla a su alrededor.
• La parte inferior del ordenador, el adaptador de corriente y el
aire de las ranuras de ventilación pueden calentarse durante
el uso. Evite un contacto directo con el cuerpo y no coloque el
ordenador sobre su regazo mientras está funcionando.
• Asegúrese de que las ranuras y las aberturas de ventilación del
ordenador no estén nunca obstruidas ni cubiertas. No coloque el
ordenador sobre una superficie blanda (como una alfombra, una silla o
una cama) que pueda bloquear las ranuras de ventilación.
Aspectos básicos del ordenador - 13
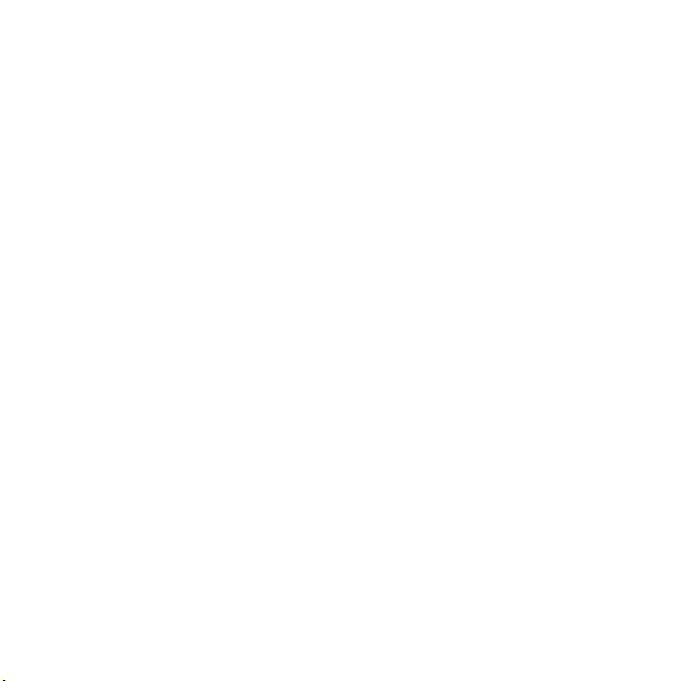
• No introduzca objetos de ningún tipo en las ranuras de ventilación o en
las rendijas de la caja, ya que podrían tocar puntos de tensión
peligrosos o cortocircuitar piezas, y provocar un incendio o descarga
eléctrica.
• Existen ciertas dolencias de manos, muñecas, brazos, cuello, hombros,
piernas y espalda que pueden estar asociadas a la repetición de ciertas
acciones, o bien verse agravadas por ello. Para reducir el riesgo de
sufrir estas dolencias, escriba con las muñecas rectas y mantenga las
manos y las muñecas en el aire sobre el teclado. Si en algún momento
sufre dolor, quemazón, entumecimiento u otra molestia, debe acudir a
su médico.
• Recomendamos que los padres controlen el uso de juegos por parte de
sus hijos. Si usted o su hijo experimenta cualquiera de los siguientes
síntomas: mareo, visión borrosa, calambres oculares o musculares,
pérdida de consciencia, desorientación, cualquier movimiento
involuntario o convulsión, deje de usar el ordenador
INMEDIATAMENTE y acuda a su médico. Esto puede ocurrir aunque la
persona no tenga diagnosticada una epilepsia.
14

NOCIONES PRELIMINARES SOBRE
SU ORDENADOR
Una vez configurado el ordenador del modo indicado en las instrucciones
de instalación, iniciaremos un paseo por su nuevo equipo de Packard
Bell.
Packard Bell EasyNote TE
Nociones preliminares sobre su ordenador - 15
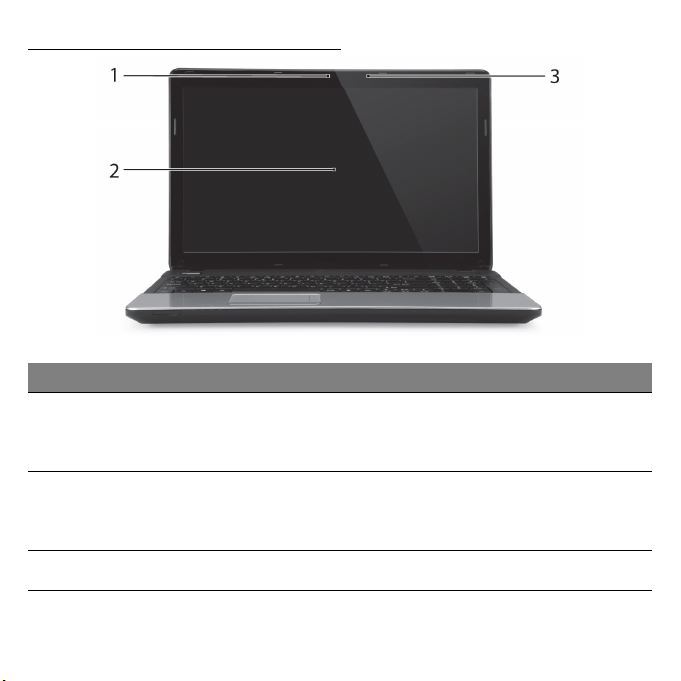
VISTA SUPERIOR - PANTALLA
# Icono Elemento Descripción
Cámara Web para comunicación de vídeo.
1 Webcam
2 Pantalla
3 Micrófono Micrófono interno para la grabación del sonido.
Una luz junto a la webcam indica que la cámara
está activa.
También denominada pantalla de cristal líquido
(LCD), es el dispositivo de salida visual del
ordenador.
16
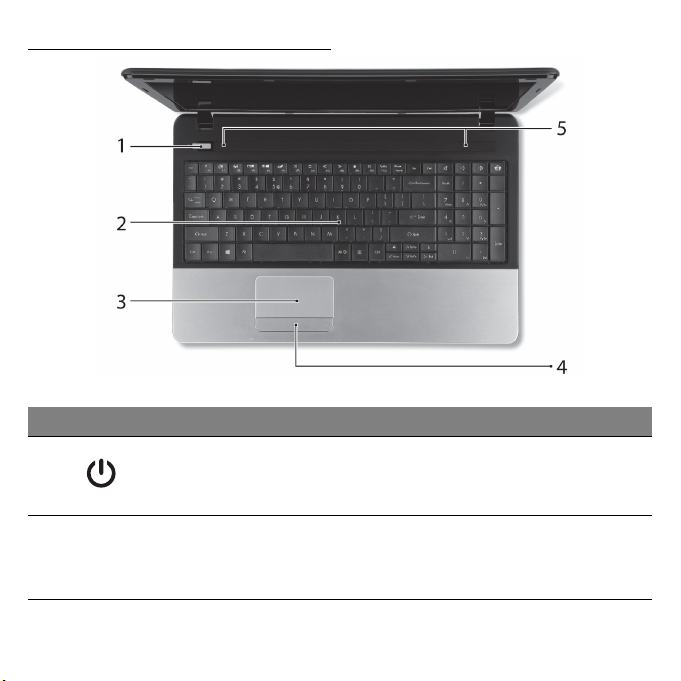
VISTA SUPERIOR - TECLADO
# Icono Elemento Descripción
1
2 Teclado
Indicador/botón de
alimentación
Enciende o apaga el ordenador. Proporciona
información sobre el estado de energía del
ordenador.
Para introducir datos en su ordenador.
- Las teclas especiales se describen en la
página 18.
Nociones preliminares sobre su ordenador - 17
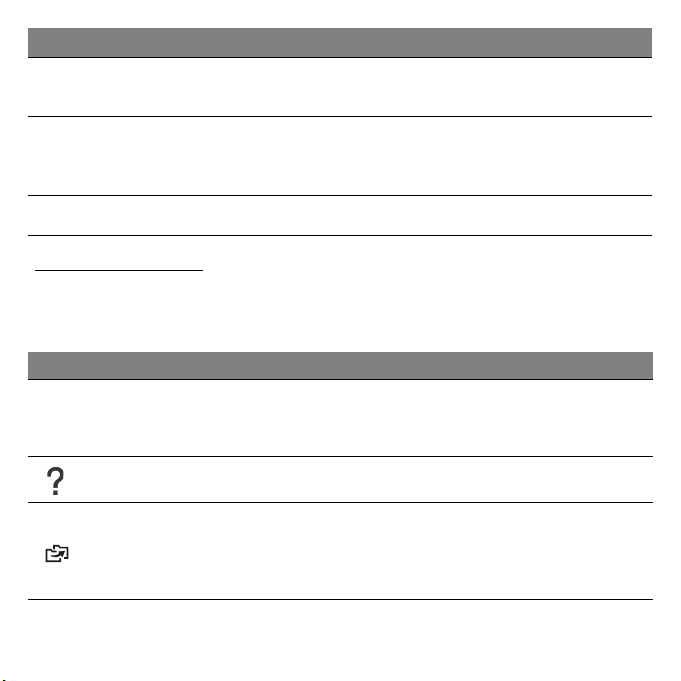
# Icono Elemento Descripción
3 Panel táctil
4
5 Altavoces Proporciona una salida de audio.
Botones de clic
(izquierdo y derecho)
Dispositivo de punteo táctil que funciona como
un ratón de ordenador.
La parte izquierda y derecha del botón
funcionan como los botones de selección
izquierdo y derecho.
Teclas especiales
El teclado de su ordenador incluye teclas que permiten activar funciones
especiales. La función de cada una de las teclas aparece claramente
marcada con un icono.
Icono Función Descripción
Tecla para activar
Fn
función secundaria
Ayuda Abre el menú de ayuda.
Copia de
seguridad
Permite activar la función secundaria en ciertas teclas.
Por ejemplo: pulse la tecla Fn para activar las teclas F1
a F12.
Le permite crear copias de seguridad de todo el
sistema o solo de determinados archivos y carpetas.
Cree un calendario regular o realice copias cuando
quiera.
18
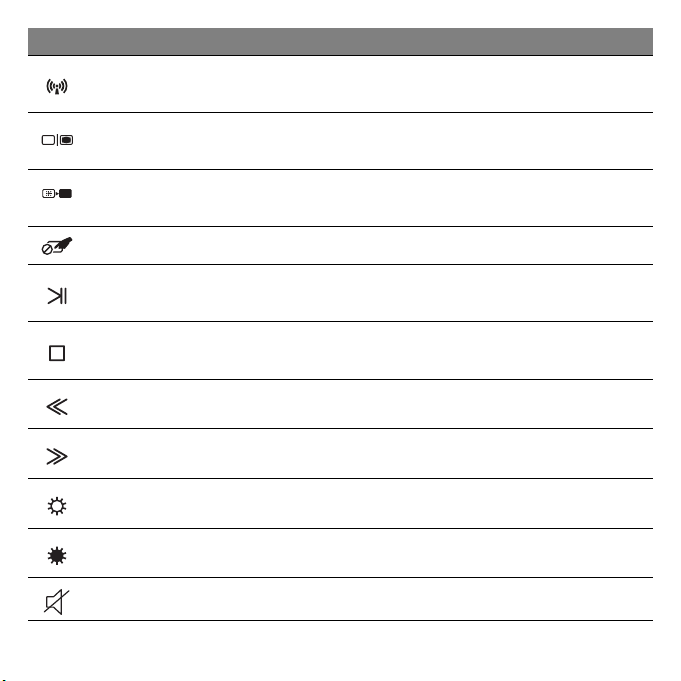
Icono Función Descripción
Comunicación
Activa/desactiva los dispositivos de comunicación del
ordenador.
Selector de
pantalla
Pantalla en blanco
Alternar panel táctil Activa o desactiva el panel táctil interno.
Reproducir/Pausa
Detener
Anterior Regresa al archivo multimedia anterior.
Siguiente Salta al siguiente archivo multimedia.
Aumentar brillo Aumenta el brillo de la pantalla.
Disminuir brillo Disminuye el brillo de la pantalla.
Alternar altavoces Activa o desactiva los altavoces.
Permite cambiar la salida entre la pantalla y el monitor
externo (si está conectado) o ambos.
Apaga la luz de fondo de la pantalla para ahorrar
energía. Pulse cualquier tecla para encenderla.
Reproduce o hace una pausa en un archivo multimedia
seleccionado.
Detiene la reproducción del archivo multimedia
seleccionado.
Nociones preliminares sobre su ordenador - 19

Icono Función Descripción
Bajar volumen Baja el volumen.
Subir volumen Sube el volumen.
Abre la aplicación Redes sociales.
Redes sociales
- Si esta aplicación no está instalada, la tecla abrirá
su aplicación de mensajería instantánea.
Teclas de acceso directo
El ordenador utiliza teclas de acceso directo (combinaciones de teclas)
para acceder a teclas de función y comandos de navegación.
Para activar las teclas de acceso directo, mantenga pulsada la tecla Fn
(parte inferior izquierda) y pulse la otra tecla de la combinación.
Tecla de acceso directo Función Descripción
Fn + teclas especiales
(véase la página 18)
Teclas de
función
Permite activar las teclas F1 a F12.
Fn + Inicio
Fn + Fin
Fn + Re Pág
20
Le permite desplazarse al inicio de un
documento.
Le permite desplazarse al final de un
documento.
Permite retroceder una página en un
documento.
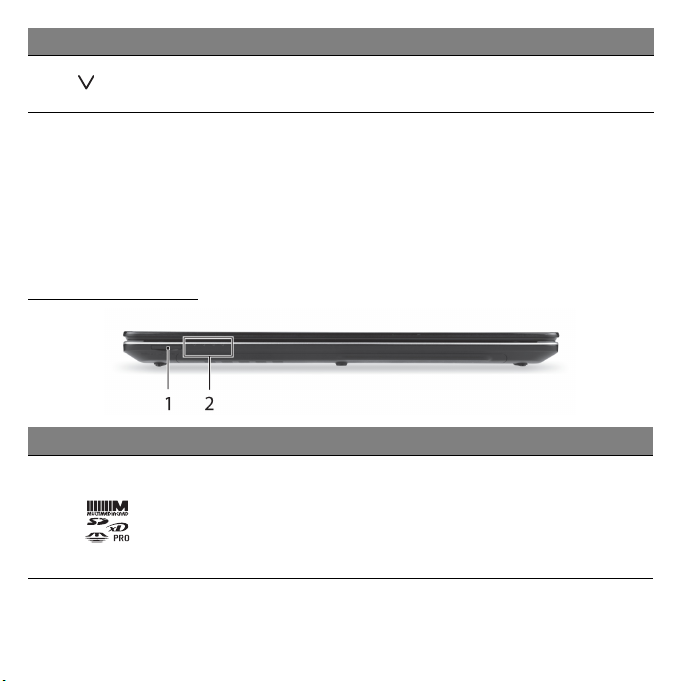
Tecla de acceso directo Función Descripción
Fn + Av Pág
- Nota: Cuando se inicie el ordenador o utilice la BIOS, no es necesario pulsar la tecla
Fn para usar las teclas de función F1 a F12.
Para cambiar la tecla de acceso directo y la función especial de las teclas F1 a F12,
cambie la configuración de la tecla de función en la BIOS (para abrir la BIOS, pulse
F2 cuando se inicie el ordenador, seleccione el menú Main (Principal) y cambie
Function key behavior (Comportamiento de tecla de función) a Function keys
(Teclas de función)).
Permite avanzar una página en un
documento.
VISTA FRONTAL
# Icono Elemento Descripción
Admite tarjetas Secure Digital (SD),
1
Lector de tarjetas
multifunción
MultiMediaCard (MMC), Memory Stick PRO
(MS PRO) y xD-Picture Card (xD).
- Presione para extraer/instalar la tarjeta. No
se pueden usar varias tarjetas a la vez.
Nociones preliminares sobre su ordenador - 21
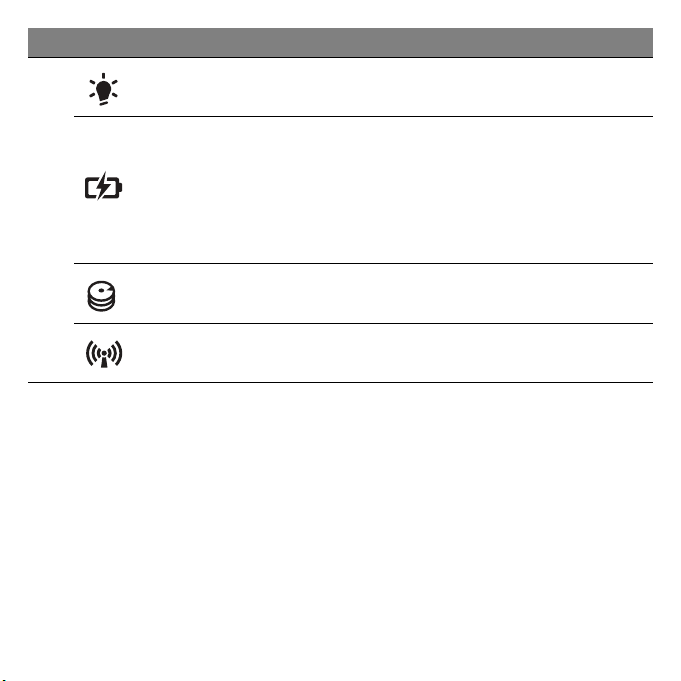
# Icono Elemento Descripción
Indicador de
encendido
Indicador de batería
2
Indicador de disco
duro
Indicador de
comunicación
- Nota: Los indicadores del panel frontal quedan visibles aunque se cierre la tapa del
ordenador.
Proporciona información sobre el estado de
energía del ordenador.
Proporciona información sobre el estado de la
batería.
- Carga: La luz se vuelve ámbar cuando se
carga la batería.
- Carga completa: La luz se vuelve azul en el
modo de CA.
Indica si la unidad de disco duro está activa.
Proporciona información sobre el estado del
ordenador de conectividad inalámbrica.
22
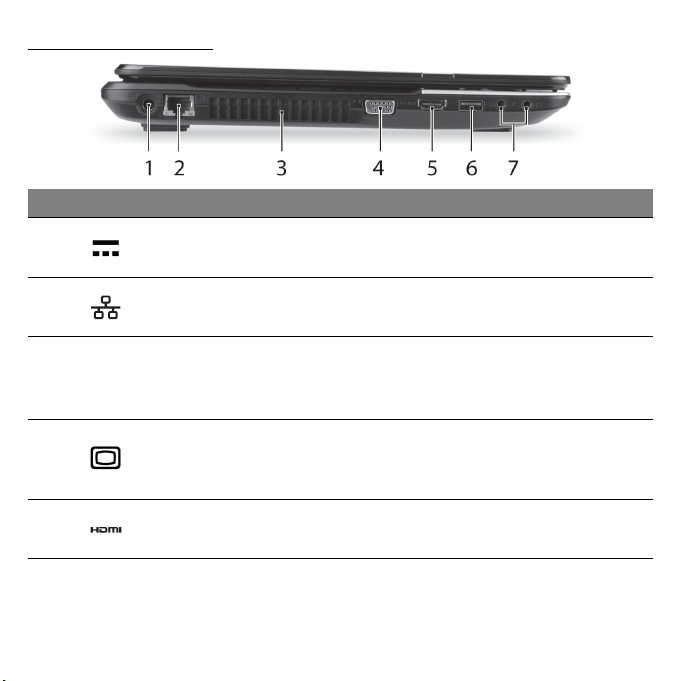
VISTA IZQUIERDA
# Icono Elemento Descripción
1
Conector de entrada
de CC
Conexión del adaptador de CA de su
ordenador.
2
3
4
5Puerto HDMI
Puerto Ethernet
(RJ-45)
Ventilación y
ventilador de
refrigeración
Puerto de
visualización externo
(VGA)
Nociones preliminares sobre su ordenador - 23
Conexión para una red basada en Ethernet
10/100/1000.
Permite que el ordenador se mantenga
refrigerado.
- No tape ni obstruya las aberturas.
Conexión para pantallas (p. ej., monitor externo
o proyector LCD).
Compatible con conexiones de vídeo digital de
alta definición.
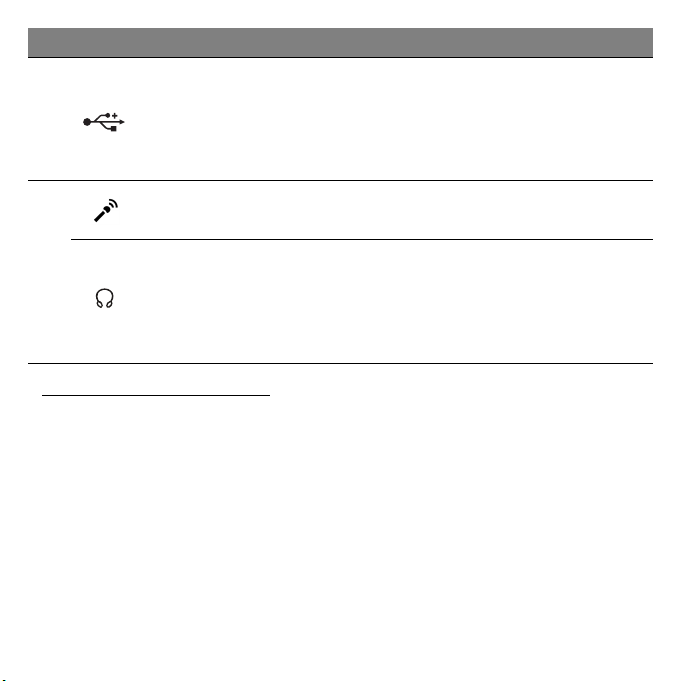
# Icono Elemento Descripción
Conexión para dispositivos USB.
6Puerto USB
Conector del
micrófono
- Si un puerto es negro, significa que es
compatible con USB 2.0. Si es azul, también
es compatible con USB 3.0 (véase a
continuación).
Permite la entrada de audio de micrófonos
externos.
7
Toma de auriculares /
altavoces
Conexión para dispositivos de salida de audio
(p. ej., altavoces, auriculares, etc.).
- Admite auriculares compatibles de 3,5 mm
con micrófono incorporado (p. ej.,
auriculares portátiles de Acer).
Información sobre USB 3.0
• Compatible con dispositivos USB 3.0 y anteriores.
• Para un rendimiento óptimo, utilice dispositivos con certificación
USB 3.0.
• Definido por la especificación USB 3.0 (SuperSpeed USB).
24
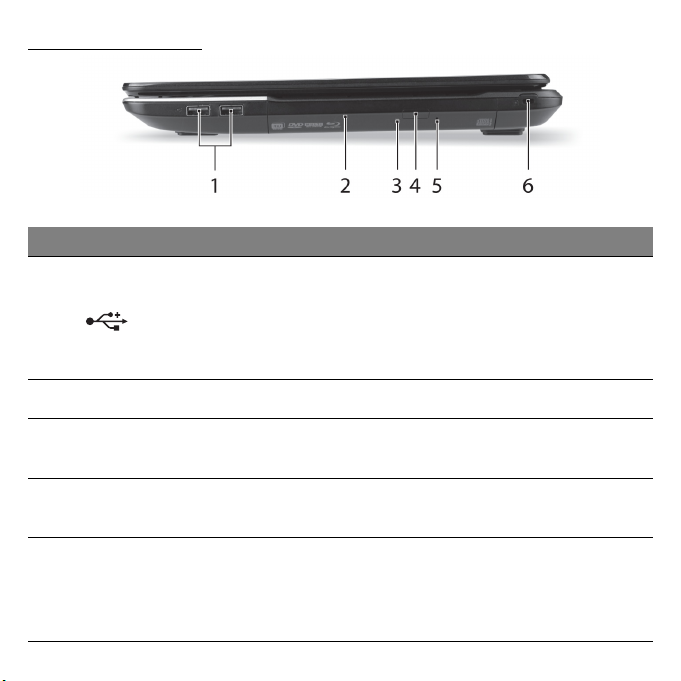
VISTA DERECHA
# Icono Elemento Descripción
Conexión para dispositivos USB.
1 Puertos USB
2 Unidad óptica Dispositivo óptico interno; acepta CD y DVD.
- Si un puerto es negro, significa que es
compatible con USB 2.0. Si es azul, también
es compatible con USB 3.0 (véase a
continuación).
3
4
5
Indicador de acceso
del disco óptico
Botón de expulsión
de la unidad óptica
Orificio de expulsión
de emergencia
Se enciende cuando la unidad óptica está
activa.
Expulsa el disco óptico de la unidad.
Permite expulsar la bandeja de la unidad óptica
cuando el ordenador está apagado.
- Inserte con cuidado un clip enderezado
para expulsar la bandeja del disco óptico.
Nociones preliminares sobre su ordenador - 25
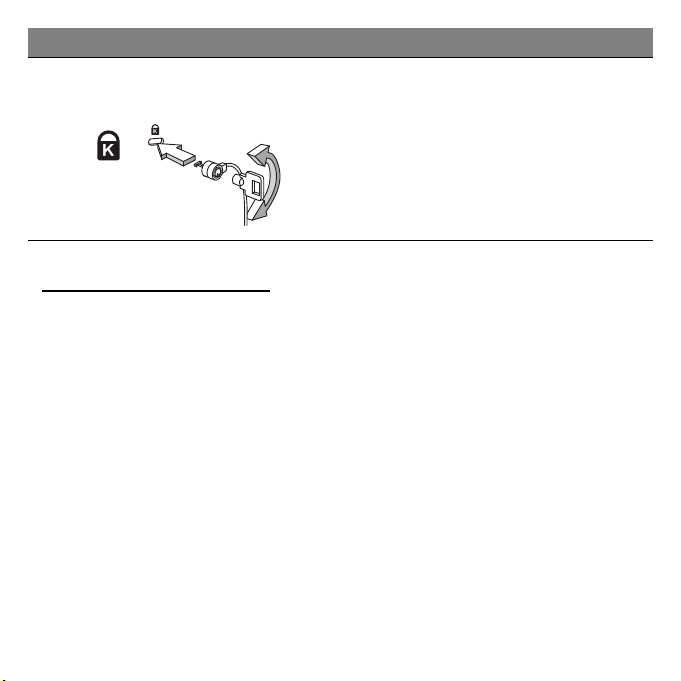
# Icono Elemento Descripción
Ranura de bloqueo
Kensington
6
Permite conectar un candado de seguridad
para ordenadores compatibles con Kensington.
- Enganche el cable de seguridad para
ordenadores a un objeto fijo como una mesa
o el tirador de un cajón cerrado con llave.
Introduzca el candado en la ranura y gire la
llave.
También hay modelos sin llave.
Información sobre USB 3.0
• Compatible con dispositivos USB 3.0 y anteriores.
• Para un rendimiento óptimo, utilice dispositivos con certificación
USB 3.0.
• Definido por la especificación USB 3.0 (SuperSpeed USB).
26
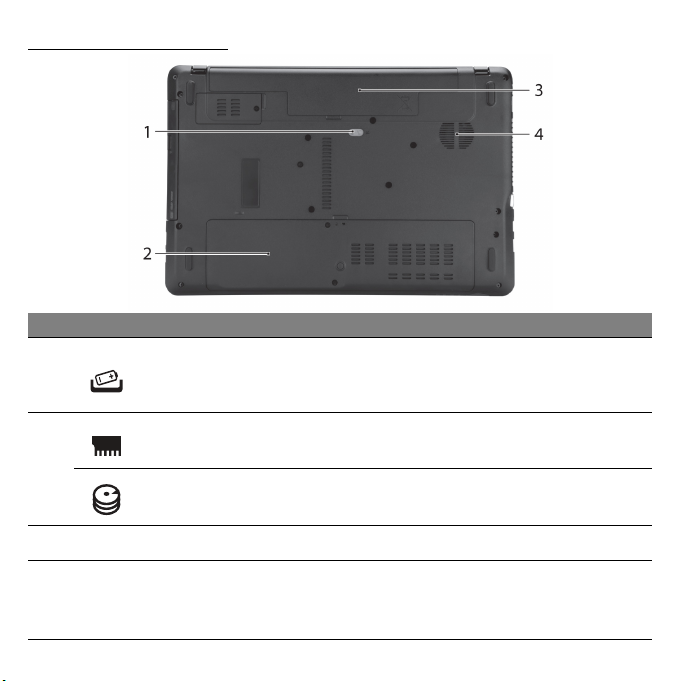
VISTA DE LA BASE
# Icono Elemento Descripción
1
Pestillo de liberación de la
batería
Libera la batería para poder sacarla.
Inserte una herramienta adecuada y
deslice para liberarla.
Compartimiento de memoria
2
3 Compartimiento de la batería Aloja la batería del ordenador.
4
Compartimento del disco
duro
Ventilación y ventilador de
refrigeración
Contiene la memoria principal de
ordenador.
Contiene el disco duro del ordenador
(fijado con tornillos).
Permite que el ordenador se mantenga
refrigerado.
- No tape ni obstruya las aberturas.
Nociones preliminares sobre su ordenador - 27
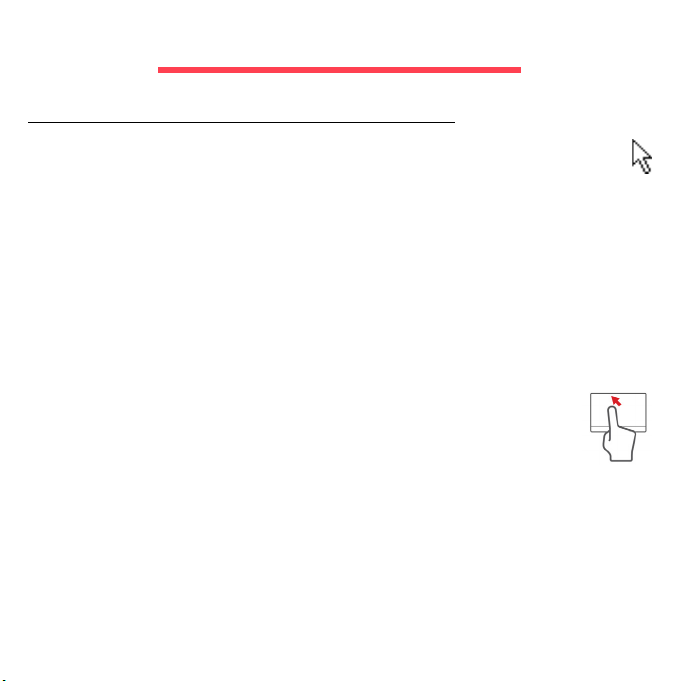
PANEL TÁCTIL
ASPECTOS BÁSICOS DEL PANEL TÁCTIL
El panel táctil controla la flecha (o 'cursor') en la pantalla. Al deslizar el
dedo por el panel táctil, el cursor seguirá este movimiento.
Pulse el botón izquierdo o derecho que hay debajo del panel táctil para
ejecutar las funciones de selección y ejecución. Estos dos áreas
equivalen a los botones izquierdo y derecho de un ratón. Puntear en el
panel táctil equivale a hacer clic con el botón izquierdo del ratón.
Nota: El panel táctil es sensible al movimiento del dedo; cuanto más
ligero sea el toque, mejor será la respuesta.
Mantenga el panel táctil y sus dedos secos y limpios.
El cursor se controla mediante algunos gestos básicos:
• Deslizamiento de un dedo: deslice un dedo por el panel
táctil para mover el cursor.
• Punteo con un dedo: Puntee ligeramente en el panel táctil
con el dedo, para hacer 'clic' y seleccionar o ejecutar un
elemento. Repita rápidamente el punteo para realizar un doble punteo o
'doble clic'.
• Arrastrar: mantenga pulsada la parte izquierda del botón de selección,
o puntee dos veces en cualquier punto del panel táctil, y luego deslice
otro dedo por el panel táctil para seleccionar todos los elementos de un
área.
28
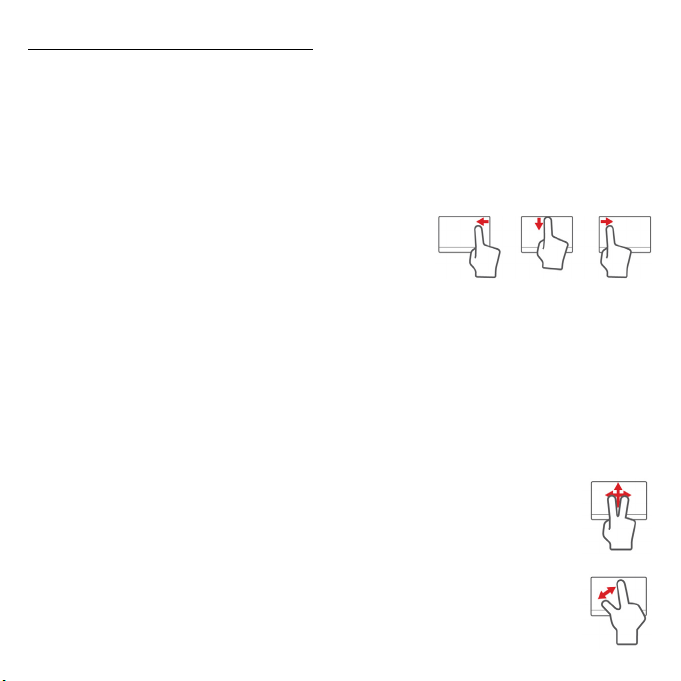
GESTOS DE PANEL TÁCTIL
Windows 8 y muchas aplicaciones admiten gestos de panel táctil que
utilizan uno o más dedos.
Nota:
Los gestos de panel táctil compatibles dependen de la aplicación
activa.
Esto le permite controlar aplicaciones con unos cuantos gestos sencillos,
como:
• Desplazamiento hacia dentro desde el
borde: acceda a las herramientas de
Windows deslizando el dedo hacia el centro
del panel táctil desde la parte derecha,
superior o izquierda.
• Desplazamiento hacia dentro desde el borde derecho: permite
alternar entre los charms.
• Desplazamiento hacia dentro desde el borde superior: permite
alternar entre los comandos de una aplicación.
• Desplazamiento hacia dentro desde el borde izquierdo: permite
cambiar a la aplicación anterior.
• Deslizamiento con dos dedos: desplácese rápidamente por
páginas web, documentos y listas de reproducción colocando
dos dedos en el panel táctil y moviéndolos en cualquier
dirección.
• Gesto con dos dedos: Acerque o aleje fotos, mapas y
documentos con un sencillo gesto con el índice y el pulgar.
Panel táctil - 29
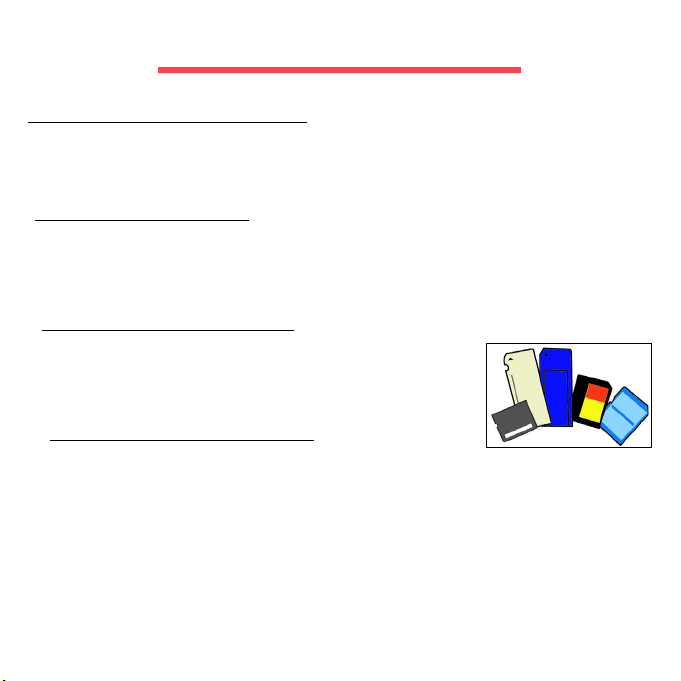
ACTUALIZACIÓN DEL ORDENADOR
OPCIONES DE EXPANSIÓN
Su ordenador le ofrece muchas opciones para disfrutar de una
experiencia informática completa.
Opciones de conexión
Los puertos permiten conectar dispositivos periféricos al ordenador. Para
obtener información sobre cómo conectar los distintos dispositivos
externos al ordenador, lea la próxima sección.
Lector de tarjetas de memoria
Las tarjetas de memoria se utilizan en una amplia
selección de cámaras digitales, PDA, reproductores
MP3 y teléfonos móviles.
Insertar una tarjeta de memoria
1. Alinee la tarjeta de forma que el conector apunte hacia el puerto, con
los conectores mirando hacia abajo.
2. Deslice cuidadosamente la tarjeta en el puerto. Si debe ejercer fuerza
para insertar la tarjeta, intente reorientar levemente la tarjeta.
3. Empuje la tarjeta hasta que haga clic. Unos pocos milímetros de la
tarjeta sobresaldrán de la ranura.
Si la tarjeta incluye algunos archivos, puede que aparezca la ventana
Windows Auto Play (esto depende del contenido de la tarjeta) y se le
30

pedirá si desea utilizar un programa para acceder al contenido de la
tarjeta. Seleccione aquí una opción si procede, de lo contrario seleccione
Cancelar. Si la tarjeta no contiene archivos, o archivos desconocidos, se
abrirá una ventana que mostrará el contenido de la tarjeta.
Tarjetas SD, SDHC y SDXC
Cada tipo de tarjeta SD tiene una capacidad diferente, aunque todas
tienen el mismo diseño general. Las tarjetas SD admiten hasta 4 GB, las
tarjetas SDHC admiten hasta 32 GB y las tarjetas SDXC admiten hasta
2048 GB (2 TB). Su ordenador incluye un lector de tarjetas compatible
con SDHC o SDXC.
Nota: Las tarjetas de memoria SDXC solo se pueden usar en un
lector compatible con SDXC; las tarjetas SD y SDHC se pueden usar
en cualquier tipo de lector.
Actualización del ordenador - 31

Extraer una tarjeta de un lector de tarjetas de memoria
3
2
1
1. Haga clic en la flecha Mostrar
iconos ocultos en el Área de
notificaciones (junto al reloj).
2. Haga clic en el icono Quitar
hardware con seguridad.
3. Haga clic en Expulsar tarjeta SD
(o en el nombre del dispositivo).
4. Espere hasta que aparezca el
mensaje Puede extraer el
hardware con seguridad.
5. Extraiga la tarjeta.
Red integrada
La red integrada le permite conectar el
ordenador a una red basada en Ethernet.
Conecte un cable Ethernet del puerto Ethernet
(RJ-45) situado en el bastidor del ordenador al
hub o conector de red de la red.
32

Universal Serial Bus (USB)
El puerto USB es un bus serie de alta
velocidad que permite conectar diferentes
periféricos USB sin sacrificar los recursos
del sistema.
Algunos ordenadores incluyen uno o más
puertos USB 3.0. Se parecen a los puertos
USB estándar, pero incluyen conexiones
internas adicionales y son de color azul. En
estos puertos, puede conectar dispositivos
compatibles con USB 3.0 para disfrutar de
una mayor velocidad de transferencia.
Puerto de vídeo
Conéctelo a un monitor con puerto VGA o DVI (el tipo de conexión
compatible depende de la configuración del ordenador). El cable
correspondiente suele venir con el monitor.
Siga estos pasos para conectar un monitor al ordenador:
1. Compruebe que el ordenador está apagado y que el interruptor de
encendido del monitor también está apagado.
2. Conecte el cable de vídeo al puerto del monitor de monitor del
ordenador. Fije el conector del cable con los tornillos suministrados.
3. Conecte el cable de alimentación del monitor y enchúfelo a una toma de
corriente con conexión a tierra.
4. Siga las instrucciones de instalación de la guía de usuario del monitor.
Actualización del ordenador - 33

5. Encienda el monitor y luego el ordenador.
6. Asegúrese de que la resolución y la frecuencia de actualización no
superen las especificaciones del monitor. Si es necesario, cambie la
configuración de visualización del ordenador.
Nota: Para acceder a los controles de pantalla, pulse la tecla
Windows ( ) + W, escriba "Pantalla" y luego haga clic en Pantalla.
HDMI o Interfaz multimedia de alta definición (solo para determinados
modelos)
HDMI (interfaz multimedia de alta
definición) es una interfaz de audio/
vídeo totalmente digital y no
comprimida de compatibilidad
industrial. HDMI ofrece una interfaz
entre cualquier origen de audio/vídeo
digital compatible, como cajas
descodificadoras, reproductores de
DVD, receptores de A/V y un monitor
de de audio y/o vídeo compatible,
como un televisor digital (DTV), con un único cable.
Use el puerto HDMI en el ordenador para la conexión a equipos de audio
y vídeo avanzados. La implementación con un único cable permite una
instalación organizada e una conexión rápida.
34

Auriculares y micrófono
Estos dos puertos le permiten conectar dispositivos de audio. Utilice el
puerto de auriculares para conectar unos auriculares estéreo o unos
altavoces externos. Al conectar un dispositivo de audio al puerto de
auriculares, se deshabilitarán los altavoces integrados. Utilice el puerto de
micrófono para conectar un micrófono externo para la grabación mono; al
conectar un micrófono externo, se deshabilitará el micrófono integrado.
Actualización del ordenador - 35

FUENTE DE ALIMENTACIÓN
ADAPTADOR DE CA
Para utilizar el ordenador mientras está conectado a una fuente de
alimentación de CA, puede usar el adaptador de corriente externo
suministrado. Se suministra también un cable de alimentación adecuado
para el país en el que compró el ordenador.
El adaptador de corriente suministra la alimentación necesaria para
utilizar el ordenador y recargar la batería al mismo tiempo.
Precaución: No cubra ni coloque objetos sobre el adaptador de
CA. Mantenga el adaptador lejos de cualquier objeto para
permitir una refrigeración adecuada durante su uso.
36

Utilice únicamente el adaptador de CA suministrado con el ordenador.
Aunque puede haber otros adaptadores similares, su uso puede dañar el
ordenador.
Advertencia: El adaptador de CA y la parte inferior del ordenador
se pueden calentar tras un uso prolongado. Esto es normal, pero
puede provocar lesiones tras un contacto prolongado.
BATERÍA
El ordenador utiliza una batería que ofrece un uso prolongado entre
cargas.
Características de la batería
La batería tiene las siguientes características:
• Utiliza modernas normas técnicas para batería.
• Emite avisos de baja carga.
La batería es recargable siempre que conecte el ordenador a un
adaptador de corriente alterna. Sin embargo, si el ordenador está
apagado durante la recarga, esta operación se vuelve mucho más rápida.
Sin embargo, si el ordenador está apagado durante la recarga, esta
operación se vuelve mucho más rápida.
La batería es útil durante los viajes y en caso de falla de la energía
eléctrica. Se aconseja tener una batería adicional de reserva disponible.
Consulte a su revendedor sobre batería adicional.
Fuente de alimentación - 37

Cómo alargar la vida de la batería
Con el tiempo, la batería de su ordenador se degradará, como suele
ocurrir con todas las baterías. Esto quiere decir que el rendimiento de la
batería disminuye gradualmente con el tiempo y el uso.
Para alargar la vida de su batería, se recomienda seguir las instrucciones
que se incluyen a continuación.
Acondicionamiento de una batería nueva
Antes de usar una batería por la primera vez, hay que seguir un proceso
de “acondicionamiento”:
1. Inserte la nueva batería en el ordenador. No encienda el ordenador.
2. Conecte el adaptador de CA y cargue completamente la batería.
3. Desconecte el adaptador de CA.
4. Encienda el ordenador y utilícelo con la batería.
5. Consuma por completo la batería.
6. Conecte nuevamente el adaptador de CA y recargue completamente la
batería.
Siga estos pasos nuevamente hasta que se haya cargado y descargado
la batería por tres veces.
Use este proceso de acondicionamiento para todas las baterías nuevas o
si la batería ha quedado inactiva por un largo período. Si el ordenador va
a estar inactivo durante más de dos semanas, se recomienda quitar la
batería.
38

Advertencia: No someta la batería a temperaturas por debajo de
0°C (32°F) o por encima de 45°C (113°F). Las temperaturas
extremas pueden dañarla.
Si la batería ha sido debidamente condicionada aceptará la carga máxima
posible. De no se observar este procedimiento, la batería no obtendrá la
carga máxima y tendrá su vida útil reducida proporcionalmente.
Además, la vida útil de la batería queda perjudicada por los siguientes
factores:
• Usar el ordenador constantemente con energía CA con la batería
insertada. Si quiere usar corriente CA constantemente, se recomienda
quitar la batería después que esté con la carga completa.
• No cargar ni descargar la batería hasta sus extremos, como se describe
a continuación.
• Uso frecuente; cuanto más use la batería, más rápido ella llegará al fin
de su vida útil. Una batería estándar de ordenador acepta como unas
300 recargas.
Sustitución de la batería
El portátil utiliza baterías de litio. Sustituya la batería por una del mismo
tipo que la suministrada con el producto. El uso de otra batería puede
comportar riego de incendio o explosión.
Fuente de alimentación - 39

Aviso: Las baterías pueden explotar si no se manejan
correctamente. No las desmonte ni las arroje al fuego.
Manténgalas lejos del alcance de los niños. Siga la normativa
local al eliminar las baterías usadas.
Instalación o retirada de la batería
¡Importante! Importante: Antes de quitar la batería, conecte el
adaptador de CA si quiere seguir usando el ordenador. De lo
contrario, primero apague el ordenador.
Para instalar una batería nueva:
1. Alinee la batería con el compartimiento de batería abierto; asegúrese de
insertar primero el extremo de los contactos y de que la superficie
superior de la batería quede hacia arriba.
2. Deslice la batería en el compartimiento y presione suavemente para
encajarla debidamente.
Para quitar la batería:
1. Deslice el seguro de la batería para liberarla.
2. Extraiga la batería del compartimiento.
Carga de la batería
Antes de cargar la batería, asegúrese de que esté correctamente
instalada. Conecte el adaptador de CA al ordenador y conecte a la toma
de corriente. Puede seguir operando el ordenador con energía de la red
eléctrica mientras carga su batería. Sin embargo, el recargar la batería
con el ordenador apagado acorta substancialmente el tiempo de recarga.
40

Nota: Se recomienda cargar la batería antes de terminar la jornada
de trabajo. El cambio de la batería por la noche, antes de viajar, le
permitirá empezar el día con una batería completamente cargada.
Comprobación del nivel de carga de la batería
El medidor de energía de Windows indica el nivel actual de la batería.
Repose el cursor sobre el icono batería / energía en la barra de
herramientas para ver el nivel de carga actual de la batería.
Optimización de la vida de la batería
El hecho de optimizar la vida de la batería ayuda a aprovechar su
capacidad máxima y alarga la duración de la carga/intervalos de recarga
bien como mejora la eficiencia de recarga. Se recomienda hacer lo
siguiente:
• Compre una batería extra.
• Siempre que sea posible, use la energía eléctrica de la red, reservando
la batería para cuando esté fuera.
• Quite la Tarjeta PC si no está en uso, para ahorrar energía (para
determinados modelos).
• Guarde la batería en un lugar fresco y seco. La temperatura
recomendada es entre 10ºC (50ºF) y 30ºC (86ºF). Las temperaturas
más altas aceleran la autodescarga de la batería.
• Las recargas excesivas acortan la vida de la batería.
• Cuide de su adaptador de CA y de la batería.
Fuente de alimentación - 41

Aviso de baja carga de batería
Al usar la batería, observe el medidor de energía de Windows.
Aviso: Conecte el adaptador de CA cuando aparezca el aviso de
baja carga de batería. Los datos se perderán si la batería se
descarga completamente y el ordenador se apaga.
Cuando aparezca el aviso de baja carga de batería, la acción que se debe
tomar depende de su situación:
Situación Acción Recomendada
Hay un adaptador de
CA y una toma de
corriente disponibles.
Hay una batería con
carga completa
disponible.
1. Conecte el adaptador de CA al ordenador y
conéctelo a la toma de corriente.
2. Guarde todos los archivos necesarios.
3. Vuelva al trabajo.
Apague el ordenador si quiere recargar la
batería rápidamente.
1. Guarde todos los archivos necesarios.
2. Cierre todas las aplicaciones.
3. Cierre el sistema operativo para apagar el
ordenador.
4. Reemplace la batería.
5. Encienda el ordenador y vuelva al trabajo.
42

Situación Acción Recomendada
No hay ningún
adaptador de CA o
toma de corriente
disponible.
No tiene una batería
1. Guarde todos los archivos necesarios.
2. Cierre todas las aplicaciones.
3. Cierre el sistema operativo para apagar el
ordenador.
de repuesto.
Fuente de alimentación - 43

ADMINISTRACIÓN DE ENERGÍA
Este ordenador incorpora una unidad de administración de energía que
controla la actividad del sistema. La actividad del sistema incluye
cualquier actividad que implique uno o varios de los siguientes
dispositivos: teclado, ratón, disco duro, periféricos conectados al
ordenador y memoria de vídeo. Si no se detecta ninguna actividad
durante un periodo de tiempo, el ordenador detendrá algunos de estos
dispositivos o todos ellos para ahorrar energía.
AHORRAR ENERGÍA
Deshabilitar el inicio rápido
Su ordenador utiliza el inicio rápido para iniciarse rápidamente, pero
también utiliza una pequeña cantidad de energía para comprobar que
existen señales para iniciarse. Estas comprobaciones irán consumiendo
lentamente la batería de su ordenador.
Si prefiere reducir el consumo de energía y el impacto medioambiental de
su ordenador, desactive el inicio rápido:
Nota: Si la función de inicio rápido está desactivada, el ordenador
tardará más tiempo en reanudar su funcionamiento desde el modo de
suspensión.
Su ordenador tampoco se iniciará si recibe una instrucción para
iniciarse a través de una red (Wake on LAN).
44

1. Abra el escritorio.
2. Haga clic en Opciones de energía en el área de
notificación.
3. Seleccione Más opciones de energía.
4. Seleccione Elegir el comportamiento de los botones de encendido.
5. Para acceder a la Configuración de apagado, seleccione Cambiar la
configuración actualmente no disponible.
Administración de energía - 45

6. Desplácese hacia abajo y desactive Activar inicio rápido.
7. Seleccione Guardar cambios.
46

SOFTWARE
UTILIZACIÓN DE WINDOWS Y SOFTWARE
Los ordenadores Packard Bell incluyen software para ayudarle a usar su
ordenador; los programas y categorías disponibles en el ordenador
dependen del modelo adquirido.
Oferta de seguridad de Internet
Es fundamental que proteja su ordenador de cualquier virus y ataque a
través de Internet (consulte Seguridad en la página 55). La primera vez
que inicie el ordenador, se le propondrá una completa serie de programas
de seguridad de Internet, con un periodo de suscripción de prueba
gratuito. Debería activar esta protección antes de conectarse a Internet.
Esta serie de programas de seguridad protege su ordenador de las
amenazas online más recientes y salvaguarda sus datos personales
(datos de acceso a su cuenta bancaria, números de su tarjeta de crédito,
contraseñas, etc.).
Packard Bell Recovery Management
Para preparar el ordenador para opciones de recuperación del sistema,
debe crear un juego de discos de recuperación lo antes posible. Consulte
página 65 para obtener más información.
Software - 47

INTERNET
PRIMEROS PASOS EN LA RED
Cómo proteger el ordenador
Es fundamental que proteja su ordenador de cualquier virus y ataque a
través de Internet (consulte Oferta de seguridad de Internet en la página
47 y Seguridad en la página 55). La primera vez que inicie el ordenador,
se le ofrecerá el uso de un programa de seguridad de Internet. Debe
activar esta protección lo antes posible, antes de conectarse a Internet.
Elección de un Proveedor de servicios de Internet
El uso de Internet se ha convertido en una más de las
tareas que se realizan a diario con el ordenador. Con
sólo unos sencillos pasos puede acceder a una
amplísima gama de herramientas de conocimiento y
comunicación. Para realizar estos pasos, en primer
lugar debe seleccionar un Proveedor de servicios de
Internet (ISP, por sus siglas en inglés), que proporciona
la conexión entre el ordenador e Internet. Se recomienda que compare los
ISP disponibles en su región, sin olvidarse de preguntar a amigos y
familiares sobre las experiencias que han tenido con ellos ni de
comprobar los análisis y las opiniones de los consumidores. El ISP que
seleccione le dará instrucciones para conectarse a Internet (puede que
necesite un programa adicional o un "aparato" especial que se conecta a
la línea telefónica).
48

Tipos de conexión
En función del modelo de ordenador, de su ubicación y de sus necesidades
de comunicación, dispone de varias maneras de conectarse a Internet.
Acceso telefónico
Algunos ordenadores incluyen un sistema de conexión mediante
marcación (‘módem’). Esto le permite conectarse a Internet usando su
línea telefónica. En una conexión de acceso telefónico, no puede utilizar
el módem y el teléfono al mismo tiempo en la misma línea telefónica. Este
tipo de conexión sólo se recomienda si no utiliza Internet con frecuencia,
ya que la conexión es lenta y se suele cobrar por tiempo de conexión.
DSL (p. ej., ADSL)
DSL (siglas en inglés de “Línea de Abonado Digital”) es un tipo de
conexión "permanente" que se realiza a través de la línea telefónica.
Gracias a que el módem ADSL y el teléfono no utilizan la misma
frecuencia, puede usar el teléfono mientras está conectado a Internet.
Para solicitar una línea ADSL, debe residir cerca de una central de la
compañía telefónica (a veces este servicio no está disponible en las áreas
rurales). Las velocidades de conexión varían dependiendo de su
ubicación pero la línea DSL proporciona por lo general una conexión a
Internet muy rápida y fiable. Al ser una conexión permanente, se suele
cobrar una tarifa mensual fija.
Nota:
Una conexión DSL requiere un módem apropiado. El ISP suele
proporcionar el módem al usuario cuando se registra. Muchos de
estos módems incluyen un encaminador o "router" que da acceso de
red o Wi-Fi.
Internet - 49

Cable
Una conexión de cable ofrece acceso a Internet permanente a través de
una línea de televisión por cable. Este servicio suele estar disponible en
las grandes ciudades. Permite usar el teléfono y ver la televisión por cable
al mismo tiempo que está conectado a Internet.
3G (WWAN o 'Red inalámbrica de área extensa')
La conexión 3G le permite usar redes celulares (como las que utiliza un
teléfono móvil) para conectarse a Internet mientras está fuera de casa. Es
posible que su ordenador incluya una ranura para la tarjeta SIM. De lo
contrario, necesitará un dispositivo externo, como un módem USB o
incluso un teléfono móvil adecuado.
Nota: Si su ordenador incluye una ranura para tarjeta SIM, necesitará
una tarjeta SIM compatible y un contrato con un proveedor de
servicios móviles.
Antes de usar las funciones 3G, póngase en contacto con su
proveedor de servicios para verificar si le cobrarán cargos
adicionales, sobre todo en itinerancia.
Conexiones de red
Una red de área local (LAN) es un conjunto de ordenadores (por ejemplo,
dentro de un edificio de oficinas o una casa) que comparten una línea
común de comunicaciones y recursos. Cuando configura una red, puede
compartir archivos, dispositivos periféricos (como una impresora) y una
conexión a Internet. Puede configurar una LAN utilizando tecnologías
alámbricas (como Ethernet) o inalámbricas (como WiFi o Bluetooth).
50

Redes inalámbricas
Una LAN o WLAN inalámbrica es una red de área local inalámbrica, que
sirve como enlace entre dos o más ordenadores sin necesidad de cables.
Configurar una red WiFi es sencillo y permite compartir archivos,
dispositivos periféricos y una conexión a Internet.
¿Cuáles son las ventajas de una red inalámbrica?
Movilidad
Los sistemas LAN inalámbricos le permiten a usted y a otros usuarios de
su red doméstica acceder a archivos y dispositivos conectados a la red,
por ejemplo, una impresora o un escáner.
También puede compartir una conexión de Internet con otros ordenadores
de su casa.
Velocidad y sencillez de instalación
La instalación de una red LAN inalámbrica puede ser rápida y fácil y evita
la necesidad de instalar cables en paredes y techos.
Componentes de una LAN inalámbrica
Para configurar una red inalámbrica doméstica, necesita los siguientes
elementos:
Internet - 51

Punto de acceso (router)
Los puntos de acceso (routers) son transceptores de dos sentidos que
envían datos al entorno de los alrededores. Los puntos de acceso
funcionan como mediadores entre redes de cable e inalámbricas. La
mayoría de routers llevan un módem DSL incorporado que le permitirá
acceder a una conexión a Internet DSL de alta velocidad. El ISP
(Proveedor de servicios de Internet) que haya escogido, normalmente le
proporcionará un módem/router con la suscripción a sus servicios. Lea
cuidadosamente la documentación suministrada con su punto de acceso/
router para consultar las instrucciones de configuración detalladas.
Cable de red (RJ45)
Se usa un cable de red (también llamado RJ45) para conectar el
ordenador host al punto de acceso (consulte la ilustración a continuación);
este tipo de cable también se usa para conectar periféricos al punto de
acceso.
Adaptador inalámbrico
Los ordenadores suelen incluir un adaptador inalámbrico interno. Y
disponen de un botón o un control en Windows para activar o
desactivar el adaptador.
52

Diagrama de una red de trabajo
1
2
3
4
5
6
7
1. Punto de acceso/
router
2. Ordenador de
sobremesa
3. Módem
4. Impresora
5. Ordenador portátil
6. PDA/Smartphone
7. Cables de red
(RJ45)
Encender/apagar una conexión de red inalámbrica
La mayoría de ordenadores incluye un botón ‘WiFi’ que permite activar o
desactivar la conexión de red. Si su ordenador dispone de acceso
inalámbrico, pero no incluye un botón llamado Comunicación, puede
activar o desactivar su red inalámbrica, o controlar lo que comparte a
través de la red, mediante las opciones de administración de la red. Pulse
la tecla de Windows ( ) + W, escriba "HomeGroup" y luego haga clic en
HomeGroup.
Internet - 53

Aviso: El uso de dispositivos inalámbricos en aviones está
prohibido. Apague todos los dispositivos antes de embarcar en
un avión, puesto que su uso puede resultar peligroso para el
funcionamiento del avión, afectar a las comunicaciones e
incluso no estar permitido por la ley.
¡Navegue por Internet!
Para navegar por Internet, necesita un programa
llamado explorador Web. Internet Explorer le
proporciona una experiencia de navegación por Web
más segura y sencilla. Una vez que tenga instalado el
acceso a Internet y esté conectado, haga clic en el
acceso directo a Internet Explorer situado en el
escritorio y disfrute de una experiencia totalmente nueva en Internet.
Sitio Web de
Nuestra página Web le ayudará a comenzar: www.packardbell.com.
Packard Bell le proporciona asistencia personalisada permanente. Visite
nuestra sección Soporte para encontrar ayuda que se adapte a sus
necesidades.
www.packardbell.com es su portal de acceso a un mundo de
actividades y servicios en Internet: visítenos con regularidad e infórmese
de las últimas noticias y descargas.
54
Packard Bell

Seguridad
Posiblemente esté deseando ver todo aquello que Internet puede
ofrecerle. Para que pueda estar seguro en línea, Packard Bell tiene
preinstalado en su equipo Norton Internet Security™, la protección
galardonada de Symantec.
Norton Internet Security se ejecuta silenciosamente en segundo plano
para bloquear las complejas amenazas de hoy en día y para proteger su
identidad cuando compra, realiza operaciones bancarias o navega por
Internet.
Norton Internet Security bloquea la usurpación de identidad en Internet,
detecta y elimina spyware, virus y gusanos de Internet, y protege contra
los hackers.
Definiciones
¿Qué es un virus?
El software malintencionado, lo que se suele llamar "virus", son
programas diseñados para infectar y dañar a los ordenadores. La mayoría
de los virus se transmiten por Internet, a través del correo electrónico o de
sitios Web malintencionados. Un virus típico puede replicarse y
transmitirse a varios ordenadores sin ser detectado. Otras formas de
molestia, como los caballos de Troya, los gusanos o el spam pueden
infectar el ordenador de distintas formas, agotando los recursos o
congestionando el tráfico de una red.
Internet - 55

Nota: Packard Bell garantiza que el ordenador estaba libre de virus al
100% en el momento de su adquisición y no cubre los daños
causados por los mismos.
¿Qué es el spyware?
El concepto spyware se refiere generalmente a programas no deseados
que se descargan en el ordenador mientras está conectado a Internet, a
menudo sin que usted lo sepa. Una vez han infectado el ordenador,
pueden entrometerse en su actividad de navegación, reunir información
personal, provocar la aparición de anuncios emergentes o incluso cambiar
la configuración del ordenador. El spyware consume recursos del
ordenador, puede reducir la velocidad de la conexión a Internet o de todo
el ordenador, o incluso producir fallos generales del sistema.
A veces, compañías sin escrúpulos utilizan el spyware para controlar los
sitios que visita en Internet para determinar sus hábitos de navegación y
mostrar anuncios emergentes en la pantalla. Sin embargo, algunos tipos
de spyware van más allá del simple control, y registran las pulsaciones de
teclas y capturan contraseñas y otras funciones, lo que supone un grave
riesgo para la seguridad.
¿Qué es el malware?
El software malintencionado, también conocido como malware, es
software diseñado para dañar intencionadamente al ordenador. Por
ejemplo, son software malintencionado: los virus, gusanos y caballos de
Troya. Para ayudar a proteger su ordenador contra el malware, asegúrese
de que está usando antivirus y software antimalware actualizados.
56

¿Qué es un firewall personal?
Un firewall personal es un programa de software diseñado para evitar el
acceso no autorizado a una o desde una red privada. Funciona como un
escudo que protege la conexión a Internet contra conexiones no
deseadas, algunas de las cuales pueden pretender tomar el control de su
equipo para instalar o redistribuir virus o programas malintencionados. Se
supervisan todas las conexiones a su equipo y, si el firewall detecta que
hay programas que intentan recibir información sin su permiso, muestra
una alerta. De este modo, puede decidir si permite la conexión.
Normalmente, la permitirá si la conexión es a un programa que está
utilizando en ese momento (por ejemplo, un juego conectado a un
servidor para varios jugadores o una enciclopedia que está actualizando
su contenido).
Cómo proteger el ordenador
La prevención de los delitos cibernéticos puede resultar muy sencilla: con
un poco de asesoramiento técnico y sentido común, muchos ataques
pueden evitarse. En general, los delincuentes online intentan ganar dinero
de la forma más rápida y fácil posible. Cuanto más difícil les haga su
trabajo, más posibilidades tendrá de que le dejen en paz y se fijen otro
objetivo más fácil. Los siguientes consejos le brindan información básica
para evitar los delitos online.
Internet - 57

Mantenga el ordenador actualizado con los últimos parches y
actualizaciones
Uno de los mejores modos de repeler los ataques a su ordenador es
aplicar parches y otras revisiones de software cuando estén disponibles.
Al actualizar regularmente su ordenador, impide a los atacantes que
aprovechen las vulnerabilidades (fallos) del software para penetrar en su
sistema.
Si bien mantener actualizado el ordenador no le protege de todos los
ataques, dificulta mucho más a los hackers el acceso a su sistema,
bloquea muchos ataques básicos y automatizados completamente, y
podría ser suficiente para disuadir a atacantes menos insistentes y
hacerles buscar otros ordenadores más vulnerables.
Las versiones más recientes de Microsoft Windows y otros programas
conocidos pueden configurarse para descargar y aplicar actualizaciones
automáticamente, evitando al usuario el tener que recordar que
compruebe si hay actualizaciones del software. Aprovecharse de las
funciones de actualización automática del software es un modo
estupendo de mantener su sistema seguro en la Red.
58

Proteja su ordenador con software de seguridad
Se necesitan diversos tipos de aplicaciones para mantener la seguridad
online básica. Las más esenciales son el firewall y los programas
antivirus. Un firewall es normalmente la primera línea de defensa del
ordenador, ya que controla quién y qué puede comunicarse con su
ordenador en la Red. El firewall actúa como una especie de "policía" que
vigila los datos que intentan entrar y salir de su ordenador en Internet,
autorizando las comunicaciones que sabe que son seguras y bloqueando
el tráfico "malo", como los ataques, para que no lleguen al ordenador.
La siguiente línea de defensa es muchas veces el software antivirus, que
controla todas las actividades online como el correo electrónico y la
navegación Web y protege al equipo de virus, gusanos, troyanos y otros
tipos de programas malintencionados. Los programas antivirus y
antispyware deben ser configurados para que se actualicen
automáticamente, cada vez que se conecte a Internet.
Conjuntos integrados de seguridad como Norton Internet Security, que
combinan firewall, antivirus, antispyware y otras funciones como antispam
y control de padres, se han hecho populares porque ofrecen en un solo
paquete todo el software de seguridad necesario para la protección en
Internet. Muchas personas los consideran una atractiva alternativa a la
instalación, configuración y actualización de varios tipos de programas de
seguridad.
Una versión completa de Norton Internet Security™ está
preinstalada en su sistema Packard Bell. Incluye una suscripción de
prueba gratuita para actualizaciones de protección. ¡Asegúrese de
activarla!
Internet - 59

Elija contraseñas fuertes y manténgalas en un lugar seguro
Las contraseñas son muy importantes hoy día en Internet; las utilizamos
para todo, desde encargar flores y operar con su banco online hasta
visitar su línea aérea favorita en la Web para ver cuántas millas hemos
acumulado. Los siguientes consejos pueden ayudarle a mantener la
seguridad en Internet:
• Seleccionar una contraseña que no se adivine fácilmente es el primer
paso hacia su seguridad y protección contra quienes no deben
conocerla. Las contraseñas fuertes tienen ocho o más caracteres y
utilizan una combinación de letras, números y símbolos (p. ej., # $ % !
?). Evite usar lo siguiente como contraseña: su nombre de usuario,
cualquier contraseña que incluya información personal como su
apellido, y palabras que se encuentren en el diccionario, sobre todo
"contraseña". Intente seleccionar contraseñas únicas y fuertes para
protegerse en actividades como la banca online.
• Guarde sus contraseñas en lugar seguro e intente no utilizar la misma
contraseña para cada servicio online que utilice.
• Cambie las contraseñas regularmente, al menos cada 90 días. Esto
puede limitar los daños ocasionados por alguien que haya conseguido
acceder a su cuenta. Si observa algo sospechoso con una de sus
cuentas online, uno de los primeros pasos que debe seguir es cambiar
su contraseña.
60

Proteja su información personal
Sea precavido al compartir información personal como su nombre,
domicilio, número de teléfono y dirección de correo electrónico en
Internet. Para aprovechar muchos de los servicios online, inevitablemente
tendrá que facilitar su información personal para la facturación y envío de
los artículos adquiridos. Dado que es muy poco posible que no tenga que
divulgar alguna información personal, la lista siguiente contiene consejos
sobre cómo compartir la información personal con seguridad en Internet:
• Manténgase alerta ante los mensajes de correo electrónico
engañosos. Son signos que indican que un mensaje puede ser
fraudulento las faltas de ortografía y gramaticales, las frases extrañas,
las direcciones de sitios Web con extensiones raras o formadas
enteramente por números y cualquier otra cosa que se salga de lo
común. Además, los mensajes de phishing a menudo le conminan a
actuar con rapidez para mantener su cuenta abierta, actualizar su
seguridad, o le piden con urgencia información si no quiere que le
ocurra algo malo. No muerda el anzuelo.
• No responda a correos electrónicos que le pidan información
personal. Las empresas legítimas nunca le piden información personal
por correo electrónico. Si duda, póngase en contacto con la empresa
por teléfono o escribiendo la dirección Web de la empresa en su
navegador Web. No haga clic en los enlaces de estos mensajes porque
pueden dirigirle a páginas Web fraudulentas y malintencionadas.
Internet - 61

• Manténgase alejado de sitios Web fraudulentos que roban
información personal. Cuando visite un sitio Web, escriba la dirección
(URL) directamente en el navegador en lugar de hacer clic en un enlace
dentro del correo o mensaje instantáneo. Los delincuentes a menudo
falsifican estos enlaces para que parezcan legítimos.
Un sitio Web de compras, banca o cualquier otro que manipula
información confidencial debe llevar una "S" detrás de las letras "http"
(o sea, https://www.subanco.com no http://www.subanco.com). La "s"
significa "seguro" y debe aparecer cuando está dentro de una zona que
le solicita acceder con su clave o proporcionar otros datos
confidenciales. Otro signo de que la conexión es segura es el pequeño
icono de candado en la parte inferior del navegador (normalmente en la
esquina inferior derecha).
• Preste atención a las políticas de privacidad en los sitios Web y en
el software. Es importante que entienda cómo una organización podría
obtener y utilizar su información personal antes de que decida
compartirla con ellos.
• Proteja su dirección de correo electrónico. A veces los spammers y
"phishers" envían millones de mensajes a direcciones de correo
electrónico que pueden existir o no, con la esperanza de encontrar una
víctima potencial. Responder a estos mensajes o incluso descargar
imágenes los incluirá en sus listas para recibir más mensajes de este
tipo en el futuro. Tenga cuidado también al publicar su dirección de
correo electrónico en grupos de noticias, blogs o comunidades
virtuales.
62

Las ofertas online demasiado buenas para ser reales a menudo lo son
El viejo dicho "nadie da duros a cuatro pesetas" sigue siendo válido.
Software supuestamente "gratuito" como protectores de pantallas o
emoticonos, trucos de inversión secretos que le harán inmensamente rico
y concursos en los que ha ganado algo sin participar son los atractivos
ganchos que emplean estas empresas para captar su atención.
Aunque no pague directamente el software o servicio con dinero, el
software o servicio gratuito que pida puede llevar incorporado software
publicitario ("adware") que registra su comportamiento y muestra
anuncios publicitarios no deseados. Puede que tenga que divulgar
información personal o comprar otro producto para reclamar su supuesto
premio. Si una oferta parece demasiado buena para ser cierta, pida
opinión a otra persona, lea la letra pequeña o simple y llanamente
ignórela.
Revise periódicamente los extractos de la cuenta bancaria y la tarjeta de
crédito
Los efectos del robo de identidad y los delitos online se pueden reducir en
gran medida si detecta el robo de datos a tiempo o cuando se intenta usar
su información por primera vez. Una de las formas más sencillas de darse
cuenta de que hay algo extraño es revisando los extractos mensuales que
le envía el banco y las compañías de tarjetas de crédito para buscar algo
fuera de lo común.
Además, muchos bancos y servicios usan sistemas de prevención del
fraude que rastrean comportamientos de compra inusuales (p. ej. si vive
en Texas y de repente compra frigoríficos en Budapest). Para confirmar
Internet - 63

estas compras inusuales, podrían llamarle y preguntarle si desea
confirmarlas. No se tome a la ligera estas llamadas: son una pista de que
algo mal puede haber ocurrido y debe tomar las medidas necesarias.
Proteja su ordenador con las herramientas de seguridad de Windows
Windows dispone de una variedad de aplicaciones de protección.
Actualizaciones automáticas de Windows
Si tiene una conexión a Internet activa, Windows puede buscar
actualizaciones importantes para el equipo e instalarlas de forma
automática. Entre ellas se incluyen revisiones de seguridad y
actualizaciones de programas que pueden mejorar el uso del equipo y
ayudar a protegerlo contra nuevos virus y ataques.
¿Cómo se sabe que el ordenador está en riesgo?
Si el Action Center informa de una alerta, o si el ordenador se comporta
de forma errática, se bloquea inesperadamente o algunos programas no
funcionan correctamente, puede estar infectado por software
malintencionado. Sin embargo, no todos los problemas del ordenador son
culpa de un virus. Si sospecha que el ordenador está infectado, lo primero
que debería hacer es actualizar, si todavía no lo ha hecho, y ejecutar su
software antivirus y antispyware.
64

RECUPERACIÓN
Si tiene problemas con su ordenador y las preguntas más frecuentes
(consulte la página 88) no le ayudan, puede 'recuperar' su ordenador, es
decir, devolverlo a un estado anterior.
En esta sección se describen las herramientas de recuperación
disponibles en su ordenador. Packard Bell ofrece Packard Bell Recovery
Management, que le permite crear una copia de seguridad de
recuperación, una copia de seguridad de aplicaciones y controladores, e
iniciar las opciones de recuperación utilizando las herramientas de
Windows o la copia de seguridad de recuperación.
Nota: Packard Bell Recovery Management solo está disponible con
un sistema operativo Windows preinstalado.
Importante: Le recomendamos que cree una Copia de seguridad
de recuperación y una Copia de seguridad de aplicaciones y
controladores, y que lo haga lo antes posible.
En ciertas situaciones, una recuperación completa requerirá una
copia de seguridad de recuperación USB.
Recuperación - 65

Crear una copia de seguridad de recuperación
Para reinstalar el sistema desde una unidad de almacenamiento USB,
debe crear antes una copia de seguridad de recuperación. La copia de
seguridad de recuperación incluye todo el contenido original del disco
duro de su ordenador, incluyendo Windows y todo el software y los
controladores cargados de fábrica. Esta copia de seguridad restaurará su
ordenador al mismo estado en el que fue adquirido, al mismo tiempo que
le da la opción de mantener toda su configuración y datos personales.
Nota:
Asegúrese de que tiene una unidad USB con una capacidad
mínima de 16 GB.
1. Desde Inicio, escriba 'Recovery' y después haga clic en Packard Bell
Recovery Management en la lista de aplicaciones.
66

2. Haga clic en Creación de copia de seguridad predeterminada de
fábrica. Se abrirá la ventana Unidad de recuperación .
Asegúrese de que la opción Copiar el contenido de la partición de
recuperación en la unidad de recuperación está seleccionada. Esta
opción ofrece la copia de seguridad de recuperación más completa y
segura.
Recuperación - 67

3. Conecte la unidad USB y después haga clic en Siguiente.
• Antes de continuar, asegúrese de que su unidad USB tiene
capacidad suficiente. La copia de seguridad de recuperación requiere
al menos 16 GB de almacenamiento
4. En la pantalla se mostrará el progreso de la copia de seguridad.
5. Siga el proceso hasta que se complete.
68

6. Tras crear la copia de seguridad de recuperación, puede optar por
borrar la información de recuperación de su ordenador. Si borra esta
información, solo podrá usar la copia de seguridad de recuperación
USB para restaurar su ordenador, si la pierde o borra la unidad USB, no
podrá restaurar su ordenador.
7. Desconecte la unidad USB y etiquétela de forma clara.
Importante: Ponga una etiqueta única y descriptiva a la copia de
seguridad, como ‘Copia de seguridad de recuperación de
Windows'. Asegúrese de guardar la copia de seguridad en un
lugar seguro que recuerde.
Recuperación - 69

Crear una copia de seguridad de aplicaciones y controladores
Para crear una Copia de seguridad de aplicaciones y controladores que
contenga el software y los controladores cargados de fábrica que necesita
su ordenador, puede usar una unidad de almacenamiento USB o bien, si
su ordenador cuenta con una grabadora de DVD, uno o más DVD
grabables vacíos.
1. Desde Inicio, escriba 'Recovery' y después haga clic en Packard Bell
Recovery Management en la lista de aplicaciones.
2. Haga clic en Crear copia de seguridad de controladores y
aplicaciones.
Conecte la unidad USB o inserte un DVD vacío en la unidad óptica, y
después haga clic en Siguiente.
70

• Si va a utilizar una unidad USB, asegúrese de que esta tiene
capacidad suficiente antes de continuar.
• Si va a utilizar varios DVD, también se le mostrará el número de
discos grabables vacíos que necesitará para completar los discos de
recuperación. Asegúrese que tener el número necesario de discos
vacíos del mismo tipo.
Recuperación - 71

3. Haga clic en Iniciar para copiar los archivos. Se mostrará el progreso
de la copia de seguridad en la pantalla.
4. Siga el proceso hasta que se complete:
• Si utiliza discos ópticos, la unidad irá expulsando los discos a medida
que los grabe. Retire el disco de la unidad y etiquételo con un
rotulador permanente.
Si necesita múltiples discos, introduzca uno nuevo cuando se le
indique y después, haga clic en Aceptar. Continúe hasta que se
complete el proceso.
• Si utiliza una unidad USB, desconecte la unidad y etiquétela de forma
clara.
Importante: Ponga una etiqueta única y descriptiva a cada copia
de seguridad, como ‘Copia de seguridad de aplicaciones y
controladores'. Asegúrese de guardar la copia de seguridad en
un lugar seguro que recuerde.
Recuperación del sistema
Para recuperar su sistema:
1. Realice pequeños cambios.
Si solo han dejado de funcionar correctamente uno o dos elementos de
software o hardware, puede que el problema se solucione reinstalando
el software o los controladores del dispositivo.
Para reinstalar el software y los controladores preinstalados de fábrica,
consulte "Reinstalar controladores y aplicaciones" en la página 73.
72

Para obtener instrucciones sobre cómo reinstalar el software y los
controladores que no venían preinstalados, consulte la documentación
del producto o el sitio web de asistencia.
2. Vuelva a un estado anterior del sistema.
Si no sirve con reinstalar el software o los controladores, tal vez el
problema se solucione haciendo que el sistema vuelva a un estado
anterior en el que todo funcionaba correctamente.
Para indicaciones al respecto, consulte "Volver a una instantánea del
sistema anterior" en la página 77.
3. Restablezca su sistema operativo.
Si no puede solucionar el problema de ninguna otra forma y desea
restablecer su sistema, pero conservar la información del usuario,
consulte "Restablecer el sistema al estado predeterminado de
fábrica" en la página 78.
4. Restablezca el sistema al estado de fábrica.
Si nada de lo anterior ha solucionado el problema y quiere restablecer
el sistema a los valores predeterminados de fábrica, consulte
"Restablecer el sistema al estado predeterminado de fábrica" en la
página 78.
Reinstalar controladores y aplicaciones
Como medida para solucionar el problema, puede que deba reinstalar las
aplicaciones y los controladores del dispositivo que se facilitan
preinstalados de fábrica en su ordenador. Para ello, puede reinstalar el
sistema recurriendo al disco duro o a la copia de seguridad que ha
creado.
Recuperación - 73

• Otras aplicaciones: si necesita reinstalar software que no venía
preinstalado en su ordenador, debe seguir las instrucciones de
instalación de dicho software.
• Nuevos controladores del dispositivo: si necesita reinstalar
controladores del dispositivo que no venían preinstalados en su
ordenador, debe seguir las instrucciones facilitadas con dicho
dispositivo.
Si desea reinstalar el sistema utilizando Windows y la información de
recuperación almacenada en el ordenador:
•Desde Inicio, escriba 'Recovery' y después haga clic en Packard
Bell Recovery Management en la lista de aplicaciones.
• Haga clic en Reinstalación de aplicaciones o controladores.
74

• Debería ver la sección Contenido del Centro de recursos de
Packard Bell.
• Haga clic en el icono de instalación del elemento que desea
instalar y después siga las indicaciones en pantalla para
completar el proceso. Repita este paso para cada elemento que
desee reinstalar.
Si realiza la reinstalación desde una Copia de seguridad de aplicaciones y
controladores en un DVD o unidad USB:
1. Inserte la Copia de seguridad de aplicaciones y controladores en la
unidad de disco o conéctela a un puerto USB.
• Si ha insertado un DVD, espere a que se inicie el Centro de
recursos de Packard Bell para empezar.
•Si el Centro de recursos de Packard Bell no se inicia
automáticamente, pulse la tecla de Windows + <E>, y luego haga
doble clic en el icono de unidad óptica.
Recuperación - 75

• Si utiliza una unidad USB, pulse la tecla de Windows + <E>, y luego
haga doble clic en la unidad que contenga la copia de seguridad.
Haga doble clic en Centro de recursos.
2. Debería ver la sección Contenido del Centro de recursos de Packard
Bell.
3. Haga clic en el icono de instalación del elemento que desea
instalar y después siga las indicaciones en pantalla para
completar el proceso. Repita este paso para cada elemento que desee
reinstalar.
76

Volver a una instantánea del sistema anterior
La herramienta Restaurar sistema de Microsoft toma ‘instantáneas’
periódicas de la configuración del sistema y las guarda como puntos de
restauración. En la mayoría de los casos de problemas de software
difíciles de solucionar, puede regresar a uno de estos puntos de
restauración para que su sistema vuelva a funcionar.
Windows crea automáticamente un punto de restauración adicional cada
día y cada vez que se instala un software nuevo o los controladores de un
nuevo dispositivo.
Nota: Para más información sobre el uso de la herramienta Restaurar
sistema de Microsoft, en Inicio, escriba ‘Ayuda’ y después, haga clic
en Ayuda y soporte técnico en la lista de aplicaciones. Escriba
‘Restaurar sistema de Windows’ en el cuadro Buscar Ayuda y luego,
pulse Intro..
Volver a un punto de restauración
1. Desde Inicio, escriba 'Panel de control' y después, haga clic en Panel
de control en la lista de aplicaciones.
2. Haga clic en Sistema y seguridad > Centro de actividades, y
después haga clic en Recuperación en la parte inferior de la ventana.
3. Haga clic en Abrir restauración del sistema y luego seleccione
Siguiente.
4. Haga clic en el punto de restauración más reciente (en el momento en
que su sistema funcionaba correctamente), haga clic en Siguiente y
después en Finalizar.
Recuperación - 77

5. Aparecerá una ventana de confirmación; haga clic en Sí. El sistema se
restaurará utilizando el punto de restauración especificado. Este
proceso puede durar unos minutos y tal vez se reinicie el ordenador.
Restablecer el sistema al estado predeterminado de fábrica
Si el ordenador presenta problemas que no se pueden recuperar de
ningún otro modo, tal vez tenga que reinstalarlo todo para restablecer el
sistema al estado de fábrica. Para ello, puede utilizar el disco duro o la
copia de seguridad de recuperación que ha creado.
• Si puede seguir ejecutando Windows y no se ha borrado la partición de
recuperación, consulte "Recuperación desde Windows" en la
página 79.
• Si no puede ejecutar Windows, el disco duro original se ha
reformateado completamente o si ha instalado un disco duro de
sustitución, consulte "Recuperación desde una copia de seguridad
de recuperación" en la página 83.
78

Recuperación desde Windows
Inicie Packard BellRecovery Management
• Desde Inicio, escriba 'Recovery' y después haga clic en Packard Bell
Recovery Management en la lista de aplicaciones.
Hay dos opciones disponibles: Restaurar valores predeterminados
(Restablecer mi PC) o Restaurar valores personalizados (Actualizar mi
PC).
La opción Restaurar valores predeterminados elimina todo lo existente
en el disco duro, y después se reinstala Windows y todo el software y los
controladores que estaban preinstalados en su sistema. Si aún tiene
acceso a archivos importantes de su disco duro, realice una copia de
seguridad de ellos. Consulte "Restaurar valores predeterminados con
Packard Bell Recovery Management" en la página 80.
La opción Restaurar valores personalizados intentará conservar sus
archivos (datos del usuario) aunque se reinstalarán todos los programas y
controladores. El software instalado desde que adquirió su PC se
eliminará (a excepción del software instalado desde la Windows Store)..
Consulte "Restauración personalizada con Packard Bell Recovery
Management" en la página 82.
Recuperación - 79

Restaurar valores predeterminados con Packard Bell Recovery
Management
1. Haga clic en Restaurar valores predeterminados.
Precaución: La opción 'Restaurar valores predeterminados'
borrará todos los archivos de su disco duro.
2. Se abre la ventana Restablecer su PC.
80
Las imágenes son solo una referencia.

3. Haga clic en Siguiente y luego elija cómo borrar sus archivos:
a. La opción Simplemente eliminar mis archivos borra rápidamente
todos los archivos antes de restaurar su ordenador y tarda unos 30
minutos aproximadamente.
b. La opción Limpiar la unidad por completo limpia completamente la
unidad después de que se hayan borrado todos los archivos, por lo
que no se podrá ver ningún archivo tras la recuperación. La limpieza
de la unidad tarda mucho más, hasta 5 horas, pero es mucho más
segura, ya que se eliminan por completo los archivos antiguos.
4. Haga clic en Restablecer.
5. El proceso de recuperación comienza con el reinicio del ordenador y
luego continúa copiando archivos en el disco duro.
6. Una vez que se ha completado la recuperación, puede empezar a usar
su ordenador repitiendo el proceso del primer arranque.
Recuperación desde el disco duro durante el inicio
1. Encienda su ordenador y pulse <Alt> + <F10> durante el arranque.
Aparecerá una pantalla pidiéndole que elija el diseño del teclado.
2. Ahora se presentan varias opciones. Haga clic en Solucionar
problemas.
3. Haga clic en Restaurar tu PC o en Restablecer PC.
Nota: La opción "Restaurar tu PC" le permite restaurar su ordenador
al estado predeterminado de fábrica con los archivos intactos. La
opción "Restablecer PC" elimina por completo todos sus archivos y
restaura su ordenador a los valores predeterminados de fábrica.
Recuperación - 81

4. Haga clic en Siguiente. El proceso tardará varios minutos.
Restauración personalizada con Packard Bell Recovery Management
1. Haga clic en Restaurar valores personalizados (conservar datos del
usuario).
2. Se abre la ventana Actualizar su PC.
3. Haga clic en Siguiente, después en Actualizar.
82

4. El proceso de recuperación comienza con el reinicio del ordenador y
luego continúa copiando archivos en el disco duro. Este proceso tarda
unos 30 minutos.
Recuperación desde una copia de seguridad de recuperación
Para recuperar el sistema desde una copia de seguridad de recuperación
en una unidad USB:
1. Busque su copia de seguridad de recuperación.
2. Conecte la unidad USB y encienda su ordenador.
3. Si aún no está habilitado, debe habilitar el Menú de arranque F12:
a. Pulse <F2> cuando inicie el ordenador.
b. Utilice las teclas de flecha izquierda o derecha para seleccionar el
menú Main.
c. Pulse la tecla de flecha abajo hasta que se seleccione F12 Boot
Menu pulse <F5> para cambiar la opción a Enabled.
d. Utilice las teclas de flecha izquierda o derecha para seleccionar el
menú Exit.
e. Dependiendo del tipo de BIOS que utilice su ordenador, seleccione
Save Changes and Exit o Exit Saving Changes y pulse Enter.
Seleccione OK o Yes para confirmar.
f. Su ordenador se reiniciará.
Recuperación - 83

4. Durante el inicio, pulse <F12> para abrir el menú de arranque. El menú
de arranque le permite seleccionar desde qué dispositivo empezar,
seleccione la unidad USB.
a. Utilice las teclas de flecha para seleccionar USB Device, después
pulse Enter.
b. Windows se iniciará desde la copia de seguridad de recuperación en
lugar de iniciar el proceso de arranque normal.
5. Seleccione su tipo de teclado.
6. Seleccione Troubleshoot y luego elija el tipo de recuperación que usa:
a. Haga clic en Advanced y luego en System Restore para iniciar la
Restauración del sistema de Microsoft:
La herramienta Restaurar sistema de Microsoft toma 'instantáneas’
periódicas de la configuración del sistema y las guarda como puntos
de restauración. En la mayoría de los casos de problemas de
software difíciles de solucionar, puede regresar a uno de estos
puntos de restauración para que su sistema vuelva a funcionar.
b. Haga clic en Reset your PC para iniciar el proceso de
restablecimiento:
La opción Reset your PC borra todo el disco duro para luego
reinstalar Windows y todo el software y los controladores
preinstalados en su sistema. Si aún tiene acceso a archivos
importantes de su disco duro, realice una copia de seguridad de
ellos. Consulte "Restablecer su PC desde la copia de seguridad
de recuperación" en la página 85.
84

c. Haga clic en Refresh your PC para iniciar el proceso de
actualización:
La opción Refresh your PC intentará conservar sus archivos (datos
del usuario) aunque se reinstalarán todos los programas y
controladores. El software instalado desde que adquirió su PC se
eliminará (a excepción del software instalado desde la Windows
Store). Consulte "Actualizar su PC desde la copia de seguridad
de recuperación" en la página 87.
Restablecer su PC desde la copia de seguridad de recuperación
Precaución: La opción Restablecer su PC borrará todos los
archivos de su unidad de disco duro.
1. Se abre la ventana Restablecer su PC.
Las imágenes son solo una referencia.
2. Haga clic en Siguiente.
3. Seleccione el sistema operativo que dese recuperar (normalmente solo
hay una opción disponible).
Recuperación - 85

4. Elija mantener cualquier cambio en el disco duro:
a. Si ha eliminando la partición de recuperación o ha cambiado de otro
modo las particiones del disco duro y desea conservar estos
cambios, seleccione No.
b. Para restaurar por completo su ordenador a los valores
predeterminados de fábrica, seleccione Sí.
5. Elija cómo borrar sus archivos:
a. La opción Simplemente eliminar mis archivos borra rápidamente
todos los archivos antes de restaurar su ordenador y tarda unos 30
minutos aproximadamente.
b. La opción Limpiar la unidad por completo limpia completamente la
unidad después de que se hayan borrado todos los archivos, por lo
que no se podrá ver ningún archivo tras la recuperación. La limpieza
de la unidad tarda mucho más, hasta 5 horas, pero es mucho más
segura, ya que se eliminan por completo los archivos antiguos.
6. Haga clic en Restablecer.
7. Una vez que se ha completado la recuperación, puede empezar a usar
su ordenador repitiendo el proceso del primer arranque.
86

Actualizar su PC desde la copia de seguridad de recuperación
1. Se abre la ventana Actualizar su PC.
2. Haga clic en Siguiente.
3. Seleccione el sistema operativo que dese recuperar (normalmente solo
hay una opción disponible).
4. Haga clic en Actualizar.
5. El proceso de recuperación comienza con el reinicio del ordenador y
luego continúa copiando archivos en el disco duro. Este proceso tarda
unos 30 minutos.
Recuperación - 87

PREGUNTAS MÁS FRECUENTES
A continuación incluimos una lista de situaciones que pueden surgir al
usar el ordenador, así como soluciones sencillas para cada una.
He encendido el equipo, pero este no se inicia ni arranca
Mire el indicador de encendido:
• Si no está encendido, significa que al equipo no le llega corriente.
Compruebe lo siguiente:
• Si está usando la batería, tal vez quede muy poca carga y no sea
suficiente para alimentar el equipo. Conecte el adaptador de CA para
recargar la batería.
• Asegúrese de que el adaptador de CA está bien conectado al equipo
y a la toma de corriente.
• Si está encendido, compruebe lo siguiente:
• ¿Hay un disco en la unidad óptica? Extráigalo y pulse <Ctrl> +
<Alt> + <Supr> para reiniciar el sistema.
• ¿Hay un dispositivo de almacenamiento USB (disco USB o
smartphone) conectado al equipo? Desconéctelo y pulse <Ctrl> +
<Alt> + <Supr> para reiniciar el sistema.
88

No aparece nada en la pantalla
El sistema de gestión de energía de su ordenador permite desactivar
automáticamente la pantalla para ahorrar energía. Pulse cualquier tecla
para volver a activar la pantalla.
Si la pantalla no se enciende al pulsar una tecla, puede haber tres causas:
• Puede que el nivel de brillo esté muy bajo. Pulse (subir) para ajustar
el nivel de brillo.
• Puede que la señal de visualización se esté enviando a un monitor
externo. Pulse para volver a utilizar la pantalla del equipo.
• Si el indicador de suspensión está encendido, significa que el
ordenador está en el modo de suspensión. Pulse y suelte el botón de
encendido para desactivar ese modo.
No se escucha el audio del equipo
Compruebe lo siguiente:
• Es posible que el volumen esté apagado. En Windows, observe el icono
de control del volumen (altavoz) situado en la barra de tareas. Si
aparece tachado, haga clic en el icono y desmarque la opción Silenciar
todo.
• Puede que el nivel de volumen esté muy bajo. En Windows, observe el
icono de control del volumen situado en la barra de tareas. También
puede utilizar los botones de control de volumen para ajustar el
volumen.
Preguntas más frecuentes - 89

• Si los auriculares o altavoces externos están conectados al puerto de la
línea de salida de su ordenador, los altavoces internos se desactivarán
automáticamente.
Quiero abrir la bandeja de la unidad óptica sin encender el equipo
La unidad óptica cuenta con un orificio de expulsión mecánica.
Simplemente inserte la punta de un bolígrafo o un clip sujetapapeles en el
orificio y presione para que salga la bandeja.
El teclado no responde
Pruebe a conectar un teclado externo a un puerto USB del equipo. Si
funciona, póngase en contacto con su proveedor o con un centro de
servicio técnico autorizado, porque es posible que el cable interno del
teclado esté suelto.
La impresora no funciona
Compruebe lo siguiente:
• Asegúrese de que la impresora está conectada a una toma de corriente
y encendida.
• Asegúrese de que el cable de la impresora está bien conectado a un
puerto USB y al puerto correspondiente de la impresora.
90

CONSEJOS Y SUGERENCIAS PARA EL USO DE WINDOWS 8
Sabemos que se trata de un sistema operativo nuevo y que necesitará un
período de adaptación, así que hemos creado algunos consejos para
ayudarle.
Hay tres conceptos que debe tener en cuenta
1. Inicio
El botón Inicio ya no estará disponible, por lo que debe iniciar las
aplicaciones desde la pantalla de Inicio.
2. Tiles
Los live tiles son similares a las miniaturas de las aplicaciones.
3. Charms
Los Charms le permiten ejecutar funciones útiles, como compartir
contenido, apagar su PC o cambiar la configuración.
¿Cómo accedo a los charms?
Mueva el cursor a la esquina superior o inferior derecha de la pantalla
para acceder a los charms o pulse la tecla de Windows + <C>.
¿Cómo puedo acceder a Inicio?
Pulse la tecla de Windows en el teclado; pulse la tecla de Windows + <C>
y haga clic en Inicio, o mueva el cursor a la esquina inferior izquierda de
la pantalla y haga clic en Inicio.
Preguntas más frecuentes - 91

¿Cómo puedo saltar de una aplicación a otra?
Mueva el cursor al borde izquierdo de la pantalla para ver las miniaturas
de los aplicaciones que se están ejecutando.
También puede pulsar la tecla de Windows + <Tab> para abrir y
desplazarse por las aplicaciones actuales.
¿Cómo puedo apagar el ordenador?
Pulse la tecla de Windows + <C>, haga clic en Configuración >
Encendido y seleccione la acción que desea realizar. Si lo prefiere,
desde el Escritorio, haga clic en el Botón de encendido de Packard Bell
y seleccione la acción que desea realizar.
¿Por qué hay una nueva interfaz?
La nueva interfaz para Windows 8 está diseñada para trabajar
cómodamente con entradas táctiles. Las aplicaciones de la Windows
Store utilizarán automáticamente la pantalla completa y no necesitarán
cerrarse del modo tradicional. Las aplicaciones de la Windows Store se
mostrarán en Inicio mediante live tiles.
¿Qué son los "live tiles"?
Los live tiles son similares a las miniaturas de las aplicaciones que se
actualizarán con contenido nuevo siempre que esté conectado a Internet.
Por ejemplo, podrá ver las actualizaciones del tiempo o los valores de
bolsa sin tener que abrir la aplicación.
92

¿Cómo puedo desbloquear mi ordenador?
Pulse cualquier tecla y haga clic en el icono de una cuenta de usuario
para desbloquear el ordenador. Si su cuenta está protegida mediante
contraseña, deberá introducir dicha contraseña para continuar.
¿Cómo puedo personalizar mi ordenador?
Puede personalizar Inicio con diferentes imágenes de fondo o si lo
prefiere, organizando los mosaicos de modo que se adapten a sus
preferencias.
Para cambiar el fondo, pulse la tecla de Windows + <C> y haga clic en
Configuración > Cambiar configuración de PC > Personalizar. Haga
clic en la pantalla de Inicio en la parte superior de la página y seleccione
un color y una imagen.
¿Cómo puedo mover tiles?
Haga clic durante varios segundos en un tile para seleccionarlo, después
arrástrelo al lugar en Inicio donde quiere que aparezca. El resto de tiles se
moverán para acomodar al tile en su nueva ubicación.
¿Puedo aumentar o reducir el tamaño de los tiles?
Haga clic con el botón derecho en un tile, después seleccione Más
pequeño o Más grande en el menú que aparece en la parte inferior de la
pantalla.
Preguntas más frecuentes - 93

¿Cómo puedo personalizar la pantalla de bloqueo?
Puede personalizar la pantalla de bloqueo con una imagen diferente o
permitir que ésta muestre rápidamente su estado y notificaciones según
sus preferencias.
Para cambiar el fondo, pulse la tecla de Windows + <C> y haga clic en
Configuración > Cambiar configuración de PC > Personalizar. Haga
clic en Pantalla de bloqueo en la parte superior de la página y seleccione
la imagen y aplicaciones que le gustaría ver en la pantalla de bloqueo.
¿Entonces cómo cierro una aplicación?
Mueva el cursor a la parte superior de la pantalla, y haga clic y arrastre la
ventana hacia abajo para cerrar la aplicación.
Puede cerrar aplicaciones a partir de miniaturas en el borde izquierdo de
la pantalla, haciendo clic con el botón derecho en la miniatura y
seleccionando Cerrar.
¿Puedo cambiar la resolución de la pantalla?
En Inicio, escriba ‘Panel de control’ para abrir Búsqueda y mostrar los
resultados; haga clic en Panel de control > Ajustar resolución de
pantalla.
Quiero utilizar Windows del modo que solía hacerlo, ¡quiero recuperar mi escritorio habitual!
En Inicio haga clic en el tile Escritorio para ver un escritorio tradicional.
En la barra de tareas, puede anclar las aplicaciones que utiliza con
frecuencia para abrirlas fácilmente.
94

Si hace clic en una aplicación que no sea de la Windows Store, Windows
abrirá automáticamente la aplicación utilizando el Escritorio.
¿Dónde están mis aplicaciones?
En Inicio, simplemente escriba el nombre de la aplicación que le gustaría
abrir, y Búsqueda se abrirá automáticamente mostrando los resultados.
Para ver la lista completa de aplicaciones, pulse la barra espaciadora o la
tecla Menú y haga clic en Todas las aplicaciones.
¿Cómo puedo hacer que una aplicación aparezca en Inicio?
Si está en Todas las aplicaciones y quiere que una aplicación aparezca
en Inicio, puede seleccionar la aplicación y hacer clic con el botón
derecho en ella. Seleccione Anclar a Inicio desde el menú que aparece
en la parte inferior de la pantalla.
¿Cómo puedo eliminar un tile de Inicio?
Haga clic con el botón derecho y después, seleccione Desanclar de
Inicio en el menú que aparece en la parte inferior de la pantalla.
¿Cómo puedo hacer que una aplicación aparezca en la barra de tareas
del Escritorio?
Si está en Todas las aplicaciones y quiere que una aplicación aparezca
en la barra de tareas en el Escritorio, puede seleccionar la aplicación y
hacer clic con el botón derecho en ella. Seleccione Anclar a barra de
tareas desde el menú que aparece en la parte inferior de la pantalla.
Preguntas más frecuentes - 95

¿Cómo puedo instalar aplicaciones?
Puede descargar aplicaciones de Windows Store desde la Store. Para
ello, debe tener un Id. de Microsoft que le permita comprar y descargar
aplicaciones desde la Store.
¡No consigo encontrar aplicaciones como Notepad o Paint! ¿Dónde
están?
En Inicio solo necesita escribir el nombre de la aplicación que está
buscando para que se abra la Búsqueda y muestre los resultados. Si lo
prefiere, abra Todas las aplicaciones y desplácese a "Accesorios de
Windows" donde podrá ver el listado de programas heredados.
¿Qué significa el Id. de Microsoft (cuenta)?
Una cuenta de Microsoft es una dirección de correo electrónico y una
contraseña que se utiliza para acceder a Windows. El usuario puede
utilizar cualquier dirección de correo electrónico, aunque es preferible
elegir la que ya utilice para comunicarse con sus amigos y para acceder a
los sitios web favoritos. Cuando inicie sesión en su PC, a través de una
cuenta de Microsoft, conectará su PC con otras personas, archivos y
dispositivos que puedan interesarle.
¿Necesito uno?
El Id. de Windows es necesario para poder utilizar Windows 8. Además,
simplifica todo ya que le permite sincronizar datos entre diferentes
equipos a los que accede con dicho Id. de Microsoft.
96

¿Cómo consigo uno?
Si ya ha instalado Windows 8 y aún no ha accedido con una cuenta de
Microsoft o no dispone aún de una cuenta de Microsoft y quiere obtener
una, pulse la tecla de Windows + <C> y haga clic en Configuración >
Cambiar configuración de PC > Usuarios > Cambiar a cuenta de
Microsoft, y siga las indicaciones en pantalla.
¿Cómo puedo añadir un favorito a Internet Explorer?
Internet Explorer 10 no tiene favoritos tradicionales, en su lugar puede
anclar accesos directos a Inicio. Una vez que tenga la página abierta,
haga clic con el botón derecho en cualquier parte de ésta para abrir el
menú en la parte inferior de la pantalla. Haga clic en Anclar a Inicio.
¿Cómo puedo comprobar las actualizaciones de Windows?
Pulse la tecla de Windows + <C> y haga clic en Configuración >
Cambiar configuración de PC > Actualizaciones de Windows. Haga
clic en Comprobar actualizaciones ahora.
¿Dónde puedo conseguir más información?
Para más información, visite:
• Tutoriales de Windows 8: www.packardbell.com/windows8-tutorial
• Preguntas más frecuentes de asistencia: support.packardbell.com
Preguntas más frecuentes - 97

INFORMACIÓN REGULADORA
PREVENCIÓN DE LA PÉRDIDA AUDITIVA
- Precaución: Si se usan auriculares con un volumen alto durante largos
periodos de tiempo, se puede producir una pérdida auditiva permanente.
- A pleine puissance, l’écoute prolongée du baladeur peut endommager
l’oreille de l’utilisateur.
Preste ATENCIÓN cuando escuche música
Siga estas instrucciones, recomendadas por expertos en audición, para proteger sus
oídos.
- Suba el volumen de forma gradual hasta que pueda oír clara y
cómodamente.
- No suba el nivel del volumen cuando sus oídos no se hayan ajustado a
ese nivel.
- No escuche música a un volumen alto durante largos prolongados de tiempo.
- No suba el volumen para no oír un entorno ruidoso.
- Reduzca el volumen si no puede escuchar a la gente que habla a su alrededor.
VISO NORMATIVO DE LOS DISPOSITIVOS DE RADIO
A
- Nota: La información reguladora que aparece a continuación solamente se aplica a
modelos con la función de red inalámbrica y/o Bluetooth.
NFORMACIÓN SOBRE LA NORMATIVA APLICABLE AL ADAPTADOR INALÁMBRICO
USA — FCC and FAA
The FCC with its action in ET Docket 96-8 has adopted a safety standard for human
exposure to radio frequency (RF) electromagnetic energy emitted by FCC certified
equipment. The wireless adapter meets the Human Exposure limits found in OET Bulletin
98

65, supplement C, 2001, and ANSI/IEEE C95.1, 1992. Proper operation of this radio
according to the instructions found in this manual will result in exposure substantially
below the FCC’s recommended limits.
- The following safety precautions should be observed:
Do not touch or move antenna while the unit is transmitting or receiving.
- Do not hold any component containing the radio such that the antenna is very close
or touching any exposed parts of the body, especially the face or eyes, while
transmitting.
- Do not operate the radio or attempt to transmit data unless the antenna is connected;
this behavior may cause damage to the radio.
Use in specific environments:
- The use of wireless adapters in hazardous locations is limited by the constraints
posed by the safety directors of such environments.
- The use of wireless adapters on airplanes is governed by the Federal Aviation
Administration (FAA).
- The use of wireless adapters in hospitals is restricted to the limits set forth by each
hospital.
Antenna Use
In order to comply with FCC RF exposure limits, low gain integrated antennas should be
located at a minimum distance of 20 cm (8 inches) or more from the body of all persons
or at a minimum distance as specified by the FCC module grant conditions. FCC grants
can be viewed from the FCC Equipment Authorization website at https://fjallfoss.fcc.gov/
oetcf/eas/reports/GenericSearch.cfm by entering the FCC ID printed on the module label.
Explosive Device Proximity Warning
Warning: Do not operate a portable transmitter (including this wireless adapter) near
unshielded blasting caps or in an explosive environment unless the transmitter has been
modified to be qualified for such use
Información reguladora - 99

Antenna Warnings
- Warning: To comply with the FCC and ANSI C95.1 RF exposure limits, it is
recommended that for the wireless adapter installed in a desktop or portable
computer, the antenna for this wireless adapter to be installed so as to provide a
separation distance of at least 20 cm (8 inches) from all persons or at the minimum
distance as specified by the module grant conditions. FCC grants can be viewed from
the FCC Equipment Authorization website at https://fjallfoss.fcc.gov/oetcf/eas/
reports/GenericSearch.cfm by entering the FCC ID printed on the module label.
- Warning: The wireless adapter is not designed for use with high-gain directional
antennas.
Use On Aircraft Caution
- Caution: Regulations of the FCC and FAA prohibit airborne operation of radiofrequency wireless devices (wireless adapters) because their signals could interfere
with critical interfere with critical aircraft instruments.
Local Restrictions on 802.11a, 802.11b, 802.11g and 802.11n Radio Usage
- Caution: Due to the fact that the frequencies used by 802.11a, 802.11b, 802.11g and
802.11n wireless LAN devices may not yet be harmonized in all countries, 802.11a,
802.11b, 802.11g and 802.11n products are designed for use only in specific
countries, and are not allowed to be operated in countries other than those of
designated use. As a user of these products, you are responsible for ensuring that
the products are used only in the countries for which they were intended and for
verifying that they are configured with the correct selection of frequency and channel
for the country of use. Any deviation from the permissible power and frequency
settings for the country of use is an infringement of national law and may be punished
as such.
Wireless Interoperability
The wireless adapter is designed to be interoperable with other wireless LAN products
that are based on direct sequence spread spectrum (DSSS) radio technology and to
comply with the following standards:
100
 Loading...
Loading...