
Uživatelská Příručka
Packard Bell EasyNote TE
- 1
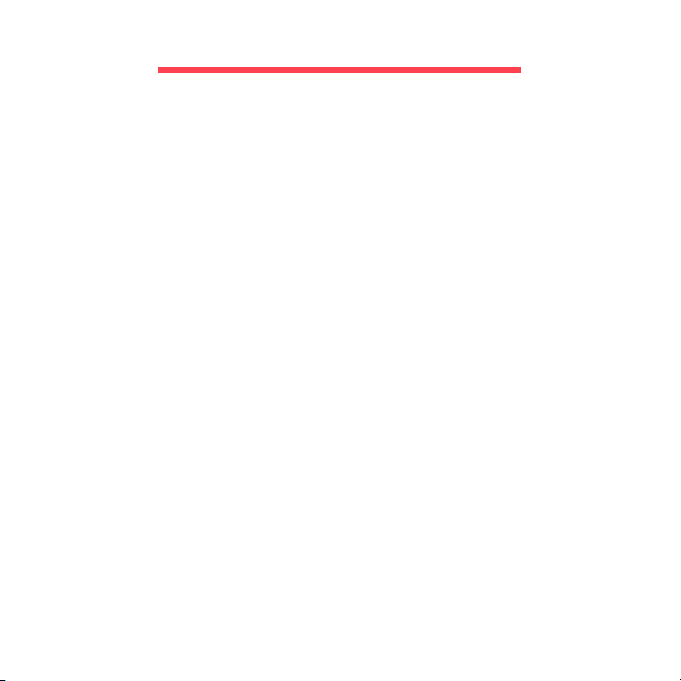
Obsah
Spuštění počítače 4
Bezdrátové připojení .......................................... 4
Registrace .......................................................... 5
Instalace softwaru .............................................. 6
Obnovení............................................................ 6
Máte potíže? ...................................................... 6
Základní informace o počítači 8
Bezpečnost a pohodlí......................................... 8
Bezpečnostní zásady.................................. 8
Informace o ochraně zdraví ...................... 12
Seznámení se s počítačem 14
Pohled shora - displej....................................... 15
Pohled shora – klávesnice ............................... 16
Speciální klávesy ...................................... 17
Pohled zepředu ................................................ 21
Pohled zleva..................................................... 22
Pohled zprava .................................................. 24
Pohled zespodu ............................................... 26
Touchpad 27
Základy používání zařízení touchpad .............. 27
Gesta na touchpadu ......................................... 28
Upgrade počítače 29
Možnosti rozšíření............................................ 29
Možnosti připojení..................................... 29
Napájení 35
Sít’ový adaptér ................................................. 35
Jednotka bateriových zdrojů ............................ 36
Vlastnosti jednotky bateriových zdrojů...... 36
Výměna baterie......................................... 38
Instalace a vyjmutí jednotky bateriových
zdrojů ....................................................... 38
Dobíjení baterie ........................................ 39
Kontrola napájení z baterie...................... 39
Optimalizace životnosti baterie ................ 40
Upozornění na vybití baterie .................... 40
Řízení spotřeby 42
Úsporný režim ................................................. 42
Software 45
Používání systému Windows a softwaru......... 45
Nabídka zabezpečení sítě Internet .......... 45
Packard Bell Recovery Management....... 45
Internet 46
První krůčky na Internetu................................. 46
Ochrana počítače..................................... 46
Výběr poskytovatele internetových
služeb....................................................... 46
Sít’ová připojení ....................................... 48
Surfujte po Internetu!................................ 51
Zabezpečení ............................................ 52
Obnovení 61
Vytvoření zálohy pro obnovení........................ 61
Vytvoření zálohy ovladačů a aplikací .............. 66
Obnovení systému........................................... 68
Opětná instalace ovladačů a aplikací....... 69
Návrat na dřívější snímek systému .......... 72
Vrácení systému do stavu z výroby ......... 74
Obnova z Windows .................................. 74
Obnova ze zálohy pro obnovení .............. 79
2
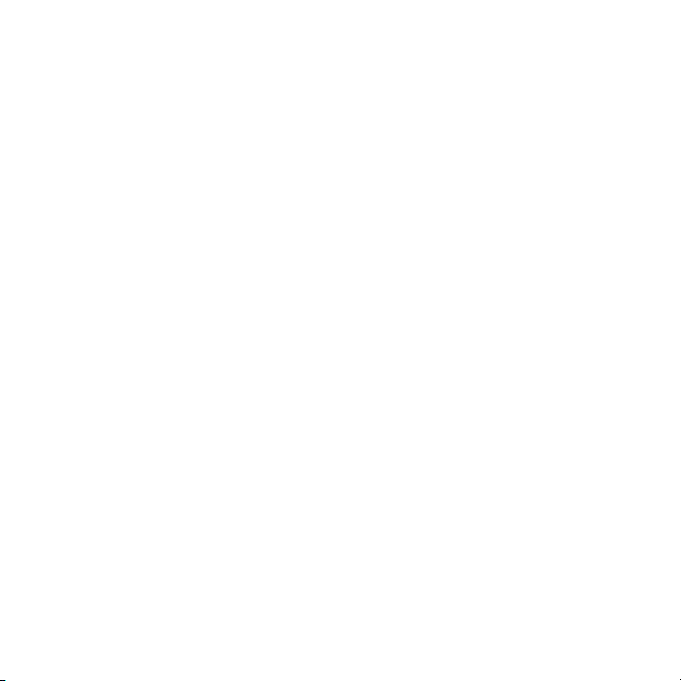
Časté otázky 83
Copyright © 2013. Všechna práva vyhrazena.
Uživatelská příručka pro Packard Bell EasyNote TE
Původní vydání: 13. Červenec 2012
Navštivte adresu registration.packardbell.com a zjistěte, jaké výhody to má být
zákazníkem společnosti Packard Bell.
Poznámka: Všechny obrázky jsou pouze orientační. Skutečná konfigurace se může lišit.
Tipy a pokyny pro používání Windows 8.......... 86
Je užitečné pamatovat na tři koncepty...... 86
Jak mohu otevřít charms?......................... 86
Jak se dostanu na úvodní obrazovku? ..... 86
Jak se mohu přesouvat mezi
aplikacemi? ............................................... 87
Jak mohu počítač vypnout? ...................... 87
Proč je použito nové rozhraní? ................. 87
Jak mohu počítač odemknout?................. 88
Jak mohu počítač přizpůsobit? ................. 88
Chci používat Windows tak, jak jsem
zvyklý – chci zpět plochu! ......................... 89
Kde jsou mé aplikace?.............................. 90
Co je účet Microsoft ID (účet)?................. 91
Jak mohu do aplikace Internet Explorer
přidat oblíbenou ponožku?....................... 92
Jak zkontrolovat, zda jsou k dispozici
aktualizace Windows?.............................. 92
Kde mohu získat další informace? ........... 92
Informace o předpisech 93
Prostředí 110
Softwarová licence 113
Rejstřík 116
Obsah - 3
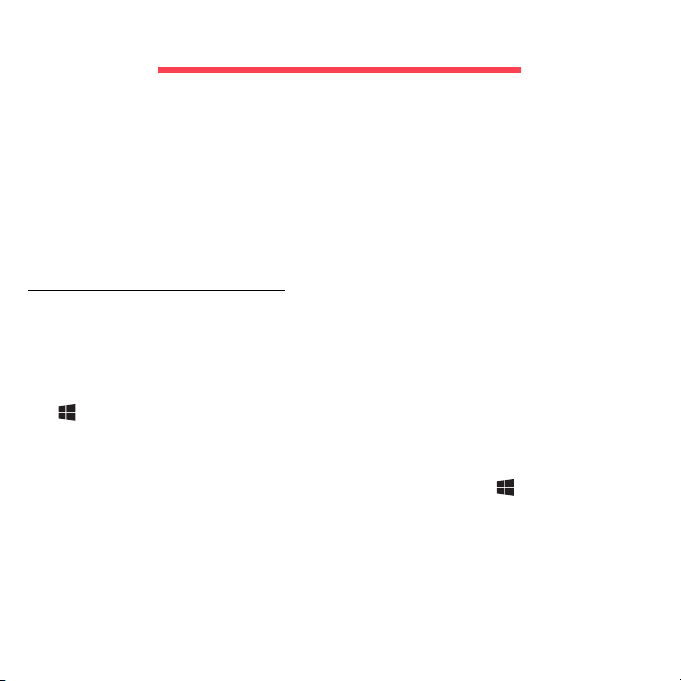
Spuštění poč ítače
Děkujeme, že jste zakoupili tento počítač Packard Bell!
Tato příručka byla vytvořena tak, aby vám představila vlastnosti vašeho
počítače a pomohla vám při jeho využití.
Po nastavení a spuštění počítače v souladu s pokyny pro instalaci vám
počítač položí otázky, které vám pomohou připojit se k Internetu. Počítač
potom nakonfiguruje nainstalovaný software.
Bezdrátové připojení
Pro připojení k bezdrátové síti nejprve zjistěte, zda jsou zapnuty
bezdrátové funkce počítače a zda je také správně nakonfigurovaný
směrovač nebo modem, ke kterému se chcete připojit.
• Pokud není zapnuté bezdrátové spojení, stiskněte klávesu Windows
( ) + W, zadejte „bezdrátová“ a potom klikněte na položku Bezdrátová
sít’. Klikněte na přepínač pod Wi-Fi pro povolení bezdrátového
připojení. Opětným kliknutím vypněte.
•Pro připojení k síti, stiskněte klávesu Windows ( ) + W, zadejte
„Bezdrátová“ a potom klepněte na položku Připojit k síti. Vyberte sít’ a
zadejte heslo, pokud je vyžadováno.
• Po krátké chvíli by se počítač měl připojit k Internetu.
Pokud vaše sít’ není zjištěna nebo se počítač nepřipojí k Internetu, dotažte
se svého poskytovatele internetových služeb nebo se podívejte do
4
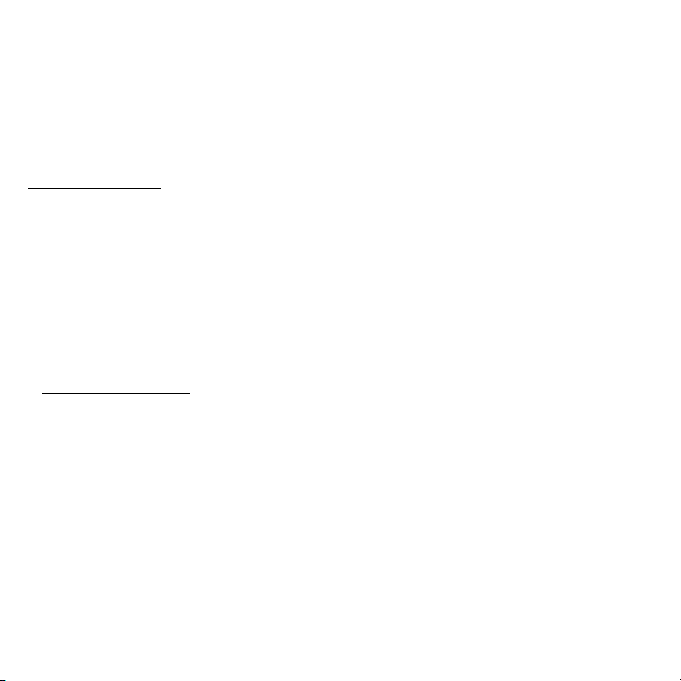
dokumentace ke směrovači. Když se počítač spustí a můžete jej používat,
otevřete Internet Explorer a postupujte podle pokynů.
Nebo se pomocí sít’ového kabelu připojte k přímo k sít’ovému portu
směrovače. Obrat’te se na poskytovatele internetových služeb nebo
viz dokumentaci ke směrovači.
Registrace
Doporučujeme vám, abyste si při prvním použití počítač zaregistrovali.
Získáte tak přístup k některým užitečným výhodám, například:
• Rychlejší služby našich vyškolených zástupců.
• Členství v komunitě Packard Bell: možnost dostávat nabídky promoakcí
a účastnit se průzkumů mezi zákazníky.
• Aktuální informace od společnosti Packard Bell.
Postup registrace
Při prvním spuštění notebooku nebo stolního počítače se zobrazí okno, ve
kterém budete vyzváni k registraci. Vyplňte prosím informace a klepněte
na tlačítko Další. Druhé okno, které se zobrazí, obsahuje volitelná pole,
která nám pomohou poskytovat vám osobněji zaměřené zákaznické
služby.
Spuštění počítače - 5
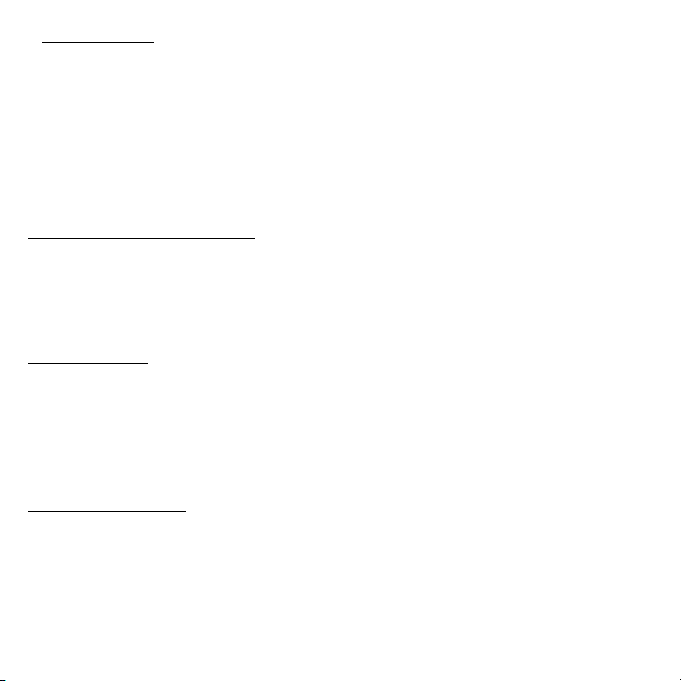
Jiná možnost
Další možností, jak můžete zaregistrovat svůj produkt Packard Bell, je
takový, že navštívíte naše webové stránky
registration.packardbell.com. Zvolte zemi a postupujte podle
jednoduchých pokynů.
Po zaregistrování vám pošleme potvrzovací e-mail s důležitými údaji,
které byste měli uchovávat na bezpečném místě.
Instalace softwaru
Počítač automaticky nainstaluje software a připraví počítač na používání.
Může to nějakou donu trvat. Nevypínejte počítač prosím; počkejte, než se
instalace dokončí.
Obnovení
Co nejdříve byste měli vytvořit disky pro obnovení. Program Packard Bell
Recovery Management vám umožní vytvořit disky pro obnovení a potom
obnovit nebo přeinstalovat aplikace a ovladače poskytované společností
Packard Bell.
Máte potíže?
Společnost Packard Bell poskytuje několik možností podpory pro
zakoupené zboží.
6
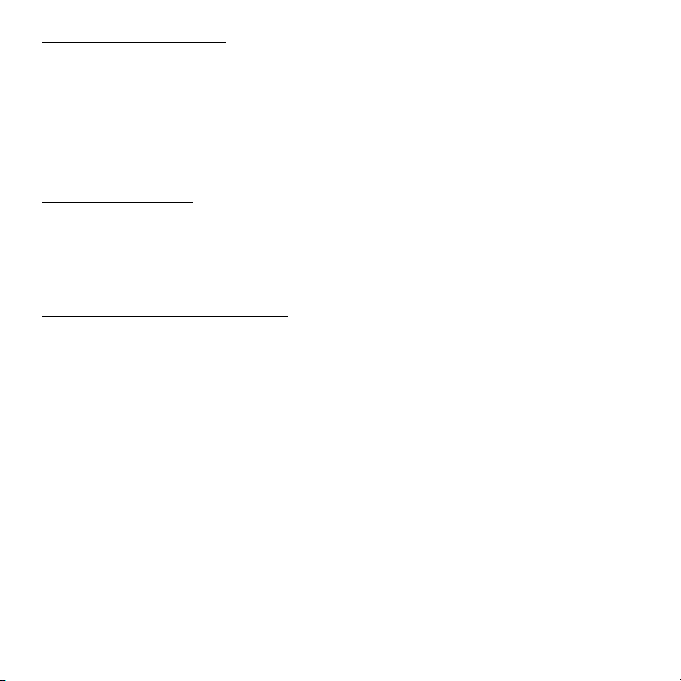
Podpora Packard Bell
Zapište si sériové číslo počítače, datum a místo nákupu a název modelu
počítače na patřičné místo v této příručce; uschovejte si doklad o nákupu.
Pokud nám budete telefonovat, zapište si všechny chybové zprávy, a
pokud je to možné, buďte přítomni u zapnutého počítače. Splnění těchto
podmínek nám umožní poskytovat kvalitnější a rychlejší servis.
Web Packard Bell
Navštěvujte stránky www.packardbell.com - Podívejte se do oddílu
podpory, který obsahuje aktuální informace, nápovědu, ovladače a
položky ke stažení.
Záruka a kontaktní informace
Informace o záruce k vašemu počítači a to, jak lze kontaktovat technickou
podporu, naleznete v dokumentu Záruka k vašemu počítači.
Spuštění počítače - 7
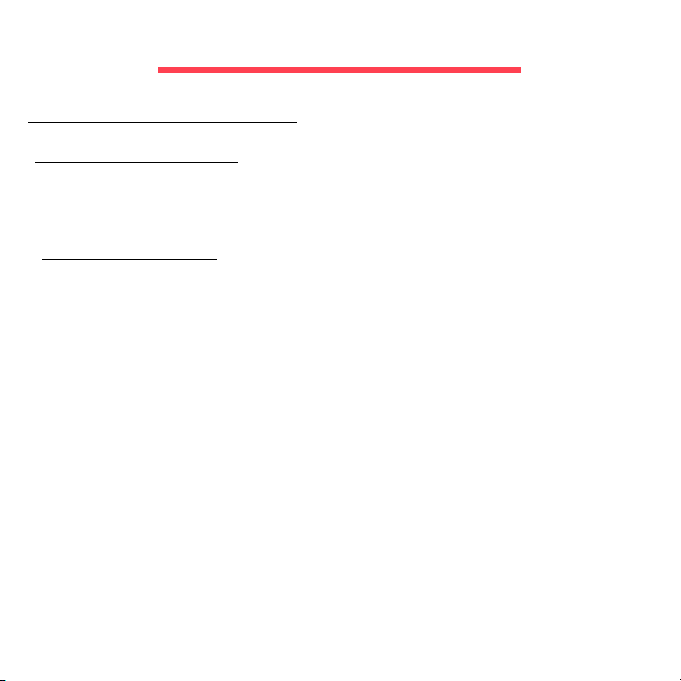
Základní informace o počítač i
Bezpečnost a pohodlí
Bezpečnostní zásady
Prosíme vás o dodržování následujících pokynů, aby pro vás používání
počítače bylo pohodlné a vyhnuli jste se zdravotním problémům.
Počítačové prostředí
Ujistěte se, že počítač:
• Se bude používat na stabilním povrchu, podstavci nebo stolu. Při pádu
by se počítač mohl vážně poškodit.
• Nebude se používat na vibrujícím povrchu ani při sportu, cvičení či
jiných činnostech v dynamickém prostředí. V důsledku vibrací nebo
pohybu může docházet k uvolnění spojovacího materiálu, poškození
vnitřních součástí a dokonce k vytečení baterie.
• Není v dosahu přímého slunečního záření a zdrojů tepla.
• Není v dosahu magnetických polí nebo zařízení generujícího statickou
elektřinu.
• Je nejméně 30 centimetrů od mobilního telefonu.
• Není v prašném nebo vlhkém prostředí.
• Nepoužívá se poblíž vody. Nikdy na počítač ani do něj nevylévejte
žádné tekutiny.
• Není na koberci ani jiném povrchu, který by mohl mít elektrický náboj.
8
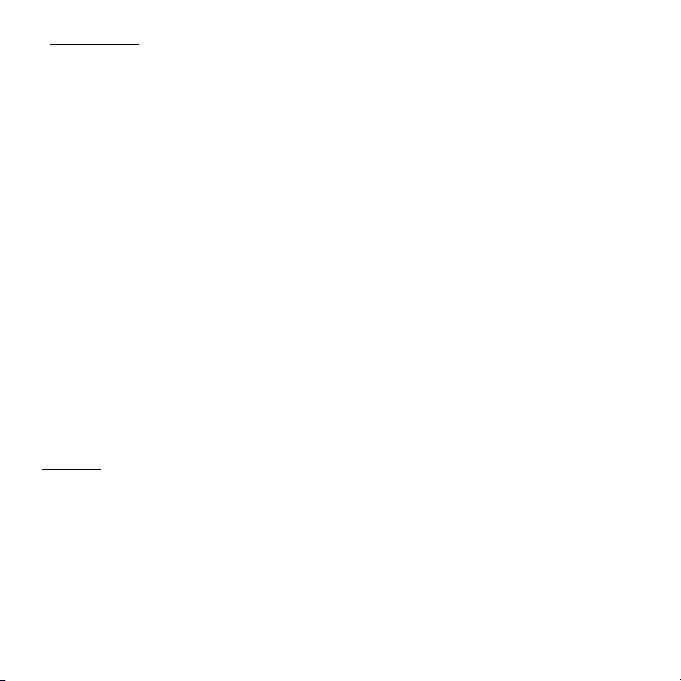
Poznámka
• Vetrací šterbiny a otvory zajištují spolehlivý provoz výrobku a chrání jej
pred prehrátím. Tyto otvory nesmí být nijak blokovány nebo zakryty.
Otvory byste nikdy neměli zablokovat tak, že byste produkt umístili na
postel, pohovku, koberec nebo jiný podobný povrch. Je zakázáno
umíst’ovat tento výrobek do blízkosti radiátoru, nad radiátor nebo článek
topení nebo do omezeného prostoru bez dostatečného větrání.
• Nikdy nezasunujte žádné předměty do otvorů v plášti výrobku, protože
by se mohly dotknout míst pod vysokým napětím nebo by mohly
způsobit zkrat a následně požár nebo úraz elektrickým proudem.
Zabraňte potřísnění výrobku jakoukoli tekutinou.
• Abyste zabránili poškození vnitřních součástí a předešli vytečení
baterie, nepokládejte výrobek na vibrující povrch.
•Počítač nepoužívejte při sportu, cvičení nebo v prostředí s vibracemi,
protože by mohlo dojít k neočekávanému zkratu nebo poškození
rotujících zařízení, pevného disku či optické jednotky a dokonce ke
kontaktu s lithiovou baterií.
Kabely
Ujistěte se, že:
• Kabely nejsou napnuté a že není riziko, že by po nich lidé chodili nebo
by o ně zakopli.
• Jiná zařízení na kabely netlačí.
• Napájecí kabel se nejprve připojí do počítače a teprve potom do
elektrické zásuvky.
Základní informace o počítači - 9
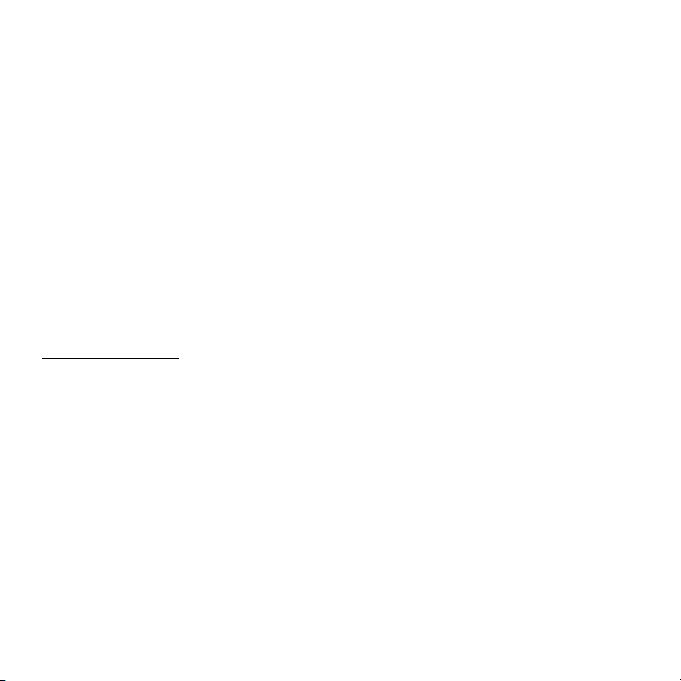
• Napájecí kabel se nejprve odpojí ze zásuvky a teprve od počítače.
•Tříkolíkové napájecí kabely jsou připojeny k uzemněné zásuvce.
• Zásuvka by měla být snadno přístupná a co nejblíže k počítači
(nepřetěžujte ji příliš mnoha adaptéry).
Pokud váš počítač používá externí sít’ový adaptér:
• Sít’ový adaptér nepřikrývejte ani na něj nic nedávejte. Pamatujte na to,
že adaptér se musí při používání ochlazovat, a proto k němu nedávejte
žádné předměty.
• Požívejte pouze adaptér dodaný s počítačem. I když jiné adaptéry
mohou vypadat podobně, pokud byste je použili, mohli byste počítač
poškodit. Pokud potřebujete vyměnit nějaké díly, používejte pouze
takové, které mají certifikaci pro váš počítač.
Čištění počítače
•Před čištěním počítač odpojte ze zásuvky.
• Nepoužívejte tekuté ani sprejové čisticí prostředky, používejte vlhký
hadřík.
• Čisticí prostředek nikdy nestříkejte přímo na obrazovku.
• Pokud na počítač něco vylejete, okamžitě jej vypněte, vypojte sít’ový
adaptér, vyjměte baterii a před opětným zapnutím se ujistěte, že je vše
kompletně suché. V případě potřeby počkejte přes noc.
10
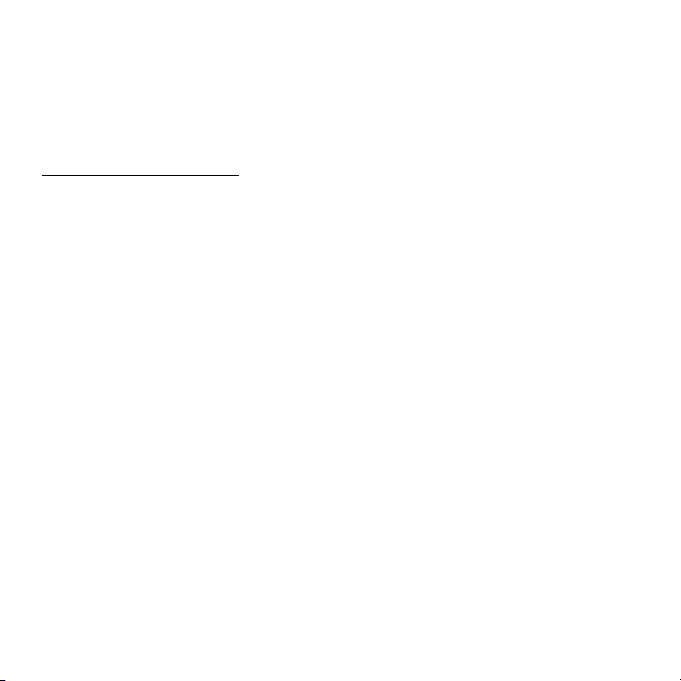
Poznámka: Pokud ve svém počítači máte patice pro pamět’ové karty
nebo rozšiřující zařízení, mohou být do těchto patic pro karty vloženy
plastové „makety“. Tyto makety chrání nepoužívané patice před
prachem, kovovými předměty a dalšími částicemi. Maketu uschovejte
a použijte, není-li v patici nainstalována žádná karta.
Servis vašeho počítače
Nepokoušejte se provádět sami opravy počítače. Při otevření nebo
odejmutí krytů hrozí kontakt se součástmi pod nebezpečným napětím
nebo jiná rizika. Veškeré opravy nechte kvalifikovaným servisním
pracovníkům.
V následujících případech odpojte počítač ze zásuvky a požádejte
kvalifikovaného servisního technika o odbornou opravu:
• Napájecí kabel je poškozený nebo polámaný.
•Došlo k potřísnění výrobku tekutinou.
• Výrobek byl vystaven dešti nebo vodě.
• Došlo k pádu výrobku nebo k poškození pláště.
• Výkon výrobku se znatelně změnil.
• Výrobek při dodržení pokynů pro používání nefunguje normálně.
Poznámka: Používejte pouze ovládací prvky uvedené v uživatelské
příručce. Nesprávné používání ostatních ovládacích prvků může
způsobit poškození takového rozsahu, že k obnovení normálního
fungování výrobku je často zapotřebí rozsáhlé opravy kvalifikovaným
technikem.
Základní informace o počítači - 11
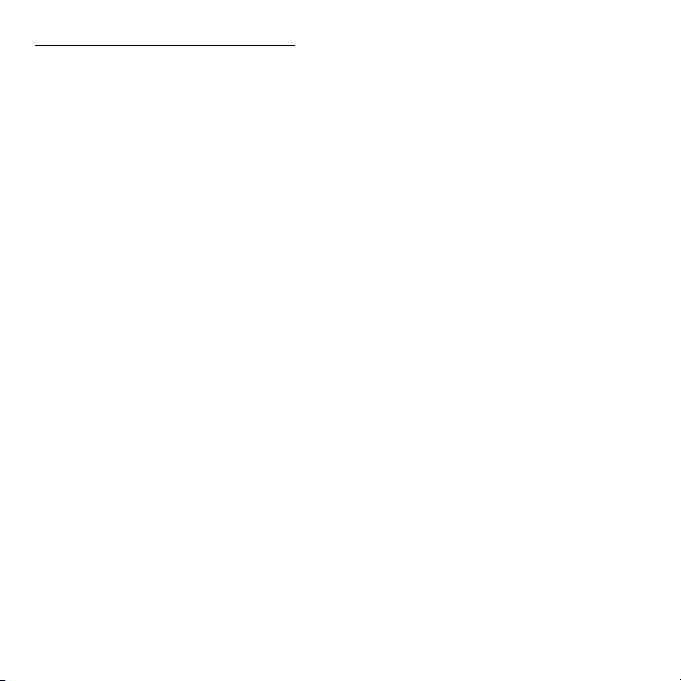
Informace o ochraně zdraví
• Spodní část, oblasti okolo větracích otvorů a sít’ový adaptér se mohou
rozpálit. Dbejte na to, aby tyto části nepřišly do styku s vaší pokožkou
nebo jinou částí těla, abyste si nepřivodili poranění.
•Zařízení a jeho příslušenství může obsahovat malé součásti.
Uchovávejte je mimo dosah dětí.
•Počítač a příslušenství mohou obsahovat malé části. Uchovávejte je
mimo dosah dětí.
• Pokud na počítači pracujete nebo hrajete řadu hodin v kuse,
nezapomeňte si dělat pravidelné přestávky. Čas od času se podívejte
mimo obrazovku počítače. Pokud jste unavení, počítač nepoužívejte.
•Počítač umístěte tak, abyste mohli pracovat v přirozené a uvolněné
poloze. Věci, které používáte často, mějte na dosah.
•Pro větší bezpečnost a pohodlí umístěte počítač p
Ujistěte se, že máte klávesnici a touchpad v pohodlné výšce.
Obrazovku byste měli mít přibližně 45-70 cm od očí.
Pokud počítač používáte dlouhodobě u psacího stolu, přinese vám
investice do externí klávesnice větší pohodlí.
•Při používání reproduktorů a sluchátek chraňte svůj sluch tak, že budete
zvyšovat hlasitost postupně, až uslyšíte jasně a příjemně; když si sluch
zvykne, hlasitost již nezvyšujte. Neposlouchejte příliš vysokou hlasitost
dlouhou dobu. Nezvyšujte hlasitost jen proto, abyste přehlušili hlasité
prostředí; pokud neslyšíte hovor lidí poblíž sebe, hlasitost snižte.
římo před sebe.
12
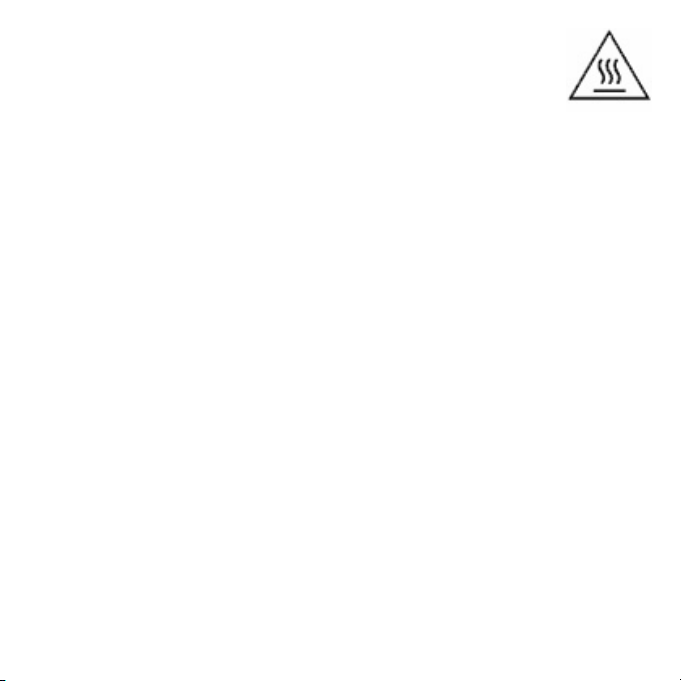
• Spodní strana počítače, sít’ový adaptér a vzduch vycházející
z větracích otvorů může být při chodu počítače horký.
Nedopust’te trvalý kontakt s tělem a nedávejte si zapnutý
počítač na klín.
• Dbejte na to, aby nikdy nebyly zablokované nebo přikryté větrací otvory
počítače. Nedávejte počítač na měkký povrch (například koberec,
křeslo nebo postel), který by mohl větrací otvory zablokovat.
• Nikdy nezasunujte žádné předměty do ventilátoru ani do otvorů v plášti
výrobku, protože by se mohly dotknout míst pod nebezpečným napětím
nebo by mohly způsobit zkrat a následně požár nebo úraz elektrickým
proudem.
•Určité poruchy rukou, zápěstí, paží, krku, ramen, nohou a zad mohou
být spojeny s určitými opakovanými pohyby nebo je tyto pohyby mohou
zhoršit. Pro to, abyste snížili riziko vzniku takových poruch, pište tak,
abyste měli zápěstí rovně a ruce a zápěstí se pohybovaly nad
klávesnicí. Pokud budete zažívat období bolesti, brnění, necitlivosti
nebo jiného nepohodlí, obrat’te se na svého lékaře.
• Doporučujeme, aby rodiče sledovali, jak děli hrají hry. Pokud se u vás
nebo dětí vyskytnou následující symptomy: závrat’, nejasné vid
ění,
cukání očí nebo svalů, ztráta vědomí, desorientace, bezděčné pohyby
nebo křeče, OKAMŽITĚ přestaňte počítač používat a obrat’te se na
svého lékaře. Může se to stát, i když člověk nemá v anamnéze epilepsii.
Základní informace o počítači - 13

Seznámení se s počítač em
Po nastavení počítače podle pokynů k instalaci vás seznámíme s vaším
novým Packard Bell počítačem.
Packard Bell EasyNote TE
14
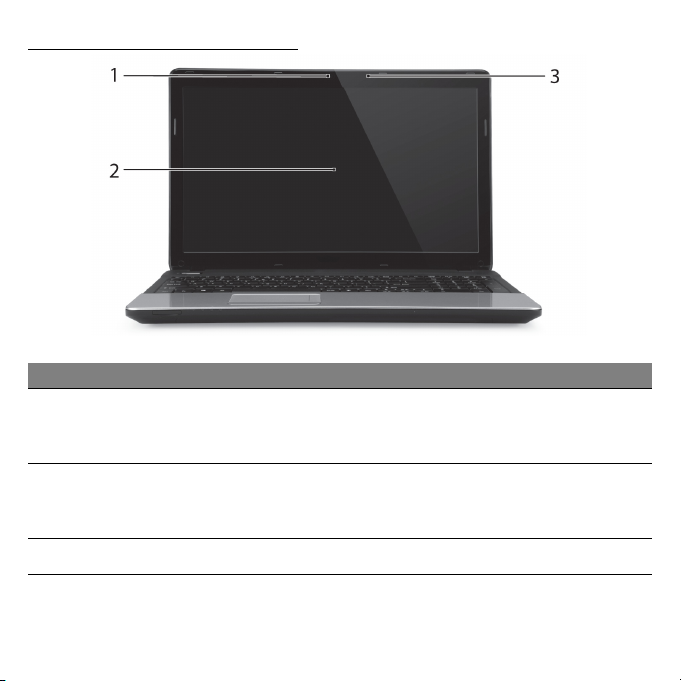
Pohled shora - displej
# Ikona Položka Popis
Webová kamera pro obrazovou komunikaci.
1 Webová kamera
Kontrolka vedle webové kamery ukazuje, že je
webová kamera aktivní.
2Displej
3 Mikrofon Interní mikrofon pro nahrávání zvuku.
Na displeji, označovaném také displej z
tekutých krystalů (Liquid-Crystal Display; LCD),
se zobrazuje grafický výstup počítače.
Seznámení se s počítačem - 15
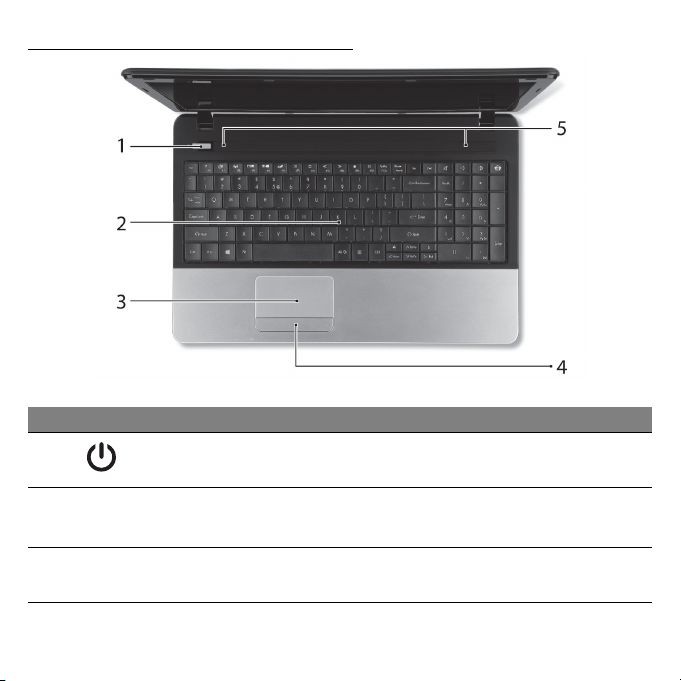
Pohled shora – klávesnice
# Ikona Položka Popis
1
Tlačítko a indikátor
napájení
Slouží k zapnutí a vypnutí počítače. Indikuje
stav napájení počítače.
2Klávesnice
3 Touchpad
16
Slouží k zadávání údajů do počítače.
- Speciální klávesy jsou popsány na strani 17.
Polohovací zařízení citlivé na dotek, které má
podobnou funkci jako počítačová myš.
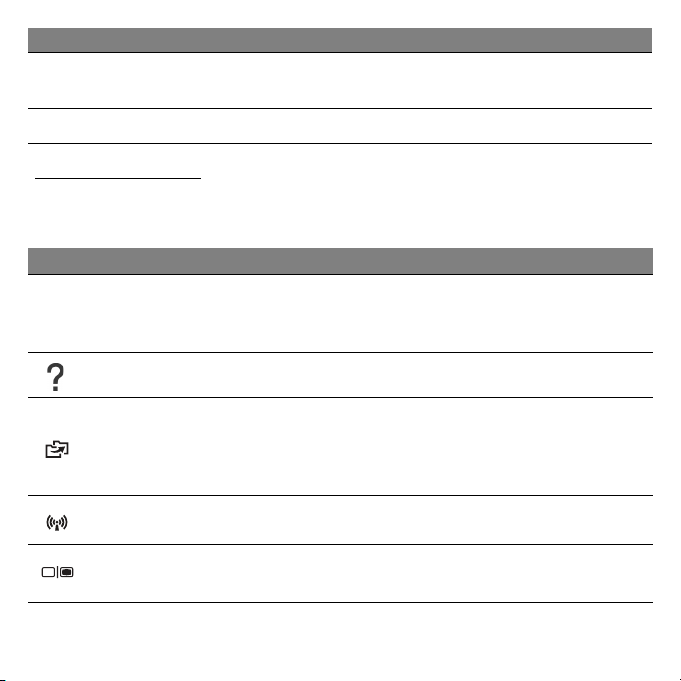
# Ikona Položka Popis
4
5 Reproduktory Zajišt’ují stereofonní zvukový výstup.
Tlačítka (levé a
pravé)
Levá a pravá strana tlačítka funguje jako levé a
pravé tlačítko výběru.
Speciální klávesy
Klávesnice počítače zahrnuje klávesy, které aktivují speciální funkce.
Funkce každé klávesy je jasně označena ikonou.
Ikona Funkce Popis
Klávesová zkratka
Fn
pro druhou funkci
Nápověda Otevře se nabídka Nápovědy.
Zálohovat
Komunikace Povoluje/zakazuje komunikační zařízení počítače.
U určitých kláves aktivuje druhou funkci.
Např. stiskněte klávesu Fn pro aktivaci kláves F1 až
F12.
Umožňuje vám vytvářet záložní kopie celého vašeho
počítače, buď celého systému, nebo pouze vybraných
souborů a složek. Vytvořte pravidelný plán nebo si
dělejte kopie, kdykoli chcete.
Přepnutí displeje
Přepíná výstup zobrazení mezi displejem, externím
monitorem (pokud je připojen) a oběma zařízeními.
Seznámení se s počítačem - 17
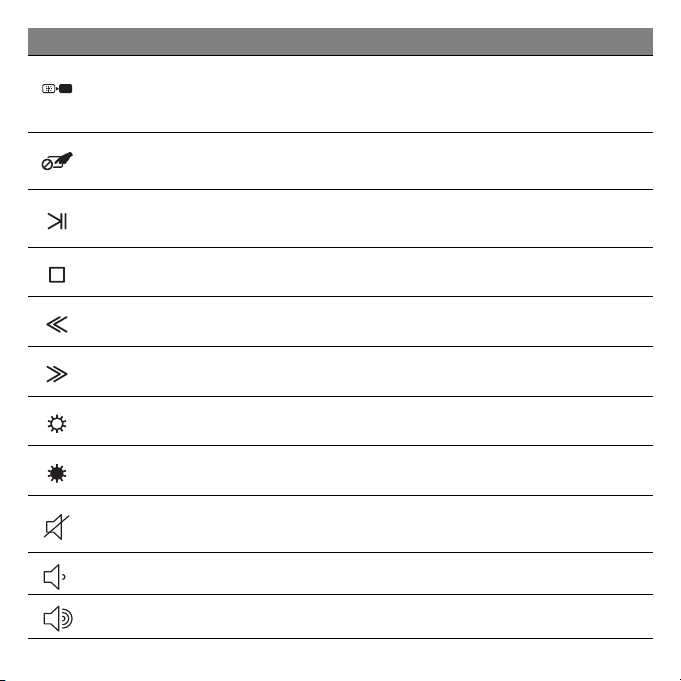
Ikona Funkce Popis
Prázdná
obrazovka
Slouží k vypnutí podsvícení obrazovky displeje, čímž
se ušetří energie. Podsvícení obnovíte stisknutím
libovolné klávesy.
18
Přepnutí zařízení
touchpad
Přehrávat/
Pozastavit
Zastavit Zastavit přehrávání vybraného mediálního souboru.
Předchozí Návrat na předchozí mediální soubor.
Další Přeskočit na další mediální soubor.
Zvýšení jasu Slouží ke zvýšení jasu obrazovky.
Snížení jasu Slouží ke snížení jasu obrazovky.
Přepnutí
reproduktoru
Snížení hlasitosti Slouží ke snížení hlasitosti zvuku.
Zvýšení hlasitosti Slouží ke zvýšení hlasitosti zvuku.
Slouží k zapnutí a vypnutí interního zařízení touchpad.
Přehrát nebo pozastavit vybraný mediální soubor.
Slouží k zapnutí a vypnutí reproduktorů.
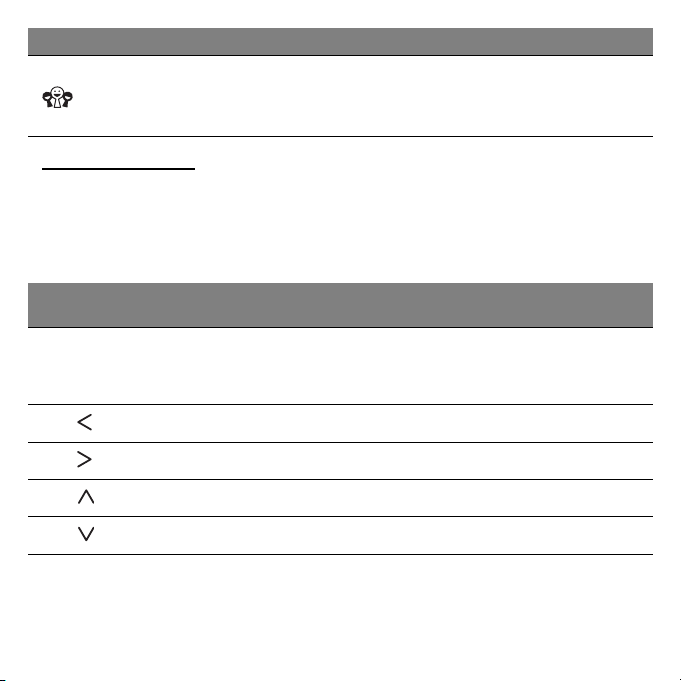
Ikona Funkce Popis
Otevře aplikaci Sociální sítě.
Sociální sítě
- Pokud tato aplikace není nainstalována, spustí
klávesa vaši aplikaci pro rychlé zprávy.
Klávesové zkratky
Počítač používá klávesové zkratky (kombinace kláves) pro přístup na
funkční klávesy a navigační příkazy.
Klávesovou zkratku aktivujete stisknutím a podržením klávesy Fn (vlevo
dole) dříve, než stisknete druhou klávesu této kombinace.
Klávesová
zkratka
Fn + speciální
klávesy (viz
strani 17)
Fn + Home Přejde na začátek dokumentu.
Fn + End Přejde na konec dokumentu.
Fn + Page Up Přejde v dokumentu o stránku nahoru.
Fn + Page Down Přejde v dokumentu o stránku dolů.
Funkce Popis
Funkční
klávesy
Aktivuje klávesy F1 až F12.
Seznámení se s počítačem - 19
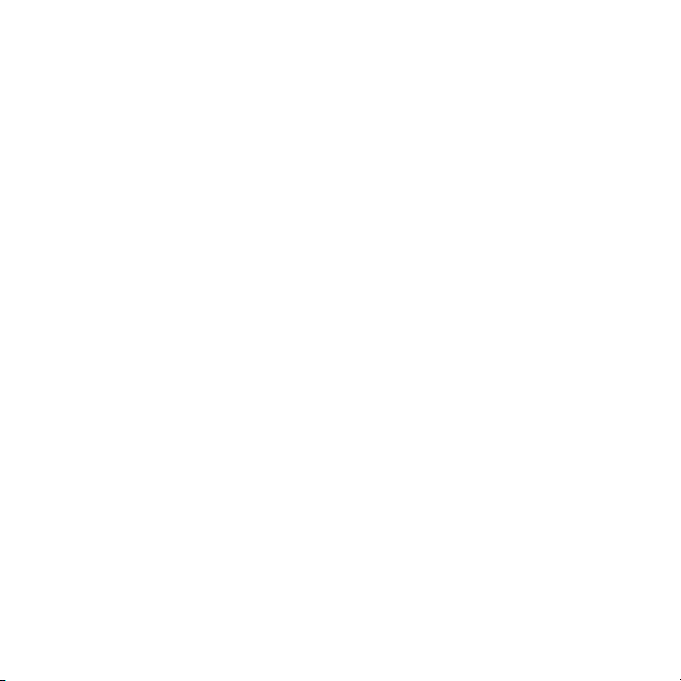
- Poznámka: Není nutné stisknout klávesu Fn, když chcete použít funkční klávesy F1
až F12 při spouštění počítače nebo když používáte BIOS.
Chcete-li přepnout klávesovou zkratku a speciální funkci kláves F1 až F12, změňte
nastavení funkční klávesy v systému BIOS (pro otevření systému BIOS stiskněte
klávesu F2, když spouštíte počítač, potom vyberte nabídku Main (Hlavní) a změňte
Function key behavior (Chování funkčních kláves) na Function keys (Funkční
klávesy)).
20
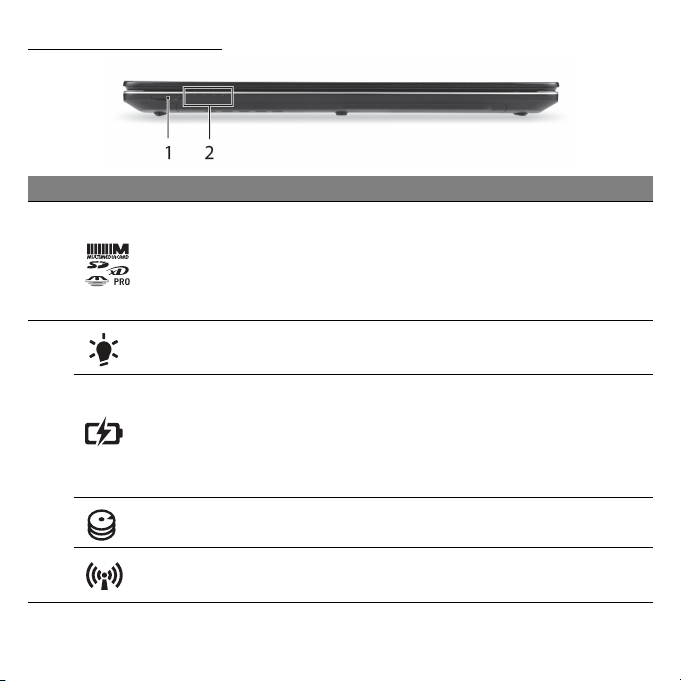
Pohled zepředu
# Ikona Položka Popis
Podporuje karty Secure Digital (SD),
MultiMediaCard (MMC), Memory Stick PRO
1 Čtečka karet Více v 1
Indikátor napájení Indikuje stav napájení počítače.
Indikátor baterie
2
Indikátor HDD Svítí, pokud je aktivní pevný disk.
(MS PRO) a xD-Picture Card (xD).
- Stisknutím vyjměte nebo vložte kartu. V
Indikuje stav baterie počítače.
- Nabíjení: Při nabíjení baterie svítí indikátor
- Plné nabití: V režimu napájení ze sítě svítí
jednom okamžiku lze použít jen jednu kartu.
jantarově.
indikátor modře.
Indikátor komunikace
- Poznámka: Stavové indikátory na předním panelu jsou viditelné i po zavření víka
počítače.
Indikuje stav zařízení pro bezdrátové připojení
počítače.
Seznámení se s počítačem - 21
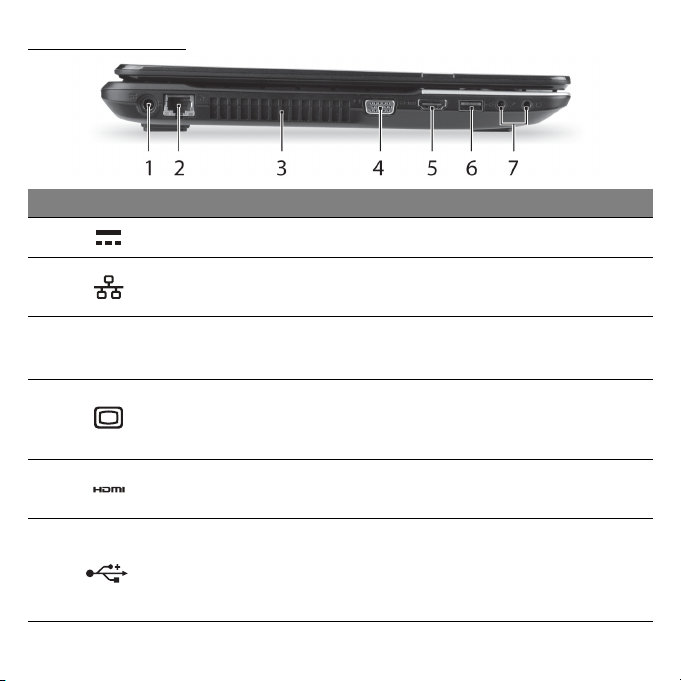
Pohled zleva
# Ikona Položka Popis
1 Napájecí konektor Slouží pro připojení sít’ového adaptéru.
2 Port Ethernet (RJ-45)
3 Ventilace a ventilátor
Port externího
4
5Port HDMI
6Port USB
zobrazovacího
zařízení (VGA)
22
Slouží k připojení počítače k síti Ethernet
10/100/1000.
Umožňují chlazení počítače.
- Nezakrývejte ani neblokujte otvory.
Umožňuje připojení zobrazovacího zařízení
(například externího monitoru nebo projektoru
LCD).
Podporuje připojení digitálního videa ve
vysokém rozlišení.
Umožňují připojení zařízení s rozhraním USB.
- Pokud je port černý, je kompatibilní s
USB 2.0, pokud je port modrý, je
kompatibilní také s USB 3.0 (viz níže).
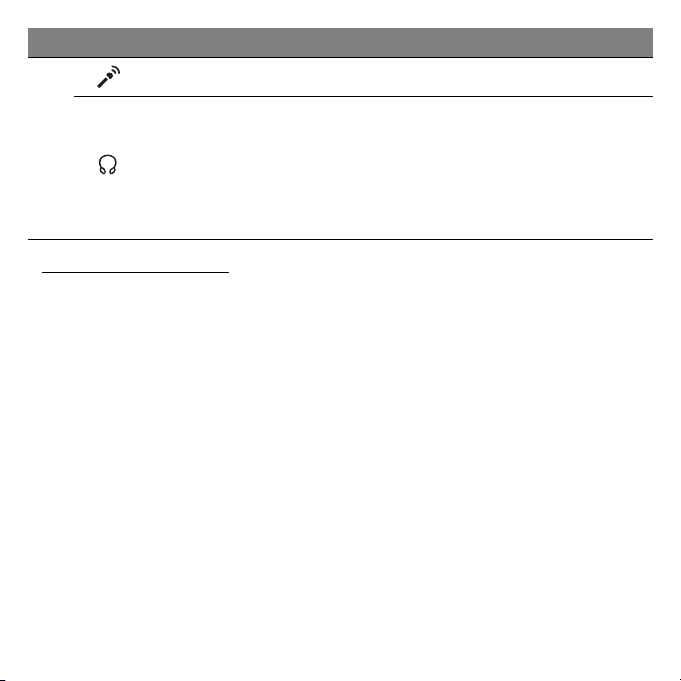
# Ikona Položka Popis
Konektor mikrofonu Slouží k připojení vstupů z externího mikrofonu.
Slouží k připojení výstupních zvukových
7
Konektor pro
připojení sluchátek a
reproduktorů
zařízení (například reproduktorů nebo
sluchátek).
- Podporuje kompatibilní 3,5 mm sluchátka s
vestavěným mikrofonem (např. inteligentní
příruční sluchátka Acer).
Informace na USB 3.0
• Kompatibilní se zařízeními USB 3.0 nebo dřívějšími.
• Pro optimální výkon používejte zařízení certifikované pro USB 3.0.
• Definováno specifikací USB 3.0 (SuperSpeed USB).
Seznámení se s počítačem - 23
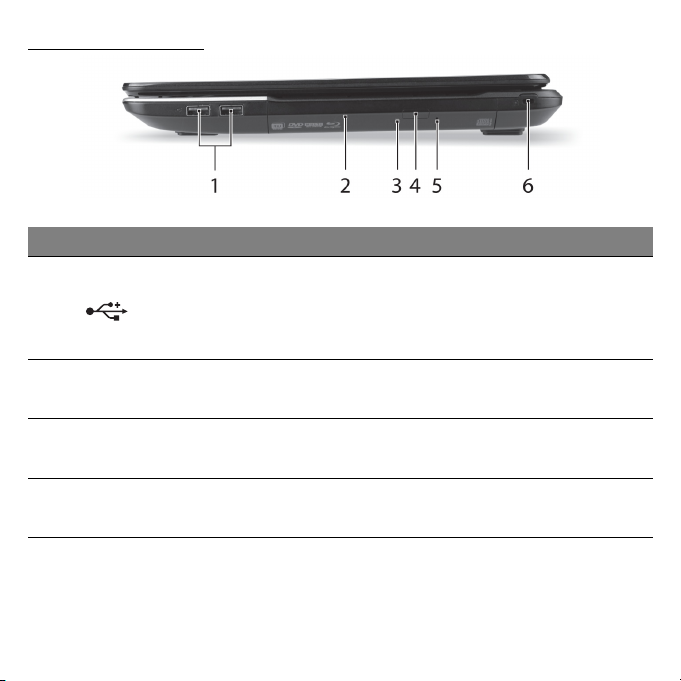
Pohled zprava
# Ikona Položka Popis
Umožňují připojení zařízení s rozhraním USB.
1 Porty USB
2 Optická jednotka
- Pokud je port černý, je kompatibilní s
Interní optická jednotka, přijímá disky CD a
DVD.
USB 2.0, pokud je port modrý, je
kompatibilní také s USB 3.0 (viz níže).
24
3
4
Indikátor přístupu k
optickému disku
Tlačítko vysunutí
optické jednotky
Svítí, pokud je optická jednotka aktivní.
Vysouvá optický disk z jednotky.
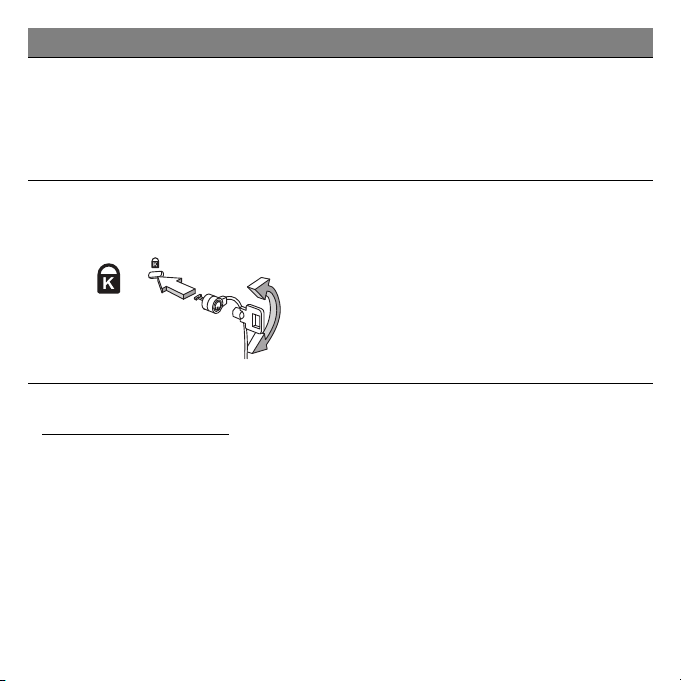
# Ikona Položka Popis
Umožňuje vysunutí přihrádky optické jednotky,
5
6
Otvor pro nouzové
vysunutí
Drážka pro zámek
Kensington
pokud je počítač vypnutý.
- Pro vysunutí přihrádky optické jednotky
opatrně vložte narovnanou kancelářskou
sponku.
Umožňuje připojení počítačového
bezpečnostního zámku kompatibilního s typem
Kensington.
-Připevněte bezpečnostní kabel k
nehybnému předmětu, například ke stolu
nebo rukojeti uzamčené zásuvky.
Vložte zámek do drážky a otočením klíče
zámek zamkněte.
K dispozici jsou rovněž modely bez klíče.
Informace na USB 3.0
• Kompatibilní se zařízeními USB 3.0 nebo dřívějšími.
• Pro optimální výkon používejte zařízení certifikované pro USB 3.0.
• Definováno specifikací USB 3.0 (SuperSpeed USB).
Seznámení se s počítačem - 25
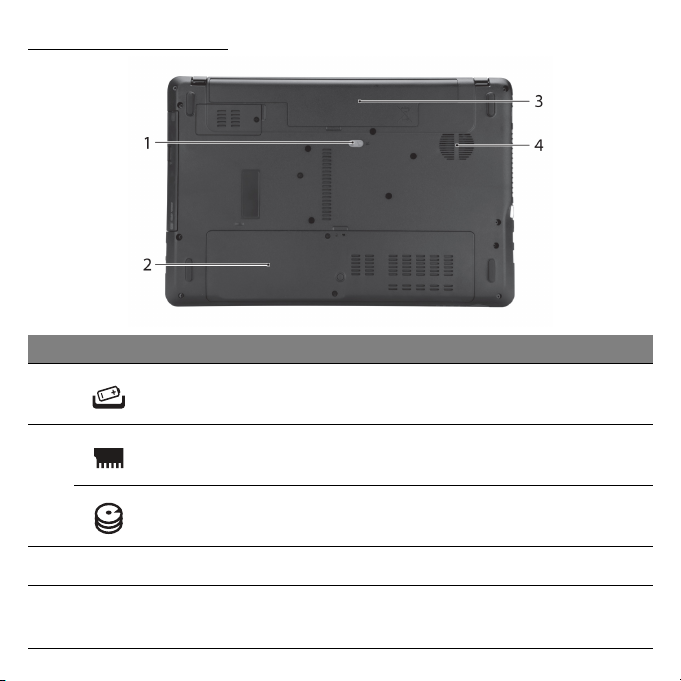
Pohled zespodu
# Ikona Položka Popis
1
2
3 Pozice pro baterii Zde je uložena baterie počítače.
4 Ventilace a ventilátor
Uvolňovací západka
baterie
Pozice pro pamět’ Zde je uložena hlavní pamět’ počítače.
Pozice pro pevný
disk
Uvolňuje baterii k vyjmutí. Vložte vhodný
nástroj a posunutím ji uvolněte.
Zde je uložen pevný disk počítače (zajištěný
šrouby).
Umožňují chlazení počítače.
- Nezakrývejte ani neblokujte otvory.
26
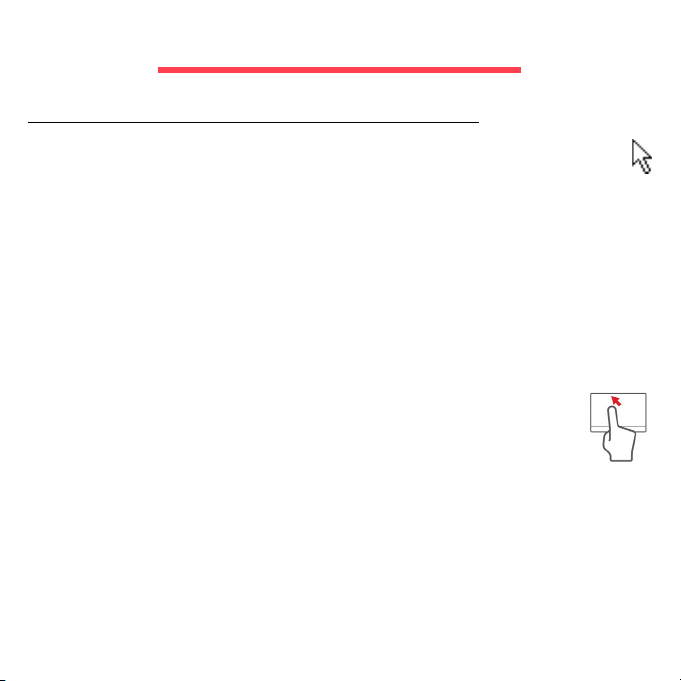
Touchpad
Základy používání zařízení touchpad
Touchpad ovládá šipku (neboli kurzor) na obrazovce. Když prstem
přejedete po touchpadu, kurzor bude váš pohyb sledovat.
Chcete-li provést výběr nebo použít funkce, stiskněte levé nebo pravé
tlačítko pod zařízením touchpad. Tyto dvě oblasti jsou podobné levému a
pravému tlačítku myši. Klepnutí na zařízení touchpad je totéž jako
stisknutí levého tlačítka.
Poznámka:
plochy dotýkáte, tím lépe reaguje.
Dbejte na to, abyste touchpad a své prsty měli stále suché a čisté.
Kurzor se ovládá několika základními gesty:
• Přejetí jedním prstem: Přejeďte prstem po touchpadu pro
přesunutí kurzoru.
• Klepnutí jedním prstem: Něj prstem lehce klepněte pro
provedení „kliknutí“, které vybere nebo spustí položku.
Rychlým opakováním klepnutí provedete poklepání neboli „dvojité
kliknutí“.
• Přetáhnout: Stiskněte a přidržte levou stranu tlačítka výběru nebo
dvakrát klepněte na libovolné místo na touchpadu, potom druhým
prstem přejeďte přes touchpad pro výběr všech položek v oblasti.
Zařízení touchpad je citlivé na pohyb prstu; čím jemněji se
Touchpad - 27
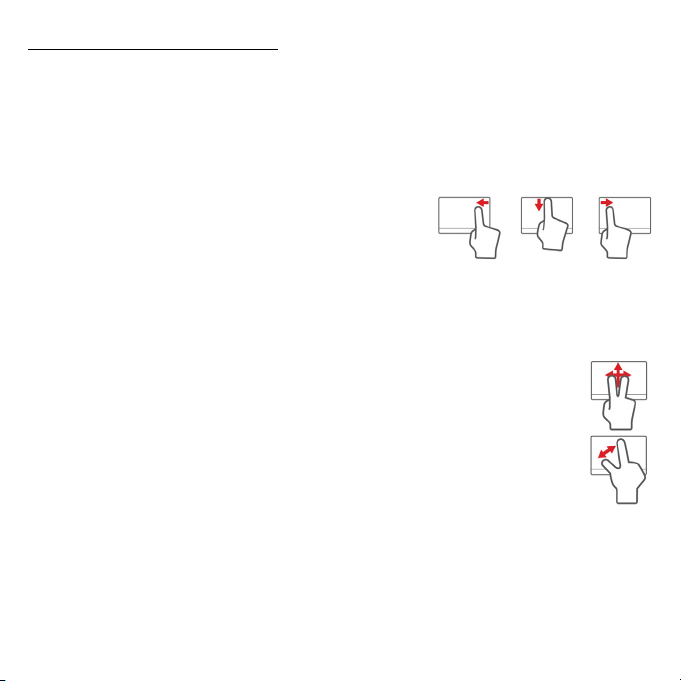
Gesta na touchpadu
Systém Windows 8 a mnoho aplikací podporuje gesta na touchpadu s
využitím jednoho či více prstů.
Poznámka:
Díky tomu můžete aplikace ovládat pomocí několika jednoduchých gest,
například:
• Přesuňte prst z okraje: Získejte přístup na
nástroje Windows přesunutím prstu do
středu touchpadu zprava, shora nebo zleva.
• Přesuňte prst z pravého okraje: Přepínání charms.
• Přesuňte prst z horního okraje: Přepínání příkazů aplikací.
• Přesuňte prst z levého okraje: Přepnutí na předchozí aplikaci.
• Přejetí dvěma prsty: Rychle přejeďte webové stránky,
dokumenty a seznamy stop položením dvou prstů na
touchpad a jejich posunutím libovolným směrem.
• Stažení dvou prstů: Pomocí jednoduchého gesta prstem a
palcem můžete přiblížit nebo oddálit fotografie, mapy a
dokumenty.
Podpora gest touchpadu závisí na aktivní aplikaci.
28
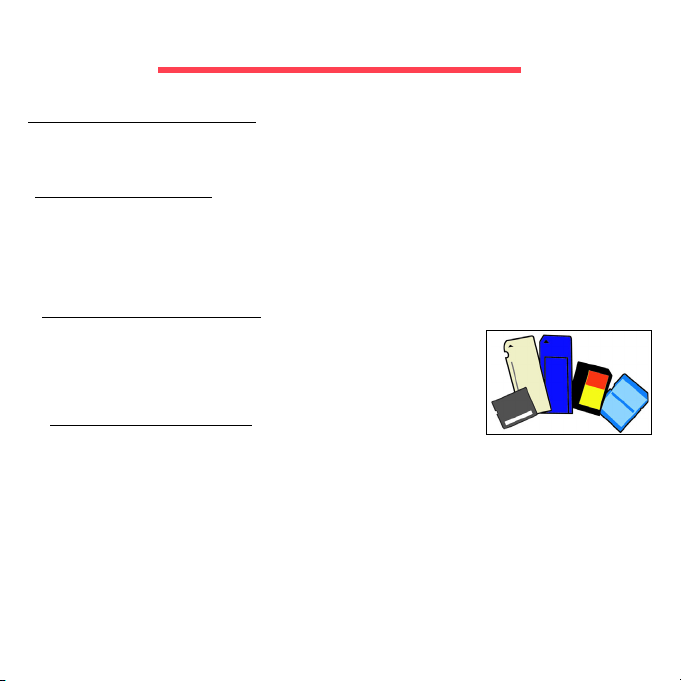
Upgrade počítač e
Možnosti rozšíření
Váš počítač nabízí mnoho možností pro mobilní práci s počítačem.
Možnosti připojení
Porty vám umožňují připojit k počítači periferní zařízení. Pokyny týkající se
připojení různých externích zařízení k počítači naleznete v následující
části.
Čtečka pamět’ových karet
Pamět’ové karty se používají v řadě digitálních
fotoaparátů, PDA, přehrávačů MP3 a mobilních
telefonů.
Vložení pamět’ové karty
1. Uchopte kartu tak, aby konektor mířil směrem k portu s konektory
směrem dolů.
2. Kartu opatrně vložte do portu. Pokud zjistíte, že vložení karty vyžaduje
vynaložení síly, pokuste se mírně změnit orientaci karty.
3. Zatlačte kartu tak, aby zaklapla na místo. Několik milimetrů karty bude
ze slotu přesahovat.
Pokud na kartě jsou nějaké soubory, může se zobrazit okno Automatické
přehrání Windows (to záleží na obsahu karty) s dotazem, zda si přejete
Upgrade počítače - 29
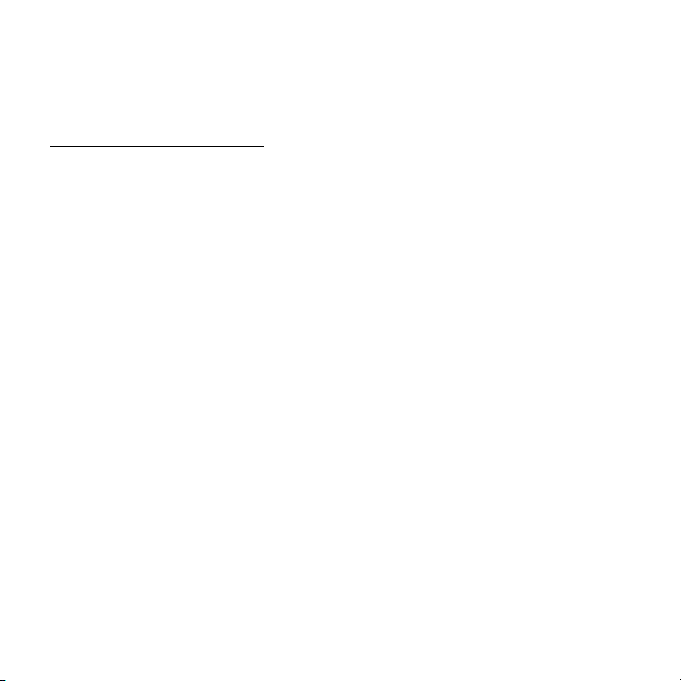
použít určitý program k přístupu na obsah karty. Pokud je to vhodné,
některou z možností vyberte, jinak vyberte možnost Storno. Pokud karta
neobsahuje žádné soubory nebo obsahuje neznámé soubory, otevře se
okno zobrazující obsah karty.
Karty SD, SDHC a SDXC
Různé typy karet SD mají rozdílnou kapacitu, i když mají stejný celkový
vzhled. Karty SD mají kapacitu až 4 GB, karty SDHC mají kapacitu až
32 GB a karty SDXC mají kapacitu až 2048 GB (2 TB). Váš počítač
disponuje čtečkou karet kompatibilní s SDHC nebo SDXC.
Poznámka: Pamět’ové karty SDXC lze používat pouze na čtečce
kompatibilní s SDXC; karty SD a SDHC lze používat na libovolném
typu.
30

Vyjmutí karty ze čtečky pamět’ových karet
3
2
1
1. Klikněte na šipku Zobrazit skryté
ikony v oznamovací oblasti (vedle
hodin).
2. Klikněte na ikonu Bezpečně
odebrat hardware.
3. Klikněte na položku Vysunout
kartu SD (nebo na název
zařízení).
4. Počkejte, než se zobrazí zpráva
Nyní lze hardware bezpečně
odebrat.
5. Vyjměte kartu.
Integrovaná možnost sít’ového připojení
Integrovaná možnost sít’ového připojení
umožňuje připojit počítač k síti Ethernet.
Připojte kabel Ethernet z portu Ethernet
(RJ-45) na těle počítače do sít’ové zásuvky
nebo sít’ového rozbočovače.
Upgrade počítače - 31

Univerzální sériová sběrnice (USB)
Port USB je vysokorychlostní sériová
sběrnice, která umožňuje připojit periférie
USB bez obsazení systémových prostředků.
Některé počítače mohou mít jeden nebo více
portů USB 3.0. Vypadají podobně jako
standardní porty USB, ale obsahují další
vnitřní připojení a jsou modré. S těmito porty
můžete používat zařízení kompatibilní se
standardem USB 3.0 a využívat tak vyšší
přenosové rychlosti.
Video port
Připojte k monitor s portem VGA nebo DVI (typ podporovaného připojení
závisí na konfiguraci počítače). S monitorem je obvykle dodáván příslušný
kabel.
Pro připojení monitoru k počítači postupujte podle těchto kroků:
1. Ujistěte se, že je počítač vypnutý a monitor má vypnutý vypínač.
2. Připojte kabel videa do portu pro monitor na počítači. Připojený kabel
zajistěte pomocí dodaných šroubků.
3. Zapojte napájecí kabel monitoru a zasuňte jej do řádně uzemněné
sít’ové zásuvky.
4. Postupujte podle pokynů pro instalaci v uživatelské příručce pro
monitor.
5. Zapněte napájení monitoru a potom počítače.
32

6. Ujistěte se, že aktuální rozlišení a obnovovací frekvence nepřesahují
specifikace monitoru. V případě potřeby změňte nastavení zobrazení,
které počítač využívá.
Poznámka: Pro přístup na ovládací prvky zobrazení stiskněte
klávesu Windows ( ) + W, zadejte „Zobrazení“ a potom klikněte na
položku Zobrazení.
HDMI (High-Definition Multimedia Interface) (pouze u některých modelů)
HDMI (High-Definition Multimedia
Interface) je všeobecně podporované
rozhraní pro přenos
nekomprimovaného, zcela digitálního
zvuku a obrazu. Rozhraní HDMI
umožňuje propojit jakýkoli
kompatibilní zdroj digitálního zvuku a
obrazu, jako například zařízení settop box, přehrávač DVD či přijímač A/
V, a kompatibilní zařízení pro
přehrávání digitálního zvuku anebo obrazu, jako například digitální
televizor (DTV), pomocí jediného kabelu.
Pomocí portu HDMI počítače můžete připojit špičkové zvukové a obrazové
zařízení. Díky použití jediného kabelu lze zařízení připojit úhledně a
rychle.
Upgrade počítače - 33

Sluchátka a mikrofon
Tyto dva porty vám umožňují připojit zvuková zařízení. Pomocí portu pro
sluchátka můžete připojit stereofonní sluchátka nebo aktivní reproduktory.
Připojením zvukového zařízení do portu pro sluchátka se vypnou
vestavěné reproduktory. Do portu pro mikrofon můžete připojit externí
mikrofon pro monofonní nahrávání; připojením externího mikrofonu se
vypne vestavěný mikrofon.
34

Napájení
Sít’ový adaptér
Počítač může používat dodaný externí sít’ový adaptér a běžet na elektřinu
ze sítě. Je dodán kabel odpovídající zemi nákupu počítače.
Sít’ový adaptér poskytuje odpovídající napájení pro běh vašeho počítače
a zároveň dobíjí baterii.
Upozornění: Sít’ový adaptér nepřikrývejte ani na něj nic
nedávejte. Adaptér nesmí být v blízkosti předmětů, aby se mohl
při používání ochlazovat.
Požívejte pouze adaptér dodaný s počítačem. I když jiné adaptéry mohou
vypadat podobně, pokud byste je použili, mohli byste počítač poškodit.
Napájení - 35

Upozornění: Napájecí adaptér a spodní strana počítače mohou
být horké, pokud počítač používáte delší dobu. To je běžné, ale
při dlouhodobém kontaktu může dojít ke zranění.
Jednotka bateriových zdrojů
Počítač využívá baterii zajišt’ující dlouhou dobu provozu mezi nabíjením.
Vlastnosti jednotky bateriových zdrojů
Jednotka bateriových zdrojů má tyto vlastnosti:
• Je vyrobena podle současných standardních technologií.
• Signalizuje vybití.
Baterie se nabíjí vždy, když je počítač připojen k síti prostřednictvím
sít’ového adaptéru. Tento počítač podporuje dobíjení za provozu a
umožňuje uživateli dobíjet baterii bez přerušení práce s počítačem. U
vypnutého počítače je ovšem dobíjení podstatně rychlejší.
Baterie je výhodná při cestování nebo při výpadku elektrické energie.
Doporučujeme mít k dispozici jednu zcela dobitou jednotku bateriových
zdrojů jako zálohu. Podrobnosti o objednání náhradní jednotky
bateriových zdrojů získáte u prodejce.
Prodloužení životnosti baterie
Jako všechny ostatní baterie se rovněž baterie v tomto počítači po určité
době znehodnotí. Znamená to, že výkon baterie se časem a používáním
snižuje.
36

Chcete-li prodloužit životnost baterie, dodržujte následující doporučení.
Příprava nové jednotky bateriových zdrojů
Před prvním použitím nové jednotky bateriových zdrojů je třeba provést
následující postup přípravy:
1. Vložte do počítače novou baterii. Nezapínejte počítač.
2. Připojte sít’ový adaptér a baterii zcela dobijte.
3. Odpojte sít’ový adaptér.
4. Zapněte počítač a používejte napájení z baterie.
5. Baterii zcela vybijte.
6. Znovu připojte adaptér střídavého proudu a baterii zcela dobijte.
Tímto postupem baterii třikrát vybijte a dobijte.
Tuto přípravu provádějte u všech nových baterií nebo u baterie, která
nebyla delší dobu používána. Před uložením počítače na dobu delší, než
dva týdny, doporučujeme vyjmout jednotku bateriových zdrojů z počítače.
Upozornění: Nevystavujte jednotku bateriových zdrojů teplotám
pod 0°C (32°F) nebo nad 45°C (113°F). Extrémní teploty mohou
mít na jednotku bateriových zdrojů negativní vliv.
Při dodržení pokynů pro přípravu bude možné baterii dobít na maximální
kapacitu. Při nedodržení těchto pokynů nebude možné baterii dobít na
maximální kapacitu a rovněž se tak zkracuje provozní životnost baterie.
Provozní životnost baterie mohou rovněž negativně ovlivnit následující
způsoby používání:
Napájení - 37

• Trvalé napájení počítače s vloženou baterií střídavým proudem z
elektrické zásuvky. Chcete-li počítač trvale napájet střídavým proudem,
doporučujeme po úplném dobití baterii z počítače vyjmout.
• Zanedbání úplného opakovaného vybití a dobití baterie (viz výše).
• Časté používání – čím častěji baterii používáte, tím se rychleji zkracuje
provozní životnost. Životnost běžné počítačové baterie je přibližně 300
dobíjecích cyklů.
Výměna baterie
Tento notebook používá lithiovou bateri. Při výměně baterie používejte typ
dodaný s výrobkem. Při použití jiné baterie hrozí nebezpečí požáru nebo
výbuchu.
Varování: Při nesprávné manipulaci s bateriemi hrozí nebezpečí
výbuchu. Je zakázáno baterie demontovat nebo vhazovat do
ohně. Uchovávejte baterii mimo dosah dětí. Použité baterie
zlikvidujte podle místních nařízení.
Instalace a vyjmutí jednotky bateriových zdrojů
Důležité! Chcete-li počítač používat bez přerušení, připojte k počítači
před vyjmutím baterie adaptér střídavého proudu. V ostatních
případech nejprve vypněte počítač.
38

Instalace jednotky bateriových zdrojů:
1. Zorientujte baterii správným směrem pro vložení do otevřené pozice pro
baterie. Konec s kontakty se vkládá napřed horní strana baterie musí
směřovat nahoru.
2. Zasuňte baterii do pozice a lehce ji zatlačte, aby zaklapla na místo.
Vyjměte jednotky bateriových zdrojů:
1. Přesunutím uvolňovací západky baterii uvolněte.
2. Vyjměte baterii z pozice.
Dobíjení baterie
Před dobíjením zkontrolujte, zda je baterie správně nainstalována v pozici
pro baterie. Připojte adaptér střídavého proudu k počítači a k elektrické
zásuvce. Během dobíjení baterie je možné používat počítač s napájením
střídavým proudem. U vypnutého počítače je ovšem dobíjení podstatně
rychlejší.
Poznámka: Na konci pracovního dne doporučujeme baterii dobít.
Před cestováním lze nabíjením přes noc zajistit plné nabití baterie.
Kontrola napájení z baterie
Měřič napájení (systém Windows) udává aktuální úroveň napájení z
baterie. Chcete-li zjistit aktuální úroveň dobití baterie, umístěte kurzor nad
ikonu baterie/napájení na hlavním panelu.
Napájení - 39

Optimalizace životnosti baterie
Optimalizace životnosti baterie umožňuje maximálně využít provozních
možností baterie, prodloužit cyklus dobíjení a zvýšit účinnost dobíjení.
Doporučujeme dodržovat následující zásady:
• Zakupte jednu jednotku bateriových zdrojů navíc.
• K napájení počítače používejte co nejčastěji střídavý proud z elektrické
zásuvky a šetřete baterii pro mobilní použití.
• Vyjměte nepoužívanou kartu PC, která neustále spotřebovává energii (u
vybraných modelů).
• Jednotku bateriových zdrojů uložte na chladném suchém místě.
Doporučená teplota je 10°C (50°F) až 30°C (86°F). Při vyšších teplotách
dochází k rychlejšímu samovolnému vybití baterie.
• Nadměrné dobíjení zkracuje životnost baterie.
•Pečujte o adaptér střídavého napětí a o baterii.
Upozornění na vybití baterie
Když používáte napájení z baterie, věnujte pozornost měření napájení.
Varování: Jakmile začne počítač upozorňovat na vybití baterie,
připojte co nejdříve adaptér střídavého proudu. Pokud se po
úplném vybití baterie počítač vypne, hrozí ztráta dat.
40

Když se zobrazí upozornění na vybití baterie, závisí doporučený postup
na aktuální situaci uživatele:
Situace Doporučená akce
Je k dispozici sít’ový
adaptér i elektrická
zásuvka.
1. Připojte sít’ový adaptér k počítači a potom k
elektrické zásuvce.
2. Uložte všechny nezbytné soubory.
3. Pokračujte v práci.
Chcete-li, aby se baterie dobíjela rychleji,
vypněte počítač.
Je k dispozici zcela
dobitá jednotka
bateriových zdrojů.
1. Uložte všechny nezbytné soubory.
2. Ukončete všechny spuštěné aplikace.
3. Ukončete operační systém a vypněte počítač.
4. Vyměňte jednotku bateriových zdrojů.
5. Zapněte počítač a pokračujte v práci.
Není k dispozici
sít’ový adaptér nebo
elektrická zásuvka.
Není k dispozici
1. Uložte všechny nezbytné soubory.
2. Ukončete všechny spuštěné aplikace.
3. Ukončete operační systém a vypněte počítač.
žádná náhradní
jednotka bateriových
zdrojů.
Napájení - 41

Řízení spotř eby
Tento počítač je vybaven zabudovaným systémem řízení spotřeby, který
trvale sleduje aktivitu systému. Je sledována veškerá aktivita
následujících zařízení: klávesnice, myš, pevný disk, periferie připojené k
počítači a obrazová pamět’. Pokud není po určitou dobu zjištěna žádná
aktivita, počítač zastaví některá nebo všechna zařízení, aby ušetřil energii.
Úsporný režim
Zakázat Rychlé spuštění
Váš počítač používá funkci Rychlé spuštění, ale používá také malé
množství energie pro kontrolu signálů ke spuštění. Tyto kontroly pomalu
vyčerpají energii z baterie počítače.
Pokud chcete snížit napájecí požadavky počítače a jeho ekologický
dopad, funkci Rychlé spuštění vypněte:
Poznámka: Pokud je funkce Rychlé spuštění vypnutá, bude počítači
spuštění z režimu spánku trvat déle.
Váš počítač se také nespustí, pokud obdrží pokyn ke spuštění přes
sít’ (Wake on LAN).
42

1. Otevřete Plochu.
2. Klikněte na položku Možnosti napájení v
oznamovací oblasti.
3. Vyberte položku Další možnosti napájení.
4. Vyberte položku Nastavení tlačítek napájení.
5. Pokud se chcete dostat na Nastavení vypnutí, vyberte položku Změnit
nastavení, které nyní není k dispozici.
Řízení spotřeby - 43

6. Přejděte dolů a zakažte Zapnout rychlé spuštění.
7. Zvolte možnost Uložit změny.
44

Software
Používání systému Windows a softwaru
Počítače Packard Bell obsahují programy, které vám pomáhají při
používání počítače; programy a kategorie dostupné na vašem počítači
závisí na zakoupeném modelu.
Nabídka zabezpečení sítě Internet
Je důležité, abyste svůj počítač chránili před viry a útoky přes Internet (viz
část Zabezpečení na strani 52). Když poprvé zapnete počítač, zobrazí se
nabídka na komplexní sadu internetového zabezpečení včetně
zkušebního období odběru zdarma. Tuto ochranu byste měli aktivovat
předtím, než se k internetu připojíte. Tato bezpečnostní sada chrání váš
počítač před nejnovějšími internetovými hrozbami a chrání vaše osobní
data (pověření k bankovním účtům, čísla kreditních karet, hesla a tak
dále).
Packard Bell Recovery Management
Aby bylo možné připravit váš počítač na další možnosti obnovy systému,
měli byste co možná nejdříve vytvořit sadu disků pro obnovení. Další
informace viz strani 61.
Software - 45

Internet
První krůčky na Internetu
Ochrana počítače
Je důležité, abyste svůj počítač chránili před viry a útoky přes Internet (viz
část Nabídka zabezpečení sítě Internet na strani 45 a Zabezpečení na
strani 52). Když poprvé počítač spustíte, představí se návrh komplexního
programu zabezpečení sítě Internet. Tuto ochranu byste měli aktivovat co
nejdříve, určitě předtím, než se k internetu připojíte.
Výběr poskytovatele internetových služeb
Používání Internetu se stalo běžnou součástí
každodenní práce s počítačem. Několika jednoduchými
kroky se můžete připojit k obrovské sbírce vědomostí a
komunikačních nástrojů. Nejdříve si musíte vybrat
poskytovatele internetových služeb, který zajišt’uje
připojení počítače k Internetu. Měli byste zjistit, jací
poskytovatelé jsou k dispozici ve vaší oblasti, zeptat se
na zkušenosti přátel a rodiny nebo se podívat na recenze a hodnocení
zákazníků. Poskytovatel, kterého si vyberete, vám poskytne informace k
tomu, jak se připojit k Internetu (může být nutný dodatečný software nebo
speciální „krabička“, pomocí které se připojíte k telefonní lince).
46

Typy připojení
V závislosti na modelu počítače, oblasti, ve které žijete, a komunikačních
potřebách můžete využít několik způsobů připojení k Internetu.
Telefonické připojení
Některé počítače mají konektor pro telefonní vytáčení („modem“). Ten
umožňuje připojení k Internetu pomocí telefonní linky. Při vytáčeném
připojení na jedné telefonní lince není možné zároveň používat telefon a
modem. Tento typ připojení je doporučen jen pokud používáte Internet v
omezené míře, nebot’ jeho rychlost je nízká a připojení je účtováno podle
času.
DSL (např. ADSL)
DSL (Digital Subscriber Line) je trvalé připojení fungující přes telefonní
linku. DSL a telefon nepoužívají stejné frekvence, a je proto možné
zároveň telefonovat a být připojen k Internetu. Aby bylo možné DSL
využívat, musíte se nacházet dostatečně blízko k telefonní ústředně
(služba někdy není dostupná ve venkovských oblastech). Rychlosti
připojení se liší v závislosti na lokalitě, ale všeobecně DSL poskytuje velmi
rychlé a spolehlivé připojení k Internetu. Jedná se o trvalé připojení a je
obvykle účtováno měsíčním paušálem.
Poznámka:
Připojení DSL vyžaduje vhodný modem. Modem obvykle
dodává poskytovatel při registraci. Mnoho z těchto modemů obsahuje
směrovač, který nabízí sít’ový a Wi-Fi přístup.
Internet - 47

Kabelové připojení
Kabelové připojení poskytuje rychlé trvalé připojení k Internetu přes
rozvod kabelové televize. Tato služba je obvykle dostupná ve velkých
městech. Zatímco jste připojeni k Internetu, můžete sledovat televizi a
používat telefon.
3G (WWAN neboli „Wireless Wide-Area Network“)
Připojení 3G umožňuje využívání mobilních sítí (jako jsou sítě pro mobilní
telefony) pro připojení k Internetu, když jste mimo domov. V počítači může
být vestavěná patice pro kartu SIM nebo je možná zapotřebí externí
zařízení, například modem USB, nebo dokonce patřičně vybavený mobilní
telefon.
Poznámka:
potřebujete kompatibilní kartu SIM a smlouvu s mobilním operátorem.
Než začnete funkce 3G využívat, zjistěte si u svého poskytovatele
služeb, zda se na vás budou vztahovat nějaké dodatečné poplatky,
zejména poplatky za roaming.
Pokud váš počítač disponuje paticí pro kartu SIM,
Sít’ová připojení
LAN (Local Area Network) je skupina počítačů (např. v jedné budově nebo
domácnosti), které sdílí společné komunikační linky a zdroje. Pokud
vytvoříte sít’, můžete sdílet soubory, periferní zařízení (jako jsou tiskárny) i
připojení k Internetu. Sít’ LAN můžete vytvořit pomocí kabelových
technologií (jako je Ethernet) nebo bezdrátově (např. WiFi nebo
Bluetooth).
48

Bezdrátové sítě
Bezdrátová sít’ LAN, nebo-li WLAN, je bezdrátová místní sít’, která spojuje
dva nebo více počítačů bez kabelů. Vytvoření WiFi sítě je snadné a
umožňuje sdílení souborů, periferních zařízení a připojení k Internetu.
Jaké jsou výhody bezdrátové sítě?
Mobilita
Systémy bezdrátové sítě LAN umožňují vám a dalším uživatelům domácí
sítě sdílet přístup k souborům a zařízením připojeným k síti, například k
tiskárně nebo skeneru.
S ostatními počítači v domácnosti můžete také sdílet připojení k Internetu.
Rychlost a jednoduchost instalace
Instalace systému bezdrátové sítě LAN může být rychlá a není při ní nutné
protahovat kabely přes zdi a stropy.
Součásti bezdrátové sítě LAN
Pro nastavení bezdrátové sítě v domácnosti potřebujete následující
položky:
Přístupový bod (směrovač)
Přístupové body (směrovače) jsou dvoucestné přijímací a vysílací
jednotky, které vysílají data do okolního prostředí. Přístupové body fungují
jako prostředník mezi klasickou a bezdrátovou sítí. Většina směrovačů má
zabudovaný DSL modem, který umožňuje přístup k vysokorychlostnímu
DSL připojení k Internetu. Poskytovatel ISP (poskytovatel internetových
služeb) obvykle poskytuje modem nebo směrovač s předplacením služeb.
Internet - 49

Podrobné pokyny k instalaci naleznete v dokumentaci dodané s
1
2
3
4
5
6
7
přístupovým bodem nebo směrovačem.
Sít’ový kabel (RJ45)
Sít’ový kabel (nazývaný také RJ45) se používá k připojení hostitelského
počítače k přístupovému bodu (viz ilustrace níže); tento typ kabelu se také
používá k připojení periferních zařízení k přístupovému bodu.
Bezdrátový adaptér
V počítači je normálně předem nainstalován interní bezdrátový
adaptér. Tlačítko nebo ovládací prvky v systému Windows vám
umožňují aktivovat nebo deaktivovat adaptér.
Schéma fungující sítě
1. Přístupový bod/
směrovač
2. Stolní počítač
3. Modem
4. Tiskárna
5. Přenosný počítač
6. PDA/Smartphone
7. Sít’ový kabel (RJ45)
50

Zapnutí a vypnutí připojení k bezdrátové síti
Většina počítačů obsahuje tlačítko WiFi, které zapíná a vypíná sít’ové
připojení. Pokud má váš počítač přístup na Wi-Fi, ale nemá tlačítko
Komunikace, můžete bezdrátovou sít’ zapínat nebo vypínat nebo ovládat
to, co je přes sít’ sdíleno, pomocí možností správy sítě. Stiskněte klávesu
Windows ( ) + W, zadejte „Domácí skupina“ a potom klikněte na položku
Domácí skupina.
Varování: Používání bezdrátových zařízení v letadle je zakázáno.
Všechna zařízení vypněte před příchodem na palubu letadla;
mohou ohrožovat provoz letadla, rušit komunikaci a dokonce
mohou být protizákonné.
Surfujte po Internetu!
Pro procházení Internetu potřebujete program nazývaný
internetový prohlížeč. Aplikace Internet Explorer
umožňuje snazší a bezpečnější procházení Internetu.
Jakmile bude k dispozici přístup k Internetu a budete
připojeni, klepněte na zástupce Internet Explorer na
ploše a přeneste se na novou úroveň procházení
Internetu!
Internet - 51

Web Packard Bell
Pro začátek můžete navštívit náš web www.packardbell.com.
Společnost Packard Bell se snaží poskytovat neustálou osobní podporu.
Podporu ušitou na míru podle vašich potřeb naleznete v sekci Support
(Podpora).
Stránka www.packardbell.com je váš portál do světa online aktivit a
služeb: navštěvujte nás pravidelně, abyste měli nejnovější informace a
nástroje ke stažení!
Zabezpečení
Určitě byste rádi prozkoumali vše, co může Internet nabídnout. Abyste byli
při procházení Internetu v bezpečí, společnost Packard Bell
předinstalovala do vašeho počítače oceněné řešení Norton Internet
Security™ od společnosti Symantec.
Aplikace Norton Internet Security je spuštěna nenápadně na pozadí,
blokuje současné komplexní hrozby a chrání identitu uživatele při
nakupování, správě bankovních účtů a procházení Internetu.
Norton Internet Security zabraňuje krádeži online identity, detekuje a
eliminuje spyware, odstraňuje viry a internetové červy a chrání před
hackery.
52

Definice
Co je to virus?
Škodlivé programy, obvykle označované jako „viry”, jsou navrženy tak,
aby infikovaly a poškozovaly počítače. Většina virů se přenáší přes
Internet, e-mail nebo webové stránky. Typický virus se množí a bez
povšimnutí rozšiřuje na další počítače. Další formy obtěžujícího softwaru,
jako jsou trojské koně, červy nebo spam, mohou infikovat počítač různými
způsoby, mohou obsazovat zdroje počítače nebo zahlcovat sít’.
Poznámka:
Packard Bell zaručuje, že tento počítač neobsahuje v
době dodání žádné viry a nehradí žádné škody vzniklé působením
virů.
Co je to spyware?
Jako spyware se obecně označují nechtěné programy, které se stáhnou
do počítače během připojení k Internetu a o kterých uživatel často ani
neví. Po napadení počítače tyto programy mohou sledovat vaši činnost na
Internetu, shromažďovat osobní údaje, způsobovat zobrazování
vyskakujících oken a dokonce měnit konfiguraci počítače. Spyware
spotřebovává zdroje vašeho počítače, může zpomalovat připojení k
Internetu nebo celý systém a způsobovat pády systému.
Některé společnosti používají spyware pro sledování webů, které na
Internetu navštěvujete, odhalují vaše zvyky při surfování a zobrazují cílená
vyskakovací okna. Některé typy spywaru zacházejí ještě dál a sledují
všechny stisky na klávesnici a zachytávají hesla, což představuje vážné
bezpečnostní ohrožení.
Internet - 53

Co je to malware?
Škodlivý software, nazývaný také malware, je software, který je určen k
úmyslnému poškození počítače. Škodlivý software jsou například viry,
červy a trojské koně. Aby byla zvýšena ochrana počítače před malwarem,
používejte aktuální antivirový software a software proti malwaru.
Co je osobní brána Firewall?
Osobní brána firewall je program, který zabraňuje neoprávněnému
přístupu do nebo z privátní sítě. Funguje jako štít chránící vaše připojení k
Internetu před nechtěnými připojeními, z nich některá mohou mít za cíl
ovládnutí vašeho počítače a instalaci nebo distribuci virů nebo jiného
škodlivého softwaru. Každé připojení k vašemu počítači je monitorováno –
programy, které se pokusí přijímat informace bez vašeho povolení, jsou
odhaleny a brána firewall zobrazí varování. Vy pak můžete rozhodnout,
jestli dané spojení povolíte, pokud se jedná o program, který právě
používáte (např. pokud se jedná o hru připojující se k serveru nebo
encyklopedii aktualizující svůj obsah).
Jak chránit váš počítač
Prevence elektronických zločinů může být jednoduchá – jste-li vyzbrojeni
troškou technických znalostí a zdravým rozumem, mnoha útokům se lze
vyhnout. Obecně lze říci, e online zločinci se snaží získat peníze co
nejrychlejším a nejjednodušším způsobem. Čím těší to pro ně uděláte, tím
pravděpodobnější bude, že vás nechají na pokoji a budou se snažit jinde.
Níže uvedené rady obsahují základní informace k tomu, jak se lze vyhnout
online podvodům.
54

Udržujte svůj počítač aktuální pomocí oprav a aktualizací
Jedním z nejlepších způsobů, kterým lze útočníkům zabránit v přístupu do
počítače, je používání aktualizací a oprav softwaru, jakmile jsou k
dispozici. Pravidelnou aktualizací počítače neumožníte útočníkům využít
softwarové chyby (chyby zabezpečení), které by jinak mohli využít k
vniknutí do vašeho systému.
I kdy vás pravidelné aktualizace neochrání před všemi útoky, velice ztíží
hackerům získání přístupu do vašeho systému, zcela zablokují mnoho
základních a automatických útoků a mohou také odradit méně odhodlané
útočníky, kteří to vzdají a budou radši hledat zranitelnější počítač.
Novější verze systému Microsoft Windows a dalších populárních
softwarových aplikací lze nakonfigurovat tak, aby aktualizace stahovaly a
používaly automaticky, takže na kontrolu dostupnosti nejnovějších
aktualizací nemusíte myslet. Použití funkce automatických aktualizací v
softwaru je vynikající začátek k zajištění vlastní bezpečnosti na Internetu.
Chraňte svůj počítač bezpečnostním softwarem
Pro základní bezpečnost na Internetu je nutných několik typů
bezpečnostního softwaru. Základní bezpečnostní software představují
brána firewall a antivirové programy. Brána firewall je obvykle první
obrannou linií počítače – kontroluje, kdo a co může s vaším počítačem
komunikovat. Bránu firewall si lze představit jako „strážníka“, který sleduje
veškerá data proudící do počítače a z počítače. Povoluje komunikace, o
kterých ví, e jsou bezpečné, a blokuje útoky předtím, ne se vůbec
dostanou do počítače.
Internet - 55

Další obrannou linií je v mnoha případech antivirový software, který
sleduje veškerou online činnost, jako jsou e-mailové zprávy a procházení
Internetu, a chrání vás před viry, červy, trojskými koni a jinými typy
škodlivých programů. Antivirový software a antispyware by měly být
nakonfigurovány tak, aby se automaticky aktualizovaly při každém
připojení k Internetu.
Integrované bezpečnostní balíčky, jako je například řešení Norton Internet
Security, spojují bránu firewall, antivirus, antispyware s dalšími funkcemi,
jako jsou antispam a rodičovská ochrana, a jsou velice oblíbené, protože
nabízejí veškerý nutný bezpečnostní software v jednom balení. Mnoho lidí
považuje bezpečnostní balíček za zajímavou alternativu vedle instalace,
konfigurace a aktualizace několika různých typů bezpečnostního softwaru.
Ve vašem systému Packard Bell je předinstalována kompletní verze
řešení Norton Internet Security™. Obsahuje bezplatný zkušební odběr
ochranných aktualizací. Nezapomeňte program aktivovat!
Používejte silná hesla a udržujte je v bezpečí
Hesla jsou důležitou součástí dnešního života na Internetu. Používáme je
ke všemu, od objednávání květin a internetového bankovnictví po
přihlašování na webových stránkách oblíbených aerolinek, abychom
zjistili, jakou vzdálenost jsme nalétali. Následující rady vám pomohou
zvýšit bezpečnost používání Internetu:
•Výběr hesla, které nelze jednoduše uhodnout, je prvním krokem k
zajištění bezpečnosti hesla a zamezení jeho získání nepovolanou
osobou. Silná hesla se skládají z osmi nebo více znaků a používají
kombinaci písmen, čísel a symbolů (např. # $ % ! ?). Jako heslo
56

nepoužívejte následující: své přihlašovací jméno, nic, co by vycházelo z
vašich osobních údajů, jako je například příjmení, a slova, která lze
nalézt ve slovníku, zvláště „heslo“. K ochraně důležitých účtů, například
internetového bankovnictví, používejte obzvláště silná, jedinečná hesla.
• Hesla uchovávejte na bezpečném místě a snažte se nepoužívat stejné
heslo pro každou službu, kterou na Internetu používáte.
• Hesla pravidelně měňte – nejméně každých 90 dní. Je tak možné
omezit škody způsobené někým, kdo ji získal přístup k vašemu účtu.
Pokud si u jednoho ze svých online účtů všimnete něčeho podezřelého,
jedním z prvních kroků, které můžete podniknout, je změna hesla.
Chraňte své osobní údaje
Buďte na Internetu opatrní při sdělování svých osobních údajů, jako je
jméno, adresa, telefonní číslo a e-mailová adresa. Abyste mohli používat
online služby, budete muset poskytnout své osobní údaje kvůli fakturaci a
dodání zakoupeného zboží. Protože nesdělení žádných osobních údajů je
možné jen zřídka, uvádíme několik rad k tomu, jak osobní údaje sdělovat
bezpečně:
• Dávejte pozor na podvodné e-mailové zprávy. Znaky, které mohou
naznačovat, že jde o podvodnou zprávu, jsou překlepy, chyby v
gramatice, zvláštní větná stavba, webové adresy s podivnými
příponami, webové adresy skládající se pouze z čísel namísto písmen a
jakékoli jiné neobvyklosti. Vedle toho vám phishingové zprávy často
podsouvají, že musíte jednat rychle, abyste zachovali účet aktivní,
zvýšili zabezpečení nebo vás vyzývají k okamžitému zadání údajů, jinak
se stane něco špatného. Nenechte se nachytat.
Internet - 57

• Neodpovídejte na e-mailové zprávy, které požadují osobní údaje.
Legitimní společnosti se nedotazují na osobní údaje přes e-mail. Pokud
máte pochybnosti, obrat’te se na společnost telefonicky nebo zadejte
webovou adresu ve webovém prohlížeči. Neklepejte na odkazy v těchto
zprávách – mohly by vás nasměrovat na podvodné webové stránky.
• Vyhýbejte se podvodným webovým stránkách, které se používají k
ukradení osobních údajů. Při návštěvě webových stránek zadejte
adresu (URL) přímo do webového prohlížeče namísto klepnutí na odkaz
v e-mailu nebo zprávě v aplikaci pro rychlé zasílání zpráv. Podvodníci
tyto odkazy často upravují, aby vypadaly přesvědčivě.
Webové stránky pro nákup, internetové bankovnictví a jiné stránky s
citlivými údaji by měly mít za písmeny „http“ písmeno „s“ (tzn.
https://www.vasebanka.cz nikoli http://www.vasebanka.cz). Písmeno „s“
označuje zabezpečené připojení a mělo by být zobrazeno v oblastech,
ve kterých je po vás požadováno přihlášení nebo poskytnutí jiných
citlivých údajů. Další poznávací znak zabezpečeného připojení je ikona
zámku v dolní části webového prohlížeče (obvykle v pravém rohu).
• Věnujte pozornost zásadám pro ochranu soukromí na webových
stránkách a v softwaru. Předtím, než organizaci sdělíte své osobní
údaje, je důležité vědět, jak je organizace mů
že shromažďovat a
používat.
• Chraňte svou e-mailovou adresu. Rozesilatelé nevyžádané pošty a
podvodných e-mailů rozesílají miliony zpráv na e-mailové adresy, které
mohou a nemusejí existovat, a doufají, že najdou možnou obět’.
Odpověď na tyto zprávy nebo dokonce jen stažení obrázků bude
znamenat, že budete zařazeni do jejich seznamů a budete dostávat
58

další podobné zprávy i v budoucnosti. Buďte také opatrní při uvádění
své e-mailové adresy v diskusních skupinách, na blozích nebo v online
komunitách.
Online nabídka, která vypadá příliš dobře na to, aby byla skutečná,
obvykle skutečná není
Staré rčení, že „zadarmo ani kuře nehrabe“, platí i zde. Takzvaný software
„zdarma“, jako jsou spořiče obrazovky nebo smajlíky, tajné triky pro
investice, které vám určitě přinesou celé jmění, a soutěže, které jste
vyhráli bez toho, abyste se jich vůbec zúčastnili, jsou lákadla, která
společnosti používají k získání vaší pozornosti.
I když za software nebo službu nezaplatíte přímo, bezplatný software
nebo služba mohou být spojeny s reklamním softwarem (tzv. adware),
který sleduje vaše chování a zobrazuje nevyžádané reklamy. Abyste
získali svou údajnou výhru, může po vás být požadováno sdělení
osobních údajů nebo zakoupení jiného zboží. Pokud nabídka vypadá tak
dobře, že je těžké jí uvěřit, zeptejte se na názor někoho jiného, přečtěte si
text napsaný drobným písmem nebo nejlépe celou nabídku ignorujte.
Pravidelně kontrolujte výpisy z účtu a kreditní karty
Dopad odcizení identity a online zločinů lze výrazně omezit, pokud je
zachytíte krátce poté, co byly vaše údaje odcizeny nebo co byly vaše
údaje poprvé použity. Jedním z nejjednodušších způsobů, kterým lze
odhalit, že něco není v pořádku, je kontrola měsíčních výpisů z
bankovních účtů a kreditních karet.
Mnoho bank a služeb používá systémy pro prevenci podvodů, které
odhalují neobvyklé chování (pokud například žijete v Texasu a z ničeho
Internet - 59

nic kupujete ledničky v Budapešti). Kvůli ověření těchto neobvyklých
nákupů vám společnosti mohou zavolat a dotázat se na jejich potvrzení.
Neberte tato volání na lehkou váhu; je to známka toho, že se mohlo stát
něco špatného, a měli byste podniknout příslušné kroky.
Chraňte svůj počítač bezpečnostními nástroji systému Windows
Systém Windows nabízí řadu ochranných aplikací.
Aktualizace systému Windows
Pokud máte aktivní připojení k Internetu, systém Windows může zjišt’ovat,
jestli jsou k dispozici důležité aktualizace pro váš počítač a automaticky je
nainstalovat. Tyto aktualizace zahrnují bezpečnostní záplaty a aktualizace
programů, které mohou zpříjemnit práci s počítačem a pomáhají chránit
počítač proti novým virům a útokům.
Jak zjistím, že je můj počítač ohrožen?
Pokud Centrum akcí zobrazí výstrahu, nebo se počítač chová neobvykle,
padá nebo některé programy nefungují správně, může být počítač
nakažen škodlivým softwarem. Nicméně byste neměli všechny problémy s
počítačem svádět na viry! Pokud máte podezření, že je počítač infikován,
první věc, kterou je třeba udělat, je aktualizovat – pokud jste tak ještě
neučinili – a spustit antivirový a antispyware program.
60

Obnovení
Pokud máte se svým počítačem potíže a časté otázky (viz strani 83) vám
nepomohly, můžete počítač „obnovit“ – tzn. vrátit jej do dřívějšího stavu.
Tato část popisuje, jaké nástroje pro obnovení jsou k dispozici ve vašem
počítači. Packard Bell poskytuje nástroj Packard Bell Recovery
Management, který vám umožňuje vytvořit zálohu pro obnovení, zálohu
ovladačů a aplikací a zahájit možnosti obnovení, at’ již pomocí nástrojů
Windows, nebo zálohy pro obnovení.
Poznámka: Packard Bell Recovery Management je k dispozici pouze
s předinstalovaným operačním systémem Windows.
Důležité: Doporučujeme vám, abyste si vytvořili zálohu pro
obnovení a zálohu ovladačů a aplikací co nejdříve.
V některých situacích bude úplné obnovení vyžadovat zálohu
pro obnovení z USB.
Vytvoření zálohy pro obnovení
Abyste mohli systém přeinstalovat pomocí pamět’ové jednotky USB,
musíte nejprve vytvořit zálohu pro obnovení. Záloha pro obnovení
zahrnuje celý původní obsahu pevného disku vašeho počítače včetně
operačního systému Windows a softwaru a ovladačů z výrobního závodu.
Pomocí této zálohy obnovíte počítač do stavu, ve kterém byl při dodání, a
máte tak možnost zachovat všechna nastavení a osobní data.
Obnovení - 61

Poznámka:
Ujistěte se, že máte jednotku USB s kapacitou nejméně
16 GB.
1. Na úvodní obrazovce zadejte „Recovery“ a potom v seznamu aplikací
klikněte na Packard BellRecovery Management.
62

2. Klikněte na možnost Vytvoření zálohy s výchozím nastavením z
výroby. Otevře se okno Obnovovací disk.
Ujistěte se, že je vybrána možnost Kopírovat obsah z oddílu pro
obnovení na jednotku pro obnovení. Jedná se o nejkompletnější a
nejbezpečnější zálohování pro obnovení.
3. Zapojte jednotku USB, potom klepněte na položku Další.
Obnovení - 63

• Ujistěte se, že je na jednotce USB dostatek volného místa, a teprve
potom pokračujte. Zálohování pro obnovení vyžaduje nejméně 16 GB
úložného místa
4. Průběh zálohování se zobrazí na obrazovce.
5. Provádějte proces, dokud nebude dokončen.
64

6. Po vytvoření zálohy pro obnovení si můžete zvolit, že informace pro
obnovení z počítače vymažete. Pokud tyto informace odstraníte,
můžete pro obnovení počítače použít pouze zálohu pro obnovení na
USB, pokud jednotku USB ztratíte nebo vymažete, nemůžete počítač
obnovit.
7. Jednotku USB vypojte a jasně ji označte.
Důležité: Zálohu označte jedinečným popisem jako např. „Záloha
pro obnovu Windows“. Zálohy si uložte na bezpečné místo, které
si budete pamatovat.
Obnovení - 65

Vytvoření zálohy ovladačů a aplikací
Pro vytvoření zálohy ovladačů a aplikací, která obsahuje software a
ovladače z výrobního závodu, jež váš počítač potřebuje, můžete použít
buď pamět’ovou jednotku USB, nebo, pokud váš počítač má zapisovací
jednotku DVD, jeden nebo více zapisovatelných disků DVD.
1. Na úvodní obrazovce zadejte „Recovery“ a potom v seznamu aplikací
klikněte na Packard BellRecovery Management.
2. Klikněte na možnost Vytvoření zálohy s ovladači a aplikacemi.
Zapojte jednotku USB nebo vložte prázdný disk DVD do optické jednotky
a klikněte na položku Další.
66

• Pokud používáte jednotku USB, ujistěte se, je na ní dostatek volného
místa, a teprve potom pokračujte.
• Pokud používáte disky DVD, je v něm také uveden počet prázdných,
zapisovatelných disků, který bude zapotřebí k dokončení disků pro
obnovení. Ujistěte se, že máte požadovaný počet identických,
prázdných disků.
Obnovení - 67

3. Pro zkopírování souborů klikněte na položku Start. Průběh zálohování
se zobrazí na obrazovce.
4. Provádějte proces, dokud nebude dokončen:
• Pokud používáte optické disky, jednotka po vypálení každý disk
vysune. Vyjměte disk z jednotky a označte jej permanentním
popisovačem.
Je-li zapotřebí více disků, vložte při zobrazení výzvy další disk a
klepněte na OK. Pokračujte, dokud nebude celý proces dokončen.
• Pokud používáte jednotku USB, vypojte ji a jasně ji označte.
Důležité: Zálohu označte jedinečným popisem jako např. „Záloha
pro ovladače a aplikace“. Zálohy si uložte na bezpečné místo,
které si budete pamatovat.
Obnovení systému
Obnovení vašeho systému:
1. Provedení menších oprav.
Pokud přestaly správně pracovat pouze jedna nebo dvě položky
softwaru nebo hardwaru, může se problém vyřešit přeinstalováním
softwaru nebo ovladačů zařízení.
Pokud jde o přeinstalování softwaru a ovladačů, které byly
předinstalovány při výrobě, viz část "Opětná instalace ovladačů a
aplikací" na strani 69.
Pokyny k přeinstalování softwaru a ovladačů, které nebyly
předinstalovány, najdete v dokumentaci k příslušnému produktu nebo
na webových stránkách podpory.
68

2. Obnovení předchozího stavu systému.
Pokud přeinstalování softwaru či ovladačů nepomůže, je možné
problém vyřešit vrácením systém do předchozího stavu, kdy vše
fungovalo správně.
Pokyny najdete v části "Návrat na dřívější snímek systému" na
strani 72.
3. Resetujte svůj operační systém.
Pokud se problém nepodařilo vyřešit jinak a chcete systém vrátit do
stavu z výroby, ale zachovat své uživatelské informace, viz část
„"Vrácení systému do stavu z výroby" na strani 74“.
4. Vrácení systému do stavu z výroby.
Pokud se problém nepodařilo vyřešit jinak a chcete systém vrátit do
stavu z výroby, viz část "Vrácení systému do stavu z výroby" na
strani 74.
Opětná instalace ovladačů a aplikací
V rámci odstraňování potíží může být nutné přeinstalovat aplikace a
ovladače zařízení, které byly na počítači předinstalovány při výrobě.
Opětnou instalaci můžete provést pomocí pevného disku nebo pomocí
vytvořené zálohy.
• Další aplikace – Pokud potřebujete přeinstalovat software, který na
vašem počítači nebyl předinstalován, postupujte podle pokynů pro
instalaci takového softwaru.
Obnovení - 69

• Nové ovladače zařízení – Pokud potřebujete přeinstalovat ovladače
zařízení, které na vašem počítači nebyly předinstalovány, postupujte
podle pokynů poskytnutých se zařízením.
Pokud provádíte přeinstalaci pomocí Windows a informace pro obnovení
jsou uloženy v počítači:
•Na úvodní obrazovce zadejte „Recovery“ a potom v seznamu aplikací
klikněte na Packard BellRecovery Management.
• Klikněte na položku Opětná instalace ovladačů či aplikací.
70

•Měla by se zobrazit část Obsah v Centru informací Packard Bell.
• Klepněte na ikonu instalovat položky, kterou chcete
nainstalovat, a potom podle pokynů na obrazovce dokončete
instalaci. Tento krok opakujte pro každou položku, kterou chcete
přeinstalovat.
Pokud opětně instalujete ze zálohy s ovladači a aplikacemi na DVD nebo
jednotce USB:
1. Vložte Zálohu s ovladači a aplikacemi do diskové jednotky nebo ji
připojte do volného portu USB.
• Pokud jste vložili DVD, počkejte na spuštění Centra informací
Packard Bell.
• Pokud se Centrum informací Packard Bell nespustí automaticky,
stiskněte klávesu Windows + <E>, potom dvakrát klikněte na ikonu
optického disku.
Obnovení - 71

• Pokud používáte jednotku USB, stiskněte klávesu Windows + <E>,
potom dvakrát klikněte na jednotku, která obsahuje zálohu. Dvakrát
klikněte na ResourceCenter.
2. Měla by se zobrazit část Obsah v Centru informací Packard Bell.
3. Klepněte na ikonu instalovat položky, kterou chcete nainstalovat,
a potom podle pokynů na obrazovce dokončete instalaci. Tento
krok opakujte pro každou položku, kterou chcete přeinstalovat.
Návrat na dřívější snímek systému
Obnovení systému Microsoft pravidelně pořizuje „snímek“ nastavení
vašeho systému a ukládá je jako body obnovení. U většiny problémů se
softwarem, které nelze snadno vyřešit, se můžete vrátit na některý z
těchto bodů obnovení, abyste systém znovu uvedli do provozu.
72

Systém Windows automaticky vytvoří další bod obnovení každý den a
také pokaždé, když nainstalujete software nebo ovladače zařízení.
Poznámka: Další informace o používání Obnovení systému Microsoft
získáte, když na úvodní obrazovce zadáte „Nápověda“ a potom v
seznamu aplikací kliknete na položku Nápověda a podpora. Do pole
Hledat v nápovědě zadejte „obnovení systému Windows“ a stiskněte
tlačítko Enter..
Návrat na bod obnovení
1. Na úvodní obrazovce zadejte „Ovládací panely“ a potom v seznamu
aplikací klikněte na Ovládací panely.
2. Klikněte na položku Systém a zabezpečení > Centrum akcí a potom
klepněte na položku Obnovení ve spodní části okna.
3. Klepněte na položku Spustit nástroj Obnovení systému a potom
klepněte na tlačítko Další.
4. Klikněte na poslední bod obnovení (v době, kdy váš systém pracoval
správně), klikněte na položku Další a potom Dokončit.
5. V okně pro potvrzení klikněte na tlačítko Ano. Váš systém je obnoven
pomocí zadaného bodu obnovení. Tento proces může trvat několik
minut a může vyžadovat restartování počítače.
Obnovení - 73

Vrácení systému do stavu z výroby
Pokud počítač vykazuje problémy, které nelze jinými metodami odstranit,
budete možná muset přeinstalovat vše, abyste systém vrátili do stavu z
výroby. Obnovení můžete provést pomocí pevného disku nebo pomocí
vytvořené zálohy pro obnovení.
• Pokud je systém Windows funkční a neodstranili jste oddíl pro
obnovení, viz "Obnova z Windows" na strani 74.
• Pokud systém Windows nelze spustit a váš původní pevný disk byl
úplně přeformátován nebo jste nainstalovali náhradní pevný disk, viz
"Obnova ze zálohy pro obnovení" na strani 79.
Obnova z Windows
Spust’te Packard Bell Recovery Management:
•Na úvodní obrazovce zadejte „Recovery“ a potom v seznamu aplikací
klikněte na Packard BellRecovery Management.
K dispozici jsou dvě možnosti, Obnovit nastavení z výroby (resetovat
počítač) nebo Přizpůsobit obnovení (obnovit počítač).
74

Při obnovení nastavení z výroby bude vše odstraněno z vašeho
pevného disku, potom se znovu nainstaluje systém Windows a veškerý
software a ovladače, které byly na vašem systému předinstalovány.
Pokud máte přístup k důležitým souborům na pevném disku, zazálohujte
si je nyní. Viz "Obnovení nastavení z výroby pomocí nástroje Packard
Bell Recovery Management" na strani 75.
Funkce přizpůsobit obnovení se pokusí zachovat vaše soubory
(uživatelská data), ale přeinstaluje všechen software a ovladače. Software
nainstalovaný od zakoupení počítače bude odstraněn (kromě softwaru
nainstalovaného z Windows Store). Viz "Přizpůsobené obnovení
pomocí nástroje Packard Bell Recovery Management" na strani 78.
Obnovení nastavení z výroby pomocí nástroje Packard Bell Recovery
Management
1. Klikněte na položku Obnovit nastavení z výroby.
Obnovení - 75

Upozornění: „Obnovit nastavení z výroby“ vymaže všechny
soubory na vašem pevném disku.
2. Otevře se okno Resetovat počítač.
Obrázky jsou pouze orientační.
3. Klikněte na položku Další, potom zvolte, jak soubory odstranit:
a. Funkce Jednoduše odstranit mé soubory rychle vymaže všechny
soubory před obnovením počítače a trvá asi 30 minut.
b. Funkce Plně jednotku vyčistit úplně vyčistí disk po tom, co je každý
soubor vymazán, takže po obnovení nejsou vidět žádné soubory.
Vyčištění disku trvá mnohem déle, až 5 hodin, ale je mnohem
bezpečnější, protože staré soubory jsou kompletně odstraněny.
4. Klikněte na položku Resetovat.
5. Proces obnovy začne restartováním počítače, potom pokračuje
kopírováním souborů na pevný disk.
6. Po provedení obnovy můžete začít počítač používat opakováním
procesu prvního spuštění.
76

Obnova z pevného disku při spouštění
1. Zapněte počítač a během spouštění stiskněte <Alt> + <F10>. Zobrazí
se obrazovka s žádostí, abyste si vybrali rozvržení klávesnice.
2. Nyní je k dispozici několik možností. Klikněte na možnost Odstranit
potíže.
3. Klikněte na možnost Částečně obnovit počítač nebo Obnovit počítač
do továrního nastavení.
Poznámka: Možnost „Částečně obnovit počítač“ vám umožňuje
obnovit počítač na stav výchozího nastavení z výroby, aniž by byly
nějak dotčeny soubory. Možnost „Obnovit počítač do továrního
nastavení“ úplně odstraní všechny soubory a resetuje počítač na
nastavení z výroby.
4. Klepněte na položku Další. Proces bude trvat několik minut.
Obnovení - 77

Přizpůsobené obnovení pomocí nástroje Packard Bell Recovery
Management
1. Klikněte na položku Přizpůsobit obnovení (zachovat uživatelská
data).
2. Otevře se okno Obnovit počítač.
3. Klikněte na položku Další a potom klikněte na položku Obnovit.
78

4. Proces obnovy začne restartováním počítače, potom pokračuje
kopírováním souborů na pevný disk. Tato operace trvá přibližně 30
minut.
Obnova ze zálohy pro obnovení
Pro obnovení ze zálohy pro obnovení na jednotce USB:
1. Najděte zálohu pro obnovení.
2. Zapojte jednotku USB a zapněte počítač.
3. Pokud ještě není povolena, musíte povolit F12 Spouštěcí nabídku:
a. Při spuštění počítače stiskněte <F2>.
b. Pomocí tlačítek šipka vlevo a vpravo vyberte Main nabídku.
c. Stiskněte tlačítko dolů, dokud nevyberete klávesu F12 Boot Menu, a
stiskněte tlačítko <F5> pro změnu nastavení na Enabled.
d. Pomocí tlačítek šipka vlevo a vpravo vyberte nabídku Exit.
e. V závislosti na typu systému BIOS, který váš počítač používá,
vyberte možnost Save Changes and Exit nebo Exit Saving
Changes a stiskněte Enter. Potvrďte výběrem OK nebo Yes.
f. Váš počítač se restartuje.
4. Při spouštění stisknutím tlačítka <F12> otevřete spouště
Spouštěcí nabídka vám umožňuje vybrat zařízení, ze kterého se
provede spuštění; vyberte jednotku USB.
a. Pomocí kláves se šipkami vyberte USB Device, potom stiskněte
Enter.
cí nabídku.
Obnovení - 79

b. Systém Windows se spustí ze zálohy pro obnovení, a ne běžným
procesem spouštění.
5. Vyberte typ klávesnice.
6. Vyberte možnost Troubleshoot a potom zvolte typy obnovy, který
chcete použít:
a. Klikněte na položku Advanced a potom System Restore pro
spuštění Obnovení systému Microsoft:
Obnovení systému Microsoft pravidelně pořizuje „snímek“ nastavení
vašeho systému a ukládá je jako body obnovení. U většiny problémů
se softwarem, které nelze snadno vyřešit, se můžete vrátit na některý
z těchto bodů obnovení, abyste systém znovu uvedli do provozu.
b. Klikněte na Reset your PC pro spuštění procesu resetování:
Funkce Reset your PC vše odstraní z vašeho pevného disku, potom
se znovu nainstaluje systém Windows a veškerý software a ovladače,
které byly na vašem systému předinstalovány. Pokud máte přístup k
důležitým souborům na pevném disku, zazálohujte si je nyní. Viz
"Resetování počítače ze zálohy pro obnovení" na strani 81.
c. Klikněte na Refresh your PC pro spuštění procesu obnovení:
Funkce Refresh your PC se pokusí zachovat vaše soubory
(uživatelská data), ale přeinstaluje všechen software a ovladače.
Software nainstalovaný od zakoupení počítače bude odstraněn
(kromě softwaru nainstalovaného z Windows Store). Viz "Obnovení
počítače ze zálohy pro obnovení" na strani 82
.
80

Resetování počítače ze zálohy pro obnovení
Upozornění: Resetování počítače vymaže všechny soubory na
vašem pevném disku.
1. Otevře se okno Resetovat počítač.
Obrázky jsou pouze orientační.
2. Klepněte na tlačítko Další.
3. Vyberte operační systém, který chcete obnovit (normálně je k dispozici
pouze jedna možnost).
4. Zvolte, pokud chcete změny na pevném disku zachovat:
a. Pokud jste odstranili oddíl pro obnovení nebo oddíly na pevném disku
změnili jinak a chcete tyto změny zachovat, zvolte Ne.
b. Pokud chcete úplně obnovit počítač na nastavení z výroby, zvolte
Ano.
5. Zvolte, jak vymazat soubory:
a. Funkce Jednoduše odstranit mé soubory rychle vymaže všechny
soubory před obnovením počítače a trvá asi 30 minut.
Obnovení - 81

b. Funkce Plně jednotku vyčistit úplně vyčistí disk po tom, co je každý
soubor vymazán, takže po obnovení nejsou vidět žádné soubory.
Vyčištění disku trvá mnohem déle, až 5 hodin, ale je mnohem
bezpečnější, protože staré soubory jsou kompletně odstraněny.
6. Klikněte na položku Resetovat.
7. Po provedení obnovy můžete začít počítač používat opakováním
procesu prvního spuštění.
Obnovení počítače ze zálohy pro obnovení
1. Otevře se okno Obnovit počítač.
2. Klepněte na položku Další.
3. Vyberte operační systém, který chcete obnovit (normálně je k dispozici
pouze jedna možnost).
4. Klikněte na položku Aktualizovat.
5. Proces obnovy začne restartováním počítače, potom pokračuje
kopírováním souborů na pevný disk. Tato operace trvá přibližně
30 minut.
82

Časté otázky
V následujícím seznamu jsou uvedeny situace, ke kterým může dojít při
používání počítače. Ke každé situaci jsou uvedena snadná řešení.
Po zapnutí napájení se počítač nespustí ani nenastartuje
Podívejte se na indikátor stavu napájení:
• Pokud indikátor nesvítí, počítač není připojen k napájení. Zkontrolujte
následující možnosti:
• Pokud používáte jako zdroj napájení baterii, je baterie
pravděpodobně vybitá a nelze pomocí ní počítač napájet. Připojte
adaptér střídavého proudu a dobijte baterii.
•Přesvědčte se, zda je adaptér střídavého proudu řádně zapojen do
počítače a do zásuvky.
• Pokud indikátor svítí, zkontrolujte následující možnosti:
• Je v optické jednotce disk? Vyjměte jej a stisknutím <Ctrl> + <Alt> +
<Del> systém restartujte.
• Máte do počítače zapojené úložné zařízení USB (disk USB nebo
smartphone)? Odpojte jej a stisknutím <Ctrl> + <Alt> + <Del>
systém restartujte.
Na obrazovce nejsou zobrazeny žádné položky
Systém řízení spotřeby počítače automaticky vypíná obrazovku za účelem
úspory energie. Zobrazení obnovíte stisknutím libovolné klávesy.
Časté otázky - 83

Pokud zobrazení nelze obnovit stisknutím libovolné klávesy, může to být
způsobeno třemi příčinami:
•Pravděpodobně je nastavena příliš nízká úroveň jasu. Zvyšte úroveň
jasu stisknutím kláves (zvýšit).
• Jako zobrazovací zařízení je pravděpodobně nastaven externí monitor.
Stisknutím to přepněte zobrazení zpět na počítač.
• Pokud svítí indikátor režimu spánku, počítač se nachází v režimu
spánku. Aktivujte počítač stisknutím a uvolněním tlačítka napájení.
Z počítače není slyšet žádný zvuk
Zkontrolujte následující možnosti:
•Pravděpodobně je ztlumená hlasitost. Podívejte se na hlavním panelu
systému Windows na ikonu Hlasitost. Pokud je ikona přeškrtnutá,
klepněte na ni a zrušte zaškrtnutí políčka Ztlumit vše.
•Pravděpodobně je nastavena příliš nízká úroveň hlasitosti. Podívejte se
na hlavním panelu systému Windows na ikonu Hlasitost. Hlasitost
můžete také nastavit pomocí tlačítek pro nastavení hlasitosti.
• Pokud jsou k výstupnímu portu na předním panelu počítače připojena
sluchátka, náhlavní sluchátka nebo externí reproduktory, interní
reproduktory budou automaticky vypnuty.
Chci vysunout přihrádku optické jednotky bez zapínání napájení
Optická jednotka je vybavena otvorem pro mechanické otevření. Stačí
vložit hrot pera nebo kancelářskou sponku a zatlačit a přihrádka se
vysune.
84

Klávesnice nereaguje
Zkuste připojit externí klávesnici k portu USB počítače. Pokud funguje,
obrat’te se na prodejce nebo autorizované servisní středisko, protože
může být uvolněn kabel interní klávesnice.
Tiskárna nefunguje
Zkontrolujte následující možnosti:
• Zkontrolujte, zda je tiskárna připojena do elektrické zásuvky a je
zapnutá.
•Ověřte, zda je kabel tiskárny pevně připojen k portu USB a příslušnému
portu na tiskárně.
Časté otázky - 85

Tipy a pokyny pro používání Windows 8
Víme, že jde o nový operační systém a že chvíli bude trvat, než si na něj
zvyknete, a proto jsme vám do začátku vytvořili několik vodítek.
Je užitečné pamatovat na tři koncepty
1. Start
Tlačítko Start již není k dispozici; aplikace lze spouštět z úvodní
obrazovky.
2. Dlaždice
Live tiles jsou podobné jako miniatury aplikací.
3. Charms
Charms vám umožňují provádět užitečné funkce, jako je sdílení obsahu,
vypínání počítače nebo změna nastavení.
Jak mohu otevřít charms?
Přesuňte kurzor do horního nebo spodního pravého rohu obrazovky,
abyste měli přístup k charms, nebo stiskněte klávesu Windows + <C>.
Jak se dostanu na úvodní obrazovku?
Stiskněte klávesu Windows na klávesnici, stiskněte klávesu Windows +
<C> a klikněte na Start; nebo přesuňte kurzor do spodního levého rohu
obrazovky a klikněte na Start.
86

Jak se mohu přesouvat mezi aplikacemi?
Přesuňte kurzor na levý okraj obrazovky pro zobrazení miniatur aplikací,
které momentálně běží.
Můžete také stisknout klávesu Windows + <Tab> pro otevření a
procházení aktuálními aplikacemi.
Jak mohu počítač vypnout?
Stiskněte klávesu Windows + <C>, klikněte na Nastavení > Napájení a
vyberte akci, kterou chcete podniknout. Nebo na pracovní ploše klikněte
na Packard Bell tlačítko Napájení a vyberte akci, kterou chcete
podniknout.
Proč je použito nové rozhraní?
Nové rozhraní pro Windows 8 je navrženo tak, aby dobře pracovalo
pomocí dotykového zadávání. Aplikace z Windows Store budou
automaticky využívat celou obrazovku a nepotřebují zavírání tradičním
způsobem. Aplikace z Windows Store se na úvodní obrazce zobrazí jako
živé dlaždice.
Co jsou to „live tiles“?
Live tiles jsou podobné jako miniatury programů a po připojení k internetu
se aktualizují novým obsahem. Takže například si můžete prohlédnout
aktualizace počasí nebo akcií, aniž byste museli aplikaci otevřít.
Časté otázky - 87

Jak mohu počítač odemknout?
Stiskněte libovolnou klávesu a pro odemčení počítače klikněte na ikonu
uživatelského účtu. Pokud váš účet má nastavené heslo, musíte pro
pokračování heslo zadat.
Jak mohu počítač přizpůsobit?
Úvodní obrazovku můžete přizpůsobit pomocí jiného obrázku pozadí nebo
uspořádáním dlaždic podle vašich osobních potřeb.
Chcete-li změnit pozadí, stiskněte klávesu Windows + <C> a klikněte na
Nastavení > Změnit nastavení počítače > Přizpůsobit. Klikněte na
úvodní obrazovku v horní části stránky a vyberte barvu a obrázek.
Jak mohu dlaždice přesouvat?
Kliknutím a přidržením dlaždici vyberte a potom ji přetáhněte na místo na
úvodní obrazovce tam, kde ji chcete mít. Další dlaždice se posunou tak,
aby se této dlaždici přizpůsobily na jejím novém místě.
Mohu dlaždice zvětšit nebo zmenšit?
Pravým tlačítkem myši klikněte na dlaždici, potom vyberte položku Menší
nebo Větší z nabídky, která se zobrazí ve spodní části obrazovky.
Jak mohu přizpůsobit zamykací obrazovku?
Zamykací obrazovku můžete přizpůsobit pomocí jiného obrázku nebo
zobrazením vašeho rychlého stavu a oznámení podle svých osobních
potřeb.
88

Chcete-li změnit pozadí, stiskněte klávesu Windows + <C> a klikněte na
Nastavení > Změnit nastavení počítače > Přizpůsobit. Klikněte na
položku Zamykací obrazovka v horní části stránky a vyberte obrázek a
aplikaci, kterou byste chtěli vidět na zamykací obrazovce.
Takže jak mohu zavřít aplikaci?
Přesuňte kurzor do horní části stránky a klikněte a přetáhněte okno dolů
pro zavření aplikace.
Aplikace můžete zavřít z miniatur na levém okraji obrazovky kliknutím
pravým tlačítkem myši na miniaturu a výběrem položky Zavřít.
Mohu změnit rozlišení obrazovky?
Na úvodní obrazovce začněte psát „Ovládací panely“ pro otevření položky
Hledat a zobrazení výsledků; klikněte na položky Ovládací panely >
Upravit rozlišení obrazovky.
Chci používat Windows tak, jak jsem zvyklý – chci zpět plochu!
Na úvodní obrazovce klikněte na dlaždici Plocha pro zobrazení tradiční
plochy. Často používané aplikace můžete připíchnout na hlavní panel pro
snazší otevírání.
Pokud kliknete na aplikaci, který není aplikací z Windows Store, systém
Windows automaticky aplikaci otevře pomocí Plochy.
Časté otázky - 89

Kde jsou mé aplikace?
Na úvodní obrazovce jednoduše začněte psát název aplikace, kterou
byste chtěli otevřít, a automaticky se otevře funkce Hledat a nalezené
výsledky.
Pro zobrazení kompletního seznamu aplikací stiskněte mezerník nebo
tlačítko Menu a klikněte na položku Všechny aplikace.
Jak mohu docílit toho, aby se aplikace zobrazily na úvodní obrazovce?
Pokud jste v části Všechny aplikace a chcete, aby se vám nějaká aplikace
zobrazila na úvodní obrazovce, můžete tuto aplikaci vybrat a kliknout na ni
pravým tlačítkem myši. Vyberte položku Připnout na úvodní obrazovku
z nabídky, která se zobrazí ve spodní části obrazovky.
Jak mohu dlaždici vyjmout z úvodní obrazovky?
Pravým tlačítkem myši klikněte na dlaždici a klikněte na položku
Odepnout z úvodní obrazovky z nabídky, která se zobrazí ve spodní
části obrazovky.
Jak mohu docílit toho, aby se aplikace zobrazily na hlavním panelu na
ploše?
Pokud jste v části Všechny aplikace a chcete, aby se vám nějaká aplikace
zobrazila na hlavním panelu na úvodní obrazovce, můžete tuto aplikaci
vybrat a kliknout na ni pravým tlačítkem myši. Vyberte položku Připnout
na hlavní panel z nabídky, která se zobrazí ve spodní části obrazovky.
90

Jak se instalují aplikace?
Aplikace s Windows Store lze stáhnout ze Store. Pro zakoupení a stažení
aplikací ze Store budete potřebovat Microsoft ID.
Nemohu najít aplikace, jako je Poznámkový blok a Malování! Kde jsou?
Na úvodní obrazovce můžete jednoduše začít psát název aplikace, kterou
byste chtěli otevřít, a otevře se funkce Hledat a nalezené výsledky. Nebo
otevřete Všechny aplikace a najděte „Příslušenství Windows“ pro
zobrazení seznamu tradičních programů.
Co je účet Microsoft ID (účet)?
Účtem Microsoft je e-mailová adresa a heslo, které používáte pro
přihlášení do Windows. Můžete používat libovolnou e-mailovou adresu,
ale je nejlepší, pokud si vyberete tu, kterou již používáte ke komunikaci s
přáteli a přihlašování k oblíbeným webovým stránkám. Když se v počítači
přihlásíte k účtu Microsoft, připojíme váš počítač k lidem, souborům a
zařízením, jež potřebujete.
Potřebuji to?
Microsoft ID nepotřebujete pro používání Windows 8, ale usnadňuje život,
protože můžete synchronizovat data v různých zařízeních, ke kterým se
přihlásíte pomocí Microsoft ID.
Jak jej mohu dostat?
Pokud již máte systém Windows 8 nainstalovaný a nejste přihlášeni k účtu
Microsoft nebo nemáte účet Microsoft a chcete nějaký získat, stiskněte
Časté otázky - 91

klávesu Windows + <C> a klikněte na Nastavení > Změnit nastavení
počítače > Uživatelé > Přepnout na účet Microsoft a postupujte podle
pokynů na obrazovce.
Jak mohu do aplikace Internet Explorer přidat oblíbenou ponožku?
Aplikace Internet Explorer 10 nemá žádné tradiční oblíbené položky, ale
můžete připnout zástupce na úvodní obrazovku. Po otevření stránky
klikněte pravým tlačítkem myši kdekoli na stránce pro otevření nabídky ve
spodní části stránky. Klekněte na tlačítko Připnout na úvodní
obrazovku.
Jak zkontrolovat, zda jsou k dispozici aktualizace Windows?
Stiskněte klávesu Windows + <C> a klikněte na Nastavení > Změnit
nastavení počítače > Aktualizace systému Windows. Klepněte na
tlačítko Nyní zjistit aktualizace.
Kde mohu získat další informace?
Další informace najdete na adrese:
• Výukové programy pro Windows 8:
www.packardbell.com/windows8-tutorial
• Časté otázky ohledně podpory: support.packardbell.com
92

Informace o předpisech
Nebezpečí poškození sluchu
- Upozornění: Používání sluchátek a dlouhodobý poslech nadměrně hlasité
hudební reprodukce může způsobit trvalé poškození sluchu.
- A pleine puissance, l’écoute prolongée du baladeur peut endommager
l’oreille de l’utilisateur.
POZOR při poslechu
Dodržujte tyto pokyny, abyste chránili svůj sluch.
- Zvyšujte postupně hlasitost, dokud nebude poslech jasný a pohodlný.
- Nezvyšujte úroveň hlasitosti poté, co si uši přivyknou.
- Neposlouchejte hudbu s vysokou hlasitostí po dlouhou dobu.
- Nezvyšujte úroveň hlasitosti kvůli potlačení hlučného okolí.
- Snižte hlasitost, pokud neslyšíte, jak lidé v blízkosti mluví.
Informace o zákonných ustanoveních týkajících se rádiových zařízení
- Poznámka: Níže uvedené informace o předpisech se vztahují pouze na modely s
bezdrátovou sítí LAN nebo Bluetooth.
Regulační Informace o Bezdrátových Adaptérech
USA — FCC and FAA
The FCC with its action in ET Docket 96-8 has adopted a safety standard for human
exposure to radio frequency (RF) electromagnetic energy emitted by FCC certified
equipment. The wireless adapter meets the Human Exposure limits found in OET Bulletin
65, supplement C, 2001, and ANSI/IEEE C95.1, 1992. Proper operation of this radio
according to the instructions found in this manual will result in exposure substantially
below the FCC’s recommended limits.
Informace o předpisech - 93

- The following safety precautions should be observed:
Do not touch or move antenna while the unit is transmitting or receiving.
- Do not hold any component containing the radio such that the antenna is very close
or touching any exposed parts of the body, especially the face or eyes, while
transmitting.
- Do not operate the radio or attempt to transmit data unless the antenna is connected;
this behavior may cause damage to the radio.
Use in specific environments:
- The use of wireless adapters in hazardous locations is limited by the constraints
posed by the safety directors of such environments.
- The use of wireless adapters on airplanes is governed by the Federal Aviation
Administration (FAA).
- The use of wireless adapters in hospitals is restricted to the limits set forth by each
hospital.
Antenna Use
In order to comply with FCC RF exposure limits, low gain integrated antennas should be
located at a minimum distance of 20 cm (8 inches) or more from the body of all persons
or at a minimum distance as specified by the FCC module grant conditions. FCC grants
can be viewed from the FCC Equipment Authorization website at https://fjallfoss.fcc.gov/
oetcf/eas/reports/GenericSearch.cfm by entering the FCC ID printed on the module label.
Explosive Device Proximity Warning
Warning: Do not operate a portable transmitter (including this wireless adapter) near
unshielded blasting caps or in an explosive environment unless the transmitter has been
modified to be qualified for such use
Antenna Warnings
- Warning: To comply with the FCC and ANSI C95.1 RF exposure limits, it is
recommended that for the wireless adapter installed in a desktop or portable
computer, the antenna for this wireless adapter to be installed so as to provide a
94

separation distance of at least 20 cm (8 inches) from all persons or at the minimum
distance as specified by the module grant conditions. FCC grants can be viewed from
the FCC Equipment Authorization website at https://fjallfoss.fcc.gov/oetcf/eas/
reports/GenericSearch.cfm by entering the FCC ID printed on the module label.
- Warning: The wireless adapter is not designed for use with high-gain directional
antennas.
Use On Aircraft Caution
- Caution: Regulations of the FCC and FAA prohibit airborne operation of radiofrequency wireless devices (wireless adapters) because their signals could interfere
with critical interfere with critical aircraft instruments.
Local Restrictions on 802.11a, 802.11b, 802.11g and 802.11n Radio Usage
- Caution: Due to the fact that the frequencies used by 802.11a, 802.11b, 802.11g and
802.11n wireless LAN devices may not yet be harmonized in all countries, 802.11a,
802.11b, 802.11g and 802.11n products are designed for use only in specific
countries, and are not allowed to be operated in countries other than those of
designated use. As a user of these products, you are responsible for ensuring that
the products are used only in the countries for which they were intended and for
verifying that they are configured with the correct selection of frequency and channel
for the country of use. Any deviation from the permissible power and frequency
settings for the country of use is an infringement of national law and may be punished
as such.
Wireless Interoperability
The wireless adapter is designed to be interoperable with other wireless LAN products
that are based on direct sequence spread spectrum (DSSS) radio technology and to
comply with the following standards:
- IEEE Std. 802.11b compliant Standard on Wireless LAN
- IEEE Std. 802.11g compliant Standard on Wireless LAN
- IEEE Std. 802.11a compliant Standard on Wireless LAN (applies to devices
supporting 802.11a)
Informace o předpisech - 95

- IEEE Std. 802.11n draft 2.0 compliant on Wireless LAN
- Wireless Fidelity certification, as defined by the Wi-Fi Alliance
The Wireless Adapter and Your Health
The wireless adapter, like other radio devices, emits radio frequency electromagnetic
energy. The level of energy emitted by the wireless adapter, however, is less than the
electromagnetic energy emitted by other wireless devices such as mobile phones. The
wireless adapter operates within the guidelines found in radio frequency safety standards
and recommendations. These standards and recommendations reflect the consensus of
the scientific community and result from deliberations of panels and committees of
scientists who continually review and interpret the extensive research literature. In some
situations or environments, the use of the wireless adapter may be restricted by the
proprietor of the building or responsible representatives of the applicable organization.
Examples of such situations may include:
- Using the wireless adapter on board airplanes, or
- Using the wireless adapter in any other environment where the risk of interference
with other devices or services is perceived or identified as being harmful.
If you are uncertain of the policy that applies to the use of wireless adapters in a specific
organization or environment (an airport, for example), you are encouraged to ask for
authorization to use the adapter before you turn it on.
FCC Radio Frequency Interference Requirements (applies to device supporting
802.11a)
This device is restricted to indoor use due to its operation in the 5.15 to 5.25 GHz and
5.470 to 5.725 GHz frequency ranges. FCC requires this product to be used indoors for
the frequency ranges 5.15 to 5.25 GHz and 5.470 to 5.725 GHz to reduce the potential
for harmful interference to co-channel mobile satellite systems. High power radars are
allocated as primary users of the 5.25 to 5.35 GHz and 5.65 to 5.85 GHz bands. These
radar stations can cause interference with and /or damage this device. No configuration
96

controls are provided for this wireless adapter allowing any change in the frequency of
operations outside the FCC grant of authorization for U.S operation according to Part
15.407 of the FCC rules.
USA — Federal Communications Commission (FCC)
This device complies with Part 15 of the FCC Rules. Operation of the device is subject to
the following two conditions:
- This device may not cause harmful interference.
- This device must accept any interference that may cause undesired operation.
- Note: The radiated output power of the adapter is far below the FCC radio frequency
exposure limits. Nevertheless, the adapter should be used in such a manner that the
potential for human contact during normal operation is minimized. To avoid the
possibility of exceeding the FCC radio frequency exposure limits, you should keep a
distance of at least 20 cm between you (or any other person in the vicinity), or the
minimum separation distance as specified by the FCC grant conditions, and the
antenna that is built into the computer. Details of the authorized configurations can
be found at http://www.fcc.gov/oet/ea/
Interference Statement
This wireless adapter has been tested and found to comply with the limits for a Class B
digital device, pursuant to Part 15 of the FCC Rules. These limits are designed to provide
reasonable protection against harmful interference in a residential installation. This
wireless adapter generates, uses, and can radiate radio frequency energy. If the wireless
adapter is not installed and used in accordance with the instructions, the wireless adapter
may cause harmful interference to radio communications. There is no guarantee,
however, that such interference will not occur in a particular installation. If this wireless
adapter does cause harmful interference to radio or television reception (which can be
determined by turning the equipment off and on), the user is encouraged to try to correct
the interference by taking one or more of the following measures:
- Reorient or relocate the receiving antenna of the equipment experiencing the
interference.
by entering the FCC ID number on the device.
Informace o předpisech - 97

- Increase the distance between the wireless adapter and the equipment experiencing
the interference.
- Connect the computer with the wireless adapter to an outlet on a circuit different from
that to which the equipment experiencing the interference is connected.
- Consult the dealer or an experienced radio/TV technician for help.
- Note: The adapter must be installed and used in strict accordance with the
manufacturer's instructions as described in the user documentation that comes with
the product. Any other installation or use will violate FCC Part 15 regulations.
Canada — Industry Canada (IC)
This device complies with RSS210 of Industry Canada. Cet appareil se conforme à
RSS210 de Canada d'Industrie.
- Caution: When machine supports and using IEEE 802.11a wireless LAN, this
product is restricted to indoor use due to its operation in the 5.15- to 5.25 GHz
frequency range. Industry Canada requires this product to be used indoors for the
frequency range of 5.15 GHz to 5.25 GHz to reduce the potential for harmful
interference to co-channel mobile satellite systems. High power radar is allocated as
the primary user of the 5.25 to 5.35 GHz and 5.65 to 5.85 GHz bands. These radar
stations can cause interference with and/or damage to this device. The maximum
allowed antenna gain for use with this device is 6dBi in order to comply with the
E.I.R.P limit for the 5.25 to 5.35 and 5.725 to 5.85 GHz frequency range in point-topoint operation. To comply with RF exposure requirements all antennas should be
located at a minimum distance of 20 cm, or the minimum separation distance allowed
by the module approval, from the body of all persons.
- Attention: l’utilisation d’un réseau sans fil IEEE802.11a est réstreinte à une
utilisation en intérieur à cause du fonctionement dans la bande de fréquence 5,15 5,25 GHz. Industry Canada requiert que ce produit soit utilisé à l’intérieur des
bâtiments pour la bande de fréquence 5,15 - 5,25 GHz afin de réduire les possibilités
d’interférences nuisibles aux canaux co-existants des systèmes de transmission
satellites. Les radars de puissances ont fait l’objet d’une allocation primaire de
98

fréquences dans les bandes 5,25 - 5,35 GHz et 5 65 - 5 85 GHz. Ces stations radar
peuvent créer des interférences avec ce produit et/ou lui être nuisible. Le gain
d’antenne maximum permissible pour une utilisation avec ce produit est de 6 dBi afin
d’être conforme aux limites de puissance isotropique rayonnée équivalente (P.I.R.E.)
applicable dans les bandes 5,25 - 5,35 GHz et 5,725 - 5,85 GHz en fonctionement
point-à-point. Se pour conformer aux conditions d'exposition de RF toutes les
antennes devraient être localisées à une distance minimum de 20 cm, ou la distance
de séparation minimum permise par l'approbation de module, du corps de toutes les
personnes.
This Class B digital apparatus complies with Canadian ICES-003.
Cet appareil numérique de la classe B est conforme a la norme NMB-003 du Canada.
"To prevent radio interference to the licensed service, this device is intended to be
operated indoors and away from windows to provide maximum shielding. Equipment (or
its transmit antenna) that is installed outdoors is subject to licensing."
« Pour empêcher que cet appareil cause du brouillage au service faisant l'objet d'une
licence, il doit être utilisé a l'intérieur et devrait être placé loin des fenêtres afin de fournir
un écran de blindage maximal. Si le matériel (ou son antenne d'émission) est installé à
l'extérieur, il doit faire l'objet d'une licence. »
Evropská unie
Seznam zemí
Tento produkt smí být používán pouze dle předpisů a omezení v příslušné zemi. Další
informace obdržíte u orgánu, který řídí použití těchto zařízení v dané zemi. Aktuální
seznam zemí najdete na webové stránce http://ec.europa.eu/enterprise/rtte/implem.htm
.
Informace o předpisech - 99

Seznam národních kódů
Toto zařízení lze používat v následujících zemích:
ISO 3166
Země
Rakousko AT Německo DE Malta MT
Belgie BE Řecko GR Nizozemsko NT Island IS
Kypr CY Maďarsko HU Polsko PL Lichtenštejnsko LI
Česká republika CZ Irsko IE Portugalsko PT Norsko NO
Dánsko DK Itálie IT Slovensko SK Švýcarsko CH
Estonsko EE Lotyšsko LV Slovinsko SL Bulharsko BG
Finsko FI Litva LT Španělsko ES Rumunsko RO
Francie FR Lucembursko LU Švédsko SE Turecko TR
Dvoupís
menný
kód
Země
ISO 3166
Dvoupís
menný
kód
Země
ISO 3166
Dvoupís
menný
kód
Země
Spojené
království
ISO 3166
Dvoupís
menný
kód
GB
Nízké pásmo 5,15 – 5,35 GHz je pouze pro vnitřní použití.
Toto zařízení odpovídá základním požadavkům směrnice Evropské unie 1999/5/ES. Viz
Dokumenty o shodě s předpisy Evropské unie a další podrobnosti najdete v přiloženém
Prohlášení o shodě.
Hereby, ACER INC., declares that this devise is in
English
compliance with the essential requirements and other
relevant provisionns of Directive 1999/5/EC.
ACER INC. tímto prohlašuje, že toto zařízení je ve shodě se
Česky [Czech]
základními požadavky a dalšími příslušnými ustanoveními
směrnice 1999/5/ES.
100
 Loading...
Loading...