Page 1

Brugervejledning
Packard Bell EasyNote TE
- 1
Page 2
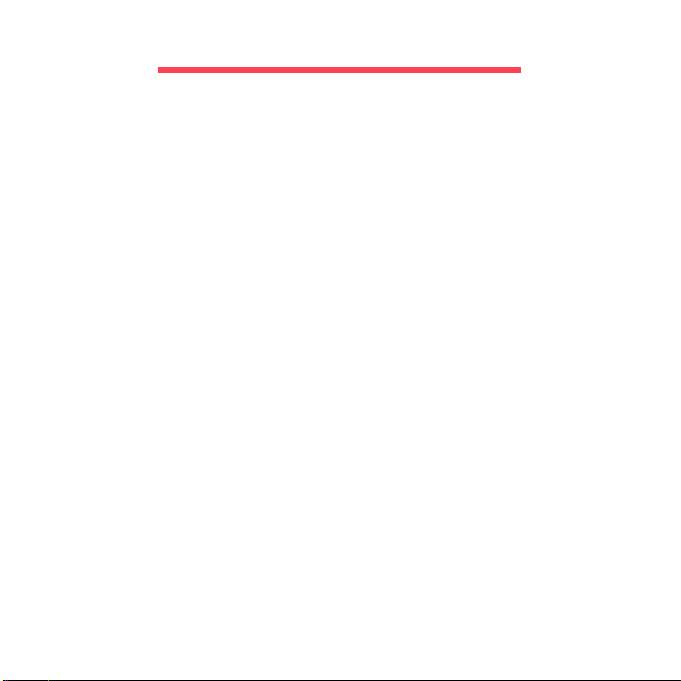
INDHOLDSFORTEGNELSE
Start af computeren 4
Trådløs forbindelse ............................................ 4
Registrering........................................................ 5
Softwareinstallation ............................................ 6
Gendannelse...................................................... 6
Har du problemer? ............................................. 7
Grundlæggende om computeren 8
Sikkerhed og komfort ......................................... 8
Sikkerhedsforholdsregler ............................ 8
Sundhedsforholdsregler............................ 12
Introduktion til din computer 14
Fra oven - skærm ............................................. 15
Fra oven - tastatur ............................................ 16
Speciel tast ............................................... 17
Set forfra .......................................................... 20
Fra venstre ....................................................... 21
Fra højre........................................................... 23
Set fra bunden.................................................. 25
Pegefelt 26
Introduktion til pegefelt..................................... 26
Bevægelser på pegefeltet................................ 27
Opgradering af computeren 28
Udvide med ekstraudstyr ................................. 28
Tilslutningsmuligheder .............................. 28
Strømforsyning 34
Vekselsstrømsadapter ..................................... 34
Batteriet............................................................ 35
Batteripakke - karakteristika...................... 35
Udskiftning af batteri ................................. 37
Installering eller fjernelse af batteripakke.. 38
2
Opladning af batteri.................................. 38
Kontrol af batteriniveauet ......................... 39
Optimering af batteriets levetid ................ 39
Advarsel om at batteriniveauet er lavt...... 39
Strømstyring 41
Strømbesparelser ............................................ 41
Software 44
Brug af Windows og din software.................... 44
Tilbud om internetsikkerhed ..................... 44
Packard Bell Recovery Management....... 44
Internet 45
De første trin på internettet.............................. 45
Beskyttelse af computeren ....................... 45
Vælg en 'internetudbyder ......................... 45
Netværksforbindelser ............................... 47
Surf på internettet!.................................... 51
Sikkerhed ................................................. 52
Gendannelse 61
Oprettelse af en sikkerhedskopi til
gendannelse.................................................... 62
Oprettelse af en sikkerhedskopi til drivere
og programmer ................................................ 66
Gendannelse af dit system.............................. 68
Geninstallation af drivere og
programmer.............................................. 69
Gendannelse til et tidligere
systembillede ........................................... 72
Returnering af systemet til
fabriksstandarden..................................... 73
Gendannelse fra Windows....................... 74
Page 3
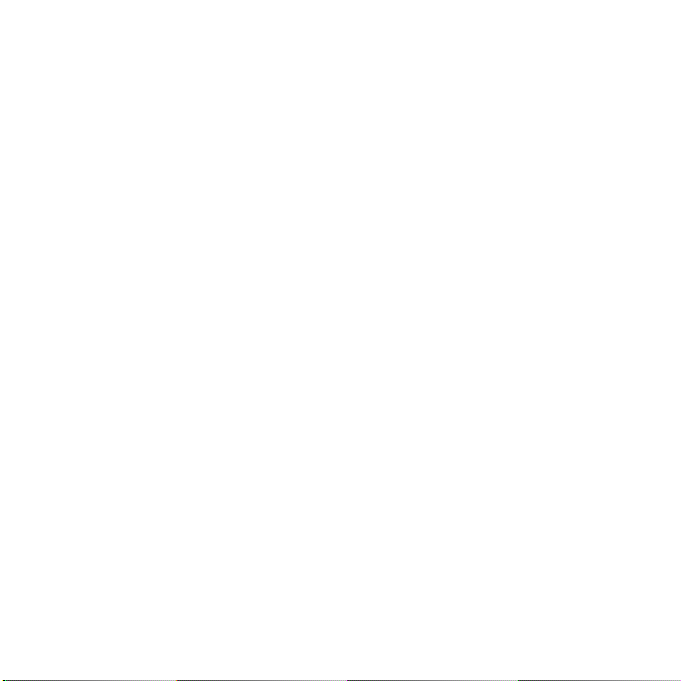
Gendannelse fra en sikkerhedskopiering
Copyright © 2013. Alle Rettigheder Forbeholdes.
Packard Bell EasyNote TE Brugervejledning
Oprindeligt udgivet: 13 Juli 2012
Besøg registration.packardbell.com, og opdag fordelene ved at være en Packard Bellkunde.
Bemærk: Alle billeder er kun ment som en reference. Faktisk konfiguration kan være
anderledes.
til gendannelse.......................................... 78
Ofte stillede spørgsmål 83
Tips og tricks for brug af Windows 8 ................ 86
Tre koncepter skal du holde styr på.......... 86
Hvordan får jeg adgang til
symbolerne? ............................................. 86
Hvordan finder jeg Start? .......................... 86
Hvordan flytter jeg rundt mellem apps?.... 87
Hvordan slukker jeg for min computer? .... 87
Hvorfor er det et nyt interface? ................. 87
Hvordan oplåser jeg min computer?......... 88
Hvordan personliggør jeg min
computer? ................................................. 88
Jeg ønsker at bruge Windows på den
måde som jeg er vant til - giv mig
mit skrivebord tilbage. .............................. 89
Hvor er mine apps? .................................. 89
Hvad er en Microsoft ID (konto)? ............. 91
Hvordan kan jeg tilføje en foretrukken
til Internet Explorer? ................................. 91
Hvordan kontrollerer jeg for Windows
opdateringer? ........................................... 92
Hvor kan jeg få mere information? ........... 92
Oplysninger om lovbestemmelser 93
Miljø 111
Softwarelicens 114
Indeks 117
Indholdsfortegnelse - 3
Page 4
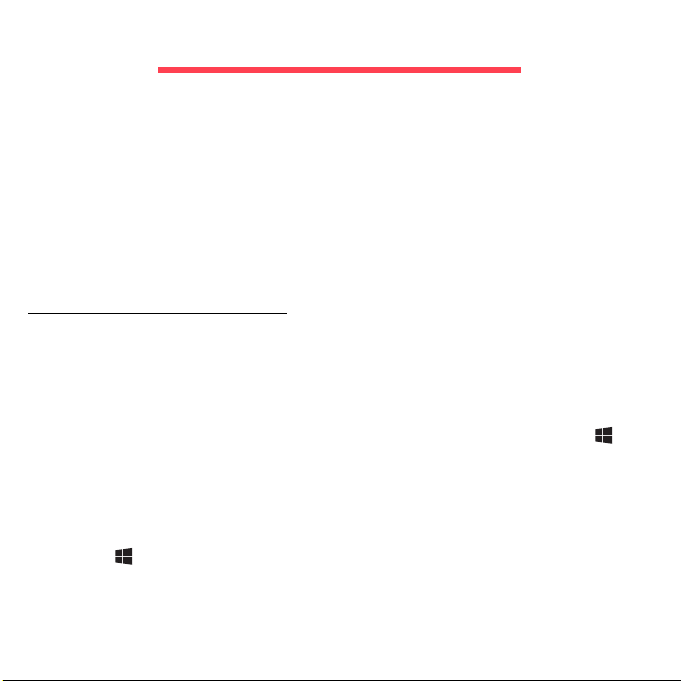
START AF COMPUTEREN
Tak, fordi du har valgt denne Packard Bell-computer!
Denne håndbog er lavet som introduktion til funktionerne på din computer
og som en hjælp til brug af den.
Når du har konfigureret og startet computeren som vist i konfigurationsve-
jledningen, bliver du stillet spørgsmål, som vil hjælpe dig med at oprette
forbindelse til internettet. Din computer vil så konfigurere installeret
software.
TRÅDLØS FORBINDELSE
Hvis du vil oprette forbindelse til et trådløst netværk, skal du først
undersøge, om de trådløse funktioner på computeren er aktiveret, og at
den router eller det modem, du vil oprette forbindelse til, også er korrekt
konfigureret.
• Hvis trådløs ikke er aktiveret, skal du trykke på Windows-tasten ( )
+ W, indtaste "Trådløs" og klikke på Trådløs. Klik på til/fra-kontakten
under Wi-Fi for at aktivere den trådløse forbindelse. Klik igen for at
deaktivere.
• For at oprette forbindelse til et netværk, skal du trykke på Windows-
tasten ( ) + W, indtaste "Trådløs" og klikke på Opret forbindelse til et
netværk. Vælg dit netværk, og angiv adgangskoden, hvis det kræves.
• Efter et kort øjeblik, skulle computeren oprette forbindelse til internettet.
4
Page 5
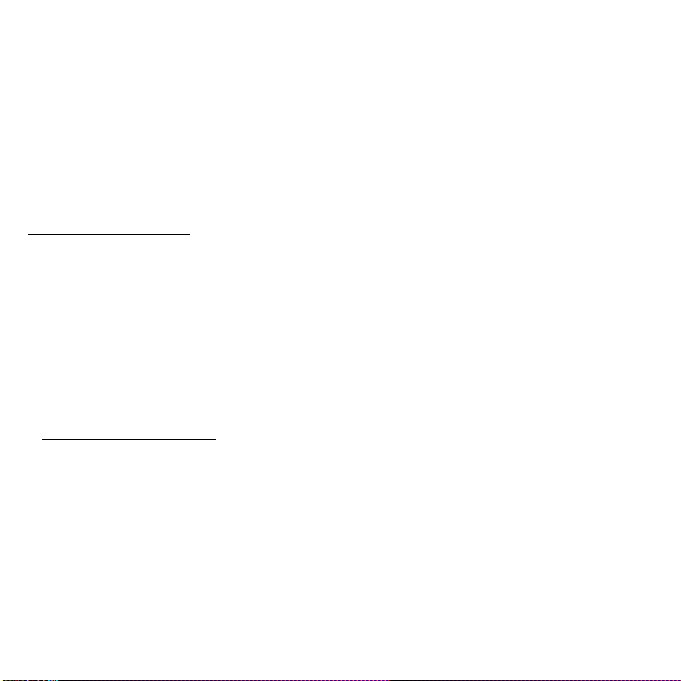
Hvis dit netværk ikke registreres, eller computeren ikke opretter
forbindelse til internettet, skal du søge hjælpe hos din ISP eller router'ens
dokumentation. Når computeren starter, og du kan bruge den, skal du
åbne Internet Explorer og følge vejledningen.
Du kan alternativt bruge et netværkskabel til at oprette direkte
forbindelse til en netværksport på router'en. Der henvises til din ISP
eller router-dokumentationen.
REGISTRERING
Det anbefales, når du bruger computeren for første gang, at du
registrerede den. Derved får du adgang til nogle nyttige fordele, f.eks.:
• Hurtigere service fra vores uddannede repræsentanter.
• Medlemskab i Packard Bell-fællesskabet: du får særtilbud og deltager i
kundeundersøgelser.
• De seneste nyheder fra Packard Bell.
Sådan registrerer du
Under opsætningen af din bærbare eller skrivebordscomputer bliver der
vist et vindue, der spørger, om du vil registrere dig. Udfyld oplysningerne,
og klik på Næste. Det andet vindue, der kommer frem, indeholder valgfrie
felter, som vil hjælpe os med at give dig en mere personlig kundeserviceo
plevelse.
-
Start af computeren - 5
Page 6
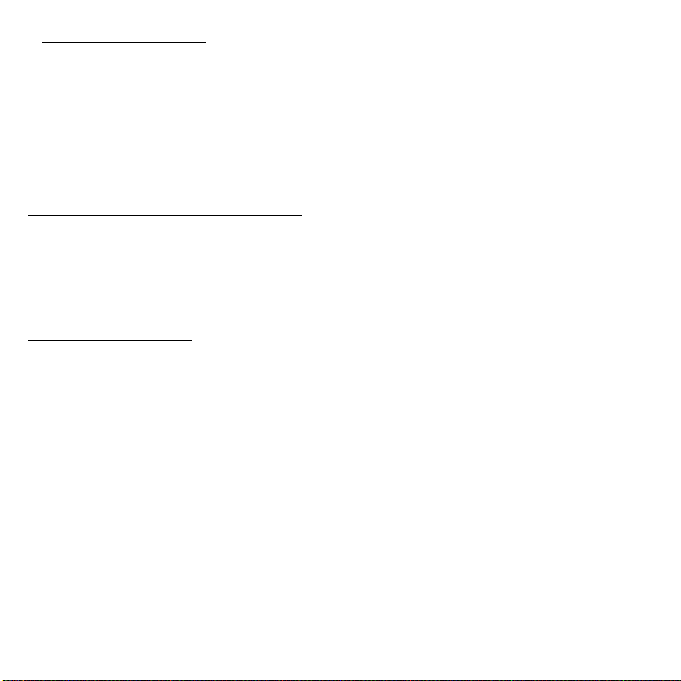
Endnu en mulighed
Du kan også registrere dit Packard Bell-produkt ved at besøge vores
websted på registration.packardbell.com. Vælg dit land, og følg de
simple instruktioner.
Når vi har registreret, får du tilsendt en bekræftelses-e-mail med vigtige
oplysninger, som du bør opbevare på et sikkert sted.
SOFTWAREINSTALLATION
Din computer vil automatisk installere software og forberede din computer
til brug. Det kan tage lidt tid, men du må ikke slukke for computeren. Vent
til installationen er færdig.
GENDANNELSE
Du skal oprette gendannelsesdiske så hurtig som muligt. Programmet
Packard Bell Recovery Management sætter dig i stand til at oprette
gendannelsesdiske, som du så kan gendanne eller geninstallere
programmer og drivere fra Packard Bell.
6
Page 7
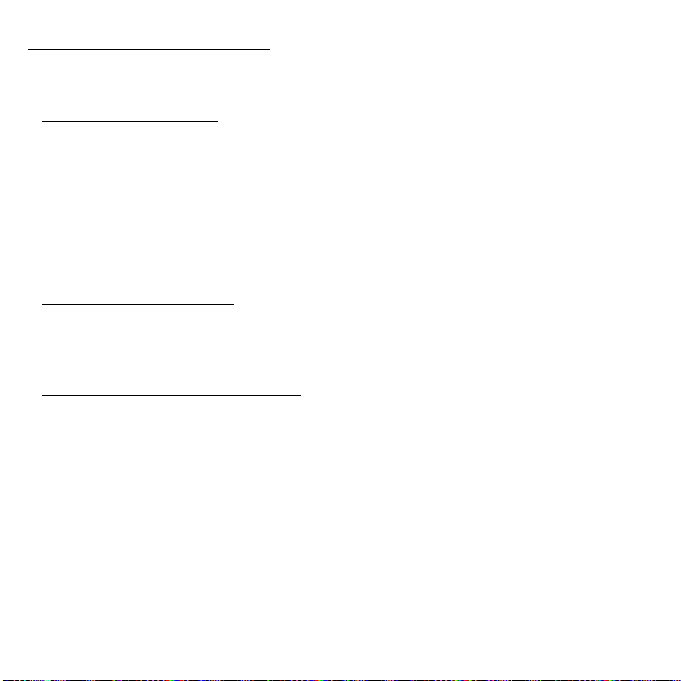
HAR DU PROBLEMER?
Packard Bell indeholder flere muligheder til understøttelse af dit køb.
Packard Bell support
Husk at skrive computerens serienummer, købsdato og -sted samt
modelnavn i det område, der er til det på denne vejledning. Gem dit
købebevis. Hvis du ringer til os, skal du notere eventuelle fejlmeddelelser i
forbindelse med problemet og om muligt have computeren klar og tændt
foran dig. Vi kan yde dig en bedre og hurtigere service, hvis du har disse
ting klar, når du kontakter os.
Packard Bells websted
Glem ikke at besøge www.packardbell.com - Se i supportafsnittet for
opdaterede oplysninger, hjælp, drivere og downloads.
Garanti- og kontaktoplysninger
Du kan finde oplysninger om garantien på din computer, og hvordan du får
kontakt med teknisk support i computerens garantivejledning.
Start af computeren - 7
Page 8
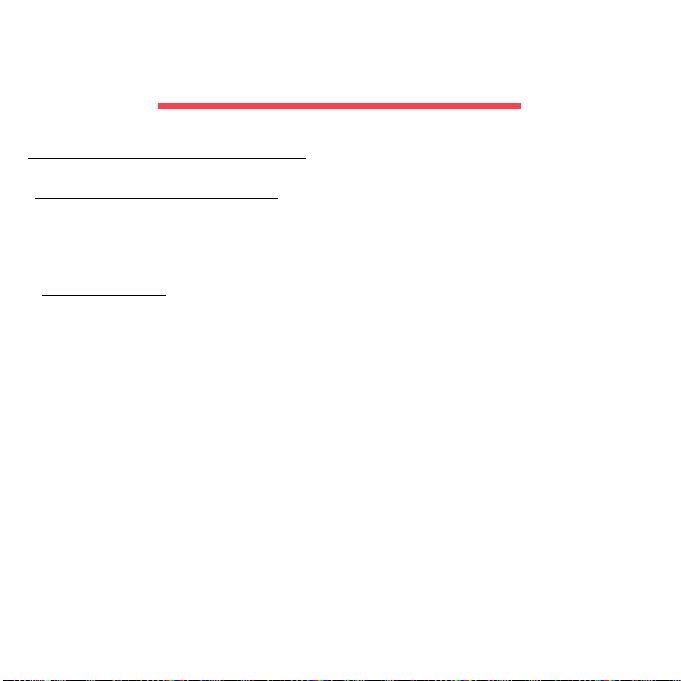
GRUNDLÆGGENDE OM
COMPUTEREN
SIKKERHED OG KOMFORT
Sikkerhedsforholdsregler
Følg disse retningslinjer, så du bruger computeren komfortabelt og for at
undgå sygdomsproblemer.
Computermiljø
Sørg for, at computeren:
• Skal bruges på en fast overflade, en pult eller et bord. Et fald kan
ødelægge computeren.
• Må ikke bruges på en overflade der vibrerer eller under sportsudøvelse,
gymnastik eller andre aktiviteter i et dynamisk miljø. Vibration eller
flytning kan løsne lukkemekanismer, ødelægge interne komponenter og
også forårsage batterilækage.
• Den ikke står i direkte sollys og tæt på varmekilder.
• Det ikke er tæt på magnetiske felter eller en enhed, der genererer
statisk elektricitet.
• Det er mindst 30 centimeter fra en mobiltelefon.
• Den ikke er i et støvet eller fugtigt miljø.
• Må ikke bruges nær vand. Pas på ikke at spilde væske på computeren.
8
Page 9
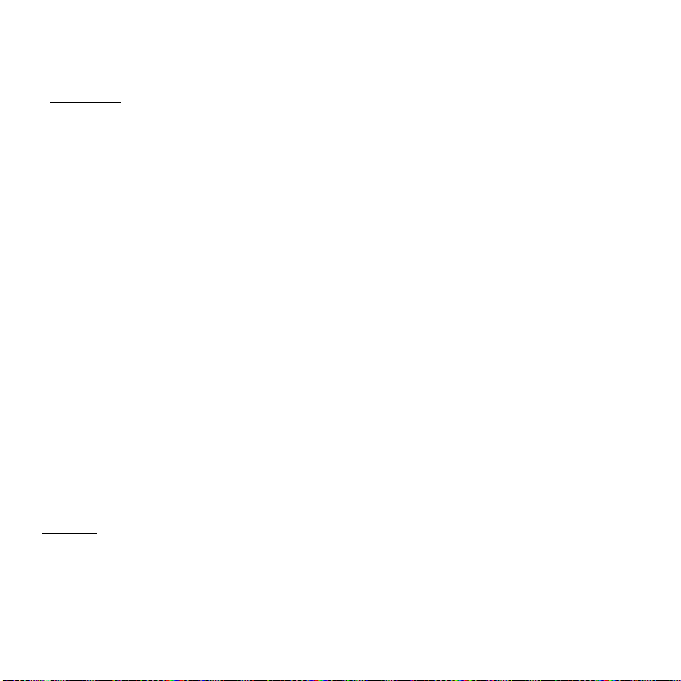
• Den ikke placeres på et tæppe eller anden overflade, der kan have en
elektrisk ladning.
Bemærk
• Riller og åbninger til ventilation skal sikre pålidelig drift af produktet og
beskytte det imod overophedning. Disse åbninger må ikke tilstoppes
eller tildækkes. Åbningerne må aldrig blokeres ved placering produktet
på en seng, et tæppe eller en lignende overflade. Produktet må aldrig
placeres i nærheden af eller oven på en radiator eller et varmeapparat
eller i en indbygget installation, medmindre der sikres korrekt ventilation.
• Undlad at skubbe genstande ind i produktet gennem åbninger i
kabinettet, da de kan komme i berøring med strømførende områder eller
kortslutte dele, som kan resultere i brand eller elektrisk stød. Pas på
ikke at spilde væske på produktet.
• For at undgå beskadigelse af interne komponenter og forhindre lækage
af batteriet, må produktet ikke placeres på en vibrerende overflade.
• Den må aldrig bruges under sportsbegivenheder, under
konditionstræning eller i vibrerende omgivelser, der kan forårsage
uventede kortslutninger eller beskadige rotor-enhederne, harddisken,
det optiske drev og endda udgøre en risiko fra lithiumbatteriet.
Kabler
Sørg for, at:
• Kabler ikke strækkes, og at der ikke er nogen risiko for, at personer
træder eller falder i dem.
• Andre enheder ikke ødelægger kablerne.
Grundlæggende om computeren - 9
Page 10
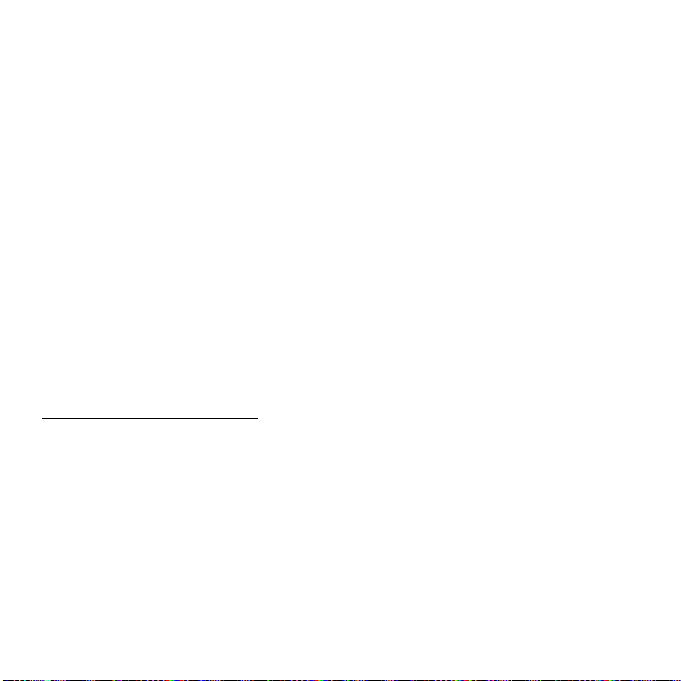
• Strømkablet tilsluttes til computeren, før du tilslutter kablet til
stikkontakten.
• Strømkablet trækkes ud af stikkontakten, før du trækker kablet ud af
computeren.
• Ledninger med tre pinde tilsluttes til en jordet elektrisk stikkontakt.
• Det er nemt at komme til stikkontakten og så tæt på computeren som
muligt (overbelast den ikke med for mange adaptere).
Hvis computeren bruger en ekstern AC-adapter:
• Dæk ikke, eller placer ikke objekter på vekselstrømsadapteren. Lad
adapteren kunne afkøles under brugen ved at holde den fri for objekter.
• Brug kun den vekselstrømsadapter, der blev leveret med computeren.
Selv om andre adaptere kan se ud på samme måde, så kan brugen af
dem ødelægge computeren. Hvis den skal udskiftes, må du kun bruge
dele, der er certificeret til brug med computeren.
Rengøring af computeren
• Træk altid stikke ud af kontakten, før du rengør c omputeren.
• Brug ikke væske eller aerosol-rengøringsmidler. Brug i stedet en fugtig
klud.
• Sprøjt aldrig rengøringsmidler direkte på skærmen.
• Hvis du spilder væsker på computeren, skal du øjeblikkeligt slukke for
den, trække AC-adapteren u, fjerne batteriet og sørge for, at den er
fuldstændig tør, før du tænder for den igen. Vent natten over, hvis det er
nødvendigt.
10
Page 11
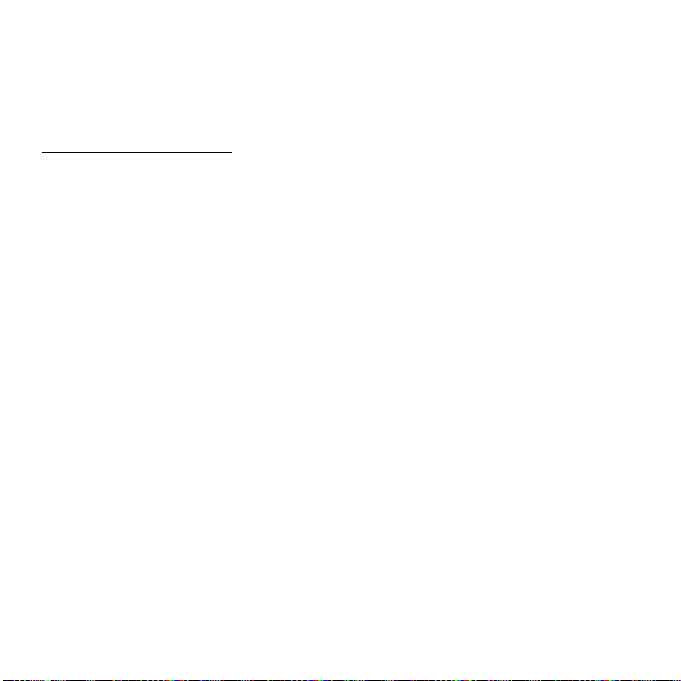
Bemærk: Hvis computeren har stik til hukommelseskort eller
udvidelsesenheder, kan der installeres plastikkort i kortstikkene.
Plastikkort beskytter ubrugte stik mod støv, metalgenstande og andet.
Gem plastikkortene, så de kan bruges når der ikke er kort i stikkene.
Service af computeren
Du må ikke selv forsøge at servicere computeren, da du kan komme i
berøring med farlige strømførende områder eller blive udsat for andre
farlige situationer, hvis du åbner eller fjerner kabinettet. Al vedligeholdelse
skal overlades til kvalificerede servicepersonale.
Træk stikket ud af stikkontakten, og overlad servicering til kvalificeret
personale, når:
• netledningen eller stikket er beskadiget eller flosset,
• der er spildt væske ind i produktet,
• produktet har været udsat for regn eller vand,
• produktet har været tabt, eller tasken er blevet beskadiget,
• produktet udviser en klar ændring i ydeevne,
• produktet ikke fungerer normalt, når betjeningsinstruktionerne følges
Bemærk: Juster kun de indstillinger, som dækkes af betjeningsinstruktionerne, da forkert justering af andre indstillinger kan medføre
beskadigelse og ofte vil kræve en omfattende reparation af kvalificerede teknikere for at bringe produktet i normal driftstilstand.
Grundlæggende om computeren - 11
Page 12
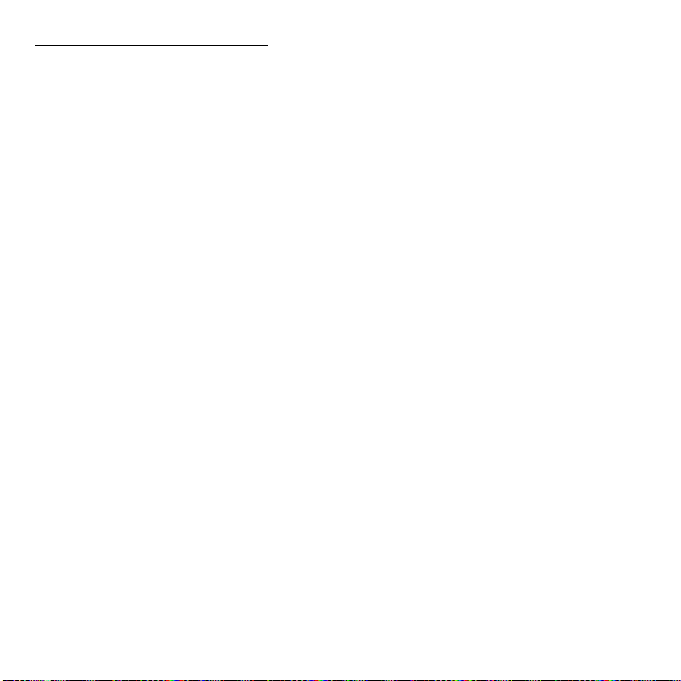
Sundhedsforholdsregler
• Bunden, områder omkring ventilationsåbninger og AC-adapteren kan
blive varme. For at undgå skader skal du sikre, at de ikke kommer i
kontakt med din hud eller krop.
• Din enhed og dets tilbehør kan indeholde små dele. Hold dem væk fra
små børn.
• Computeren og tilbehøret kan indeholde små dele. Hold dem væk fra
små børn.
• Hvis du arbejder eller spiller i mange timer, skal du huske på at tage
regelmæssige pauser. Se væk fra computerens skærm en gang i
mellem. Brug ikke computeren, hvis du er træt.
• Stil computeren på en måde, så du kan arbejde naturligt og afslappet
med den. Placer ting, som du ofte bruger inden for rækkevidde.
• Placer computeren direkte foran dig, så du øger sikkerheden og
komforten. Sørg for, at tastaturet er i en komfortabel højre. Skærmen
skal være ca. 45 - 70 cm fra dine øjne.
Hvis du bruger computeren i lange perioder ved skrivebordet, skal ud
investere i en eksternt tastatur for at forbedre komforten.
• Beskyt hørelse, når du bruger højttalere eller hovedtelefoner, ved at øge
lydstyrken lidt efter lidt, indtil du klar og behageligt hører lyden. Øg ikke
lydstyrkeniveauet, når dine ører har vænnet sig til lyden. Lyt ikke til
musik ved høje lydstyrker i lange perioder. Forøg ikke lydstyrken for at
overdøve støjende omgivelser. Sænk lydstyrken, hvis du ikke kan høre
folk tale i nærheden.
12
Page 13
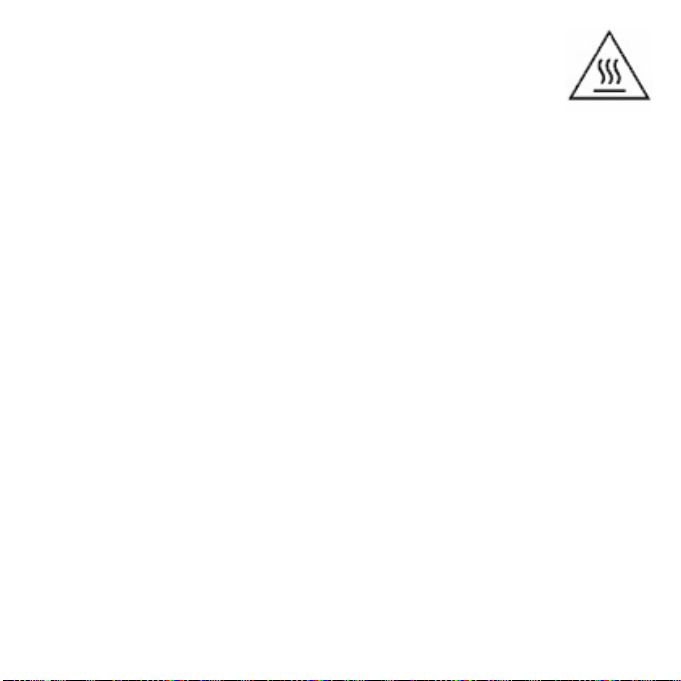
• Computeens underside, strømadapter og luft fra
ventilationshuller må ikke blive varme under brugen. Undgå
kontinuerlig kropskontakt, og placer ikke computeren på
skødet under brugen.
• Sørg for, at computerens ventilationåbninger aldrig er svært fremkom-
melige eller tildækkede. Placer ikke computeren på en blød overflade
(f.eks. et tæppe, en stol eller en seng), som kan blokere ventilationsåbninger.
• Undlad at skubbe objekter af nogen art ind i ventilationen eller åbninger
i kabinettet, da de kan komme i berøring med strømførende områder
eller kortslutte dele, som kan resultere i brand eller elektrisk stød.
• Visse skader på hænder, håndled, arme, hals, skuldre, ben og ryg kan
være knyttet til eller blive værre af visse gentagne bevægelser. Hvis du
vil reducere risikoen for at udvikle disse skader, skal du indtaste med
dine håndled lige og dine hænder og håndled over tastaturet. Hvis du
oplever perioder med smerte, summen, følelsesløshed eller andet
ubehag, skal du søge hjælp hos din læge.
• Vi anbefaler, at forældre overvåger brugen af spil hos deres børn. Hvis du
eller dit barn oplever nogle af følgende symptomer: svimmelhed, sløret
syn, øjen- eller muskel-ticks, besvimelse, desorientering, eventuelle
ufrivillige bevægelser eller opkastninger, skal du ØJEBLIKKELIGT
standse brugen af computeren og søge hjælp hos din læge. Det kan ske,
selv om personen ikke har nogen lægelig historik for epilepsi.
Grundlæggende om computeren - 13
Page 14

INTRODUKTION TIL DIN COMPUTER
Når du har konfigureret computeren som vist på illustrationerne i
vejledningen, så lad os vise dig din nye Packard Bell computer.
Packard Bell EasyNote TE
14
Page 15
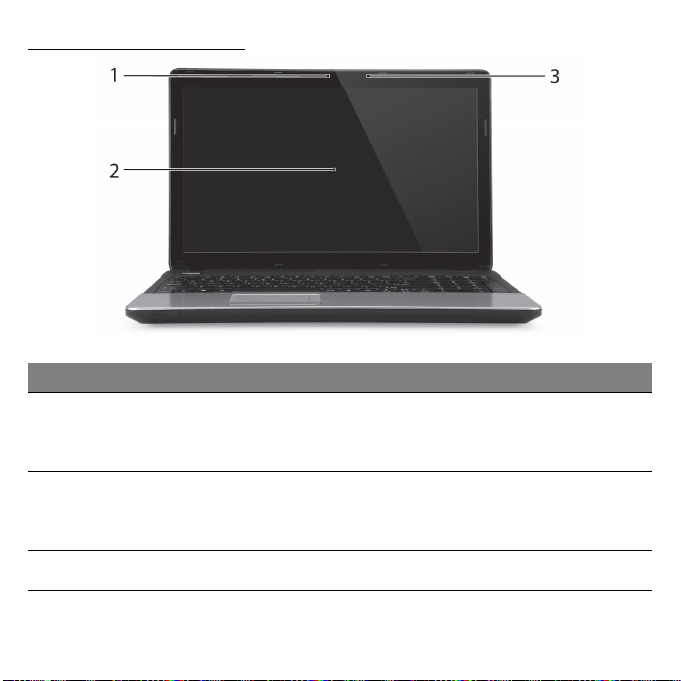
FRA OVEN - SKÆRM
# Ikon Element Beskrivelse
Webkamera til videokommunikation.
1 Webcam
2Skærm
3 Mikrofon Intern mikrofon til optagelse af lyd.
En lampe ved siden af webcammet angiver, at
det er aktivt.
Den kaldes også for et LCD (Liquid-Crystal
Display - flydende krystalskærm), og den viser
computerens output.
Introduktion til din computer - 15
Page 16
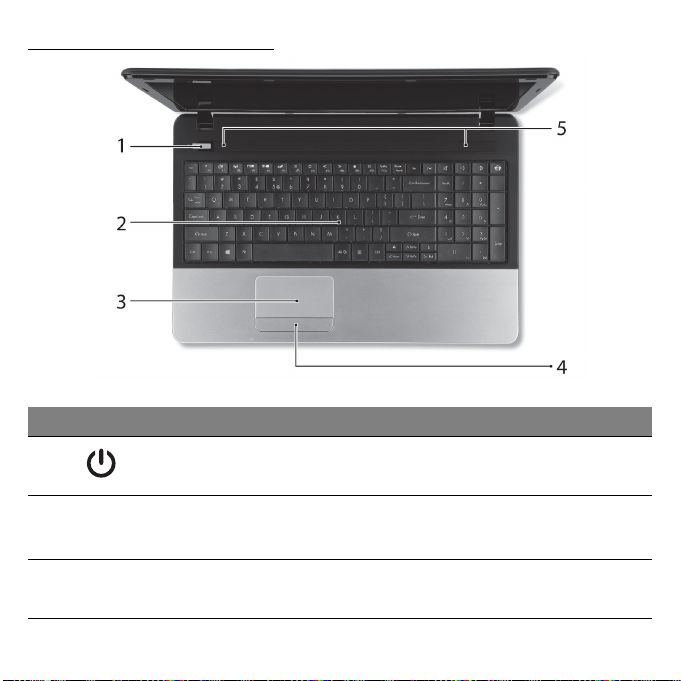
FRA OVEN - TASTATUR
# Ikon Element Beskrivelse
1
2 Tastatur
3 Touchpad (pegefelt)
Afbryderknap/
Strømindikator
16
Tænder/slukker for computeren. Angiver
computerens strømstatus.
Til indtastning af data på computeren.
- Særlige taster beskrives på side 17.
Et berøringsfølsomt pegeredskab, der fungerer
ligesom en computermus.
Page 17
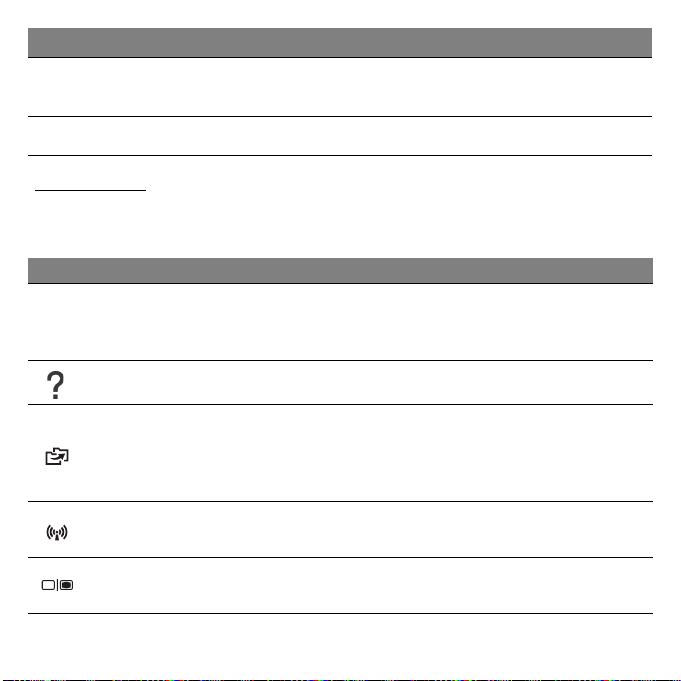
# Ikon Element Beskrivelse
4
5 Højttalere Leverer stereolydoutput.
Klik-knapper (til
venstre og til højre)
Venstre og højre side af knappen fungerer som
venstre og højre valgknapper.
Speciel tast
Computerens tastatur omfatter taster, der aktiverer særlige funtkioner.
Funktionen af hver taste er klar markeret med et ikon.
Ikon Funktion Beskrivelse
Genvejstaste til en
Fn
anden funktion
Hjælp Åbner menuen hjælp.
Sikkerhedskopier
Kommunikation
Skærm til/fra
Aktiverer en anden funktion på visse taster.
Tryk f.eks. på Fn-tasten for at aktivere tasterne F1 til
F12.
Sætter dig i stand til at oprette sikkerhedskopier for
computeren. Enten af hele systemet eller bare udvalgte
filer og mapper. Opret en regelmæssig plan, eller tag
kopier, når du vil.
Aktiverer/deaktiverer computerens
kommunikationsenheder.
Skifter skærmoutputtet mellem skærmen, en ekstern
skærm (hvis den er tilsluttet) og begge to.
Introduktion til din computer - 17
Page 18
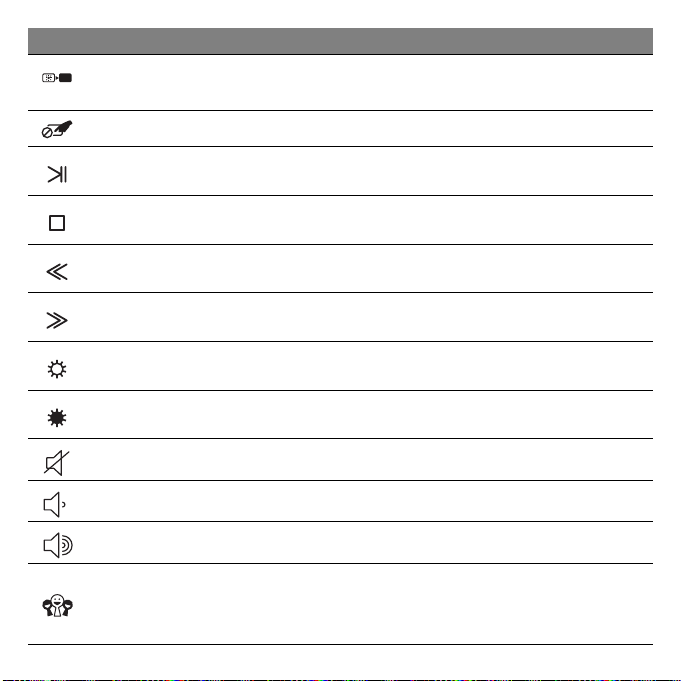
Ikon Funktion Beskrivelse
Tom skærm
Touchpad til/fra Tænder og slukker for det interne touchpad.
Afspil/Pause Afspil eller pause en udvalgt mediefil midlertidigt.
Stop Standser afspilningen af den valgte mediefil.
Forrige Går tilbage til den forrige mediefil.
Næste Springer til den næste mediefil.
Lysstyrke op Forøger skærmens lysstyrke.
Lysstyrke ned Sænker skærmens lysstyrke.
Højttaler til/fra Tænder og slukker for højttalerne.
Lydstyrke ned Sænker højttalerens lydstyrke.
Lydstyrke op Forøger højttalerens lydstyrke.
Sociale netværk
Slukker for skærmens baggrundslys for at spare strøm.
Tryk på en vilkårlig taste for at returnere.
Åbner programmet Sociale netværk.
- Hvis dette program ikke er installeret, vil tasten starte
programmet til onlinemeddelelser.
18
Page 19
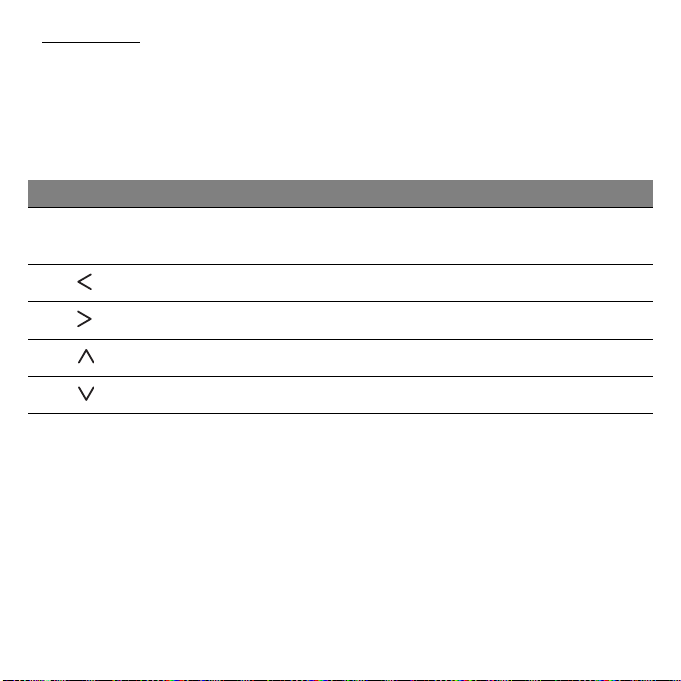
Hurtigtaster
Computeren bruger genvejstaster (tastekombinationer) til at få adgang til
funktionstaster og navigationskommandoer.
Hvis du vil aktivere genvejstaster, skal du holde Fn-tasten nede (nederst
til venstre) og derefter trykke på den anden taste i genvejstastekombina
-
tionen.
Hurtigtast Funktion Beskrivelse
Fn + særlig taste
(se side 17)
Fn + Home Ruller til begyndelsen af et dokument.
Fn + End Ruller til slutningen af et dokument.
Fn + Page up Ruller en side op i et dokument.
Fn + Page Down Ruller en side ned i et dokument.
- Bemærk: Det er ikke nødvendigt at trykke på Fn-tasten for at bruge funktionstasterne
F1 til F12, når du starter computeren, eller når du bruger BIOS.
Hvis du vil ændre genvejstaste og særlige funktioner for tasterne F1 til F12, kan du
ændre indstillingen af funktionstasterne i BIOS (åbn BIOS ved at trykke på F2, når
du starter computeren og så vælge Main-menu og ændre Function key behavior til
Function keys).
Funktionstaster Aktiverer tasterne F1 til F12.
Introduktion til din computer - 19
Page 20
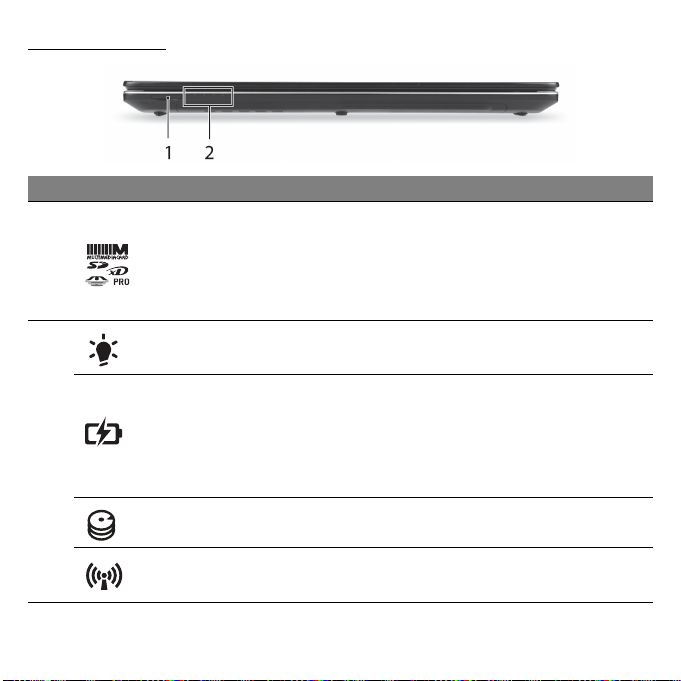
SET FORFRA
# Ikon Element Beskrivelse
Accepterer Secure Digital (SD),
MultiMediaCard (MMC), Memory Stick PRO
1 Flere-i-en-kortlæser
Strømindikator Angiver computerens strømstatus.
Batteriindikator
2
Harddiskindikator Lyser, når harddisken er aktiv.
(MS PRO), xD-Picture Card (xD).
- Skub for at fjerne/installere kortet. Der kan
kun være et aktivt kort ad gangen.
Angiver computerens batteristatus.
- Oplader: Lampen lyser gult, når batteriet
oplader.
- Fuldt opladet: Lampen lyser blåt i
AC-tilstand.
Kommunikationsindikator
- Bemærk: Frontpanelets indikatorer er synlige, selvom computerens låg er lukket.
Angiver status for computerens trådløse
enhedsforbindelse.
20
Page 21
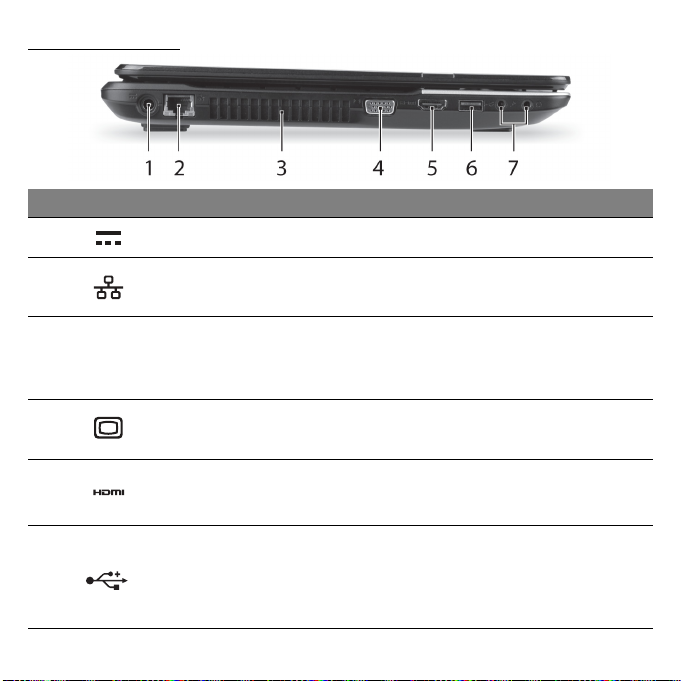
FRA VENSTRE
# Ikon Element Beskrivelse
1 Jævnstrøm ind-stik Tilslutter computerens vekselstrømsadapter.
2 Ethernet (RJ-45)-port
3
4
5 HDMI-port Understøtter HD digitale netværksforbindelser.
6 USB-port
Ventilation og
køleblæser
Port til ekstern
skærm (VGA)
Tilslutter til et Ethernet 10/100/1000-baseret
netværk.
Muliggør, at computeren køler af.
- Du må aldrig tildække eller spærre
åbningerne.
Tilslutter til en skærmenhed (f.eks.
ekstern skærm, LCD-projektor).
Tilslutter til USB-enheder.
- Hvis porten er sort, er den USB 2.0kompatibel. Hvis den er blå er den også
USB 3.0-kompatibel (se nedenfor).
Introduktion til din computer - 21
Page 22
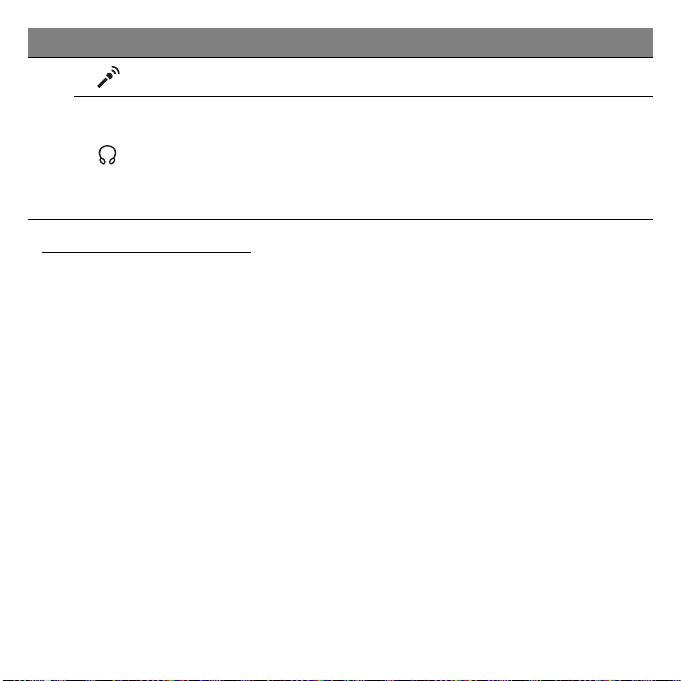
# Ikon Element Beskrivelse
Mikrofonstik Accepterer input fra eksterne mikrofoner.
Tilslutter til lydenheder (f. eks. højtalere,
7
Hovedtelefoner/
højttalerstik
hovedtelefoner).
- Understøtter kompatible 3,5 mm hovedsæt
med indbygget mikrofon (f.eks. Acer smart
håndholdte hovedsæt).
Oplysninger om USB 3.0
• Kompatibel med USB 3.0 og tidligere enheder.
• For at få optimal ydelse skal du bruger USB 3.0-certificerede enheder.
• Defineret af USB 3.0 (SuperSpeed USB)-specifikationen.
22
Page 23
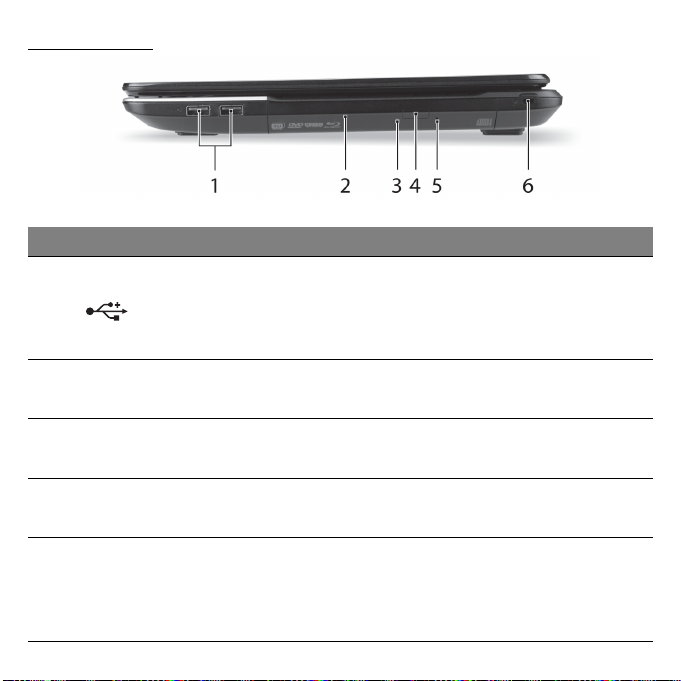
FRA HØJRE
# Ikon Element Beskrivelse
Tilslutter til USB-enheder.
1 USB-porte
2 Optisk drev
- Hvis porten er sort, er den USB 2.0kompatibel. Hvis den er blå er den også
USB 3.0-kompatibel (se nedenfor).
Internt optisk drev; accepterer CD'er og
DVD'er.
3
4
5 Mekanisk udløserhul
Optisk disk adgangsindikator
Skub ud-knap for det
optiske drev
Lyser, når det optiske drev er aktivt.
Skubber den optiske disk ud ad drevet.
Det åbner skuffen til det optiske drev, når
computeren er slukket.
- Indsæt forsigtigt en udtrukket papirklip for at
skubbe den optiske disks bakke ud.
Introduktion til din computer - 23
Page 24
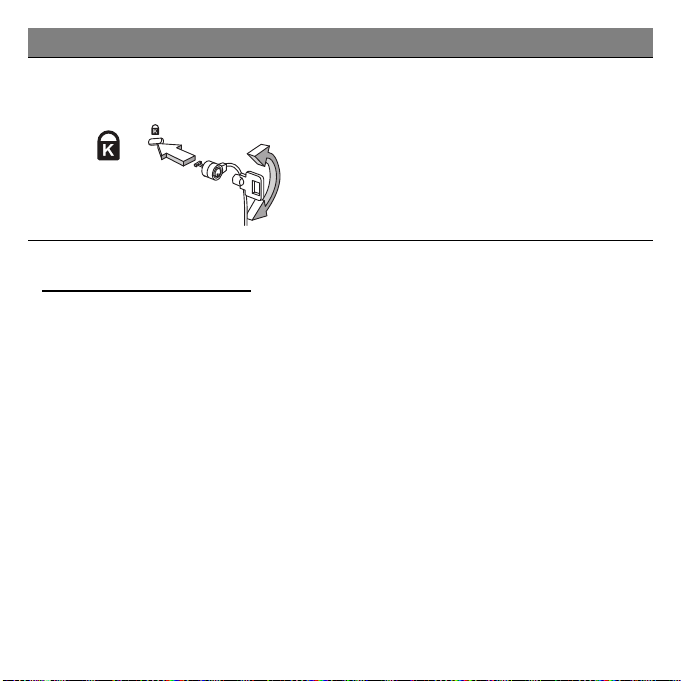
# Ikon Element Beskrivelse
Åbning til en
Kensington-lås
6
Tilslutter til en Kensington-kompatibel
computers sikkerhedslås.
- Sno kabelet til computersikkerhedslåsen
rundt om en fast genstand, f.eks. et bord
eller et håndtag på en låst skuffe.
Sæt låsen i indhakket, og drej nøglen, så
låsen sættes fast.
Der findes også modeller uden nøgle.
Oplysninger om USB 3.0
• Kompatibel med USB 3.0 og tidligere enheder.
• For at få optimal ydelse skal du bruger USB 3.0-certificerede enheder.
• Defineret af USB 3.0 (SuperSpeed USB)-specifikationen.
24
Page 25
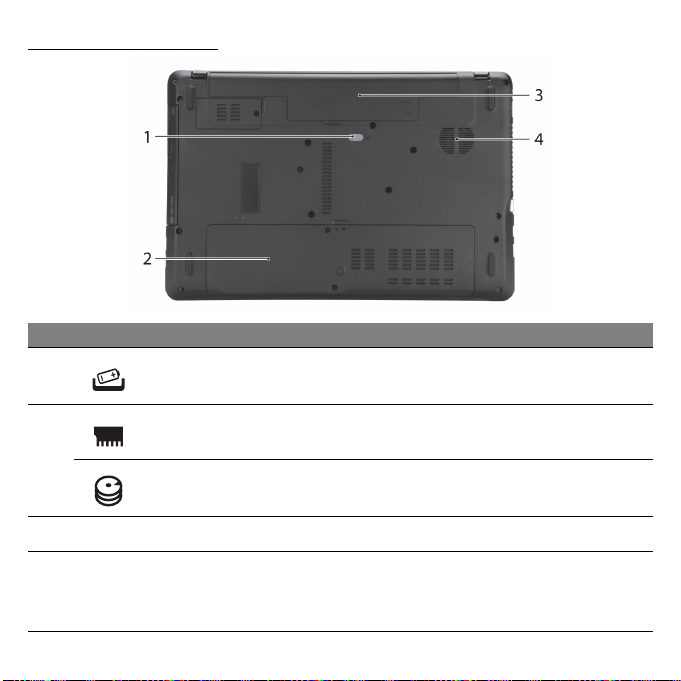
SET FRA BUNDEN
# Ikon Element Beskrivelse
1
2
3 Batterirum Indeholder computerens batteri.
Frigørelsesrigel til
batteri
Hukommelsesrum Her sidder computerens centrale hukommelse.
Harddiskbås
Frigør batteriet til udtagning. Indsæt et
passende værktøj, og skub for at frigøre.
Indeholder computerens harddisk
(fastsat med skruer).
4
Ventilation og
køleblæser
Muliggør, at computeren køler af.
- Du må aldrig tildække eller spærre
åbningerne.
Introduktion til din computer - 25
Page 26
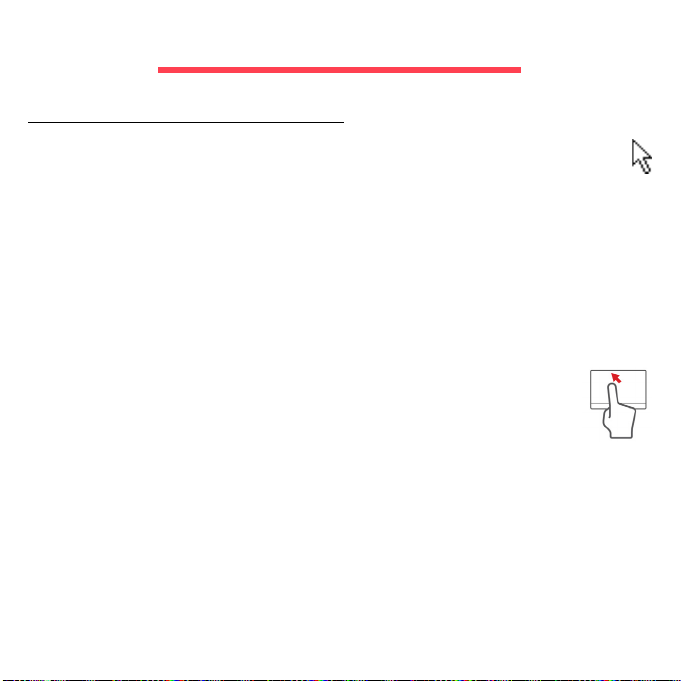
PEGEFELT
INTRODUKTION TIL PEGEFELT
Pegefeltet kontrollerer pilen (eller 'markøren') på skærmen. Når du
glider fingeren over pegefeltet, vil markøren følge denne bevægelse.
Tryk på højre og venstre knap på kanten af pegefeltet for at vælge eller
aktivere funktioner. Disse to områder svarer til venstre og højre knap på
en mus. At trykke på pegefeltet svarer til at klikke med venstre knap.
Bemærk: Pegefeltet er følsomt over
berøringen er, des bedre virkning.
Sørg for, at pegefeltet og dine fingre er tørre og rene.
Markøren styres med et par grundlæggende bevægelser:
r en finger: Før en finger hen over pegefeltet for at flytte
• Fø
markøren.
• Enkelt fingertryk: Bank let på pegefeltet med en finger for at
udføre et 'klik', som vil vælge eller starte et element. Bank igen
hurtigt derefter hvis du vil dobbeltbanke eller 'dobbeltklikke'.
• Træk: Tryk og hold ned på venstre side af valgknappen, eller tryk to
gange hvor som helst på pegefeltet, og før derefter en anden finger hen
over pegefeltet for at vælge alle emnerne i området.
for fingerbevægelser;des lettere
26
Page 27
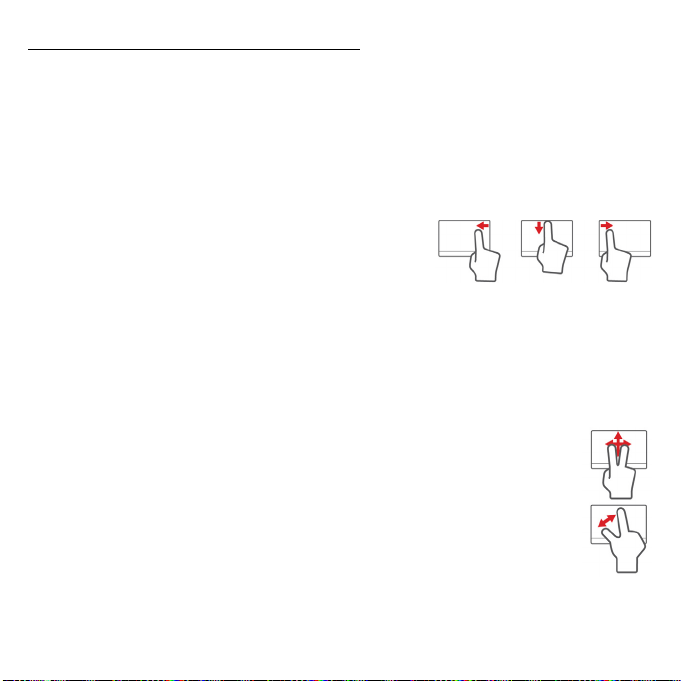
BEVÆGELSER PÅ PEGEFELTET
Windows 8 og mange programmer understøtter bevægelser på pegefeltet
med en eller flere fingre.
Bemærk:
aktive program.
Det sætter dig i stand til at kontrollere programmer med et par enkelte
bevægelser, f.eks.:
• Før fingeren ind fra kanten: Få adgang til
Windows-værktøjer ved at føre en finger ind
mod midten af pegefeltet fra højre, fra
toppen eller fra venstre.
• Før fingeren ind fra højre kant: Skifter mellem charms.
• Før fingeren ind fra den øverste kant: Skifter mellem app-
kommandoerne.
• Før fingeren ind fra venstre kant: Skifter til den forrige app.
• Før to fingre: Rul hurtigt gennem web-sider, dokumenter og
afspilningslister ved at sætte to fingre på pegefeltet og
bevæge dem begge i en vilkårlig retning.
• Knib med to fingre: Zoom ind og ud på billeder, kort og
dokumenter med en enkel finger- og tommelfingerbevægelse.
Understøttelse af bevægelser på pegefeltet afhænger af det
Pegefelt - 27
Page 28
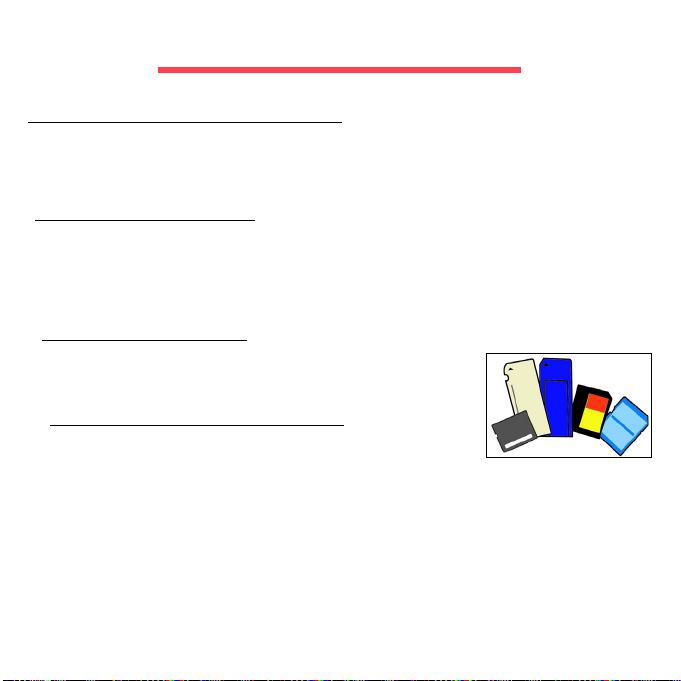
OPGRADERING AF COMPUTEREN
UDVIDE MED EKSTRAUDSTYR
Din computer indeholder mange muligheder til en komplet computeroplevelse.
Tilslutningsmuligheder
Porte sætter dig i stand til at tilslutte periferienheder til computeren.
Yderligere oplysninger om at slutte forskellige ydre enheder til computeren
finder du i følgende afsnit.
Hukommelses kortlæser
Hukommelseskort bruges i en lang række kameraer,
PDA'er, MP3-spillere og mobiltelefoner.
Indsættelse af et hukommelseskort
1. Flugt kortet, så stikket peger mod porten med
benene nedad.
2. Skub kortet forsigtigt ind i porten. Hvis du synes, at du skal bruge
mange kræfter på at indsætte kortet, kan du forsøge at ændre retningen
lidt.
3. Skub kortet, til det klikker på plads. Et par millimeter af kortet stikker ud
fra stikket.
28
Page 29
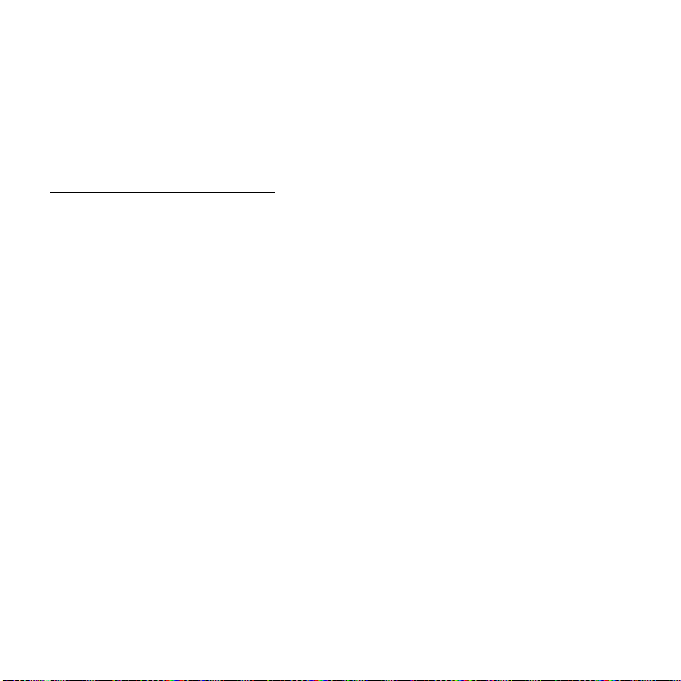
Hvis kortet indeholder nogle filer, vil vinduet Automatik afspilning i
Windows blive vist (afhænger af indholdet på kortet) og spørge, om du
vil bruge et program til at få adgang til indholdet på kortet. Vælg en
mulighed her, hvis det er relevant, ellers vælger du Annuller. Hvis kortet
ikke indeholder nogen filer eller ukendte filer, vises et vindue, der viser
indholdet af kortet.
SD-, SDHC- og SDXC-kort
Forskellige typer SD-kort dækker forskellige kapaciteter, men bruger det
samme generelle design. SD-kort kan indeholde op til 4 GB, SDHC-kort kan
indeholde op til 32 GB, og SDXC-kort kan indeholde op til 2048 GB (2 TB).
Din computer indeholder en SDHC- eller SDXC-kompatibel kortlæser.
Bemærk: SDXC-hukommelseskort kan kun bruges i en
SDXC-kompatibel læser. SD- og SDHC-kort bruges i begge typer.
Opgradering af computeren - 29
Page 30
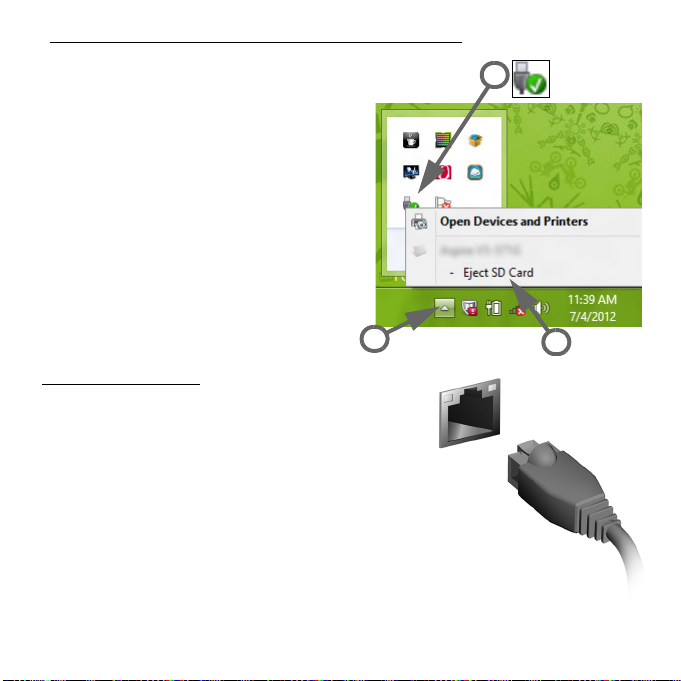
Fjernelse af et kort fra en hukommelseskortlæser
3
2
1
1. Klik på Vis skjulte ikoner-pilen i
Meddelelsesområde (ved siden af
uret).
2. Klik på Sikker fjenelse af
hardware-ikonet.
3. Klik på Skub SD-kort ud (eller
navnet på enheden).
4. Vent til meddelelsen Sikkert af
fjerne hardware vises.
5. Fjern kortet.
Indbygget netværk
Med den indbyggede netværksfunktion kan du
slutte computeren til et Ethernet-baseret
netværk.
Tilslut et Ethernet-kabel fra netværksstikket
(RJ-45) til venstre
på computeren til et
netværksstik eller en hub på dit netværk.
30
Page 31

Universal Serial Bus (USB)
USB-porten er en seriel bus med
højhastighed, som gør det muligt at tilslutte
flere USB-enheder i kæde uden at bruge
systemressourcer.
Visse computere kan indehold en eller flere
USB
3.0-porte. De minder om standard USBporte bortset fra, at de indeholder yderligere
interne forbindelse, og at de er blå. Du kan
bruge USB 3.0-kompatible enheder på disse
porte for at få fordel af hurtigere
overførselshastigheder.
Videoport
Tilslut en skærm med en VGA- eller DVI-port (forbindelsestypen afhænger
af computerens konfiguration). Det relevante kabel er normalt inkluderet
med skærmen.
Følg disse trin for at tilslutte en skærm til computeren:
1. Kontroller, at computeren er slukket, og at skærmens omskifter er
slukk
et.
2. Tilslut videokablet til skærmens port på computeren. Fastgør
kabelforbindelsen med den medfølgende skruer.
3. Tilslut skærmens strømkabel, og sæt det ind i en korrekt jordet
stikkontakt i væggen.
4. Følg eventuelle konfigurationsvejledninger i skærmens brugervejledning.
Opgradering af computeren - 31
Page 32

5. Tænd for skærmen og bagefter computeren.
6. Sørg for, at den aktuelle opløsning og opdateringshastighed ikke
overstiger specifikationerne for skærmen. Hvis det er nødvendigt, skal
du ændre de skærmindstillinger, der bruges af computeren.
Bemærk: Hvis du ønsker adgang til skærmfunktionerne, skal du
trykke på Windows-tasten ( ) + W, indtaste "Skærm" og klikke på
Skærm.
High-Definition Multimedia Interface (kun for udvalgte modeller)
HDMI (High-Definition Multimedia
Interface) er et industri-understøttet,
ikke-komprimeret, digitalt lyd/video
interface. HDMI giv
er et interface
mellem enhver kompatibel digital lyd/
videokilde, som f. eks. en set-top
box, DVD-afspiller,
A/V-modtager og en kompatibel
digital lyd og/eller videoskærm, s
om
f. eks. et digitalt TV (DTV) gennem et
enkelt kabel.
Brug HDMI-porten på din computer når du skal tilslutte til bedre lyd- og
videoudstyr. Et enkelt
kabel gør opsætningen enkel og giver en hurtig
forbindelse.
32
Page 33

Hovedtelefoner og mikrofon
Disse to porte sætter dig i stand til at oprette forbindelse til lydenheder.
Brug hovedtelefonporten til at tilslutte stereohovedtelefoner eller
strømførte højttalere. Hvis du sætter en lydenhed til hovedtelefonporten,
vil du deaktivere de indbyggede højttalere. Brug mikrofonporten til at
tilslutte en ekstern mikrofon til monooptagelse. Hvis du tilslutter en ekstern
mikrofon, vil du deaktivere den indbyggede mikrofon.
Opgradering af computeren - 33
Page 34

STRØMFORSYNING
VEKSELSSTRØMSADAPTER
Din computer kan bruge den medfølgende eksterne strømadapter (en
strøm 'mursten') til at køre på vekselstrøm. Der medfølger et strømkabel,
som passer til det land, hvor computeren blev købt.
Strømadapteren passer til den strøm, der skal bruges til at køre
computeren eller oplade batteripakk
Forsigtig: Dæk ikke, eller placer ikke objekter på
vekselstrømsadapteren. Opbevar adapteren væk fra objekter, så
den kan køle ordentligt af under brugen.
en på samme tid.
34
Page 35

Brug kun den vekselstrømsadapter, der blev leveret med computeren.
Selv om andre adaptere kan se ud på samme måde, så kan brugen af
dem ødelægge computeren.
Advarsel: Vekselstrømsadapteren og undersiden af computeren
kan blive varme efter langvarig brug. Det er normalt, men det kan
medføre skader ved lang tids kontakt.
BATTERIET
Computeren bruger et batteri med stor kapacitet, som giver længere
intervaller mellem opladninger.
Batteripakke - karakteristika
Batteripakken har følgende karakteristika:
• Anvender aktuelle teknologistandarder for batterier.
• Leverer en advarsel, om at batteriet er lavt.
Batteriet oplades, hver gang du slutter computeren til vekselstrømsadap-
teren. Computeren understøtter "oplad-i-brug", hvilket giver mulighed for
at genoplade batteriet, mens du bruger computeren. Genopladning, når
computeren er slukket resulterer, dog i en væsentlig hurtigere opladn
ingstid.
Batteriet er nyttigt, når du rejser eller under strømafbrud. Det kan
anbefales at have et ekstra fuldt opladet batteri tilgængeligt som
sikkerhed. Kontakt din forhandler for at få detaljer om bestilling af en
ekstra batteripakke.
Strømforsyning - 35
-
Page 36

Maksimering af batteriets levetid
Som alle andre batterier degraderes computerens batteri med tiden. Dette
betyder, at batteriets ydeevne formindskes i løbet af tid og brug.
Hvis du vil maksimere batteriets levetid, anbefales det at følge
nedenstående råd.
Maksimering af batteriets levetid
Inden du anvender batteripakken for første gang, skal du følge en
“konditionerings” proces:
1. Sæt det nye batteri i computeren. Tænd ikke for computeren.
2. Sæt AC-adapteren i, og oplad batteriet helt.
3. Tag netadapteren ud af computeren.
4. Tænd for computeren, og brug batteriet.
5. Aflad batteriet fuldstændigt.
6. Sæt AC-adapteren i igen, og oplad batteriet helt igen.
Følg disse trin, indtil batteriet har været ladt og afladt tre gange.
Brug denne konditioneringsproces til alle nye batterier, eller hvis batteriet
ikke har været brug i lang tid. Hvis computeren skal opbevares i mere end
to uger, anbefales det at fjerne batteriet fra computeren.
Advarsel: Udsæt ikke batteripakke for temperaturer under 0°C
(32°F) eller over 45°C (113°F). Ekstreme temperaturer kan påvirke
batteripakken negativt.
36
Page 37

Ved at følge konditioneringsprocessen for batterier er batteriet i stand til at
acceptere maksimal ladning. Hvis du ikke følger proceduren, er du ikke
sikker på at opnå den maksimale batteriladning, og det vil også forkorte
batteriets levetid.
Herudover påvirkes batteriets levetid negativt ved følgende brugsmønstre:
• Brug af computeren ved konstant AC-strøm, når batteriet er isat. Hvis
du vil bruge konstant AC-strøm, anbefales det at fjerne batteripakken,
når det er fuldt opladt.
• Ved ikke at aflade og genoplade batteriet til dets maksimale grænser,
som beskrevet herover.
• Hyppig brug, jo mere du bruger batteriet, desto hurtigere når det
afslutningen på dets levetid. Som standard har et computerbatteri en
levetid på omkring 300 opladninger.
Udskiftning af batteri
Notebook-pc serien bruger litiumbatterier. Udskift batteriet med samme
type, som fulgte med dit produkt. Brug af en anden type batteri kan øge
risikoen for brand eller eksplosion.
Advarsel: Batterier kan eksplodere, hvis de ikke håndteres
korrekt. De må ikke adskilles eller kastes ind i åben ild. Opbevar
dem utilgængeligt for børn. Bortskaf brugte batterier i
overensstemmelse med lokale regulativer.
Strømforsyning - 37
Page 38

Installering eller fjernelse af batteripakke
Vigtigt! Inden du fjerner batteriet fra computeren, skal du tilslutte
AC-adapteren, hvis du ønsker fortsat at bruge din computer. Ellers
skal du først slukke for computeren.
Sådan installeres en batteripakke:
1. Juster batteriet i den åbne batteriholder, sørg for, at enderne med
kontakterne sættes i først, og at batteriets øverste overflade vender
opad.
2. Skub batteriet på plads i holderen, og skub forsigtigt låget til batteriet på
plads.
Sådan fjernes en batteripakke:
1. Skub batteriudløseren til siden for at løsne batteriet.
2. Tag batteriet ud af batteriholderen.
Opladning af batteri
Hvis du vil oplade batteriet, skal du først kontrollere, at det er korrekt
installeret i batteriholderen. Sæt AC
en stikkontakt. Du kan fortsætte med at køre computeren fra en
stikkontakt, mens batteriet oplades. Hvis batteriet genoplades, når
computeren er slukket, resulterer det i en væsentlig hurtigere
opladningstid.
Bemærk: Det anbefales at oplade batteriet inden dagens afslutning.
Hvis du oplader batteriet i løbet af natten inden du rejser, kan du starte
næste dag med et fuldt opladet batteri.
-adapteren i computeren,og sæt den i
38
Page 39

Kontrol af batteriniveauet
Windows' strømtæller indikerer det aktuelle batteriniveau. Lad markøren
hvile over batteri/strømikonet på proceslinjen for at se batteriets aktuelle
opladningsniveau.
Optimering af batteriets levetid
Optimering af batteriets levetid hjælper dig med at udnytte brug af
batteriet, forlænge opladnings-/afladningscyklussen og forbedre
genopladningseffektiviteten. Det anbefales, at du følger nedenstående
råd:
• Køb en ekstra batteripakke.
• Brug AC-strøm, når det er muligt, og gem batteriet til bærbar brug.
• Skub pc-kortet ud, hvis det ikke længere bruges, da det fortsat bruger
strøm (udvalgte modeller).
• Gem batteripakken et køligt, tørt sted. De anbefalede temperaturer er
10°C til 30°C. Høje temperaturer får batteriet til at selvaflade hurtigere.
• Overdreven genopladning formindsker batteriets levetid.
• Se efter AC-adapteren og batteriet.
Advarsel om at batteriniveauet er lavt
Under brug af batteriet skal du holde øje med strømtælleren i Windows.
Advarsel: Tilslut AC-adapteren så hurtigt som muligt, efter at
advarslen, om at batteriniveauet er lavt, vises. Data går tabt, hvis
batteriet bliver fuldstændigt afladet, og computeren lukker ned.
Strømforsyning - 39
Page 40

Når advarslen om, at batteriniveauet er lavt, vises, anbefales følgende
(afhængigt af din situation):
Situation Anbefalet handling
AC-adapteren og en
stikkont
akt er
tilgængelig.
1. Sæt AC-adapteren i computeren, og sæt den i
en stikkont
akt.
2. Gem alle nødvendige filer.
3. Genoptag arbejdet.
Sluk computeren, hvis du vil genoplade
batteriet hurtigt.
En ekstra fuldt
opladet batterip
er tilgængelig.
akke
1. Gem alle nødvendige filer.
Luk alle programmer.
2.
3. Luk operativsystemet for at lukke computeren.
4. Udskift batteripakken.
5. Tænd for computeren, og genoptag arbejdet.
AC-adapteren og en
sti
kkontakt er ikke
tilgængelig.
Du har ingen ekstra
batterip
akke.
1. Gem alle nødvendige filer.
Luk alle programmer.
2.
3. Luk operativsystemet for at lukke computeren.
40
Page 41

STRØMSTYRING
Denne computer har en indbygget effekt administrations enhed der
overvåger systemaktiviteten. Ordet systemaktivitet brugt i denne
forbindelse omfatter de aktiviteter, der involverer en eller flere af følgende
enheder: tastatur, mus, harddisk, ydre enheder tilsluttet computeren og
videohukommelse. Hvis der ikke registreres nogen aktivitet inden for en
bestemt periode, stopper computeren nogle af disse enheder (eller dem
alle) for at spare på strømmen.
STRØMBESPARELSER
Deaktiver Hurtig start
Din computer bruger Hurtig start til at starte hurtigt, men bruger også en
lille mængde strøm til at kontrollere for signaler til at starte. Disse
kontroller vil langsomt opbruge computerens batteristrøm.
Hvis du vil begrænse computerens strømkrav og miljøbelastningen skal
du deaktivere Hurtig start:
Bemærk: Hvis Hurtig start er deaktiveret, vil det tage længere tid at
vække computeren fra Dvale.
Din computer vil ikke starte, hvis den modtager en kommando om at
starte over et netværk (Wake on LAN).
Strømstyring - 41
Page 42

1. Åbn skrivebordet.
2. Klik på Indstillinger for strøm i området
Meddelelser.
3. Vælg Flere indstillinger for strøm.
4. Vælg Vælg, hvad tænd/sluk-knapperne gør.
5. Hvis du vil have adgang til Lukkeindstillinger, skal du vælge Rediger
indstillinger, der i øjeblikket er utilgængelige.
42
Page 43

6. Rul ned og deaktiver Aktiver Hurtig start.
7. Vælg Gem ændringer.
Strømstyring - 43
Page 44

SOFTWARE
BRUG AF WINDOWS OG DIN SOFTWARE
Packard Bell computere indeholder software, der hjælper dig med at
bruge computeren. Programmer og kategorier på computeren afhænger af
den købte model.
Tilbud om internetsikkerhed
Det er yderst vigtigt at beskytte computeren mod virusser og angreb over
internettet (se
internetsikkerheds-suite, herunder gratis prøveabonnementsperiode, når
du starter computeren første gang. Du bør aktivere denne beskyttelse, før
du opretter forbindelse til internettet. Denne sikkerheds-suite beskytter
computeren fra de seneste onlinetrusler og beskytter dine personlige data
(bankkontooplysninger, kreditkortnumre, adgangskoder og andet).
Packard Bell Recovery Management
Når du skal forberede computeren til yderligere systemgendannelsesmuligheder, skal du så hurtigt som muligt oprette et sæt gendannelsesdiske.
side 61 for at få yderligere oplysninger.
Se
Sikkerhed på side 52). Du tilbydes en omfattende
44
Page 45

INTERNET
DE FØRSTE TRIN PÅ INTERNETTET
Beskyttelse af computeren
Det er yderst vigtigt at beskytte computeren mod virusser og angreb over
internettet (se Tilbud om internetsikkerhed på side 44 og Sikkerhed på
side 52). Du bliver tilbudt et omfattende program til internetsikkerhed, når
du starter computeren for første gang. Du skal aktivere denne beskyttelse
så hurtigt som muligt, og bestemt før du opre
Vælg en 'internetudbyder
Brug af internettet er blevet en naturlig del af den daglige
databehandling. Blot nogle få, enkle handlinger giver dig
adga
ng til en enorm samling af viden og
kommunikationsværktøjer. For at opnå dette skal du dog
først vælge en internetudbyder, som leverer forbindelsen
mellem din computer og internettet. Du skal undersøge,
hvilke internetudbydere der findes i dit område, og du
kan forhøre dig hos venner og familie om deres erfaringer eller læse
anmeldelser og forbrugerrapporter. Den internetudbyder, du vælger,
leverer en vejledning i, hvordan du opretter forbindelse til internettet (du
skal evt. have et program eller en særlig 'boks', som tilsluttes til din
telefonlinje).
tter forbindelse til internettet.
Internet - 45
Page 46

Forbindelsestyper
Afhængigt af din computermodel, din placering og dine kommunikationsbehov er der flere måder at oprette forbindelse til internettet på.
Opkald
Nogle computere har et telefonstik til opkalds (‘modem’). Det sætter dig i
stand til at oprette forbindelse til internettet med en telefonlinje. Med en
opkaldsforbindelse kan du ikke bruge modemmet og telefonen samtidig på
samme telefonlinje. Denne type forbindelse anbefales kun, hvis du bruger
internettet i begrænset omfang, fordi tilslutningshastigheden er lav, og
tilslutningstiden som regel opkræves pr. time.
DSL (f.eks. ADSL)
DSL (Digital Subscriber Line) er en fast forbindelse, der kører via
telefonlinjen. Du kan bruge telefonlinjen, samtidig med at du er koblet til
internettet, fordi DSL og telefoner ikke bruger de samme frekvenser. For
at kunne få DSL skal du være i nærheden at et teleselskabs hovedafdeling
(tjenesten er ikke tilgængelig i alle områder på landet).
Forbindelseshastigheder varierer, afhængigt af hvor du befinder dig, men
DSL giver generelt en meget hurtig og pålidelig internetforbindelse. Fordi
forbindelsen er fast, afregnes der som regel med bestemte månedlige
beløb.
Bemærk:
En DSL-forbindelse kræver et egnet modem.
Internetudbyderen leverer som regel et modem, når du registrerer dig.
Mange af disse modemmer har en 'router', som giver netværks- og Wifi-adgang.
46
Page 47

Kabel
En kabelforbindelse giver hurtig og fast internetservice via en kabel-tvlinje. Denne service er som regel tilgængelig i store byer. Du kan bruge
din telefon og se kabel-tv, samtidig med at du er på internettet.
3G (WWAN eller trådløst wide area network)
En 3G-forbindelse sætter dig i stand til at bruge mobilnetværk (f.eks. dem,
der bruges i mobiltelefoner) til at oprette forbindelse til internettet, når du
ikke er hjemme. Stikket til SIM-kortet kan være indbygget i computeren,
eller der kan kræves en ekstern enhed, f.eks. et USB-modem eller også
en korrekt udstyret mobiltelefon.
Bemærk: Hvis computeren har et SIM-kortstik, skal du bruge et
kompatibelt SIM-kort og en kontrakt med en mobiludbyder.
Før du bruger 3G-funktionerne, skal du undersøge hos udbyderen,
om der påløber yderligere omkostninger, især roaming-omkostninger.
Netværksforbindelser
Et LAN (Local Area Network, lokalnetværk) er en gruppe computere
(f.eks. i en bygning eller et hjem), der deler en fælles kommunikationslinje
og fælles ressourcer. Når du konfigurerer et netværk, kan du dele filer,
eksterne enheder (som f.eks. en printer) og en internetforbindelse. Du kan
konfigurere et LAN ved hjælp af fastkoblede teknologier (som f.eks.
Ethernet) eller trådløse teknologier (som f.eks. WiFi eller Bluetooth).
Internet - 47
Page 48

Trådløse netværk
Et trådløst LAN eller WLAN er et trådløst lokalnet, der forbinder to eller
flere computere med hinanden uden brug af kabler. Konfiguration af et
WiFi-netværk er nemt og gør det muligt at dele filer, eksterne enheder og
en internetforbindelse.
Hvad er fordelene ved et trådløst netværk?
Mobilitet
Trådløse LAN-systemer giver dig og andre brugere af dit hjemmenetværk
mulighed for at få fælles adgang til filer og enheder, f.eks. en printer eller
scanner, der er tilsluttet netværket.
Du kan også dele en internetforbindelse med andre computere i dit hjem.
Hurtig og ukompliceret installation
Installationen af et trådløst LAN-system kan foregå hurtigt og let, uden at
der skal trækkes kabler gennem vægge og lofter.
48
Page 49

Komponenter i et trådløst LAN
Du skal have følgende komponenter for at sætte et trådløst netværk op
hjemme:
Adgangspunkt (router)
Adgangspunkter (routere) er tovejs-transceivere, der overfører data til det
omkringliggende miljø. Adgangspunkter fungerer som mediator mellem
trådtilsluttede og trådløse netværk. De fleste routere har et indbygget
DSL-modem, der giver adgang til en højhastigheds-DSLinternetforbindelse. Den internetudbyder, du har valgt, leverer som regel
et modem/en router sammen med et abonnement på deres
tjenesteydelser. Du kan finde detaljerede installationsanvisninger i
dokumentationen til dit adgangspunkt/din router.
Netværkskabel (RJ45)
Et netværkskabel (også kaldt RJ45) anvendes til at tilslutte
værtscomputeren til adgangspunktet (se illustrationen nedenfor). Denne
type kabel bruges også til at tilslutte eksterne enheder til adgangspunktet.
Trådløs adapter
Der er normalt på forhånd installeret en intern trådløs adapter i
computeren. En knap eller kontrol i Windows sætter dig i stand til at
aktivere eller deaktivere adapteren.
Internet - 49
Page 50

Diagram over et fungerende netværk
1
2
3
4
5
6
7
1. Adgangspunkt/router
2. Desktopcomputer
3. Modem
4. Printer
5. Bærbar computer
6. PDA/Webpad
7. Netværkskabler
(RJ45)
Tænde og slukke for en trådløs netværksforbindelse
De fleste computere har en 'WiFi'-knap, som slår netværksforbindelsen til
eller fra. Hvis computeren har trådløs adgang, men ikke har en
Kommunikationsknap, kan du aktivere/deaktivere dit trådløse netværk
eller kontrollere det, der deles over netværket, via
netværksstyringsmulighederne. Tryk på Windows-tasten (
"Hjemmegruppe" og klik på Hjem
megruppe.
) + W, indtast
50
Page 51

Advarsel: Det er forbudt at bruge trådløse enheder, mens du
flyver i et fly. Sluk for alle enheder, før du går om bord i flyet. De
kan være farlige for flyets funktion, de kan afbryde
kommunikation og endda være ulovligt.
Surf på internettet!
Hvis du vil surfe på internettet, skal du bruge en såkaldt
internet browser. Internet Explorer giver en
sikrere weboplevelse. Når du har installeret din internetadgang og har oprettet forbindelse til internettet, kan du
klikke på genvejen Internet Explorer på dit skrivebord og
løfte din online-oplevelse til et nyt niveau!
Packard Bells websted
Hvorfor ikke besøge vores websted på adressen www.packardbell.dk for
at komme i gang!
Packard Bell ser det som sin opgave at yde dig vedvarende og personlig
teknisk support.
skræddersyet til netop dit behov.
www.packardbell.dk er din portal til en verden af online-aktiviteter og
serviceydelser: Besøg os me
oplysninger og downloads!
Se vores Support-sektion for at få hjælp, der er
d jævne mellemrum for at få de seneste
lettere og
Internet - 51
Page 52

Sikkerhed
Du er formentlig ivrig efter at udforske alt det, som internettet kan tilbyde.
Packard Bell har forudinstalleret Symantec's prisbelønnede Norton
Internet Security™ på din computer, så du kan føle dig sikker, når du er på
nettet.
Norton Internet Security kører stille i baggrunden for at blokere dagens
komplekse trusler og beskytter din identitet, når du køber ind, går i banken
eller bare kigger på nettet.
Norton Internet Security blokerer onlineidentitetstyveri, finder og eliminerer
spyware, fjerner virusser og internetorme og beskytter mod hackere.
Definitioner
Hvad er en virus?
Skadelig software, som typisk kaldes 'virus', er programmer, der er skrevet
med henblik på at inficere og ødelægge computere. De fleste virus
overføres via internettet, e-mails eller ondsindede websteder. En typisk
virus kopierer sig selv og sender ubemærket sig selv videre til flere
computere. Andre former for plager, som f.eks. trojanske heste, orme eller
spam, kan inficere computeren på forskellige måder og opbruge
ressourcer eller overfylde et netværk.
Bemærk: Packard Bell garanterer, at din computer er 100% fri for
virus på købstidspunktet og yder ikke erstatning i forbindelse med
skader, der er opstået som følge af virus.
52
Page 53

Hvad er spyware?
Spyware refererer til generelt uønskede programmer, som downloades på
computeren, mens den har forbindelse til internettet, som oftest uden din
viden. Når den har inficeret din computer, kan den udspionere din
browsingaktivitet, indsamle personlige oplysninger, forårsage pop-opreklamer eller sågar ændre konfigurationen på computeren. Spyware
bruger ressourcer på din computer. Den kan gøre din internetforbindelse
eller hele computersystemet langsommere og kan endda forårsage
nedbrud.
Spyware bruges til tider af skrupelløse firmaer til at overvåge og spore de
websteder, du besøger på internettet, for at fastslå dine websurfingvaner
og vise indholdsbestemte pop-op-reklamer på din skærm. Visse former for
spyware går imidlertid længere end til blot at spore og overvåger faktiske
tastetryk og opsnapper adgangskoder, hvilket udgør en alvorlig
sikkerhedsrisiko.
Hvad er malware?
Skadelig software, også kaldt malware, er programmer, der er designet til
forsætligt at skade din computer. Computervirus, orme og trojanske heste
er skadelig software. Sørg for, at din computer anvender et opdateret
antivirus- og antimalwareprogram for at beskytte computeren mod
malware.
Hvad er en personlig firewall?
En personlig firewall er et program, der er udviklet til at forhindre
uautoriseret adgang til eller fra et privat netværk. Den fungerer som et
værn for at beskytte din internetforbindelse imod uønskede forbindelser,
Internet - 53
Page 54

hvoraf nogle eventuelt forsøger at overtage din computer for at installere
eller sprede virus eller ondsindede programmer. Enhver forbindelse til din
computer overvåges – programmer, der forsøger at hente data uden din
tilladelse, genkendes, og firewall'en viser en sikkerhedsadvarsel. Herefter
kan du afgøre, om du vil tillade forbindelsen. Hvis forbindelsen oprettes til
et program, du aktuelt anvender (f.eks. et spil, der opretter forbindelse til
en server med flere spillere eller et leksikon, der udfører en opdatering af
indholdet), vil du i reglen tillade, at forbindelsen oprettes.
Sådan beskytter du din computer
Forebyggelse af kriminelle handlinger på internettet kan være ligetil. Når
man er bevæbnet med en smule teknisk viden og bruger sin sunde fornuft,
kan mange angreb undgås. Generelt forsøger onlinekriminelle at lave
penge så hurtigt og let som muligt. Jo vanskeligere du gør det for dem,
desto større er sandsynligheden for, at de lader dig i fred og går videre til
et lettere mål. Nedenstående tip indeholder grundlæggende oplysninger
om, hvordan du kan forhindre onlinesvindel.
Hold din computer opdateret med de nyeste programrettelser og
opdateringer
En af de bedste måder at holde angribere væk fra computeren på er ved
at anvende programrettelser og andre softwarerettelser, når de bliver
tilgængelige. Når du opdaterer computeren med jævne mellemrum,
blokerer du for angriberes forsøg på at udnytte defekter (brister) i
softwaren, som de ellers kunne bruge til at bryde ind på dit system med.
Selv om din computer holdes opdateret, er den ikke beskyttet mod alle
angreb, men opdateringerne gør det langt vanskeligere for hackere at få
54
Page 55

adgang til dit system, og de blokerer mange elementære og
automatiserede angreb fuldstændigt. Dette kan være tilstrækkeligt til at i
det mindste den mindre ihærdige angriber søger mere sårbare mål andre
steder.
De seneste versioner af Microsoft Windows og andre populære
programmer kan konfigureres til at hente og anvende opdateringer
automatisk, så du ikke skal huske at se efter opdateringer. Det er en rigtig
god ide at benytte programmernes automatiske opdateringsfunktioner, når
du vil prøve at holde dig sikker online.
Beskyt din computer med sikkerhedsprogrammer
Det er nødvendigt med flere forskellige typer af sikkerhedsprogrammer for
at skabe en grundlæggende onlinesikkerhed. De vigtigste
sikkerhedsprogrammer er en firewall og antivirusprogrammer. En firewall
er normalt computerens første forsvarslinje. Den styrer, hvem og hvad der
kan kommunikere med din computer online. Du kan tænke på en firewall
som en slags "politimand", der overvåger alle data, som forsøger at
bevæge sig ind og ud af din computer på internettet, og tillader
kommunikation, som den ved er sikker, mens skadelig trafik som f.eks.
angreb blokeres og aldrig når din computer.
Den næste forsvarslinje er i mange tilfælde dit antivirusprogram, som
overvåger alle onlineaktiviteter, f.eks. e-mail-meddelelser og surfing på
internettet og beskytter mod virus, computerorme, trojanske heste og
andre former for skadelige programmer. Dit antivirus- og
antispywareprogram skal være konfigureret, så det opdaterer sig selv, og
det skal det gøre, hver gang du går på internettet.
Internet - 55
Page 56

Integrerede sikkerhedspakker som f.eks. Norton Internet Security, som
indeholder både firewall, antivirus, antispyware og andre funktioner som
f.eks. antispam (mod uønsket post) og forældrekontrol, er blevet
populære, fordi de har alle de sikkerhedsprogrammer, der kræves for at
opnå onlinebeskyttelse, i én enkelt pakke. Mange mennesker finder, at
anvendelsen af en omfattende sikkerheds-suite er et attraktivt alternativ til
at installere, konfigurere og opdatere forskellige typer sikkerhedssoftware.
En komplet version af Norton Internet Security™ er forudinstalleret
på dit Packard Bell-system. De omfatter et gratis prøveabonnement
på beskyttelsesopdateringer. Sørg for, at du aktiverer det!
Adgangskoder er en uomgængelig ting på internettet i dag
Vi bruger dem til alt – når vi bestiller blomster, går i banken online eller
logge på vores foretrukne luftfartselskabs websted for at se, hvor mange
point vi har samlet. Følgende tip kan være med til at gøre dine
onlineaktiviteter sikre:
• Valg af en adgangskode, som ikke er let at gætte, er første trin, når du
vil sørge for, at adgangskoden er sikker, så den ikke falder i de forkerte
hænder. Stærke adgangskoder har otte tegn eller derover og består af
en kombination af bogstaver, tal og symboler (f.eks. # $ % ! ?). Undgå at
bruge nogen af følgende som adgangskode: Dit logonnavn, en kode,
der er baseret på dine personlige oplysninger, f.eks. dit efternavn, og
ord, som findes i en ordbog, især "adgangskode". Prøv at vælge særligt
stærke, unikke adgangskoder til beskyttelse af aktiviteter som
onlinebanking.
56
Page 57

• Opbevar dine adgangskoder på et sikkert sted, og undlad at bruge den
samme adgangskode til alle tjenester, du benytter online.
• Skift adgangskode jævnligt og i det mindste med 90 dages mellemrum.
På denne måde kan du begrænse den skade, der forvoldes, hvis en
person allerede har fået adgang til din konto. Hvis du bemærker noget
mistænkeligt på en af dine onlinekonti, er et af de første skridt, du kan
tage, at ændre din adgangskode.
Beskyt dine personlige oplysninger
Udvis forsigtighed, når du deler personlige oplysninger, f.eks. dit navn, din
adresse, dit telefonnummer og din e-mail-adresse online. Når du vil
benytte onlinetjenester, vil du i mange tilfælde skulle oplyse personlige
data med henblik på fakturering og forsendelse af købte varer. Eftersom
man sjældent undgår at skulle angive personlige oplysninger, indeholder
følgende liste nogle råd til, hvordan du kan dele personlige data sikkert
online:
• Hold godt øje med falske e-mail-meddelelser. Tegn på, at en
meddelelse er bedragerisk, er stavefejl, grammatiske fejl, forældede
udtryksmåder, adresser på websteder med mærkelige suffikser
(endelser), webstedsadresser, som kun består af tal, hvor der normalt er
ord, og alt, hvad der ellers forekommer usædvanligt. Såkaldte phishingmeddelelser angiver ofte, at du skal handle hurtigt for at holde din konto
åben, opdatere din sikkerhed eller skynde dig at angive oplysninger, for
ellers vil der ske noget uheldigt. Bid ikke på krogen!
• Du skal ikke besvare e-mail-henvendelser, hvori du bliver bedt om
at angive dine personlige oplysninger. Pålidelige firmaer bruger ikke
Internet - 57
Page 58

e-mails til at bede om dine personlige oplysninger. Hvis du er i tvivl, kan
du kontakte firmaet telefonisk eller ved at skrive firmaets webadresse i
adresselinjen på din webbrowser. Du skal ikke klikke på links i disse
meddelelser, fordi de fører til bedrageriske og skadelige websteder.
• Gå langt uden om falske websteder, som bruges til at stjæle
personlige oplysninger. Når du besøger et websted, skal du skrive
URL-adressen direkte på adressselinjen i webbrowseren frem for at
følge et link i en e-mail eller onlinemeddelelse (instant message).
Svindlere forfalsker ofte disse links for at få dem til at se overbevisende
ud. Butikker, bankprogrammer eller andre websteder med følsomme
oplysninger skal have et "S" efter bogstaverne "http" (dvs. https://
www.yourbank.com og ikke http://www.yourbank.com). "S" står for
"sikker" og bør være angivet, når du befinder dig på et område, hvor du
bliver bedt om at logge på eller angive andre følsomme data. Et andet
tegn på, at du har en sikker forbindelse, er det lille hængelåsikon
nederst (til højre) i din webbrowser.
• Læg mærke til politikker for behandling af personlige oplysninger
på websteder og i programmer. Det er vigtigt at forstå, hvordan en
virksomhed evt. indsamler og bruger dine personlige oplysninger, før du
deler dem med den.
• Beskyt din e-mail-adresse. Spammere, dvs. afsendere af uønskede emails, og "phishere" sender nogle gange millioner af meddelelser til email-adresser, som muligvis og muligvis ikke findes i virkeligheden, i håb
om at finde et potentielt offer. Hvis du svarer på en sådan meddelelse
eller blot downloader billeder, er du sikker på at blive føjet til deres lister
og modtage flere af samme meddelelser i fremtiden. Vær også forsigtig,
58
Page 59

når du angiver din e-mail-adresse online i nyhedsgrupper, på blogge
eller i onlinecommunities.
Onlinetilbud, som ser for gode ud til, at det kan være rigtigt, er som regel
ikke pengene værd
Det samme gælder for "gratistilbud". "Gratis" programmer, som
pauseskærme eller smileys, hemmelige investeringstrick, som med
garanti giver dig uanede formuer, og konkurrencer, som du overraskende
nok har vundet uden at deltage i, er de lokkemidler, som firmaer bruger til
at forsøge at fange din opmærksomhed med.
Selv om du måske ikke direkte betaler for et program eller en tjeneste med
penge, kan det gratis program eller den gratis tjeneste, du har bedt om,
være knyttet til "adware" (advertising software), som sporer din færden og
viser uventede reklamer. Du vil ofte skulle afgive personlige oplysninger
eller købe noget andet for at få ret til den gevinst, du angiveligt har vundet.
Hvis et tilbud er så godt, at det lyder for godt til at være sandt, kan du
spørge andre, hvad de synes, læse det, der står med småt, eller
simpelthen ignorere tilbuddet.
Gennemse bankkonto- og kreditkortudtog regelmæssigt
Indvirkningen af identitetstyveri og onlinekriminalitet kan i vidt omfang
reduceres, hvis du kan opdage det, kort tid efter at dine data er blevet
stjålet, eller første gang dine data forsøges anvendt. En af de letteste
måder at blive opmærksom på, at noget er gået galt, er ved at gennemgå
de månedlige udtog, du får fra din bank og kreditkortselskaber, for at se,
om noget ikke stemmer.
Internet - 59
Page 60

Desuden bruger mange banker og tjenester systemer til beskyttelse mod
svindel, som gør opmærksom på ekstraordinære indkøb (f.eks. hvis du
bor i Århus og pludselig begynder at købe køleskabe i Budapest).
Sådanne indkøb vil banken eller tjenesten ofte ringe til dig for at få af- eller
bekræftet. Hvis det sker, skal du tage det som et tegn på, at der er noget
på færde, som du skal tage dig af.
Beskyt din computer med Windows-sikkerhedsværktøjer
Windows indeholder en række forskellige beskyttelsesprogrammer.
Windows-opdateringer
Hvis din internetforbindelse er aktiveret, kontrollerer Windows, om der er
vigtige opdateringer til din computer og installerer automatisk relevante
opdateringer. Disse opdateringer omfatter sikkerhedspatches og
programopdateringer, der kan forbedre din computeroplevelse og hjælpe
med til at beskytte computeren mod nye virus og angreb.
Hvordan ved jeg, hvornår min computer er i fare?
Hvis Løsningscenter udsender en advarsel, eller hvis din computer
opfører sig uberegneligt, uventet går ned, eller hvis nogle programmer
ikke virker, som de skal, er din computer muligvis inficeret med skadelig
software. På den anden side kan du ikke give en virus skylden for ethvert
computerproblem! Hvis du har mistanke om, at computeren er inficeret,
skal du først opdatere og derefter køre antivirus- og
antispywareprogrammet – hvis du ikke allerede har gjort det.
60
Page 61

GENDANNELSE
Hvis du har problemer med din computer, og de ofte stillede spørgsmål
side 83) ikke hjælper, kan du "gendanne" din computer - dvs. bringe
(se
den tilbage til en tidligere tilstand.
I dette afsnit beskrives de gendannelsesværktøjer, der findes på din
computer. Packard Bell giver dig adgang til Packard Bell Recovery
Management, som du kan bruge til at oprette en sikkerhedskopi til
gendannelse, en sikkerhedskopi til drivere og programmer og til
startgendannelsesfunktioner ved hjælp af Windows-værktøjer eller
sikkerhedskopien til gendannelse.
Bemærk: Packard Bell Recovery Management er kun tilgængeligt
med et forudinstalleret Windows-operativsystem.
Vigtigt: Vi anbefaler, at du oprette en Sikkerhedskopi til
gendannelse og en Sikkerhedskopi til drivere og programmer så
snart som muligt.
I nogle situationer vil en fuld gendannelse kræve en USBsikkerhedskopi til gendannelse.
Gendannelse - 61
Page 62

Oprettelse af en sikkerhedskopi til gendannelse
Hvis du vil geninstallere fra et USB-lagerdrev, skal du først oprette en
sikkerhedskopi til gendannelse. Sikkerhedskopien til gendannelse
indeholder alt oprindeligt indhold på computerens harddisk, herunder
Windows og alle fabriksindlæste programmer og drivere. Denne
sikkerhedskopi gendanner den tilstand, som computeren var i, da du
købte den, og samtidig får du mulighed for at bibeholde alle indstillinger og
personlige data.
Bemærk:
16 GB.
1. Fra Start indtaster du 'Recovery', hvorefter du klikker på Packard
BellRecovery Management i listen over apps.
Sørg for at have et USB-drev med en kapacitet på mindst
62
Page 63

2. Klik på Opret fabriksstandardsikkerhedskopiering. Vinduet
gendannelsesdrev åbnes.
Sørg for, at Kopier indholdet fra gendannelsespartitionen til
gendannelsesdrevet er valgt. Dette giver den mest komplette og
sikreste sikkerhedskopi til gendannelse.
Gendannelse - 63
Page 64

3. Sæt USB-drevet i, og klik på Næste.
• Kontroller, at dit USB-drev har nok kapacitet, før du fortsætter.
Sikkerhedskopieringen til gendannelse kræver mindst 16 GB lager
4. Du vil få vist sikkerhedskopieringens status på skærmen.
5. Følg processen, indtil den er færdig.
64
Page 65

6. Når du har oprettet sikkerhedskopieringen til gendannelse, kan du
vælge at slette gendannelsesoplysningerne på din computer. Hvis du
sletter disse oplysninger, kan du kun bruge USB-sikkerhedskopien til
gendannelse til at gendanne din computer. Hvis du mister eller sletter
USB-drevet, kan du ikke gendanne din computer.
7. Fjern USB-drevet, og mærk det tydeligt.
Vigtigt: Skriv en entydig, beskrivende tekst på sikkerhedskopien,
f.eks. "Windows-gendannelsesdisk". Sørg for, at du opbevarer
sikkerhedskopien på et sikkert sted, som du kan huske.
Gendannelse - 65
Page 66

Oprettelse af en sikkerhedskopi til drivere og programmer
Hvis du vil oprette en sikkerhedskopi til drivere og programmer, som
indeholder den fabriksindlæste software og drivere, som du computer skal
bruge, kan du enten bruge et USB-lagerdrev eller en eller flere tomme,
skrivbare dvd'er, hvis din computer har en dvd-brænder.
1. Fra Start indtaster du 'Recovery', hvorefter du klikker på Packard
BellRecovery Management i listen over apps.
2. Klik på Opret drivere og programsikkerhedskopiering.
Sæt USB-drevet i, eller sæt en tom dvd i det optiske drev, og klik på
Næste.
66
Page 67

• Hvis du bruger et USB-drev, skal du sørge for, at der er nok kapacitet
på det, før du fortsætter.
• Hvis du bruger dvd’er, vil det også vise antallet af tomme, skrivbare
diske, som skal bruges til gendannelsesdiske. Sørg for at have det
nødvendige antal identiske, tomme diske.
Gendannelse - 67
Page 68

3. Klik på Start for at kopiere filer. Status for sikkerhedskopieringen vises
på skærmen.
4. Følg processen, indtil den er færdig:
• Hvis du bruger optiske diske, vil drevet skubbe hver disk ud, når det
er færdig med at brænde den. Fjern disken, og skriv den ønskede
tekst på den med en pen med permanent skrift.
Hvis du skal bruge flere diske, skal du indsætte en ny disk, når du
bliver bedt om det, og derefter klikke på OK. Forsæt, indtil processen
er fuldført.
• Hvis du bruger et USB-drev, skal du fjerne drevet og mærke det
tydeligt.
Vigtigt: Skriv en entydig, beskrivende tekst på hver
sikkerhedskopi, f.eks. "Sikkerhedskopi af drivere og
programmer". Sørg for, at du opbevarer sikkerhedskopien på et
sikkert sted, som du kan huske.
Gendannelse af dit system
Sådan gendanner du systemet:
1. Udfør mindre rettelser.
Hvis det kun er en eller to ting inden for software eller hardware, der er
holdt op med at fungere korrekt, kan problemet løses ved at
geninstallere softwaren eller enhedsdriverne.
Hvis du vil geninstallere software og drivere, der var forudinstalleret på
fabrikken, skal du se "Geninstallation af drivere og programmer" på
side 69.
68
Page 69

Oplysninger om geninstallation af software og drivere, der ikke var
forudinstalleret, skal du se i produktets dokumentation eller på
supportwebstedet.
2. Vend tilbage til en tidligere systemtilstand.
Hvis geninstallation af software eller drivere ikke hjælper, kan problemet
løses ved at returnere systemet til en tidligere tilstand, hvor alt fungere
korrekt.
Vejledning findes under "Gendannelse til et tidligere systembillede"
på side 72.
3. Nulstil operativsystemet.
Hvis intet andet har løst problemet, og du vil nulstille systemet til
fabriksstandarden, men bevare dine brugeroplysninger: se
"Returnering af systemet til fabriksstandarden" på side 73.
4. Nulstil systemet til fabriksstandarden.
Hvis intet andet har løst problemet, og du vil nulstille systemet til
fabriksstandarden: se "Returnering af systemet til
fabriksstandarden" på side 73.
Geninstallation af drivere og programmer
Du skal måske geninstallere de programmer og de enhedsdrivere, der var
forudinstalleret på computeren fra fabrikken som et fejlfindingstrin. Du kan
geninstallere enten fra harddisken eller den sikkerhedskopi, du har
oprettet.
Gendannelse - 69
Page 70

• Andre programmer - Hvis du skal geninstallere software, der ikke var
forudinstalleret på computeren, skal du følge den softwares
installationsvejledning.
• Nye enhedsdrivere - Hvis du har brug for at geninstallere enhedsdrivere,
der ikke blev leveret forudinstalleret på computeren, skal du følge den
vejledning, der kom med enheden.
Hvis du geninstallerer med Windows, og gendannelsesoplysningerne
gemmes på computeren:
•Fra Start indtaster du 'Recovery', hvorefter du klikker på Packard
BellRecovery Management i listen over apps.
• Klik på Geninstaller drivere eller programmer.
70
Page 71

• Se afsnittet Indhold i Packard Bell Ressourcecenter.
• Klik på ikonet Installer for det emne, du vil installere, og følg så
instruktionerne på skærmen for at gennemføre installationen.
Gentag dette trin for hvert emne, du vil geninstallere.
Hvis du geninstallerer fra en sikkerhedskopi til drivere og programmer på
et dvd- eller USB-drev:
1. Sæt sikkerhedskopien til drivere og programmer i diskdrevet, eller
tilslut den til en ledig USB-port.
• Hvis du satte en dvd i, skal du vente på, at Packard Bell
Ressourcecenter starter.
• Hvis Packard Bell Resourcecenter ikke starter automatisk, skal
du trykke på Windows-tasten + <E> og derefter dobbeltklikke på
ikonet for det optiske drev.
Gendannelse - 71
Page 72

• Hvis du bruger et USB-drev, skal du trykke på Windows-tasten + <E>
og derefter dobbeltklikke på det drev, der indeholder
sikkerhedskopien. Dobbeltklik på Ressourcecenter.
2. Se afsnittet Indhold i Packard Bell Ressourcecenter.
3. Klik på ikonet Installer for det emne, du vil installere, og følg så
instruktionerne på skærmen for at gennemføre installationen.
Gentag dette trin for hvert emne, du vil geninstallere.
Gendannelse til et tidligere systembillede
Microsoft Systemgendannelse tager regelmæssigt ’snapshots’ af
systemindstillingerne og gemmer dem som gendannelsespunkter. I det
fleste tilfælde med svært løselige softwareproblemer kan du returnere til et
af disse gendannelsespunkter for at få systemet til at køre igen.
72
Page 73

Windows opretter automatisk et yderligere gendannelsespunkt hver dag
og også hver gang, du installerer software eller enhedsdrivere.
Note: For yderligere oplysninger om brugen af Microsoft
systemgendannelse skal du gå til Start, indtaste “Hjælp” og derefter
klikke på Hjælp og support i listen over programmer. Indtast
“Windows systemgendannelse” i feltet Søg i Hjælp,og tryk på Enter..
Gendannelse til et gendannelsespunkt
1. Fra Start indtaster du “Kontrolpanel”, hvorefter du klikker på
Kontrolpanel i listen over programmer.
2. Klik på System og sikkerhed > Løsningscenter og klik derefter på
Recovery nederst i vinduet.
3. Klik på Åbn systemgendannelse og derefter Næste.
4. Klik på det seneste gendannesespunkt (eller et tidspunkt, hvor dit
system fungerede korrekt) og klik derefter på Næste, og derefter Udfør.
5. Der vises et bekræftelsesvindue. Klik på Ja. Dit system gendannes ved
hjælp af det gendannelsespunkt, du angav. Denne proces kan tage flere
minutter og kan genstarte computeren.
Returnering af systemet til fabriksstandarden
Hvis computeren oplever problemer, der ikke kan gendannes med andre
metoder, skal du måske geninstallere alt for at returnere systemet til
fabriksstandarden. Du kan gendanne enten fra harddisken eller den
gendannelsessikkerhedskopi, du har oprettet.
Gendannelse - 73
Page 74

• Hvis du stadig kan køre Windows og ikke har slettet
gendannelsespartitionen: se "Gendannelse fra Windows" på side 74.
• Hvis du ikke kan køre Windows, og din oprindelige harddiske er
fuldstændigt genformateret, eller du har installeret en udskiftningsdisk,
skal du se under "Gendannelse fra en sikkerhedskopiering til
gendannelse" på side 78.
Gendannelse fra Windows
Start Packard Bell Recovery Management:
•Fra St
Der er to valgmuligheder: Gendan
eller Tilpasset gendannelse (Opdater min pc).
Gendan fabriksindstillinger sletter alt på harddisken og geninstallere
Windows og alt software og alle drivere, der var forudinstalleret på
systemet. Hvis du kan få adgang til vigtige filer på harddisken, så
sikkerhedskopier dem nu. Se "Gendannelse af fabriksindstillinger med
Packard Bell Recovery Management" på side 75.
art indtaster du 'Recovery', hvorefter du klikker på Packard
BellRecovery Management i listen over apps.
fabriksindstillinger (Nulstil min pc)
74
Page 75

Tilpasset gendannelse vil forsøge at bevare dine filer (brugerdata) men
geninstallerer al software og alle drivere. Software, der er installeret siden
du købte din pc, fjernes (undtagen software installeret fra Windows Store).
"Tilpasset gendannelse med Packard Bell Recovery Management"
Se
på side 77.
Gendannelse af fabriksindstillinger med Packard Bell Recovery
Management
1. Klik på Gendan fabriksindstillinger.
Forsigtig: "Gendan fabriksindstillinger" sletter alle filer på din
harddisk.
Gendannelse - 75
Page 76

2. Vinduet Nulstil din pc åbnes.
Billederne er kun til illustration.
3. Klik på Næste, og vælg derefter, hvordan du vil slette dine filer:
a. Fjern blot mine filer sletter hurtigt alle filer, inden din computer
gendannes, og tager ca. 30 minutter.
b. Ryd drevet helt rydder drevet helt, efter at hver fil er slettet, så ingen
filer kan ses efter gendannelsen. Rydning af drevet tager meget
længere (op til 5 timer), men er lang mere sikkert, fordi gamle filer
fjernes helt.
4. Klik på Nulstil.
5. Gendannelsesprocessen begynder ved at genstarte computeren og så
fortsætte med at kopiere filer til harddisken.
6. Når gendannelsen er gennemført, kan du begynde at bruge computeren
ved at gentage processen ved den første start.
76
Page 77

Gendannelse fra harddisken under start
1. Tænd for computeren og tryk på <Alt> + <F10> under opstart. Der vises
en skærm, der beder dig om at vælge layout for tastaturet.
2. Der vises flere valgmuligheder. Klik på Fejlfinding.
3. Klik på enten Optimer din pc eller Nulstil din pc.
Bemærk: Med "Optimer din pc" kan du gendanne din computer til
standard fabriksindstillingerne med uden det påvirker dine filer.
"Nulstil din pc" fjerner alle dine filer fuldstændigt og nulstiller
computeren til fabriksindstillingerne.
4. Klik på Næste. Denne proces kan tage flere minutter.
Tilpasset gendannelse med Packard Bell Recovery Management
1. Klik på Tilpasset gendannelse (bevar brugerdata).
Gendannelse - 77
Page 78

2. Vinduet Opdater din pc åbnes.
3. Klik på Næste og derefter på Opdater.
4. Gendannelsesprocessen begynder ved at genstarte computeren og så
fortsætte med at kopiere filer til harddisken. Denne proces tager ca. 30
minutter.
Gendannelse fra en sikkerhedskopiering til gendannelse
Sådan gendanner du fra en sikkerhedskopi til gendannelse på et USBdrev:
1. Find din sikkerhedskopi til gendannelse:
2. Indsæt USB-drevet, og tænd for computeren.
3. Du skal aktivere F12 Startmenu, hvis den ikke allerede er aktiveret:
a. Tryk på <F2>, når du starter computeren.
b. Brug venstre- eller højrepiletasterne til at vælge menuen Hoved.
c. Tryk på Ned-tasten, indtil F12 Startmenu er valgt. Tryk på <F5> for at
ændre denne indstilling til Aktiveret.
d. Brug venstre- eller højrepiletasterne til at vælge menuen Afslut.
78
Page 79

e. Afhængigt af, hvilken BIOS din computer bruger, skal du vælge Save
Changes and Exit eller Exit Saving Changes og trykke på Enter.
Vælg OK eller Yes for at bekræfte.
f. Din computer til genstarte.
4. Under starten skal du trykke på <F12> for at åbne startmenuen.
Startmenuen sætter dig i stand til at vælge den enhed, der skal startes
fra. Vælg USB-drevet.
a. Brug piletasterne til at vælge USB Device, og tryk så på Enter.
b. Windows starter fra gendannelsessikkerhedskopien i stedet for den
normal startproces.
5. Vælg din tastaturtype.
6. Vælg Fejlfinding, og vælg derefter den type gendannelse, du vil bruge:
a. Klik på Avanceret og derefter på Systemgendannelse for at starte
Microsoft Systemgendannelse:
Microsoft Systemgendannelse tager regelmæssigt et "snapshot" af
systemindstillingerne og gemmer dem som gendannelsespunkter. I
det fleste tilfælde med svært løselige softwareproblemer kan du
returnere til et af disse gendannelsespunkter for at få systemet til at
køre igen.
b. Klik på Nulstil din pc for at starte nulstillingsprocessen:
Nulstil din pcsletter alt på harddisken og geninstallere Windows og
alt software og alle drivere, der var forudinstalleret på systemet. Hvis
du kan få adgang til vigtige filer på harddisken, så sikkerhedskopier
dem nu. Se "Nulstilling af pc'en fra sikkerhedskopien til
gendannelse" på side 80.
Gendannelse - 79
Page 80

c. Klik på Opdater din pc for at starte opdateringsprocessen:
Opdater din pc vil forsøge at bevare dine filer (brugerdata) men
geninstallerer al software og alle drivere. Software, der er installeret
siden du købte din pc, fjernes (undtagen software installeret fra
Windows Store). Se "Opdatering af pc'en fra sikkerhedskopien til
gendannelse" på side 81.
Nulstilling af pc'en fra sikkerhedskopien til gendannelse
Forsigtig: En nulstilling af pc'en vil slette alle filer på harddisken.
1. Vinduet Nulstil din pc åbnes.
Billederne er kun til illustration.
2. Klik på Næste.
3. Vælg det operativsystem, der skal gendannes (normalt er der kun én
mulighed).
4. Vælg at bevare alle ændringer på harddisken:
a. Hvis du har slettet gendannelsespartitionen eller på anden måde har
ændret partitionerne på harddisken og vil beholde disse ændringer,
skal du vælge Nej.
80
Page 81

b. Hvis du vil gendanne din computer helt til fabriksindstillingerne, skal
du vælge Ja.
5. Vælg, hvordan du vil slette dine filer:
a. Fjern blot mine filer sletter hurtigt alle filer, inden din computer
gendannes, og tager ca. 30 minutter.
b. Ryd drevet helt rydder drevet helt, efter at hver fil er slettet, så ingen
filer kan ses efter gendannelsen. Rydning af drevet tager meget
længere (op til 5 timer), men er lang mere sikkert, fordi gamle filer
fjernes helt.
6. Klik på Nulstil.
7. Når gendannelsen er gennemført, kan du begynde at bruge computeren
ved at gentage processen ved den første start.
Opdatering af pc'en fra sikkerhedskopien til gendannelse
1. Vinduet Opdater din pc åbnes.
2. Klik på Næste.
3. Vælg det operativsystem, der skal gendannes (normalt er der kun én
mulighed).
Gendannelse - 81
Page 82

4. Klik på Opdater.
5. Gendannelsesprocessen begynder ved at genstarte computeren og så
fortsætte med at kopiere filer til harddisken. Denne proces tager ca. 30
minutter.
82
Page 83

OFTE STILLEDE SPØRGSMÅL
Nedenfor finder du en oversigt over problemer, der kan opstå i forbindelse
med brugen af computeren. Der er forslag til løsning af hvert af de
beskrevne problemer.
Jeg har tændt for strømmen, men computeren starter ikke
Se på strømindikatoren:
• Hvis den ikke er tændt, er der ikke strøm til computeren. Kontroller
følgende:
• Hvis du bruger batteriet, er det muligvis afladet og ikke i stand til at
forsyne computeren med strøm. Tilslut netadapteren for at oplade
batteriet.
• Sørg for, at netadapteren er sluttet korrekt til computeren og
stikkontakten.
• Hvis dioden er tændt, skal du kontrollere følgende:
• Er der en disk i det optiske drev? Fjern den, og tryk på <Ctrl> + <Alt>
+ <Del> for at genstarte systemet.
• Har du en USB-lagerenhed (USB-disk eller smartphone) sluttet til
computeren? Fjern den, og tryk på <Ctrl> + <Alt> + <Del> for at
genstarte systemet.
Ofte stillede spørgsmål - 83
Page 84

Der vises ikke noget på skærmen
Computerens strømstyringssystem slukker automatisk for skærmen for at
spare strøm. Tryk på en vilkårlig tast for at tænde for skærmen igen.
Hvis skærmen ikke tændes ved et tastetryk, kan det skyldes tre ting:
årsagen:
• Lysstyrken er muligvis stillet for lavt. Tryk på (øge) for at justere
lysstyrken.
• Skærmenheden kan være indstillet til en ekstern skærm. Tryk på
for at skifte tilbage til computerens skærm.
• Hvis pauseindikatoren er slukket, er computeren i pausetilstand. Tryk på
afbryderknappen, og slip den for at genoptage arbejdet.
Der kommer ingen lyd fra computeren
Kontroller følgende:
• Lyden er muligvis deaktiveret. Se på ikonet for lydstyrke (højttaleren) på
proceslinjen i Windows. Hvis det er overkrydset, skal du klikke på ikonet
og fjerne markeringen ud for indstillingen Slå alt fra.
• Lydstyrken er muligvis for lav. Se på ikonet for lydstyrke på proceslinjen
i Windows. Du kan også justere lydstyrken ved hjælp af
lydstyrkeknappen.
• Hvis der sluttes hovedtelefoner, øretelefoner eller eksterne højttalere til
den udgående port på computerens forreste panel, slukkes de interne
højttalere automatisk.
84
Page 85

Jeg vil skubbe skuffen i det optiske drev ud uden at tænde for strømmen
Der er en mekanisk knap til at skubbe skuffen ud på det optiske drev. Du
kan åbne skuffen ved at trykke på udløserknappen med spidsen af en pen
eller en papirklips.
Tastaturet reagerer ikke
Prøv at slutte et eksternt tastatur til en USB-port på højre eller på venstre
computeren. Hvis det fungerer, skal du kontakte forhandleren eller
side af
et autoriseret servicecenter, da kablet til det interne tastatur muligvis er
løst.
Printeren fungerer ikke
Kontroller følgende:
• Sørg for, at printeren er sluttet til en stikkontakt, og at den er tændt.
• Kontroller, at printerkablet er tilsluttet korrekt til en USB-port på
computeren og den tilsvarende port på printeren.
Ofte stillede spørgsmål - 85
Page 86

TIPS OG TRICKS FOR BRUG AF WINDOWS 8
Vi ved at dette er et nyt operativsystem som det vil tage tid at blive dus
med, so vi har oprettet nogle få pegepinde for at hjælpe dig med at
komme i gang.
Tre koncepter skal du holde styr på
1. Start
Startknappen er ikke længere tilgængelig, du kan åbne apps direkte fra
Startskærmen
2. Fliser
Dynamiske felter minder om miniaturevisninger af apps.
3. Symboler
Du kan bruge symboler til at udføre nyttige funktioner, f.eks. til at dele
indhold, slukke pc'en eller ændre indstillinger.
Hvordan får jeg adgang til symbolerne?
Flyt markøren op til skærmens øverste højre hjørne for at få adgang til
symbolerne, eller tryk på Windows-tasten + <C>.
Hvordan finder jeg Start?
Tryk på Windows-tasten på tastaturet, tryk på Windows-tasten + <C>, og
klik på Start. Eller flyt markøren til skærmens nederste venstre hjørne, og
klik på Start.
86
Page 87

Hvordan flytter jeg rundt mellem apps?
Flyt markøren til skærmens venstre kant for at få vist miniaturevisninger af
apps, der kører i øjeblikket.
Du kan også trykke på Windows-tasten + <Tab> for at åbne og rulle
gennem de åbne apps.
Hvordan slukker jeg for min computer?
Tryk på Windows-tasten + <C>, klik på Indstillinger > Strøm, og vælg
den handling, du vil udføre. Alternativt kan du fra Skrivebord klikke på
Packard Bell Afbryderknap og vælge den handling, du vil udføre.
Hvorfor er det et nyt interface?
Det nye interface for Windows 8 er designet til at fungere godt sammen
med berøringsinput. Windows Store-apps vil automatisk bruge hele
skærmen og kræver ikke lukning på den traditionelle måde Windows
Store-apps vises på startskærmbilledet ved hjælp af af dynamiske felter.
Hvad er ’live fliser?’
Dynamiske felter minder om miniaturevisninger af apps og vil blive
opdateret med nyt indhold, når du har forbindelse til internettet. For
eksempel, kan du se vejr eller aktieopdateringer uden at behøve at åbne
app'en
Ofte stillede spørgsmål - 87
Page 88

Hvordan oplåser jeg min computer?
Tryk på en vilkårlig tast og klik på et brugerkonto-ikon for at oplåse
computeren. Hvis din konto har opsat et kodeord, skal du indtaste
kodeordet for at fortsætte.
Hvordan personliggør jeg min computer?
Du kan personalisere Start med et andet baggrundsbillede eller ved at
arrangere felterne, så de passer til dine personlige behov.
Hvis du vil ændre baggrunden, skal du trykke på Windows-tasten + <C>
og klikke på Indstillinger > Rediger pc-indstillinger > Tilpas. Klik på
Start skærm øverst på siden og vælg en farve og et billede.
Hvordan flytter jeg filer?
Klik og hold ned på et felt for at vælge det, og træk det til det ønskede sted
på Start. Andre fliser vil blive flyttet for at give plads til flisen på dens nye
position.
Kan jeg gøre fliser større eller mindre?
Højreklik på et felt og vælg Mindre eller Større fra menuen, der vises
nederst på skærmen.
Hvordan personliggør jeg Låseskærmen?
Du kan personligggøre låseskærmen med et andet billede eller vise dig
hurtig status og notifikationer til at passe til dine personlige behov.
88
Page 89

Hvis du vil ændre baggrunden, skal du trykke på Windows-tasten + <C>
og klikke på Indstillinger > Rediger pc-indstillinger > Tilpas. Klik på
Låseskærm øverst på siden og vælg billedet og programmerne, du vil se
på låseskærmen.
Hvordan lukker jeg en app?
Flyt markøren øverst op på skærmen og klik og træk vinduet nedad for at
lukke appsen.
Du kan lukke apps fra miniaturerne i venstre kant af skærmen ved at
højreklikke på en miniature og vælge Luk.
Kan jeg ændre skærmopløsningen?
Fra Start skal du indtaste “Kontrolpanel” for at åbne Søg og vise
resultaterne. Klik på Kontrolpanel > Juster skærmopløsning.
Jeg ønsker at bruge Windows på den måde som jeg er vant til giv mig mit skrivebord tilbage.
Fra Start skal du klikke på feltet Skrivebord for at se et traditionelt
skrivebord. Du kan indsætte dine ofte brugte apps på opgavelinjen for let
at kunne åbne dem.
Hvis du klikker på en app, der ikke er en Windows Store-app, vil Windows
automatisk åbne app'en med Skrivebord.
Hvor er mine apps?
Fra Start skal du ganske enkelt indtaste navnet på appsen, du vil åbne, og
Søg åbnes automatisk og viser en liste over resultaterne.
Ofte stillede spørgsmål - 89
Page 90

Hvis du vil vise en fuldstændig liste over apps skal du trykke på
mellemrumstasten eller Menutasten og klikke på Alle apps.
Hvordan får jeg en app til at vises på Start?
Hvis du er i All apps og du ønsker at vise en app på Start, kan du vælge
programmet/appsen og højreklikke på den. Vælg Fastgør til Start fra
menuen, der vises nederst på skærmen.
Hvordan fjerner jeg fliser fra Start?
Højreklik på feltet og klik på Frigør fra Start i menuen, der vises nederst
på skærmen.
Hvordan får jeg en app til at blive vist på opgavelinjen på Skrivebordet?
Hvis du er i All apps og du ønsker at vise en app i proceslinjen på
skrivebordet, kan du vælge appsen og højreklikke på den. Vælg Fastgør
til proceslinje fra menuen, der vises nederst på skærmen.
Hvordan installerer jeg apps?
Du kan hente Windows Store-apps fra Store. Det er skal have et
Microsoft-id for at kunne købe og hente apps fra Store.
Jeg kan ikke finde apps som Notesblok og Paint! Hvor er de?
Fra Start kan du ganske enkelt indtaste navnet på den app, du leder efter,
for at åbne Søg og vise resultaterne i en liste. Alternativt kan du åbne Alle
apps og rulle til “Windows tilbehør” for at se en liste over ældre
programmer.
90
Page 91

Hvad er en Microsoft ID (konto)?
En Microsoft konto er en e-mail og kodeord som du benytter for at logge
ind på Windows. Du kan bruge enhver e-mail adresse, men det er bedst at
vælge en som du allerede bruger til at kommunikere med venner og til at
logge ind på dine favorit websteder. Når du logger ind på din Pc med en
Microsoft konto, vil du forbinde din Pc til mennesker, filer, og enheder som
du bekymrer dig om.
Behøver jeg en?
Du behøver ikke en Microsoft ID for at bruge Windows 8, men det gør livet
lettere når du kan synkronisere data på tværs af forskellige maskiner som
du logger ind på med et Microsoft ID.
Hvordan får jeg et?
Hvis du allerede har installeret Windows 8 og ikke har logget ind med en
Microsoft konto eller hvis du ikke har en Microsoft konto og ønsker at få
en, tap på Windows-tasten + <C> og klikke på Indstillinger > Ændre Pc
indstillinger > Brugere > Skift til en Microsoft konto, og følg
instruktionerne på skærmen.
Hvordan kan jeg tilføje en foretrukken til Internet Explorer?
Internet Explorer 10 har ikke de traditionelle foretrukne, men i stedet kan
du fastgøre genveje til Start. Når du har en side åben, skal du højreklikke
et vilkårligt sted på siden for at åbne menuen nederst på siden. Klik på
Fastgør til Start.
Ofte stillede spørgsmål - 91
Page 92

Hvordan kontrollerer jeg for Windows opdateringer?
Tryk på Windows-tasten + <C> og klikke på Indstillinger > Rediger pcindstillinger > Windows-opdateringer. Klik på Kontroller, om der er
opdateringer.
Hvor kan jeg få mere information?
Yderligere oplysninger findes her:
• Windows 8 selvstudier: www.packardbell.com/windows8-tutorial
• FAQ for support: support.packardbell.com
92
Page 93

OPLYSNINGER OM
LOVBESTEMMELSER
FORHINDRE HØRETAB
- Forsigtig: Der kan opstå permanent høretab, hvis øretelefonen eller
hovedtelefoner bruges ved høje lydstyrker i lang tid ad gangen.
- A pleine puissance, l’écoute prolongée du baladeur peut endommager
l’oreille de l’utilisateur.
UDVIS FORSIGTIGHED, når du lytter
Som beskyttelse af din hørelse skal du følge disse instruktioner.
- Forøg lydstyrken gradvis, indtil du kan høre klart og behageligt.
- Forøg ikke lydstyrken, når dine ører har vænnet sig til denne.
- Lyt ikke til musik ved høje lydstyrker i lange perioder.
- Forøg ikke lydstyrken for at fortrænge støjende omgivelser.
- Sænk lydstyrken, hvis du ikke kan høre personer, der taler i nærheden af dig.
EMÆRKNING OM REGULERING AF RADIOENHED
B
- Bemærk: Nedenstående oplysninger om reguleringer gælder kun for modeller med
trådløst LAN og/eller Bluetooth.
REGULERENDE OPLYSNINGER OM TRÅDLØS ADAPTER
USA — FCC and FAA
The FCC with its action in ET Docket 96-8 has adopted a safety standard for human
exposure to radio frequency (RF) electromagnetic energy emitted by FCC certified
equipment. The wireless adapter meets the Human Exposure limits found in OET Bulletin
Oplysninger om lovbestemmelser - 93
Page 94

65, supplement C, 2001, and ANSI/IEEE C95.1, 1992. Proper operation of this radio
according to the instructions found in this manual will result in exposure substantially
below the FCC’s recommended limits.
- The following safety precautions should be observed:
Do not touch or move antenna while the unit is transmitting or receiving.
- Do not hold any component containing the radio such that the antenna is very close
or touching any exposed parts of the body, especially the face or eyes, while
transmitting.
- Do not operate the radio or attempt to transmit data unless the antenna is connected;
this behavior may cause damage to the radio.
Use in specific environments:
- The use of wireless adapters in hazardous locations is limited by the constraints
posed by the safety directors of such environments.
- The use of wireless adapters on airplanes is governed by the Federal Aviation
Administration (FAA).
- The use of wireless adapters in hospitals is restricted to the limits set forth by each
hospital.
Antenna Use
In order to comply with FCC RF exposure limits, low gain integrated antennas should be
located at a minimum distance of 20 cm (8 inches) or more from the body of all persons
or at a minimum distance as specified by the FCC module grant conditions. FCC grants
can be viewed from the FCC Equipment Authorization website at https://fjallfoss.fcc.gov/
oetcf/eas/reports/GenericSearch.cfm by entering the FCC ID printed on the module label.
Explosive Device Proximity Warning
Warning: Do not operate a portable transmitter (including this wireless adapter) near
unshielded blasting caps or in an explosive environment unless the transmitter has been
modified to be qualified for such use
94
Page 95

Antenna Warnings
- Warning: To comply with the FCC and ANSI C95.1 RF exposure limits, it is
recommended that for the wireless adapter installed in a desktop or portable
computer, the antenna for this wireless adapter to be installed so as to provide a
separation distance of at least 20 cm (8 inches) from all persons or at the minimum
distance as specified by the module grant conditions. FCC grants can be viewed from
the FCC Equipment Authorization website at https://fjallfoss.fcc.gov/oetcf/eas/
reports/GenericSearch.cfm by entering the FCC ID printed on the module label.
- Warning: The wireless adapter is not designed for use with high-gain directional
antennas.
Use On Aircraft Caution
- Caution: Regulations of the FCC and FAA prohibit airborne operation of radiofrequency wireless devices (wireless adapters) because their signals could interfere
with critical interfere with critical aircraft instruments.
Local Restrictions on 802.11a, 802.11b, 802.11g and 802.11n Radio Usage
- Caution: Due to the fact that the frequencies used by 802.11a, 802.11b, 802.11g and
802.11n wireless LAN devices may not yet be harmonized in all countries, 802.11a,
802.11b, 802.11g and 802.11n products are designed for use only in specific
countries, and are not allowed to be operated in countries other than those of
designated use. As a user of these products, you are responsible for ensuring that
the products are used only in the countries for which they were intended and for
verifying that they are configured with the correct selection of frequency and channel
for the country of use. Any deviation from the permissible power and frequency
settings for the country of use is an infringement of national law and may be punished
as such.
Wireless Interoperability
The wireless adapter is designed to be interoperable with other wireless LAN products
that are based on direct sequence spread spectrum (DSSS) radio technology and to
comply with the following standards:
Oplysninger om lovbestemmelser - 95
Page 96

- IEEE Std. 802.11b compliant Standard on Wireless LAN
- IEEE Std. 802.11g compliant Standard on Wireless LAN
- IEEE Std. 802.11a compliant Standard on Wireless LAN (applies to devices
supporting 802.11a)
- IEEE Std. 802.11n draft 2.0 compliant on Wireless LAN
- Wireless Fidelity certification, as defined by the Wi-Fi Alliance
The Wireless Adapter and Your Health
The wireless adapter, like other radio devices, emits radio frequency electromagnetic
energy. The level of energy emitted by the wireless adapter, however, is less than the
electromagnetic energy emitted by other wireless devices such as mobile phones. The
wireless adapter operates within the guidelines found in radio frequency safety standards
and recommendations. These standards and recommendations reflect the consensus of
the scientific community and result from deliberations of panels and committees of
scientists who continually review and interpret the extensive research literature. In some
situations or environments, the use of the wireless adapter may be restricted by the
proprietor of the building or responsible representatives of the applicable organization.
Examples of such situations may include:
- Using the wireless adapter on board airplanes, or
- Using the wireless adapter in any other environment where the risk of interference
with other devices or services is perceived or identified as being harmful.
If you are uncertain of the policy that applies to the use of wireless adapters in a specific
organization or environment (an airport, for example), you are encouraged to ask for
authorization to use the adapter before you turn it on.
FCC Radio Frequency Interference Requirements (applies to device supporting
802.11a)
This device is restricted to indoor use due to its operation in the 5.15 to 5.25 GHz and
5.470 to 5.725 GHz frequency ranges. FCC requires this product to be used indoors for
the frequency ranges 5.15 to 5.25 GHz and 5.470 to 5.725 GHz to reduce the potential
96
Page 97

for harmful interference to co-channel mobile satellite systems. High power radars are
allocated as primary users of the 5.25 to 5.35 GHz and 5.65 to 5.85 GHz bands. These
radar stations can cause interference with and /or damage this device. No configuration
controls are provided for this wireless adapter allowing any change in the frequency of
operations outside the FCC grant of authorization for U.S operation according to Part
15.407 of the FCC rules.
USA — Federal Communications Commission (FCC)
This device complies with Part 15 of the FCC Rules. Operation of the device is subject to
the following two conditions:
- This device may not cause harmful interference.
- This device must accept any interference that may cause undesired operation.
- Note: The radiated output power of the adapter is far below the FCC radio frequency
exposure limits. Nevertheless, the adapter should be used in such a manner that the
potential for human contact during normal operation is minimized. To avoid the
possibility of exceeding the FCC radio frequency exposure limits, you should keep a
distance of at least 20 cm between you (or any other person in the vicinity), or the
minimum separation distance as specified by the FCC grant conditions, and the
antenna that is built into the computer. Details of the authorized configurations can
be found at http://www.fcc.gov/oet/ea/
Interference Statement
This wireless adapter has been tested and found to comply with the limits for a Class B
digital device, pursuant to Part 15 of the FCC Rules. These limits are designed to provide
reasonable protection against harmful interference in a residential installation. This
wireless adapter generates, uses, and can radiate radio frequency energy. If the wireless
adapter is not installed and used in accordance with the instructions, the wireless adapter
may cause harmful interference to radio communications. There is no guarantee,
however, that such interference will not occur in a particular installation. If this wireless
by entering the FCC ID number on the device.
Oplysninger om lovbestemmelser - 97
Page 98

adapter does cause harmful interference to radio or television reception (which can be
determined by turning the equipment off and on), the user is encouraged to try to correct
the interference by taking one or more of the following measures:
- Reorient or relocate the receiving antenna of the equipment experiencing the
interference.
- Increase the distance between the wireless adapter and the equipment experiencing
the interference.
- Connect the computer with the wireless adapter to an outlet on a circuit different from
that to which the equipment experiencing the interference is connected.
- Consult the dealer or an experienced radio/TV technician for help.
- Note: The adapter must be installed and used in strict accordance with the
manufacturer's instructions as described in the user documentation that comes with
the product. Any other installation or use will violate FCC Part 15 regulations.
Canada — Industry Canada (IC)
This device complies with RSS210 of Industry Canada. Cet appareil se conforme à
RSS210 de Canada d'Industrie.
- Caution: When machine supports and using IEEE 802.11a wireless LAN, this
product is restricted to indoor use due to its operation in the 5.15- to 5.25 GHz
frequency range. Industry Canada requires this product to be used indoors for the
frequency range of 5.15 GHz to 5.25 GHz to reduce the potential for harmful
interference to co-channel mobile satellite systems. High power radar is allocated as
the primary user of the 5.25 to 5.35 GHz and 5.65 to 5.85 GHz bands. These radar
stations can cause interference with and/or damage to this device. The maximum
allowed antenna gain for use with this device is 6dBi in order to comply with the
E.I.R.P limit for the 5.25 to 5.35 and 5.725 to 5.85 GHz frequency range in point-topoint operation. To comply with RF exposure requirements all antennas should be
located at a minimum distance of 20 cm, or the minimum separation distance allowed
by the module approval, from the body of all persons.
98
Page 99

- Attention: l’utilisation d’un réseau sans fil IEEE802.11a est réstreinte à une
utilisation en intérieur à cause du fonctionement dans la bande de fréquence 5,15 5,25 GHz. Industry Canada requiert que ce produit soit utilisé à l’intérieur des
bâtiments pour la bande de fréquence 5,15 - 5,25 GHz afin de réduire les possibilités
d’interférences nuisibles aux canaux co-existants des systèmes de transmission
satellites. Les radars de puissances ont fait l’objet d’une allocation primaire de
fréquences dans les bandes 5,25 - 5,35 GHz et 5 65 - 5 85 GHz. Ces stations radar
peuvent créer des interférences avec ce produit et/ou lui être nuisible. Le gain
d’antenne maximum permissible pour une utilisation avec ce produit est de 6 dBi afin
d’être conforme aux limites de puissance isotropique rayonnée équivalente (P.I.R.E.)
applicable dans les bandes 5,25 - 5,35 GHz et 5,725 - 5,85 GHz en fonctionement
point-à-point. Se pour conformer aux conditions d'exposition de RF toutes les
antennes devraient être localisées à une distance minimum de 20 cm, ou la distance
de séparation minimum permise par l'approbation de module, du corps de toutes les
personnes.
This Class B digital apparatus complies with Canadian ICES-003.
Cet appareil numérique de la classe B est conforme a la norme NMB-003 du Canada.
"To prevent radio interference to the licensed service, this device is intended to be
operated indoors and away from windows to provide maximum shielding. Equipment (or
its transmit antenna) that is installed outdoors is subject to licensing."
« Pour empêcher que cet appareil cause du brouillage au service faisant l'objet d'une
licence, il doit être utilisé a l'intérieur et devrait être placé loin des fenêtres afin de fournir
un écran de blindage maximal. Si le matériel (ou son antenne d'émission) est installé à
l'extérieur, il doit faire l'objet d'une licence. »
Oplysninger om lovbestemmelser - 99
Page 100

Den Europæiske Union
Liste over omfattede lande
Dette produkt må kun benyttes i nøje overensstemmelse med anvendelseslandets
gældende bestemmelser og begrænsninger. Yderligere oplysninger kan fås hos den
ansvarlige myndighed i det land, hvor enheden anvendes. Se http://ec.europa.eu/
enterprise/rtte/implem.htm for den seneste landeliste.
Liste over nationale koder
Dette udstyr kan bruges i følgende lande:
ISO 3166 2-
Land
bogstavers
kode
Østrig AT Tyskland DE Malta MT Storbritannien GB
Belgien BE Grækenland GR Holland NL Island IS
Cypern CY Ungarn HU Polen PL Liechtenstein LI
Tjekkiet CZ Irland IE Portugal PT Norge NO
Danmark DK Italien IT Slovakiet SK Schweiz CH
Estland EE Letland LV Slovenien SL Bulgarien BG
Finland FI Litauen LT Spanien ES Rumænien RO
Frankrig FR Luxembourg LU Sverige SE Tyrkiet TR
Land
ISO 3166 2bogstavers
kode
Land
ISO 3166 2bogstavers
kode
Land
ISO 3166 2bogstavers
kode
Det lave bånd på 5,15 - 5,35 GHz er kun til indendørs brug.
Dette udstyr overholder de vigtigste krav i Den Europæiske Unions Direktiv 1999/5/EC.
Se Overensstemmelseserklæringer vedrørende Den Europæiske Union, og for flere
oplysninger henvises til den vedhæftede Erklæring om overholdelse.
100
 Loading...
Loading...