
Kullanıcı Kılavuzu
Packard Bell EasyNote TE
- 1
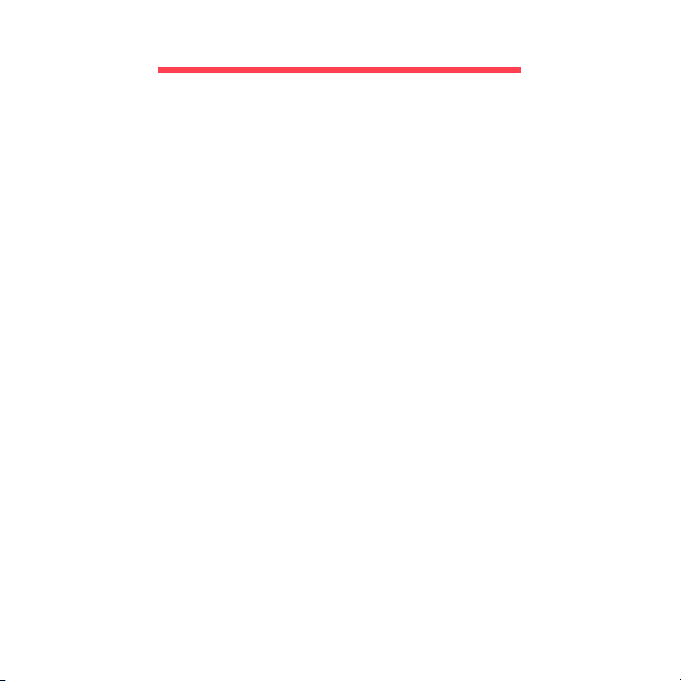
Içindekiler
Bilgisayarınızı başlatma 4
Kablosuz bağlantı............................................... 4
Kayıt................................................................... 5
Yazılım yüklemesi .............................................. 6
Kurtarma ............................................................ 6
Sorunlarınız mı var?........................................... 6
Temel Bilgisayar Kavramları 8
Güvenlik ve kullanım rahatlığı ............................ 8
Güvenlik önlemleri ...................................... 8
Sağlık önlemleri ........................................ 12
Bilgisayarınızı tanıma 14
Üstten görünüş - ekran..................................... 15
Üstten görünüş - klavye ................................... 16
Özel tuşlar................................................. 17
Ön görünüm ..................................................... 20
Sol görünüm..................................................... 21
Sağ görünüm.................................................... 23
Alt görünüm...................................................... 25
Dokunmatik yüzey 26
Dokunmatik yüzeyle ilgili temel bilgiler............. 26
Dokunmatik yüzey hareketleri .......................... 27
Bilgisayarınızı yükseltme 28
Seçenekler yoluyla genişletme......................... 28
Bağlantı seçenekleri.................................. 28
Güç kaynağı 34
AC elektrik adaptörü......................................... 34
Pil kutusu.......................................................... 35
Pil kutusunun özellikleri............................. 35
Pil ünitesinin değiştirilmesi........................ 37
2
Pil kutusunu yerleştirme ya da çıkarma ... 38
Pili şarj etme............................................. 38
Pil seviyesini kontrol etme ........................ 38
Pil ömrünü en iyi duruma getirme ............ 39
Düşük pil uyarısı....................................... 39
Güç yönetimi 41
Güç tasarrufu................................................... 41
Yazılım 44
Windows ve yazılımınızın kullanımı................. 44
İnternet güvenlik teklifi.............................. 44
Packard Bell Recovery Management....... 44
İnternet 45
İnternetteki ilk adımlar ..................................... 45
Bilgisayarınızın korunması ....................... 45
Bir İnternet Servis Sağlayıcısı seçin......... 45
Ağ bağlantıları .......................................... 47
Net Üzerinde Sörf Yapın! ......................... 51
Güvenlik ................................................... 51
Kurtarma 61
Bir kurtarma yedeği oluşturma......................... 61
Sürücüler ve Uygulamalar yedeği oluşturma... 66
Sisteminizi geri yükleme .................................. 68
Sürücülerin ve uygulamaların tekrar
yüklenmesi ............................................... 69
Sistemi daha önceki bir duruma geri
döndürmek ............................................... 72
Sisteminizi fabrikadan çıktığı duruma
geri getirme .............................................. 74
Windows'tan kurtarma .............................. 74
Bir kurtarma yedeğinden kurtarma........... 78
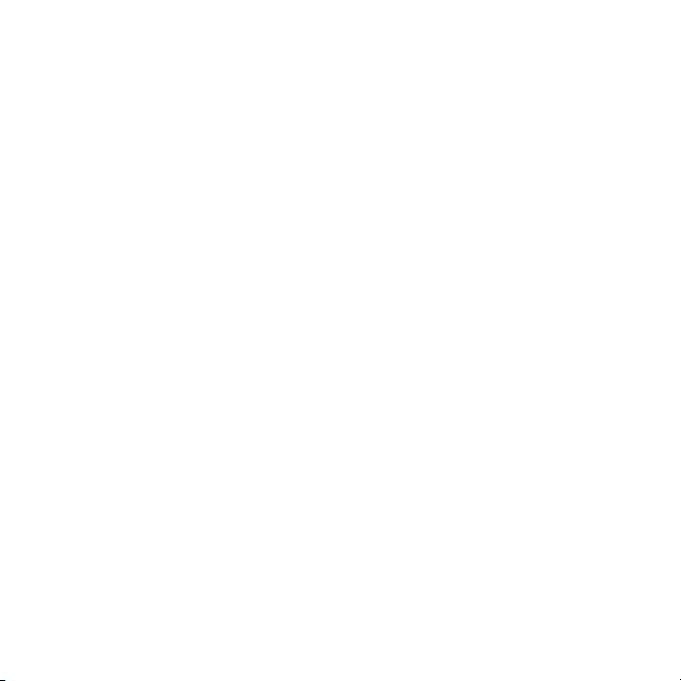
Sık sorulan sorular 83
Copyright © 2013. Tüm Hakları Saklıdır.
Packard Bell EasyNote TE Kullanıcı Kılavuzu
Orijinal İhraç: 13 Temmuz 2012
registration.packardbell.com adresini ziyaret edin ve bir Packard Bell müşterisi olmanın
avantajlarını keşfedin.
Açıklama: Tüm görüntüler sadece referans amaçlıdır. Gerç ek yapılandırma farklı lık
gösterebilir.
Windows 8 kullanmakla ilgili yardım ve
ipuçları.............................................................. 86
Aklınızda tutmak isteyebileceğiniz üç
konsept bulunuyor..................................... 86
Charms’a nasıl ulaşabilirim?..................... 86
Nasıl Başlat’a gidebilirim?......................... 86
Uygulamalar arasında nasıl
atlayabilirim? ............................................. 87
Bilgisayarımı nasıl kapatabilirim?.............. 87
Neden yeni bir arayüz var?....................... 87
Bilgisayarımın kilidin nasıl açabilirim?....... 88
Bilgisayarımı nasıl kişiselleştirebilirim?..... 88
Windows’u alışkın olduğum gibi
kullanmak istiyorum. Masaüstümü bana
geri verin! ................................................. 89
Benim uygulamalarım nerede? ................ 90
Microsoft Kimliği (hesap) nedir?............... 91
Internet Explorer’a nasıl bir sık
kullanılan ekleyebilirim? ........................... 92
Windows güncelleştirmelerini nasıl
kontrol edebilirim?.................................... 92
Nereden daha fazla bilgi alabilirim? ......... 92
Düzenleyici bilgiler 93
Çevre 110
Yazılım lisansı 113
Dizin 116
Içindekiler - 3
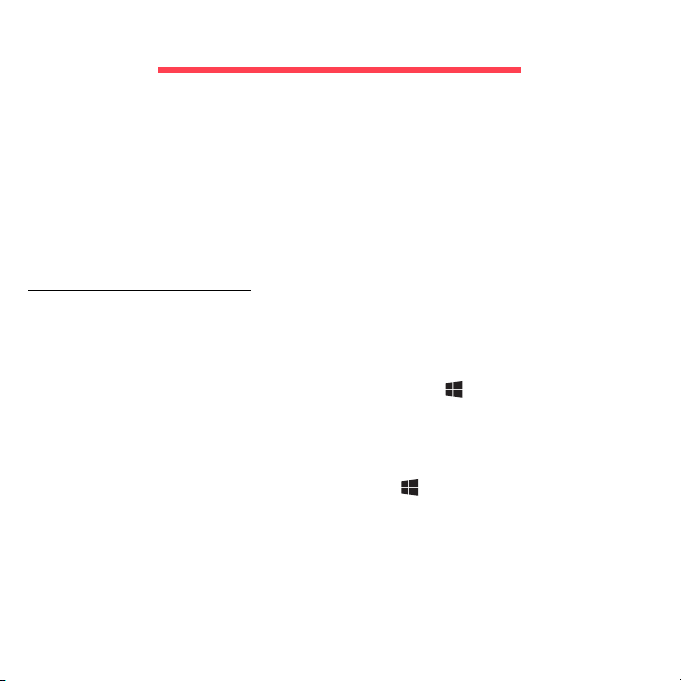
Bilgisayarı nı zı başlatma
Bir Packard Bell bilgisayarı satın aldığınız için teşekkür ederiz!
Bu kılavuz, bilgisayarınızın özelliklerini tanıtmak ve yaşayacağınız
deneyimde size yardımcı olmak üzere tasarlanmıştır.
Bilgisayarınızı, kurulum talimatlarında belirtilen şekilde kurduktan ve
başlattıktan sonra size İnternet'e bağlanmanıza yardımcı olacak sorular
soracaktır. Bilgisayarınız daha sonra yüklü yazılımı yapılandıracaktır.
Kablosuz bağlantı
Bir kablosuz ağa bağlanmak için önce bilgisayarınızın kablosuz bağlantı
özelliklerinin açık olduğundan ve bağlanmak istediğiniz yönlendirici ya da
modem'in, doğru yapılandırılmış olduğundan emin olun.
•Eğer kablosuz açık değilse Windows tuşu ( ) + W tuşuna basın,
"Kablosuz" yazın ve Kablosuz'u tıklatın. Kablosuz bağlantıyı
etkinleştirmek için Wi-Fi'nin altındaki değiştirme düğmesini tıklatın.
Kapatmak için tekrar tıklatın.
•Bir ağa bağlanmak için Windows tuşun ( ) + W'ye basın, "Kablosuz"
yazın ve daha sonra Bir ağa ba
gerekiyorsa şifrenizi girin.
•Kısa bir gecikmeden sonra bilgisayarınız İnternet'e bağlanabilmelidir.
Eğer ağınız algılanmadıysa ya da bilgisayarınız İnternet'e bağlanmıyorsa,
lütfen İSS'nizin ya da yönlendiricinizin belgelerine bakın. Bilgisayarınız
ğlan'ı tıklatın. Ağınızı seçin ve
4
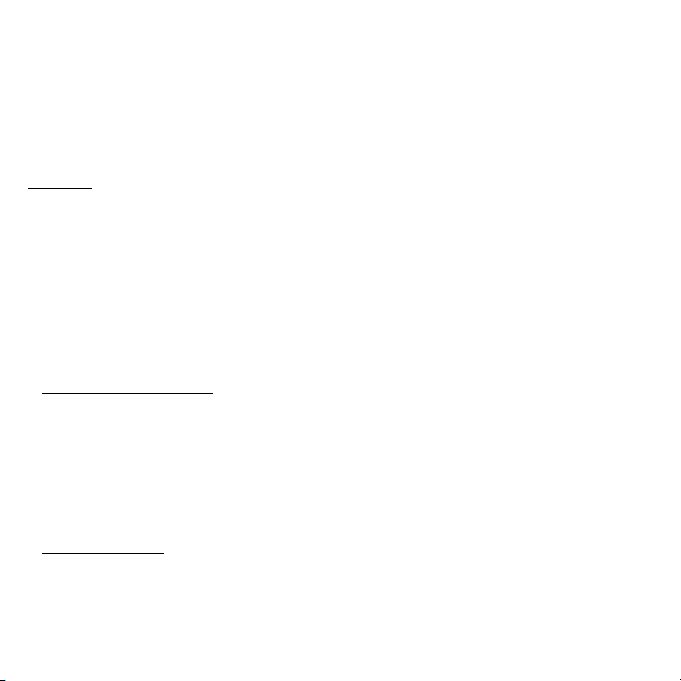
çalışmaya başladığında ve kullanabildiğinizde İnternet Explorer'i açın ve
talimatları uygulayın.
Alternatif olarak doğrudan yönlendiricinizin üzerindeki ağ bağlantı
noktasına bağlanmak için bir ağ kablosu kullanın. Lütfen İSS'nize ya da
yönlendirici kılavuzunuza bakın.
Kayıt
Bilgisayarınızı ilk kez kullanırken, kayıt ettirmeniz önerilir. Böylece
aşağıdaki gibi bazı faydalı yerlere erişim sağlayabileceksiniz:
•Eğitimli bir temsilciden hızlı hizmet alımı.
• Packard Bell topluluğuna üyelik: promosyonlar alın ve müşteri
anketlerine katılın.
• Packard Bell ile ilgili en son haberler.
Nasıl kaydolursunuz
Dizüstünüzü veya masaüstünüzü ilk başlatırken, bir pencere sizi davet
ederek kaydolmanızı isteyecektir. Lütfen bilgileri girin ve İleri'ye tıklayın.
Gördüğünüz ikinci pencerede isteğe bağlı alanlar vardır ve daha
kişiselleştirilebilir müşteri hizmetleri deneyimi sağlamamıza yardımcı
olacaktır.
Diğer seçenek
Packard Bell ürününüzü kaydettirmenin diğer bir yolu ise
register.packardbell.com adresinden sitemizi ziyaret etmektir. Ülkenizi
seçin ve basit talimatları izleyin.
Bilgisayarınızı başlatma - 5
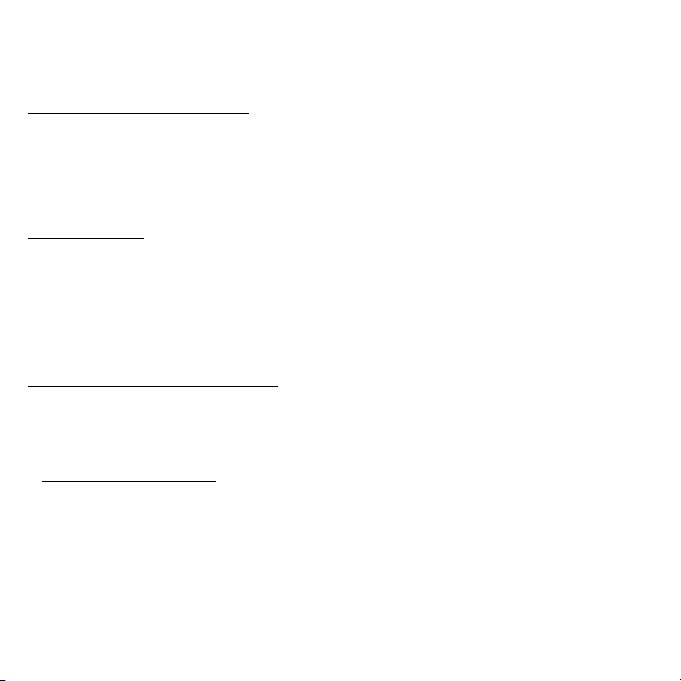
Kayıttan sonra güvenilir bir yerde saklamanız istenen bir onay epostası
alacaksınız.
Yazılım yüklemesi
Bilgisayarınız, yazılımları otomatik olarak yükleyecek ve bilgisayarınızı
kullanıma hazırlayacaktır. Bu işlem biraz zaman alabilir. Lütfen
bilgisayarınızı kapatmayın; yükleme bitene kadar bekleyin.
Kurtarma
Mümkün olan en kısa zamanda kurtarma diskleri oluşturmanız gerekir.
Packard Bell Recovery Management programı, kurtarma diskleri
oluşturmanızı ve daha sonra Packard Bell tarafından sağlanan
uygulamaları ve sürücüleri geri yüklemenizi sağlar.
Sorunlarınız mı var?
Packard Bell, satın almanızı desteklemek için çeşitli seçenekler
sağlamaktadır.
Packard Bell desteği
Bilgisayarınızın seri numarasını, satın aldığınız tarihi, yeri ve modelini bu
kılavuzda belirtilen alana yazmayı unutmayın; satın alma belgesini
saklayın. Bizi aramdan önce, lütfen soruna neden olan hata mesajını bir
yere not edin ve bilgisayarın yanında durarak mümkünse açık durumda
olmasını sağlayın. Bu öğelerin el altında bulunması size daha iyi ve daha
hızlı hizmet sunmamızı sağlayacaktır.
6
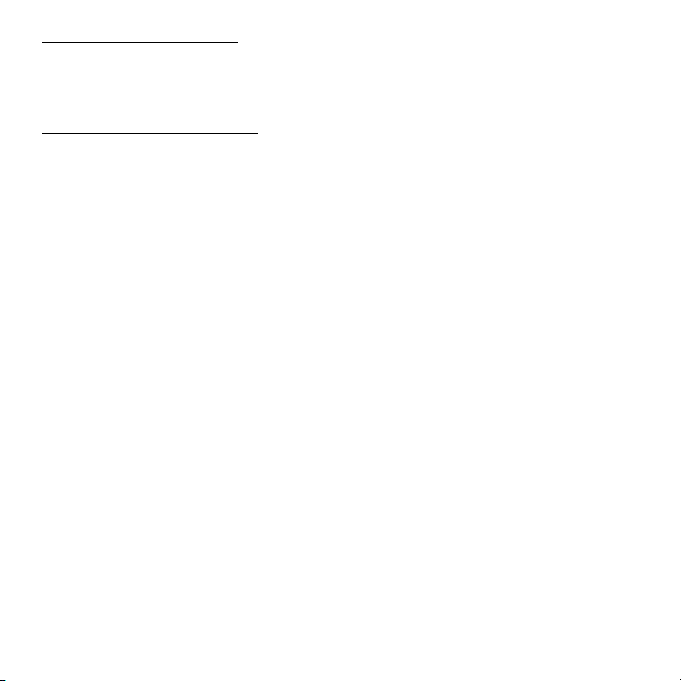
Packard Bell web sitesi
www.packardbell.com adresini ziyaret etmeyi unutmayın - Güncel bilgiler,
yardım, sürücüler ve indirilebilir dosyaları içeren destek bölümüne bakın.
Garanti ve iletişim bilgileri
Bilgisayarınızın garanti bilgilerini ve teknik destek ile nasıl irtibata
geçebileceğini bilgisayarınızın Garanti'sinden öğrenebilirsiniz.
Bilgisayarınızı başlatma - 7
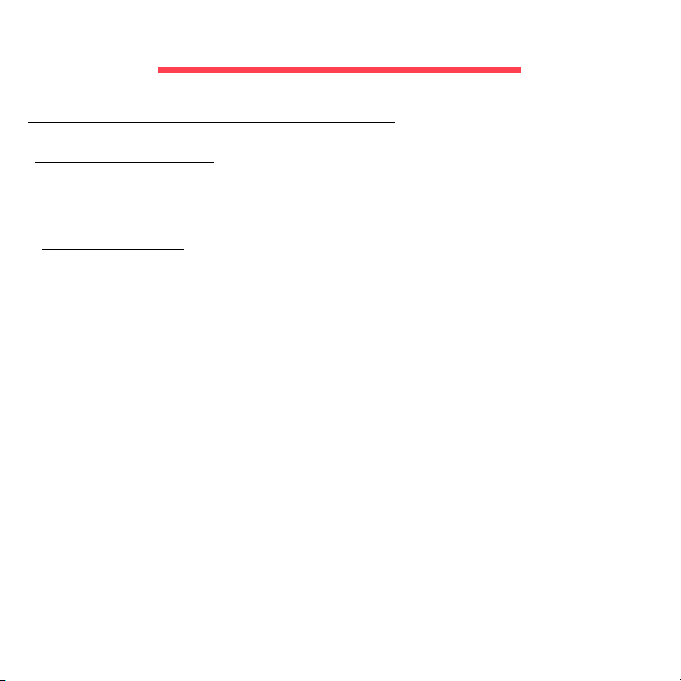
Temel Bilgisayar Kavramları
Güvenlik ve kullanım rahatlığı
Güvenlik önlemleri
Bilgisayarınızı rahat kullanmak ve sağlık problemleri yaşamamak için
lütfen aşağıdaki talimatları izleyin.
Bilgisayar ortamı
Bilgisayarınızın:
• Düz bir yüzeyde, sehpada veya masada kullanılır. Bir düşme durumu
bilgisayara ciddi zarar verebilir.
• Titreyen bir yüzeyde ya da dinamik bir ortamda spor, egzersiz veya
diğer aktiviteleri yaparken kullanılmaz. Titreşim veya hareket bağlantıları
gevşetebilir, dahili parçalara zarar verebilir ve hatta bataryanın
sızmasına sebep olabilir.
•Doğrudan güneş ışığından ve ısı kaynaklarından uzak olduğundan.
• Manyetik alanlardan veya statik elektrik oluşturan tüm cihazlardan uzak
olduğundan.
• Bir cep telefonundan en az 30 santimetre (bir ayak) uzakta
bulunduğundan.
• Tozlu ve nemli bir ortamda bulunmadığından.
• Su yakınında kullanılmaz. Herhangi bir sıvıyı asla bu bilgisayara
damlatmayın.
8
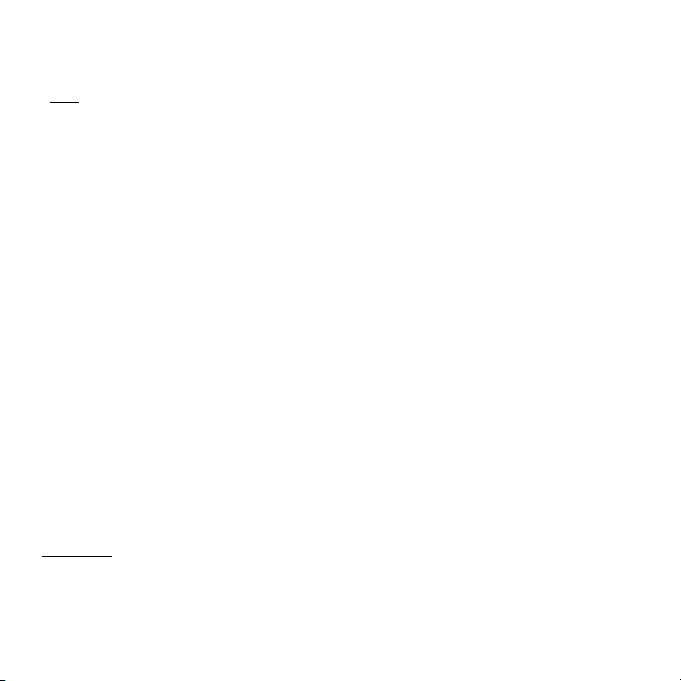
•Halı veya elektrik yükü bulunabilecek herhangi bir yüzey üzerine
yerleştirilmediğinden emin olun.
Not
• Ürünün güvenilir çalışması ve aşırı ısınmaya karşı korunması için
yuvalar ve açıklıklar sağlanmıştır. Bu açıklıklar engellenmemeli veya
kapatılmamalıdır. Ürünü yatağa, kanepeye, halıya veya diğer benzeri
yüzeylere yerleştirerek açıklıklar asla engellenmemelidir. Bu ürün asla
bir radyatör veya ısı çıkaran nesne yanına üstüne yerleştirilmemeli ya
da düzgün havalandırma sağlanmadığı sürece kapalı bir yere
kurulmamalıdır.
• Herhangi bir nesneyi kabin yuvalarından bu ürüne sokmayın, aksi halde
tehlikeli voltaj noktalarına dokunabilir veya kısa devre yaparak yangın
veya elektrik çarpması ile sonuçlanabilir. Herhangi bir sıvı
yı asla bu
ürüne damlatmayın.
• Dahili parçalara zarra vermemek ve pilin sızmasını önlemek için ürünü
titreyen bir yüzeye yerleştirmeyin.
• Asla spor, egzersiz yapılan veya tireyen ortamlarda kullanmayın, aksi
takdirde beklenmeyen kısa devreye veya rotor aygıtlarının, HDD, Optik
sürücünün hasar görmesine sebep olacak ve hatta lityum pil ünitesini
riske maruz bırakacaktır.
Kablolar
Aşağıdaki hususlar konusunda emin olun:
• Kablolar gergin olmamalı ve insanların yürürken kabloların üzerine
basma veya kabloya takılıp düşme riski bulunmamalı.
Temel Bilgisayar Kavramları - 9

•Diğer aygıtlar kablolara zarar vermemeli.
• Güç kablosu AC elektrik prizine bağlanmadan önce güç kablosu
bilgisayara bağlandı.
• Güç kablosu ile bilgisayarın bağlantısı kesilmeden önce güç kablosu
elektrik prizinden çıkarıldı.
• Üç uçlu güç kabloları topraklanan prizine bağlanmış.
• Elektrik prizi kolay erişilebilir ve bilgisayara olabildiğince yakın olmalı
(çoklu adaptörlerle aşırı yüklemeyin).
Eğer bilgisayarınız harici AC adaptörü kullanıyorsa:
• AC adaptörünü örtmeyin veya üzerine cisimler koymayın. Nesnelerden
uzak tutarak adaptörün düzgün bir şekilde soğumasına olanak sağlayın.
•Yalnızca bilgisayarınızla birlikte verilen AC adaptörünü kullanın. Diğer
adaptörler benzer görünüyor olsa da, bunların kullanımı bilgisayarınıza
hasar verebilir. Eğer deği
ştirilmesi gerekirse, yalnızca bilgisayarınız ile
kullanılması için onaylanan parçaları kullanın.
Bilgisayarınızın temizlenmesi
• Temizlemeden önce daima bilgisayarınızın fişini çekin.
•Sıvı veya hava püskürtmeli temizleyiciler kullanmayın, bunların yerine
nemli bez kullanın.
• Temizleme ürününü asla doğrudan ekrana püskürtmeyin.
• Bilgisayarınıza sıvı dökülmesi durumunda, cihazı derhal kapatın,
elektrik fişini çekin, pili çıkarın ve yeniden açmadan önce tamamen
kurumuş olduğundan emin olun. Gerekiyorsa, bir gece bekleyin.
10
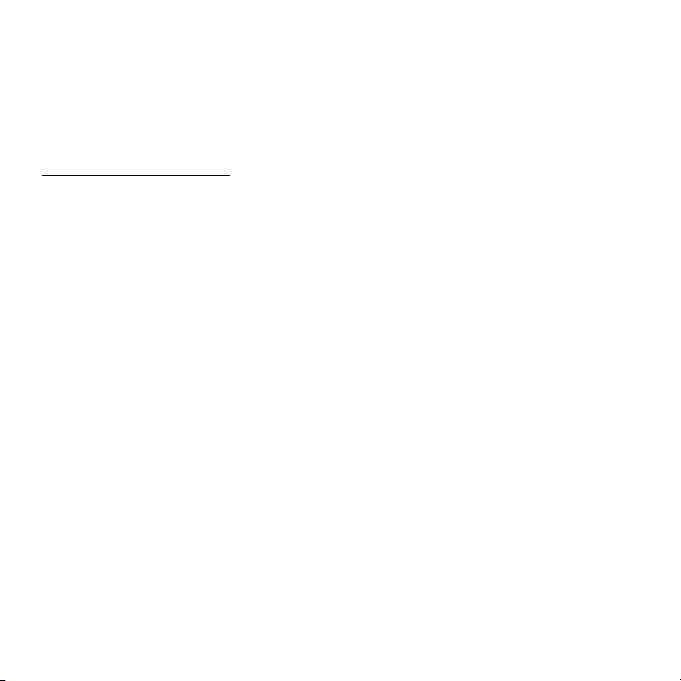
Not:
Eğer bilgisayarınızda bellek kartları veya genişletme aygıtları için
yuva varsa, kart yuvalarına plastik ’kartlar’ takılabilir. Kartlar
kullanılmayan yuvaları toza, metal nesnelere veya diğer cisimlere karşı
korur. Yuvalarda kart olmadığında kullanmak üzere bu kartları
saklayın.
Bilgisayarınızın servisi
Bilgisayarınızı kendiniz onarmaya çalışmayın, kapakların açılması veya
çıkarılması sizi tehlikeli voltaj noktalarına veya diğer risklere maruz
bırakabilir. Tüm onarım işlemlerini nitelikli servis personeline yönlendiriniz.
Bu bilgisayarın duvardaki priz ile olan bağlantısını kesin ve servis işlemini
şu durumlarda nitelikli personele bırakın:
• Güç kablosu veya fişi hasar gördüğünde, kesildiğinde veya
yıprandığında.
• Ürüne sıvı girdiğinde.
• Ürün yağmura veya suya maruz kaldığında.
• Ürün düştüğünde veya mahfazası hasar gördüğünde.
• Ürün performansında önemli bir fark görüldüğünde.
•Çalışt
ırma talimatları yerine getirildikten sonra ürün normal
çalışmadığında.
Not:
Sadece çalıştırma talimatları tarafından kapsama dahilinde
bulunan kontrolleri ayarlayın, diğer kontrollerin yanlış ayarlanması
hasar ile sonuçlanabilir ve ürünü normal çalışma şartlarına geri
döndürmek için genellikle nitelikli bir teknisyen tarafından kapsamlı
çalışma yapılmasını gerektirecektir.
Temel Bilgisayar Kavramları - 11
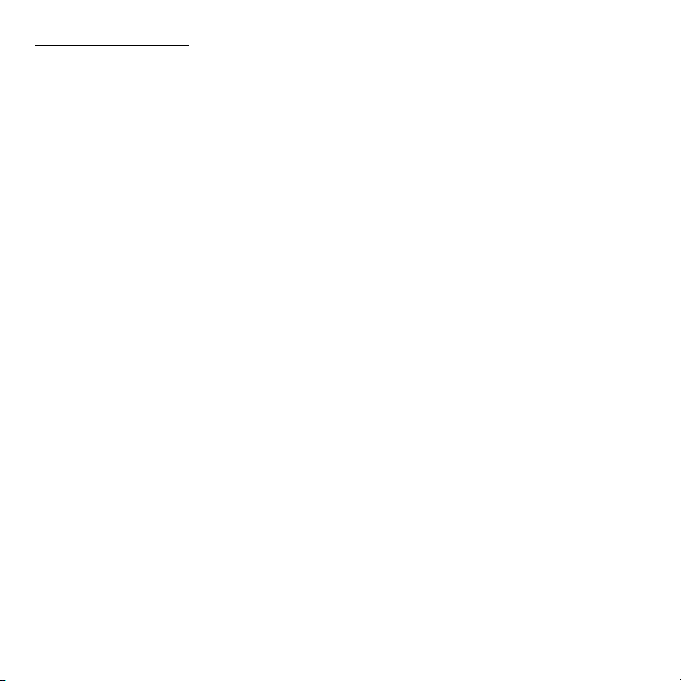
Sağlık önlemleri
• Alt yüzey, havalandırma açıklıkları etrafındaki alan ve AC adaptörü
ısınabilir. Yaralanmaları önlemek için cildiniz ya da gövdenizle temas
etmediğinden emin olun.
• Cihazınız ve eklemelerinde bazı küçük parçalar bulunabilir. Bunları
çocuklardan uzak tutun.
• Bilgisayar ve aksesuarlarında küçük parçalar bulunabilir. Bunları küçük
çocuklardan uzak tutun.
• Saatler boyu oyun oynuyor veya çalışıyorsanız, düzenli aralar
verdiğinizden emin olun. Arada sırada bilgisayar ekranından başka bir
yere bakın. Yorgunsanız bilgisayarınızı kullanmayın.
•Doğal ve rahat bir konumda çalışabileceğiniz şekilde bilgisayarınızı
düzenleyin. Sık kullandığınız eşyaları kolayca erişilebilir bir yere koyun.
• Daha iyi bir güvenlik ve konfor için bilgisayarınızı tam önünüze
yerleştirin. Klavye ve touchpad’inizin uygun bir yükseklikte
bulunduğundan emin olun. Ekran gözlerinizden 45-70 cm (18-30 inç)
uzakta olmalıdır.
Eğer bilgisayarınızı bir masada oturarak uzun saatler boyunca
kullanıyorsanız, daha fazla rahatlık için bir harici klavye satın alın.
•Duymanızı korumak için hoparlör veya kulaklık kullanırken, net ve rahat
bir şekilde duyuncaya kadar sesi kademeli olarak artırın; kulaklıklarınız
ayarlandıktan sonra ses seviyesini artırmayın. Uzun süre yüksek seste
dinlemeyin. Çevredeki gürültüyü bastırması için sesi artırmayın;
yanınızda konuşanları duymuyorsanız sesi azaltın.
12
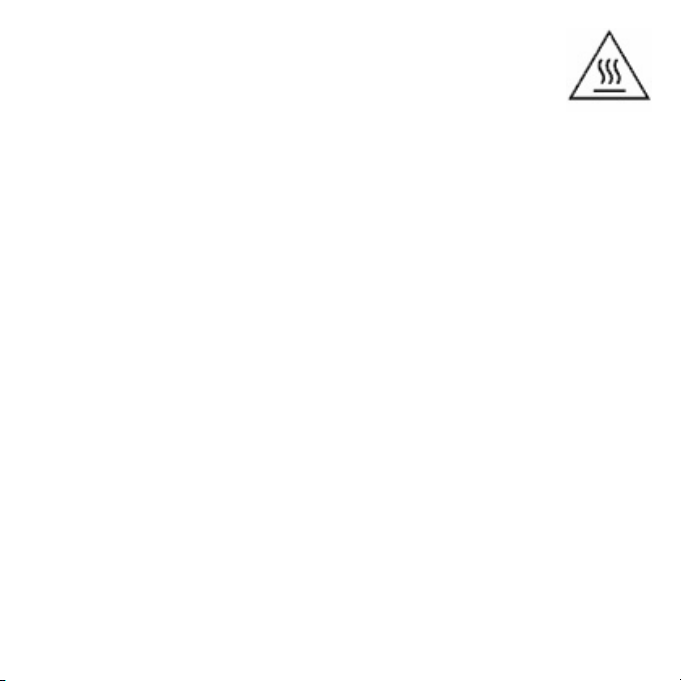
• Bilgisayarın alt kısmı, elektrik adaptörü ve havalandırma
deliklerinden gelen hava kullanım sırasında ısınabilir. Sürekli
vücut temasından kaçının ve bilgisayarı çalışır durumdayken
dizinizin üzerine koymayın.
• Bilgisayarın havalandırma deliklerinin ve açıklıklarının hiçbir zaman
engellenmemesine ve kapanmamasına dikkat edin. Bilgisayarı
havalandırma deliklerini tıkayabilecek yumuşak yüzeylere (halı,
sandalye ve yatak gibi) koymayın.
• Herhangi bir nesneyi havalandırma veya mahfaza yuvalarından bu
ürüne sokmayın, aksi halde tehlikeli voltaj noktalarına dokunabilir veya
kısa devre yaparak yangın veya elektrik çarpması ile sonuçlanabilir.
•Bazı sürekli tekrarlanan hareketlerden ötürü eller, bilekler, kollar, boyun,
bacaklar ve sırtta bazı rahatsızlıklar ortaya çıkabilir. Bu rahatsızlıkları
ortaya çıkma riskini azaltmak için, bilekleriniz düz konumda ve elleriniz
ile bilekleriniz klavye üzerinde olacak şekilde yazma işlemi yapın.
Zaman zaman ağrı, karıncalanma, uyuşukluk veya başka bir rahatsızlık
yaşıyorsanız lütfen doktorunuza başvurun.
• Ebeveynlere, çocuklarının oyunları kullanımını takip etmesini öneririz.
Sizde veya çocuğunuzda aşağıdaki semptomlardan birisi görülürse: baş
dönmesi, bulanık görüş, göz veya kaslarda tikler, bilinç kaybı, yönelim
kaybı, sıra dışı hareket veya kasılma, HEMEN kullanıma ara verin ve
doktorunuza başvurun. Kişinin tıbbi geçmişinde epilepsi olmasa bile bu
durum ortaya çıkabilir.
n
Temel Bilgisayar Kavramları - 13

Bilgisayarı nı zı tanı ma
Bilgisayarınızı ayar talimatlarında gösterildiği gibi ayarladıktan sonra yeni
Packard Bell dizüstü bilgisayarınızı tanıtmamıza izin verin.
Packard Bell EasyNote TE
14
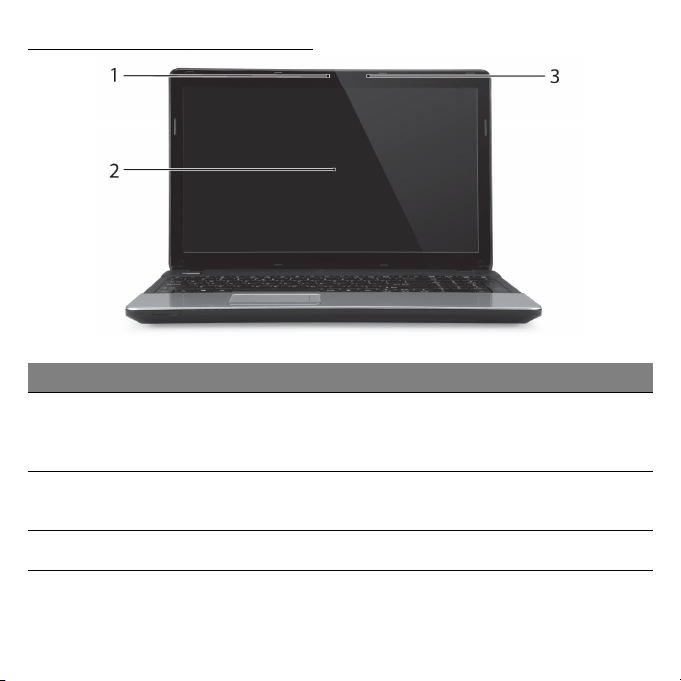
Üstten görünüş - ekran
# Simge Öğe Açıklama
Video iletişimi için Web kamerası.
1 Kamera
Web kamerasının yanında bir ışık, web
kamerasının etkin olduğunu gösterir.
2 Görüntü ekranı
3 Mikrofon Ses kaydı için dahili mikrofon.
Sıvı Kristal Ekran (LCD), bilgisayar işlem
çıkışlarını görüntüler.
Bilgisayarınızı tanıma - 15
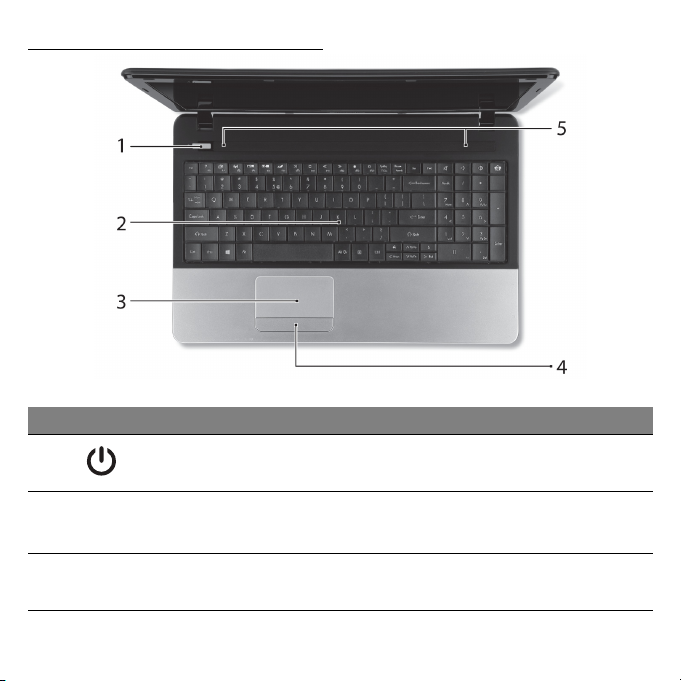
Üstten görünüş - klavye
# Simge Öğe Açıklama
1
Güç düğmesi/
göstergesi
Bilgisayarı açar ve kapatır. Bilgisayarın güç
durumunu gösterir.
2Klavye
3 Dokunmatik yüzey
16
Bilgisayarınıza veri girebilmek için.
-Özel tuşlar sayfa 17'da açıklanmaktadır.
Bilgisayar faresi gibi fonksiyonu olan,
dokunmaya duyarlı işaret aygıtı.
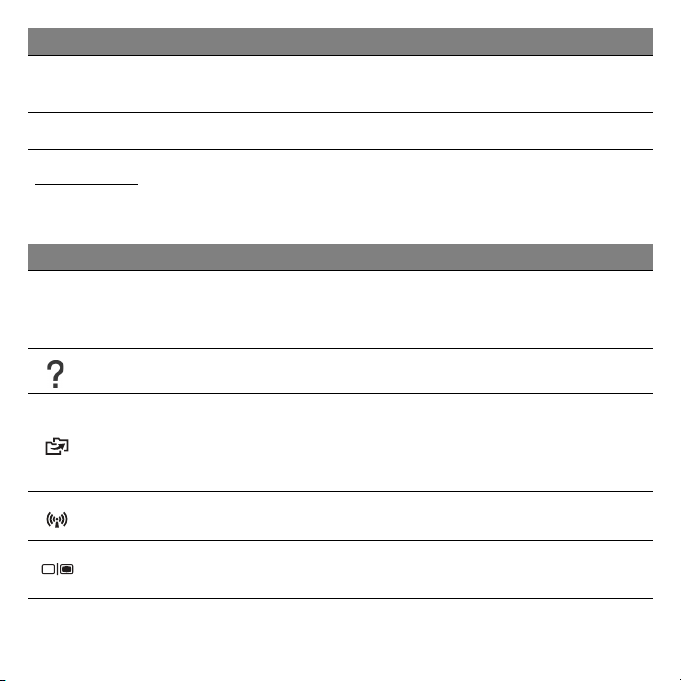
# Simge Öğe Açıklama
4Tuşlar (sol ve sağ)
5 Hoparlörler Stereo ses çıkışı sağlar.
Düğmenin sol ve sağ tarafı, sol ve sağ seçim
düğmeleri olarak çalışır.
Özel tuşlar
Bilgisayarınızın klavyesinde, özel işlevleri etkinleştiren tuşlar
bulunmaktadır. Her tuşun işlevi, bir simge ile açıkça işaretlenmiştir.
Simge İşlev Açıklama
Belirli tuşlarda ikinci işlevi etkinleştirir.
Örn. F1 ve F12 tuşlarını etkinleştirmek için Fn tuşuna
basın.
Tüm bilgisayarın ya da yalnızca seçilen dosyaların ve
klasörlerin yedek kopyalarını oluşturmanızı sağlar.
Düzenli bir program oluşturun ya da istediğiniz zaman
kopya oluşturun.
Fn
İkinci işlev için
kısayol tuşu
YardımYardım menüsünü açar.
Yedekleme
İletişim Bilgisayarın iletişim aygıtlarını etkinleştirir/engeller.
Ekran değişikliği
Görüntü ekranı, harici monitör (eğer bağlıysa) ve ikisi
arasında ekran çı
ktısını değiştirir.
Bilgisayarınızı tanıma - 17
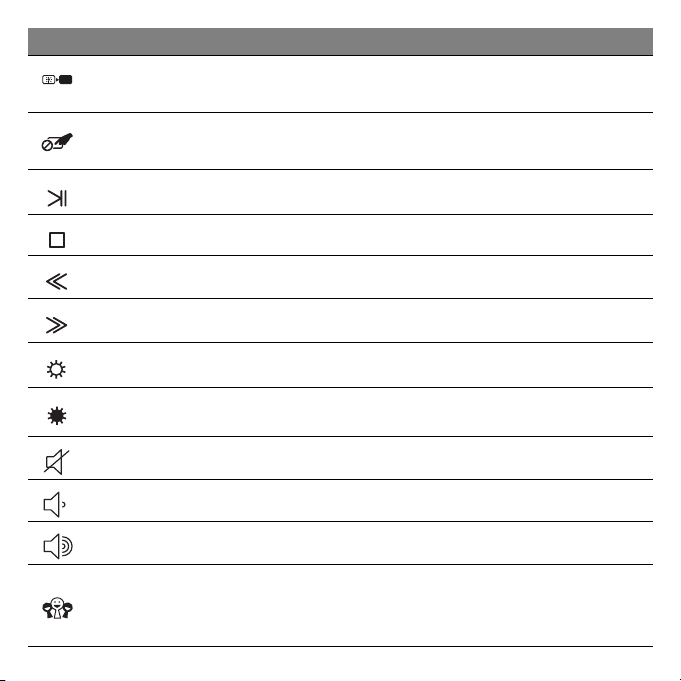
Simge İşlev Açıklama
Ekran boş
Görüntü ekran arka ışığını, güçten kazanmak için
kapatır. Geriye dönmek için herhangi bir tuşa basın.
18
Dokunmatik yüzey
değişikliği
Yürüt/Duraklat Seçilen ortam dosyasını oynatın veya duraklatın.
Durdur Seçilen ortam dosyasının oynatılmasını durdurur.
Önceki Önceki ortam dosyasına döner.
İleri Sonraki ortam dosyasına geçer.
Parlaklığı artır Ekran parlaklığını artırır.
Parlaklığı azalt Ekran parlaklığını azaltır.
Hoparlör değişikliği Hoparlörleri açar ve kapatır.
Ses kapat Sesi azaltır.
Ses aç Sesi artır
Sosyal Ağ
Dahili dokunmatik yüzeyi açar ve kapatır.
ır.
Sosyal Ağlar uygulamasını açar.
-Eğer bu uygulama kurulu değilse, anahtar anlık
mesajlaşma uygulamanızı başlatacaktır.
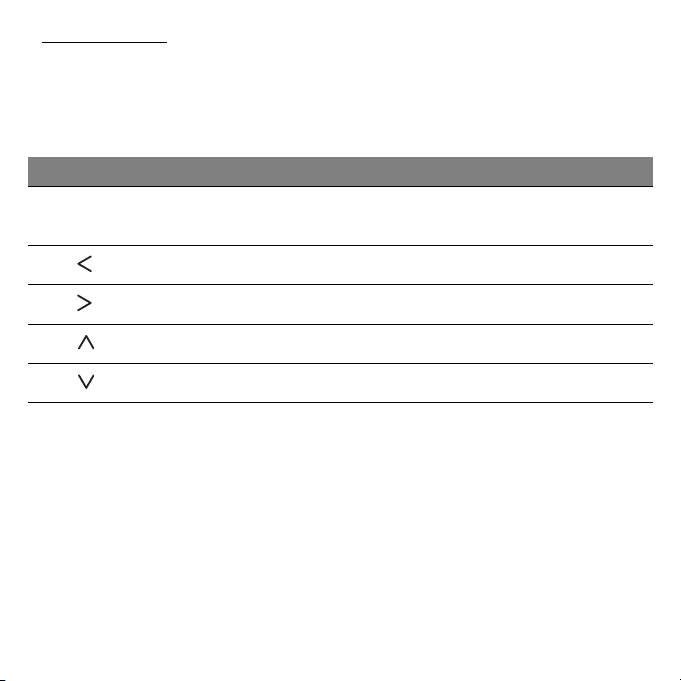
Kısayol Tuşları
Bilgisayar kısayol tuşlarını (tuş birlikteliklerini), fonksiyon tuşları ve
gezinme komutlarına erişmek için kullanır.
Kısayol tuşlarını etkinleştirmek için, kısayol tuş kombinasyonundaki diğer
tuşa basmadan önce Fn tuşuna (sol alt) basılı tutun.
Faydalı tuş İşlev Açıklama
Fn + Özel tuşlar
(bkz. sayfa 17)
Fn + Ev Bir belgenin başlangıcına gider.
Fn + Bitir Bir belgenin sonuna gider.
Fn + Page up Belgede bir sayfa yukarı gider.
Fn + Page Down Belgede bir sayfa aşağı gider.
- Not: Bilgisayarınızı çalıştırırken ya da BIOS'u kullanırken F1 - F12 fonksiyon tuşlarını
kullanmak için Fn tuşuna basmanız gerekli değildir.
Kısayol tuşunu ve F1-F12 tuşlarının özel işlevini değiştirmek için fonksiyon tuş
ayarını BIOS'ta değiştirin (BIOS'u açmak için bilgisayarı başlatırken F2'ye basın,
ardından Main (Ana) menüsünü seçin ve Function key behavior'ı (Fonksiyon tuş
davranışı) Function keys'e (Fonksiyon Tuşları) değiştirin).
İşlev tuşları F1 - F12 tuşlarını etkinleştirir.
Bilgisayarınızı tanıma - 19
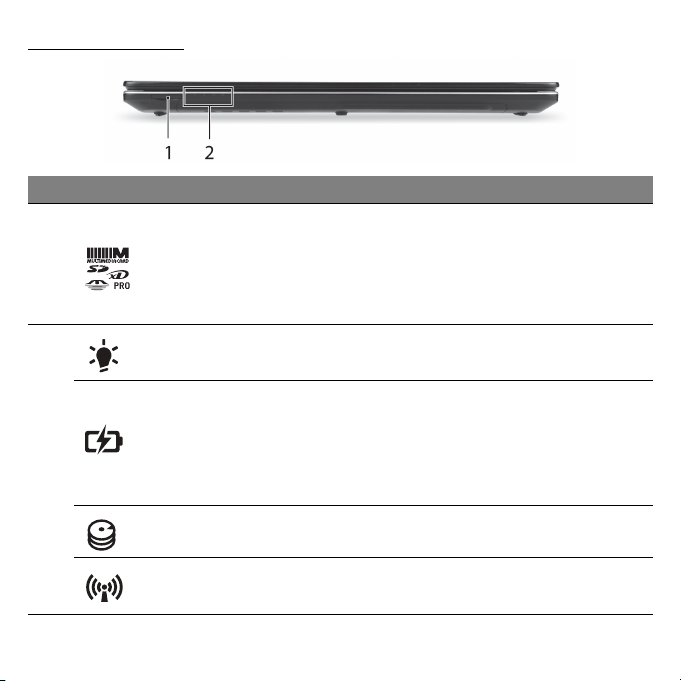
Ön görünüm
# Simge Öğe Açıklama
Secure Digital (SD), MultiMediaCard (MMC),
Memory Stick PRO (MS PRO), xD-Picture Card
1 Çoklu kart okuyucu
Güç göstergesi Bilgisayarın güç durumunu gösterir.
Batarya göstergesi
2
HDD göstergesi Sabit diskin etkin olduğunu gösterir.
(xD) kartlarını kabul eder.
-Kartı çıkartmak/takmak için itin. Herhangi bir
zamanda sadece bir kart çalışabilir.
Bilgisayarın pil durumunu gösterir.
- Şarj: Pil şarj olurken ışık kehribar renginde
yanar.
- Tamamen şarj oldu: AC modundayken ışık
mavi yanar.
İletişim göstergesi
- Not: Ön panel göstergeleri bilgisayar kapağı kapalı olsa bile görülebilir.
Bilgisayarın kablosuz bağlanabilirlik aygıt
durumunu gösterir.
20
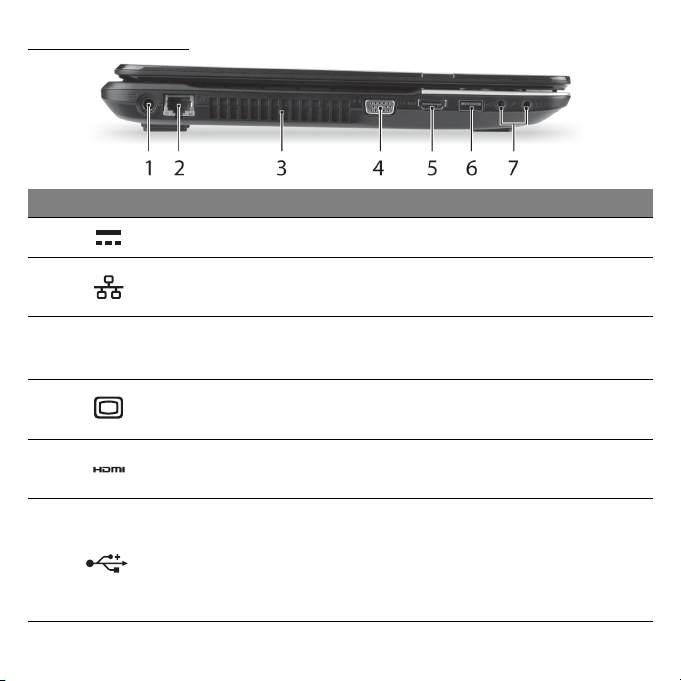
Sol görünüm
# Simge Öğe Açıklama
1 DC-in jakı Bilgisayarınızın AC adaptörüne bağlanır.
2
3
4
5 HDMI portu
6 USB bağlantı noktası
Ethernet (RJ-45)
portu
Havalandırma ve
soğutma fanı
Harici görüntü (VGA)
portu
Ethernet 10/100/1000-temelli ağa bağlar.
Bilgisayarın serin kalmasını sağlar.
-Açıklığı kapatmayın ya da engellemeyin.
Bir görüntü aygıtına bağlar (örneğin,
harici monitör, LCD projektör).
Yüksek çözünürlüklü dijital video bağlantılarını
destekler.
USB cihazlarına bağlantıyı sağlar.
-Eğer bağlantı noktası siyahsa, USB 2.0
uyumludur, bağlantı
zamanda USB 3.0 uyumludur (aşağıya
bakın).
noktası maviyse aynı
Bilgisayarınızı tanıma - 21
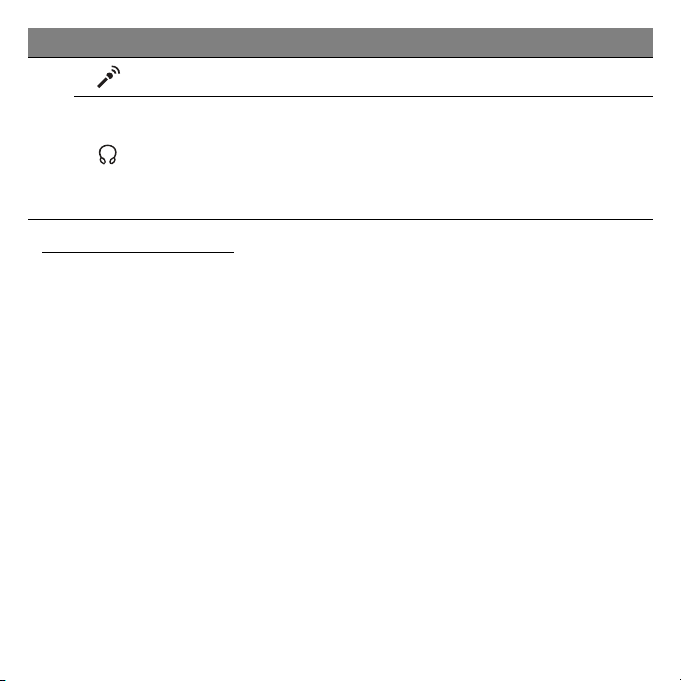
# Simge Öğe Açıklama
Mikrofon jakı Harici mikrofon girişlerini kabul eder.
Sesli line-out cihazlarına bağlantıyı sağlar
7
Kulaklık/hoparlör jakı
(örneğin hoparlör, kulaklık).
- Dahili mikrofonlu 3,5 mm'lik kulaklıkları
destekler (ör. Acer akıllı elde taşınabilir
kulaklıklar).
USB 3.0 hakkında bilgi
• USB 3.0 ya da daha önceki aygıtlarla uyumludur.
• En iyi performans için USB 3.0 onaylı cihazlar kullanın.
• USB 3.0 (SuperSpeed USB) spesifikasyonları tarafından tanımlanmıştır.
22
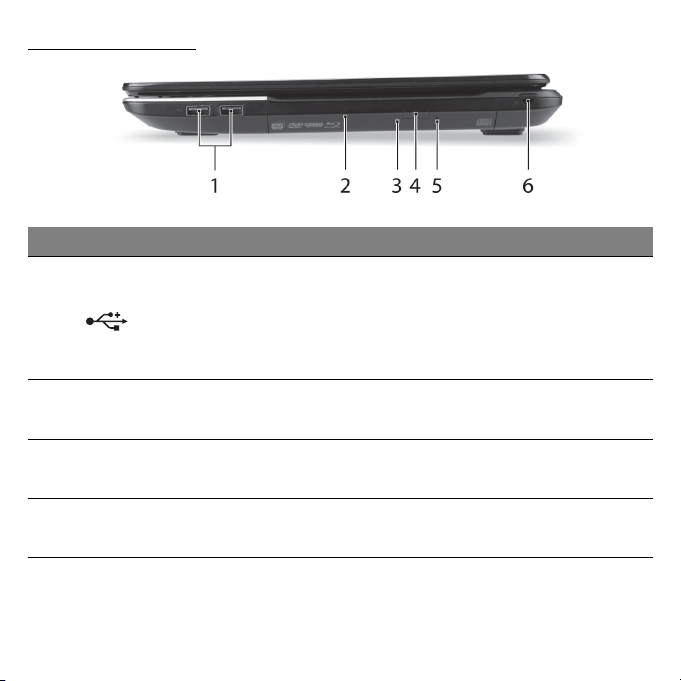
Sağ görünüm
# Simge Öğe Açıklama
USB cihazlarına bağlantıyı sağlar.
1
2 Optik sürücü
USB bağlantı
noktaları
-Eğer bağlantı noktası siyahsa, USB 2.0
uyumludur, bağlantı noktası maviyse aynı
zamanda USB 3.0 uyumludur (aşağıya
bakın).
Dahili optic sürücü; CD’leri veya DVD’leri kabul
eder.
3
4
Optik sürücü erişim
göstergesi
Optik sürücü çıkarma
tuşu
Optik sürücü etkinken yanar.
Optik diski sürücüden çıkarır.
Bilgisayarınızı tanıma - 23
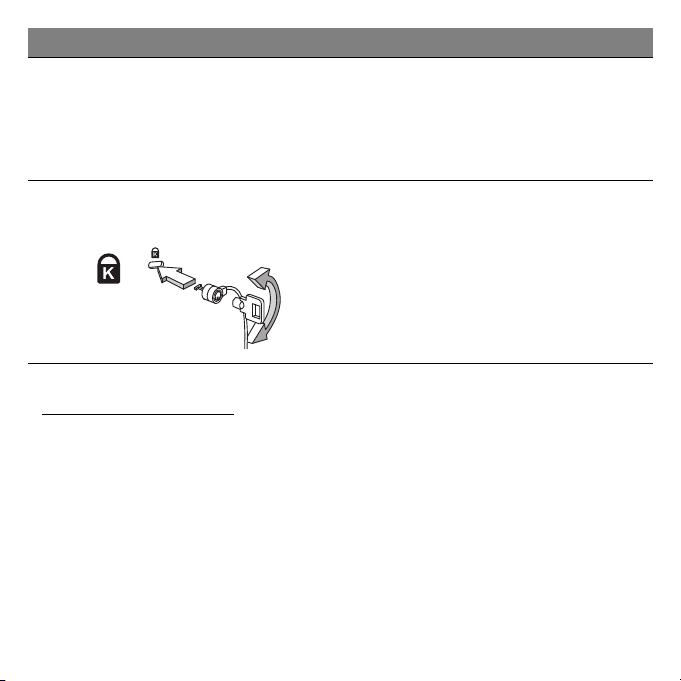
# Simge Öğe Açıklama
Bilgisayara kapandığında optik sürücü yatağını
5
6
Acil durum çıkarma
yuvası
Kensington kilit
yuvası
çıkarır.
- Optik sürücü tepsisini çıkartmak için
düzleştirilmiş bir kağıt ataşını dikkatlice
sokun.
Kensington-uyumlu bilgisayar güvenlik kilidine
bağlar.
- Bilgisayar güvenlik kilidi kablosunu, masa ya
da kilitli bir çekmecenin tutacağı gibi hareket
etmeyen bir nesnenin etrafına dolayın.
Kilidi çentiğe sokun ve kilidi kapamak için
anahtarı çevirin.
Anahtarsız modeller de mevcuttur.
USB 3.0 hakkında bilgi
• USB 3.0 ya da daha önceki aygıtlarla uyumludur.
• En iyi performans için USB 3.0 onaylı cihazlar kullanın.
• USB 3.0 (SuperSpeed USB) spesifikasyonları tarafından tanımlanmıştır.
24
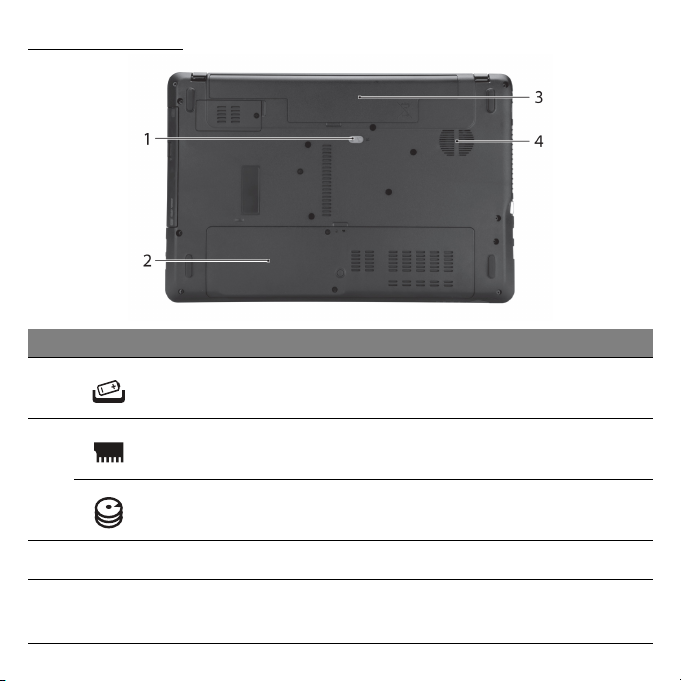
Alt görünüm
# Simge Öğe Açıklama
1Pil çıkarma mandalı
Bellek bölmesi Bilgisayarın ana hafızasını barındırır.
2
Sabit disk yuvası
3 Pil bölmesi Bilgisayar pil takımının yeridir.
4
Havalandırma ve
soğutma fanı
Çıkartılabilmesi için pili serbest duruma getirir.
Uygun bir alet takın ve kaydırarak açın.
Bilgisayarın sabit diskini barındırır (vidalarla
sabitlenmiştir).
Bilgisayarın serin kalmasını sağlar.
-Açıklığı kapatmayın ya da engellemeyin.
Bilgisayarınızı tanıma - 25
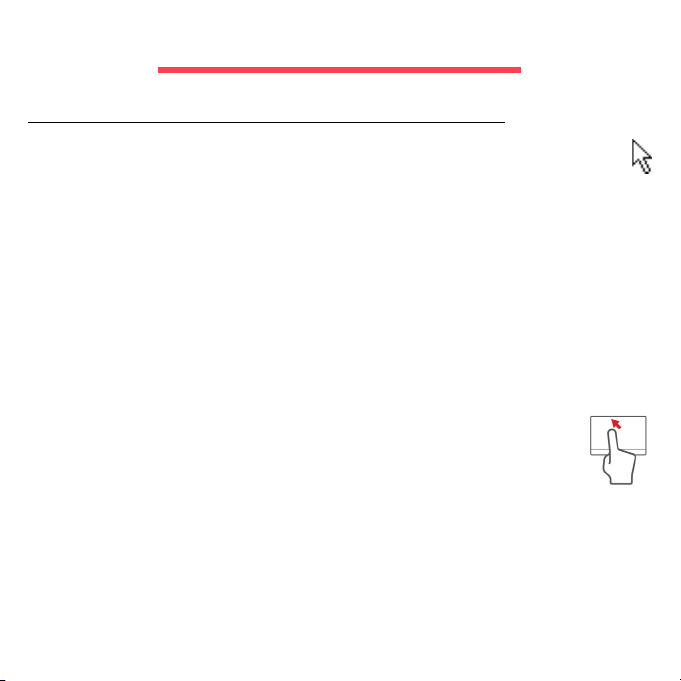
Dokunmatik yüzey
Dokunmatik yüzeyle ilgili temel bilgiler
Dokunmatik yüzey ekrandaki oku (ya 'da imleci') kontrol eder.
Parmağınızı dokunmatik yüzey üzerinde kaydırdığınızda imleç de bu
hareketi takip edecektir.
Seçme ve çalıştırma işlevlerini gerçekleştirmek için touchpad'in altında
bulunan solt ve sağ düğmelere basın. Bu iki alan faredeki sol ve sağ
düğmelerine benzerdir. Touchpad'a dokunmak, tıklama işleviyle aynıdır.
Not: Dokunmatik yüzey, parmak hareketine karşı hassastır; ne kadar
hafif dokunursanız, tepki o kadar iyi olur.
Touchpad'i kullanırken dokunmatik yüzeyin ve parmaklarınızın kuru
ve temiz olmasına dikkat edin.
İmleç, bazı temel hareketlerle kontrol edilir:
• Tek parmak kaydırma: İmleci hareket ettirmek için
parmağınızı dokunmatik yüzey üzerinde kaydırın.
• Tek parmak dokunma: Parmağınızla hafifçe dokunarak, bir
öğeyi seçmek ya da bir başlatmak için kullanılacak bir 'tıklama'
işlemi yapabilirsiniz. Çift dokunma ya da 'çift tıklama' gerçekleştirmek
için dokunmayı hızla tekrarlayın.
• Sürükle: Seçme düğmesinin sol tarafına basın ve basılı tutun ya da
dokunmatik yüzeyin herhangi bir yerine iki kez dokunun. Daha sonra bir
alandaki tüm öğeleri seçmek için ikinci bir parmağınızı dokunmatik
yüzey üzerinde kaydırın.
26
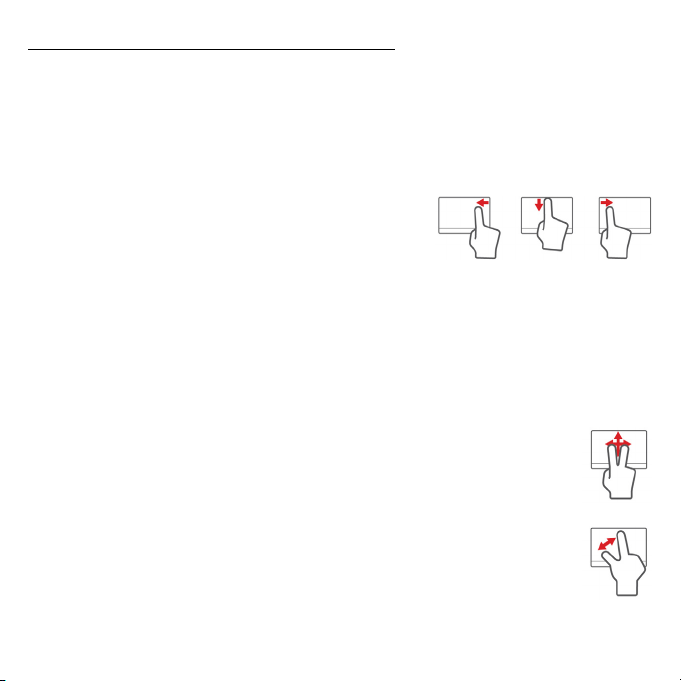
Dokunmatik yüzey hareketleri
Windows 8 ve diğer birçok uygulama, bir ya da daha fazla parmağın
kullanıldığı dokunmatik yüzey hareketlerini destekler.
Not:
Dokunmatik yüzey hareketleri desteği, etkin uygulamaya bağlıdır.
Bu durum aşağıdaki gibi birkaç basit hareketle uygulamaları kontrol
etmenize olanak sağlar:
• Parmağınızı kenardan içeri kaydırın:
Dokunmatik yüzeyin sağından, üstünden ya
da solundan içeriye doğru parmağınızı
kaydırarak Windows araçlarına erişin.
• Parmağınızı sağ kenardan içeri kaydırın: Charm'ları açar.
• Parmağınızı üst kenardan içeri kaydırın: Uygulama komutlarını
açar.
• Parmağınızı sol kenardan içeri kaydırın: Bir önceki uygulamaya
geçer.
• İki parmak kaydırma: İki parmağınızı dokunmatik yüzey
üzerine yerleş
ettirerek web sayfaları, belgeler ya da çalma listeleri arasında
çabucak kaydırın.
• İki parmakla sıkıştırma: Basit bir parmak ve baş parmak
hareketiyle çabucak fotoğraflara, haritalara ve belgelere
yakınlaştırabilir ve uzaklaştırabilirsiniz.
tirerek ve her ikisini herhangi bir yönde hareket
Dokunmatik yüzey - 27
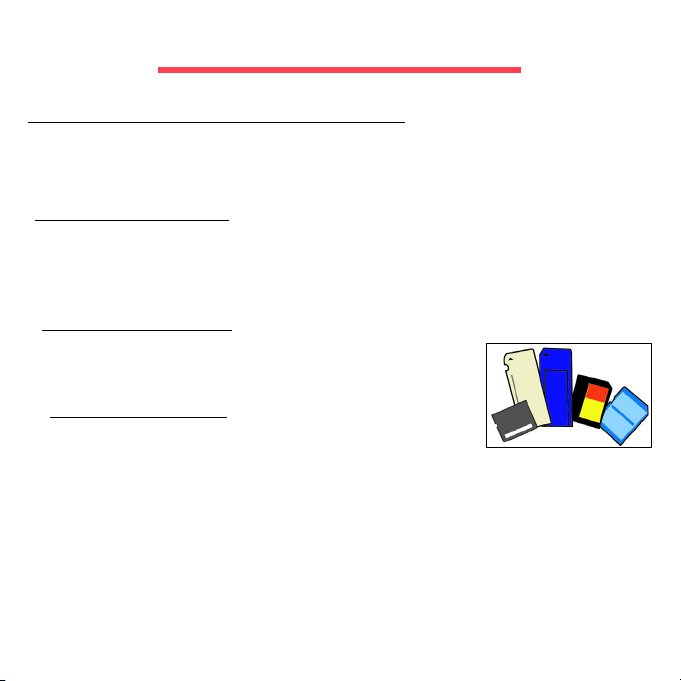
Bilgisayarı nı zı yükseltme
Seçenekler yoluyla genişletme
Bilgisayarınızda, tam bir bilgisayar deneyimi için birçok seçenek
bulunmaktadır.
Bağlantı seçenekleri
Bağlantı noktaları, bilgisayarınıza çevrebirimi cihazları bağlamanızı sağlar.
Farklı harici cihazların bilgisayara nasıl bağlandığını gösteren talimatlar
için aşağıdaki kısmı okuyun.
Bellek kartı okuyucusu
Hafıza kartları, dijital kameralar, PDA’lar, MP3 çalarlar
ve cep telefonları gibi birçok aygıtta kullanılır.
Bir bellek kartı takma
1. Kartı, konektör deliğe doğru ve kontaklar aşağı
dönük olacak şekilde hizalayın.
2. Kartı dikkatlice bağlantı noktasına kaydırarak sokun. Kartı takmak için
fazla güç harcamanız gerekirse, kartı hafifçe tekrar yönlendirmeyi
deneyin.
3. Kartı, yerine geçene kadar itin. Kartın birkaç milimetrelik bölümü
yuvadan dışarı çıkacaktır.
28
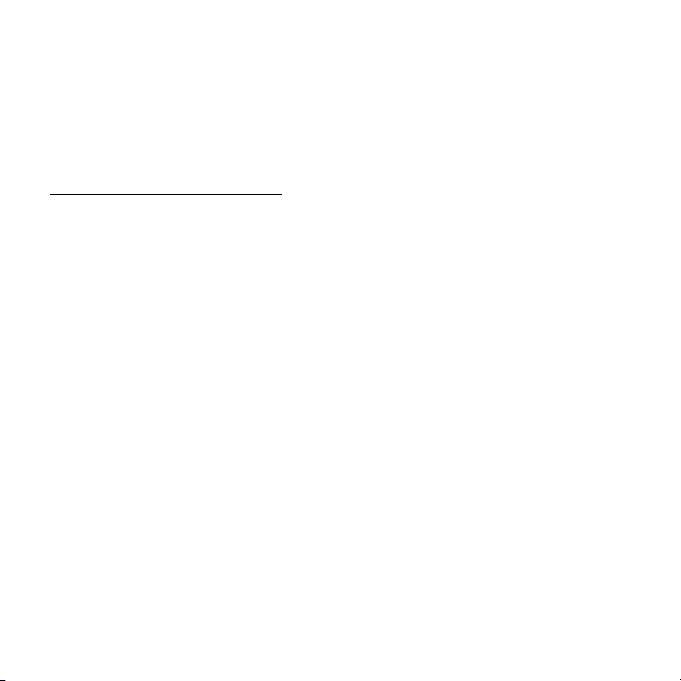
Eğer kartta bazı dosyalar bulunuyorsa Windows Otomatik Kullan
penceresi görüntülenebilir (bu durum kartın içeriğine bağlıdır) ve size
kartın içeriğine erişmek için bir program kullanmak isteyip istemediğinizi
sorar. Eğer istediğiniz işlem varsa seçin, yoksa İptal'i seçin. Eğer kartta
hiçbir dosya yoksa ya da bilinmeyen dosyalar varsa, kartın içeriğini
gösteren bir pencere açılacaktır.
SD, SDHC ve SDXC kartlar
Farklı SD kartı türleri, aynı tasarıma sahip olmasına karşın farklı
kapasitelere sahiptir. SD kartlar 4 GB'a kadar olabilirken, SDHC kartları 32
GB'a kadar, SDXC kartları 2048 GB'a (2 TB) kadar çıkabilmektedir.
Bilgisayarınızda bir SDHC ya da SDXC uyumlu kart okuyucu sağlar.
Not:
SDXC bellek kartları yalnızca bir SDXC uyumlu okuyucuda
kullanılabilir; SD ve SDHC kartlar her iki türde de kullanılabilir.
Bilgisayarınızı yükseltme - 29
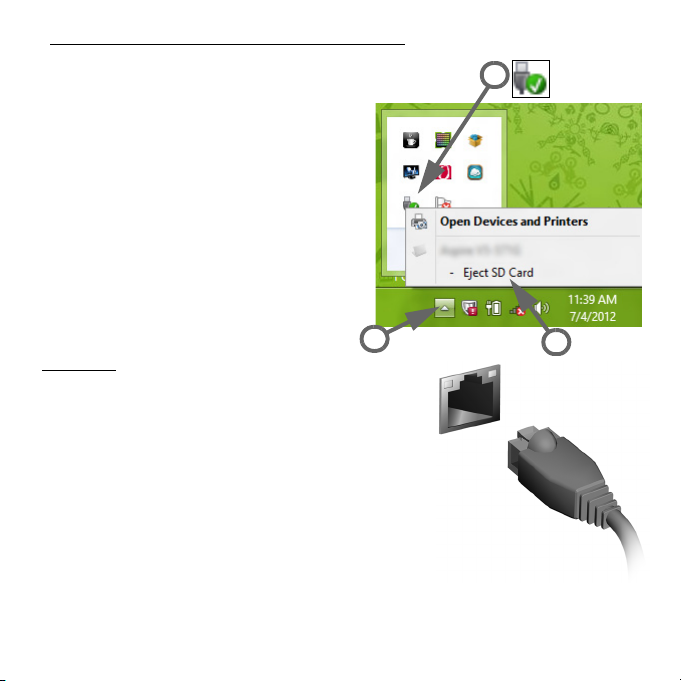
Hafıza kartı okuyucu’dan bir kartı çıkartma
3
2
1
1. Bildirim Alanında Gizli simgeleri
göster okunu tıklatın (saatin
yanında).
2. Donanımı Güvenle Kaldır
simgesini tıklatın.
3. SD Kartını Çıkar’a (veya aygıtın
adına) tıklayın.
4. Safe to Remove Hardware
(Donanımı Kaldırmak Güvenli)
mesajı gösterilene dek bekleyin.
5. Kartı çıkartın.
Dahili ağ
Dahili ağ, bilgisayarınızı bir Ethernet tabanlı bir
ağa bağlamanızı sağlar.
Bilgisayarınız kasasındaki Ethernet (RJ-45)
bağlantı noktasından bir Ethernet kablosunu,
bir ağ jakına ya da ağınızdaki bir hub'a
bağlayın.
30

Evrensel Seri Veriyolu (USB)
USB bağlantı noktası, sistem kaynaklarına
bağlı kalmadan USB çevrebirimlerine bağlı
bağlanmanızı sağlayan çok hızlı seri
veriyoludur.
Bazı bilgisayarlarda bir ya da daha fazla
USB 3.0 bağlantı noktası bulunuyor olabilir.
Ek iç bağlantılara sahip olmaları ve mavi
renkte olmaları dışında bunlar standart USB
bağlantı noktalarına benzerler. Daha yüksek
transfer hızlarından yararlanmak için bu
bağlantı noktalarıyla birlikte USB 3.0 uyumlu
aygıtlar kullanabilirsiniz.
Video bağlantı noktası
Bir VGA ya da DVI bağlantı noktasına sahip bir monitör bağlayın
(desteklenen bağlantı türü, bilgisayarınızın yapılandırmasına bağlıdır).
Uygun kablo genellikle monitör ile birlikte verilmektedir.
Bir monitörü bilgisayarınıza bağlamak için bu adımları uygulayın:
1. Bilgisayarın kapalı olduğundan ve ekran güç düğmesinin kapalı
durumda olduğundan emin olun.
2. Video kablosunu, bilgisayarın monitör bağlantı noktasına takın. Kablo
bağlantısını, sağlanan vidalarla sabitleyin.
Bilgisayarınızı yükseltme - 31

3. Monitör güç kablosunu takın ve kablonun fişinin, düzgün biçimde
topraklanmış bir prize takın.
4. Monitörün kullanma kılavuzunda bulunan kurulum talimatlarını
uygulayın.
5. Önce monitörü, ardından bilgisayarı açın.
6. Geçerli çözünürlük ve yenileme hızının, monitörün teknik özelliklerini
geçmediğinden emin olun. Eğer gerekiyorsa, bilgisayarın kullandığı
ekran ayarlarını değiştirin.
Not:
Görüntü denetimlerine erişmek için Windows tuşuna ( ) + W
tuşuna basın, "Görüntü" yazın ve
Görüntü
'yü tıklatın.
HDMI (Yüksek Çözünürlükte Multimedya Arayüzü) (yalnızca belirli
modellerde)
HDMI (Yüksek Çözünürlükte
Multimedya Arayüzü) sanayi
tarafından desteklenen,
sıkıştırılmamış, tümüyle dijital bir ses/
video arabirimidir. HDMI set-üstü
kutusu, DVD oynatıcısı ve A/V alıcısı
gibi uyumlu herhangi bir dijital ses/
video kaynağıyla dijital bir televizyon
(DTV) gibi uyumlu bir dijital ses ve/
veya video monitörü arasında tek bir
kablo aracılığıyla bir arabirim sağlar.
32

Gelişmiş ses ve video donanımını takmak için bilgisayarınızdaki HDMI
bağlantı noktasını kullanın. Tek kablo uygulaması düzenli kurulumla hızlı
bağlantıya olanak tanır.
Kulaklıklar ve mikrofon
Bu iki bağlantı noktası, ses cihazlarını bağlamanızı sağlar. Kulaklık
bağlantı noktasını, stereo kulaklıklar ya da kendinden amplifikatörlü
hoparlörler bağlamak için kullanın. Kulaklık bağlantı noktasına bir ses
aygıtının takılması, dahili hoparlörleri devre dışı bırakır. Mikrofon bağlantı
noktasını, mono kayıt için bir harici mikrofon bağlamak için kullanın; bir
harici mikrofon bağlanması, dahili mikrofonu devre dışı bırakır.
Bilgisayarınızı yükseltme - 33

Güç kaynağı
AC elektrik adaptörü
Bilgisayarınızı AC güçle çalıştırmak için birlikte verilen harici güç adaptörü
kullanılabilir. Bilgisayarın satıldığı ülkeyle uyumlu bir güç kablosu da
verilmektedir.
Güç adaptörü, aynı anda hem bilgisayarınızı çalıştırmaya hem de pil
takımını şarj etmeye yetecek gücü sağlar.
Dikkat: AC adaptörünü örtmeyin veya üzerine cisimler koymayın.
Adaptörün cisimlerden uzak tutulması kullanım sırasında
adaptörün uygun şekilde soğumasına izin verir.
34

Yalnızca bilgisayarınızla birlikte verilen AC adaptörünü kullanın. Diğer
adaptörler benzer görünüyor olsa da, bunların kullanımı bilgisayarınıza
hasar verebilir.
Uyarı: Uzun süreli bir kullanımın ardından AC adaptörü ve
bilgisayarın alt kısmı ısınabilir. Bu normaldir, ancak uzun süreli
temas halinde yaralanmalara neden olabilir.
Pil kutusu
Bilgisayar, şarj edildikten sonra uzun kullanım sağlayan bir pil kutusu
kullanır.
Pil kutusunun özellikleri
Pil kutusu aşağıdaki özelliklere sahiptir:
• Geçerli batarya teknolojisi standartlarını kullanır.
•Düşük pil uyarısı verir.
Pil, bilgisayarınızı AC adaptörüne taktığınızda yeniden şarj olur.
Bilgisayarınız şarjdayken kullanımı destekler, bilgisayarı kullanmaya
devam ederken aynı zamanda şarj edebilirsiniz. Fakat, bilgisayar
kapalıyken daha kısa sürede şarj olur.
Seyahat ederken ya da güç kesintisi olduğunda pil kullanıma uygun
olacaktır. Destek olarak ekstradan tam dolu bir pilinizin olması önerilir.
Yedek bir pil kutusu sipariş etme ile ilgili detaylar için satıcınız ile temasa
geçin.
Güç kaynağı - 35

Pil ömrünü uzatma
Diğer tüm piller gibi, bilgisayarınızın pili zaman içinde zayıflayacaktır. Bu
pil performansının zamanla ve kullanıldıkça azalacağı anlamına gelir.
Pilinizin ömrünü arttırmak için, aşağıda belirtilen tavsiyelere uymalısınız.
Yeni pil kutusunu koşullandırma
Bir pil kutusunu ilk defa kullanmadan öce, izlemeniz gereken bir
“koşullandırma” işlemi vardır:
1. Yeni pili, bilgisayarı açmadan yerleştirin.
2. AC adaptörünü bağlayın ve pili tamamen doldurun.
3. AC adaptörünü sökün.
4. Bilgisayarı açın ve pil gücünü kullanarak çalıştırın.
5. Pili tam olarak bitirin.
6. AC adaptörünü yeniden bağlayın ve pili yeniden tamamen doldurun.
Pil üç kere dolup boşalana kadar bu adımları izleyin.
Tüm yeni piller için veya bir pil uzun zamandır kullanılmıyorsa bu
koşullandırma işlemini gerçekleştirin. Bilgisayar iki haftadan uzun bir süre
kullanılmayacaksa, pil kutusunu cihazdan çıkarmalısınız.
Uyarı: Pil kutusunu 0°C (32°F) altında veya 45°C (113°F) üstünde
sıcaklıklara maruz bırakmayın. Aşırı sıcaklıklar pil kutusunu
olumsuz etkileyebilir.
36

Pil koşullandırma işlemini izleyerek, pilinizi mümkün olan en yüksek şarjı
kabul etmeye koşullandırırsınız. Bu prosedürlerin takibini aksatmak pilin
en yüksek düzeyde şarj olmasına engel olacaktır ve ayrıca pilin etkin
ömrünü kısaltacaktır.
Ayrıca, aşağıdaki kullanım şekilleri de pilin kullanım ömrünü olumsuz
yönde etkiler:
• Bilgisayarı pil içindeyken AC gücünde kullanmak. Sabit AC gücü
kullanmak isterseniz, tam dolduktan sonra pil kutusunu çıkarmanız
gereklidir.
• Yukarıda tanımlandığı gibi pili sonuna kadar doldurmamak ve
boşaltmamak.
•Sık kullanım; pili ne kadar çok kullanırsanız ömrü o kadar kısa olacaktır.
Standart bir bilgisayar pilinin ömrü yaklaşık 300 şarjdır.
Pil ünitesinin değiştirilmesi
Dizüstü bilgisayar lityum pil kullanmaktadır. Pili ürününüz ile birlikte gelen
pilin aynı türü ile değiştirin. Başka bir pil kullanılması yangın veya patlama
riski taşıyabilir.
Uyarı! Piller düzgün kullanılmadığında patlayabilir. Pilleri
sökmeyin veya ateşe atmayın. Pilleri çocuklardan uzak tutun.
Biten pilleri atarken yerel düzenlemelere uygun davranın.
Güç kaynağı - 37

Pil kutusunu yerleştirme ya da çıkarma
Önemli! Bilgisayarınızı kullanmaya devam etmek istiyorsanız, pili
cihazdan çıkarmadan önce, AC adaptörünü bağlayın. Yoksa, önce
bilgisayarı kapatın.
Bir pil kutusu yerleştirmek için:
1. Pili açık pil bölmesi ile hizalandırın; temaslı ucun önce girdiğinden ve
pilin üst yüzeyinin yukarı doğru baktığından emin olun.
2. Pili, pil yuvasına kaydırın ve pil yerine oturana kadar yavaşça itiniz.
Bir pil kutusunu çıkarmak için:
1. Pili bırakmak için pil bırakma kilidini kaydırın.
2. Pili pil yuvasından çekin.
Pili şarj etme
Pili şarj etmek için, öncelikle pil bölmesine doğru yerleştirildiğinden emin
olun. AC adaptörünü bilgisayara takın ve ana elektrik prizine bağlayın.
Piliniz şarj olurken bilgisayarınızı AC gücünde kullanmaya devam
edebilirsiniz. Ancak pili bilgisayarınız kapalıyken şarj etmek çok daha hızlı
bir şarj süresi sağlar.
Not: Pili dşarı çıkmadan önce şarj etmeniz önerilir. Seyahat gününden
önceki gece pili şarj etmek güne dolu bir pille başlamanızı sağlar.
Pil seviyesini kontrol etme
Windows güç ölçer o anki pil düzeyini gösterir. Pilin seviyesini görmek için
göstergeyi görev çubuğundaki pil/güç ikonunun üzerine yerleştirin.
38

Pil ömrünü en iyi duruma getirme
Pil ömrünü etkili kılma, pil doldurma/boşaltma döngüsünü uzatarak ve şarj
etme yeterliliğini arttırarak pilden en iyi şekilde yararlanmanızı sağlar.
Aşağıda belirtilen önerilere uymanız önerilir:
• Ekstra bir pil kutusu satın alın.
• Pili mobil kullanım için korumak amacıyla mümkün olduğunca AC
gücünü kullanın.
• Çok fazla güç harcayacağından kullanılmadığı zamanlarda PC Kartı’nı
çıkarın(seçili modeller için).
• Pil kutusunu serin ve kuru bir yerde saklayın. nerilen sıcaklık 10°C ile
30°C arasındadır. Daha yüksek sıcaklıklar pilin kendiliğinden daha hızlı
boşalmasına neden olur.
•Aşırı şarj etme pilin ömrünü kısaltır.
• AC adaptörüne ve pile dikkat edin.
Düşük pil uyarısı
Pil gücünü kullanırken Windows güç ölçere dikkat edin.
Uyarı: Düşük pil uyarısı göründükten sonra, AC adaptörünü en
kısa sürede bağlayın. Pil tamamen pittiğinde ve bilgisayar
kapandığında veri kaybolacaktır.
Güç kaynağı - 39

Pil düşük uyarısı göründüğünde önerilen işlem, durumunuza göre değişir:
Durum Önerilen İşlem
AC adaptörü ve güç
çıkışı mevcut.
1. AC adaptörünü bilgisayara takın ve ana elektrik
prizine bağlayın.
2. Tüm gerekli dosyaları kaydedin.
3. İşleme kaldığı yerden devam edin.
Pili hızlı şekilde yeniden şart etmek
istiyorsanız bilgisayarı kapatın.
Ekstradan tam dolu
bir pil mevcut.
1. Tüm gerekli dosyaları kaydedin.
2. Tüm uygulamaları kapatın.
3. Bilgisayarı kapatmak için işletim sistemini
kapatın.
4. Pil kutusunu değiştirin.
5. Bilgisayarı açın ve işleme kaldığı yerden devam
edin.
AC adaptörü ya da
güç çıkışı mevcut.
Yedek pil kutunuz
yok.
1. Tüm gerekli dosyaları kaydedin.
2. Tüm uygulamaları kapatın.
3. Bilgisayarı kapatmak için i
kapatın.
şletim sistemini
40

Güç yönetimi
Bu bilgisayarda sistem aktivitesini izleyen dahili güç yönetimi
bulunmaktadır. Sistem aktivitesi aşağıdaki aygıtlardan birini veya birkaçını
içeren herhangi bir aktiviteyi göstermektedir: klavye, fare, sabit disk,
bilgisayarınıza bağlı olan çevrebirimler ve video belleği. Belirli bir süre
herhangi bir aktivite görülmezse, enerjiden tasarruf etmek için bilgisayar
bu aygıtların bir kısmını veya tamamını durdurur.
Güç tasarrufu
Hızlı açılışın devre dışı bırakılması
Bilgisayarınız, hızlı açılmak için Hızlı açılış özelliğine sahiptir. Ancak aynı
zamanda sinyallerin başlamasını kontrol için çok az miktarda güç
kullanmaktadır. Bu kontroller, bilgisayarınızın pilini yavaşça bitirecektir.
Eğer bilgisayarınızın güç gereksinimlerini ve çevreye olan etkilerini
azaltmak istiyorsanız, Hızlı açılış’ı kapatın:
Not: Eğer Hızlı açılış kapalıysa, bilgisayarınızın Uyku durumundan
açılması daha uzun sürecektir.
Bilgisayarınız, bir ağdan tekrar başlamak için bir talimat ald
açılmayacaktır (Wake on LAN).
ığında da
Güç yönetimi - 41

1. Masaüstü’nü açın.
2. Bildirim alanında Güç Seçenekleri’ni tıklatın.
3. Daha Fazla Güç Seçeneği’ni seçin.
4. Güç düğmesinin yapacaklarını seçin’i seçin.
5. Kapatma Ayarları’na ulaşmak için Şu anda kullanılamayan ayarları
değiştir’i seçin.
42

6. Aşağı kaydırın ve Hızlı açılışı aç’ı devre dışı bırakın.
7. Değişiklikleri kaydet’i seçin.
Güç yönetimi - 43

Yazı lı m
Windows ve yazılımınızın kullanımı
Packard Bell bilgisayarlarında bilgisayarınızı kullanmanıza yardım etmesi
için bir yazılım vardır; bilgisayarınızda bulunan programlar ve kategoriler
satın aldığınız modele bağlıdır.
İnternet güvenlik teklifi
Bilgisayarınızı virüslere ve internetteki saldırılara karşı korumanız son
derece önemlidir (Bkz. Güvenlik, sayfa 51). Bilgisayarınızı ilk açtığınızda
ücretsiz deneme aboneliği süresini içeren kapsamlı bir İnternet güvenlik
süiti sunulmaktadır. Bu korumayı, internete bağlanmadan önce
etkinleştirmeniz gerekir. Bu güvenlik süiti, bilgisayarınızı en yeni çevrimiçi
tehditlere karşı korur ve kişisel verilerinizin (banka hesap bilgileriniz, kredi
kartı numaralarınız, parolalar vs.) korunmasını sağlar.
Packard Bell Recovery Management
İlave sistem kurtarma seçenekleri için bilgisayarınızı hazırlamak amacıyla,
hemen bir kurtarma diski seti oluşturmanız gerekir. Daha fazla bilgi için
bkz. sayfa 61.
44

İnternet
İnternetteki ilk adımlar
Bilgisayarınızın korunması
Bilgisayarınızı virüslere ve internetteki saldırılara karşı korumanız son
derece önemlidir (Bkz. İnternet güvenlik teklifi, sayfa 44 ve Güvenlik, sayfa
51). Bilgisayarınızı ilk kez başlattığınızda kapsamlı bir internet güvenlik
programı kullanmanız önerilir. Bu korumayı internete bağlanmadan önce
en kısa sürede etkinleştirmelisiniz.
Bir İnternet Servis Sağlayıcısı seçin
Artık sadece birkaç basit adımda çok sayıda çeşitli bilgi
ve iletişim aracına bağlanılabilmektedir. Birkaç basit
adımla, çok geniş bir bilgi ve iletişim araçları
koleksiyonuna ulaşabilirsiniz. Bu adımları
gerçekleştirmek için ilk yapmanız gerekense
bilgisayarınız ile İnternet arasında bağlantıyı sağlayacak
olan bir İnternet Servis Sağlayıcısı (İSS) seçmektir.
Bölgenizde bulunan İSS’larını araştırmalı, dostlarınız ve ailenizle
deneyimleri hakkında konuşmayı ihmal etmemeli ya da eleştirileri ve
tüketici raporlarını gözden geçirmelisiniz. Seçtiğiniz İ
nasıl bağlanacağınıza ilişkin talimatlar sağlayacaktır (ek bir yazılıma ya da
telefon hattınıza bağlanan özel bir ‘kutuya’ ihtiyaç duyabilirsiniz).
SS size İnternet’e
İnternet - 45

Bağlantı tipleri
Bilgisayar modelinize, konumunuza ve iletişim ihtiyaçlarınıza bağlı olarak
İnternet’e bağlantı için birçok yolunuz vardır.
Çevirmeli ağ
Bazı bilgisayarlarda telefon çevirmeli ağ (‘modem’) konektörü vardır. Bu,
internete telefon hattı üzerinden bağlanmanıza olanak sağlar. Çevirmeli ağ
bağlantısıyla, tek bir telefon hattı üzerinden modem ve telefonu aynı anda
kullanamazsınız. Bağlantı hızı düşük olduğundan ve bağlantı süresi
genellikle saat başı hesaplandığından, yalnızca sınırlı şekilde İnternet’i
kullanıyorsanız bu tip bir bağlantı tavsiye edilir.
DSL (ör. ADSL)
DSL (Dijital Abone Hattı), telefon hattı üzerinden gerçekleştirilen “daima
açık” bir bağlantıdır. DSL ve telefon, benzer frekansları kullanmadığından,
İnternet’e bağlı durumdayken telefonunuzu kullanabilirsiniz. DSL
kullanabilmek için, bir telefon şirketinin merkez ofisinin yakınında
bulunmanız gerekir (servis bazı şehir dışı yerlerde mevcut değildir).
Bağlantı hızları bulunduğunuz yere bağlı olarak farklılık göstermektedir.
Öte yandan DSL genel anlamda hızlı ve güvenilir bir internet bağlantısı
sunmaktadır. Bağlantı her zaman açık olduğundan, genelde aylık sabit
ücretler alınır.
Not:
DSL bağlantısı uygun bir modem gerektirir. Modem çoğunlukla
kaydolduğunuzda İSS tarafından verilir. Bu modemlerin çoğu, şebeke
ve Wi-fi erişimi sağlayan bir ’yönlendirici’ içerir.
46

Kablo
Bir kablo bağlantısı, kablo televizyon hattının kullanımıyla hızlı ve daima
açık İnternet hizmeti sunar. Bu servis genelde büyük şehirlerde mevcuttur.
İnternet’e bağlıyken aynı anda telefonunuzu kullanabilir ve kablolu TV’nizi
izleyebilirsiniz.
3G (WWAN veya ’Kablosuz Geniş Alan Ağı’)
Bir 3G bağlantısı hücresel ağ kullanarak (örneğin cep telefonlarının
kullandığı) evden uzakta iken internete bağlanmanıza olanak sağlar. SIM
kartın soketi bilgisayarınızda gömülü bulunabilir ya da USB modemi veya
uygun donanıma sahip bir cep telefonu gerektirebilir.
Not:
Eğer bilgisayarınızda SIM kartı yuvası varsa, uyumlu bir SIM kartı
ve cep telefonu sağlayıcı ile sözleşme yapmanız gereklidir.
3G özelliğini kullanmadan önce özellikle dolaşım masrafları gibi
herhangi bir ilave masraf gerekip gerekmediğini görmek için servis
sağlayıcınıza danışın.
Ağ bağlantıları
LAN (Yerel Alan Ağı), ortak iletişim hattını ve kaynaklarını paylaşan bir
bilgisayar grubudur (örneğin, bir ofis binası veya ev içerisinde). Bir ağ
oluşturduğunuzda dosyaları, çevre aygıtlarını (yazıcı gibi) ve bir İnternet
bağlantısını paylaşabilirsiniz. Kablolu (Ethernet gibi) veya kablosuz
teknolojileri (WiFi veya Bluetooth gibi) kullanarak bir LAN (yerel alan ağı)
oluşturabilirsiniz.
İnternet - 47

Kablosuz ağlar
Kablosuz LAN ya da WLAN, kablo kullanmaksızın iki ya da daha fazla
bilgisayarı bağlayan kablosuz bir yerel ağ. Bir WiFi ağ oluşturmak kolaydır
ve dosyaları, çevre aygıtlarını ve bir İnternet bağlantısını paylaşmanıza
izin verir.
Kablosuz bir ağın faydaları nelerdir?
Hareket kabiliyeti
Kablosuz LAN sistemleri gerek sizin gerekse evdeki ağınızın diğer
kullanıcılarının ağa bağlı olan dosyaları ve aygıtları paylaşmak üzere
erişim sağlamasına imkan tanımaktadır. Bu aygıtlara örnek olarak yazıcı
ya da tarayıcıyı vermek mümkündür.
Ayrıca evinizdeki diğer bilgisayarlarla bir internet bağlantısını paylaşmanız
mümkündür.
Kurulum hızı ve basitlik
Kablosuz bir LAN sistemi kurmak hızlı ve basit olabilir. Bunun dışında
kablosuz bağlantı ile duvarlarda ve tavanlarda kablo görme zorunluluğu da
ortadan kalkar.
48

Kablosuz LAN’ın bileşenleri
Kablosuz ağınızı evinizde kurmak için aşağıdaki unsurlara sahip olmanız
gerekmektedir:
Ağ erişim noktası (bağlantı yönlendiricisi)
Ağ erişim noktaları (bağlantı yönlendiricileri) çevredeki ortama veri akışını
sağlayan iki yönlü alıcı vericidir. Ağ erişim noktaları kablolu ve kablosuz ağ
arasında bağlantı kurmaktadır. Bağlantı Yönlendiricilerin büyük bir
çoğunluğu DSL modeminin içerisinde kuruludur ve yüksek hıza sahip bir
DSL internet bağlantısına erişmenizi sağlar. Seçmiş olduğunuz Internet
Servis Sağlayıcısı (ISP) normal şartlarda hizmetlerine abone olmanızla
birlikte bir modem ya da bağlantı Yönlendiricisi tedarik etmektedir. Detaylı
kurulum talimatları için Ağ Erişim Noktası/Bağlantı Yönlendiricisi ile birlikte
tedarik edilmiş dokümantasyonu dikkatle okuyun.
ğ kablosu (RJ45)
A
Bir Ağ Kablosu (RJ45 olarak da anılabilir), ana Bilgisayar, Erişim
Noktası’na (Aşağıdaki Resme bakın) başlamak üzere kullanılır. Bu tip
kablolar ayrıca Erişim Noktası’na diğer çevre birimlerini başlamak için de
kullanılmaktadır.
Kablosuz bağdaştırıcı
Normal olarak bilgisayarınızda dahili bir kablosuz adaptör kurulu
durumdadır. Windows’taki bir düğme veya kontroller adaptörü
etkinleştirmenize veya engellemenize olanak sağlar.
İnternet - 49

Çalışan bir ağın görünümü
1
2
3
4
5
6
7
1. Ağ erişim noktası/
bağlantı
yönlendiricisi
2. Masaüstü bilgisayar
3. Modem
4. Yazıcı
5. Taşınabilir bilgisayar
6. PDA/Smartphone
7. Ağ kabloları (RJ45)
Bir kablosuz ağ bağlantısının açılması/kapatılması
Pek çok bilgisayarda ağ bağlantısını açan ve kapatan bir ’WiFi’ düğmesi
bulunur. Eğer bilgisayarınızda kablosuz ağ erişimi varsa ancak İletişim
düğmesi yoksa, ağ yönetimi seçeneklerinden kablosuz ağı açabilir ve
kapatabilir ya da ağ üzerinden nelerin paylaşılacağını kontrol edebilirsiniz.
Windows tuşuna ( ) + W tu.una basın, "Ev Grubu" yazın ve Ev Grubu'nu
tıklatın.
Uyarı: Kablosuz aygıtlarınızı uçakta kullanmak yasaktır. Uçağa
binmeden önce tüm aygıtlarınızı kapatın; uçağın kullanılmasında
tehlikeli olabilir, iletişimi kesebilir ve hatta yasadışı olabilir.
50

Net Üzerinde Sörf Yapın!
İnternet’te sörf için İnternet tarayıcısı adı verilen bir
programa ihtiyacınız vardır. Internet Explorer, kolay ve
güvenli web'de gezinme deneyimi sağlamaktadır.
İnternet erişiminiz kurulduktan ve bağlandıktan hemen
sonra, masaüstünde yer Internet Explorer kısayoluna
tıklayın ve Internet deneyiminizi yeni bir seviyeye
yükseltin.
Packard Bell web sitesi
Başlangıç için www.packardbell.com adresindeki web sitemizi ziyaret
edebilirsiniz.
Packard Bell, sürekli bir kişiselleştirilmiş destek sunmaya önem
vermektedir. İhtiyaçlarınıza uygun yardım için Destek bölümümüze göz
atın.
www.packardbell.com, çevrimiçi aktiviteler ve hizmetler dünyası
portalınızdır: en son bilgiler ve dosya ve program indirmeler için bizi
düzenli olarak ziyaret edin!
Güvenlik
Büyük olasılıkla siz de İnternet’in sunduklarını keşfetmeye can
atıyorsunuz. Çevrimiçi güvenliğinizi sağlamak amacıyla, Packard Bell
bilgisayarınıza Symantec’in ödüllü Norton Internet Security™
uygulamasını yükledi.
İnternet - 51

Norton Internet Security günümüzün karmaşık tehditlerini engellemek ve
alışveriş yaparken, bankacılık hizmetlerinden yararlanırken veya çevrimiçi
dolaşırken kimliğinizi korumak amacıyla sessizce arka planda çalışır.
Norton Identity Security çevrimiçi kimlik hırsızlığını önler, casus yazılımları
tespit eder ve ortadan kaldırır, virüsleri ve İnternet solucanlarını siler, sizi
bilgisayar korsanlarından korur.
Tanımlar
Virüs nedir?
Genel olarak ’virüs’ adı verilen kötü amaçlı programlar, bilgisayarlara
bulaşmak ve zarar vermek için tasarlanmışlardır. Çoğu virüs İnternet
üzerinden, e-posta veya kötü amaçlı web siteleri aracılığıyla aktarılır. Tipik
bir virüs kendisini çoğaltacak ve kendisini birden fazla bilgisayara
tanınmadan iletecektir. Truva atları, solucanlar veya yığın postalar gibi
diğer tiptekiler farklı olarak bilgisayarınıza farklı yöntemlerle bulaşarak,
kaynakları kullanırlar veya ağı tıkarlar.
Not:
Packard Bell, satın aldığınız sırada bilgisayarınızın %100
virüssüz olduğunu garanti eder ve virüslerin meydana getirdiği
zararları karşılamaz.
52

Casus yazılım nedir?
Casus yazılımlar, genelde siz İnternet’e bağlıyken bilgisayarınıza bilginiz
dışında indirilen, istenmeyen programlardır. Bilgisayarınıza bir kez
bulaştıktan sonra, tarama işlemlerini engeller, kişisel bilgileri toplar,
kendiliğinden açılır reklamların görüntülenmesini sağlarlar ve hatta
bilgisayarınızın yapılandırmasını bile değiştirebilirler. Casus yazılım
bilgisayarınızın kaynaklarını tüketir; İnternet bağlantınızı veya tüm sistemi
yavaşlatır ve hatta sistem çökmelerine neden olur.
Casus yazılımlar bazı
şirketler tarafından İnternet’te ziyaret ettiğiniz siteleri
izlemek ve web üzerinde gezinti alışkanlıklarınızı belirleyerek buna göre
hedeflenen kendiliğinden açılır reklamları ekranınızda görüntülemek için
kullanılır. Bununla birlikte bazı casus yazılımlar, basit izleme görevinin de
ötesine geçerek, gerçek bir güvenlik riski oluşturan, bastığınız tuşları
izleme, şifreleri alma gibi işlemleri gerçekleştirirler.
Malware nedir?
Malware olarak da tanınan kötü amaçlı yazılımlar, bilgisayarınıza zarar
vermek üzere tasarlanmış yazılımlardır. Örneğin virüsler, solucanlar ve
Truva atları kötü amaçlı yazılımlardır. Bilgisayarınızı kötü amaçlı
yazılımlara karşı korumaya yardımcı olmak için, antivirüs ve anti-malware
yazılımınızın güncel olmasını sağlayın.
Kişisel güvenlik duvarı nedir?
Kişisel güvenlik duvarı, özel bir ağa izinsiz olarak giriş ve çıkışı
engellemek üzere tasarlanmış bir yazılım programıdır. İnternet
bağlantınızı, bazıları ise virüsleri veya kötü amaçlı programları yüklemek
ya da yeniden dağıtmak üzere bilgisayarınızın kontrolünü ele geçirmeye
İnternet - 53

çalışan istenmeyen bağlantılardan korumak üzere bir kalkan görevi yapar.
Bilgisayarınıza yapılan her bağlantı izlenecek, izniniz olmadan bilgi
almaya çalışan programlar tespit edilecek ve güvenlik duvarı bir uyarı
görüntüleyecektir. Daha sonra siz bir bağlantıya izin verip
vermeyeceğinize karar verebilirsiniz, bağlantı şu anda kullandığınız
programa yapılıyorsa normal şartlarda buna izin verirsiniz (örneğin, çok
oyunculu bir sunucuyla bağlantı kurmaya çalışan bir oyun veya içerik
güncellemesi yapmaya çalışan bir ansiklopedi).
Bilgisayarınızın korunması
Siber suçtan korunma çok kolay olabilir - bir miktar teknik tavsiye ve
sağduyu ile, pek çok saldırı önlenebilir. Genellikle, internet suçluları
mümkün olduğu kadar çabuk ve kolay para kazanmaya çalışırlar. İşlerini
ne kadar zorlaştırırsanız, sizi bırakıp daha kolay bir hedefe yönelmeleri o
kadar olasıdır. Aşağıdaki ipuçlarında internet sahtekarlığını
önleyebilmeniz için temel bilgiler yer almaktadır.
Bilgisayarınızı en yeni yamalar ve güncellemeler ile güncel tutun
Saldırganları bilgisayarınızdan uzak tutmanın en iyi yollarından biri,
yamaları ve diğer yazılım düzeltmelerini kullanıma sunulduğunda
uygulamaktır. Bilgisayarınızı düzenli olarak güncelleyerek, saldırganların
sisteminize izinsiz giriş yapmak için yazılım açıklarından (zayıf noktalar)
yararlanmalarını engelleyebilirsiniz.
Bilgisayarınızı güncel tutmanız sizi tüm saldırılardan korumasa da,
bilgisayar korsanlarının sisteminize giriş yapmasını çok daha zorlaştırır,
pek çok temel ve otomatik saldırıyı tamamen engeller ve fazla azimli
olmayan bir saldırganı yıld
ırarak vazgeçmeye ve başka yerde saldırıya
daha açık bir bilgisayar aramaya sevk etmeye yeterli olabilir.
54

Microsoft Windows’un ve diğer yaygın yazılımların daha yeni sürümleri
otomatik olarak indirilerek güncellemeleri uygulanacak şekilde
ayarlanabilir, böylelikle en son yazılımları kontrol etmeyi sürekli olarak
hatırlamanız gerekmez. Yazılımınızdaki otomatik güncelleme özelliğinden
faydalanmanız, İnternete bağlıyken kendinizi emniyete almanız için önemli
bir başlangıçtır.
Bilgisayarınızı güvenlik yazılımıyla koruyun
Temel internet güvenliği için çeşitli tiplerde güvenlik yazılımları gerekir.
Güvenlik yazılımlarının temel unsurları arasında güvenlik duvarı ve
antivirüs programları yer alır. Güvenlik duvarı genellikle bilgisayarınızın ilk
savunma hattıdır - bilgisayarınızla İnternet üzerinde kimin ve neyin iletişim
kurabileceğini kontrol eder. Güvenlik duvarını İnternet üzerinde
bilgisayarınıza girmeye ve çıkmaya çalışan tüm verileri kontrol eden bir tür
"polis memuru" olarak düşünebilirsiniz, güvenli olduğunu bildiği iletişimlere
izin vererek, saldırılar gibi "kötü" trafiğin bilgisayarınıza ulaşmasını
engeller.
Bir sonraki savunma hattı çoğ
unlukla antivirüs yazılımınızdır, e-posta
mesajları ve İnternette dolaşma gibi tüm çevrimiçi faaliyetleri izleyerek
bilgisayarınızı virüslerden, solucanlardan, Truva atı ve diğer türde kötü
amaçlı programlardan korur. Antivirüs ve Anti casus yazılım
programlarınız kendi kendini güncelleyecek şekilde yapılandırılmalı ve
bunu İnternete her bağlanıldığında yapmalıdır.
Norton Internet Security gibi entegre güvenlik paketleri, güvenlik duvarı,
antivirüs ve anti casus yazılımı, ayrıca istenmeyen e-posta engelleme ve
ebeveyn kontrolü gibi diğer özellikleri bir araya getirerek, İnternet
İnternet - 55

koruması için gereken tüm güvenlik yazılımlarını tek bir pakette sundukları
için popüler olmuşlardır. Birçok kişi tam kapsamlı bir güvenlik süiti
kullanmayı, farklı türlerde güvenlik yazılımları yüklemeye, yapılandırmaya
ve güncelleştirmeye karşı etkileyici bir alternatif olduğunu düşünmektedir.
Norton Internet Security™'nin tam sürümü Packard Bell sisteminize
önceden kurulmuştur. Koruma güncellemeleri için ücretsiz bir
deneme aboneliği dahildir. Etkinleştirdiğinizden emin olun!
Tahmin etmesi zor şifreler seçerek bunları güvenli şekilde saklayın
Şifreler günümüzde İnternette hayatın bir gerçeğidir; çiçek ısmarlamadan
İnternet bankacılığına, sürekli kullandığınız havayolunun Web sitesine
giriş yaparak ne kadar mil biriktiğini görmek için hep şifre kullanıyoruz.
Aşağıdaki ipuçları İnternet deneyiminizi güvenli hale getirmeye yardımcı
olabilir:
• Kolaylıkla tahmin edilemeyecek bir şifre seçmek, şifrelerinizi güvenli
tutmanın ve yanlış ellere geçmelerini engellemenin ilk adımıdır. Güçlü
şifreler sekiz veya daha fazla karakterden oluşur ve harf, sayı ve sembol
kombinasyonları kullanılır (örneğin, # $ % ! ?). Şunlardan herhangi birini
şifre olarak kullanmaktan kaçının: kullanıcı adınız, soyadınız gibi ki
şisel
bilgilerinize dayalı herhangi bir şey ve özellikle "şifre" olmak üzere
sözlükte bulunabilecek sözcükler. İnternet bankacılığı gibi faaliyetleri
korumak için özellikle güçlü, benzersiz şifreler seçin.
• Şifrelerinizi güvenli yerlerde saklayın ve İnternette kullandığınız her
servis için aynı şifreyi kullanmamaya çalışın.
56

• Şifreleri düzenli olarak, en azından 90 günde bir değiştirin. Bu işlem
hesabınıza girmeyi başarmış birinin verebileceği zararı azaltır. İnternet
hesaplarınızdan birinde şüpheli bir durum görürseniz, alabileceğiniz ilk
önlemlerden biri şifrenizi değiştirmektir.
Kişisel bilgilerinizi koruyun
Ev adresiniz, telefon numaranız ve e-posta adresiniz gibi kişisel bilgilerinizi
İnternette paylaşırken dikkatli olun. Pek çok İnternet hizmetinden
faydalanabilmeniz için, satın alınan malların ve faturanın teslimi için
kaçınılmaz olarak kişisel bilgi vermeniz gerekecektir. Herhangi bir kişisel
bilgi vermemek pek mümkün olmadığından, aşağıdaki listede kişisel
bilgilerin İnternet üzerinden nasıl güvenle paylaşılabileceğine dair bazı
öneriler yer almaktadır.
• Sahte e-posta mesajlarına dikkat edin. Bir mesajın dolandırıcılık
amaçlı olabileceğini gösteren belirtiler yazım hataları, kötü dilbilgisi,
tuhaf ifadeler, tuhaf uzantılı Web sitesi adresleri, kelimeler yerine
tamamen sayılardan oluşan Web sitesi adresleri ve sıra dışı olan her
şey olabilir. Ayrıca, ş
ifre çalma mesajları çoğunlukla size hesabınızı açık
tutmanız veya güvenliğinizi güncellemeniz için acele etmeniz
gerektiğini, ya da en kısa zamanda bilgi vermenizi, aksi halde kötü bir
şey olacağını söyler. Yemi yutmayın.
• Kişisel bilgi isteyen e-posta mesajlarına cevap vermeyin. Yasal
şirketler kişisel bilgilerinizi istemek için e-posta mesajları göndermez.
Şüphe durumunda telefonla arayarak ya da şirketin Web adresini Web
tarayıcınıza yazarak şirketle irtibat kurun. Bu tür mesajlardaki linklere
tıklamayın, sizi dolandırıcılık sitelerine ve zararlı sitelere iletebilirler.
İnternet - 57

• Kişisel bilgileri çalmak için kullanılan dolandırıcılık Web
sitelerinden uzak durun. Bir Web sitesini ziyaret ederken, e-posta ya
da kısa mesajdaki linke tıklamak yerine sitenin adresini (URL) doğrudan
Web tarayıcısına yazın. Dolandırıcılar bu linkleri çoğunlukla inandırıcı
gözükmeleri için taklit eder.
Alışveriş, banka ya da hassas bilgilerin kullanıldığı diğer Web
sitelerinde, "http" harflerinden sonra "S" olmalıdır (yani https://
www.bankaniz.com, fakat http://bankaniz.com değil). "S" harfi güvenli
anlamına gelir ve giriş yapmanız ya da herhangi bir hassas bilgi
vermeniz istenen bir bölgeye girdiğinizde adreste bulunmalıdır. Güvenli
bağlantı kurduğunuzu gösteren başka bir işaret de web tarayıcın
ızın alt
kısmında (çoğunlukla sağ alt köşede) görülen küçük kilit simgesidir.
• Web sitelerinde ve yazılımlarda gizlilik politikalarına dikkat edin.
Kişisel bilgilerinizi bir kuruluşa vermeden önce, onların bu bilgileri ne
şekilde toplayıp paylaşabileceğini anlamak önemlidir.
• E-posta adresinizi koruyun. İstenmeyen e-posta göndericileri ve "şifre
hırsızları", potansiyel kurban bulma umuduyla olabilecek ve
olmayabilecek e-posta adreslerine bazen milyonlarca mesaj
göndermektedir. Bu mesajlara yanıt vermek, hatta mesajdaki resimleri
indirmek, gelecekte aynı türden daha çok mesaj göndermeleri için
listelerine eklenmenizi sağlar. Ayrıca e-posta adresinizi haber
gruplarına, bloglara ya da İnternet topluluklarına verirken dikkatli olun.
58

İnanılmayacak kadar iyi gözüken İnternet teklifleri çoğunlukla öyledir
Eski deyim "bedava yemek diye bir şey yoktur" halen geçerlidir. Ekran
koruyucular ya da gülümsemeler, sizi muazzam servet yapacağı garanti
yatırım sırları ve şaşırtıcı şekilde katılmadan kazandığınız yarışmalar,
şirketlerin dikkatinizi çekmek için kullandığı cazip oltalardır.
Yazılıma ya da servise doğrudan para ödemeseniz de, istediğiniz yazılım
ya da servis davranışlarınızı izleyerek istenmeyen reklamlar görüntüleyen
bir reklam yazılımı ("adware") içeriyor olabilir. Sözde yarışma ödülünüzü
talep etmek için kişisel bilgilerinizi vermeniz ya da başka bir şey satın
almanız gerekebilir. Bir teklif inanılması güç görünüyorsa, başka birinin
fikrini sorun, küçük harfle yazılı
yazıları okuyun, hatta en iyisi, kısaca
görmezden gelin.
Banka ve kredi kartı hesap özetlerini düzenli olarak okuyun
Kimlik hırsızlığı ve İnternet suçlarının etkisi, bunları bilgileriniz çalındıktan
ya da ilk kez kullanılmaya teşebbüs edildikten kısa süre sonra
yakalayabilirseniz, büyük ölçüde azaltılabilir. Yanlış giden bir şey olduğuna
dair uyarı almanın en kolay yollarından biri, bankanız ve kredi kartı
şirketleri tarafından verilen aylık hesap özetlerinin gözden geçirilerek sıra
dışı bir şey olup olmadığının kontrol edilmesidir.
Ayrıca, pek çok banka ve servis sıra dışı satın alma davranışlarını
yakalayan dolandırıcılık önleme sistemleri kullanmaktadır (örneğin,
Teksas’ta oturan birinin birden bire Budapeş
te’de buzdolapları satın
almaya başlaması gibi). Bu sıra dışı alımları onaylamak için sizi arayarak
onaylamanızı isteyebilirler. Bu aramaları hafife almayın; bu kötü bir şeyler
olduğunun habercisi olabilir ve önlem almanız gerekir.
İnternet - 59

Bilgisayarınızı Windows güvenlik araçlarıyla koruyun
Windows bir dizi koruma uygulaması sunmaktadır.
Windows Güncellemeleri
Etkin bir İnternet bağlantınız varsa, Windows, bilgisayarınız için önemli
güncellemeleri kontrol edebilir ve otomatik olarak yükleyebilir. Bu
güncellemeler, bilgisayar deneyiminizi geliştirebilen ve bilgisayarınızı yeni
virüslere ve saldırılara karşı korumaya yardımcı olabilen güvenlik
yamalarını ve program güncellemelerini içermektedir.
Bilgisayarımın Risk Altında Olduğunu Nasıl Anlarım?
İşlem Merkezi bir uyarı verirse veya bilgisayarınızda düzensiz durumlar
oluşursa, beklenmedik bir biçimde çökerse veya bazı programlarınız
düzgün çalışmazsa, bilgisayarınız kötü amaçlı bir program tarafından ele
geçirilmiş olabilir. Bununla birlikte, tüm bilgisayar sorunlarını virüslere
bağlamayın! Bilgisayarınızda virüs bulunduğundan şüpheleniyorsanız,
yapacağınız ilk şey eğer hala yapmadıysanız, programınızı güncellemek
ve antivirüs yazılımı ile anti casus yazılımınızı çalıştırmak olmalıdır.
60

Kurtarma
Eğer bilgisayarınızla ilgili sorunlar yaşıyorsanız ve sıkça sorulan sorular
(bkz. sayfa 83) size yardımcı olmuyorsa, bilgisayarı 'kurtarabilirsiniz' - yani
bilgisayarınızı daha önceki bir durumuna getirebilirsiniz.
Bu bölümde bilgisayarınızda bulunan kurtarma araçları açıklanmaktadır.
Bir kurtarma yedeği, bir sürücü ve uygulamalar yedeği almanızı sağlayan
ve Windows araçları ya da kurtarma yedeği ile kurtarma seçeneklerini
başlatma olanağı sunan Packard Bell, Packard Bell Recovery
Management uygulamasını sunmaktadır.
Not: Packard Bell Recovery Management, yalnızca ön yüklü
Windows işletim sistemiyle birlikte sunulmaktadır.
Önemli: En kısa zamanda bir Kurtarma Yedeği ve Sürücü ve
Uygulama Yedeği oluşturmanız önerilmektedir.
Belirli durumlarda tam yedekleme bir USB kurtarma yedeğ
gerektirecektir.
Bir kurtarma yedeği oluşturma
Bir USB veri depolama sürücüsünü kullanarak tekrar yüklemek için
önceden bir kurtarma yedeği oluşturmanız gerekir. Kurtarma yedeğinde,
Windows ve tüm fabrikada yüklenmiş yazılım ve sürücüler dahil olmak
üzere bilgisayarınızın sabit disk sürücüsünün tüm orijinal içerikleri yer alır.
Bu yedeği kullanarak, tüm ayarlarınızı ve kişisel verilerinizi koruyarak
bilgisayarınızı satın alındığı günkü durumuna geri getirebilirsiniz.
i
Kurtarma - 61

Not:
En az 16 GB kapasiteli bir USB sürücüsüne sahip olduğunuzdan
emin olun.
1. Başlat'ta 'Recovery" yazın ve uygulamalar listesinde Packard Bell
Recovery Management'ı tıklatın.
62

2. Fabrika Varsayılan Yedeği Oluştur'u tıklatın. Kurtarma Sürücüsü
penceresi açılır.
İçerikleri kurtarma bölümünden kurtarma sürücüsüne kopyala'nın
seçili olduğundan emin olun. Bu durum en tam ve en güvenlik kurtarma
yedeğini sağlayacaktır.
Kurtarma - 63

3. USB sürücüsünü takın ve İleri'yi tıklatın.
• Devam etmeden önce USB sürücüsünün yeterli kapasiteye sahip
olduğundan emin olun. Kurtarma yedeği en az 16 GB veri depolama
alanı gerektirir
4. Ekranda yedekleme ilerlemesi gösterilecektir.
5. Tamamlanana kadar işlemleri uygulayın.
64

6. Kurtarma yedeğini oluşturduktan sonra, kurtarma bilgilerinin
bilgisayarınızdan silinmesini seçebilirsiniz. Bu bilgileri silerseniz,
bilgisayarınızı geri yüklemek için yalnızca USB kurtarma yedeğini
kullanabilirsiniz. Eğer USB sürücüsünü kaybederseniz ya da silerseniz
bilgisayarınızı geri yükleyemezsiniz.
7. USB sürücüsünü çıkartın ve üzerini açıklayıcı biçimde etiketleyin.
Önemli: 'Windows Kurtarma Yedeği' gibi benzersiz açıklayıcı bir
etiket yazın. Yedeği, hatırlayacağınız güvenli bir yerde
sakladığınızdan emin olun.
Kurtarma - 65

Sürücüler ve Uygulamalar yedeği oluşturma
Bilgisayarınızın gerektirdiği fabrikada yüklenmiş yazılım ve sürücüleri
içeren bir Sürücüler ve Uygulamalar Yedeği oluşturmak için bir USB veri
depolama sürücüsü ya da eğer bilgisayarınızda bir DVD kaydedici varsa,
bir ya da daha fazla boş DVD kullanabilirsiniz.
1. Başlat'ta 'Recovery" yazın ve uygulamalar listesinde Packard Bell
Recovery Management'ı tıklatın.
2. Sürücüler ve Uygulamalar Yedeği Oluştur'u tıklatın.
USB sürücüsünü takın ya da optik sürücüye yeni bir boş disk takın.
Ardından, İleri'yi tıklatın.
66

•Eğer bir USB sürücüsü kullanıyorsanız, devam etmeden USB
sürücünüzün yeterli kapasiteye sahip olduğundan emin olun.
•Eğer DVD kullanıyorsanız, kurtarma disklerini tamamlamak için
gereken kaydedilebilir disklerin sayısı da gösterilmektedir. Gereken
sayıda aynı ve boş disklere sahip olduğunuzdan emin olun.
Kurtarma - 67

3. Dosyaları kopyalamak için Başlat'ı tıklatın.Ekranda yedekleme
ilerlemesi gösterilecektir.
4. Tamamlanana kadar işlemi takip edin:
•Eğer optik diskler kullanıyorsanız sürücü, yazmayı tamamladığı
diskleri çıkartacaktır. Diski sürücüden çıkarın ve asetat kalemi ile
işaretleyin.
Birden fazla disk gerekirse, istendiğinde yeni bir disk takın ve
ardından Tama m’a tıklayın. İşlem tamamlanana kadar devam edin.
•Eğer bir USB sürücüsü kullanıyorsanız sürücüyü çıkartın ve açık
biçimde etiketleyin.
Önemli: Her bir yedeğin üzerine 'Sürücüler ve Uygulamalar
Yedeği ' gibi benzersiz açıklayıcı bir etiket yazın. Yedeği,
hatırlayacağınız güvenli bir yerde sakladığınızdan emin olun.
Sisteminizi geri yükleme
Sisteminizi geri yüklemek için:
1. Küçük düzeltmeleri yapın.
Eğer yalnızca birkaç yazılım ya da donanım düzgün çalışmamaya
başladıysa, sorun yazılımın veya aygıt sürücülerinin tekrar
yüklenmesiyle çözülebilir.
Fabrikada yüklenmiş yazılım ve sürücüleri geri yüklemek için bkz.
"Sürücülerin ve uygulamaların tekrar yüklenmesi" sayfa 69.
Önceden yüklenmemiş yazılım ya da sürücülerin tekrar yüklenmesiyle
ilgili bilgi için ilgili ürünün belgelerine ya da destek Web sitesine bakın.
68

2. Bir önceki sistem durumuna geri dönün.
Eğer yazılım ya da sürücülerin tekrar yüklenmesi yardımcı olmadıysa
sorun, sisteminizi, her şeyin düzgün çalıştığı bir önceki duruma getirerek
çözülebilir.
Talimatlar için bkz. "Sistemi daha önceki bir duruma geri
döndürmek" sayfa 72.
3. İşletim sisteminizi ilk haline getirmek
Eğer hiçbir işlem sorununuzu çözmediyse ve sisteminizi ilk haline geri
getirmek ancak kullanıcı bilgilerinizi korumak istiyorsanız, bkz.
"Sisteminizi fabrikadan çıktığı duruma geri getirme" sayfa 74.
4. Sisteminizi fabrikadan çıktığı duruma geri getirin.
Eğer hiçbir işlem sorununuzu çözmediyse ve sisteminizi fabrikadan
çıktığı durumuna geri getirmek istiyorsanız, bkz. "Sisteminizi
fabrikadan çıktığı duruma geri getirme" sayfa 74.
Sürücülerin ve uygulamaların tekrar yüklenmesi
Bir sorun giderme adımı olarak bilgisayarınızda fabrikada yüklenmiş
olarak gelen uygulamaları ve aygıt sürücülerini tekrar yüklemeniz
gerekebilir. Oluşturduğunuz sabit disk sürücünüzü ya da yedeğinizi
kullanarak sisteminizi geri yükleyebilirsiniz.
•Diğer uygulamalar - Eğer bilgisayarınızla birlikte gelmemiş olan bir
yazılımı tekrar yüklemeniz gerekiyorsa, yazılımın yükleme talimatlarını
uygulamanız gerekir.
Kurtarma - 69

• Yeni aygıt sürücüleri - Eğer bilgisayarınızda önceden yüklü olarak
gelmeyen aygıt sürücülerini geri yüklemeniz gerekiyorsa, aygıtla birlikte
verilen talimatları uygulayın.
Eğer Windows'u ve bilgisayarınızda kayıtlı kurtarma bilgilerini kullanarak
geri yükleme işlemini yapıyorsanız:
• Başlat'ta 'Recovery" yazın ve uygulamalar listesinde Packard Bell
Recovery Management'ı tıklatın.
• Sürücüleri ya da Uygulamaları Tekrar Yükle'yi tıklatın.
70

• Packard Bell Resource Center'in İçindekiler bölümünü görüyor
olmanız gerekmektedir.
• Yüklemek istediğiniz öğe için yükleme simgesini tıklatın. Daha
sonra yüklemeyi tamamlamak için ekrandaki talimatları izleyin.
Bu işlemi tekrar yüklemek istediğiniz her öğe için tekrarlayın.
Eğer DVD ya da USB sürücüsündeki bir Sürücüler ve Uygulamalar
Yedeğinden sürücüsüne geri yükleme yapıyorsanız:
1. Sürücüler ve Uygulamalar Yedeği'ni disk sürücüsüne takın ya da boş
bir USB bağlantı noktasına takın.
•Eğer bir DVD taktıysanız Packard Bell Resource Center'ın
başlatılmasını bekleyin.
•Eğer Packard Bell Resource Center otomatik olarak başlamazsa
Windows tuşu + <E>'ye basın, ardından optik sürücü simgesini çift
tıklatın.
Kurtarma - 71

•Eğer bir USB sürücüsü kullanıyorsanız Windows tuşu + <E>'ye basın
ardından yedeği içeren sürücüyü çift tıklatın. ResourceCenter'i çift
tıklatın.
2. Packard Bell Resource Center'in İçindekiler bölümünü görüyor
olmanız gerekmektedir.
3. Yüklemek istediğiniz öğe için yükleme simgesini tıklatın. Daha
sonra yüklemeyi tamamlamak için ekrandaki talimatları izleyin. Bu
işlemi tekrar yüklemek istediğiniz her öğe için tekrarlayın.
Sistemi daha önceki bir duruma geri döndürmek
Microsoft Sistem Geri Yükleme özelliği, düzenli olarak sistem ayarlarınızın
'fotoğraflarını' çeker ve bunları geri yükleme noktası olarak kaydeder.
Çoğu zor çözülen yazılım sorununda, bu geri yükleme noktalarından birine
geri dönerek sisteminizi yeniden çalışır duruma getirebilirsiniz.
72

Windows her gün ve her bir yazılım ya da aygıt sürücüsü yüklemenizde
otomatik olarak yeni geri yükleme noktaları oluşturur.
Not: Microsoft Sistem Geri Yükleme'yi kullanmayla ilgili daha fazla
bilgi için Başlat'ta 'Yardım' yazın ve uygulamalar listesinde Yardım ve
Destek'i tıklatın. Yardım Ara kutusuna 'Windows sistem geri yükleme'
yazın ve Enter'a basın.
Bir geri yükleme noktasına geri dönme
1. Başlat'ta 'Denetim Masası' yazın ve uygulamalar listesinde Denetim
Masası'nı tıklatın.
2. Sistem ve Güvenlik > İşlem Merkezi'ni tıklatın. Ardından pencerenin
en altındaki Kurtarma'yı tıklatın.
3. Sistem Geri Yüklemeyi Aç'a tıklayın, ardından İleri'ye tıklayın.
4. Son geri yükleme noktasını tıklatın (sisteminizin düzgün çalıştığı
zamandaki), İleri'yi tıklatın, ardından Son'u tıklatın.
5. Bir onay penceresi görüntülenir; Evet'i tıklatın. Sisteminiz, belirttiğiniz
geri yükleme noktası kullan
ılarak geri yüklenir. Bu işlem dakikalarca
sürebilir ve bilgisayarınızın tekrar başlatılmasını gerektirebilir.
Kurtarma - 73

Sisteminizi fabrikadan çıktığı duruma geri getirme
Eğer bilgisayarınızda, diğer yöntemler tarafından çözülemeyecek sorunlar
varsa, sisteminizi fabrikadan çıktığı duruma geri getirmek için herşeyi
tekrar yüklemeniz gerekebilir. Sabit disk sürücüden ya da oluşturmuş
olduğunuz kurtarma yedeğinden kurtarma yapabilirsiniz.
•Eğer hala Windows'u çalıştırıyorsanız ve kurtarma bölümünü
silmediyseniz bkz. "Windows'tan kurtarma" sayfa 74.
•Eğer Windows'u çalıştıramıyorsanız, ilk sabit diskiniz tamamen tekrar
biçimlendirilmişse ya da yeni bir sabit disk sürücü takmışsanız, "Bir
kurtarma yedeğinden kurtarma" sayfa 78 konusuna bakın.
Windows'tan kurtarma
Packard Bell Recovery Management'ı başlatın:
• Başlat'ta 'Recovery" yazın ve uygulamalar listesinde Packard Bell
Recovery Management'ı tıklatın.
İki seçenek mevcuttur, Fabrika Ayarlarını Geri Yükle (PC'imi Sıfırla) ya
da Özel Geri Yükleme (PC'mi yenile).
74

Fabrika Ayarlarını Geri Yükle, sabit diskinizdeki her şeyi siler ve daha
sonra Windows'u ve sisteminizde ön yüklü gelen tüm yazılımları ve
sürücüleri geri yükler. Eğer sabit disk sürücünüzdeki önemli dosyalara
erişebiliyorsanız, şimdi yedekleyin. Bkz. "Packard Bell Recovery
Management ile Fabrika Ayarlarını Geri Yükleme" sayfa 75.
Özel Geri Yükleme, dosyalarınızı (kullanıcı verileri) korumaya çalışır
ancak tüm yazılımları ve sürücüleri tekrar yükler. Bilgisayarınızı satın
aldıktan sonra yüklediğiniz yazılımlar kaldırılacaktır (Windows Store'dan
yüklenen yazılımlar hariç). Bkz. "Packard Bell Recovery Management
ile Özel Geri Yükleme" sayfa 77.
Packard Bell Recovery Management ile Fabrika Ayarlarını Geri Yükleme
1. Fabrika Ayarlarını Geri Yükle'yi tıklatın.
Dikkat: 'Fabrika Ayarlarını Geri Yükle' işlemi sabit diskinizdeki
tüm dosyaların silinmesine neden olacaktır.
Kurtarma - 75

2. PC'nizi Sıfırlayın penceresi açılır.
Görüntü sadece referans amaçlıdır.
3. İleri'yi tıklatın ve daha sonra dosyalarınızı nasıl sileceğinizi seçin:
a. Yalnızca dosyalarımı kaldır bilgisayarınızı geri yüklemeden önce
tüm dosyaları çabucak siler ve bu işlem yaklaşık 30 dakika sürer.
b. Sürücüyü tamamen temizle her dosya silindikten sonra sürücüyü
tamamen temizler. Böylece kurtarmadan sonra hiçbir dosya
görüntülenemez. Sürücünün silinmesi çok daha uzun sürer ve bu
süre 5 saate kadar çıkabilir. Ancak eski dosyalar tamamen
kaldırıldığından çok daha güvenlidir.
4. Sıfırla'yı tıklatın.
5. Kurtarma işlemi, bilgisayarın tekrar başlatılmasıyla başlar ve dosyaların
sabit disk sürücünüze kopyalanmasıyla devam eder.
6. Kurtarma işlemi tamamlandıktan sonra ilk çalıştırma iş
lemlerini
tekrarlayarak bilgisayarınızı kullanmaya başlayabilirsiniz.
76

Başlatma sırasında sabit diskten kurtarma
1. Bilgisayarınızı açın ve açılışta <Alt> + <F10> tuşlarına basın. Klavye
düzenini seçmenizi isteyen bir ekran görüntülenir.
2. Artık birden fazla seçenek gösterilir. Sorun Giderme'yi tıklatın.
3. Kişisel bilgisayarınızı yenileyin ya da Kişisel bilgisayarınızı
sıfırlayın öğelerinden birini tıklatın.
Not: "Kişisel bilgisayarınızı yenileyin" bilgisayarınızı, dosyaları
değiştirmeden varsayılan fabrika durumuna geri getirmenizi sağlar.
"Kişisel bilgisayarınızı
sıfırlayın" tüm dosyalarınızı kaldırır ve
bilgisayarınızı fabrika ayarlarına geri döndürür.
4. İleri’yi tıklayın İşlem dakikalarca sürecektir.
Packard Bell Recovery Management ile Özel Geri Yükleme
1. Özel Geri Yükleme (Kullanıcı Verilerini Koru)'yı tıklatın.
Kurtarma - 77

2. PC'nizi Yenileyin penceresi açılır.
3. İleri'yi, ardından Yenile'yi tıklatın.
4. Kurtarma işlemi, bilgisayarın tekrar başlatılmasıyla başlar ve dosyaların
sabit disk sürücünüze kopyalanmasıyla devam eder. Bu işlem yaklaşık
30 dakika sürmektedir.
Bir kurtarma yedeğinden kurtarma
Bir USB sürücüsündeki kurtarma yedeğinden kurtarma yapmak için:
1. Kurtarma yedeğinizi bulun.
2. USB sürücüsünü takın ve bilgisayarınızı açın.
3. Henüz etkin değilse F12 Açılış Menüsünü etkinleştirmeniz
gerekmektedir:
a. Bilgisayarınızı başlatırken <F2>'ye basın.
b. Main menü'yü seçmek için sol ya da sağ ok tuşlarını kullanın.
c. F12 Boot Menu seçilene kadar aşağı tuşuna basın, bu ayarı
Enabled değiştirmek için <F5>'e basın.
d. Exit menüsünü seçmek için sol ya da sağ ok tuşlarını kullanın.
78

e. Bilgisayarınızın kullandığı BIOS türüne bağlı olarak Save Changes
and Exit'i ya da Exit Saving Changes'i seçin ve Enter'a basın.
Onaylamak için Tam am ya da Evet'i seçin.
f. Bilgisayarınız tekrar başlatılacaktır.
4. Açılış sırasında, açılış menüsünü açmak için <F12>'ye basın. Açılış
menüsü, hangi aygıttan açılış yapılacağını seçmenizi sağlar. USB
sürücüsünü seçin.
a. Ok tuşlarınızı kullanarak USB Aygıtı'nı seçin ve daha sonra Enter'a
n.
bası
b. Windows, normal başlatma süreci yerine kurtarma yedeğinden
başlar.
5. Klavye türünüzü seçin.
6. Sorun giderme'yi seçin ve kullanılacak kurtarma türünü belirleyin:
a. Gelişmiş'i tıklatın ve Sistem Geri Yükleme'yi tıklatarak Microsoft
Sistem Geri Yükleme'yi tıklatın:
Microsoft Sistem Geri Yükleme özelliği, düzenli olarak sistem
ayarlarınızın 'fotoğraflarını' çeker ve bunları geri yükleme noktası
olarak kaydeder. Çoğu zor çözülen yazılım sorununda, bu geri
yükleme noktalarından birine geri dönerek sisteminizi yeniden çalışır
duruma getirebilirsiniz.
b. Sıfırlama işlemini başlatmak için PC'nizi Sıfırlayın'ı tıklatın:
PC'nizi Sıfırlayın, sabit diskinizdeki her şeyi siler ve daha sonra
Windows'u ve sisteminizde ön yüklü gelen tüm yazılımları ve
sürücüleri geri yükler. Eğer sabit disk sürücünüzdeki önemli
dosyalara erişebiliyorsanız, şimdi yedekleyin. Bkz "Kurtarma
yedeğinden bilgisayarınızı sıfırlama" sayfa 80.
Kurtarma - 79

c. Yenileme işlemini başlatmak için PC'nizi Yenileyin'i tıklatın:
Bilgisayarınızı yenileyin, dosyalarınızı (kullanıcı verileri) korumaya
çalışır ancak tüm yazılımları ve sürücüleri tekrar yükler.
Bilgisayarınızı satın aldıktan sonra yüklediğiniz yazılımlar
kaldırılacaktır (Windows Store'dan yüklenen yazılımlar hariç). Bkz
"Kurtarma yedeğinden bilgisayarınızı yenileme" sayfa 82.
Kurtarma yedeğinden bilgisayarınızı sıfırlama
Dikkat: PC'nizi Sıfırlayın işlemi sabit disk sürücünüzdeki tüm
bilgilerin silinmesine neden olacaktır.
1. PC'nizi Sıfırlayın penceresi açılır.
Görüntü sadece referans amaçlıdır.
2. İleri’yi tıklayın.
3. Kurtarılacak işletim sistemini seçin (normalde yalnızca bir seçenek
vardır).
80

4. Sabit diskinizde yapılan değişiklikleri saklamayı seçin:
a. Eğer kurtarma bölümünü sildiyseniz ya da sabit disk sürücüsündeki
bölümleri başka şekilde değiştirdiyseniz ve bu değişiklikleri korumak
istiyorsanız Hayır'ı seçin.
b. Bilgisayarınızı tamamen Fabrika Ayarları'na geri yüklemek için Evet'i
seçin.
5. Dosyalarınızı nasıl sileceğinizi seçin:
a. Yalnızca dosyalarımı kaldır bilgisayarınızı geri yüklemeden önce
tüm dosyaları çabucak siler ve bu işlem yaklaşık 30 dakika sürer.
b. Sürücüyü tamamen temizle her dosya silindikten sonra sürücüyü
tamamen temizler. Böylece kurtarmadan sonra hiçbir dosya
görüntülenemez. Sürücünün silinmesi çok daha uzun sürer ve bu
süre 5 saate kadar çıkabilir. Ancak eski dosyalar tamamen
kaldırıldığından çok daha güvenlidir.
6. Sı
fırla'yı tıklatın.
7. Kurtarma işlemi tamamlandıktan sonra ilk çalıştırma işlemlerini
tekrarlayarak bilgisayarınızı kullanmaya başlayabilirsiniz.
Kurtarma - 81

Kurtarma yedeğinden bilgisayarınızı yenileme
1. PC'nizi Yenileyin penceresi açılır.
2. İleri’yi tıklayın.
3. Kurtarılacak işletim sistemini seçin (normalde yalnızca bir seçenek
vardır).
4. Yenile'yi tıklatın.
5. Kurtarma işlemi, bilgisayarın tekrar başlatılmasıyla başlar ve dosyaların
sabit disk sürücünüze kopyalanmasıyla devam eder. Bu işlem yaklaşık
30 dakika sürmektedir.
82

Sı k sorulan sorular
Aşağıdakiler, bilgisayarı kullanırken ortaya çıkabilecek olası durumların bir
listesini oluşturur. Her biri için kolay çözümler sunulmuştur.
Gücü açtım ancak bilgisayar başlamıyor ya da açılmıyor
Güç göstergesine bakın:
•Işık yanmıyorsa bilgisayara güç gelmiyor. Aşağıdakileri kontrol edin:
• Pili kullanıyorsanız, pilin gücü azdır ve bilgisayarı açmak için yeterli
değildir. Pil paketini şarj etmek için AC adaptörünü bağlayın.
• AC adaptörünün bilgisayara ve elektrik prizine düzgün biçimde
takıldığından emin olun.
•Işık yanıyorsa aşağıdakileri kontrol edin:
• Optik sürücüde disk var mı? Çıkartın ve sistemi tekrar başlatmak için
<Ctrl> + <Alt> + <Del> tuşlarına basın.
• Bilgisayarınızda takılı bir USB depolama aygıtı (USB disk ya da akıllı
telefon) var mı? Çıkartın ve sistemi tekrar başlatmak için <Ctrl> +
<
Alt> + <Del> tuşlarına basın.
Ekranda hiçbir şey görünmüyor
Bilgisayarın güç yönetimi sistemi, güçten kazanmak için otomatik olarak
ekranı kapatmıştır. Ekranın geri gelmesi için herhangi bir tuşa basın.
Bir tuşa basmak ekranı geri getirmiyorsa üç şey olabilir:
Sık sorulan sorular - 83

•Parlaklık düzeyi çok düşük olabilir. Parlaklık düzeyini ayarlamak
(artırmak) için tuşlarına basın.
• Görüntü cihazı harici bir monitöre ayarlanmış olabilir. Görüntüyü
yeniden bilgisayara geçirmek için düğmesine basın.
• Uyku göstergesi yanıyorsa, bilgisayar uyku modundadır. Uyku
modundan çıkarmak için güçtuşunabasın ve bırakın.
Bilgisayardan ses duyulmuyor
Aşağıdakileri kontrol edin:
• Ses kapalı duruma getirilmiş olabilir. Windows’ta görev çubuğundaki ses
kontrolü (hoparlör) simgesine bakın. Çarpı işareti varsa simgeye tıklayın
ve Hepsini Kapat seçeneğindeki işareti kaldırın.
• Ses düzeyi çok düşük olabilir. Windows’ta görev çubuğundaki ses
kontrolü simgesine bakın. Sesi ayarlamak için ses kontrolü tuşlarını da
kullanabilirsiniz.
• Bilgisayardaki line-out portuna kulaklık ya da harici hoparlörler bağlıysa,
dahili hoparlörler otomatik olarak kapanır.
Optik sürücü yatağını bilgisayarı açmadan çıkarmak istiyorum
Optik sürücüdeki mekanik bir çıkarma yuvası vardır. Yuvaya kalem ucu ya
da ataş sokup yatağı çıkarmak için bastırabilirsiniz.
Klavye çalışmıyor.
Bilgisayarın USB portuna harici bir klavye takmayı deneyin. Çalışıyorsa,
dahili klavyenin kablosunda sorun olabileceğinden yetkili servis ya da
bayiinize başvurun.
84

Yazı cı çalışmıyor
Aşağıdakileri kontrol edin:
•Yazıcının elektrik prizine bağlı ve açık olduğundan emin olun.
•Yazıcı kablosunun USB bağlantı noktasına ve yazıcının ilgili bağlantı
noktasına düzgün biçimde takılı olduğundan emin olun.
Sık sorulan sorular - 85

Windows 8 kullanmakla ilgili yardım ve ipuçları
Bu yeni işletim sistemine alışmanın biraz zaman alacağını biliyoruz. Bu
nedenle kullanmaya başlamanıza yardımcı olmak için bazı bilgiler
hazırladık.
Aklınızda tutmak isteyebileceğiniz üç konsept bulunuyor
1. Başlat
Artık Başlat düğmesi yok; uygulamaları Başlat ekranından
başlatabilirsiniz.
2. Tiles
Live tiles, uygulamaların küçük resimlerine benzer.
3. Charms
Charms, içerik paylaşma, bilgisayarı kapatma ya da ayarları değiştirme
gibi çeşitli kullanışlı işlevleri gerçekleştirmenizi sağlar.
Charms’a nasıl ulaşabilirim?
Charms’a ulaşmak için imleci ekranın üst ya a alt sağ köşesine doğru
hareket ettirin ya da Windows tuşu + <C>’ye basın.
Nasıl Başlat’a gidebilirim?
Klavyede Windows tuşuna basın; Windows tuşuna + <C>’ye basın ve
Başlat’ı tıklatın; ya da imleci ekranın sol alt köşesine hareket ettirin ve
Başlat’ı tıklatın.
86

Uygulamalar arasında nasıl atlayabilirim?
O sırada çalışmakta olan uygulamaların bir listesini görmek için imleci
ekranın sol tarafına hareket ettirin.
O sırada çalışan uygulamaları açmak ve aralarında gezinmek için
Windows tuşu + <Tab> tuşuna da basabilirsiniz.
Bilgisayarımı nasıl kapatabilirim?
Windows tuşu + <C>’ye basın, Ayarlar > Güç’ü seçin ve yapmak
istediğiniz eylemi seçin. Alternatif olarak Masaüstünde, Packard Bell Güç
Düğmesi’ni tıklatın ve yapmak istediğiniz eylemi seçin.
Neden yeni bir arayüz var?
Yeni arayüz, dokunarak girişle iyi çalışacak şekilde tasarlanmış yeni
Windows 8 arayüzüdür. Windows Store uygulamaları otomatik olarak tüm
ekranı kullanırlar ve geleneksel şekilde kapatılmalarına gerek yoktur.
Windows Store uygulamaları, Başlat üzerinde Live tiles ile gösterilecektir.
’Live tiles’ nedir?
Live tiles, internete bağlı olduğunuzda yeni içerikle güncellenen
uygulamaların küçük resimlerine benzer. Örneğin, uygulamayı açmanıza
gerek olmadan hava durumu ya da borsa güncellemelerini görebilirsiniz.
Sık sorulan sorular - 87

Bilgisayarımın kilidin nasıl açabilirim?
Herhangi bir tuşa basın ve bilgisayarın kilidini açmak için bir kullanıcı
hesabı simgesini tıklatın. Eğer hesabınızda bir parola belirlenmişse,
devam etmek için parolayı girmeniz gerekecektir.
Bilgisayarımı nasıl kişiselleştirebilirim?
Başlat’u farklı bir arka plan görüntüsü ile ya da karoları, kişisel
gereksinimlerinize uygun olacak düzenleyerek kişiselleştirebilirsiniz.
Arka planı değiştirmek için Windows tuşu + <C>’ye basın ve Ayarlar > PC
ayarlarını değiştir > Kişiselleştir’i tıklatın. Sayfanın en üstündeki Başlat
ekranı’nı tıklatın ve bir renk ve görüntü seçin.
Tile’ları nasıl hareket ettirebilirim?
Bir tile’ı tıklatın ve basılı tutun. Ardından Başlat üzerinde görüntülenmesini
istediğiniz yere sürükleyin. Tile’ın yeni yerine göre diğer tile’ların yerleri
değiştirilir.
Tile’ları büyük ya da küçük yapabilir miyim?
Bir tile’ı sağ tıklatın ardından ekranın en altında görünen menüden Küçük
ya da Büyük’ü seçin.
Kilit ekranını nasıl kişiselleştirebilirim?
Kilit ekranını, farklı bir görüntü ile ya da kişisel gereksinimlerinize uygun
hızlı durum ve bildirimleri gösterecek şekilde kişiselleştirebilirsiniz.
88

Arka planı değiştirmek için Windows tuşu + <C>’ye basın ve Ayarlar > PC
ayarlarını değiştir > Kişiselleştir’i tıklatın. Sayfanın en üstündeki Kilit
ekranı’nı tıklatın ve kilit ekranında görünmesini istediğiniz görüntüyü ve
uygulamaları seçin.
Bir uygulamayı nasıl kapatabilirim?
İmleci ekranın en üstüne hareket ettirin ve uygulamayı kapatmak için
pencereyi tıklatın ve aşağı doğru sürükleyin.
Uygulamaları, ekranın sol kenarındaki küçük resimlerden, küçük resmi sağ
tıklatarak ve Kapat’ı seçerek kapatabilirsiniz.
Ekran çözünürlüğünü değiştirebilir miyim?
Başlat’ta ’Denetim Masası’ yazmaya başlayarak Arama’nın açılmasını ve
sonuçları göstermesini sağlayın; Denetim Masası > Ekran
çözünürlüğünü ayarla’yı tıklatın.
Windows’u alışkın olduğum gibi kullanmak istiyorum. Masaüstümü bana geri verin!
Başlat’ta Masaüstü tile’ını tıklatarak geleneksel masaüstünü görebilirsiniz.
Sık kullandığınız uygulamaları kolayca açmak için görev çubuğuna
sabitleyebilirsiniz.
Eğer bir Windows Store uygulaması olmayan bir uygulamayı tıklatırsanız
Windows uygulamaları otomatik olarak Masaüstü’nü kullanarak açar.
Sık sorulan sorular - 89

Benim uygulamalarım nerede?
Başlat’ta açmak istediğiniz uygulamanın adını yazarak işe başlayın.
Otomatik olarak Ara görüntülenecek ve sonuçlar listelenecektir.
Tüm uygulamaların bir listesini görmek için boşluk çubuğuna ya da Menü
tuşuna basın ve Tüm uygulamalar’ı tıklatın.
Bir uygulamanın Başlat’ta görüntülenmesini nasıl sağlayabilirim?
Eğer Tüm uygulamalar’daysanız ve bir programın Başlat’ta
görüntülenmesini istiyorsanız, uygulamayı seçin ve üzerini sağ tıklatın.
Ekranın en altında görünen Başlata Tuttur’u seçin.
Bir tile’ı, Başlat’tan nasıl kaldırabilirim?
Tile’ı sağ tıklatın ve ekranın en altındaki menüde görüntülenen Başlat’tan
Ayır’ı tıklatın.
Bir uygulamanın, Masaüstündeki görev çubuğunda görüntülenmesini
nasıl sağlayabilirim?
Eğer Tüm uygulamalar’daysanız ve bir programın Masaüstündeki görev
çubuğunda görüntülenmesini istiyorsanız, uygulamayı seçin ve üzerini sağ
tıklatın. Ekranın en altında görünen Görev Çubuğuna Tuttur’u seçin.
Uygulamaları nasıl yükleyebilirim?
Store’dan Windows Store uygulamalarını indirebilirsiniz. Store’dan
uygulama satın almak ve indirmek için bir Microsoft Kimliği’ne sahip
olmanız gerekir.
90

Notepad ve Paint gibi uygulamaları bulamıyorum! Bunlara neredeler?
Başlat’ta Arama’nın açılması ve sonuçların listelenmesi için aradığınız
uygulamanın adını yazmaya başlayın. Alternatif olarak Tüm uygulamalar’ı
açın ve ’Windows Donatıları’na ilerleyerek eski programların listesini
görün.
Microsoft Kimliği (hesap) nedir?
Microsoft hesabı, Windows’ta oturum açmak için kullandığınız bir e-posta
adres ve paroladır. Herhangi bir e-posta adresi kullanabilirsiniz. Ancak
arkadaşlarınızla iletişim kurmak ve en sık kullandığınız web sitelerinde
oturum açmak için kullanmakta olduğunuz e-posta adresini kullanmanız
daha iyi olacaktır. Bir Microsoft hesabı ile bilgisayarınızda oturum
açtığınızda, bilgisayarınızı önem verdiğiniz kişilere, dosyalara ve aygıtlara
bağlamış olursunuz.
Buna ihtiyacım var mı?
Windows 8’i kullanmak için bir Microsoft Kimliği’ne ihtiyacınız yoktur.
Ancak bir Microsoft Kimliği kullanarak oturum açtığınız farklı makinelerde
veri senkronizasyonu yapabilirsiniz.
Nasıl bir hesap açabilirim?
Eğer zaten Windows 8’i yüklediyseniz ve bir Microsoft hesabına kayıt
olmadıysanız ya da bir Microsoft hesabınız yoksa ve hesap açmak
istiyorsanız, Windows tuşu + <C>’ye basın ve Ayarlar > PC ayarlarını
değiştir > Kullanıcılar > Bir Microsoft hesabına geç’i tıklatın. Ekranda
verilen talimatları uygulayın.
Sık sorulan sorular - 91

Internet Explorer’a nasıl bir sık kullanılan ekleyebilirim?
Internet Explorer 10’da eskiden olduğu gibi sık kullanılanlar bulunmaz.
Bunun yerine kısayolları Başlat’a sabitleyebilirsiniz. İstediğiniz sayfayı
açtıktan sonra, sayfanın herhangi bir yerinde sağ tıklatarak ekranın en
altındaki menüyü açın. Başlata Tuttur’u tıklatın.
Windows güncelleştirmelerini nasıl kontrol edebilirim?
Windows tuşu + <C>’ye basın ve Ayarlar > PC ayarlarını değiştir >
Windows Güncelleştirmeleri’ni tıklatın. Güncelleştirmeleri şimdi
denetle’yi tıklatın.
Nereden daha fazla bilgi alabilirim?
Daha fazla bilgi için lütfen bu adresi ziyaret edin:
• Windows 8 öğreticiler: www.packardbell.com/windows8-tutorial
• Destek SSS’leri: support.packardbell.com
92

Düzenleyici bilgiler
İşitme kaybının önlenmesine ait bilgiler
- Dikkat: Kulaklıkların uzun süreli olarak yüksek ses seviyeleri dahilinde
kullanılmaları halinde kalıcı işitme kaybı gibi sağlık problemleri yaşanabilir.
- A pleine puissance, l’écoute prolongée du baladeur peut endommager
l’oreille de l’utilisateur.
İKAZ Dinleme hakkında
İşitmeyi korumak için şu noktalara özen gösterin.
- Ses yüksekliğini konforlu bir dinleme için kademeli olarak değiştirin.
-Kulağınızın alıştığı seviyenin üzerinde müzik dinlemeyin.
- Uzun süreler boyunca yüksek ses düzeyinde müzik dinlemeyin.
- Gürültülü ortamlarda sesi bastırmak için ses seviyesini daha fazla artırmayın.
-Yakınınızda konuşan insanları duyamıyorsanız ses seviyesini düşürün.
Radyo cihazı yasal uyarısı
- Not: Aşağıdaki denetim bilgisi sadece kablosuz LAN ve/veya Bluetooth özelliği olan
cihazlar için geçerlidir.
Kablosuz Adaptör Yasal Bİlgİlerİ
USA — FCC and FAA
The FCC with its action in ET Docket 96-8 has adopted a safety standard for human
exposure to radio frequency (RF) electromagnetic energy emitted by FCC certified
equipment. The wireless adapter meets the Human Exposure limits found in OET Bulletin
65, supplement C, 2001, and ANSI/IEEE C95.1, 1992. Proper operation of this radio
according to the instructions found in this manual will result in exposure substantially
below the FCC’s recommended limits.
Düzenleyici bilgiler - 93

- The following safety precautions should be observed:
Do not touch or move antenna while the unit is transmitting or receiving.
- Do not hold any component containing the radio such that the antenna is very close
or touching any exposed parts of the body, especially the face or eyes, while
transmitting.
- Do not operate the radio or attempt to transmit data unless the antenna is connected;
this behavior may cause damage to the radio.
Use in specific environments:
- The use of wireless adapters in hazardous locations is limited by the constraints
posed by the safety directors of such environments.
- The use of wireless adapters on airplanes is governed by the Federal Aviation
Administration (FAA).
- The use of wireless adapters in hospitals is restricted to the limits set forth by each
hospital.
Antenna Use
In order to comply with FCC RF exposure limits, low gain integrated antennas should be
located at a minimum distance of 20 cm (8 inches) or more from the body of all persons
or at a minimum distance as specified by the FCC module grant conditions. FCC grants
can be viewed from the FCC Equipment Authorization website at https://fjallfoss.fcc.gov/
oetcf/eas/reports/GenericSearch.cfm by entering the FCC ID printed on the module label.
Explosive Device Proximity Warning
Warning: Do not operate a portable transmitter (including this wireless adapter) near
unshielded blasting caps or in an explosive environment unless the transmitter has been
modified to be qualified for such use
Antenna Warnings
- Warning: To comply with the FCC and ANSI C95.1 RF exposure limits, it is
recommended that for the wireless adapter installed in a desktop or portable
computer, the antenna for this wireless adapter to be installed so as to provide a
94

separation distance of at least 20 cm (8 inches) from all persons or at the minimum
distance as specified by the module grant conditions. FCC grants can be viewed from
the FCC Equipment Authorization website at https://fjallfoss.fcc.gov/oetcf/eas/
reports/GenericSearch.cfm by entering the FCC ID printed on the module label.
- Warning: The wireless adapter is not designed for use with high-gain directional
antennas.
Use On Aircraft Caution
- Caution: Regulations of the FCC and FAA prohibit airborne operation of radiofrequency wireless devices (wireless adapters) because their signals could interfere
with critical interfere with critical aircraft instruments.
Local Restrictions on 802.11a, 802.11b, 802.11g and 802.11n Radio Usage
- Caution: Due to the fact that the frequencies used by 802.11a, 802.11b, 802.11g and
802.11n wireless LAN devices may not yet be harmonized in all countries, 802.11a,
802.11b, 802.11g and 802.11n products are designed for use only in specific
countries, and are not allowed to be operated in countries other than those of
designated use. As a user of these products, you are responsible for ensuring that
the products are used only in the countries for which they were intended and for
verifying that they are configured with the correct selection of frequency and channel
for the country of use. Any deviation from the permissible power and frequency
settings for the country of use is an infringement of national law and may be punished
as such.
Wireless Interoperability
The wireless adapter is designed to be interoperable with other wireless LAN products
that are based on direct sequence spread spectrum (DSSS) radio technology and to
comply with the following standards:
- IEEE Std. 802.11b compliant Standard on Wireless LAN
- IEEE Std. 802.11g compliant Standard on Wireless LAN
- IEEE Std. 802.11a compliant Standard on Wireless LAN (applies to devices
supporting 802.11a)
Düzenleyici bilgiler - 95

- IEEE Std. 802.11n draft 2.0 compliant on Wireless LAN
- Wireless Fidelity certification, as defined by the Wi-Fi Alliance
The Wireless Adapter and Your Health
The wireless adapter, like other radio devices, emits radio frequency electromagnetic
energy. The level of energy emitted by the wireless adapter, however, is less than the
electromagnetic energy emitted by other wireless devices such as mobile phones. The
wireless adapter operates within the guidelines found in radio frequency safety standards
and recommendations. These standards and recommendations reflect the consensus of
the scientific community and result from deliberations of panels and committees of
scientists who continually review and interpret the extensive research literature. In some
situations or environments, the use of the wireless adapter may be restricted by the
proprietor of the building or responsible representatives of the applicable organization.
Examples of such situations may include:
- Using the wireless adapter on board airplanes, or
- Using the wireless adapter in any other environment where the risk of interference
with other devices or services is perceived or identified as being harmful.
If you are uncertain of the policy that applies to the use of wireless adapters in a specific
organization or environment (an airport, for example), you are encouraged to ask for
authorization to use the adapter before you turn it on.
FCC Radio Frequency Interference Requirements (applies to device supporting
802.11a)
This device is restricted to indoor use due to its operation in the 5.15 to 5.25 GHz and
5.470 to 5.725 GHz frequency ranges. FCC requires this product to be used indoors for
the frequency ranges 5.15 to 5.25 GHz and 5.470 to 5.725 GHz to reduce the potential
for harmful interference to co-channel mobile satellite systems. High power radars are
allocated as primary users of the 5.25 to 5.35 GHz and 5.65 to 5.85 GHz bands. These
radar stations can cause interference with and /or damage this device. No configuration
96

controls are provided for this wireless adapter allowing any change in the frequency of
operations outside the FCC grant of authorization for U.S operation according to Part
15.407 of the FCC rules.
USA — Federal Communications Commission (FCC)
This device complies with Part 15 of the FCC Rules. Operation of the device is subject to
the following two conditions:
- This device may not cause harmful interference.
- This device must accept any interference that may cause undesired operation.
- Note: The radiated output power of the adapter is far below the FCC radio frequency
exposure limits. Nevertheless, the adapter should be used in such a manner that the
potential for human contact during normal operation is minimized. To avoid the
possibility of exceeding the FCC radio frequency exposure limits, you should keep a
distance of at least 20 cm between you (or any other person in the vicinity), or the
minimum separation distance as specified by the FCC grant conditions, and the
antenna that is built into the computer. Details of the authorized configurations can
be found at http://www.fcc.gov/oet/ea/
Interference Statement
This wireless adapter has been tested and found to comply with the limits for a Class B
digital device, pursuant to Part 15 of the FCC Rules. These limits are designed to provide
reasonable protection against harmful interference in a residential installation. This
wireless adapter generates, uses, and can radiate radio frequency energy. If the wireless
adapter is not installed and used in accordance with the instructions, the wireless adapter
may cause harmful interference to radio communications. There is no guarantee,
however, that such interference will not occur in a particular installation. If this wireless
adapter does cause harmful interference to radio or television reception (which can be
determined by turning the equipment off and on), the user is encouraged to try to correct
the interference by taking one or more of the following measures:
- Reorient or relocate the receiving antenna of the equipment experiencing the
interference.
by entering the FCC ID number on the device.
Düzenleyici bilgiler - 97

- Increase the distance between the wireless adapter and the equipment experiencing
the interference.
- Connect the computer with the wireless adapter to an outlet on a circuit different from
that to which the equipment experiencing the interference is connected.
- Consult the dealer or an experienced radio/TV technician for help.
- Note: The adapter must be installed and used in strict accordance with the
manufacturer's instructions as described in the user documentation that comes with
the product. Any other installation or use will violate FCC Part 15 regulations.
Canada — Industry Canada (IC)
This device complies with RSS210 of Industry Canada. Cet appareil se conforme à
RSS210 de Canada d'Industrie.
- Caution: When machine supports and using IEEE 802.11a wireless LAN, this
product is restricted to indoor use due to its operation in the 5.15- to 5.25 GHz
frequency range. Industry Canada requires this product to be used indoors for the
frequency range of 5.15 GHz to 5.25 GHz to reduce the potential for harmful
interference to co-channel mobile satellite systems. High power radar is allocated as
the primary user of the 5.25 to 5.35 GHz and 5.65 to 5.85 GHz bands. These radar
stations can cause interference with and/or damage to this device. The maximum
allowed antenna gain for use with this device is 6dBi in order to comply with the
E.I.R.P limit for the 5.25 to 5.35 and 5.725 to 5.85 GHz frequency range in point-topoint operation. To comply with RF exposure requirements all antennas should be
located at a minimum distance of 20 cm, or the minimum separation distance allowed
by the module approval, from the body of all persons.
- Attention: l’utilisation d’un réseau sans fil IEEE802.11a est réstreinte à une
utilisation en intérieur à cause du fonctionement dans la bande de fréquence 5,15 5,25 GHz. Industry Canada requiert que ce produit soit utilisé à l’intérieur des
bâtiments pour la bande de fréquence 5,15 - 5,25 GHz afin de réduire les possibilités
d’interférences nuisibles aux canaux co-existants des systèmes de transmission
satellites. Les radars de puissances ont fait l’objet d’une allocation primaire de
98

fréquences dans les bandes 5,25 - 5,35 GHz et 5 65 - 5 85 GHz. Ces stations radar
peuvent créer des interférences avec ce produit et/ou lui être nuisible. Le gain
d’antenne maximum permissible pour une utilisation avec ce produit est de 6 dBi afin
d’être conforme aux limites de puissance isotropique rayonnée équivalente (P.I.R.E.)
applicable dans les bandes 5,25 - 5,35 GHz et 5,725 - 5,85 GHz en fonctionement
point-à-point. Se pour conformer aux conditions d'exposition de RF toutes les
antennes devraient être localisées à une distance minimum de 20 cm, ou la distance
de séparation minimum permise par l'approbation de module, du corps de toutes les
personnes.
This Class B digital apparatus complies with Canadian ICES-003.
Cet appareil numérique de la classe B est conforme a la norme NMB-003 du Canada.
"To prevent radio interference to the licensed service, this device is intended to be
operated indoors and away from windows to provide maximum shielding. Equipment (or
its transmit antenna) that is installed outdoors is subject to licensing."
« Pour empêcher que cet appareil cause du brouillage au service faisant l'objet d'une
licence, il doit être utilisé a l'intérieur et devrait être placé loin des fenêtres afin de fournir
un écran de blindage maximal. Si le matériel (ou son antenne d'émission) est installé à
l'extérieur, il doit faire l'objet d'une licence. »
Avrupa Birliği
Geçerli olduğu ülkeler listesi
Bu ürün katiyetle kullanıldığı ülkenin ilgili kanun ve tüzükleri uyarınca kullanılmalıdır. Daha
fazla bilgi için lütfen kullanıldığı ülkedeki yerel ofisle görüşün. En yeni ülke listesi için lütfen
http://ec.europa.eu/enterprise/rtte/implem.htm
sitesine bakın.
Ülke Kodları Listesi
Bu ekipman aşağıdaki ülkelerde kullanılabilir:
Ülke
Avusturya AT Almanya DE Malta MT Birleşik KrallıkGB
ISO 3166
2 harfli kod
Ülke
ISO 3166
2 harfli kod
Ülke
ISO 3166
2 harfli kod
Ülke
ISO 3166
2 harfli kod
Düzenleyici bilgiler - 99

Belçika BE Yunanistan GR Hollanda NT İzlanda IS
Kıbrıs CY Macaristan HU Polonya PL Liechtenstein LI
Çek Cum. CZ İrlanda IE Portekiz PT Norveç NO
Danimarka DK İtalya IT Slovakya SK İsviçre CH
Estonya EE Letonya LV Slovenya SL Bulgaristan BG
Finlandiya FI Litvanya LT İspanya ES Romanya RO
Fransa FR Lüksemburg LU İsveç SE Türkiye TR
Düşük bant 5,15 -5,35 GHz yalnızca iç mekanlarda kullanım içindir.
Bu cihaz, 1999/5/EC numaralı Avrupa Birliği yönetmeliğinin temel gereksinimlerine
uygundur: Avrupa Birliği Uyum Bildirimleri'ne bakın. Daha fazla bilgi için Uyum Beyanı'na
bakın.
Hereby, ACER INC., declares that this devise is in
English
compliance with the essential requirements and other
relevant provisionns of Directive 1999/5/EC.
Česky [Czech]
Daansk [Danish]
100
ACER INC. tímto prohlašuje, že toto zařízení je ve shodě se
základními požadavky a dalšími příslušnými ustanoveními
směrnice 1999/5/ES.
Undertegnede ACER INC. erklærer herved, at følgende
udstyr overholder de væsentlige krav og øvrige relevante krav
i direktiv 1999/5/EF.
 Loading...
Loading...