
Užívateľská príručka
Packard Bell EasyNote TE
- 1
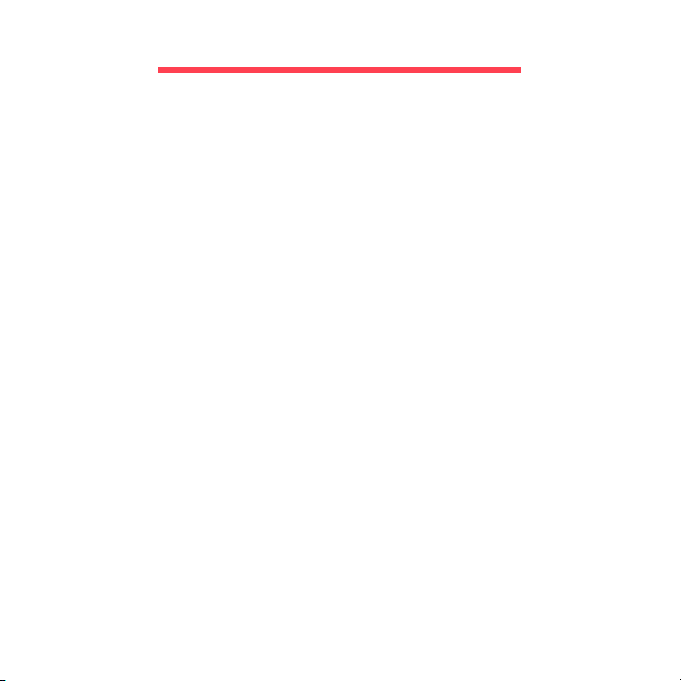
OBSAH
Spustenie počítača 4
Bezdrôtové pripojenie ........................................ 4
Registrácia ......................................................... 5
Inštalácia softvéru .............................................. 6
Oprava ............................................................... 6
Máte problémy? ................................................. 6
Základné informácie o počítači 8
Bezpečnost’ a pohodlie ...................................... 8
Bezpečnostné opatrenia ............................. 8
Zdravotné opatrenia.................................. 12
Zoznámte sa so svojim počítačom 15
Pohľad zhora – obrazovka ............................... 16
Pohľad zhora – klávesnica ............................... 17
Špeciálne klávesy ..................................... 18
Pohľad spredu.................................................. 21
Pohľad zľava .................................................... 22
Pohľad sprava .................................................. 24
Pohľad zdola .................................................... 26
Dotyková plocha 27
Základy používania dotykovej plochy............... 27
Gestá na dotykovej ploche ............................... 28
Inovácia počítača 29
Možnosti rozšírenia .......................................... 29
Možnosti pripojenia ................................... 29
Zdroj napájania 35
Siet’ový adaptér ............................................... 35
Batéria.............................................................. 36
Vlastnosti batérie ...................................... 36
Výmena batérie......................................... 38
Inštalácia a vyberanie batérie .................. 39
Nabíjanie batérie ...................................... 39
Kontrola kapacity batérie.......................... 40
Optimalizácia životnosti batérie................ 40
Upozornenie na vyčerpanie batérie ......... 40
Správa napájania 42
Úspora energie ................................................ 42
Softvér 45
Používanie systému Windows a softvéru........ 45
Ponuka zabezpečenia Internetu............... 45
Packard Bell Recovery Management....... 45
Internet 46
Prvé kroky na sieti ........................................... 46
Ochrana počítača..................................... 46
Výber poskytovateľa internetových
služieb ...................................................... 46
Siet’ové pripojenia .................................... 48
Surfujte v sieti!.......................................... 52
Zabezpečenie........................................... 53
Oprava 62
Vytvorenie zálohy pre opravu .......................... 62
Vytvorenie zálohy ovládačov a aplikácií.......... 67
Oprava systému .............................................. 69
Preinštalovanie ovládačov a aplikácií ...... 70
Návrat do predchádzajúceho obrazu
systému.................................................... 73
Návrat systému do jeho výrobného
stavu......................................................... 74
Oprava zo systému Windows................... 75
Oprava zo zálohy pre opravu ................... 79
2
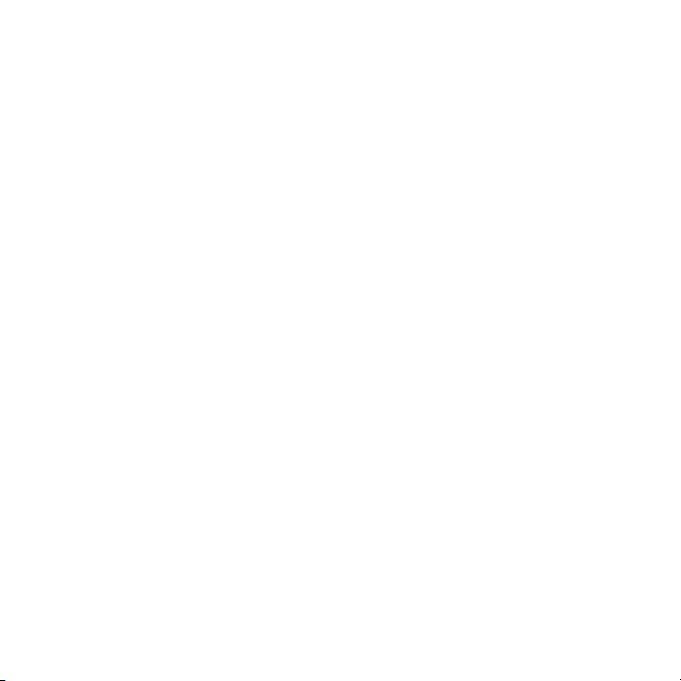
Často kladené otázky 84
Copyright © 2013. Všetky práva vyhradené.
Používateľská príručka pre Packard Bell EasyNote TE
Original Issue: 13 Júl 2012
Navštívte stránku registration.packardbell.com a objavte výhody zákazníka
spoločnosti Packard Bell.
Poznámka: Všetky obrázky majú len informatívny charakter. Aktuálna konfigurácia môže
byt’ iná.
Tipy a rady k používaniu systému
Windows 8........................................................ 87
Tri veci, ktoré by ste mali mat’ na
pamäti ....................................................... 87
Ako otvorím Charms? ............................... 87
Ako sa dostanem do časti Štart? .............. 87
Ako môžem preskakovat’ medzi
aplikáciami? .............................................. 88
Ako vypnem počítač?................................ 88
Prečo je tu nové rozhranie? ...................... 88
Ako odomknem svoj počítač?................... 89
Ako prispôsobím svoj počítač? ................. 89
Chcem systém Windows používat’ ako
predtým – dajte mi spät’ moju
pracovnú plochu! ...................................... 90
Kde sú moje aplikácie? ............................ 91
Čo je ID spoločnosti Microsoft (konto)? ... 92
Ako pridám obľúbenú položku do
programu Internet Explorer? .................... 93
Ako skontrolujem aktualizácie systému
Windows?................................................. 93
Kde môžem získat’ ďalšie informácie?..... 93
Informácie o vyhláškach 94
Prostredie 112
Licencia k softvéru 115
REGISTER 118
OBSAH - 3
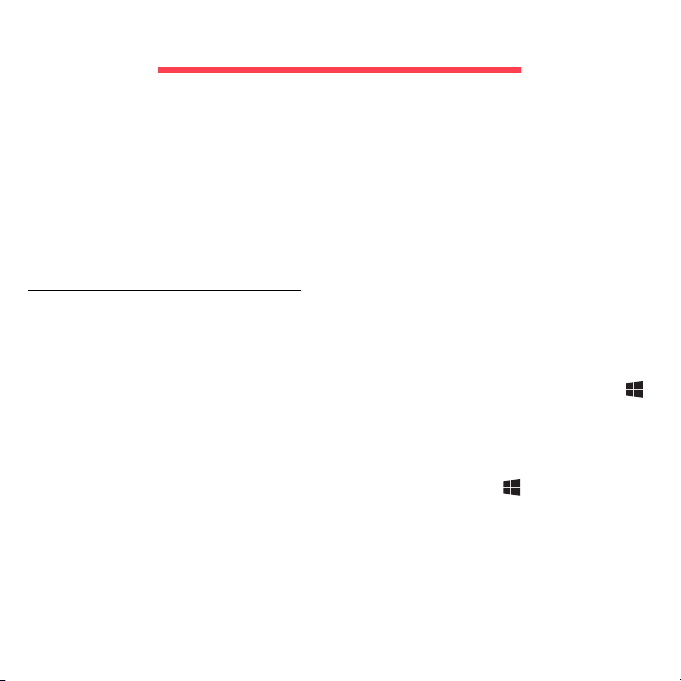
Spustenie počítača
Ďakujeme, že ste si kúpili počítač Packard Bell!
Táto príručka bola vytvorená za účelom úvodného zoznámenia sa s
funkciami počítača a pomôže vám pri vašej práci s počítačom.
Po nastavení a spustení počítača, ako je znázornené v pokynoch k
nastaveniu, sa objavia otázky, ktoré vám pomôžu pripojit’ počítač na
Internet. Počítač potom nakonfiguruje nainštalovaný softvér.
Bezdrôtové pripojenie
Ak chcete pripojit’ k bezdrôtovej sieti, najprv skontrolujte, či sú na počítači
zapnuté funkcie bezdrôtovej komunikácie, a skontrolujte aj, či je správne
nakonfigurovaný smerovač alebo modem, cez ktoré sa bude pripájat’.
• Ak bezdrôtová komunikácia nie je zapnutá, stlačte kláves Windows ( )
+ W, napíšte „Bezdrôtová“ a potom kliknite na položku Bezdrôtové.
Kliknutím na prepínač v časti Wi-Fi aktivujte bezdrôtové pripojenie.
Opätovným kliknutím deaktivujete.
• Ak chcete pripojit’ k sieti, stlačte kláves Windows ( ) + W, napíšte
„Bezdrôtová“ a potom kliknite na položku Pripojit’ k sieti. Vyberte siet’ a
zadajte heslo, ak sa vyžaduje.
• Po krátkej chvíli by sa mal počítač pripojit’ na Internet.
Ak vaša siet’ nie je zistená, prípadne sa počítač nepripojí na Internet,
obrát’te sa na poskytovateľa internetových služieb alebo pozrite
4

dokumentáciu k smerovaču. Po tom, čo sa počítač spustí a je možné ho
používat’, otvorte program Internet Explorer a postupujte podľa pokynov.
Prípadne použite siet’ový kábel a pripojte ho k siet’ovému portu na
svojom smerovači. Informácie žiadajte od poskytovateľa pripojenia na
Internet alebo pozrite dokumentáciu k smerovaču.
Registrácia
Pri prvom použití počítača sa odporúča ihneď ho zaregistrovat’. Poskytne
vám to prístup k užitočným výhodám, ako sú napríklad:
• Rýchlejší servis od našich vyškolených zástupcov.
• Členstvo v komunite Packard Bell: prijímanie propagačných materiálov
a účast’ na zákazníckych prieskumoch.
• Najnovšie správy od spoločnosti Packard Bell.
Ako sa zaregistrovat’
Počas prvého spustenia počítača sa objaví okno s pozvánkou na
registráciu. Vyplňte údaje a kliknite na tlačidlo Ďalej. Druhé okno, ktoré
následne uvidíte, obsahuje nepovinné položky, vďaka ktorým vám
môžeme zabezpečit’ vám prispôsobené servisné služby.
Ďalšia možnost’
Ďalšia možnost’, ako zaregistrovat’ svoj produkt Packard Bell, je návšteva
našej webovej stránky na adrese registration.packardbell.com. Vyberte
svoju krajinu a postupujte podľa jednoduchých pokynov.
Spustenie počítača - 5
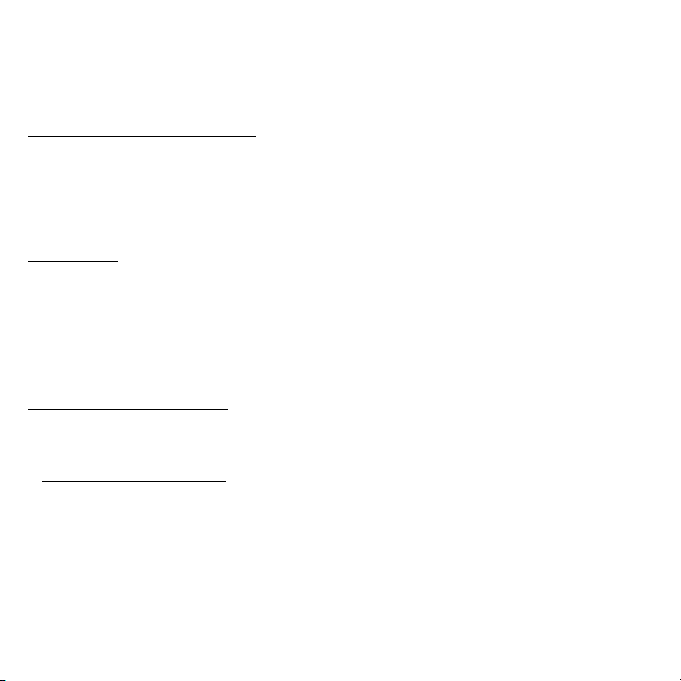
Po tom, čo prijmeme vašu registráciu výrobku, odošleme vám
potvrdzovací e-mail obsahujúci dôležité údaje, ktoré si uschovajte na
bezpečnom mieste.
Inštalácia softvéru
Počítač automaticky nainštaluje softvér a pripraví počítač na používanie.
Môže to nejakú dobu trvat’, nevypínajte počítač a počkajte, kým sa
inštalácia dokončí.
Oprava
Čo najskôr by ste mali vytvorit’ disky na opravu. Program Packard Bell
Recovery Management umožňuje vytvárat’ disky pre opravu a potom
obnovit’ alebo preinštalovat’ aplikácie a ovládače dodávané spoločnost’ou
Packard Bell.
Máte problémy?
Packard Bell poskytuje viaceré možnosti podpory nákupu.
Podpora Packard Bell
Uistite, že ste si do vyhradenej časti tejto príručky zapísali sériové číslo
svojho počítača, dátum a miesto zakúpenia a názov modelu. Odložte si
doklad o kúpe. Pred tým, než nám zavoláte, zapíšte si chybové hlásenie
týkajúce sa problému a majte počítač pred sebou a zapnutý, ak je to
možné. Tieto položky majte poruke, keď sa na nás obraciate – zaistíte si
tým lepší a rýchlejší servis.
6
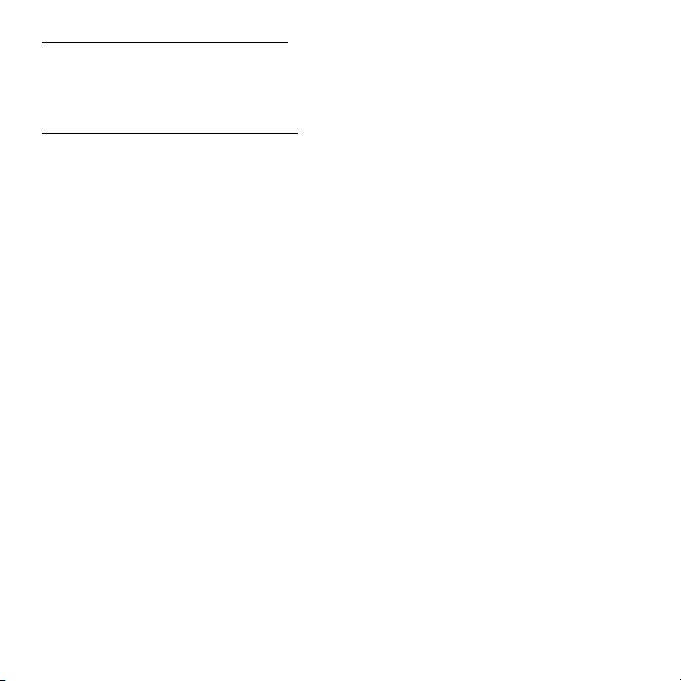
Webová lokalita Packard Bell
Nezabudnite navštívit’ www.packardbell.com – pozrite čast’ Podpora, kde
nájdete najnovšie informácie, pomoc, ovládače a súbory na prevzatie.
Záruka a kontaktné informácie
Informácie týkajúce sa záruky počítača a kontaktovania technickej
podpory nájdete v Informáciách o záruke k počítaču.
Spustenie počítača - 7
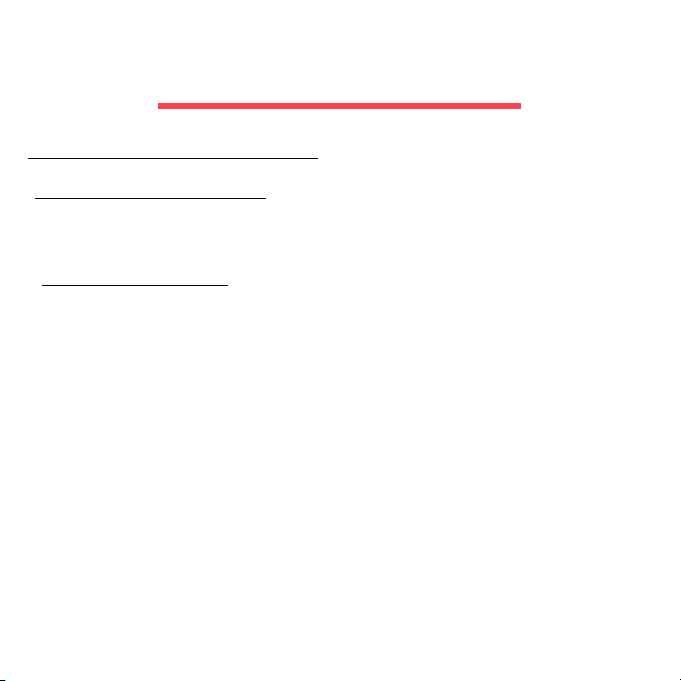
Základné informácie o
počítači
Bezpečnost’ a pohodlie
Bezpečnostné opatrenia
Dodržiavajte ďalej uvedené pokyny určené pre pohodlné používanie
počítača a vyvarujte sa zdravotných problémov.
Prostredie pre počítač
Dbajte na dodržiavanie týchto pokynov:
•Počítač má byt’ používaný na rovnom podklade, podstavci alebo stole.
Ak by spadol, mohol by sa vážne poškodit’.
• Nepoužívajte počítač na podklade, ktorý vibruje. Nepoužívajte ho pri
športových aktivitách, extrémnych činnostiach ani iných aktivitách v
dynamickom prostredí. Vibrácie alebo pohyb môžu spôsobit’ uvoľnenie
upevnení, poškodit’ vnútorné súčasti a zapríčinit’ vytečenie batérie.
• Používajte ho mimo dosahu priameho slnečného svetla a zdrojov tepla.
• Používajte ho mimo dosahu magnetických polí alebo iných zariadení
vytvárajúcich statickú elektrinu.
•Počítač má byt’ vo vzdialenosti najmenej 30 centimetrov od mobilného
telefónu.
• Nepoužívajte počítač v prašnom alebo vlhkom prostredí.
8

• Nepoužívajte ho v blízkosti vody. Nikdy nelejte na počítač ani dovnútra
žiadne tekutiny.
• Neumiestňujte počítač na koberec ani na iný podklad, ktorý môže byt’
elektricky nabitý.
Poznámka
• Sloty a otvory sú určené na vetranie, zabezpečujú spoľahlivú činnost’
výrobku a chránia ho pred prehriatím. Tieto otvory nesmú byt’
zakrývané ani upchávané. Tieto otvory nesmú byt’ nikdy zakryté
položením výrobku na posteľ, pohovku, vankúš alebo iný podobný
mäkký povrch. Tento výrobok nesmie byt’ nikdy umiestnený v blízkosti
radiátora alebo žiariča tepla alebo do prostredia bez dostatočnej
ventilácie.
• Nikdy nevkladajte žiadne predmety do výrobku cez sloty. Mohli by sa
dotknút’ miest s vysokým napätím alebo spôsobit’ skrat súčiastok, čo
môže mat’ za následok požiar alebo úraz elektrickým prúdom. Nikdy
nelejte na výrobok ani žiadnu jeho čast’ kvapalinu.
• Z dôvodu ochrany pred poškodením vnútorných komponentov
a vytečením batérie neumiestňujte tento výrobok na vibrujúci povrch.
• Nikdy nepoužívajte výrobok pri športovaní, cvičení ani v žiadnom inom
vibrujúcom prostredí, ktoré by mohlo spôsobit’ skrat alebo poškodenie
otáčavých zariadení, pevného disku, optickej mechaniky alebo až
ohrozenie zo strany lítiovej batérie.
Základné informácie o počítači - 9
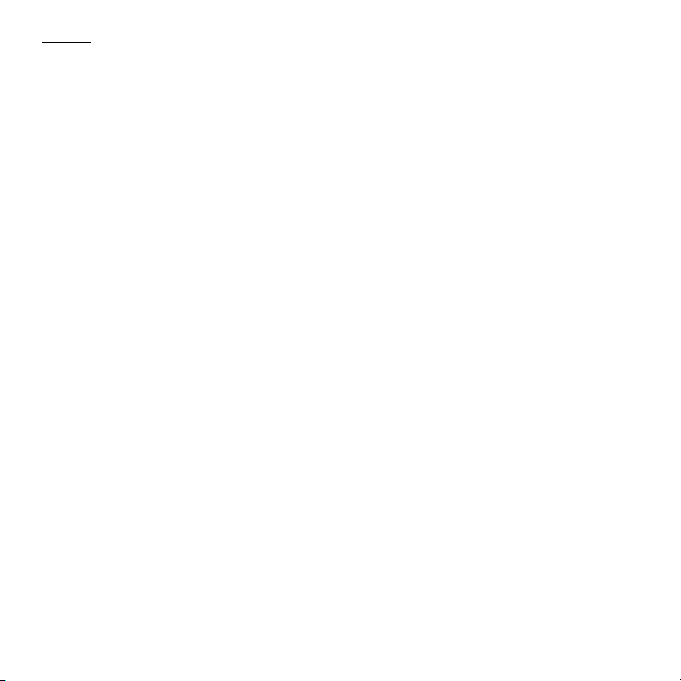
Káble
Dbajte na dodržiavanie týchto pokynov:
• Káble nesmú byt’ napnuté a musia byt’ umiestnené tak, aby bol nich
nikto nešliapal a nemohol sa o ne potknút’.
• Káble nesmú byt’ zat’ažené inými zariadeniami.
• Napájací kábel musí byt’ k počítaču pripojený pred pripojením kábla do
elektrickej zásuvky.
• Pred odpojením napájacieho kábla z elektrickej zásuvky ho treba najprv
odpojit’ od počítača.
• Trojžilové napájacie káble musia byt’ pripojené do uzemnenej elektrickej
zásuvky.
• Elektrická zásuvka musí byt’ ľahko prístupná a čo najbližšie k počítaču
(nepret’ažujte ju zapojením príliš mnohých adaptérov).
Ak počítač používa siet’ový adaptér:
• Neumiestňujte na siet’ový adaptér žiadne predmety. Adaptér musí mat’
dostatok voľného miesta, aby sa mohol dobre ochladzovat’.
• Používajte iba siet’ový adaptér dodaný spolu s počítačom. Hoci iné
adaptéry môžu vyzerat’ podobne, ich používaním by sa mohol počítač
poškodit’. Ak je potrebná výmena, používajte iba náhradné diely
certifikované na použitie s týmto počítačom.
10

Čistenie počítača
• Pred čistením vždy odpojte počítač z elektrickej zásuvky.
• Nepoužívajte tekuté čistiace prostriedky ani čistiace spreje. Na čistenie
používajte navlhčenú tkaninu.
• Nikdy nerozprašujte čistiaci prostriedok priamo na obrazovku.
• Ak sa na počítač vyleje tekutina, okamžite ho vypnite, odpojte siet’ový
adaptér, vytiahnite batériu a pred jeho opätovným zapnutím sa uistite, či
je úplne suchý. Ak je to potrebné, nechajte ho vyschnút’ počas noci.
Poznámka: Ak je počítač vybavený zásuvkami na pamät’ové karty
alebo rozširujúce zariadenia, v zásuvkách na karty môžu byt’
nainštalované plastové kryty. Ochranné plastové karty chránia
zásuvku pred prachom, kovovými predmetmi a inými časticami.
Plastové karty uschovajte pre prípad, že v zásuvkách nebudete mat’
žiadne karty.
Servis počítača
Nepokúšajte sa opravit’ počítač sami. Otváranie alebo odoberanie krytov
môže spôsobit’ dotyk s miestom pod vysokým napätím alebo iné riziká.
Všetky opravy prenechajte kvalifikovanému servisnému personálu.
Odpojte počítač z elektrickej zásuvky a nahláste opravu kvalifikovanému
servisnému personálu v týchto prípadoch:
• Napájací kábel je poškodený, prerezaný alebo polámaný.
• Došlo k poliatiu výrobku kvapalinou.
• Výrobok bol vystavený dažďu alebo vode.
• Došlo k pádu výrobku alebo bol jeho obal poškodený.
Základné informácie o počítači - 11
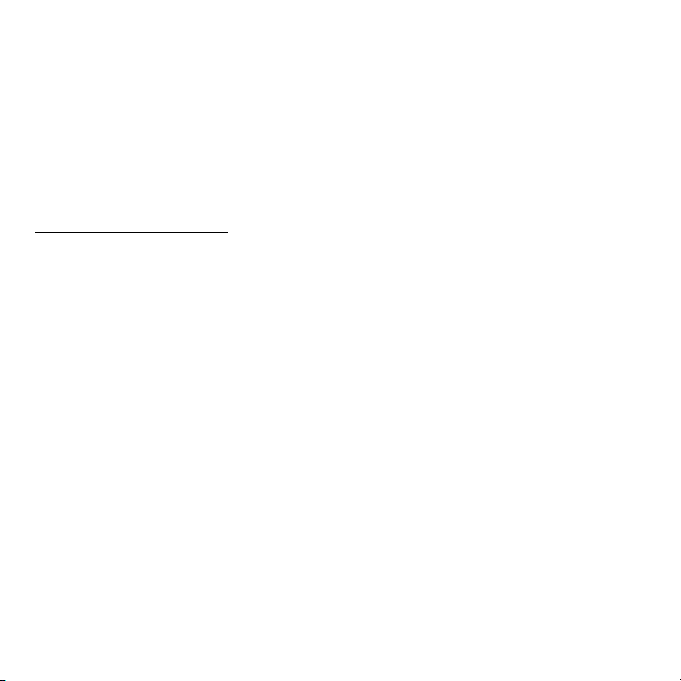
• Výkon výrobku sa značne zmenil.
• Výrobok pri dodržaní prevádzkových pokynov nepracuje správne.
Poznámka: Nastavujte len tie ovládacie prvky, ktoré sú popísané v
prevádzkových pokynoch. Nesprávne nastavenie ostatných
ovládacích prvkov môže spôsobit’ poškodenie a často si vyžaduje
spoluprácu kvalifikovaného technika za účelom uvedenia výrobku do
normálneho stavu.
Zdravotné opatrenia
• Spodná strana, časti okolo vetracích otvorov a siet’ový adaptér sa môžu
zahrievat’. Dbajte na to, aby ste sa nezranili – nedotýkajte sa ich
pokožkou ani telom.
• Zariadenie a príslušenstvo k nemu môže obsahovat’ malé časti.
Uschovávajte ho mimo dosahu malých detí.
•Počítač a príslušenstvo môžu obsahovat’ malé časti. Uschovávajte ho
mimo dosahu malých detí.
• Ak pracujete alebo sa hráte niekoľko hodín, dbajte na pravidelné
prestávky. Občas sa pozrite mimo obrazovky počítača. Nepoužívajte
počítač, ak ste unavení.
•Počítač umiestnite tak, aby ste mohli pracovat’ v prirodzenej a
uvoľnenej polohe. Často používané predmety umiestnite tak, aby ste na
ne ľahko dočiahli.
12
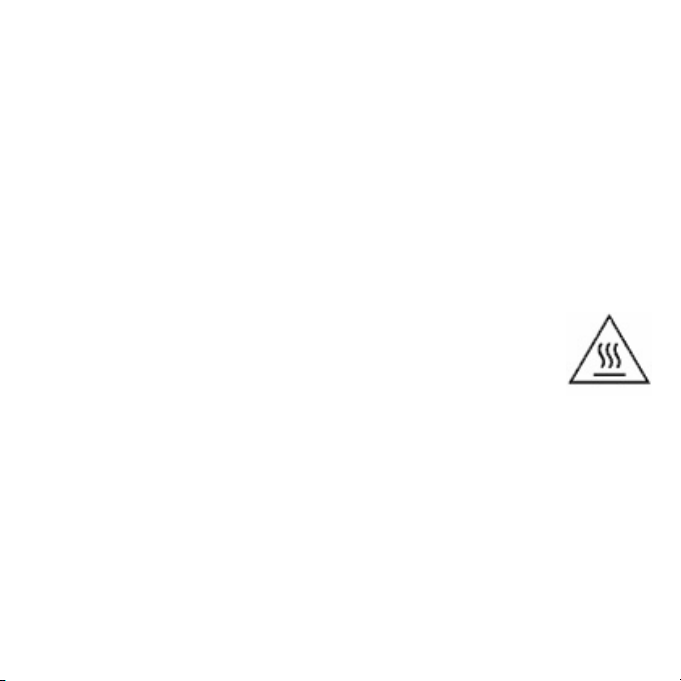
• Kvôli zvýšeniu bezpečnosti a pohodlia umiestnite počítač priamo pred
seba. Zabezpečte, aby bola klávesnica a dotyková plocha v pohodlnej
výške. Obrazovka by mala byt’ asi 45 až 70 cm (18 až 30 palcov) od
vašich očí.
Ak používate počítač dlhú dobu pri sedení za stolom, investujte kvôli
zlepšeniu pohodlia do externej klávesnice.
• V rámci ochrany sluchu zvyšujte pri používaní reproduktorov alebo
slúchadiel hlasitost’ postupne, kým nepočujete jasne a pohodlne;
nezvyšujte úroveň hlasitosti po tom, čo ste nastavili na ne sluch.
Nepočúvajte dlhodobo pri vysokej úrovni hlasitosti. Nezvyšujte hlasitost’
kvôli tomu, aby ste prehlušili okolitý hluk; znížte hlasitost’, ak nepočujete
ľudí, ktorí hovoria vo vašej blízkosti.
• Spodná strana počítača, napájací adaptér a vzduch z
vetracích otvorov môžu byt’ počas používania počítača
horúce. Vyvarujte sa súvislému kontaktu s telom a
neumiestňujte pri používaní počítač do lona.
• Dbajte na to, aby boli vetracie otvory počítača stále voľné a nezakryté.
Neumiestňujte počítač na mäkký podklad (napríklad koberec, kreslo
alebo posteľ), ktorý by mohol blokovat’ vetracie otvory.
• Nikdy nevkladajte žiadne predmety do vetracích otvorov alebo
zásuviek. Mohli by sa dotknút’ miest s vysokým napätím alebo spôsobit’
skrat súčiastok, čo môže mat’ za následok požiar alebo úraz elektrickým
prúdom.
Základné informácie o počítači - 13

• Niektoré t’ažkosti s rukami, ramenami, krkom, nohami a chrbticou môžu
byt’ spôsobené alebo zhoršené určitými opakujúcimi sa činnost’ami.
Znížte riziko vzniku takýchto t’ažkostí – píšte tak, že zápästia máte
rovno a ruky a zápästia ležia nad klávesnicou. Ak sa vám často stáva,
že cítite bolest’, brnenie, umŕtvenie alebo iné t’ažkosti, obrát’te sa na
svojho lekára.
• Radíme, aby rodičia sledovali používanie hier ich det’mi. Ak má vaše
diet’a niektorý z nasledovných príznakov: závrat, rozmazané videnie,
stuhnutie očí alebo svalov, strata povedomia, dezorientácia, akékoľvek
neúmyselné pohyby alebo kŕče, OKAMŽITE musí prestat’ počítač
používat’ a obrát’te sa na svojho lekára. Mohlo by k tomu dôjst’ aj v
prípade, že osoba nemala nikdy v minulosti zdravotné t’ažkosti
spôsobené epilepsiou.
14

Zoznámte sa so svojim
počítačom
Po nastavení počítača podľa letáku o nastavení nám dovoľte, aby sme
vás zoznámili s vaším novým Packard Bell počítačom.
Packard Bell EasyNote TE
Zoznámte sa so svojim počítačom - 15
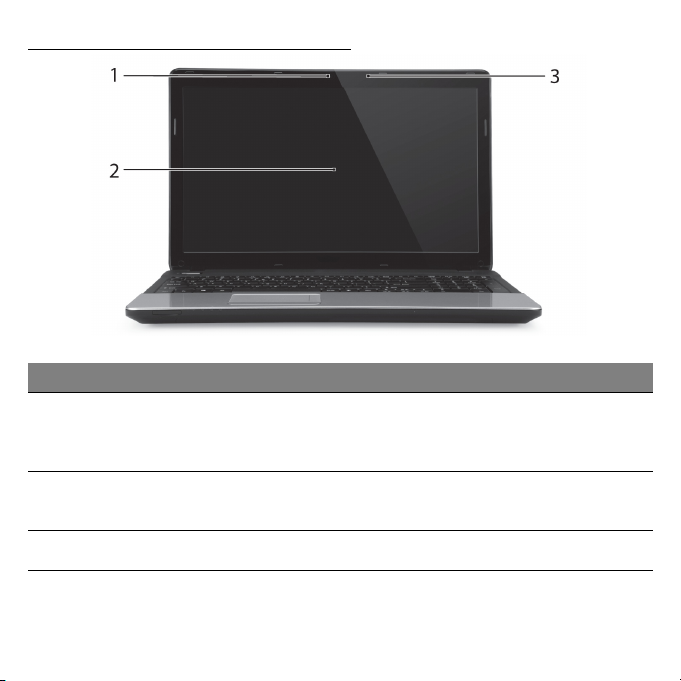
Pohľad zhora – obrazovka
# Ikona Položka Popis
Webová kamera na video komunikáciu.
1 Webkamera
Kontrolka vedľa webkamery signalizuje, či je
webkamera aktívna.
2 Obrazovka
3 Mikrofón Interný mikrofón na nahrávanie zvuku.
Nazýva sa tiež Liquid-Crystal Display (LCD),
zobrazuje výstup z počítača.
16
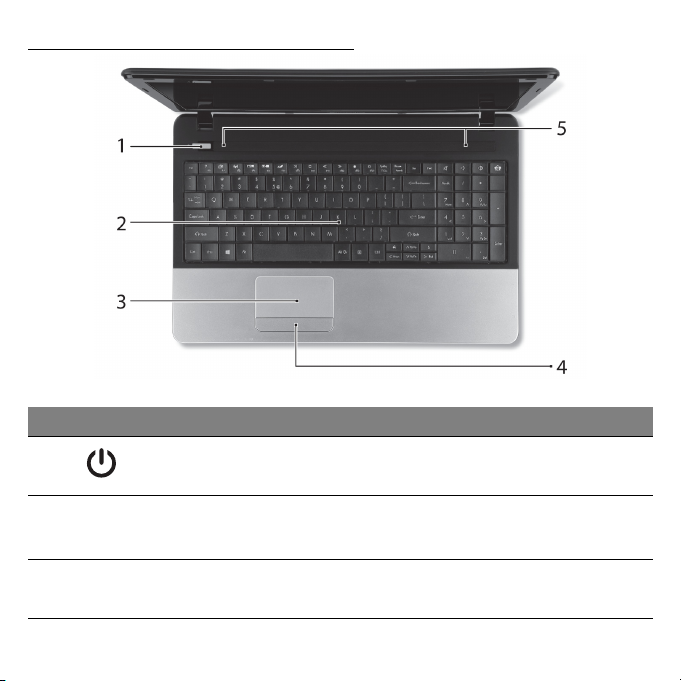
Pohľad zhora – klávesnica
# Ikona Položka Popis
1
2Klávesnica
3 Dotyková plocha
Tlačidlo/kontrolka
napájania
Zapína a vypína počítač. Signalizuje stav
napájania počítača.
Slúži na zadávanie údajov do počítača.
- Špeciálne klávesy sú opísané na strane 18.
Zariadenie s citlivost’ou na dotyk, ktoré funguje
ako počítačová myš.
Zoznámte sa so svojim počítačom - 17

# Ikona Položka Popis
4
5 Reproduktory Poskytujú výstup stereo zvuku.
Tlačidlá na klikanie
(ľavé a pravé)
Ľavá a pravá strana tlačidla funguje ako ľavé a
pravé tlačidlo výberu.
Špeciálne klávesy
Klávesnica počítača obsahuje klávesy, ktorými sa aktivujú špeciálne
funkcie. Funkcia jednotlivých tlačidiel je jasne označená ikonou.
Ikona Funkcia Popis
Klávesová skratka
Fn
pre druhú funkciu
Pomocník Ovára ponuku Pomocník.
Záloha
Komunikácia Zapína a vypína komunikačné zariadenia počítača.
Prepínanie
zobrazenia
Prázdna
obrazovka
Na určitých klávesoch aktivuje druhú funkciu.
Stlačením klávesu Fn napríklad aktivujete klávesy F1
až F12.
Umožňuje vytvárat’ záložné kópie počítača – celého
systému alebo len vybraných súborov a priečinkov.
Vytvára pravidelné zálohovanie podľa plánu alebo
kedykoľvek potrebujete.
Prepína výstup zobrazenia – obrazovka, externý
monitor (ak je pripojený) a obidva súčasne.
Vypína podsvietenie obrazovky kvôli úspore energie.
Stlačením ľubovoľného klávesu vrátite.
18
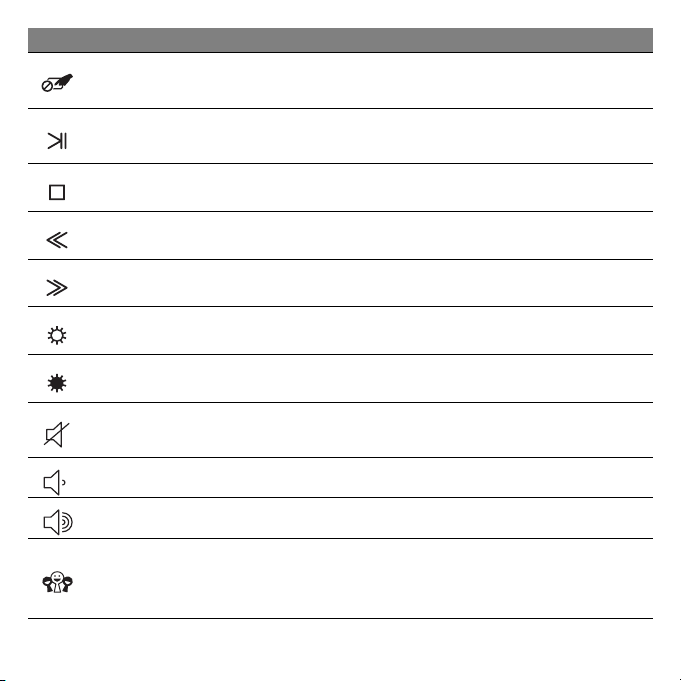
Ikona Funkcia Popis
Prepínanie
dotykovej plochy
Zapína a vypína internú dotykovú plochu.
Prehrat’/
Pozastavit’
Zastavit’ Zastavenie prehrávania vybraného súboru média.
Predchádzajúce Návrat na predchádzajúci súbor média.
Nasledujúce Preskočenie na nasledujúci súbor média.
Zvýšenie jasu Zvyšuje jas obrazovky.
Zníženie jasu Znižuje jas obrazovky.
Prepínanie
reproduktora
Zníženie hlasitosti Znižuje hlasitost’ zvuku.
Zvýšenie hlasitosti Zvyšuje hlasitost’ zvuku.
Spoločenské siete
Prehrávanie alebo pozastavenie vybraného súboru
média.
Zapína a vypína reproduktory.
Otvára aplikáciu Spoločenské siete.
- Ak aplikácia nie je nainštalovaná, spustí tento
kláves aplikáciu okamžitých správ.
Zoznámte sa so svojim počítačom - 19
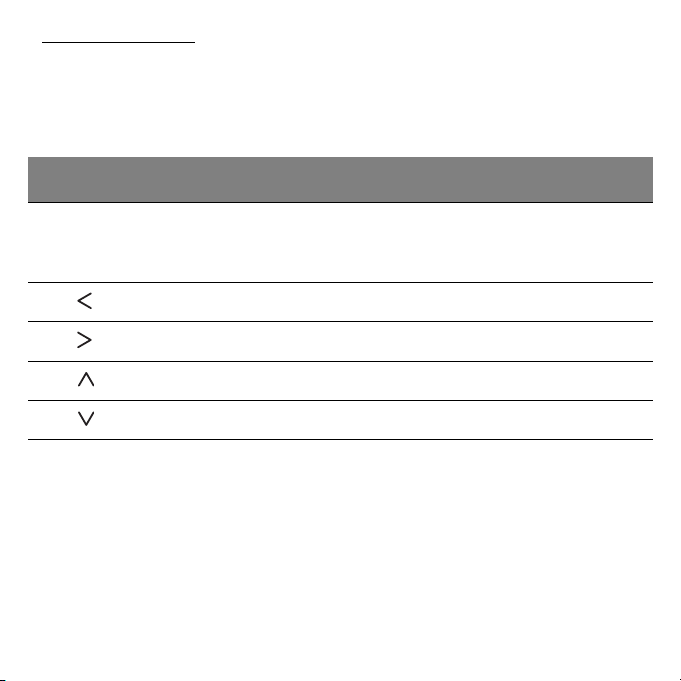
Klávesové skratky
Počítač využíva klávesové skratky (kombinácie klávesov) na prístup ku
klávesom funkcií a príkazom navigácie.
Ak chcete aktivovat’ klávesové skratky, stlačte a podržte kláves Fn (vľavo
dole) pred stlačením ďalšieho klávesu v klávesovej skratke.
Klávesová
skratka
Fn + špeciálne
klávesy
(viď strane 18)
Fn + Home Nalistuje na začiatok dokumentu.
Fn + End Nalistuje na koniec dokumentu.
Fn + Page Up Nalistuje v dokumente o stránku nahor.
Fn + Page Down Nalistuje v dokumente o stránku nadol.
- Poznámka: Kláves Fn nie je potrebné stlačit’, ak potrebujete použit’ klávesy funkcie
F1 až F12 pri spustení počítača alebo pri používaní pomôcky BIOS.
Ak chcete zmenit’ klávesovú skratku a špeciálnu funkciu klávesov F1 až F12, zmeňte
nastavenie klávesu funkcie v pomôcke BIOS (ak chcete otvorit’ pomôcku BIOS,
stlačte kláves F2 pri spustení počítača, potom vyberte ponuku Main (Hlavná) a
zmeňte nastavenie položky Function key behavior (Správanie klávesu funkcie) na
možnost’ Function keys (Klávesy funkcie)).
Funkcia Popis
Klávesy funkcie Aktivuje klávesy F1 až F12.
20

Pohľad spredu
# Ikona Položka Popis
Podporuje karty Secure Digital (SD),
1
2
Čítačka kariet
Multi-in-1
Kontrolka napájania Signalizuje stav napájania počítača.
Kontrolka batérie
Kontrolka pevného
disku
MultiMediaCard (MMC), Memory Stick PRO
(MS PRO) a xD-Picture Card (xD).
-Stlačením vytiahnete/vložíte kartu. Nie je
Signalizuje stav batérie počítača.
- Nabíjanie: Pri nabíjaní batérie svieti žltá.
- Nabité: V režime AC svieti modrá.
Svieti, keď je jednotka pevného disku aktívna.
možné pracovat’ s viacerými kartami naraz.
Kontrolka
komunikácie
- Poznámka: Kontrolky na prednom paneli sú viditeľné, aj keď je veko počítača
zatvorené.
Signalizuje stav zariadenia na bezdrôtové
pripojenie počítača.
Zoznámte sa so svojim počítačom - 21
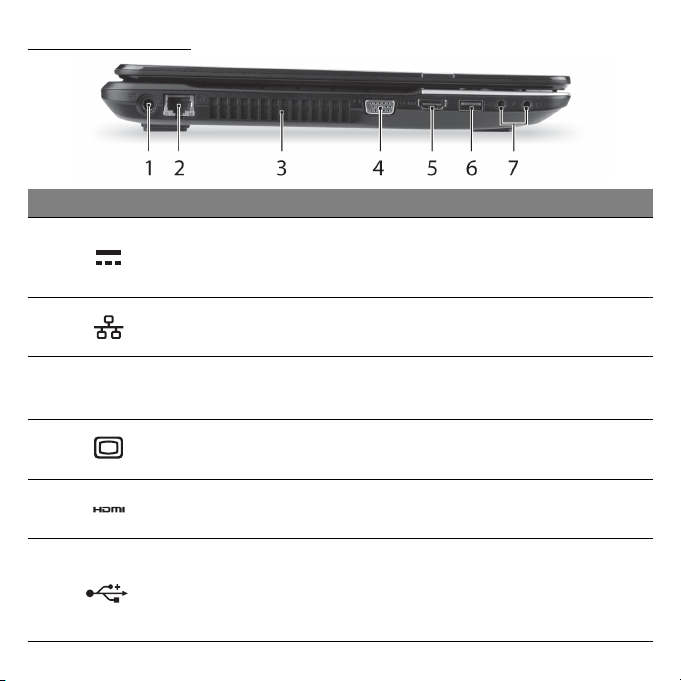
Pohľad zľava
# Ikona Položka Popis
Konektor vstupu
1
jednosmerného
napätia
Pripojenie siet’ového adaptéra k počítaču.
2
3
4
5Port HDMI
6Port USB
Port siete Ethernet
(RJ-45)
Ventilácia a chladiaci
ventilátor
Port externej
obrazovky (VGA)
22
Pripojenie k sieti Ethernet 10/100/1000.
Vďaka nemu bude počítač chladný.
- Otvory nezakrývajte ani neblokujte.
Pripojenie zobrazovacieho zariadenia (napr.
externého monitora, LCD projektora).
Podporuje pripojenia digitálneho videa s
vysokým rozlíšením.
Pripojenie zariadení cez rozhranie USB.
- Ak je port čierny, ide o rozhranie USB 2.0. Ak
je port modrý, je tiež kompatibilný s
rozhraním USB 3.0 (viď dole).
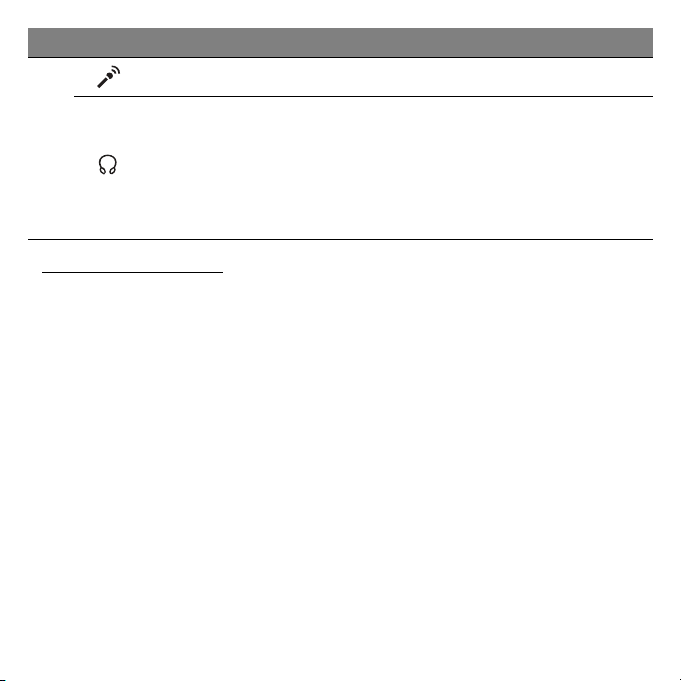
# Ikona Položka Popis
Konektor mikrofónu Slúži na vstup zvuku z externých mikrofónov.
Výstup zvuku do zvukových zariadení (napr.
7
Konektor na
slúchadlá/
reproduktor
reproduktorov, slúchadiel).
- Podporuje kompatibilné súpravy so
zabudovaným mikrofónom a konektorom s
veľkost’ou 3,5 mm (napr. slúchadlové
súpravy pre telefóny Acer).
Informácie o USB 3.0
• Kompatibilné so zariadeniami USB 3.0 a staršími.
• Optimálny výkon sa dosiahne pri použití so zariadeniami s certifikátom
na USB 3.0.
• Definované podľa normy USB 3.0 (SuperSpeed USB).
Zoznámte sa so svojim počítačom - 23
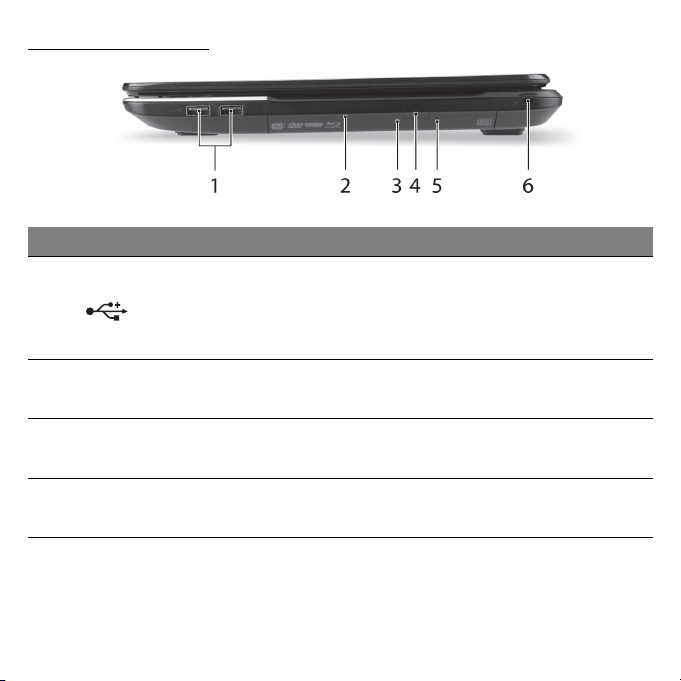
Pohľad sprava
# Ikona Položka Popis
Pripojenie zariadení cez rozhranie USB.
1 Porty USB
2 Optická mechanika
- Ak je port čierny, ide o rozhranie USB 2.0. Ak
Interná optická mechanika na CD alebo DVD
disky.
je port modrý, je tiež kompatibilný s
rozhraním USB 3.0 (viď dole).
24
3
4
Indikátor prístupu na
optický disk
Tlačidlo vysúvania
optickej mechaniky
Svieti, keď je optická mechanika aktívna.
Vysúva optický disk z jednotky.
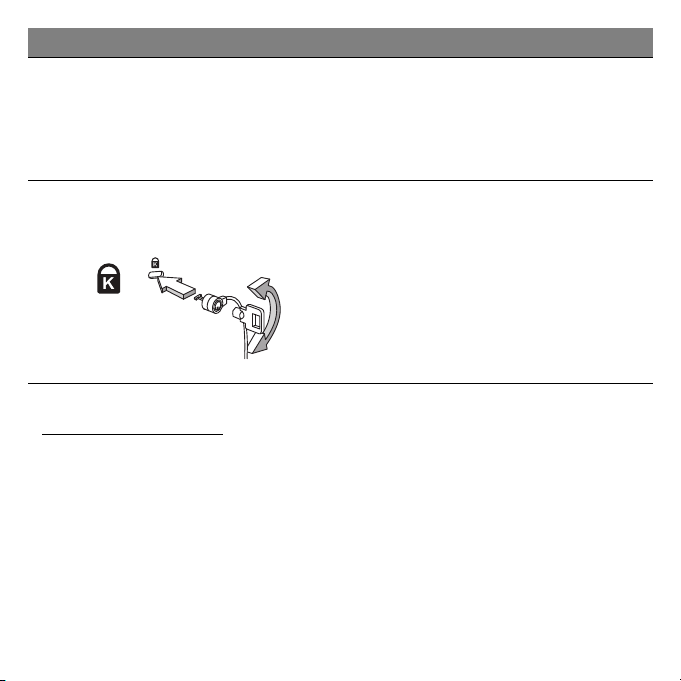
# Ikona Položka Popis
Vysúva optickú mechaniku pri vypnutom
5
6
Otvor núdzového
vysúvania
Zásuvka na zámok
Kensington
počítači.
- Optickú mechaniku vysuniete tak, že
opatrne vložíte vyrovnanú kancelársku
sponku.
Pripojenie počítačového bezpečnostného kľúča
Kensington.
- Pripojte kábel bezpečnostného zámku
počítača k nepohyblivému predmetu,
napríklad stolu alebo držadlu zaistenej
zásuvky.
Vložte zámok do otvoru a otočte kľúčom
kvôli zaisteniu zámku.
Niektoré modely sú dostupné aj bez zámku.
Informácie o USB 3.0
• Kompatibilné so zariadeniami USB 3.0 a staršími.
• Optimálny výkon sa dosiahne pri použití so zariadeniami s certifikátom
na USB 3.0.
• Definované podľa normy USB 3.0 (SuperSpeed USB).
Zoznámte sa so svojim počítačom - 25
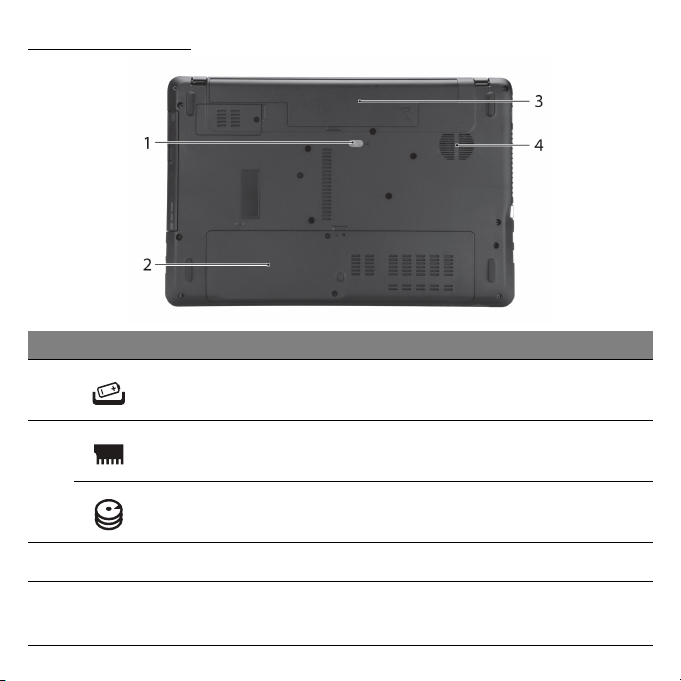
Pohľad zdola
# Ikona Položka Popis
1
2
3 Jednotka batérie Slúži na uloženie batérie počítača.
4
Západka uvoľnenia
batérie
Pozícia pre pamät’ Tu je uložená hlavná pamät’ počítača.
Jednotka pevného
disku
Ventilácia a chladiaci
ventilátor
Slúži na uvoľnenie batérie pri jej vyberaní.
Vložte vhodný nástroj a posunutím uvoľnite.
Slúži na uchytenie pevného disku počítača
(zaistené skrutkou).
Vďaka nemu bude počítač chladný.
- Otvory nezakrývajte ani neblokujte.
26
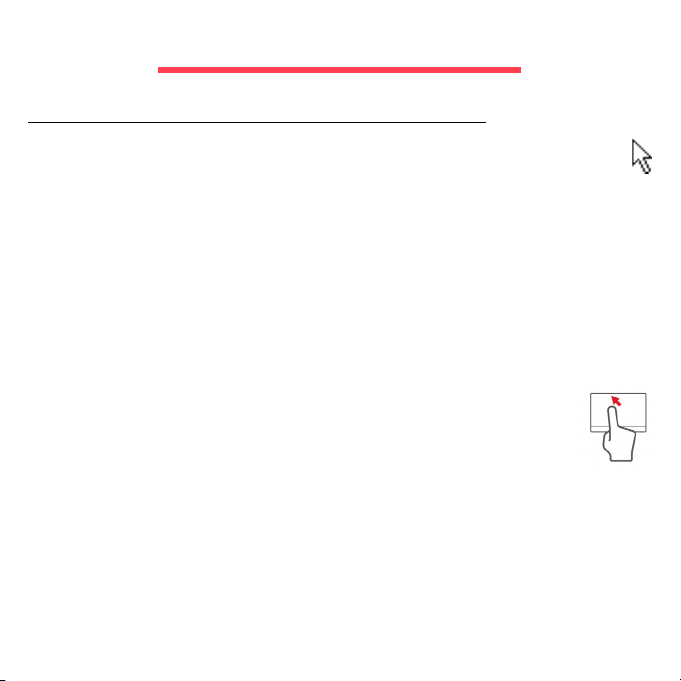
Dotyková plocha
Základy používania dotykovej plochy
Dotykovou plochou sa ovláda šípka („kurzor“) na obrazovke. Keď
posúvate prstom po dotykovej ploche, kurzor nasleduje tento pohyb.
Stlačením tlačidiel vľavo a vpravo od dotykovej plochy vykonávate výber a
spúšt’ate funkcie. Tieto dve oblasti majú rovnakú funkciu ako ľavé a pravé
tlačidlo myši. Klepnutie na dotykovú plochu je rovnaké ako kliknutie ľavým
tlačidlom.
Poznámka: Dotyková plocha je citlivá na pohyb prsta; čím jemnejšie
sa jej dotýkate, tým lepšie reaguje.
Udržiavajte dotykovú plochu a prsty suché a čisté .
Kurzor je ovládaný niekoľkými základnými gestami:
• Posúvanie jedným prstom: Pohybom prsta na dotykovej
ploche pohybujete kurzorom.
• Klepnutie jedným prstom: ľahkým klepnutím prstom sa
vykonáva „kliknutie“, ktorým sa vyberá alebo spúšt’a položka.
Ak chcete urobit’ dvojité klepnutie alebo „dvojité kliknutie“, rýchlo
klepnutie zopakujte.
• Presunutie: Stlačte a podržte ľavú stranu tlačidla výberu, prípadne
klepnite dvakrát kdekoľvek na dotykovej ploche, potom potiahnutím
prstom po dotykovej ploche vyberte všetky položky v danej oblasti.
Dotyková plocha - 27
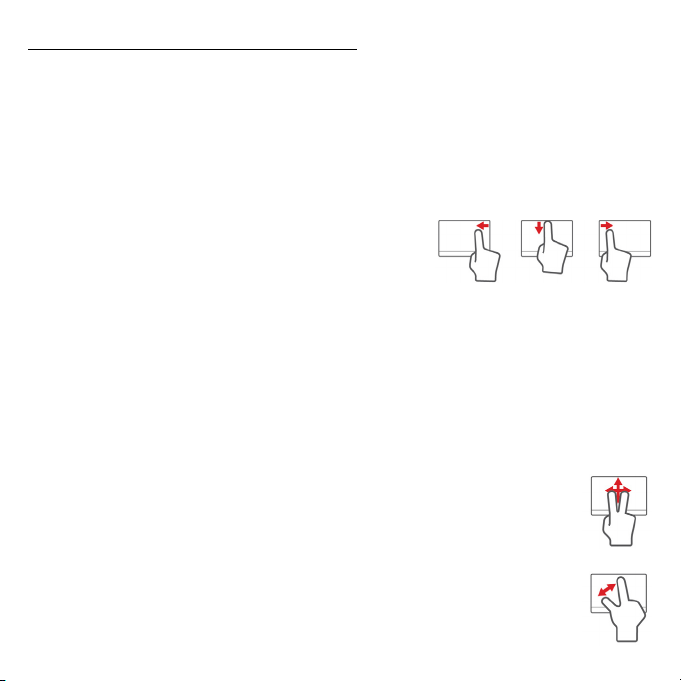
Gestá na dotykovej ploche
Systém Windows 8 a viaceré aplikácie podporujú gestá na dotykovej
ploche, pri ktorých môžete použit’ jeden alebo viac prstov.
Poznámka:
aplikácie.
Tým umožňuje ovládat’ aplikácie niekoľkými jednoduchými gestami,
napríklad:
• Potiahnutie okraja smerom dovnútra:
Potiahnutím do stredu dotykovej plochy
sprava, zhora alebo zľava sa otvárajú
nástroje systému Windows.
• Potiahnutie pravého okraja smerom dovnútra: Otvárajú sa ním
vlastné ikony (charms).
• Potiahnutie horného okraja smerom dovnútra: Vykonávajú sa ním
príkazy aplikácie.
• Potiahnutie ľavého okraja smerom dovnútra: Prepnutie na
predchádzajúcu aplikáciu.
• Posúvanie dvomi prstami: Plynulé posúvanie webových
stránok, dokumentov a zoznamov skladieb položením dvoch
prstov na dotykovú plochu a ich posunutím v ľubovoľnom
smere.
• Zoštipnutie dvomi prstami: Zväčšovanie a zmenšovanie
fotografií, máp a dokumentov jednoduchým gestom prstom a
palcom.
Podpora gest na dotykovej ploche závisí od aktívnej
28

Inovácia počítača
Možnosti rozšírenia
Počítač ponúka veľa možností na dokonalú prácu na počítači.
Možnosti pripojenia
Porty umožňujú pripojit’ k počítaču periférne zariadenia. Prečítajte si
nasledovnú čast’ – nájdete tu pokyny ako pripojit’ k počítaču rôzne externé
zariadenia.
Čítačka pamät’ových kariet
Pamät’ové karty sa používajú v mnohých digitálnych
fotoaparátoch, zariadeniach PDA, prehrávačoch MP3
a mobilných telefónoch.
Vloženie pamät’ovej karty
1. Priložte kartu tak, aby jej konektory smerovali do portu a boli otočené
smerom nadol.
2. Opatrne zasuňte kartu do portu. Ak pocítite, že na vloženie karty je
potrebný nejaký tlak, skúste trochu kartou jemne pohnút’.
3. Zasuňte kazetu tak, aby zacvakla na svoje miesto. Niekoľko milimetrov
karty ostane vysunutých zo zásuvky von.
Inovácia počítača - 29

Ak karta obsahuje nejaké súbory, môže sa objavit’ okno Automatické
prehrávanie Windows (závisí to od obsahu karty) s výzvou, aby ste
vybrali program, ktorým chcete otvorit’ obsah karty. Ak je to potrebné
vyberte možnost’, inak vyberte Zrušit’. Ak karta neobsahuje žiadne
súbory alebo obsahuje neznáme súbory, otvorí sa okno zobrazujúce
obsah karty.
Karty SD, SDHC a SDXC
Rozličné typy kariet SD pokrývajú rôzne kapacity, ale pritom majú rovnaký
vzhľad. Karty SD majú kapacitu až 4 GB, karty SDHC až 32 GB a karty
SDXC môžu mat’ kapacitu až 2048 GB (2 TB). Počítač je vybavený
čítačkou kariet kompatibilnou s kartami SDHC alebo SDXC.
Poznámka: Pamät’ové karty SDXC je možné používat’ len v čítačke
kariet kompatibilnej so štandardom SDXC; karty SD a SDHC je
možné použit’ v ľubovoľnom type.
30

Vytiahnutie karty z čítačky pamät’ových kariet
3
2
1
1. Kliknite na šípku Zobrazit’ skryté
ikony v Oblasti oznámení (vedľa
hodín).
2. Kliknite na ikonu Bezpečne
odobrat’ hardvér.
3. Kliknite na Odpojit’ kartu SD
(alebo názov zariadenia).
4. Počkajte, kým sa nezobrazí
hlásenie Hardvér možno
bezpečne odstránit’.
5. Vytiahnite kartu.
Zabudované funkcie siete
Zabudovaná funkcia siete umožňuje pripojit’
počítač k sieti Ethernet.
Pripojte kábel siete Ethernet k portu Ethernet
(RJ-45) na počítači a ku konektoru siete alebo
k rozbočovaču vašej siete.
Inovácia počítača - 31

Univerzálna sériová zbernica (USB)
Port USB je vysokorýchlostná sériová
zbernica, ktorá umožňuje pripojit’ USB
periférie bez plytvania systémovými zdrojmi.
Niektoré počítača môžu byt’ vybavené
jedným alebo viacerými portami rozhrania
USB 3.0. Podobajú sa bežným portom
rozhrania USB, ale obsahujú ďalšie interné
spojenia a sú modré. S týmito portami
môžete použit’ zariadenia kompatibilné s
rozhraním USB 3.0, vďaka čomu dosiahnete
rýchlejší prenos.
Video port
Pripojte monitor s portom VGA alebo DVI (podporovaný typ pripojenia
závisí od konfigurácie vášho počítača). Príslušný kábel sa zvyčajne
dodáva spolu s monitorom.
Pri pripojení monitora k počítaču postupujte takto:
1. Skontrolujte, či je počítač vypnutý a či je na monitore vypnutý vypínač.
2. Pripojte video kábel k portu monitora na počítači. Zaistite pripojenie
kábla skrutkami.
3. Pripojte napájací kábel monitora a zapojte ho do správne uzemnenej
elektrickej zásuvky.
4. Postupujte podľa pokynov na nastavenie uvedených v návode k
monitoru.
32

5. Zapnite monitor, potom zapnite počítač.
6. Uistite sa, či aktuálne rozlíšenie a obnovovacia frekvencia neprekračujú
parametre monitora. Ak je to potrebné, zmeňte nastavenie obrazovky
používané počítačom.
Poznámka: Ak chcete otvorit’ ovládacie prvky obrazovky, stlačte
kláves Windows ( ) + W, napíšte „Obrazovka“ a potom kliknite na
položku Obrazovka.
Rozhranie High-Definition Multimedia Interface (len určité modely)
HDMI (High-Definition Multimedia
Interface) je priemyselne
podporované nekomprimované plne
digitálne zvukové a obrazové
rozhranie. HDMI poskytuje rozhranie
medzi ľubovoľným kompatibilným
digitálnym zdrojom zvuku alebo
obrazu, napríklad set-top boxom,
prehrávačom DVD alebo prijímačom
A/V a kompatibilným digitálnym
zvukovým alebo obrazovým monitorom, napríklad digitálnym televízorom
(DTV) prostredníctvom jediného kábla.
Na pripojenie špičkového zvukového alebo obrazového zariadenia použite
na počítači port HDMI. Realizácia pripojenia cez jediný kábel umožňuje
úhľadné a rýchle pripojenie.
Inovácia počítača - 33

Slúchadlá a mikrofón
Tieto dva porty umožňujú pripojit’ zvukové zariadenia. Port slúchadiel
použite na pripojenie stereo slúchadiel alebo napájaných reproduktorov.
Po zapojení zvukového zariadenia do portu slúchadiel sa vypnú
zabudované reproduktory. Port mikrofónu použite na pripojenie externého
mikrofónu pre mono nahrávanie; po zapojení externého mikrofónu sa
vypne zabudovaný mikrofón.
34

Zdroj napájania
Siet’ový adaptér
Počítač môže pri napájaní striedavým prúdom využívat’ dodávaný externý
napájací adaptér. Dodáva sa spolu s napájacím káblom podľa krajiny, v
ktorej bol počítač zakúpený.
Napájací adaptér poskytuje patričnú energiu na činnost’ počítača a
nabíjanie batérie súčasne.
Upozornenie: Neumiestňujte na siet’ový adaptér žiadne
predmety. Adaptér vyžaduje dostatok voľného miesta, aby
mohol byt’ počas používania dobre ochladzovaný.
Zdroj napájania - 35

Používajte iba siet’ový adaptér dodaný spolu s počítačom. Hoci iné
adaptéry môžu vyzerat’ podobne, ich používaním by sa mohol počítač
poškodit’.
Upozornenie: Siet’ový adaptér a spodná strana počítača môžu
byt’ pri dlhšom používaní horúce. Je to normálne, ale pri
dlhodobom kontakte môže dôjst’ k ujme.
Batéria
Počítač je vybavený batériou, ktorá umožňuje jeho dlhšie používanie
medzi nabíjaním.
Vlastnosti batérie
Batéria má nasledujúce vlastnosti:
• Používa najnovšie technologické štandardy.
• Upozorňuje na blížiace sa vyčerpanie.
Batéria sa nabíja vždy, keď pripojíte počítač k siet’ovému adaptéru.
Počítač podporuje nabíjanie počas používania, čím umožňuje nabíjat’
batériu počas práce s počítačom. Nabíjanie batérie je však s vypnutým
počítačom oveľa rýchlejšie.
Batéria príde vhod, keď cestujete alebo počas výpadku energie. Je
vhodné mat’ jednu ďalšiu úplne nabitú batériu ako záložný zdroje energie.
Podrobnosti o objednávaní náhradnej batérie vám poskytne váš predajca.
36

Maximalizovanie životnosti batérie
Podobne ako všetky ostatné batérie, aj batéria počítača sa časom
opotrebuje. To znamená, že výkon batérie sa časom a používaním
znižuje.
Ak chcete maximalizovat’ životnost’ batérie, odporúčame dodržiavat’
nasledujúce odporúčania.
Formátovanie novej batérie
Pred prvým použitím batérie vykonajte nasledujúci proces „formátovania“
batérie:
1. Vložte novú batériu do vypnutého počítača.
2. Pripojte siet’ový adaptér a batériu úplne nabite.
3. Odpojte siet’ový adaptér.
4. Zapnite počítač, nechajte ho napájaný z batérie a pracujte s ním.
5. Úplne vybite batériu.
6. Pripojte znova siet’ový adaptér a batériu úplne nabite.
Postupujte podľa týchto pokynov, kým nenabijete a nevybijete batériu
trikrát.
Tento proces formátovania použite pri každej novej batérii alebo pri
batérii, ktorá nebola dlhšiu dobu používaná. Ak odkladáte počítač na dobu
dlhšiu ako dva týždne, odporúčame batériu z neho vybrat’.
Upozornenie: Nevystavujte batériu teplotám nižším ako 0°C ani
vyšším ako 45°C. Extrémne teploty majú na batériu nepriaznivý
vplyv.
Zdroj napájania - 37

Dodržaním procesu formátovania dosiahnete stav, že sa batéria nabíja na
maximálny výkon. Ak tento postup nie je dodržaný, nedosiahne sa
maximálna kapacita batérie a skráti sa tiež efektívna životnost’ batérie.
Okrem toho ovplyvňujú nepriaznivo životnost’ batérie nasledujúce faktory:
• Neustále používanie počítača napájaného striedavým napätím a so
súčasne vloženou batériou. Ak chcete používat’ počítač neustále
napájaný striedavým napätím, odporúčame vybrat’ po úplnom nabití
batériu z počítača.
• Nevybíjajte ani nenabíjate batériu extrémne, ako bolo opísané vyššie.
• Časté používanie – čím viac batériu používate, tým rýchlejšie sa skončí
jej efektívna životnost’. Štandardná počítačová batéria má životnost’
približne 300 nabíjacích cyklov.
Výmena batérie
Prenosný počítač používa lítiové batérie. Pri výmene batérie používajte
rovnaký typ, aký bol dodaný s výrobkom. Pri používaní inej batérie hrozí
riziko požiaru alebo explózie.
Upozornenie: Pri nesprávnom zaobchádzaní s batériami hrozí
ich výbuch. Je zakázané rozoberat’ batérie a vhadzovat’ ich do
ohňa. Ukladajte ich mimo dosah detí. Použité batérie likvidujte
podľa vašich miestnych predpisov.
38

Inštalácia a vyberanie batérie
Dôležité! Ak chcete pokračovat’ v používaní počítača, pred
vyberaním batérie pripojte k počítaču siet’ový adaptér. V opačnom
prípade najprv počítač vypnite.
Ako nainštalovat’ batériu:
1. Zarovnajte batériu podľa otvorenej jednotky batérie. Skontrolujte, či
kontakty smerujú dopredu a vrchná čast’ batérie je otočená lícom nahor.
2. Zasuňte batériu do priestoru na batériu a opatrne zatlačte, kým batéria
nedosadne na miesto.
Ako vybrat’ batériu:
1. Vysunutím západky batériu uvoľnite.
2. Vytiahnite batériu von.
Nabíjanie batérie
Ak chcete batériu nabit’, skontrolujte najprv, či je v jednotke správne
nainštalovaná. Pripojte k počítaču siet’ový adaptér a zapojte ho do
elektrickej zásuvky. Počas nabíjania batérie môžete s počítačom
napájaným striedavým napätím ďalej pracovat’. Nabíjanie batérie je však s
vypnutým počítačom oveľa rýchlejšie.
Poznámka: Odporúčame nabíjat’ batériu na konci dňa. Nabíjanie
batérie počas noci pred cestou umožní začat’ na ďalší deň pracovat’
s počítačom s úplne nabitou batériou.
Zdroj napájania - 39

Kontrola kapacity batérie
Indikátor napájania v systéme Windows signalizuje aktuálnu úroveň
kapacity batérie. Ak chcete vidiet’ aktuálnu úroveň kapacity batérie,
podržte kurzor myši nad ikonou batérie alebo napájania.
Optimalizácia životnosti batérie
Optimalizácia životnosti batérie slúži na získanie maximálne možného
výkonu batérie, predlžuje cyklus nabíjania alebo vybíjania, a zlepšuje
účinnost’ nabíjania. Odporúčame dodržiavat’ nasledujúce pokyny:
• Zakúpte si ďalšiu náhradnú batériu.
• Používajte napájanie striedavým napätím vždy, keď je to možné. Batériu
šetrite na napájanie počas pohybu v teréne.
• Ak nepoužívate kartu PC Card, vyberte ju – odčerpáva energiu
(u vybraných modelov).
• Batériu uskladňujte v chladnom a suchom prostredí. Odporúčaná
teplota je 10°C až 30°C. Vyššie teploty spôsobujú, že sa batéria
rýchlejšie sama vybíja.
• Nadmerné nabíjanie znižuje životnost’ batérie.
• Starajte sa o svoj siet’ový adaptér a batériu.
Upozornenie na vyčerpanie batérie
Keď používate napájanie z batérie, venujte pozornost’ indikátoru
napájania v systéme Windows.
40

Upozornenie: Keď sa objaví upozornenie na vyčerpanie batérie,
čo najskôr pripojte siet’ový adaptér. Ak sa batéria vybije úplne a
počítač sa vypne, neuložené údaje sa stratia.
Keď sa objaví upozornenie na vyčerpanie batérie, spôsob ďalšieho
jednania závisí od situácie:
Situácia Odporúčaný úkon
Siet’ový adaptér
elektrická zásuvka sú
k dispozícii.
1. Pripojte k počítaču siet’ový adaptér a zapojte ho
do elektrickej zásuvky.
2. Uložte všetky potrebné súbory.
3. Pokračujte v práci.
Ak chcete batériu nabit’ rýchlejšie, vypnite
počítač.
Je k dispozícii
náhradná batéria.
1. Uložte všetky potrebné súbory.
2. Zatvorte všetky aplikácie.
3. Vypnite operačný systém a počítač.
4. Vymeňte batériu.
5. Zapnite počítač a pokračujte v práci.
Siet’ový adaptér
alebo elektrická
zásuvka nie sú k
dispozícii.
1. Uložte všetky potrebné súbory.
2. Zatvorte všetky aplikácie.
3. Vypnite operačný systém a počítač.
Nemáte náhradnú
batériu.
Zdroj napájania - 41

Správa napájania
Tento počítač je vybavený jednotkou riadenia napájania, ktorá sleduje
aktivitu systému. Sleduje sa aktivita jedného alebo viacerých
nasledujúcich zariadení: klávesnica, myš, pevný disk, periférie pripojené k
počítaču a grafická pamät’. Ak nie je počas časového úseku zistená
žiadna aktivita, počítač zastaví niektoré alebo všetky tieto zariadenia za
účelom úspory energie.
Úspora energie
Vypnutie funkcie Rýchle spustenie
Počítač využíva na rýchly štart funkciu Rýchle spustenie, ale spotrebuje aj
malé množstvo energie na kontrolu signálov na spustenie. Tieto kontroly
mierne vyčerpávajú energiu batérie počítača.
Ak uprednostňujete zníženie energetických nárokov počítača a dopadu na
životné prostredie, vypnite funkciu Rýchle spustenie:
Poznámka: Ak je funkcia Rýchle spustenie vypnutá, počítaču trvá
spustenie z režimu spánku dlhšie.
Počítač sa ani nespustí, ak dostane cez siet’ pokyn na spustenie
(Wake on LAN).
42

1. Otvorte pracovnú plochu.
2. Kliknite na Možnosti napájania v oznamovacej
oblasti.
3. Vyberte položku Ďalšie možnosti napájania.
4. Vyberte možnost’ Vybrat’ akcie pre tlačidlá napájania.
5. Ak chcete otvorit’ Nastavenie vypnutia, vyberte možnost’ Zmenit’
momentálne nedostupné nastavenia.
Správa napájania - 43

6. Nalistujte nadol a vypnite možnost’ Zapnút’ rýchle spustenie.
7. Vyberte možnost’ Uložit’ zmeny.
44

Softvér
Používanie systému Windows a softvéru
Počítače Packard Bell obsahujú softvér, ktorý vám pomáha používat’
počítač; programy a kategórie, ktoré sú v počítači k dispozícii, závisia od
zakúpeného modelu.
Ponuka zabezpečenia Internetu
Je životne dôležité chránit’ svoj počítač pred vírusmi a útokmi z Internetu
(viď Zabezpečenie na strane 53). Pri prvom zapnutí počítača je vám
ponúknutý komplexný balík zabezpečenia Internetu obsahujúci bezplatnú
skúšobnú dobu. Pred pripojením na Internet by ste mali túto ochranu
aktivovat’. Tento bezpečnostný balík chráni počítač pred najčastejšími
hrozbami online a chráni vaše osobné údaje (prihlasovacie údaje do
banky, čísla kreditných kariet, heslá a podobne).
Packard Bell Recovery Management
V rámci prípravy počítača na možnosti opravu systému je potrebné čo
najskôr vytvorit’ súpravu diskov opravy. Ďalšie informácie viď strane 62.
Softvér - 45

Internet
Prvé kroky na sieti
Ochrana počítača
Je životne dôležité chránit’ svoj počítač pred vírusmi a útokmi z Internetu
(viď Ponuka zabezpečenia Internetu na strane 45 a Zabezpečenie na
strane 53). Komplexný program zabezpečenia Internetu je ponúknutý pri
prvom spustení počítača. Túto ochranu by ste mali aktivovat’ čo najskôr,
určite ešte pred pripojením na Internet.
Výber poskytovateľa internetových služieb
Používanie Internetu sa stalo prirodzenou súčast’ou
každodennej práce s počítačom. Stačí pár jednoduchých
krokov a môžete sa pripojit’ k ohromnej zbierke
vedomostí a komunikačných nástrojov. Ak chcete prejst’
týmito krokmi, mali by ste najprv vybrat’ Poskytovateľa
internetových služieb (ISP), ktorý vám zaist’uje
pripojenie počítača na Internet. Mali by ste zistit’
poskytovateľov internetových služieb, ktorí sú vo vašom regióne k
dispozícii. Nezabudnite sa porozprávat’ so svojimi priateľmi a rodinou o
ich skúsenostiach alebo pozrite hodnotenia a správy od zákazníkov.
Poskytovateľ internetových služieb, ktorého si vyberiete, vám dodá
pokyny k pripojeniu na Internet (možno budete potrebovat’ ďalší softvér
alebo špeciálny „box“, ktorý sa pripája k telefónnej linke).
46

Typy pripojenia
V závislosti od modelu počítača, vášho umiestnenia a komunikačných
potrieb máte k dispozícii niekoľko spôsobov pripojenia na Internet.
Telefonické pripojenie
Niektoré počítače obsahujú konektor pre telefonické pripojenie („modem“).
Ten vám umožňuje pripojit’ sa na Internet pomocou telefonickej linky. Pri
telefonickom pripojení nie je možné súčasne na jednej telefónnej linke
používat’ modem a telefón. Tento typ pripojenia sa odporúča iba pri
obmedzenom používaní Internetu, pretože rýchlost’ pripojenia je malá a
čas pripojenia je zvyčajne účtovaný v hodinách.
DSL (napr. ADSL)
DSL (Digital Subscriber Line) je pripojenie typu „vždy zapnuté“, ktoré
funguje na telefónnej linke. Pretože DSL a telefón nepoužívajú rovnaké
frekvencie, môžete používat’ telefón súčasne s pripojením na Internet
(kvôli ochrane pred rušením je potrebný „mikrofilter“ na všetkých
telefónnych zásuvkách). Ak chcete využívat’ DSL, musíte sa nachádzat’
blízko ústredne podporujúcej DSL (služba je niekedy nedostupná vo
vidieckych oblastiach). Rýchlost’ pripojenia sa líši podľa umiestnenia, ale
DSL vo všeobecnosti poskytuje veľmi rýchle a spoľahlivé pripojenie na
Internet. Pretože je toto pripojenie vždy zapnuté, zvyčajne sa účtuje s
pevnou mesačnou platbou.
Poznámka:
Pripojenie DSL vyžaduje príslušný modem. Modem
zvyčajne dodá poskytovateľ internetových služieb pri registrácii.
Viaceré tieto modemy obsahujú „smerovač“, ktorý poskytuje prístup k
sieti a WiFi.
Internet - 47

Kábel
Káblové pripojenie poskytuje rýchlu a vždy zapnutú internetovú službu
prostredníctvom káblovej televíznej linky. Táto služba je zvyčajne k
dispozícii vo veľkých mestách. Súčasne môžete používat’ telefón a
sledovat’ káblovú televíziu počas pripojenia na Internet.
3G (WWAN alebo „Wireless Wide-Area Network“)
3G pripojenie umožňuje používat’ mobilné siete (aké sa používajú
mobilným telefónom) na pripojenie na Internet, keď ste mimo domu.
Zásuvka na kartu SIM môže byt’ zabudovaná v počítači, alebo môže byt’
potrebné externé zariadenie, napríklad USB modem alebo patrične
vybavený mobilný telefón.
Poznámka:
potrebujete kompatibilnú kartu SIM a zmluvu s mobilným operátorom.
Pred použitím funkcií siete 3G si overte u poskytovateľa služieb, či sú
účtované nejaké dodatočné poplatky, najmä roamingové poplatky.
Ak je počítač vybavený zásuvkou na kartu SIM,
Siet’ové pripojenia
LAN (Local Area Network) je skupina počítačov (napríklad v kancelárskej
budove alebo doma), ktoré zdieľajú spoločné komunikačné linky a zdroje.
Keď nastavíte siet’, môžete zdieľat’ súbory, periférne zariadenia (napríklad
tlačiareň) a pripojenie na Internet. Siet’ LAN môžete vytvorit’ káblovými
technológiami (ako je Ethernet) alebo bezdrôtovými technológiami (ako je
WiFi alebo Bluetooth).
48

Bezdrôtové siete
Bezdrôtová siet’ LAN alebo WLAN je bezdrôtová lokálna siet’, ktorá môže
spájat’ dva alebo viac počítačov bez použitia káblov. Nastavenie
bezdrôtovej siete je ľahké a umožňuje zdieľat’ súbory, periférne zariadenia
a pripojenie na Internet.
Aké sú výhody bezdrôtovej siete?
Mobilita
Bezdrôtové systémy siete LAN umožňujú vám a ostatným používateľom
domácej siete zdieľat’ súbory a zariadenia pripojené k sieti, napríklad
tlačiareň alebo skener.
Môžete tiež zdieľat’ pripojenie na Internet s ostatnými počítačmi vo svojom
domove.
Rýchlost’ inštalácie a jednoduchost’
Inštalácia systému bezdrôtovej siete LAN môže byt’ rýchla a ľahká a
odbúrava nutnost’ vedenia káblov cez steny a stropy.
Internet - 49

Súčasti bezdrôtovej siete LAN
Ak chcete doma nastavit’ svoju bezdrôtovú siet’, je potrebné nasledovné:
Prístupový bod (smerovač)
Prístupové body (smerovače) sú dvojcestné zariadenia prenosu, ktoré
vysielajú údaje do okolitého prostredia. Prístupové body fungujú ako
prostredník medzi káblovou a bezdrôtovou siet’ou. Väčšina smerovačov
má zabudovaný DSL modem, ktorý umožňuje prístup k
vysokorýchlostnému pripojeniu na Internet pomocou DSL. Poskytovateľ
internetových služieb (ISP), ktorého ste si vybrali, zvyčajne dodáva
modem/smerovač súčasne s predplatením svojich služieb. Pozorne si
prečítajte dokumentáciu dodanú spolu s prístupovým bodom/
smerovačom, kde nájdete podrobné pokyny na inštaláciu.
Siet’ový kábel (RJ45)
Siet’ový kábel (nazýva sa aj kábel RJ45) sa používa na pripojenie
hostiteľského počítača k prístupovému bodu (pozrite obrázok dole). Tento
typ kábla sa môže používat’ aj na pripojenie periférnych zariadení k
prístupovému bodu.
Bezdrôtový adaptér
Interný bezdrôtový adaptér je zvyčajne nainštalovaný v počítači.
Tlačidlo alebo ovládacie prvky systému Windows umožňujú
aktivovanie alebo deaktivovanie adaptéra.
50

Schéma fungujúcej siete
1
2
3
4
5
6
7
1. Prístupový bod/
smerovač
2. Stolný počítač
3. Modem
4. Tlačiareň
5. Prenosný počítač
6. PDA/Smartphone
7. Siet’ové káble
(RJ45)
Zapnutie a vypnutie bezdrôtového pripojenia k sieti
Väčšina počítačov je vybavená tlačidlom „WiFi“, ktorým sa zapína alebo
vypína pripojenie k sieti. Ak má počítač bezdrôtový prístup, ale nie je
vybavený tlačidlom Komunikácia, môžete bezdrôtovú siet’ zapnút’ alebo
vypnút’ (prípadne ovládat’, čo je cez siet’ zdieľané) vďaka možnostiam
správy sietí. Stlačte kláves Windows ( ) + W, napíšte „Domáca skupina„
a potom kliknite na položku Domáca skupina.
Internet - 51

Upozornenie: Používanie bezdrôtových zariadení počas letu v
lietadle je zakázané. Pred vstupom na palubu lietadla vypnite
všetky zariadenia; mohli by ohrozit’ fungovanie lietadla, rušit’
komunikáciu a dokonca môžu byt’ nezákonné.
Surfujte v sieti!
Ak chcete surfovat’ na Internete, potrebujete program
nazvaný internetový prehľadávač. Internet Explorer
poskytuje ľahkú a bezpečnú prácu pri prehľadávaní
webu. Po nainštalovaní prístupu na Internet a pripojení,
kliknite na odkaz Internet Explorer umiestnený na
pracovnej ploche systému Windows a povýšte svoju
prácu s Internetom na novú úroveň!
Webová lokalita
Začnite tým, že navštívite webovú stránku www.packardbell.com.
Packard Bell sa snaží poskytnút’ vám trvalú prispôsobenú technickú
podporu. Pozrite čast’ Technická podpora, kde nájdete pomoc ušitú na
mieru vašim potrebám.
www.packardbell.com je vaša brána do sveta aktivít a služieb online:
pravidelne nás navštevujte a získajte najnovšie informácie a súbory na
prevzatie!
52
Packard Bell

Zabezpečenie
Pravdepodobne dychtivo chcete preskúmat’ všetko, čo Internet ponúka.
Kvôli vášmu bezpečiu v režime online spoločnost’ Packard Bell do
počítača vopred nainštalovala cenami ovenčený program Norton Internet
Security™ od spoločnosti Symantec.
Program Norton Internet Security funguje ticho na pozadí a blokuje
súčasné komplexné hrozby a chráni vašu identitu pri nakupovaní, práci s
bankou alebo prehľadávaní online.
Norton Internet Security blokuje online odcudzovanie identity, zist’uje a
eliminuje špiónsky softvér, odstraňuje vírusy a internetové červy, chráni
pred hackermi.
Definície pojmov
Čo je vírus?
Škodlivý softvér zvyčajne nazývaný „vírusy“ – to sú programy vytvorené
za účelom nakazenia a poškodenia počítača. Väčšina vírusov sa prenáša
cez Internet, e-maily alebo škodlivé webové stránky. Typický vírus sa
rozmnožuje a sám sa nerozpoznaný dostáva do viacerých počítačov. Iné
formy škodlivého softvéru, ako sú trójske kone, červy alebo spam, dokážu
infikovat’ počítač rôznymi spôsobmi, obsadzujú zdroje alebo zahlcujú siet’.
Poznámka:
stopercentne bez vírusov a nepokrýva žiadne škody spôsobené
vírusmi.
Packard Bell zaručuje, že počítač bol v čase kúpy
Internet - 53

Čo je spyware?
Spyware (špiónsky softvér) sú vo všeobecnosti nežiaduce programy, ktoré
boli do počítača prevzaté počas pripojenia n Internet, často bez vášho
vedomia. Po nakazení počítača dokáže takýto program sledovat’ vaše
činnosti pri prehľadávaní webu, zbierat’ osobné údaje, spôsobuje
otváranie kontextových reklám alebo dokonca mení konfiguráciu počítača.
Spyware spotrebúva zdroje počítača; dokáže spomalit’ pripojenie na
Internet alebo celý počítača a dokonca spôsobit’ jeho zlyhanie.
Spyware je niekedy používaný bezohľadnými firmami na monitorovanie a
sledovanie, ktoré stránky ste na Internete navštívili, takže dokáže určit’
vaše návyky pri surfovaní na webe a zobrazuje potom na obrazovke
cielenú reklamu. Niektoré druhy spyware však jednoducho sledujú a
monitorujú aktuálne stláčanie klávesov a zachytávajú hesla a iné funkcie,
čím predstavujú jednoznačné bezpečnostné riziko.
Čo je malware?
Malware (malicious software – škodlivý softvér) je softvér vytvorený za
účelom vedomého poškodenia počítača. Medzi škodlivý softvér patria
napríklad vírusy, červy a trójske kone. Chráňte svoj počítač pred
malwarom – dbajte na to, aby ste používali aktuálny antivírus a
antimalware.
Čo je osobný firewall?
Osobný firewall je softvérový program určený na ochranu pred
nepovoleným prístupom do vašej osobnej siete alebo von z nej. Funguje
ako štít chrániaci vaše pripojenie na Internet pred nežiaducimi
pripojeniami, pretože niektoré z nich sa môžu pokúsit’ ovládat’ váš počítač
54

a inštalovat’ alebo rozširovat’ vírusy alebo škodlivé programy. Každé
pripojenie k počítaču je monitorované – programy, ktoré sa pokúšajú
prijímat’ údaje bez vášho dovolenia, sú zistené a firewall zobrazí výstrahu.
Potom môžete rozhodnút’, či pripojenie povolíte. Ak ide o pripojenie k
programu, ktorý práve používate, normálne ho môžete povolit’ (napr.
pripojenie hry na server s viacerými hráčmi alebo aktualizácia obsahu
encyklopédie).
Ako chránit’ svoj počítač
Ochrana pred kyberzločinom môže byt’ účinná – ak je vyzbrojená malou
technickou radou a zdravým rozumom, mnohým útokom možno predíst’.
Vo všeobecnosti sa kriminálnici online pokúšajú zarábat’ peniaze čo
najrýchlejšie a najľahšie. Čím viac im st’ažíte ich úlohu, tým
pravdepodobnejšie vás nechajú na pokoji a nájdu si ľahší cieľ. Ďalej
uvedené tipy vám poskytnú základné informácie o tom, ako sa chránit’ pre
podvodom online.
V počítači majte nainštalované najnovšie záplaty a aktualizácie.
Jedným z najlepších spôsobov, ako udržat’ útočníkov mimo vášho
počítača, je použit’ záplaty a iné opravy softvéru okamžite, ako sú k
dispozícii. Pravidelnou aktualizáciou počítača zablokujete útočníkom
možnost’ t’ažit’ z chýb softvéru (zraniteľnosti), ktoré by inak mohli využit’
na prienik do vášho systému.
Hoci vás udržiavanie aktuálnosti počítača neochráni pred všetkými útokmi,
veľmi st’aží hackerom možnost’ získania prístupu k vášmu systému, úplne
zablokuje mnohé základné a automatizované útoky a môže dostatočne
odradit’ menej odhodlaného útočníka, aby sa namiesto toho zameral na
zraniteľnejší počítač.
Internet - 55

Najnovšie verzie systému Microsoft Windows a iného obľúbeného
softvéru možno nastavit’ na automatické preberanie a použite aktualizácií,
takže si nemusíte pamätat’, že treba kontrolovat’ najnovší softvér. Využite
výhodu funkcií automatickej aktualizácie vo svojom softvéri – je to dobrý
začiatok v snahe udržat’ si bezpečie online.
Chráňte počítač bezpečnostným softvérom
Viaceré typy bezpečnostného softvéru sú nevyhnutné pre základnú
bezpečnost’ online. Medzi nevyhnutný bezpečnostný softvér patrí firewall
a antivírusové programy. Firewall je zvyčajne prvá línia obranných
prostriedkov, ktorou sa ovláda, čo môže komunikovat’ s vaším počítačom
online. Môžete si predstavit’, že firewall je istý druh „policajta“, ktorý
sleduje všetky údaje pokúšajúce sa prejst’ cez Internet do počítača alebo
z neho, povoľuje komunikácie, ktoré sú známe ako bezpečné a blokuje
„zlý“ prenos údajov, ako sú napríklad útoky od kohokoľvek, kto sa pokúša
preniknút’ do počítača.
Nasledujúca línia obrany je často antivírusový softvér, ktorý monitoruje
všetky činnosti online, napríklad e-mailové správy a prehľadávanie webu,
a chráni jednotlivca pred vírusmi, červami, trójskymi koňmi a inými druhmi
škodlivých programov. Váš antivírusový softvér a antispyware by mali byt’
nakonfigurované tak, aby sa sami aktualizovali, a mali by tak robit’ pri
každom pripojení na Internet.
Integrované bezpečnostné balíky, ako je napríklad Norton Internet
Security, v sebe spájajú firewall, antivírus, a antispyware s ďalšími
funkciami, ako sú napríklad antispam a rodičovská kontrola. Stali sa
obľúbené, pretože ponúkajú všetok bezpečnostný softvér potrebný na
ochranu online v jednom balíku. Mnohí ľudia zistili, že používanie
56

komplexného bezpečnostného balíka je atraktívna alternatíva k inštalácii,
konfigurácii a aktualizácii viacerých roznych typov bezpečnostného
softvéru.
Vo vašom Packard Bellsystéme je nainštalovaná úplná verzia
programu Norton Internet Security™. Obsahuje bezplatné skúšobné
predplatenie aktualizácií ochrany. Nezabudnite ho aktivovat’!
Vyberajte si zložité heslá a uchovávajte ich v bezpečí.
Heslá sú v skutočnosti váš život na Internet dneška; používame ich na
všetko od objednávania kvetov a banking online až po prihlásenie na
webovú stránku obľúbených aerolínií, ak si chceme pozriet’, koľko
kilometrov sme už nalietali. Nasledujúce tipy vám pomôžu zaistit’, aby
bola vaša práca online bezpečná:
• Výber hesla, ktoré sa nedá ľahko uhádnut’, je prvý krok v snahe
uchovat’ heslá bezpečné a mimo dosah nesprávnych rúk. Silné heslá
majú osem alebo viac znakov a používajú sa v nich kombinácie písmen,
čísiel a symbolov (napr. # $ % ! ?). Dbajte na to, aby ste ako heslo
nepoužívali nasledovné: prihlasovacie meno, hocičo založené na vašich
osobných údajoch, ako je napríklad priezvisko, a slová, ktoré sa
nachádzajú v slovníku. Skúste vybrat’ obzvlášt’ t’ažké a jedinečné heslo
na ochranu svojich činností online, ako je napríklad banking online.
• Svoje heslá uchovávajte na bezpečnom mieste a nepoužívajte rovnaké
heslo pre všetky služby, ktoré používate online.
Internet - 57

• Pravidelne svoje heslá meňte, aspoň raz za 90 dní. Tým môžete
obmedzit’ škody, ktoré by mohol napáchat’ niekto, kto získal prístup k
vášmu kontu. Ak si všimnite, že sa s niektorým z vašich kont online deje
niečo podozrivé, jedným z prvých krokov, ktoré môžete urobit’, je zmena
hesla.
Chráňte svoje osobné údaje
Snažte sa dávat’ si pozor pri zdieľaní osobných údajov online, ako sú vaše
meno, adresa domov, telefónne číslo a e-mailová adresa. Plné výhody
mnohých služieb online vyžadujú, aby ste povinne zadali osobné údaje,
aby bolo možné účtovat’ a zasielat’ zakúpený tovar. Pretože občas je
prezradenie osobných údajov možné, nasledujúci zoznam obsahuje
nejaké rady, ako bezpečne zdieľat’ osobné údaje online:
• Dávajte si pozor na falošné e-mailové správy. Ak správa obsahuje
preklepy, zlú gramatiku, zvláštne výrazy, adresy webových stránok so
zvláštnymi koncovkami, webové adresy skladajúce sa iba z čísiel
namiesto bežných slov a hocičo iné, čo sa vymyká z bežného,
signalizuje to podvodnú správu. Okrem toho vás správy neoprávneného
získavania údajov (phishing) často vyzývajú, aby ste rýchlo konali z
dôvodu udržania otvorenia vášho účtu, aktualizácie vašej bezpečnosti,
prípadne vás súria, aby ste okamžite poskytli údaje, inak sa stane niečo
zlé. Neskočte im na návnadu.
• Neodpovedajte na e-mailové správy, ktoré vás žiadajú o osobné
údaje. Normálne spoločnosti nikdy nepoužívajú e-mailové správy na
vyžiadanie si vašich osobných údajov. Ak máte pochybnosti, obrát’te sa
na spoločnost’ telefonicky alebo zadaním webovej adresy spoločnosti
58

do webového prehľadávača. Neklikajte na prepojenia v takýchto
správach, pretože vás zavedú na podvodné a škodlivé webové stránky.
• Vyhýbajte sa podvodným webovým stránkam používaným na
odhalenie vašich osobných údajov. Ak idete navštívit’ webovú
stránku, zadajte adresu (URL) priamo do webového prehľadávača a
neklikajte na prepojenie v e-mailovej alebo okamžitej správe.
Podvodníci často dokážu tieto prepojenia vytvorit’ tak, že vyzerajú
presvedčivo.
Webové stránky určené na nakupovanie, banking alebo iné, kde sa
používajú citlivé údaje, by mali mat’ v adrese „S“ za písmenami „http“
(t. j. https://www.vasabanka.com, nie http://www.vasabanka.com).
Písmeno „s“ znamená „secure“ (bezpečné) a malo by sa objavit’, ak ste
v oblasti, kde sa vyžaduje prihlásenie alebo poskytnutie iných citlivých
údajov. Ďalším znakom bezpečného pripojenia je malá ikona zámku
naspodku webového prehľadávača (zvyčajne v pravom dolnom rohu).
• Venujte pozornost’ zásadám ochrany súkromia na webových
stránkach a v softvéri. Pred zdieľaním osobných údajov je dôležité
zoznámit’ sa s tým, ako organizácia môže zhromažďovat’ a používat’
vaše osobné údaje.
• Chráňte svoju e-mailovú adresu. Spameri a ľudia neoprávnene
získavajúci údaje niekedy odošlú milióny správ na e-mailové adresy,
ktoré môžu a nemusia existovat’, v nádeji, že nájdu potenciálnu obet’.
Ak na takéto správy odpoviete alebo ak prevezmete obrázky, zarušene
vás zaradia do svojich zoznamov, na ktoré v budúcnosti posielajú
rovnaké správy. Buďte tiež opatrní, keď uvádzate svoju e-mailovú
adresu online v diskusných skupinách, na blogoch alebo komunitách
online.
Internet - 59

Ponuky online, ktoré vyzerajú príliš dobre na to, aby boli pravdivé
Staré úslovie, ktoré hovorí „neexistuje nič také ako obed zadarmo“ platí
dodnes. Pravdepodobne „bezplatný“ softvér, ako sú napríklad šetriče
obrazovky alebo emotikony, tajné triky na investovanie uist’ujúce vás, že z
vás urobia nevýslovných boháčov, a sút’aže, v ktorých ste prekvapujúco
vyhrali bez toho, aby ste sa ich zúčastnili – to sú návnady používané
firmami na zaujatie vašej pozornosti.
Hoci nemusíte za softvér alebo službu zaplatit’ priamo peniazmi,
bezplatný softvér alebo služba, ktorá sa vám ponúka, môže obsahovat’
reklamný softvér („adware“), ktorá sleduje vaše správanie a zobrazuje
nežiaduce reklamy. Možno budete musiet’ uviest’ osobné údaje alebo
zakúpit’ si niečo iné, aby ste mohli uplatnit’ svoju údajnú výhru. Ak nejaká
ponuka vyzerá tak dobre, že jej t’ažko neverit’, opýtajte sa niekoho iného
na jeho názor, prečítajte si drobné písmo alebo ešte lepšie – jednoducho
to ignorujte.
Pravidelne kontrolujte výpisy z banky a ku kreditnej karte
Dopad krádeže identity a zločinov online možno výrazne znížit’, ak ich
dokážete zachytit’ čo najskôr po odcudzení údajov alebo po prvom pokuse
o použitie vašich údajov. Jeden z najľahších spôsobov, ako získate
znamenie, že sa niečo pokazilo, je ten, že si kontrolujete mesačné výpisy
poskytované bankou a spoločnost’ami vydávajúcimi kreditné karty a
hľadáte na nich niečo nezvyčajné.
Okrem toho používajú mnohé banky a služby systémy ochrany pred
podvodmi, ktoré dokážu zachytit’ nezvyčajné nákupné správanie (t. j. ak
napríklad žijete v Texase a zrazu ste začali nakupovat’ chladničky v
Budapešti). Z dôvodu potvrdenia týchto nezvyčajných objednávok vám
60

môžu zatelefonovat’ a požiadat’ vás o ich potvrdenie. Neberte takéto
telefonáty na ľahkú váhu; signalizujú, že sa mohlo stat’ niečo zlé a mali by
ste podniknút’ patričné kroky.
Chráňte počítač bezpečnostnými nástrojmi systému Windows
Systém Windows ponúka množstvo ochranných aplikácií.
Aktualizácie systému Windows
Ak je aktívne pripojenie na Internet, systém Windows môže automaticky
kontrolovat’ dôležité aktualizácie pre počítač a inštalovat’ ich. Tieto
aktualizácie obsahujú bezpečnostné záplaty a aktualizácie programov,
ktoré môžu vylepšit’ prácu s počítačom a pomáhajú chránit’ počítač pred
novými vírusmi a útokmi.
Ako spoznám, že môj počítač je ohrozený?
Ak funkcia Centrum akcií ohlási výstrahu, alebo ak sa počítač správa
chybovo, neočakávane zlyhal alebo ak nejaké programy nefungujú
správne, počítač je možno infikovaný škodlivým softvérom. Nezvaľujte
však všetky problémy v počítači na vírus! Ak máte podozrenie, že je
počítač infikovaný, v prvom rade by ste mali aktualizovat’, ak ste tak ešte
neurobili, a spustit’ antivírusový program a antispyware.
Internet - 61

Oprava
Ak máte problémy s počítačom, a často kladené otázky (viď strane 84)
nepomôžu, môžete počítač opravit’ – to znamená vrátit’ ho do
predchádzajúceho stavu.
V tejto časti sú opísané nástroje na opravu, ktoré sú v počítači k dispozícii.
Packard Bell poskytuje aplikáciu Packard Bell Recovery Management,
ktorá umožňuje vytvárat’ zálohu pre opravu, zálohu ovládačov a aplikácií a
spustenie možností opravy, buď pomocou nástrojov systému Windows
alebo zálohy pre opravu.
Poznámka: Packard Bell Recovery Management je k dispozícii len s
vopred nainštalovaným operačným systémom Windows.
Dôležité: Odporúčame, aby ste čo najskôr vytvorili Zálohu pre
opravu a Zálohu ovládačov a aplikácií.
V určitých situáciách vyžaduje úplná oprava zálohu pre opravu
na USB jednotke.
Vytvorenie zálohy pre opravu
Ak chcete preinštalovat’ pomocou USB pamät’ovej jednotky, je potrebné
predtým vytvorit’ zálohu pre opravu. Záloha pre opravu obsahuje celý
pôvodný obsah pevného disku počítača vrátane systému Windows a
všetkých voi výrobe predinštalovaných softvérov a ovládačov. Pomocou
tejto zálohy obnovíte počítač do počiatočného stavu, v akom bol pri
zakúpení. K dispozícii bude možnost’ uchovania všetkých nastavení a
osobných údajov.
62

Poznámka:
Nezabudnite použit’ USB jednotku s kapacitou najmenej
16 GB.
1. V časti Štart napíšte „Recovery“ a potom kliknite v zozname aplikácií na
Packard Bell Recovery Management.
Oprava - 63

2. Kliknite na Vytvorit’ výrobcom predvolenú zálohu. Otvorí sa okno
Jednotka opravy.
Uistite sa, či je vybraná možnost’ Kopírovat’ obsah z oddielu pre
opravu na jednotku pre opravu. Vďaka tomu budete mat’ najúplnejšiu
a najbezpečnejšiu zálohu pre opravu.
64

3. Zapojte USB jednotku, potom kliknite na Ďalej.
• Pred pokračovaním zaistite, aby bola na USB jednotke dostatočná
kapacita. Záloha pre opravu vyžaduje najmenej 16 GB pamäte
4. Na obrazovke bude zobrazený priebeh zálohovania.
5. Postupujte, kým nebude proces dokončený.
Oprava - 65

6. Po vytvorení zálohy pre opravu môžete vybrat’ možnost’ odstránenia
informácií o oprave z počítača. Ak odstránite tieto informácie, môžete
na obnovenie počítača použit’ len zálohu pre opravu uloženú na USB
jednotke. Ak stratíte alebo vymažete USB jednotku, nebudete môct’
počítač obnovit’.
7. Odpojte USB jednotku a zreteľne ju označte.
Dôležité: Napíšte jedinečný popisný názov zálohy, napríklad
„Záloha pre opravu Windows“. Dbajte na to, aby ste disky uložili
na bezpečné miesto, ktoré si pamätáte.
66

Vytvorenie zálohy ovládačov a aplikácií
Ak chcete vytvorit’ Zálohu ovládačov a aplikácií, ktorá obsahuje výrobcom
predinštalovaný softvér a ovládače potrebné pre počítač, môžete použit’
USB jednotku alebo jedno či viac prázdnych zapisovateľných diskov DVD,
ak je počítač vybavený DVD rekordérom.
1. V časti Štart napíšte „Recovery“ a potom kliknite v zozname aplikácií na
Packard Bell Recovery Management.
2. Kliknite na Vytvorit’ zálohu ovládačov a aplikácií.
Zapojte USB jednotku alebo vložte prázdny disk DVD do optickej
mechaniky, potom kliknite na Ďalej.
Oprava - 67

• Ak používate USB jednotku, pred pokračovaním sa uistite, či má USB
jednotka dostatočnú kapacitu.
• Ak používate disky DVD, zobrazuje sa tu aj počet prázdnych
zapisovateľných diskov, ktoré potrebujete na vytvorenie diskov
opravy. Uistite sa, či máte požadovaný počet rovnakých prázdnych
diskov.
68

3. Kliknutím na Spustit’ skopírujte súbory. Na obrazovke bude zobrazený
priebeh zálohovania.
4. Postupujte, kým nebude proces dokončený:
• Ak používate optické disky, mechanika sa po každom dokončení
napálenia vysunie. Vytiahnite disk z jednotky a označte si ho
nezmazateľnou fixkou.
Ak sú potrebné viaceré disky, vložte po zobrazení výzvy nový disk,
potom kliknite na OK. Pokračujte, kým nebude celý proces
dokončený.
• Ak používate USB jednotku, odpojte ju a zreteľne označte.
Dôležité: Napíšte jedinečný popisný názov jednotlivých záloh,
napríklad „Záloha ovládačov a aplikácií“. Dbajte na to, aby ste
disky uložili na bezpečné miesto, ktoré si pamätáte.
Oprava systému
Oprava systému:
1. Vykonajte menšie opravy.
Ak prestali správne fungovat’ len jedna či dve softvérové alebo
hardvérové súčasti, problém možno vyriešit’ preinštalovaním softvéru
alebo ovládačov zariadení.
Ak chcete preinštalovat’ softvér a ovládače, ktoré boli predinštalované
výrobcom, pozrite čast’ "Preinštalovanie ovládačov a aplikácií" na
strane 70.
Pokyny na preinštalovanie softvéru a ovládačov, ktoré neboli
nainštalované vopred, pozrite v dokumentácii k produktu alebo na
webovej stránke technickej podpory.
Oprava - 69

2. Vrát’te systém do predchádzajúceho stavu.
Ak preinštalovanie softvéru a ovládačov nepomôže, môže byt’ problém
vyriešený návratom systému do predchádzajúceho stavu, kedy všetko
fungovalo správne.
Pokyny nájdete v časti "Návrat do predchádzajúceho obrazu
systému" na strane 73.
3. Obnovte svoj operačný systém.
Ak nič nevyrieši problém, a chcete obnovit’ systém, ale chcete uchovat’
používateľské údaje, pozrite čast’ na "Návrat systému do jeho
výrobného stavu" na strane 74.
4. Obnovte systém do výrobného stavu.
Ak nič nevyrieši problém, a chcete obnovit’ systém do výrobného stavu,
pozrite čast’ "Návrat systému do jeho výrobného stavu" na
strane 74.
Preinštalovanie ovládačov a aplikácií
V rámci postupu riešenia problémov možno bude potrebné preinštalovat’
aplikácie a ovládače zariadení, ktoré boli predinštalované do počítača pri
výrobe. preinštalovanie je možné pomocou pevného disku alebo
vytvorenej zálohy.
• Ostatné aplikácie – ak potrebujete preinštalovat’ softvér, ktorý nebol
vopred nainštalovaný pri výrobe, musíte postupovat’ podľa pokynov na
inštaláciu tohto softvéru.
70

• Nové ovládače zariadení – ak potrebujete preinštalovat’ ovládače
zariadení, ktoré neboli do počítača vopred nainštalované pri výrobe,
postupujte podľa pokynov dodaných k tomuto zariadeniu.
Ak preinštalujete pomocou systému Windows a údaje k oprave sú uložené
v počítači:
•V časti Štart napíšte „Recovery“ a potom kliknite v zozname aplikácií
na Packard Bell Recovery Management.
• Kliknite na Preinštalovat’ ovládače alebo aplikácie.
Oprava - 71

• Mali by ste vidiet’ čast’ Obsah v Packard Bell Resource Center.
• Kliknite na ikonu inštalácie pre položku, ktorú chcete
nainštalovat’, potom postupujte podľa pokynov na obrazovke a
prejdite inštaláciou. Opakujte tento krok pre každú položku, ktorú
chcete preinštalovat’.
Ak preinštalujete zo Zálohy ovládačov a aplikácií na disku DVD alebo USB
jednotke:
1. Vložte disk Záloha ovládačov a aplikácií do diskovej mechaniky,
prípadne zapojte do voľného portu USB.
• Ak ste vložili disk DVD, počkajte, kým sa spustí Packard Bell
Resource Center.
• Ak sa Packard Bell Resource Center nespustí automaticky,
stlačte kláves Windows + <E>, potom dvakrát kliknite na ikonu
optickej mechaniky.
72

• Ak používate USB jednotku, stlačte kláves Windows + <E>, potom
dvakrát kliknite na jednotku, ktorá obsahuje zálohu. Dvakrát kliknite
na ResourceCenter.
2. Mali by ste vidiet’ čast’ Obsah v Packard Bell Resource Center.
3. Kliknite na ikonu inštalácie pre položku, ktorú chcete
nainštalovat’, potom postupujte podľa pokynov na obrazovke a
prejdite inštaláciou. Opakujte tento krok pre každú položku, ktorú chcete
preinštalovat’.
Návrat do predchádzajúceho obrazu systému
Funkcia Obnovenie systému od spoločnosti Microsoft pravidelne robí
„snímky“ nastavení systému a ukladá ich ako body obnovenia. Pri väčšine
t’ažko riešiteľných problémov so softvérom sa môžete vrátit’ do niektorého
z týchto bodov obnovenia, aby systém opät’ fungoval.
Oprava - 73

Systém Windows automaticky vytvára ďalšie body obnovenia každý deň,
ako aj pri každej inštalácii softvéru alebo ovládačov zariadení.
Poznámka: Ak potrebujete ďalšie informácie o používaní funkcie
Obnovenie systému od spoločnosti Microsoft, v časti Štart napíšte
„Pomoc“ a v zozname aplikácií potom kliknite na položku Pomoc a
podpora. Do políčka Hľadat’ v Pomocníkovi napíšte „obnovenie
systému Windows“, potom stlačte Enter.
Návrat do bodu obnovenia
1. V časti Štart napíšte „Ovládací panel“ a potom kliknite v zozname
aplikácií na Ovládací panel.
2. Kliknite na Systém a zabezpečenie > Centrum akcií, potom kliknite v
dolnej časti okna na položku Oprava.
3. Kliknite na Otvorit’ obnovenie systému, potom na Ďalej.
4. Kliknite na najnovší bod obnovenia (v čase, kedy váš systém fungoval
správne), kliknite na Ďalej, potom na Dokončit’.
5. Objaví sa potvrdzovacie okno, kliknite na tlačidlo Áno. Systém je
obnovený do určeného bodu obnovenia. Tento proces môže trvat’
niekoľko minút a môže byt’ pri ňom počítač reštartovaný.
Návrat systému do jeho výrobného stavu
Ak sa na počítači vyskytnú problémy, ktoré nie je možné vyriešit’
ostatnými spôsobmi, možno bude potrebné preinštalovat’ všetko tak, aby
sa systém vrátil do svojho výrobného stavu. Oprava je možná pomocou
pevného disku alebo vytvorenej zálohy pre opravu.
74

• Ak stále nemôžete spustit’ systém Windows a neodstránili ste oddiel pre
opravu, pozrite čast’ "Oprava zo systému Windows" na strane 75.
• Ak nie je možné spustit’ systém Windows a pôvodný pevný disk bol
úplne preformátovaný, alebo máte nainštalovaný náhradný pevný disk,
pozrite čast’ "Oprava zo zálohy pre opravu" na strane 79.
Oprava zo systému Windows
Spustite Packard Bell Recovery Management:
•V časti Štart napíšte „Recovery“ a potom kliknite v zozname aplikácií na
Packard Bell Recovery Management.
K dispozícii sú dve možnosti: Obnovit’ pôvodné nastavenia (Resetovat’
môj PC) alebo Prispôsobené obnovenie (Obnovit’ môj PC).
Pri možnosti Obnovit’ pôvodné nastavenia sa odstráni všetko z pevného
disku, potom bude preinštalovaný systém Windows a všetok softvér a
ovládače, ktoré boli vopred nainštalované v systéme. Ak potrebujete mat’
k dispozícii dôležité súbory z pevného disku, teraz ich zálohujte. Pozrite
"Obnovenie predvolených nastavení pomocou aplikácie Packard Bell
Recovery Management" na strane 76.
Oprava - 75

Pri možnosti Prispôsobené obnovenie sa aplikácia pokúsi zachovat’
vaše súbory (používateľské údaje), ale preinštalujte sa všetok softvér a
ovládače. Softvér nainštalovaný po zakúpení počítača bude odstránený
(okrem softvéru nainštalovaného zo služby Windows Store). Pozrite čast’
"Prispôsobené obnovenie pomocou aplikácie Packard Bell Recovery
Management" na strane 78.
Obnovenie predvolených nastavení pomocou aplikácie Packard Bell
Recovery Management
1. Kliknite na Obnovit’ pôvodné nastavenia.
Upozornenie: Pri použití možnosti „Obnovit’ pôvodné
nastavenia“ budú odstránené všetky súbory z pevného disku.
76

2. Otvorí sa okno Reset počítača.
Obrázky sú len ilustračné.
3. Kliknite na tlačidlo Ďalej, potom vyberte spôsob vymazania súborov:
a. Odstránit’ moje súbory – rýchle vymazanie všetkých súborov pred
obnovením počítača, trvá to asi 30 minút.
b. Úplné vyčistenie jednotky – po vymazaní jednotlivých súborov sa
úplne vyčistí jednotka, takže po oprave nebude možné zobrazit’
žiadne súbory. Vyčistenie jednotky trvá oveľa dlhšie, až 5 hodín, ale
je to bezpečnejšie, pretože staré súbory sa úplne odstránia.
4. Kliknite na Resetovat’.
5. Proces opravy začne reštartovaním počítača, potom pokračuje
kopírovaním súborov na pevný disk.
6. Pom dokončení opravy môžete začat’ používat’ počítač opakovaním
procesu prvého spustenia.
Oprava - 77

Oprava z pevného disku počas spustenia
1. Zapnite počítač a počas spúšt’ania stláčajte klávesy <Alt> + <F10>.
Objaví sa obrazovka s výzvou, aby ste zvolili rozloženie klávesnice.
2. K dispozícii sú viaceré možnosti. Kliknite na Riešenie problémov.
3. Kliknite na Obnovit’ nastavenie PC alebo Vynulovanie nastavenia
počítača.
Poznámka: „Obnovit’ nastavenie PC“ umožňuje obnovenie počítača
do stavu predvoleného z výroby. Súbory zostávajú zachované.
„Vynulovanie nastavenia počítača“ úplne odstráni všetky vaše súbory
a obnoví počítač na nastavenia predvolené z výroby.
4. Kliknite na Ďalej. Proces môže trvat’ niekoľko minút.
Prispôsobené obnovenie pomocou aplikácie Packard Bell Recovery
Management
1. Kliknite na Prispôsobené obnovenie (zachovat’ používateľské
údaje).
78

2. Otvorí sa okno Obnovenie počítača.
3. Kliknite na Ďalej, potom na Obnovit’.
4. Proces opravy začne reštartovaním počítača, potom pokračuje
kopírovaním súborov na pevný disk. Tento proces trvá asi 30 minút.
Oprava zo zálohy pre opravu
Oprava zo zálohy pre opravu na USB jednotke:
1. Vyhľadajte svoju zálohu pre opravu.
2. Zapojte USB jednotku a zapnite počítač.
3. Ak ešte nie je aktivované, je potrebné povolit’ možnost’ F12 Boot Menu
(Ponuka zavedenia klávesom F12):
a. Pri spustení počítača stlačte kláves <F2>.
b. Pomocou klávesov so šípkou doľava a doprava vyberte ponuku Main
(Hlavná).
c. Stláčajte kláves so šípkou nadol, kým nie je vybraná položka F12
Boot Menu (Ponuka zavedenia klávesom F12), potom stlačením
klávesu <F5> zmeňte toto nastavenie na Enabled (Povolené).
Oprava - 79

d. Pomocou klávesov so šípkou doľava a doprava vyberte ponuku Exit
(Skončit’).
e. V závislosti od toho, aký typ BIOS-u počítač používa, vyberte
možnost’ Save Changes and Exit (Uložit’ zmeny a ukončit’) alebo
Exit Saving Changes (Ukončit’ a uložit’ zmeny) a stlačte kláves
Enter. Vyberte OK a potvrďte stlačením Áno.
f. Počítač sa reštartuje.
4. Počas spustenia otvorte ponuku zavedenia stlačením klávesu <F12>.
Ponuka zavedenia vám umožňuje vybrat’ zariadenie, z ktorého spustit’,
napríklad z USB jednotky.
a. Pomocou klávesov so šípkou vyberte položku USB zariadenie,
potom stlačte Enter.
b. Systém Windows sa namiesto bežného procesu spustenia
nainštaluje zo zálohy pre opravu.
5. Vyberte typ klávesnice.
6. Vyberte možnost’ Riešenie problémov a potom vyberte typ opravy,
ktorú chcete použit’:
a. Kliknite na Spresnit’ a potom na Obnovit’ systém, čím spustíte
funkciu Obnovenie systému od spoločnosti Microsoft:
Funkcia Obnovenie systému od spoločnosti Microsoft pravidelne robí
„snímky“ nastavení systému a ukladá ich ako body obnovenia. Pri
väčšine t’ažko riešiteľných problémov so softvérom sa môžete vrátit’
do niektorého z týchto bodov obnovenia, aby systém opät’ fungoval.
80

b. Kliknutím na Reset počítača spustite proces obnovenia:
Reset počítača – odstráni všetko z pevného disku, potom bude
preinštalovaný systém Windows a všetok softvér a ovládače, ktoré
boli vopred nainštalované v systéme. Ak potrebujete mat’ k dispozícii
dôležité súbory z pevného disku, teraz ich zálohujte. Pozrite čast’
"Obnovenie počítača zo zálohy pre opravu" na strane 81.
c. Kliknutím na Reset počítača spustite proces obnovenia:
Obnovenie počítača – aplikácia sa pokúsi zachovat’ vaše súbory
(používateľské údaje), ale preinštalujte sa všetok softvér a ovládače.
Softvér nainštalovaný po zakúpení počítača bude odstránený (okrem
softvéru nainštalovaného zo služby Windows Store). Pozrite čast’
"Obnovenie počítača zo zálohy pre opravu" na strane 83.
Obnovenie počítača zo zálohy pre opravu
Upozornenie: Pri obnovení počítača budú vymazané všetky
súbory z pevného disku.
1. Otvorí sa okno Reset počítača.
Obrázky sú len ilustračné.
Oprava - 81

2. Kliknite na Ďalej.
3. Vyberte operačný systém, ktorý chcete opravit’ (zvyčajne je k dispozícii
len jedna možnost’).
4. Vyberte možnost’ uchovania všetkých zmien na pevnom disku:
a. Ak ste odstránili oddiel pre opravu alebo inak zmenili oddiely na
pevnom disku, a chcete uchovat’ tieto zmeny, vyberte možnost’ Nie.
b. Ak chcete úplne obnovit’ počítač na predvolené nastavenia, vyberte
možnost’ Áno.
5. Vyberte, ako vymazat’ vaše súbory:
a. Odstránit’ moje súbory – rýchle vymazanie všetkých súborov pred
obnovením počítača, trvá to asi 30 minút.
b. Úplné vyčistenie jednotky – po vymazaní jednotlivých súborov sa
úplne vyčistí jednotka, takže po oprave nebude možné zobrazit’
žiadne súbory. Vyčistenie jednotky trvá oveľa dlhšie, až 5 hodín, ale
je to bezpečnejšie, pretože staré súbory sa úplne odstránia.
6. Kliknite na Resetovat’.
7. Po dokončení opravy môžete začat’ používat’ počítač opakovaním
procesu prvého spustenia.
82

Obnovenie počítača zo zálohy pre opravu
1. Otvorí sa okno Obnovenie počítača.
2. Kliknite na Ďalej.
3. Vyberte operačný systém, ktorý chcete opravit’ (zvyčajne je k dispozícii
len jedna možnost’).
4. Kliknite na Obnovit’.
5. Proces opravy začne reštartovaním počítača, potom pokračuje
kopírovaním súborov na pevný disk. Tento proces trvá asi 30 minút.
Oprava - 83

Často kladené otázky
Nasleduje zoznam najčastejších situácií, ktoré môžu pri používaní
počítača nastat’. Každá z nich obsahuje jednoduché odpovede a riešenia.
Zapol som spínač napájania, ale počítač sa nespúšt’a ani nezavádza
systém
Pozrite sa na kontrolku napájania:
• Ak nesvieti, počítač nie je pripojený k napájaniu. Skontrolujte
nasledovné:
•Ak je počítač napájaný z batérie, môže byt’ vybitá a nemožno ňou
počítač napájat’. Pripojte k batérii AC adaptér a nabite ju.
• Skontrolujte, či je AC adaptér pripojený správne k počítaču a k
elektrickej zásuvke.
• Ak svieti, skontrolujte nasledovné:
• Je disk v optickej mechanike? Vytiahnite ho a stlačením <Ctrl> +
<Alt> + <Del> reštartujte systém.
• Je k počítaču pripojené USB pamät’ové zariadenie (USB disk alebo
smartphone)? Odpojte ich a stlačením <Ctrl> + <Alt> + <Del>
reštartujte systém.
84

Na obrazovke sa nič neobjavuje
Systém riadenia napájania počítača automaticky vypol obrazovku, aby
šetril energiou. Pre obnovenie zobrazenia stlačte ľubovoľnú klávesu.
Ak stlačenie klávesy neobnoví zobrazenie, môže to mat’ tri príčiny:
• Nastavenie jasu je príliš nízke. Stlačením (zvýšit’) nastavte úroveň
jasu.
• Ako zobrazovacie zariadenie je nastavený externý monitor. Stlačením
prepnete obrazovku spät’ na počítač.
• Ak svieti kontrolka režimu spánku, počítač je v režime spánku. Pre
návrat stlačte a uvoľnite tlačidlo napájania.
Z počítača nevychádza žiadny zvuk
Skontrolujte nasledovné:
• Hlasitost’ môže byt’ stlmená. V systéme Windows skontrolujte ikonu
ovládania hlasitosti (reproduktor) na paneli úloh. Ak je prečiarknutá,
kliknite na ikonu a zrušte označenie voľby Stlmit’ všetko.
•Úroveň hlasitosti môže byt’ príliš nízka. V systéme Windows skontrolujte
ikonu ovládania hlasitosti na paneli úloh. Hlasitost’ môžete nastavit’ aj
pomocou tlačidiel ovládania hlasitosti.
• Interné reproduktory sa automaticky vypnú, ak pripojíte k portu výstupu
zvuku na počítači slúchadlá alebo externé reproduktory.
Často kladené otázky - 85

Chcem vysunút’ optickú mechaniku bez zapínania počítača
Na optickej mechanike sa nachádza otvor na mechanické vysunutie.
Jednoducho vložte hrot pera alebo kancelársku sponu do otvoru, zatlačte
a mechanika sa vysunie.
Klávesnica nereaguje
Skúste pripojit’ externú klávesnicu k portu USB na počítači. Ak funguje,
kontaktujte svojho predajcu alebo autorizované servisné stredisko, kábel
klávesnice môže byt’ poškodený.
Tlačiareň nefunguje
Skontrolujte nasledovné:
• Skontrolujte, či je tlačiareň zapojená do elektrickej zásuvky a či je
zapnutá.
• Skontrolujte, či je kábel tlačiarne poriadne pripojený do USB portu
počítača a príslušného portu na tlačiarni.
86

Tipy a rady k používaniu systému Windows 8
Vieme, že toto je nový operačný systém, na ktorý si treba zvyknút’. Preto
sme pripravili niekoľko rád, ktoré vám pomôžu v začiatkoch.
Tri veci, ktoré by ste mali mat’ na pamäti
1. Štart
Tlačidlo Štart už nie je k dispozícii. Aplikácie môžete spúšt’at’ z obrazovky
Štart.
2. Tiles
Live tiles sú podobné ako miniatúry aplikácií.
3. Charms
Charms vám umožňujú vykonávat’ užitočné funkcie, ako je napríklad
zdieľanie obsahu, vypnutie počítača alebo zmena nastavení.
Ako otvorím Charms?
Ukážte kurzorom do pravého horného alebo dolného rohu obrazovky,
otvorí sa panel Charms. Prípadne stlačte kláves Windows + <C>.
Ako sa dostanem do časti Štart?
Stlačte na klávesnici kláves Windows; stlačte kláves Windows + <C>a
kliknite na Štart, prípadne ukážte kurzorom do ľavého dolného rohu
obrazovky a kliknite na Štart.
Často kladené otázky - 87

Ako môžem preskakovat’ medzi aplikáciami?
Ukážte kurzorom na ľavú stranu obrazovky, zobrazia sa miniatúry
aplikácií, ktoré sú práve spustené.
Môžete aj stlačit’ kláves Windows + <Tab>, čím otvoríte aktuálne aplikácie
a môžete nimi listovat’.
Ako vypnem počítač?
Stlačte kláves Windows + <C>, kliknite na Nastavenie > Napájanie a
vyberte úkon, ktorý chcete urobit’. Prípadne môžete na pracovnej ploche
kliknút’ na Packard Bell tlačidlo napájania a vybrat’ úkon, ktorý chcete
urobit’.
Prečo je tu nové rozhranie?
Nové rozhranie pre systém Windows 8 je navrhnuté tak, aby dobre
fungovalo aj s dotykovým zadávaním. Aplikácie z Windows Store
automaticky využívajú celú obrazovku a nevyžadujú zatváranie tradičným
spôsobom. Aplikácie z Windows Store budú zobrazené na obrazovke
Štart pomocou Live tiles.
Čo sú to „live tiles“?
Live tiles sa podobajú na miniatúry aplikácií, ktoré sa aktualizujú novým
obsahom vždy, keď ste pripojení na internet. Takže môžete napríklad
vidiet’ aktualizácie počasia alebo akcií bez toho, aby bolo potrebné otvorit’
aplikáciu.
88

Ako odomknem svoj počítač?
Stlačte ľubovoľný kláves a kliknutím na ikonu konta používateľa
odomknite počítač. Ak bolo pre dané konto nastavené heslo, pred
pokračovaním bude potrebné heslo zadat’.
Ako prispôsobím svoj počítač?
Obrazovku Štart môžete prispôsobit’ odlišným obrázkom pozadia alebo
usporiadaním tiles tak, aby zodpovedali vašim osobným potrebám.
Ak chcete zmenit’ pozadie, stlačte kláves Windows + <C> a kliknite na
Nastavenie > Zmenit’ nastavenie počítača > Prispôsobit’. Kliknite na
položku Obrazovka Štart vo vrchnej časti stránky a vyberte farbu a
obrázok.
Ako presuniem tiles?
Kliknutím a podržaním vyberte tile, potom ju potiahnite na miesto v časti
Štart, kde ju chcete mat’. Ostatné tiles sa spolu s danou tile presunú na
nové miesto.
Môžem tiles zväčšit’ alebo zmenšit’?
Kliknite na tile pravým tlačidlom myši, potom v ponuke, ktorá sa objaví v
dolnej časti obrazovky, vyberte možnost’ Menšie alebo Väčšie.
Ako prispôsobím uzamknutú obrazovku?
Uzamknutú obrazovku môžete prispôsobit’ iným obrázkom, prípadne sa
na nej môže zobrazovat’ stručný status a upozornenia tak, aby to
vyhovovalo vašim osobným potrebám.
Často kladené otázky - 89

Ak chcete zmenit’ pozadie, stlačte kláves Windows + <C> a kliknite na
Nastavenie > Zmenit’ nastavenie počítača > Prispôsobit’. Kliknite na
položku Uzamknutá obrazovka vo vrchnej časti stránky a vyberte
obrázok a aplikácie, ktoré chcete na uzamknutej obrazovke vidiet’.
Ako teda zatvorím aplikáciu?
Ukážte kurzorom do vrchnej časti obrazovky, kliknite a potiahnite okno
nadol, čím aplikáciu zatvoríte.
Aplikácie môžete zavriet’ cez miniatúry na ľavej strane obrazovky tak, že
na ne kliknete pravým tlačidlom myši a vyberiete položku Zavriet’.
Môžem zmenit’ rozlíšenie obrazovky?
Na obrazovke Štart začnite písat’ „Ovládací panel“, otvorí sa okno Hľadat’
a zobrazia sa výsledky. Kliknite na položky Ovládací panel > Upravit’
rozlíšenie obrazovky.
Chcem systém Windows používat’ ako predtým – dajte mi spät’
moju pracovnú plochu!
Ak chcete vidiet’ tradičnú pracovnú plochu, v časti Štart kliknite na
dlaždicu Pracovná plocha. Často používané aplikácie môžete pripnút’ na
panel úloh, aby sa dali ľahko otvárat’.
Ak kliknete na aplikáciu, ktorá nie je z Windows Store, systém Windows
automaticky otvorí aplikáciu pomocou Pracovnej plochy.
90

Kde sú moje aplikácie?
V časti Štart stačí začat’ písat’ názov aplikácie, ktorú chcete otvorit’.
Automaticky sa otvorí okno Hľadat’ a zobrazí sa zoznam výsledkov.
Ak chcete zobrazit’ úplný zoznam aplikácií, stlačte medzerník alebo kláves
Ponuka a kliknite na položku Všetky aplikácie.
Ako dám aplikáciu do časti Štart?
Ak ste v časti Všetky aplikácie, a chcete, aby sa aplikácia objavovala v
časti Štart, môžete vybrat’ aplikáciu a kliknút’ na ňu pravým tlačidlom
myši. V ponuke, ktorá sa objaví v spodnej časti obrazovky, vyberte
možnost’ Pripnút’ do Štart.
Ako odstránim tile z obrazovky Štart?
Kliknite na tile pravým tlačidlom myši a v ponuke, ktorá sa objaví v
spodnej časti obrazovky, kliknite na položku Odopnút’ zo Štart.
Ako dám aplikáciu na panel úloh na pracovnej ploche?
Ak ste v časti Všetky aplikácie, a chcete, aby sa aplikácia objavovala na
paneli úloh na Pracovnej ploche, môžete vybrat’ aplikáciu a kliknút’ na ňu
pravým tlačidlom myši. V ponuke, ktorá sa objaví v spodnej časti
obrazovky, vyberte možnost’ Pripnút’ na panel úloh.
Ako nainštalujem aplikácie?
Aplikácie Windows Store si môžete prevziat’ zo služby Store. Na nákup a
preberanie aplikácií zo služby Store budete potrebovat’ ID spoločnosti
Microsoft.
Často kladené otázky - 91

Nemôžem nájst’ programy, ako sú Poznámkový blok a Maľovanie! Kde
sú?
V časti Štart stačí začat’ písat’ názov aplikácie, ktorú hľadáte. Otvorí sa
okno Hľadat’ a zobrazí sa zoznam výsledkov. Prípadne otvorte položku
Všetky aplikácie a nalistujte na položku „Príslušenstvo Windows“, kde
uvidíte zoznam odkazov na programy.
Čo je ID spoločnosti Microsoft (konto)?
Konto Microsoft je e-mailová adresa a heslo, ktoré používate na
prihlásenie do systému Windows. Môžete použit’ ľubovoľnú e-mailovú
adresu, ale najlepšie bude, ak zvolíte takú, ktorú už používate na
komunikáciu s priateľmi a prihlasovanie na svoje obľúbené webové
stránky. Keď sa na počítači prihlásite pomocou konta Microsoft, spojíte
tým svoj počítač s ľuďmi, súbormi a zariadeniami, na ktorých vám záleží.
Potrebujem to?
Na používanie systému Windows 8 nepotrebujete konto Microsoft, ale
uľahčí vám to život, pretože môžete po prihlásení sa pomocou ID
spoločnosti Microsoft synchronizovat’ údaje medzi rôznymi zariadeniami.
Ako ho získam?
Ak ste už nainštalovali systém Windows 8 a neprihlásili ste sa pomocou
konta Microsoft, prípadne nemáte konto Microsoft a chcete ho získat’,
stlačte kláves Windows + <C> a kliknite na Nastavenie > Zmenit’
nastavenie počítača > Používatelia > Prepnút’ na konto Microsoft a
postupujte podľa pokynov na obrazovke.
92

Ako pridám obľúbenú položku do programu Internet Explorer?
Program Internet Explorer 10 nemá tradičné obľúbené položky. Namiesto
toho môžete odkazy pripnút’ do časti Štart. Keď máte stránku otvorenú,
kliknite kdekoľvek na stránke pravým tlačidlom myši. V spodnej časti
obrazovky sa otvorí ponuka. Kliknite na Pripnút’ do Štart.
Ako skontrolujem aktualizácie systému Windows?
Stlačte kláves Windows + <C> a kliknite na Nastavenie > Zmenit’
nastavenie počítača > Aktualizácie systému Windows. Kliknite na
položku Skontrolovat’ aktualizácie.
Kde môžem získat’ ďalšie informácie?
Ďalšie informácie nájdete tu:
• Kurzy k systému Windows 8:
www.packardbell.com/windows8-tutorial
• Často kladené otázky podpore: support.packardbell.com.
Často kladené otázky - 93

Informácie o vyhláškach
Prevencia poškodenia sluchu
- Upozornenie: Dlhodobé používanie slúchadiel do uší alebo slúchadiel pri
vysokej hlasitosti môže spôsobit’ trvalú stratu sluchu.
- A pleine puissance, l’écoute prolongée du baladeur peut endommager
l’oreille de l’utilisateur.
POZOR pri počúvaní
Z dôvodu ochrany sluchu dodržiavajte tieto pokyny.
- Hlasitost’ zvyšujte postupne, až kým nebudete počut’ zreteľne a pohodlne.
- Nezvyšujte úroveň hlasitosti po tom, čo sa vaše uši prispôsobia
nastavenej hlasitosti.
- Nepočúvajte hudbu dlhodobo nahlas.
- Nezvyšujte úroveň hlasitosti kvôli prehlušeniu hlučného okolia.
- Ak nepočujete ľudí hovoriacich okolo vás, znížte hlasitost’.
Regulačné vyhlásenie k rádiovému zariadeniu
- Poznámka: Nižšie uvedená regulačná informácia sa týka len modelov vybavených
technológiou bezdrôtovej LAN a/alebo Bluetooth.
Informácie o Predpisoch k Bezdrôtovému Adaptéru
USA — FCC and FAA
The FCC with its action in ET Docket 96-8 has adopted a safety standard for human
exposure to radio frequency (RF) electromagnetic energy emitted by FCC certified
equipment. The wireless adapter meets the Human Exposure limits found in OET Bulletin
65, supplement C, 2001, and ANSI/IEEE C95.1, 1992. Proper operation of this radio
according to the instructions found in this manual will result in exposure substantially
below the FCC’s recommended limits.
94

- The following safety precautions should be observed:
Do not touch or move antenna while the unit is transmitting or receiving.
- Do not hold any component containing the radio such that the antenna is very close
or touching any exposed parts of the body, especially the face or eyes, while
transmitting.
- Do not operate the radio or attempt to transmit data unless the antenna is connected;
this behavior may cause damage to the radio.
Use in specific environments:
- The use of wireless adapters in hazardous locations is limited by the constraints
posed by the safety directors of such environments.
- The use of wireless adapters on airplanes is governed by the Federal Aviation
Administration (FAA).
- The use of wireless adapters in hospitals is restricted to the limits set forth by each
hospital.
Antenna Use
In order to comply with FCC RF exposure limits, low gain integrated antennas should be
located at a minimum distance of 20 cm (8 inches) or more from the body of all persons
or at a minimum distance as specified by the FCC module grant conditions. FCC grants
can be viewed from the FCC Equipment Authorization website at https://fjallfoss.fcc.gov/
oetcf/eas/reports/GenericSearch.cfm by entering the FCC ID printed on the module label.
Explosive Device Proximity Warning
Warning: Do not operate a portable transmitter (including this wireless adapter) near
unshielded blasting caps or in an explosive environment unless the transmitter has been
modified to be qualified for such use
Antenna Warnings
- Warning: To comply with the FCC and ANSI C95.1 RF exposure limits, it is
recommended that for the wireless adapter installed in a desktop or portable
computer, the antenna for this wireless adapter to be installed so as to provide a
Informácie o vyhláškach - 95

separation distance of at least 20 cm (8 inches) from all persons or at the minimum
distance as specified by the module grant conditions. FCC grants can be viewed from
the FCC Equipment Authorization website at https://fjallfoss.fcc.gov/oetcf/eas/
reports/GenericSearch.cfm by entering the FCC ID printed on the module label.
- Warning: The wireless adapter is not designed for use with high-gain directional
antennas.
Use On Aircraft Caution
- Caution: Regulations of the FCC and FAA prohibit airborne operation of radiofrequency wireless devices (wireless adapters) because their signals could interfere
with critical interfere with critical aircraft instruments.
Local Restrictions on 802.11a, 802.11b, 802.11g and 802.11n Radio Usage
- Caution: Due to the fact that the frequencies used by 802.11a, 802.11b, 802.11g and
802.11n wireless LAN devices may not yet be harmonized in all countries, 802.11a,
802.11b, 802.11g and 802.11n products are designed for use only in specific
countries, and are not allowed to be operated in countries other than those of
designated use. As a user of these products, you are responsible for ensuring that
the products are used only in the countries for which they were intended and for
verifying that they are configured with the correct selection of frequency and channel
for the country of use. Any deviation from the permissible power and frequency
settings for the country of use is an infringement of national law and may be punished
as such.
Wireless Interoperability
The wireless adapter is designed to be interoperable with other wireless LAN products
that are based on direct sequence spread spectrum (DSSS) radio technology and to
comply with the following standards:
- IEEE Std. 802.11b compliant Standard on Wireless LAN
- IEEE Std. 802.11g compliant Standard on Wireless LAN
- IEEE Std. 802.11a compliant Standard on Wireless LAN (applies to devices
supporting 802.11a)
96

- IEEE Std. 802.11n draft 2.0 compliant on Wireless LAN
- Wireless Fidelity certification, as defined by the Wi-Fi Alliance
The Wireless Adapter and Your Health
The wireless adapter, like other radio devices, emits radio frequency electromagnetic
energy. The level of energy emitted by the wireless adapter, however, is less than the
electromagnetic energy emitted by other wireless devices such as mobile phones. The
wireless adapter operates within the guidelines found in radio frequency safety standards
and recommendations. These standards and recommendations reflect the consensus of
the scientific community and result from deliberations of panels and committees of
scientists who continually review and interpret the extensive research literature. In some
situations or environments, the use of the wireless adapter may be restricted by the
proprietor of the building or responsible representatives of the applicable organization.
Examples of such situations may include:
- Using the wireless adapter on board airplanes, or
- Using the wireless adapter in any other environment where the risk of interference
with other devices or services is perceived or identified as being harmful.
If you are uncertain of the policy that applies to the use of wireless adapters in a specific
organization or environment (an airport, for example), you are encouraged to ask for
authorization to use the adapter before you turn it on.
FCC Radio Frequency Interference Requirements (applies to device supporting
802.11a)
This device is restricted to indoor use due to its operation in the 5.15 to 5.25 GHz and
5.470 to 5.725 GHz frequency ranges. FCC requires this product to be used indoors for
the frequency ranges 5.15 to 5.25 GHz and 5.470 to 5.725 GHz to reduce the potential
for harmful interference to co-channel mobile satellite systems. High power radars are
allocated as primary users of the 5.25 to 5.35 GHz and 5.65 to 5.85 GHz bands. These
radar stations can cause interference with and /or damage this device. No configuration
Informácie o vyhláškach - 97

controls are provided for this wireless adapter allowing any change in the frequency of
operations outside the FCC grant of authorization for U.S operation according to Part
15.407 of the FCC rules.
USA — Federal Communications Commission (FCC)
This device complies with Part 15 of the FCC Rules. Operation of the device is subject to
the following two conditions:
- This device may not cause harmful interference.
- This device must accept any interference that may cause undesired operation.
- Note: The radiated output power of the adapter is far below the FCC radio frequency
exposure limits. Nevertheless, the adapter should be used in such a manner that the
potential for human contact during normal operation is minimized. To avoid the
possibility of exceeding the FCC radio frequency exposure limits, you should keep a
distance of at least 20 cm between you (or any other person in the vicinity), or the
minimum separation distance as specified by the FCC grant conditions, and the
antenna that is built into the computer. Details of the authorized configurations can
be found at http://www.fcc.gov/oet/ea/
Interference Statement
This wireless adapter has been tested and found to comply with the limits for a Class B
digital device, pursuant to Part 15 of the FCC Rules. These limits are designed to provide
reasonable protection against harmful interference in a residential installation. This
wireless adapter generates, uses, and can radiate radio frequency energy. If the wireless
adapter is not installed and used in accordance with the instructions, the wireless adapter
may cause harmful interference to radio communications. There is no guarantee,
however, that such interference will not occur in a particular installation. If this wireless
adapter does cause harmful interference to radio or television reception (which can be
determined by turning the equipment off and on), the user is encouraged to try to correct
the interference by taking one or more of the following measures:
- Reorient or relocate the receiving antenna of the equipment experiencing the
interference.
by entering the FCC ID number on the device.
98

- Increase the distance between the wireless adapter and the equipment experiencing
the interference.
- Connect the computer with the wireless adapter to an outlet on a circuit different from
that to which the equipment experiencing the interference is connected.
- Consult the dealer or an experienced radio/TV technician for help.
- Note: The adapter must be installed and used in strict accordance with the
manufacturer's instructions as described in the user documentation that comes with
the product. Any other installation or use will violate FCC Part 15 regulations.
Canada — Industry Canada (IC)
This device complies with RSS210 of Industry Canada. Cet appareil se conforme à
RSS210 de Canada d'Industrie.
- Caution: When machine supports and using IEEE 802.11a wireless LAN, this
product is restricted to indoor use due to its operation in the 5.15- to 5.25 GHz
frequency range. Industry Canada requires this product to be used indoors for the
frequency range of 5.15 GHz to 5.25 GHz to reduce the potential for harmful
interference to co-channel mobile satellite systems. High power radar is allocated as
the primary user of the 5.25 to 5.35 GHz and 5.65 to 5.85 GHz bands. These radar
stations can cause interference with and/or damage to this device. The maximum
allowed antenna gain for use with this device is 6dBi in order to comply with the
E.I.R.P limit for the 5.25 to 5.35 and 5.725 to 5.85 GHz frequency range in point-topoint operation. To comply with RF exposure requirements all antennas should be
located at a minimum distance of 20 cm, or the minimum separation distance allowed
by the module approval, from the body of all persons.
- Attention: l’utilisation d’un réseau sans fil IEEE802.11a est réstreinte à une
utilisation en intérieur à cause du fonctionement dans la bande de fréquence 5,15 5,25 GHz. Industry Canada requiert que ce produit soit utilisé à l’intérieur des
bâtiments pour la bande de fréquence 5,15 - 5,25 GHz afin de réduire les possibilités
d’interférences nuisibles aux canaux co-existants des systèmes de transmission
satellites. Les radars de puissances ont fait l’objet d’une allocation primaire de
Informácie o vyhláškach - 99

fréquences dans les bandes 5,25 - 5,35 GHz et 5 65 - 5 85 GHz. Ces stations radar
peuvent créer des interférences avec ce produit et/ou lui être nuisible. Le gain
d’antenne maximum permissible pour une utilisation avec ce produit est de 6 dBi afin
d’être conforme aux limites de puissance isotropique rayonnée équivalente (P.I.R.E.)
applicable dans les bandes 5,25 - 5,35 GHz et 5,725 - 5,85 GHz en fonctionement
point-à-point. Se pour conformer aux conditions d'exposition de RF toutes les
antennes devraient être localisées à une distance minimum de 20 cm, ou la distance
de séparation minimum permise par l'approbation de module, du corps de toutes les
personnes.
This Class B digital apparatus complies with Canadian ICES-003.
Cet appareil numérique de la classe B est conforme a la norme NMB-003 du Canada.
"To prevent radio interference to the licensed service, this device is intended to be
operated indoors and away from windows to provide maximum shielding. Equipment (or
its transmit antenna) that is installed outdoors is subject to licensing."
« Pour empêcher que cet appareil cause du brouillage au service faisant l'objet d'une
licence, il doit être utilisé a l'intérieur et devrait être placé loin des fenêtres afin de fournir
un écran de blindage maximal. Si le matériel (ou son antenne d'émission) est installé à
l'extérieur, il doit faire l'objet d'une licence. »
Európska únia
Zoznam krajín
Tento výrobok musí byt’ používaný v súlade so smernicami a obmedzeniami platnými v
krajine, kde sa používa. Ak chcete získat’ ďalšie informácie, obrát’te sa na miestne
zastúpenie v krajine, kde sa výrobok používa. Najnovší zoznam krajín nájdete na webovej
stránke http://ec.europa.eu/enterprise/rtte/implem.htm
.
100
 Loading...
Loading...