
Brukerhåndbok
Packard Bell EasyNote TE
- 1
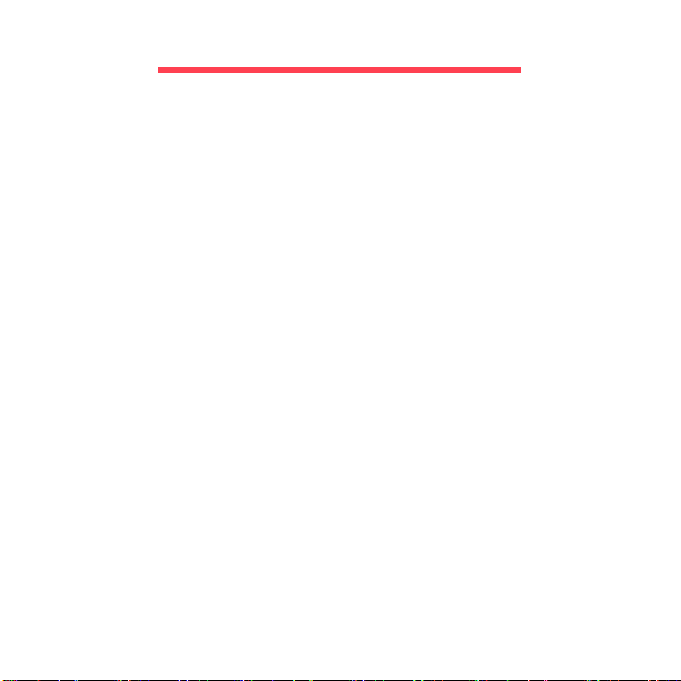
INNHOLDSFORTEGNELSE
Starte datamaskinen 4
Trådløs tilkobling ................................................ 4
Registrering........................................................ 5
Programvareinstallasjon..................................... 6
Gjenoppretting.................................................... 6
Har du problemer? ............................................. 6
Grunnleggende om datamaskinen 8
Sikkerhet og komfort .......................................... 8
Forholdsregler............................................. 8
Helsetiltak ................................................. 12
Bli kjent med datamaskinen 14
Visning ovenfra – skjerm .................................. 15
Visning ovenfra – tastatur ................................ 16
Spesialtaster ............................................. 17
Frontvisning...................................................... 20
Venstre visning................................................. 21
Høyre visning ................................................... 23
Bunnvisning...................................................... 25
Pekeplate 26
Pekeplate – grunnleggende ............................. 26
Pekeplategester ............................................... 27
Oppgradere datamaskinen 28
Utvide med ekstrautstyr ................................... 28
Tilkoblingsalternativer ............................... 28
Strømforsyning 33
Batterieliminator ............................................... 33
Batteri............................................................... 34
Egenskaper for batteriet............................ 34
Bytte batteri............................................... 36
Installere eller fjerne batterisettet.............. 36
2
Lade opp batteriet .................................... 37
Undersøke batterinivået ........................... 37
Optimalisere batteriets levetid .................. 37
Advarsel om lavt energinivå på
batteriet .................................................... 38
Strømstyring 40
Strømsparing ................................................... 40
Programvare 43
Bruke Windows og programvaren din ............. 43
Internett-sikkerhetstilbud .......................... 43
Packard Bell Recovery Management....... 43
Internett 44
Dine første trinn på nettet ................................ 44
Beskytte datamaskinen ............................ 44
Velg Internett-tjenesteleverandør............. 44
Nettverkstilkoblinger................................. 46
Surf på nettet!........................................... 50
Sikkerhet .................................................. 50
Gjenoppretting 60
Opprette en sikkerhetskopi for gjenoppretting. 61
Opprette en sikkerhetskopi for drivere og
applikasjoner ................................................... 65
Gjenopprette systemet .................................... 67
Installere drivere og applikasjoner på
nytt ........................................................... 68
Vende tilbake til et tidligere stillbilde
av systemet .............................................. 71
Returnere systemet til fabrikktilstanden ... 72
Gjenopprette fra Windows........................ 73
Gjenopprette fra en sikkerhetskopi for
gjenoppretting .......................................... 77

Vanlige spørsmål 82
Besøk registration.packardbell.com og oppdag fordelene med å være Packard
Bellkunde.
Kommentar: Alle bilder er kun for referanseformål. Den faktiske konfigurasjonen kan
variere.
Copyright © 2013. Med enerett.
Packard Bell EasyNote TE Brukerhåndbok
Opprinnelig utgave: 13. juli 2012
Tips og hint for bruk av Windows 8 .................. 85
Tre konsepter kan være nyttig å klart
for seg....................................................... 85
Hvordan får jeg tilgang til charms? ........... 85
Hvordan kommer jeg til Start? .................. 85
Hvordan hopper jeg mellom apper?.......... 86
Hvordan slår jeg av datamaskinen
min? .......................................................... 86
Hvorfor er det et nytt grensesnitt?............. 86
Hvordan låser jeg opp datamaskinen? ..... 86
Hvordan personliggjør jeg
datamaskinen?.......................................... 87
Jeg ønsker å bruke Windows på
måten jeg er vant til – gi meg
skrivebordet tilbake! .................................. 88
Hvor er appene mine?.............................. 88
Hva er en Microsoft-ID (-konto)?.............. 90
Hvordan legger jeg til en favoritt i
Internet Explorer?..................................... 90
Hvordan ser jeg etter Windows-
oppdateringer? ......................................... 91
Hvor kan jeg få tak i mer
informasjon?............................................. 91
Informasjon om forskrifter 92
Miljø 110
Programvarelisens 113
STIKKORDREGISTER 116
INNHOLDSFORTEGNELSE - 3

STARTE DATAMASKINEN
Takk for at du kjøpte denne Packard Bell-datamaskinen!
Hensikten med denne håndboken er å gjøre deg kjent med funksjonene i
datamaskinen og hjelpe deg å opparbeide erfaring i databehandling.
Etter at du har satt opp og startet datamaskinen, som vist i
oppsettinstruksjoner, får du spørsmål som forenkler tilkobling til Internett.
Datamaskinen vil deretter konfigurere den installerte programvaren.
TRÅDLØS TILKOBLING
Hvis du vil koble til et trådløst nettverk, må du først kontrollere at de
trådløse funksjonene på datamaskinen er på, og at ruteren og modemet
du vil koble til, også er riktig konfigurert.
• Hvis trådløs ikke er på, trykker du på Windows-tasten ( ) + W, skriver
"Trådløs" og klikker på Trådløs. Klikk på av/på-bryteren under Wi-Fi for
å aktivere den trådløse tilkoblingen. Klikk en gang til for å deaktivere.
• Hvis du vil koble til et nettverk, trykker du på ( ) + W, skriver "Trådløs"
og klikker på Koble til et nettverk. Velg nettverket og skriv inn
passordet hvis nødvendig.
• Etter en kort forsinkelse bør datamaskinen koble seg til Internett.
Hvis nettverket ikke oppdages, eller hvis datamaskinen ikke kobles til
Internett, kan du slå opp i dokumentasjonen fra Internett-leverandøren
eller i ruterhåndboken. Etter at datamaskinen har startet og du kan bruke
den, åpner du Internet Explorer og følger instruksjonene.
4

Alternativt kan du bruke en nettverkskabel til å koble direkte til en
nettverksport på ruteren. Kontakt ISPen eller slå opp i
ruterdokumentasjonen.
REGISTRERING
Når du bruker datamaskinen for første gang, bør du registrere den
umiddelbart. Dette gir deg noen nyttige fordeler, for eksempel:
• raskere service fra våre kvalifiserte representanter.
• Medlemskap i Packard Bell-brukergruppen: kampanjetilbud og
deltakelse i kundeundersøkelser.
• de siste nyhetene fra Packard Bell.
Hvordan registrere deg
Under første gangs oppsett av en notisbok- eller skrivebordsmaskin vises
et vindu der du blir bedt om å registrere deg. Fyll ut informasjonen og klikk
på Neste. I det neste vinduet ser du noen valgfrie felt som vil hjelpe oss
med å tilby deg mer personlig kundeservice.
Et annet alternativ
En annen måte å registrere Packard Bell-produktet på er å besøke vårt
webområde på registration.packardbell.com. Velg landet ditt og følg de
enkle instruksjonene.
Etter registrering får du en bekreftelsesmelding med viktige data som du
bør oppbevare på et trygt sted.
Starte datamaskinen - 5
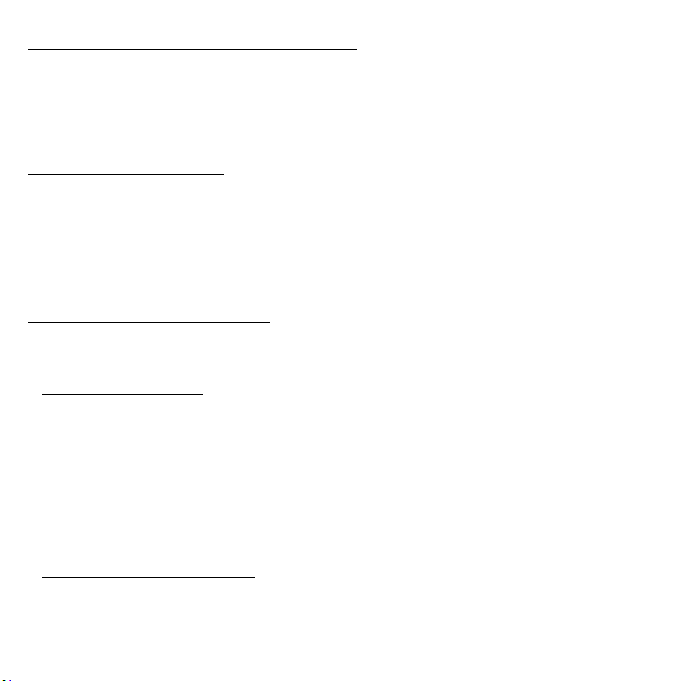
PROGRAMVAREINSTALLASJON
Datamaskinen vil automatisk installere programvare og klargjøre
datamaskinen for bruk. Dette kan ta litt tid. Ikke slå av datamaskinen, men
vent til installasjonen er ferdig.
GJENOPPRETTING
Du bør opprette gjenopprettingsdisker så snart du kan. Programmet
Packard Bell Recovery Management gir deg mulighet til å opprette
gjenopprettingsdisker og deretter gjenopprette eller gjeninstallere
applikasjoner og drivere fra Packard Bell.
HAR DU PROBLEMER?
Packard Bell tilbyr flere alternativer som støtte for kjøpet ditt.
Packard Bell-støtte
Skriv ned datamaskinens serienummer, dato og sted for kjøpet samt
modellnavnet på omslaget på denne veiledningen. Ta vare på
kjøpsbeviset ditt (kvitteringen). Før du ringer oss, bør du skrive ned
eventuelle feilmeldinger i forbindelse med problemet og ha datamaskinen
foran deg og - om mulig - slått på. Hvis du har alt dette for hånden når du
kontakter oss, er du sikret bedre og raskere service.
Packard Bell-webområde
Husk å besøke www.packardbell.com – Undersøk støttedelen for å finne
oppdatert informasjon, hjelp, drivere og nedlastinger.
6
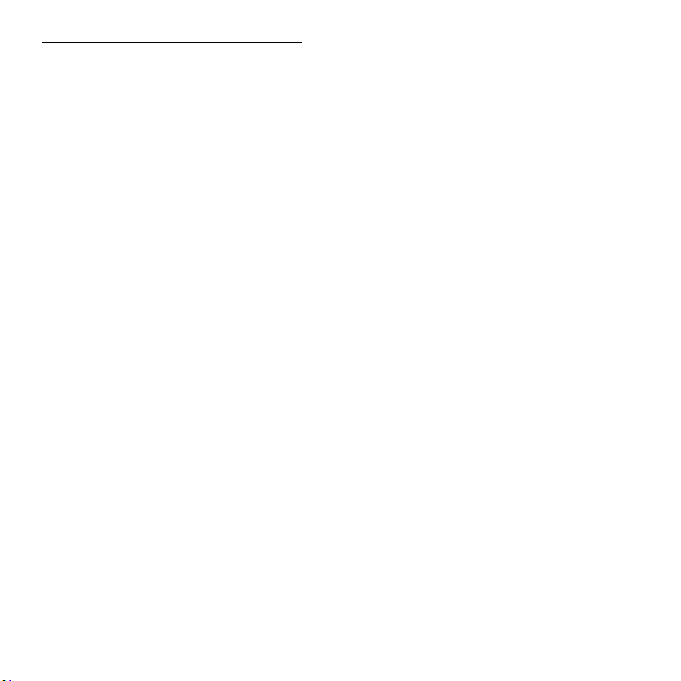
Garanti- og kontaktinformasjon
I datamaskinens garantihåndbok finner du informasjon om datamaskinens
garanti og hvordan du kontakter teknisk støtteavdeling.
Starte datamaskinen - 7
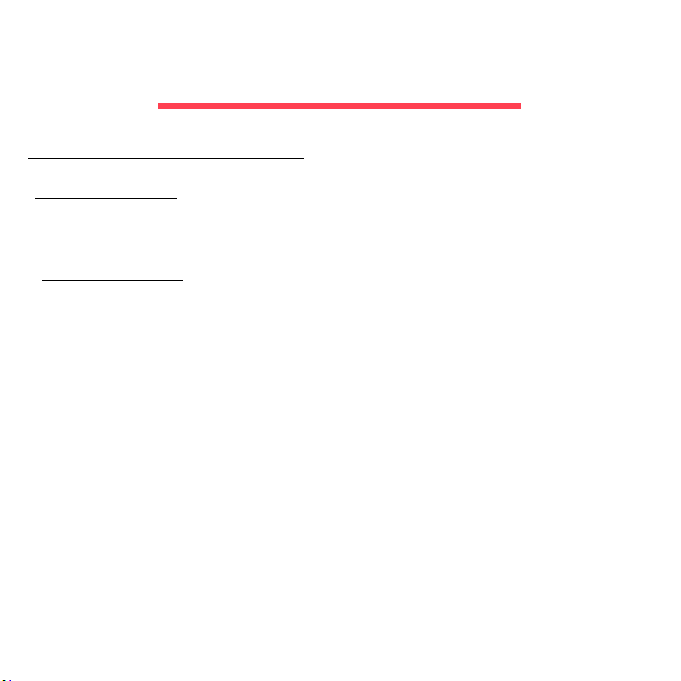
GRUNNLEGGENDE OM
DATAMASKINEN
SIKKERHET OG KOMFORT
Forholdsregler
Følg retningslinjene nedenfor for å bruke datamaskinen på en komfortabel
måte og unngå helseproblemer.
Datamaskinmiljø
Kontroller at datamaskinen:
• Brukes på en stabil overflate, et stativ eller bord. Et fall kan skade
datamaskinen alvorlig.
• Brukes ikke på en overflate som vibrerer, og heller ikke under sport,
trening eller andre aktiviteter i et dynamisk miljø. Vibrasjon eller
bevegelse kan løsne fester, skade interne komponenter og til og med
forårsake batterilekkasje.
• Er plassert borte fra direkte sollys og varmekilder.
• Er plassert borte fra magnetiske felt og enheter som genererer statisk
elektrisitet.
• Er minst 30 centimeter unna en mobiltelefon.
• Ikke befinner seg i et støvete eller fuktig miljø.
• Brukes ikke nær vann. Søl aldri væske av noe slag i datamaskinen.
• Ikke er plassert på et teppe eller noen andre overflater som kan ha en
elektrisk ladning.
8

Merk
• Spor og åpninger er beregnet på ventilasjon, for å sikre problemfri drift,
og beskytte maskinen mot overoppheting. Disse åpningene må ikke bli
blokkert eller dekket. Åpningene må aldri tildekkes ved å plassere
produktet på en seng, sofa, et teppe eller en lignende overflate. Dette
produktet må aldri plasseres nær eller over en radiator eller ovn, eller i
en innebygd installasjon uten tilstrekkelig ventilasjon.
• Du må aldri skyve gjenstander av noe slag inn gjennom åpninger i
kabinettet ettersom de kan berøre farlige spenningspunkter eller
kortslutte deler med brann eller elektrisk støt som følge. Søl aldri væske
av noe slag i produktet.
• Ikke plasser produktet på en vibrerende overflate, for å unngå skade på
interne komponenter og forhindre batterilekkasje.
• Bruk det aldri under sport, trening eller i vibrerende omgivelser. Det er
fare for kortslutning eller skade på rotorenheter, harddisk, optisk stasjon
eller eksponeringsfare fra lithiumbatterisettet.
Kabler
Kontroller at:
• Kabler ikke er strukket og at det ikke er fare for at personer tråkker på
eller snubler i dem.
• Andre enheter ikke setter kablene i klem.
• Strømkabelen blir koblet til datamaskinen før du kobler strømkabelen til
stikkontakten.
Grunnleggende om datamaskinen - 9

• Strømkabelen må plugges ut av stikkontakten før du kobler
strømkabelen fra datamaskinen.
• Trepinners strømledninger er koblet til en jordet stikkontakt.
• Stikkontakten er lett tilgjengelig og så nær datamaskinen som mulig
(ikke overbelast den med for mange adaptere).
Hvis datamaskinen bruker en ekstern nettstrømadapter:
• Ikke dekk til eller plasser gjenstander på batterieliminatoren. La
adapteren kjøle seg helt ned under bruk for å holde den fri for
gjenstander.
• Bruk bare nettadapteren som følger med datamaskinen. Selv om andre
adaptere kan virke like, kan du skade datamaskinen hvis du bruker den.
Hvis en erstatning er påkrevd, bruker du bare deler som er sertifisert for
bruk sammen med datamaskinen.
Rengjøring av datamaskinen
• Plugg alltid ut datamaskinen fra stikkontakten før du rengjør den.
• Ikke bruk flytende eller aerosolbaserte rengjøringsmidler. Bruk et fuktet
klut i stedet.
• Spray aldri rengjøringsproduktet direkte på skjermen.
• Hvis du søler væske på datamaskinen, må du slå den av umiddelbart,
plugge ut batterieliminatoren, fjerne batteriet og sørge for at det er helt
tørt før du slår det på igjen. Vent til neste dag om nødvendig.
10

Merk: Hvis datamaskinen har spor for minnekort eller tilleggsenheter,
kan det stå ’juksekort’ av plast i kortsporene. Juksekort beskytter
ubrukte spor mot støv, metallobjekter eller andre partikler. Ta vare på
juksekortene for å bruke dem når du ikke har virksomme kort i
sporene.
Vedlikeholde datamaskinen
Ikke forsøk å vedlikeholde datamaskinen selv, ettersom åpning eller
fjerning av deksler kan utsette deg for farlig spenning eller andre farer. All
service skal utføres av kvalifisert servicepersonell.
Koble datamaskinen fra stikkontakten, og overlat service til kvalifisert
servicepersonell under følgende forhold:
• strømkabelen eller pluggen er skadet eller slitt
• væske er sølt inn i produktet
• produktet har blitt utsatt for regn eller vann
• produktet har blitt mistet, eller kassen er ødelagt
• produktet fremviser tydelig endret ytelse,
• produktet fungerer ikke normalt selv om driftsinstruksjonene overholdes
Merk: Juster bare kontroller som dekkes av driftsinstruksjonene,
ettersom feilaktig justering av andre kontroller kan føre til skader og
ofte vil kreve omfattende arbeid av en kvalifisert teknikker for å
gjenopprette produktet til normale forhold.
Grunnleggende om datamaskinen - 11

Helsetiltak
• Den nederste overflaten, områdene rundt ventilasjonsåpningene og
batterieliminatoren kan bli veldig varme. Unngå kontakt med hud eller
kropp for å forhindre personskade.
• Enheten og dens utvidelser kan inneholder små deler. Hold dem utenfor
rekkevidde av små barn.
• Datamaskinen og tilbehøret kan inneholde små deler. Hold dem utenfor
rekkevidde av små barn.
• Hvis du arbeider eller spiller i timevis om gangen, bør du sørge for å ta
regelmessige pauser. Se bort fra datamaskinskjermen en gang i blant.
Ikke bruk datamaskinen hvis du er trøtt.
• Plasser datamaskinen slik at du kan arbeide i en naturlig og avslappet
posisjon. Plasser ofte brukte elementer innen grei rekkevidde.
• Plasser datamaskinen direkte foran deg for å oppnå økt sikkerhet og
komfort. Sørg for at tastaturet og pekeplaten er i behagelig
arbeidshøyde. Skjermen bør være omtrent 45-70 cm fra øynene.
Hvis du bruker datamaskinen i lange perioder ved et skrivebord, kan det
være lurt å investere i et eksternt tastatur for økt komfort.
• Hvis du vil beskytte hørselen ved bruk av høyttalere eller hodetelefoner,
øker du volumet gradvis inntil du kan høre klart og tydelig. Ikke øk
volumet etter at ørene har tilpasset seg. Ikke hør på musikk med høyt
volum i lengre tidsperioder. Ikke øk volumet for å blokkere
støyomgivelser. Reduser volumet hvis du ikke kan høre folk snakke i
nærheten av deg.
12
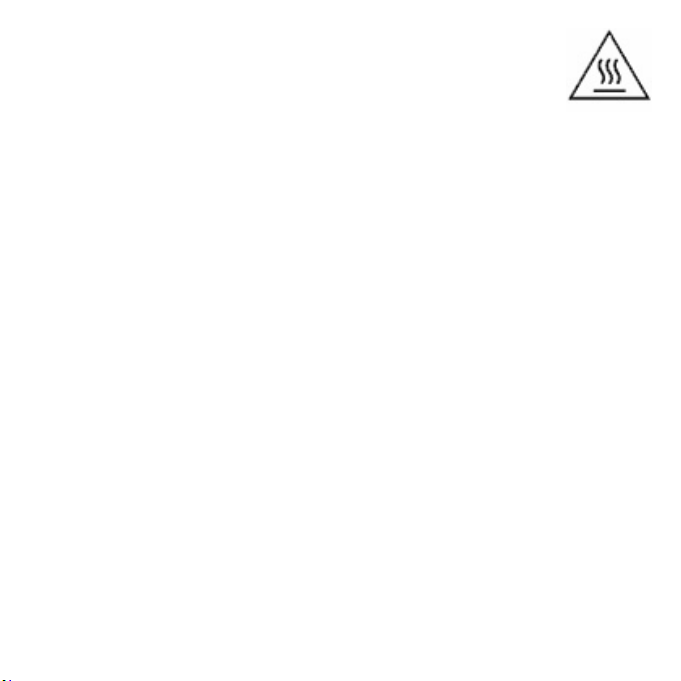
• Datamaskinens underside, strømadapter og luft fra
ventilasjonsåpningene kan bli varme under bruk. Unngå
kontinuerlig kroppskontakt, og ikke plasser datamaskinen i
fanget under bruk.
• Kontroller at datamaskinens ventilasjonsspor og -åpninger aldri blir
blokkert eller tildekket. Ikke plasser datamaskinen på en myk overflate
(for eksempel et teppe, en stol eller en seng) som kan blokkere
ventilasjonsåpninger.
• Ikke skyv gjenstander av noe slag inn gjennom åpninger i kabinettet. De
kan berøre farlige spenningspunkter eller kortslutte deler med brann
eller elektrisk støt som følge.
• Noen helseplager i hendene, håndleddene, armene, halsen, beina og
ryggen kan være knyttet til, eller forverres av, repetitive bevegelser. For
å redusere risikoen for å utvikle disse plagene bør du skrive med rette
håndledd og hender og håndledd svevende over tastaturet. Hvis du
opplever perioder med smerte, tingling, nummenhet eller annet ubehag,
bør du kontakte lege.
• Vi tilråder at foreldre overvåker barns bruk av spill. Hvis du eller barnet
ditt opplever noen av følgende symptomer: svimmelhet, uskarpt syn,
øye- eller muskelrykninger, tap av bevissthet, forvirrethet, ufrivillig
bevegelse eller sammentrekninger, må du avslutte UMIDDELBART og
søke legehjelp. Dette kan skje selv om personen ikke har noen
medisinsk historie med epilepsi.
Grunnleggende om datamaskinen - 13

BLI KJENT MED DATAMASKINEN
Når du har satt opp datamaskinen som vist på plakaten, la oss ta en
omvisning i din nye Packard Bell-datamaskin.
Packard Bell EasyNote TE
14
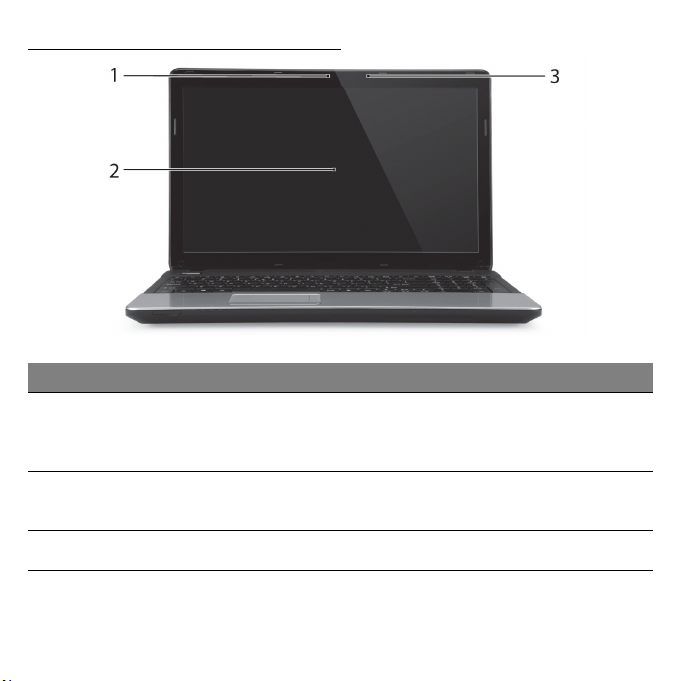
VISNING OVENFRA – SKJERM
# Ikon Element Beskrivelse
Webkamera til videokommunikasjon.
1 Webkamera
Et lys ved siden av webkameraet angir at det er
aktivt.
2Skjerm
3 Mikrofon Intern mikrofon for lydinnspilling.
Kalles også LCD-skjerm (Liquid-Crystal
Display; LCD), viser utdata fra datamaskinen.
Bli kjent med datamaskinen - 15
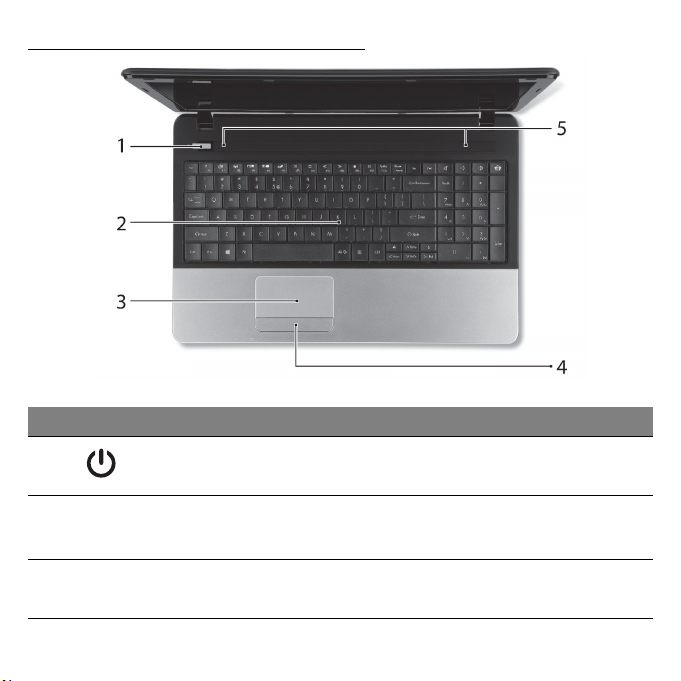
VISNING OVENFRA – TASTATUR
# Ikon Element Beskrivelse
1
2 Tastatur
3 Pekeplate
Strømknapp/indikator
16
Slår datamaskinen av og på. Angir
datamaskinens strømstatus.
Legger inn data i datamaskinen.
- Spesialtaster er beskrevet på side 17.
Pekeenhet som reagerer på berøring og
fungerer som en mus.

# Ikon Element Beskrivelse
4
5 Høyttalere Lever lydutdata i stereo.
Klikkeknapper
(venstre og høyre)
Venstre og høyre side av knappen fungerer
som venstre og høyre valgknapp.
Spesialtaster
Datamaskinens tastatur omfatter taster som aktiverer spesielle funksjoner.
Funksjonen til hver tast er tydelig merket med et ikon.
Ikon Funksjon Beskrivelse
Hurtigtast for
Fn
annen funksjon
Hjelp Åpner hjelp-menyen.
Sikkerhetskopiering
Kommunikasjon
Skjermbytte
Aktiverer en annen funksjon på visse taster.
Trykk for eksempel på Fn-tasten for å aktivere tastene
F1 til F12.
Lar deg opprette sikkerhetskopier av datamaskinen,
enten hele systemet eller bare utvalgte filer og mapper.
Følg en regelmessig tidsplan, eller ta kopier når du vil.
Aktiverer/deaktiverer datamaskinens
kommunikasjonsenheter.
Bytter mellom visning på vanlig skjerm, ekstern skjerm
(hvis tilkoblet) eller begge deler.
Bli kjent med datamaskinen - 17
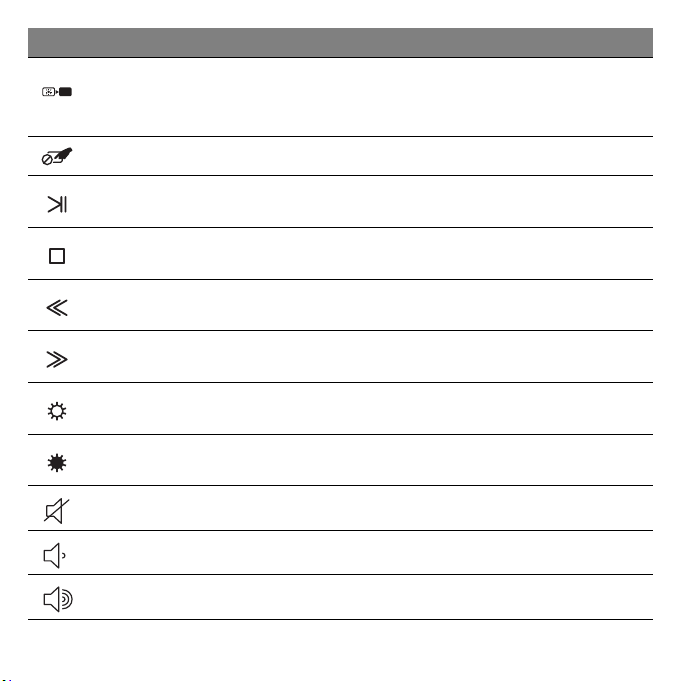
Ikon Funksjon Beskrivelse
Blank skjerm
Pekeplate av/på Slår den interne pekeplaten av og på.
Spill av/Pause Spill av eller pause en valgt mediefil.
Stopp Stopp avspilling av den valgte mediefilen.
Forrige Returner til forrige mediefil.
Neste Hopp til neste mediefil.
Lysstyrke opp Øker skjermens lysstyrke.
Lysstyrke ned Reduserer skjermens lysstyrke.
Høyttaler av/på Slår høyttalerne av og på.
Volum ned Reduserer lydvolumet.
Volum opp Øker lydvolumet.
Slå av skjermens bakgrunnsbelysning for å spare
strøm. Trykk på en hvilken som helst tast for å gå
tilbake.
18
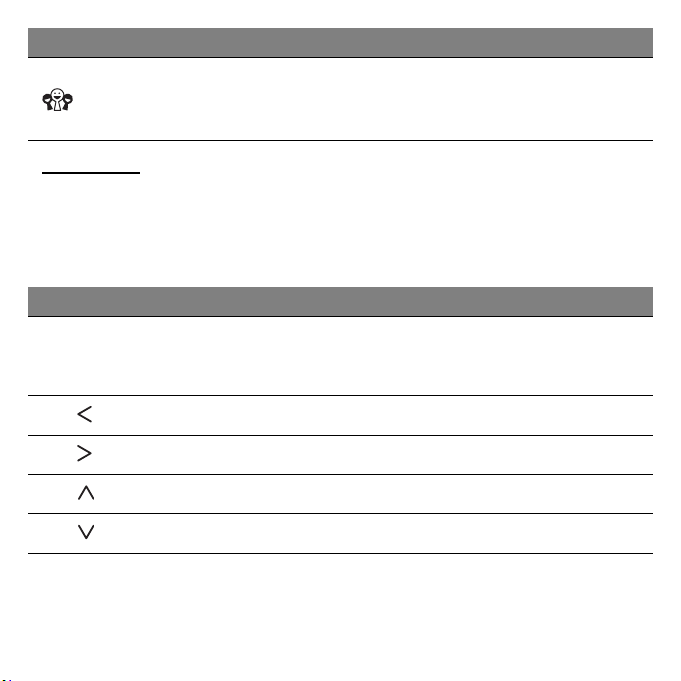
Ikon Funksjon Beskrivelse
Åpner applikasjonen Sosiale nettverk.
Sosiale nettverk
- Hvis dette programmet ikke er installert, vil tasten
starte direktemeldingsprogrammet du bruker.
Hurtigtaster
Datamaskinen bruker hurtigtaster (tastekombinasjoner) for å få tilgang til
funksjonstaster og navigeringskommandoer.
Når du skal aktivere hurtigtaster, trykker du på og holder Fn-tasten inne
før du trykker på den andre tasten i en hurtigtastkombinasjon.
Hurtigtast Funksjon Beskrivelse
Fn +
Spesialtaster
(se side 17)
Fn + Hjemmeside Ruller til begynnelsen av et dokument.
Fn + End Ruller til slutten av et dokument.
Fn + Side opp Ruller en side opp i et dokument.
Fn + Side ned Ruller en side ned i et dokument.
Funksjonstaster Aktiver tastene F1 til F12.
Bli kjent med datamaskinen - 19

- Merk: Det er ikke nødvendig å trykke på Fn-tasten for å bruke funksjonstastene F1
til F12 når du starter datamaskinen eller når du bruker BIOS.
Hvis du vil bytte om på hurtigtast- og spesialfunksjonen til tastene F1 til F12, endrer
du funksjonstastinnstillingen i BIOS (for å åpne BIOS trykker du på F2 når du starter
datamaskinen, og velger hovedmenyen og endrer funsjonstastvirkemåten til
funksjonstastene).
FRONTVISNING
# Ikon Element Beskrivelse
Godtar Secure Digital (SD), MultiMediaCard
(MMC), Memory Stick Pro (MS PRO) og
1 Multi-i-1-kortleser
xD-Picture Card (xD).
- Skyv inn for å fjerne/installere kortet. Bare
ett kort kan operere til enhver tid.
20
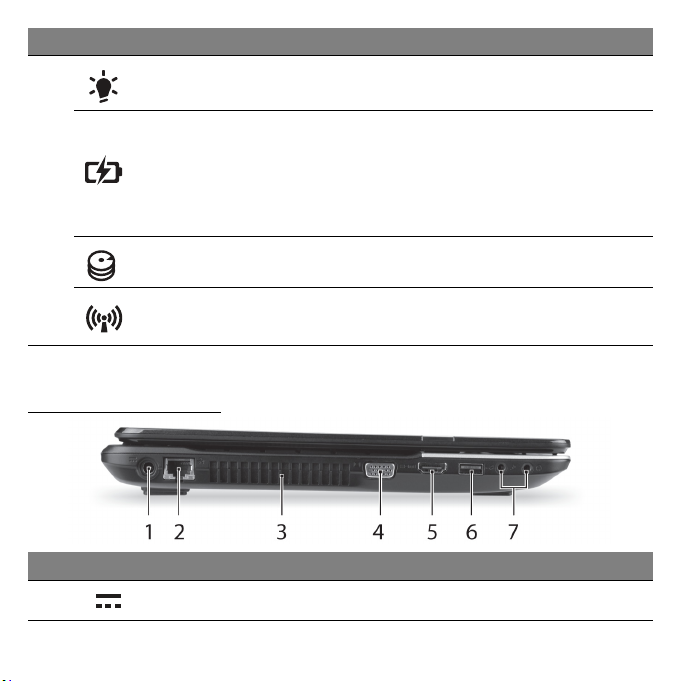
# Ikon Element Beskrivelse
Strømindikator Angir datamaskinens strømstatus.
Angir datamaskinens batteristatus.
Batteriindikator
2
Harddiskindikator Lyser når harddisken er aktiv.
- Lading: Lampen lyser gult når batteriet
lades.
- Helt oppladet: Lampen lyser blått i
nettstrømmodus.
Kommunikasjonsindikator
- Merk: Frontpanelindikatorene er synlige selv når skjermen er lukket.
Angir datamaskinens status for trådløs
tilkobling.
VENSTRE VISNING
# Ikon Element Beskrivelse
1 Strømtilkobling Kobler til datamaskinens batterieliminator.
Bli kjent med datamaskinen - 21

# Ikon Element Beskrivelse
2 Ethernet-port (RJ-45)
3
4
5 HDMI-port
6 USB-port
7
Ventilasjon og
kjølevifte
Port for ekstern
skjerm (VGA)
Mikrofonport Mottar inndata fra eksterne mikrofoner.
Hodetelefoner/
høyttaler-kontakt
Kobler til et Ethernet 10/100/1000-basert
nettverk.
Lar datamaskinen holde seg kjølig.
- Ikke dekk til eller blokker åpninger.
Kobler til en skjermenhet (f.eks. ekstern skjerm,
LCD-projektor).
Støtter høydefinisjons digitale
videoforbindelser.
Kobler til utdataenheter for lyd.
- Hvis en port er svart, er den USB 2.0kompatibel. Hvis den er blå, er den også
USB 3.0-kompatibel (se nedenfor).
Kobler til utdataenheter for lyd (f.eks.
høyttalere, hodetelefon).
- Støtter kompatible 3,5 mm headset med
innebygd mikrofon (f.eks. Acer Smart
håndholdte headset).
22

Informasjon om USB 3.0
• Kompatibel med USB 3.0- og tidligere enheter.
• Optimal ytelse oppnås med USB 3.0-sertifiserte enheter.
• Definert av USB 3.0-spesifikasjonen (SuperSpeed USB).
HØYRE VISNING
# Ikon Element Beskrivelse
Kobler til utdataenheter for lyd.
1 USB-porter
2 Optisk stasjon Intern optisk stasjon. Godtar CDer og DVDer.
- Hvis en port er svart, er den USB 2.0kompatibel. Hvis den er blå, er den også
USB 3.0-kompatibel (se nedenfor).
3
4
Tilgangsindikator for
optisk disk
Utløserknapp for
optisk stasjon
Lyser når den optiske stasjonen er aktiv.
Løser ut den optiske disken fra stasjonen.
Bli kjent med datamaskinen - 23

# Ikon Element Beskrivelse
Løser ut platen i den optiske stasjonen når
5 Nødutløserhull
Spor for Kensingtonlås
6
datamaskinen er slått av.
- Sett forsiktig inn en rett binders for å løse ut
den optiske stasjonen.
Kobler til en Kensington-kompatibel
sikkerhetslås for datamaskinen.
- Koble en sikkerhetslåskabel rundt et
ubevegelig objekt som et bord eller
håndtaket på en låst skuff.
Sett inn låsen i sporet og vri om nøkkelen for
å låse.
Noen nøkkelløse modeller er også
tilgjengelige.
Informasjon om USB 3.0
• Kompatibel med USB 3.0- og tidligere enheter.
• Optimal ytelse oppnås med USB 3.0-sertifiserte enheter.
• Definert av USB 3.0-spesifikasjonen (SuperSpeed USB).
24
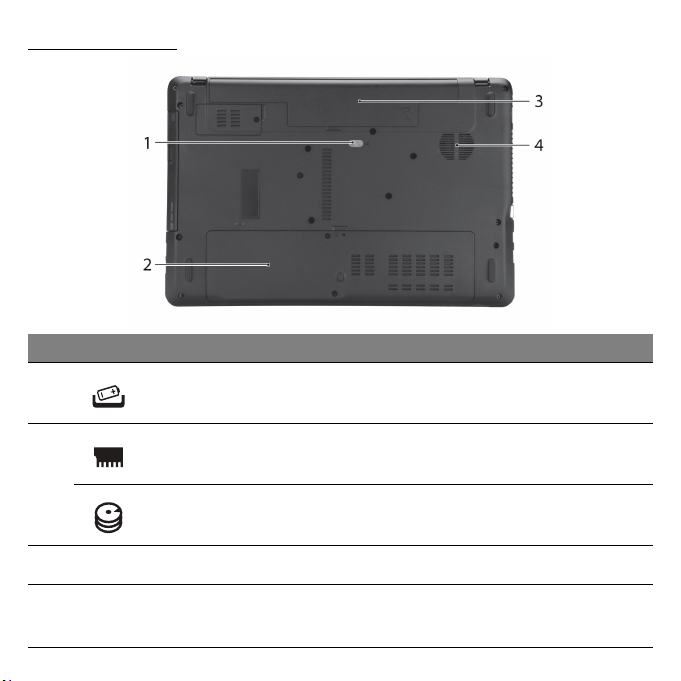
BUNNVISNING
# Ikon Element Beskrivelse
1 Batteriutløserbolt
Minnerom Huser datamaskinens hovedminne.
2
Harddiskplass
3 Batterirom Huser datamaskinens batterier.
4
Ventilasjon og
kjølevifte
Frigir batteriet for fjerning. Sett inn et egnet
verktøy og skyv for å frigjøre.
Huser datamaskinens harddisk (sikret med
skruer).
Lar datamaskinen holde seg kjølig.
- Ikke dekk til eller blokker åpninger.
Bli kjent med datamaskinen - 25
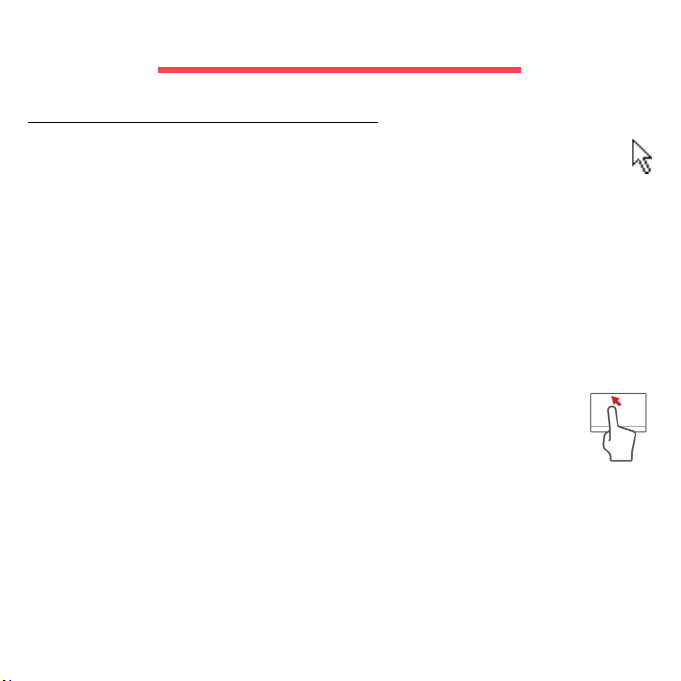
PEKEPLATE
PEKEPLATE – GRUNNLEGGENDE
Pekeplaten styrer pilen (eller "markøren") på skjerme. Når du skyver
fingeren over pekeplaten, vil markøren følge denne bevegelsen.
Trykk på venstre og høyre knapp på kanten av pekeplaten for å utføre
valg og funksjoner. Disse to områdene tilsvarer venstre og høyre knapp
på en mus. Å "tappe" på pekeplaten er det samme som å klikke med
venstre knapp.
Merk: Pekeplaten
desto bedre respons.
Hold pekeplaten og fingrene tørre og rene.
Markøren styres av noen grunnleggende bevegelser:
• Enkelt
• Klikk med én finger: Klikk lett på pekeplaten med fingeren for
• Dra: Trykk og hold nederste venstre side av valgknappen, eller klikk to
fingerskyv: Beveg fingeren over pekeplaten for å
flytte markøren.
å "starte" et element. Gjenta klikket raskt for å utføre et
dobbeltklikk.
ganger hvor som helst på pekeplaten og skyv en annen finger over
pekeplaten for å velge alle elementer i et område.
er følsom for fingerbevegelser – jo lettere berøring,
26
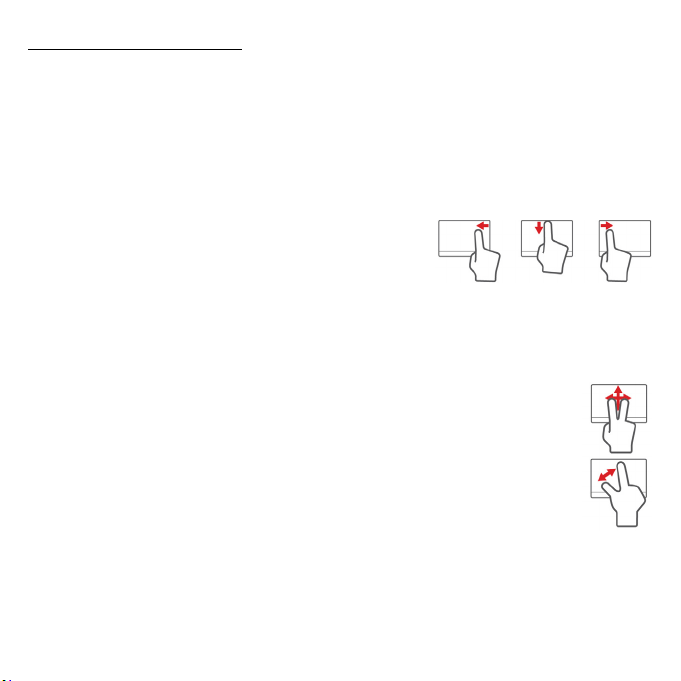
PEKEPLATEGESTER
Windows 8 og mange applikasjoner støtter pekeplategester som bruker én
eller flere fingre.
Merk:
Støtte for pekeplategester avhenger av den aktive
applikasjonen.
Dette gjør det mulig å kontrollere programmer med noen få enkle
bevegelser, for eksempel:
• Sveip inn fra kanten: Bruk Windowsverktøy ved å sveipe inn i midten av
pekeplaten fra høyre, øverste eller venstre.
• Sveip inn fra høyre kant: Bytt mellom charms.
• Sveip inn fra øvre kant: Bytt mellom app-kommandoer.
• Sveip inn fra venstre kant: Bytt til forrige app.
• Tofingerskyv: Rull raskt gjennom websider, dokumenter og
spillelister ved å plassere to fingre på pekeplaten og bevege
begge i hvilken som helst retning.
• Tofingerklemming: Zoom inn og ut av fotografier, kart og
dokumenter med en enkel finger-og-tommel-gest.
Pekeplate - 27

OPPGRADERE DATAMASKINEN
UTVIDE MED EKSTRAUTSTYR
Datamaskinen gir deg mange alternativer for en komplett
datamaskinopplevelse.
Tilkoblingsalternativer
Porter lar deg koble periferenheter til datamaskinen. Hvis du vil ha flere
detaljer om tilkobling av eksterne enheter, les følgende avsnitt.
Minnekortleser
Minnekort brukes i et bredt utvalg av digitale
kameraer, PDAer, MP3-spillere og mobiltelefoner.
Sette inn et minnekort
1. Juster kortet slik at kontakten peker mot porten med
kontaktene vendt utover.
2. Skyv kortet forsiktig inn i porten. Hvis det virker som du må bruke kraft
for å sette inn kortet, kan du prøve å rette deg opp litt.
3. Skyv kortet inn inntil det klikker på plass. Noen få millimeter med kortet
vil strekke ut av sporet.
Hvis kortet inneholder filer, kan autoavspillingsfunksjonen i Windows
vises (dette avhenger av kortets innhold) og spørre deg om du vil bruke
et program for å få tilgang til kortets innhold. Velg et alternativ her hvis
det passer. I motsatt fall kan du velge Avbryt. Hvis kortet ikke inneholder
filer, eller ukjent filer, åpnes et vindu som viser deg kortets innhold.
28
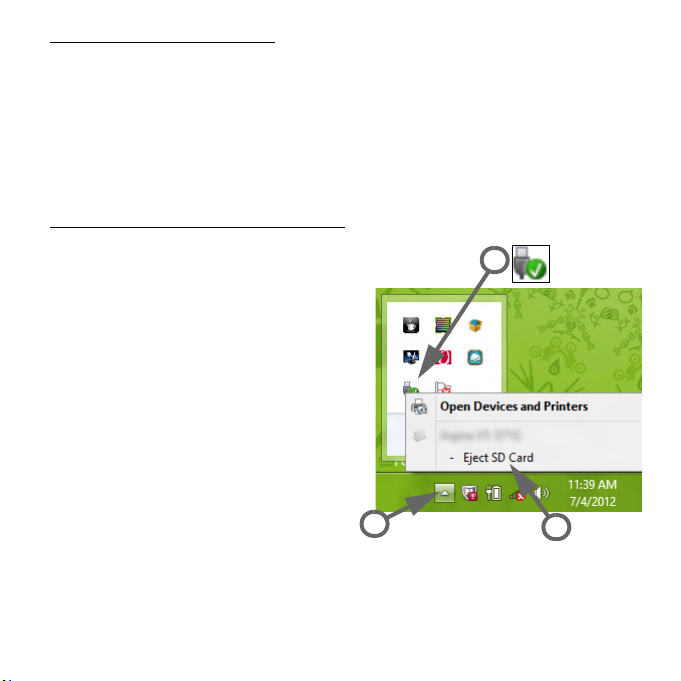
SD-, SDHC- og SDXC-kort
3
2
1
Forskjellige typer SD-kort dekker forskjellige kapasiteter, men bruker
samme generelle design. SD-kort inneholder opptil 4 GB, SDHC-kort
inneholder opptil 32 GB, og SDXC-kort kan inneholde opptil 2048 GB
(2 TB). Datamaskinen tilbyr en SDHC- eller SDXC-kompatibel kortleser.
Merk: SDXC-minnekort kan bare brukes i en SDXC-kompatibel leser.
SD- og SDHC-kort kan brukes uansett type.
et kort fra en minnekortleser
Fjerne
1. Klikk på pilen Vis skjulte ikoner i
varslingsområdet (ved siden av
klokken).
2. Klikk på ikonet Trygg fjerning av
maskinvare.
3. Klikk på Løs ut SD-kort (eller
navnet på enheten).
4. Vent til du ser meldingen om at det
er trygt å fjerne maskinvare.
5. Fjern kortet.
Oppgradere datamaskinen - 29
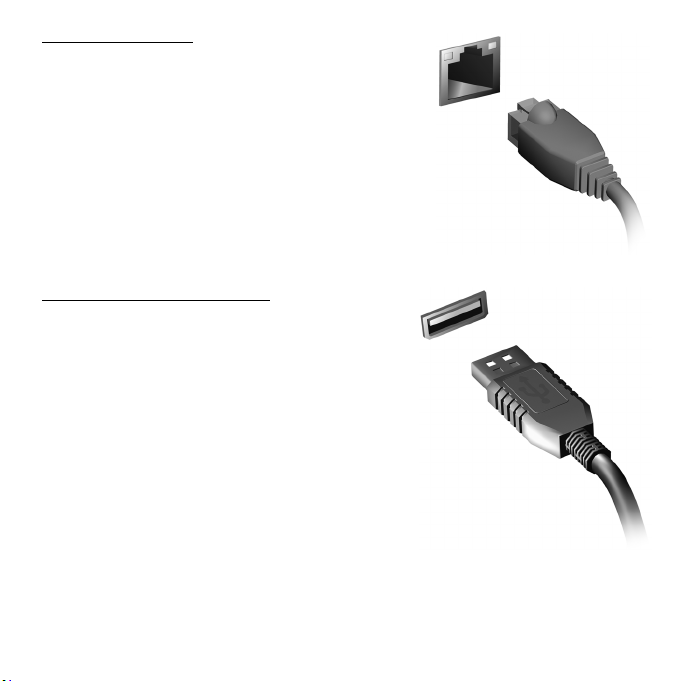
Innebygd nettverk
Den integrerte nettverksenheten gjør det mulig
å koble datamaskinen din til et Ethernet-basert
nettverk.
Når du skal bruke nettverksfunksjonen, kobler
du en Ethernet-kabel fra Ethernet- (RJ
-45)
porten på datamaskinen til en nettverkskontakt
eller hub i nettverket.
Universal Serial Bus (USB)
USB 2.0-porten er en høyhastighets
seriebuss som lar deg koble til USB-utstyr
uten å legge beslag på verdifulle
systemressurser.
Visse datamaskiner kan omfatte en eller flere
USB 3
.0-porter. Disse ligner på standard
USB-porter, bortsett fra at de omfatter ekstra
interne tilkoblinger og er blå. Du kan bruke
USB 3.0-kompatible enheter med disse
portene for å utnytte de raskere
overføringshastighetene.
30
 Loading...
Loading...