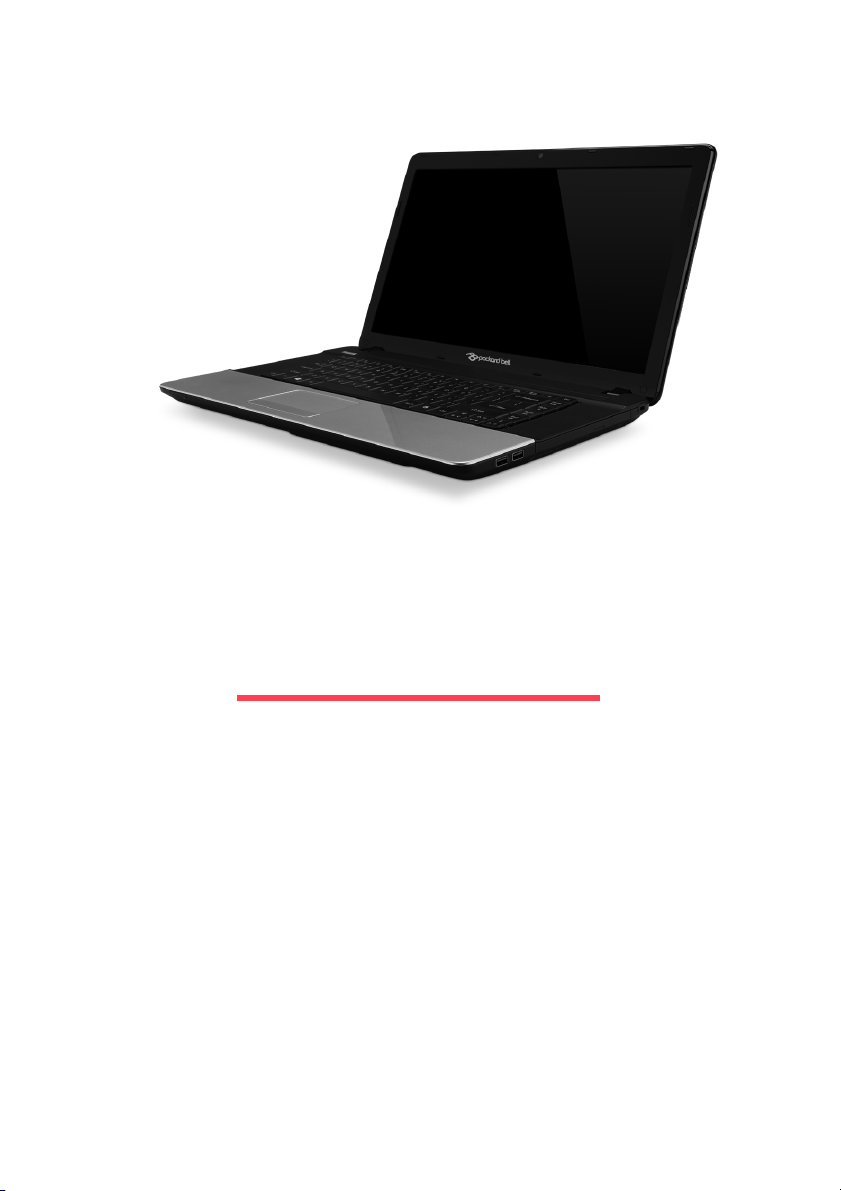
Przewodnik
Packard Bell EasyNote NE
Spis Treści
Uruchamianie komputera 3
Połączenie bezprzewodowe .............................. 3
Rejestracja......................................................... 3
Instalacja oprogramowania ................................ 4
Odzyskiwanie..................................................... 4
Masz problemy? ................................................ 4
Poznawanie komputera 5
Widok z góry – wyświetlacz ............................... 5
Widok z góry – klawiatura .................................. 6
Klawisze specjalne ..................................... 6
Widok z przodu .................................................. 8
Widok z lewej..................................................... 9
Widok z prawej................................................. 10
Widok od strony podstawy ............................... 11
Odzyskiwanie 12
Packard Bell Recovery Management............... 12
Tworzenie dysków przywracania.............. 12
Odzyskiwanie systemu .................................... 14
Typy przywracania .................................... 14
Informacje prawne 19
Warunki środowiska 29
Licencja oprogramowania 31
Spis Treści - 1
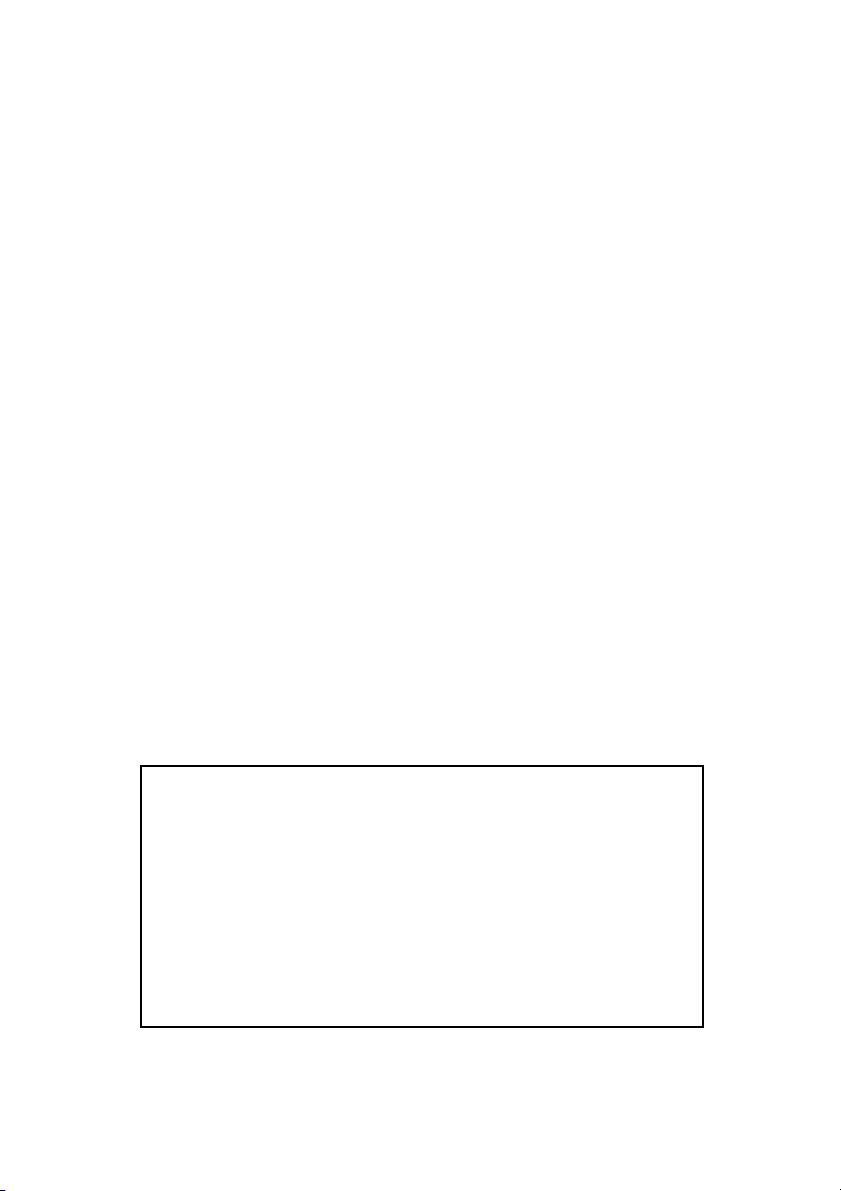
Copyright © 2012.
Wszelkie prawa zastrzeżone.
Skrócony poradnik Packard Bell EasyNote NE
Wydanie oryginalne: 21 lutego 2012
Proszę użyć poniższego miejsca do zapisania ważnych informacji
o komputerze.
Nazwa produktu: . . . . . . . . . . . . . . . . . . . . . . . . . . . . .
Numer seryjny: . . . . . . . . . . . . . . . . . . . . . . . . . . . . . .
Data zakupu: . . . . . . . . . . . . . . . . . . . . . . . . . . . . . . . .
Miejsce zakupu: . . . . . . . . . . . . . . . . . . . . . . . . . . . . . .
Odwiedź stronę registration.packardbell.com i odkryj korzyści oferowane klientom
firmy Packard Bell.
Uwaga: Wszystkie ilustracje są przedstawiane tylko w celach informacyjnych.
Rzeczywiste konfiguracje mogą się różnić.
2 - Przewodnik
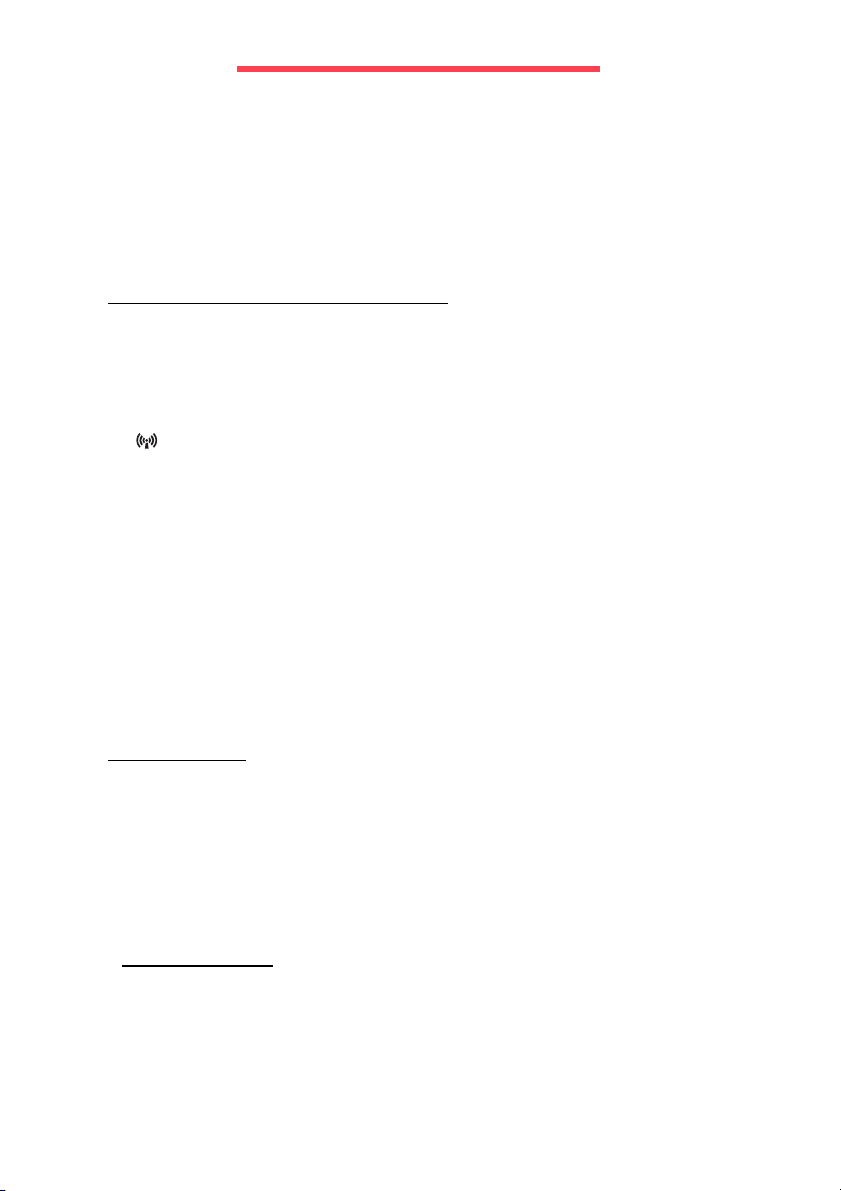
Uruchamianie komputera
Dziękujemy za zakup komputera Packard Bell!
Poniższa instrukcja ma na celu zapoznanie Państwa z właściwościami
komputera i pomoc w jego obsłudze.
Po ustawieniu i uruchomieniu komputera zgodnie z instrukcjami
konfiguracji zostaną wyświetlone pytania pomocnicze w celu podłączenia
Internetu. Komputer następnie skonfiguruje zainstalowane
oprogramowanie.
Połączenie bezprzewodowe
Aby uzyskać połączenie z siecią bezprzewodową, sprawdź najpierw, czy
włączone są funkcje sieci bezprzewodowej komputera, a następnie, czy
router lub modem, który chcesz podłączyć jest odpowiednio
skonfigurowany.
•Jeśli sieć bezprzewodowa jest wyłączona, naciśnij klawisz komunikacji
( ), aby otworzyć aplikację Menedżer uruchamiania i upewnij się, że
Włączona jest funkcja Wi-Fi.
• Komputer wykryje i wyświetli wszystkie dostępne sieci. Wybierz swoją
sieć i wpisz hasło, jeśli wymagane.
• Po krótkiej chwili komputer powinien uzyskać połączenie z Internetem.
Jeśli sieć nie została wykryta lub komputer nie uzyskał połączenia z
Internetem, skontaktuj się z dostawcą usług internetowych lub zapoznaj
się z dokumentacją routera. Po uruchomieniu komputera otwórz
przeglądarkę Internet Explorer i postępuj zgodnie z instrukcjami.
Można także przy użyciu kabla sieciowego podłączyć się
bezpośrednio do portu sieciowego routera. Uzyskaj informacje od
dostawcy usług internetowych lub instrukcję obsługi routera.
Rejestracja
Przed pierwszym użyciem komputera zalecane jest jego zarejestrowanie.
Zapewni to dostęp do następujących korzyści:
• Szybsza obsługa ze strony naszych przeszkolonych przedstawicieli.
•Członkowstwo w społeczności Packard Bell: możliwość uczestniczenia
w akcjach promocyjnych i ankietach dla klientów.
• Najnowsze wiadomości od firmy Packard Bell.
Sposób rejestracji
Podczas pierwszego uruchomienia notebooka lub komputera biurkowego
zostanie wyświetlone okno z zaproszeniem do rejestracji. Wpisz
odpowiednie informacje i kliknij przycisk Dalej. W następnym oknie
zobaczysz pola opcjonalne, które pomogą nam zapewnić Ci usługi
dostosowane do Twoich potrzeb.
Uruchamianie komputera - 3
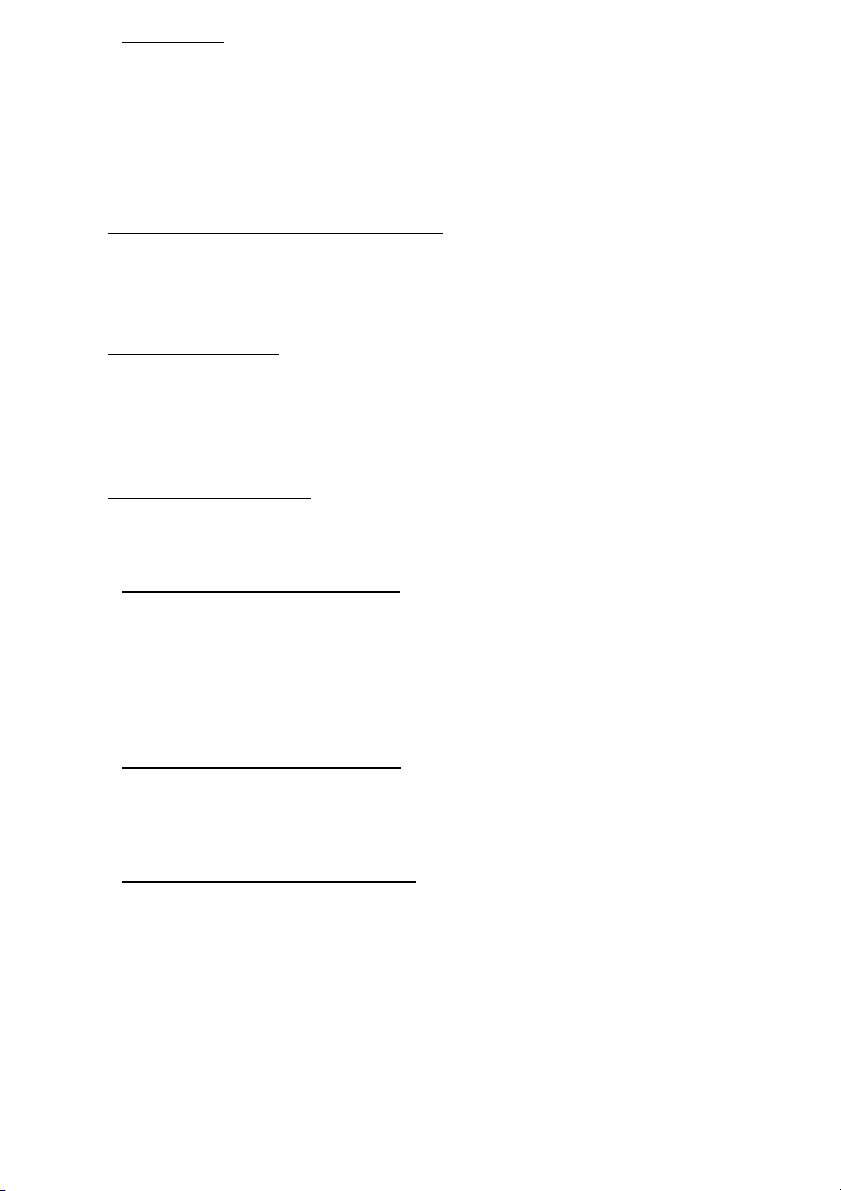
Inny sposób
Produkt marki Packard Bell można również zarejestrować odwiedzając
stronę internetową pod adresem registration.packardbell.com. Wybierz
kraj i postępuj zgodnie z prostymi instrukcjami.
Po rejestracji produktu wyślemy wiadomość e-mail z potwierdzeniem,
zawierającym ważne dane, które należy przechowywać w bezpiecznym
miejscu.
Instalacja oprogramowania
Oprogramowanie zostanie automatycznie zainstalowane i komputer
zostanie przygotowany do użytkowania. Może to chwilę potrwać.
Komputera nie należy wyłączać do czasu zakończenia instalacji.
Odzyskiwanie
Należy jak najszybciej utworzyć dyski przywracania. Program Packard
Bell Recovery Management umożliwia tworzenie dysków przywracania, a
następnie przywracanie lub ponowną instalację aplikacji oraz sterowników
firmy Packard Bell.
Masz problemy?
Firma Packard Bell zapewnia kilka opcji obsługi technicznej nabytego
produktu.
Obsługa techniczna Packard Bell
Prosimy zapisać numer seryjny komputera, datę i miejsce zakupu, a także
nazwę modelu w przeznaczonym na to polu w niniejszym podręczniku.
Należy też zachować dowód zakupu. Przed zadzwonieniem prosimy
zapisać wszelkie komunikaty o błędach występujących wraz z problemem
i, jeśli to możliwe, usiąść przed włączonym komputerem. Dzięki temu
będziemy mogli zapewnić lepszą i szybszą obsługę.
Witryna internetowa Packard Bell
Zajrzyj na naszą witrynę internetową www.packardbell.com – sprawdź
sekcję obsługi technicznej: zawiera ona aktualne informacje, pomoc,
sterowniki i materiały do pobrania.
Gwarancja i informacje kontaktowe
Informacje na temat gwarancji na komputer oraz sposobu kontaktowania
się z obsługą techniczną znajdują się w Gwarancji tego komputera.
4 - Przewodnik
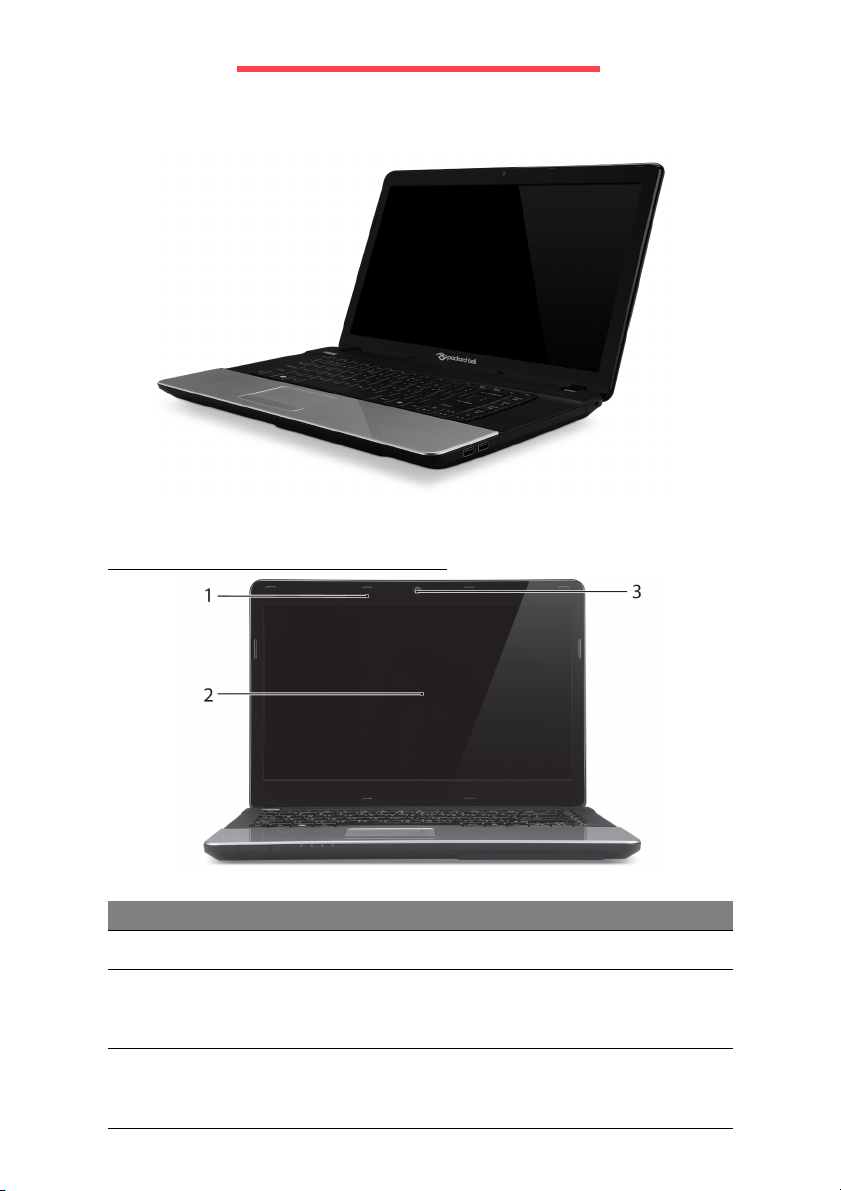
Poznawanie komputera
Po ustawieniu komputera jak to przedstawiono w instrukcjach konfiguracji,
przyjrzyjmy się nowemu komputerowi Packard Bell.
Packard Bell EasyNote NE
Widok z góry – wyświetlacz
# Ikona Element Opis
1Mikrofon Wewnętrzny mikrofon do rejestrowania dźwięku.
2
3
Ekran
wyświetlacza
Kamera
internetowa
Nazywany jest także wyświetlaczem
ciekłokrystalicznym (Liquid-Crystal Display; LCD),
wyświetla informacje wyjściowe komputera.
Kamera internetowa do komunikacji wideo.
Świecenie wskaźnika obok kamery internetowej
sygnalizuje, że jest ona aktywna.
Poznawanie komputera - 5
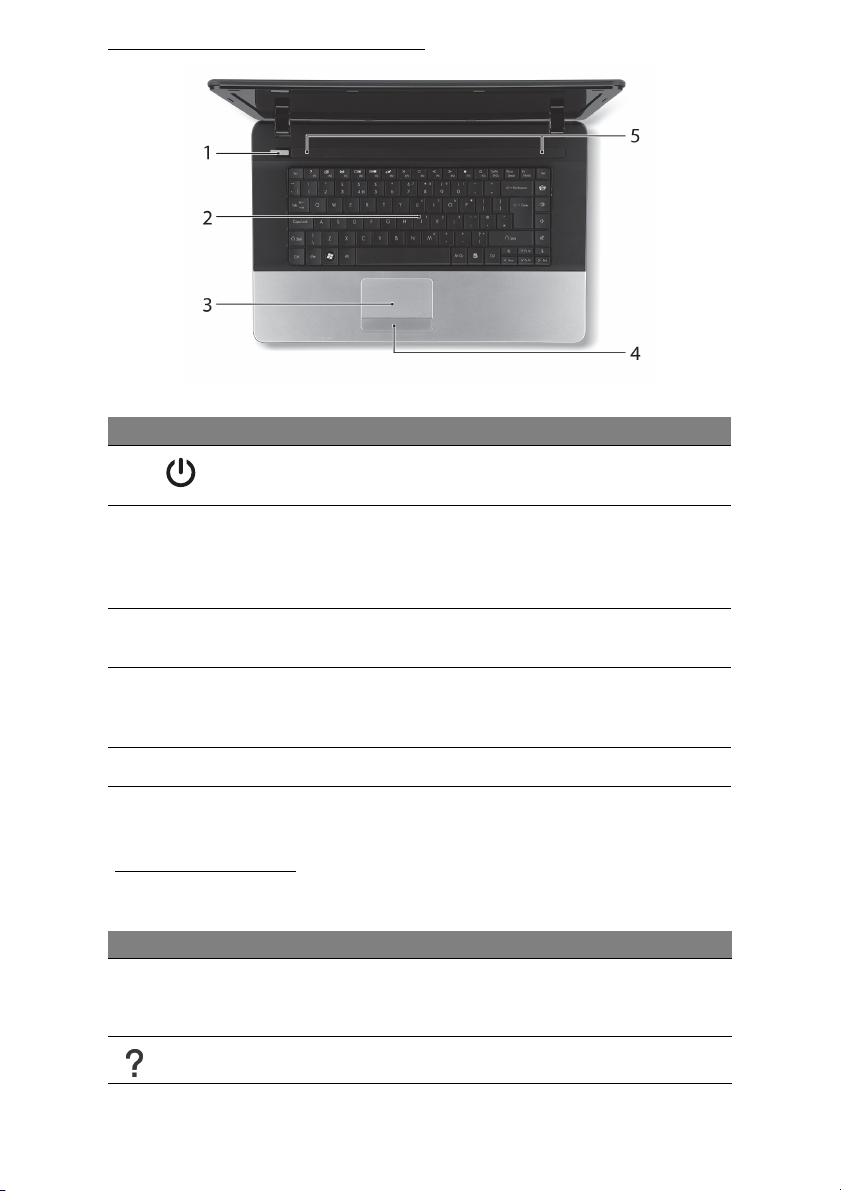
Widok z góry – klawiatura
# Ikona Element Opis
1
2 Klawiatura
3 Touchpad
4
5Głośniki Zapewniają możliwość odtwarzania dźwięku.
- Uwaga: Wskaźniki panelu czołowego są widoczne nawet po zamknięciu pokrywy
komputera.
Przycisk/wskaźnik
zasilania
Przyciski kliknięć
(lewy i prawy)
Służy do włączania i wyłączania komputera.
Wskazuje stan zasilania komputera.
Umożliwia wprowadzanie danych do
komputera.
- Przyciski specjalne są opisane na
stronie 6.
Dotykowe urządzenie wskazujące, które działa
jak myszka komputerowa.
Naciskanie lewej i prawej strony przycisku
powoduje działanie jak naciskanie przycisków
wyboru lewo/prawo.
Klawisze specjalne
Klawiatura komputera posiada klawisze, które aktywują funkcje specjalne.
Funkcja każdego klawisza jest wyraźnie oznaczona ikoną.
Ikona Funkcja Opis
Aktywuje drugą funkcję na określonych klawiszach.
Na przykład naciśnij klawisz Fn, aby aktywować
klawisze od F1 do F12.
Fn
Klawisz skrótu dla
drugiej funkcji
Pomoc Otwiera menu pomoc.
6 - Przewodnik
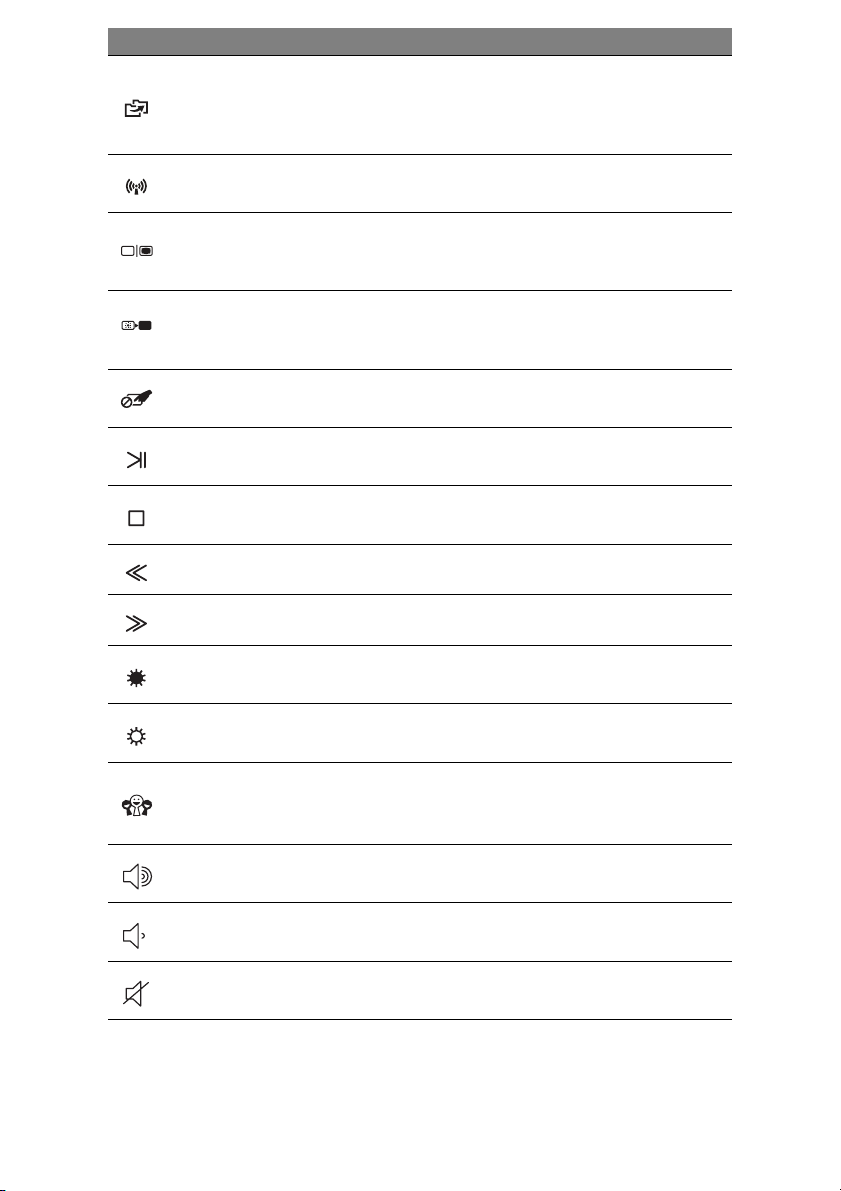
Ikona Funkcja Opis
Umożliwia tworzenie kopii zapasowych danych
Kopia zapasowa
komputera: całego systemu lub wybranych plików i
folderów. Możesz określić harmonogram tworzenia
kopii lub tworzyć je, gdy zachodzi taka potrzeba.
Komunikacja
Przełączenie
wyświetlania
Pusty ekran
Przełączenie
touchpada
Odtwórz/
Wstrzymaj
Zatrzymaj
Wstecz Powrót do wcześniejszego pliku multimedialnego.
Dalej Przeskoczenie do następnego pliku multimedialnego.
Zmniejszenie
jasnoś
ci
Zwiększenie
jasności
Włącza/wyłącza urządzenia komunikacyjne
komputera.
Umożliwia przełączanie sygnału wyjściowego
wyświetlacza na ekran wyświetlacza lub na
zewnętrzny monitor (jeśli jest przyłączony) lub na oba.
Wyłącza podświetlenie ekranu wyświetlacza w celu
oszczędzania energii. Naciśnij dowolny klawisz w celu
przywrócenia wyświetlania.
Umożliwia włączanie i wyłączanie wewnętrznego
touchpada.
Odtwarzanie lub wstrzymanie wybranego pliku
multimedialnego.
Zatrzymanie odtwarzania wybranego pliku
multimedialnego.
Zmniejsza jasność ekranu.
Zwiększa jasność ekranu.
Sieci
społecznościowe
Zwiększenie
głośności
Zmniejszenie
głośności
Przełączanie
głośnika
Otwiera aplikację Sieci społecznościowe.
-Jeżeli ta aplikacja nie jest zainstalowana, klawisz
uruchomi aplikację komunikatora.
Zwiększa głośność dźwięku.
Zmniejsza głośność dźwięku.
Umożliwia włączanie i wyłączanie głośników.
Poznawanie komputera - 7
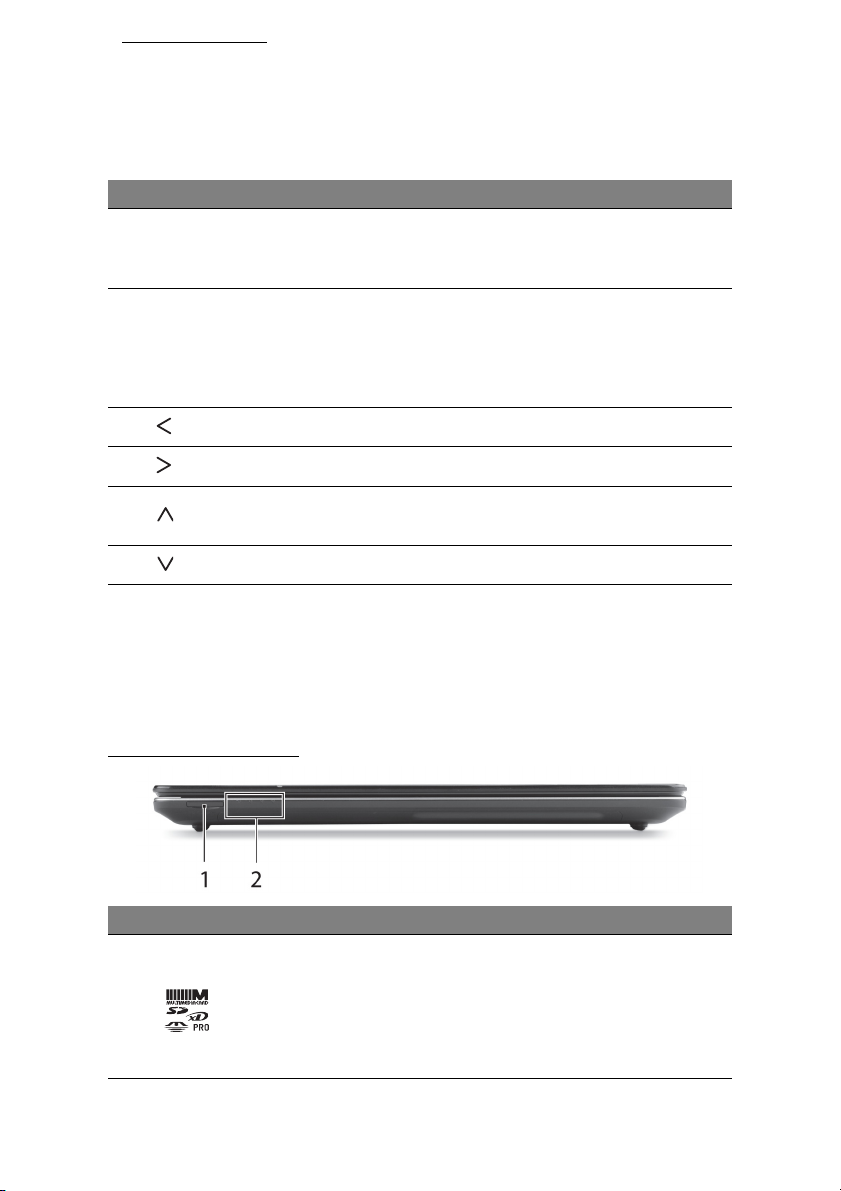
Klawisze skrótów
Klawisze skrótów (kombinacje klawiszy) w komputerze umozliwiaja dostep
do klawisza Num Lock, klawiszy funkcji i klawiszy sterujacych nawigacja.
Aby uaktywniać klawisze skrótów, naciśnij i przytrzymaj klawisz Fn (na
dole po lewej stronie) przed naciśnięciem innego klawisza w kombinacji
klawisza skrótu.
Klawisz skrótu Funkcja Opis
Fn + klawisze
specjalne (patrz
stronie 6)
Fn + Ins NumLk
Fn + Strona główna Przewija do początku dokumentu.
Fn + Zakończ Przewija do końca dokumentu.
Klawisze
funkcyjne
Aktywuje klawisze od F1 do F12.
Aktywuje klawiature numeryczna (klawisze
po prawej stronie od srodka klawiatury).
Nacisnij ponownie klawisz Num Lock, aby
przywrócic normalne ustawienie klawiszy z
literami.
Fn + Page Up
Fn + Page Down Przewija o jedną stronę w dół w dokumencie.
- Uwaga: Nie trzeba naciskać klawisza Fn, aby korzystać z klawiszy funkcji od F1 do
F12 podczas uruchamiania komputera lub korzystania z programu BIOS.
Aby zamienić klawisz skrótu na specjalną funkcję klawiszy od F1 do F12, zmień
ustawienie klawisza funkcji w programie BIOS (aby otworzyć BIOS, naciśnij klawisz
F2 podczas uruchamiania komputera, a następnie wybierz menu Główne i zmień
działanie klawisza funkcji na Klawisze funkcji).
Przewija o jedną stronę w górę w
dokumencie.
Widok z przodu
# Ikona Element Opis
Obsługuje następujące typy kart: Secure Digital
(SD), MultiMediaCard (MMC), Memory Stick
1
Wielofunkcyjny
czytnik kart pamięci
PRO (MS PRO) oraz xD-Picture Card (xD).
-Aby wyjąć/zainstalować kartę, wciśnij ją
delikatnie. Jednorazowo można obsługiwać
tylko jedną kartę.
8 - Przewodnik
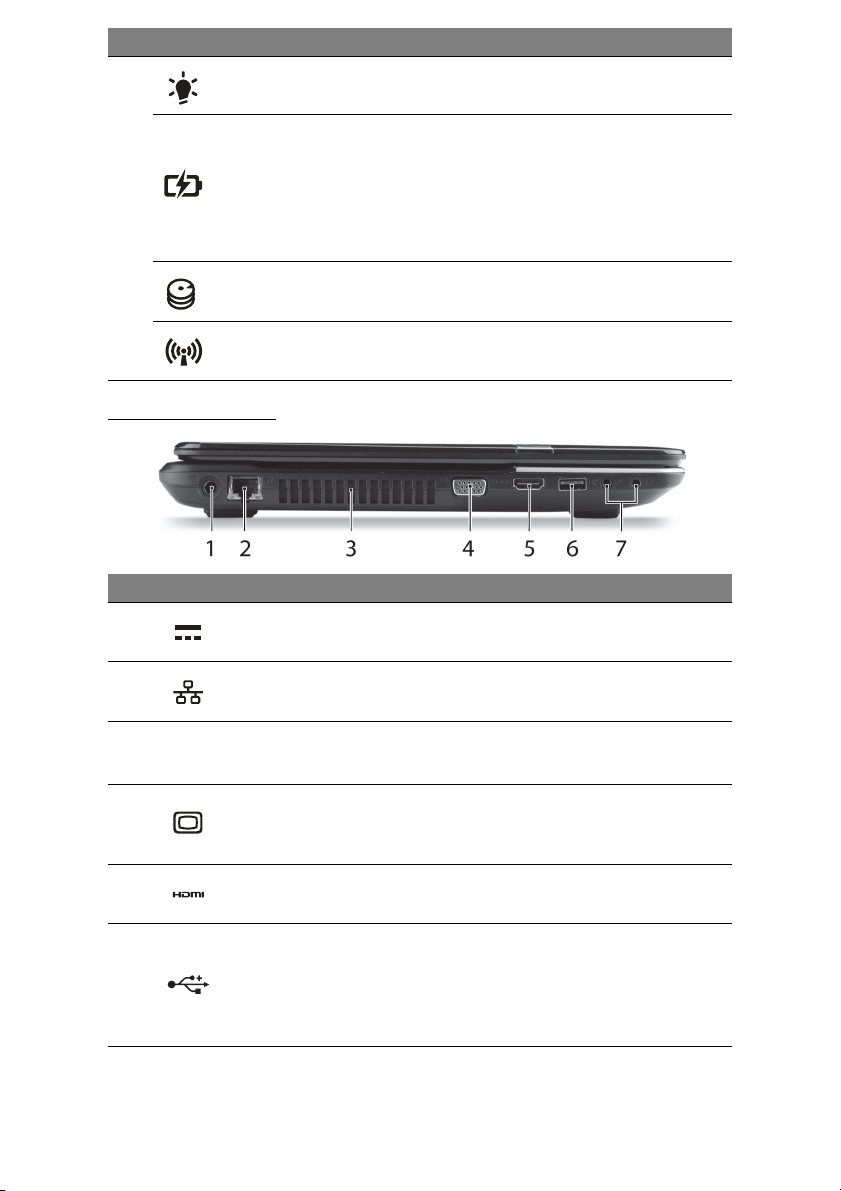
# Ikona Element Opis
Wskaźnik zasilania Wskazuje stan zasilania komputera.
Wskazuje stan akumulatora komputera.
Wskaźnik
akumulatora
2
Wskaźnik dysku
twardego
- Ładowanie: Świeci żółtym światłem, gdy
-Pełne naładowanie: Świeci niebieskim
Świeci, gdy działa dysk twardy.
akumulator jest ładowany.
światłem podczas pracy w trybie zasilania
prądem przemiennym.
Wskaźnik
komunikacji
Wskazuje stan połączenia bezprzewodowego
komputera z urządzeniem.
Widok z lewej
# Ikona Element Opis
1 Gniazdo zasilania
2 Port Ethernet (RJ-45)
3
4
5 Port HDMI
Otwory wentylacyjne
oraz wentylator
Port zewnętrznego
wyświetlacza (VGA)
Umożliwia podłączenie do zasilacza
sieciowego komputera.
Służy do przyłączania do sieci komputerowej
typu Ethernet 10/100/1000.
Umożliwiają chłodzenie komputera.
Służy do przyłączania urządzenia
wyświetlającego (np. zewnętrzny monitor,
projektor LCD).
Obsługuje połączenie cyfrowego wideo o
wysokiej rozdzielczości.
- Nie wolno zakrywać ani blokować otworów.
6Port USB
Służą do przyłączania urządzeń USB
(np. mysz USB, aparat cyfrowy USB).
- Port czarny jest zgodny z USB 2.0,
natomiast port niebieski (opcjonalny) jest
również zgodny z USB 3.0.
Poznawanie komputera - 9
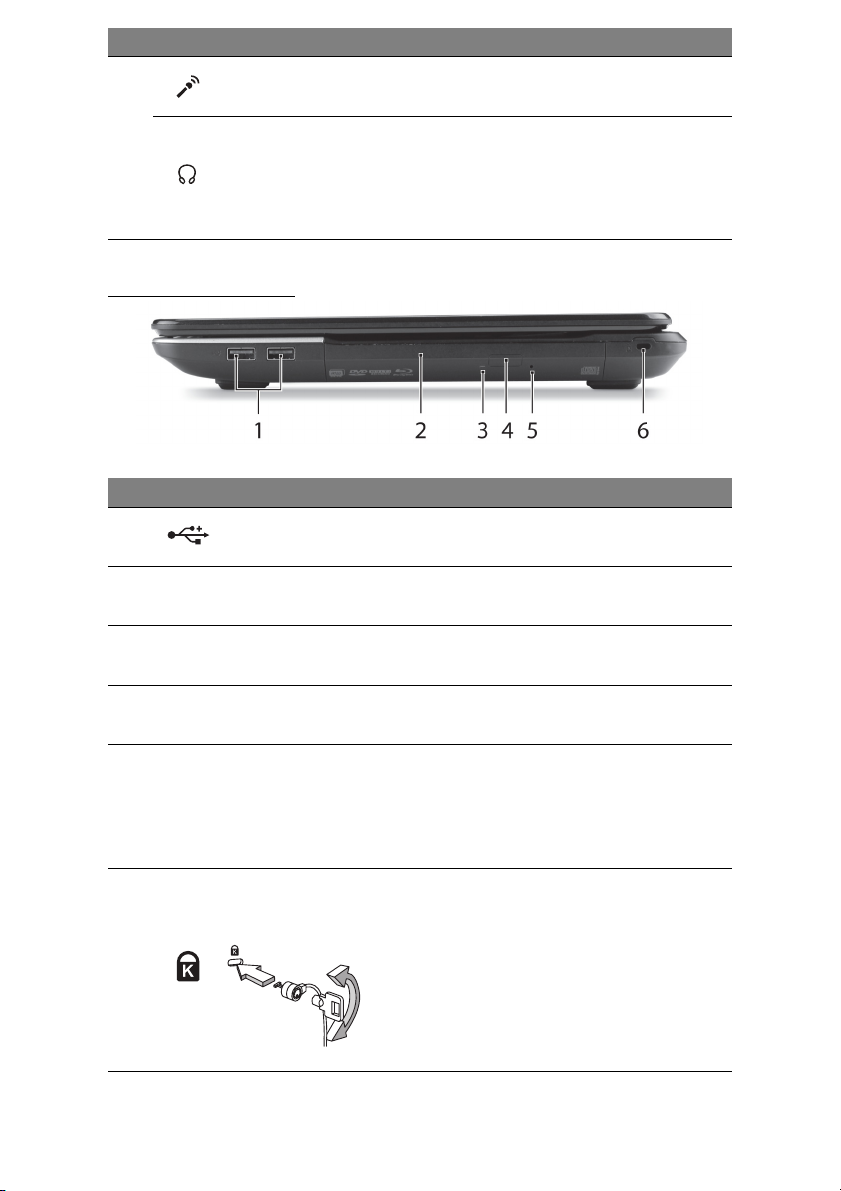
# Ikona Element Opis
Gniazdo
mikrofonowe
7
Gniazdo słuchawek/
głośników
Służy do przyłączania sygnału z zewnętrznych
mikrofonów.
Służy do przyłączania urządzeń liniowego
wyjścia audio (np. głośniki, słuchawki).
Widok z prawej
# Ikona Element Opis
1 Porty USB 2.0
2Napęd optyczny
3
Wskaźnik dostępu do
dysku optycznego
Służą do przyłączania urządzeń USB
(np. mysz USB, aparat cyfrowy USB).
Wewnętrzny napęd optyczny; obsługuje dyski
CD lub DVD.
Świeci, kiedy napęd optyczny jest aktywny.
-Obsługuje zgodne słuchawki z wtyczką 3,5 z
wbudowanym mikrofonem (np. słuchawki do
urządzeń Acer Smart Handheld).
4
5
6
Przycisk wysuwania
napędu optycznego
Otwór wysuwania
awaryjnego
Gniazdo blokady
Kensington
10 - Przewodnik
Wyrzuca dysk optyczny z napędu.
Umożliwia wysunięcie tacy napędu
optycznego, kiedy komputer jest wyłączony.
- Uwaga: Wsuń ostrożnie wyprostowany
spinacz do papieru do otworu i wysuń tacę
napędu optycznego.
Służy do podłączania blokady zgodnej ze
standardem firmy Kensington.
- Kabel zabezpieczenia komputera należy
owinąć wokół ciężkiego nieruchomego
obiektu, takiego jak stół lub uchwyt
zablokowanej szuflady.
Wstaw zamek blokady do gniazda i przekręć
klucz w celu zamknięcia blokady.
Dostępne są także modele bez kluczy.

Widok od strony podstawy
# Ikona Element Opis
1 Blokada baterii
Przegroda na pamięć Mieści główną pamięć komputera.
2
Wnęka na dysk
twardy
3Wnęka na baterię Przechowuje baterię komputera.
4
Otwory wentylacyjne
oraz wentylator
Umożliwia zwolnienie i wyjęcie baterii. Włóż
odpowiednie narzędzi i przesuń, aby zwolnić.
Mieści dysk twardy komputera (zabezpieczona
śrubami).
Umożliwiają chłodzenie komputera.
- Nie wolno zakrywać ani blokować otworów.
Poznawanie komputera - 11

Odzyskiwanie
Packard Bell Recovery Management
Uwaga: Aplikacja Packard Bell Recovery Management jest dostępna
tylko w przypadku wstępnie zainstalowanych systemów Windows.
W przypadku wystąpienia problemów z komputerem, których nie można
rozwiązać przy użyciu innych metod, konieczne może być ponowne
zainstalowanie systemu operacyjnego Windows i fabrycznie
zainstalowanego oprogramowania i sterowników. Aby móc w każdej chwili
przywrócić dane komputera, należy jak najszybciej utworzyć kopie
zapasowe danych.
Packard Bell Recovery Management obejmuje następujące funkcje:
1. Kopia zapasowa:
• Utwórz kopię zapasową ustawień fabrycznych.
• Kopie zapasowe sterowników i aplikacji.
2. Przywracanie:
• Przywróć ustawienia domyślne systemu operacyjnego.
• Przywróć system operacyjny i zachowaj dane użytkownika.
• Zainstaluj ponownie sterowniki lub aplikacje.
Ten rozdział poprowadzi przez każdy z tych procesów.
Tworzenie dysków przywracania
Aby dokonać ponownej instalacji z dysków, należy najpierw utworzyć
zestaw dysków przywracania. Podczas procesu na ekranie wyświetlane
są instrukcje. Prosimy przeczytać je uważnie!
1. Kliknij Start > Wszystkie programy > Packard Bell, a następnie
Packard Bell Recovery Management.
2. Aby utworzyć dyski przywracania dla całej oryginalnej zawartości dysku
twardego, włącznie z Windows i fabrycznie zainstalowanym
oprogramowaniem oraz sterownikami, kliknij Utwórz fabryczny
domyślny dysk.
12 - Przewodnik

- LUB -
Aby utworzyć dyski przywracania tylko dla fabrycznie zainstalowanego
oprogramowania i sterowników, kliknij Utwórz dysk kopii zapasowej
sterowników i aplikacji.
Ważne: Zalecamy jak najszybsze utworzenie dysków
przywracania obydwu typów.
Otworzy się okno dialogowe Utwórz kopię zapasową ustawień
fabrycznych.
Okno to zawiera informacje na temat liczby pustych, nagrywalnych
dysków potrzebnych do utworzenia dysków przywracania. Przed
przejściem dalej, upewnij się, że dysponujesz wymaganą liczbą
identycznych, pustych dysków.
3. Włóż pusty dysk do napędu wskazanego na liście Zapisuj kopie
zapasowe na, a następnie kliknij Dalej. Na ekranie będzie widoczny
postęp tworzenia kopii zapasowych.
Po zakończeniu nagrywania każdy dysk zostanie wysunięty z napędu.
4. Wyjmij dysk z napędu i oznacz go niezmywalnym markerem.
Ważne: Oznacz każdy z dysków unikalnym opisem, np. „Dysk
przywracania Windows 1 z 2” lub „Dysk przywracania aplikacji/
sterowników”.
Pamiętaj, aby dyski przechowywać w bezpiecznym miejscu, o
którym nie zapomnisz.
Odzyskiwanie - 13

5. Jeżeli potrzebnych jest kilka dysków, włóż kolejny dysk, gdy
wyświetlony zostanie odpowiedni komunikat, a następnie kliknij OK.
Kontynuuj aż do zakończenia procesu.
Odzyskiwanie systemu
Jeśli Packard Bell obsługa techniczna nie rozwiązała danego problemu,
można użyć programu Packard Bell Recovery Management. Spowoduje
on przywrócenie komputera do stanu fabrycznego, pozwalając zachować
wszystkie ustawienia i dane osobiste, które będzie można przywrócić
później.
Aby przywrócić system:
1. Dokonaj niewielkich poprawek.
Jeśli tylko jeden lub dwa elementy oprogramowania lub osprzętu
przestały działać prawidłowo, problem można rozwiązać instalując
ponownie oprogramowanie lub sterowniki urządzenia.
Aby przywrócić zainstalowane fabrycznie oprogramowanie i sterowniki,
patrz „Przywracanie fabrycznie zainstalowanego oprogramowania i
sterowników” na stronie 14.
Aby uzyskać instrukcje dotyczące ponownej instalacji oprogramowania
lub sterowników niezainstalowanych fabrycznie, zapoznaj się z
dokumentacją produktu lub stroną obsługi technicznej.
2. Przywróć poprzednie ustawienia systemu.
Jeśli ponowna instalacja oprogramowania lub sterowników nie pomoże,
problem można rozwiązać przywracając poprzedni stan systemu, w
którym wszystko działało prawidłowo.
Instrukcje dostępne są w części „Przywracanie poprzednich ustawień
systemu” na stronie 15.
3. Przywróć fabryczne ustawienia systemu.
Jeśli powyższe czynności nie rozwiązały problemu i chcesz przywróci
fabryczne ustawienia systemu, patrz „Przywracanie fabrycznych
ustawień systemu” na stronie 16.
ć
Typy przywracania
Przywracanie fabrycznie zainstalowanego oprogramowania i
sterowników
W celu rozwiązania występującego problemu może wystąpić konieczność
ponownej instalacji oprogramowania i sterowników urządzenia
zainstalowanych na komputerze fabrycznie. Ustawienia można przywrócić
używając z dysku twardego lub utworzonej kopii zapasowej.
• Nowe oprogramowanie – aby przywrócić oprogramowanie, które nie
było fabrycznie zainstalowane na komputerze, należy zastosować się
do instrukcji instalacji oprogramowania.
14 - Przewodnik

• Nowe sterowniki urządzenia – aby przywrócić sterowniki urządzenia,
które nie były zainstalowane fabrycznie na komputerze, postępuj
zgodnie z instrukcjami dostarczonymi z urządzeniem.
Przywracanie fabrycznie zainstalowanego oprogramowania i
sterowników:
1. Kliknij Start > Wszystkie programy > Packard Bell, a następnie
Packard Bell Recovery Management. Otworzy się okno programu
Packard Bell Recovery Management.
- LUB -
W przypadku przywracania z kopii zapasowej przywracającej sterowniki i
aplikacje, włóż ją do napędu dysku, a następnie przejdź do Kroku 3 po
wyświetleniu głównego menu Packard Bell Przywracanie aplikacji.
2. Kliknij kartę Przywróć, a następnie kliknij Zainstaluj ponownie
sterowniki lub aplikacje. Zostanie otwarte główne menu Packard Bell
Przywracanie aplikacji.
3. Kliknij Zawartość. Zostanie wyświetlona lista programów i sterowników
urządzenia.
4. Kliknij ikonę instaluj dla pozycji, którą chcesz instalować, a następnie
postępuj zgodnie z poleceniami wyświetlanymi na ekranie, aby
zakończyć instalację. Powtórz ten krok dla każdej pozycji, którą chcesz
instalować ponownie.
Przywracanie poprzednich ustawień systemu
Funkcja Przywracanie systemu Microsoft od czasu do czasu zapamiętuje
ustawienia systemu i zapisuje je jako punkty przywracania. W przypadku
większości trudnych do rozwiązania problemów z oprogramowaniem
można powrócić do jednego takich punktów przywracania i ponownie
uruchomić system.
System Windows automatycznie tworzy dodatkowy punkt przywracania
każdego dnia i przy każdej instalacji oprogramowania lub sterowników
urządzenia.
Odzyskiwanie - 15

Pomoc: Aby uzyskać więcej informacji na temat korzystania z funkcji
Przywracanie systemu Microsoft, kliknij opcję Start, a następnie
Pomoc i obsługa techniczna. Wpisz przywracanie systemu
Windows w polu Wyszukaj w Pomocy, a następnie naciśnij przycisk
Enter.
Powrót do punktu przywracania:
1. Kliknij opcję Start > Panel sterowania > System i zabezpieczenia
> Centrum akcji, a następnie Odzyskiwanie.
2. Kliknij polecenie Otwórz przywracanie systemu, a następnie przycisk
Dalej.
3. Kliknij żądany punkt przywracania, opcję Dalej, a następnie Zakończ.
Zostanie wyświetlone okno z potwierdzeniem.
4. Kliknij Ta k. System zostanie przywrócony przy użyciu określonego
punktu przywracania. Proces ten może potrwać kilka minut i po jego
zakończeniu komputer może zostać ponownie uruchomiony.
Przywracanie fabrycznych ustawień systemu
W przypadku wystąpienia problemów z komputerem, których nie można
rozwiązać przy użyciu innych metod, konieczne może być ponowne
zainstalowanie całego systemu, aby przywrócić jego ustawienia
fabryczne. Ponownej instalacji można dokonać przy użyciu dysku
twardego lub utworzonych dysków przywracania.
Ostrzeżenie: Takie całkowite przywrócenie usuwa wszystkie
dane z dysku twardego, a następnie instaluje ponownie system
Windows i wszystkie programy oraz sterowniki, które były
fabrycznie zainstalowane w systemie. Jeśli masz dostęp do
ważnych plików na dysku twardym, utwórz teraz ich kopię
zapasową.
•Jeśli wciąż możesz uruchomić system Windows, patrz „Przywracanie z
systemu Windows” poniżej.
•Jeśli nie możesz uruchomić systemu Windows, a oryginalny twardy
dysk cały czas pracuje, patrz „Przywracanie z dysku twardego podczas
uruchamiania” na stronie 17.
•Jeśli uruchomienie systemu Windows jest niemożliwe, a oryginalny
twardy dysk został całkowicie sformatowany ponownie lub
zainstalowano zastępczy dysk twardy, patrz „Odzyskiwanie z dysków
przywracania” na stronie 17.
Przywracanie z systemu Windows
Aby ponownie zainstalować system Windows i wszystkie wcześniej
zainstalowane programy i sterowniki:
1. Kliknij Start > Wszystkie programy > Packard Bell, a następnie
Packard Bell Recovery Management. Otworzy się okno programu
Packard Bell Recovery Management.
16 - Przewodnik

2. Kliknij kartę Przywróć, a następnie Przywróć domyślne ustawienia
systemu. Zostanie otwarte okno Potwierdź przywrócenie.
3. Kliknij opcję Tak, a następnie Start. W oknie zostaną wyświetlone
informacje o twardym dysku, na który przywrócony zostanie system
operacyjny.
Ostrzeżenie: Kontynuacja procesu spowoduje usunięcie
wszystkich plików zapisanych na twardym dysku.
4. Kliknij OK. Proces przywracania rozpoczyna się od ponownego
uruchomienia komputera, a następnie pliki są kopiowane na twardy
dysk. Proces ten może chwilę potrwać a na ekranie programu Packard
Bell Recovery Management można obserwować jego postęp.
Po zakończeniu procesu przywracania, zostanie wyświetlone okno z
poleceniem ponownego uruchomienia komputera.
5. Kliknij OK. Komputer zostanie uruchomiony ponownie.
6. W przypadku konfiguracji systemu po raz pierwszy postępuj zgodnie z
instrukcjami wyświetlanymi na ekranie.
Przywracanie z dysku twardego podczas uruchamiania
Aby ponownie zainstalować system Windows i wszystkie wcześniej
zainstalowane programy i sterowniki:
1. Włącz komputer i podczas jego uruchamiania naciśnij Alt+F10. Otworzy
się okno programu Packard Bell Recovery Management.
2. Kliknij opcję Przywróć fabryczne ustawienia systemu.
Ostrzeżenie: Kontynuacja procesu spowoduje usunięcie
wszystkich plików zapisanych na twardym dysku.
3. Kliknij przycisk Dalej. Zostanie przywrócony oryginalny stan dysku
twardego i zainstalowana fabrycznie zawartość. Proces ten zajmie kilka
minut.
Odzyskiwanie z dysków przywracania
Aby ponownie zainstalować system Windows i wszystkie wcześniej
zainstalowane programy i sterowniki:
1. Włącz komputer i włóż pierwszy dysk odtwarzania systemu do napędu
optycznego, a następnie uruchom komputer ponownie.
Ostrzeżenie: Kontynuacja procesu spowoduje usunięcie
wszystkich plików zapisanych na twardym dysku.
2. Jeśli Menu rozruchu F12 nie jest jeszcze włączone, należy je włączyć:
1. Naciśnij F2 podczas uruchamiania komputera.
2. Naciskając klawisze strzałki w lewo lub strzałki w prawo, wybierz
menu Główne.
3. Naciskaj klawisz, aż zostanie wybrane Menu rozruchu F12, naciśnij
F5, aby zmienić to ustawienie na Włączone.
4. Naciskając klawisze strzałki w lewo lub strzałki w prawo, wybierz
menu Zakończ.
Odzyskiwanie - 17

5. Wybierz opcję Zapisz zmiany i Wyjście, a następnie naciśnij
przycisk Enter. Wybierz OK, aby potwierdzić.
6. Komputer zostanie uruchomiony ponownie.
3. Podczas uruchamiania naciśnij F12, aby otworzyć menu rozruchu.
Menu rozruchu umożliwia wybór urządzenia, od którego chcesz zacząć,
np. dysku twardego lub dysku optycznego.
4. Naciskając klawisze strzałek wybierz linię CDROM/DVD (linia ta może
się rozpoczynać od „IDE 1...”), a następnie naciśnij przycisk Enter.
System Windows jest instalowany z płyty kopii zapasowej.
5. Po wyświetleniu odpowiedniego monitu włóż drugą płytę kopii zapasowej,
a następnie zakończ proces odtwarzania korzystając z instrukcji na
ekranie.
18 - Przewodnik

Informacje prawne
Zapobieganie utracie słuchu
- Ostrzeżenie: W przypadku wydłużonego korzystania ze słuchawek przy
dużym natężeniu dźwięku może wystąpić trwała utrata słuchu.
-Używanie słuchawek przez dłuższy czas przy wysokim poziomie głośności
może powodować trwałe uszkodzenie słuchu.
Należy zachować OSTROŻNOŚĆ podczas słuchania
Aby chronić swój słuch, przestrzegaj poniższych zaleceń.
-Zwiększaj głośność stopniowo, dopóki dźwięk nie będzie słyszany wyraźnie i
komfortowo.
-Nie zwiększaj poziomu głośno
-Nie słuchaj głośnej muzyki przez długi czas.
-Nie zwiększaj głośności, aby zagłuszyć hałasy dochodzące z otoczenia.
- Zmniejsz głośność, jeśli nie słyszysz ludzi mówiących w pobliżu.
Uwagi prawne dotyczące urządzenia radiowego
- Uwaga: Zamieszczone poniżej informacje prawne dotyczą tylko modeli dla sieci
bezprzewodowych LAN i/lub Bluetooth.
Informacje Prawne Dotyczące Karty Sieci Bezprzewodowej
USA — FCC and FAA
The FCC with its action in ET Docket 96-8 has adopted a safety standard for human
exposure to radio frequency (RF) electromagnetic energy emitted by FCC certified
equipment. The wireless adapter meets the Human Exposure limits found in OET Bulletin
65, supplement C, 2001, and ANSI/IEEE C95.1, 1992. Proper operation of this radio
according to the instructions found in this manual will result in exposure substantially
below the FCC’s recommended limits.
- The following safety precautions should be observed:
Do not touch or move antenna while the unit is transmitting or receiving.
- Do not hold any component containing the radio such that the antenna is very close
or touching any exposed parts of the body, especially the face or eyes, while
transmitting.
- Do not operate the radio or attempt to transmit data unless the antenna is connected;
this behavior may cause damage to the radio.
Use in specific environments:
- The use of wireless adapters in hazardous locations is limited by the constraints
posed by the safety directors of such environments.
- The use of wireless adapters on airplanes is governed by the Federal Aviation
Administration (FAA).
- The use of wireless adapters in hospitals is restricted to the limits set forth by each
hospital.
Antenna Use
In order to comply with FCC RF exposure limits, low gain integrated antennas should be
located at a minimum distance of 20 cm (8 inches) or more from the body of all persons
or at a minimum distance as specified by the FCC module grant conditions. FCC grants
can be viewed from the FCC Equipment Authorization website at https://fjallfoss.fcc.gov/
oetcf/eas/reports/GenericSearch.cfm by entering the FCC ID printed on the module label.
ści, gdy słuch zaadaptuje się do bieżącego poziomu.
Informacje prawne - 19

Explosive Device Proximity Warning
Warning : Do not operate a portable transmitter (including this wireless adapter) near
unshielded blasting caps or in an explosive environment unless the transmitter has been
modified to be qualified for such use
Antenna Warnings
- Warning: To comply with the FCC and ANSI C95.1 RF exposure limits, it is
recommended that for the wireless adapter installed in a desktop or portable
computer, the antenna for this wireless adapter to be installed so as to provide a
separation distance of at least 20 cm (8 inches) from all persons or at the minimum
distance as specified by the module grant conditions. FCC grants can be viewed from
the FCC Equipment Authorization website at https://fjallfoss.fcc.gov/oetcf/eas/
reports/GenericSearch.cfm by entering the FCC ID printed on the module label.
- Warning: The wireless adapter is not designed for use with high-gain directional
antennas.
Use On Aircraft Caution
- Caution: Regulations of the FCC and FAA prohibit airborne operation of radiofrequency wireless devices (wireless adapters) because their signals could interfere
with critical interfere with critical aircraft instruments.
Local Restrictions on 802.11a, 802.11b, 802.11g and 802.11n Radio Usage
- Caution: Due to the fact that the frequencies used by 802.11a, 802.11b, 802.11g and
802.11n wireless LAN devices may not yet be harmonized in all countries, 802.11a,
802.11b, 802.11g and 802.11n products are designed for use only in specific
countries, and are not allowed to be operated in countries other than those of
designated use. As a user of these products, you are responsible for ensuring that
the products are used only in the countries for which they were intended and for
verifying that they are configured with the correct selection of frequency and channel
for the country of use. Any deviation from the permissible power and frequency
settings for the country of use is an infringement of national law and may be punished
as such.
Wireless Interoperability
The wireless adapter is designed to be interoperable with other wireless LAN products
that are based on direct sequence spread spectrum (DSSS) radio technology and to
comply with the following standards:
- IEEE Std. 802.11b compliant Standard on Wireless LAN
- IEEE Std. 802.11g compliant Standard on Wireless LAN
- IEEE Std. 802.11a compliant Standard on Wireless LAN (applies to devices
supporting 802.11a)
- IEEE Std. 802.11n draft 2.0 compliant on Wireless LAN
- Wireless Fidelity certification, as defined by the Wi-Fi Alliance
The Wireless Adapter and Your Health
The wireless adapter, like other radio devices, emits radio frequency electromagnetic
energy. The level of energy emitted by the wireless adapter, however, is less than the
electromagnetic energy emitted by other wireless devices such as mobile phones. The
wireless adapter operates within the guidelines found in radio frequency safety standards
and recommendations. These standards and recommendations reflect the consensus of
the scientific community and result from deliberations of panels and committees of
scientists who continually review and interpret the extensive research literature. In some
situations or environments, the use of the wireless adapter may be restricted by the
proprietor of the building or responsible representatives of the applicable organization.
Examples of such situations may include:
20 - Przewodnik

- Using the wireless adapter on board airplanes, or
- Using the wireless adapter in any other environment where the risk of interference
with other devices or services is perceived or identified as being harmful.
If you are uncertain of the policy that applies to the use of wireless adapters in a specific
organization or environment (an airport, for example), you are encouraged to ask for
authorization to use the adapter before you turn it on.
FCC Radio Frequency Interference Requirements (applies to device supporting
802.11a)
This device is restricted to indoor use due to its operation in the 5.15 to 5.25 GHz and
5.470 to 5.725 GHz frequency ranges. FCC requires this product to be used indoors for
the frequency ranges 5.15 to 5.25 GHz and 5.470 to 5.725 GHz to reduce the potential
for harmful interference to co-channel mobile satellite systems. High power radars are
allocated as primary users of the 5.25 to 5.35 GHz and 5.65 to 5.85 GHz bands. These
radar stations can cause interference with and /or damage this device. No configuration
controls are provided for this wireless adapter allowing any change in the frequency of
operations outside the FCC grant of authorization for U.S operation according to Part
15.407 of the FCC rules.
USA — Federal Communications Commission (FCC)
This device complies with Part 15 of the FCC Rules. Operation of the device is subject to
the following two conditions:
- This device may not cause harmful interference.
- This device must accept any interference that may cause undesired operation.
- Note: The radiated output power of the adapter is far below the FCC radio frequency
exposure limits. Nevertheless, the adapter should be used in such a manner that the
potential for human contact during normal operation is minimized. To avoid the
possibility of exceeding the FCC radio frequency exposure limits, you should keep a
distance of at least 20 cm between you (or any other person in the vicinity), or the
minimum separation distance as specified by the FCC grant conditions, and the
antenna that is built into the computer. Details of the authorized configurations can
be found at http://www.fcc.gov/oet/ea/
Interference Statement
This wireless adapter has been tested and found to comply with the limits for a Class B
digital device, pursuant to Part 15 of the FCC Rules. These limits are designed to provide
reasonable protection against harmful interference in a residential installation. This
wireless adapter generates, uses, and can radiate radio frequency energy. If the wireless
adapter is not installed and used in accordance with the instructions, the wireless adapter
may cause harmful interference to radio communications. There is no guarantee,
however, that such interference will not occur in a particular installation. If this wireless
adapter does cause harmful interference to radio or television reception (which can be
determined by turning the equipment off and on), the user is encouraged to try to correct
the interference by taking one or more of the following measures:
- Reorient or relocate the receiving antenna of the equipment experiencing the
interference.
- Increase the distance between the wireless adapter and the equipment experiencing
the interference.
- Connect the computer with the wireless adapter to an outlet on a circuit different from
that to which the equipment experiencing the interference is connected.
- Consult the dealer or an experienced radio/TV technician for help.
- Note: The adapter must be installed and used in strict accordance with the
manufacturer's instructions as described in the user documentation that comes with
the product. Any other installation or use will violate FCC Part 15 regulations.
by entering the FCC ID number on the device.
Informacje prawne - 21

Canada — Industry Canada (IC)
This device complies with RSS210 of Industry Canada. Cet appareil se conforme à
RSS210 de Canada d'Industrie.
- Caution: When machine supports and using IEEE 802.11a wireless LAN, this
product is restricted to indoor use due to its operation in the 5.15- to 5.25 GHz
frequency range. Industry Canada requires this product to be used indoors for the
frequency range of 5.15 GHz to 5.25 GHz to reduce the potential for harmful
interference to co-channel mobile satellite systems. High power radar is allocated as
the primary user of the 5.25 to 5.35 GHz and 5.65 to 5.85 GHz bands. These radar
stations can cause interference with and/or damage to this device. The maximum
allowed antenna gain for use with this device is 6dBi in order to comply with the
E.I.R.P limit for the 5.25 to 5.35 and 5.725 to 5.85 GHz frequency range in point-topoint operation. To comply with RF exposure requirements all antennas should be
located at a minimum distance of 20 cm, or the minimum separation distance allowed
by the module approval, from the body of all persons.
- Attention: l’utilisation d’un réseau sans fil IEEE802.11a est réstreinte à une
utilisation en intérieur à cause du fonctionement dans la bande de fréquence 5,15 5,25 GHz. Industry Canada requiert que ce produit soit utilisé à l’intérieur des
bâtiments pour la bande de fréquence 5,15 - 5,25 GHz afin de réduire les possibilités
d’interférences nuisibles aux canaux co-existants des systèmes de transmission
satellites. Les radars de puissances ont fait l’objet d’une allocation primaire de
fréquences dans les bandes 5,25 - 5,35 GHz et 5 65 - 5 85 GHz. Ces stations radar
peuvent créer des interférences avec ce produit et/ou lui être nuisible. Le gain
d’antenne maximum permissible pour une utilisation avec ce produit est de 6 dBi afin
d’être conforme aux limites de puissance isotropique rayonnée équivalente (P.I.R.E.)
applicable dans les bandes 5,25 - 5,35 GHz et 5,725 - 5,85 GHz en fonctionement
point-à-point. Se pour conformer aux conditions d'exposition de RF toutes les
antennes devraient être localisées à une distance minimum de 20 cm, ou la distance
de séparation minimum permise par l'approbation de module, du corps de toutes les
personnes.
This Class B digital apparatus complies with Canadian ICES-003.
Cet appareil numérique de la classe B est conforme a la norme NMB-003 du Canada.
"To prevent radio interference to the licensed service, this device is intended to be
operated indoors and away from windows to provide maximum shielding. Equipment (or
its transmit antenna) that is installed outdoors is subject to licensing."
« Pour empêcher que cet appareil cause du brouillage au service faisant l'objet d'une
licence, il doit être utilisé a l'intérieur et devrait être placé loin des fenêtres afin de fournir
un écran de blindage maximal. Si le matériel (ou son antenne d'émission) est installé à
l'extérieur, il doit faire l'objet d'une licence. »
Unia Europejska
Lista objętych krajów
Podczas użytkowania niniejszego produktu należy ściśle przestrzegać przepisów i
ograniczeń obowiązujących w kraju użytkowania. W celu uzyskania dalszych informacji
należy skontaktować się z lokalnym biurem kraju użytkowania. Aby przejrzeć najnowszą
listę krajów, przejdź na stronę http://ec.europa.eu/enterprise/rtte/implem.htm
.
22 - Przewodnik

Lista kodów krajów
Z urządzenia można korzystać w następujących krajach:
Kraj
Austria AT Niemcy DE Malta MT
Belgia BE Grecja GR Holandia NT Islandia IS
Cypr CY Węgry HU Polska PL Liechtenstein LI
Czechy CZ Irlandia IE Portugalia PT Norwegia NO
Dania DK Włochy IT Słowacja SK Szwajcaria CH
Estonia EE Łotwa LV Słowenia SL Bułgaria BG
Finlandia FI Litwa LT Hiszpania ES Rumunia RO
Francja FR Luksemburg LU Szwecja SE Turcja TR
ISO 3166
2-literowy
kod
Kraj
ISO 3166
2-literowy
kod
Kraj
ISO 3166
2-literowy
kod
Kraj
Wielka
Brytania
ISO 3166
2-literowy
kod
GB
Niskie pasmo 5,15–5,35 GHz przeznaczone jest wyłącznie do użytku domowego.
Ten sprzęt spełnia istotne wymagania Unii Europejskiej 1999/5/WE. Patrz Oświadczenia
o zgodności z wymogami Unii Europejskiej, natomiast aby uzyskać szczegółowe
informacje zobacz załączoną Deklarację zgodności.
English
Finnish
Dutch
French
Swedish
Hereby, Acer Inc., declares that this notebook PC is in
compliance with the essential requirements and other
relevant provisions of Directive 1999/5/EC.
Acer Inc. vakuuttaa täten että notebook PC tyyppinen laite on
direktiivin 1999/5/EY oleellisten vaatimusten ja sitä koskevien
direktiivin muiden ehtojen mukainen.
Hierbij verklaart Acer Inc. dat het toestel notebook PC in
overeenstemming is met de essentiële eisen en de andere
relevante bepalingen van richtlijn 1999/5/EG
Bij deze verklaart Acer Inc. dat deze notebook PC voldoet aan
de essentiële eisen en aan de overige relevante bepalingen
van Richtlijn 1999/5/EC.
Par la présente Acer Inc. déclare que l'appareil notebook PC
est conforme aux exigences essentielles et aux autres
dispositions pertinentes de la directive 1999/5/CE
Par la présente, Acer Inc. déclare que ce notebook PC est
conforme aux exigences essentielles et aux autres
dispositions de la directive 1999/5/CE qui lui sont applicables
Härmed intygar Acer Inc. att denna notebook PC står I
överensstämmelse med de väsentliga egenskapskrav och
övriga relevanta bestämmelser som framgår av direktiv 1999/
5/EG.
Informacje prawne - 23

Danish
German
Greek
Italian
Spanish
Undertegnede Acer Inc. erklærer herved, at følgende udstyr
notebook PC overholder de væsentlige krav og øvrige
relevante krav i direktiv 1999/5/EF
Hiermit erklärt Acer Inc., dass sich dieser/diese/dieses
notebook PC in Übereinstimmung mit den grundlegenden
Anforderungen und den anderen relevanten Vorschriften der
Richtlinie 1999/5/EG befindet". (BMWi)
Hiermit erklärt Acer Inc. die Übereinstimmung des Gerätes
notebook PC mit den grundlegenden Anforderungen und den
anderen relevanten Festlegungen der Richtlinie 1999/5/EG.
(Wien)
ΜΕ ΤΗΝ ΠΑΡΟΥΣΑ Acer Inc. ∆ΗΛΩΝΕΙ ΟΤΙ notebook PC
ΣΥΜΜΟΡΦΩΝΕΤΑΙ ΠΡΟΣ ΤΙΣ ΟΥΣΙΩ∆ΕΙΣ ΑΠΑΙΤΗΣΕΙΣ
ΚΑΙ ΤΙΣ ΛΟΙΠΕΣ ΣΧΕΤΙΚΕΣ ∆ΙΑΤΑΞΕΙΣ ΤΗΣ Ο∆ΗΓΙΑΣ
1999/5/ΕΚ
Con la presente Acer Inc. dichiara che questo notebook PC è
conforme ai requisiti essenziali ed alle altre disposizioni
pertinenti stabilite dalla direttiva 1999/5/CE.
Por medio de la presente Acer Inc. declara que el notebook
PC cumple con los requisitos esenciales y cualesquiera otras
disposiciones aplicables o exigibles de la Directiva 1999/5/CE
Acer Inc. declara que este notebook PC está conforme com
Portuguese
France
Pour la France métropolitaine :
2,400 - 2,4835 GHz (Canaux 1à 13) autorisé en usage intérieur
2,400 - 2,454 GHz (canaux 1 à 7) autorisé en usage extérieur
Pour la Guyane et la Réunion :
2,400 - 2,4835 GHz (Canaux 1à 13) autorisé en usage intérieur
2,420 - 2,4835 GHz (canaux 5 à 13) autorisé en usage extérieur
Pour tout le territoire Français :
Seulement 5,15 -5,35 GHz autorisé pour le 802.11a
L'utilisation de cet equipement (2,4 GHz WLAN) est soumise à certaines restrictions :
- La puissance maximale autorisée en intérieur est de 100 mW pour 2400 - 2483,5 MHz.
- La puissance maximale autorisée est de 100 mW en extérieur pour 2400 - 2454 MHz.
- La puissance maximale autorisée est de 10 mW en extérieur, 2454 - 2483,5 MHz.
Pour les dernières restrictions, voir http://www.art-telecom.fr.
os requisitos essenciais e outras disposições da Directiva
1999/5/CE.
24 - Przewodnik

Italy
The use of these equipments is regulated by:
1.D.L.gs 1.8.2003, n. 259, article 104 (activity subject to general authorization) for outdoor
use and article 105 (free use) for indoor use, in both cases for private use.
2.D.M. 28.5.03, for supply to public of RLAN access to networks and telecom services.
L’uso degli apparati è regolamentato da:
1.D.L.gs 1.8.2003, n. 259, articoli 104 (attività soggette ad autorizzazione generale) se
utilizzati al di fuori del proprio fondo e 105 (libero uso) se utilizzati entro il proprio fondo,
in entrambi i casi per uso private.
2.D.M. 28.5.03, per la fornitura al pubblico dell’accesso R-LAN alle reti e ai servizi di
telecomunicazioni.
Belgium
Dans le cas d'une utilisation privée, à l'extérieur d'un bâtiment, au-dessus d'un espace
public, aucun enregistrement n'est nécessaire pour une distance de moins de 300 m.
Pour une distance supérieure à 300 m un enregistrement auprès de l'IBPT est requise.
Pour les enregistrements et licences, veuillez contacter l'IBPT.
In geval van privé-gebruik, buiten een gebouw, op een openbare plaats, is geen registratie
nodig, wanneer de afstand minder dan 300 m is. Voor een afstand groter dan 300 m is
een registratie bij BIPT vereist. Voor registraties en licenties, gelieve BIPT te contacteren.
Brazil
Este equipamento opera em caráter secundário, isto é, não tem direito a proteção contra
interferência prejudicial, mesmo de estações do mesmo tipo, e não pode causar
interferência a sistemas operando em caráter primário.
Pakistan
Pakistan Telecommunication Authority (PTA) Approved
Morocco
The operation of this product in the radio channel 2 (2417 MHz) is not authorized in the
following cities: Agadir, Assa-Zag, Cabo Negro, Chaouen, Goulmima, Oujda, Tan Tan,
Taourirt, Taroudant and Taza.
The operation of this product in the radio channels 4, 5, 6 and 7 (2425 - 2442 MHz) is not
authorized in the following cities: Aéroport Mohamed V, Agadir, Aguelmous, Anza,
Benslimane, Béni Hafida, Cabo Negro, Casablanca, Fès, Lakbab, Marrakech, Merchich,
Mohammédia, Rabat, Salé, Tanger, Tan Tan, Taounate, Tit Mellil, Zag.
Japan
5 GHz 帯は室内でのみ使用のこと
Korea
당해 무선설비는 운용 중 전파혼신 가능성이 있음
Tai wan
第十二條
經型式認證合格之低功率射頻電機,非經許可,公司、商號或使用者均不得擅自變更頻
率、加大功率或變更原設計之特性及功能。
第十四條
低功率射頻電機之使用不得影響飛航安全及干擾合法通信 ; 經發現有干擾現象時,應立即
停用,並改善至無干擾時方得繼續使用。
前項合法通信,指依電信法規定作業之無線通信。
低功率射頻電機須忍受合法通信或工業、科學及醫療用電波輻射性電機設備之干擾。
Informacje prawne - 25

Wprowadzanie zmian w produkcie
Oznaczenie CE
Packard Bell nie ponosi odpowiedzialności za nielegalne zmiany wprowadzone przez
użytkownika i ich ewentualne konsekwencje, które mogą wpłynąć na zgodność produktu
z oznaczeniem CE.
Częstotliwość radiowa — zakłócenia
Producent nie odpowiada za żadne zakłócenia radiowe ani telewizyjne spowodowane
nielegalnym zmianami w sprzęcie.
Połączenia i przepięcia
PELV (Obwód bardzo niskiego napięcia)
Aby zapewnić bardzo niskie napięcie, wystarczy podłączyć sprzęt do zewnętrznych
portów za pomocą obwodów elektrycznie kompatybilnych z siecią zasilającą.
SELV (Bardzo niskie napięcie bezpieczne)
Każde wejście i wyjście w produkcie klasyfikowane jest jako bardzo niskie napięcie
bezpieczne.
Przepięcia
Aby zapobiec wstrząsowi elektrycznemu, należy połączyć wszystkie lokalne (osobiste
biuro) komputery i sprzęt dodatkowy z tym samym obwodem elektrycznym w instalacji w
budynku. W razie wątpliwości, należy sprawdzić instalację, aby uniknąć przepięć.
Zasilanie w budynku
Należy podłączać urządzenie do zasilania zgodnie z obowiązującymi przepisami w
danym kraju. W Wielkiej Brytanii są to przepisy IEE.
Zasilanie i przewody
Zasilanie
Gniazdka zasilania elektrycznego są klasyfikowane jako Niebezpieczne napięcie.
W celu odłączenia urządzenia należy wyciągnąć wtyczkę przewodu zasilającego i wyjąć
akumulator. W tym celu gniazdo wyjścia powinno być łatwo dostępne i zainstalowane w
pobliżu sprzętu.
Dane znamionowe wejściowe: Należy sprawdzić etykietę z danymi znamionowymi
umieszczoną na spodzie komputera i upewnić się, że parametry zasilacza odpowiadają
znajdującym się tam informacjom.
Pod żadnym pozorem nie należy demontować zasilania elektrycznego. Zasilanie nie
posiada żadnych części, których wymiany może dokonać użytkownik. Wewnątrz zasilania
znajdują się niebezpieczne napięcia, które mogą spowodować poważne obrażenia.
Wadliwe zasilanie należy zwróci
Przewody zasilające i wtyczka
Ten produkt wymaga trójprzewodowego przewodu i wtyczki z uziemieniem. Wtyczka ta
pasuje tylko do gniazda zasilającego z uziemieniem. Przed przyłączeniem wtyczki należy
upewnić się, czy gniazdo zasilające jest prawidłowo uziemione. Nie przyłączać wtyczki do
nieuziemionego gniazda zasilającego. Zwrócić się do swego elektryka w celu uzyskania
szczegółowych informacji.
Długość sznura nie może przekraczać 2,5 metra. Aby zapobiec niebezpieczeństwom
związanym z elektrycznością, nie należy usuwać lub uniemożliwiać działania uziemienia
w sznurze zasilającym. Jeśli sznur zostanie uszkodzony, należy go wymienić.
Skontaktować się ze sprzedawcą w celu znalezienia odpowiedniego sznura do wymiany.
W Europie, wtyczka musi mieć minimalne napięcie nominalne 10A / 250VAC. Skontaktuj
się ze sprzedawcą lub miejską elektrownią, jeśli nie jesteś pewny, jakiego sznura należ
ć sprzedawcy.
y
26 - Przewodnik

używać w twoim kraju. Sznur musi być odpowiedni do użytku w kraju docelowym.
Skontaktuj się ze sprzedawcą lub miejską elektrownią, jeśli nie jesteś pewny, jakiego
sznura należy używać w twoim kraju.
Kable
W przypadku kabli niedostarczonych wraz z produktem w opakowaniu komputera:
Wydajność EMC w systemie zapewniona jest tylko wtedy, gdy przewody i interfejs
używają sprawnego ekranu.
Użycie przewodu kabla złącza z ekranem wymagane jest dla USB, IEEE1394, pamięci
szeregowej, drukarki, gier, analogowego lub cyfrowego odtwarzacza audio/video,
Ethernet LAN, PS2, telewizora lub anten FM i wszystkich złączy kablowych dla dużych
prędkości.
Należy korzystać z linki 26AWG (UL) lub przewodów łączeniowych o większych
przekrojach.
Tylko kabel modemu Ethernet LAN albo RTC mogą mieć długość przekraczającą 3 metry.
Packard Bell zaleca dodanie zacisku z rdzeniem ferrytowym wokół każdego kabla
łączącego komputer z urządzeniami niebędącymi częścią oryginalnego zestawu
komputera.
- Zalecany ferryt: 28A-2029 firmy Steward (dwie pętle)
Podczas certyfikacji produktu firma Packard Bell używała następujących kabli:
- Atestowane kable USB 2.0 firmy Hama 46778
- Ekranowane kable FireWire IEEE1394 firmy Hama 50011
- Ekranowane kable audio/wideo RCA-RCA firmy Thomson KHC001M, KHC012M,
KHC028M
- Ekranowane kable audio z wtykiem stereo firmy Hama 43330H, 42714H
Wbudowany czujnik temperatury i komputery przenośne
Przetwornik napięcia przemiennego i spód komputera mogą się nagrzać po dłuższym
czasie używania. Należy unikać nadmiernego kontaktu z którymkolwiek z urządzeń.
Usuwanie pokrywy płyty montażowej i wymiana
Przed zdjęciem pokrywy w celu przeprowadzenia naprawy serwisowej lub modyfikacji
sprzętu należy odłączyć wszystkie kable zasilania i modemu i wyjąć lub wyłączyć
akumulator.
- Ostrzeżenie: Niektóre komponenty wewnątrz komputera mogą być gorące po
długim użytkowaniu.
Należy wtedy zamknąć pokrywę przed podłączeniem i włączeniem sprzętu.
Instrukcja zgodności lasera
Urządzenia optyczne są testowane i poświadczane co do zgodności z wymogami
Międzynarodowej Komisji Elektrotechnicznej IEC60825-1 i Europejskimi normami
EN60825-1 dla produktów laserowych klasy 1.
Produkty laserowe klasy 1 nie są uważane za niebezpieczne. Urządzenia optyczne
zaprojektowane są tak, aby człowiek nie miał dostępu do promieniowania laserowego
powyżej poziomu klasy 1 przy normalnych czynnościach lub zalecanych warunkach
utrzymania.
Urządzenia optyczne zainstalowane na komputerze są przeznaczone do użycia
wyłącznie jako elementy takich produktów elektrycznych i dlatego nie są zgodne z
odpowiednimi wymogami Code of Federal Regulation, paragraf 1040.10 i 1040.11 dla
CAŁYCH produktów laserowych.
Ponieważ narażenie na promieniowanie laserowe jest niezwykle niebezpieczne,
użytkownik pod żadnym pozorem nie powinien demontować urządzenia z laserem.
Informacje prawne - 27

Opakowanie
Opakowanie niniejszego produktu jest zgodne z europejską Dyrektywą dotyczącą
środowiska naturalnego 94/62/WE od 20 grudnia 1994 roku i jej odpowiednika w
prawodawstwie francuskim (Decree 98-638) od 20 lipca 1998 roku.
Zgodność z wymaganiami rosyjskimi certyfikacyjnymi
28 - Przewodnik

Warunki środowiska
Nasze zaangażowanie w ochronę środowiska
Środowisko naturalne jest dla nas bardzo ważne.
Packard Bell Firma dokłada wszelkich starań, aby ograniczyć wpływ swoich produktów na
środowisko naturalne podczas całego ich cyklu życia.
Od samego początku powstawania produktu bardzo restrykcyjne procedury nabywcze
zmuszają do starannego dobierania podzespołów elektronicznych, tak aby maksymalnie
ograniczyć zawartość metali ciężkich (ołów, kadm, chrom, rtęć itp.). Dostawcy są
zobowiązani do przestrzegania wszystkich obowiązujących przepisów.
W przypadku produktów wycofywanych z produkcji podjęto środki umożliwiające
przewidywanie i ułatwiające recykling naszych produktów. Z tego powodu wszystkie
plastikowe części w komputerach Packard Bell, które są cięższe niż 25 g, mają
oznakowanie ISO 11469, które umożliwia szybką identyfikację materiałów i ułatwia ich
waloryzację. Nasze komputery stacjonarne są łatwe w demontażu, a zamiast śrub
stosujemy zaciski.
Pozbywanie się produktu
Dyrektywa 2002/96/WE, znana jako Dyrektywa o odpadach elektrycznych
i elektronicznych (WEEE), wymaga, aby zużyte produkty elektryczne i
elektroniczne były utylizowane oddzielnie od zwykłych odpadów
domowych, aby promować ponowne wykorzystanie, recykling i inne formy
odzysku oraz aby redukować ilość odpadów, które trzeba niszczyć, w celu
zmniejszenia wysypisk i spalania. Logo przekreślonego kosza na śmieci
przypomina, że te produkty należy sortować oddzielnie w celu utylizacji.
Te zasady dotyczą wszystkich produktów Packard Bell oraz wszystkich
akcesoriów, takich jak klawiatura, mysz, głośniki, pilot zdalnego sterowania itp. Gdy
trzeba zutylizować takie produkty, należy się upewnić, że są one poddane
odpowiedniemu ponownemu przetworzeniu zgodnie z lokalnymi przepisami, lub zwrócić
stary sprzęt sprzedawcy w razie wymiany na nowy. Więcej informacji znajduje się w
witrynie internetowej www.packardbell.com/recycling.
Wyrzucanie baterii (jeżeli dotyczy)
Przed wyrzuceniem sprzętu należy się upewnić, że usunięto z niego wszystkie baterie.
Według prawa europejskiego baterie muszą być zbierane i utylizowane oddzielnie od
odpadów domowych. Zużytych baterii nie wolno wyrzucać do zwykłego kosza na śmieci.
Zużyte baterie należy oddać w celu utylizacji zgodnie z procedurą zbiórki baterii, tam
gdzie obowiązuje, lub zapytać władze lokalne albo dystrybutora, z jakich punktów zbiórki
można korzystać. Dzięki temu baterie będą zbierane, przetwarzane i niszczone w sposób
bezpieczny, co pozwoli chronić środowisko i zmniejszy zagrożenie dla zdrowia.
- Ostrzeżenie: Wymiana baterii na niewłaściwy jej rodzaj grozi niebezpieczeństwem
wybuchu. Zużytych baterii należy pozbywać się zgodnie z instrukcjami.
Uwaga dotycząca rtęci
Urządzenia zawierające monitor lub wyświetlacz LCD niepodświetlany za
pomocą diod LCD/monitor analogowy. Lampa (lampy) wewnątrz tego produktu
zawierają rtęć i muszą być zawrócone do ponownego wykorzystania lub
utylizowane zgodnie z miejscowymi, stanowymi lub federalnymi przepisami
prawa. Aby uzyskać więcej informacji, skontaktuj się z organizacją Electronic Industries
Alliance na stronie www.eiae.org. Informacje dotyczące utylizacji poszczególnych typów
lamp zawiera witryna www.lamprecycle.org.
Warunki środowiska - 29

ENERGY STAR
Produkty firmy Packard Bell z oznaczeniem ENERGY STAR umożliwiają
oszczędność pieniędzy poprzez zmniejszenie kosztów energii i ochronę
środowiska przy zachowaniu funkcjonalności oraz wysokiej jakości
działania produktu. Firma Packard Bell z dumą oferuje swoim klientom
produkty z oznaczeniem ENERGY STAR.
Co oznacza ENERGY STAR?
Produkty posiadające oznakowanie ENERGY STAR zużywają mniej energii tym samym
zapobiegają emisji gazów cieplarnianych, spełniając ścisłe wymagania dotyczące
energooszczędności ustanowione przez Amerykański Urząd Ochrony Środowiska (U.S.
Environmental Protection Agency). Firma Packard Bell z zaangażowaniem rozprowadza
na całym świecie produkty i oferuje usługi umożliwiające oszczędność pieniędzy i energii
oraz poprawę stanu środowiska naturalnego. Im więcej zaoszczędzimy energii dzięki
zużywaniu jej w bardziej wydajny sposób, tym bardziej zmniejszymy emisję gazów
cieplarnianych i ryzyko wystąpienia zmiany klimatu. Wię
stronach www.energystar.gov i www.energystar.gov/powermanagement.
- Uwaga: Informacje w tej części mogą nie dotyczyć tego komputera.
Produkty firmy Packard Bell z oznaczeniem ENERGY STAR:
-Wytwarzają mniej ciepła, zmniejszają obciążenie wymagane do ochładzania i
redukują ocieplenie klimatu.
- Automatycznie przechodzą w tryb wygaszania ekranu i wstrzymania pracy
komputera odpowiednio po 10 i 30 minutach nieaktywności.
- Aby przywrócić pracę komputera z trybu wstrzymania, naciśnij dowolny klawisz na
klawiaturze lub porusz myszą.
- W trybie wstrzymania komputery zużywają ponad 80% mniej energii.
ENERGY STAR oraz znak ENERGY STAR są zarejestrowanymi znakami
amerykańskimi.
cej informacji można znaleźć na
30 - Przewodnik

Licencja oprogramowania
- Uwaga: Większość programów jest instalowanych fabrycznie na komputerze
Packard Bell. Są one gotowe do użytku lub konfiguracji. Jednak niektóre z nich do
uruchomienia wymagają płyty CD lub DVD. Płyty znajdują się w opakowaniu
komputera.
Packard Bell Umowa licencyjna (produkty na płytach CD i/lub DVD). Ta kopia jest
dowodem posiadania licencji. Należy ją zachować i chronić przed zniszczeniem.
Ważne!
Należy uważnie przeczytać przed zainstalowaniem oprogramowania.
Użytkownika obowiązuje następująca Umowa licencyjna. Jest to umowa prawna między
Użytkownikiem (osobą lub firmą) a firmą Packard Bell Instalując niniejsze
oprogramowanie, Użytkownik akceptuje warunki zawarte w niniejszej Umowie. Jeśli
Użytkownik nie akceptuje warunków zawartych w niniejszej Umowie, winien niezwłocznie
zwrócić cały system komputerowy, oprogramowanie w nienaruszonym opakowaniu, jeśli
dotyczy, a także materiały towarzyszące (w tym materiały pisemne, pojemniki) w miejscu
zakupu w celu uzyskania pełnego zwrotu pieni
Packard Bell — licencja oprogramowania
1. Udzielenie licencji
Niniejsza Umowa licencyjna z firmą Packard Bell (zwana dalej Licencją) zezwala na
używanie jednej kopii określonej powyżej wersji OPROGRAMOWANIA firmy Packard Bell
(które może zawierać co najmniej jedną płytę CD lub DVD) na jednym komputerze, pod
warunkiem że OPROGRAMOWANIE będzie jednocześnie używane tylko na jednym
komputerze. Każda kopia Licencji upoważnia do używania jednej kopii
OPROGRAMOWANIA. OPROGRAMOWANIE „w użyciu” na komputerze oznacza
oprogramowanie znajdujące się pamięci podręcznej (RAM) lub zainstalowane w pamięci
trwałej (np. na dysku twardym, płycie CD i/lub DVD lub innym urządzeniu pamięci w
komputerze z wyjątkiem kopii zainstalowanej na serwerze sieciowym i służącej w celach
dystrybucji. Jeśli przewidywana liczba użytkowników OPROGRAMOWANIA przekroczy
liczbę dostępnych Licencji, należy zaimplementować mechanizm lub proces, który będzie
zpobiegał wystąpieniu takiej sytuacji w rzeczywistości. Jeśli OPROGRAMOWANIE jest
na stałe zainstalowane na dysku twardym lub w urządzeniu pami
niż serwer sieciowy) i jedna osoba korzysta z niego przez ponad 80% jego pracy, osoba
ta może także korzystać z OPROGRAMOWANIA na komputerze przenośnym lub
domowym.
2. Prawa autorskie
OPROGRAMOWANIE jest własnością firmy Packard Bell lub jej dostawców i jest
chronione amerykańskim prawem autorskim oraz na mocy postanowień traktatu
międzynarodowego. Z tego względu OPROGRAMOWANIE należy traktować jako
materiał chroniony prawem autorskim (jak książkę czy nagranie muzyczne), z tym
wyjątkiem, że można przenieść fragment OPROGRAMOWANIA znajdujący się na płycie
CD i/lub DVD, jeśli dotyczy, na jeden dysk twardy pod warunkiem zachowania oryginału
jako kopii zapasowej lub do celów archiwalnych. Nie można kopiować fragmentu
OPROGRAMOWANIA znajdującego się na płycie CD i/lub DVD ani materiałów
pisemnych dołączonych do OPROGRAMOWANIA.
ędzy.
ęci komputera (innym
Licencja oprogramowania - 31

3. Inne ograniczenia
Nie można wypożyczać OPROGRAMOWANIA, ale można trwale przekazywać
OPROGRAMOWANIE i dołączone do niego materiały drukowane pod warunkiem
pozbycia się wszelkich kopii i zaakceptowania niniejszej Umowy przez odbiorcę.
Stosowanie technik inżynierii wstecznej, dekompilacja i demontaż OPROGRAMOWANIA
są zabronione. Przekazane OPROGRAMOWANIE musi zawierać najnowsze aktualizacje
oraz wszystkie poprzednie wersje.
Informacje o licencji na oprogramowanie zewnętrzne lub bezpłatne
Oprogramowanie zainstalowane fabrycznie, wewnętrzne lub w inny sposób
rozprowadzane wraz z produktami firmy Packard Bell zawiera programy innych
producentów i bezpłatne („oprogramowanie bezpłatne”), których użytkowanie podlega
warunkom Powszechnej Licencji Publicznej (General Public License) GNU („GPL”).
Oprogramowanie bezpłatne jest oznaczone jako takie. Warunki kopiowania, dystrybucji i/
lub modyfikowania oprogramowania bezpłatnego przez użytkownika są określone w
licencji GPL.
Oprogramowanie bezpłatne jest rozprowadzane przy założeniu, że będzie przydatne, ale
BEZ ŻADNEJ GWARANCJI; nie posiada nawet domniemanej gwarancji ZDATNOŚCI DO
SPRZEDAŻY ani ZDATNOŚCI DO KONKRETNEGO ZASTOSOWANIA. Warunki licencji
GNU General Public License obowiązują bezterminowo. Kopię licencji GPL można
uzyskać bezpośrednio w witrynie http://www.gnu.org lub napisać w tym celu do fundacji
Free Software Foundation, Inc. Adres fundacji Free Software Foundation, Inc: 59 Temple
Place - Suite 330, Boston, MA, 02111-1307, USA.
Przez okres trzech (3) lat od dnia otrzymania tego oprogramowania możesz na pisemną
prośbę otrzymać od nas kompletną kopię czytelnego dla maszyn kodu źródłowego
bezpłatnego oprogramowania na warunkach licencji GPL i bez opłat. Poniesiesz jedynie
koszty nośników i wysyłki.
W razie jakichkolwiek pytań skontaktuj si
Sec. 1, Hsin Tai Wu Rd., Hsichih, New Taipei City 221, Tajwan.
ę z nami. Nasz adres do korespondencji: 8F, 88,
32 - Przewodnik
Part No.: NC.C1A11.00U
Ver.: 01.01.01
 Loading...
Loading...