
Rychlý průvodce
Packard Bell EasyNote LK
OBSAH
Spuštění počítače 3
Bezdrátové připojení.......................................... 3
Registrace.......................................................... 3
Instalace softwaru .............................................. 4
Obnovení ........................................................... 4
Máte potíže? ...................................................... 4
Seznámení se s počítačem 5
Pohled shora - displej ........................................ 5
Pohled shora – klávesnice ................................. 6
Speciální klávesy........................................ 6
Touchpad ................................................... 8
Pohled zleva ...................................................... 9
Pohled zprava .................................................. 10
Pohled zespodus ............................................. 11
Obnovení 12
Packard Bell Recovery Management............... 12
Vytvoření disků pro obnovení ................... 12
Obnovení systému ........................................... 14
Typy obnovení .......................................... 14
Informace o předpisech 18
Prostředí 23
Softwarová licence 24
OBSAH - 1
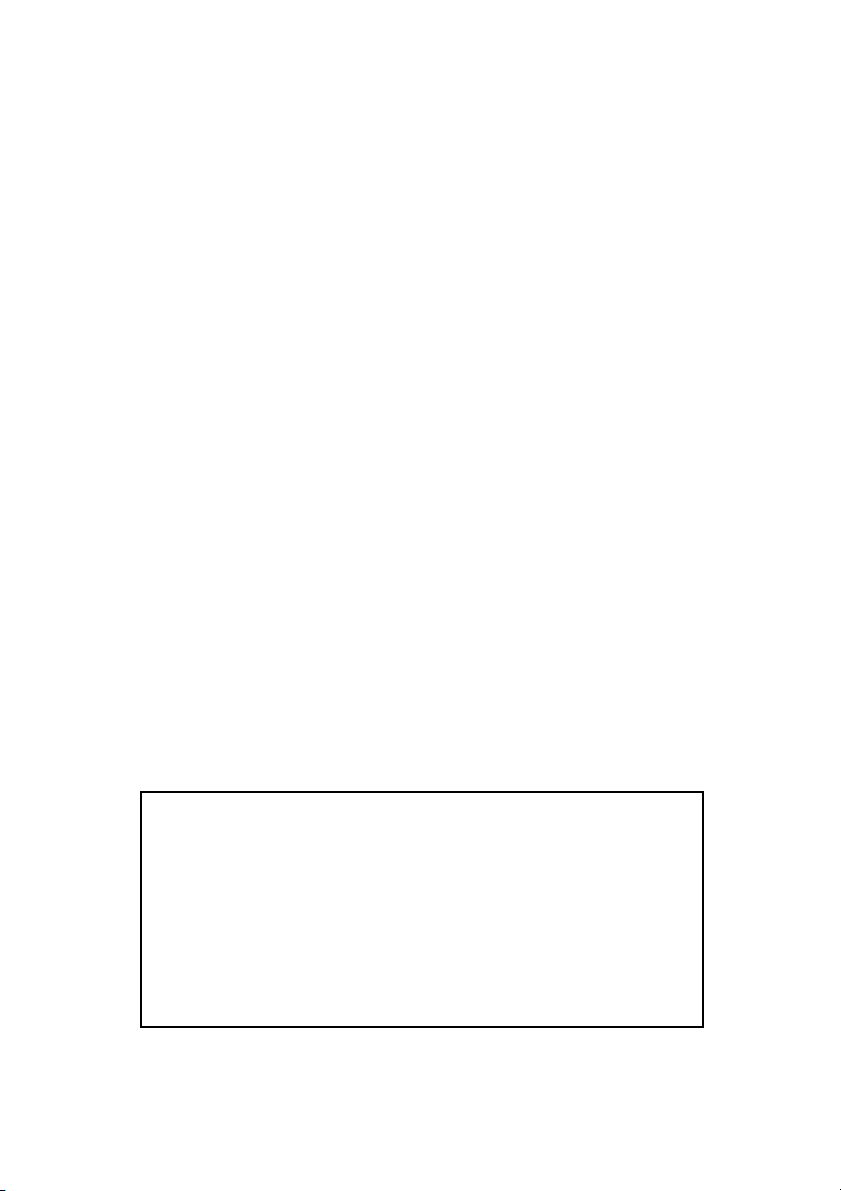
Copyright © 2011.
Všechna práva vyhrazena.
Rychlý průvodce pro notebooky Packard Bell EasyNote LK
Původní vydání: 2 Květen 2011
Zde si prosím zapište důležité informace o počítači.
Název produktu: . . . . . . . . . . . . . . . . . . . . . . . . . . . . .
Sériové číslo: . . . . . . . . . . . . . . . . . . . . . . . . . . . . . . . .
Datum zakoupení: . . . . . . . . . . . . . . . . . . . . . . . . . . . .
Místo zakoupení: . . . . . . . . . . . . . . . . . . . . . . . . . . . . .
Navštivte adresu registration.packardbell.com a zjistěte, jaké výhody to má být
zákazníkem společnosti Packard Bell.
Poznámka: Všechny obrázky jsou pouze orientační. Skutečná konfigurace se může lišit.
2 - Rychlý průvodce
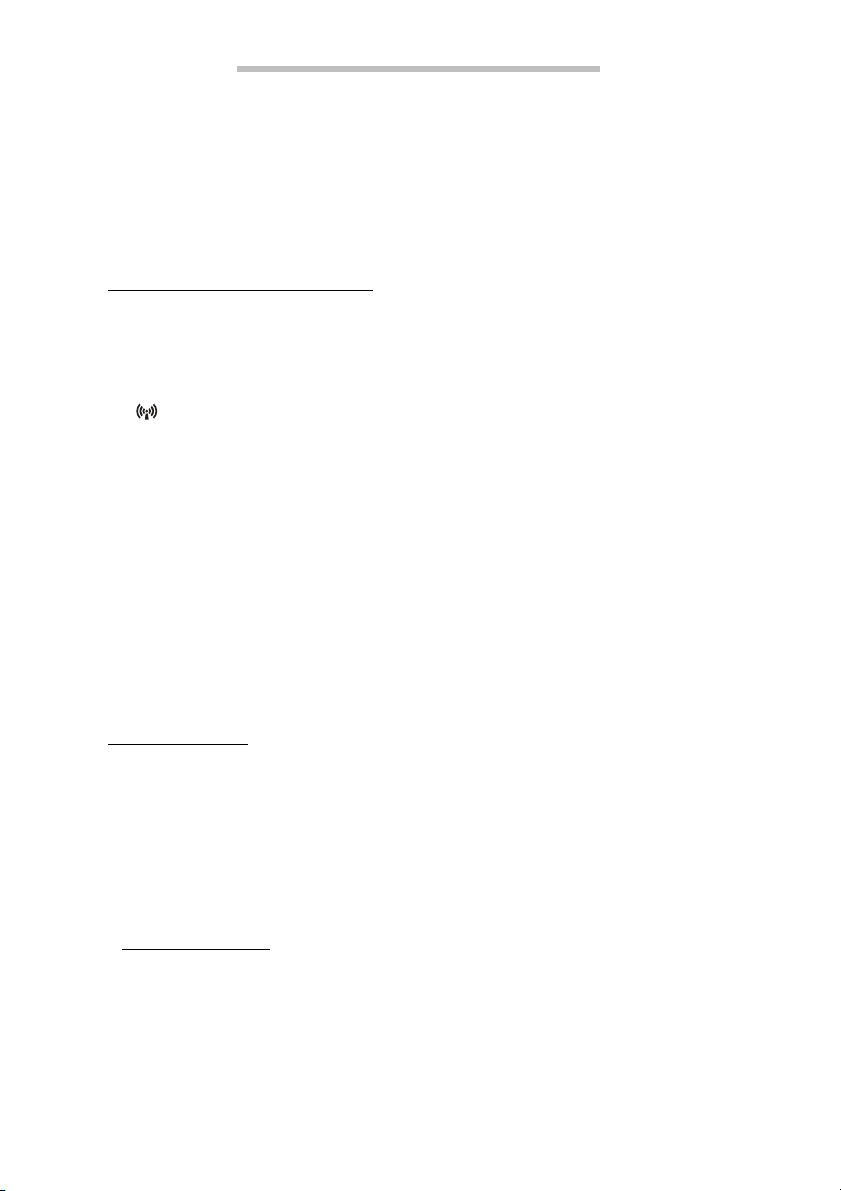
SPUŠTĚ NÍ POČÍTAČE
Děkujeme, že jste zakoupili tento počítač Packard Bell!
Tato příručka byla vytvořena tak, aby vám představila vlastnosti vašeho
počítače a pomohla vám při jeho využití.
Po nastavení a spuštění počítače v souladu s pokyny pro instalaci vám
počítač položí otázky, které vám pomohou připojit se k Internetu. Počítač
potom nakonfiguruje nainstalovaný software.
BEZDRÁTOVÉ PŘIPOJENÍ
Pro připojení k bezdrátové síti nejprve zjistěte, zda jsou zapnuty
bezdrátové funkce počítače a zda je také správně nakonfigurovaný
směrovač nebo modem, ke kterému se chcete připojit.
• Pokud není zapnutá bezdrátová sít’, stisknutím klávesy Komunikace
() otevřete Správce spuštění (Launch Manager) a ujistěte se, že je
funkce Wi-Fi zapnutá.
•Počítač zjistí a zobrazí dostupné sítě, vy vyberte svou sít’ a podle
potřeby zadejte heslo.
• Po krátké chvíli by se počítač měl připojit k Internetu.
Pokud vaše sít’ není zjištěna nebo se počítač nepřipojí k Internetu, dotažte
se svého poskytovatele internetových služeb nebo se podívejte do
dokumentace ke směrovači. Když se počítač spustí a můžete jej používat,
otevřete Internet Explorer a postupujte podle pokynů.
Nebo se pomocí sít’ového kabelu připojte k přímo k sít’ovému portu
směrovače. Obrat’te se na poskytovatele internetových služeb nebo
viz dokumentaci ke směrovači.
REGISTRACE
Doporučujeme vám, abyste si při prvním použití počítač zaregistrovali.
Získáte tak přístup k některým užitečným výhodám, například:
• Rychlejší služby našich vyškolených zástupců.
• Členství v komunitě Packard Bell: možnost dostávat nabídky promoakcí
a účastnit se průzkumů mezi zákazníky.
• Aktuální informace od společnosti Packard Bell.
Postup registrace
Při prvním spuštění notebooku nebo stolního počítače se zobrazí okno, ve
kterém budete vyzváni k registraci. Vyplňte prosím informace a klepněte
na tlačítko Další. Druhé okno, které se zobrazí, obsahuje volitelná pole,
která nám pomohou poskytovat vám osobněji zaměřené zákaznické
služby.
Spuštění počítače - 3
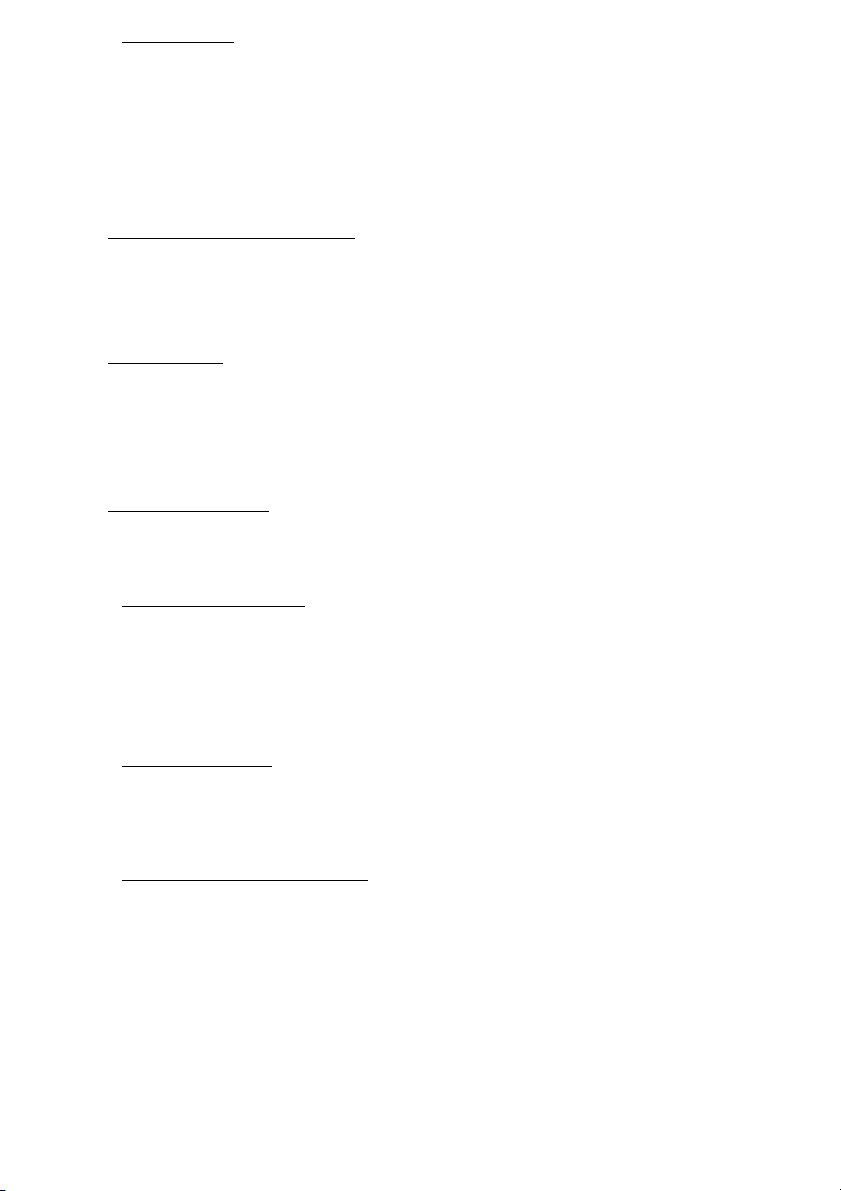
Jiná možnost
Další možností, jak můžete zaregistrovat svůj produkt Packard Bell, je
takový, že navštívíte naše webové stránky
registration.packardbell.com. Zvolte zemi a postupujte podle
jednoduchých pokynů.
Po zaregistrování vám pošleme potvrzovací e-mail s důležitými údaji,
které byste měli uchovávat na bezpečném místě.
INSTALACE SOFTWARU
Počítač automaticky nainstaluje software a připraví počítač na používání.
Může to nějakou donu trvat. Nevypínejte počítač prosím; počkejte, než se
instalace dokončí.
OBNOVENÍ
Co nejdříve byste měli vytvořit disky pro obnovení. Program Packard Bell
Recovery Management vám umožní vytvořit disky pro obnovení a potom
obnovit nebo přeinstalovat aplikace a ovladače poskytované společností
Packard Bell. Budete potřebovat balíček přepisovatelných disků DVD.
MÁTE POTÍŽE?
Společnost Packard Bell poskytuje několik možností podpory pro
zakoupené zboží.
Podpora Packard Bell
Zapište si sériové číslo počítače, datum a místo nákupu a název modelu
počítače na patřičné místo v této příručce; uschovejte si doklad o nákupu.
Pokud nám budete telefonovat, zapište si všechny chybové zprávy, a
pokud je to možné, buďte přítomni u zapnutého počítače. Splnění těchto
podmínek nám umožní poskytovat kvalitnější a rychlejší servis.
Web Packard Bell
Navštěvujte stránky www.packardbell.com - Podívejte se do oddílu
podpory, který obsahuje aktuální informace, nápovědu, ovladače a
položky ke stažení.
Záruka a kontaktní informace
Informace o záruce k vašemu počítači a to, jak lze kontaktovat technickou
podporu, naleznete v dokumentu Záruka k vašemu počítači.
4 - Rychlý průvodce

SEZNÁMENÍ SE S POČ ÍTAČ EM
Po nastavení počítače podle pokynů k instalaci vás seznámíme s vaším
novým Packard Bell počítačem.
POHLED SHORA - DISPLEJ
12
3
# Ikona Položka Popis
1 Mikrofon Interní mikrofon pro nahrávání zvuku.
2 Webová kamera Webová kamera pro obrazovou komunikaci.
Na displeji, označovaném také displej z
3 Displej
tekutých krystalů (Liquid-Crystal Display; LCD),
se zobrazuje grafický výstup počítače.
Seznámení se s počítačem - 5
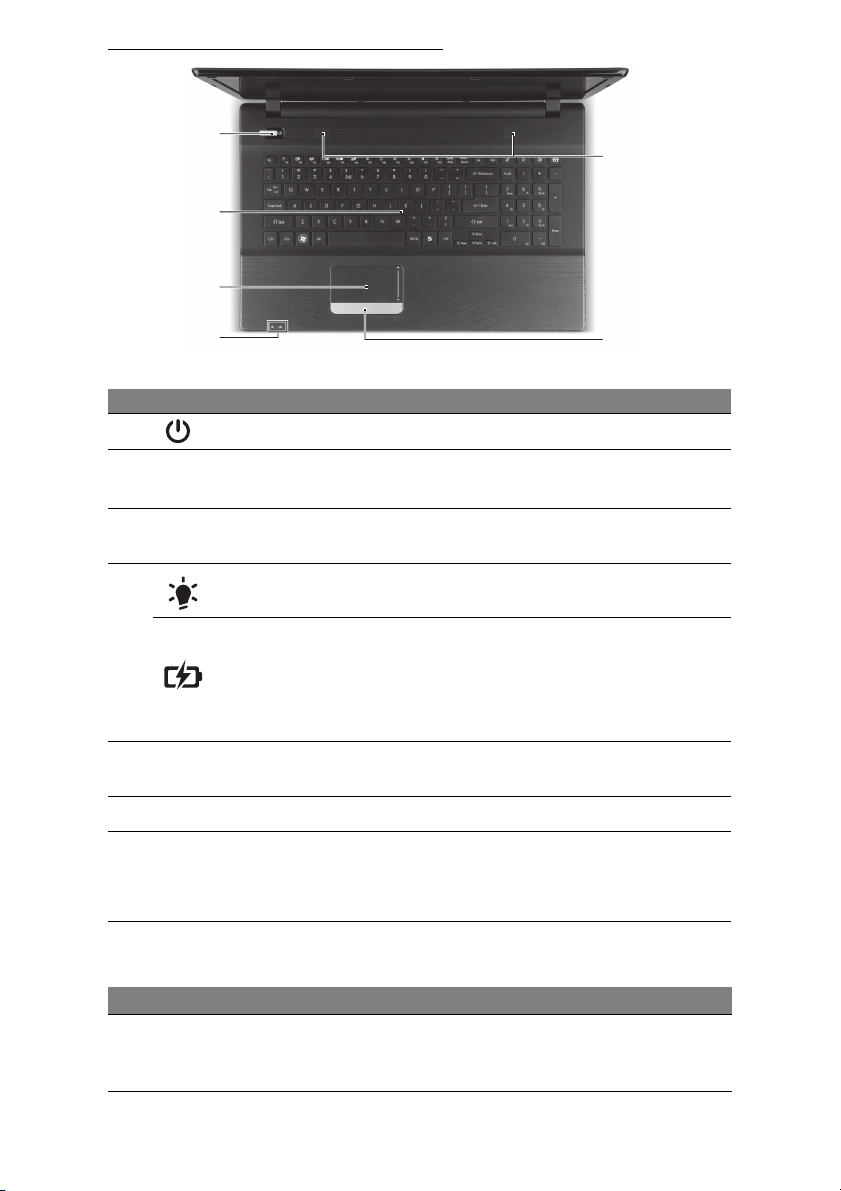
POHLED SHORA – KLÁVESNICE
4
5
6
9
7
# Ikona Položka Popis
4Tlačítko napájení Slouží k zapnutí a vypnutí počítače.
5 Klávesnice
6 Touchpad
Indikátor napájení Indikuje stav napájení počítače.
7
Indikátor baterie
8
9 Reproduktory Zajišt’ují stereofonní zvukový výstup.
- Poznámka: Stavové indikátory na předním panelu jsou viditelné i po zavření víka
počítače.
Tlačítka (levé a
pravé)
Slouží k zadávání údajů do počítače.
- Speciální klávesy jsou popsány na strani 6.
Polohovací zařízení citlivé na dotek, které má
podobnou funkci jako počítačová myš.
Indikuje stav baterie počítače.
- Nabíjení: Při nabíjení baterie svítí indikátor
jantarově.
- Plné nabití: V režimu napájení ze sítě svítí
indikátor modře.
Levá a pravá strana tlačítka funguje jako levé a
pravé tlačítko výběru.
8
Speciální klávesy
Klávesnice počítače zahrnuje klávesy, které aktivují speciální funkce.
Funkce každé klávesy je jasně označena ikonou.
Ikona Funkce Popis
Klávesová zkratka
Fn
pro druhou funkci
U určitých kláves aktivuje druhou funkci.
Např. stiskněte klávesu Fn pro aktivaci kláves F1 až
F12.
6 - Rychlý průvodce
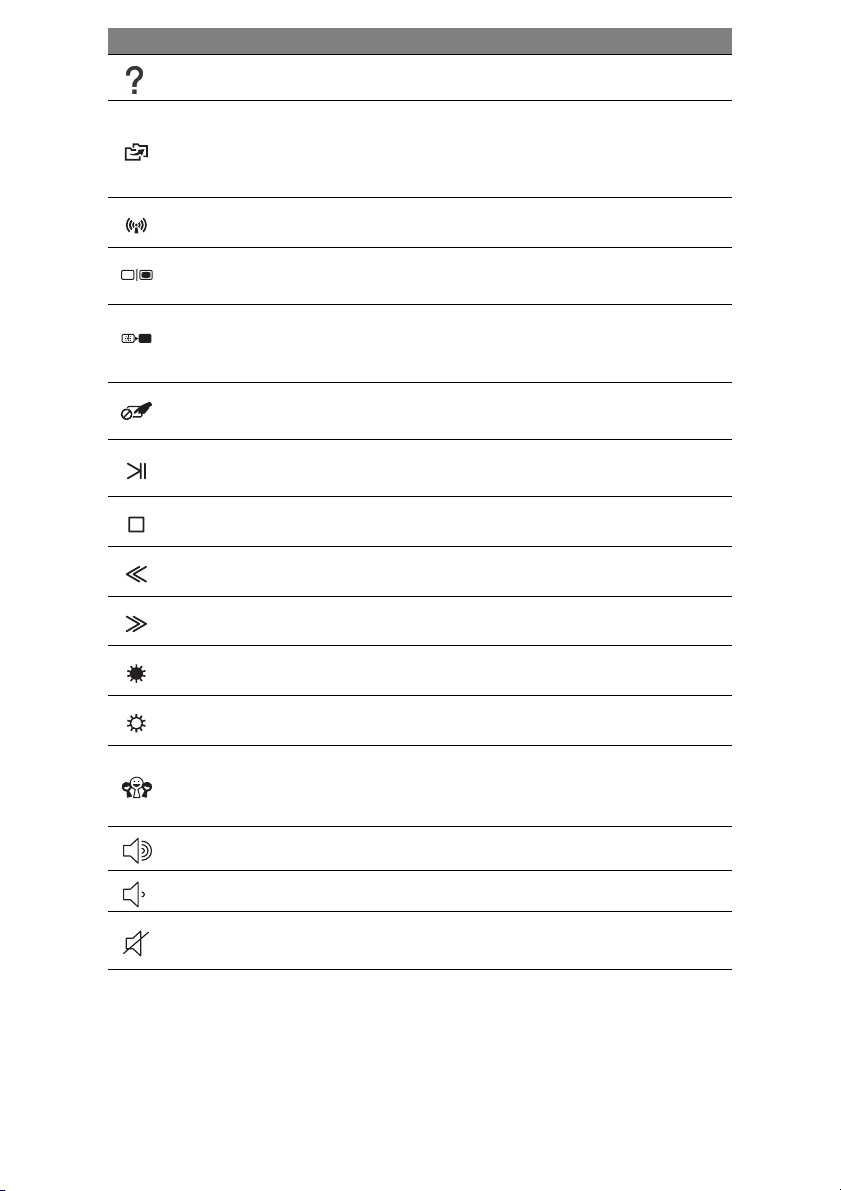
Ikona Funkce Popis
Nápověda Otevře se nabídka Nápovědy.
Umožňuje vám vytvářet záložní kopie celého vašeho
Packard Bell
MyBackup
Komunikace Povoluje/zakazuje komunikační zařízení počítače.
počítače, buď celého systému, nebo pouze vybraných
souborů a složek. Vytvořte pravidelný plán nebo si
dělejte kopie, kdykoli chcete.
Přepnutí displeje
Prázdná
obrazovka
Přepnutí zařízení
touchpad
Přehrávat/
Pozastavit
Zastavit Zastavit přehrávání vybraného mediálního souboru.
Předchozí Návrat na předchozí mediální soubor.
Další Přeskočit na další mediální soubor.
Snížení jasu Slouží ke snížení jasu obrazovky.
Zvýšení jasu Slouží ke zvýšení jasu obrazovky.
Sociální sítě
Přepíná výstup zobrazení mezi displejem, externím
monitorem (pokud je připojen) a oběma zařízeními.
Slouží k vypnutí podsvícení obrazovky displeje, čímž
se ušetří energie. Podsvícení obnovíte stisknutím
libovolné klávesy.
Slouží k zapnutí a vypnutí interního zařízení touchpad.
Přehrát nebo pozastavit vybraný mediální soubor.
Otevře aplikaci Sociální sítě.
- Pokud tato aplikace není nainstalována, spustí
klávesa vaši aplikaci pro rychlé zprávy.
Zvýšení hlasitosti Slouží ke zvýšení hlasitosti zvuku.
Snížení hlasitosti Slouží ke snížení hlasitosti zvuku.
Přepnutí
reproduktoru
Slouží k zapnutí a vypnutí reproduktorů.
Seznámení se s počítačem - 7
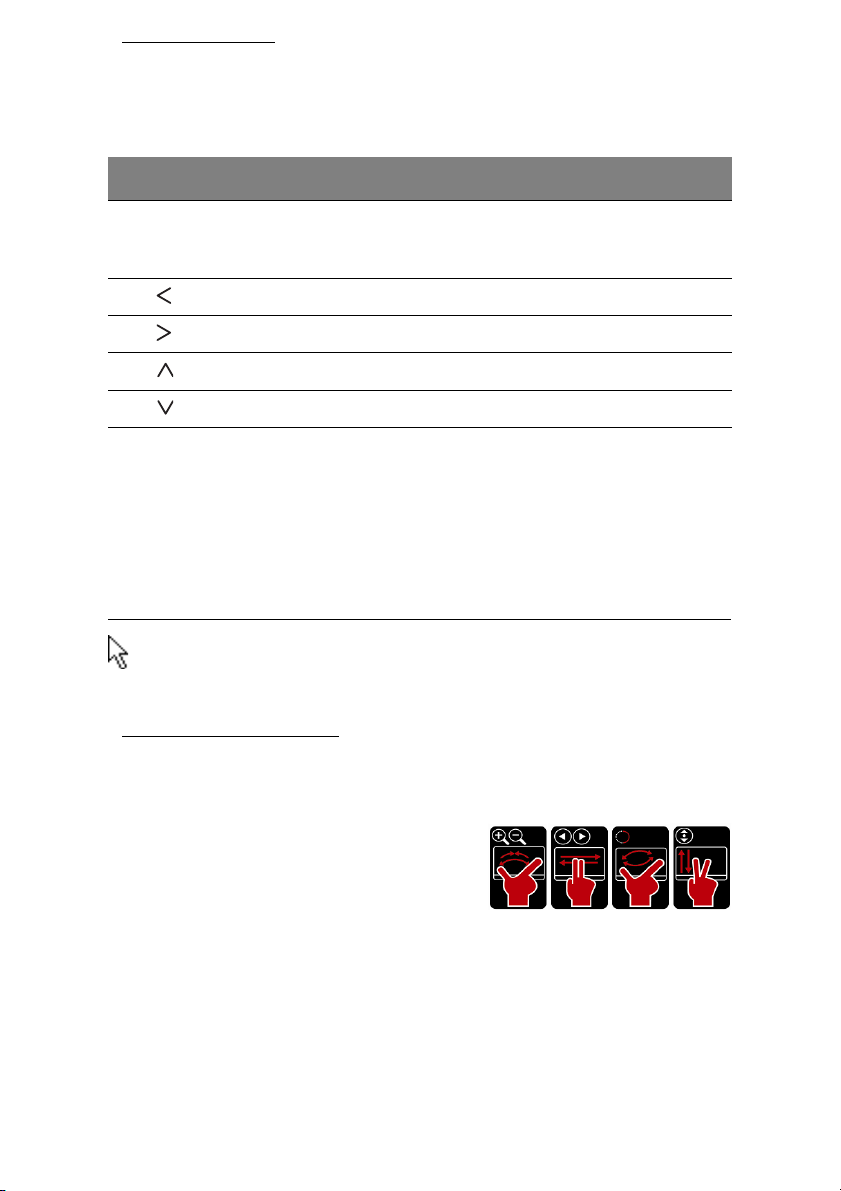
Klávesové zkratky
Počítač používá klávesové zkratky (kombinace kláves) pro přístup na
funkční klávesy a navigační příkazy.
Klávesovou zkratku aktivujete stisknutím a podržením klávesy Fn (vlevo
dole) dříve, než stisknete druhou klávesu této kombinace.
Klávesová
zkratka
Fn + speciální
klávesy (viz
strani 6)
Fn + Home Přejde na začátek dokumentu.
Fn + End Přejde na konec dokumentu.
Fn + Page Up Přejde v dokumentu o stránku nahoru.
Fn + Page Down Přejde v dokumentu o stránku dolů.
- Poznámka: Není nutné stisknout klávesu Fn, když chcete použít funkční klávesy F1
až F12 při spouštění počítače nebo když používáte BIOS.
Chcete-li přepnout klávesovou zkratku a speciální funkci kláves F1 až F12, změňte
nastavení funkční klávesy v systému BIOS (pro otevření systému BIOS stiskněte
klávesu F2, když spouštíte počítač, potom vyberte nabídku Main (Hlavní) a změňte
Function key behavior (Chování funkčních kláves) na Function keys (Funkční
klávesy)).
Funkce Popis
Funkční
klávesy
Aktivuje klávesy F1 až F12.
Touchpad
Touchpad ovládá šipku na obrazovce; označuje se jako ukazatel neboli
kurzor. Když prstem přejedete po dotykové ploše, ukazatel bude váš
pohyb sledovat.
Technologie multi-gesture
Touchpad podporuje příkazy složené z více gest (multi-gesture); umí
rozpoznávat vzory využívající více než jeden prst. Díky tomu můžete
aplikace ovládat pomocí několika jednoduchých gest, například:
• Stažení: Pomocí jednoduchého gesta
prstem a palcem můžete rychle přiblížit
nebo oddálit fotografie, mapy a
dokumenty.
• Překlopit: Horizontálním přetažením dvou prstů můžete procházet
fotografie, webové stránky nebo dokumenty.
• Otočit: Otáčivým pohybem dvěma prsty otáčejte fotografie nebo
soubory PDF v krocích po 90°.
• Posouvání: Svislým přetažením dvou prstů můžete rychle procházet
webové stránky, dokumenty a hudební seznamy stop nahoru nebo dolů.
8 - Rychlý průvodce

POHLED ZLEVA
2134567
# Ikona Položka Popis
Drážka pro zámek
Kensington
1
2
3
Ventilace a
ventilátor
Port externího
zobrazovacího
zařízení (VGA)
Umožňuje připojení počítačového bezpečnostního
zámku kompatibilního s typem Kensington.
-Připevněte bezpečnostní kabel k nehybnému
Umožňují chlazení počítače.
- Nezakrývejte ani neblokujte otvory.
Umožňuje připojení zobrazovacího zařízení
(například externího monitoru nebo projektoru
LCD).
předmětu, například ke stolu nebo rukojeti
uzamčené zásuvky.
Vložte zámek do drážky a otočením klíče zámek
zamkněte.
K dispozici jsou rovněž modely bez klíče.
4
5Port HDMI
6 Port USB 2.0
7 Čtečka karet 2 v 1
Port Ethernet
(RJ-45)
Slouží k připojení počítače k síti Ethernet
10/100/1000.
Podporuje připojení digitálního videa ve vysokém
rozlišení.
Umožňují připojení zařízení s rozhraním USB
(například myš nebo fotoaparát USB).
Podporuje karty Secure Digital (SD) a
MultiMediaCard (MMC).
- Stisknutím vyjměte nebo vložte kartu. V jednom
okamžiku lze použít jen jednu kartu.
Seznámení se s počítačem - 9

POHLED ZPRAVA
2134567
# Ikona Položka Popis
Konektor mikrofonu Slouží k připojení vstupů z externího mikrofonu.
1
2 Porty USB 2.0
3 Optická jednotka
4
5
6
7 Napájecí konektor Slouží pro připojení sít’ového adaptéru.
Konektor pro
připojení sluchátek a
reproduktorů
Indikátor přístupu k
optickému disku
Tlačítko vysunutí
optické jednotky
Otvor pro nouzové
vysunutí
Slouží k připojení výstupních zvukových
zařízení (například reproduktorů nebo
sluchátek).
Umožňují připojení zařízení s rozhraním USB
(například myš nebo fotoaparát USB).
Interní optická jednotka, přijímá disky CD a
DVD.
Svítí, pokud je optická jednotka aktivní.
Vysouvá optický disk z jednotky.
Umožňuje vysunutí přihrádky optické jednotky,
pokud je počítač vypnutý.
- Pro vysunutí přihrádky optické jednotky
opatrně vložte narovnanou kancelářskou
sponku.
10 - Rychlý průvodce

POHLED ZESPODUS
1
2
34
# Ikona Položka Popis
1 Pozice pro baterii Zde je uložena baterie počítače.
2 Zámek baterie Zamkne baterii na místě.
5
3
4 Pozice pro pamět’ Zde je uložena hlavní pamět’ počítače.
5
Pozice pro pevný
disk
Uvolňovací západka
baterie
Zde je uložen pevný disk počítače (zajištěný
šrouby).
Uvolňuje baterii k vyjmutí.
Seznámení se s počítačem - 11

OBNOVENÍ
PACKARD BELL RECOVERY MANAGEMENT
Poznámka: Packard Bell Recovery Management je k dispozici pouze
s předinstalovaným operačním systémem Windows.
Pokud počítač vykazuje problémy, které nelze jinými metodami odstranit,
budete možná muset přeinstalovat operační systém Windows včetně
softwaru a ovladačů zavedených ve výrobním závodě. Pro zajištění
obnovení počítače v případě potřeby byste měli co nejdříve vytvořit zálohu
pro obnovení.
Vytvoření disků pro obnovení
Abyste mohli systém přeinstalovat pomocí disků, musíte nejprve vytvořit
sadu disků pro obnovení. Procesem vás provedou pokyny na obrazovce.
Čtěte je pečlivě!
1. Klepněte na Start > Všechny programy > Packard Bell a poté
klepněte na Packard Bell Recovery Management.
2. Chcete-li vytvořit disky pro obnovení původního obsahu celého pevného
disku včetně operačního systému Windows a softwaru a ovladačů z
výrobního závodu, klepněte na Vytvoření disku s výchozím
nastavením z výroby.
- NEBO -
Chcete-li vytvořit disky pro obnovení pouze softwaru a ovladačů s
nastavením z výrobního závodu, klepněte na Vytvořit záložní disk
ovladačů a aplikace.
Důležité: Doporučujeme, abyste vytvořili každý jednotlivý typ
disku co možná nejdříve.
12 - Rychlý průvodce

Otevře se dialogové okno Vytvoření zálohy s výchozím nastavením z
výroby.
V tomto dialogovém okně je uveden počet prázdných, zapisovatelných
disků, který bude zapotřebí k dokončení disků pro obnovení. Než budete
pokračovat, ujistěte se, že máte požadovaný počet identických, prázdných
disků.
3. Vložte prázdný disk do jednotky uvedené v seznamu Zálohovat na a
klepněte na položku Další. Průběh zálohování se zobrazí na obrazovce.
Po skončení zápisu na disk jednotka příslušný disk vysune.
4. Vyjměte disk z jednotky a označte jej permanentním popisovačem.
Důležité: Každý z disků označte jedinečným popisem, jako např.
„Disk pro obnovu Windows 1 ze 2“ nebo „Disk pro obnovu
aplikací/ovladačů“. Disky si uložte na bezpečné místo, které si
budete pamatovat.
5. Je-li zapotřebí více disků, vložte při zobrazení výzvy další disk a
klepněte na OK. Pokračujte, dokud nebude celý proces dokončen.
Obnovení - 13

OBNOVENÍ SYSTÉMU
Pokud vám podpora Packard Bell nepomohla problém vyřešit, můžete
použít program Packard Bell Recovery Management. Tento program
obnoví váš počítač do stavu, ve kterém byl při dodání, a umožňuje
zachovat všechna nastavení a osobní data.
Obnovení vašeho systému:
1. Provedení menších oprav.
Pokud přestaly správně pracovat pouze jedna nebo dvě položky
softwaru nebo hardwaru, může se problém vyřešit přeinstalováním
softwaru nebo ovladačů zařízení.
Pokud jde o obnovení softwaru a ovladačů, které byly předinstalovány při
výrobě, viz část „Obnovení předinstalovaného softwaru a ovladačů“ na
strani 14.
Pokyny k přeinstalování softwaru a ovladačů, které nebyly
předinstalovány, najdete v dokumentaci k příslušnému produktu nebo na
webových stránkách technické podpory.
2. Obnovení předchozího stavu systému.
Pokud přeinstalování softwaru či ovladačů nepomůže, je možné problém
vyřešit vrácením systém do předchozího stavu, kdy vše fungovalo
správně.
Pokyny najdete v části „Obnovení předchozího stavu systému“ na
strani 15.
3. Vrácení systému do stavu z výroby.
Pokud se problém nepodařilo vyřešit jinak a chcete systém vrátit do
stavu z výroby, viz část „Vrácení systému do stavu z výroby“ na strani 16.
Typy obnovení
Obnovení předinstalovaného softwaru a ovladačů
V rámci odstraňování potíží může být nutné přeinstalovat software a
ovladače zařízení, které byly na počítači předinstalovány při výrobě.
Obnovení můžete provést pomocí pevného disku nebo pomocí vytvořené
zálohy.
• Nový software – Pokud potřebujete obnovit software, který na vašem
počítači nebyl předinstalován, postupujte podle pokynů pro instalaci
takového softwaru.
• Nové ovladače zařízení – Pokud potřebujete obnovit ovladače zařízení,
které na vašem počítači nebyly předinstalovány, postupujte podle
pokynů poskytnutých se zařízením.
Obnovení předinstalovaného softwaru a ovladačů:
1. Klepněte na Start > Všechny programy > Packard Bell a poté
klepněte na Packard Bell Recovery Management. Program Packard
Bell Recovery Management se spustí.
- NEBO -
14 - Rychlý průvodce

Pokud budete obnovu provádět ze zálohy pro obnovení ovladače a
aplikace, vložte ji do diskové jednotky, potom po otevření hlavní nabídky
Packard Bell Application Recovery přejděte ke kroku 3.
2. Klepněte na kartu Obnovit, potom klepněte na položku Opětná
instalace ovladačů nebo aplikace. Otevře se hlavní nabídka Packard
Bell Application Recovery.
3. Klepněte na Obsah. Otevře se seznam softwaru a ovladačů zařízení.
4. Klepněte na ikonu instalovat položky, kterou chcete nainstalovat, a
potom podle pokynů na obrazovce dokončete instalaci. Tento krok
opakujte pro každou položku, kterou chcete přeinstalovat.
Obnovení předchozího stavu systému
Obnovení systému Microsoft pravidelně pořizuje „snímky“ nastavení
vašeho systému a ukládá je jako body obnovení. U většiny problémů se
softwarem, které nelze snadno vyřešit, se můžete vrátit na některý z
těchto bodů obnovení, abyste systém znovu uvedli do provozu.
Systém Windows automaticky vytvoří další bod obnovení každý den a
také pokaždé, když nainstalujete software nebo ovladače zařízení.
Nápověda: Další informace o používání Obnovení systému Microsoft
získáte, když klepnete na položku Start, potom klepněte na položku
Nápověda a odborná pomoc. Do pole Hledat v nápovědě zadejte
obnovení systému windows a stiskněte tlačítko Enter.
Pro návrat na bod obnovení:
1. Klepněte na tlačítko Start > Ovládací panely > Systém a
zabezpečení > Centrum akcí a potom klepněte na položku Obnovení.
2. Klepněte na položku Spustit nástroj Obnovení systému a potom
klepněte na tlačítko Další.
3. Klepněte na požadovaný bod obnovení, klepněte na položku Další,
potom na položku Dokončit. Zobrazí se zpráva s potvrzením.
4. Klepně
te na tlačítko Ano. Váš systém je obnoven pomocí zadaného
bodu obnovení. Tento proces může trvat několik minut a může
vyžadovat restartování počítače.
Obnovení - 15

Vrácení systému do stavu z výroby
Pokud počítač vykazuje problémy, které nelze jinými metodami odstranit,
budete možná muset přeinstalovat vše, abyste systém vrátili do stavu z
výroby. Přeinstalování můžete provést pomocí pevného disku nebo
pomocí vytvořených disků pro obnovení.
Upozornění: Při tomto kompletním obnovení bude vše
odstraněno z vašeho pevného disku, potom se znovu nainstaluje
systém Windows a veškerý software a ovladače, které byly na
vašem systému předinstalovány. Pokud máte přístup k
důležitým souborům na pevném disku, zazálohujte si je nyní.
• Pokud systém Windows můžete spustit, viz část „Obnova v rámci
systému Windows“ níže.
• Pokud systém Windows nemůžete spustit a váš původní pevný disk
stále pracuje, viz část „Obnova z pevného disku při spouštění“ na
strani 17.
• Pokud systém Windows nelze spustit a váš původní pevný disk byl
úplně přeformátován nebo jste nainstalovali náhradní pevný disk, viz
„Obnova z disků pro obnovení“ na strani 17.
Obnova v rámci systému Windows
Přeinstalování systému Windows a veškerého předinstalovaného softwaru
a ovladačů:
1. Klepněte na Start > Všechny programy > Packard Bell a poté
klepněte na Packard Bell Recovery Management. Program
Packard
Bell Recovery Management se spustí.
2. Klepněte na kartu Obnovit a potom na položku Obnovit výchozí
nastavení z výroby. Zobrazí se dialogové okno Potvrdit obnovení.
3. Klepněte na tlačítko Ano a potom na tlačítko Start. V dialogovém box
okně se zobrazí informace o pevném disku, na kterém bude operační
systém obnoven.
Upozornění: Pokračování procesu vymaže všechny soubory na
vašem pevném disku.
4. Klepněte na tlačítko OK. Proces obnovy začne restartováním počítače,
potom pokračuje kopírováním souborů na pevný disk. Tento proces
může chvíli trvat, ale na obrazovce Packard Bell Recovery Management
můžete sledovat průběh.
Když je obnova hotová, vyzve vás dialogové okno k restartování počítače.
5. Klepněte na tlačítko OK. Počítač se restartuje.
6. Postupujte podle pokynů na obrazovce pro první nastavení systému.
16 - Rychlý průvodce

Obnova z pevného disku při spouštění
Přeinstalování systému Windows a veškerého předinstalovaného softwaru
a ovladačů:
1. Zapněte počítač, potom při spouštění stiskněte Alt + F10. Program
Packard Bell Recovery Management se spustí.
2. Klepněte na položku Obnovit výchozí nastavení systému z výroby.
Upozornění: Pokračování procesu vymaže všechny soubory na
vašem pevném disku.
3. Klepněte na položku Další. Obnovuje se původní obsah vašeho
pevného disku z výroby. Proces bude trvat několik minut.
Obnova z disků pro obnovení
Přeinstalování systému Windows a veškerého předinstalovaného softwaru
a ovladačů:
1. Zapněte počítač, vložte první disk pro obnovení systému do mechaniky
pro optický disk a restartujte počítač.
Upozornění: Pokračování procesu vymaže všechny soubory na
vašem pevném disku.
2. Pokud ještě není povolena, musíte povolit F12 Spouštěcí nabídku:
1. Při spuštění počítače stiskně
te F2.
2. Pomocí tlačítek šipka vlevo a vpravo vyberte Hlavní nabídku.
3. Stiskněte tlačítko dolů, dokud nevyberete klávesu F12 Spouštěcí
nabídka, a stiskněte tlačítko F5 pro změnu nastavení na Povoleno.
4. Pomocí tlačítek šipka vlevo a vpravo vyberte Ukončit nabídku.
5. Vyberte Uložit změny a ukončit a potom stiskněte Enter. Potvrďte
výběrem OK.
6. Váš počítač se restartuje.
3. Při spouštění stisknutím tlačítka F12 otevřete spouštěcí nabídku.
Nabídka zavádění vám umožňuje vybrat zařízení, se kterým můžete
začít, například pevný disk nebo optický disk.
4. Pomocí kláves se šipkami vyberte linii CDROM/DVD (tato linie může
začít s „IDE 1...“), potom stiskněte Enter. Windows provede instalaci z
vloženého disku pro obnovení.
5. Po výzvě vložte druhý disk pro obnovení, potom podle pokynů na
obrazovce dokončete obnovení.
Obnovení - 17

INFORMACE O P Ř EDPISECH
NEBEZPEČÍ POŠKOZENÍ SLUCHU
- Upozornění: Používání sluchátek a dlouhodobý poslech nadměrně hlasité hudební
reprodukce může způsobit trvalé poškození sluchu.
Toto za řízení bylo testováno a vyhovuje požadavku na úroveň tlaku zvuku
stanovenému příslušnou normou EN 50332-1 anebo EN 50332-2.
- Poznámka: Pro Francii byly mobilní zavřená i otevřená sluchátka pro
použití s tímto zařízením testována a vyhovují požadavku na úroveň tlaku zvuku
stanovenému příslušnou normou NF EN 50332-1:2000 nebo NF EN 50332-2:2003
v souladu s ustanovením pro Francii L. 5232-1.
- A pleine puissance, l’écoute prolongée du baladeur peut endommager l’oreille de
l’utilisateur.
POZOR při poslechu
Dodržujte tyto pokyny, abyste chránili svůj sluch.
- Zvyšujte postupně hlasitost, dokud nebude poslech jasný a pohodlný.
- Nezvyšujte úroveň hlasitosti poté, co si uši přivyknou.
- Neposlouchejte hudbu s vysokou hlasitostí po dlouhou dobu.
- Nezvyšujte úroveň hlasitosti kvůli potlačení hlučného okolí.
- Snižte hlasitost, pokud neslyšíte, jak lidé v blízkosti mluví.
NFORMACE O ZÁKONNÝCH USTANOVENÍCH TÝKAJÍCÍCH SE RÁDIOVÝCH ZAŘÍZENÍ
I
- Poznámka: Níže uvedené informace o předpisech se vztahují pouze na modely s
bezdrátovou sítí LAN nebo Bluetooth.
Obecné
Tento výrobek je ve shodě se směrnicemi o rušení rádiových frekvencí a bezpečnostními
normami zemí a regionů, ve kterých byl schválen pro bezdrátové použití. V závislosti na
konfiguraci může tento výrobek obsahovat bezdrátová rádiová zařízení (například modul
bezdrátové sítě LAN nebo Bluetooth). Níže uvedené informace se vztahují na výrobky s
takovými zařízeními.
Bezdrátové provozní kanály pro různé oblasti
S. Amerika 2,412-2,462 GHz K01 až K11
Japonsko 2,412-2,484 GHz K01 až K14
Evropa ETSI 2,412-2,472 GHz K01 až K13
Toto za řízení je ve shodě se základními požadavky a dalšími příslušnými ustanoveními
směrnice 1999/5/ES.
Francie: Omezená bezdrátová frekvenční pásma
V některých oblastech ve Francii je omezené frekvenční pásmo. Nejhorší případ
maximálního autorizovaného výkonu v krytých prostorách je:
- 10 mW pro celé pásmo 2,4 GHz (2400 MHz – 2483,5 MHz)
- 100 mW pro frekvence mezi 2446,5 MHz a 2483,5 MHz
- Poznámka: Kanály 10 až 13 včetně pracují v pásmu 2446,6 MHz až 2483,5 MHz.
Existuje několik možností venkovního použití: Na soukromém pozemku nebo na
soukromém pozemku veřejných osob podléhá používání předběžnému schvalovacímu
postupu Ministerstva obrany, s maximálním schváleným výkonem 100 mW v pásmu
2446,5 – 2483,5 MHz. Používání venku na veřejném pozemku není dovoleno.
18 - Rychlý průvodce

V departmentech uvedených níže pro celé pásmo 2,4 GHz:
- Maximální schválený výkon v krytých prostorách je 100 mW
- Maximální schválený výkon venku je 10 mW
Departmenty, ve kterých je povoleno používání pásma 2400 – 2483,5 MHz s EIRP méně
než 100 mW v krytých prostorách a méně než 10 mW venku:
01 Ain Orientales
02 Aisne
03 Allier
05 Hautes Alpes
08 Ardennes
09 Ariege
11 Aude
12 Aveyron
16 Charente
24 Dordogne
25 Doubs
26 Drome
32 Gers
36 Indre
37 Indre et Loire
41 Loir et Cher
45 Loret
50 Manche
55 Meuse
58 Nievre
59 Nord
60 Oise
61 Orne
63 Puy Du Dome
64 Pyrenees Atlantique
66 Pyrenees
67 Bas Rhin
68 Haut Rhin
70 Haute Saone
71 Saone et Loire
75 Paříž
82 Tarn et Garonne
84 Vaucluse
88 Vosges
89 Yonne
90 Territoire de Belfort
94 Val de Marne
Tento požadavek se pravděpodobně za čas změní, takže bude možné využívat svou
bezdrátovou kartu LAN ve více oblastech Francie.
Nejnovější informace zjistíte u ART (www.art-telecom.fr).
- Poznámka: Vaše karta WLAN vysílá méně než 100 mW, ale více než 10 mW.
Seznam národních kódů
Toto zařízení lze používat v následujících zemích:
ISO 3166
Země
Rakousko AT Německo DE Malta MT
Belgie BE Řecko GR Nizozemsko NT Island IS
Kypr CY Maďarsko HU Polsko PL Lichtenštejnsko LI
Česká republika CZ Irsko IE Portugalsko PT Norsko NO
Dánsko DK Itálie IT Slovensko SK Švýcarsko CH
Estonsko EE Lotyšsko LV Slovinsko SL Bulharsko BG
Finsko FI Litva LT Španělsko ES Rumunsko RO
Francie FR Lucembursko LU Švédsko SE Turecko TR
Dvoupís
menný
kód
Země
ISO 3166
Dvoupís
menný
kód
Země
ISO 3166
Dvoupís
menný
kód
Země
Spojené
království
ISO 3166
Dvoupís
menný
kód
GB
PLNĚNÍ PŘEDPISŮ CE
S
Výrobky se značkou CE splňují směrnici o elektromagnetické kompatibilitě
(2004/108/ES) a směrnici o nízkém napětí (2006/95/ES) – vydané Evropským
hospodářským společenstvím.
Shoda s těmito směrnicemi znamená splnění následujících evropských norem:
EN55022: Charakteristiky rádiového rušení
EN55024: Charakteristiky odolnosti
EN61000-3-2: Omezení emisí harmonického proudu
EN61000-3-3: Omezení kolísání napětí a chvění v nízkonapět’ovém napájecím systému
EN60950-1: Bezpečnost produktu. Pokud váš počítač obsahuje desku s
telekomunikačním zařízením, je vstupní/výstupní zásuvka klasifikována pro
Telekomunikační sít’ové napětí (TNV–3).
Poznámka pro počítače vybavené bezdrátovými řadiči a klasickými modemy:
Informace o předpisech - 19

Tímto společnost Packard Bell prohlašuje, že bezdrátová zařízení, která
jsou součástí tohoto počítače, zahrnují rádiový vysílač s nízkým
výkonem, který je plně v souladu se základními požadavky a dalšími
platnými ustanoveními směrnice 1999/05/ES pro nízké napětí, EMC a RF dle R&TTE.
EN300328 - Elektromagnetická kompatibilita a rádiové spektrum (ERM).
EN301489-1/-7/-17/-24 - Norma pro EMC rádiových zařízení a slueb, společné technické
poadavky.
EN301893 - Širokopásmové rádiové přístupové sítě (BRAN), vysokovýkonná RLAN
5 GHz, harmonizovaná EN zahrnující základní poadavky článku 3,2 směrnice R&TTE.
EN62311 - Kmenová norma pro prokazování shody nízkovýkonového elektronického a
elektrického zařízení se základními omezeními z hlediska vystavení lidského organizmu
elektromagnetickým polím.
Seznam zemí
Tento produkt smí být používán pouze dle předpisů a omezení v příslušné zemi. Další
informace obdržíte u orgánu, který řídí použití těchto zařízení v dané zemi. Aktuální
seznam zemí najdete na webové stránce http://ec.europa.eu/enterprise/rtte/implem.htm.
M
ODIFIKACE VÝROBKU
Označení CE
Packard Bell nebude odpovědná za neoprávněné modifikace, provedené uživatelem a za
následky tohoto konání, které mohou způsobit změnu ve shodě výrobku s požadavky na
označení CE.
Rušení rádiové frekvence
Výrobce není odpovědný za jakékoliv rušení v rádiovém nebo televizním pásmu
způsobené neoprávněnými modifikacemi tohoto zařízení.
POJENÍ A VZDÁLENÉ UZEMNĚNÍ
S
PELV (Chráněné velmi nízké napětí)
K zajištění integrity velmi nízkého napětí zařízení je k externím portům možné připojovat
pouze součásti s napájením chráněným elektricky kompatibilními obvody.
SELV (Bezpečné velmi nízké napětí)
Každý vstup a výstup tohoto výrobku je klasifikován jako bezpečné, velmi nízké napětí.
Vzdálené uzemnění
K zabránění úrazům elektrickým proudem je nutné připojit všechny místní (samostatná
kancelář) počítače a podpůrné zařízení počítačů do stejného elektrického obvodu v
kabeláži budovy. Pokud si nejste jisti, zkontrolujte kabeláž v budově, abyste se vyhnuli
podmínkám vzniku vzdáleného uzemnění.
Napájení v budově
Zařízení připojujte pouze k napájení v budově, které je v souladu s aktuálními platnými
předpisy pro elektroinstalace ve vaší zemi. Ve Velké Británii platí předpisy IEE.
APÁJENÍ A KABELY
N
Napájení
Zásuvka a konektor napájení jsou klasifikovány jako nebezpečné napětí.
Pro odpojení zařízení od napájení musíte vytáhnout napájecí kabel (a v případě
notebooků vyjmout akumulátor). Proto by zásuvka měla být instalována v blízkosti
zařízení a měla by být snadno přístupná.
Vstupní hodnoty: Podívejte se na štítek se jmenovitými hodnotami na spodní straně
počítače a ujistěte se, e váš síový adaptér odpovídá uvedeným hodnotám.
Za žádných okolností by se uživatel neměl pokoušet o demontáž napájecího zdroje.
Napájecí zdroj nemá žádné součástky, které by mohl měnit uživatel. Uvnitř napájecího
zdroje jsou přítomna nebezpečná napětí, která mohou způsobit závažná zranění osob.
20 - Rychlý průvodce

Vadný napájecí zdroj musí být vrácen dodavateli.
Napájecí kabely a zástrčka
Výrobek vyžaduje třížilový uzemněný napájecí kabel a zástrčku. Tuto zástrčku je možné
zapojit jen do uzemněné elektrické zásuvky. Před připojením zástrčky se ujistěte, že je
napájecí zásuvka řádně uzemněná. Nezapojujte zástrčku do neuzemněné elektrické
zásuvky. Další informace vám poskytne elektroinstalatér.
Délka kabelu musí být menší ne 2,5 metru. Kvůli zabránění úrazům elektrickým proudem
je zakázáno demontovat nebo odpojovat zemnící kontakt na napájecím kabelu. Napájecí
kabel vyměňte, pokud je poškozený. Kontaktujte svého dodavatele, který vám poskytne
vhodný náhradní kabel. V Evropě musí být zástrčka upravena minimálně pro napětí
250 V AC, 10 A. Zástrčka musí být označena značkou schválení mezinárodní certifikační
organizací. Napájecí kabel musí být vhodný pro použití v zemi koncového uživatele.
Pokud si nejste jisti typem napájecího kabelu, který by se měl ve vaší zemi používat,
konzultujte svého dodavatele nebo místní orgány odpovědné za distribuci elektrické
energie.
Kabely
Pro kabely, které nejsou dodány s výrobkem v balení počítače:
Výkon systému je zajištěn jen v případě, že kabely a rozhraní jsou efektivně stíněny.
Použití stíně
ných kabelů je vyžadováno pro rozhraní USB, IEEE1394, sériové, tiskové,
herní, analogové nebo digitální audio/video, Ethernet LAN, PS2, TV a FM antény a
obecně všechna vysokorychlostní kabelová rozhraní.
Používejte pouze UL kabel s označením č. 26AWG nebo delší telefonní kabely.
Pouze ethernetový kabel nebo kabel RTC modemu může mít délku přesahující 3 metry.
Packard Bell doporučuje přidat ke každému kabelu, kterým připojujete počítač k
hardwarovému zařízení, které nebylo dodáno s počítačem, kruhovou sponu s feritovým
jádrem.
- Reference: 28A-2029 od společnosti Steward (dvě smyčky)
Při certifikaci výrobku společnost Packard Bell použila následující kabely:
- Certifikované kabely USB2.0 od společnosti Hama 46778
- Stíněný kabel IEEE1394 FireWire od společnosti Hama 50011
- Stíněné A/V kabely RCA-RCA od společnosti Thomson KHC001M, KHC012M,
KHC028M
- Stíněný zvukový kabel s konektorem stereo jack od společnosti Hama 43330H,
42714H
Tvorba tepla a přenosné počítače
Napájecí adaptér a spodní strana počítače mohou být horké, pokud počítač pouíváte
delší dobu. Měli byste se vyvarovat delšího fyzického kontaktu s oběma součástmi.
EMONTÁŽ A VÝMĚNA KRYTU PŘÍSTROJE
D
Před odstraněním krytu přístroje k provedení údržby nebo modifikace zařízení musíte
odpojit všechny kabely napájení, kabel modemu a vyjmout nebo vyřadit z provozu baterii.
Upozornění: Některé součásti v počítači se mohou po delším používání
zahřát.
Poté musíte před připojením přístroje a jeho zapnutím skříň uzavřít.
ROHLÁŠENÍ O SHODĚ LASEROVÉHO ZAŘÍZENÍ
P
Optická zařízení jsou testována a certifikována jako zařízení, která jsou v souladu
normami Mezinárodní elektrotechnické komise IEC60825–1 a evropskými normami
EN60825–1 pro laserové výrobky třídy 1.
Informace o předpisech - 21

Laserové výrobky třídy 1 nejsou považovány za nebezpečné. Optická zařízení jsou
navržena tak, že uživatel by nikdy neměl přijít do styku s laserovým zářením na úrovni
třídy 1 během normálního provozu, nebo za předpokladu normálních podmínek údržby.
Optická zařízení instalovaná ve vašem počítači jsou navržena k použití výhradně jako
součásti elektronického výrobku, a proto nesplňují příslušná ustanovení Federálního
zákoníku část 1040.10 a část 1040.11 pro KOMPLETNÍ laserový výrobek.
Protože vystavení lidského organismu laserovému záření je velmi nebezpečné, uživatel
by se za žádných okolností neměl pokoušet o demontáž laserového zařízení.
O
BAL
Obal tohoto produktu splňuje evropskou směrnici o životním prostředí 94/62/ES z
20. listopadu 1994 a odpovídající francouzský zákon Decree 98-638 z 20. července 1998.
ODPOVÍDÁ RUSKÉ REGULAČNÍ CERTIFIKACI
22 - Rychlý průvodce

PROSTŘEDÍ
NÁŠ ZÁVAZEK K OCHRANĚ ŽIVOTNÍHO PROSTŘEDÍ
Životní prostředí je pro nás důležitým tématem.
Packard Bell se snaží omezovat vliv svých produktů na životní prostředí v průběhu celého
životního cyklu produktů.
Již ve fázi návrhu je věnována maximální pozornost elektronickým součástem, aby byl
omezen obsah použitých těžkých kovů, jako jsou olovo, kadmium, chrom, rtut’ atd. Od
dodavatelů každé součásti každého produktu je vyžadováno dodržování veškerých
předpisů.
Co se týče produktů po skončení jejich životnosti, byla učiněna opatření, která
předpokládají a usnadňují recyklaci všech našich produktů. Proto všechny plastové díly s
hmotností větší ne 25 gramů použité v produktech Packard Bell nesou označení podle
normy ISO 11469. Toto značení umožňuje rychlou identifikaci materiálu a usnadňuje jeho
využití. Podobně jsou i stolní počítače navrženy tak, aby bylo usnadněno jejich rozebrání
– šrouby jsou nahrazeny svorkami.
L
IKVIDACE PRODUKTU
Směrnice 2002/96/ES, známá jako směrnice o elektrickém a
elektronickém odpadu (WEEE), vyžaduje, aby se použitá elektrická a
elektronická zařízení likvidovala odděleně od běžného domovního
odpadu. Má tak být podporováno opětovné použití, recyklace a další
formy obnovení zdrojů a zmenšení množství odpadu s ohledem na
omezování skládek odpadů a spalování. Logo s přeškrtnutým košem
připomíná, že tyto produkty je nutné třídit pro samostatnou likvidaci. Tato
pravidla se vztahují na všechny produkty Packard Bell a na veškeré příslušenství,
například klávesnici, myš, reproduktory, dálkový ovladač atd. Likvidujete-li takové
produkty, zajistěte jejich řádnou recyklaci buď zjištěním potřebných informací na místním
úřadě, nebo vrácením starého zařízení prodejci, pokud jej nahrazujete. Informace
naleznete na adrese www.packardbell.com/recycling.
Likvidace baterií a akumulátorů
Před likvidací zařízení vyjměte veškeré baterie, které se mohou v zařízení nacházet.
Evropský zákon stanoví, že baterie je nutné likvidovat odděleně od běžného odpadu.
Nevyhazujte použité baterie a akumulátory do koše. Baterie odneste na sběrné místo
baterií nebo se zeptejte distributora nebo místního úřadu, které infrastruktury jsou k
dispozici. Vaše úsilí umožní bezpečný sběr, recyklaci a zničení použitých baterií a
pomůže chránit životní prostředí a omezit ohrožení zdraví.
Upozornění: V p
nebezpečí výbuchu. Použité baterie likvidujte podle pokynů.
Upozornění na rtut’
Pro elektronické výrobky obsahující monitor CRT nebo displej LCD bez
podsvícení LED: Lampy v tomto výrobku obsahují rtut’ a musí být recyklovány
nebo zlikvidovány podle místních, státních nebo federálních zákonů. Další
informace vám poskytne sdružení Electronic Industries Alliance, www.eiae.org.
Informace týkající se likvidace konkrétních lamp jsou uvedeny na webu
www.lamprecycle.org.
řípadě nahrazení baterie nesprávným typem baterie hrozí
Prostředí - 23

SOFTWAROVÁ LICENCE
Poznámka: Většina softwarových aplikací je již předinstalována v počítači Packard
Bell. Jsou připraveny k použití nebo nastavení. Některé aplikace pro svůj běh však
potřebují disk CD nebo DVD. Všechny tyto disky najdete v balení svého počítače.
Packard Bell Licenční ujednání (Produkty na CD nebo DVD). Tato kopie originálu je vaším
průkazem držitele licence. Prosím považujte ji za cenný majetek.
Důležité!
Přečtěte si pozorně před instalací softwaru.
Následující licenční ujednání platí pro vás. Toto je zákonná smlouva mezi vámi (buď
fyzickou, nebo právnickou osobou) a společností Packard Bell Instalací softwaru
souhlasíte s podmínkami této smlouvy. Pokud nesouhlasíte s podmínkami této smlouvy,
urychleně vrat’te celý počítačový systém, neotevřený balíček se softwarem a příslušné
smluvní podmínky (včetně písemných materiálů a jiného obalu) na místo, kde jste jej
zakoupili, a bude vám vrácena úplná cena.
P
ACKARD BELL SOFTWAROVÁ LICENCE
1. Udělení licence
Tato li ce nční smlouva společnosti Packard Bell (dále jen „licence”) vám povoluje používat
jednu kopii verze SOFTWARU Packard Bell specifikovaného výše (který může zahrnovat
alespoň jeden disk CD nebo DVD) na jediném počítači za předpokladu, že je SOFTWARE
používán v jednu chvíli pouze na jednom počítači. Pokud máte více licencí SOFTWARU,
pak můžete kdykoliv používat tolik kopií SOFTWARU, kolik máte přiděleno licencí.
SOFTWARE je „používán” na počítači, pokud je zaveden do nestálé paměti (tj. operační
paměti RAM) nebo je instalován ve stálé paměti (tj. na pevném, CD a/nebo DVD-ROM,
nebo na jiném pamět’ovém zařízení počítače, kromě případu, kdy je kopie instalována na
sít’ový server pro výhradní účely distribuce na jiné počítače, kdy „používána” není. Pokud
očekávaný počet uživatelů SOFTWARU překročí počet příslušných licencí, pak musíte
mít k dispozici vhodný mechanismus nebo proces, který zajistí, že počet osob
používajících SOFTWARE současně nepřekročí počet licencí. Pokud je SOFTWARE
trvale instalován na pevný disk nebo jiné pamě
sít’ového serveru) a jedna osoba používá tento počítač více než 80% času, kdy je v
použití, pak tato osoba může používat SOFTWARE rovněž na přenosném nebo domácím
počítači.
2. Copyright
SOFTWARE je v majetku společnosti Packard Bell nebo jejích dodavatelů a je chráněn
zákony na ochranu autorských práv platných v USA a ustanoveními mezinárodních
dohod. Proto musíte pracovat se SOFTWAREM jako s každým jiným materiálem
chráněným autorskými právy (např. kniha nebo hudební nahrávka) kromě toho, že
můžete přenést část SOFTWARU na disku CD nebo DVD na jeden pevný disk za
předpokladu, že si originál uchováte pouze pro záložní nebo archivní účely. Nesmíte
kopírovat část SOFTWARU na CD a/nebo DVD-ROM disku ani tištěný materiál, dodaný
se SOFTWAREM.
3. Další omezení
Nesmíte pronajímat nebo půjčovat SOFTWARE, ale můžete trvale převést SOFTWARE
a příslušné tištěné materiály za předpokladu, že si neponecháte žádné kopie a příjemce
bude souhlasit s podmínkami této smlouvy. Nesmíte provádět zpětnou analýzu,
dekompilovat nebo zpětně překládat SOFTWARE. Jakýkoliv převod SOFTWARU musí
zahrnovat poslední aktualizace a všechny př
t’ové zařízení vašeho počítače (kromě
edchozí verze.
24 - Rychlý průvodce

LICENČNÍ INFORMACE K SOFTWARU TŘETÍCH STRAN NEBO VOLNÉMU SOFTWARU
Software, který je předem nainstalován, integrován nebo jinak distribuován s produkty
společnosti Packard Bell obsahuje volné softwarové programy nebo softwarové
programy třetích stran („Volný software“), na které se vztahují licenční podmínky obecné
veřejné licence GNU („GPL“). Volný software je tak označen. Vaše kopírování, distribuce
a úpravy Volného softwaru podléhají podmínkám licence GPL.
Volný software je distribuován v dobré víře, že bude užitečný, ale BEZ JAKÉKOLI
ZÁRUKY; a to i bez implikované záruky OBCHODOVATELNOSTI nebo VHODNOSTI
PRO URČITÝ ÚČEL. Vždy budou platit ustanovení obecné veřejné licence GNU. Kopii
licence GPL můžete nalézt na adrese http://www.gnu.org nebo můžete napsat organizaci
Free Software Foundation, Inc. a kopii si vyžádat. Adresa organizace Free Software
Foundation, Inc je: 59 Temple Place - Suite 330, Boston, MA, 02111-1307, USA.
V rámci podmínek licence GPL si během tří (3) let od obdržení tohoto softwaru můžete
písemně zažádat o kompletní strojovou kopii zdrojového kódu pro Volný software, kterou
obdržíte bez poplatku. Budou účtovány pouze náklady na média, doručení a manipulaci.
Máte-li jakékoli další otázky, obrat’te se na nás. Naše poštovní adresa je 8F, 88, Sec. 1,
Hsin Tai Wu Rd., Hsichih, Taipei Hsien 221, Tchaj-wan.
Softwarová licence - 25
 Loading...
Loading...