
Användarhandbok
Packard Bell EasyNote LE
- 1
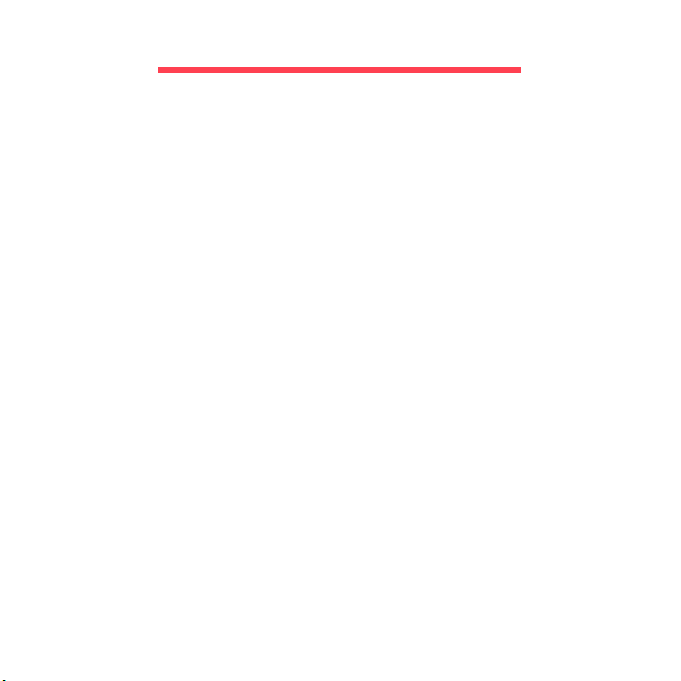
INNEHÅLL
Starta datorn 4
Trådlös anslutning.............................................. 4
Registrering........................................................ 5
Programinstallation ............................................ 6
Återställning ....................................................... 6
Har du problem? ................................................ 6
Grundläggande om datorer 8
Säkerhet och komfort ......................................... 8
Säkerhetsåtgärder ..................................... 8
Hälsoåtgärder ........................................... 12
Bekanta dig med datorn 14
Vy över ovansidan - bildskärm ......................... 15
Vy över ovansidan - tangentbord ..................... 16
Specialtangenter....................................... 17
Pekplatta ................................................... 20
Vy över framsidan ............................................ 21
Vy från vänster ................................................. 22
Vy från höger.................................................... 24
Vy underifrån.................................................... 26
Uppgradera datorn 27
Expandera med tillval....................................... 27
Anslutningsalternativ................................. 27
Strömtillförsel 32
Nätadapter ....................................................... 32
Batteripaket ...................................................... 33
Batteripaketets egenskaper ...................... 33
Byta batteri................................................ 35
Sätta i eller ta ut batteripaketet ................. 36
Ladda batteriet .......................................... 36
2
Kontrollera batterinivå .............................. 37
Optimera batteriets livslängd.................... 37
Varning om låg batterinivå ....................... 37
Programvara 39
Använda Windows och program...................... 39
Välkomstcenter ........................................ 39
Internetsäkerhetserbjudande ................... 39
Packard Bell Recovery Management....... 40
Spela multimediefiler ................................ 40
AutoPlay................................................... 41
Spela upp hämtade filer ........................... 42
Sociala nätverk (tillval) ............................. 42
Internet 47
De första stegen på nätet................................ 47
Skydda din dator ...................................... 47
Välj en Internetleverantör ......................... 47
Nätverksanslutningar ............................... 49
Surfa på nätet!.......................................... 52
Säkerhet................................................... 53
Helpdesk 66
Säker datoranvändning ................................... 66
Underhåll.................................................. 66
Uppdateringar .......................................... 73
Windows Fjärrhjälp................................... 75
Återställning 76
Packard Bell Recovery Management .............. 76
Skapa återställningsskivor ....................... 77
Återställa systemet .......................................... 80
Återställningstyper.................................... 81
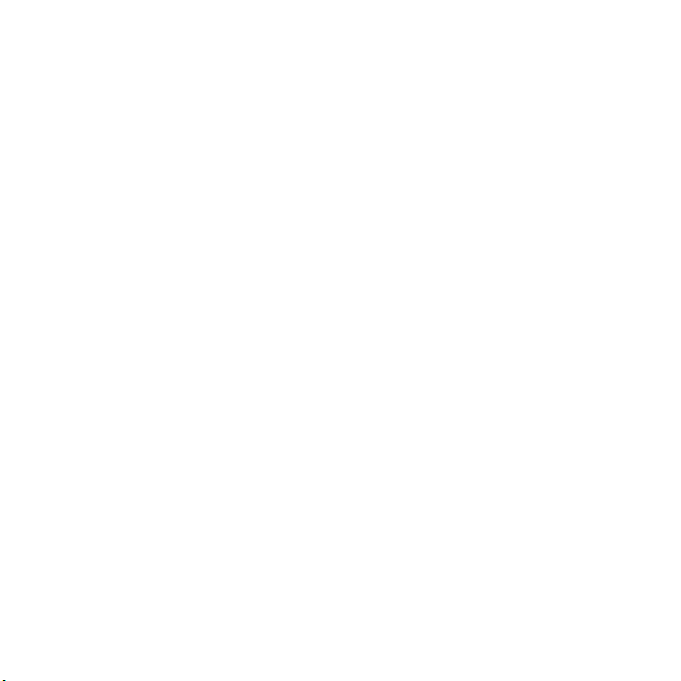
Normer 87
A
Miljö 103
Programlicens 106
Index 109
Copyright © 2012. Med ensamrätt.
Packard Bell EasyNote LE Användarhandbok
Ursprunglig utgåva: 30 mars 2012
Besök registration.packardbell.com och upptäck fördelarna med att vara kund hos
Packard Bell.
nmärkning: Alla bilder är endast avsedda för referensändamål. Den faktiska
konfigurationen kan variera.
INNEHÅLL - 3

STARTA DATORN
Tack för att du har valt en Packard Bell-dator!
Den här guiden är avsedd att presentera datorns funktioner och hjälpa dig
att förstå din dator.
När datorn har installerats och startats enligt installationsanvisningarna
ställer den frågor som hjälper dig med anslutningen till Internet. Därefter
konfigurerar datorn den installerade programvaran.
TRÅDLÖS ANSLUTNING
Om du vill ansluta till ett trådlöst nätverk kontrollerar du först att datorns
trådlösa funktioner är aktiverade och att routern eller modemet du vill
ansluta till har rätt konfiguration.
• Om trådlösa funktioner inte har aktiverats trycker du på
kommunikationsknappen ( ) för att öppna Launch Manager och se till
att Wi-Fi är På.
• Datorn identifierar och visar tillgängliga nätverk. Välj önskat nätverk och
ange lösenord vid behov.
• Efter en kort stund ansluts datorn till Internet.
Om ditt nätverk inte identifieras eller datorn inte ansluts till Internet läser
du Internetleverantörens eller routerns dokumentation. När datorn har
startat och går att använda öppnar du Internet Explorer och följer
anvisningarna.
4
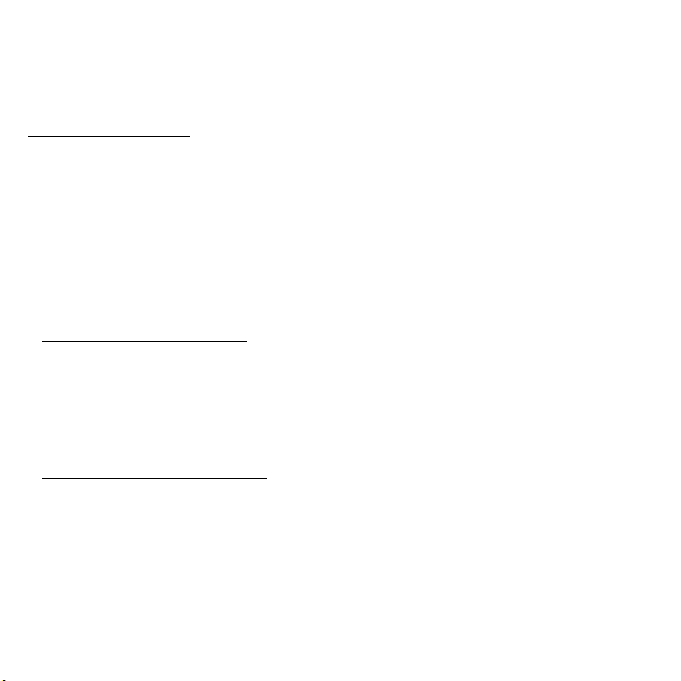
Du kan även använda en nätverkskabel för att ansluta direkt till en
nätverksport på routern. Läs Internetleverantörens eller routerns
handbok.
REGISTRERING
Vi rekommenderar att du registrerar datorn redan första gången du
använder den. På så sätt får du bland annat tillgång till följande förmåner:
• Snabbare service från vår specialutbildade kundtjänstpersonal
• Medlemskap i Packard Bells användargemenskap:
kampanjerbjudanden och möjlighet att delta i kundenkäter
• Senaste nytt från Packard Bell
Så här registrerar du dig
När du startar datorn första gången visas ett fönster med en
registreringsinbjudan. Fyll i uppgifterna och klicka på Nästa. Det andra
fönstret som visas innehåller valfria fält som hjälper oss att anpassa vår
kundservice till just dig.
Alternativt registreringssätt
Du kan även registrera din produkt genom att besöka Packard Bells
webbplats på: registration.packardbell.com. Välj bara ditt land och följ
sedan de enkla anvisningarna.
Efter registrering skickar vi en bekräftelse till dig via e-post.
E-postmeddelandet innehåller viktiga uppgifter som du bör förvara på ett
säkert ställe.
Starta datorn - 5
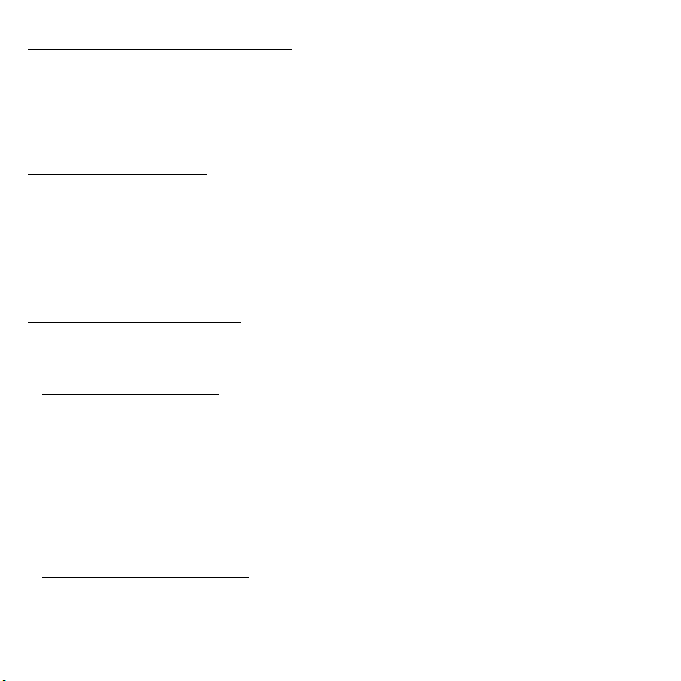
PROGRAMINSTALLATION
Datorn installerar programvaran automatiskt och förbereder sig för
användning. Det kan ta lite tid. Stäng inte av datorn utan vänta tills
installationen är klar.
ÅTERSTÄLLNING
Du bör skapa återställningsskivor snarast möjligt. Med programmet
Packard Bell Recovery Management kan du skapa återställningsskivor
som sedan kan användas till att återställa eller återinstallera program och
drivrutiner från Packard Bell.
HAR DU PROBLEM?
Packard Bell har flera alternativ som stöd för ditt inköp.
Packard Bell-support
Skriv ned datorns serienummer, inköpsdatum och -ställe samt
modellnamn på avsett område i den här handboken, spara ditt
inköpsbevis. Om du ringer oss antecknar du eventuella felmeddelanden
rörande problemet och har datorn framför dig – helst påslagen. Om du har
den här informationen till hands när du kontaktar oss, kan vi erbjuda dig
bättre och snabbare service.
Packard Bells webbplats
Kom ihåg att besöka www.packardbell.com - Kolla in hjälpsektionen för
den senaste informationen, hjälp, drivrutiner och nedladdningar.
6
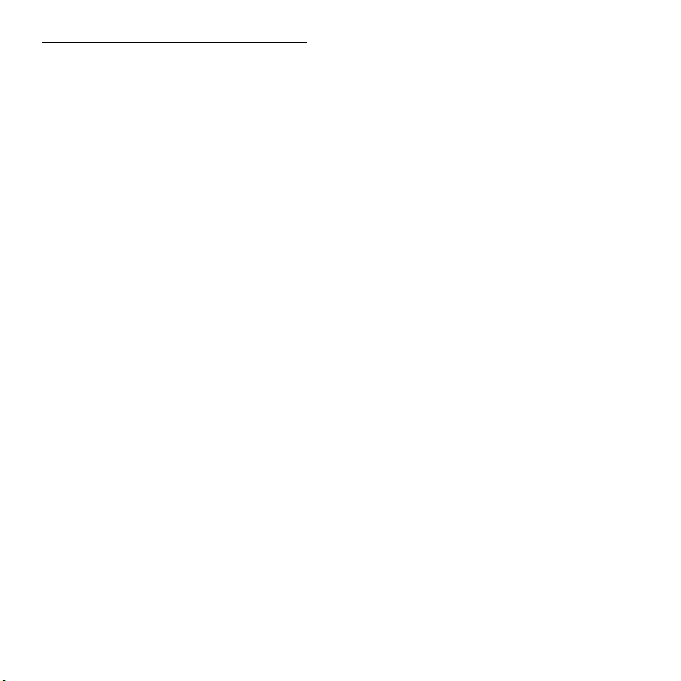
Garanti- och kontaktinformation
Du hittar information om garantin för din dator och uppgifter om hur du
kontaktar teknisk support i datorns garantiguide.
Starta datorn - 7

GRUNDLÄGGANDE OM DATORER
SÄKERHET OCH KOMFORT
Säkerhetsåtgärder
Följ riktlinjerna nedan för bekväm användning av datorn och för att
undvika hälsoproblem.
Datormiljö
Se till att följande gäller för datorn:
• Placeras för användning på ett stabilt underlag, ställ eller bord. Datorn
kan skadas allvarligt vid ett fall.
• Inte används på vibrerande underlag eller vid utövande av idrott, motion
eller andra aktiviteter som inbegriper häftiga rörelser. Vibrationer eller
rörelser kan medföra att fästen lossnar, interna komponenter skadas
och till och med batteriläckage.
• Placeras på avstånd från direkt solljus och värmekällor.
• Placeras på avstånd från magnetfält eller enheter som genererar statisk
elektricitet.
• Placeras minst 30 centimeter (en fot) från mobiltelefoner.
• Inte placeras i en dammig eller fuktig miljö.
• Inte används nära vatten. Spill aldrig ut någon form av vätska över eller i
datorn.
• Inte placeras på en matta eller någon annan yta som kan vara elektriskt
laddad.
8
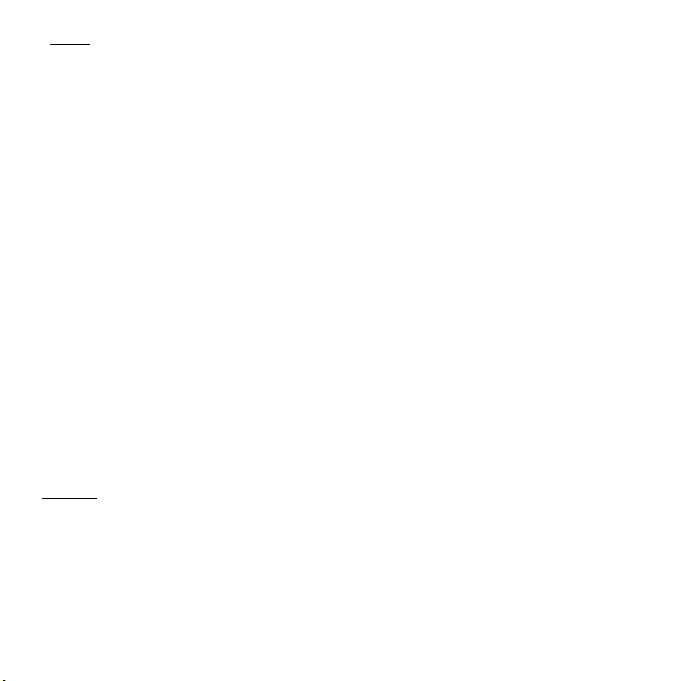
Obs!
• För att produkten ska fungera ordentligt och inte överhettas har den
försetts med ventilationsöppningar. Dessa öppningar får ej blockeras
eller täckas över. Öppningarna får inte blockeras genom att ställa
enheten på en säng, soffa, matta, eller annat liknande underlag. Denna
produkt får inte placeras nära eller över ett värmeelement eller
värmeregistrerare, eller i en inbyggd installation om det inte finns
ordentlig ventilation.
• Tryck aldrig in föremål av någon form in i produkten genom öppningarna
eftersom de kan komma i kontakt med farliga strömförande punkter eller
orsaka kortslutning hos vissa delar vilket kan resultera i brand eller
elchock. Spill aldrig ut någon form av vätska över produkten.
• Placera inte produkten på ett vibrerande underlag för att undvika skador
på invändiga komponenter och förhindra batteriläckage.
• Använd den aldrig när du idrottar, tränar eller i andra vibrerande miljöer
eftersom det kan medföra oväntad kortslutning eller skada
rotorenheterna, hårddisken, den optiska läsenheten samt risk för att
exponeras för litiumjonbatteriet.
Kablar
Se till att:
• Kablarna inte är spända och att det inte finns risk för att någon går eller
snubblar på dem.
• Andra enheter inte krossar kablarna.
Grundläggande om datorer - 9
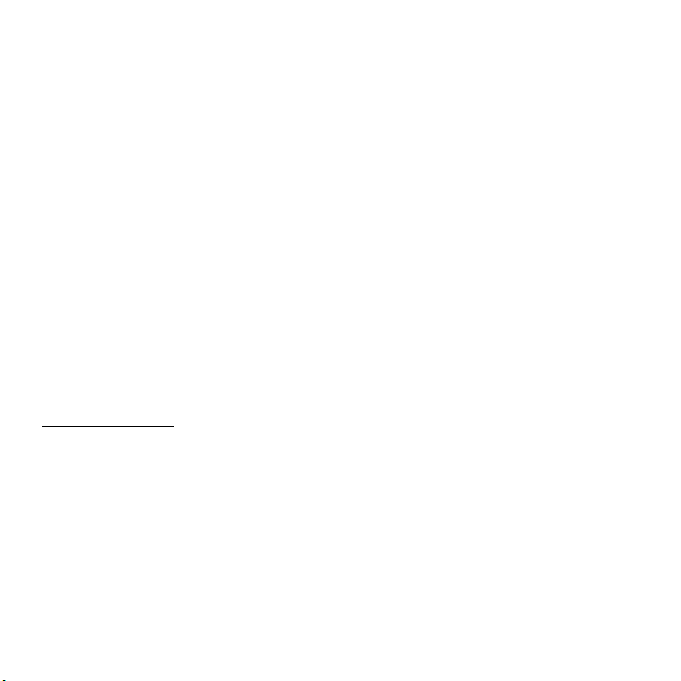
• Nätsladden ska anslutas till datorn innan du ansluter nätsladden till
elnätuttaget.
• Dra ut nätsladden ur elnätuttaget innan du kopplar bort nätsladden från
datorn.
• Nätsladdar med tre kontaktstift ska anslutas till ett jordat eluttag.
• Nätuttaget är lätt åtkomligt och så nära datorn som möjligt (överbelasta
det inte med för många adaptrar).
Om datorn använder en extern nätströmsadapter:
• Täck inte över eller ställ föremål på nätadaptern. Se till att adaptern
ventileras ordentligt vid användning genom att placera den på avstånd
från andra föremål.
• Använd bara den nätadapter som levereras tillsammans med datorn.
Även om andra adaptrar kan ha liknande utseende kan datorn skadas
om de används. Använd bara delar som är certifierade för användning
med datorn om någon del måste bytas ut.
Rengöra datorn
• Dra alltid ut datorns nätsladd ur nätuttaget före rengöring.
• Använd inte flytande rengöringsmedel eller sprayrengöring. Använd en
fuktad duk i stället.
• Spruta aldrig rengöringsprodukter direkt på skärmen.
• Om du råkar spilla vätska på din dator, stäng omedelbart av den, koppla
ur nätadaptern, plocka ur batteriet och kontrollera att den är helt torr
innan du slår på den igen. Vid behov vänta över natten.
10
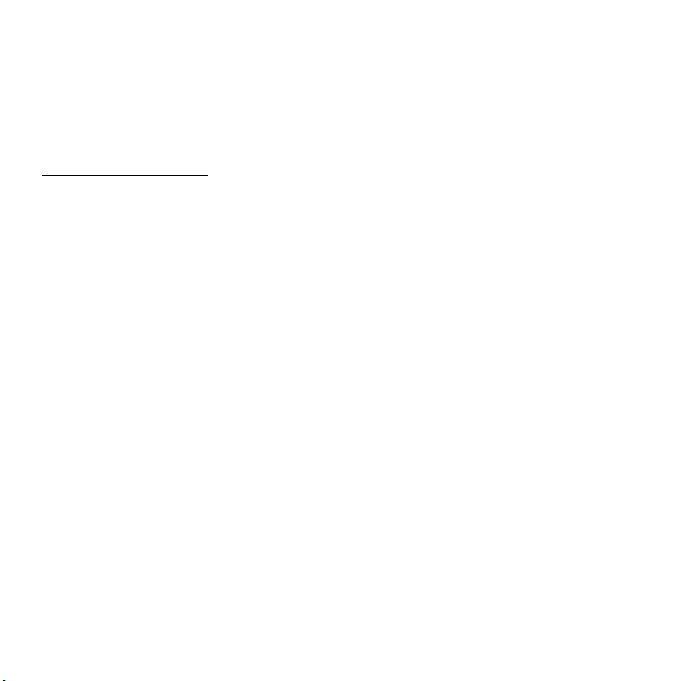
Obs: Om datorn har platser för minneskort eller expansionsenheter
kan du sätta in kortattrapper i plast på kortplatserna. Attrapper
skyddar kortplatser som inte används från damm, metallföremål och
andra partiklar. Spara attrapperna för att sätta i när inga kort används
på kortplatserna.
Underhåll av datorn
Försök inte att laga datorn själv. Om du öppnar eller tar bort delar kan du
utsätta dig själv för farlig spänning eller andra risker. Anlita alltid
kvalificerad personal för service.
Koppla ur datorn ur vägguttaget och lämna den till kvalificerad
servicepersonal i följande fall:
• När väggkontakten eller nätsladden är skadad eller klämd.
• Om vätska har spillts in i produkten,
• Om produkten har utsatts för regn eller vatten,
• Om produkten har tappats eller höljet har skadats.
• Om produkten tydligt börjar uppföra sig annorlunda än tidigare.
• Om produkten inte fungerar normalt även om
användningsinstruktionerna följs.
Obs: Justera bara de kontroller som nämns i användarinstruktionerna
eftersom felaktig justering av andra kontroller kan medföra att skada
och ofta kräva ett större reparationsarbete av en kvalificerad tekniker
för att återföra produkten till normalskick.
Grundläggande om datorer - 11
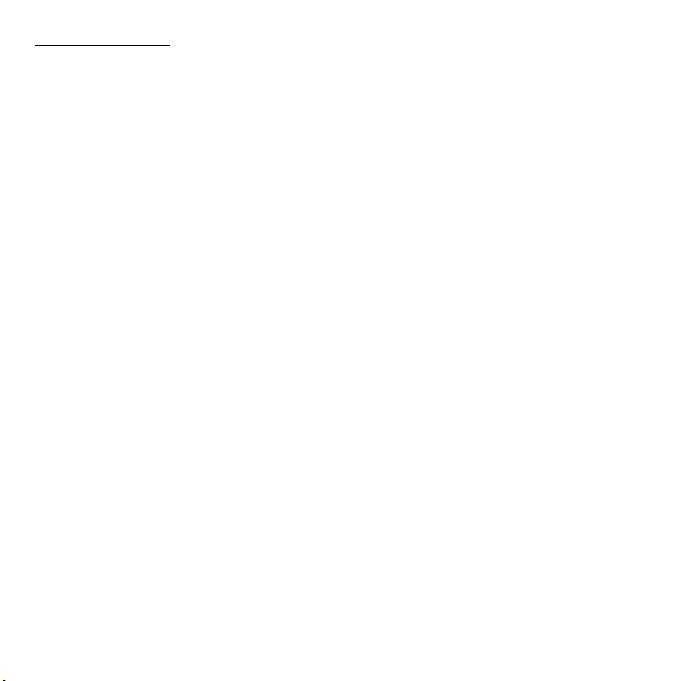
Hälsoåtgärder
• Undersidan, områdena kring ventilationsöppningarna och nätadaptern
kan bli heta. Låt dem inte komma i kontakt med huden eller kroppen för
att undvika skada.
• Enheten och dess tillbehör kan innehålla smådelar. Håll dem utom
räckhåll för barn.
• Datorn och tillbehören kan innehålla smådelar. Håll dem utom räckhåll
för små barn.
• Om du använder datorn för arbete eller spel under flera timmar ska du
ta regelbundna raster. Titta bort från datorskärmen då och då. Använd
inte datorn om du är trött.
• Ordna din dator så att du kan arbeta på ett naturligt och avslappnat sätt.
Placera objekt som du använder ofta inom räckhåll.
• Placera datorn direkt framför dig för ökad säkerhet och komfort.
Kontrollera att tangentbordet och pekplattan befinner sig på en bekväm
höjdnivå. Skärmen bör vara ca 45-70 cm (18-30 tum) från dina ögon.
Om du använder datorn under långa perioder medan du sitter vid ett
skrivbord, investera i ett externt tangentbord för bättre komfort.
• Skydda hörseln när du använder högtalare eller hörlurar genom att först
höja volymen gradvis tills du hör klart och utan ansträngning. Höj inte
volymen ytterligare efter att öronen har vant sig. Lyssna inte på för hög
volym under längre perioder. Höj inte volymen för att kompensera för
bullriga miljöer. Sänk volymen om du inte kan höra människor tala runt
omkring dig.
12
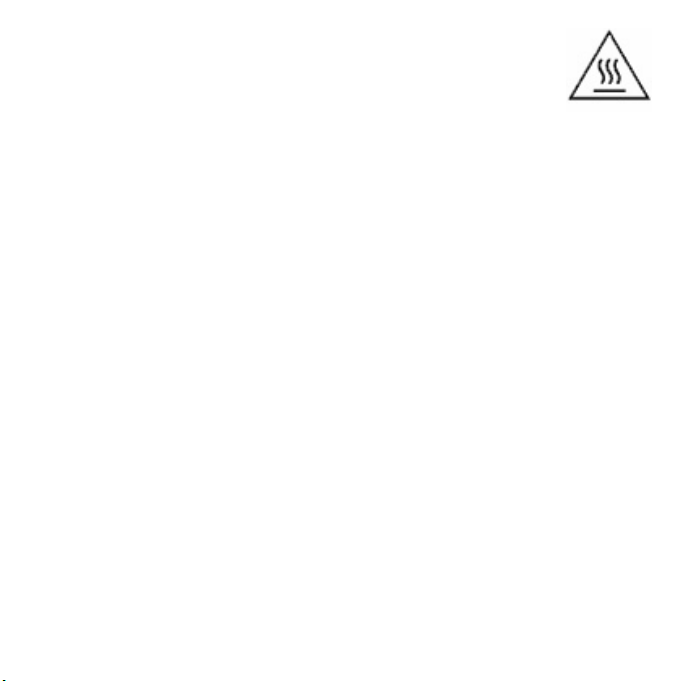
• Datorns undersida, strömadapter och luften från
ventilationsöppningarna kan bli heta under användning.
Undvik kontinuerlig kroppskontakt och placera inte datorn i
knät när den är igång.
• Se till att datorns ventilationsöppningar och andra öppningar aldrig är
blockerade eller täckta. Placera inte datorn på en mjuk yta (t.ex. en
matta, stol eller säng) som kan blockera ventilationsöppningarna.
• Tryck aldrig in föremål av någon form genom ventilationsöppningarna
eller öppningarna i höljet eftersom de kan komma i kontakt med farliga
strömförande delar eller orsaka kortslutning hos vissa delar vilket kan
resultera i brand eller elchock.
• Vissa besvär med händer, handleder, armar, nacke, axlar, ben och rygg
kan vara knutna till eller förvärras av visa repetitiva rörelser. Minska
risken för att utveckla sådana besvär genom att skriva med raka
handleder och låt händer och handleder flyta ovanför tangentbordet.
Om du upplever smärta, stick, domningar eller andra obehag kontaktar
du en läkare.
• Vi rekommenderar att föräldrar övervakar sina barns spelanvändning.
Om du eller ditt barn upplever något av följande symptom: yrsel, suddigt
seende, ögon- eller muskelryckningar, medvetslöshet, förvirring,
oavsiktliga rörelser eller kramp avbryts användningen OMEDELBART
och en läkare kontaktas. Det här kan hända även om personen inte har
en sjukdomshistoria som omfattar epilepsi.
Grundläggande om datorer - 13

BEKANTA DIG MED DATORN
När du har installerat datorn enligt illustrationen i instruktionsfoldern vill vi
beskriva din nya bärbara Packard Bell-dator.
Packard Bell EasyNote LE
14
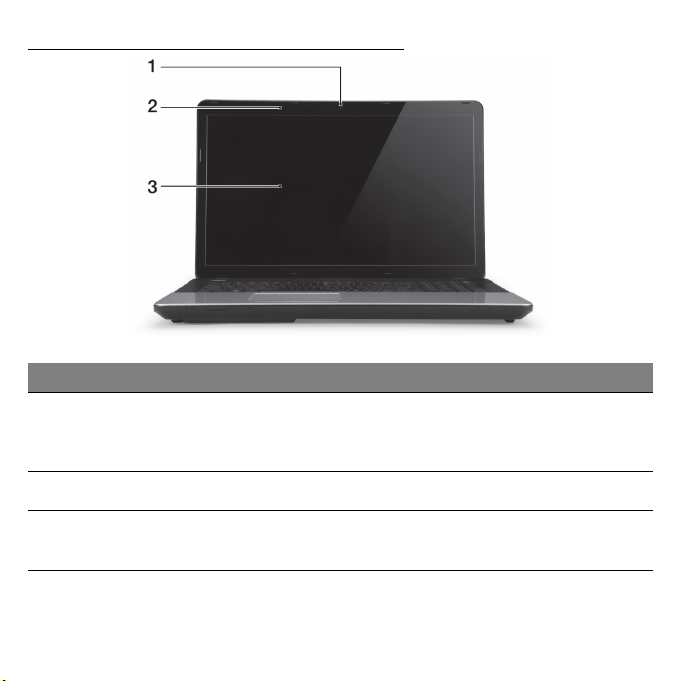
VY ÖVER OVANSIDAN - BILDSKÄRM
# Ikon Objekt Beskrivning
Webbkamera för videokommunikation.
1 Webbkamera
2 Mikrofon Inbyggd mikrofon för ljudinspelning.
En lampa bredvid webbkameran visar att
webbkameran är aktiv.
3Bildskärm
Kallas även Liquid-Crystal Display (LCD), visar
utdata från datorn.
Bekanta dig med datorn - 15
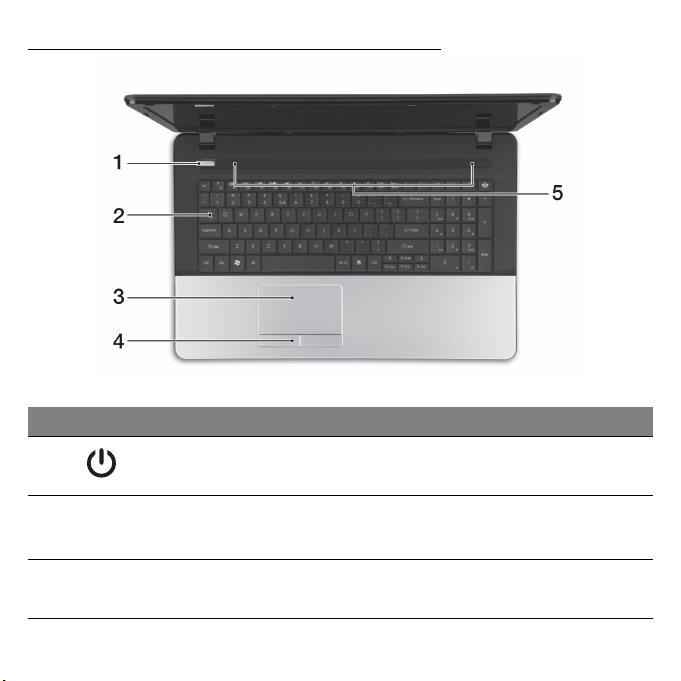
VY ÖVER OVANSIDAN - TANGENTBORD
# Ikon Objekt Beskrivning
1
2 Tangentbord
3 Pekplatta
Av-/på-knapp/
indikator
16
Slår på och stänger av datorn. Anger om datorn
är av eller på.
För inmatning av data i datorn.
- Specialtangenter beskrivs på sidan 17.
Beröringskänslig pekenhet som fungerar som
en datormus.
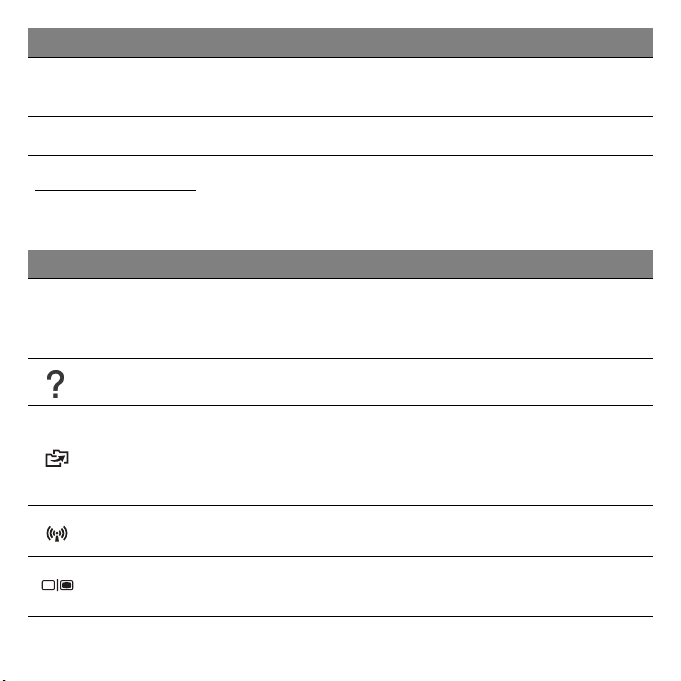
# Ikon Objekt Beskrivning
4
5 Högtalare Avger utgående stereoljud.
Klickknappar
(vänster och höger)
Knappens vänstra och högra sida fungerar som
vänster och höger valknapp.
Specialtangenter
På datorns tangentbord finns knappar som aktiverar särskilda funktioner.
Funktionen hos varje knapp är tydligt markerad med en ikon.
Ikon Funktion Beskrivning
Snabbknapp för
Fn
den andra
funktionen
Hjälp Öppnar hjälpmenyn.
Säkerhetskopiering
Kommunikation Aktiverar/avaktiverar datorns kommunikationsenheter.
Växla bildskärm
Aktiverar en andra funktion för vissa knappar.
T.ex. trycker du på knappen Fn för att aktivera
knapparna F1 till F12.
Med det här verktyget kan du skapa säkerhetskopior av
antingen hela ditt system eller bara utvalda filer och
mappar. Skapa ett regelbundet schema eller skapa
kopior när du vill.
Växlar visning mellan datorns bildskärm och en extern
monitor (om ansluten) och båda.
Bekanta dig med datorn - 17
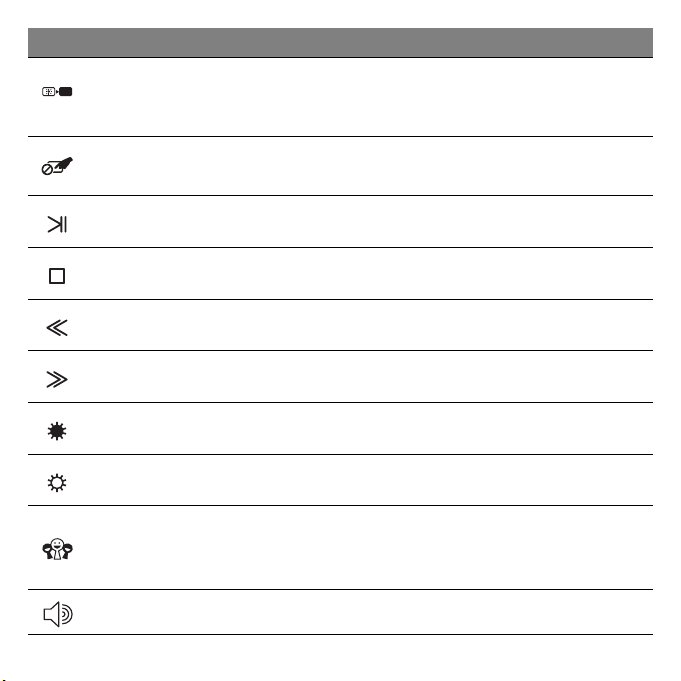
Ikon Funktion Beskrivning
Skärmsläckare
Aktivera/avaktivera
pekplatta
Spela upp/pausa Spelar upp eller pausar en vald mediefil.
Stopp Stoppar uppspelning av vald mediefil.
Föregående Återgår till föregående mediefil.
Nästa Hoppar till nästa mediefil.
Minska ljusstyrka Minskar bildskärmens ljusstyrka.
Öka ljusstyrkan Ökar bildskärmens ljusstyrka.
Sociala nätverk
Höj volymen Höjer högtalarvolymen.
Stänger av bildskärmens bakgrundsbelysning för att
spara ström. Återgå genom att trycka på en valfri
tangent.
Aktiverar/avaktiverar den interna pekplattan.
Öppnar programmet för sociala nätverk.
- Om programmet inte är installerat startar tangenten
ditt snabbmeddelandeprogram.
18
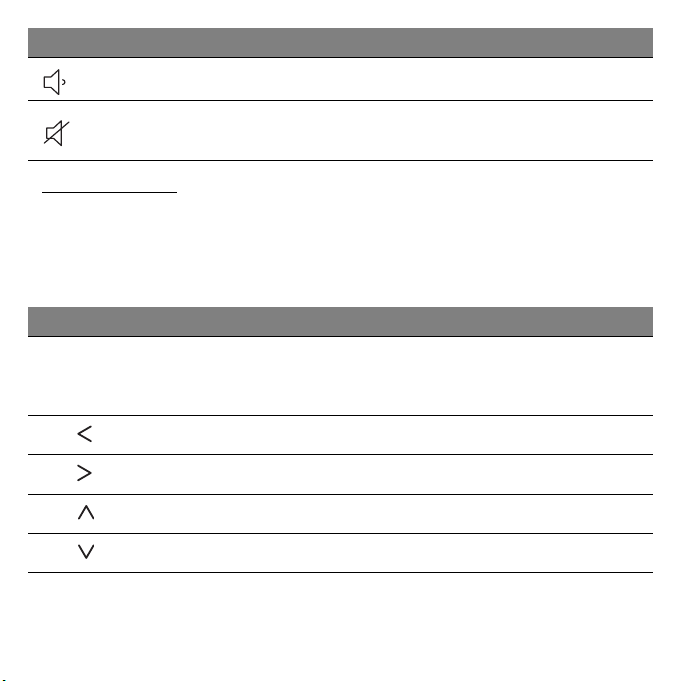
Ikon Funktion Beskrivning
Sänk volymen Sänker högtalarvolymen.
Aktivera/avaktivera
högtalare
Sätter på/stänger av högtalarna.
Snabbtangenter
Datorn utnyttjar snabbknappar (knappkombinationer) för att komma åt
funktionsknappar och navigeringskommandon.
Du aktiverar snabbknappar genom att hålla ned Fn (längst ned till vänster)
innan du trycker på den andra knappen i snabbknappskombinationen.
Snabbtangent Funktion Beskrivning
Fn +
Specialknappar
(se sidan 17)
Fn + Startsida Bläddrar till dokumentets början.
Fn + Slut Bläddrar till dokumentets slut.
Fn + Sida upp Bläddrar en sida uppåt i dokumentet.
Fn + Sida ner Bläddrar en sida nedåt i dokumentet.
Funktionstangenter
Aktiverar knapparna F1 till F12.
Bekanta dig med datorn - 19
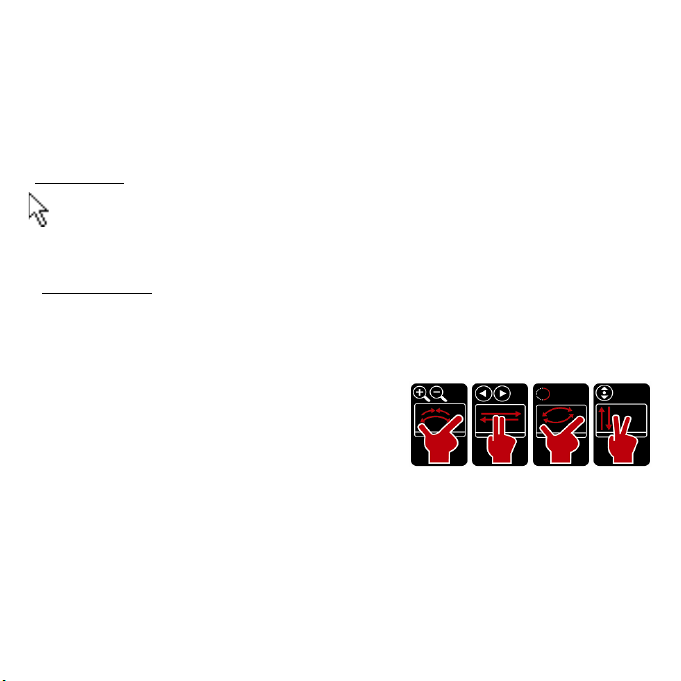
- Obs: Du behöver inte trycka på knappen Fn för att använda funktionsknapparna F1
till F12 vid start av datorn eller vid användning av BIOS.
Om du vill växla snabbknappar och särskilda funktioner för knapparna F1 till F12
ändrar du inställningen för funktionsknappen i BIOS (öppna BIOS genom att trycka
på F2 när datorn startas, välj sedan huvudmenyn och ändra Funktionsknappens
funktion till Funktionsknappar).
Pekplatta
Pekplattan styr pilen på skärmen; som kallas pekare ellermarkör. När
du drar fingret över den beröringskänsliga plattan följer pekaren
rörelsen.
Multi-gesture
Pekplattan stöder Multi-gesture kommandon; den kan känna igen mönster
som använder mer än ett finger. På så sätt kan du styra program med
några få enkla gester, t.ex.:
• Knip: Zooma snabbt in och ut foton,
kartor och dokument med en enkel gest
med fingret och tummen.
• Vänd: Bläddra genom foton, webbplatser
eller dokument genom att dra två fingrar horisontellt.
• Rotera: Rotera foton eller PDF-filer i steg om 90° med en vridrörelse
med två fingrar.
• Rulla: Navigera snabbt uppåt och nedåt på webbsidor, dokument och
musikspelningslistor genom att röra två fingrar vertikalt.
20
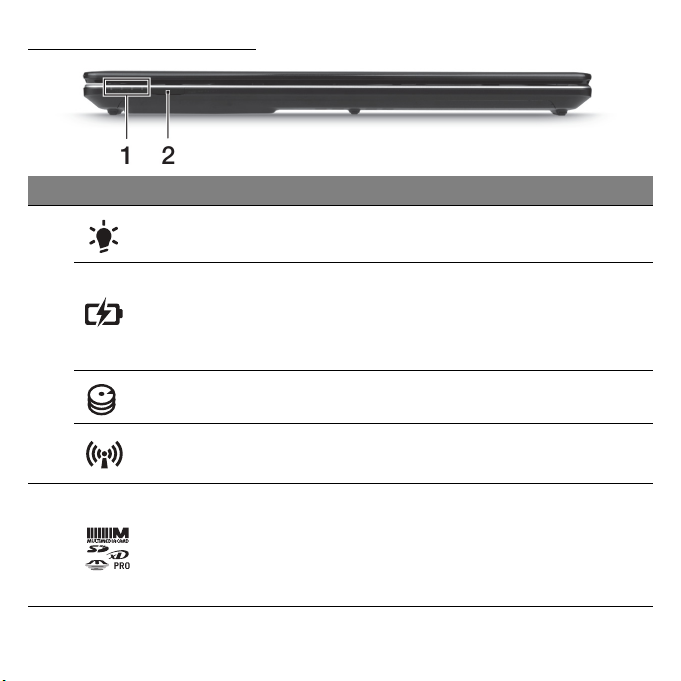
VY ÖVER FRAMSIDAN
# Ikon Objekt Beskrivning
På-indikator Anger om datorn är av eller på.
Anger status för datorns batteri.
Batteriindikator
1
Hårddiskindikator Tänds när hårddisken arbetar.
- Laddar: Lyser orange när batteriet laddas.
- Fulladdad: Lyser blått då datorn är ansluten
till nätström.
Kommunikationsindikator
2 Flera-i-1-kortläsare
- Obs: Indikatorerna på frontpanelen syns även när datorhöljet är stängt.
Anger status för datorns trådlösa
anslutningsenhet.
Avsedd för Secure Digital (SD),
MultiMediaCard (MMC), Memory Stick PRO
(MS PRO), xD-Picture Card (xD).
- Tryck för att ta bort/sätta i kortet. Endast ett
kort kan vara aktivt åt gången.
Bekanta dig med datorn - 21
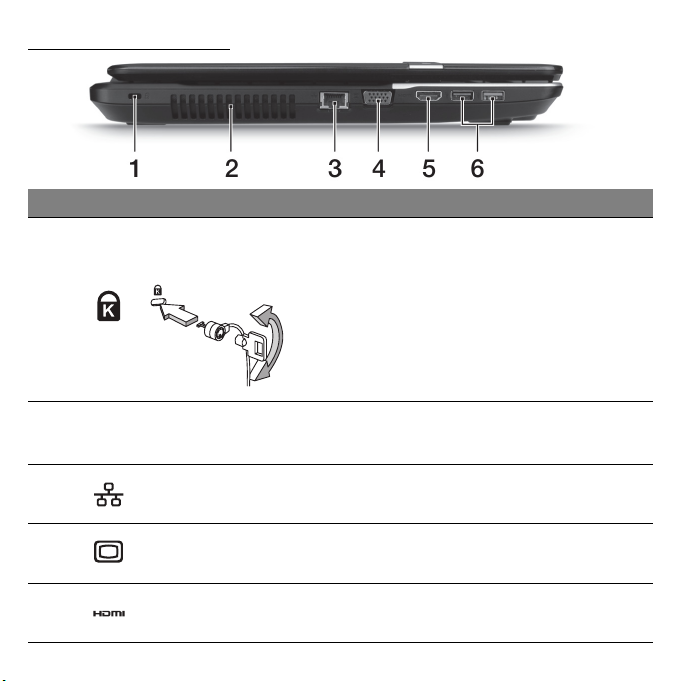
VY FRÅN VÄNSTER
# Ikon Objekt Beskrivning
Skåra för
Kensingtonlås
1
2
3 Ethernet-port (RJ-45)
Ventilationsöppningar
och kylfläkt
Ansluts till ett Kensington-kompatibelt
datorskyddslås.
- Lägg en låsvajer runt ett fast föremål, t.ex.
ett bord eller handtaget till en låst
skrivbordslåda.
Sätt in låset i uttaget och lås det sedan
genom att vrida om nyckeln.
Vissa modeller är dock nyckellösa.
Möjliggör att datorn hålls sval.
- Täck eller blockera aldrig öppningarna.
Ansluts till ett Ethernet 10/100/1000-baserat
nätverk.
4
5 HDMI-port
Port för extern
bildskärm (VGA)
22
Anslutning till en visningsenhet (t.ex. extern
bildskärm, LCD-projektor).
Har stöd för digitala videoanslutningar av
högdefinitionstyp.
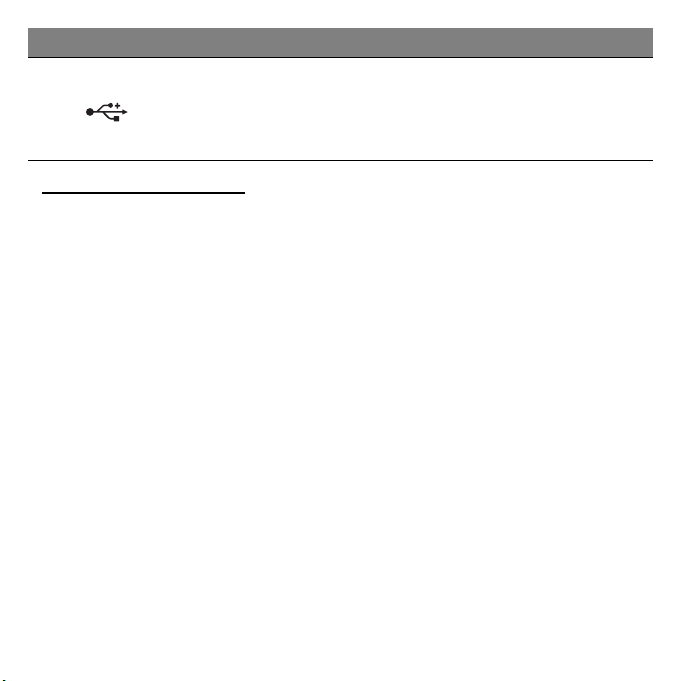
# Ikon Objekt Beskrivning
Anslutning för USB -enheter.
6 USB-portar
- Om en port är svart är den USB 2.0kompatibel. Om den är blå är den dessutom
USB 3.0-kompatibel (se nedan).
Information om USB 3.0
• Kompatibel med USB 3.0 och tidigare enheter.
• För optimal prestanda, använd USB 3.0-certifierade enheter.
• Definieras i specifikationen USB 3.0 (SuperSpeed USB).
Bekanta dig med datorn - 23
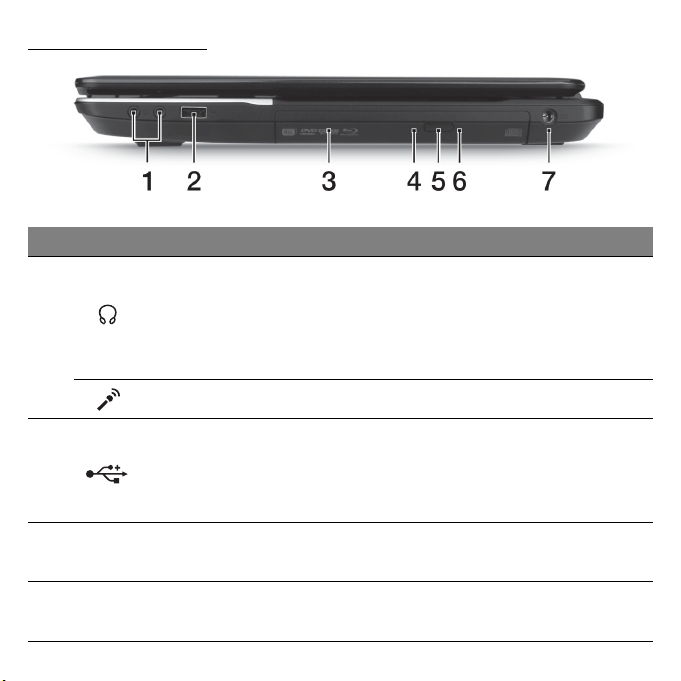
VY FRÅN HÖGER
# Ikon Objekt Beskrivning
Anslutning för externa ljudenheter
Utgång för hörlurar/
1
2 USB-port
3 Optisk läsenhet
högtalare
Mikrofoningång Anslutning för externa mikrofoner.
(t.ex. högtalare, hörlurar).
- Stöder kompatibla 3,5 mm headset med
inbyggd mikrofon (t.ex. headset från Acer
smart handheld).
Anslutning för USB -enheter.
- Om en port är svart är den USB 2.0kompatibel. Om den är blå är den dessutom
USB 3.0-kompatibel (se nedan).
Inbyggd optisk läsenhet för CD- eller DVDskivor.
24
4
Åtkomstindikator för
optisk läsenhet
Tänds när den optiska läsenheten arbetar.
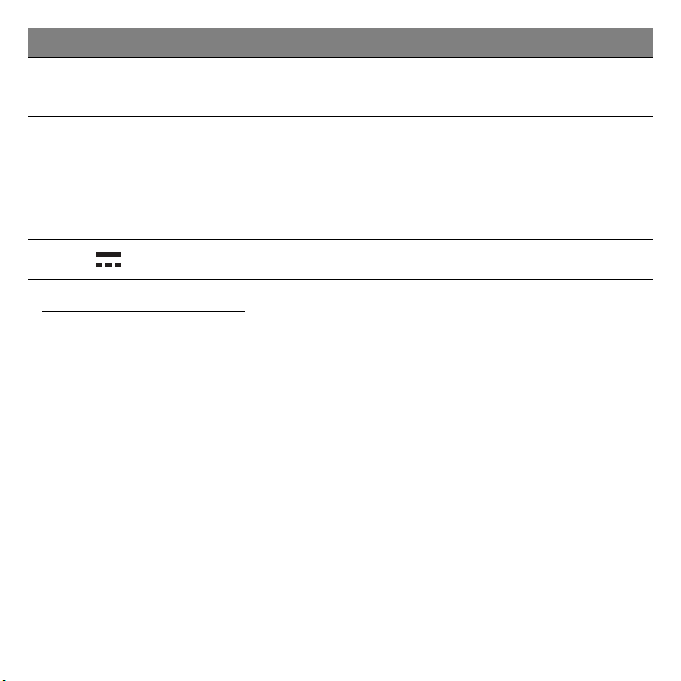
# Ikon Objekt Beskrivning
5
6
7 DC in-anslutning Ansluts till datorns nätadapter.
Utmatningsknapp för
optisk läsenhet
Häl för mekanisk
utmatning
Matar ut skivan från den optiska läsenheten.
Matar ut skivluckan från den optiska läsenheten
när datorn är avstängd.
- Tryck försiktigt in spetsen på ett uträtat gem
i hålet för att mata ut det optiska
enhetsfacket.
Information om USB 3.0
• Kompatibel med USB 3.0 och tidigare enheter.
• För optimal prestanda, använd USB 3.0-certifierade enheter.
• Definieras i specifikationen USB 3.0 (SuperSpeed USB).
Bekanta dig med datorn - 25
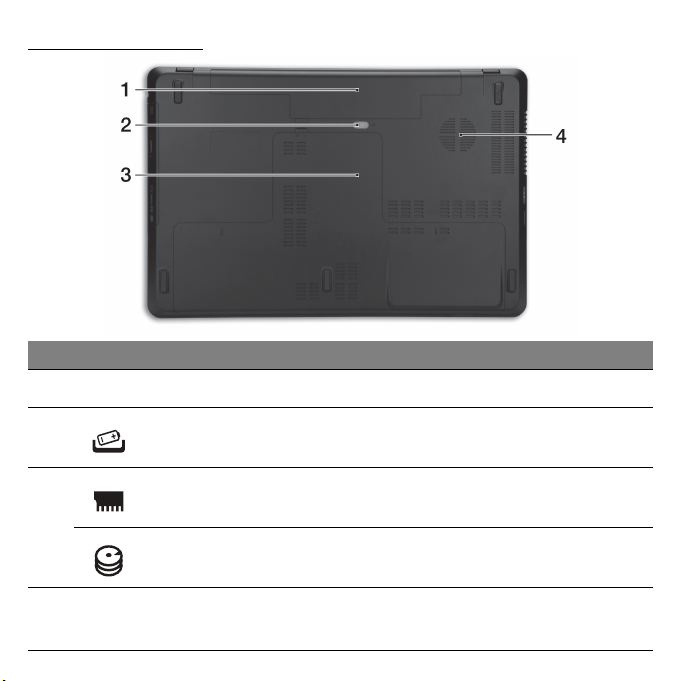
VY UNDERIFRÅN
# Ikon Objekt Beskrivning
1 Batterifack Avsett för datorns batteripack.
26
2
3
4
Hake för frigöring av
batteriet
Minnesfack Här finns datorns huvudminne.
Hårddiskfack Utrymme för datorns hårddisk (fastskruvad).
Ventilationsöppningar
och kylfläkt
Frigör batteriet före borttagning. Sätt i ett
lämpligt verktyg och skjut för att frigöra.
Möjliggör att datorn hålls sval.
- Täck eller blockera aldrig öppningarna.
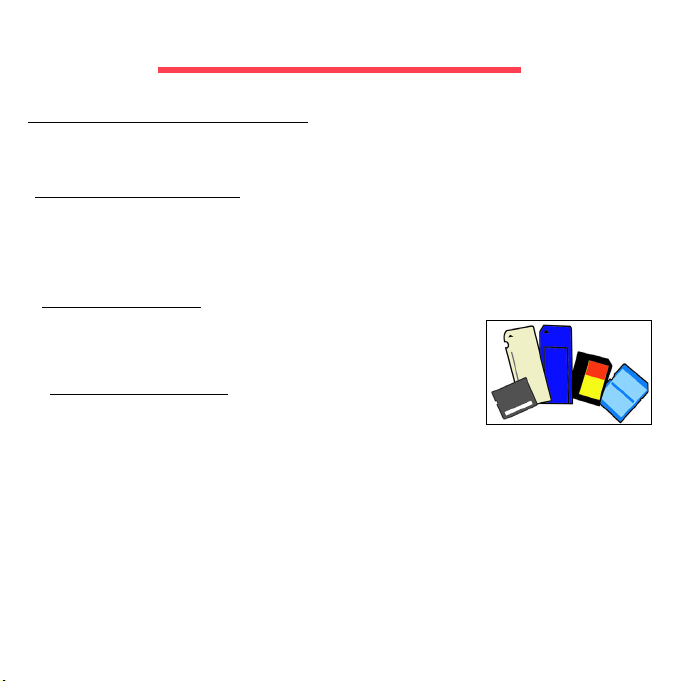
UPPGRADERA DATORN
EXPANDERA MED TILLVAL
Din dator ger möjlighet till en komplett datoranvändning.
Anslutningsalternativ
Med hjälp av portar kan du ansluta kringutrustning till datorn. I följande
avsnitt finns mer information om hur du ansluter olika externa enheter till
datorn.
Minneskortsläsare
Minneskort används i ett stort urval av digitalkameror,
handdatorer, MP3-spelare och mobiltelefoner.
Sätta i ett minneskort
1. Rikta in kortet så att kontakterna pekar mot
kortplatsen och är vända neråt.
2. Skjut försiktigt in kortet i kortplatsen. Det ska inte kännas som om du
måste använda våld för att få in kortet, i så fall bör du rikta om det en
aning.
3. Tryck in kortet tills det snäpper fast. Några millimeter av kortet sticker ut
utanför kortplatsen.
Uppgradera datorn - 27
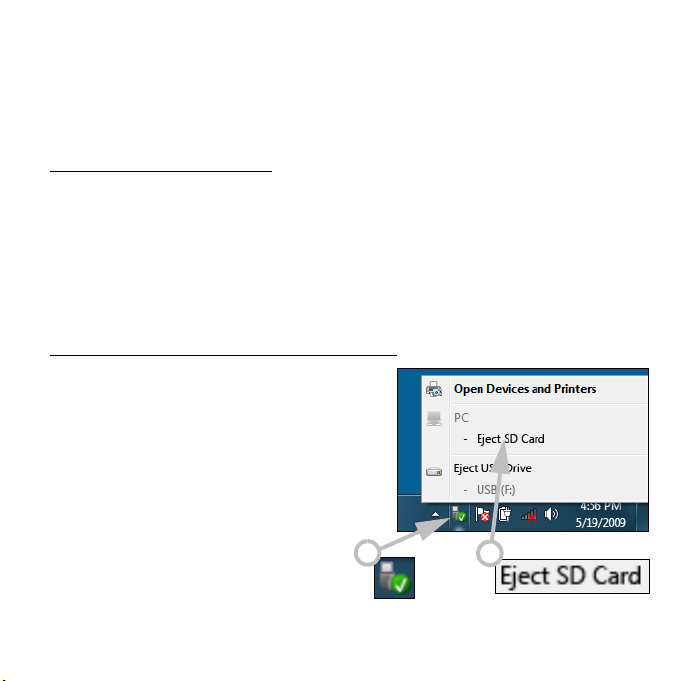
Om kortet innehåller filer kan fönstret Windows automatisk uppspelning
visas (beroende på kortets innehåll) och fråga om du vill använda ett
program för att komma åt innehållet på kortet. Markera ett alternativ här
om tillämpligt, annars väljer du Avbryt. Om kortet inte innehåller några
filer eller okända filer öppnas ett fönster som visar innehållet på kortet.
SD, SDHC och SDXC-kort
Olika typer av SD-kort täcker olika kapaciteter, samtidigt som de använder
samma konstruktion. SD-kort innehåller upp till 4 GB, SDHC-kort
innehåller upp till 32 GB, och SDXC-kort innehåller upp till 2048 GB
(2 TB). Din dator har en SDHC eller SDXC kompatibel kortläsare.
Obs: SDXC minneskort kan endast användas i en SDXC-kompatibel
läsare; SD och SDHC-kort kan användas i båda typerna.
Ta bort
1. Klicka på ikonen Säker
borttagning av maskinvara i
meddelandefältet (bredvid
klockan).
2. Klicka på Mata ut SD-kort (eller
namnet på enheten).
3. Vänta tills meddelandet Nu är det
säkert att ta bort maskinvara
visas.
4. Ta bort kortet.
28
ett kort från en minneskortsläsare
1
2
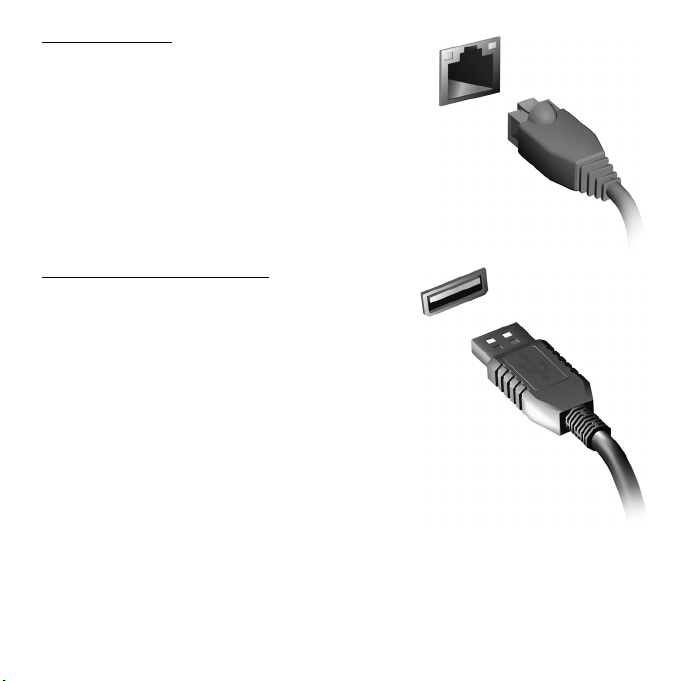
Inbyggt nätverk
Med de inbyggda nätverksfunktionerna kan du
ansluta din dator till ett Ethernet-baserat
nätverk.
Anslut en Ethernet-kabel från Ethernet-porten
(RJ-45) på datorns chassi till ett nätverksuttag
eller en hubb i ditt nätverk.
Universell seriebuss (USB)
USB-porten är en snabb seriebuss som du
kan ansluta USB-enheter till utan att belasta
systemresurserna.
Vissa datorer kan ha en eller flera USB 3.0portar. De liknar vanliga USB-portar men
innehåller fler interna anslutningar och är blå.
Du kan använda USB 3.0-kompatibla
enheter med de här portarna för att dra nytta
av snabbare överföringshastighet.
Uppgradera datorn - 29
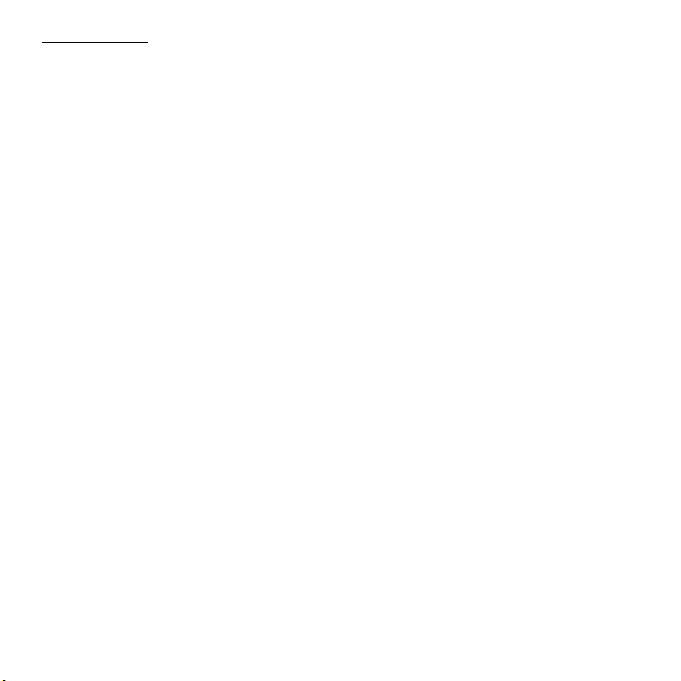
Videoingång
Anslut till en skärm med VGA eller DVI-ingång (anslutningstyperna som
stöds beror på din datorkonfiguration). Rätt kabel levereras vanligen
tillsammans med bildskärmen.
Följ de här stegen för att ansluta en bildskärm till datorn:
1. Kontrollera att datorn är avstängd och att bildskärmens strömbrytare är
avstängd.
2. Anslut videokabeln till bildskärmsanslutningen på datorn. Säkra
kabelanslutningen med de medföljande skruvarna.
3. Anslut bildskärmens strömkabel och koppla in den i ett jordat vägguttag.
4. Följ eventuella installationsanvisningar i bildskärmens
användarhandbok.
5. Slå på strömmen till bildskärmen och sedan till datorn.
6. Se till att aktuell upplösning och uppdateringsfrekvens inte överskrider
bildskärmens specifikationer. Ändra vid behov visningsinställningarna
som används av datorn.
Obs: Tillgång till bildskärmskontroller: Klicka på Start, Kontrollpanel,
Utseende och anpassning. Klicka på kategorin Visning och välj
sedan Ändra visningsinställningar.
30

HD-multimediegränssnitt (bara för vissa modeller)
HDMI (High-Definition Multimedia
Interface) är ett okomprimerat, helt
digitalt ljud/videogränssnitt med
branschstöd. HDMI är ett gränssnitt
mellan alla kompatibla digitala ljud-/
videokällor, till exempel en digitalbox,
DVD-spelare och A/V-mottagare och
en kompatibel digital ljud- och/eller
videomottagare, till exempel en
digital TV (DTV) via en enda kabel.
Använd datorns HDMI-port för att ansluta till avancerad ljud- och
videoutrustning. Implementering med en enda kabel möjliggör prydlig
installation och snabb anslutning.
Hörlurar och mikrofon
Du kan ansluta ljudenheter till de här två anslutningarna. Använd
hörlursanslutningen för att koppla in stereohörlurar eller högtalare med
extern strömförsörjning. Om du kopplar in en ljudenhet i
hörlursanslutningen avaktiveras de inbyggda högtalarna. Använd
mikrofonanslutningen för att ansluta en extern mikrofon för inspelning av
monoljud. Om du kopplar in en extern mikrofon avaktiveras den inbyggda
mikrofonen.
Uppgradera datorn - 31

STRÖMTILLFÖRSEL
NÄTADAPTER
Du kan använda den medföljande, externa nätadaptern (nätdel) för att
mata datorn med växelström. En nätkabel som lämpar sig för det land där
datorn köptes medföljer.
Nätadaptern ger tillräckligt mycket effekt för att driva datorn och ladda
batteriet samtidigt.
Var försiktig: Täck inte över eller ställ föremål på nätadaptern.
Genom att hålla adaptern fri från föremål kyls den ordentligt vid
användning.
32

Använd bara den nätadapter som levereras tillsammans med datorn. Även
om andra adaptrar kan ha liknande utseende kan datorn skadas om de
används.
Varning: Nätadaptern och datorns undersida kan bli varma under
långvarig användning. Det är normalt men kan orsaka skador vid
långvarig kontakt.
BATTERIPAKET
Datorn drivs av ett batteri som ger lång användningstid mellan
laddningarna.
Batteripaketets egenskaper
Batteripaketet har följande egenskaper:
• Använder modern batteriteknologi och standarder.
• Varnar om att batterinivån är låg.
Varje gång du ansluter datorn till elnätet med nätadaptern laddas batteriet.
Datorn stöder laddning vid användning, så att du kan arbeta med datorn
även då den laddar. Det går dock betydligt fortare att ladda batteriet då
datorn är avstängd.
Batteriet är bra att ha då du reser, eller vid strömavbrott. Vi
rekommenderar att du har ett fulladdat batteri tillgängligt i reserv. Kontakta
din återförsäljare för information om beställning av extra batteripaket.
Strömtillförsel - 33

Maximera batteriets livslängd
I likhet med alla batterier kommer din dators batteri att försämras med
tiden. Detta innebär att batteriets prestanda kommer att minska med tid
och användning.
Rekommendationerna nedan är till för att förlänga batteriets livslängd.
Förbereda ett nytt batteripaket
Innan du använder ett batteripaket för första gången ska du låta det
genomgå vissa förberedelser:
1. Sätt i batteriet i datorn. Slå inte på datorn.
2. Anslut nätadaptern och ladda upp batteriet till max.
3. Koppla bort nätadaptern.
4. Slå på datorn och använd den under batteridrift.
5. Ladda ur batteriet fullständigt.
6. Återanslut nätadaptern och ladda upp batteriet till max igen.
Genomgå denna procedur tills batteriet laddats upp och ur fullständigt tre
gånger.
Använd den här proceduren med alla nya batterier, eller för batterier som
inte har använts på länge. Om datorn ska stå oanvänd i mer än två veckor
skall du avlägsna batteriet från enheten.
Varning: Utsätt aldrig batterier för temperaturer under 0 ºC (32 ºF)
eller över 45 ºC (113 ºF). Extrema temperaturförhållanden kan
orsaka allvarlig skada på batteripaketet.
34

Då du genomför förberedelseproceduren för ett batteri förbereds det att
kunna laddas upp till maximal nivå. Om du inte följer denna procedur
kommer du inte att kunna ladda upp batteriet maximalt, och kommer
också att förkorta batteriets effektiva livslängd.
Dessutom påverkas batteriets livslängd negativt av följande
användningsmönster:
• Att alltid driva datorn med nätström då batteriet är insatt. Om du vill
använda nätström konstant rekommenderar vi dig att avlägsna
batteripaketet efter att det är helt uppladdat.
• Att inte ladda upp och ur batteriet till max, som beskrivs ovan.
• Flitig användning – ju oftare du använder batteriet, desto fortare
kommer dess effektiva livslängd att ta slut. Ett vanligt datorbatteri har en
kapacitet på ungefär 300 laddningar.
Byta batteri
Denna bärbara dator i serien använder ett litiumbatteri. Ersätt batteriet
med samma typ som levererades med produkten. Om du använder ett
annat batteri kan det finnas risk för brand eller explosion.
Varning! Batterier kan explodera om de inte hanteras på riktigt
sätt. Ta inte isär dem eller släng dem i elden. Håll dem på avstånd
från barn. Följ lokala föreskrifter när du kasserar begagnade
batterier.
Strömtillförsel - 35

Sätta i eller ta ut batteripaketet
Viktigt! Innan du tar ur batteriet ur datorn måste du ansluta
nätadaptern om du vill fortsätta använda datorn. Annars ska du
stänga av datorn först.
Gör så här för att montera i ett batteripaket:
1. Placera batteriet ovanför batterifacket, och kontrollera att den
kontaktförsedda änden går i först, och att batteriets ovansida pekar
uppåt.
2. För in batteriet i batterifacket och tryck försiktigt till dess batteriet låser
sig på plats.
Gör så här för att montera ur ett batteripaket:
1. För batterispärren åt sidan för att lösgöra batteriet.
2. Tag ut batteriet från batterifacket.
Ladda batteriet
Se till att batteriet är korrekt installerat i batterifacket innan du påbörjar
laddning. Anslut nätadaptern till datorn, och anslut den andra ändan till
nätuttag. Du kan fortsätta köra datorn på nätström medan batteriet laddar.
Det går dock betydligt fortare att ladda batteriet när datorn är avstängd.
Obs: Vi rekommederar att du laddar batteriet innan du avslutar
dagens arbete. Ladda alltid batteriet över natten när du ska ge dig ut
på en resa så att det är fulladdat nästa dag.
36

Kontrollera batterinivå
Energimätaren i Windows anger aktuell batterinivå. Håll markören ovanför
batteriikonen i aktivitetsfältet för att visa batteriets aktuella nivå.
Optimera batteriets livslängd
Genom att optimera batteriets livslängd utnyttjar du batteridriften till fullo,
förlänger laddnings/urladdningscykeln, och förbättrar
laddningseffektiviteten. Vi rekommenderar att du följer nedanstående
anvisningar:
• Köp ett batteripaket att ha i reserv.
• Använd nätström närhelst så är möjligt, och reservera batteriet för
användning “on the road”.
• Ta ut PC-kortet om det inte används, eftersom det annars kommer att
fortsätta förbruka energi (vissa modeller).
• Förvara batteripaketet torrt och svalt. Rekommenderad temperatur är
10 °C (50 °F) till 30 °C (86 °F). Högre temperaturer gör att batteriet
självurladdar snabbare.
• Alltför flitig återuppladdning minskar batteriets livslängd.
• Ta väl hand om din nätadapter och ditt batteri.
Varning om låg batterinivå
Var uppmärksam på energimätaren i Windows då du använder batteridrift.
Strömtillförsel - 37

Varning! Anslut nätadaptern så snart som möjligt efter varning
om låg batterinivå. Du kommer att förlora information om
batteriet laddas ur fullständigt så att datorn stängs av.
Vid varning om långt batteri rekommenderar vi följande tillvägagångssätt:
Situation Rekommenderad åtgärd
Nätadaptern och ett
nätuttag finns
tillgängliga.
1. Anslut nätadaptern till datorn och därefter till
nätuttaget för strömförsörjning.
2. Spara alla nödvändiga filer.
3. Återuppta arbetet.
Stäng av datorn om du snabbt vill ladda upp
batteriet.
Ett fulladdat
batteripaket finns
tillgängligt som
reserv.
1. Spara alla nödvändiga filer.
2. Stäng alla program.
3. Avsluta operativsystemet för att stänga av
datorn.
4. Byt batteripaket.
5. Slå på datorn och fortsätt ditt arbete.
Nätadaptern eller
nätuttag saknas.
Du har inget
batteripaket i reserv.
1. Spara alla nödvändiga filer.
2. Stäng alla program.
3. Avsluta operativsystemet för att stänga av
datorn.
38

PROGRAMVARA
ANVÄNDA WINDOWS OCH PROGRAM
Packard Bell-datorer innehåller program som hjälper dig använda datorn.
Vilka program och kategorier som finns tillgängliga varierar mellan olika
modeller.
Välkomstcenter
Första gången du slår på datorn öppnas fönstret Välkomstcenter. I
Välkomstcenter introduceras de nya funktionerna och verktygen i
Windows. Du får tillgång till Välkomstcenter senare genom att klicka på
Start > Komma igång.
Internetsäkerhetserbjudande
Det är mycket viktigt att du skyddar datorn från virus och attacker över
Internet (se Säkerhet på sidan 53). En omfattande svit för Internetsäkerhet
inklusive en kostnadsfri abonnemangsprovperiod erbjuds när du startar
datorn första gången. Du bör aktivera skyddet innan du kopplar upp dig
mot Internet. Den här säkerhetssviten skyddar datorn mot de senaste
onlinehoten och skyddar dina personliga data (bankkontouppgifter,
kreditkortsnummer, lösenord, med mera).
Programvara - 39

Packard Bell Recovery Management
Förbered datorn för systemåterställningsalternativ genom att skapa en
uppsättning återställningsskivor så snart som möjligt. Läs sidan 76 för mer
information.
Spela multimediefiler
Du kan använda medieprogrammet i datorn för att spela upp musik,
bildspel och titta på TV (om datorn har en TV-mottagare).
Ett eller flera medieprogram är installerade i datorn, Windows Media
Player och tillvalet Windows Media Center som tillhandahålls av Microsoft.
Andra medieprogram har installerats av Packard Bell för att ge en
förbättrad medieupplevelse.
Windows Media Player
I Windows Media Player kan du spela upp MP3- eller WMA-ljudfiler eller
de flesta videofiler.
Windows Media Center (tillval)
I vissa datorer finns även allt-iett-mediecenter som t.ex.
Windows Media Center. Dessa
program kan hantera många
olika multimedieinnehåll. De har
enkla menyer som lätt kan styras
via en fjärrkontroll. Du kan titta
på direktsända eller inspelade
TV-program (om datorn har en
TV-mottagare), lyssna på digital
musik, visa bilder och egna videoklipp, eller komma åt innehåll från
onlinetjänster.
40

Du startar medieprogrammet i datorn genom att klicka på Start >
Windows Media Center.
Installation
Var försiktig: Om en fjärrkontroll eller TV-mottagare medföljer till
datorn måste de anslutas och aktiveras innan medieprogrammet
startas första gången.
Första gången du startar medieprogrammet visas en konfigurationsguide i
vilken vissa grundläggande inställningar konfigureras. Välj alternativet för
Snabbinstallation i förekommande fall. Sedan kan du konfigurera
ytterligare alternativ vid behov.
Obs: Om du har en Internetanslutning kan du se en lista över aktuella
TV-program i Guide (elektronisk programguide). I den visas kanaloch nätverksinformation samt programmets titel, beskrivning och
planerad sändningstid.
AutoPlay
Med funktionen Windows AutoPlay kan du
välja hur Windows ska hantera mediefiler i
enheter med flyttbara lagringsenheter
(digitalkameror, osv.).
Om du har satt i en disk (t.ex. en USBnyckel eller ett minneskort) som innehåller
filer, visas en dialogruta i Windows där du
uppmanas att välja hur du vill att filerna
ska öppnas.
Programvara - 41

Spela upp hämtade filer
Hämtade filer kanske fungerar med medieprogrammen i datorn. I annat
fall krävs specifika program. Filer med DRM-funktioner går bara att spelas
upp i vissa program (t.ex. iTunes, Windows Media Player) eller bara i
enheter som certifierats för användning med respektive filtyp.
Sociala nätverk (tillval)
Med programmet Sociala nätverk kan du
snabbt se dina vänners uppdateringar och
göra egna uppdateringar utan att lämna
skrivbordet. Du kan ta emot meddelanden
och statusuppdateringar direkt på skrivbordet
och använda sidpanelen för att bevaka flera
sociala nätverk (Facebook, YouTube, Flickr
och Twitter).
Obs: Programmet Sociala nätverk är ett förinstallerat alternativ som
kanske inte är installerat i vissa datorer.
Bli uppmärksam på dina vänners meddelanden och skickade bilder i takt
med att de anländer. Ett meddelande visar när en vän (eller ett
abonnemang) uppvisar aktivitet.
Om knappen Sociala nätverk finns på datorns tangentbord kan
du trycka på den för att öppna programmet Sociala nätverk.
Logga in... eller registrera dig
Längst upp i programmet visas din profilbild och kontoinformation från
Facebook. Om du ännu inte har skapat eller gått till din Facebook-profil är
42

den övre bilden den anonyma, vita/blå platshållaren och ingen information
visas.
När du startar programmet Social Networks första gången ombeds du att
Logga in på dina sociala nätverk. Om det inte sker automatiskt klickar du
på Logga in längst upp i fönstret Sociala nätverk. Om du bara vill skapa
en ny Facebook-profil klickar du på Registrera och följer anvisningarna.
Obs: Alla sociala aktiviteter kräver tillgång till Internet. Se till att du är
ansluten till Internet innan du använder det här programmet.
Godkänn åtkomst
Om du vill ta emot uppdateringar måste du godkänna åtkomst till dina
konton för sociala nätverk. Varje konto måste aktiveras separat. Klicka på
fliken för det nätverk du vill aktivera.
Du behöver kontonamn och lösenord för varje nätverk eller för att skapa
ett nytt konto om du inte redan har ett.
Om du redan har ett konto klickar du på Logga in-knappen för att aktivera
åtkomst, eller registrera dig för att skapa ett konto.
Om du väljer att skapa ett nytt konto fyll i den begärda informationen
tillsammans med din e-postadress och ett lämpligt lösenord. Sedan kan
du fortsätta godkänna åtkomst till ditt konto.
Vid behov, tillåt åtkomst för alla steg så säkerställer du att alla funktioner i
Sociala nätverk fungerar normalt.
Obs: Anteckna alla information du använder för nya konton, inklusive
kontonamn, e-postadress och lösenord. Göm den här informationen
på en säker plats så att du kan använda den när du går till dina konton
i framtiden.
Programvara - 43

Åtkomst till dina sociala nätverk
När du har godkänt åtkomst visas din profilbild och
statusinformation. Du kan uppdatera informationen med
ett klick.
Snabbåtgärder
Klicka på en länk för att se mer i ett nytt fönster. Dvs.
klicka på en Facebook-post för att öppna Facebook-kontot
och visa hela posten, klicka på en videotitel i YouTube för
att visa videon.
Ange din status i rutan Vad tänker du på? och klicka på
Dela. Dina vänner på Facebook ser din status direkt.
Om du vill skapa ett nytt fotoalbum i Facebook väljer du de
bilder som ska läggas till och drar dem till din profilbild.
Du ombeds ange ett albumnamn och beskrivning. Klicka på Överför för
att börja kopiera bilderna till ditt Facebook-konto.
Klicka på pilarna i det nedre fältet för att se fler sidor om det finns fler
poster än vad som kan visas på en sida.
Klicka på frågetecknet i det övre fältet om du vill se hjälpfilen för Sociala
nätverk.
Klicka på pilen i det övre fältet för att dölja det fullständiga programmet
och visa ett litet aviseringsfält längst upp på skärmen. Klicka på
aviseringsfältet (nedan) för att se hela fönstret med en översikt över dina
vänners aktiviteter.
44

Obs: Använd inte ikonen X för att avsluta Sociala nätverk om du inte
vill sluta skicka och ta emot uppdateringar. Använd pilen i det övre
fältet för att visa aviseringsfältet.
Studera nyhetsflöden och information
Välj fliken för det nätverk du vill visa:
En rad knappar för nätverket finns för alla nätverk. Håll markören över
knappen för att se en beskrivning. Välj den knapp du vill se och rulla
genom listan över objekt.
Exempel på Facebook-flikar:
Den första knappen och den sektion som visas när en flik väljs är
Nyhetsflöde (för Facebook), Mest visade för YouTube och Kontakter för
Flickr. Om det finns fler poster än vad som kan visas på en sida använder
du pilarna i det nedre fältet för att se fler sidor.
Ändra inställningar
Klicka på inställningsikonen för att gå till inställningar för de sociala
nätverken.
Live Update - om knappen Live Update är aktiv kan du hämta och
installera en uppdaterad version av programmet Sociala nätverk.
Programvara - 45

Klicka på fliken för ett nätverk för att se specifika inställningar - du kan
ange hur ofta ett nätverk kontrolleras (uppdateringsfrekvens) och logga ut
från specifika nätverk i den här sektionen.
Klicka på X för att avsluta sektionen Inställningar.
46

INTERNET
DE FÖRSTA STEGEN PÅ NÄTET
Skydda din dator
Det är mycket viktigt att du skyddar datorn från virus och attacker över
Internet (se Internetsäkerhetserbjudande på sidan 39 och Säkerhet på
sidan 53). När du startar datorn för första gången blir du erbjuden ett
heltäckande program för Internetsäkerhet. Du bör aktivera det här skyddet
så fort som möjligt, i synnerhet innan du ansluter till Internet.
Välj en Internetleverantör
Att använda Internet har blivit en naturlig del av vårt
dagliga datorarbete. Med bara några enkla steg kan du
få tillgång till ett enormt utbud av kunskap och
kommunikationsverktyg. För att kunna fullborda dessa
steg måste du först välja en Internetleverantör som
ombesörjer anslutningen mellan din dator och Internet.
Undersök vilka Internetleverantörer som finns i din
region. Hör med vänner och familjen om deras erfarenheter och/eller
kontrollera granskningar och konsumentrapporter. Den Internetleverantör
du väljer kommer att tillhandahålla anvisningar om hur du ansluter till
Internet (du behöver eventuellt ytterligare programvara eller en speciell
”box” som ansluter din telefonlinje).
Internet - 47

Anslutningstyper
Beroende på datormodell, plats och dina kommunikationsbehov kan du
ansluta till Internet på många sätt.
Uppringning
Vissa datorer har en port för anslutning av telefonsladd (‘modemport’). Via
den kan du ansluta till Internet via telefonledningen. Med en uppringd
anslutning kan du inte använda modemet och telefonen samtidigt på
samma telefonlinje. Denna typ av anslutning rekommenderas enbart om
du har begränsad användning för Internet, eftersom
anslutningshastigheten är låg och kostnaden vanligen debiteras per timme
när du är uppkopplad.
DSL (t.ex. ADSL)
DSL (Digital Subscriber Line) är en ständigt aktiv anslutning som går via
telefonledningen. Eftersom DSL och telefonen inte använder samma
frekvenser kan du använda telefonen samtidigt som du är ansluten till
Internet (det kräver ett "mikrofilter" på varje telefonuttag för att undvika
störningar). För att kunna använda DSL måste du befinna dig i närheten
av ett telefonbolags centralstation (tjänsten är ibland otillgänglig i
glesbygdsområden). Anslutningshastigheten varierar beroende på
uppkopplingsplats, men DSL ger i allmänhet en mycket snabb och
tillförlitlig Internetanslutning. Eftersom anslutningen alltid är aktiv debiteras
vanligtvis fasta månadsavgifter.
Obs:
För DSL-anslutning krävs ett lämpligt modem.
Internetleverantören tillhandahåller vanligtvis ett modem när du
tecknar ett abonnemang. I många av dessa modem ingår en "router"
som tillhandahåller nätverks- och Wi-Fi-åtkomst.
48

Kabel
En kabelanslutning ger snabb och ständigt aktiv Internettjänst via en
kabel-TV-ledning. Den här tjänsten är vanligen tillgänglig i stora städer. Du
kan använda telefonen och titta på kabel-TV samtidigt som du är ansluten
till Internet.
3G (WWAN eller 'Wireless Wide-Area Network')
Med en 3G-anslutning kan du använda mobilnät (kommunikationsnät för
mobiltelefoner) för att ansluta till Internet när du befinner dig utanför
hemmet. En SIM-kortplats kan vara inbyggd i datorn eller så kan det
behövas en extern enhet, som ett USB-modem eller en mobiltelefon med
de funktioner som krävs.
Obs: Om datorn har en inbyggd SIM-kortplats måste du även ha ett
kompatibelt SIM-kort och ett avtal med en mobiloperatör.
Innan du använder 3G-funktionerna bör du kontrollera med
operatören om ytterligare avgifter tillkommer, i synnerhet
roamingavgifter.
Nätverksanslutningar
Ett lokalt nätverk (LAN) är en grupp datorer inom (till exempel, i en
kontorsbyggnad eller ett hem) som delar kommunikationslinje och
resurser. När du upprättar ett nätverk kan du dela filer, kringutrustning (till
exempel en skrivare) och en Internetanslutning. Du kan installera ett lokalt
nätverk genom att använda trådbunden teknik (till exempel Ethernet) eller
trådlös teknik (till exempel Wi-Fi eller Bluetooth).
Internet - 49

Trådlösa nätverk
Ett trådlöst LAN eller WLAN är ett trådlöst lokalt nätverk, i vilket två eller
flera datorer sammankopplas utan att kablar används. Det är enkelt att
installera ett Wi-Fi-nätverk och du kan dela filer, kringutrustning och en
Internetanslutning.
Vilka är fördelarna med ett trådlöst nätverk?
Rörlighet
Med trådlösa LAN-nätverk kan du och andra användare i ditt hemnätverk
dela på åtkomst till filer och enheter, t.ex. en skrivare eller skanner, som är
anslutna till nätverket.
Du kan även dela en Internetanslutning mellan flera datorer i ditt hem.
Snabb och enkel installation
Installation av ett trådlöst LAN-system kan gå snabbt och enkelt och man
slipper dra kablar genom väggar och tak.
Komponenter i ett trådlöst LAN-nätverk
För installation av ett trådlöst hemnätverk behövs följande komponenter:
Åtkomstpunkt (router)
En åtkomstpunkt (router) är en tvåvägs sändare/mottagare som sänder ut
data i omgivande miljö. Åtkomstpunkter är förmedlare mellan trådbundna
och trådlösa nätverk. De flesta routrar har ett inbyggt DSL-modem som
gör att du kan använda en DSL-baserad Internetanslutning med hög
hastighet. Normalt ingår ett modem/router i abonnemanget från din
Internetleverantör. Läs noggrant igenom installationsanvisningarna i
dokumentationen som medföljer åtkomstpunkten/routern.
50

Nätverkskabel (RJ45)
En nätverkskabel (kallas även RJ45) används för att ansluta värddatorn till
åtkomstpunkten (se bilden nedan). Denna typ av kabel används även för
att ansluta kringutrustning till åtkomstpunkten.
Trådlös adapter
En intern trådlös adapter finns normalt redan installerad i datorn.
Med en knapp eller kontroller i Windows kan du aktivera eller
inaktivera adaptern.
Schema över ett fungerande nätverk
1. Åtkomstpunkt/router
2. Stationär dator
3. Modem
4. Skrivare
5. Bärbar dator
6. Handdator/
smarttelefon
7. Nätverkskablar
(RJ45)
5
6
4
1
3
7
2
Internet - 51

Aktivera/avaktivera en trådlös nätverksanslutning
På de flesta datorer finns en ’WiFi’-knapp med vilken
nätverksanslutningen kan aktiveras/inaktiveras. Om datorn har trådlös
åtkomst men inte har knappen Kommunikation kan du slå på och av det
trådlösa nätverket och kontrollera vad som sprids över nätverket med
alternativen för nätverkshantering. Klicka på Start > Kontrollpanelen
> Nätverk och Internet > Nätverks- och delningscenter.
Varning: Det är förbjudet att använda trådlösa enheter under
flygningar i flygplan. Stäng av alla enheter innan du går ombord
på flygplanet – de kan utgöra en risk för flygplanets styrsystem,
störa radiokommunikation och till och med vara olagliga att
använda.
Surfa på nätet!
För att surfa på Internet behöver du ett program som
kallas Internetläsare. Med Internet Explorer kan du surfa
enkelt och säkert. Så fort du har Internetåtkomst klickar
du på genvägen Internet Explorer på skrivbordet och får
en Internetupplevelse på en helt ny nivå!
Packard Bells webbplats
Besök gärna vår webbplats, www.packardbell.se för att komma igång!
Packard Bell satsar på att förse dig med fortlöpande och personlig
support. Se vår supportsektion för att få hjälp som är skräddarsydd för
dina behov.
52

www.packardbell.se är din portal till en värld av online-aktiviteter och –
tjänster: besök oss regelbundet för den senaste informationen och de
senaste hämtningsbara filerna!
Säkerhet
Du är förmodligen ivrig att utforska allt som Internet har att erbjuda. För att
du ska vara säker online har Packard Bell förinstallerat Symantecs
prisbelönta Norton Internet Security™ i din dator.
Norton Internet Security körs tyst i bakgrunden för att spärra dagens
komplexa hot och skydda din identitet när du shoppar, sköter bankaffärer
eller surfar på Internet.
Norton Internet Security hindrar identitetsstöld online, upptäcker och
eliminerar spionprogram, tar bort virus och Internet-maskar samt skyddar
mot hackers.
Definitioner
Vad är ett virus?
Elakartade program, vanligen kallade virus, är avsedda att infektera och
skada datorer. De flesta virus överförs via Internet, e-postmeddelanden
eller webbplatser med skadligt innehåll. Ett typiskt virus förökar och
sprider sig oupptäckt till flera datorer. Andra typer av otyg, till exempel
trojanska hästar, maskar eller spam, kan infektera datorn på olika sätt
genom att förbruka resurser eller blockera ett nätverk.
Obs: Packard Bell garanterar att din dator var helt fri från virus vid
tiden för inköpet, och garantin täcker inte skador som uppkommit på
grund av virus.
Internet - 53

Vad är spionprogram?
Med spionprogram (spyware) avses vanligen oönskade program som
laddas ned till datorn medan den är uppkopplad mot Internet, ofta utan att
du vet om det. När de har infekterat datorn kan de spionera på dina
surfaraktiviteter, samla ihop personlig information, orsaka att popupannonser dyker upp eller till och med ändra datorns konfiguration.
Spionprogram förbrukar resurser på datorn, de kan göra
Internetanslutningen eller hela datorsystemet långsammare och även
orsaka krascher.
Spionprogram används ibland av samvetslösa företag för att övervaka och
spåra de platser du besöker på Internet, så att de kan fastställa dina
webbsurfvanor och visa målriktade popup-annonser på din skärm. Vissa
spionprogram går dock längre än simpel spårning och övervakar faktiskt
tangentbordstryckningar och fångar in lösenord och andra funktioner,
vilket utgör en definitiv säkerhetsrisk.
Vad är sabotageprogram?
Skadlig programvara, kallas även sabotageprogram, är programvara som
utvecklats för att avsiktligt skada din dator. Virus, maskar och trojanska
hästar är exempel på skadlig programvara. Använd uppdaterade antivirusprogram och anti-sabotageprogram för att skydda datorn mot skadlig
programvara.
Vad är en personlig brandvägg?
En personlig brandvägg är ett program som har konstruerats för att
förhindra obehörig åtkomst till eller från ett privat nätverk. Den fungerar
som en sköld och skyddar Internetanslutningen från obehöriga
Internetanvändare, som kanske försöker ta kontrollen över din dator och
54

installera eller sprida virus eller skadliga program. Alla anslutningar till din
dator övervakas. Om ett program tar emot information utan ditt
medgivande, visas ett varningsmeddelande. Därefter kan du bestämma
om anslutningen ska godkännas. Vanligtvis väljer du att godkänna
anslutningar till program som du använder (till exempel när ett
spelprogram ansluts till en server för flera spelare eller när innehållet i ett
uppslagsverk uppdateras).
Hur du skyddar din dator
Förebyggande av brott på nätet kan vara okomplicerat – många attacker
kan undvikas om du följer tekniska råd och använder sunt förnuft.
Generellt sett försöker online-brottslingarna tjäna pengar så snabbt och
enkelt som möjligt. Ju svårare du gör det för dem att göra sitt jobb, desto
sannolikare är det att de lämnar dig och satsar på ett enklare mål. Tipsen
nedan innehåller grundläggande information om hur du kan förhindra
bedrägerier online.
Håll din dator aktuell med de senaste korrigeringsfilerna och
uppdateringarna
Ett av de bästa sätten att hålla hackers borta från din dator är att tillämpa
korrigeringsfiler och andra programrättelser så snart de blir tillgängliga.
Genom att regelbundet uppdatera din dator blockerar du hackers från att
utnyttja programbrister (sårbarheter) som de i annat fall kan använda sig
av för att bryta sig in i ditt system.
Även om du håller din dator uppdaterad får du inte skydd mot alla
attacker, men det blir mycket svårare för hackers att komma åt ditt system.
Många enkla och automatiska attacker blockeras helt och hållet och det
kan vara nog för att avskräcka en osäker hacker som istället ger sig på en
Internet - 55

mer sårbar dator på annat håll.
De senaste versionerna av Microsoft Windows och i andra vanliga
program går att konfigurera så att uppdateringar hämtas och installeras
automatiskt varvid du inte behöver komma ihåg att söka efter den senaste
programversionen. Utnyttja funktionerna för automatisk uppdatering i
programvaran så har du nått en bra bit på väg att vara säker online.
Skydda din dator med säkerhetsprogram
Flera typer av säkerhetsprogram behövs för grundläggande säkerhet
online. Säkerhetsprogramvara baseras på brandväggs- och
antivirusprogram. En brandvägg är vanligtvis din dators första försvarslinje
– den styr med vem och om vad du kan kommunicera online. Föreställ dig
en brandvägg som en ”polisman” som granskar alla data som försöker
strömma in i och ut ur din dator på Internet. ”Polismannen” tillåter
kommunikation som är säker och hindrar ”dålig” trafik från att aldrig nå
fram till din dator.
Nästa försvarslinje är ofta antivirusprogrammet som övervakar alla onlineaktiviteter som e-postmeddelanden och surfning på webben och skyddar
en individ mot virus, maskar, trojanska hästar och andra skadliga
program. Dina antivirus- och antispionprogram ska konfigureras så att de
uppdaterar sig själva varje gång du kopplar upp dig mot Internet.
I ett integrerat säkerhetspaket som t.ex. Norton Internet Security
kombineras program för brandvägg, antivirus, antispionprogram med
andra program för antispam och föräldrakontroll. Denna typ har blivit
populär eftersom den erbjuder alla säkerhetsprogram som krävs för skydd
online i ett enda paket. Många tycker att användning av en omfattande
säkerhetssvit är ett tilltalande alternativ till att installera, konfigurera och
uppdatera flera olika typer av säkerhetsprogram.
56

En komplett version av Norton Internet Security™ är förinstallerad i
ditt Packard Bell-system. Det inkluderar en gratis prenumeration på
skyddsuppdateringar. Se till att aktivera programmet!
Välj starka lösenord och förvara dem på säkert ställe
Lösenord är något som vi får leva med på Internet. De används överallt,
från att beställa blommor till att utföra bankaffärer online och till att logga in
på favoritflygbolagets webbplats för att se hur många poäng vi kommit upp
i. Följande tips kan bidra till att göra dina online-aktiviteter säkra:
• Val av ett lösenord som inte är lätt att gissa är första steget att hålla det
säkert så att det inte faller i orätta händer. I starka lösenord ingår minst
åtta tecken och en kombination av bokstäver, siffror och symboler (t.ex.
# $ % ! ?). Undvik att använda någon av nedanstående uppgifter som
ditt lösenord: ditt inloggningsnamn, allt som bygger på personuppgifter
som t.ex. efternamn, och ord som kan hittas i ett lexikon, i synnerhet
"lösenord". Försök välja särskilt starka, unika lösenord för att skydda
aktiviteter som t.ex. bankaffärer online.
• Förvara dina lösenord på ett säkert ställe och försök att inte använda
samma lösenord för alla tjänster online.
• Ändra lösenord regelbundet, minst var 90:e dag. Därigenom kan en
skada som orsakats av att någon redan fått åtkomst till ditt konto
minskas. Om du märker något misstänkt med något av dina konton
online är det första steget att byta ut lösenordet.
Internet - 57

Skydda dina personuppgifter
Var försiktig när du lämnar ut personuppgifter som ditt namn, hemadress,
telefonnummer och e-postadress online. För många online-tjänster måste
du lämna ut personuppgifter t.ex. om du vill köpa varor och få dem
levererade till dig. Det är nästan omöjligt att inte avslöja personuppgifter
och därför finner du nedan en del råd om hur detta ska kunna ske säkert
online:
• Se upp med falska e-postmeddelanden. Saker som indikerar att ett
meddelande kan vara falskt är felstavningar, dålig grammatik, konstiga
fraser, webbplatsadresser med underliga filtillägg, webbplatser som
enbart utgörs av siffror där det normalt ska stå ord och annat som inte
verkar normalt. Dessutom kan det förekomma nätfiskemeddelanden i
vilka du uppmanas agera snabbt för att inte ditt konto ska stängas, att
du måste uppdatera din säkerhet, eller lämna uppgifter omedelbart och
om du inte gör det kommer något illa att inträffa. Låt dig inte luras.
• Svara inte på e-postmeddelanden i vilka du uppmanas ange
personuppgifter. Seriösa företag använder inte e-postmeddelanden för
att begära personuppgifter. Om du är tveksam, kontakta företaget per
telefon eller skriv in företagets webbplats i din webbsökare. Klicka inte
på någon länk i ett sådant meddelande eftersom den kanske för dig till
en falsk, skadlig webbplats.
• Besök inte falska webbplatser som används för att stjäla
personuppgifter. När du ska besöka en webbplats, skriv hellre in
adressen (URL) direkt i webbläsaren än att följa en länk i ett epostmeddelande eller direktmeddelande. Bedragare förfalskar ofta en
sådan länk för att den ska se övertygande ut.
58

En webbplats för shopping, bankaffärer eller dylikt där det förekommer
känsliga uppgifter ska ha ett "S" efter bokstäverna "http"
(dvs. https://www.dinbank.com inte Error! Hyperlink reference not
valid.). Detta "s" står för säker och ska visas när du befinner dig i ett
område där du uppmanas logga in eller lämna ut andra känsliga
datauppgifter. Ett annat tecken på att du har en säker anslutning är den
lilla låsikonen nederst i webbläsaren (vanligen i högra hörnet).
• Var uppmärksam på sekretesspolicyn som gäller på webbplatser
och i program. Det är viktigt att förstå hur en organisation samlar in och
använder dina personuppgifter innan du lämnar ut dem.
• Skydda dina e-postadresser. Spam- och nätfiskebedragare skickar
ibland ut miljontals meddelanden till e-postadresser som antingen finns
eller inte finns i hopp om att hitta ett möjligt offer. Om du svarar på dess
meddelanden eller hämtar bilder, kommer du med säkerhet att hamna
på deras lista och få fler meddelanden av samma slag i framtiden. Var
även försiktig med att publicera din e-postadress i nyhetsgrupper,
bloggar eller onlineforum.
Erbjudanden online som ser för bra ut för att vara sanna är ofta det
Det gamla talesättet "det finns alltid gratis ost i råttfällan" gäller även idag.
Förmodade ”gratisprogram” som skärmsläckare eller smileys, hemliga
investeringstricks som gör dig omätligt rik och tävlingar som du
förvånansvärt vunnit utan att ha deltagit i är lockbeten som används av
företagen för att väcka ditt intresse.
Internet - 59

Även om du inte direkt betalat kontant för programmet eller tjänsten i fråga
kan den vara ihopbuntad med något annonsprogram ("adware") som
spårar ditt beteende och visar oönskad reklam. Du kanske måste avslöja
personuppgifter eller köpa något annat för att kunna kvittera ut din vinst.
Om ett erbjudande ser för bra ut för att vara sant, fråga någon annan vad
han/hon anser, läs det finstilta eller ännu bättre, ignorera erbjudandet.
Granska kontoutdrag för bank- och kreditkort med jämna mellanrum
Effekten av en identitetsstöld och ett brott online kan till stor del minskas
om du upptäcker det kort tid efter det att dina data stulits eller när det
första försöket att använda uppgifterna görs. Ett av de lättaste sätten att
komma på att något är fel är att regelbundet granska saldoutdragen som
ditt bank- och kreditkortsföretag sänder ut.
Dessutom använder sig många banker och tjänsteföretag av
brottsförebyggande system som reagerar på ovanligt individuellt beteende
(om du t.ex. bor i Texas och plötsligt börjar köpa kylskåp i Budapest). För
att bekräfta ett sådant onormalt inköp, kan det hända att de ringer upp dig
och ber dig bekräfta köpet. Ta inte för lätt på ett sådant samtal. Det
innebär att något allvarligt kan ha inträffat och att du bör vidta de åtgärder
som krävs.
Skydda din dator med Windows säkerhetsverktyg.
I Windows finns det olika skyddsprogram.
60

Windows Action Center
Från en och samma plats i Windows kan du kontrollera datorns
säkerhetsinställningar, skydda datorn mot intrång och säkerställa att de
senaste säkerhetsuppdateringarna har hämtats och installerats.
Du öppnar Action Center genom att klicka på Start >
Kontrollpanelen > System och säkerhet > Action Center.
Om en säkerhetsvarning visas
(i meddelandefältet, vid klockan)
kan du öppna Säkerhetscenter
genom att klicka på
meddelandeikonen eller genom
att dubbelklicka på den lilla
Säkerhetsvarningsikonen.
I Action Center kan du kontrollera
vilken status och vilka
inställningar som används i
viktiga skyddsprogram i datorn:
Dessutom ingår Windows-brandväggen, Windows Defender och Windows
automatiska uppdateringar från Microsoft som ytterligare delar i ett
heltäckande försvarssystem för din dator. Antivirusprogrammet varierar
enligt programmet som är installerat i datorn.
Windows -brandväggen
Windows har en brandvägg som skyddar datorn när den är ansluten till
Internet. Den stoppar program från att ansluta till Internet utan din
tillåtelse.
Internet - 61

Vissa program måste ha
åtkomst till Internet för att
fungera korrekt eller för att
fungera överhuvudtaget. I
sådana fall blir du vanligen
uppmanad att tillåta
programmet åtkomst när det
installeras, eller första gången
du använder det. Kontrollera
brandväggsinställningarna
genom att klicka på Start >
Kontrollpanelen > System
och säkerhet > Windows-brandväggen.
Obs: När du börjar att använda en brandvägg befinner den sig i
’inlärningsläge’, vilket gör att det kan dyka upp popup-meddelanden
som varnar när vissa program som du känner till och litar på vill
ansluta till Internet. Efter en viss tidsperiod har brandväggen lärt sig
din lista över tillförlitliga program och frågar då inte efter tillåtelse
nästa gång som programmet försöker ansluta till Internet.
Brandväggen skyddar dessutom datorn från program på Internet som
försöker komma åt din dator, det kan dock ibland vara nödvändigt att
tillåta åtkomst för programuppdateringar och filhämtningar osv.
Var försiktig: Observera att de flesta säkerhetsprogramsviter har
liknande funktioner och avaktiverar Windows-brandväggen för
att förbättra systemprestandan.
62

Windows-uppdateringar
Om datorns Internetanslutning är aktiverad kan du söka efter och
installera viktiga Windows-uppdateringar med hjälp av en automatisk
funktion. Uppdateringarna innehåller till exempel säkerhetskorrigeringar
och programuppdateringar som kan förbättra datorns funktioner och
skydda den mot nya virus och intrångsförsök.
Använda Windows Defender (Windows-försvararen)
Windows Defender hjälper dig att
skydda datorn mot skadlig och
oönskad programvara, t.ex.
spion- och reklamprogram.
Windows Defender är installerat
och aktiverat som standard.
För att hjälpa dig skydda dina
personuppgifter och din dator
innehåller Windows Defender
alternativ för skydd i realtid.
Skyddsvarningar i realtid varnar
dig om när spionprogram och
andra potentiellt oönskade program försöker att installera sig eller köra på
din dator. Du meddelas även när program försöker ändra viktiga
Windows-inställningar.
Obs: Windows Defender fungerar med dina inställningar för Windows
Update så att de senaste definitionerna installeras.
Internet - 63

Var försiktig: Observera att de flesta säkerhetsprogramsviter har
liknande funktioner och avaktiverar Windows Defender för att
förbättra systemprestandan.
Kontroll av användarkonto
Kontrollpanelen Användarkonton kan hjälpa till att förhindra obehöriga
ändringar av datorn. Med Användarkonton uppmanas du att lämna
tillstånd eller ett administratörslösenord för åtgärder som eventuellt kan
påverka datorns drift eller åtgärder som ändrar inställningar som påverkar
andra användare. När du ser ett meddelande om Användarkonton, läs det
noggrant och kontrollera att namnet på åtgärden eller programmet som är
på väg att starta är den/det du tänkt att starta.
Gernom att bekräfta dessa åtgärder innan de startar kan inställningar för
Användarkonton hjälpa till att förhindra skadliga program och
spionprogram från att installera sig eller utföra ändringar av datorn utan
tillåtelse.
64

Öppna inställningar för Användarkonto genom att klicka på Start >
Kontrollpanelen > Användarkonton och familjesäkerhet >
Användarkonton.
Obs: Du kan stänga av meddelanden från Kontroll av
användarkonton (rekommenderas inte) i inställningsfönstret för
Kontroll av användarkonton.
Säkerhetsinställningar för Internet Explorer
Internetplatser använder små filer som kallas cookies för att hålla reda på
användarinställningar och -information. Du kan justera webbläsarens
säkerhetsinställningar för att bestämma hur mycket – eller hur lite –
information du vill acceptera från en webbplats.
Följ anvisningarna nedan för att komma åt säkerhetsinställningarna för
Internet Explorer:
1. I Internet Explorer klickar du på Verktyg > Internet-alternativ.
2. På fliken Sekretess flyttar du skjutreglaget uppåt eller nedåt för att välja
en inställning.
Hur vet jag när datorn är utsatt för risk?
Om Action Center rapporterar en varning, eller om datorn uppför sig
underligt, kraschar oväntat eller om några av dina program inte fungerar
korrekt, kan det hända att datorn är infekterad med elakartad
programvara. Skyll dock inte alla datorproblem på virus! Om du
misstänker att datorn är infekterad ska du först uppdatera, om du inte
redan har gjort det, och köra antivirus- och antispionprogrammet.
Internet - 65

HELPDESK
SÄKER DATORANVÄNDNING
För att få ut mesta möjliga av din nya dator och säkerställa att den
fungerar korrekt under lång tid bör du använda programmen nedan och
regelbundet utföra åtgärderna som beskrivs i denna handbok.
Underhåll
Rekommenderade underhållsaktiviteter
Det finns flera åtgärder du bör utföra regelbundet (cirka en gång i
månaden) för att säkerställa att datorn håller sig i god trim:
Felkontroll
Använd diskkontrollverktyget regelbundet för att förhindra att datorn blir
otillförlitlig och att information går förlorad. Det kontrollerar och reparerar
två typer av fel:
• Filsystemfel, till exempel fragmenterade filer som inte tagits bort och filer
med ogiltiga storlekar eller datum.
• Fysiska fel, som inträffar på hårddiskens så kallade kluster- och/eller
sektorområden, vilka kan slitas med tiden.
1. Klicka på Start > Dator. Högerklicka på ikonen Packard Bell (C:)
och markera Egenskaper.
2. Klicka på Verktyg och Kontrollera nu i sektionen för felkontroll.
66

3. Markera Reparera fel i filsystemet automatiskt i alternativområdet.
Om du markerar Sök efter och försök att reparera skadade sektorer
kommer datorn att utföra fysisk felkontroll när du startar den nästa gång.
Klicka på Start för att fortsätta.
Diskrensning
Guiden Diskrensning hjälper dig
frigöra utrymme på hårddisken.
Den söker igenom hårddisken och
visar sedan filer som inte används,
t.ex. tillfälliga Internetfiler, filer i
Papperskorgen och andra
temporära filer som du kan ta bort
utan risk.
1. Klicka på Start > Dator.
Högerklicka på ikonen Packard
Bell och välj Egenskaper.
2. Klicka på fliken Allmänt och
klicka på knappen Diskrensning
(bredvid hårddiskdiagrammet).
3. Markera varje kategori som du
vill ta bort i området Filer att ta
bort och klicka på OK.
Helpdesk - 67

Diskdefragmenteraren
När filer skapas och tas bort med tiden sprids de över hela
hårddiskområdet, vilket påverkar prestandan. Med Diskdefragmenteraren
kan du byta plats på de objekt som finns på hårddisken så att datorn
fungerar snabbare och mer effektivt.
Om du kör Diskdefragmenteraren en gång per månad (beroende på
datoranvändningen) reduceras påfrestningarna på hårddisken och
således minskar risken för att fel inträffar senare.
1. Genomför en Diskrensning och
stäng alla öppna program.
2. Klicka på Start > Dator.
Högerklicka på ikonen Packard
Bell och välj Egenskaper.
3. Klicka på Verktyg och
Defragmentera nu...
4. Klicka på volymen du vill
defragmentera och sedan på
Defragmentera för att starta.
Hela processen kan ta flera
timmar. Du bör inte använda datorn medan Diskfragmenteraren körs,
eftersom ändringar i systemet kan leda till att processen startar om. Om
hårddisken är indelad i flera partitioner bör du utföra samma åtgärd på
varje partition.
68

Hantera hårddisken
Kontrollera hur mycket ledigt utrymme du har kvar på hårddisken
1. Klicka på Start > Dator.
2. Högerklicka på ikonen Packard Bell och välj
Egenskaper.
3. I hårddiskens egenskapsfönster kan du se hur
mycket av hårddiskutrymmet som är använt,
och hur mycket som ännu är ledigt. Om
hårddisken nästan är full (mindre än 200 MB
kvar) bör du frigöra en del utrymme.
För att se hur mycket utrymme som är upptaget
och hur mycket som är ledigt, placerar du helt
enkelt pekaren över hårddiskikonen.
Informationen visas automatiskt.
Frigöra utrymme på hårddisken
1. Töm Papperskorgen: När du tar bort en fil från
datorn placeras den i Papperskorgen i Windows.
Alla borttagna filer finns kvar där tills du beslutar
dig för att ta bort dem permanent från datorn eller
återställa dem till deras ursprungliga plats.
Dubbelklicka på Papperskorgen på skrivbordet
och klicka på Töm papperskorgen eller markera
bara de objekt som du vill ta bort. Objekt som tas
bort från externa enheter, till exempel minneskort, hamnar inte i
Papperskorgen, utan tas bort permanent.
Helpdesk - 69

2. Avinstallera program du inte använder längre:
Klicka på Start > Kontrollpanelen > Program > Program och
funktioner.
3. Arkivera filer på en extern hårddisk och radera dem från hårddisken.
Köra Windows systemverktyg
Windows innehåller praktiska verktyg för att hålla datorn i gott skick.
Använd dessa verktyg regelbundet för att hålla systemet tillförlitligt och
snabbt! För att göra det lättare för dig inkluderar systemverktygen en
schemaläggare som du kan anpassa för att köra specifika uppgifter
regelbundet.
Öppna listan Systemverktyg genom att klicka på
sedan på mappen
Systemverktyg
.
Tillbehör
på programlistan och välj slutligen
Start
>
Alla program
,
70

Windows Systemåterställning
Systemåterställning övervakar ändringar i din dator och skapar
automatiskt återställningspunkter som lagrar datorns konfiguration varje
gång en större förändring sker (t.ex. installation av program). Det kan
ångra skadliga ändringar i din dator och återställa inställningar och
prestanda utan att ta bort dina personliga datafiler (till exempel dokument,
webbhistorik, bilder, favoriter eller e-post).
Obs: Om du bara behöver avinstallera ett program ska du inte
använda Systemåterställning. Avinstallera ett program genom att
använda Program och funktioner i Kontrollpanelen.
För att starta Systemåterställning från skrivbordet i Windows:
Klicka på Start > Alla program > Tillbehör > Systemverktyg >
Systemåterställning.
Helpdesk - 71

Följ anvisningarna nedan om du inte kan komma åt Windows-skrivbordet.
1. Tryck på knappen Alt+F10 vid start när logotypen Packard Bell visas.
Då öppnas återställningsprogrammet.
2. Välj Windows Systemåterställning och klicka på Nästa. Datorn startas
om automatiskt och öppnar Systemåterställning.
Alternativ för systemåterställning
Återställa datorn till en tidigare konfiguration
Det här alternativet återställer datorn till en konfiguration från ett tidigare
datum utan att påverka dina personliga dokument eller epostmeddelanden (det återställer heller inte förlorade dokument). Som
standard sparar Windows ögonblicksbilder av sig själv när omfattande
ändringar görs i operativsystemet (till exempel drivrutinsinstallationer eller
installationer av specifik programvara). Detta är användbart när en
drivrutinsinstallation misslyckats, eller när du ändrat en systeminställning
och den inte fungerade.
1. Klicka på Nästa.
2. Välj det datum på listan då återställningspunkten skapades och klicka
på Nästa.
3. På bekräftelseskärmen klickar du på Slutför för att återställa datorn till
valt datum och tid.
72

Skapa en återställningspunkt
Windows skapar automatiskt återställningspunkter vid regelbundet
schemalagda tider eller innan vissa program eller drivrutiner installeras.
Du kan använda detta alternativ för att skapa egna återställningspunkter
vid behov.
1. Klicka på Start > Kontrollpanel > System och säkerhet > System.
Klicka på Systemskydd i sidofältet och sedan på knappen Skapa...
2. Ange en beskrivning för att identifiera denna återställningspunkt.
Systemåterställning lägger automatiskt till datum och tid till detta namn.
3. Klicka på Skapa för att slutföra.
Ångra den senaste återställningen
Om datorn inte fungerar efter att du återställt den till en viss
återställningspunkt, kan du ångra återställningen med det här alternativet.
Alternativt kan du använda Senast fungerande konfiguration för att
återställa datorn till de senaste inställningarna som fungerade.
1. Starta om datorn, tryck på F8 för att visa avancerade startalternativ.
2. Använd piltangenterna för att välja Senast fungerande konfiguration
och tryck på Enter.
Uppdateringar
Eftersom nya virus, maskar och andra hot upptäcks varje dag är det
mycket viktigt att du håller säkerhetsprogrammen och operativsystemet
uppdaterat.
Hålla datorn säker och tillförlitlig:
• Genomför uppdateringar när du uppmanas till det av Windows Action
Center.
Helpdesk - 73

• Använd automatiska uppdateringar i Microsoft Windows
•Kör Windows Update
Internetsäkerhet
Norton Internet Security, i kombination med andra säkerhetsprogram, kan
skydda din dator mot Internetintrång och säkerställa att de senaste
säkerhetsuppdateringarna har hämtats och installerats i datorn. Norton
Internet Security utför automatisk uppdateringar via Live Update. Du kan
även starta en manuell uppdatering från huvudgränssnittet i Norton
Internet Security och länken Live Update.
Operativsystem, programvara och drivrutiner
Med Windows Update kan du hålla
datorn uppdaterad. Du kan välja
och hämta uppdateringar för
datorns operativsystem,
programvara och maskinvara.
Nytt innehåll läggs till på Windows
Update regelbundet, så du kan
alltid hämta de senaste
uppdateringarna och lösningarna
för att skydda datorn och hålla den i
gott funktionsskick.
• Start > Kontrollpanelen > System och säkerhet > Windows
Update.
74

Windows Fjärrhjälp
Via Fjärrhjälp kan en Windows-användare temporärt ta över en
fjärransluten Windows-dator över ett nätverk eller Internet för att lösa
problem. Han/hon kan då diagnostisera och reparera fel i en dator utan att
personligen besöka den.
Fjärrhjälpen startas genom att du klickar på Start > Alla program >
Underhåll > Windows Fjärrhjälp. När Fjärrhjälpen öppnats visas en
skärmbild på vilken du kan välja att be någon om hjälp eller erbjuda hjälp.
Helpdesk - 75

ÅTERSTÄLLNING
PACKARD BELL RECOVERY MANAGEMENT
Obs: Packard Bell Recovery Management är endast tillgängligt med
ett förinstallerat Windows operativsystem.
Om datorn har problem som inte går att åtgärda med några andra
metoder, måste du eventuellt installera om Windows-operativsystemet
och fabriksinstallerade program och drivrutiner. Du bör skapa en
återställningsskiva snarast möjligt för att garantera att du kan återställa
datorn vid behov.
Packard Bell Recovery Management har följande funktioner:
1. Säkerhetskopiering:
• Skapa säkerhetskopia med fabriksinställningarna
• Säkerhetskopiera drivrutiner och program
2. Återställning:
• Återställ operativsystemet till fabriksinställningarna
• Återställ operativsystemet men spara användardata
• Ominstallera drivrutiner eller program
I detta kapitel hittar du en stegvis beskrivning av varje process.
76

Skapa återställningsskivor
För att kunna installera om via skivor måste du skapa en uppsättning
återställningsskivor i förväg. Du får anvisningar på skärmen under hela
processen. Läs dem noggrant!
1. Klicka på Start > All Programs > Packard Bell, och därefter på
Packard Bell Recovery Management.
2. Klicka på Skapa CD med fabriksinställningarna om du vill skapa
återställningsskivor för allt originalinnehåll på hårddisken, inklusive
Windows och alla fabriksinstallerade program och drivrutiner.
- ELLER -
Klicka på Skapa CD med säkerhetskopia av drivrutiner och program
om du bara vill skapa återställningsskivor för fabriksinstallerade program
och drivrutiner.
Återställning - 77

Viktigt: Vi rekommenderar att du skapar varje typ av
återställningsskiva så snart som möjligt.
Dialogrutan Skapa en säkerhetskopia för fabriksinställningar öppnas.
I den här dialogrutan får du reda på hur många tomma, inspelningsbara
skivor du behöver för att kunna slutföra återställningsskivorna. Kontrollera
att du har det antal identiska, tomma skivor som krävs till hands innan du
fortsätter.
78

3. Sätt i en tom skiva i den enhet som anges i listan Bränn till och klicka
därefter på Nästa. Du ser säkerhetskopieringens förlopp på skärmen.
Enheten matar ut skivorna när de har bränts.
4. Ta bort skivan från enheten och märk den med en permanent
märkpenna.
Viktigt: Skriv en unik, beskrivande text på respektive skivetikett,
t.ex. "Windows, återställningsskiva 1 av 2" eller
"Återställningsskiva för program/drivrutiner"
Se till att förvara skivorna på en säker plats som du kommer ihåg.
5. Om flera skivor krävs, sätter du i en ny skiva när du uppmanas till det.
Klicka därefter på OK. Fortsätt tills processen har slutförts.
Återställning - 79

ÅTERSTÄLLA SYSTEMET
Om Packard Bells support inte åtgärdade problemet kan du använda
programmet Packard Bell Recovery Management. Då återställs datorn till
samma tillstånd som när du köpte den, samtidigt som alla inställningar och
personliga data behålls och kan hämtas senare.
Återställa systemet:
1. Utföra mindre rättelser
Om bara ett eller två program- eller maskinvaruobjekt har slutat fungera
på rätt sätt kan problemet kanske lösas genom att ominstallera
programmet eller enhetsdrivrutiner.
Uppgifter om återställning av program och drivrutiner som
förinstallerades på fabrik finns i "Återställa förinstallerade program och
drivrutiner" på sidan 81.
Anvisningar om ominstallation av program och drivrutiner som inte var
förinstallerade finns i produktdokumentationen eller på en webbplats
med teknisk support.
2. Återgå till ett tidigare systemtillstånd.
Om ominstallation av program eller drivrutiner inte hjälper kan problemet
kanske lösas genom att återställa systemet till ett tidigare stadium när allt
fungerade på rätt sätt.
Anvisningar finns i "Återgå till ett tidigare systemtillstånd. på sidan 82.
3. Återställa systemet till fabrikstillståndet.
Om inget annat har löst problemet och du vill återställa systemet till
fabrikstillståndet läser du "Återställa systemet till fabrikstillståndet på
sidan 83.
80

Återställningstyper
Återställa förinstallerade program och drivrutiner
Du kan som ett felsökningssteg behöva återinstallera program och
enhetsdrivrutiner som förinstallerades i datorn från fabriken. Du kan
antingen återställa med hjälp av hårddisken eller backupskivan som du
har skapat.
• Ny programvara – om du måste återställa program som inte var
förinstallerade i datorn följer du programvarans installationsanvisningar.
• Nya enhetsdrivrutiner – om du måste återställa enhetsdrivrutiner som
inte var förinstallerade i datorn följer du anvisningarna som levererades
med enheten.
Återställa förinstallerade program och drivrutiner:
1. Klicka på Start > All Programs > Packard Bell, och därefter på
Packard Bell Recovery Management. Packard Bell Recovery
Management öppnas.
- ELLER -
Om du återställer från backupskivan för återställning av drivrutiner och
program sätter du i den i skivenheten och går till steg 3 efter att
huvudmenyn Packard Bell Programåterställning har öppnats.
Återställning - 81

2. Klicka på fliken Återställ och sedan på Ominstallera drivrutiner och
program. Huvudmenyn Packard Bell Programåterställning öppnas.
3. Klicka på Innehåll. En lista över program och enhetsdrivrutiner öppnas.
4. Klicka på installationsikonen för det objekt du vill installera och följ
sedan anvisningarna på skärmen för att slutföra installationen. Upprepa
det här steget för alla objekt som du vill återinstallera.
Återgå till ett tidigare systemtillstånd.
Microsoft System Restore tar regelbundna "ögonblicksbilder" av
systeminställningarna och sparar dem som återställningspunkter. I de
flesta fall där programproblem visar sig svåra att lösa kan du återgå till en
av de här återställningspunkterna för att få systemet att fungera igen.
Windows skapar automatisk en extra återställningspunkt varje dag samt
varje gång du installerar program eller enhetsdrivrutiner.
82

Hjälp: Mer information om användning av Microsoft System Restore
finns om du klickar på Start och sedan på Hjälp och support. Ange
Windows System Restore i rutan Sök i Hjälp och tryck sedan på
Enter.
Återgå till en återställningspunkt:
1. Klicka på Start > Kontrollpanelen > System och säkerhet >
Action Center och sedan på Återställning.
2. Klicka på Öppna Systemåterställning och sedan på Nästa.
3. Klicka på önskad återställningspunkt och på Nästa, sedan på Slutför.
En meddelanderuta för bekräftelse visas.
4. Klicka på Ja. Systemet återställs enligt den angivna
återställningspunkten. Processen kan ta flera minuter och datorn kan
startas om.
Återställa systemet till fabrikstillståndet
Om datorn får problem som inte går att åtgärda med andra metoder kan
du behöva återinstallera allt för att återställa systemet till fabrikstillståndet.
Du kan återinstallera antingen med hjälp av hårddisken eller de
återställningsskivor som du har skapat.
Var försiktig: Den här fullständiga återställningen raderar allt på
hårddisken och installerar sedan om Windows samt alla program
och drivrutiner som var förinstallerade i systemet. Om du har
åtkomst till viktiga filer på hårddisken säkerhetskopierar du dem
nu.
Återställning - 83

• Om du fortfarande kan köra Windows läser du "Återställa inifrån
Windows" nedan.
• Om du inte kan köra Windows och din ursprungliga hårddisk fortfarande
fungerar läser du "Återställa från hårddisken under start" på sidan 85.
• Om du inte kan köra Windows och den ursprungliga hårddisken har
omformaterats helt och hållet eller om du har installerat en
ersättningshårddisk läser du "Återställa från återställningsskivor" på
sidan 85.
Återställa inifrån Windows
Ominstallera Windows och alla förinstallerade program och drivrutiner:
1. Klicka på Start > All Programs > Packard Bell, och därefter på
Packard Bell Recovery Management. Packard Bell Recovery
Management öppnas.
2. Klicka på fliken Återställ och sedan på Återställa systemet till
fabriksinställningarna. Dialogrutan Bekräfta återställning öppnas.
3. Klicka på Ja och sedan på Start. I en dialogruta visas information om
hårddisken som operativsystemet återställs till.
Var försiktig: Om du fortsätter med processen raderas alla filer
på hårddisken.
4. Klicka på OK. Återställningsprocessen börjar med att datorn startas om
och fortsätter sedan med kopiering av filer till hårddisken. Det kan ta lite
tid men på skärmen Packard Bell Recovery Management visas
förloppet.
84

När återställningen är klar visas en dialogruta med ett meddelande om att
starta om datorn.
5. Klicka på OK. Datorn startas om.
6. Följ uppmaningarna på skärmen för systeminstallation för första
gången.
Återställa från hårddisken under start
Ominstallera Windows och alla förinstallerade program och drivrutiner:
1. Slå på datorn och tryck sedan på Alt+F10 under start. Packard Bell
Recovery Management öppnas.
2. Klicka på Återställa systemet till fabriksinställningarna.
Var försiktig: Om du fortsätter med processen raderas alla filer
på hårddisken.
3. Klicka på Nästa. Hårddiskens ursprungliga, fabriksladdade innehåll
återställs. Processen tar flera minuter.
Återställa från återställningsskivor
Ominstallera Windows och alla förinstallerade program och drivrutiner:
1. Starta datorn och sätt i den första skivan för systemåterställning i den
optiska diskenheten. Starta sedan om datorn.
Var försiktig: Om du fortsätter med processen raderas alla filer
på hårddisken.
Återställning - 85

2. Om den inte redan är aktiverad, måste du aktivera F12 Startmeny:
1. Tryck på F2 när du startar datorn.
2. Använd vänster eller höger pilknapp för att välja huvudmenyn.
3. Tryck på nedåtknappen tills F12 Startmeny markeras och tryck
sedan på F5 för att ändra inställningen till Aktiverad.
4. Använd vänster eller höger pilknapp för att välja menyn Avsluta.
5. Välj Spara ändringar och avsluta och tryck på Enter. Markera OK
för att bekräfta.
6. Din dator startar om.
3. Under start trycker du på F12 för att öppna startmenyn. I startmenyn kan
du markera vilken enhet att starta från, exempelvis hårddisken eller en
optisk skiva.
4. Använd pilknapparna för att markera raden CDROM/DVD (den här
raden kan starta med ’IDE 1...’) och tryck sedan på Enter. Windows
installerar från den återställningsskiva du infogade.
5. Sätt i den andra återställningsskivan när du får en uppmaning om det och
följ sedan anvisningarna på skärmen för att slutföra återställningen.
86

NORMER
FÖREBYGGANDE AV HÖRSELSKADA
- Var försiktig: Permanent hörselskada kan uppstå om öronsnäckor eller
hörlurar används vid hög volym under längre perioder.
- A pleine puissance, l’écoute prolongée du baladeur peut endommager
l’oreille de l’utilisateur.
VAR FÖRSIKTIG vid lyssning
Följ instruktionerna nedan för att skydda din hörsel.
- Höj volymen gradvis tills du hör klart och bekvämt.
- Öka inte volymen efter det att dina öron har anpassat sig.
- Lyssna inte på musik med för hög volym under längre perioder.
- Öka inte volymen för att utestänga oljud i omgivningen.
- Sänk volymen om du inte hör människor som talar nära dig.
ÖRESKRIFTER FÖR ENHETER FÖR RADIOTRAFIK
F
- Obs: Normer för nedanstående gäller bara för modeller med trådlöst nätverk
(WLAN) och/eller Bluetooth.
GÄLLANDE FÖRESKRIFTER FÖR TRÅDLÖS ADAPTOR
USA — FCC and FAA
The FCC with its action in ET Docket 96-8 has adopted a safety standard for human
exposure to radio frequency (RF) electromagnetic energy emitted by FCC certified
equipment. The wireless adapter meets the Human Exposure limits found in OET Bulletin
65, supplement C, 2001, and ANSI/IEEE C95.1, 1992. Proper operation of this radio
according to the instructions found in this manual will result in exposure substantially
below the FCC’s recommended limits.
Normer - 87

- The following safety precautions should be observed:
Do not touch or move antenna while the unit is transmitting or receiving.
- Do not hold any component containing the radio such that the antenna is very close
or touching any exposed parts of the body, especially the face or eyes, while
transmitting.
- Do not operate the radio or attempt to transmit data unless the antenna is connected;
this behavior may cause damage to the radio.
Use in specific environments:
- The use of wireless adapters in hazardous locations is limited by the constraints
posed by the safety directors of such environments.
- The use of wireless adapters on airplanes is governed by the Federal Aviation
Administration (FAA).
- The use of wireless adapters in hospitals is restricted to the limits set forth by each
hospital.
Antenna Use
In order to comply with FCC RF exposure limits, low gain integrated antennas should be
located at a minimum distance of 20 cm (8 inches) or more from the body of all persons
or at a minimum distance as specified by the FCC module grant conditions. FCC grants
can be viewed from the FCC Equipment Authorization website at https://fjallfoss.fcc.gov/
oetcf/eas/reports/GenericSearch.cfm by entering the FCC ID printed on the module label.
Explosive Device Proximity Warning
Warning: Do not operate a portable transmitter (including this wireless adapter) near
unshielded blasting caps or in an explosive environment unless the transmitter has been
modified to be qualified for such use
Antenna Warnings
- Warning: To comply with the FCC and ANSI C95.1 RF exposure limits, it is
recommended that for the wireless adapter installed in a desktop or portable
computer, the antenna for this wireless adapter to be installed so as to provide a
88

separation distance of at least 20 cm (8 inches) from all persons or at the minimum
distance as specified by the module grant conditions. FCC grants can be viewed from
the FCC Equipment Authorization website at https://fjallfoss.fcc.gov/oetcf/eas/
reports/GenericSearch.cfm by entering the FCC ID printed on the module label.
- Warning: The wireless adapter is not designed for use with high-gain directional
antennas.
Use On Aircraft Caution
- Caution: Regulations of the FCC and FAA prohibit airborne operation of radiofrequency wireless devices (wireless adapters) because their signals could interfere
with critical interfere with critical aircraft instruments.
Local Restrictions on 802.11a, 802.11b, 802.11g and 802.11n Radio Usage
- Caution: Due to the fact that the frequencies used by 802.11a, 802.11b, 802.11g and
802.11n wireless LAN devices may not yet be harmonized in all countries, 802.11a,
802.11b, 802.11g and 802.11n products are designed for use only in specific
countries, and are not allowed to be operated in countries other than those of
designated use. As a user of these products, you are responsible for ensuring that
the products are used only in the countries for which they were intended and for
verifying that they are configured with the correct selection of frequency and channel
for the country of use. Any deviation from the permissible power and frequency
settings for the country of use is an infringement of national law and may be punished
as such.
Wireless Interoperability
The wireless adapter is designed to be interoperable with other wireless LAN products
that are based on direct sequence spread spectrum (DSSS) radio technology and to
comply with the following standards:
- IEEE Std. 802.11b compliant Standard on Wireless LAN
- IEEE Std. 802.11g compliant Standard on Wireless LAN
- IEEE Std. 802.11a compliant Standard on Wireless LAN (applies to devices
supporting 802.11a)
Normer - 89

- IEEE Std. 802.11n draft 2.0 compliant on Wireless LAN
- Wireless Fidelity certification, as defined by the Wi-Fi Alliance
The Wireless Adapter and Your Health
The wireless adapter, like other radio devices, emits radio frequency electromagnetic
energy. The level of energy emitted by the wireless adapter, however, is less than the
electromagnetic energy emitted by other wireless devices such as mobile phones. The
wireless adapter operates within the guidelines found in radio frequency safety standards
and recommendations. These standards and recommendations reflect the consensus of
the scientific community and result from deliberations of panels and committees of
scientists who continually review and interpret the extensive research literature. In some
situations or environments, the use of the wireless adapter may be restricted by the
proprietor of the building or responsible representatives of the applicable organization.
Examples of such situations may include:
- Using the wireless adapter on board airplanes, or
- Using the wireless adapter in any other environment where the risk of interference
with other devices or services is perceived or identified as being harmful.
If you are uncertain of the policy that applies to the use of wireless adapters in a specific
organization or environment (an airport, for example), you are encouraged to ask for
authorization to use the adapter before you turn it on.
FCC Radio Frequency Interference Requirements (applies to device supporting
802.11a)
This device is restricted to indoor use due to its operation in the 5.15 to 5.25 GHz and
5.470 to 5.725 GHz frequency ranges. FCC requires this product to be used indoors for
the frequency ranges 5.15 to 5.25 GHz and 5.470 to 5.725 GHz to reduce the potential
for harmful interference to co-channel mobile satellite systems. High power radars are
allocated as primary users of the 5.25 to 5.35 GHz and 5.65 to 5.85 GHz bands. These
radar stations can cause interference with and /or damage this device. No configuration
90

controls are provided for this wireless adapter allowing any change in the frequency of
operations outside the FCC grant of authorization for U.S operation according to Part
15.407 of the FCC rules.
USA — Federal Communications Commission (FCC)
This device complies with Part 15 of the FCC Rules. Operation of the device is subject to
the following two conditions:
- This device may not cause harmful interference.
- This device must accept any interference that may cause undesired operation.
- Note: The radiated output power of the adapter is far below the FCC radio frequency
exposure limits. Nevertheless, the adapter should be used in such a manner that the
potential for human contact during normal operation is minimized. To avoid the
possibility of exceeding the FCC radio frequency exposure limits, you should keep a
distance of at least 20 cm between you (or any other person in the vicinity), or the
minimum separation distance as specified by the FCC grant conditions, and the
antenna that is built into the computer. Details of the authorized configurations can
be found at http://www.fcc.gov/oet/ea/
Interference Statement
This wireless adapter has been tested and found to comply with the limits for a Class B
digital device, pursuant to Part 15 of the FCC Rules. These limits are designed to provide
reasonable protection against harmful interference in a residential installation. This
wireless adapter generates, uses, and can radiate radio frequency energy. If the wireless
adapter is not installed and used in accordance with the instructions, the wireless adapter
may cause harmful interference to radio communications. There is no guarantee,
however, that such interference will not occur in a particular installation. If this wireless
adapter does cause harmful interference to radio or television reception (which can be
determined by turning the equipment off and on), the user is encouraged to try to correct
the interference by taking one or more of the following measures:
- Reorient or relocate the receiving antenna of the equipment experiencing the
interference.
by entering the FCC ID number on the device.
Normer - 91

- Increase the distance between the wireless adapter and the equipment experiencing
the interference.
- Connect the computer with the wireless adapter to an outlet on a circuit different from
that to which the equipment experiencing the interference is connected.
- Consult the dealer or an experienced radio/TV technician for help.
- Note: The adapter must be installed and used in strict accordance with the
manufacturer's instructions as described in the user documentation that comes with
the product. Any other installation or use will violate FCC Part 15 regulations.
Canada — Industry Canada (IC)
This device complies with RSS210 of Industry Canada. Cet appareil se conforme à
RSS210 de Canada d'Industrie.
- Caution: When machine supports and using IEEE 802.11a wireless LAN, this
product is restricted to indoor use due to its operation in the 5.15- to 5.25 GHz
frequency range. Industry Canada requires this product to be used indoors for the
frequency range of 5.15 GHz to 5.25 GHz to reduce the potential for harmful
interference to co-channel mobile satellite systems. High power radar is allocated as
the primary user of the 5.25 to 5.35 GHz and 5.65 to 5.85 GHz bands. These radar
stations can cause interference with and/or damage to this device. The maximum
allowed antenna gain for use with this device is 6dBi in order to comply with the
E.I.R.P limit for the 5.25 to 5.35 and 5.725 to 5.85 GHz frequency range in point-topoint operation. To comply with RF exposure requirements all antennas should be
located at a minimum distance of 20 cm, or the minimum separation distance allowed
by the module approval, from the body of all persons.
- Attention: l’utilisation d’un réseau sans fil IEEE802.11a est réstreinte à une
utilisation en intérieur à cause du fonctionement dans la bande de fréquence 5,15 5,25 GHz. Industry Canada requiert que ce produit soit utilisé à l’intérieur des
bâtiments pour la bande de fréquence 5,15 - 5,25 GHz afin de réduire les possibilités
d’interférences nuisibles aux canaux co-existants des systèmes de transmission
satellites. Les radars de puissances ont fait l’objet d’une allocation primaire de
92

fréquences dans les bandes 5,25 - 5,35 GHz et 5 65 - 5 85 GHz. Ces stations radar
peuvent créer des interférences avec ce produit et/ou lui être nuisible. Le gain
d’antenne maximum permissible pour une utilisation avec ce produit est de 6 dBi afin
d’être conforme aux limites de puissance isotropique rayonnée équivalente (P.I.R.E.)
applicable dans les bandes 5,25 - 5,35 GHz et 5,725 - 5,85 GHz en fonctionement
point-à-point. Se pour conformer aux conditions d'exposition de RF toutes les
antennes devraient être localisées à une distance minimum de 20 cm, ou la distance
de séparation minimum permise par l'approbation de module, du corps de toutes les
personnes.
This Class B digital apparatus complies with Canadian ICES-003.
Cet appareil numérique de la classe B est conforme a la norme NMB-003 du Canada.
"To prevent radio interference to the licensed service, this device is intended to be
operated indoors and away from windows to provide maximum shielding. Equipment (or
its transmit antenna) that is installed outdoors is subject to licensing."
« Pour empêcher que cet appareil cause du brouillage au service faisant l'objet d'une
licence, il doit être utilisé a l'intérieur et devrait être placé loin des fenêtres afin de fournir
un écran de blindage maximal. Si le matériel (ou son antenne d'émission) est installé à
l'extérieur, il doit faire l'objet d'une licence. »
EU
Lista över tillämpliga länder
Produkten måste användas i enlighet med de bestämmelser och begränsningar som
gäller i aktuellt land. Kontakta ansvarig myndighet i användningslandet för ytterligare
information. På http://ec.europa.eu/enterprise/rtte/implem.htm
landslistan.
finns den senaste
Normer - 93

Lista över nationella koder
Denna utrustning kan användas i följande länder:
Land
Österrike AT Tyskland DE Malta MT Storbritannien GB
Belgien BE Grekland GR
Cypern CY Ungern HU Polen PL Liechtenstein LI
Tjeckiska
republiken
Danmark DK Italien IT Slovakien SK Schweiz CH
Estland EE Lettland LV Slovenien SL Bulgarien BG
Finland FI Litauen LT Spanien ES Rumänien RO
Frankrike Fr Luxemburg LU Sverige SE Turkiet TR
ISO 3166
2 bokstäver
CZ Irland IE Portugal PT Norge NO
Land
ISO 3166
2 bokstäver
Land
Nederländerna
ISO 3166
2 bokstäver
NT Island IS
Land
ISO 3166
2 bokstäver
Den låga bandet 5,15 -5,35 GHz är endast för inomhusbruk.
Denna utrustning överensstämmer med de väsentliga kraven i EU-direktiv 1999/5/EC. Se
uttalanden från European Union Compliance, för ytterligare information se bifogad
konformitetsdeklaration.
Hereby, Acer Inc., declares that this notebook PC is in
English
compliance with the essential requirements and other
relevant provisions of Directive 1999/5/EC.
Acer Inc. vakuuttaa täten että notebook PC tyyppinen laite on
Finnish
direktiivin 1999/5/EY oleellisten vaatimusten ja sitä koskevien
direktiivin muiden ehtojen mukainen.
94

Dutch
French
Swedish
Danish
Hierbij verklaart Acer Inc. dat het toestel notebook PC in
overeenstemming is met de essentiële eisen en de andere
relevante bepalingen van richtlijn 1999/5/EG
Bij deze verklaart Acer Inc. dat deze notebook PC voldoet aan
de essentiële eisen en aan de overige relevante bepalingen
van Richtlijn 1999/5/EC.
Par la présente Acer Inc. déclare que l'appareil notebook PC
est conforme aux exigences essentielles et aux autres
dispositions pertinentes de la directive 1999/5/CE
Par la présente, Acer Inc. déclare que ce notebook PC est
conforme aux exigences essentielles et aux autres
dispositions de la directive 1999/5/CE qui lui sont applicables
Härmed intygar Acer Inc. att denna notebook PC står I
överensstämmelse med de väsentliga egenskapskrav och
övriga relevanta bestämmelser som framgår av direktiv 1999/
5/EG.
Undertegnede Acer Inc. erklærer herved, at følgende udstyr
notebook PC overholder de væsentlige krav og øvrige
relevante krav i direktiv 1999/5/EF
Normer - 95

German
Greek
Hiermit erklärt Acer Inc., dass sich dieser/diese/dieses
notebook PC in Übereinstimmung mit den grundlegenden
Anforderungen und den anderen relevanten Vorschriften der
Richtlinie 1999/5/EG befindet". (BMWi)
Hiermit erklärt Acer Inc. die Übereinstimmung des Gerätes
notebook PC mit den grundlegenden Anforderungen und den
anderen relevanten Festlegungen der Richtlinie 1999/5/EG.
(Wien)
ΜΕ ΤΗΝ ΠΑΡΟΥΣΑ Acer Inc. ∆ΗΛΩΝΕΙ ΟΤΙ notebook PC
ΣΥΜΜΟΡΦΩΝΕΤΑΙ ΠΡΟΣ ΤΙΣ ΟΥΣΙΩ∆ΕΙΣ ΑΠΑΙΤΗΣΕΙΣ
ΚΑΙ ΤΙΣ ΛΟΙΠΕΣ ΣΧΕΤΙΚΕΣ ∆ΙΑΤΑΞΕΙΣ ΤΗΣ Ο∆ΗΓΙΑΣ
1999/5/ΕΚ
Italian
Spanish
Portuguese
96
Con la presente Acer Inc. dichiara che questo notebook PC è
conforme ai requisiti essenziali ed alle altre disposizioni
pertinenti stabilite dalla direttiva 1999/5/CE.
Por medio de la presente Acer Inc. declara que el notebook
PC cumple con los requisitos esenciales y cualesquiera otras
disposiciones aplicables o exigibles de la Directiva 1999/5/CE
Acer Inc. declara que este notebook PC está conforme com
os requisitos essenciais e outras disposições da Directiva
1999/5/CE.

France
Pour la France métropolitaine :
2,400 - 2,4835 GHz (Canaux 1à 13) autorisé en usage intérieur
2,400 - 2,454 GHz (canaux 1 à 7) autorisé en usage extérieur
Pour la Guyane et la Réunion :
2,400 - 2,4835 GHz (Canaux 1à 13) autorisé en usage intérieur
2,420 - 2,4835 GHz (canaux 5 à 13) autorisé en usage extérieur
Pour tout le territoire Français :
Seulement 5,15 -5,35 GHz autorisé pour le 802.11a
L'utilisation de cet equipement (2,4 GHz WLAN) est soumise à certaines restrictions :
- La puissance maximale autorisée en intérieur est de 100 mW pour 2400 - 2483,5 MHz.
- La puissance maximale autorisée est de 100 mW en extérieur pour 2400 - 2454 MHz.
- La puissance maximale autorisée est de 10 mW en extérieur, 2454 - 2483,5 MHz.
Pour les dernières restrictions, voir http://www.art-telecom.fr.
Italy
The use of these equipments is regulated by:
1.D.L.gs 1.8.2003, n. 259, article 104 (activity subject to general authorization) for outdoor
use and article 105 (free use) for indoor use, in both cases for private use.
2.D.M. 28.5.03, for supply to public of RLAN access to networks and telecom services.
L’uso degli apparati è regolamentato da:
1.D.L.gs 1.8.2003, n. 259, articoli 104 (attività soggette ad autorizzazione generale) se
utilizzati al di fuori del proprio fondo e 105 (libero uso) se utilizzati entro il proprio fondo,
in entrambi i casi per uso private.
2.D.M. 28.5.03, per la fornitura al pubblico dell’accesso R-LAN alle reti e ai servizi di
telecomunicazioni.
Normer - 97

Belgium
Dans le cas d'une utilisation privée, à l'extérieur d'un bâtiment, au-dessus d'un espace
public, aucun enregistrement n'est nécessaire pour une distance de moins de 300 m.
Pour une distance supérieure à 300 m un enregistrement auprès de l'IBPT est requise.
Pour les enregistrements et licences, veuillez contacter l'IBPT.
In geval van privé-gebruik, buiten een gebouw, op een openbare plaats, is geen registratie
nodig, wanneer de afstand minder dan 300 m is. Voor een afstand groter dan 300 m is
een registratie bij BIPT vereist. Voor registraties en licenties, gelieve BIPT te contacteren.
Brazil
Este equipamento opera em caráter secundário, isto é, não tem direito a proteção contra
interferência prejudicial, mesmo de estações do mesmo tipo, e não pode causar
interferência a sistemas operando em caráter primário.
Pakistan
Pakistan Telecommunication Authority (PTA) Approved
Morocco
The operation of this product in the radio channel 2 (2417 MHz) is not authorized in the
following cities: Agadir, Assa-Zag, Cabo Negro, Chaouen, Goulmima, Oujda, Tan Tan,
Taourirt, Taroudant and Taza.
The operation of this product in the radio channels 4, 5, 6 and 7 (2425 - 2442 MHz) is not
authorized in the following cities: Aéroport Mohamed V, Agadir, Aguelmous, Anza,
Benslimane, Béni Hafida, Cabo Negro, Casablanca, Fès, Lakbab, Marrakech, Merchich,
Mohammédia, Rabat, Salé, Tanger, Tan Tan, Taounate, Tit Mellil, Zag.
Japan
5 GHz 帯は室内でのみ使用のこと
Korea
당해 무선설비는 운용 중 전파혼신 가능성이 있음
98

Tai wan
第十二條
經型式認證合格之低功率射頻電機,非經許可,公司、商號或使用者均不得擅自變更頻
率、加大功率或變更原設計之特性及功能。
第十四條
低功率射頻電機之使用不得影響飛航安全及干擾合法通信 ; 經發現有干擾現象時,應立即
停用,並改善至無干擾時方得繼續使用。
前項合法通信,指依電信法規定作業之無線通信。
低功率射頻電機須忍受合法通信或工業、科學及醫療用電波輻射性電機設備之干擾。
NDRINGAR AV PRODUKTEN
Ä
CE-märkning
Packard Bell ansvarar inte för eventuella icke godkända ändringar som användaren utför,
vilka gör att produkten inte längre uppfyller specifikationerna för CE-märkning, eller för
konsekvenser därav.
Radiofrekventa störningar
Tillverkaren ansvarar inte för radio- eller TV-störningar som orsakas av otillåtna ändringar
av utrustningen.
NSLUTNINGAR OCH FJÄRRJORD
A
PELV (Protected Extra Low Voltage)
För att säkerställa extra låg spänning för utrustningen får endast utrustning som har
nätskyddade, elektriskt kompatibla kretsar anslutas till de externa portarna.
SELV (Safety Extra Low Voltage)
Samtliga in- och utgångar på denna produkt är klassade som Safety Extra Low Voltage.
Jordning
För att förhindra elektriska stötar ska alla lokala (enskilda kontorsdatorer) datorer och
kringutrustning anslutas till samma elektriska krets i byggnaden. Om du är osäker
kontrollerar du byggnadens ledningsdragning för att undvika jordpotentialskillnader.
Normer - 99

Elnät
Anslut endast utrustningen till nät som uppfyller landets aktuella
elsäkerhetsbestämmelser. I Storbritannien gäller IEE-bestämmelserna.
TRÖMFÖRSÖRJNING OCH KABLAR
S
Strömtillförsel
Ingången, och i förekommande fall utgången, för nätanslutning klassas som farlig
spänning.
För att göra utrustningen spänningslös måste du dra ut nätsladden ur vägguttaget och ta
ur batteriet. Av detta skäl bör vägguttaget finnas nära datorn och vara lätt åtkomligt.
Ineffektsklassning: Se effektklassningsetiketten på datorns undersida och kontrollera att
nätadaptern är kompatibel med de angivna klassningsvärdena.
Försök aldrig under några som helst omständigheter att ta isär nätsladden.
Strömförsörjningsenheten innehåller inga delar som kan bytas ut av användaren. I
strömförsörjningsenheten finns farlig spänning, som kan orsaka allvarlig personskada.
En defekt strömförsörjningsenhet ska lämnas tillbaka till återförsäljaren.
Nätkablar och stickpropp
Den här produkten kräver en jordad nätkabel med tre ledare och stickpropp. Kontakten
passar bara i ett jordat eluttag. Se till att eluttaget är ordentligt jordat innan du sätter i
stickproppen. Sätt inte i kontakten i ett eluttag som inte är jordat. Kontakta din elektriker
om du vill ha information.
Sladden får inte vara längre än 2,5 meter. Försök aldrig utföra ändringar av nätsladdens
jordade kontakt. Det kan innebära risk för allvarliga elstötar. Om sladden skadas ska den
bytas ut i sin helhet. Kontakta din återförsäljare för att få rätt typ av utbytessladd. I Europa
måste kontakten vara godkänd för 250 V växelström, min. 10 A. Kontakten måste vara
märkt med en internationell godkännandesymbol. Sladden måste vara lämpad för
användning i det aktuella landet. Fråga din datorhandlare eller lokala elmyndighet till råds
om du är osäker på vilken typ av nätsladd som ska användas i landet.
100
 Loading...
Loading...