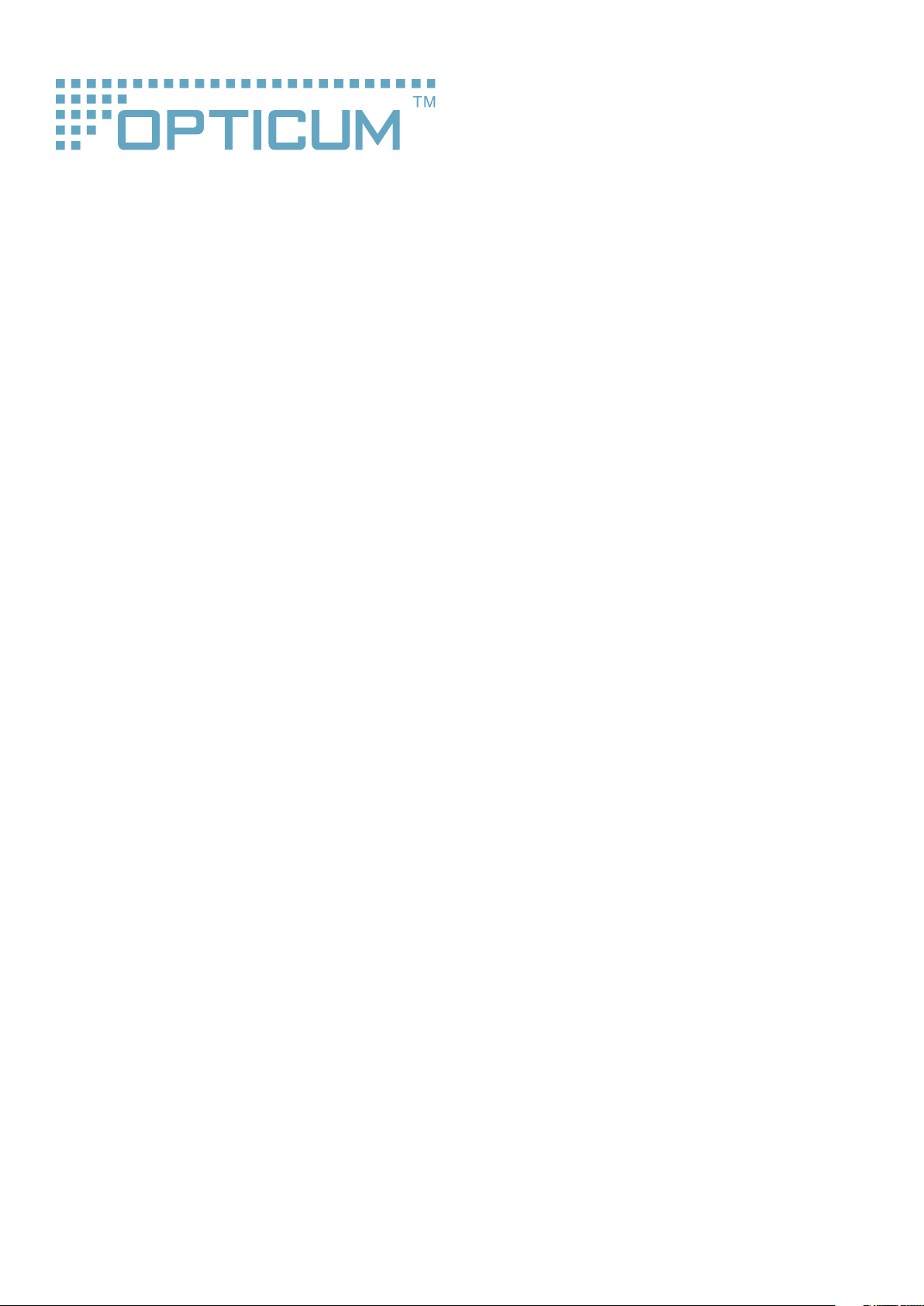
Receiver
XS65
Manual
digital satellite receiver
KK 02/15
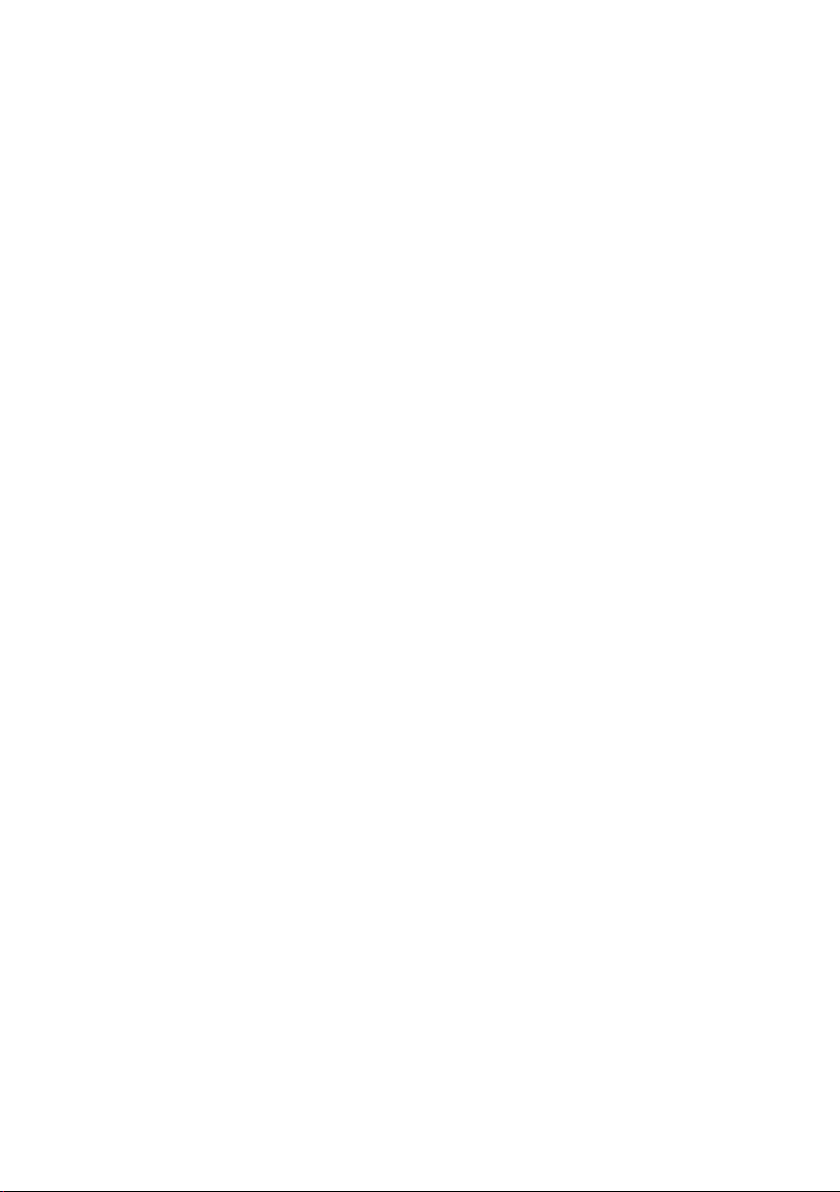
Contents
Brief description 4
1.1 Basic features 4
1.2 Package Contents 4
1.3 Front panel 5
1.4 Rear Panel 5
1.5 Remote Control 6
Installation 8
2.1 Connection 8
2.2 First start 9
2.3 List of satellites 11
2.4 Antenna Installation 12
2.5 Easynd 19
2.6 Automatic switch-o of the receiver 19
2.7 Conditional Access Card 19
Operation 20
3.1 Basic functions 20
3.2 Changing channels 20
3.3 Sleep Timer 21
3.4 Information Bar 21
3.5 EPG (electronic program guide) 21
3.6 TIMER 23
3.7 Radio channels 24
3.8 Find 24
3.9 Mailbox 25
3.10 PVR – recording programs 25
3.11 Time Shift 27
3.12 Status 28
3.13 AUDIO 29
3.14 Teletext 29
3.15 Subtitles 29
2
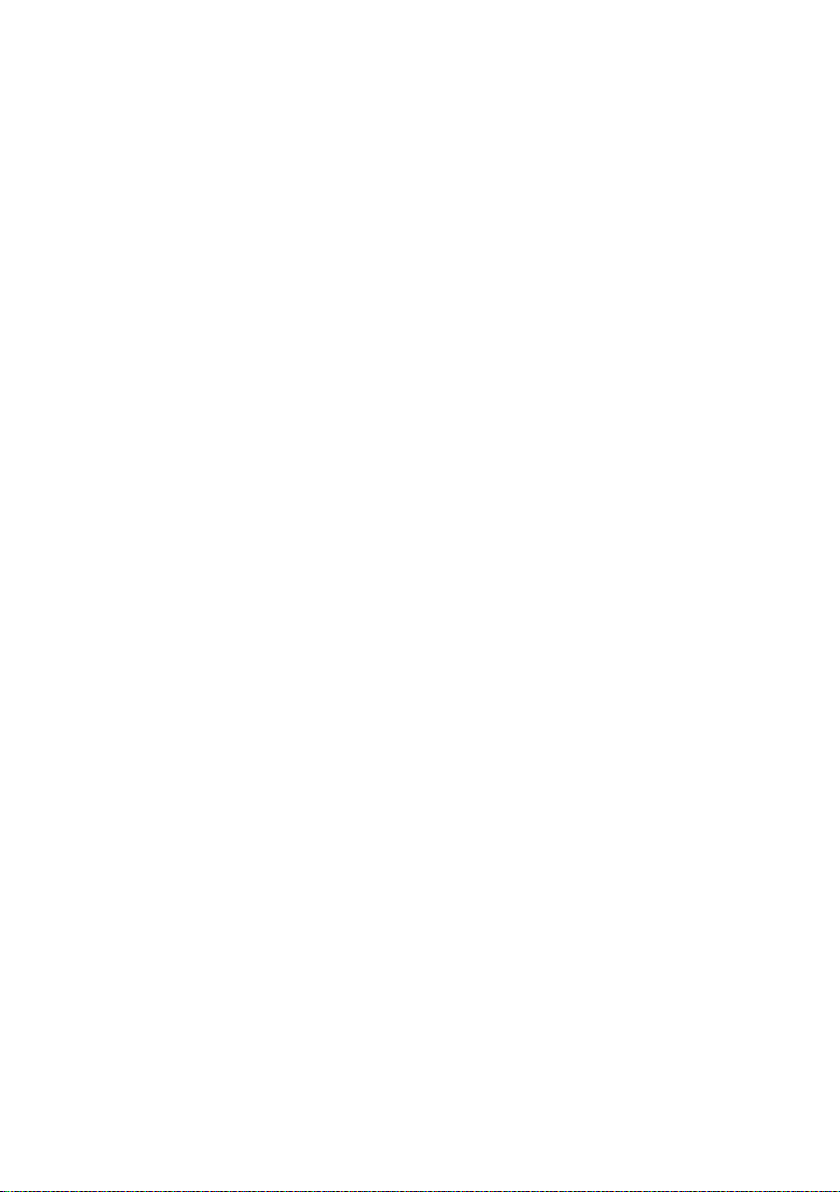
Menu 30
4.1 Main Menu 30
4.2 Edit Channel 30
4.3 Installing the antenna 33
4.4 System Settings 33
4.5 Media player 38
4.6 Network / APP 40
4.7 Access Card 42
4.8 Setup Disk 43
Troubleshooting 44
Safety Precautions 46
Environmental protection 48
Technical Specications 49
Contents
3
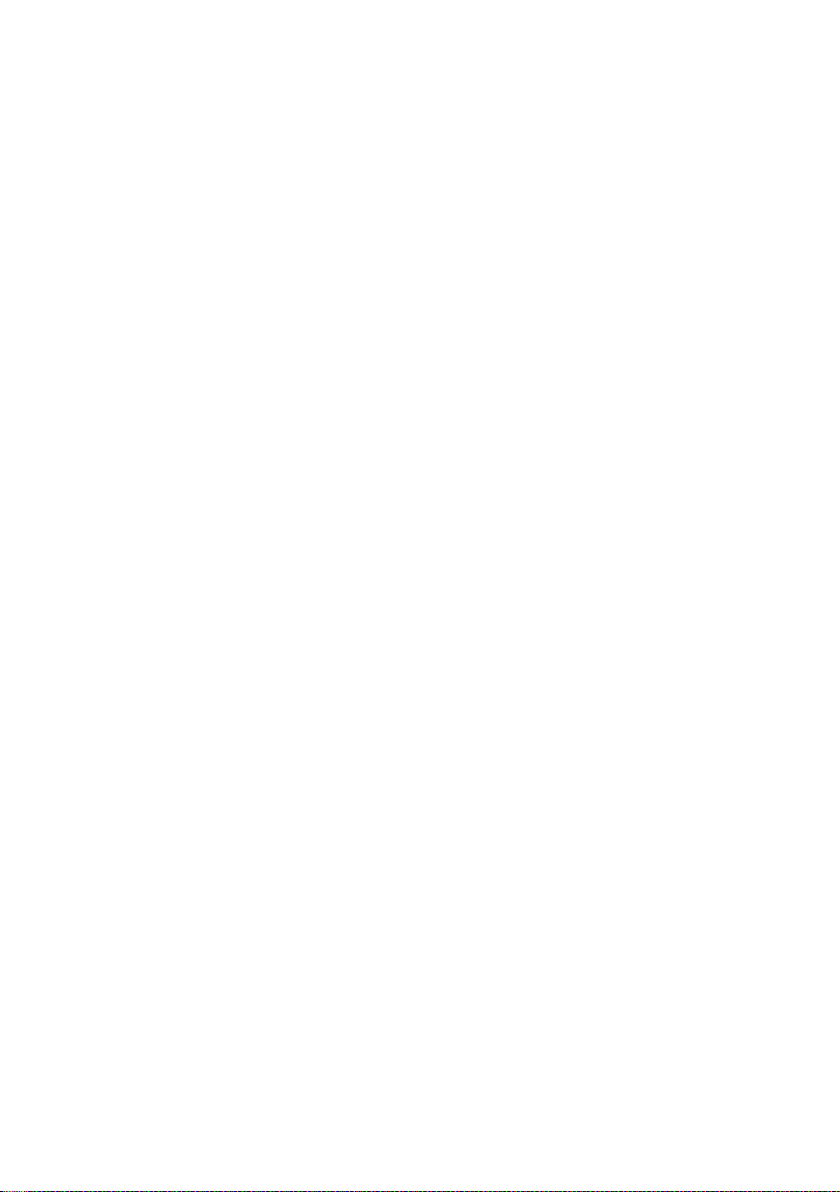
Brief description
1.1 Basic features
1. Smart Card reader in Conax Conditional access system
2. Support of SD / HD (MPEG2 / H.264), DVB-S, DVB-S2
3. High resolution video output - HDMI
4. Standard video output - SCART
5. 2 ports in USB 2.0 standard
6. PVR Ready – recording to an external drive
7. Time Shift (video pausing and rewinding)
8. Automatic Stand-by
9. Low power consumption in stand-by mode, below 1W
10. DiSEqC system operation
11. Multilingual menu
12. Electronic Program Guide - EPG
13. 4-digit LED on the front panel
14. Media player Full HD 1080p
15. Globo Remote – an app for Android devices
16. Internet Radio
17. Fast Channel Change
18. Subtitle support
1.2 Package content
1. Receiver
2. Remote Control,
3. Batteries - 2 x AAA (optional)
4. User Manual
1
4
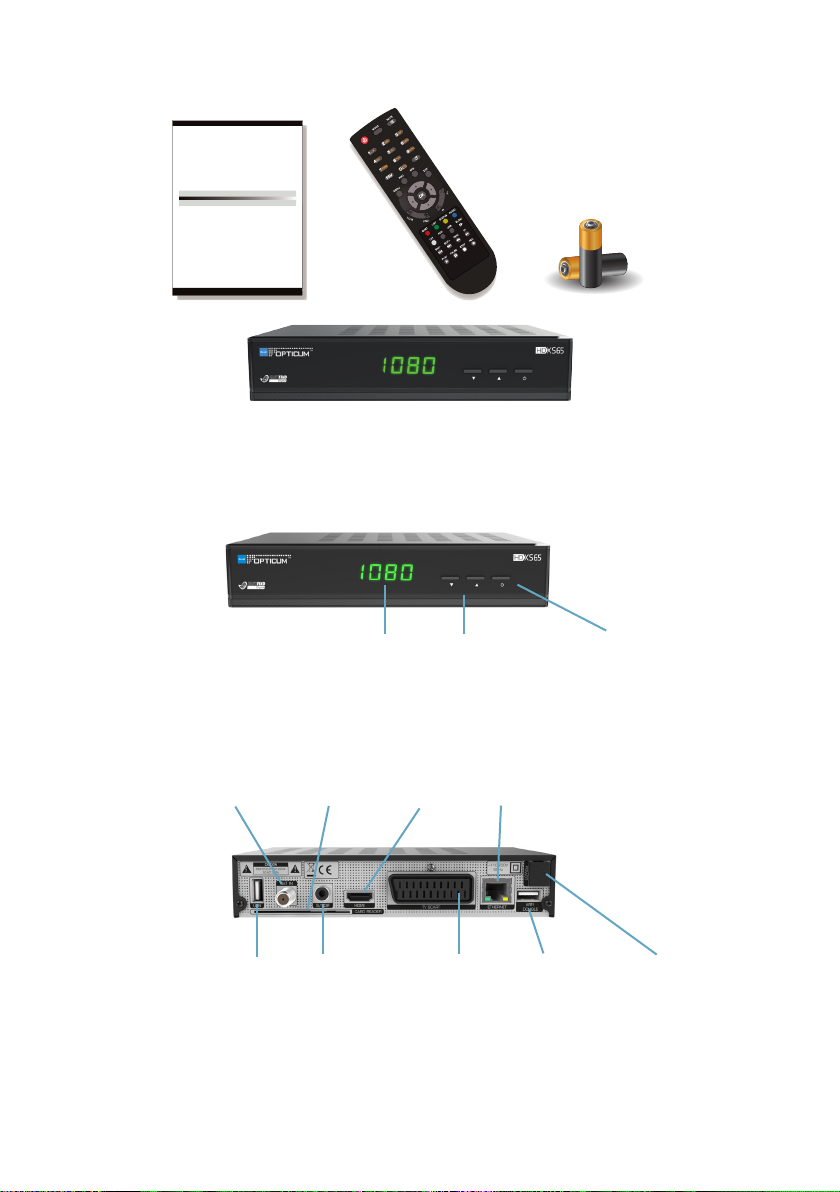
ENGLISH ENGLISH ENGLISH ENGLISH ENGLISH ENGLISH ENGLISH ENGLISH ENGLISH ENGLISH ENGLISH ENGLISH ENGLISH ENGLISH ENGLISH ENGLISH ENGLISH ENGLISH ENGLISH ENGLISH ENGLISH ENGLISH ENGLISH ENGLISH ENGLISH ENGLISH ENGLISH ENGLISH ENGLISH ENGLISH ENGLISH ENGLISH ENGLISH ENGLISH ENGLISH ENGLISH ENGLISH ENGLISH
ENGLISH ENGLISH ENGLISH ENGLISH ENGLISH ENGLISH ENGLISH ENGLISH ENGLISH ENGLISH ENGLISH ENGLISH ENGLISH ENGLISH ENGLISH ENGLISH ENGLISH ENGLISH ENGLISH ENGLISH ENGLISH ENGLISH ENGLISH ENGLISH ENGLISH ENGLISH ENGLISH ENGLISH ENGLISH ENGLISH ENGLISH ENGLISH ENGLISH ENGLISH ENGLISH ENGLISH ENGLISH ENGLISH
Digital Terresal Receiver
KP 07/2012
ModelID: X2
• Slot for Smart Card
• Support of SD/HD (MPEG2 / MPEG4) DVB-C systems
• High definion video output - HDMI
• Standard resoluon video output - SCART
• High speed USB 2.0 port
• PVR Ready
• Time Shi (pause, rewind)
• Automac Stand-by
• Low power consumpon in Stand-by mode,
below 1W
• Mullingual menu, including English
• Electronic Program Guide - EPG
• 4 digit LED display on front panel
• Mulmedia Player Full HD 1080p
Quick Start
1.3 Front Panel
change channels/
move cursor
1.4 Rear Panel
signal
input
Brief description
USB1
PVR
card reader
HDMI
ethernet
output
S/PDIF USB2
SCART
output
Power on/odisplay
power cord
WiFi
5

1.5 Remote Control
6
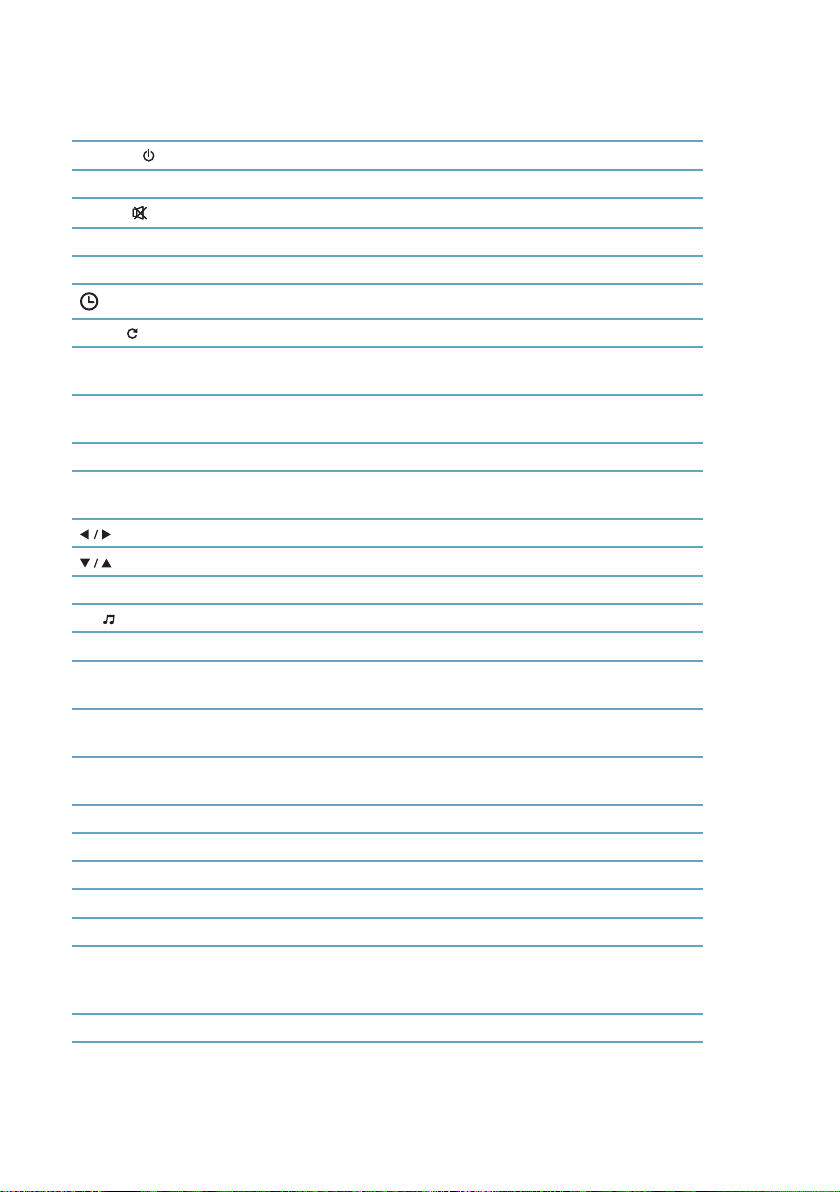
Button Function
POWER -
HDMI Switches HDMI output resolution of the image.
MUTE -
0–9 Set the channel; Allows you to enter the parameters in the menu.
FAV Display the list of groups of favorite channels by a category.
LAST - Switch to previously viewed channel.
MENU Displays the main menu on the screen; goes back to the previous
INFO Display information about the current function or a channel infor-
EPG Displays the electronic program guide on the screen.
EXIT Cancel the user selection; proceeds from the menu to the viewing
OK Displays the channel list. Select function in the menu.
TV/ Switch between TV and Radio mode.
FIND Allows you to search channels by name.
P-/P+ Switches to the next or previous page in the channel list and in the
HOME The optional function (depending on the software version of the
MAILBOX Displays a list of payments in the Conditional Access Card menu.
PVR Open PVR recordings. Inserted disk is required.
STAT US Displays information about the receiver.
AUDIO Audio settings / select audio track.
TEXT Show teletext of the channel (if available).
SUB -T Conguration of subtitles.
SLOW, SKIP-, SKIP+,
REW, FF, PLAY,
PAUSE, STOP, REC
colorful buttons various functions depending on the menu
Turns on / o the receiver from / to standby mode
Turns on / o the sound.
Select the auto switch to standby mode. O / 10/30/60/90/120 min.
menu level.
mation bar.
mode.
Regulate the volume of the receiver; controls the cursor left / right.
Changes channel; controls the cursor move up / down.
EPG view.
receiver).
This function is optional
Control video functions (time shift, playback, recording).
Brief description
7

Installation
Read this chapter to nd out:
1. how to connect the receiver to your TV,
2. how to install the antenna,
3. how to congure the receiver,
4. and how to use the USB drives with the receiver.
2.1 Connection
2
21
1
Connect the antenna to the input according to the installation guide on
the screen. 2 Connect the at screen TV with an HDMI cable or 3 connect
CRT TV using a SCART cable. 4 Plug the power cord into an electrical
8
outlet.
3
4

2.2 Starting up for the rst time
Turn the TV on and using its functions set the input to the receiver. Turn on
the receiver by pressing the POWER button . The installation guide OSD (On
Screen Display - items displayed on the screen by the receiver) will appear on
the screen. In the subsequent stages of the guide, you can set the basic parameters of the receiver. At any time you can return to the previous options
using the EXIT button and then you can change your selection. All the setting can be changed in the main menu again.
2.2.1 Language Selection
When you start the guide, the receiver asks you rst to select the language.
Press / to select the desired language and press OK.
2.2.2 Selecting the screen format
Choose the right aspect ratio for your screen (Auto, 4: 3 Pan Scan, 4: 3 Letter
Box) or 16: 9 Widescreen) and press the OK button.
2.2.3 End of the Guide
After a suitable USB is connected, press OK. The receiver will show a message
that it is ready to work. You can go watch, go back to connection of the antenna or settings in order to ne-tune and search for channels. The receiver
will also test the signal. If the tuner is not congured properly, the signal will
not be received correctly and you cannot see all the available channels.
2.3 List of satellites
Press / to select the item you want to edit. Using the red button you can
change the name of the satellite, and also set the length and direction of E East and W - West.
Installation
9
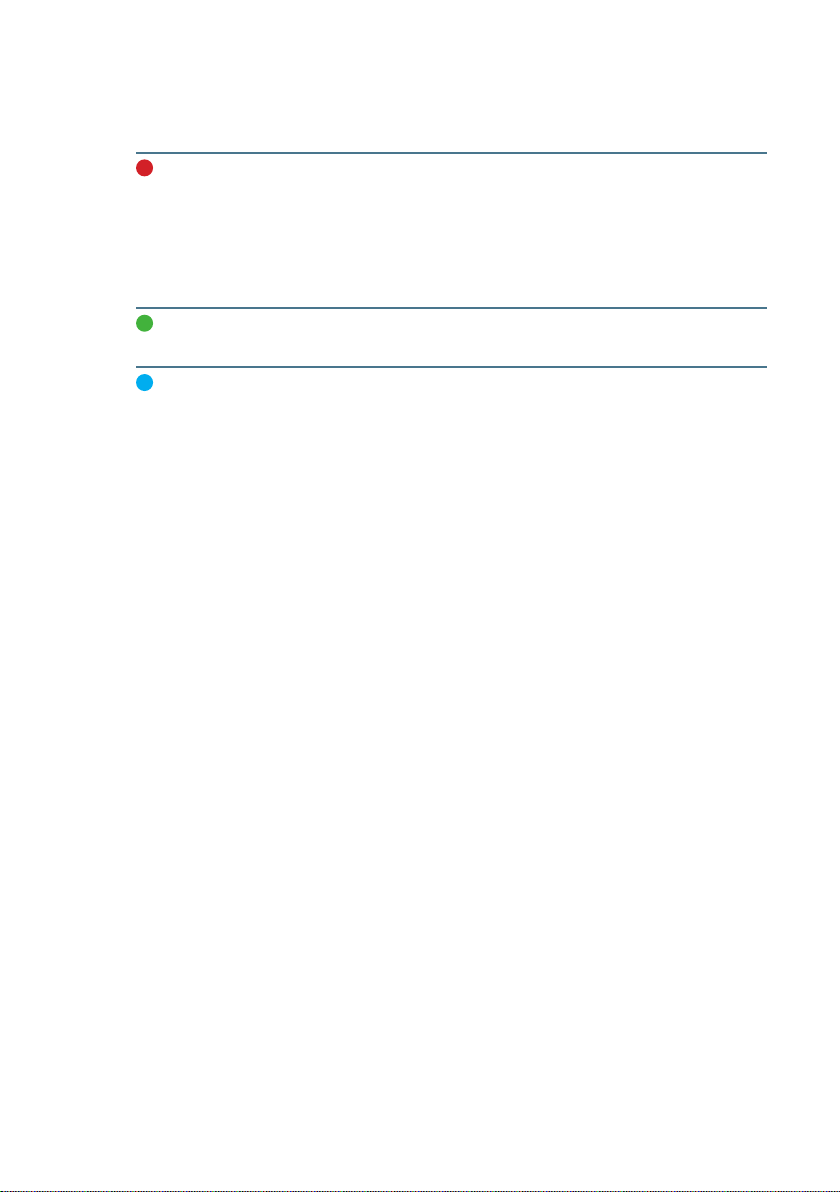
[OK] – Select Use the OK button, select the satellite to be received – a
star symbol will show, which satellite is selected.
Edit Using the red button you can change the name of the
satellite, and also set the longitude and direction of E-east
and W - West. Enter values using the numeric buttons on
the remote control. Use colorful buttons for appropriate
action. Red changes case, green removes characters, yellow
conrm changes and blue cancel them.
Add Using the green button, you can add a satellite. Edit it in the
same way as described in the section above - Edit.
Delete With the blue button, you can delete a satellite from the
list. Removal of the satellites will delete access to the
transponders and the channels. A message on the screen
will warn you about that. If you really want to delete the
satellite, highlight „Yes” and press OK.
10
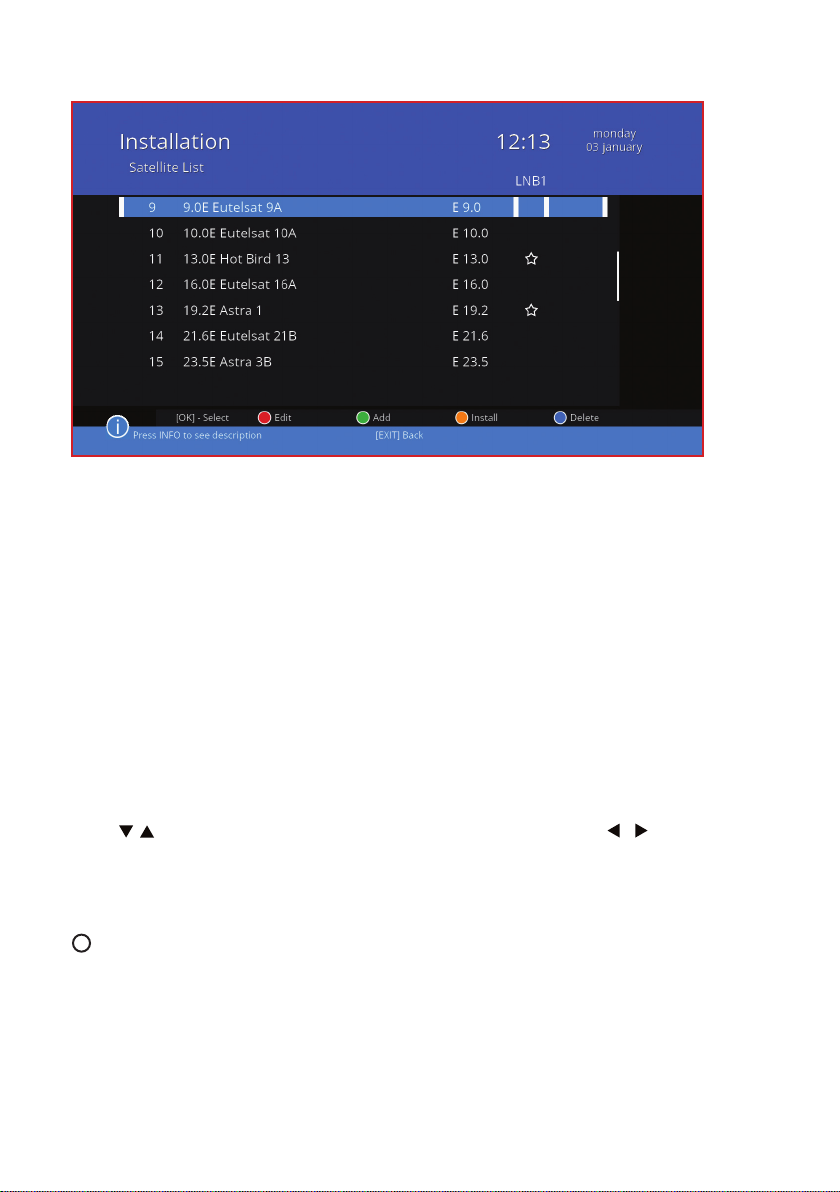
2.4 Antenna Installation
In this menu, you can install the antenna and then search for channels. Antenna installation process is often complicated because it requires technical
knowledge and additional multiple devices. In many cases you will not need
the knowledge of the advanced settings. Modern technologies allow to adjust the antenna without leaving home, using the receiver. When installing
the antenna, however, it is necessary to use additional manuals for the antenna, converters, switches or motor used. For a single LNB, leave the default
conguration for DiSEqC switch, select the appropriate port settings and select Scan using colored keys.
The strength and the quality of the signal is shown on the bottom of the
screen in the form of strips and percentages.Use this as a hint to set up the
antenna the best way.
Press / to select the item you want to set, and then using the / give it
the appropriate settings.
2.4.1 Scanning options - color key functions
Change to motor Press the white button to select motor
/Change to xed or LNB for adjusting the antenna position.
Installation
11
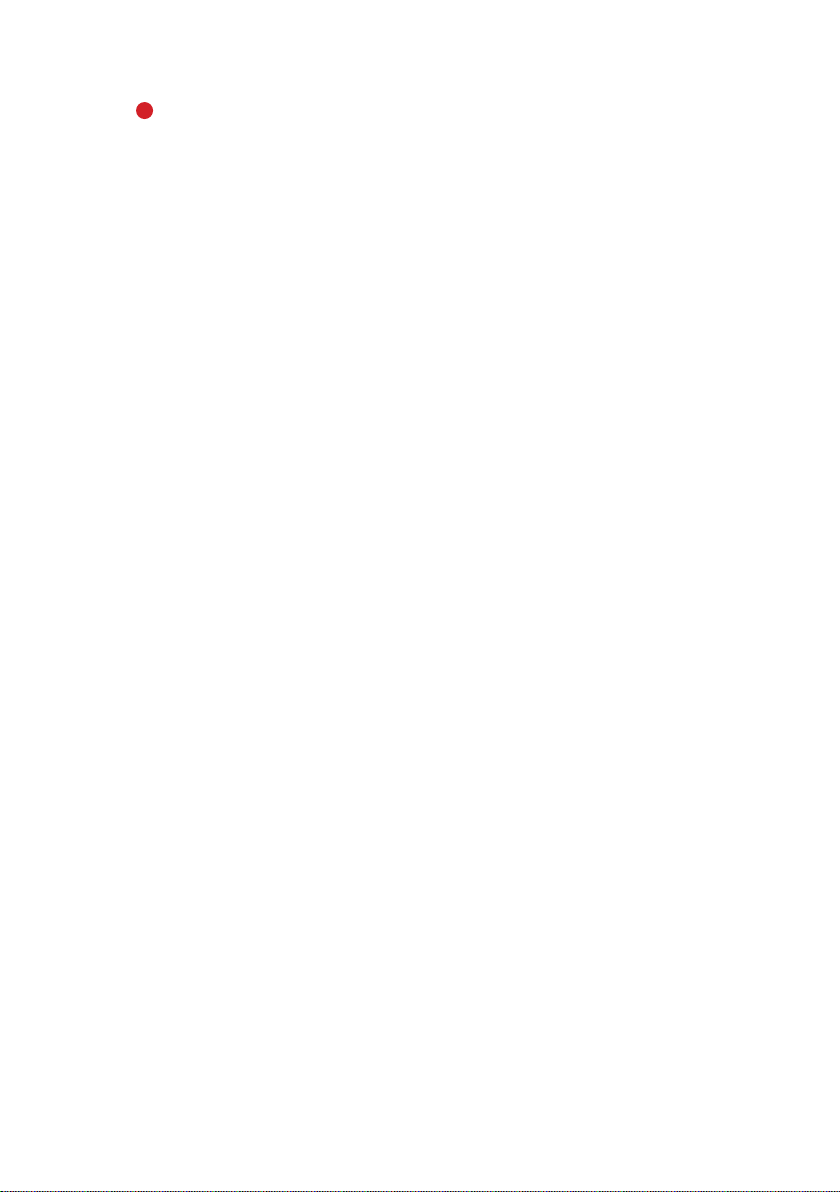
Scan the satellite Press the Red button to scan a single satellite. De-
tailed satellite scan options:
Satellite Select the satellite to scan.
FTA Only Select No or Yes, if you want to search only unen-
crypted channels.
Network search Select No or Yes, if you want to scan only the frequ-
encies with the NIT (Network Information Table).
Tuner Choose a tuner if there is more than one connec-
ted.
Scan Press OK to start a scan.
12
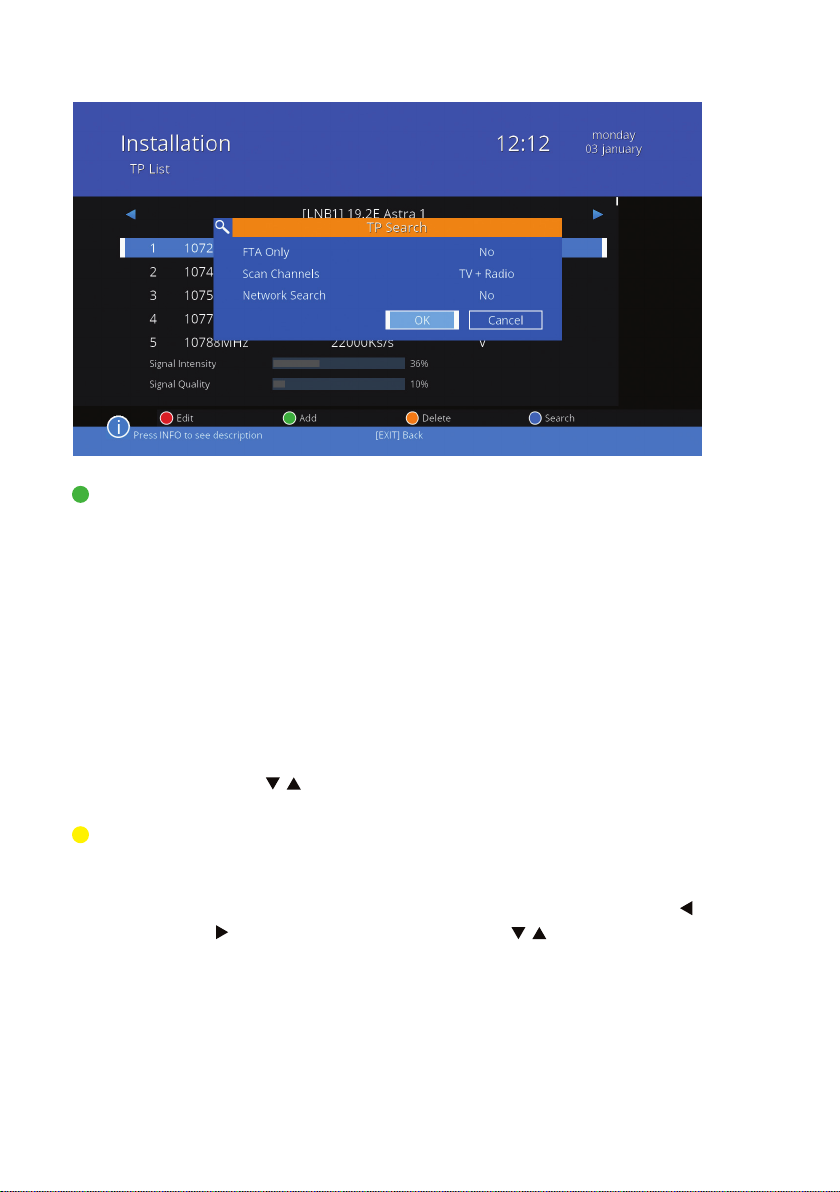
TP search Transponder scan. Press the green button to scan the
transponder. In the window that appears after 3 seconds
on the screen, set the options:
F TA only Select Yes if you want to search only unencrypted
channels.
Scan channels Select the type of channels you want to search (TV,
radio, or both at once).
Network search Select Yes, if you want to scan only the frequen-
cies with the NIT (Network Information Table).
When this option is selected, the progress bar is
not display.
Press / to go to OK and press the OK button to start
scanning, or choose Cancel to return to the settings.
Edit TP Operations in the transponder list. Press the yellow but-
ton to see a list of transponders. This feature is also available after pressing the green button and after an exit from
the window of a single transponder scan settings. Press /
to change the satellite. Using the / buttons select the
transponder. You can read the signal strength and quality.
Installation
13
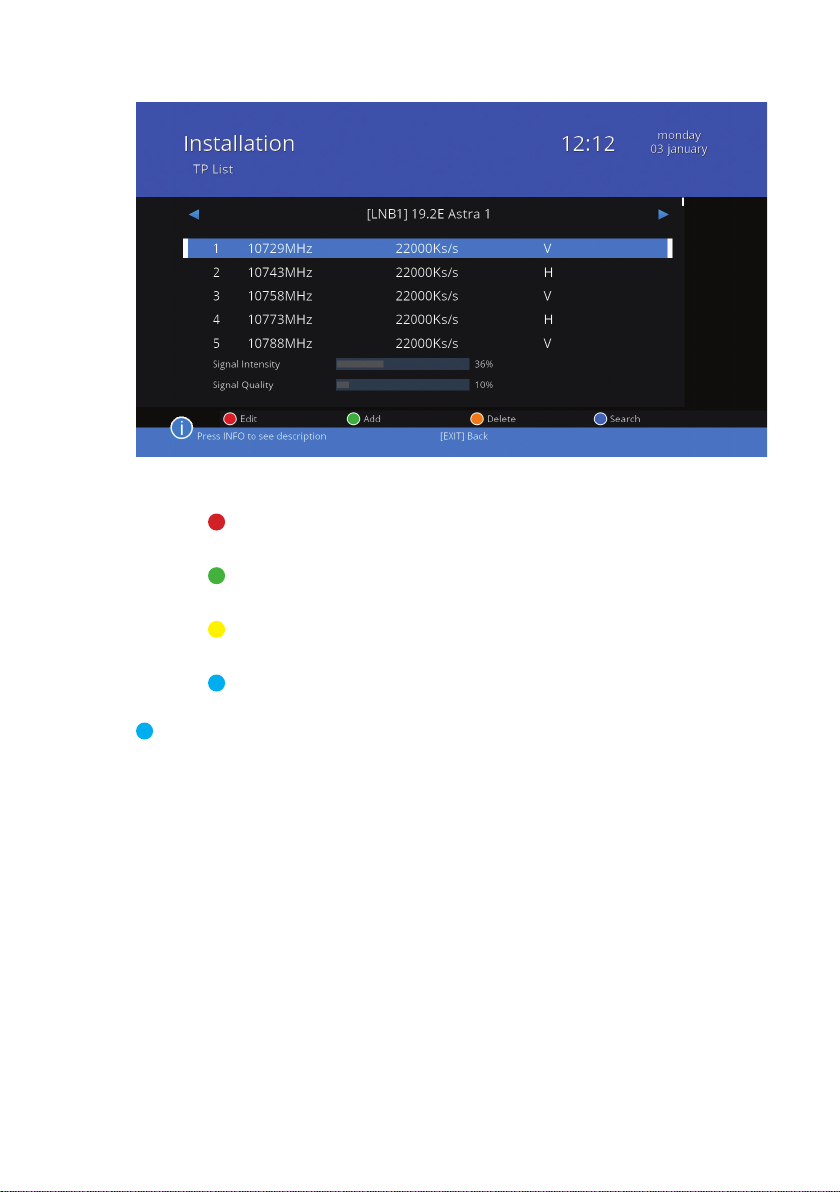
Features available in the edit transponder window (colored buttons):
Edit Set frequency, symbol rate and polarization for
the selected transponder.
Add Add a new transponder, set its frequency, symbol
rate and polarization.
Delete Delete a transponder. Conrm your decision by
selecting „Yes” and press OK or select „No” to exit.
Search Scan a transponder as in TP Scan menu (described
above).
Blindscan Automatic scan. Press the BLUE button to go to search for
channels without making any additional settings. Blindscan is an operation that scans all available transponders
and frequencies, and therefore takes longer than other
scans to nish.
14
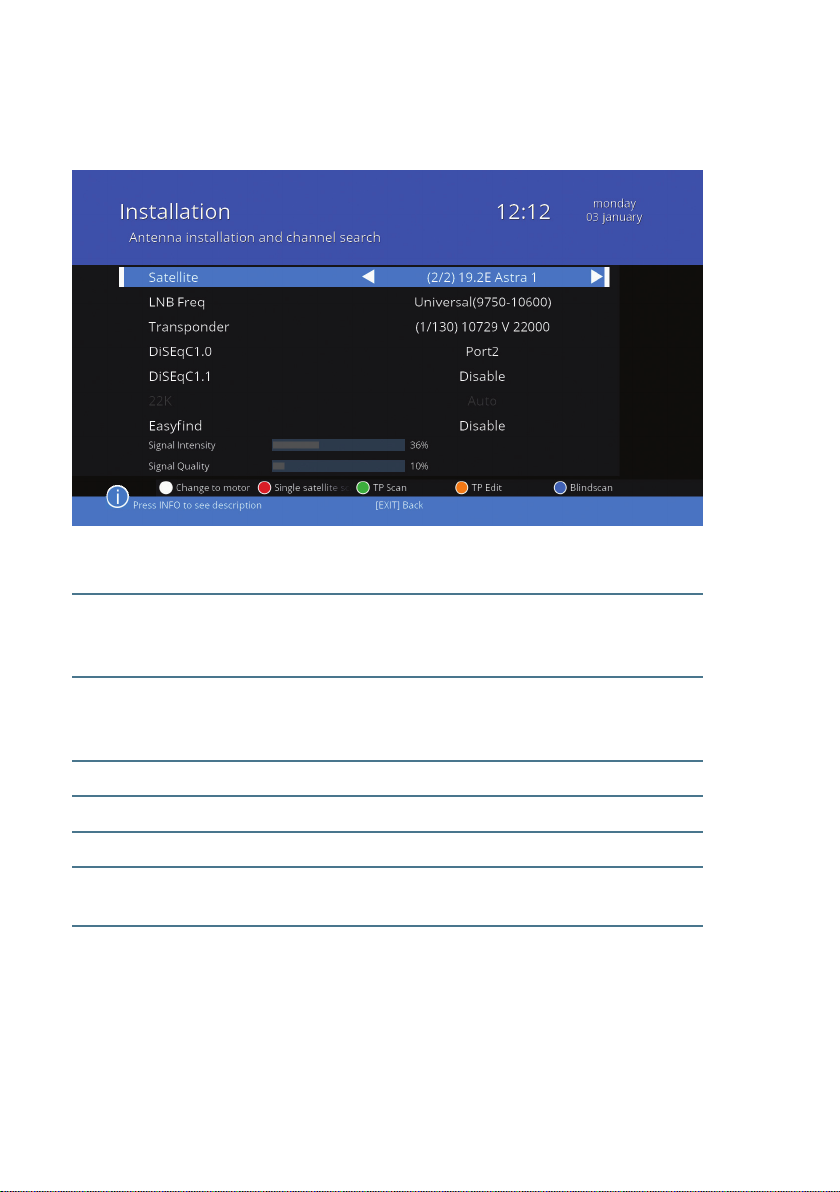
2.5.2 Scanning options – using the LNB
Press the white button to select how to set the antenna to the LNB.
Satellite Select the satellite you want to use. You can choose from
the satellites that were previously selected and marked
with a star on the list of satellites.
LNB Frequency Select the frequency at which the converter is working. This
choice has an impact on what further options are possible
to set in this menu.
Transponder Select a transponder according to your needs.
DiSEqC1.0 Select the port to which you have connected the DiSEqC.
DiS E q C1.1 Adjust the DiSEqC1.1 to receive signals from more sources.
22K Disable 22K for LNB with unusual frequency. With universal
values, the parameter is set to „Automatic”
Easynd Enable EasyFind, if you have a converter that supports it.
This function is described in section 2.6 on page 19.
Installation
15
 Loading...
Loading...