Page 1

ColorOS 6 / Reno 2
Benutzerhandbuch
Hier finden Sie alles, was Sie über ColorOS 6 wissen müssen.
ColorOS 6 steht für ein rahmenloses Designkonzept, das Ihnen ein
hochintelligentes Benutzererlebnis bietet – mit einer brandneuen
Benutzeroberfläche, angefangen bei der Startseite über App-Symbole und
Schriftgrößen bis hin zu den Hintergrundfarben.
ColorOS 6 verfügt außerdem über ein leistungsstarkes und intelligentes
Kamerasystem mit einer Vielzahl von Aufnahmeoptionen und einer
professionellen Ausführung, mit der Sie unglaubliche Fotos aufnehmen
können. Darüber hinaus können Sie Inhalte einfach und bequem bearbeiten
und freigeben.
Weniger für grenzenloses Vergnügen. Lernen Sie mit uns die rahmenlose Welt
von ColorOS 6 kennen.
Page 2

Erste Schritte
Wenn Sie Ihr Telefon zum ersten Mal einrichten oder zurücksetzen, folgen Sie
den Einrichtungsschritten. Der Vorgang ist je nach Gerät unterschiedlich.
Systemsprache
Folgen Sie den Anweisungen zur Auswahl einer Systemsprache.
Page 3

Nutzungsbedingungen und
Beschreibung des Anbieterservice
Sie müssen der Benutzervereinbarung und Datenschutzrichtlinie zustimmen,
um Ihr OPPO-Telefon weiterhin nutzen zu können.
Wi-Fi-Verbindung
Wählen Sie ein Netzwerk aus, zu dem Sie eine Verbindung herstellen möchten,
und geben Sie dann auf Aufforderung das Passwort ein. Wenn Sie vorerst
Page 4

keine Verbindung zu einem Wi-Fi-Netzwerk herstellen möchten, können Sie
oben rechts auf „Überspringen“ tippen.
Wi-Fi-Assistent
Wenn Sie „Bestes Wi-Fi-Netz intelligent auswählen“ aktivieren, wählt Ihr
Telefon automatisch das beste Wi-Fi-Netzwerk aus und stellt eine Verbindung
mit diesem her, indem es die Qualität aller verfügbaren Wi-Fi-Netzwerke in
Ihrer Nähe erkennt.
Page 5

Wenn Sie „Automatisches Umschalten auf Mobilfunknetzwerk“ aktivieren,
schaltet Ihr Telefon automatisch auf mobile Daten um, wenn alle Wi-Fi-
Netzwerke von schlechter Qualität sind und die Option für mobile Daten
eingeschaltet ist.
Anmelden mit Google-Konto
Sie können sich auch mit Ihrem Google-Konto anmelden, um das
Benutzererlebnis zu verbessern.
Page 6

Page 7

Fingerabdruck, Gesicht und Passwort
Sie können Ihr OPPO-Telefon per Passwort, Fingerabdruck und
Gesichtserkennung entsperren.
Hinweis:
Nach einem Neustart des Telefons können Sie den Bildschirm nur mit
dem Passwort entsperren. Sie können das Passwort unter
„Einstellungen“ zurücksetzen.
Alle Passwörter werden nur im lokalen Sicherheitsmodul gespeichert, nicht
aber im System oder in Apps.
Page 8

Page 9

Automatisches Aktualisieren über Nacht
Aktualisieren Sie die Apps umgehend, um die neuesten Versionen und
Sicherheits-Patches zu erhalten. Aktualisierungen werden automatisch
zwischen 2:00 Uhr und 5:00 Uhr morgens durchgeführt, wenn Sie das Telefon
nicht benutzen.
Page 10

Importieren von Daten
Sie können Ihr Telefon als neues OPPO-Telefon verwenden oder frühere
Sicherungen vom alten Telefon auf ein neues Telefon importieren.
Page 11

Abschließen der Einrichtung
Wenn Sie mit der Einrichtung fertig sind, tippen Sie auf „Erste Schritte“, um
sich auf eine neue Reise zu begeben.
Page 12

Kommunikation und
Netzwerk
SIM-Karten-Einstellungen
Page 13

Wenn Ihr OPPO-Smartphone Doppel-SIM-Unterstützung bietet, ist
Kartenfach 1 für eine Nano-SIM vorgesehen. Kartenfach 2 unterstützt
sowohl Nano-SIM- als auch microSD-Karten.
Im Doppel-SIM-Modus können Sie eine Standard-SIM-Karte zum
Telefonieren einstellen oder beim Wählen eine Karte manuell
auswählen. Sie können auch eine SIM-Karte für Mobilfunknetze
festlegen.
Sie können zwei SIM-Karten umbenennen und die
Netzwerkeinstellungen ändern.
Page 14

Page 15

Wi-Fi
Wi-Fi-Verbindung
Navigieren Sie zu „Einstellungen“ > „Wi-Fi“ und aktivieren Sie „Wi-Fi“.
Erkannte Wi-Fi-Netzwerke werden angezeigt.
⚫ Wi-Fi ohne Passwort
Page 16

Wenn Sie ohne Passwort eine Wi-Fi-Verbindung herstellen möchten,
tippen Sie direkt auf das Netzwerk.
⚫ Wi-Fi mit Passwortschutz
Tippen Sie auf das Netzwerk und geben Sie bei Bedarf das Passwort ein.
⚫ Manuelles Hinzufügen von Netzwerken
Wenn Sie das Netzwerk, mit dem Sie sich verbinden möchten, nicht
finden können, geben Sie sowohl den Netzwerknamen als auch das
Passwort ein, nachdem Sie die Option „Ein Netzwerk manuell
hinzufügen“ aktiviert haben.
Sobald das Gerät erfolgreich mit einem Netzwerk verbunden ist, stellt
das Gerät bei verfügbarem Netzwerk eine Verbindung dazu her, ohne
dass das Passwort erneut eingegeben werden muss.
Wenn Sie sich nicht automatisch mit einem Netzwerk verbinden
möchten, tippen Sie auf , um das verbundene Netzwerk zu
entfernen.
Die gespeicherten Netzwerke werden unter „Erweiterte
Einstellungen“ angezeigt.
Page 17

Optimieren des Interneterlebnisses
Was ist, wenn das Wi-Fi-Signal instabil ist?
⚫ Wi-Fi-Assistent
Aktivieren Sie „Bestes Wi-Fi-Netz intelligent auswählen“. Das Telefon
stellt dann eine Verbindung zum besten Wi-Fi-Netzwerk her, indem es
die Qualität aller Wi-Fi-Signale erkennt und analysiert.
Sie können auch „Automatisches Umschalten auf
Mobilfunknetzwerk“ aktivieren. Wenn alle Wi-Fi-Netzwerke von
Page 18

schlechter Qualität sind, während „Mobile Daten“ eingeschaltet ist,
schaltet das Telefon automatisch auf das Mobilfunknetz um.
⚫ Zweikanal-Netzwerkbeschleunigung
Wenn „Zweikanal-Netzwerkbeschleunigung“ eingeschaltet ist, wird die
Netzwerkgeschwindigkeit bei gleichzeitiger Nutzung von mobilen
Daten und Wi-Fi intelligent beschleunigt. So profitieren Sie sich von
einer reibungsloseren Internetverbindung.
Die Apps für die Netzwerkbeschleunigung werden unten angezeigt.
Page 19

Duale Wi-Fi-Beschleunigung
Nach Einschalten des Modus zur dualen Wi-Fi-Beschleunigung werden zwei
Wi-Fi-Netzwerke gleichzeitig verbunden. Außerdem wird die
Netzwerkverbindung beschleunigt und nahtlos umgeschaltet.
Duale Wi-Fi-Beschleunigung aktivieren
Navigieren Sie zu „Einstellungen“ > „Wi-Fi“ > „Intelligentes
Beschleunigen“ > „Duale Wi-Fi-Beschleunigung“ aktivieren.
Hinweise:
2 Wi-Fi-Hotspots, einer mit 2,4 Ghz, der andere mit 5 Ghz. Sie stören sich nicht
gegenseitig und jeder Hotspot kann Daten unabhängig empfangen und
senden.
2 Hotspots können entweder gleich oder unterschiedlich benannt werden.
2 Hotspots können sich denselben Router teilen oder von verschiedenen
Routern unterstützt werden.
Page 20

Apps mit Nutzung von Wi-Fi und mobilen Daten
Sie können die Netzwerkberechtigungseinstellungen für jede App unter
„Wi-Fi und mobile Daten“, „Wi-Fi“ oder „Schließen“ anpassen. Sie
können auch den gesamten Datenverkehr anzeigen, der von den
einzelnen Apps verwendet wird.
Page 21

Andere Drahtlosverbindungen
VPN
VPN ist eine professionelle Netzwerkkommunikationsvorrichtung, durch die
ein privates Netzwerk über ein öffentliches Netzwerk ausgedehnt wird. Mit
VPN können Benutzer Daten über freigegebene oder öffentliche Netzwerke
senden und empfangen, so als wären ihre Computer direkt mit dem privaten
Netzwerk verbunden.
Hinzufügen von VPN
Navigieren Sie zu „Einstellungen“ > „Andere Drahtlosverbindungen“ >
„VPN“ > „Hinzufügen“. Geben Sie den Namen, den VNP-Typ, die
Serveradresse und weitere Informationen ein, um ein VPN hinzuzufügen.
Page 22

Tethering
Sie können Ihr Netzwerk auf die folgenden vier Arten freigeben.
⚫ Persönlicher Hotspot
Navigieren Sie zu „Einstellungen“ > „Andere Drahtlosverbindungen“ >
„Persönlicher Hotspot“.
Wenn „Persönlicher Hotspot“ eingeschaltet ist, kann Ihre Internetverbindung
von umliegenden Geräten erkannt und gemeinsam genutzt werden. Dabei ist
zu beachten, dass ggf. mehr Daten und Strom verbraucht werden.
Page 23

„Persönlicher Hotspot“ schaltet sich nach 10 Minuten automatisch aus, wenn
kein Gerät angeschlossen ist.
Rufen Sie die Einstellungen für den persönlichen Hotspot auf, um den Namen
und das Passwort für Ihren persönlichen Hotspot festzulegen.
Sie können auch eine Blacklist, die maximale Anzahl der angeschlossenen
Geräte und Datenbeschränkungen unter „Verbindungsverwaltung“ einstellen.
⚫ Wi-Fi-Tethering
Navigieren Sie zu „Einstellungen“ > „Andere drahtlose Verbindungen“ >
„Wi-Fi-Tethering“.
Wenn „Wi-Fi-Tethering“ eingeschaltet ist, wird Ihr Wi-Fi-Netzwerk
freigegeben. Ggf. werden mehr Daten und Strom verbraucht. „Persönlicher
Hotspot“ schaltet sich nach 10 Minuten automatisch aus, wenn kein Gerät
angeschlossen ist.
Rufen Sie die Wi-Fi-Tethering-Einstellungen auf, um den Namen und das
Passwort für Ihren Hotspot festzulegen. Wenn „Für andere Geräte
sichtbar“ deaktiviert ist, können Sie Netzwerke für die Verbindung mit dem
Hotspot manuell hinzufügen.
Page 24

Andere Geräte verbinden sich mit Ihrem Hotspot
⚫ Suchen Sie nach dem Namen Ihres Hotspots.
⚫ Geben Sie auf Aufforderung das Passwort ein, um eine Verbindung
herzustellen.
Hinweis:
Bis zu 10 Geräte können sich gleichzeitig mit Ihrem Hotspot
verbinden. Wi-Fi-Tethering kann nicht gleichzeitig mit OPPO Share, Wi-Fi
Direct, Screencast und anderen Funktionen verwendet werden.
⚫ USB-Tethering
Verbinden Sie das Telefon über ein Datenkabel mit dem Computer. Navigieren
Sie zu „Einstellungen“ > „Andere Drahtlosverbindungen“.
Aktivieren Sie „USB-Tethering“. Ihre Internetverbindung wird daraufhin vom
Computer automatisch erkannt und freigegeben.
⚫ Bluetooth-Tethering
Sie können Ihre Internetverbindung über Bluetooth für andere Geräte
freigeben.
Ein anderes Gerät sollte mit Ihrem Bluetooth gekoppelt werden, bevor Sie Ihre
Internetverbindung freigeben.
Öffnen Sie „Einstellungen“ > „Bluetooth“ > „Suchen“. Wählen Sie das
Gerät aus, das gekoppelt werden soll.
Page 25

Bei abgeschlossener Kopplung: Navigieren Sie zu „Einstellungen“ > „Andere
Drahtlosverbindungen“ > „Bluetooth-Tethering“.
Auf einem anderen Gerät sollte Bluetooth aktiviert und auf Ihren Bluetooth-
Namen getippt werden, um Ihre Internetverbindung gemeinsam zu nutzen.
So schalten Sie Bluetooth-Tethering aus: Navigieren Sie zu „Einstellungen“ >
„Andere Drahtlosverbindungen“ > „Bluetooth-Tethering“.
Sie können auch auf „Kopplung aufheben“ tippen, um die Bluetooth-
Verbindung zu trennen und die Freigabe der Internetverbindung zu beenden.
Page 26

NFC
Navigieren Sie zu „Einstellungen“ > „Andere Drahtlosverbindungen“ >
„NFC“.
Wenn „NFC“ eingeschaltet ist, kann das Telefon Daten mit jedem Gerät in
unmittelbarer Nähe austauschen.
Sie können auch „Tippen und bezahlen“ und „Android Beam“ verwenden.
Mit Ihrem Telefon können per NFC Zahlungen vorgenommen oder Daten
übertragen werden.
Page 27

Drahtlose Übertragung
⚫ Wi-Fi Direct
Über „Wi-Fi Direct“ können Sie Daten schnell an Peer-Geräte übertragen,
wenn Sie sich mit demselben drahtlosen Netzwerk verbinden.
⚫ Screencast
Navigieren Sie zu „Einstellungen“ > „Andere Drahtlosverbindungen“ >
„Screencast“.
Der Bildschirm des Telefons kann über dieselbe Wireless-Display-Technologie
auf Fernsehgeräte, TV-Boxen und andere Geräte projiziert werden.
⚫ DLNA
Wenn „DLNA“ aktiviert ist, sucht das Telefon automatisch nach dem DLNA-
Gerät im selben drahtlosen Wi-Fi-Netzwerk und projiziert dann den Bildschirm
des Telefons auf das Zielgerät.
Page 28

Flugmodus
Sie können den Flugmodus manuell ein- und ausschalten. Wenn der
Flugmodus eingeschaltet ist, werden Bluetooth, Wi-Fi und mobile Daten
getrennt.
⚫ Schalten Sie unter „Einstellungen“ den Flugmodus ein/aus.
⚫ Streichen Sie auf dem Bildschirm von oben nach unten, um das
Kontrollzentrum aufzurufen. Tippen Sie auf , um den Flugmodus ein-/
auszuschalten.
Datenmanager
Mobile Datennutzung
Sehen Sie sich die mobile Datennutzung unter „Einstellungen“ > „Doppel-
SIM & Mobilfunknetz“ an.
Sie können das Startdatum für die Datennutzung festlegen.
Stellen Sie „Tägliche Erinnerung für Datennutzung“ ein, wenn Sie über die
tägliche Datennutzung informiert sein möchten. Sie erhalten
Benachrichtigungen, wenn die Datennutzung eine bestimmte Grenze erreicht.
Page 29

Einsparen von Datenvolumen
Wenn „Datenvolumen sparen“ eingeschaltet ist, können Apps im
Hintergrund keine mobilen Daten nutzen. Die App im Vordergrund
entscheidet, ob Maßnahmen zum Sparen von Datenvolumen, z. B.
Reduzierung der Bildauflösung, durchgeführt werden sollen. Außerdem
können Sie die Netzwerk-Tethering-Funktion nicht nutzen und in der
Statusleiste wird das Symbol „Datenvolumen sparen“ angezeigt.
Sie können auch uneingeschränkte Apps einstellen. Wenn „Datenvolumen
sparen“ eingeschaltet ist, können diese uneingeschränkten Apps neue
Nachrichten über „Mobile Daten“ empfangen.
„Einstellungen“ > „Doppel-SIM & Mobilfunknetz“ > „Datenvolumen
sparen“
Page 30

Page 31

Kontakte
Manuelles Erstellen neuer Kontakte
⚫ Tippen Sie oben rechts auf .
⚫ Sie können für jeden Kontakt weitere Zusatzinformationen
hinzufügen, wie z. B. Avatar, Name, Arbeitsplatz, E-Mail-Adresse und
Geburtsdatum.
⚫ Unter „Weitere Infos hinzufügen“ können Sie den phonetischen
Namen, IM, Adresse, Alias, Website und vieles mehr einstellen.
⚫ Unter „Notizen“ können Sie Klingeltöne anpassen und Kontakte
auf eine bestimmte Gruppe ausrichten.
Page 32

Page 33

Importieren von Kontakten
⚫ Kontakte vom Speichergerät importieren. Sie können Kontakte
von Ihrer SIM-Karte importieren. Wenn Sie Kontakte auf der
microSD-Karte Ihres alten Telefons gespeichert haben, können Sie
die Kontakte als VCF-Datei exportieren und diese Datei öffnen, um
Kontakte auf Ihr neues Telefon zu importieren.
⚫ Kontakte von einem anderen Telefon importieren. Importieren
Sie die auf anderen Telefonen gespeicherten Kontakte über
Bluetooth auf das neue Telefon. Sie können auch „Clone
Phone“ verwenden, um Kontakte zu importieren.
Page 34

Verwalten von Kontakten
Tippen Sie auf , um die Einstellungen aufzurufen.
Kontakte zum Anzeigen. Sie können Kontakte auswählen, die
angezeigt werden sollen, oder festlegen, dass Kontakte mit Nummern
angezeigt werden.
Doppelte Kontakte zusammenführen. Tippen Sie auf „Doppelte
Kontakte zusammenführen“. Das Telefon führt daraufhin automatisch
Kontakte mit demselben Namen zusammen.
Kontakte verwalten. Sie können Kontakte ohne Namen oder Nummer
verwalten oder ungültige Nummern schnell entfernen.
Page 35

VIP-Kontakte
Wenn Sie das Telefon in den Modus „Stumm“ schalten oder das
Telefon über Spielbeschleunigung oder Belästigungsschutz so
einstellen, dass Anrufe und Benachrichtigungen blockiert werden,
können Sie bestimmte Kontakte trotzdem zu Ihrer VIP-Kontaktliste
hinzufügen. Telefoneinstellungen werden so außer Kraft gesetzt und
Anrufe eines solchen Kontakts werden durchgestellt und es klingelt.
Page 36

Page 37

Gesamte Anrufliste
Unter „Kontakte“ können Sie die gesamte Anrufliste eines bestimmten
Kontakts einsehen.
Anzeigen von Anruflisten
Navigieren Sie zu „Kontakte“, wählen Sie einen Kontakt aus und tippen Sie
auf „Gesamte Anrufliste“.
Exportieren von Kontakten
Wenn Sie Ihre Kontakte auf ein anderes Telefon exportieren möchten,
tippen Sie auf „Auf Speichergerät exportieren“ und wählen Sie das
entsprechende Speichergerät aus. Sie können Kontakte auch über
Bluetooth teilen, indem Sie auf „Kontakte freigeben“ tippen.
Meine Gruppen
Über „Meine Gruppen“ können Sie Personen unter „Kontakte“ stapelweise
kontaktieren.
Page 38

Neue Gruppe
Navigieren Sie zu „Anruf“ > „Kontakte“ > „Meine Gruppen“. Tippen Sie auf
„Neue Gruppe“ und geben Sie einen Gruppennamen ein, um eine neue
Gruppe zu erstellen.
⚫ Navigieren Sie zu „Anruf“ > „Kontakte“ > „Meine Gruppen“. Wählen
Sie eine Gruppe aus und tippen Sie oben rechts auf , um neue
Mitglieder hinzuzufügen.
⚫ Tippen Sie auf „Auswählen“, wählen Sie die zu entfernenden Mitglieder
aus und tippen Sie dann auf „Entfernen“.
⚫ Sie können Nachrichten oder E-Mails an ein oder mehrere Mitglieder einer
Gruppe senden. Sie können Klingeltöne für VIP-Kontakte und selbst
erstellte Gruppen anpassen.
VIP-Kontakte
Anrufe von VIP-Kontakten werden durch die Einstellungen unter „Stumm“,
„Ruhezeit“, „Game Space“ oder „Fahrmodus“ nicht blockiert. Das Telefon
klingelt und vibriert normal.
Smart-Gruppen
In ColorOS 6 gibt es die Smart-Gruppe „Unternehmen“. Das System erkennt
automatisch die Firmeninformationen von Kontakten. Sie können Nachrichten
und E-Mails an Kontakte in Smart-Gruppen senden.
Page 39

Modus „Nicht stören“
Wenn Sie an einer Besprechung teilnehmen oder schlafen, schalten Sie
„Ruhezeit“ ein, um nicht vom Telefon gestört zu werden. In diesem
Modus werden Anrufe, Nachrichten und Benachrichtigungen
stummgeschaltet.
Aktivieren des Modus „Nicht stören“
Navigieren Sie zu „Einstellungen“ > „Ruhezeit“.
Wenn „Nicht stören“ eingeschaltet ist, werden Anrufe, Nachrichten
und Benachrichtigungen stummgeschaltet (außer dem Wecker,
Countdown-Timer und zuvor zugelassenen Mitteilungen). In der
Statusleiste wird ein mondförmiges Warnsymbol angezeigt.
Sie können wählen, ob „Nicht stören“ manuell oder automatisch
eingeschaltet werden soll.
Page 40

Im Auto-Ein-Modus können Sie den Zeitraum festlegen, in dem Sie
nicht gestört werden sollen, oder Inhalte, die angezeigt werden dürfen,
einstellen.
Anpassen des Modus „Nicht stören“
Wenn Sie den Modus „Nicht stören“ an Wochentagen oder nachts
automatisch aktivieren möchten, können Sie den Modus an bestimmten
Daten starten und auch die Start- und Endzeit einstellen.
Page 41

Zulässige Inhalte
Sie können festlegen, ob Benachrichtigungen, Nachrichten oder Anrufe
von bestimmten Kontakten erlaubt sind.
Wenn „Wiederholte Anrufe“ aktiviert ist, wird ein weiterer Anruf
desselben Kontakts innerhalb von 3 Minuten nicht stummgeschaltet.
Page 42

Grundlagen
Aktivieren des Telefons
Es gibt mehrere Möglichkeiten, Ihr Telefon zu aktivieren.
Page 43

Drücken der Ein-/Aus-Taste
Drücken Sie die Ein-/Aus-Taste auf der rechten Seite, um das Telefon zu aktivieren.
Einschalten des Bildschirms durch Anheben
Wählen Sie „Bildschirm durch Anheben einschalten“ aus. Wenn Sie das
Telefon anheben, um darauf zu sehen, wird der gesperrte Bildschirm
automatisch aktiviert.
Page 44
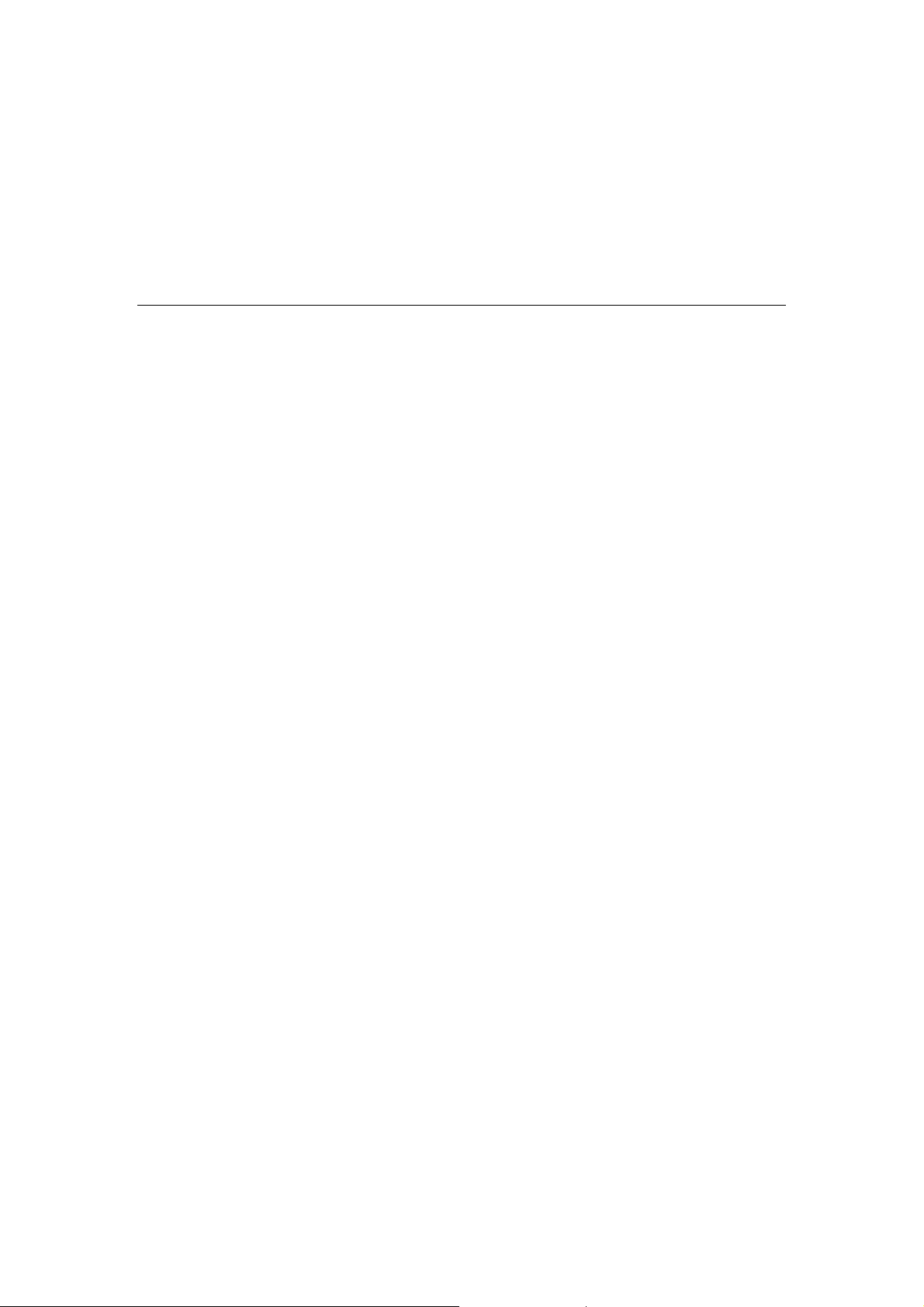
Navigieren Sie zu „Einstellungen“ > „Convenience-Tools“ > „Gesten &
Bewegungen“ und aktivieren Sie „Bildschirm durch Anheben einschalten“.
Entsperren des Telefons
Aus Sicherheitsgründen können Sie verschiedene Möglichkeiten zum
Entsperren Ihres Telefons einstellen, einschließlich Passwort, Fingerabdruck
und Gesichtserkennung. Sie können mehr als eine Methode zum Entsperren
Ihres Telefons verwenden.
Passwort
Sie können einen 6-stelligen Zahlencode einstellen, um Ihr Telefon zu
entsperren. Streichen Sie nach dem Aktivieren des Telefons auf dem
Bildschirm und geben Sie das Passwort ein.
Page 45

Navigieren Sie zu „Einstellungen“ > „Fingerabdruck, Gesicht und
Passwort“ > „Sperrbildschirm-Passwort“.
Sollten Sie das Passwort vergessen haben, haben Sie folgende Möglichkeiten:
⚫ Zurücksetzen per Sicherheits-E-Mail
Sie können das Passwort zurücksetzen, sofern Sie zu Beginn der
Passworterstellung eine Sicherheits-E-Mail-Adresse verknüpft haben.
Tippen Sie auf „Passwort vergessen“. Geben Sie die mit dem Telefon
verknüpfte E-Mail-Adresse ein. Geben Sie den Bestätigungscode ein, der an
Ihre E-Mail-Adresse gesendet wurde. Tippen Sie auf „Fertig“, um das
Zurücksetzen abzuschließen.
⚫ Zurücksetzen per Fingerabdruck
Tippen Sie auf „Passwort vergessen“ und legen Sie den entsprechenden
Finger auf die Fingerabdruck-Taste.
Page 46

Page 47

Fingerabdruck
Sie können das Telefon auch per Fingerabdruck entsperren. Folgen Sie den
Bildschirmanweisungen, wenn Sie das Entsperren per Fingerabdruck erstmalig
einrichten. Sie können bis zu fünf verschiedene Fingerabdrücke hinzufügen.
Navigieren Sie zu „Einstellungen“ > „Fingerabdruck, Gesicht und
Passwort“ > „Fingerabdruck“ > „Fingerabdruck hinzufügen“.
Page 48

Gesichtsregistrierung
Sie können Ihr Telefon auch innerhalb von nur 0,08 Sekunden mit einem
einfachen Blick auf das Telefon entsperren.
Um die Gesichtsregistrierung zu verwenden, müssen Sie die
Gesichtserkennung auf Ihrem Telefon einrichten.
Navigieren Sie zu „Einstellungen“ > „Fingerabdruck, Gesicht und
Passwort“ > „Gesicht“ > „Gesicht registrieren“.
Page 49

Denken Sie daran, den Bildschirmanweisungen zu folgen, wenn Sie Ihr Gesicht
registrieren, um ein optimales Ergebnis zu erzielen.
Schauen Sie direkt auf den Bildschirm. Halten Sie das Telefon 20–50 cm von
Ihrem Gesicht entfernt und positionieren Sie Ihr gesamtes Gesicht im Kreis, bis
die Registrierung abgeschlossen ist. Vermeiden Sie helle oder dunkle
Umgebungen bei der Gesichtserkennung.
Sie sollten die Option „Bildschirm durch Anheben einschalten“ aktivieren,
damit Ihr Gesicht besser erkannt wird.
Es gibt zwei Möglichkeiten zum Entsperren während der Gesichtsregistrierung:
⚫ Zum Entsperren nach oben streichen
⚫ Auf die automatische Entsperrung warten, wenn die
Bildschirmbeleuchtung eingeschaltet ist
Tipp: Sie können Ihre persönliche Sicherheit erhöhen, indem Sie Ihr Telefon so
einstellen, dass es bei geschlossenen Augen nicht entsperrt werden kann.
Page 50

Suchen nach Einstellungen
Tippen Sie unter „Einstellungen“ oben rechts auf und geben Sie ein
Schlüsselwort ein, um nach gewünschten Funktionen zu suchen. Tippen Sie auf
ein Ergebnis, um schnell zur entsprechenden Einstellungsseite zu springen.
Wenn Sie z. B. nach „Bluetooth“ suchen, werden alle Einstellungen angezeigt,
die mit Bluetooth zusammenhängen.
Page 51

Einstellen und Regeln der Lautstärke
ColorOS ermöglicht die individuelle Einstellung und Regelung der Lautstärke.
Sie können eine unterschiedliche Lautstärke für verschiedene
Anwendungsbereiche festlegen.
Tasten zur Lautstärkeregelung
Verwenden Sie die Tasten auf der linken Seite des Telefons, um die
Audiolautstärke für Musik, Filme oder andere Medien einzustellen.
Wenn Sie die Lautstärke für Klingeltöne, Mitteilungen und andere Toneffekte
anpassen möchten, tippen Sie auf die Sidebar und streichen Sie, um die
Lautstärke anzupassen.
Page 52

Tippen Sie unten auf , um die Lautstärke für Medien, Rufton und Wecker
zu personalisieren. Sie können z. B. die Lautstärke für Medien und den Rufton
ausschalten und den Wecker vor dem Schlafengehen einschalten, um für
optimale Ruhe zu sorgen.
Page 53

Einstellen von Klingeltönen
ColorOS ermöglicht es dem Benutzer, Klingeltöne anzupassen. Sie können
verschiedene Klingeltöne einstellen, um eingehende Anrufe, Nachrichten und
Kalenderbenachrichtigungen zu identifizieren. Sie können die Klingeltöne auch
durch Importieren von Benachrichtigungsdateien auf Ihrem Telefon oder von
Online-Quellen anpassen.
Navigieren Sie zu „Einstellungen“ > „Ton und Vibration“.
Page 54

Modus „Stumm“
Sie können den Modus „Stumm“ deaktivieren, wenn Sie eingehende Anrufe
und Mitteilungen nicht wie erwartet sehen oder hören.
So schalten Sie den Modus „Stumm“ ein:
⚫ Streichen Sie auf dem Bildschirm von oben nach unten, navigieren Sie zum
Kontrollzentrum und tippen Sie auf „Stumm“.
⚫ Tippen Sie auf die Lautstärketaste an der Seite des Telefons und dann auf
unten links an der Lautstärketaste.
Page 55

Weitere Optionen zum Anpassen von Klingeltönen
Für eine bessere Rückmeldung bei der Bedienung bietet ColorOS 6 vier
personalisierte Klingeltoneinstellungen.
Navigieren Sie zu „Einstellungen“ > „Ton und Vibration“ >
„Systemrückmeldung“.
⚫ Tastentöne
⚫ Ton für Sperrbildschirm
Page 56

⚫ Bei Berührung vibrieren
⚫ Animationston für Fingerabdruck
Dolby Atmos
Dolby Atmos ist standardmäßig aktiviert. Sie können diese Einstellung
deaktivieren, wenn Sie Ihr Gerät an einen Kopfhörer angeschlossen haben.
Abgesehen vom Modus „Intelligent“ können Sie je nach Nutzungsszenario
zwischen den Modi „Kino“, „Spiel“ und „Musik“ wählen.
Navigieren Sie zu „Einstellungen“ > „Ton und Vibration“ > „Dolby Atmos“.
Page 57

Anzeige und Helligkeit
Sie können die Bildschirmhelligkeit unter verschiedenen Lichtverhältnissen
anpassen, um eine bessere visuelle Darstellung zu erreichen.
Einstellen der Bildschirmhelligkeit
Manuelles Einstellen der Bildschirmhelligkeit
⚫ Streichen Sie auf dem Bildschirm nach unten, rufen Sie das
Kontrollzentrum auf und ziehen Sie den Schieberegler.
⚫ Navigieren Sie zu „Einstellungen“ > „Display und Helligkeit“ und ziehen
Sie den Schieberegler.
Automatisches Einstellen der Bildschirmhelligkeit
Nach Aktivieren der Einstellung „Auto-Helligkeit“ passt ColorOS 6 die
Bildschirmhelligkeit mithilfe des eingebauten Umgebungslichtsensors an die
aktuellen Lichtverhältnisse an, um eine Ermüdung der Augen und einen
erhöhten Stromverbrauch zu vermeiden.
Page 58

⚫ Streichen Sie auf dem Bildschirm nach unten, rufen Sie das
Kontrollzentrum auf und tippen Sie rechts neben dem
Helligkeitsschieberegler auf die Schaltfläche .
⚫ Navigieren Sie zu „Einstellungen“ > „Display und Helligkeit“ > „Auto-
Helligkeit“.
Einstellen der Farbtemperatur des Bildschirms
Sie können den Bildschirmfarbton entweder als warm oder kalt einstellen.
Navigieren Sie zu „Einstellungen“ > „Display und Helligkeit“ und stellen Sie
den Bildschirmton durch Ziehen des Schiebereglers ein.
Einschalten des Augenschutzmodus
Dank ColorOS 6 können Sie das Telefon nachts oder bei gedimmtem Licht
einfacher verwenden. Schalten Sie den Augenschutzmodus ein, um
Augenbelastung und -ermüdung bei längerer Nutzung des digitalen Displays
zu verringern.
Der Augenschutzmodus verfügt über zwei Optionen.
Page 59

Nachtschutz
Der Modus „Nachtschutz“ trägt dazu bei, das vom Bildschirm abgegebene
blaue Licht zu reduzieren, um eine Ermüdung der Augen zu verhindern.
Flimmerfreie Darstellung bei geringer Helligkeit
Die Aktivierung von „Flimmerfreie Darstellung bei geringer Helligkeit“ wirkt
der Augenermüdung entgegen, da die Helligkeit in schwach beleuchteten
Umgebungen auf das Minimum eingestellt wird. Das Bildschirmrauschen kann
jedoch leicht verstärkt werden, wenn Sie den Modus mit nicht-
stroboskopischer gedämpfter Beleuchtung einschalten.
Navigieren Sie zu „Einstellungen“ > „Display und Helligkeit“ und aktivieren
Sie „Flimmerfreie Darstellung bei geringer Helligkeit“.
Page 60

Schrift
Ändern der Schriftgröße
Sie können auch die Schriftgröße ändern, wenn Sie eine Anzeige mit größerer
oder kleinerer Schrift wünschen.
Navigieren Sie zu „Einstellungen“ > „Display und Helligkeit“ >
„Schriftgröße“.
Page 61
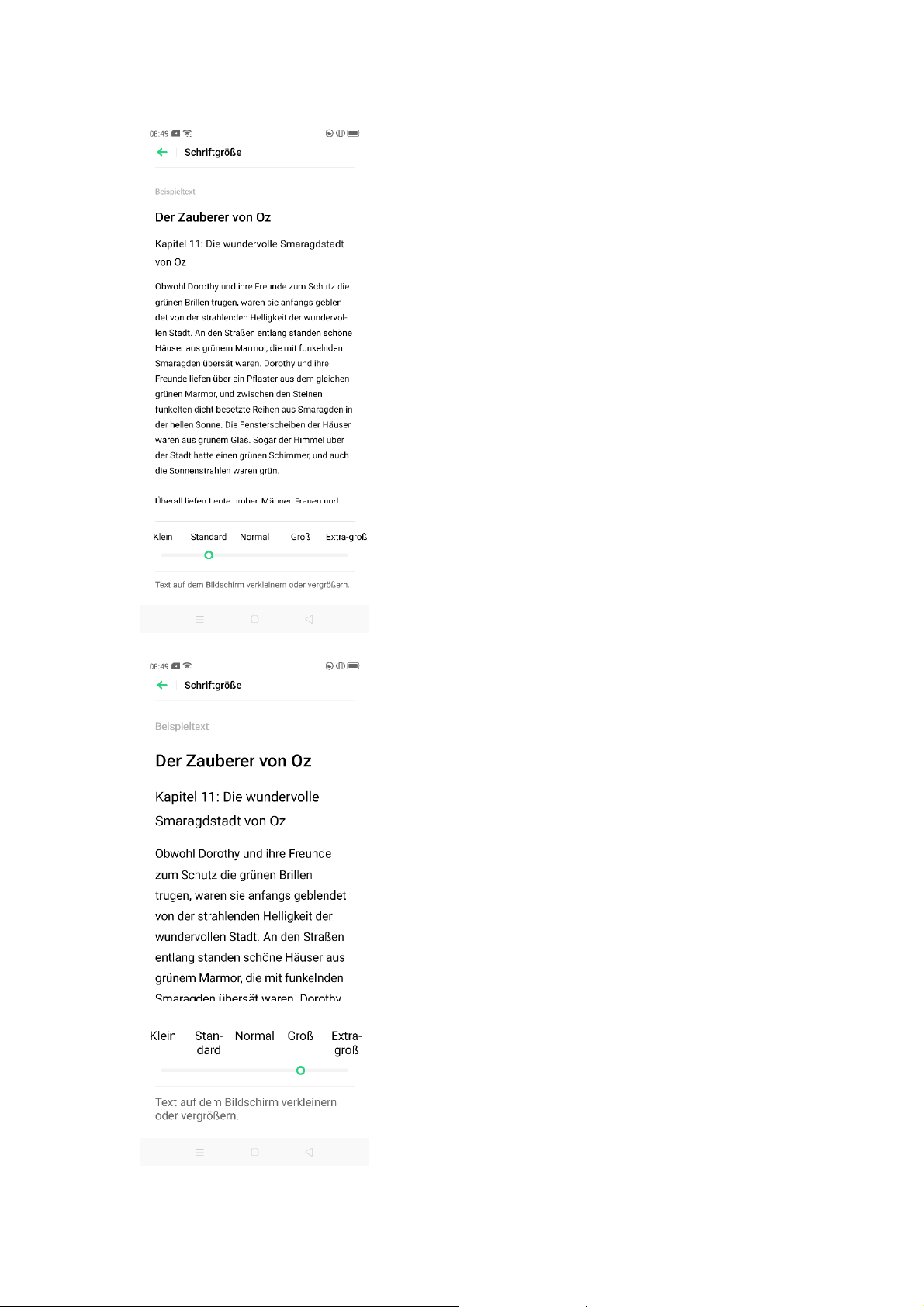
Page 62
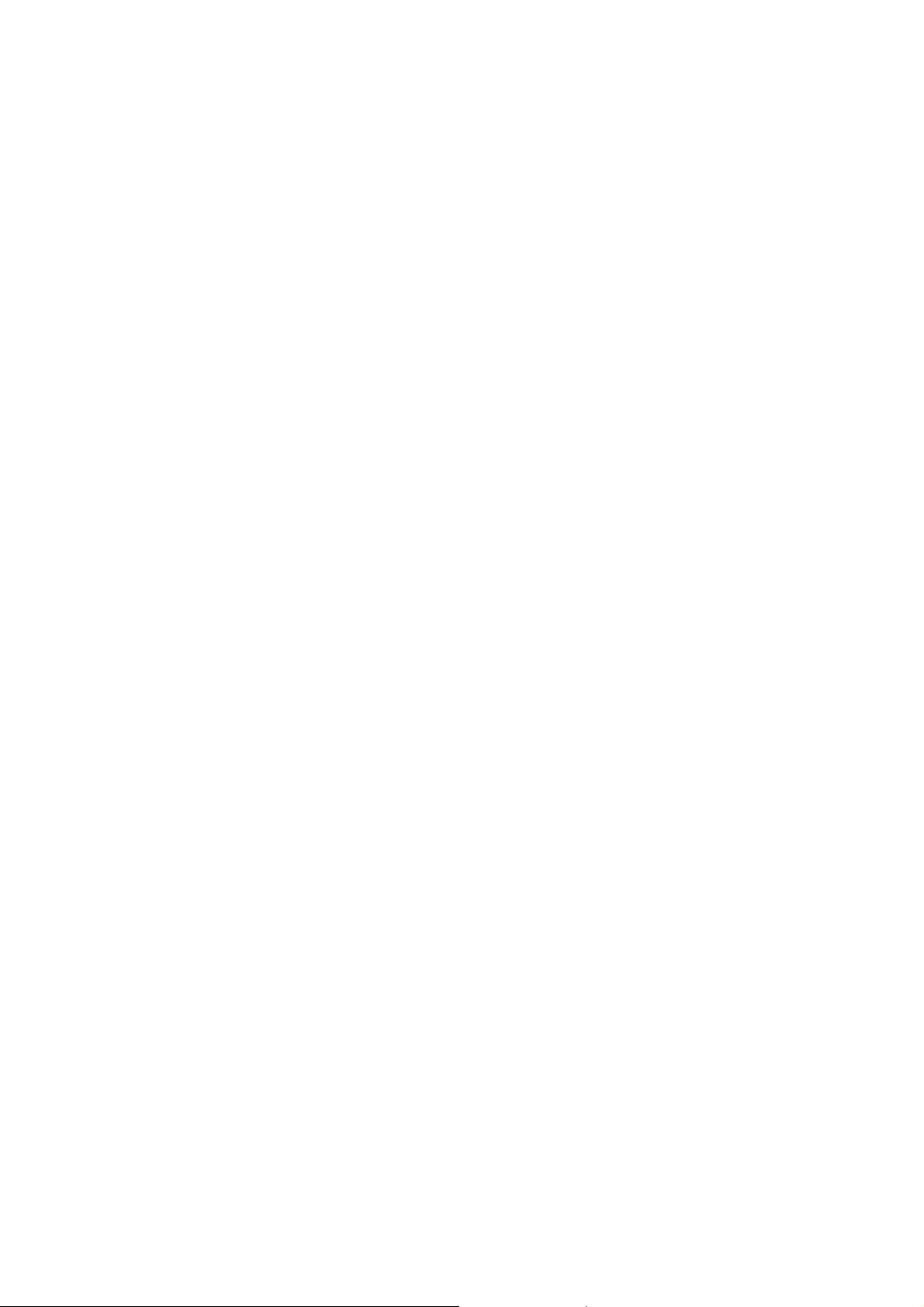
Bildschirm-Aus-Uhr
Sie müssen das Telefon nicht entsperren, um die Uhrzeit zu erfahren.
Aktivieren Sie „Bildschirm-Aus-Uhr“, um die genaue Uhrzeit und das Datum
anzuzeigen.
⚫ Je länger „Bildschirm-Aus-Uhr“ eingeschaltet bleibt, desto höher ist der
Stromverbrauch.
⚫ „Bildschirm-Aus-Uhr“ steht nicht mehr zur Verfügung, wenn weniger als
10 % Akkuleistung vorhanden sind.
Automatisches Ausschalten des Bildschirms
Standardmäßig wird Ihr Gerät automatisch gesperrt, wenn Sie das Telefon
länger als 30 Sekunden nicht bedienen, um Ihre Privatsphäre zu schützen. Sie
können dies ändern, indem Sie den Zeitpunkt festlegen, zu dem eine
automatische Sperre erfolgt.
Navigieren Sie zu „Einstellungen“ > „Display und Helligkeit“ > „Bildschirm
autom. Aus“.
Die Optionen reichen von 15 Sekunden bis 30 Minuten.
Page 63

Automatisches Drehen
Wenn Sie Ihr Telefon beim Eingeben von Text oder Ansehen von Filmen
drehen, ändert sich die Ansicht. Sie können „Autom. drehen“ einschalten, um
automatisch zwischen Quer- und Hochformat zu wechseln.
⚫ Streichen Sie auf dem Bildschirm nach unten, rufen Sie das
Kontrollzentrum auf und tippen Sie auf .
Page 64

⚫ Navigieren Sie zu „Einstellungen“ > „Display und Helligkeit“ > „Autom.
drehen“.
Convenience-Tools
Einfache Gesten führen Sie zu einer präziseren und komfortableren Bedienung
bei ColorOS.
Navigieren Sie zu „Einstellungen“ > „Convenience-Tools“. Hier können Sie
Gesten wie Tippen, Streichen, Ziehen und Zusammen- oder
Auseinanderziehen anzeigen und anpassen.
Aktivieren von Google Assistant
Sie können „Ein-/Aus-Taste 0,5 Sek. gedrückt halten, um Google Assistant zu
aktivieren“ aktivieren. Halten Sie die Ein-/Aus-Taste 3 Sekunden lang
gedrückt, um auf den Ausschalten-Bildschirm zuzugreifen. Halten Sie die Ein-
/Aus-Taste und die Lauter-Taste gleichzeitig 10 Sekunden lang gedrückt, um
einen Neustart zu erzwingen.
Navigationsschaltflächen
Es gibt drei Arten von Navigationsgesten, darunter Wischgesten von beiden
Seiten, virtuelle Schaltflächen und Nach-oben-wischen-Gesten.
Page 65

Wischgesten von beiden Seiten
⚫ Zurück
Streichen Sie auf dem Bildschirm von unten links oder unten rechts nach
innen.
⚫ Zurück zum Startbildschirm
Streichen Sie auf dem Bildschirm von unten nach oben.
⚫ Letzte Aufgaben anzeigen
Streichen Sie auf dem Bildschirm von unten nach oben und halten Sie dann
die Position.
⚫ Zur vorherigen App wechseln
Streichen Sie auf dem Bildschirm von unten links oder unten rechts nach innen
und halten Sie dann die Position.
Sie können auch „Verhinderung von Fehlberührungen bei Wischgesten von
beiden Seiten“ aktivieren. Bei Verwendung des Vollbildschirms im
Querformat sind zwei Wischbewegungen erforderlich, damit Gesten wirksam
werden.
Page 66

Nach-oben-wischen-Gesten
Mit Nach-oben-wischen-Gesten wird die Bedienung des Telefons durch eine
größere Anzeige und ein intensiveres Benutzererlebnis vereinfacht.
Durch Streichen nach oben können Sie:
⚫ Zur vorherigen Seite zurückkehren
⚫ Zum Startbildschirm navigieren
⚫ Letzte Aufgaben anzeigen
Page 67

Sie können auch verschiedene Gesten anpassen, z. B.:
⚫ Einfache Gesten. Streichen Sie unten von der Mitte nach oben, um zum
Startbildschirm zu gelangen. Streichen Sie unten von der Mitte nach oben
und halten Sie 1 Sekunde an, um die letzten Aufgaben anzuzeigen.
⚫ Zurück auf der rechten Seite. Streichen Sie von links unten nach oben, um
die letzten Aufgaben anzuzeigen. Streichen Sie unten von der Mitte nach
oben, um zum Startbildschirm zu gelangen. Streichen Sie von rechts unten
nach oben, um zurückzugehen.
⚫ Zurück auf der linken Seite. Streichen Sie von links unten nach oben, um
zurückzugehen. Streichen Sie unten von der Mitte nach oben, um zum
Startbildschirm zu gelangen. Streichen Sie von rechts unten nach oben,
um die letzten Aufgaben anzuzeigen.
Page 68

Virtuelle Schaltflächen
Virtuelle Schaltflächen werden unten auf dem Bildschirm angezeigt, sobald sie
aktiviert sind. Sie können auch das Layout anpassen oder die virtuellen
Schaltflächen abhängig von Ihren täglichen Nutzungsgewohnheiten
ausblenden.
Die Android P-Navigationsschaltflächen bestehen aus
Navigationsverknüpfungen. Sie können zwischen verschiedenen Seiten durch
einfaches Streichen, Ziehen oder Tippen wechseln.
Page 69

⚫ Multitasking: Streichen Sie die mittlere Schaltfläche nach oben.
⚫ Zwischen Apps wechseln: Streichen Sie die mittlere Schaltfläche nach links
oder rechts.
⚫ Zum Startbildschirm navigieren: Tippen Sie auf die mittlere Schaltfläche.
⚫ Google Assistant aktivieren: Halten Sie die mittlere Schaltfläche gedrückt.
⚫ Zurück zur vorherigen Seite: Tippen Sie auf die Schaltfläche „Zurück“.
Navigieren Sie zu „Einstellungen“ > „Convenience-Tools“ > „Virtuelle
Schaltflächen“.
Page 70
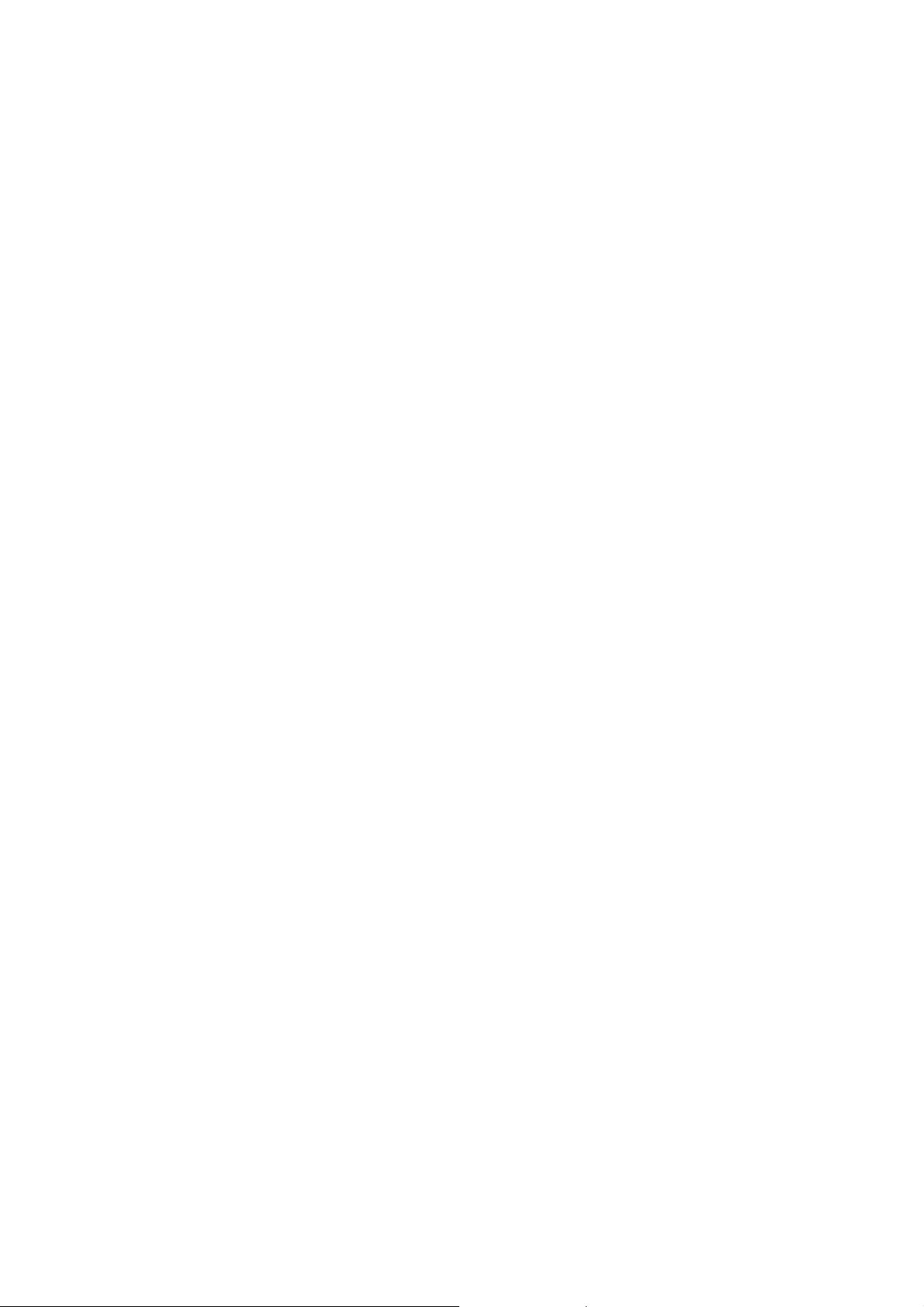
Hilfskugel
Sobald die Hilfskugel aktiviert ist, können Sie verschiedene Gesten mit der
Hilfskugel ausprobieren. Es gibt zwei Möglichkeiten, die Hilfskugel zu
verwenden.
Gestenbedienung
⚫ „Antippen“ zum Zurückkehren zur vorherigen Seite
⚫ „Doppeltippen“ zum Aufrufen des Multitasking-Modus
⚫ „Berühren und halten“ zum Zurückkehren zum Startbildschirm
Sie können die Gesten für die Hilfskugel auch Ihren Vorlieben und
Nutzungsgewohnheiten entsprechend anpassen.
Modus „Menü antippen“
Page 71

Tippen Sie nach dem Öffnen von „Menü antippen“ auf die Hilfskugel. Es
werden fünf Schaltflächen mit unterschiedlichen Funktionen angezeigt. Tippen
Sie auf die jeweilige Schaltfläche, um den Vorgang abzuschließen.
⚫ Zurück
⚫ Screenshot
⚫ Multitasking
⚫ Sperrbildschirm
⚫ Start
Page 72

Nach Aktivierung der Hilfskugel können Sie auch die Anzeige anpassen.
⚫ Ziehen Sie die Hilfskugel, um ihre Position zu ändern.
⚫ Passen Sie die Transparenz der Hilfskugel an.
⚫ Lassen Sie die Hilfskugel im Vollbildmodus automatisch ausblenden.
Bildschirm-Aus-Gesten
Wissenswertes über Bildschirm-Aus-Gesten
Page 73

Wenn der Bildschirm ausgeschaltet ist, können Sie Vorgänge durch
benutzerdefinierte Gesten auf dem Bildschirm beschleunigen.
Navigieren Sie zu „Einstellungen“ > „Convenience-Tools“ > „Gesten &
Bewegungen“ > „Bildschirm-Aus-Gesten“.
Nach dem Aktivieren von „Bildschirm-Aus-Gesten“ können Sie die folgenden
Gesten hinzufügen:
⚫ Doppeltippen, um den Bildschirm einzuschalten
⚫ Ein O zeichnen, um die Kamera einzuschalten
⚫ Ein V zeichnen, um die Taschenlampe zu starten
⚫ Musiksteuerung: Streichen Sie mit zwei Fingern nach unten, um einen Titel
anzuhalten/wiederzugeben, oder ein < bzw. > zeichnen, um Titel bei
ausgeschaltetem Bildschirm zu wechseln
Hinzufügen von Bildschirm-Aus-Gesten
Sie können auch persönliche Bildschirm-Aus-Gesten hinzufügen, z. B. nach
oben streichen, um den Rechner zu öffnen.
Page 74
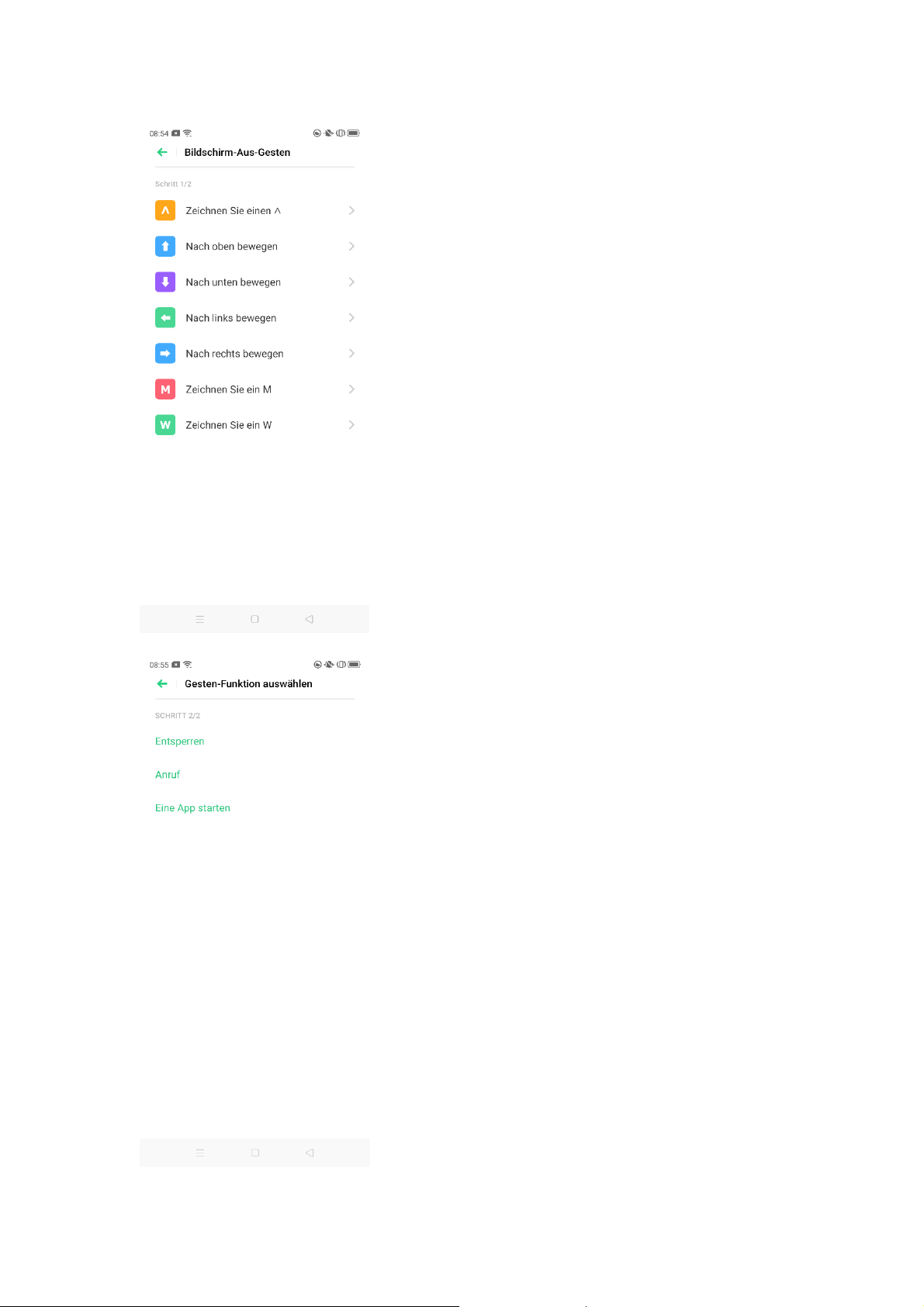
Page 75

Intelligenter Anruf
Unter „Intelligenter Anruf“ können Sie je nach Bedarf „Automatisch
beantworten, wenn Telefon nahe am Ohr ist“, „Für Anrufe zu Lautsprecher
wechseln“ oder „Eingehende Anrufe durch Umdrehen
stummschalten“ aktivieren.
Navigieren Sie zu „Einstellungen“ > „Convenience-Tools“ > „Gesten &
Bewegungen“ > „Intelligenter Anruf“.
Smart Sidebar
Mit der Smart Sidebar können Sie während eines Spiels oder der
Videowiedergabe zwischen Apps wechseln, Dateien übertragen, Nachrichten
beantworten oder Screenshots erstellen.
Navigieren Sie zu „Einstellungen“ > „Convenience-Tools“ > „Smart
Sidebar“.
Page 76

Nach Aktivieren der Option „Smart Sidebar“ wird rechts ein weißer vertikaler
Balken angezeigt. Streichen Sie nach links. Daraufhin wird die Smart Sidebar
eingeblendet.
File Console
Durch Tippen auf „File Console“ können Sie die neuesten Fotos ansehen und
einige davon mit Ihren Freunden teilen.
Page 77

Quick Tools
⚫ Screenshot: Sie können Screenshots aufnehmen.
⚫ Bildschirmaufnahme: Sie können Bildschirmbewegungen aufzeichnen.
⚫ Nicht anzeigen: Alle Benachrichtigungen sind stummgeschaltet.
Quick Apps
Sie können zwischen verschiedenen häufig genutzten Apps wechseln.
Beispielsweise können Sie während der Wiedergabe eines Videos auch
Textnachrichten über die unverankerte Sidebar senden.
Page 78

Screenshot
Sie können während der Verwendung des Telefons Screenshots erstellen. Die
Screenshots werden unter „Fotos“ gespeichert.
Es gibt folgende Möglichkeiten, um Screenshots zu erstellen.
Erstellen von Screenshots mit Tasten
Halten Sie die Ein-/Aus-Taste und die Leiser-Taste gedrückt.
Page 79

Erstellen von Screenshots mit 3 Fingern
Navigieren Sie zu „Einstellungen“ > „Convenience-Tools“ > „Gesten &
Bewegungen“ > „3-Finger-Screenshot“.
Streichen Sie mit drei Fingern nach unten, um schnell einen Screenshot zu
erstellen.
Erstellen von Screenshots mit der Hilfskugel
1. Navigieren Sie zu „Einstellungen“ > „Convenience-Tools“ >
„Hilfskugel“.
2. Tippen Sie bei aktivierter Hilfskugel auf „Menü antippen“, um
Verknüpfungssymbole anzuzeigen.
3. Tippen Sie auf die Hilfskugel und dann auf „Screenshot“, um einen
Screenshot zu erstellen.
Erstellen von Screenshot mit der Smart Sidebar
Navigieren Sie zu „Einstellungen“ > „Convenience-Tools“ > „Smart
Sidebar“.
Öffnen Sie die Sidebar und tippen Sie auf „Screenshot“, um einen Screenshot
zu erstellen.
Page 80

Langer Screenshot
Tippen Sie nach dem Erstellen des Screenshots auf „Langer Screenshot“ und
folgen Sie den Anweisungen, um durch Streichen nach oben einen langen
Screenshot zu erstellen.
Tippen Sie nach dem Erstellen des Screenshots auf „Bearbeiten“, um den
Screenshot zu ändern. Sie können den Markierungsstift verwenden, den
Screenshot zuschneiden und drehen, Filter hinzufügen, Text hinzufügen und
vieles mehr. Tippen Sie auf „Senden“, um den Screenshot für Freunde
freizugeben.
Geteilter App-Bildschirm
Der geteilte App-Bildschirm bietet Ihnen einen geteilten Bildschirm mit zwei
Bereichen. Jeder Bereich zeigt dabei gleichzeitig eine andere Szene. Sie
können sich einen Film ansehen, während Sie mit Freunden auf dem geteilten
Bildschirm chatten.
Navigieren Sie zu „Einstellungen“ > „Geteilter App-Bildschirm“.
Page 81

Es gibt die drei folgenden Möglichkeiten, um die Option „Geteilter App-
Bildschirm“ zu aktivieren.
⚫ Streichen Sie mit 3 Fingern nach oben, um den geteilten Bildschirmmodus
zu aktivieren.
⚫ Halten Sie die Multitasking-Taste gedrückt, um den geteilten
Bildschirmmodus zu aktivieren.
⚫ Sie können auch auf „Geteilter App-Bildschirm“ zugreifen, indem Sie die
zuletzt verwendeten Apps aufrufen, das Einstellungssymbol oben rechts
auswählen und auf „Geteilter Bildschirm“ tippen.
Page 82

Anpassen des geteilten Bildschirms
Nachdem Sie den geteilten Bildschirm aufgerufen haben, können Sie durch
Ziehen der Grenzlinie zwischen zwei Apps die Größe des jeweiligen
Bildschirms anpassen.
Anpassen der Position des geteilten Bildschirms
Sie können die Position der Apps mit geteiltem Bildschirm entweder nach
oben oder nach unten verschieben.
Tippen Sie auf die Grenzlinie in der Mitte und dann auf .
Page 83

Ändern von Apps mit geteiltem Bildschirm
Wenn Sie Apps mit geteiltem Bildschirm im oberen oder unteren Bereich
ändern möchten, tippen Sie auf die Grenzlinie in der Mitte und dann auf .
Beenden des geteilten Bildschirmmodus
Es gibt die drei folgenden Möglichkeiten, um den geteilten Bildschirmmodus
zu beenden:
⚫ Kehren Sie zum Startbildschirm zurück und tippen Sie im oberen
Bildschirmbereich auf „Geteilten Bildschirm verlassen“.
⚫ Ziehen Sie die Grenzlinie, um den geteilten Bildschirm zu verlassen. Sie
können die Linie nach oben ziehen, um den oberen geteilten Bildschirm zu
verlassen. Andernfalls können Sie die Linie nach unten ziehen, um den
unteren geteilten Bildschirm zu verlassen.
⚫ Tippen Sie auf die Grenzlinie und wählen Sie .
App Cloner
Nach dem Aktivieren von App Cloner wird eine Kopie einer bestimmten App
auf dem Startbildschirm erstellt. Die Original-App und ihre Kopie können
gleichzeitig ausgeführt werden, ohne sich gegenseitig zu beeinflussen.
Page 84

App Cloner funktioniert nur dann, wenn diese Funktion sowohl von der App
selbst als auch vom Telefon unterstützt wird. Wenn eine geklonte App nicht
ordnungsgemäß funktioniert, bedeutet dies, dass die Funktion oder der
Betrieb von der App oder dem Telefon nicht unterstützt wird.
App Cloner unterstützt derzeit keine Datenübertragungen zwischen einer
geklonten App und einem Computer. Es können maximal zwei App-Klone
gleichzeitig betrieben werden.
Klonbare Apps:
⚫ BBM
⚫ WhatsApp Messenger
⚫ Messenger
⚫ Hike News & Content
⚫ Facebook
⚫ Imo
⚫ Instagram
⚫ Skype
⚫ Telegram
⚫ Viber Messenger
⚫ Zalo
⚫ WeChat
Page 85

Navigieren Sie zu „Einstellungen“ > „App Cloner“ > „Klonbare Apps“.
Page 86

Stromverbrauchsschutz
ColorOS 6 erkennt Benutzerszenarien. Sie können dabei zwischen
verschiedenen Energiesparstrategien wählen.
Stromsparen
ColorOS 6 erkennt Probleme mit dem Stromverbrauch automatisch. Sie
können auf „Strom sparen“ tippen, um die Akkulaufzeit zu optimieren und zu
verlängern.
Page 87
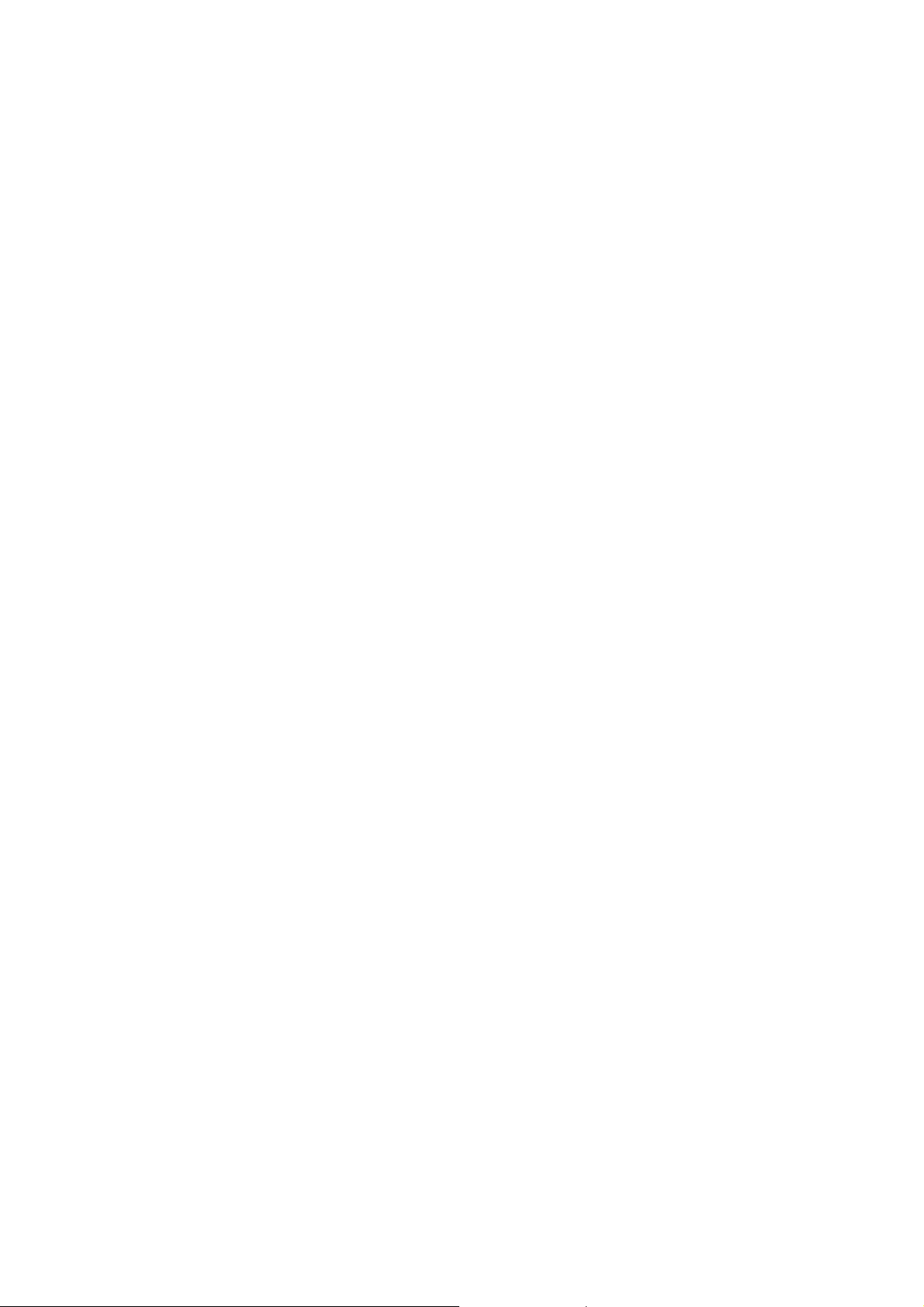
Navigieren Sie zu „Einstellungen“ > „Akku“ > „Strom sparen“ >
„Akkulaufzeit verlängern“.
Intelligenter Stromverbrauchsschutz
Wenn „Intelligenter Stromverbrauchsschutz“ eingeschaltet ist, erkennt das
System den Laufstatus von Apps und setzt auf einen gezielt angewendeten
Stromsparmodus, um einen reibungslosen Betrieb der Hintergrund-Apps zu
ermöglichen.
Sie sollten „Intelligenter Stromverbrauchsschutz“ verwenden, um den
Stromverbrauch des Telefons zu reduzieren und die Akkulaufzeit zu
verlängern.
Navigieren Sie zu „Einstellungen“ > „Akku“ > „Intelligenter
Stromverbrauchsschutz empfohlen“.
Stromverbrauch
Navigieren Sie zu „Einstellungen“ > „Akku“ > „Stromverbrauch“.
Sie können sich den Stromverbrauch von heute, gestern und von vor 2 Tagen
anzeigen lassen. Sie können auch die Aktivitätszeit von Apps im Vordergrund
und im Hintergrund sowie deren Stromverbrauch anzeigen.
Page 88
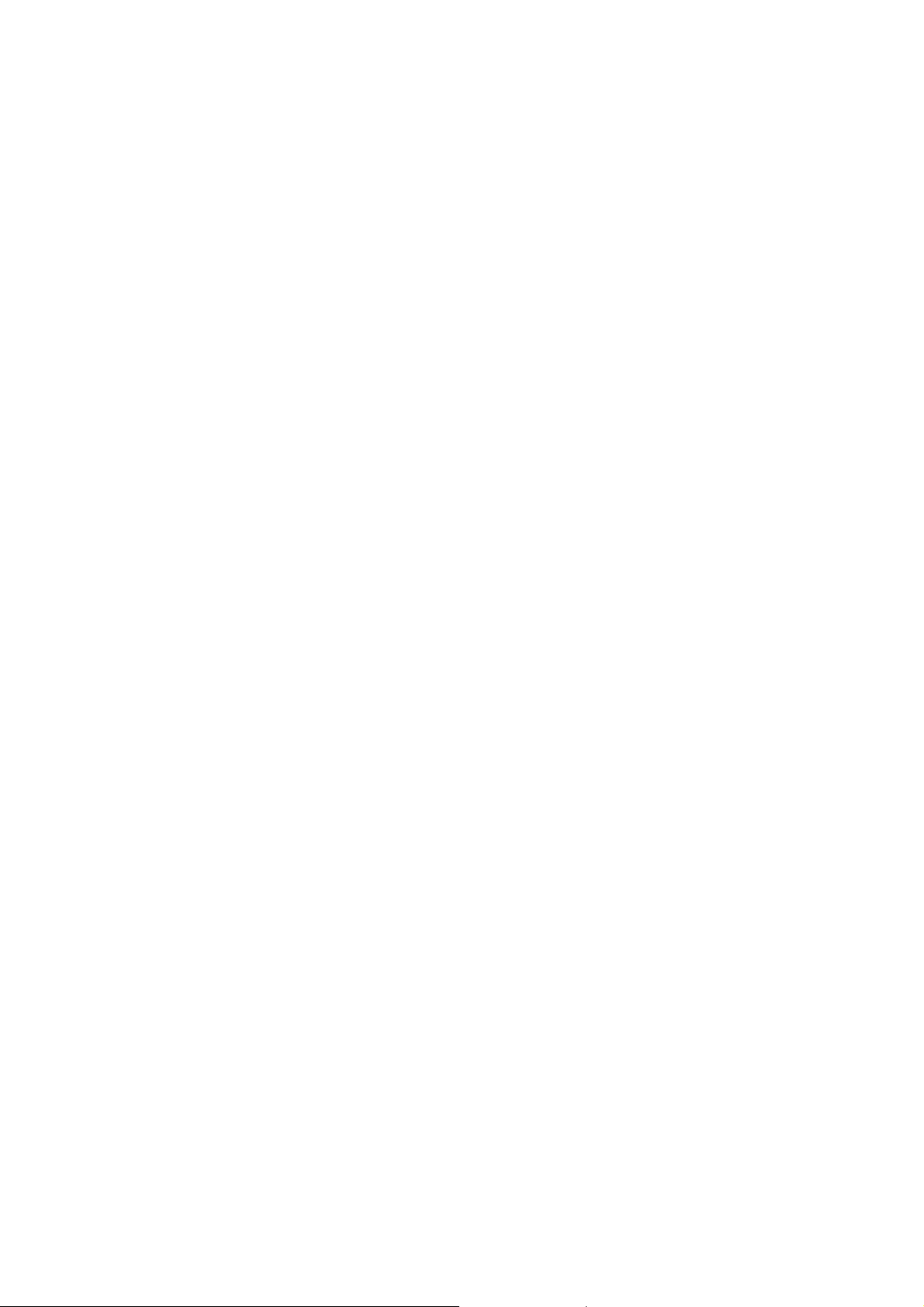
Stromsparoptionen
Navigieren Sie zu „Einstellungen“ > „Akku“ > „Stromsparoptionen“ >
„Standby-Optimierung während des Schlafens“.
Diese Funktion erkennt Situationen, in denen Sie möglicherweise schlafen, und
wechselt dann in den Stromsparmodus, damit Ihr Telefon energieeffizienter
wird.
Hochleistungsmodus
Navigieren Sie zu „Einstellungen“ > „Akku“ > „Hochleistungsmodus“.
Das System wird im Hochleistungsmodus betrieben. Dadurch steigt allerdings
der Stromverbrauch zusätzlich.
Page 89

Kontrollzentrum
Das Kontrollzentrum bietet Ihnen sofortigen Zugriff auf die am häufigsten
verwendeten Funktionen wie Rechner, Kamera und Taschenlampe, sodass Sie
aktuelle und frühere Benachrichtigungen durch einfache Wischbewegungen
anzeigen können.
Page 90

Sie können das Kontrollzentrum aufrufen, indem Sie auf einem beliebigen
Bildschirm von oben (ausgenommen: Notch oben auf der Anzeige) nach unten
streichen.
Halten Sie ein bestimmtes Symbol gedrückt, um die Anpassung zu starten. Sie
können beispielsweise manuell einstellen, wie warm oder kalt der Farbton der
Anzeige ist, indem Sie das Symbol für den Nachtschutzmodus gedrückt halten.
Ändern oder Neuanordnen von Symbolen
Häufig verwendete Symbole oder Funktionen können der
Benachrichtigungsleiste manuell hinzugefügt werden. Blättern Sie nach unten,
um das Kontrollzentrum aufzurufen, tippen Sie oben rechts auf und halten
Sie dann die Symbole gedrückt, um sie in die Benachrichtigungsleiste zu
verschieben.
Page 91

Schnellaktionen
Zu den Schnellaktionen im Kontrollzentrum gehören:
Netzwerkaktivierung
⚫ Flugmodus: Deaktivieren Sie sofort mobile Daten.
⚫ Mobile Daten: Aktivieren oder deaktivieren Sie mobile Daten, um eine
Netzwerkverbindung herzustellen.
⚫ Wi-Fi: Navigieren Sie durch Websites oder laden Sie Filme herunter.
Page 92

⚫ Bluetooth: Stellen Sie eine Verbindung zu Ohrhörern,
Freisprecheinrichtungen oder anderen Geräten her, die Bluetooth-
Verbindungen unterstützen.
⚫ Persönlicher Hotspot: Stellen Sie eine Verbindung zu Computern oder
anderen Geräten in Ihrem Netzwerk her.
⚫ OPPO Share: Geben Sie Fotos, Videos oder Standorte für anderen OPPO-
Geräte in Ihrer Nähe frei.
⚫ NFC: Aktivieren Sie NFC, um Zahlungen durchzuführen oder Daten zu
übertragen.
⚫ Ortungsdienst: Aktivieren Sie Ortungsdienste, um Apps und
Systemdiensten den Zugriff auf Ihren Standort zu ermöglichen.
Lautstärkeregelung
⚫ Stumm: Schalten Sie Benachrichtigungen stumm.
⚫ Ruhezeit: Schalten Sie eingehende Anrufe und Benachrichtigungen
stumm. Legen Sie fest, wann Sie nicht gestört werden möchten.
Bedienungshilfen
⚫ Hilfskugel: Aktivieren Sie die Hilfskugel, um Vorgänge zu unterstützen.
⚫ Einhändiger Modus: Verkleinern Sie die Bildschirmgröße, wenn Sie nur
eine Hand verwenden möchten.
Page 93

⚫ Autom. drehen: Bringen Sie den Bildschirm beim Drehen des Telefons
automatisch entweder in das Quer- oder Hochformat.
⚫ Sperrbildschirm mit einem Fingertipp: Aktivieren Sie die schnelle
Bildschirmsperre.
Weitere Schnellaktionen
⚫ Taschenlampe: Schalten Sie die LED-Taschenlampe ein, wenn eine
Beleuchtung erforderlich ist.
⚫ Rechner: Führen Sie schnelle Berechnungen und Online-
Währungsumrechnungen durch.
⚫ Schnellsuche: Rufen Sie den OPPO-Browser für Suchvorgänge auf.
⚫ Speicherbereinigung: Rufen Sie den Modus „Speicher bereinigen“ auf
und starten Sie die Bereinigung.
⚫ Stromsparmodus: Schalten Sie den Stromsparmodus ein.
⚫ Kamera: Nehmen Sie Fotos, Selfies und Videos auf.
⚫ Uhr: Rufen Sie die Uhr auf, um auf Wecker, Stoppuhr und Timer
zuzugreifen.
⚫ Bildschirmaufnahme: Starten Sie die Bildschirmaufnahme.
⚫ Nachtmodus: Wählen Sie nachts oder bei schwach beleuchteter
Umgebung einen wärmeren Bildschirmton, um die Augen zu schützen.
⚫ Screencast: Projizieren Sie den Bildschirm per Wi-Fi-Display auf ein
Fernsehgerät oder andere Ausgabesysteme.
Page 94

Benachrichtigungsleiste
Sie können Ihre Benachrichtigungen so anpassen, dass Sie nur das sehen, was
für Sie wichtig ist. Bei gesperrtem Bildschirm sehen Sie jedoch nicht, was in der
Benachrichtigungsleiste angezeigt wird. Streichen Sie von oben nach unten,
um aktuelle Benachrichtigungen zu sehen. Blättern Sie dann nach oben, um
ältere Benachrichtigungen anzuzeigen.
Anzeigen von aktuellen und früheren
Benachrichtigungen
Tippen Sie, um die Benachrichtigungen anzuzeigen.
Option „Später erinnern“
Streichen Sie nach links und tippen Sie auf . Die Benachrichtigung wird
später per Push übertragen.
Legen Sie fest, wann Sie die Benachrichtigung erhalten möchten.
Page 95

Entfernen von Benachrichtigungen
Streichen Sie nach rechts. Oder streichen Sie nach links und tippen Sie dann
auf , um die Benachrichtigung zu entfernen.
Sie können auch oben rechts auf tippen, um alle Benachrichtigungen zu
löschen.
Page 96

Unwichtige Benachrichtigungen
Sobald Sie eine Benachrichtigung als unwichtig festgelegt haben, klassifiziert
ColorOS diese in der Benachrichtigungsleiste als unwichtig.
Festlegen von Benachrichtigungseinstellungen
Streichen Sie nach links, um Benachrichtigungen zu verwalten. Tippen Sie
auf , um Einstellungen für eine bestimmte Benachrichtigung festzulegen
oder mehrere Benachrichtigungen wie folgt zu verwalten:
Navigieren Sie zu „Einstellungen“ > „Benachrichtigungs- und Statusleiste“ >
„Benachrichtigungen verwalten“.
Page 97

Passen Sie die Benachrichtigungen Ihren Vorlieben und täglichen
Nutzungsgewohnheiten entsprechend an. Diese Anpassung umfasst den Stil
der Vorschau und die Art der Benachrichtigungen.
Sie haben folgende Möglichkeiten:
⚫ Symbole auf dem Startbildschirm anzeigen
⚫ Symbole auf dem Sperrbildschirm anzeigen
⚫ Banner oben auf dem Bildschirm anzeigen, wenn das Telefon gesperrt ist
⚫ Klingelton und Vibration einschalten
Sie können auch festlegen, dass einige App-Benachrichtigungen selbst dann
angezeigt werden, wenn sich Ihr Telefon im Modus „Stumm“ befindet.
Page 98

Statusleiste
In der Statusleiste werden Statussymbole angezeigt, um Zeit, Anbieter,
Drahtlosverbindung und Akkustatus anzuzeigen.
Der prozentuale Akkustand und die Netzwerkgeschwindigkeit werden bei
entsprechender Auswahl visuell dargestellt.
Page 99

Navigieren Sie zu „Einstellungen“> „Benachrichtigungs- und
Statusleiste“ und stellen Sie die Schieberegler auf Grün.
App-Verknüpfungen
ColorOS bietet überaus praktische Anwendungsmöglichkeiten. So wird die
Bedienung durch Erstellen entsprechender Symbole vereinfacht.
Page 100

Erstellen von App-Verknüpfungen
Halten Sie das App-Symbol gedrückt, um ein Symbol zu erstellen. Tippen Sie
auf das Symbol, das verwendet werden soll. Daraufhin wird die App direkt mit
dieser Funktion geöffnet. Navigieren Sie z. B. zum Startbildschirm und halten
Sie das Kamerasymbol gedrückt, über das Sie direkt zu Portraitaufnahmen,
Beauty-Selfies, Videos oder zur Seite „App-Info“ wechseln können.
 Loading...
Loading...