
OPEL CORSA
Infotainment Manual
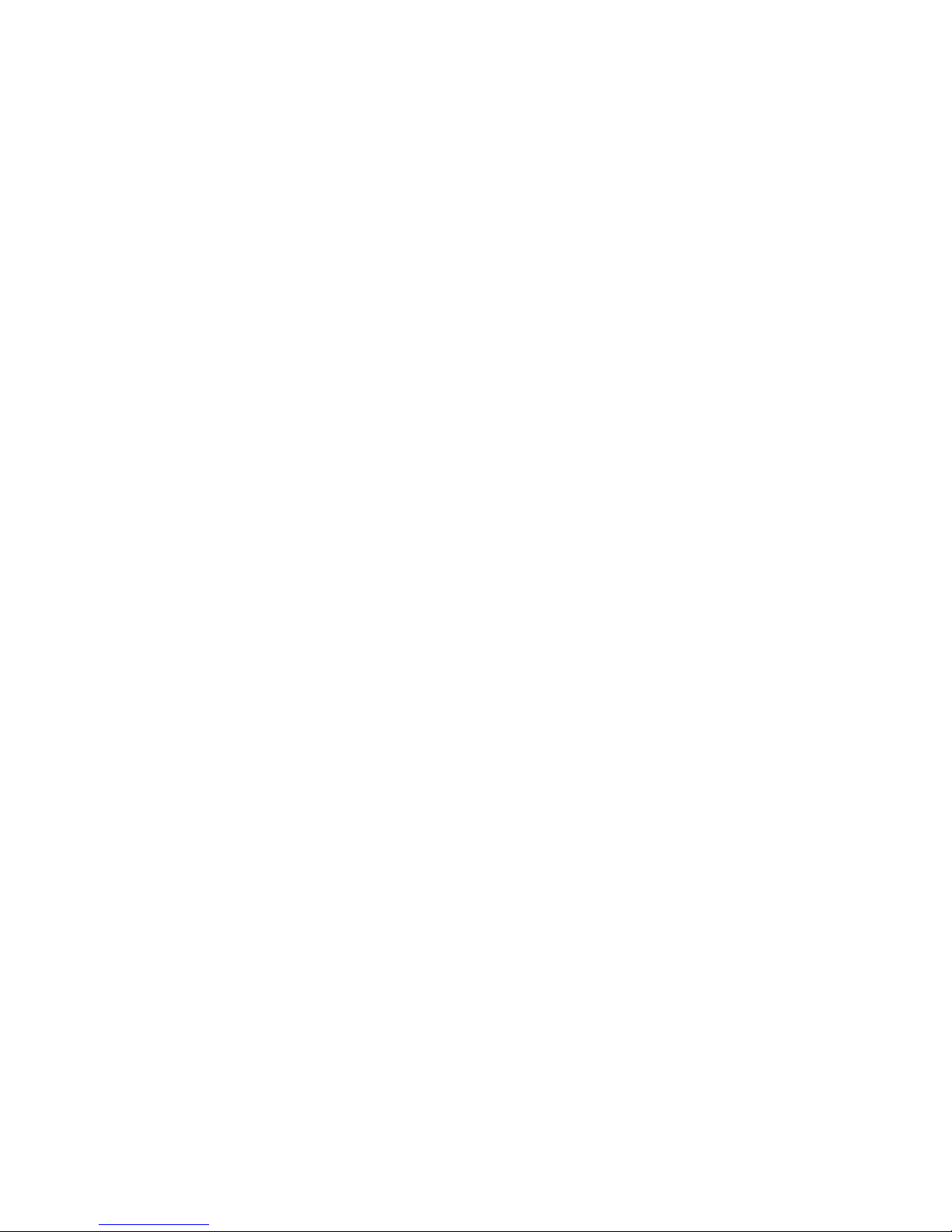
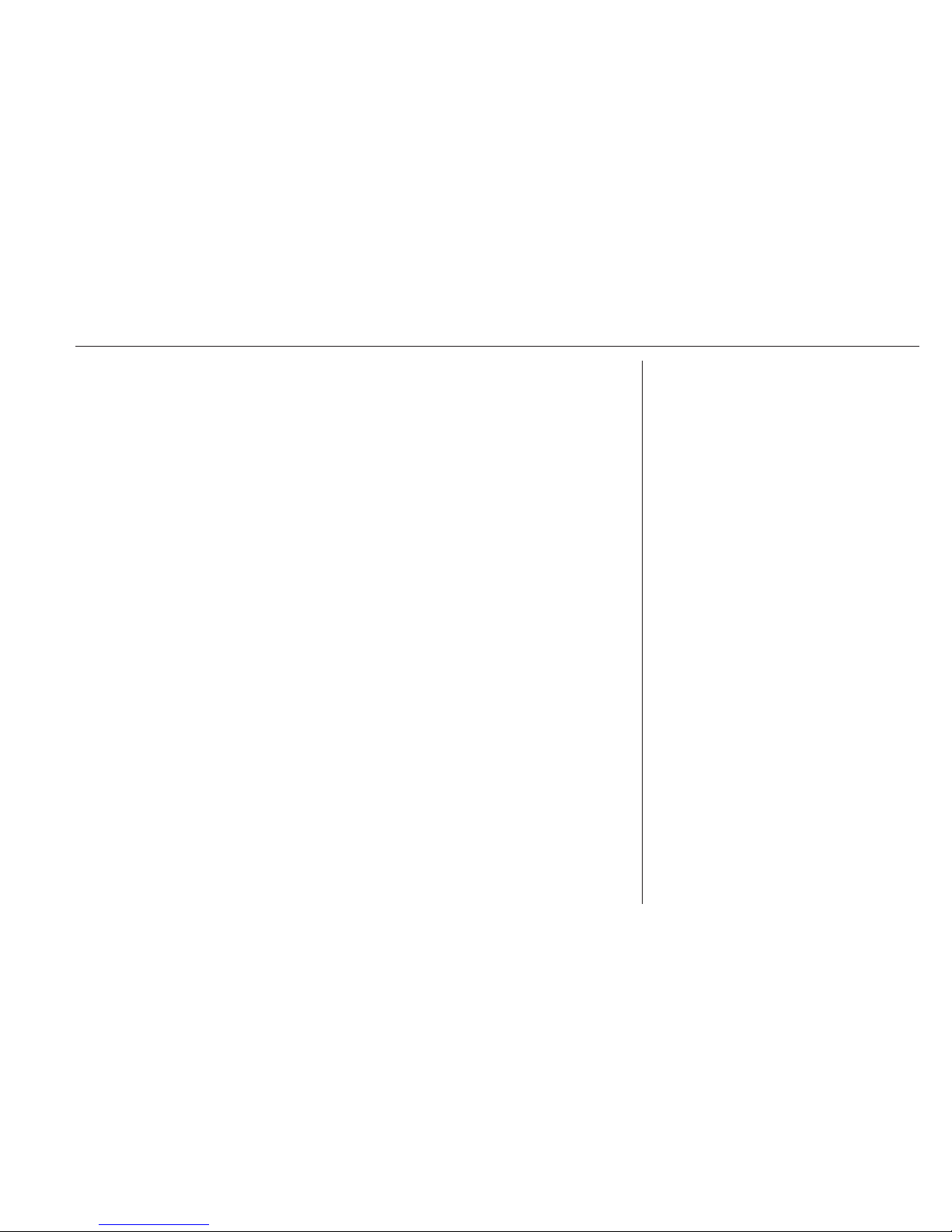
R 4.0 IntelliLink .............................. 5
CD 3.0 BT / R 3.0 ........................ 45
FlexDock ...................................... 87
Contents
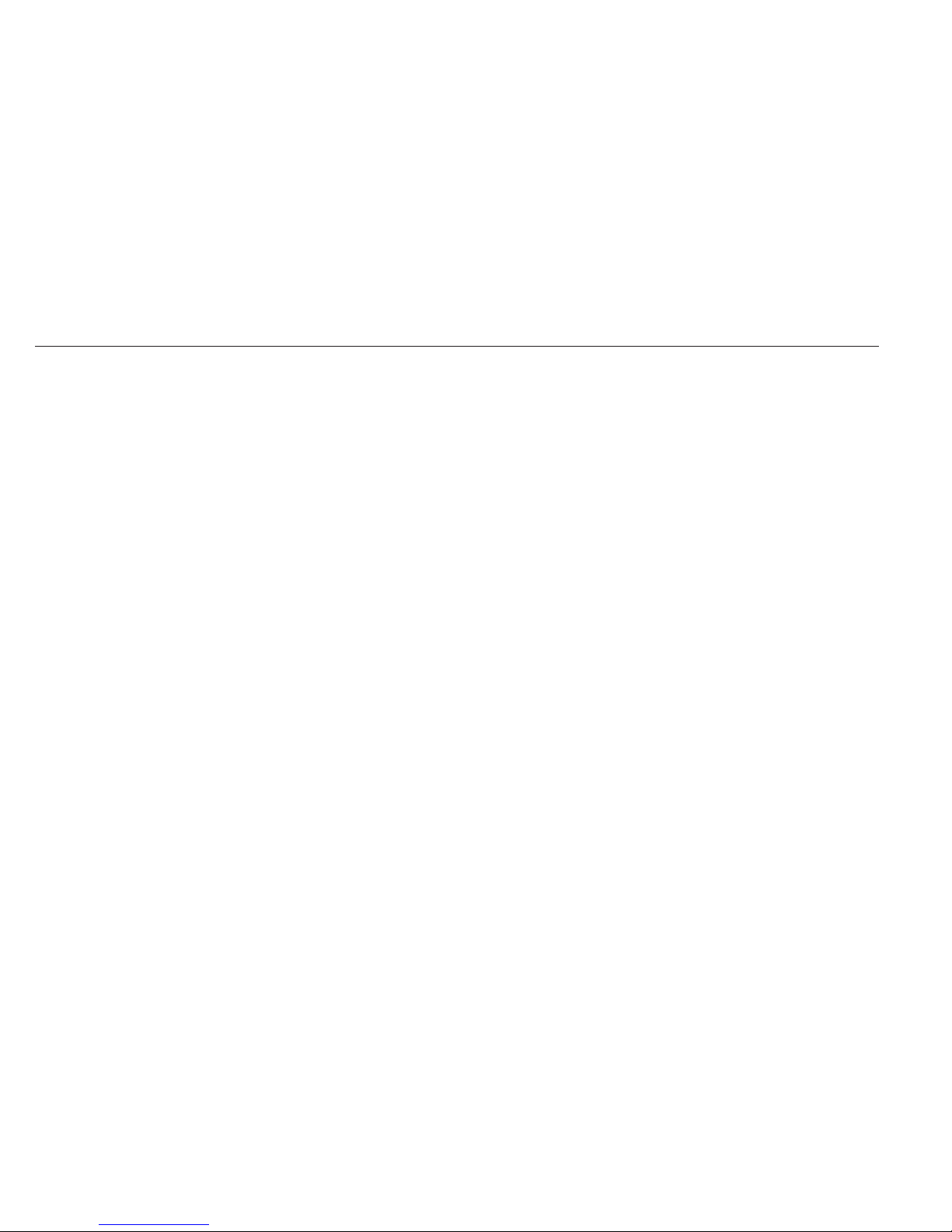
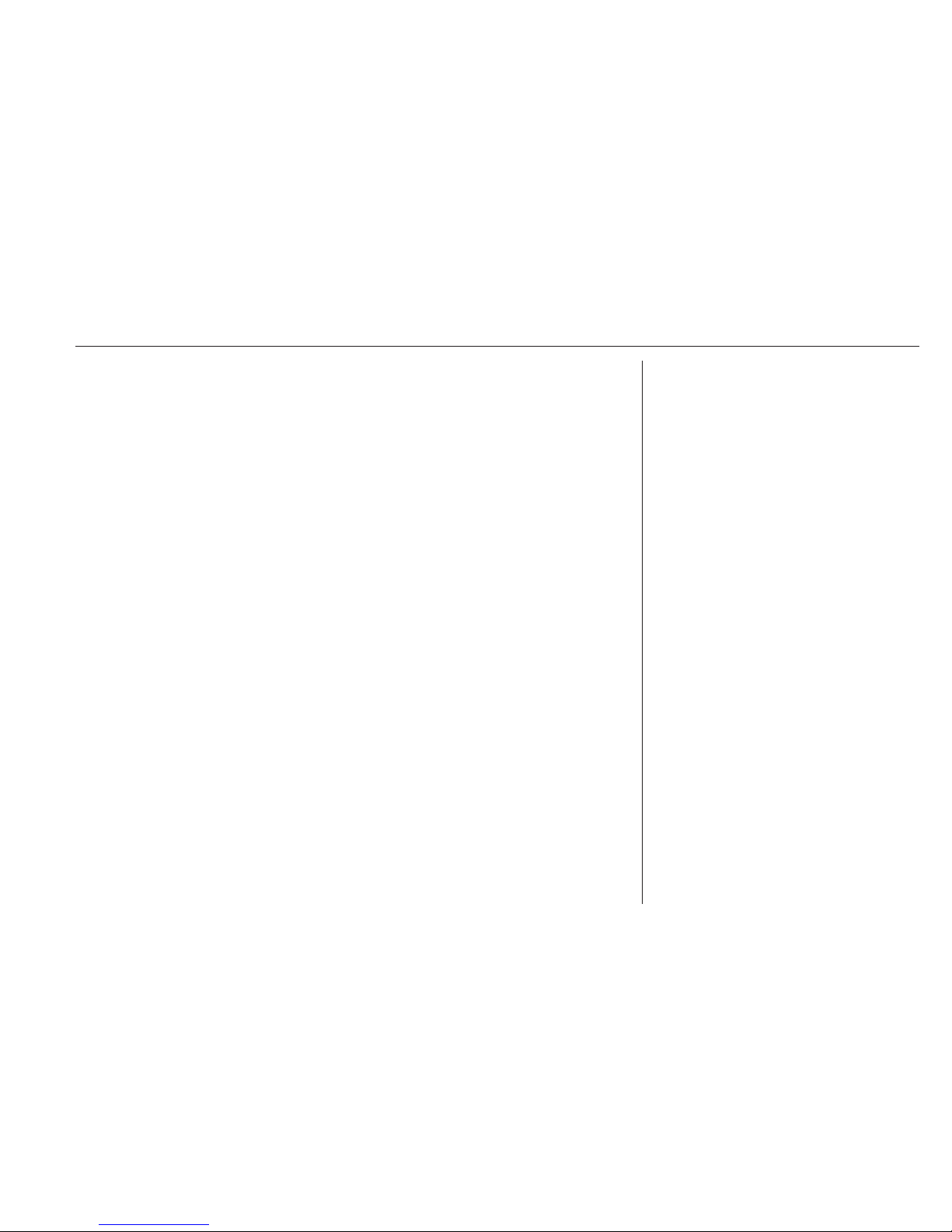
Introduction .................................... 6
Radio ........................................... 19
External devices .......................... 25
Speech recognition ...................... 32
Phone .......................................... 33
Index ............................................ 42
R 4.0 IntelliLink
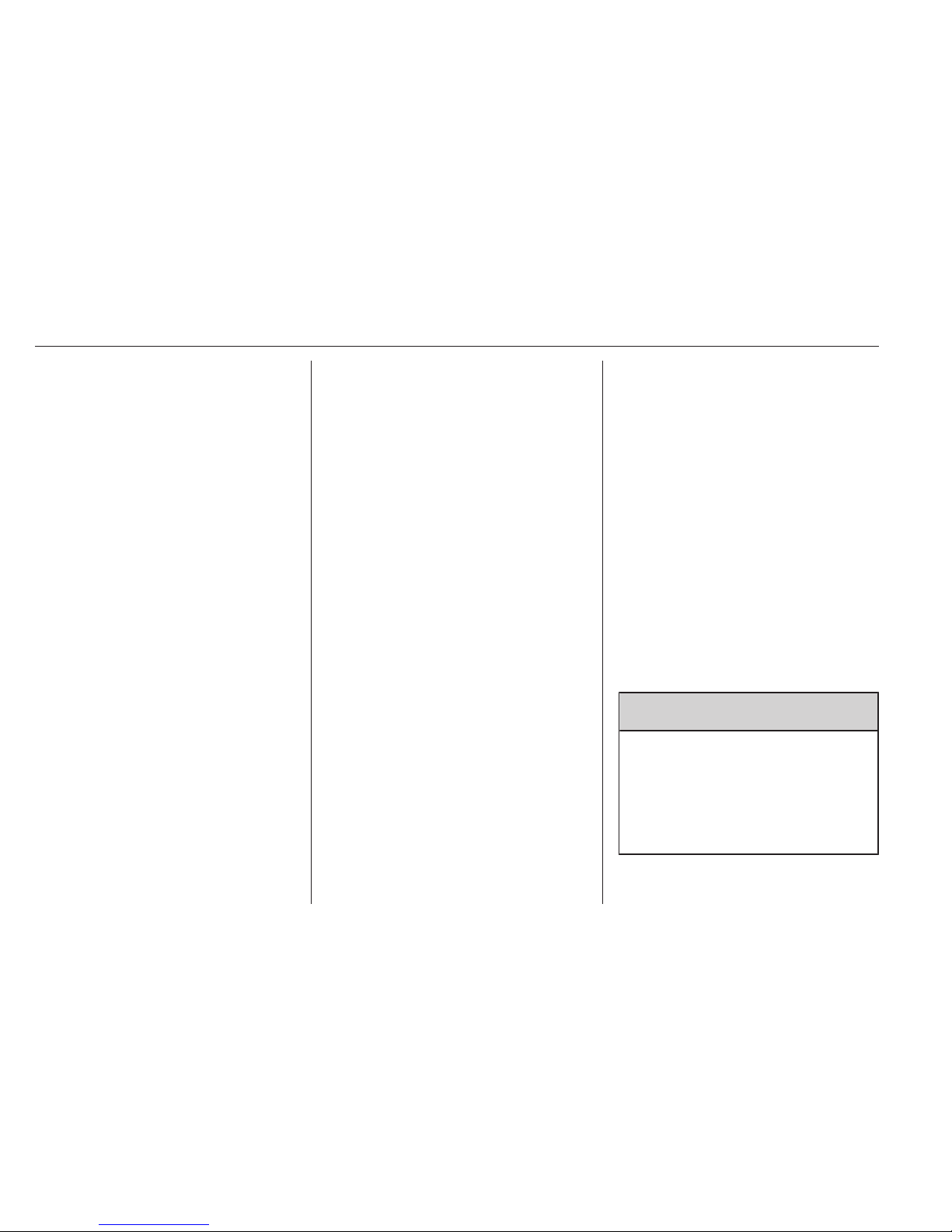
6 Introduction
Introduction
General information ....................... 6
Theft-deterrent feature ................... 7
Control elements overview ............ 8
Usage .......................................... 11
Basic operation ............................ 13
Tone settings ............................... 15
Volume settings ........................... 16
System settings ........................... 17
General information
The Infotainment system provides
you with state-of-the-art in-car
infotainment.
Using radio tuner functions, you may
register up to 25 stations on five
favourites pages.
You can connect external data
storage devices, e.g. iPod, USB
devices, or other auxiliary devices to
the Infotainment system as further
audio sources; either via cable or via
Bluetooth.
In addition, the Infotainment system is
equipped with a phone portal that
allows for comfortable and safe use of
your mobile phone in the vehicle.
Using the phone projection function,
you can operate specific applications
on your smartphone via the
Infotainment system.
Optionally, the Infotainment system
can be operated using the touch
screen and buttons on the control
panel, the controls on the steering
wheel, or - if provided by your mobile
phone - via speech recognition.
The well-thought-out design of the
control elements, the touch screen
and the clear displays enable you to
control the system easily and
intuitively.
Note
This manual describes all options
and features available for the
various Infotainment systems.
Certain descriptions, including those
for display and menu functions, may
not apply to your vehicle due to
model variant, country
specifications, special equipment or
accessories.
Important information on
operation and traffic safety
9 Warning
The Infotainment system must be
used so that the vehicle can be
driven safely at all times. If in
doubt, stop the vehicle and
operate the Infotainment system
while the vehicle is stationary.
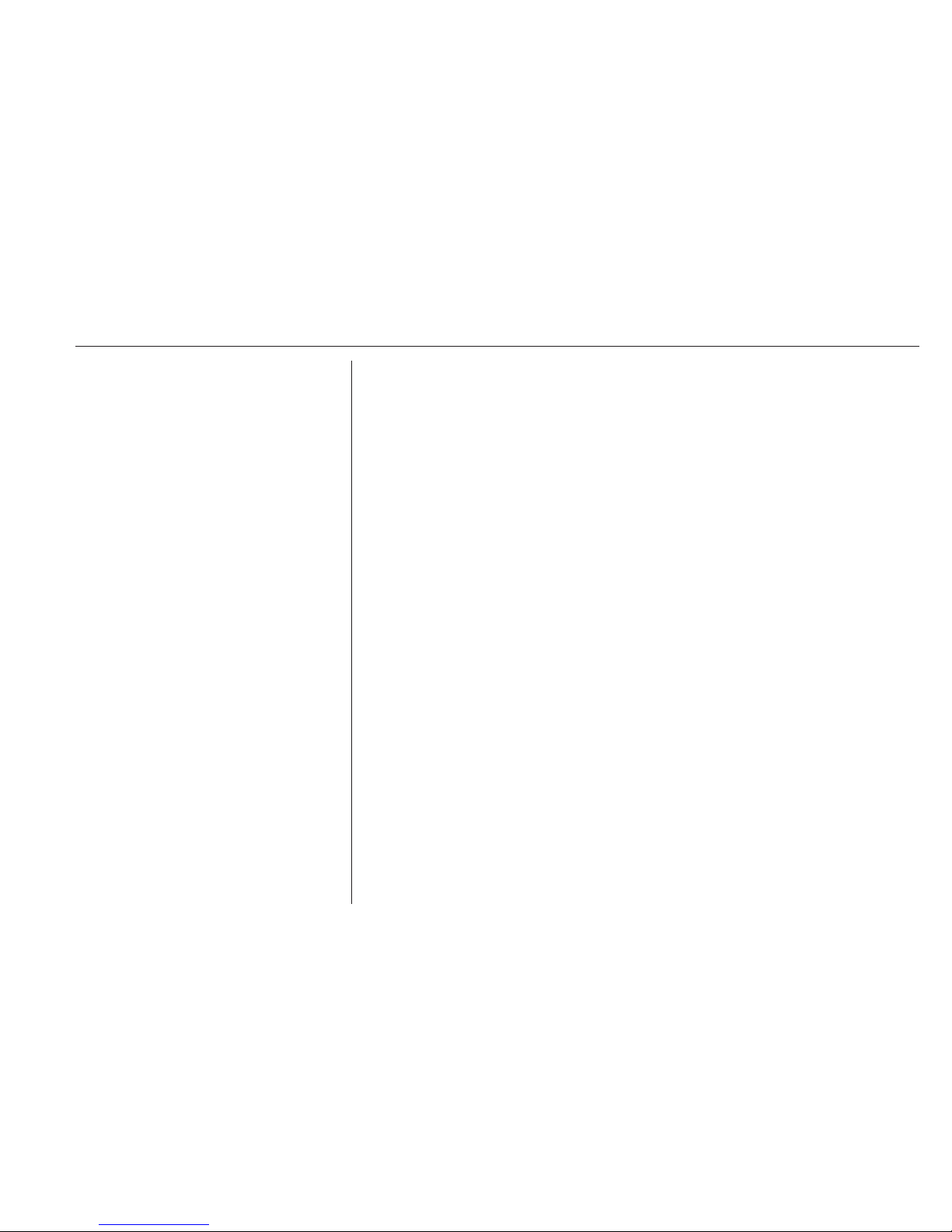
Introduction 7
Radio reception
Radio reception may be disrupted by
static, noise, distortion or loss of
reception due to:
● changes in distance from the
transmitter
● multipath reception due to
reflection
● shadowing
Theft-deterrent feature
The Infotainment system is equipped
with an electronic security system for
the purpose of theft deterrence.
The Infotainment system therefore
functions only in your vehicle and is
worthless to a thief.

8 Introduction
Control elements overview
Control panel
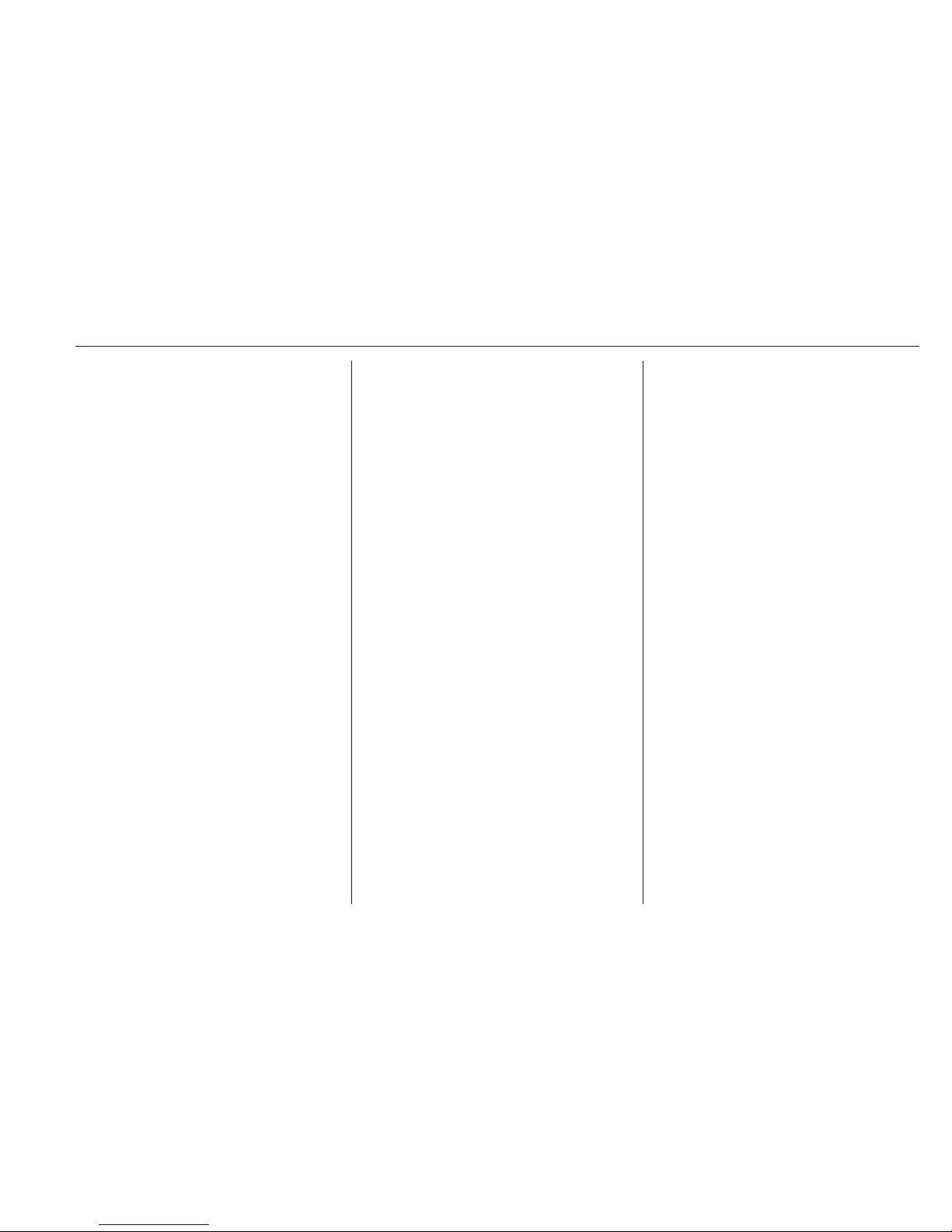
Introduction 9
1 Display / Touch screen ......... 13
2 Home menu .......................... 13
Screen buttons for access to:
AUDIO: audio functions
GALLERY: picture and
movie functions
PHONE: mobile phone functions
PROJECTION: phone projection
SETTINGS: system settings
OnStar: OnStar Wi-Fi
settings .................................. 11
3 Time, date and
temperature indicators .......... 17
4 g
Short press: open phone
menu ..................................... 37
or open phone projection
function (if activated) ............. 30
Long press: activate
speech recognition ................ 32
5 v
Radio: short press: skip to
next station; long press:
seek up ................................. 19
External devices: short
press: skip to next track;
long press: fast forward ......... 27
6 m
If turned off: short press:
switch on Infotainment
system ................................... 11
If turned on: short press:
mute system; long press:
switch off Infotainment
system ................................... 11
Turn: adjust volume .............. 11
7 t
Radio: short press: skip to
previous station; long
press: seek down .................. 19
External devices: short
press: skip to previous
track; long press: fast
rewind ................................... 27
8 ;
Short press: open Home
menu ..................................... 11
Long press: open phone
projection function (if
activated) .............................. 30
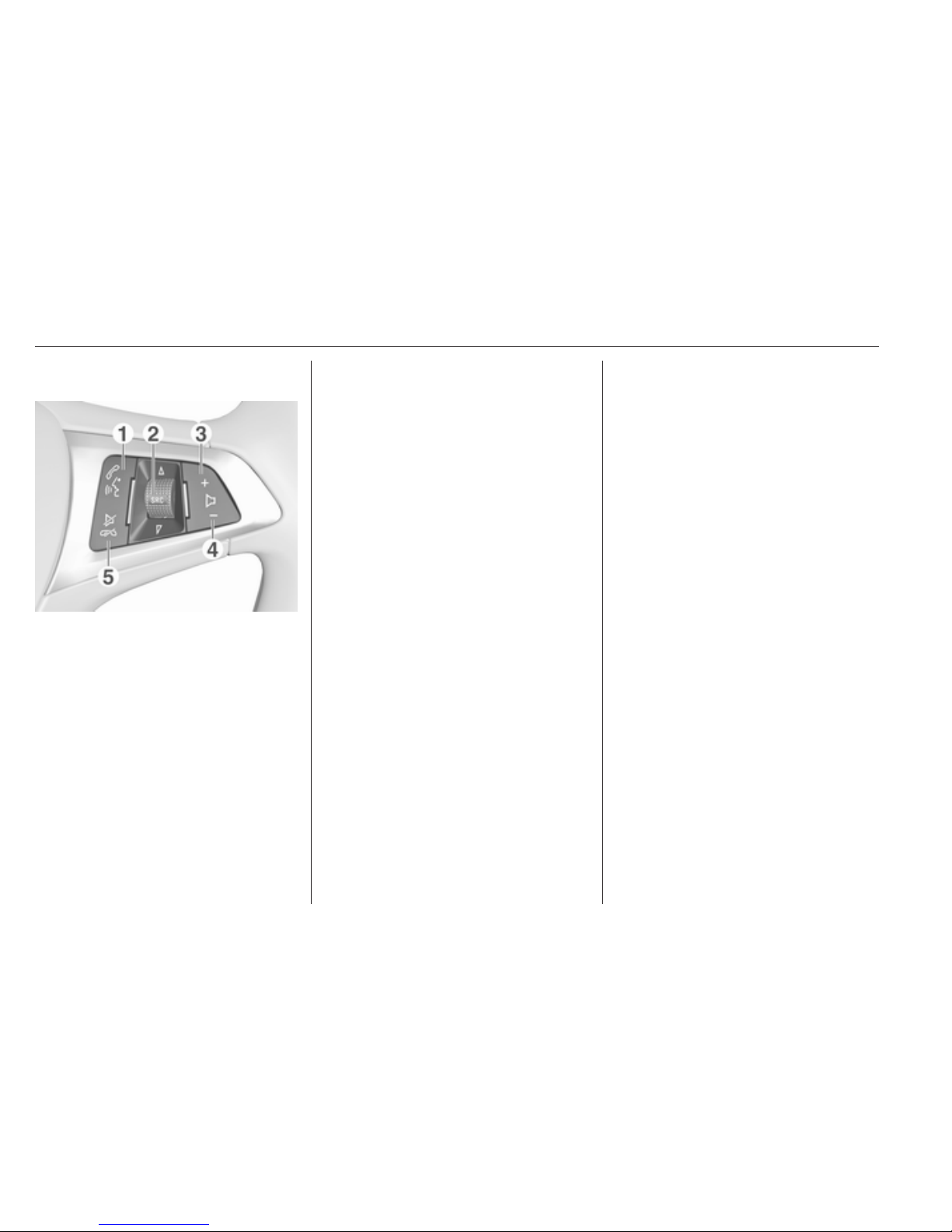
10 Introduction
Steering wheel audio controls
1 7w
Short press: take phone call . 33
or dial last number in call
list when the phone menu
is displayed ........................... 37
Long press: activate
speech recognition ................ 32
2 SRC (Source) ........................ 11
Press: select audio source .... 11
With radio active: turn
upwards/downwards to
select next/previous
preset radio station ............... 19
With external device
active: turn upwards/
downwards to select next/
previous track/chapter/
picture ................................... 27
With Phone portal active
and call list open: turn
upwards/downwards to
select next/previous entry
in call list ............................... 37
With Phone portal active
and calls waiting: turn
upwards/downwards to
switch between calls ............. 37
3 +
Increase volume
4 -
Reduce volume
5 xn
Press: end/decline call .......... 37
or deactivate speech
recognition ............................ 32
or activate/deactivate
mute function ........................ 11
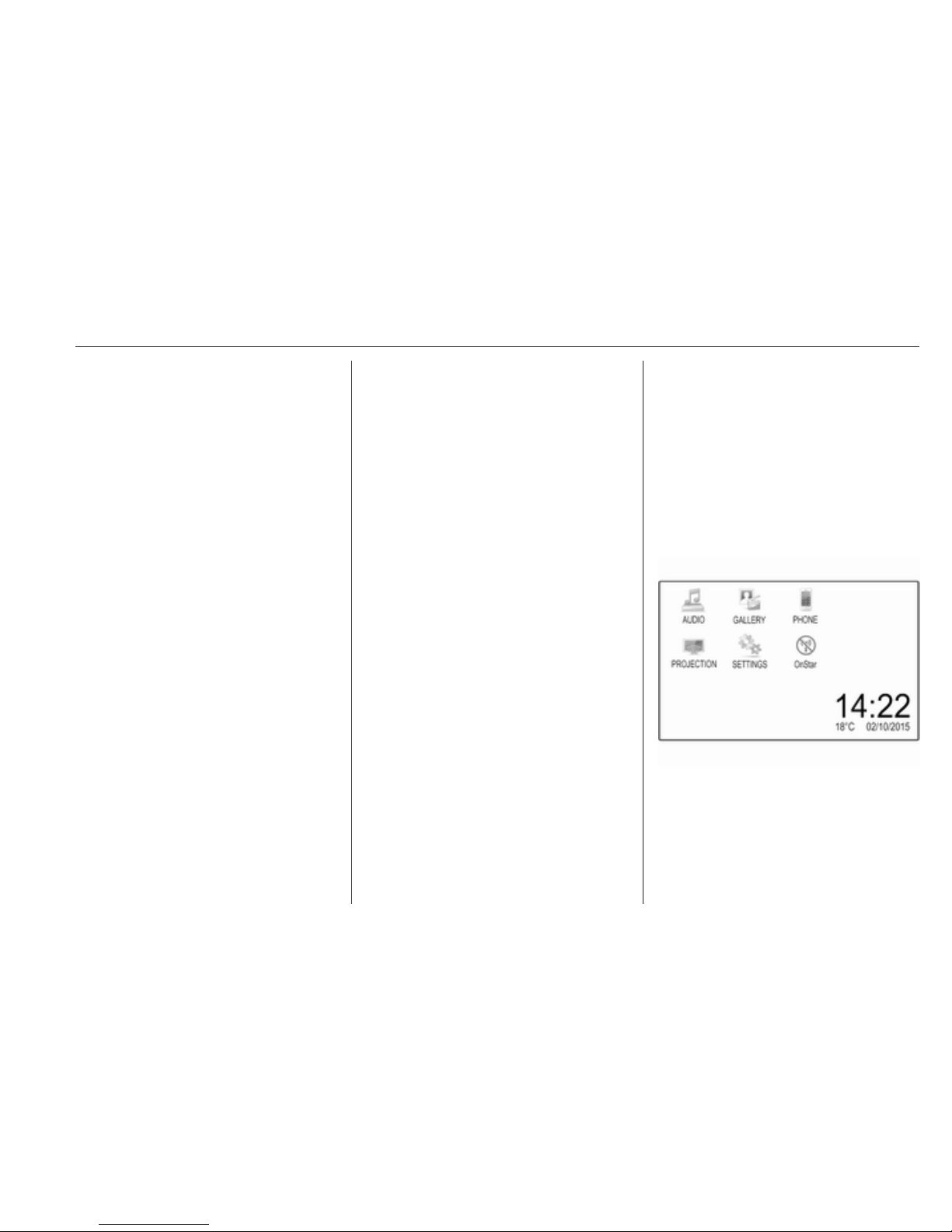
Introduction 11
Usage
Control elements
The Infotainment system is operated
via function buttons, a touch screen
and menus that are shown on the
display.
Inputs are made optionally via:
● the central control unit in the
control panel 3 8
● the touch screen 3 13
● audio controls on the steering
wheel 3 8
● the speech recognition 3 32
Switching the Infotainment
system on or off
Press X. After switching on, the last
selected Infotainment source
becomes active.
Automatic switch-off
If the Infotainment system has been
switched on pressing X while the
ignition is switched off, it will switch off
again automatically 10 minutes after
the last user input.
Setting the volume
Turn X. The current setting is shown
on the display.
When the Infotainment system is
switched on, the last selected volume
is set, provided that it is lower than the
maximum start-up volume. For a
detailed description 3 16.
Speed compensated volume
When the speed compensated
volume is activated 3 16, the
volume is adapted automatically to
make up for the road and wind noise
as you drive.
Mute
Press X to mute the Infotainment
system.
To cancel the mute function: press
X again. The last selected volume is
set again.
Volume limitation at high
temperatures
At very high temperatures inside the
vehicle, the Infotainment system
limits the maximum adjustable
volume. If necessary, the volume is
decreased automatically.
Modes of operation
Press ; to display the Home menu.
Note
For a detailed description of menu
operation via touch screen 3 13.
AUDIO
Select AUDIO to open the main menu
of the last selected audio mode.

12 Introduction
Select Source on the screen to
display the interaction selector bar.
To change to another audio mode:
touch one of the items in the
interaction selector bar.
For a detailed description of:
● Radio functions 3 19
● External devices (USB, AUX,
Bluetooth) 3 27
Note
To easily return to the audio screen
currently active, touch A in the top
line of any screen.
GALLERY
Select GALLERY to open the picture
and movie menu for files stored on an
external device such as USB stick or
smartphone.
Select l or m to display the picture or
movie menu. Select the desired
picture or movie file to show the
respective item on the display.
For a detailed description of:
● Picture functions 3 28
● Movie functions 3 29
PHONE
Before the phone portal can be used,
a connection has to be established
between the Infotainment system and
the mobile phone.
For a detailed description of
preparing and establishing a
Bluetooth connection between the
Infotainment system and a mobile
phone 3 33.
If the mobile phone is connected,
select PHONE to display the main
menu of the phone portal.
For a detailed description of mobile
phone operation via the Infotainment
system 3 37.
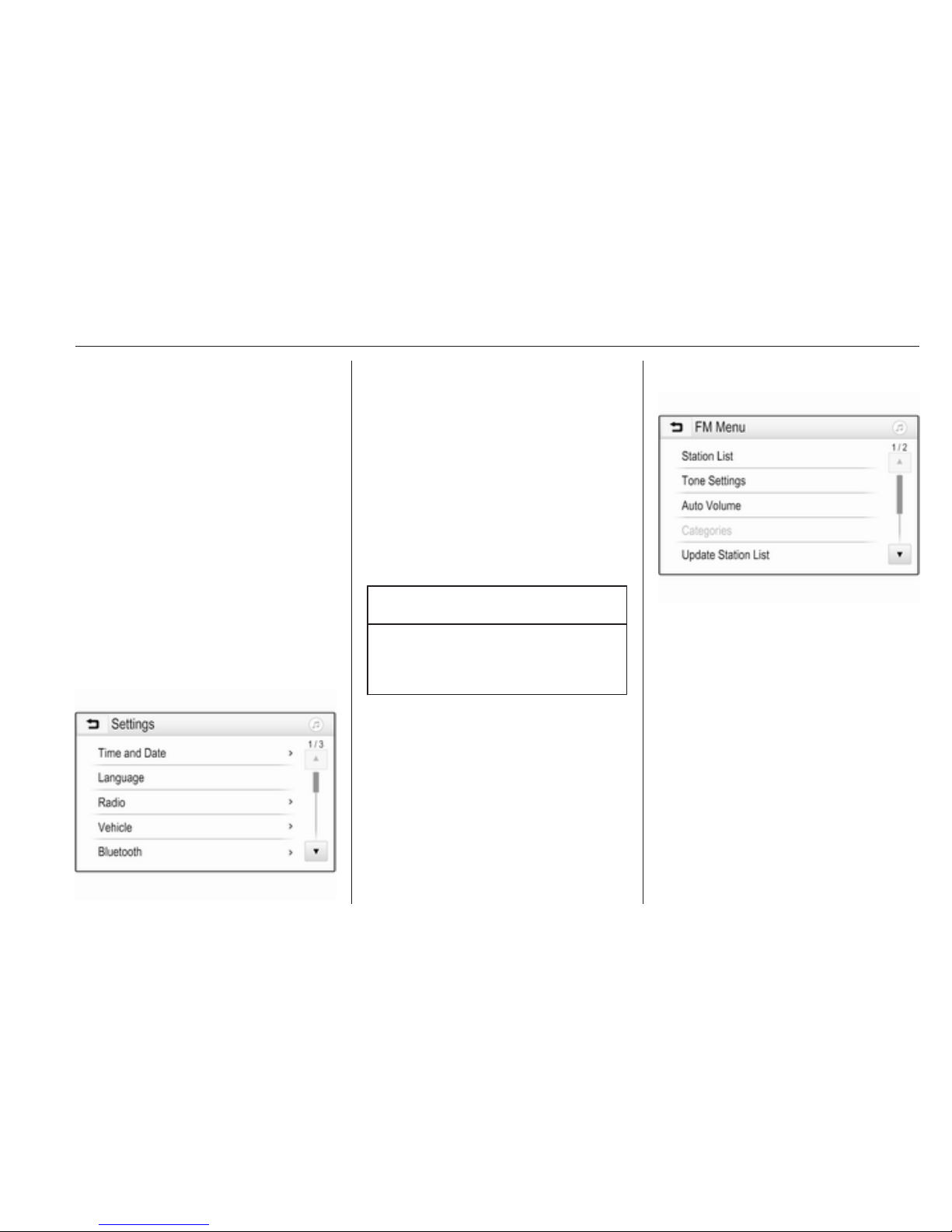
Introduction 13
PROJECTION
To show specific apps of your
smartphone display on the
Infotainment system, connect your
smartphone.
Select PROJECTION to start the
projection function.
Depending on the smartphone
connected, a main menu with
different selectable apps is displayed.
For a detailed description 3 30.
SETTINGS
Select SETTINGS to open a menu for
various system-related settings, e.g.
deactivating Audible Touch
Feedback.
OnStar
To display a menu with the OnStar
Wi-Fi settings, select OnStar.
For a detailed description, see
Owner's Manual.
Basic operation
The Infotainment system display has
a touch-sensitive surface that allows
direct interaction with the displayed
menu controls.
Caution
Do not use pointed or hard items
like ballpoint pens, pencils or
similar for touch screen operation.
9 screen button
When operating the menus, press 9
in the respective submenu to return to
the next higher menu level.
When no 9 screen button is
displayed, you are on the top level of
the respective menu. Press ; to
display the Home screen.
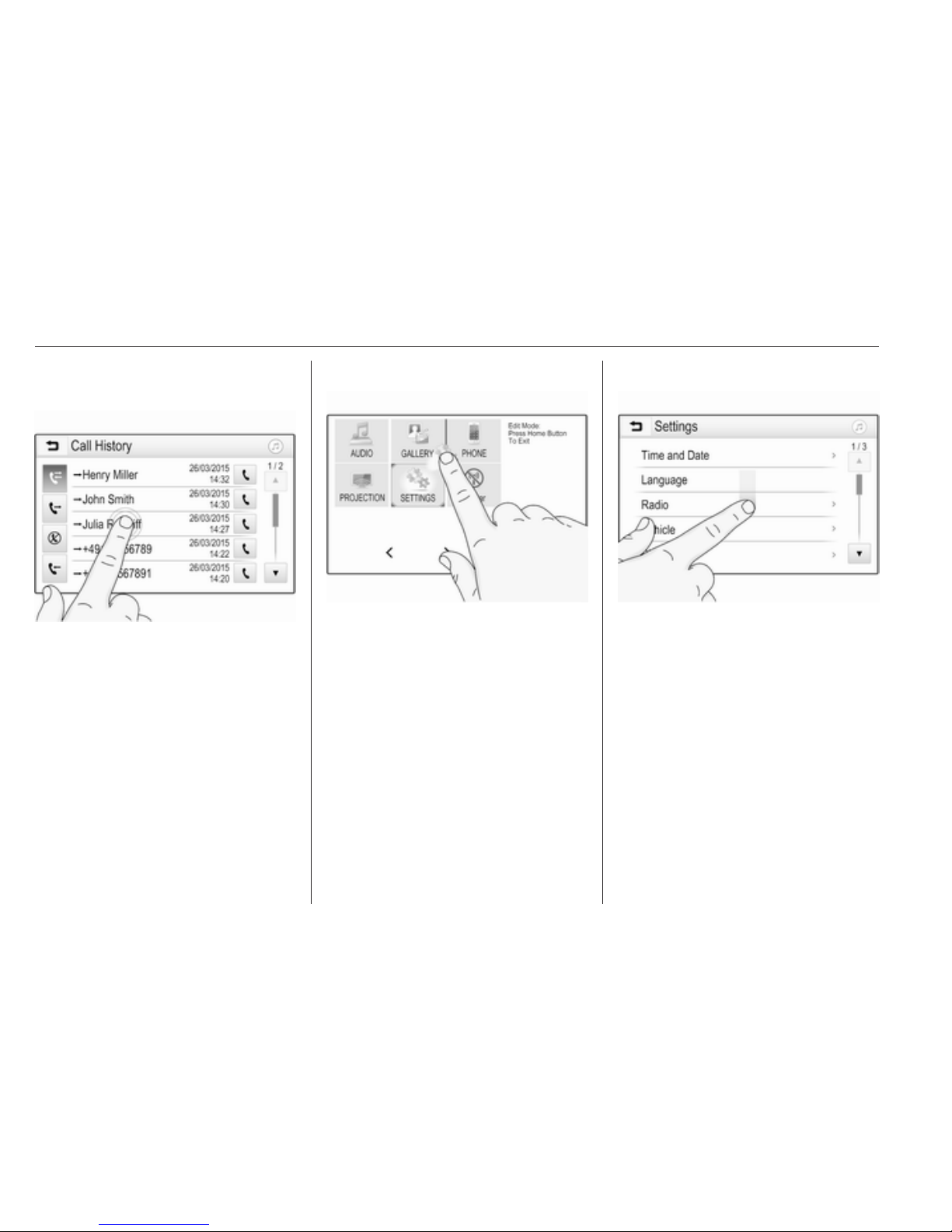
14 Introduction
Selecting or activating a screen
button or menu item
Touch a screen button or menu item.
The corresponding system function is
activated, a message is shown, or a
submenu with further options is
displayed.
Note
In subsequent chapters, the
operating steps for selecting and
activating a screen button or menu
item via the touch screen will be
described as "...select <button
name>/<item name>".
Moving items on the home menu
Touch and hold the element you wish
to move until red boxes appear
around the icons. Move your finger to
the desired location and release the
element.
Note
Constant pressure must be applied
and the finger must be moved at
constant speed.
All other items are rearranged.
Press one of the buttons on the
control panel to exit edit mode.
Scrolling lists
If there are more items available than
presentable on the screen, the list
must be scrolled.
To scroll through a list of menu items,
you may optionally:
● Place your finger anywhere on
the screen and move it upwards
or downwards.
Note
Constant pressure must be applied
and the finger must be moved at
constant speed.
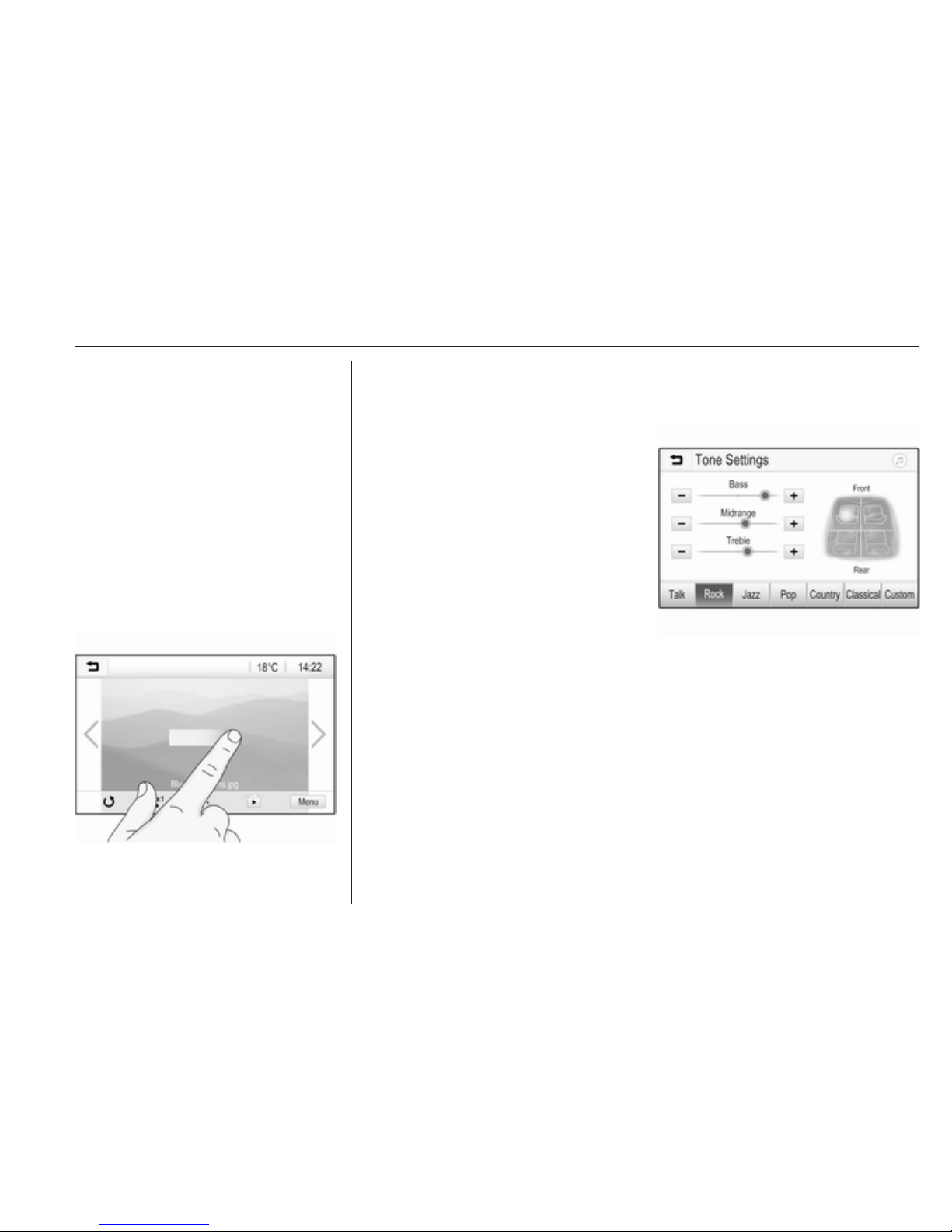
Introduction 15
● Touch S or R at the top and at
the bottom of the scroll bar.
● Move the slider of the scroll bar
up and down with your finger.
To return to the top of the list, touch
the list title.
Note
In subsequent chapters, the
operating steps for scrolling to a list
item via the touch screen will be
described as "...scroll to <item
name>".
Scrolling pages
Note
Pages are only scrollable if there is
more than one page available.
To scroll from one page to another:
● Place your finger anywhere on
the screen and move it left to
scroll to the next page or right to
scroll to the previous page.
Note
Constant pressure must be applied
and the finger must be moved at
constant speed.
● Touch q or p on the screen.
Note
In subsequent chapters, the
operating steps for scrolling pages
via the touch screen will be
described as "...scroll to...page...".
Tone settings
In the tone settings menu, the tone
characteristics can be set. The menu
may be accessed from each audio
main menu.
To open the tone settings menu,
select Menu in the bottom line of the
respective audio main menu. If
necessary, scroll through the list of
menu items and select Tone
Settings. The respective menu is
displayed.
Equaliser mode
Use this setting to optimise the tone
for the style of music, e.g. Rock or
Classical.
Select the desired sound style in the
interaction selector bar at the bottom
of the screen. If you choose Custom,
you can manually adjust the following
settings.
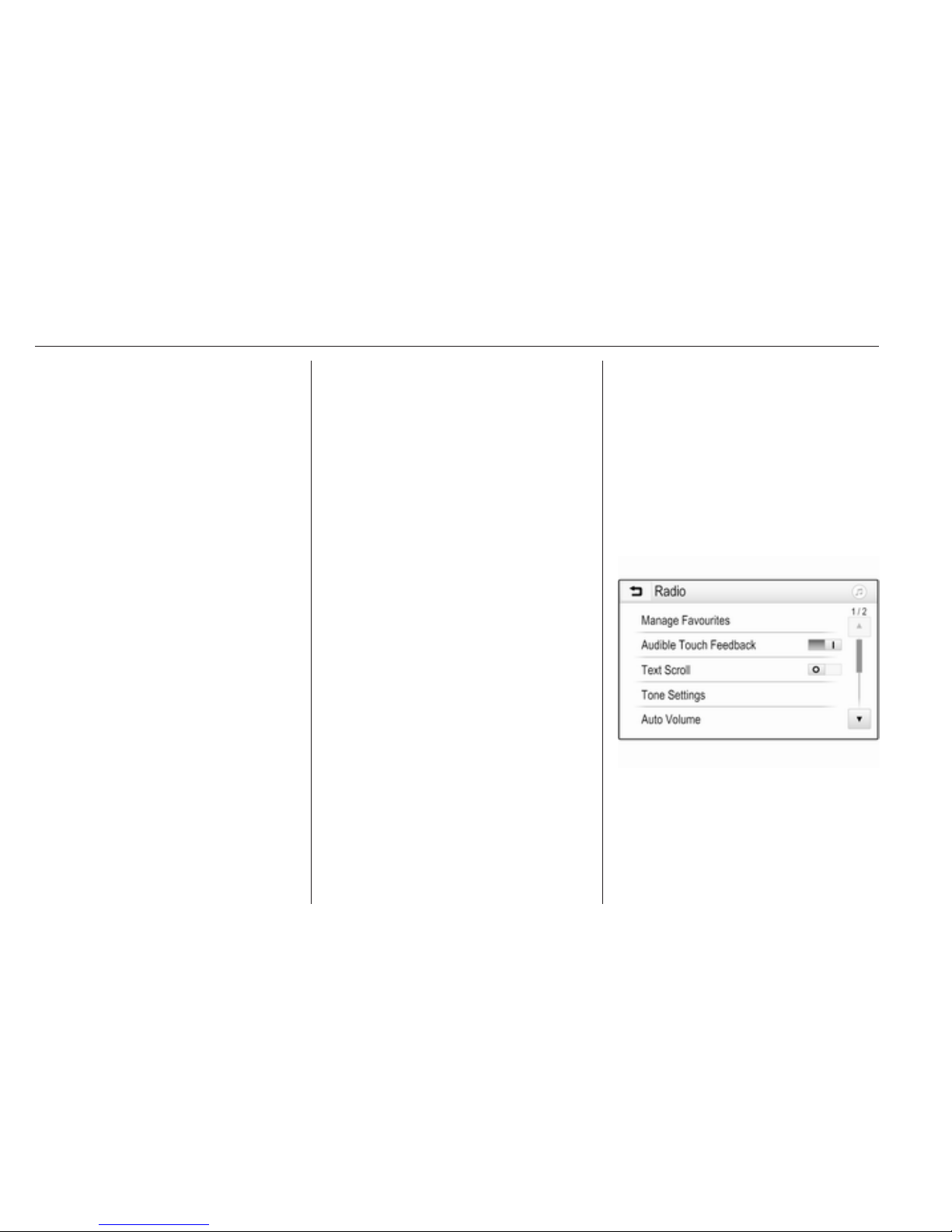
16 Introduction
Bass
Use this setting to enhance or
attenuate the deep frequencies of the
audio sources.
Touch + or - to adjust the setting.
Midrange
Use this setting to enhance or
attenuate the midrange frequencies
of the audio source.
Touch + or - to adjust the setting.
Treble
Use this setting to enhance or
attenuate the high frequencies of the
audio sources.
Touch + or - to adjust the setting.
Setting balance and fader
Use the illustration at the right side of
the menu to adjust balance and fader.
To define the point in the passenger
compartment where the sound is at its
highest level, touch the
corresponding point in the illustration.
Alternatively, you can move the red
marker to the desired point.
Note
The balance and fader settings are
valid for all audio sources. They
cannot be adjusted individually for
each audio source.
Volume settings
Adjusting the maximum startup
volume
Press ; and then select Settings.
Select Radio, scroll through the list
and then select Max Startup Volume.
Touch + or - to adjust the setting.
Adjusting the speed
compensated volume
Press ; and then select Settings.
Select Radio, scroll through the list
and then select Auto Volume.
To adjust the degree of volume
adaptation, select one of the options
in the list.
Off: no enhancement of volume with
increasing vehicle speed.
High: maximum enhancement of
volume with increasing vehicle
speed.
Activating or deactivating the
audible touch feedback function
If the audible touch feedback function
is activated, each touch of a screen
button or menu item is indicated by a
beeping sound.
Press ; and then select Settings.
Select Radio and then scroll through
the list to Audible Touch Feedback.
Touch the screen button next to
Audible Touch Feedback to activate
or deactivate the function.
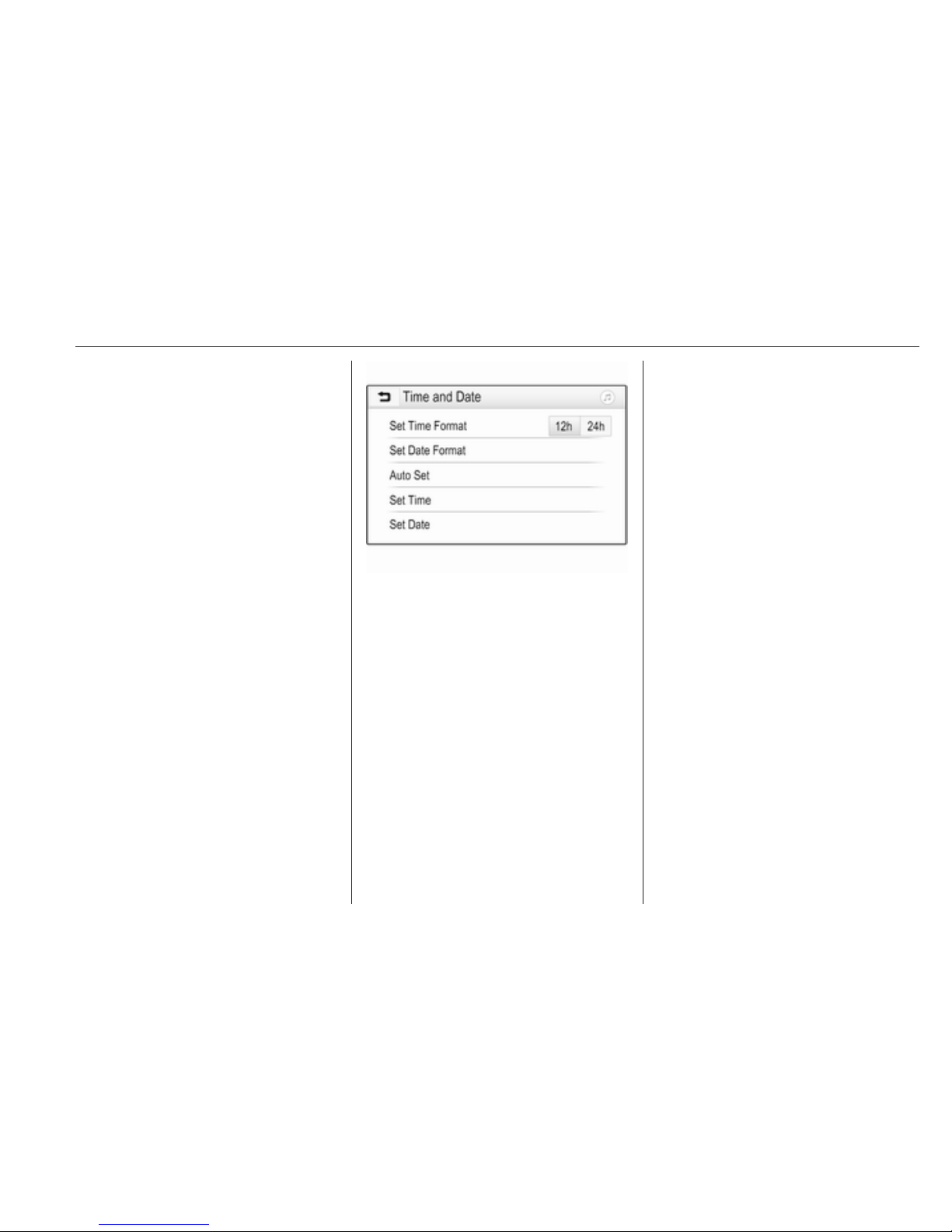
Introduction 17
Volume of traffic announcements
To adjust the volume of traffic
announcements, set the desired
volume while a traffic announcement
is given out by the system. The
respective setting is then stored by
the system.
System settings
The following settings concern the
whole system. All other settings are
described by theme in the respective
chapters of this manual.
Time and date settings
Press ; and then select Settings.
Select Time and Date to display the
respective submenu.
Set Time Format
To select the desired time format,
touch the screen buttons 12 h or 24 h.
Set Date Format
To select the desired date format,
select Set Date Format and choose
between the available options in the
submenu.
Auto Set
To choose whether time and date are
to be set automatically or manually,
select Auto Set.
For time and date to be set
automatically, select On - RDS.
For time and date to be set manually,
select Off - Manual. If Auto Set is set
to Off - Manual, the submenu items
Set Time and Set Date become
available.
Set time and date
To adjust the time and date settings,
select Set Time or Set Date.
Touch + and - to adjust the settings.
Language settings
Press ; and then select Settings.
Select Language to display the
respective menu.
To adjust the language for the menu
texts: touch the desired language.
Text scroll function
If long text is displayed on the screen
e.g. song titles or station names, the
text may either be scrolled continually
or it may be scrolled once and
displayed in truncated form.
Press ; and then select Settings.
Select Radio.
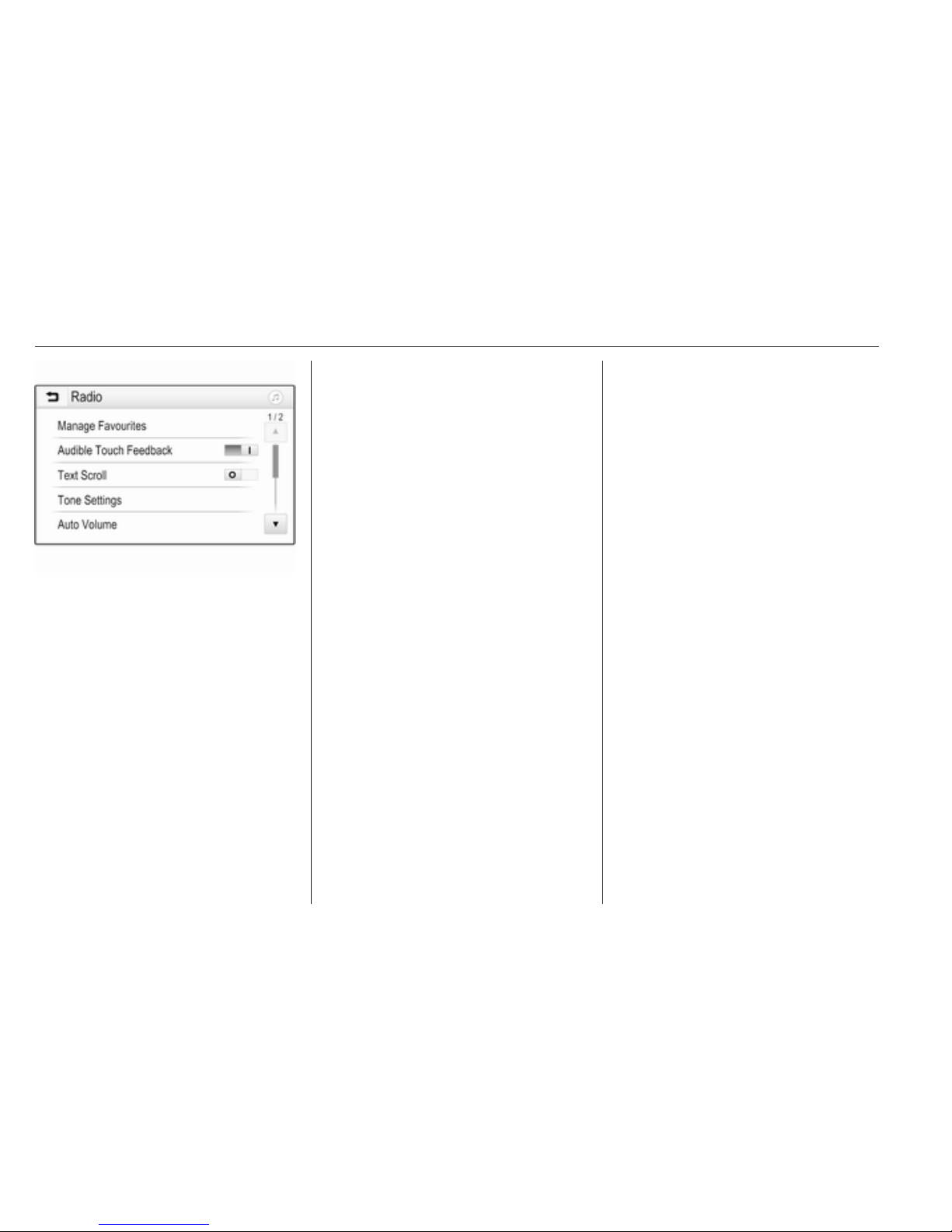
18 Introduction
If you wish the text to be scrolled
continually, activate Text Scroll.
If you wish the text to be scrolled in
blocks, deactivate the setting.
Factory defaults
Press ; and then select Settings.
Scroll through the list and select
Return to Factory Settings.
To restore all vehicle personalisation
settings, select Restore Vehicle
Settings.
To delete the paired Bluetooth
devices, the contacts list and the
voice mail numbers stored, select
Clear All Private Data.
To reset tone and volume settings,
delete all favourites, and erase the
ringtone selection, select Restore
Radio Settings.
In each case, a warning message is
displayed. Select Continue to reset
the settings.
System version
Press ; and then select Settings.
Scroll through the list and select
Software Information.
If a USB device is connected, you
may save the vehicle information to
this USB device.
Select System Update and then Save
Vehicle Info to USB.
For a system update, contact your
workshop.
Vehicle settings
Vehicle settings are described in the
Owner's Manual.
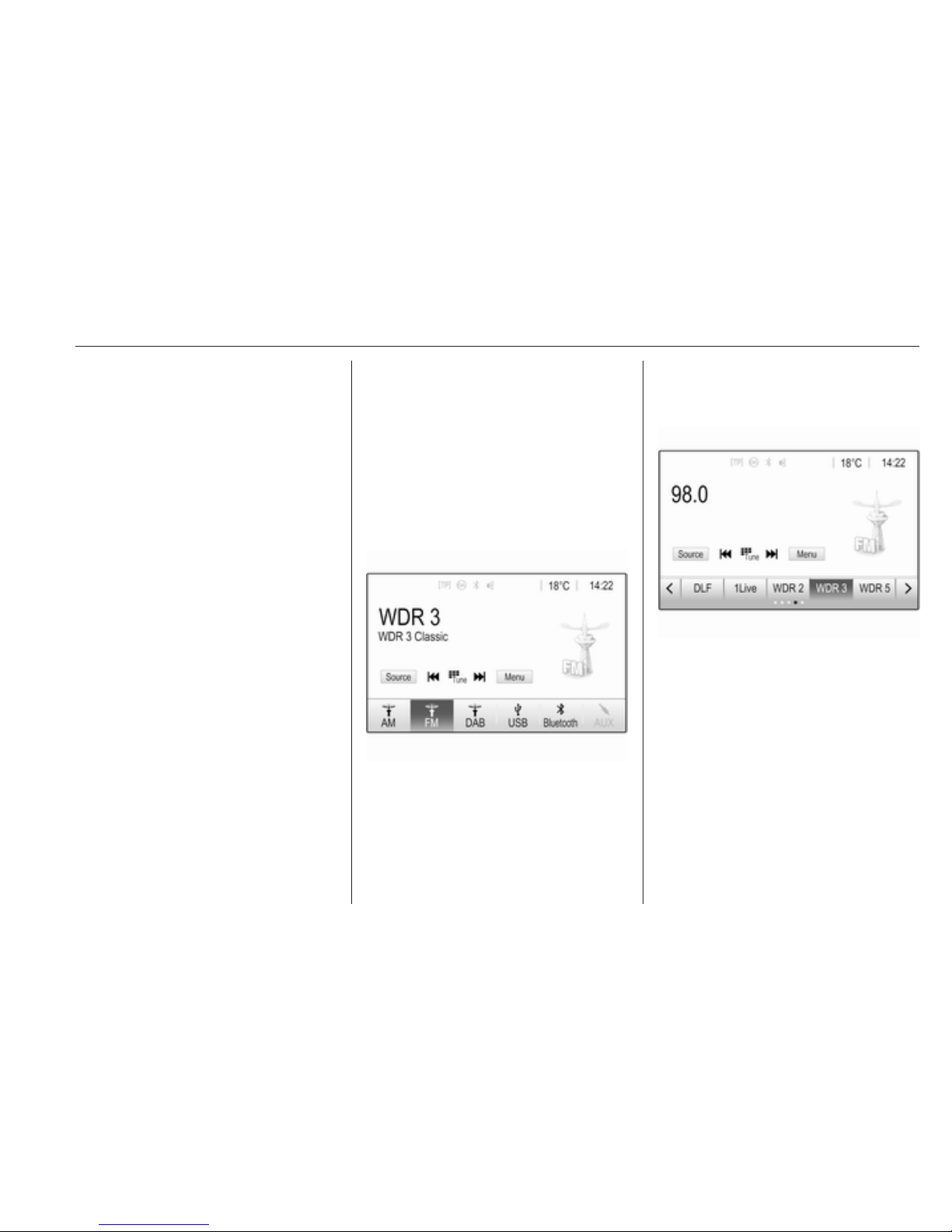
Radio 19
Radio
Usage .......................................... 19
Station search .............................. 19
Favourite lists ............................... 21
Radio data system (RDS) ............ 22
Digital audio broadcasting ........... 23
Usage
Activating radio
Press ; and then select AUDIO. The
audio main menu last selected is
displayed.
Select Source in the bottom line of the
active radio main menu to open the
interaction selector bar.
Select the desired waveband.
The station last played in the selected
waveband will be received.
Station search
Automatic station search
Briefly press or touch t or v on the
control panel or on the screen to play
the previous or next station in the
station memory.
Manual station search
Press and hold t or v on the
control panel. Release when the
required frequency has almost been
reached.
A search is made for the next station
that can be received and it is played
automatically.
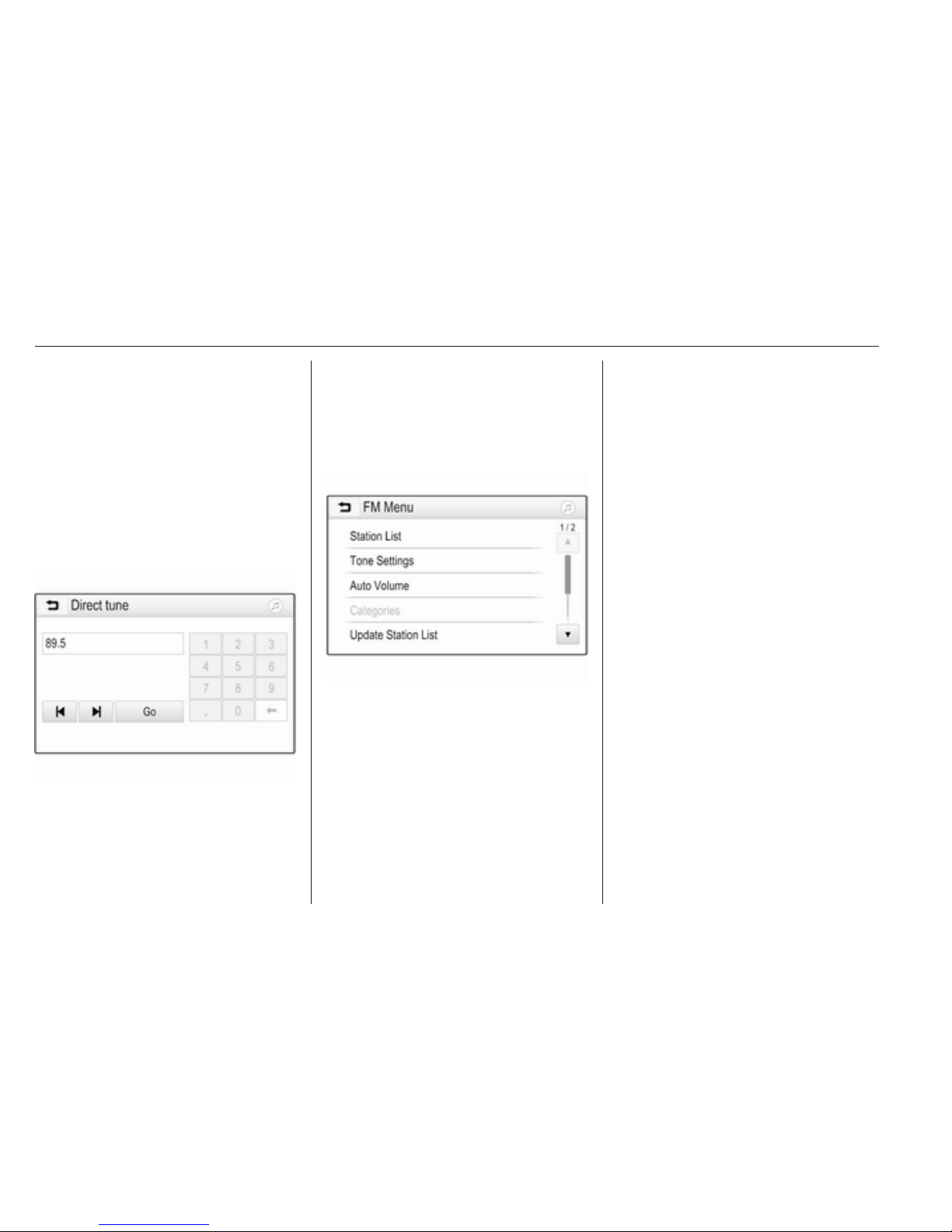
20 Radio
Note
FM waveband: when the RDS
function is activated, only RDS
stations 3 22 are searched for, and
when the radio traffic service (TP) is
activated, only traffic service
stations 3 22 are searched for.
Station tuning
Touch B on the screen. The Direct
tune display is shown.
Enter the desired frequency. Use r
to delete digits entered. If necessary,
touch d or c to subsequently adjust
the input.
Confirm the input to play the station.
Station lists
Select Menu in the bottom line of the
active radio main menu to open the
corresponding waveband-specific
submenu.
Select the waveband-specific Station
List. All receivable stations of the
relevant waveband and in the current
reception area are displayed.
Select the desired station.
Note
The currently received radio station
is indicated by the l symbol next to
the station name.
Category lists
Numerous radio stations broadcast a
PTY code, which specifies the type of
programme transmitted (e.g. news).
Some stations also change the PTY
code depending on the content which
is currently transmitted.
The Infotainment system stores these
stations, sorted by programme type in
the corresponding category list.
Note
The Categories list item is only
available for the FM and the DAB
wavebands.
To search for a programme type
determined by the stations, select
Categories.
A list of programme types currently
available is displayed.
Select the desired programme type. A
list of stations is displayed
transmitting a programme of the
selected type.
Select the desired station.
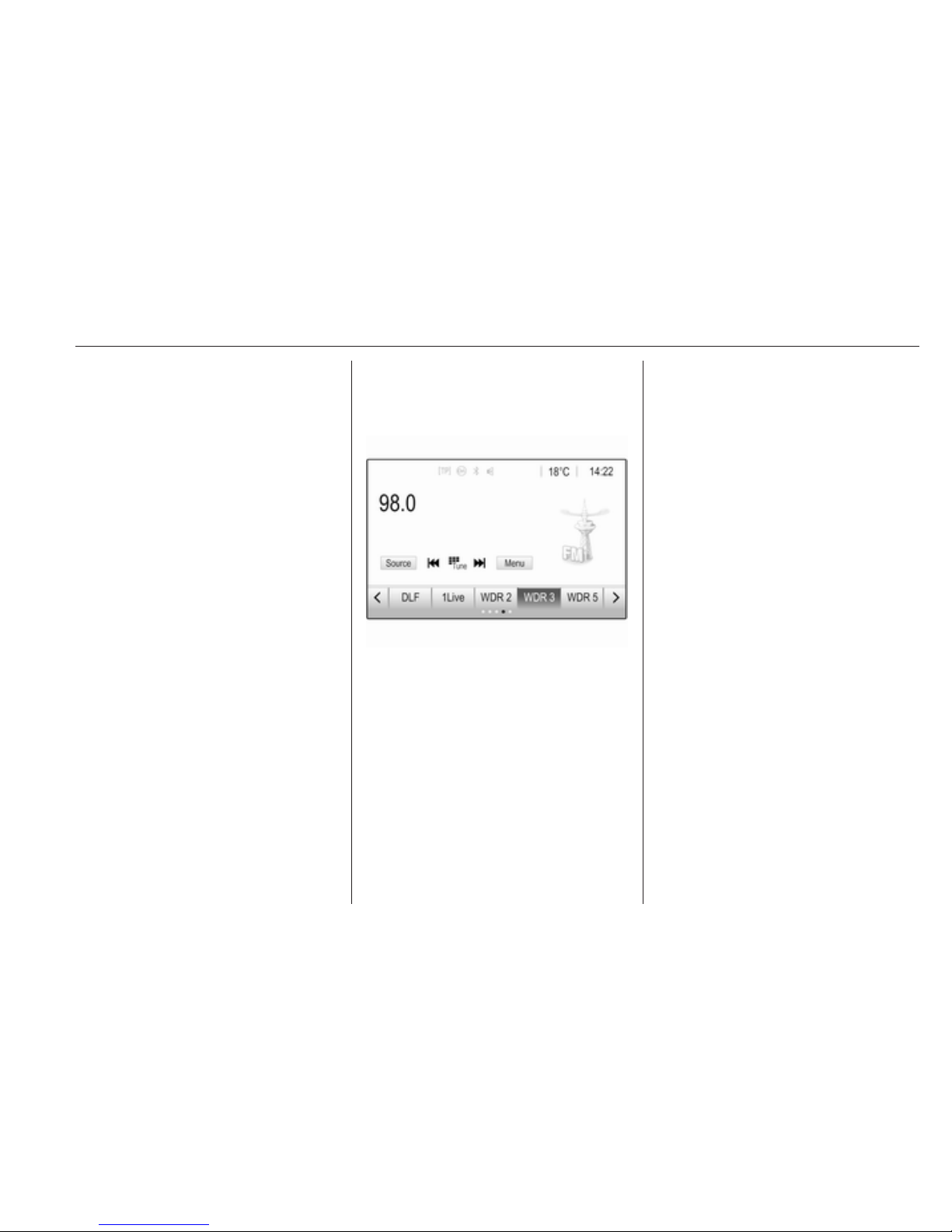
Radio 21
Note
The currently received radio station
is indicated by the l symbol next to
the station name.
Update station lists
If the stations stored in a wavebandspecific station list can no longer be
received, select Menu in the bottom
line of the active radio main menu and
then select the respective menu item
to update the station list, e.g. Update
Station List.
Note
If a waveband-specific station list is
updated, the corresponding
category list is also updated.
A station search is started and a
corresponding message is displayed.
Once the search is finished, the
respective station list is displayed.
Note
The currently received radio station
is indicated by the l symbol next to
the station name.
Favourite lists
Stations of all wavebands can be
stored manually in the favourite lists.
Five favourite lists are available, in
each of which 5 stations may be
stored.
Note
The currently received station is
highlighted.
Storing a station
If required, touch < or > to scroll
through the favourite pages.
To store the currently active radio
station to a preset screen button:
touch and hold the desired screen
button for a few seconds. The
corresponding frequency or station
name is displayed on the screen
button.
Retrieving stations
If required, touch < or > to scroll to
the desired favourite page.
Select the preset screen button on
which the desired radio station is
stored.
Defining the number of available
favourites pages
To define the number of favourites
pages displayed for selection, press
HOME and then select SETTINGS on
the screen.
Select Radio and then Manage
Favourites to display the respective
submenu.
Depending on which favourites pages
you want to be displayed, activate or
deactivate the pages.
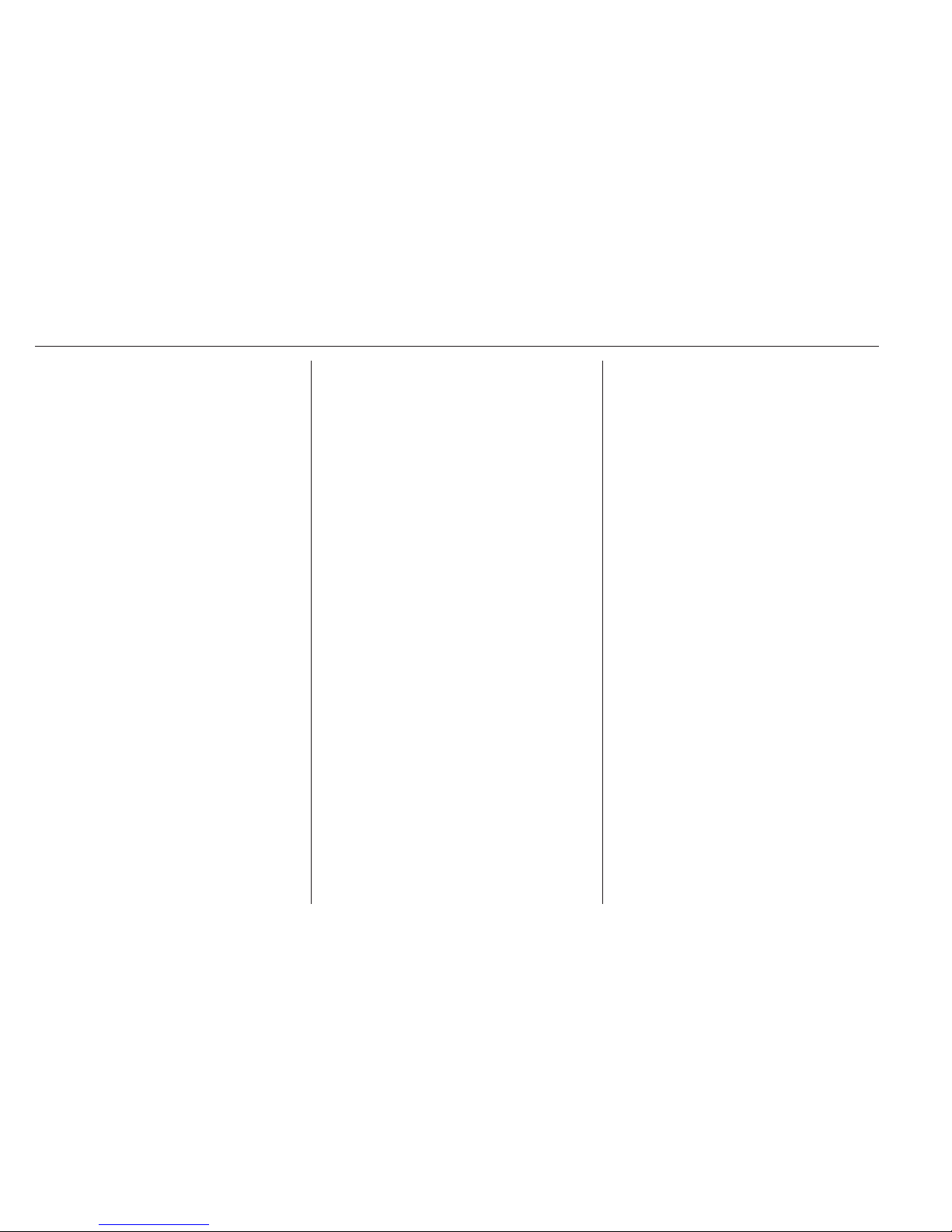
22 Radio
Radio data system (RDS)
RDS is a service of FM stations that
considerably facilitates the finding of
the desired station and its fault-free
reception.
Advantages of RDS
● On the display, the programme
name of the station appears
instead of its frequency.
● During a station search, the
Infotainment system tunes in to
RDS stations only.
● The Infotainment system always
tunes into the best receivable
broadcasting frequency of the set
station by means of AF
(alternative frequency).
● Depending on the station that is
received, the Infotainment
system displays radio text that
can contain e.g. information on
the current programme.
RDS configuration
Touch Menu in the bottom line of the
FM radio main menu to open the
corresponding waveband-specific
submenu.
Scroll to RDS.
Activate or deactivate RDS.
Traffic Programme
Radio traffic service stations are RDS
stations that broadcast traffic news. If
the traffic service is switched on, the
currently playing audio source is
interrupted for the duration of the
traffic announcement.
Activating the traffic programme
function
Select Menu in the bottom line of the
FM radio main menu to open the
corresponding waveband-specific
submenu.
Touch the screen button next to
Traffic Programme to activate or
deactivate the function.
Note
In the station list, TP is displayed
next to the stations providing a traffic
programme.
If the radio traffic service is activated,
[TP] is shown in the top line of all main
menus. If the current station is not a
radio traffic service station, TP is
greyed-out and a search is started
automatically for the next radio traffic
service station. As soon as a radio
traffic service station is found, TP is
highlighted. If no radio traffic service
station is found, TP remains greyedout.
If a traffic announcement is
broadcasted on the respective
station, a message is displayed.
To interrupt the announcement and
return to the function previously
activated, touch the screen or press
m.
Regionalisation
Sometimes RDS stations broadcast
regionally different programmes on
different frequencies.
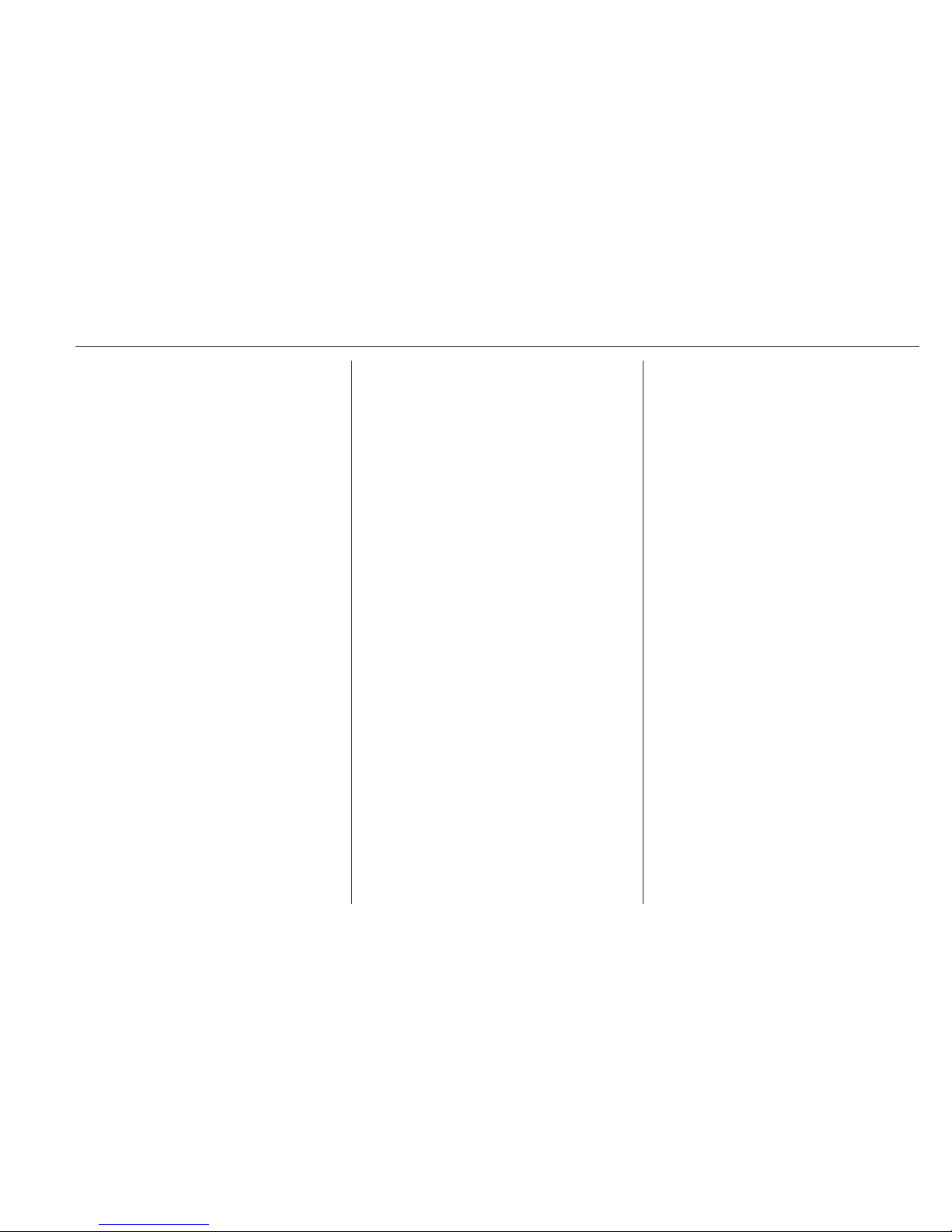
Radio 23
Select Menu in the bottom line of the
FM radio main menu to open the
corresponding waveband-specific
submenu and scroll to Region
Activate or deactivate Region.
If regionalisation is activated,
alternative frequencies with the same
regional programmes are selected
where necessary. If regionalisation is
switched off, alternative frequencies
of the stations are selected without
regard to regional programmes.
Digital audio broadcasting
DAB broadcasts radio stations
digitally.
DAB stations are indicated by the
programme name instead of the
broadcasting frequency.
General information
● With DAB, several radio
programmes (services) can be
broadcasted on a single
ensemble.
● Besides high-quality digital audio
services, DAB is also able to
transmit programme-associated
data and a multitude of other data
services including travel and
traffic information.
● As long as a given DAB receiver
can pick up the signal sent out by
a broadcasting station (even if
the signal is very weak), sound
reproduction is ensured.
● In the event of poor reception, the
volume is reduced automatically
to avoid the output of
disagreeable noises.
If the DAB signal is too weak to
be picked up by the receiver,
reception is interrupted
completely. This incident can be
avoided by activating DAB-DAB
Linking and/or DAB-FM Linking
in the DAB menu (see below).
● Interference caused by stations
that are on nearby frequencies (a
phenomenon that is typical of AM
and FM reception) does not
occur with DAB.
● If the DAB signal is reflected by
natural obstacles or buildings,
the reception quality of DAB is
improved, whereas AM or FM
reception is considerably
impaired in such cases.
● When DAB reception is enabled,
the FM tuner of the Infotainment
system remains active in the
background and continually
searches for the best receivable
FM stations. If TP 3 22 is
activated, traffic announcements
of the FM station with the best
reception are issued. Deactivate
TP if DAB reception should not
be interrupted by FM traffic
announcements.
DAB Announcements
Besides their music programmes, a
lot of DAB stations also broadcast
announcements of various
categories. If you activate some or all
categories, the currently received
DAB service is interrupted when an
announcement of these categories is
made.
Select Menu in the bottom line of the
DAB radio main menu to open the
corresponding waveband-specific
submenu.
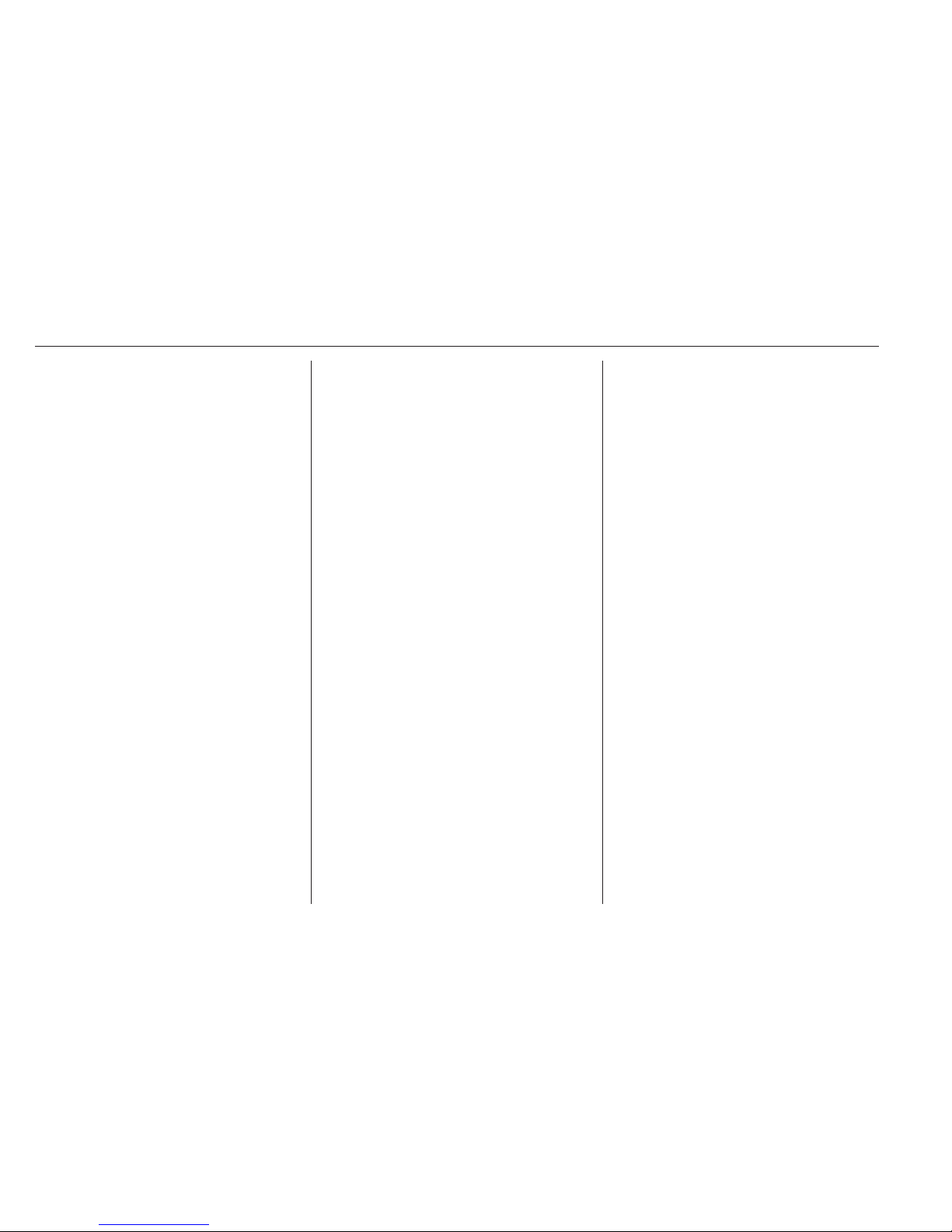
24 Radio
Scroll through the list and select DAB
Announcements to display a list of the
categories available.
Activate all or just the desired
announcement categories. Different
announcement categories can be
selected at the same time.
DAB-DAB Linking
If this function is activated, the device
switches over to the same service
(programme) on another DAB
ensemble (if available) when the DAB
signal is too weak to be picked up by
the receiver.
Select Menu in the bottom line of the
DAB radio main menu to open the
corresponding waveband-specific
submenu.
Scroll through the list and activate or
deactivate DAB-DAB Linking.
DAB-FM Linking
If this function is activated, the device
switches over to a corresponding FM
station of the active DAB service (if
available) when the DAB signal is too
weak to be picked up by the receiver.
Scroll through the list and activate or
deactivate DAB-FM Linking.
L Band
With this function, you may define
which DAB wavebands are to be
received by the Infotainment system.
L Band (earth and satellite radio) is
another radio band that can be
received additionally.
Select Menu in the bottom line of the
DAB radio main menu to open the
corresponding waveband-specific
submenu.
Scroll through the list and activate or
deactivate L Band.
Intellitext
The Intellitext function allows the
reception of additional information
such as financial information, sports,
news etc.
Note
The content available depends on
the station and region.
Select Menu in the bottom line of the
DAB radio main menu to open the
corresponding waveband-specific
submenu.
Scroll through the list and select
Intellitext.
Select one of the categories and
choose a specific item to display
detailed information.
EPG
The Electronic Programme Guide
provides information on the current
and upcoming programme of the
respective DAB station.
Select Menu in the bottom line of the
DAB radio main menu and then select
Station List.
To display the programme of the
desired station, touch the icon next to
the station.
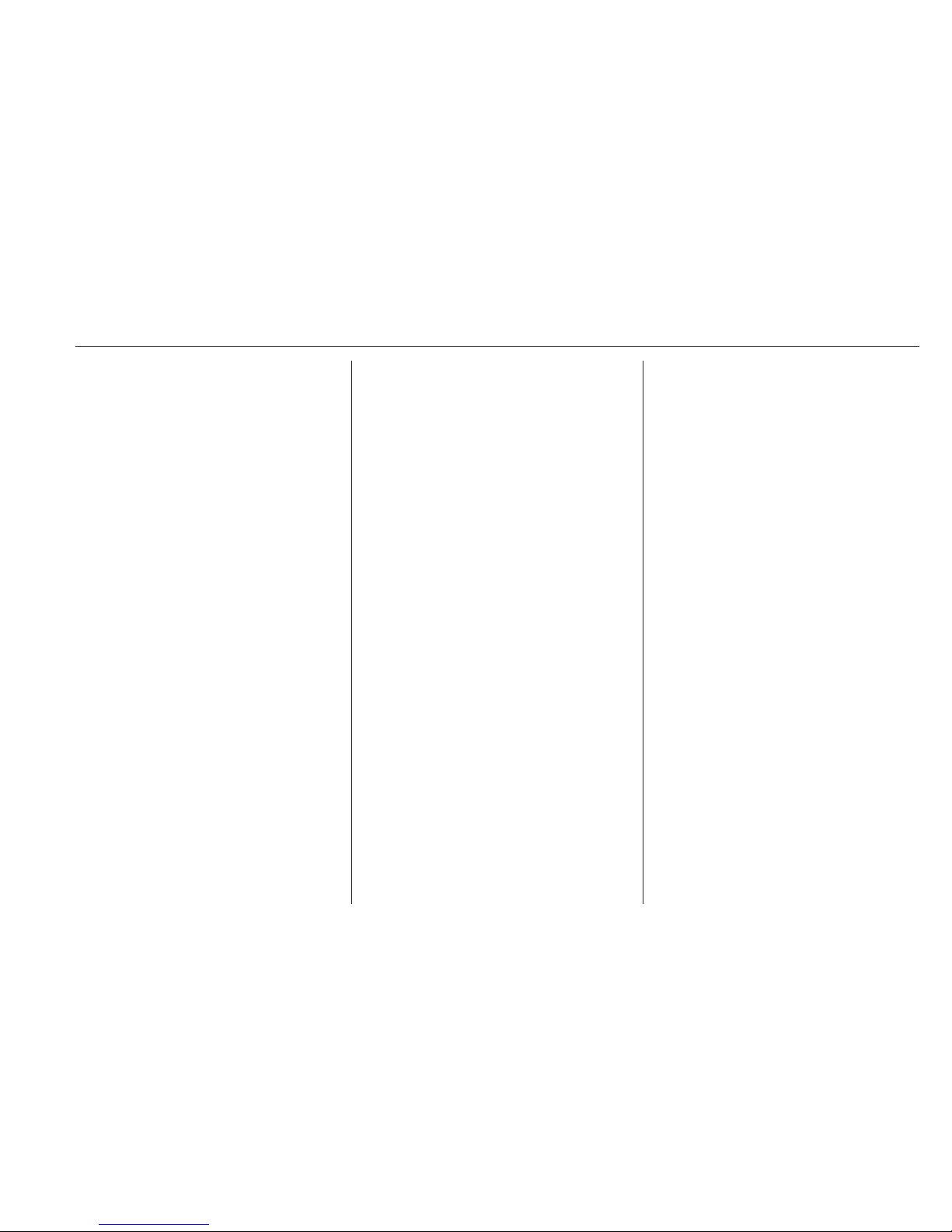
External devices 25
External devices
General information ..................... 25
Playing audio ............................... 27
Displaying pictures ....................... 28
Playing movies ............................. 29
Using smartphone applications ...30
General information
An AUX and USB socket for the
connection of external devices is
located in the centre console.
Two USB ports for charging devices
only are located in the rear of the
centre console.
Note
The sockets must always be kept
clean and dry.
AUX input
It is possible to connect e.g. an iPod
or another auxiliary device with a
3.5 mm jack plug to the AUX input.
When connected to the AUX input,
the audio signal of the auxiliary device
is transmitted via the speakers of the
Infotainment system.
The volume and the tone settings can
be adjusted via the Infotainment
system. All other control functions
must be operated via the auxiliary
device.
Connecting a device
To connect the auxiliary device to the
AUX input socket of the Infotainment
system, use a 3-pole connector for
audio and a 4-pole connector for
movie sources.
Connect the AUX device to the AUX
port.
USB port
An MP3 player, USB drive, SD card
(via USB connector/adapter), iPod or
smartphone can be connected to the
USB port.
Up to two USB devices can be
connected to the Infotainment system
at a time.
The Infotainment system can play
audio files, show picture files or play
movie files contained in USB storage
devices.
When connected to the USB port,
various functions of the devices
mentioned above can be operated via
the controls and menus of the
Infotainment system.
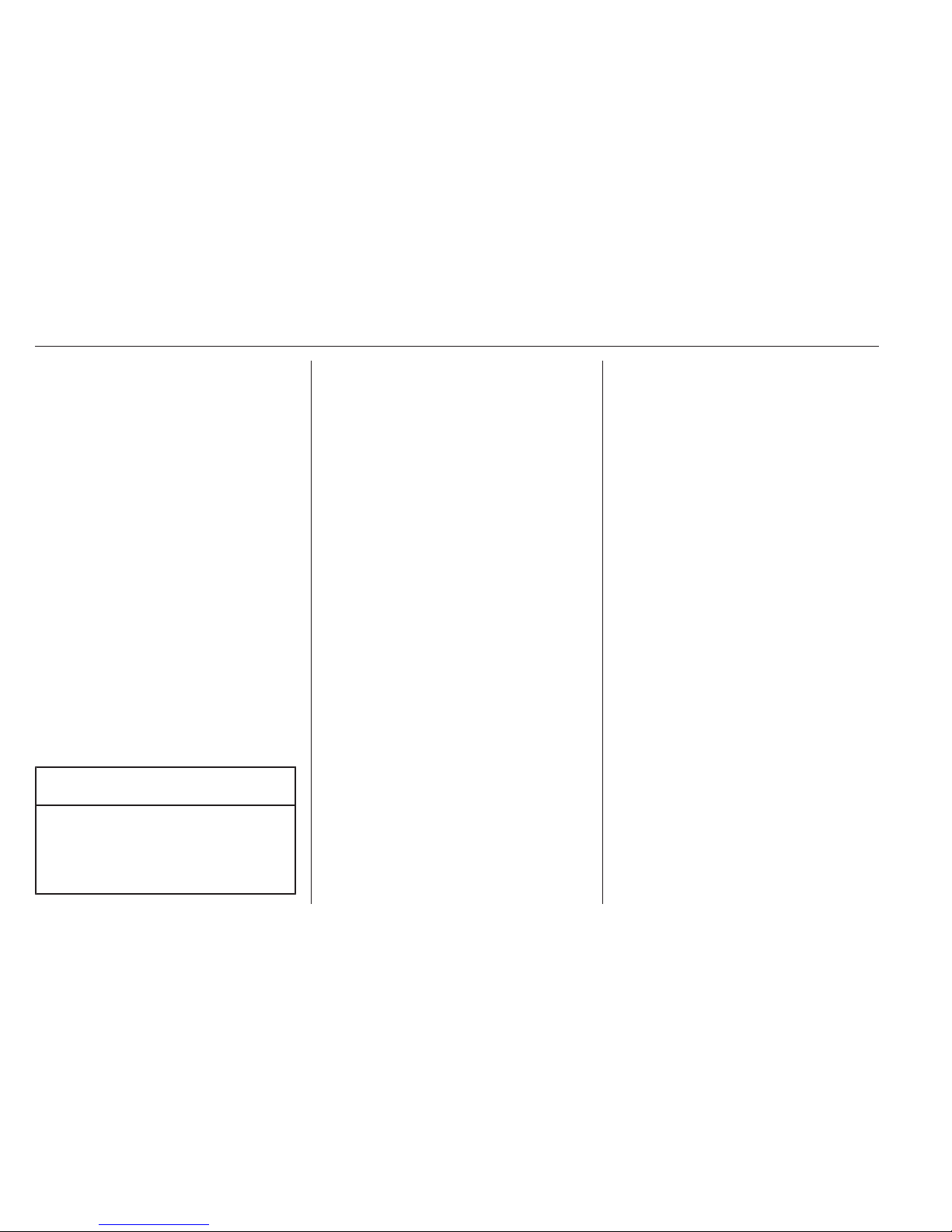
26 External devices
Note
Not all MP3 players, USB drives,
iPod models or smartphones are
supported by the Infotainment
system. Check the compatibility list
on our website.
Connecting/disconnecting a device
Connect one of the devices
mentioned above to the USB port. If
required, use the appropriate
connection cable. The music function
starts automatically.
Note
If a non-readable USB device or
iPod is connected, a corresponding
error message appears and the
Infotainment system automatically
switches to the previous function.
To disconnect the USB device or
iPod, select another function and then
remove the USB storage device.
Caution
Avoid disconnecting the device
during playback. This may
damage the device or the
Infotainment system.
USB Auto Launch
By default, the USB audio menu is
displayed automatically as soon as a
USB device is connected.
If desired, this function can be
deactivated.
Press ; and then select Settings to
open the settings menu.
Select Radio, scroll to USB Auto
Launch and touch the screen button
next to the function.
To reactivate the function, touch the
screen button again.
Bluetooth
Bluetooth enabled audio sources
(e.g. music mobile phones, MP3
players featuring Bluetooth, etc.),
which support the Bluetooth music
profiles A2DP and AVRCP can be
connected wirelessly to the
Infotainment system.
The Infotainment system can play
music files contained in Bluetooth
devices e.g. smartphones or iPod/
iPhone products.
Connecting a device
For a detailed description on how to
establish a Bluetooth connection
3 34.
File formats and folders
The maximum capacity of a device
supported by the Infotainment system
amounts to 2500 music files,
2500 picture files, 250 movie files,
2500 folders and 10 stages of folder
structure. Only devices formatted in
the FAT16/FAT32 file system are
supported.
If there are images included in the
audio metadata, these images are
displayed on the screen.
Note
Some files may not be played
properly. This may be due to a
different recording format or the
condition of the file.
Files from online shops to which
Digital Rights Management (DRM)
has been applied cannot be played.
The Infotainment system can play the
following audio, picture and movie
files stored on external devices.
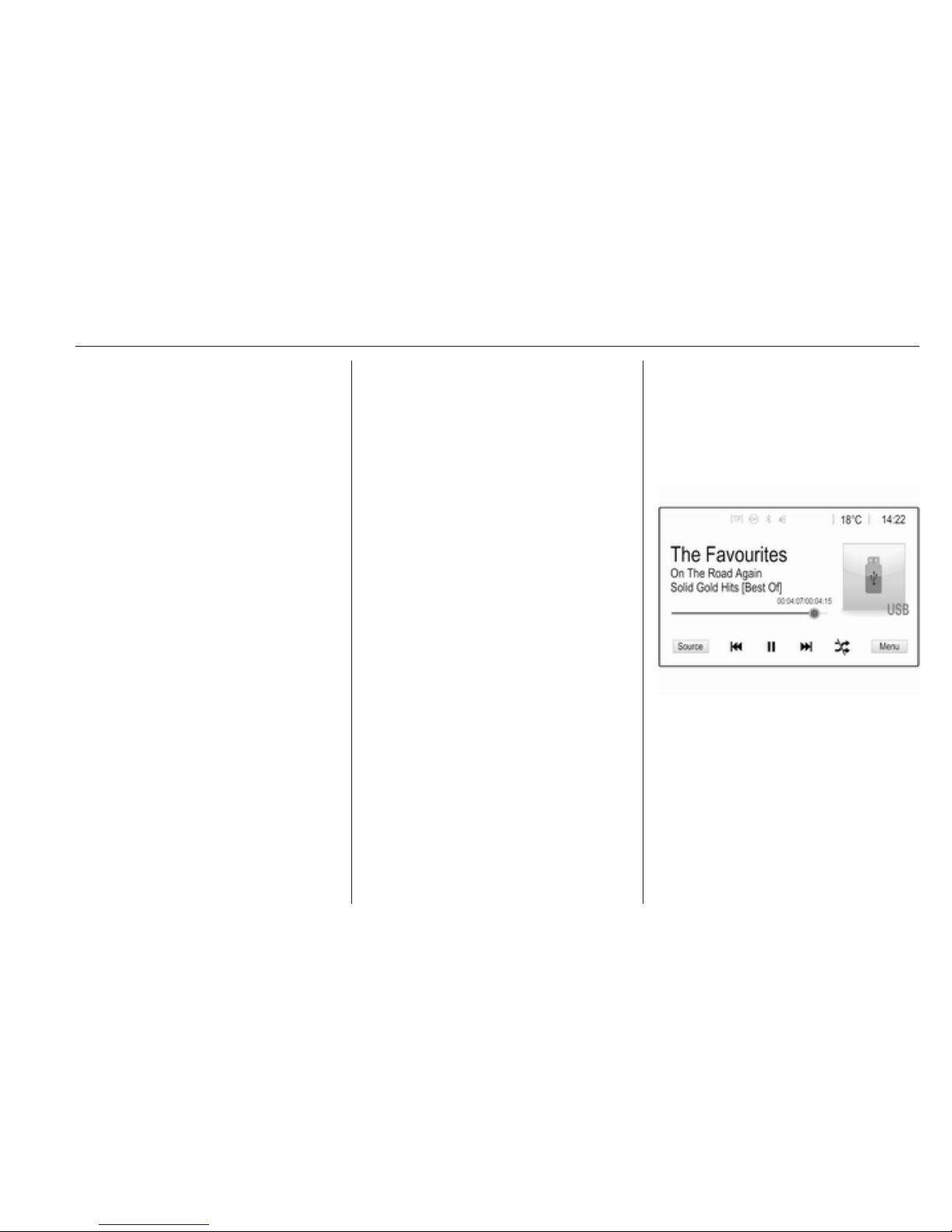
External devices 27
Audio files
The playable audio file formats are
MP3 (MPEG-1 Layer 3, MPEG-2
Layer 3), WMA, AAC, AAC+, ALAC
OGG WAF (PCM), AIFF, 3GPP
(audio only), Audio Books and LPCM.
iPod and iPhone devices play ALAC,
AIFF, Audio Books and LPCM.
When playing a file with ID3 tag
information, the Infotainment system
can display information, e.g. on the
track title and artist.
Picture files
The displayable picture file formats
are JPG, JPEG, BMP, PNG and GIF.
JPG files must have 64 to
5000 pixels in width and 64 to
5000 pixels in height.
BMP, PNG and GIF files must have
64 to 1024 pixels in width and 64 to
1024 pixels in height.
The pictures should not exceed a file
size of 1MB.
Movie files
The playable movie file format are
AVI and MP4.
The maximum resolution is 1280 x
720 pixels. The frame rate must be
less than 30 fps.
The usable codec is H.264/MPEG-4
AVC.
The playable audio formats are MP3,
AC3, AAC and WMA.
The displayable subtitle format is
SMI.
Playing audio
Activating the music function
If the device is not yet connected to
the Infotainment system, connect the
device 3 25.
Usually, the respective audio main
menu is displayed automatically.
If playback is not started
automatically e.g. if USB Auto
Launch is deactivated 3 25, take the
following steps:
Press ; and then select AUDIO to
open the audio main menu last
selected.
Select Source in the interaction
selector bar and then select the
desired audio source to open the
respective audio main menu.
Playback of the audio tracks starts
automatically.
Function buttons
Note
During AUX playback, the function
buttons are not available.
Interrupting and resuming playback
Touch = to interrupt playback. The
screen button changes to l.
Touch l to resume playback.
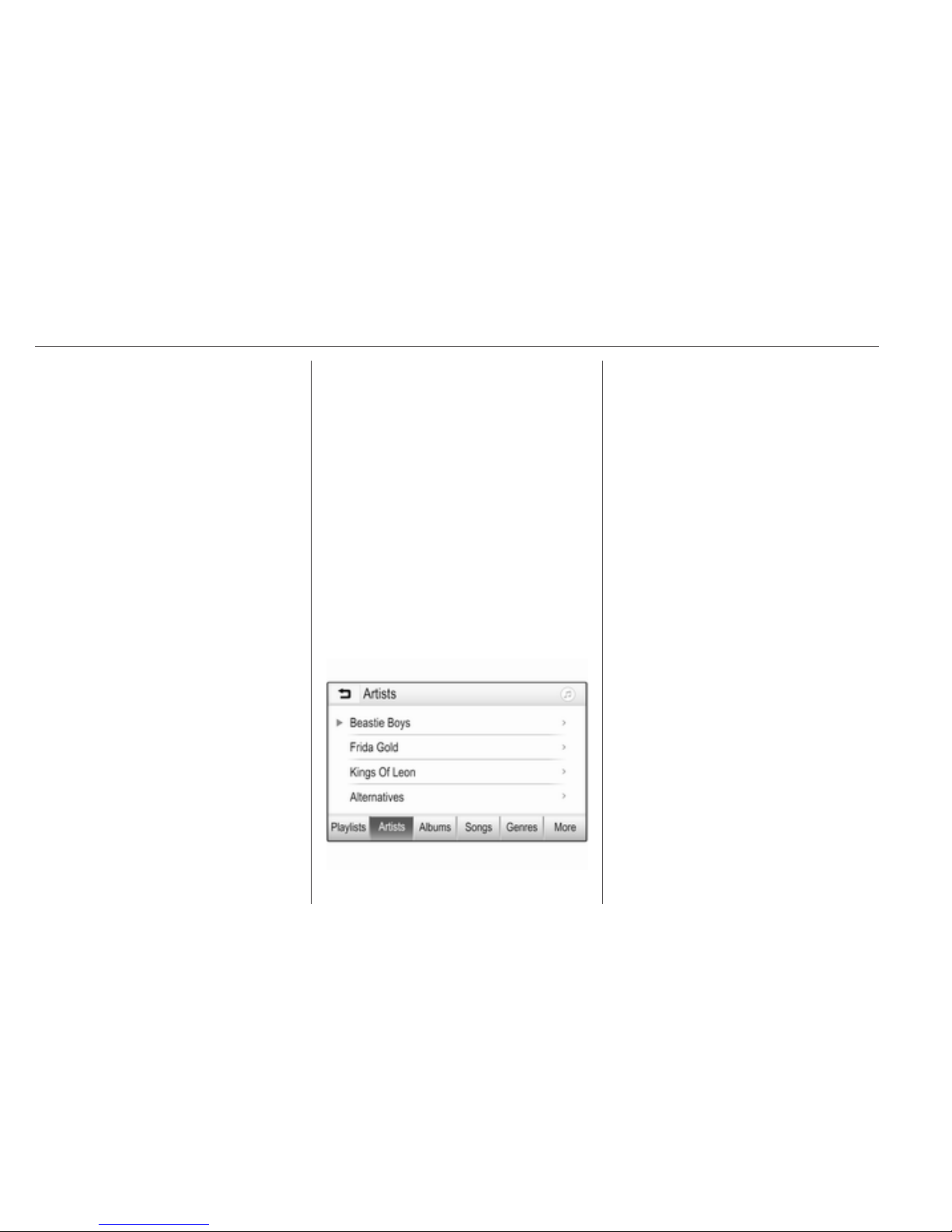
28 External devices
Playing the next or previous track
Touch v to play the next track.
Touch t within the first 2 seconds of
the track playing to return to the
previous track.
Returning to the beginning of the
current track
Touch t after 2 seconds of the track
playing.
Fast forwarding and rewinding
Touch and hold t or v. Release to
return to normal playback mode.
Alternatively, you can move the slider
showing the current track position to
the left or right.
Playing tracks randomly
Touch n to play the tracks in random
order. The screen button changes to
o.
Touch o again to deactivate the
shuffle function and go back to the
normal playback mode.
Browse Music function
Note
The browse function is not available
for AUX sources and, depending on
the device, it may only be partially
available for Bluetooth sources.
To display the browse screen, touch
the screen. Alternatively, select
Menu in the bottom line of the audio
main screen to display the respective
audio menu and then select Browse
Music.
Different categories, in which the
tracks are sorted, are displayed, e.g.
Playlists, Artists, or Albums.
Select the desired category,
subcategory (if available) and then
choose a track.
Select the track to start playback.
Displaying pictures
You can view pictures from a USB
device.
Note
For your safety, some features are
disabled while your vehicle is in
motion.
Activating the picture function
If the device is not yet connected to
the Infotainment system, connect the
device 3 25.
Press ; and then select GALLERY
to open the media main menu.
Touch l to open the picture main
menu to display a list of items stored
on the USB device. Select the desired
picture.
 Loading...
Loading...