Ontrack POWER CONTROLS 3.0 Users Manual
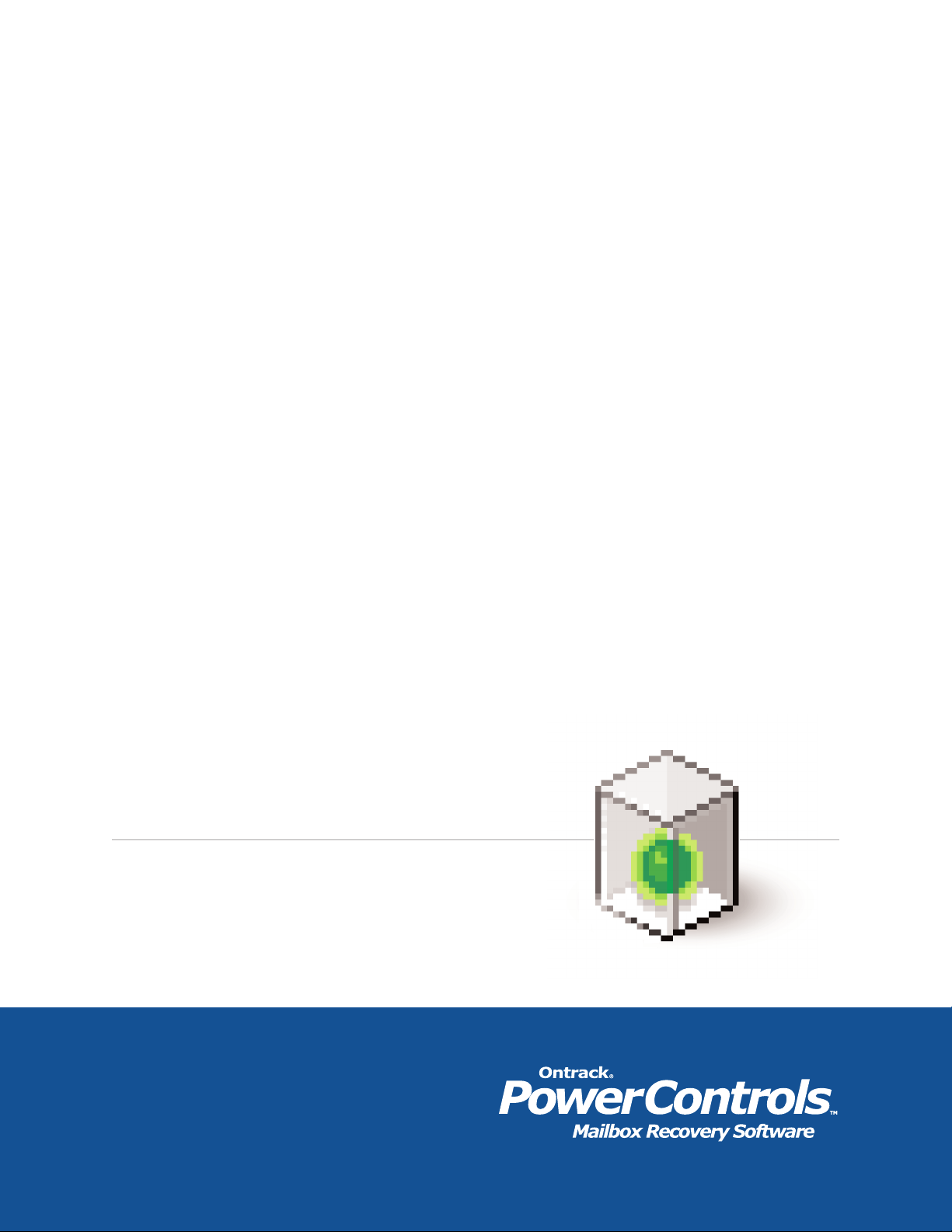
Ontrack®PowerControls™3.0 | User Guide
PowerControls™ Offers Flexibility and Saves Time, Money and
Resources When Recovering Exchange Data
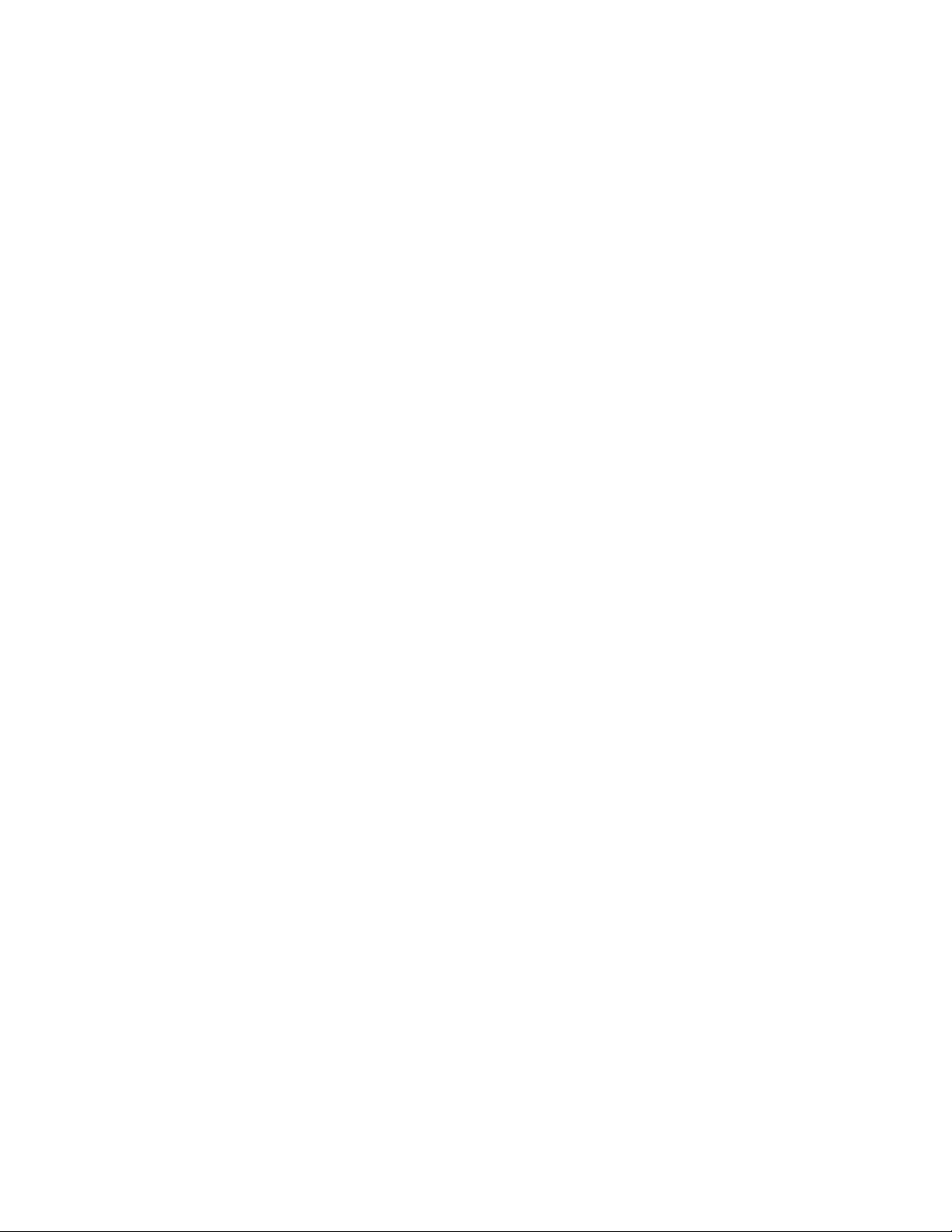
Notice to Users
Ontrack® PowerControls™ is a software application that has been developed, copyrighted, and licensed by
Kroll Ontrack Inc. Use of the software is governed by the terms and conditions of the end user license
agreement contained within the software.
This manual should not be construed as any representation or warranty with respect to the software named
herein. Occasionally, changes or variations exist in the software that are not reflected in the manual.
Generally, if such changes or variations are known to exist and affect the product significantly, a release
note or Read Me file will accompany the User Guide, or will be available on the Kroll Ontrack Web site.
In that event, please read the release notes or Read Me file before using the product.
Trademarks
Ontrack, PowerControls and other Kroll Ontrack brand and product names referred to herein are
trademarks or registered trademarks of Kroll Ontrack Inc., and/or its parent, in the United States and/or
other countries. All other brand and product names are trademarks of their respective holders.
Copyrights
Copyright © 2004 Kroll Ontrack Inc. All Rights Reserved.
No part of this publication may be reproduced, transmitted, transcribed, stored in a retrieval system, or
translated into a language or computer language, in any form by any means, electronic, mechanical, optical,
chemical, manual or otherwise, without the express written consent of Kroll Ontrack Inc.
U.S. Contact Information
Web Address
http://www.ontrack.com/powercontrols
Technical Support
Phone: 952-937-2121
Email: tech@ontrack.com
Web: http://www.ontrack.com/support
Hours: 8:00 a.m. - 5:00 p.m., M-F, CST
Software Sales
Toll Free: 800-645-3649
Web: http://www.ontrack.com/powercontrols
Corporate Headquarters
Kroll Ontrack Inc.
9023 Columbine Road
Eden Prairie, MN 55347
Toll Free: 800-872-2599
Phone: 952-937-5161
Fax: 952-937-5750
Web: http://
www.ontrack.com
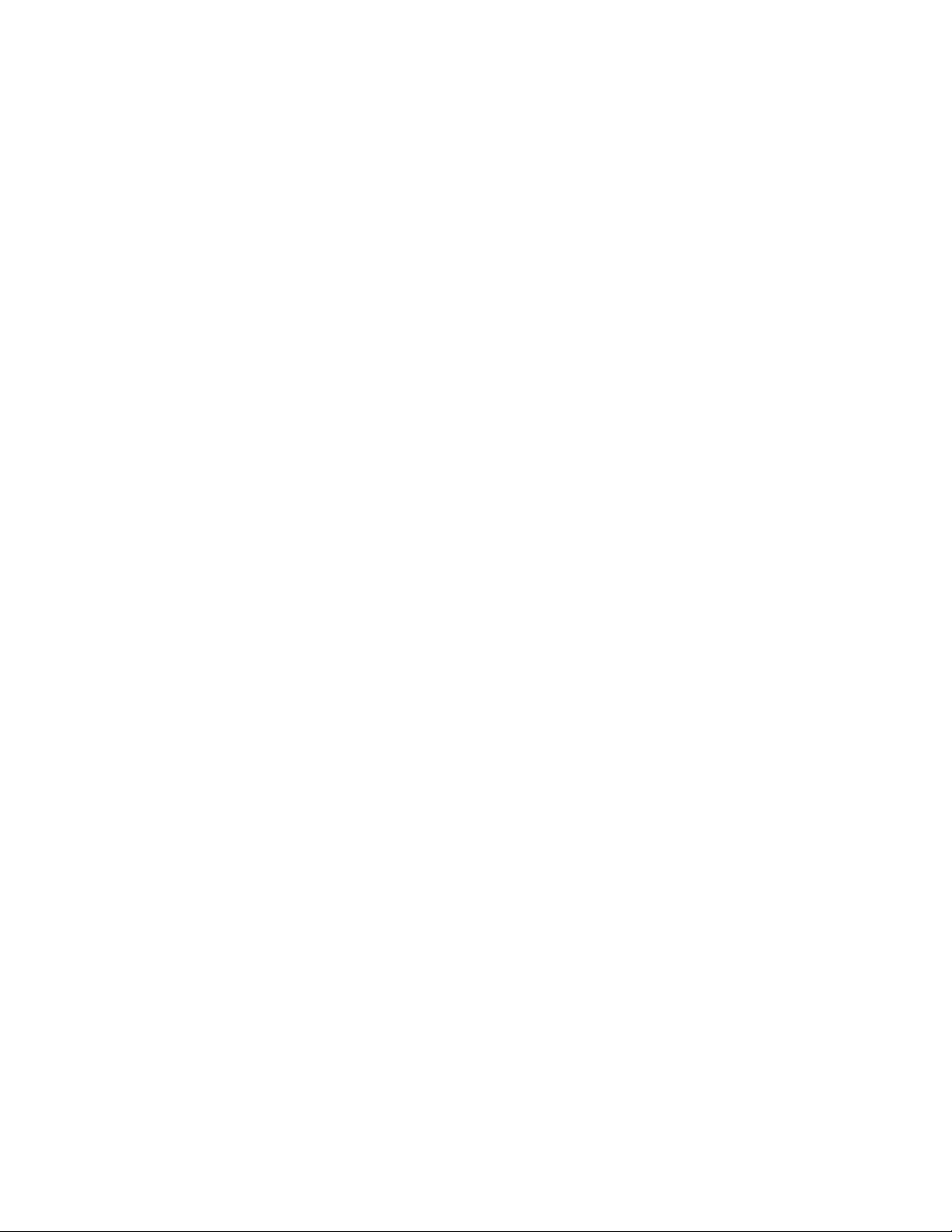
International Contact Information
United Kingdom
Kroll Ontrack Ltd.
The Pavilions, 1 Weston Road
Kiln Lane, Epsom
Surrey KT17 1JG
United Kingdom
http://www.ontrack.co.uk/powercontrols
Software Sales
Tel: +44 (0)1372 741 999
Fax: +44(0) 1372 740 629
licence@ontrack.co.uk
Technical Support
Tel: +44 (0)1372 744 422
support@ontrack.co.uk
http://www.ontrack.co.uk/techsupport
Germany
Kroll Ontrack GmbH
Hanns-Klemm-Straße 5
71034 Böblingen
Deutschland
France
Kroll Ontrack SARL
2, impasse de la Noisette
91371 Verrières-le-Buisson Cedex 413
France
http://www.ontrack.fr/powercontrols
Support Commercial
Tél : +33 (0)1 69 53 66 92
Fax : +33 (0)1 69 53 66 81
logiciel@ontrack.fr
Support Technique
Tél : 0820 09 87 72
support@ontrack.fr
http://www.ontrack.fr/techsupport
Spain
Kroll Ontrack
General Castaños 11, 1º izquierda
28004 Madrid
España
http://www.ontrack.de/powercontrols
Software Sales
Tel.: +49 (0)7031/644-0
Fax: +49 (0)7031/644-100
software@krollontrack.de
Technical Support (available in German and
English)
Tel: +49 (0)7031/644-244
support@ontrack.de
http://www.ontrack.es/powercontrols
Venta de Licencias
Tel: +34 91 310 67 20
licencias@ontrack.es
Soporte técnico
900 112 212
soporte@ontrack.es
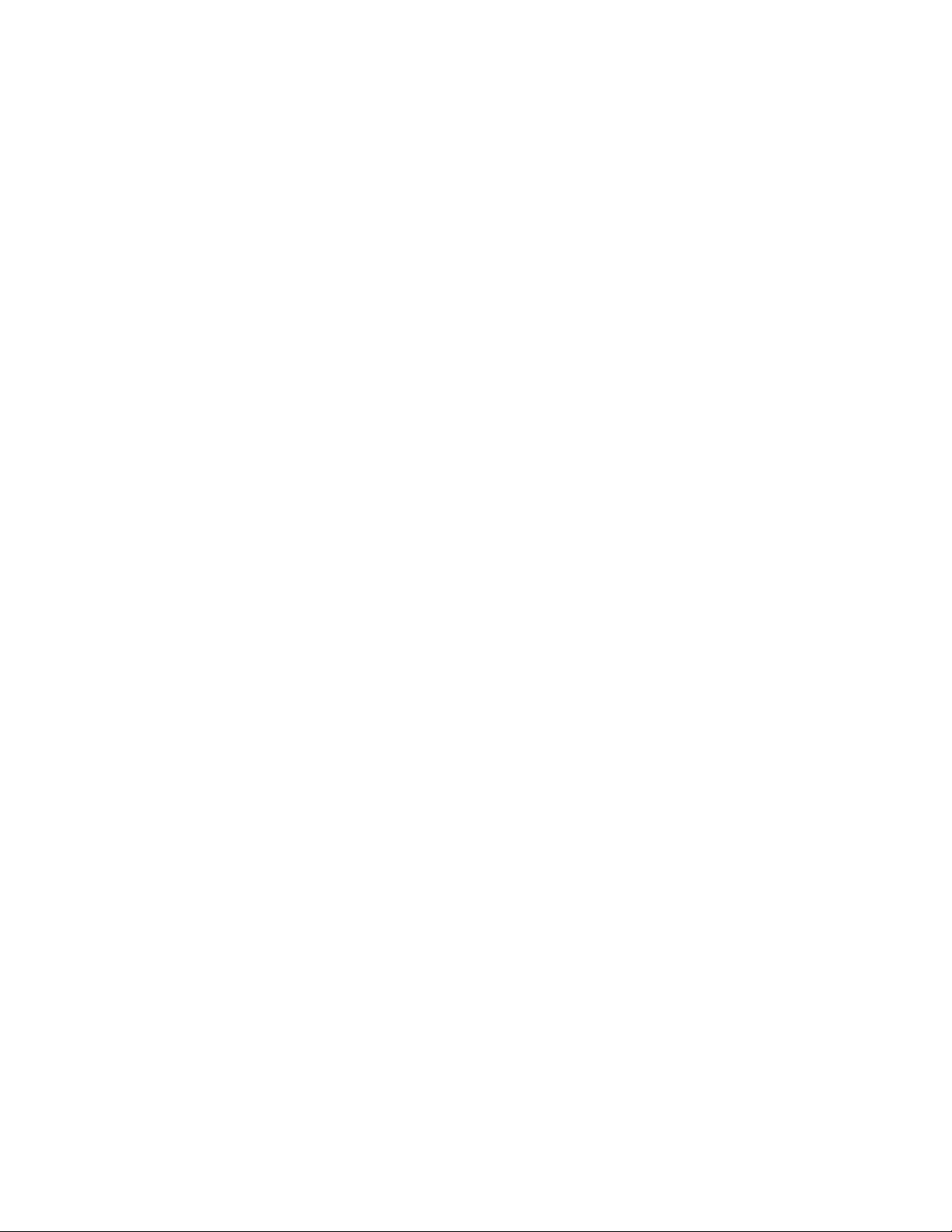
Contents
Introduction ..................................................................................................................... 1
About this User Guide ..................................................................................................................... 1
Five Major Reasons for Using PowerControls ................................................................................ 1
PowerControls 3.0 Enhancements.................................................................................................. 2
System Requirements ..................................................................................................................... 3
Configuring Microsoft Outlook ......................................................................................................... 3
Installing PowerControls.................................................................................................................. 4
Updating PowerControls.................................................................................................................. 4
Uninstalling PowerControls ............................................................................................................. 4
Getting Help..................................................................................................................................... 5
PowerControls Editions ................................................................................................................... 7
Enabling the Licensing Agents ........................................................................................................ 8
The License .ini File......................................................................................................................... 9
About the Exchange Database...................................................................................................... 10
Organizing the Exchange Database Files for PowerControls....................................................... 10
Chapter 1: Using the ExtractWizard ............................................................................11
ExtractWizard: Welcome Page...................................................................................................... 11
ExtractWizard: Select the Exchange Information Store Extraction Source................................... 12
ExtractWizard: Catalog Performance Options............................................................................... 13
ExtractWizard: Catalog Progress .................................................................................................. 14
ExtractWizard: Exchange Information Store Selection.................................................................. 15
Step 1: Viewing an Exchange Backup .......................................................................................... 15
Step 2: Restoring an Online or Offline Backup.............................................................................. 16
Step 3: Saving an ExtractWizard Catalog File .............................................................................. 22
Step 4: Completing the Exchange Information Store Selection .................................................... 23
i
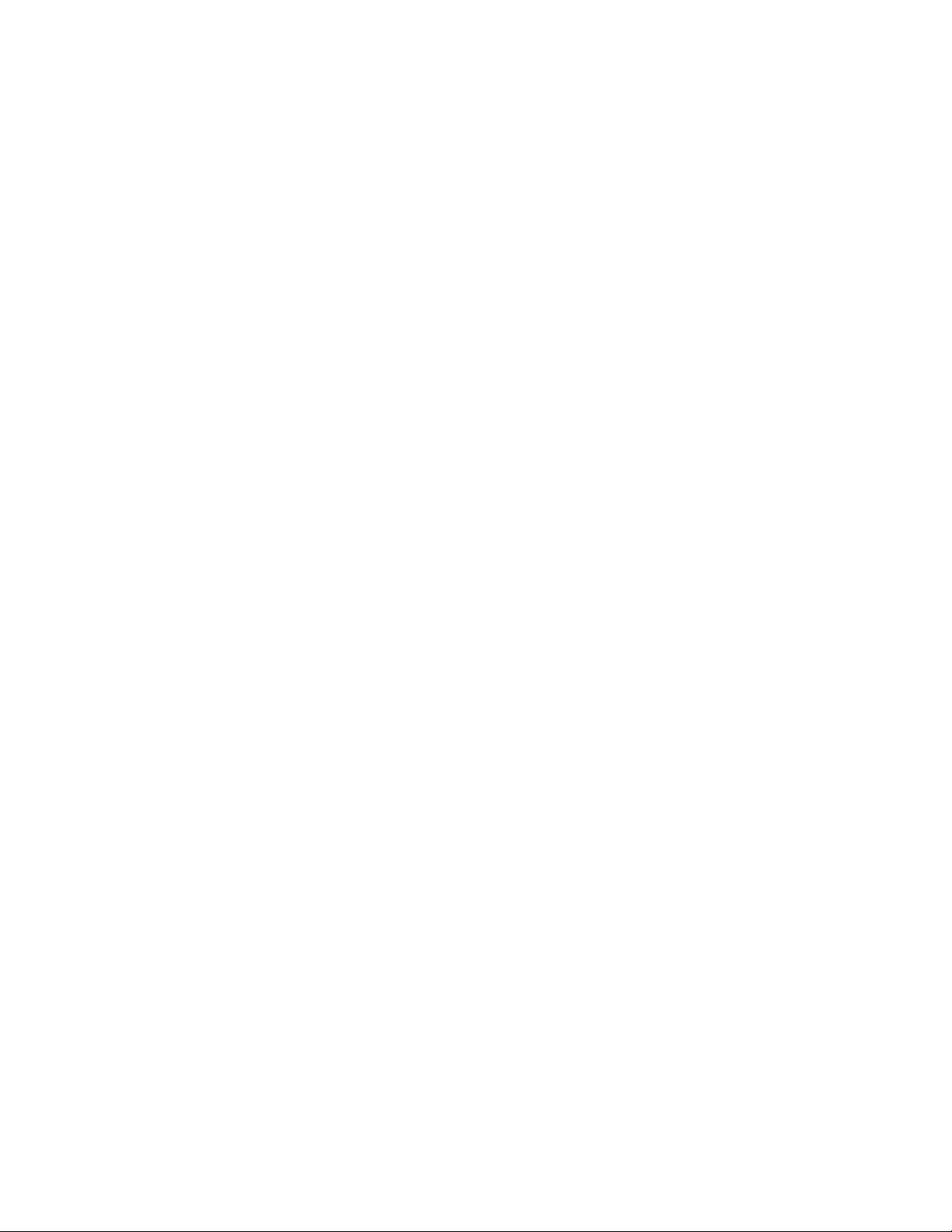
Contents
ExtractWizard: Exchange Information Store Destination Folder................................................... 23
ExtractWizard: Exchange Information Store Copy Progress ........................................................ 24
ExtractWizard: Completing the Wizard.......................................................................................... 25
Organizing the Extracted Files for PowerControls ........................................................................ 25
Chapter 2: Looking at the Interface............................................................................. 26
PowerControls Main Window ........................................................................................................ 26
Previewing and Opening Messages.............................................................................................. 30
Opening Attachments .................................................................................................................... 31
Saving Attachments....................................................................................................................... 31
Changing the View ........................................................................................................................ 32
Viewing or Hiding the Toolbar and Status Bar .............................................................................. 32
Resizing Panes Separated by a Split Bar ..................................................................................... 32
Sorting Messages in the Message Lists........................................................................................ 34
Refreshing the Screen................................................................................................................... 34
Viewing the Properties of an EDB File, PST File, Folder, or Mailbox ........................................... 35
Viewing Deleted Messages ........................................................................................................... 37
Setting Preferences ....................................................................................................................... 37
Chapter 3: Starting PowerControls ............................................................................. 41
Running the PowerControls Data Wizard...................................................................................... 41
Data Wizard: Welcome Page ........................................................................................................ 41
Data Wizard: Source Path Selection ............................................................................................. 42
Guidelines for Selecting an Exchange Database.......................................................................... 43
Data Wizard: Target Type and Path Selection.............................................................................. 44
Data Wizard: Now Processing Data File ....................................................................................... 46
Data Wizard: Completing the Data Wizard.................................................................................... 47
Looking at the PowerControls Main Window after Using the Data Wizard................................... 48
ii
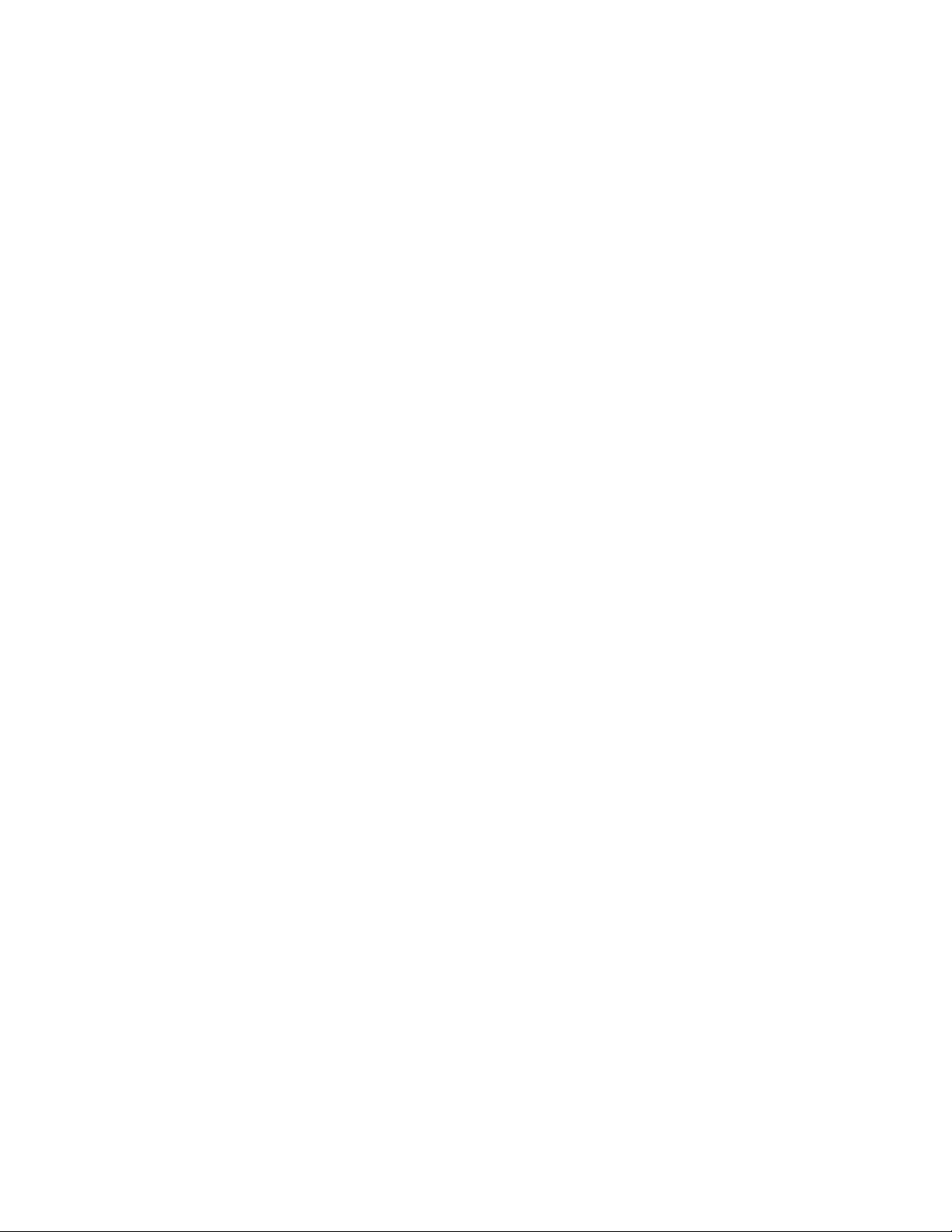
Ontrack® PowerControls™ 3.0 User Guide
Returning to the PowerControls Data Wizard ............................................................................... 48
Opening the Source Database and Target Mailboxes from the Main Window ............................. 49
Opening Multiple Sources and Targets......................................................................................... 52
Closing Sources and Targets ........................................................................................................ 53
Chapter 4: Finding Messages ...................................................................................... 55
Guidelines for Using the Find Dialog Box...................................................................................... 55
Searching for Messages................................................................................................................ 56
Searching Within Results .............................................................................................................. 59
Viewing Previous Search Results.................................................................................................. 60
Clearing Fields and Clearing Results............................................................................................ 60
Opening and Saving Attachments in the Find Dialog Box ............................................................ 60
Exporting Messages from the Find Dialog Box ............................................................................. 60
Restoring Messages from the Find Dialog Box............................................................................. 60
Chapter 5: Exporting Messages ..................................................................................61
General Information about Exporting Messages........................................................................... 61
About Message (.msg) and Text (.txt) Export................................................................................ 61
Exporting Messages ...................................................................................................................... 62
About the Export Progress Dialog Box.......................................................................................... 65
Chapter 6: Restoring Exchange Data.......................................................................... 67
Quick Look at Restoring Your Exchange Data.............................................................................. 67
Restoring Your Exchange Data in Three Easy Steps ................................................................... 67
Limits for PST and Folder Targets................................................................................................. 68
About Restoring Messages to an Exchange Server...................................................................... 68
About the Copy Progress Dialog Box............................................................................................ 69
Creating, Renaming, and Deleting Folders in the Target Pane .................................................... 70
Copying and Pasting or Dragging and Dropping........................................................................... 71
iii
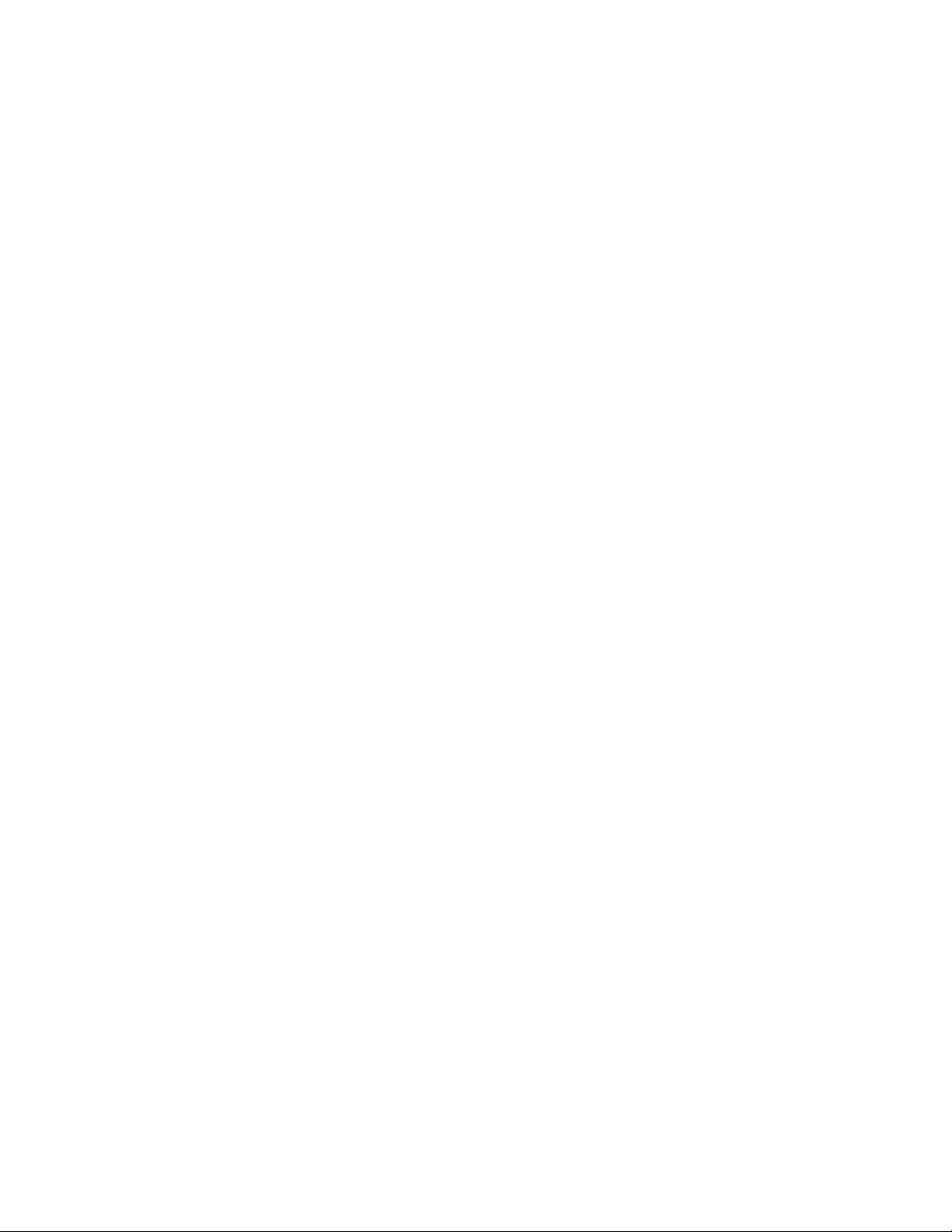
Contents
Examples of Restoring Your Exchange Data................................................................................ 72
Restoring Messages with Copy-Paste .......................................................................................... 72
Restoring Messages with Paste Special ....................................................................................... 74
Restoring a Folder ......................................................................................................................... 82
Restoring a Mailbox....................................................................................................................... 84
Restoring an EDB File ................................................................................................................... 86
Chapter 7: Using the Command Line ..........................................................................87
Command Line Syntax .................................................................................................................. 87
Examples of Using the Command Line ......................................................................................... 88
Index............................................................................................................................... 91
iv
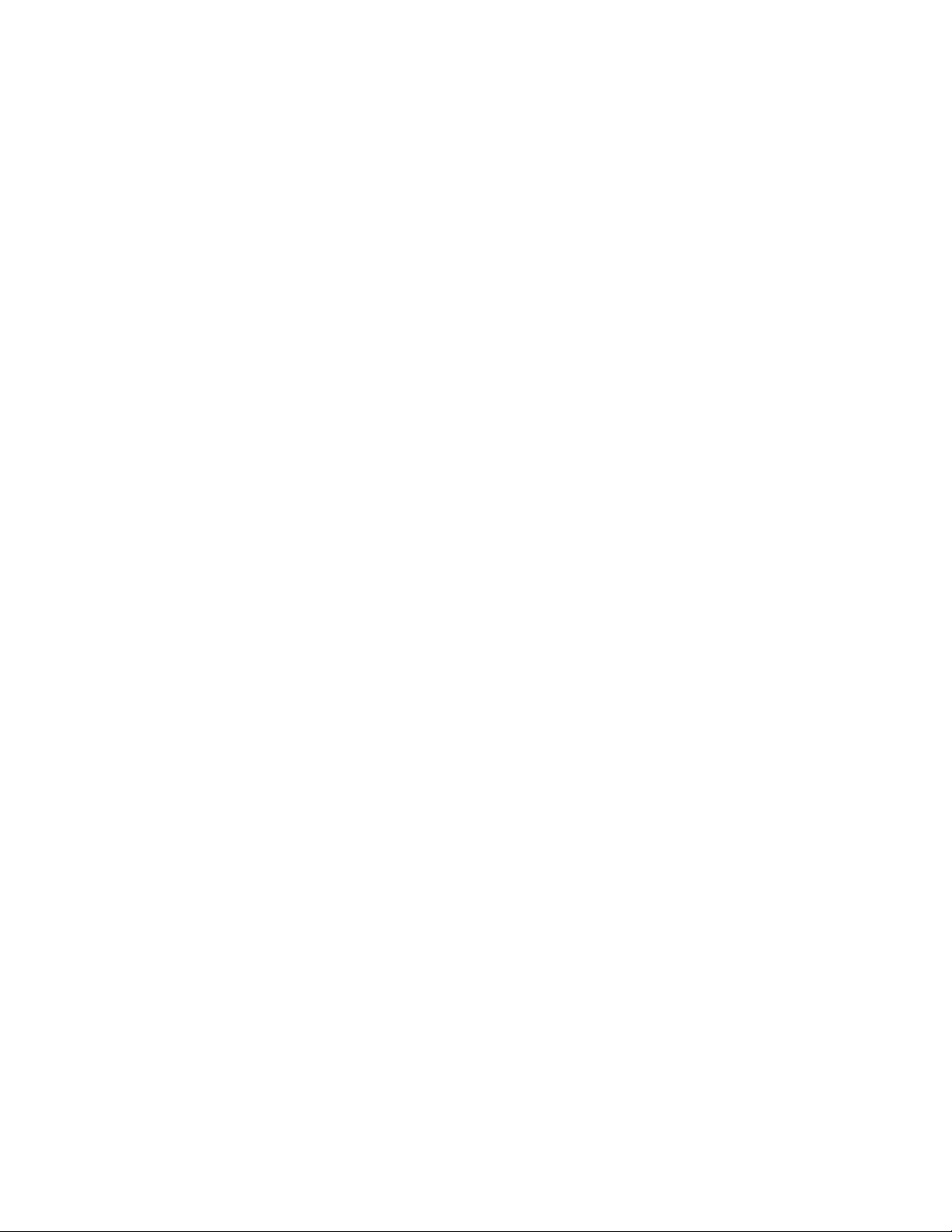
Introduction
Welcome to Ontrack® PowerControls™ 3.0, the mailbox recovery software that saves time, money, and
resources when recovering Microsoft Exchange data.
PowerControls works with your existing Microsoft Exchange server backup architecture and procedures,
and allows you to recover individual mailboxes, folders, messages, attachments, and even calendar, notes,
and tasks directly to your production Exchange server or any PST file. This eliminates time-consuming and
expensive single mailbox (brick-level) backups. This powerful software also lets you search and create a
copy of all archived email that matches a given keyword or criteria.
The PowerControls ExtractWizard lets you restore Exchange Information Store data from tape and disk
backups to any alternate location (e.g., machine, volume, folder), thereby eliminating the need for a
recovery server. In contrast, most backup programs let you restore Exchange data only to the same or
duplicate server from which it was backed up.
About this User Guide
This user guide shows you how to install PowerControls, how to use its commands and design features, and
how to get help. It provides step-by-step instructions for completing specific tasks on the Windows
platform. See the table of contents or the index to locate the pages on which particular topics are discussed.
Use Adobe Acrobat to open the PDF version of this user guide. After you open the PDF file, click the Hand
tool to view the table-of-contents hyperlinks in layout view. Then click a hyperlink to jump to a specific
topic in the manual.
Five Major Reasons for Using PowerControls
There are five primary ways you can benefit from using PowerControls:
Minimize the time to restore an individual mailbox. PowerControls can slash restore time, making it
possible to restore mail items from a previous full backup directly into your production Exchange server, or
directly into a new or existing .PST file. This eliminates the need for a recovery server and the extra steps
required to separately import mail back into Exchange or Outlook.
Eliminate backups of an individual mailbox. PowerControls eliminates the need to back up individual
mailboxes because they can be restored directly from an .EDB file
Minimize the time to locate all email matching specific criteria. PowerControls includes an Advanced
Find feature that can search across all mailboxes in an archive .EDB file, rather than searching one mailbox
at a time or bringing an old backup back online for analysis. And you can search by a variety of criteria,
including keywords, subject, date and specific users.
Minimize storage space and the cost required to store and archive your backups. Because you don't
need to back up mailboxes individually doing a brick-level backup, you eliminate the backup space, cost,
and time associated with performing brick-level backups.
Minimize the time to back up all mailboxes. PowerControls eliminates the need to back up mailboxes
individually. Normally, companies do a full Exchange backup, and then run a second process to back up
"Very Important Mailboxes” (VIMs) individually as well. PowerControls eliminates this second process.
.
1
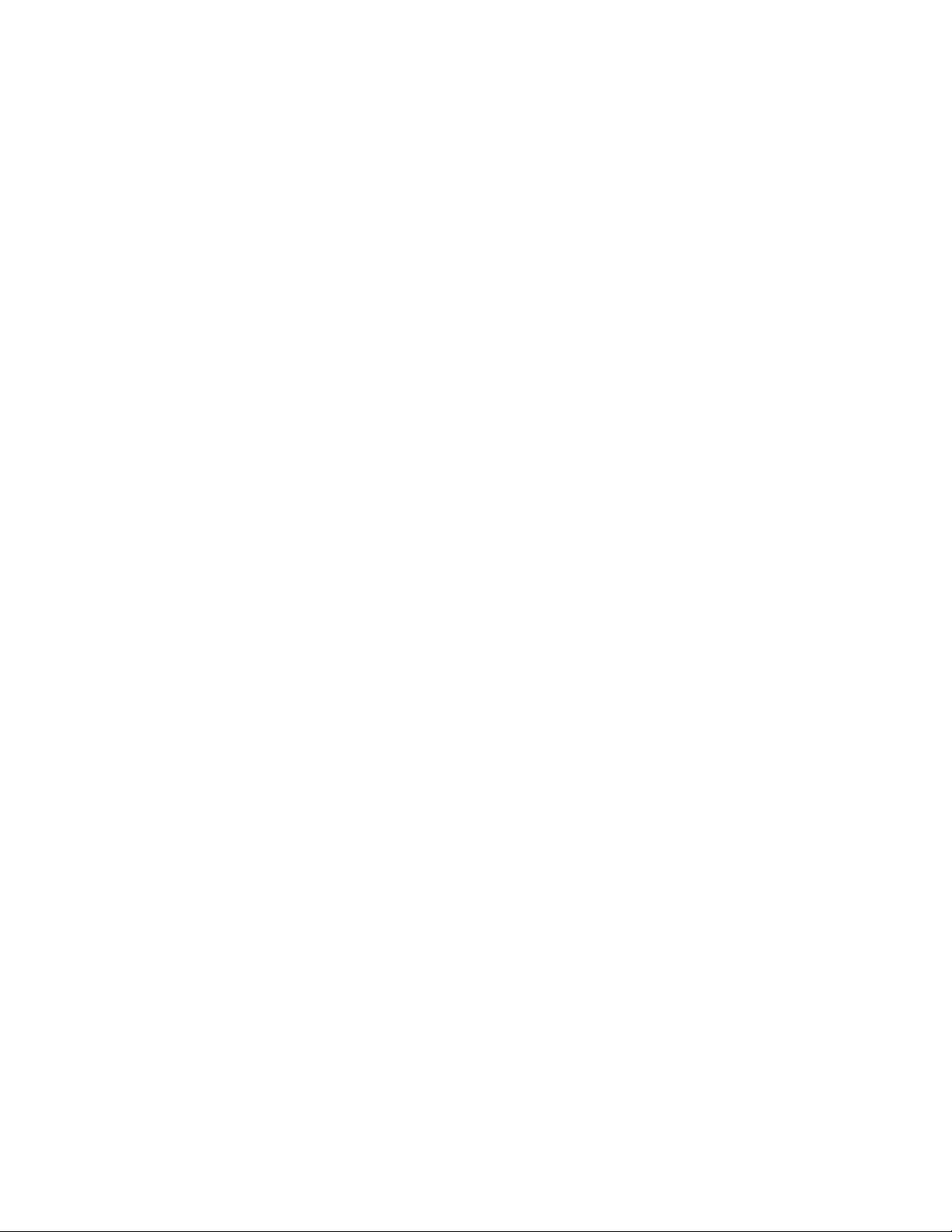
Introduction
PowerControls 3.0 Enhancements
PowerControls 3.0 contains all the features and benefits of PowerControls 2.10 plus these exciting new and
improved features:
ExtractWizard Agent for IBM Tivoli Storage Manager This latest Agent addition offers IBM Tivoli users
ExtractWizard support for Tivoli Storage Manager 5.0, 5.1, and 5.2 tape formats. ExtractWizard for IBM
Tivoli catalogs and extracts regular backups, archives, and instant archives including those with software
compression.
Command Line Interface Allows users to easily batch repetitive processes such as multiple copy and
export tasks without initiating the PowerControls user interface. This feature is extremely beneficial in
PowerControls production environment implementations.
ExtractWizard in Free Edition PowerControls Free edition includes ExtractWizard functionality allowing
users to catalog all supported tape formats. The Free edition allows users to save a catalog file that works
with the full retail edition of ExtractWizard.
PowerControls Agent for PST Source New PowerControls Agent allows the user to select any PST file
and open it as a source data store, performing all database operations including copying, exporting, and
searching. Parent folders are implemented for PST sources to allow copying and pasting from a PST
source.
Ability to Open Multiple Source and Target Users have the ability to open multiple sources and targets
including EDB and PST files simultaneously. No more being limited to selecting one Source and one
Target during a session.
Enable Tamper-Proof Target As an added security feature, when the Enable Tamper-Proof Target option
is selected, PowerControls does not allow the user to delete messages or folders in the Target or rename
folders in the Target. When this setting is enabled, the user will only have the ability to copy to the Target.
Preferences and Customization PowerControls will allow only those users with administrative rights to
change security preferences. These new PowerControls preferences further allow users to easily customize
PowerControls to meet their individual and business usage needs.
Save View Settings PowerControls saves the view settings the user selects for each folder. Setting
preferences such as sort order and column width will be retained every time the user returns to the folder
during the PowerControls session.
No Preview Preference Furthering PowerControls security preferences, users can disallow the opening or
previewing of messages in the Source or Target. When selected, PowerControls will close the preview
window, and disable the preview menu option and corresponding icon. All attempts to open messages
while the preview functionality is disabled will be messaged as the viewing being currently disabled.
Viewing Tasks, Calendar, and Contacts PowerControls will now allow users to view details and content
for calendar, contact, and task messages in the preview pane.
2
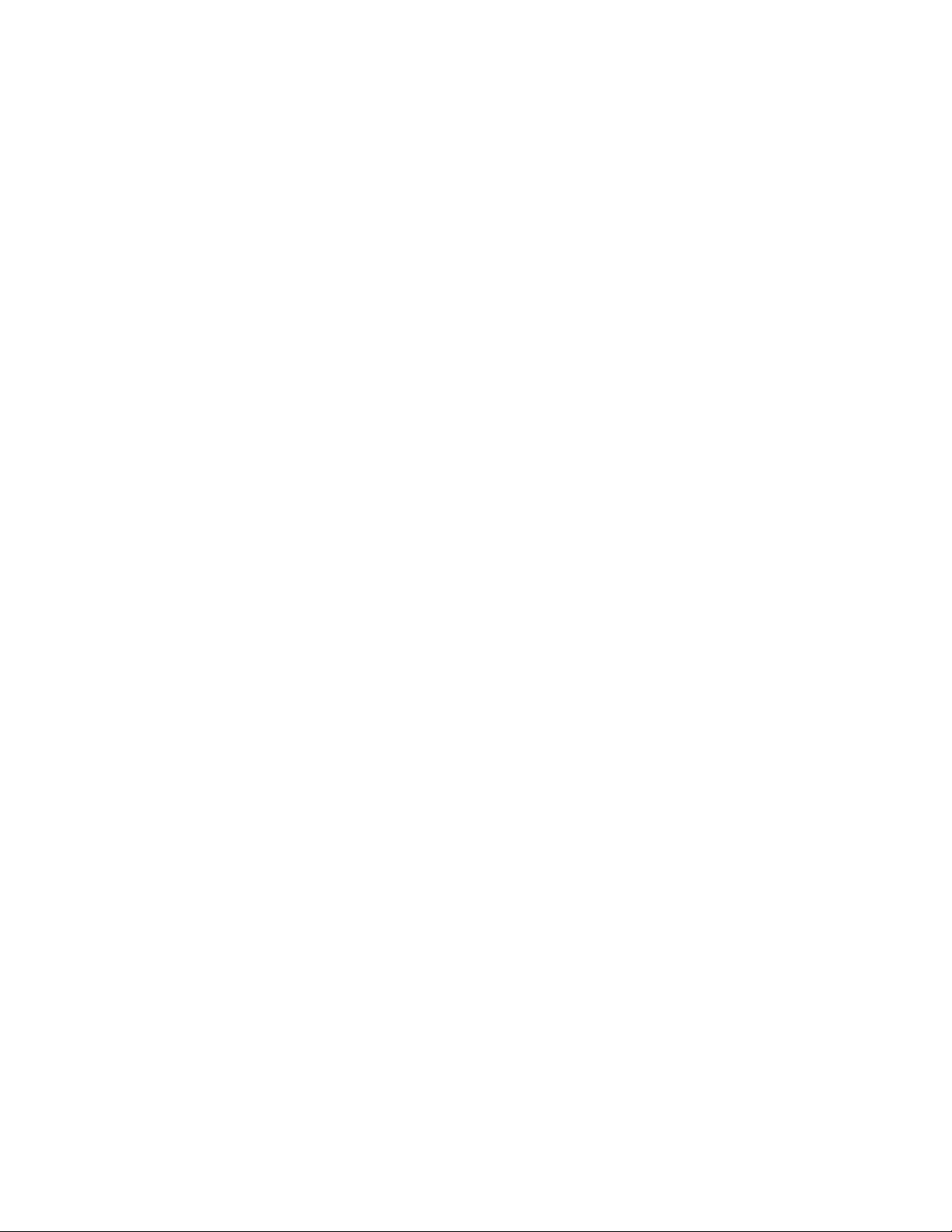
Ontrack® PowerControls™ 3.0 User Guide
System Requirements
To use PowerControls on your computer, you need the following hardware and software:
• Windows NT4 Server (SP6), Windows NT4 Workstation (SP6), Windows 2000 Server, Windows
2000 Professional, Windows XP Professional, Windows XP Home, or Windows 2003 Server
Note: The Operating Systems listed above are required to have the latest service packs installed.
• Microsoft Outlook 2000 or later
• Pentium-class processor
• 256 MB RAM
• 5 MB of free hard disk space for the installation of PowerControls. More disk space will be needed for
processing log files when opening an EDB file.
• Monitor with 800 x 600 or higher screen resolution
Note: PowerControls supports Microsoft Exchange Server 5.5, 2000, or 2003.
PowerControls is designed to run from a Windows workstation and uses native Microsoft Messaging APIs
(MAPI) to communicate to the Exchange Server, ensuring reliable and consistent operation of your server.
Outlook must be installed and configured on the workstation to connect to an Exchange server for MAPI to
initialize properly. PowerControls is not designed to run from an Exchange Server.
Configuring Microsoft Outlook
PowerControls requires that Microsoft Messaging API (MAPI) be installed on your computer. To get full
MAPI functionality, do the following:
1. Make sure that Microsoft Outlook is installed and has been run once.
2. Set up an e-mail account on a Microsoft Exchange server.
3. For those versions of Microsoft Outlook that distinguish between “Internet Email” and “Corporate
Email,” use “Corporate Email” when configuring Outlook.
4. Run Outlook again, and connect to the Exchange server.
3
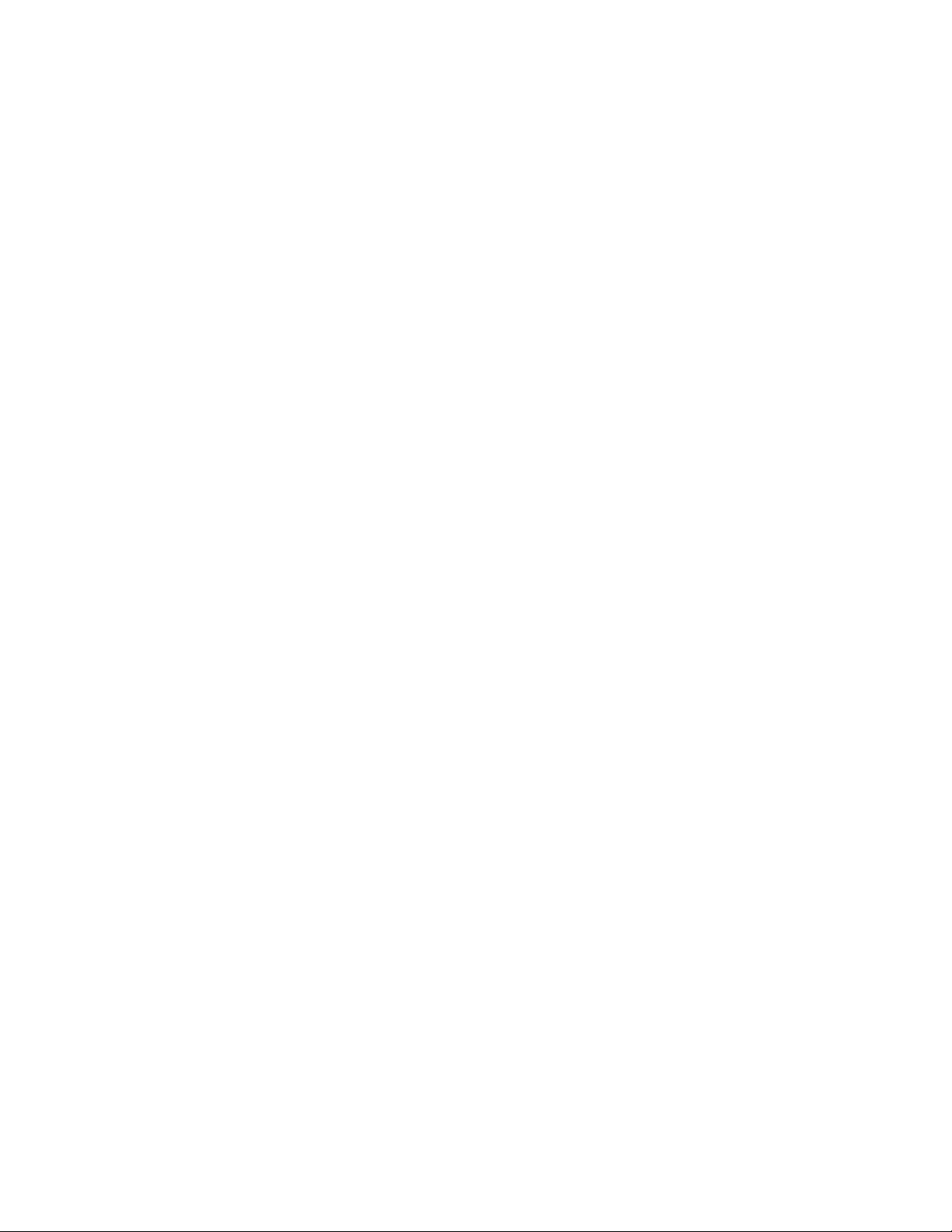
Introduction
Installing PowerControls
Follow these steps to install PowerControls:
1. Turn off any disk utility or antivirus program running in the background.
2. Insert the PowerControls CD-ROM into your CD-ROM drive.
3. The installation program will automatically start. If it does not, click Run on the Start menu, and type
D:\autorun.exe or D:\bin\setup.exe, where D is the drive letter of your CD-ROM drive. Click OK.
4. Follow the on-screen instructions.
Updating PowerControls
Ontrack periodically improves PowerControls—adding features, making changes based on customer
requests, and fixing problems. When these updates (also known as patches) are available to you,
EasyUpdate™ can download and install them in minutes.
If there are multiple components for updating, EasyUpdate provides you with a list of options—you can
update everything, or select a subset of options.
We recommend running EasyUpdate as soon as you purchase and install PowerControls, just in case there
is a program patch that was not included with your version.
To run EasyUpdate
1. Do one of the following:
• In PowerControls: On the Help menu, click EasyUpdate.
• In Windows: Click the Start button, and then point to Programs. Point to Ontrack, point to
PowerControls, and then click EasyUpdate.
2. Follow the on-screen instructions.
Uninstalling PowerControls
You can uninstall PowerControls by running the uninstall program.
1. Click the Start button and then click Control Panel. (In Windows 2000 and earlier, you will point to
Settings before you click Control Panel.)
2. In Control Panel, click the Add or Remove Programs icon.
3. Click PowerControls, and then click Change/Remove.
4. Click Yes when the confirmation dialog box appears.
5. Follow the on-screen instructions.
4
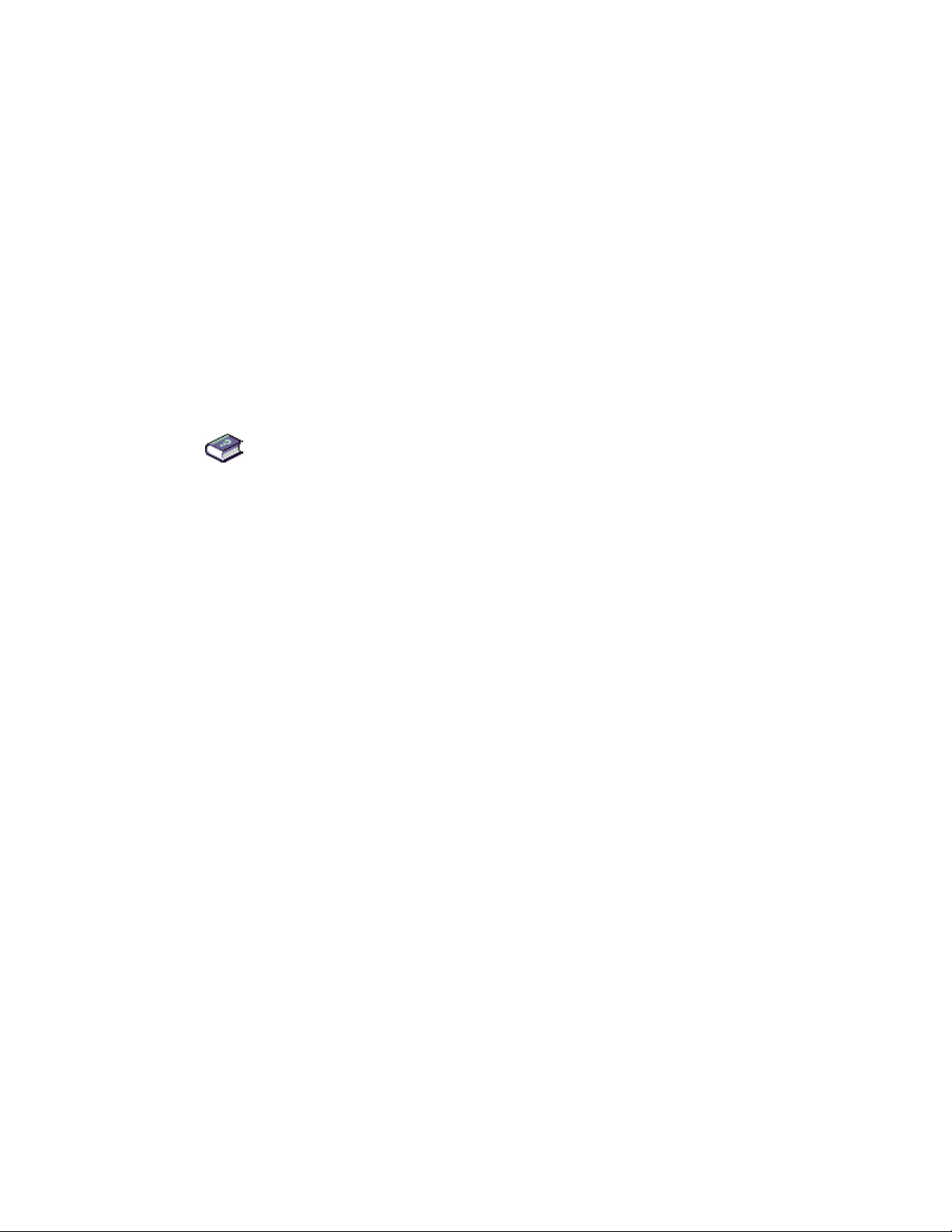
Ontrack® PowerControls™ 3.0 User Guide
Getting Help
Ontrack provides you with the following ways to get help with PowerControls: online Help and technical
support.
Online Help
Online Help includes all of the information in the user guide and more, and it lets you quickly access this
information by using one of three tabs. The Contents tab offers a hierarchical view of the contents of the
user guide. The Search tab offers a full-text search of the user guide. The Index tab offers a keyword-based
way to get to specific topics.
To start online Help
Do one of the following:
• Click the Help menu and then click Contents.
• Click
• Press the F1 key.
To identify a tool or control
• Position the pointer over a tool or control, and then pause. A tool tip shows the name of the item.
on the toolbar.
Technical Support
If you have questions or problems not answered in the user guide or the online Help, call our Technical
Support group. When reporting an issue, please include any information that might help us diagnose the
problem. The following details are often the most helpful:
• The version of PowerControls you are using (on the Help menu, click About).
• The versions of Windows and Outlook that you are running.
• The version of Exchange that contained the source EDB file.
• The circumstances and sequence of steps that led to the problem.
• The text of the error messages (if any appeared), and the contents of the Details dialog box.
• A list of other Windows programs that you were running when the error occurred.
Contact Information
See “U.S. Contact Information” and “International Contact Information” at the beginning of this user guide.
5
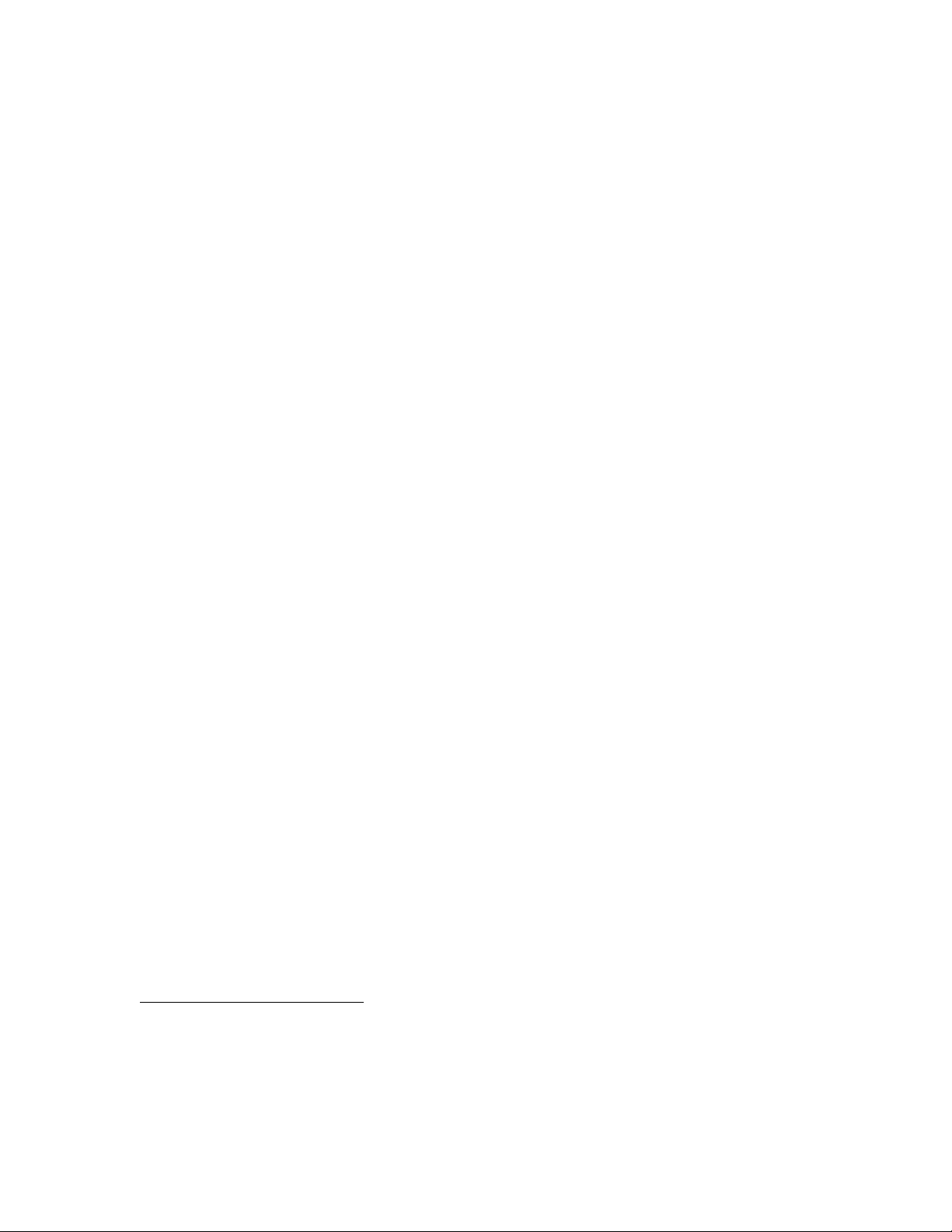
Introduction
Conventions in this Manual
This manual uses the following guidelines for documenting menu commands and shortcuts; commands
available on shortcut menu; and notes and tips.
Menu Commands and Shortcuts
This manual uses the following conventions for documenting menu commands and shortcuts:
Example Describes
On the File menu, point to Target PST, and then Choosing the Create New command on the Target
click Create New. PST submenu on the File menu.
On the Edit menu, click Paste Special. Choosing the Paste Special command on the Edit
menu.
Press Ctrl+S (Open Source EDB) Holding down the Ctrl key and the S key at the same
time and then releasing them.
Right-click Clicking the right mouse button.
Shortcut Menu
You can access many of the same commands available on the menu bar and toolbar by right-clicking the
mouse to display a shortcut menu. The contents of the shortcut menu depend on whether you right-click in
the Source panes or the Target panes. This manual seeks to teach you how to use commands on the menu
bar and toolbar, and doesn’t always specify when you can use the shortcut menu. Once you become
familiar with PowerControls, the commands available to you on the shortcut menu should become
apparent.
Notes and Tips1
Notes (including cautions, important notes, tips, and warnings, as well as general notes) call the user's
attention to information of special importance or information that can't otherwise be suitably presented in
the main text.
Note indicates neutral or positive information that emphasizes or supplements important points of the main
text. A note supplies information that may apply only in special cases—for example, memory limitations,
equipment configurations, or details that apply to specific versions of a program.
Tip helps users apply the techniques and procedures described in the text to their specific needs. A tip
suggests alternative methods that may not be obvious and helps users understand the benefits and
capabilities of the product. A tip is not essential to the basic understanding of the text.
Important Note provides information essential to the completion of a task. Users can disregard
information in a note and still complete a task, but they should not disregard an important note.
1
The information in this section is taken from the Microsoft Manual of Style for Technical Publications, 3rd
Edition. Redmond, WA: Microsoft Press, 2002.
6
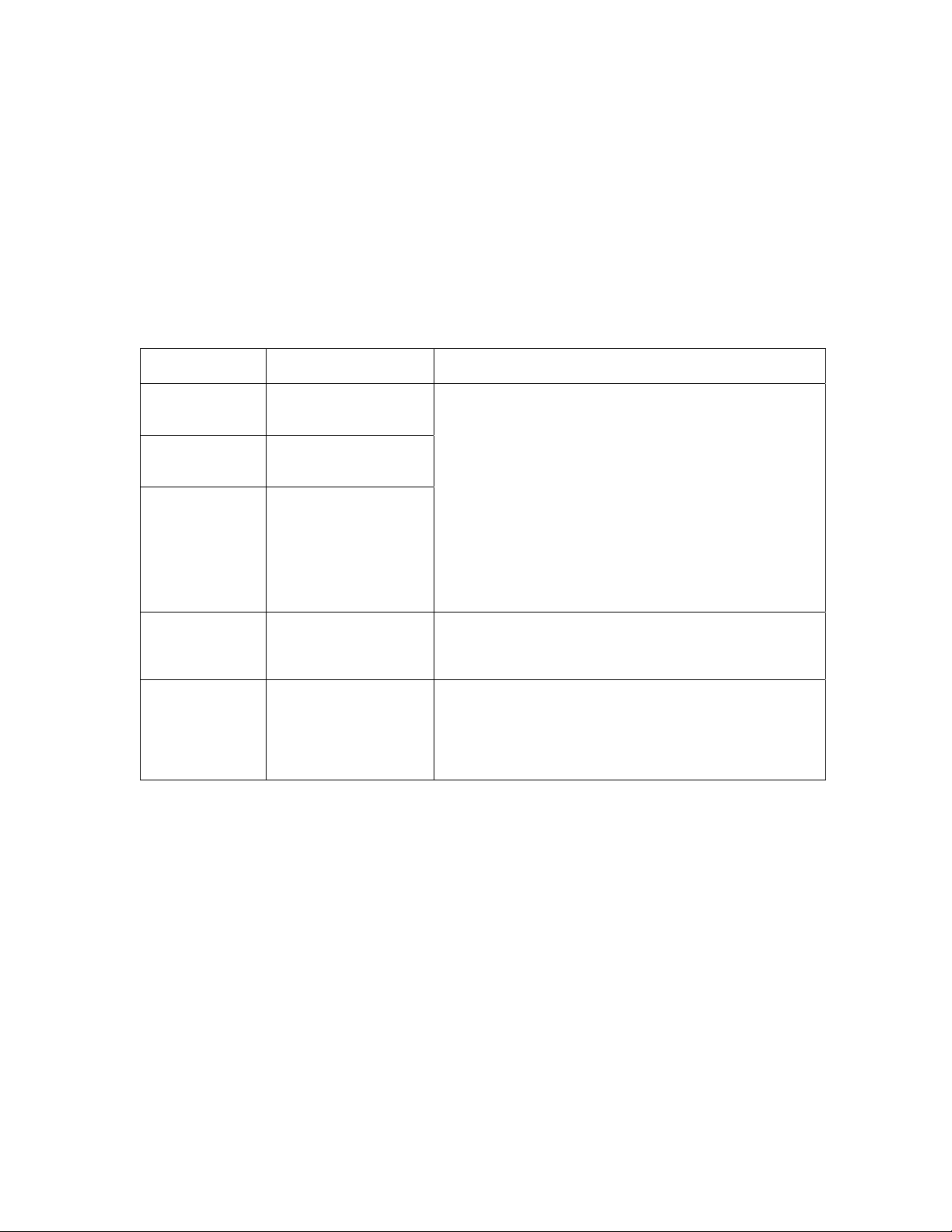
Ontrack® PowerControls™ 3.0 User Guide
PowerControls Editions
The PowerControls edition you choose depends on the number of servers and other requirements. The
Standard edition handles up to 100 mailboxes per server, the Business edition up to 250 mailboxes per
server, and the Enterprise and Commercial editions allow for a customized number of mailboxes per server.
PowerControls also offers a free edition. With this edition, you can open an Exchange database (EDB) file,
search mailboxes one at a time, and view messages. You can also use the new Verify feature to test the
ability of PowerControls to fully read all messages, but not restore them.
EW = ExtractWizard
PC = PowerControls
Product PC Feature Agents Feature
PowerControls 3.0
Standard Edition
PowerControls 3.0
Business Edition
PowerControls 3.0
Enterprise Edition
PowerControls 3.0
Commercial
Edition
PowerControls 3.0
Free
100 mailbox enforcement
250 mailbox enforcement
Server name enforcement
Subscription enforcement
All features included and
partially enabled (open
any edb, view all
mailboxes, search one,
copy none)
• EW Agent for Microsoft® NT Backup (included)
• EW Agent for VERITAS Backup Exec™ (priced separately)
• EW Agent for LEGATO NetWorker® (priced separately)
• EW Agent for Computer Associates® (priced separately)
• EW Agent for BrightStor™ ARCserve® (priced separately)
• EW Agent for VERITAS NetBackup™ (priced separately)
• EW Agent for IBM® Tivoli® Storage Manager (priced
separately)
• PC Agent for PST Source (priced separately)
• All Agents included and fully enabled
• All Agents included and partially enabled (each Agent allows
user to read and view from any source but cannot extract or
copy any data out)
• EW Agents will allow user to save the catalog file
Technical Note: PowerControls can process both Private Information Stores (priv.edb, containing
mailboxes) and Public Information Stores (pub.edb, containing public folders). In PowerControls, a
private store mailbox = public store root folder. PowerControls will not open either type of .EDB with
more mailboxes than originally licensed for. For example, if you purchased the Standard Edition (for 100
mailboxes per server), and try to open an .edb file with 101 mailboxes, the product will refuse to open the
file because it exceeds 100 mailboxes.
7
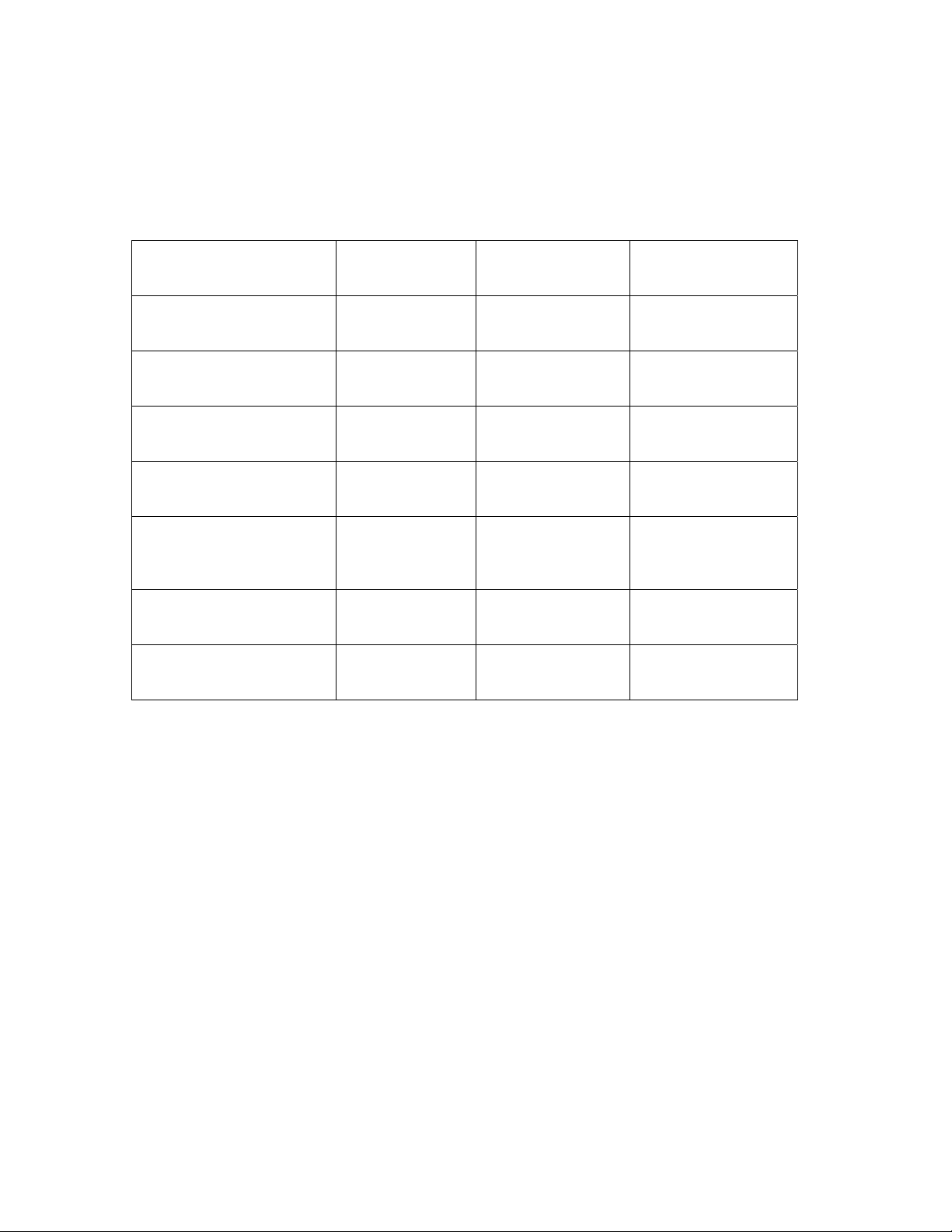
Introduction
Enabling the Licensing Agents
Each edition of PowerControls is distributed with six ExtractWizard (EW) Agents and one PowerControls
(PC) Agent. The EW Agent for Microsoft NT Backup is included with the program at no extra cost, and is
enabled by default. All other Agents are shipped with all PowerControls editions in disabled conditions and
require a new license .ini file to enable them.
Agent Versions
Supported
EW Agent for Microsoft®
NT Backup
EW Agent for VERITAS
Backup Exec™
EW Agent for VERITAS
NetBackup™
EW Agent for LEGATO
NetWorker®
EW Agent for Computer
Associates® BrightStor™
ARCserve®
EW Agent for IBM® Tivoli®
Storage Manager
PC Agent for PST Source Microsoft Outlook
All Versions .BKF Files Microsoft Tape Format
7.x, 8.x, and 9.0 .BKF Files Microsoft Tape Format
3.4.1, 3.4.2 and 4.5 _C1_F* Files VERITAS NetBackup
6.0.1, 6.0.2, 6.1,
6.2, and 7.0
6.x, 2000, 9 .CTF (ARCserve)
5.0, 5.1, and 5.2 .BFS and .OST Files Tivoli Tape Format
2000 or later
Disk Backup Tape Backup
.0 (LEGATO) Files LEGATO Tape Format
Files
NA NA
(MTF)
(MTF)
Tape Format
ARCserve Tape Format
To view the currently enabled Agents
• On the Help menu, click About and then click License Info.
To enable an Agent
1. Contact a sales representative and specify which agent you wish to purchase. A license.ini file
containing the newly enabled agent will be sent to you.
Note: To contact a sales representative, see the contact information at the beginning of this user guide.
2. Replace the existing .ini file with the new .ini file. The default location for this file is in the
PowerControls directory.
8
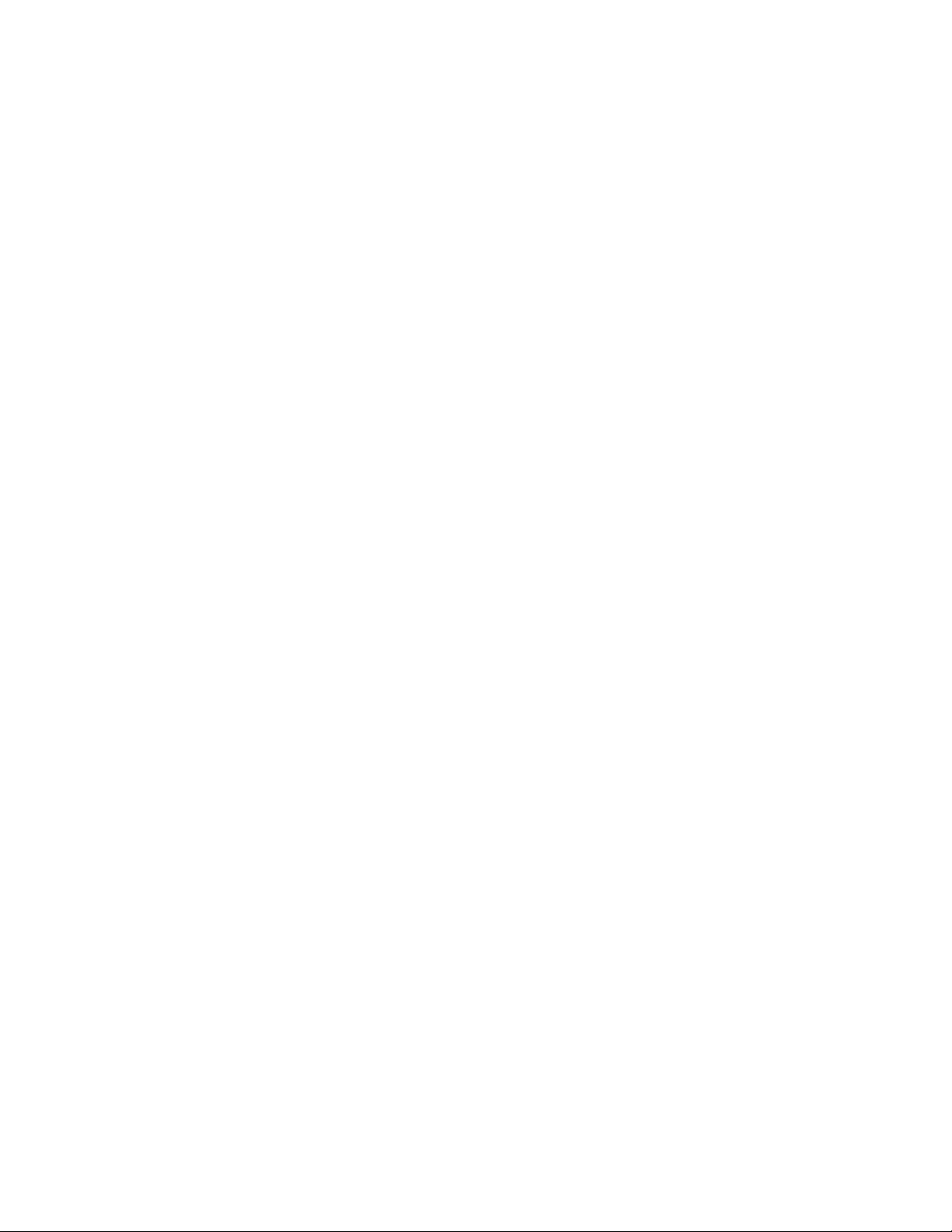
Ontrack® PowerControls™ 3.0 User Guide
The License .ini File
All PowerControls editions require a license .ini file. The purpose of this file is to let users buy the edition
that contains only those features they need. Each edition has a specific .ini file. Before PowerControls
enables itself, it checks the .ini file for four things:
• Mailbox limit if applicable. Applies to Standard and Business editions.
• Server name enforcement if applicable. Allows users to open EDB files only from the licensed server
names. Applies to the Enterprise edition.
• Subscription length if applicable. Example is customers who run computer forensics. Applies to
Commercial edition.
• Agents (ExtractWizard Agents, PowerControls PST Agent)
Note: If you have the PowerControls Standard Edition (100 mailboxes), and you attempt to open an EDB
file with 101 mailboxes, PowerControls will not open the file.
Tip: For information on specifying the location of the .ini file, see the instructions for the Options tab in the
Preferences dialog box on page 37.
Example of a license file: PowerControls license.ini file – Standard Edition with 3 Agents enabled
;=====================================================================
;Kroll Ontrack License File
;Any modification will invalidate this file
;Copyright Kroll Ontrack Inc. 2004
;=====================================================================
[Product]
Product=Ontrack PowerControls 3.0
[Edition]
Standard 8cb9=7OVGKkRQnAutC3kdS3Vy5uti3qz95nM4SAimfw==
[SLN]
SLN=08 2004 Company A
[Licensed Mailboxes]
100=juUCKhVQ8gs=
[Licensed Agents]
PCA3032-E943F4=7+VxKmRQwQv5CysdC3U75ohi3Ayq5iI4nwiSfwmB
PCA3062-XAD9GL=7+VxKmRQwQv5Cy4dC3u75pzipaza5ig4NgjqfwmB
PCA3092-99XW9E=7+VxKmRQwQv5CyEdC3u75v3i3Azg5kY4SAjjfwmB
;PCA3032-E943F4 = Agent for NT Backup
;PCA3062-XAD9GL = Agent for CA BrightStor ARCServe
;PCA3092-99XW9E = Agent for PST Source
;
[AUTHENTICATION]
Checksum=641e
9
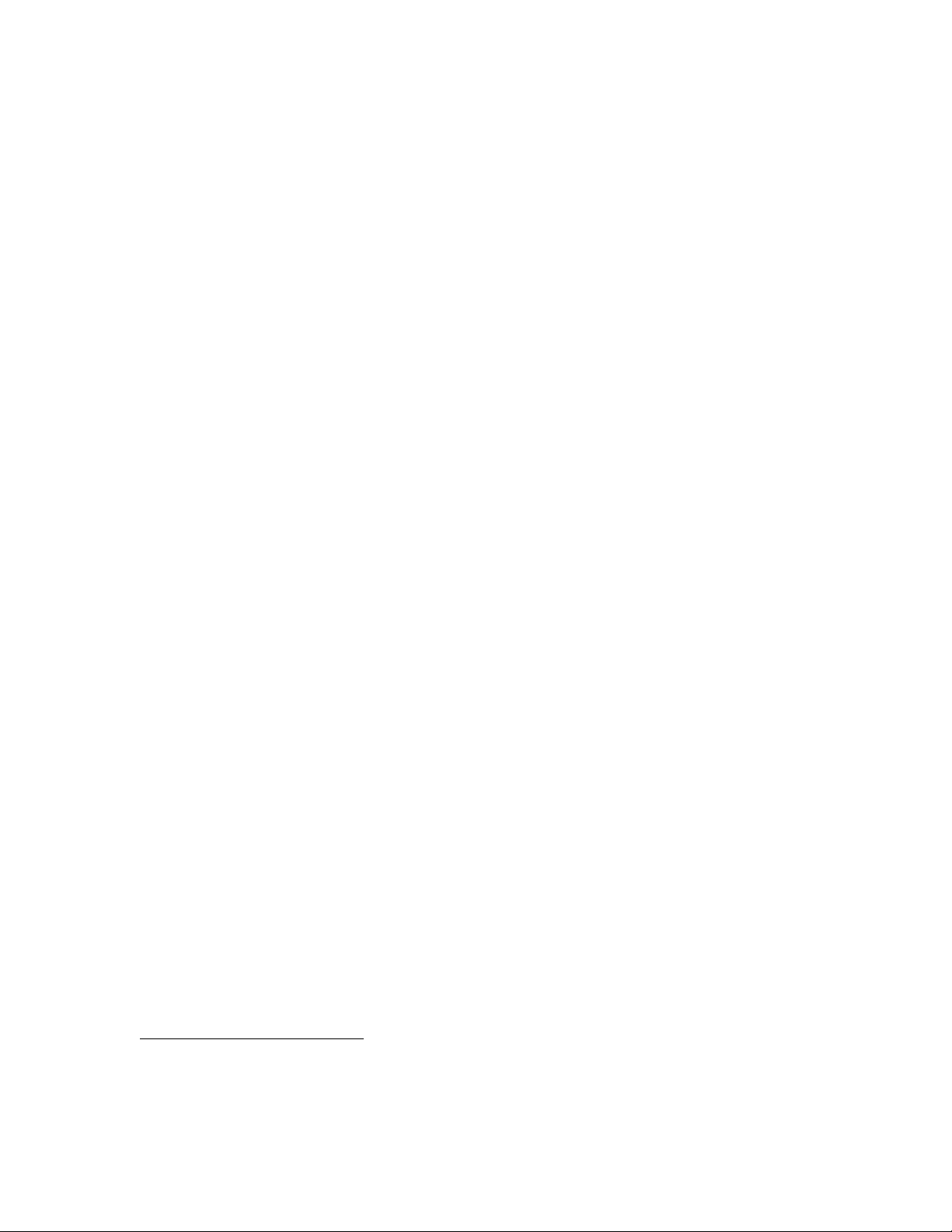
Introduction
About the Exchange Database2
The Exchange database consists of the following files:
• .edb file (rich text database file) contains data placed in the store through Messaging Application
Programming Interface (MAPI), as well as all the database tables that define mailboxes, messages,
folders, and attachments.
• .stm file (streaming database file) contains common Internet formatted content, such as Multipurpose
Internet Mail Extensions (MIME) content, that protocols other than the MAPI protocol place in the
store.
Note: The .stm file is new to Exchange 2000. Exchange 5.5 does not contain .stm files.
• .log files (transaction logs) are history files recording server activity. These files are useful in
restoring and backing up Exchange data. All Exchange 2000 transaction logs are 5 MB in size.
Each storage group uses its own set of transaction log files. For example, if a storage group contains
five stores, all transactions for all five stores are recorded in a single series of transaction log files. You
can determine where to locate the transaction log files for each storage group.
• .chk (check) files are checkpoint files used for recovering (playing) data from transaction logs into
.EDB files. The checkpoint is the place marker in the EDB.CHK file that indicates which transactions
have been committed. Whenever data is written to an .EDB file from the transaction log, the
EDB.CHK file is updated with information specifying that the transaction was successfully committed
to the respective .EDB file. Separate Exx.chk files are maintained for each storage group using ESE
(Extensible Storage Engine).
• .pat (patch) files are used to record information on page splits in Exchange 5.5 through Exchange
2000 (SP1). In Exchange 2000 (SP2) and later, the functionality provided by .pat files is incorporated
into Exchange log files.
Organizing the Exchange Database Files for PowerControls
For best results when using an online incremental or differential backup
• Put the .edb and .stm files in one directory.
• Put the associated log files (e.g., .log, .pat, .chk) in one directory.
Note: The two directories can be different.
PowerControls does not require .stm or .log files, but you should include them to ensure that all email data
is recovered. You may get corruption errors if these files are not present. In other words, the quality of the
recovery is better if you include the .stm and log files.
If you are using an offline backup
You need to use the .edb and .stm files. To ensure that all email data is recovered, you should also include
all .log files, as well as .pat and .chk files if they exist. PowerControls performs its own verification process
and will include the .log and .pat files to determine if it needs them to recover the data.
2
The information in this section is taken from Microsoft Training and Certification: Implementing and
Managing Microsoft Exchange 2000. Workbook. Redmond, WA: Microsoft Press, 2001.
10
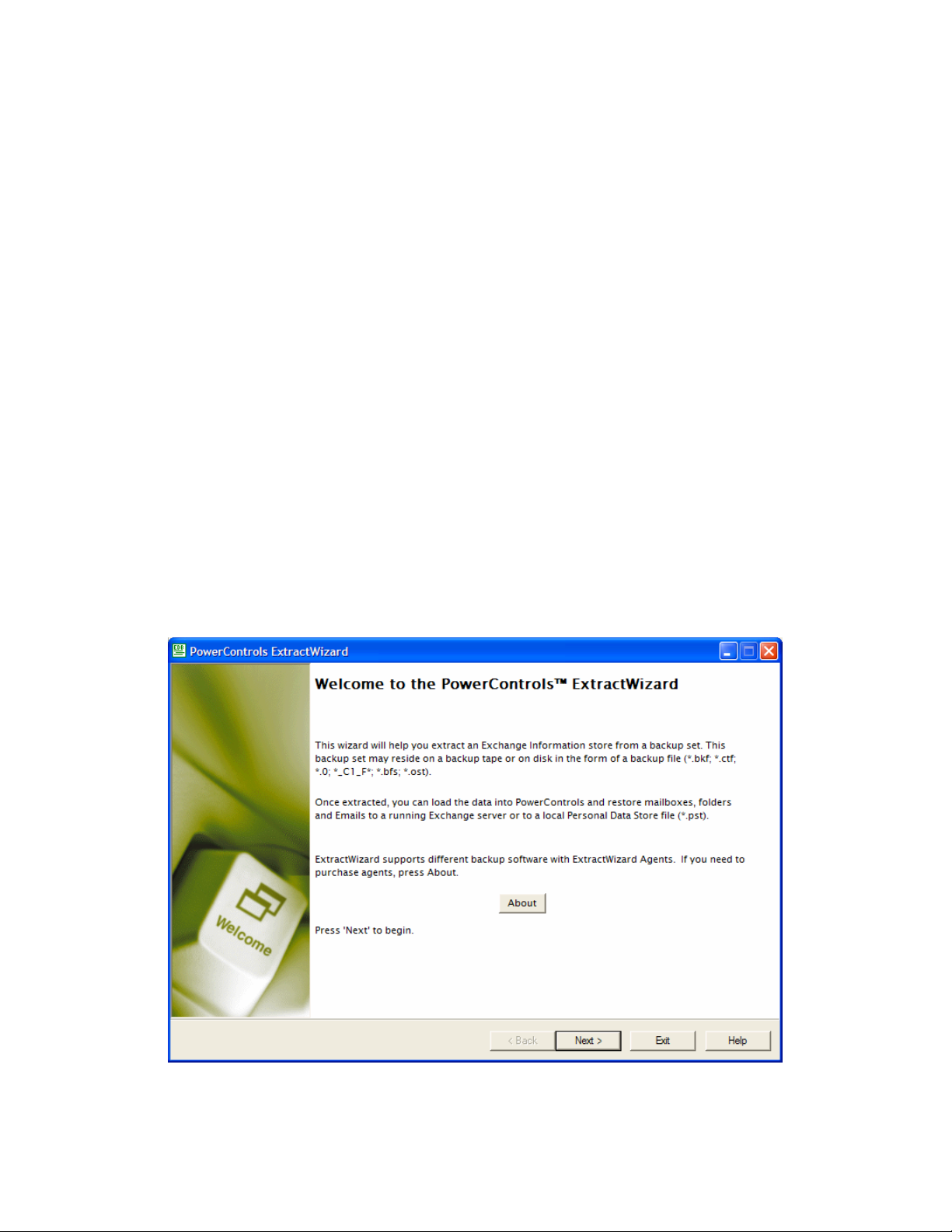
Chapter 1: Using the ExtractWizard
If you have not yet restored backed-up Exchange Information Store data, try using PowerControls
ExtractWizard. The ExtractWizard restores both private and public Exchange Information Store data from
tape and disk backups to any alternate location (e.g., machine, volume, folder), thereby eliminating the
need for a recovery server. In contrast, most backup programs let you restore Exchange data only to the
same or duplicate server from which it was backed up. To run the ExtractWizard, do the following:
1. Start the ExtractWizard and, if desired, request license files for ExtractWizard backup software agents.
For more information, see “Enabling the Licensing Agents” on page 8.
2. Tell the wizard where the data is currently located. PowerControls searches the location for data files,
and shows you all that it finds.
3. Choose the files you want to restore.
4. Tell the wizard where you want the data restored. The wizard goes to work restoring the data to the
location you defined.
5. Click Finish when the wizard displays the results of the file extractions.
ExtractWizard: Welcome Page
1. Click the Start button, and then point to Programs. Point to Ontrack, point to PowerControls, and
then click ExtractWizard. The first page describes the wizard.
2. Click Next.
11
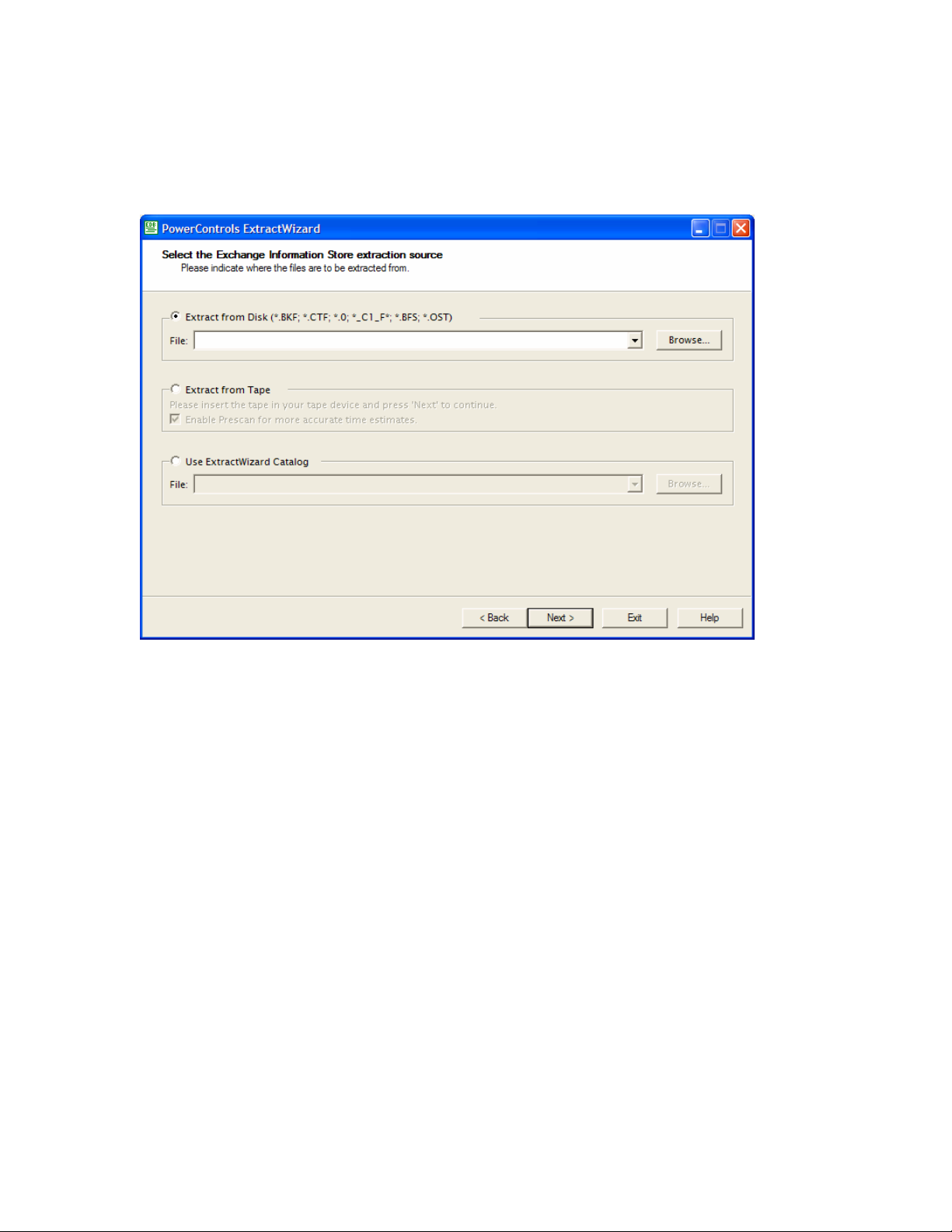
Chapter 1: Using the ExtractWizard
ExtractWizard: Select the Exchange Information Store
Extraction Source
On the second page of the ExtractWizard, select the Exchange Information store extraction source.
Do one of the following:
• Select Extract from Disk. Then type the extraction source file path, use the history drop-down menu,
or browse to it. Click Next.
• Select Extract from Tape. Then insert a backup tape in your tape device and, if desired, select the
Enable Prescan option for more accurate time estimates. Click Next.
If the ExtractWizard cannot locate a tape in the selected device, it will prompt you to insert the tape. If
you have more than one tape device connected to your system, another screen will appear. Select the
device containing the tape.
• Select Use ExtractWizard Catalog. Then browse to a previously created catalog file, or use the
history drop-down menu. Look for the .ewc extension on the file. Click Next. In order to select this
option, you must have previously created one or more ExtractWizard catalog files. For information on
creating an ExtractWizard catalog file, see “Saving an ExtractWizard Catalog File” on page 22.
Notes:
• ExtractWizard requires that the tape drive be configured and active in the Device Manager.
• ExtractWizard works best with Windows drivers supplied directly from the manufacturer of the tape
drive hardware.
• If ExtractWizard is installed on your backup server, make sure the services for the backup software are
disabled.
12
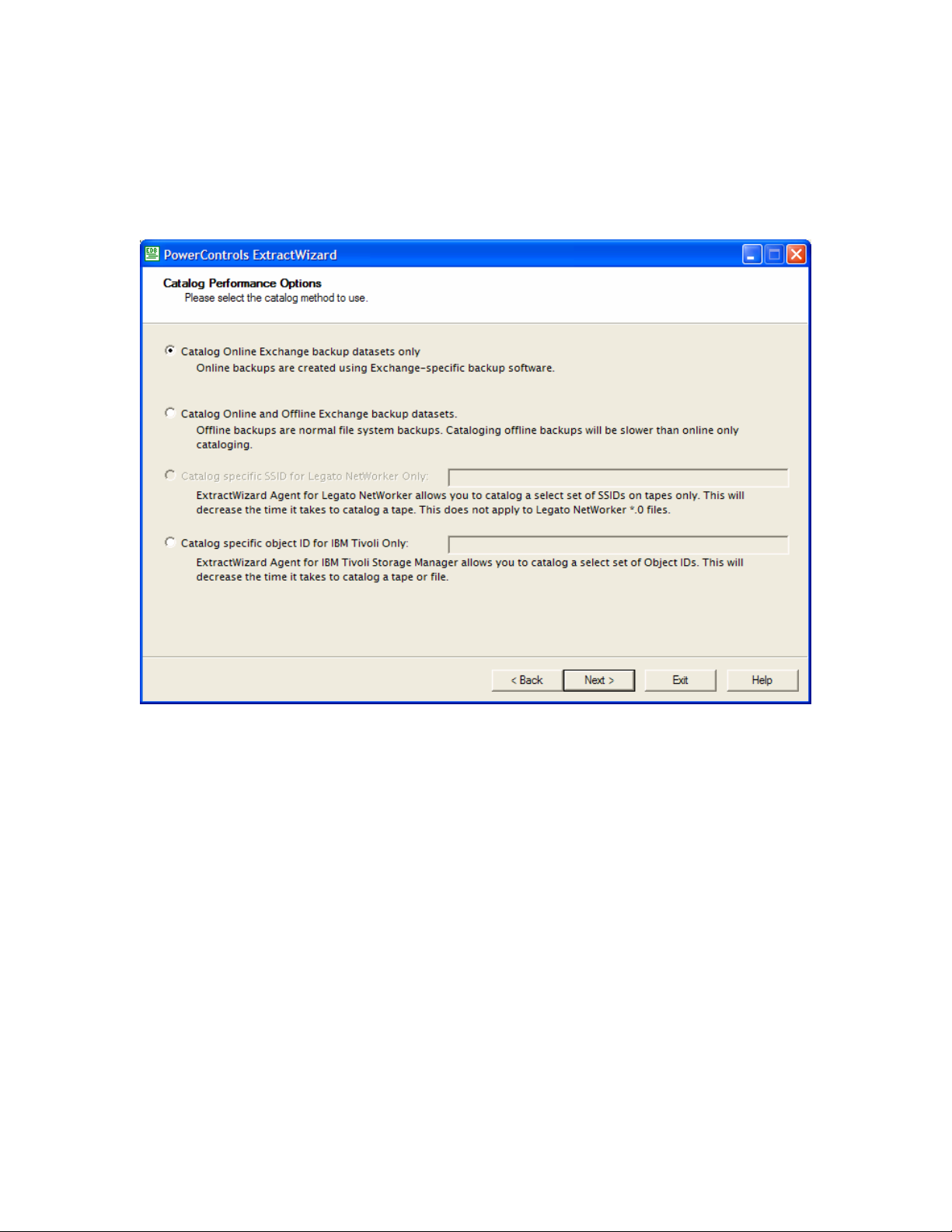
Ontrack® PowerControls™ 3.0 User Guide
ExtractWizard: Catalog Performance Options
The Catalog Performance Options page of the ExtractWizard offers three options for cataloging
Exchange backup data sets. All three of the options will automatically skip over known backup types that
do not contain Exchange database files. These types include registry backups, SQL backups, UNIX
backups, image backups, NetWare backups, Macintosh backups.
To choose a catalog performance option
1. Do one of the following. Note that all three options will skip known non-Exchange backups (e.g.,
registry, SQL, Unix, Mac, Netware).
• Select Catalog Online Exchange backup datasets only. This option will catalog only known
online Exchange backup datasets. It will skip all other types of backups. If the backup type is
unknown, it will be skipped.
• Select Catalog Online and Offline Exchange backup datasets This option will catalog known
online and offline Exchange backup datasets. If an unknown backup type is encountered, Extract
Wizard will catalog it just in case it is a new backup identifier for Exchange backups. This option
is slower because it will catalog more types of backups.
• Select Catalog SSID for Legato Networker Only and enter a specific SSID or a list of SSIDs,
separated by commas, in the box. This option is available only if the Legato agent is installed and
you selected a tape source. ExtractWizard will catalog only the SSIDs listed. When ExtractWizard
detects the end of the SSIDs in the list, it will stop immediately and rewind the tape.
The third option greatly increases the catalog speed for Legato users who want to start on a tape in
the middle of a span set. If you select a specific SSID search on a non-Legato tape, it will behave
identically to the second option (Catalog Online and Offline Exchange backup datasets).
13
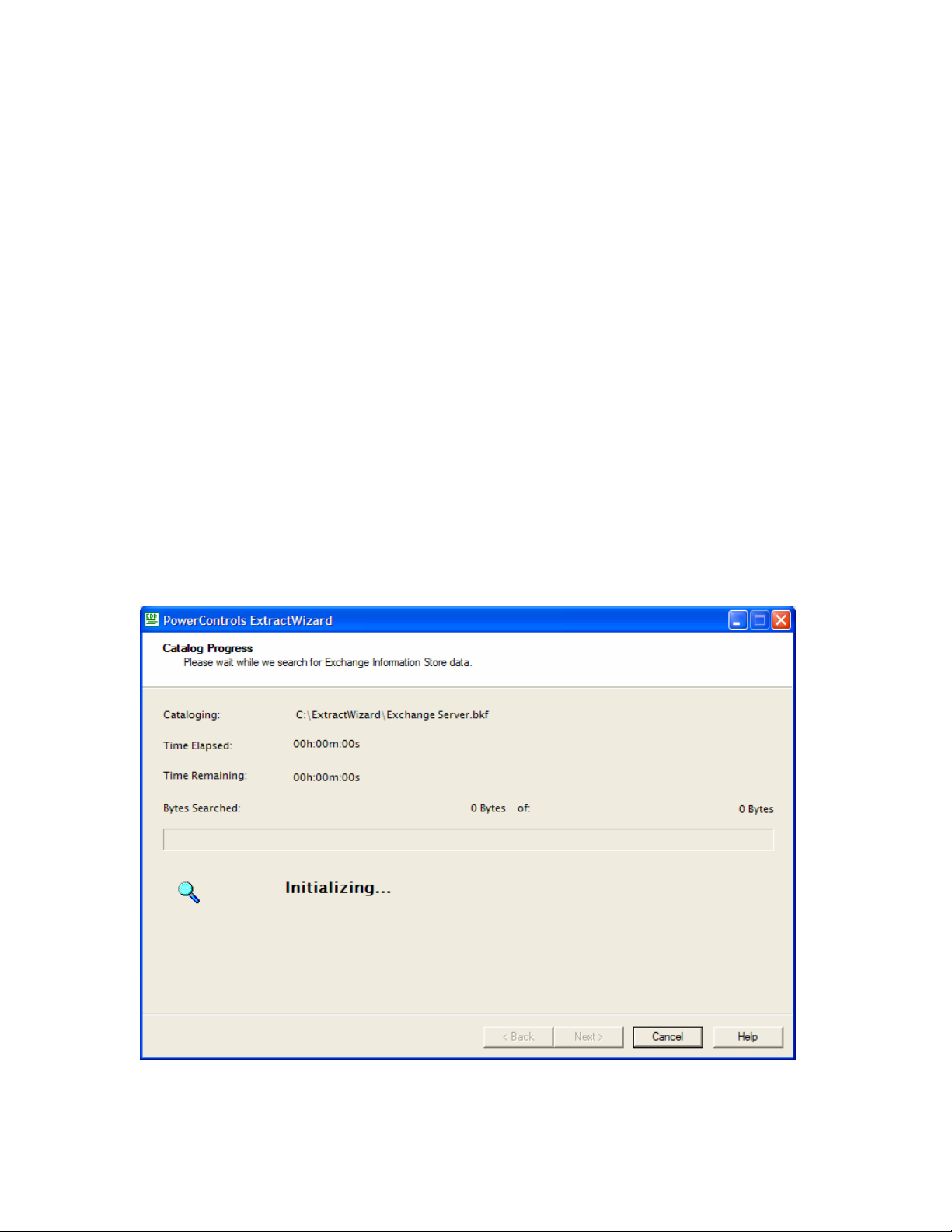
Chapter 1: Using the ExtractWizard
• Select specific object ID for IBM Tivoli Only and enter a specific object ID or a list of object
IDs, separated by commas, in the box. This option is available only if the IBM Tivoli agent is
installed. ExtractWizard will catalog only the object IDs listed. When ExtractWizard detects the
end of the object IDs in the list, it will immediately stop processing.
The fourth option greatly increases the catalog speed for Tivoli users who know the Object ID of
the backup they wish to extract. If you select a specific Object ID search on a non-Tivoli tape, it
will behave identically to the second option (Catalog Online and Offline Exchange backup
datasets).
2. Click Next.
ExtractWizard: Catalog Progress
The Catalog Progress page of the ExtractWizard shows the catalog progress. The ExtractWizard catalogs
the disk or tape and locates the Information Store data. Cataloging a disk backup is much faster than
cataloging a full tape. During cataloging, the ExtractWizard can be in one of four states: initializing,
reading (processing one block at a time), scanning (seeking ahead multiple blocks), and rewinding.
Do one of the following:
• Click Cancel if you want to stop the catalog process. If you click Cancel, the ExtractWizard catalog
will display all files that it found to that point.
• When the catalog is completed, click Next to proceed to the next page of the ExtractWizard.
14
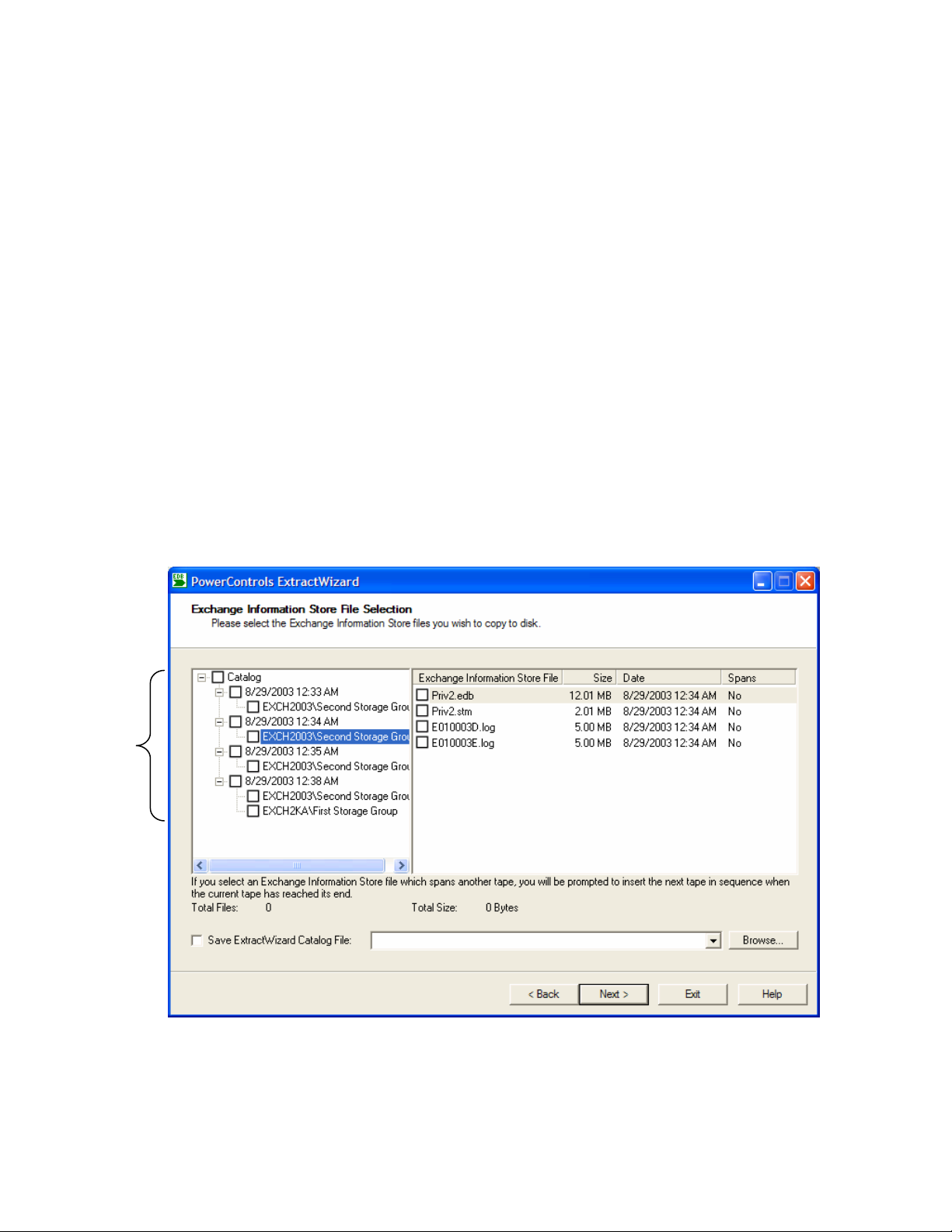
Ontrack® PowerControls™ 3.0 User Guide
ExtractWizard: Exchange Information Store Selection
On the Exchange Information Store File Selection page of the ExtractWizard, you can select both the
private and public Exchange Information Store files that you want to restore from an Exchange backup.
This page of the wizard requires you to perform four steps:
Step 1: Viewing an Exchange Backup
Step 2: Restoring an Online or Offline Backup
Step 3: Saving an ExtractWizard Catalog File
Step 4: Completing the Exchange Information Store Selection
Step 1: Viewing an Exchange Backup
1. On the left side of the window, click the plus sign (+) next to a backup set to view its volumes.
2. Select a volume (select its name, not its check box) to display the Exchange Information Store Files on
the right side of the window.
In the illustration below, the Microsoft NT Backup contains four backup sets and five volumes. Each
backup set lists the session day and time (e.g., 8/29/2003 12:34 AM). Each volume lists the machine
name and volume name (e.g., EXCH 2003\Second Storage Group).
Four full
online
backup sets
(Microsoft
NT Backup)
Viewing a full online disk backup (Microsoft NT Backup)
15
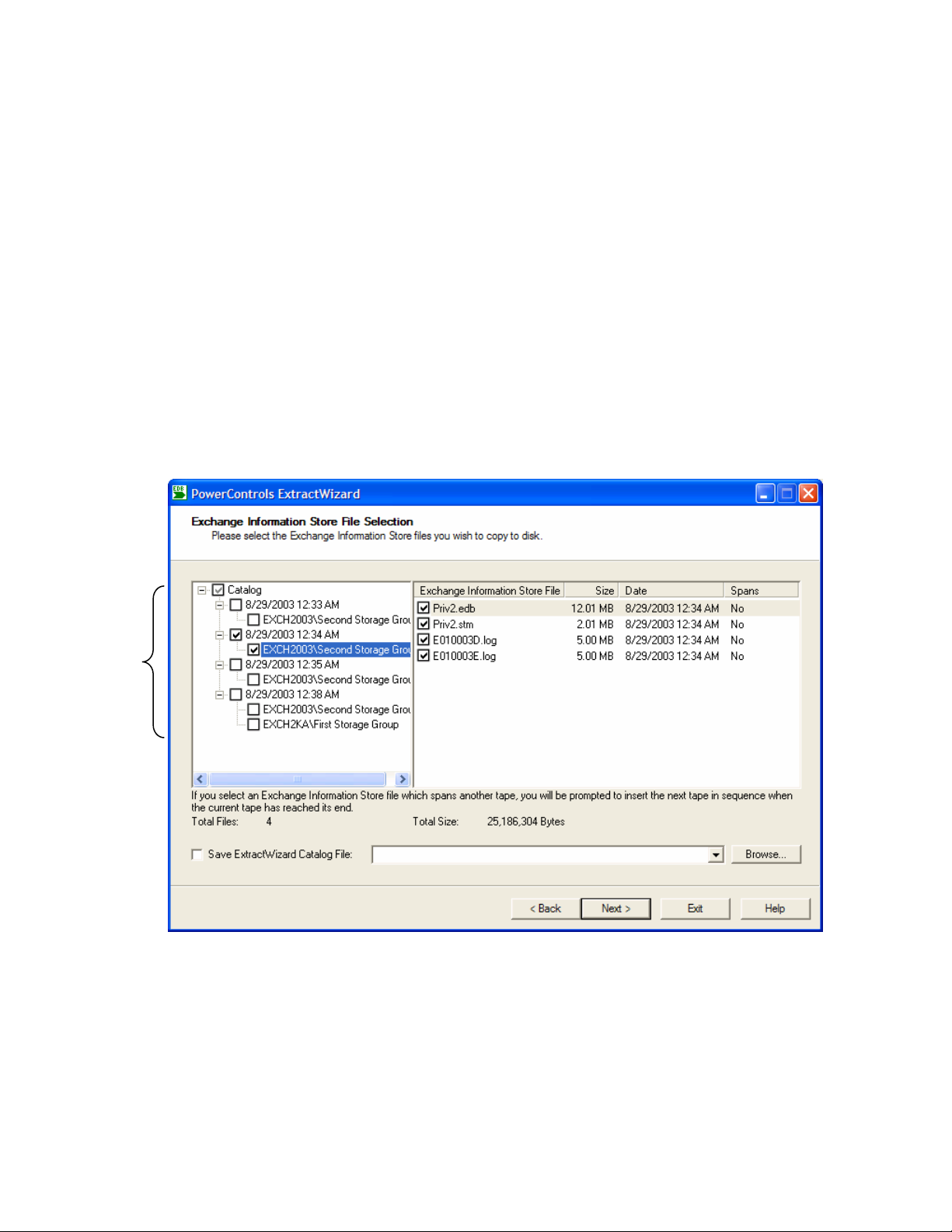
Chapter 1: Using the ExtractWizard
Step 2: Restoring an Online or Offline Backup
After viewing the Exchange backup sets and information store files, you can select the files you want to
restore. When viewing and selecting files, keep in mind the following points:
• Microsoft NT Backup, VERITAS BackupExec, VERITAS NetBackup, and IBM Tivoli Storage
Manager can contain multiple backup sets for both disk and tape backups.
• Computer Associates Brightstor ARCserve and LEGATO NetWorker can contain only one backup set
for disk, but multiple backup sets for tape.
To restore a full online (normal) backup
• On the Exchange Information Store File Selection page of the ExtractWizard, select the .edb, .stm,
and .log files, as well as .pat files, if they exist.
Example 1: Restoring a Full Online Disk Backup (Microsoft NT Backup)
A Microsoft NT Backup to disk can contain multiple backup sets and volumes. Each backup set lists
the session day and time (e.g., 8/29/2003 12:34 AM). Each volume lists the machine name and volume
name (e.g., EXCH 2003\Second Storage Group).
Four full
online
backup sets
(Microsoft
NT Backup)
Restoring a full online disk backup (Microsoft NT Backup)
16
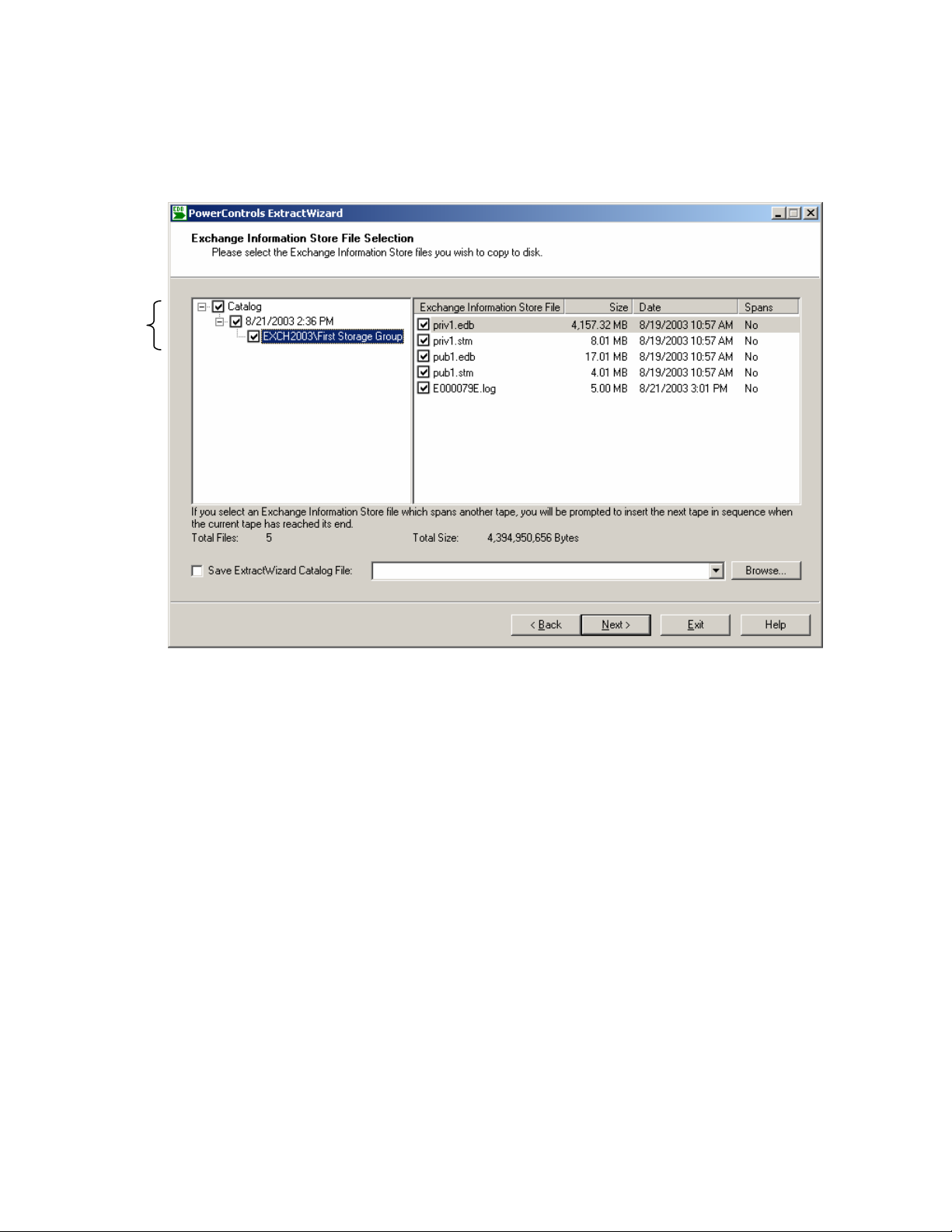
One full
online
backup set
(CA Brightstor
ARCserve)
Ontrack® PowerControls™ 3.0 User Guide
Example 2: Restoring a Full Online Disk Backup (Computer Associates Brightstor ARCserve)
A Computer Associates BrightStor ARCserve backup to disk can contain only one backup set and
volume. The backup set lists the session day and time (e.g., 8/21/2003 2:36 PM). Each volume lists the
machine name and volume name (e.g., Exch2003\First Storage Group).
Restoring a full online disk backup (Computer Associates Brightstor ARCserve)
17
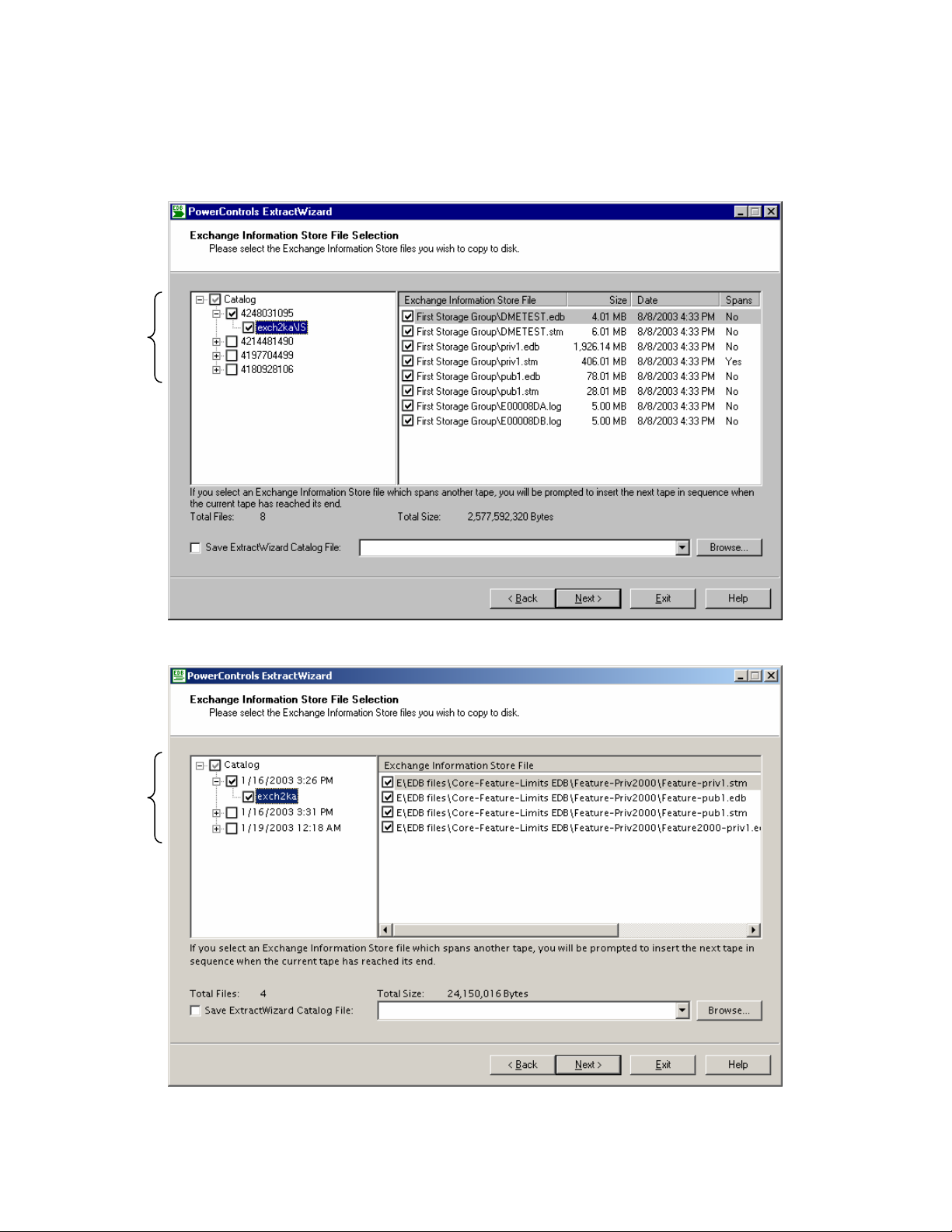
Four full
online
backup sets
(LEGATO
NetWorker)
Chapter 1: Using the ExtractWizard
Example 3: Restoring a Full Online Tape Backup (LEGATO NetWorker)
A LEGATO NetWorker backup to tape can contain multiple backup sets and volumes. The backup set
lists the SSID (e.g., 4248031095). The volume lists the machine name and volume name (e.g.,
Exch2ka\IS).
Three full
online
backup sets
(VERITAS
NetBackup)
Restoring a full online tape backup (LEGATO NetWorker)
Restoring a full online tape backup (VERITAS NetBackup)
18
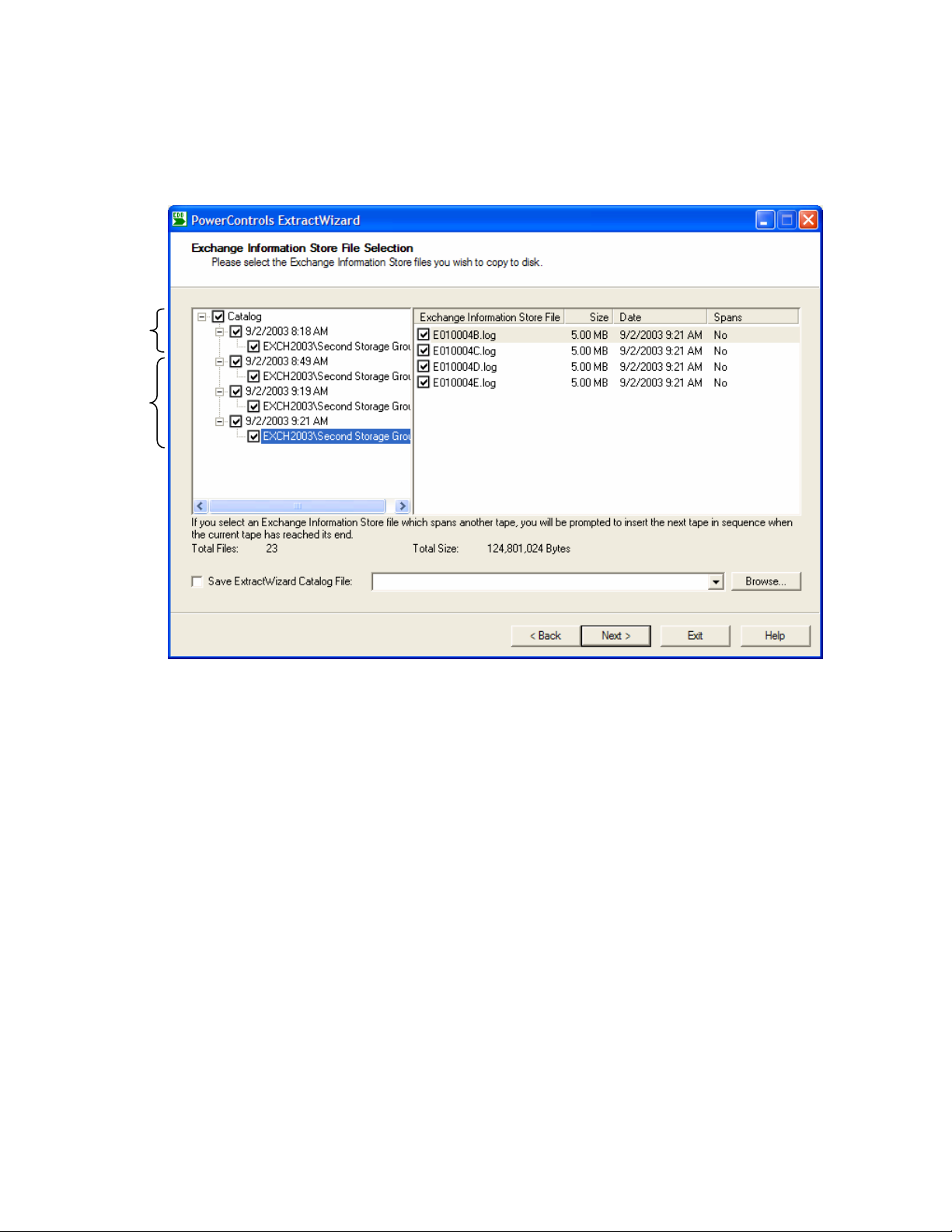
One full
online
backup set
Three
incremental
backup sets
Ontrack® PowerControls™ 3.0 User Guide
To restore the last full online and every incremental backup
• On the Exchange Information Store File Selection page of the ExtractWizard, select all of the files
(e.g., .edb, .log, .stm, .pat) from the last full online (normal) backup, plus the .log files from every
incremental backup.
Restoring the last full online plus every incremental backup to disk (Microsoft NT Backup)
19
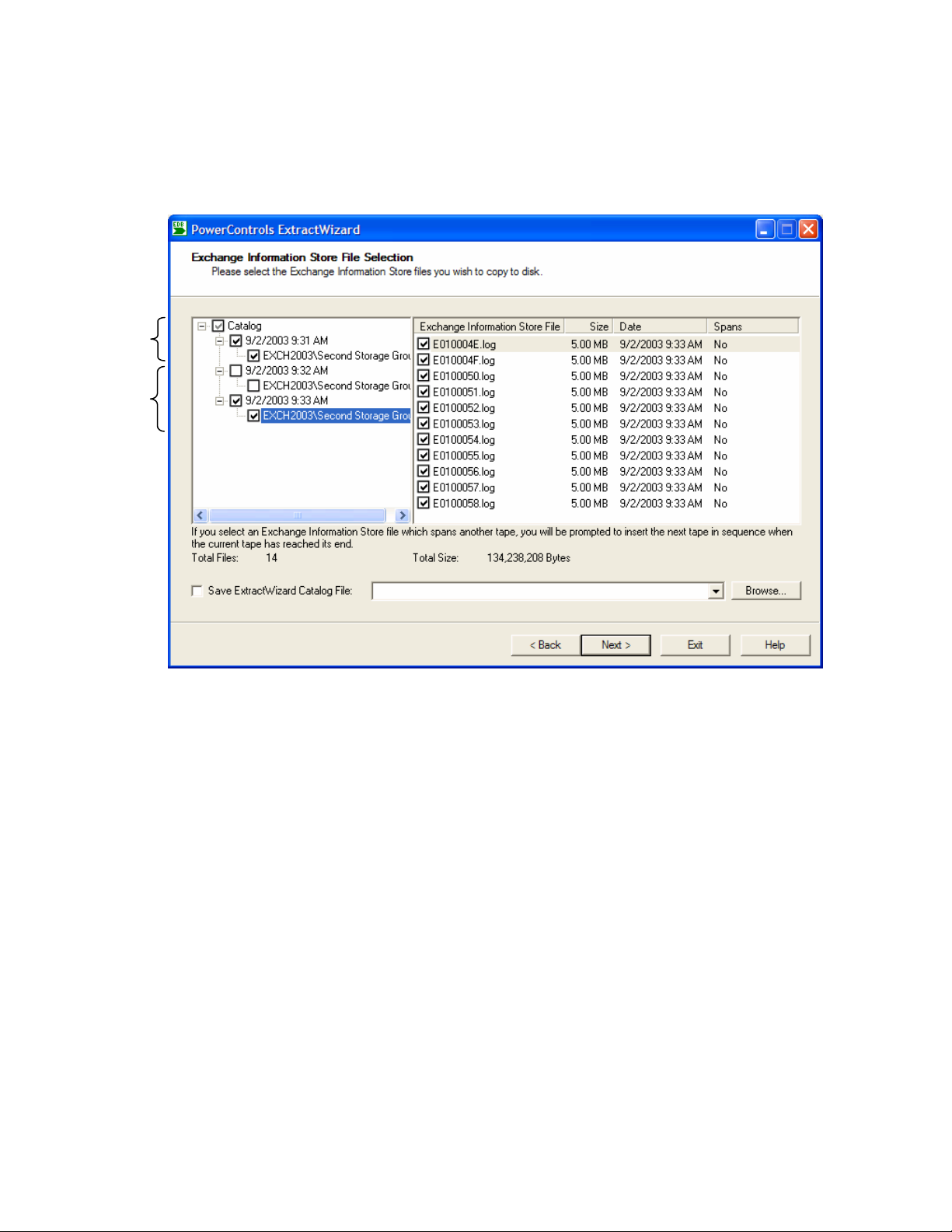
One full
online
backup set
Two
differential
backup sets
Chapter 1: Using the ExtractWizard
To restore the last full online and last differential backup
• On the Exchange Information Store File Selection page of the ExtractWizard, select all of the files
(e.g., .edb, .log, .stm, .pat) from the last full online (normal) backup, plus the .log files from the last
differential backup.
Restoring the last normal plus the last differential backup to disk (Microsoft NT Backup)
To restore an online copy backup (plus every incremental or last differential)
Use the same procedure for restoring a copy backup as you do for restoring a full online backup. A copy
backup also works the same as a full online backup when restoring a copy backup plus every incremental
or last differential backup. For more information see the following topics:
• “To restore a full online (normal) backup” on page 16.
• “To restore the last full online and every incremental backup” on page 19.
• “To restore the last full online and last differential backup” on page 20.
Note: The only difference between a full online backup and a copy backup is the following: For a full
online backup, the .log files are truncated. For a copy backup, the .log files are not truncated.
20

Ontrack® PowerControls™ 3.0 User Guide
About Restoring a Full Offline Backup
The ExtractWizard works the same for an offline backup as it does for an online backup. There are four
differences between an offline backup and an online backup:
1. For an offline backup, you need to restore the .edb and .stm files. To ensure that all email data is
recovered, you should also include all .log files, as well as .pat and .chk files if they exist.
PowerControls performs its own verification process and will include the .log, .pat, and .chk files to
determine if it needs them to recover the data.
2. An offline backup can contain a .chk file.
3. The name of the volume for an offline backup displays the drive letter.
4. The volume for an offline backup restores the full path for the Information Store files.
To restore a full offline backup
• On the Exchange Information Store File Selection page of the ExtractWizard, select the .edb and
.stm files. To ensure that all email data is recovered, you should also select .log files, as well as .pat
and .chk files if they exist.
One full
offline
backup set
Restoring a full offline disk backup (
Microsoft NT Backup)
21

Chapter 1: Using the ExtractWizard
About Restoring a Backup from Exchange 5.5 vs. Exchange 2000/2003
Restoring data from Exchange 5.5 works the same way as restoring data from Exchange 2000/2003.
However, when you are selecting files to restore on the Exchange Information Store File Selection page
of the ExtractWizard, you will notice the two following differences: vs. Exchange 2000/2003
• Exchange 5.5 through Exchange 2000 (SP1) contain .PAT (patch) files in their information stores,
whereas Exchange 2000 (SP2) and later do not contain .PAT files in their information stores.
In Exchange 5.5 through Exchange 2000 (SP1), the .PAT files are used to record information on page
splits. In Exchange 2000 (SP2) and later, the functionality provided by .PAT files is incorporated into
Exchange log files.
• Exchange 2000/2003 information stores contain .STM files in addition to the .EDB files. Exchange 5.5
does not contain .STM files.
Step 3: Saving an ExtractWizard Catalog File
The catalog file saves all the information that ExtractWizard needs to extract from a backup disk or tape.
Saving a catalog file means that the next time you extract from that tape or backup disk, you can skip the
catalog process.
To save an ExtractWizard Catalog File
1. On the Exchange Information Store File Selection page of the ExtractWizard, select the files you
want to restore, and then select the Save ExtractWizard Catalog File check box.
2. Browse to the desired location, type a file name, and click Save. Note that the catalog file is not saved
until you click Next.
22
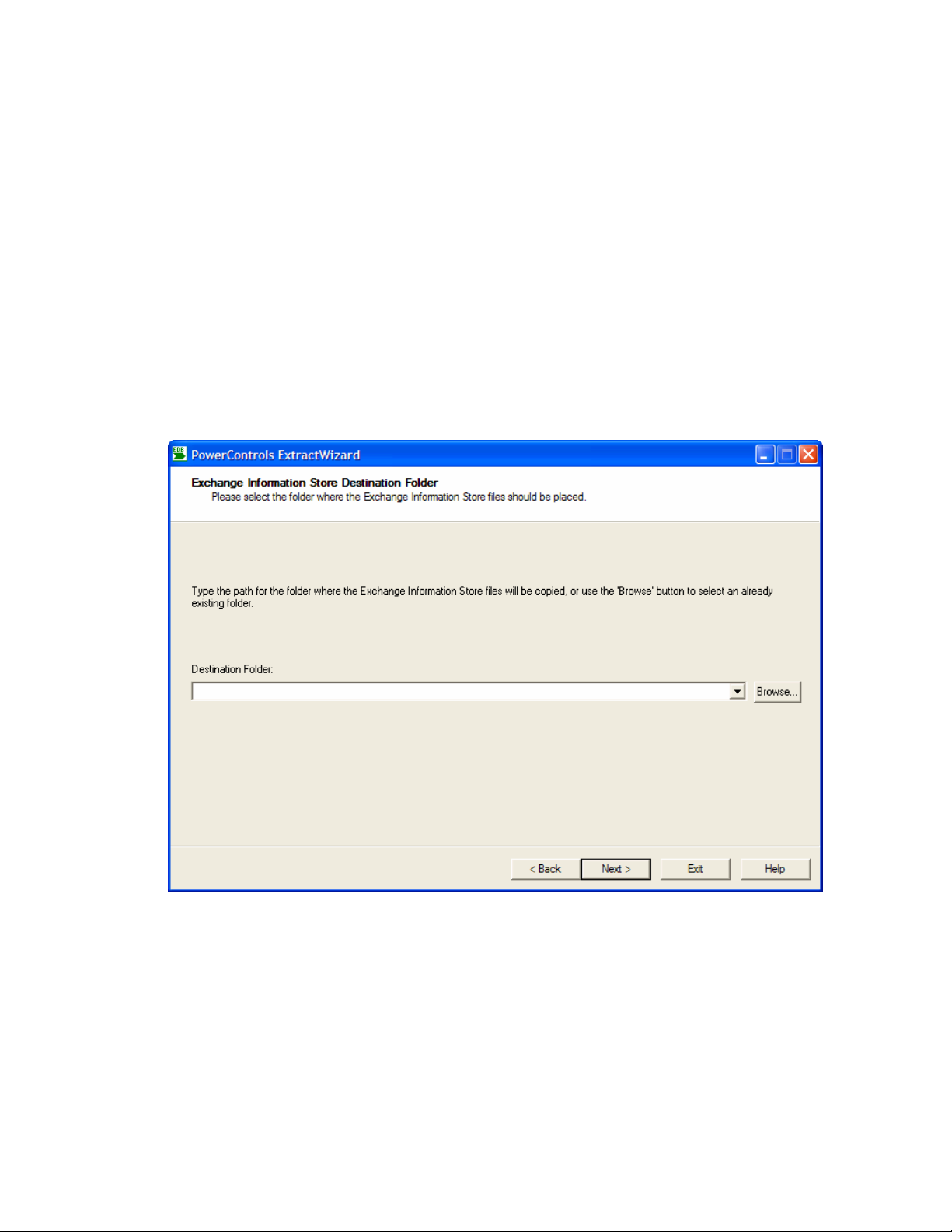
Ontrack® PowerControls™ 3.0 User Guide
Step 4: Completing the Exchange Information Store Selection
On the Exchange Information Store File Selection page of the ExtractWizard, make sure you have
selected the Information Store Files that you want to restore, and saved the ExtractWizard catalog file, if
desired. Then click Next to proceed to the last page of the wizard.
ExtractWizard: Exchange Information Store Destination Folder
1. On the Exchange Information Store Destination Folder page of the ExtractWizard, type the path
where you want PowerControls to restore the data, use the history drop-down menu, or browse to the
desired location and type the file name. (The Browse window lets you create a new folder on the target
volume, unless you are running Windows NT 4).
2. Click Next. The ExtractWizard verifies that you have enough disk space as well as access rights to
create files and directories.
23
 Loading...
Loading...