Page 1
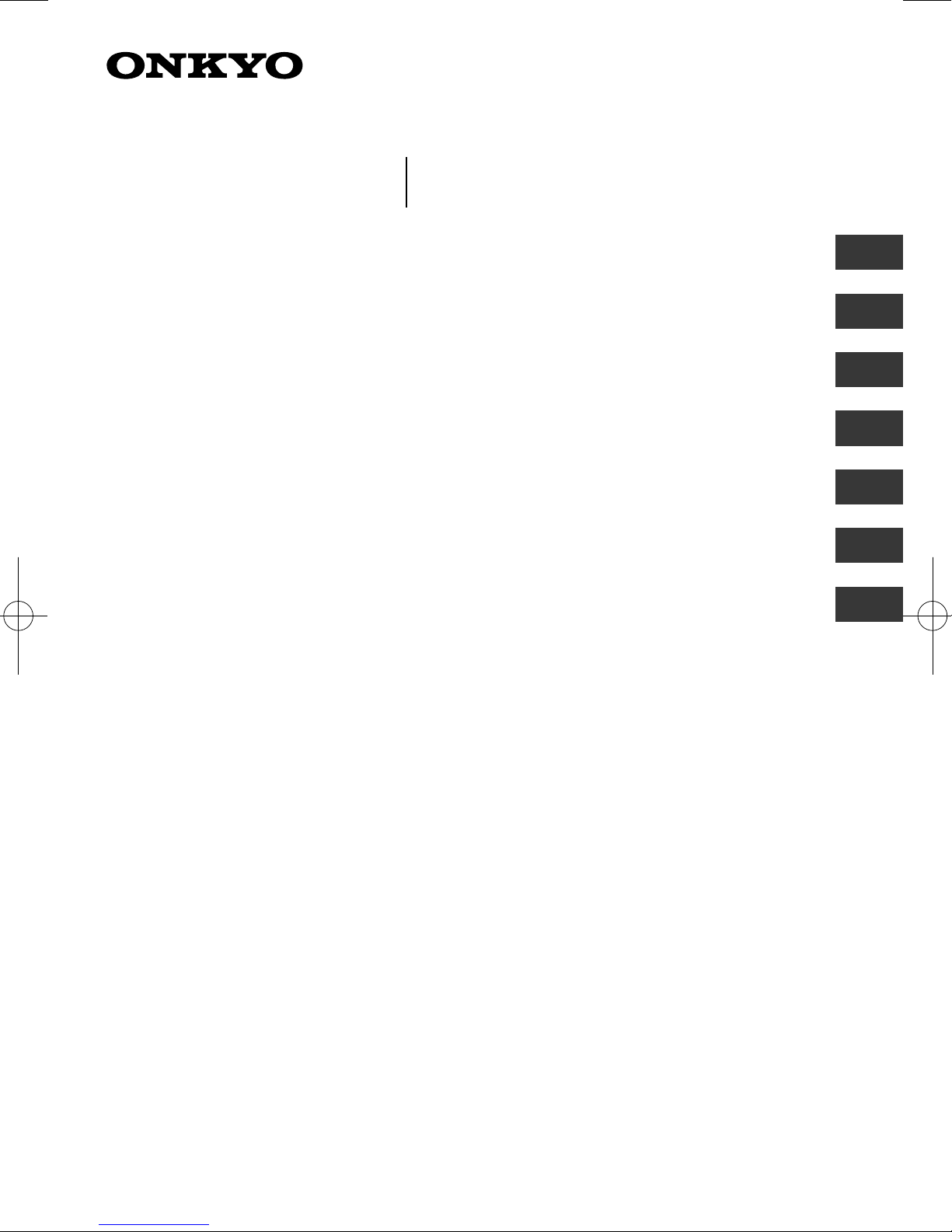
BD-SP353
De
Nl
BLU-RAY DISC PLAYER
LECTEUR BLU-RAY DISC
En
Fr
Es
It
Sv
Operating Instructions
Mode d’emploi
Manual de instrucciones
Istruzioni per l’uso
Bedienungsanleitung
Handleiding
Bruksanvisningar
Page 2
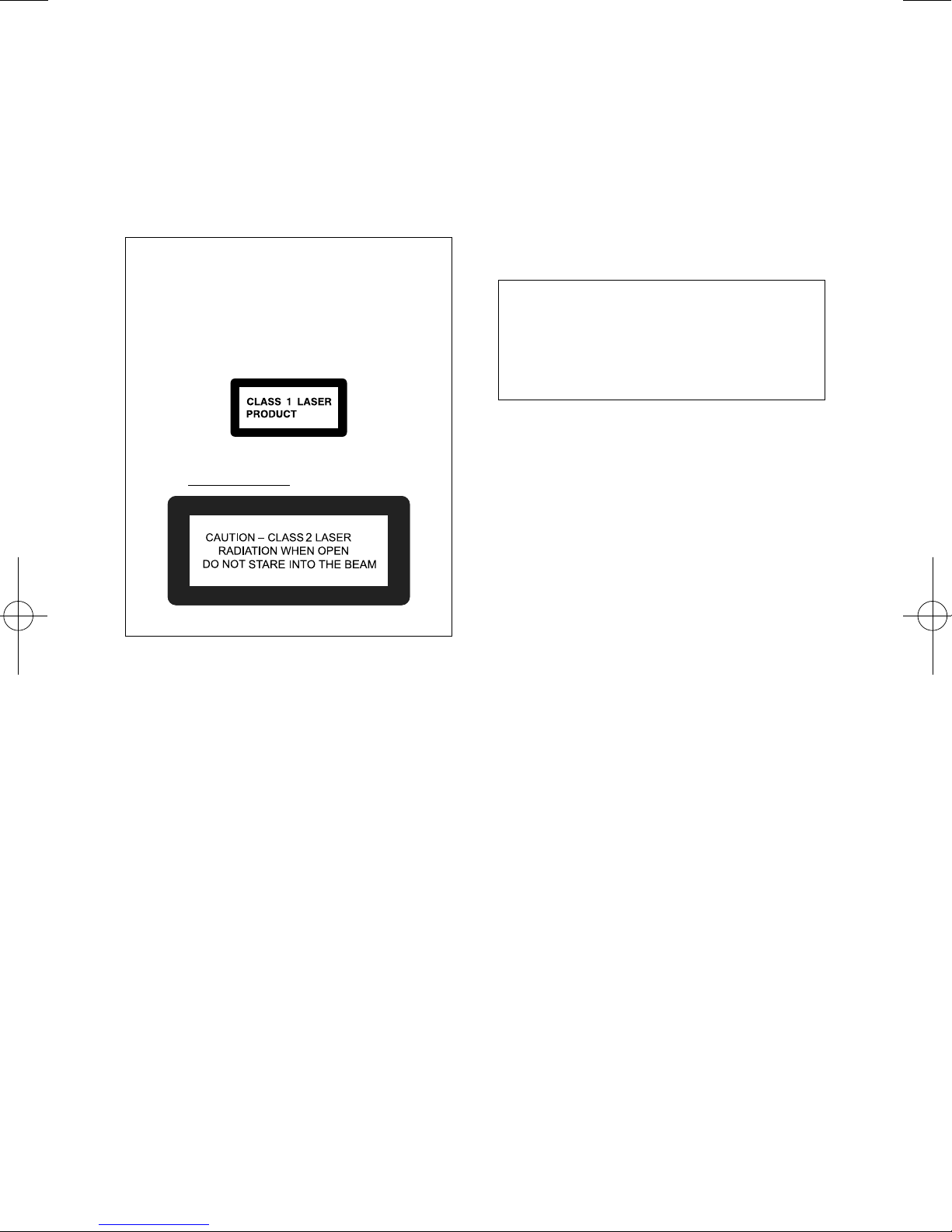
Thank you for buying this Onkyo product. Please read through these operating instructions so you will know how to
CAUTION
The z (ON/STANDBY) switch on this unit will not
completely shut off all power from the AC outlet.
Since the power cord serves as the main disconnect
device for the unit, you will need to unplug it from
the AC outlet to shut down all power. Therefore,
make sure the unit has been installed so that the
power cord can be easily unplugged from the AC
outlet in case of an accident. To avoid fire hazard,
the power cord should also be unplugged from the
AC outlet when left unused for a long period of time
(for example, when on vacation).
D3-4-2-2-2a*_A1_En
Condensation
If the player is moved suddenly from a cold place into a
warm room (in winter, for example) or if the
temperature in the room in which the player is installed
rises suddenly due to a heater, etc., water droplets
(condensation) may form inside (on operating parts and
the lens). When condensation is present, the player will
not operate properly and playback is not possible. Let
the player stand at room temperature for 1 or 2 hours
with the power turned on (the time depends on the
extent of condensation). The water droplets will
dissipate and playback will become possible.
Condensation can also occur in the summer if the
player is exposed to the direct wind from an
air-conditioner. If this happens, move the player to a
different place.
S005_A1_En
K058a_A1_En
Information for users on collection and disposal of old equipment and used batteries
These symbols on the products, packaging, and/or accompanying documents mean
that used electrical and electronic products and batteries should not be mixed with
general household waste.
For proper treatment, recovery and recycling of old products and used batteries,
please take them to applicable collection points in accordance with your national
legislation.
By disposing of these products and batteries correctly, you will help to save valuable
resources and prevent any potential negative effects on human health and the
environment which could otherwise arise from inappropriate waste handling.
For more information about collection and recycling of old products and batteries,
please contact your local municipality, your waste disposal service or the point of sale
where you purchased the items.
These symbols are only valid in the European Union.
For countries outside the European Union:
If you wish to discard these items, please contact your local authorities or dealer and
ask for the correct method of disposal.
Symbol examples
for batteries
Symbol for
equipment
Pb
operate your model properly. After you have finished reading the instructions, put them away in a safe place for future
reference.
CAUTION
TO PREVENT THE RISK OF ELECTRIC SHOCK, DO
NOT REMOVE COVER (OR BACK). NO
USER-SERVICEABLE PARTS INSIDE. REFER
SERVICING TO QUALIFIED SERVICE PERSONNEL.
D3-4-2-1-1_B1_En
CAUTION
This product is a class 1 laser product classified
under the Safety of laser products, IEC
60825-1:2007, but this product contains a laser
diode higher than Class 1. To ensure continued
safety, do not remove any covers or attempt to gain
access to the inside of the product.
Refer all servicing to qualified personnel.
The following caution label appears on your unit.
Location: inside of the unit
D58-5-2-2b*_B1_En
Operating Environment
Operating environment temperature and humidity:
+5 °C to +35 °C (+41 °F to +95 °F); less than 85 %RH
(cooling vents not blocked)
Do not install this unit in a poorly ventilated area, or in
locations exposed to high humidity or direct sunlight
(or strong artificial light)
This product is for general household purposes. Any
failure due to use for other than household purposes
(such as long-term use for business purposes in a
restaurant or use in a car or ship) and which
requires repair will be charged for even during the
warranty period.
POWER-CORD CAUTION
Handle the power cord by the plug. Do not pull out the
plug by tugging the cord and never touch the power
cord when your hands are wet as this could cause a
short circuit or electric shock. Do not place the unit, a
piece of furniture, etc., on the power cord, or pinch the
cord. Never make a knot in the cord or tie it with other
cords. The power cords should be routed such that
they are not likely to be stepped on. A damaged power
cord can cause a fire or give you an electrical shock.
Check the power cord once in a while. When you find
it damaged, ask your nearest Onkyo authorized
service center or your dealer for a replacement.
WARNING
To prevent a fire hazard, do not place any naked flame
sources (such as a lighted candle) on the equipment.
VENTILATION CAUTION
When installing this unit, make sure to leave space
D3-4-2-1-7a_A1_En
WARNING
This equipment is not waterproof. To prevent a fire or
shock hazard, do not place any container filled with
liquid near this equipment (such as a vase or flower
pot) or expose it to dripping, splashing, rain or
moisture.
around the unit for ventilation to improve heat radiation
(at least 10 cm at top, 10 cm at rear, and 10 cm at
each side).
D3-4-2-1-7c*_A1_En
K041_A1_En
S002*_A1_En
D3-4-2-1-3_A1_En
WARNING
Slots and openings in the cabinet are provided for
ventilation to ensure reliable operation of the product,
and to protect it from overheating. To prevent fire
hazard, the openings should never be blocked or
covered with items (such as newspapers, table-cloths,
curtains) or by operating the equipment on thick carpet
or a bed.
D3-4-2-1-7b*_A1_En
Page 3
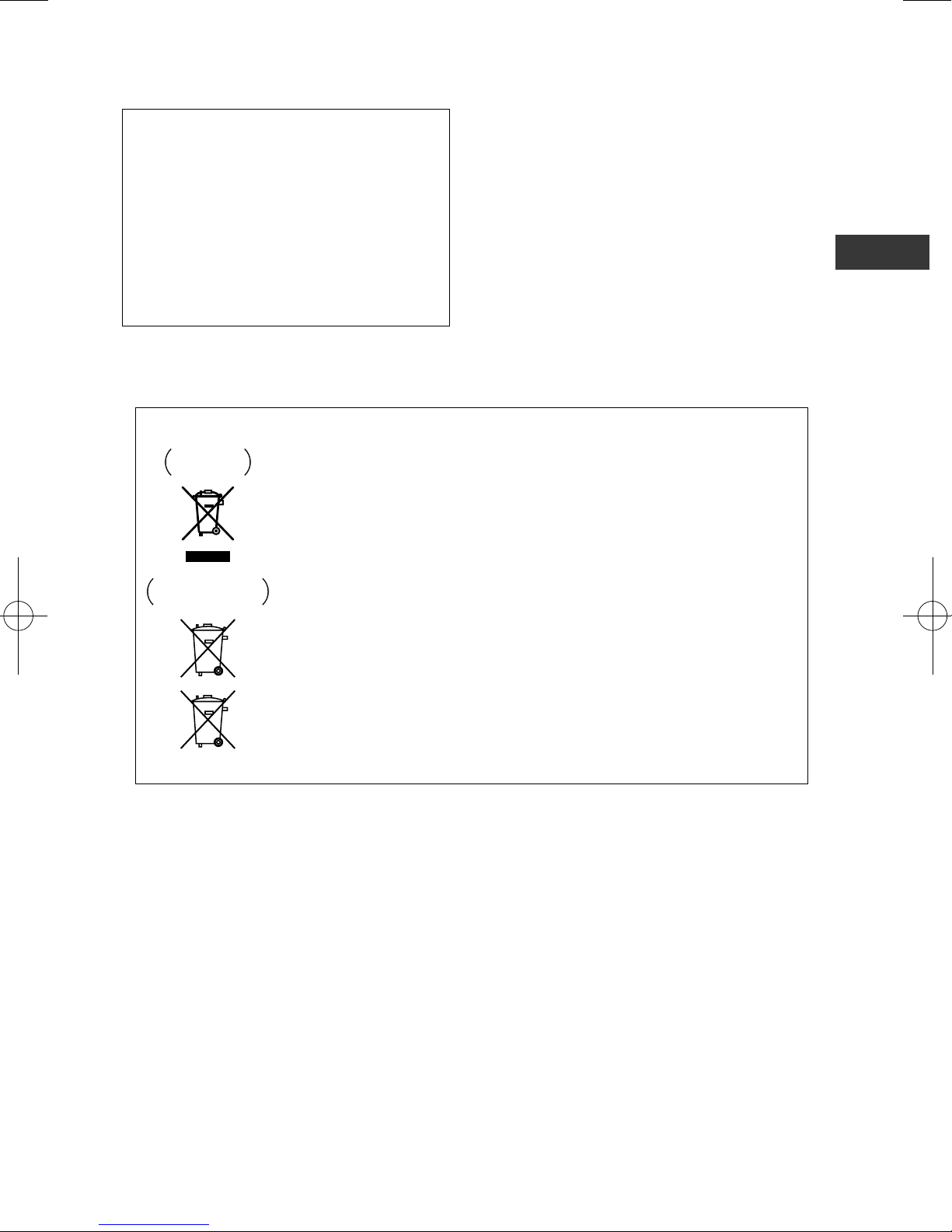
En
CAUTION
The z (ON/STANDBY) switch on this unit will not
completely shut off all power from the AC outlet.
Since the power cord serves as the main disconnect
device for the unit, you will need to unplug it from
the AC outlet to shut down all power. Therefore,
make sure the unit has been installed so that the
power cord can be easily unplugged from the AC
outlet in case of an accident. To avoid fire hazard,
the power cord should also be unplugged from the
AC outlet when left unused for a long period of time
(for example, when on vacation).
D3-4-2-2-2a*_A1_En
Condensation
If the player is moved suddenly from a cold place into a
warm room (in winter, for example) or if the
temperature in the room in which the player is installed
rises suddenly due to a heater, etc., water droplets
(condensation) may form inside (on operating parts and
the lens). When condensation is present, the player will
not operate properly and playback is not possible. Let
the player stand at room temperature for 1 or 2 hours
with the power turned on (the time depends on the
extent of condensation). The water droplets will
dissipate and playback will become possible.
Condensation can also occur in the summer if the
player is exposed to the direct wind from an
air-conditioner. If this happens, move the player to a
different place.
Information for users on collection and disposal of old equipment and used batteries
S005_A1_En
Symbol for
equipment
Symbol examples
for batteries
Pb
These symbols on the products, packaging, and/or accompanying documents mean
that used electrical and electronic products and batteries should not be mixed with
general household waste.
For proper treatment, recovery and recycling of old products and used batteries,
please take them to applicable collection points in accordance with your national
legislation.
By disposing of these products and batteries correctly, you will help to save valuable
resources and prevent any potential negative effects on human health and the
environment which could otherwise arise from inappropriate waste handling.
For more information about collection and recycling of old products and batteries,
please contact your local municipality, your waste disposal service or the point of sale
where you purchased the items.
These symbols are only valid in the European Union.
For countries outside the European Union:
If you wish to discard these items, please contact your local authorities or dealer and
ask for the correct method of disposal.
K058a_A1_En
Page 4
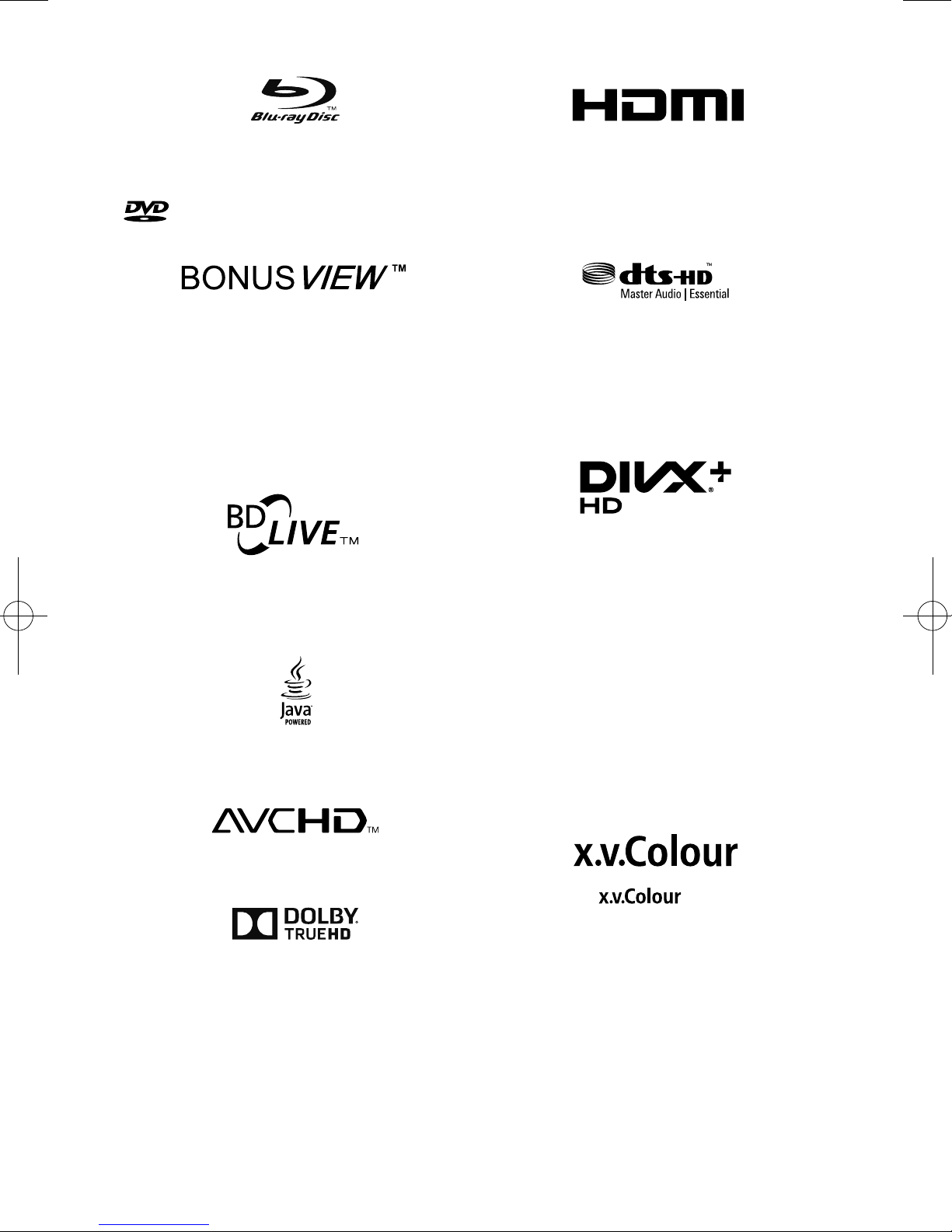
“Blu-ray Disc”, “Blu-ray” and “Blu-ray Disc” logo
are trademarks of Blu-ray Disc Association.
is a trademark of DVD Format/Logo
Licensing Corporation.
The terms HDMI and HDMI High-Denition
Multimedia Interface, and the HDMI Logo are
trademarks or registered trademarks of HDMI
Licensing, LLC in the United States and other
countries.
“BONUSVIEW” is trademark of Blu-ray Disc
Association.
The player support the BD-ROM prole version 2,
you can use bonusview functions, such as the
secondary Video (Picture-in-Picture) play and the
secondary Audio. With bonusview function (the
secondary Video (Picture-in-Picture) and the
secondary Audio) may be stored in memory
together the data.
“BD-LIVE” logo is trademark of Blu-ray Disc
Association.
For BD-ROM format, You can use the BD-J
(Java) application to create a highly interactive
title.
Oracle and Java are registered trademarks of
Oracle and/or its afliates. Other names may be
trademarks of their respective owners
For DTS patents, see http://patents.dts.com.
Manufactured under license from DTS Licensing
Limited. DTS, DTS-HD, the Symbol, & DTS and
the Symbol together are registered trademarks,
and DTS-HD Master Audio | Essential is a
trademark of DTS, Inc. © DTS, Inc. All Rights
Reserved.
DivX Plus® HD devices have been tested for highquality DivX® (.divx, .avi) and DivX Plus HD (.mkv)
video playback. When you see the DivX logo, you
know you have the freedom to play your favorite
DivX movies.
This DivX Certied® device has passed rigorous
testing to ensure it plays DivX® video. To play
purchased DivX movies, rst register your device
at vod.divx.com. To obtain your registration code,
locate the DivX VOD section in your device setup
menu.
DivX®, DivX Certied®, DivX Plus® HD and
associated logos are trademarks of DivX, LLC
and are used under license.
“AVCHD” and the “AVCHD” logo are trademarks
of Panasonic Corporation and Sony Corporation.
Manufactured under license from Dolby
Laboratories. “Dolby” and the double-D symbol
are trademarks of Dolby Laboratories.
“x.v.Colour” and are trademarks of
Sony Corporation.
Page 5
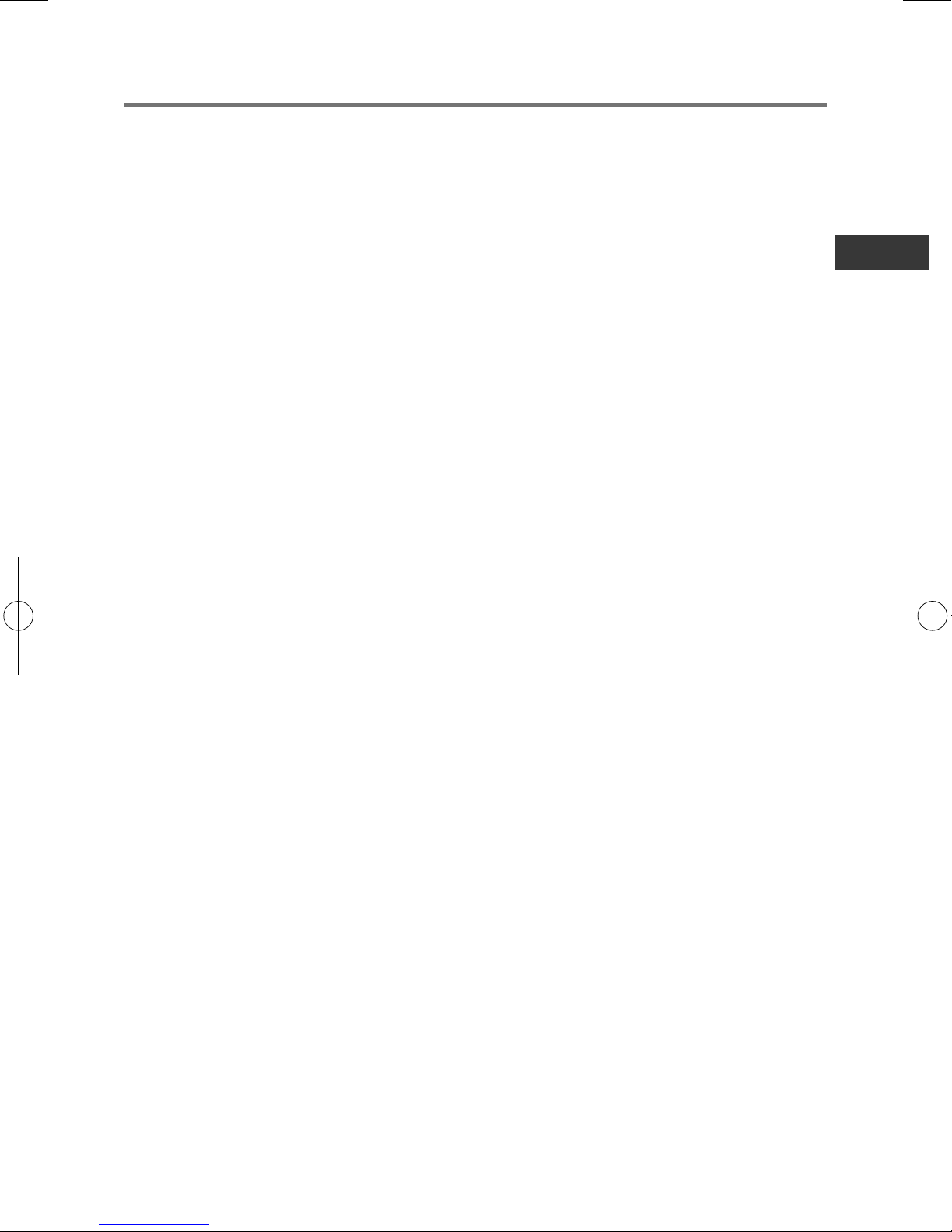
En
Contents
Chapter 1 Before you start
Check the Accessories ................................ 6
Prepare the remote control .......................... 6
Types of discs/les that can be played ........ 7
Playable discs ......................................... 7
Playable les ........................................... 9
Part Names and Functions .........................11
Remote control ........................................11
Front panel ..............................................12
Rear panel ...............................................12
Chapter 2 Connecting up
Connecting using an HDMI cable ............... 13
About HDMI ............................................. 13
About other makers’ discreteness of
connection (Supporting Control
function) ..................................................13
Connecting a TV .....................................14
Connecting an AV receiver or
amplier ...................................................14
Connecting an AV receiver or amplier using
an optical digital audio cable ......................15
Connecting components to the USB port ... 15
About USB devices .................................15
Connecting the USB device .................... 15
Network connection .................................... 16
Connecting with a LAN cable .................16
Connecting the power cord ..........................16
Chapter 3 Getting Started
Making settings using the Setup Navigator
menu ............................................................17
Chapter 4 Playback
Playing discs or les ...................................18
Stop .........................................................18
Quick View (Quick view with audio) ........19
Slow-view play (slow play with audio) ......19
Fast Forward and Fast Reverse ..............19
Playing specic chapters, tracks or les ...19
Previous and Next ...................................19
To return to a position a short while ago ... 19
To advance to a position slightly ahead ...19
Step .........................................................19
A-B ...........................................................20
Repeat .....................................................20
Zoom .......................................................20
Playing photos as slideshows ..................20
Switching the camera angles ..................20
Switching the subtitles ............................20
Moving subtitles ......................................21
Switching the audio .................................21
Displaying the disc information ...............21
Continuing playback from a specied
position (Continued Viewing Playback) ....21
Playback functions ..................................22
Using the FUNCTION menu ........................23
Using the Play Mode functions ................... 24
Playing a specic title, chapter or track
(Search) ...................................................24
Playing in random order
(Random Play) .........................................24
Playing from the Source function ...............25
Playing discs ...........................................25
Playing video les ...................................25
Playing image les ..................................26
Playing audio les ...................................26
Playing in the desired order (Playlist) .......27
Changing the Video options .....................27
Chapter 5 Advanced settings
General Setting ...........................................28
System ......................................................28
Language .................................................29
Playback ...................................................30
Parental Lock ...........................................30
Network ....................................................31
Video Output ...............................................32
Display Setting .........................................32
Audio Output ...............................................33
Audio Setting ............................................33
System Information .....................................34
About how digital audio formats are
output ...........................................................35
Chapter 6 Additional information
Cautions on use ...........................................36
Moving the player ....................................36
Place of installation ..................................36
Turn the power off when not using the
player .......................................................36
About Condensation ................................36
Cleaning the player ..................................36
Caution for when the unit is installed in a
rack with a glass door ..............................36
Cleaning the pickup lens ..........................37
Handling discs .........................................37
Troubleshooting ...........................................38
Playback ..................................................38
Control Function ......................................40
Network ....................................................41
Others ......................................................41
Glossary .......................................................43
Specications ..............................................45
Page 6
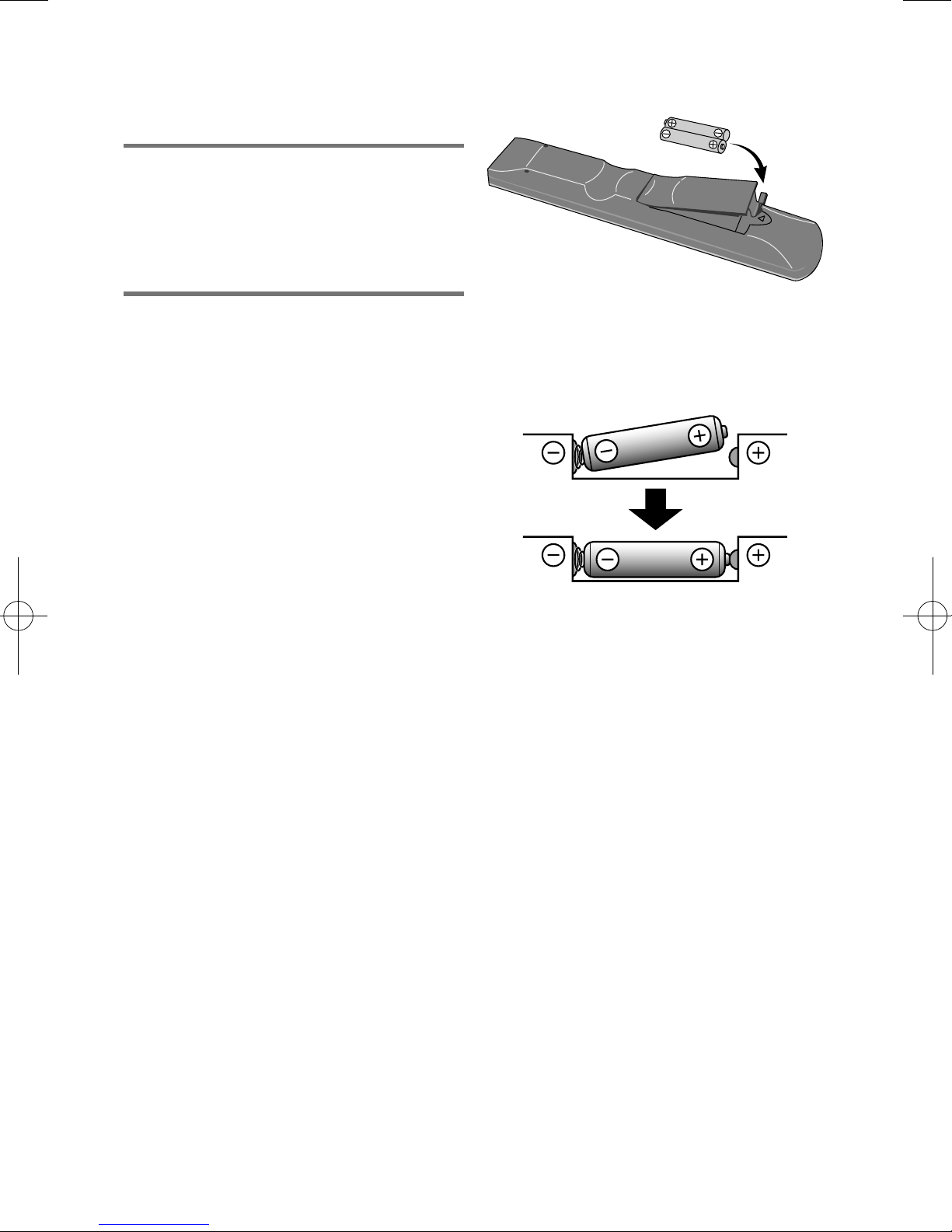
Chapter 1
Before you start
Check the Accessories
• Remote control unit x 1
• AAA/R03 size battery x 2
• Power cord x 1
• Operating instructions (this document)
Prepare the remote control
The batteries included with the player have
been provided to allow you to check product
operation and may not last long. We
recommend using alkaline batteries that have
a longer life.
Warning
• Do not use or store batteries in direct
sunlight or other excessively hot place,
such as inside a car or near a heater. This
can cause batteries to leak, overheat,
explode or catch re. It can also reduce the
life or performance of batteries.
Notes:
• Do not use any battery other than the ones
specied. Also, do not use a new battery
together with an old one.
• When loading the batteries into the remote
control, set them in the proper direction, as
indicated by the polarity marks(+/-).
• When inserting the batteries, make sure
not to damage the springs on the battery’s
(-) terminals. This can cause batteries to
leak or overheat.
• Do not heat batteries, disassemble them,
or throw them into ames or water.
• Batteries may have different voltages, even
if they look similar. Do not use different
kinds of batteries together.
• To prevent leakage of battery uid, remove
the batteries if you do not plan to use the
remote control for a long period of time (1
month or more). If the uid should leak,
wipe it carefully off the inside of the case,
then insert new batteries. If a battery
should leak and the uid should get on
your skin, ush it off with large quantities of
water.
• When disposing of used batteries, please
comply with governmental regulations or
environmental public institution's rules that
apply in your country/area.
1. Open the rear cover.
2. Insert (2 x AAA 700 size) batteries that are
supplied.
Insert rst from the - side.
3. Close the rear cover.
Close securely (a click should be heard).
6
Page 7
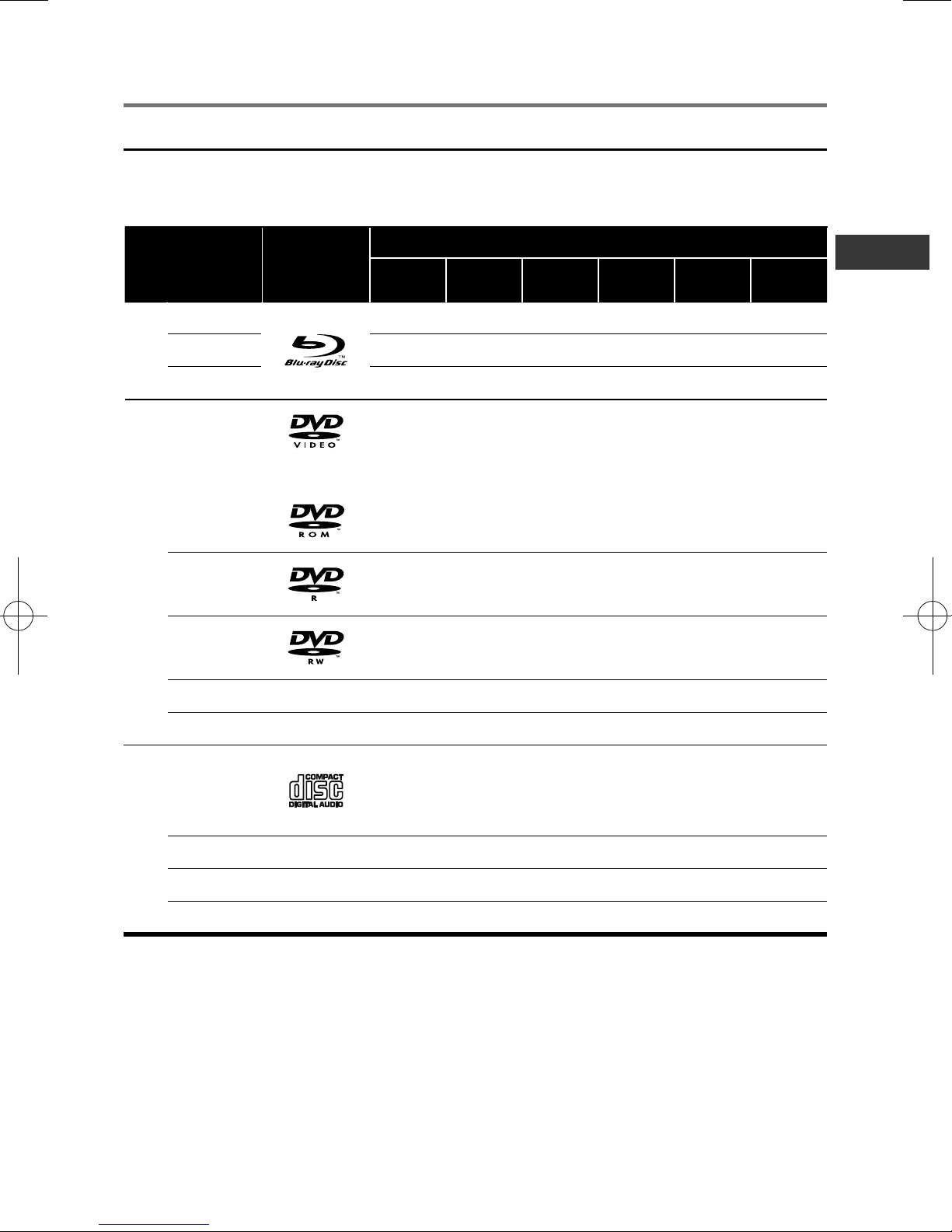
En
Types of discs/les that can be played
Playable discs
Discs with the logo marks below indicated on the disc label, package or jacket can be played.
Notes:
• Only the discs that have been nalized can be played.
Application format
Disc types Logo
BDMV BDAV
DVDVideo
DVD VR
CD-DA
DTS-CD
DATADISC
1
BD
DVD
2
DVD-ROM
DVD-R
DVD-RW
DVD+R
DVD+RW
BD-ROM
BD-R
BD-RE
2,3,4
2,3
5
3,7
5
3
x
6
6
x
x
x x x x
x x x
x x x
x x
x
x
x x
x x
CD-DA
(Audio CD)
CD
CD-R
CD-RW
8
3
3
CD-ROM x x x x
1. Discs on which video, image or audio les are recorded.
2. Including dual-layered discs.
3. Finalize them before playing them on this player.
4. DVD-R for Authoring discs (3.95 and 4.7 GB) cannot be played.
5. Including the AVCHD format.
6. Including the AVCREC format.
7. Version 1.0 DVD-RW discs cannot be played.
8. Including Video CDs.
x x x x
x x x x
x x x x
x
7
Page 8
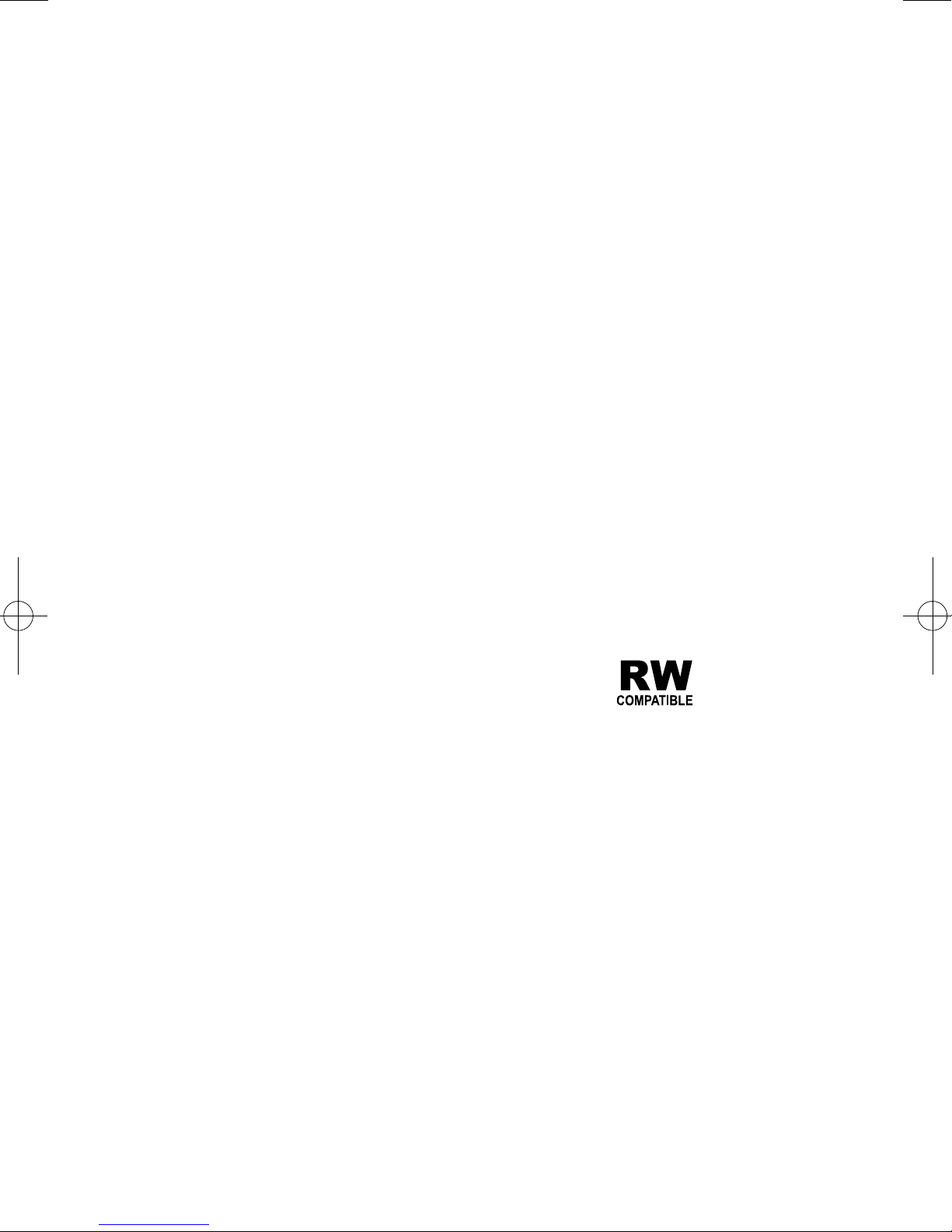
* Discs that cannot be played
FUJICOLOR-CD
•
• Kodak Picture Discs
• DVD-RAM Discs
• SACD Discs
It is possible that some discs other than the
ones listed above may not be playable either.
Notes:
• Some discs cannot be played, even if one
of the logo marks on the previous page is
indicated.
• When playing a 8 cm disc, set the disc in
the disc tray’s 8 cm ring. No adapter is
necessary. Do not play 8 cm BD-ROM
discs.
* About playback of unauthorized copies
Cinavia Notice
This product uses Cinavia technology to
limit the use of unauthorized copies of
some commercially-produced lm and
videos and their soundtracks. When a
prohibited use of an unauthorized copy is
detected, a message will be displayed and
playback or copying will be interrupted.
More information about Cinavia technology
is provided at the Cinavia Online Consumer
Information Center at http://www.cinavia.
com. To request additional information
about Cinavia by mail, send a postcard with
your mailing address to: Cinavia Consumer
Information Center, P.O. Box 86851, San
Diego, CA, 92138, USA.
Copyright 2004-2013 Verance Corporation.
Cinavia™ is a Verance Corporation
trademark. Protected by U.S. Patent
7,369,677 and worldwide patents issued
and pending under license from Verance
Corporation. All rights reserved.
* About copyright protection
Copyright protection technology is used for
some Blu-ray Discs™, DVDs and contents
played over the Internet or other networks.
Copyright protection technology restricts
playback and analog output. Due to
updates in copyright protection provisions,
the restrictions may differ depending on the
date this product was purchased.
Furthermore, the restrictions may be
updated when the software is updated after
purchase.
* For Audio formats
The following audio formats are supported on
this player:
• Dolby TrueHD
• Dolby Digital Plus
• Dolby Digital
8
• DTS-HD Master Audio
• DTS-HD High Resolution Audio
• DTS Digital surround
• MPEG audio (AAC)
• Linear PCM
To enjoy the surround sound of Dolby TrueHD,
Dolby Digital Plus, DTS-HD Master Audio and
DTS-HD High Resolution Audio, it is
recommended to connect the player to an AV
receiver or amplier compatible with these audio
formats using an HDMI cable. After loading a BD
containing sound in one of these audio formats,
select the audio format on the menu screen.
* Playing BDs
• BDs (BDMV) compatible with the formats
below can be played.
- Blu-ray Disc Read-Only (ROM) Format
Version 2
- Blu-ray Disc Recordable (R) Format
Version 2
- Blu-ray Disc Rewritable (RE) Format
Version 3
• BDs (BDAV) compatible with the formats
below can be played.
- Blu-ray Disc Recordable (R) Format
Version 1
- Blu-ray Disc Rewritable (RE) Format
Version 2
* Playing DVDs
This label indicates playback compatibility with
DVD-RW discs recorded in VR format (Video
Recording format). However, for discs
recorded with a record-only-once encrypted
program, playback can only be achieved using
a CPRM compatible device.
The AVCHD is a high denition (HD) digital
video camera recorder format recording highdenition onto certain media by using highly
efcient codec technologies.
* About region numbers
Blu-ray Disc Player and BD-ROM or DVDVideo discs are assigned region numbers
according to the region in which they are sold.
This player's region numbers are:
• BD-ROM: B
• DVD-Video: 2
Discs not including these numbers cannot be
played. Discs playable on this player are as
shown below.
• BD: B (Include B) and ALL
• DVD: 2 (Include 2) and ALL
Page 9
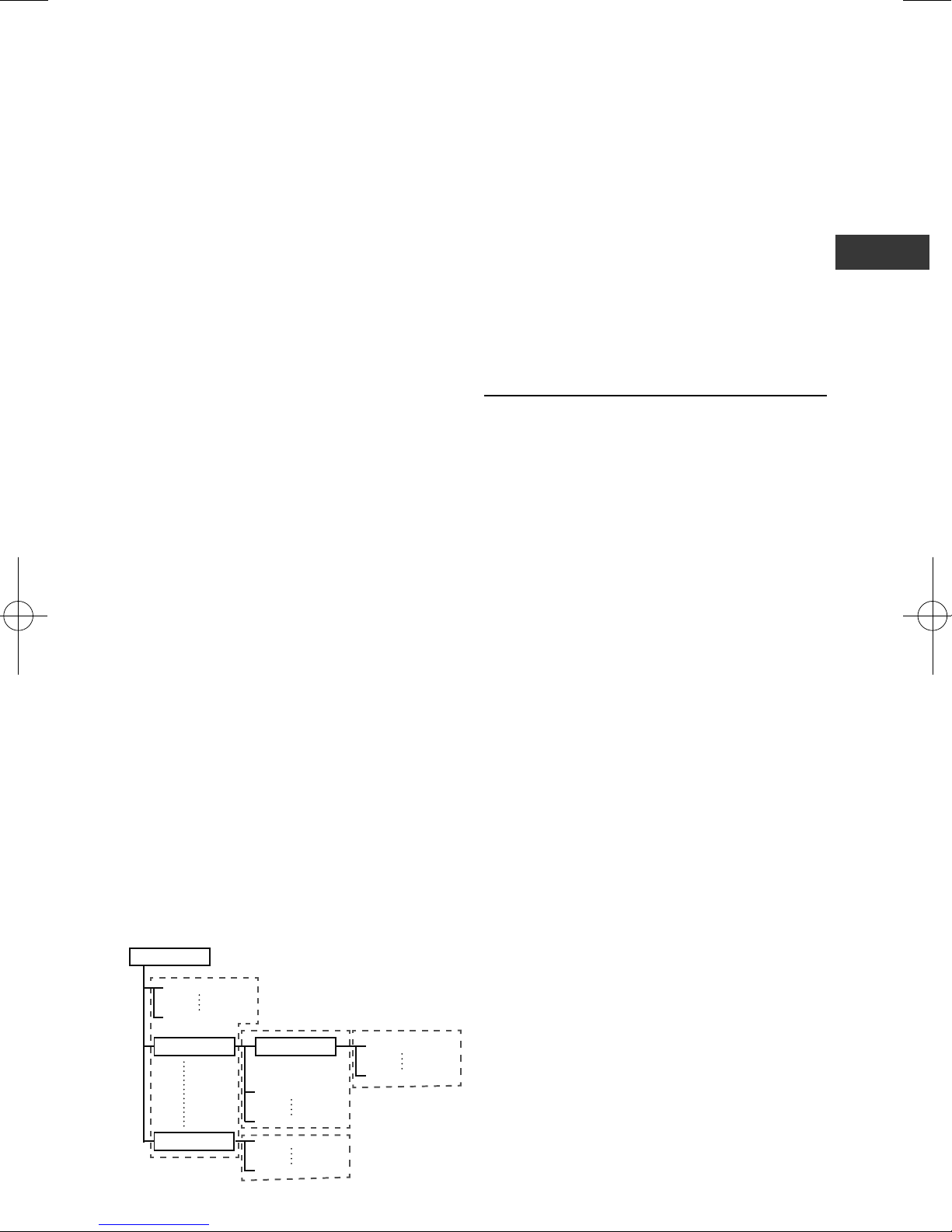
En
* Playing CDs
Regarding copy protected CDs: This player is
designed to conform to the specications of
the Audio CD format. This player does not
support the playback or function of discs that
do not conform to these specications.
* DualDisc playback
A DualDisc is a new two-sided disc, one side
of which contains DVD content — video,
audio, etc. — while the other side contains
non-DVD content such as digital audio
material.
The DVD side of a DualDisc can be played on
this player (excluding any DVD-Audio content).
The non-DVD, audio side of the disc is not
compatible with this player.
It is possible that when loading or ejecting a
DualDisc, the opposite side to that being
played will be scratched. Scratched discs may
not be playable.
For more detailed information on the DualDisc
specication, please refer to the disc
manufacturer or disc retailer.
* Playing discs created on computers or
BD/DVD recorders
• It may not be possible to play discs
recorded using a computer due to the
application settings or computer’s
environment settings. Record discs in a
format playable on this player. For details,
contact the dealer.
• It may not be possible to play discs
recorded using a computer or a BD/DVD
recorder, if burn quality is not good due to
characteristics of the disc, scratches, dirt
on the disc, dirt on the recorder’s lens, etc.
* About video, audio, and image les and
folders
Audio and image les can be played on this
player when the folders on the disc or USB
device are created as described below.
Example of folder structure:
Root
001.jpg/001.mp3
xxx.jpg/xxx.mp3
01 Folder
XX Folder
*
Folder
001.jpg/001.mp3
xxx.jpg/xxx.mp3
001.jpg/001.mp3
xxx.jpg/xxx.mp3
*
001.jpg/001.mp3
xxx.jpg/xxx.mp3
*
*
* The number of folders and les within a
single folder (including the root directory) is
limited to a maximum of 256. Also, keep the
number of folder layers to a maximum of 5.
Notes:
• The le and folder names displayed on this
player may differ from those displayed on a
computer.
• Files are played in ASCII code order for
discs, in the order in which they were
recorded for USB devices.
• For discs and USB devices, it is not
possible to play les in different folders.
Playable les
Video, image and audio les recorded on BDs,
DVDs, CDs or USB devices can be played.
* Supported video le formats
• DivX Plus HD
DivX Certied
®
to play DivX® and DivX Plus
HD (H.264/MKV) video up to 1080p HD,
including premium content.
Note:
• This DivX
®
Certied device must be
registered in order to play DivX Video-on-
Demand (VOD) content. First generate the
DivX VOD registration code for your device
and submit it during the registration
process. [Important: DivX VOD content is
protected by a DivX DRM (Digital Rights
Management) system that restricts
playback to registered DivX Certied
devices. If you try to play DivX VOD
content not authorized for your device, the
message Authorization Error will be
displayed and your content will not play.]
Learn more at www.divx.com/vod.
- This player’s DivX VOD registration code
can be checked at General setting →
Playback → DivX® VOD → Registration
Code
- The number of views is restricted for
some DivX VOD les. When such les are
played on this player, the remaining
number of views is displayed. Files for
which the remaining number of views has
reached 0 cannot be played (Rental
Expired is displayed). Files for which the
number of views is not restricted can be
played as many times as you like (the
remaining number of views is not
displayed).
®
9
Page 10
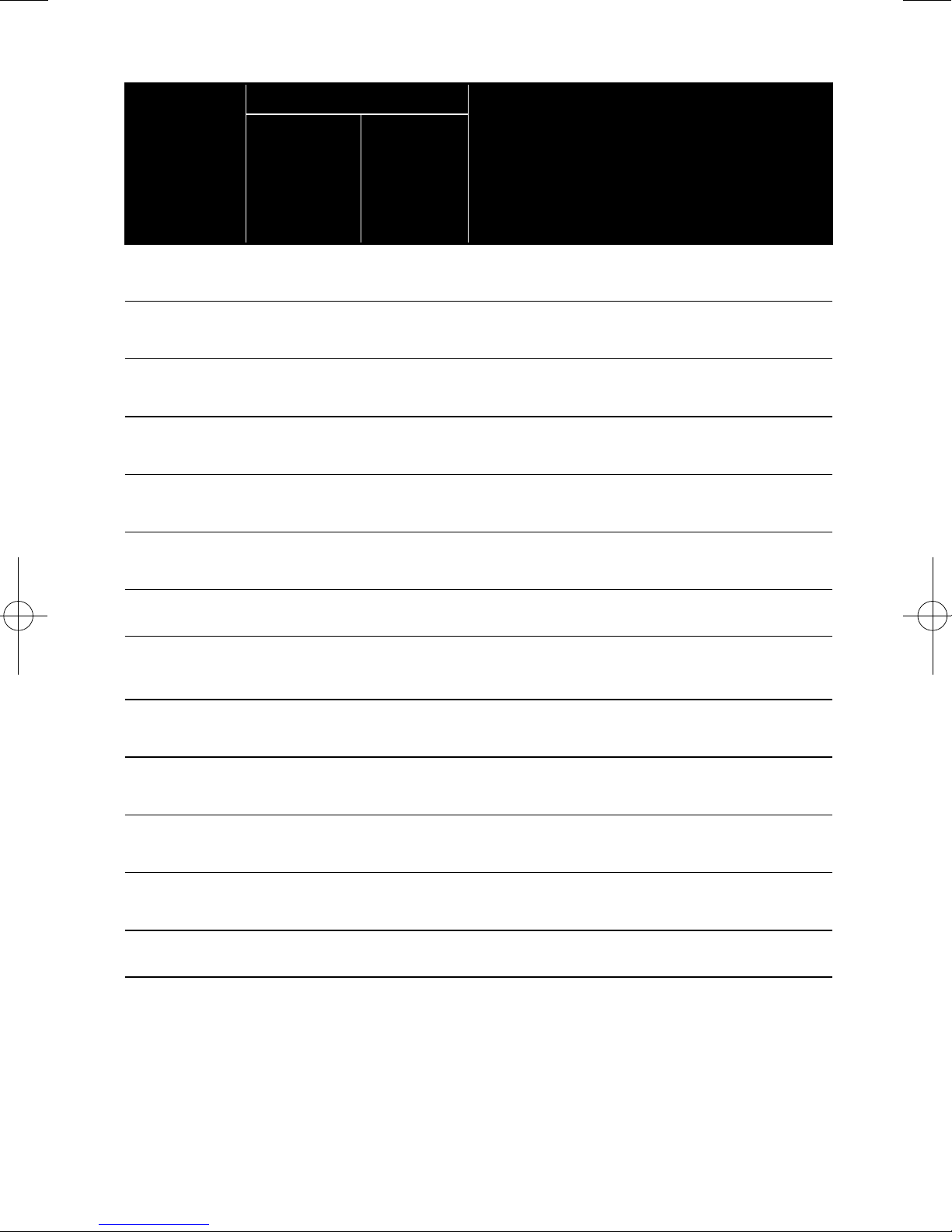
* Table of Playable Files
Playable media
Playable les
(Extensions)
MP3
(.mp3)
WMA2
(.wma)
AAC3
(.m4a)
MPEG2 AAC
(.aac)
LPCM
(.wav)
FLAC
(.ac)
BD-R/RE/-R DL/
RE DL/-R LTH,
DVD-R/RW/-R DL/
+R/+RW/+R DL,
CD-R/RW
USB devices
1
•
Sampling frequencies: Up to 48 kHz
•
Bit rate: Up to 320 kbps
•
Audio type: MPEG-1 Audio Layer 3
•
Sampling frequencies: Up to 48 kHz
•
Bit rate: Up to 192 kbps
•
Audio type: WMA version 9
•
Sampling frequencies: Up to 96 kHz
•
Bit rate: Up to 192 kbps
•
Audio type: MPEG4-AAC
•
Sampling frequencies: Up to 48 kHz
•
Bit rate: Up to 320 kbps
•
Audio type: MPEG2-AAC
•
Sampling frequencies: Up to 192 kHz
•
Quantization bitrate: 16 bit, 24 bit
•
Channel: 2ch
•
Sampling frequencies: Up to 192 kHz
•
Quantization bitrate: 16 bit, 24 bit
•
Channel: 2ch
File specications
•
JPEG
(.jpg/.jpeg)
DivX
(.avi/.divx/.
mkv)
MP4
(.mp4)
WMV
(.wmv)
AVI
(.avi)
3GP
(.3gp)
FLV
(.v)
1. This unit supports FAT16, FAT32 and NTFS le systems.
2. WMA Pro, Lossless and Voice are not supported.
3. Apple lossless encoding is not supported.
Note:
• Depending on the le structure, it may not be possible to play certain les, even for les indicated on the table of playable les
above.
• Files protected by DRM (Digital Rights Management) cannot be played (not including DivX VOD les).
Maximum resolution: 4 000 x 3 000 pixels
•
Supported versions: Through DivX Plus® HD
•
Maximum resolution: Up to 1 920 x 1 080 (DivX
®
Plus
HD)
•
Maximum resolution: Up to 1 920 x 1 080
•
Video: MPEG4, MPEG-4 AVC (level 4.1)
•
Audio: AAC, MP3
•
Maximum resolution: Up to 1 280 x 720
•
Video: WMV9, WMV9AP (VC-1)
•
Audio: WMA
•
Maximum resolution: Up to 1 920 x 1 080
•
Video: MPEG4
•
Audio: MP3, AAC
•
Maximum resolution: Up to 1 920 x 1 080, 8 Mbps
•
Video: H.263, MPEG4, H.264
•
Audio: MPEG-4 AAC
•
Video: Sorenson H.263 (FLV1), VP6 (FLV4), H.264
•
Audio: MP3, AAC
10
Page 11
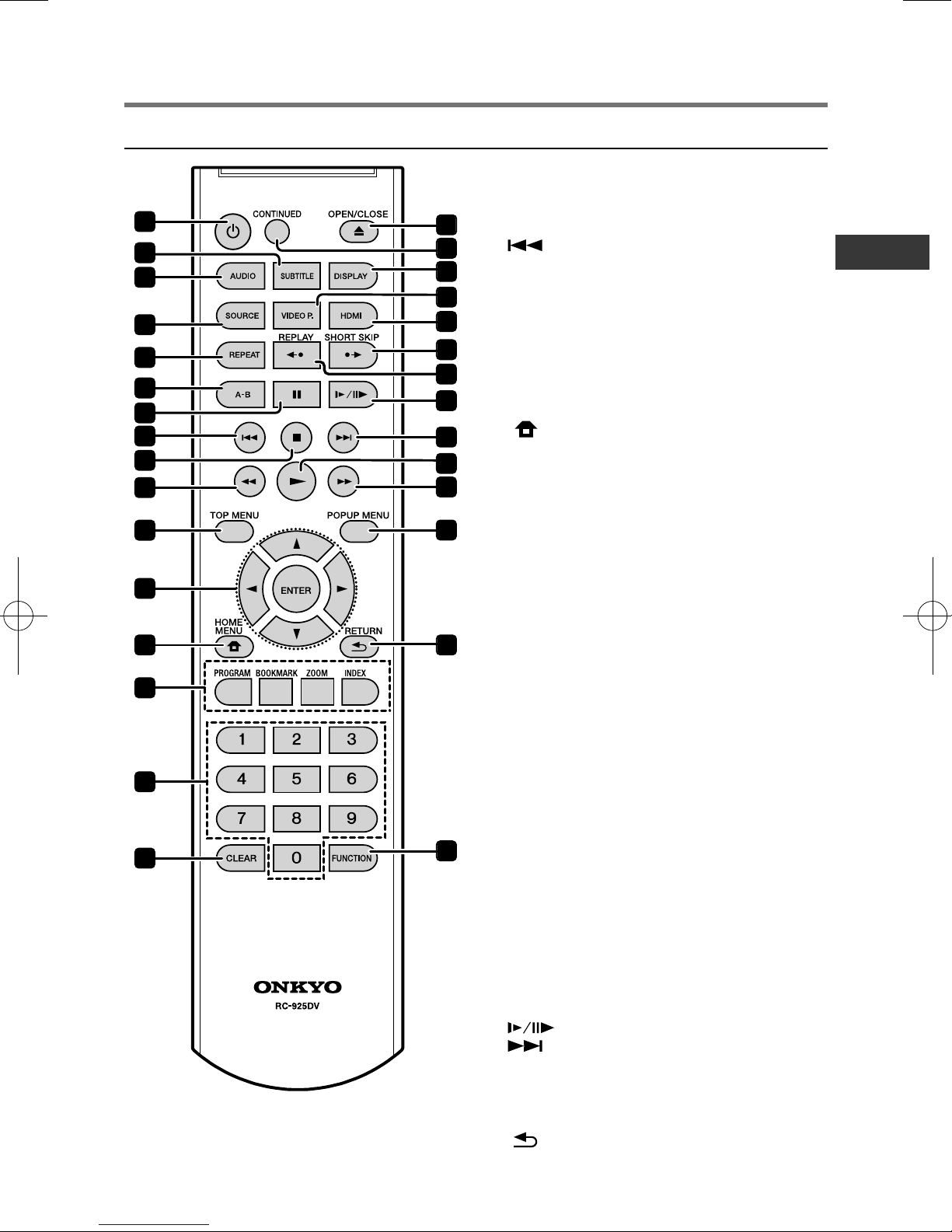
En
14
16
15
12
13
11
10
Part Names and Functions
Remote control
1
2
3
4
5
6
7
8
9
1 z (ON/STANDBY) – Press to turn the
power on and off.
2 SUBTITLE – (page 20)
3 AUDIO – (page 21)
17
18
19
20
21
22
23
24
25
26
27
28
29
30
4 SOURCE – (page 25)
5 REPEAT – (page 20)
6 A-B – (page 20)
7 h PAUSE – (page 18)
8 – (page 19)
9 b STOP – (page 18)
10 f REV – (page 19)
11 TOP MENU – Press to display the top
menu of the BD-ROM or DVD-Video.
12 ▲/▼/◄/► – Use to select items, change
settings and move the cursor.
ENTER – Press to execute the selected
item or enter a setting that has been
changed, etc.
13 HOME MENU – (page 28)
14 Color buttons – Use these to navigate
BD-ROM menus.
PROGRAM – To set track/chapter in a
favourite order during CD/DVD/VCD playback.
BOOK MARK – To bookmark at any point
during playback.
ZOOM – During playback to zoom out/in.
Press repeatedly to select different picture
available in your player. (page 20)
INDEX – During playback a JPEG disc,
press to view a page of 12 thumbnail
images. This button is only available in
JPEG mode. (page 20)
15 Number buttons – Use these to select and
play the title/chapter/track you want to view
or listen to and to select items from menus.
16 CLEAR – Press to clear the numeric
number, etc.
17 i (OPEN/CLOSE) – Press to open and
close the disc tray.
18 CONTINUED – Use to continue playback
from a specied position. (page 21)
19 DISPLAY – (page 21)
20 VIDEO P. – (page 27)
21 HDMI – Use to switch the resolution of the
video signals output from the HDMI OUT
terminal (page 32).
22 SHORT SKIP – Press during playback to
forward to a position 30 seconds later.
(page 19)
23 REPLAY – Press during playback to return
to a position 10 seconds earlier. (page 19)
24 – (page 19)
25 – (page 19)
26 ► – (page 18)
27 e FWD – (page 19)
28 POP UP MENU/MENU – Press to display
the BD-ROM or DVD-Video menus.
29 RETURN – Press to return to the
previous screen.
30 FUNCTION – (page 23)
11
Page 12
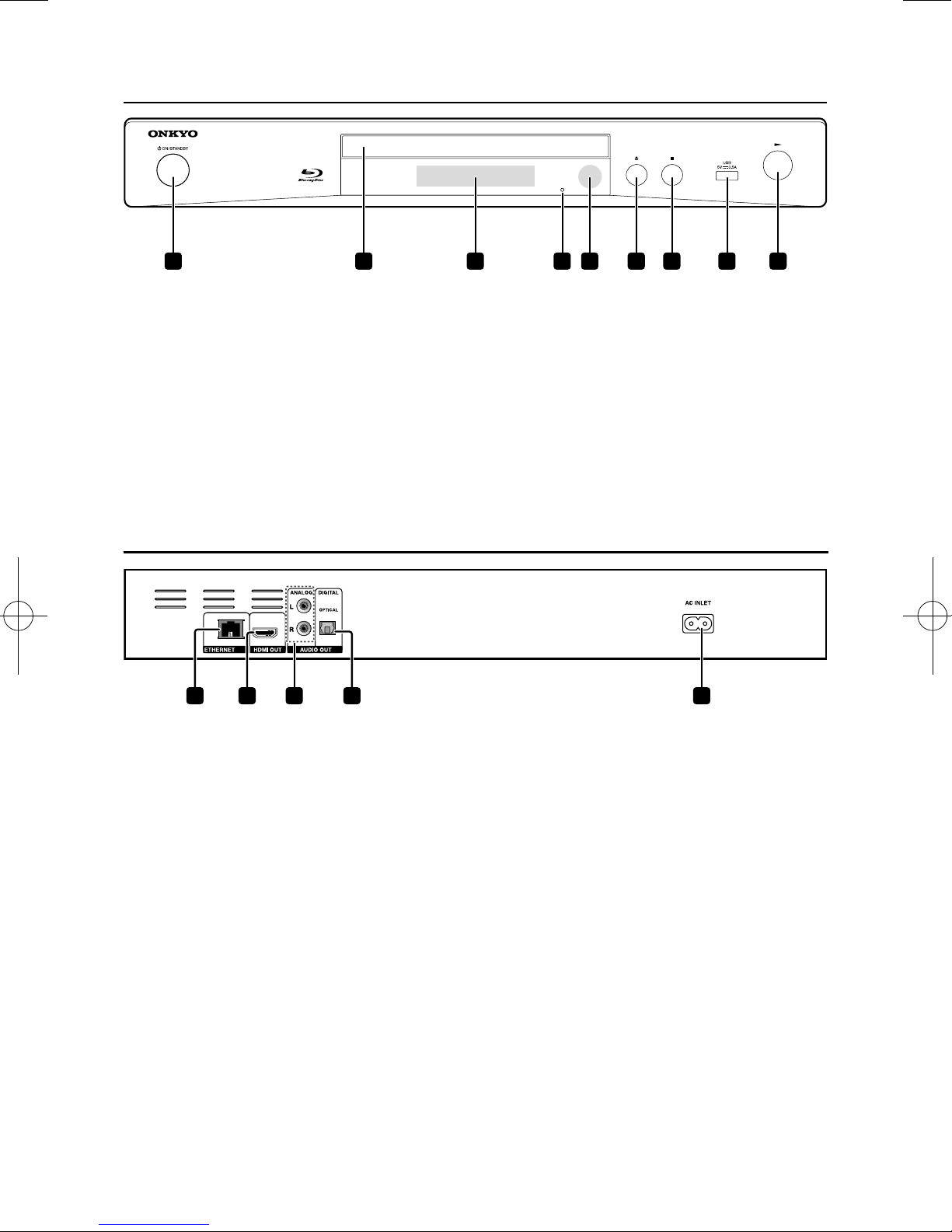
Front panel
1 2 3 54 6 7 8
9
31 2 54
1 z (ON/STANDBY) - Press to turn the
power on and off.
2 Disc tray
3 Front panel display
4 Reset button - If the power cannot be
turned off (set to standby), use a thin rod
to press this button. When the Reset button
is pressed, power to the unit is turned off
(standby status). When the z (ON/STANDBY)
button is pressed to turn on the power, the unit
becomes operational again.
Rear panel
1 ETHERNET terminal - Use this to connect
to a network with an always-on broadband
connection.
2 HDMI OUT terminal - Outputs video/audio
signals.
3 ANALOG AUDIO OUT terminal - Outputs
audio signals.
5 Remote control sensor - Point the remote
control to this, then operate it within
approximately 7 m.The player may have
trouble capturing remote control signals if
there is a uorescent light nearby. If this
happens, move the player away from the
uorescent light.
6 S (OPEN/CLOSE) - Press to open and
close the disc tray.
7 b - Press to stop playback.
8 USB port - (page 15)
9 ► - Press to start playback.
4 DIGITAL AUDIO OUT (OPTICAL) terminal -
Output digital audio signals when connecting
the optical digital cable.
5 AC INLET - Connect the supplied power
cord.
12
Page 13
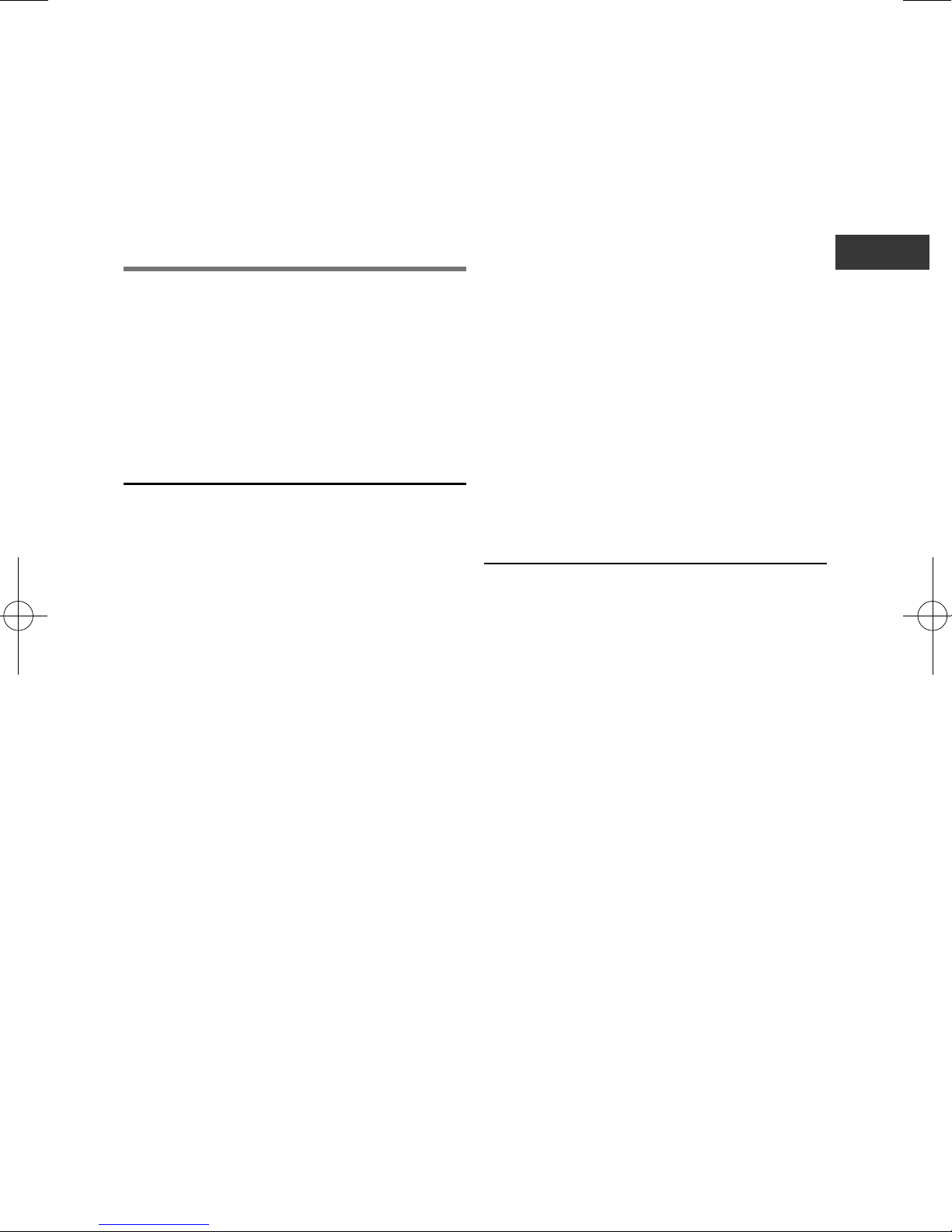
En
Chapter 2
Connecting up
Be sure to turn off the power and unplug the
power cord from the power outlet whenever
making or changing connections.
Also refer to the operating instructions of the
device being connected.
Connecting using an HDMI
cable
The audio and video signals can be transferred
to HDMI-compatible devices as digital signals
with no loss of sound or video quality.
Notes:
• Make the settings at the Setup menu
according to connected HDMI-compatible
device.
• 1080p video signals may not be output,
depending on the HDMI cable being used.
About HDMI
This player incorporates High-Denition Multimedia Interface (HDMI™) technology.
The player supports Deep Color.The conventional players can transmit a video signal with
8 bit color depth in the YCbCr 4:4:4 or RGB
formats, the players supporting Deep Color
can transmit a video signal with a color bit
depth of greater than 8 bits per color component. Subtle color gradations can be repro-
duced when connected to a TV that supports
Deep Color.
This product is compatible with “x.v.Colour”
that have the capability to realize a wide-gamut
color space based on the xvYCC specications.
Playing video signals conforming to “xvYCC”
standards on this player when connected to
an “x.v.Colour”-compatible TV, etc., expands
color reproduction capabilities, allowing natural
colors to be reproduced more faithfully than
ever.
“x.v.Colour” is a promotion name given to the
products that have the capability to realize a wide-gamut color space based on the
international standard specications dened
as xvYCC.
* About the HDMI high speed transmission
This player outputs 1080p and Deep Color
video signals. If your TV supports 1080/50p,
1080/60p or Deep Color signals, use a
High Speed HDMI
advantage of the maximum performance the
player and TV can offer.
High Speed HDMI
carry signals up to 1080/24p. 1080i, 1080p
and 720p video signals that are capable of
Deep Color can also be carried.
* When connected to a DVI device
• It is not possible to connect DVI devices
(computer displays, for example) that are
not compatible with HDCP. HDCP is a
specication to protect audiovisual content
across the DVI/HDMI interface.
• No audio signals are output. Connect using
an audio cable, etc.
• This player is designed for connection
with HDMI-compatible devices. When
connected to a DVI device, it may not
operate properly depending on the DVI
device.
®
/™ cable in order to take
®
/™ cables are tested to
About other makers’ discreteness of
connection (Supporting Control function)
Supporting Control function of TV or AV
Systems (AV receiver or amplier, etc.)
Converter is connected to the player using an
HDMI cable. And use below function.
• Functions to be operated from TV
• Auto-select function
• Power interlock function
Note:
• Some TV or AV system (AV receiver or
amplier, etc.) maybe be not used above
all function.
* Audio signals that can be transferred
with the player’s HDMI OUT terminal
• Dolby TrueHD
• Dolby Digital Plus
• Dolby Digital
• DTS-HD Master Audio
• DTS-HD High Resolution Audio
• DTS Digital Surround
• MPEG-2 AAC
• Linear PCM
13
Page 14
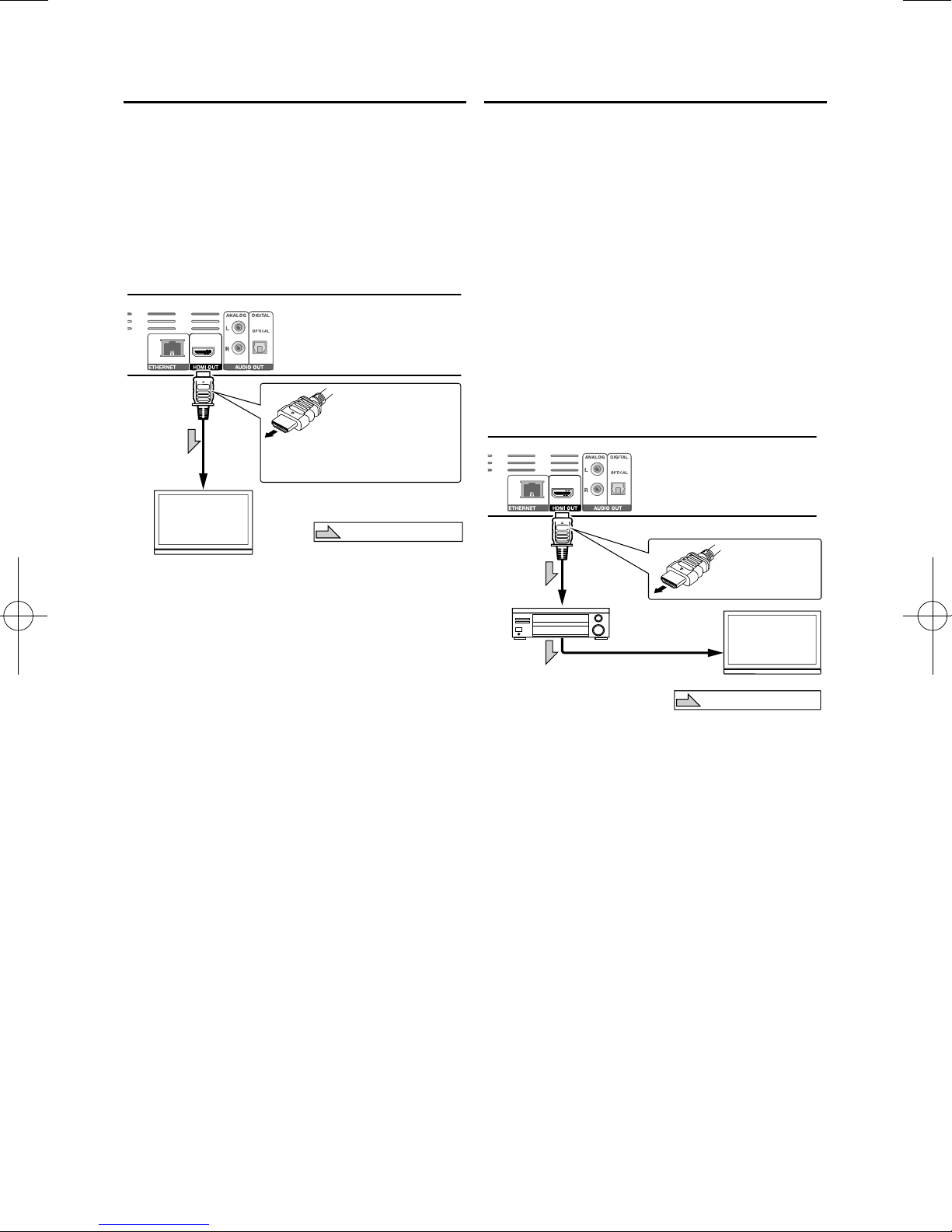
Connecting a TV
Rear panel
TV
Rear panel
Connecting an AV receiver or amplier
See Connecting an AV receiver or amplier
below to connect an AV receiver or amplier
using an HDMI cable.
Notes:
• Hold the plug when connecting and
disconnecting the cable.
• Placing a load on the plug could result in
faulty contact and no video signals being
output.
HDMI cable
(commercially
available)
To HDMI
input terminal
It is also possible to connect to an
AV receiver or amplifier using an
HDMI cable.
Match the direction
of the plug to the
terminal and insert
straight.
Direction of signal flow
Connect to an AV receiver or amplier in order
to enjoy the surround sound of Dolby TrueHD,
Dolby Digital Plus, Dolby Digital, DTS-HD
Master Audio, DTS-HD High Resolution
Audio, DTS Digital Surround, LPCM or AAC.
For instructions on connecting the TV and
speakers to the AV receiver or amplier, refer
to the operating instructions for AV receiver or
amplier.
Notes:
• Hold the plug when connecting and
disconnecting the cable.
• Placing a load on the plug could result in
faulty contact and no video signals being
output.
HDMI cable
(commercially
available)
Match the direction
of the plug to the
terminal and
insert straight.
HDMI cable
(commercially
available)
To HDMI
input terminal
AV receiver
or amplifier
From HDMI
output
terminal
To HDMI input
terminal
Direction of signal flow
TV
14
Page 15
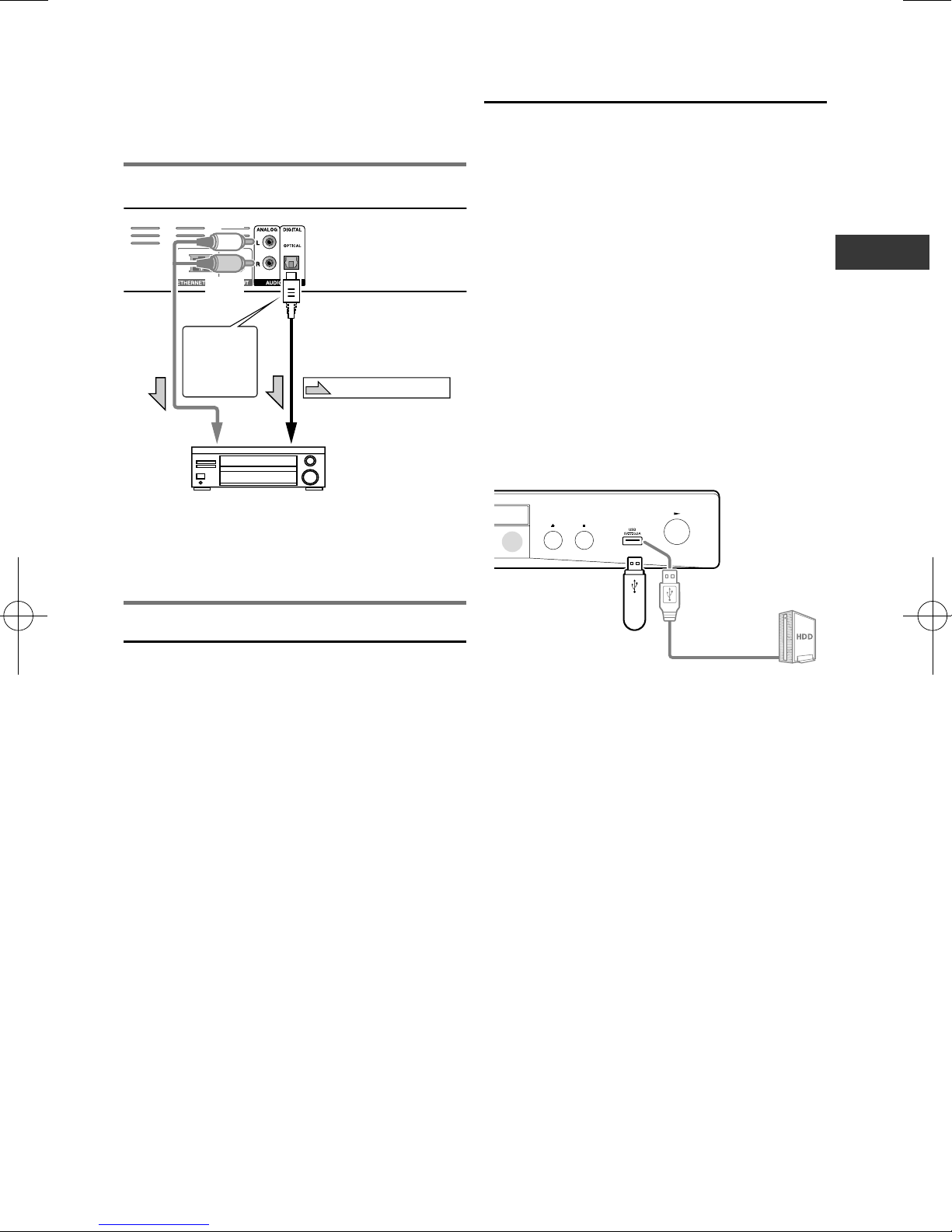
En
Connecting an AV receiver
Rear panel
Connecting the USB device
or amplier using an optical
digital audio cable
White
U
Audio cable
(commercially available)
AV receiver
or amplifier
Red
2-channel
analog
audio can
also be
connected.
To audio
input
terminals
Optical digital audio
cable (commercially
available)
Direction of signal flow
To optical digital
audio input terminal
Connecting components to
Notes:
• Be sure to turn the player’s power off
before connecting or disconnecting USB
devices.
• When using an external hard disk as the
external storage device, be sure to turn on
the hard disk’s power before turning on the
player’s power.
• If the USB device is write-protected, be
sure to disable the write-protection.
• When connecting the USB cable, hold onto
the plug, set the plug in the proper direction
for the port and insert it horizontally.
• Placing excessive loads on the plug may
result in poor contact, making it impossible
to write data on the USB device.
• When a USB device is connected and the
player’s power is turned on, do not unplug
the power cord.
the USB port
About USB devices
The USB devices that can be connected to the
player are as shown below.
• USB 2.0-compatible USB ash drive
(capacity of 1 GB or greater, 2 GB or
greater recommended) or HDD (capacity 2
TB or less)
• File system: FAT16, FAT32 or NTFS
Notes:
• It cannot be used when initialization is done
with a le system other than FAT16, FAT32
or NTFS.
• USB devices may not be recognized if they
contain multiple partitions.
• Some USB devices may not operate with
this player.
• Operation of USB devices is not
guaranteed.
Notes:
• Devices may not work if connected to the
USB port via a memory card reader or USB
hub.
• Use a USB cable with a length of 2 meters
or less.
15
Page 16
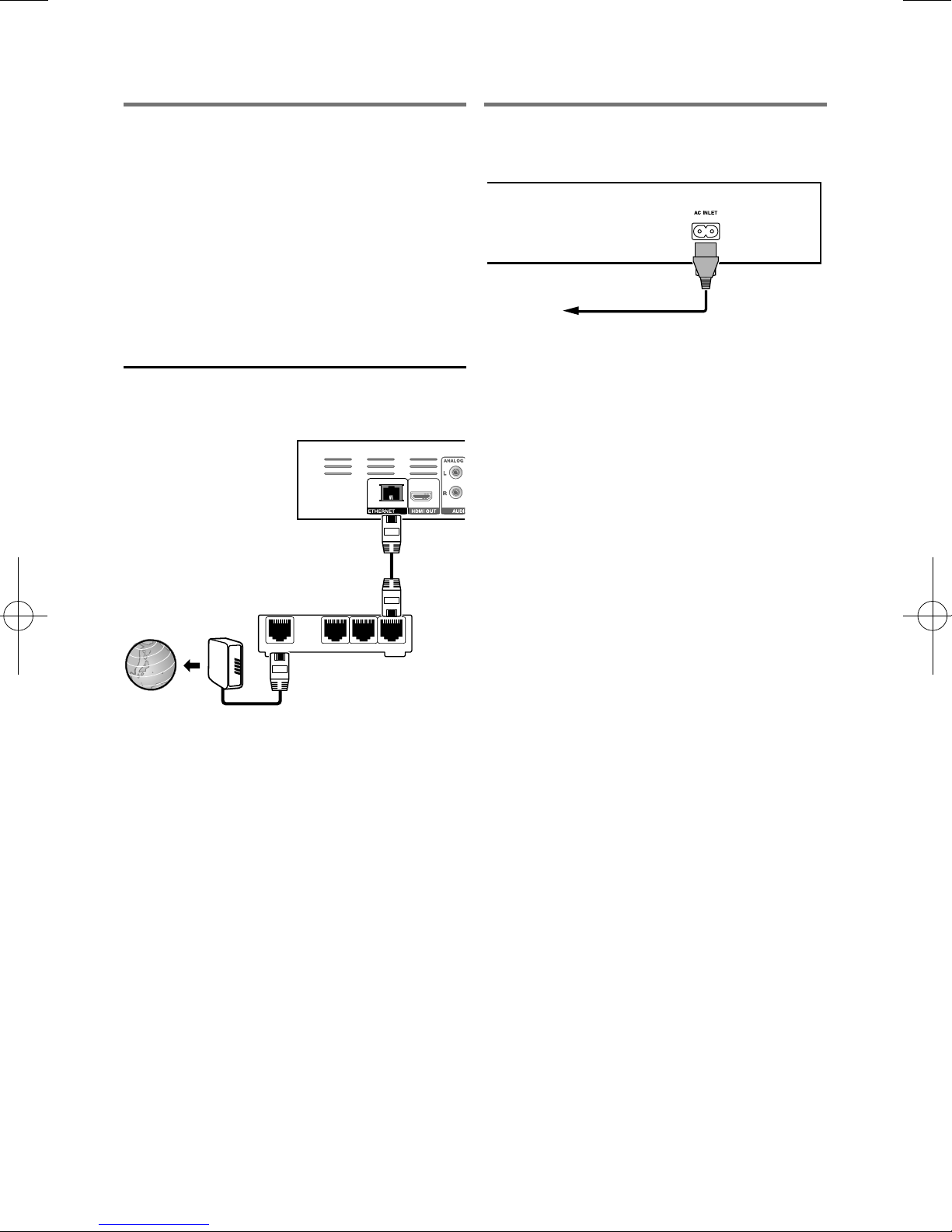
Network connection
Player’s rear panel
Connecting the power cord
You can enjoy BD-LIVE function such as
downloading trailer videos and additional
audio/subtitle language, and playing online
games by connecting to the Internet. Connect
the router, which is connected to the Internet,
with the device. When there is an active
DHCP server in the network environment
to be connected, the IP address will be set
automatically. And when there is no active
DHCP server, set the IP address manually
(page 31).
Connecting with a LAN cable
Connect the device to the router with a
commercially available LAN cable.
LAN cable
(commercially
available)
Connect the power cord after all the
connections between devices have been
completed.
Internet
Modem
WAN
LAN
123
Ethernet hub
(router with hub
functionality)
Notes:
• For some Internet service providers, you
may have to set the individual network
conguration manually.
• Onkyo is not responsible for any
malfunction of the player due to
communication error/malfunctions
associated with your network connection
and/or your connected equipment. Please
contact your Internet service provider or
network device manufacturer.
16
Page 17
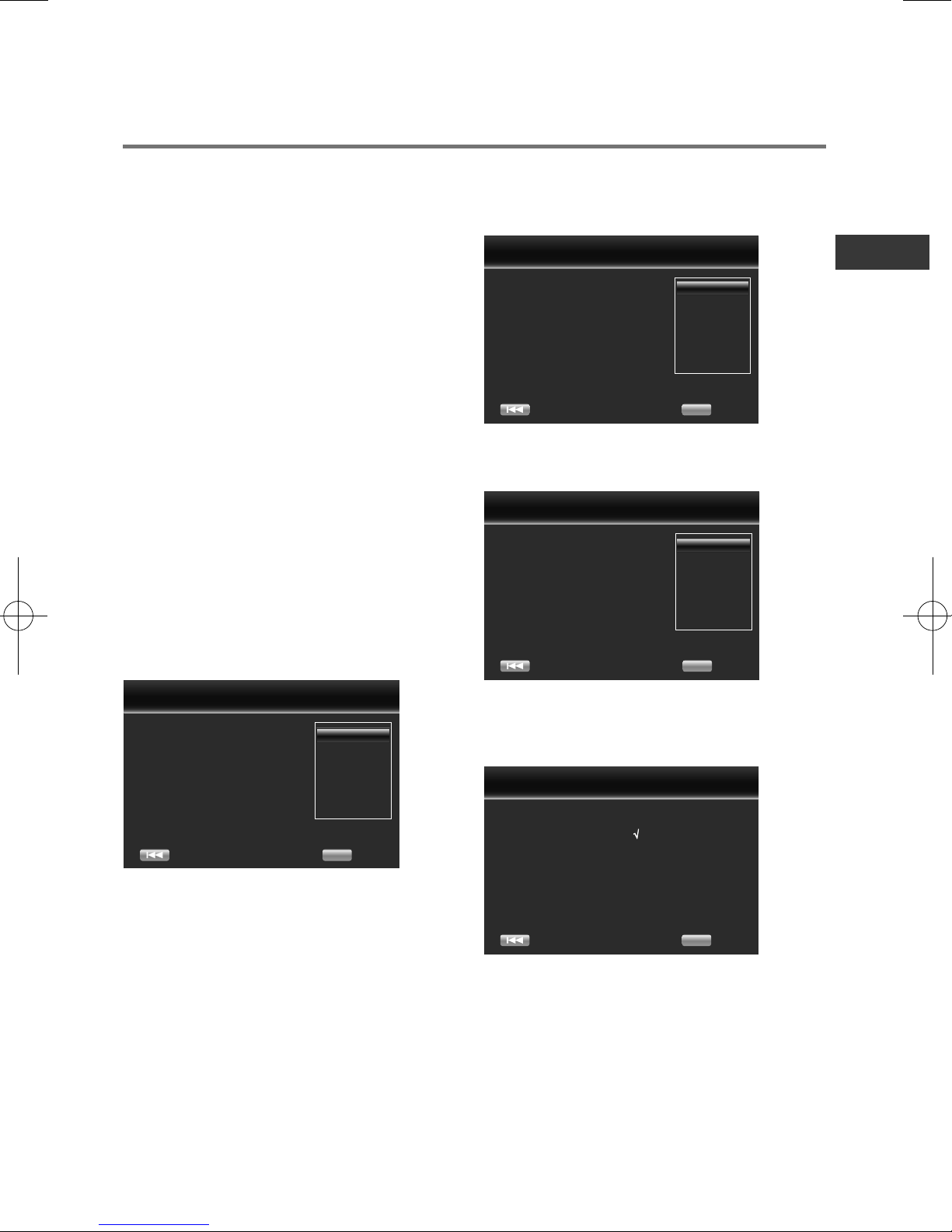
En
Chapter 3
Getting Started
Making settings using the Setup Navigator menu
Be sure to perform these settings when using
the player for the rst time.
Notes:
• Before turning on the power, check that the
connections between the player and other
devices are correct. Also, turn on the power
of the devices connected to the player
before turning on the player’s power.
• When using a Flat Screen TV or front
projector compatible with the Control
function, set Control with HDMI to On on
the connected device before turning on the
player’s power.
1 Turn on the TV’s power and switch the
input.
See the TV’s operating instructions for
instructions on operating the TV.
2 Turn on the player’s power.
Press z (ON/STANDBY).
Check that the Setup Navigator menu is
displayed.
* If the Setup Navigator menu is not
displayed
► Press HOME MENU to display the Home
Menu, select General setting → System →
Setup Navigator, then press ENTER.
3 Select the OSD language.
Use ▲/▼ to select, then press ENTER.
page2/5 Setup Navigator
Choose
an OSD language before starting.
The language selected will be applied not only here
but aslo in other OSD windows, menus etc.
Previous
English
Deutsch
French
Italiano
Spanish
Hungarian
OK Next
4 Select and set the video and audio
output terminals.
Use ▲/▼ to select, then press ENTER. See
page 32.
page:3/5 Setup Navigator
Choose
a resolution that fit your TV.
Change will be applied immediately, you have 15s to
determine whether to save the setting or rollback to
prior resolution. Better performance will be provided
by a HDMI connection!
Previous
Auto
480p/576p
720p
1080i
1080p
1080/24p
OK Next
5 Select the aspect ratio of your TV.
Use ▲/▼ to select, then press ENTER. See
page 32.
page:4/5 Setup Navigator
Choose
an aspect retio that fit your TV.
Change will be applied in next page, you should
determine whether to save the setting or rollback to
prior aspect ratio.
Previous
16:9 Full
16:9 Normal
4:3 Pan&Scan
4:3 Letterbox
OK Next
6 Finish the Setup Navigator menu.
Press ENTER.
To redo the settings from the start, select Go
Back.
page: 5/5 Setup Navigator
Setting
wizard is to be finished!
Now press "ENTER" key to go to Home Menu. Please enjoy it.
Previous
OK Finish
17
Page 18
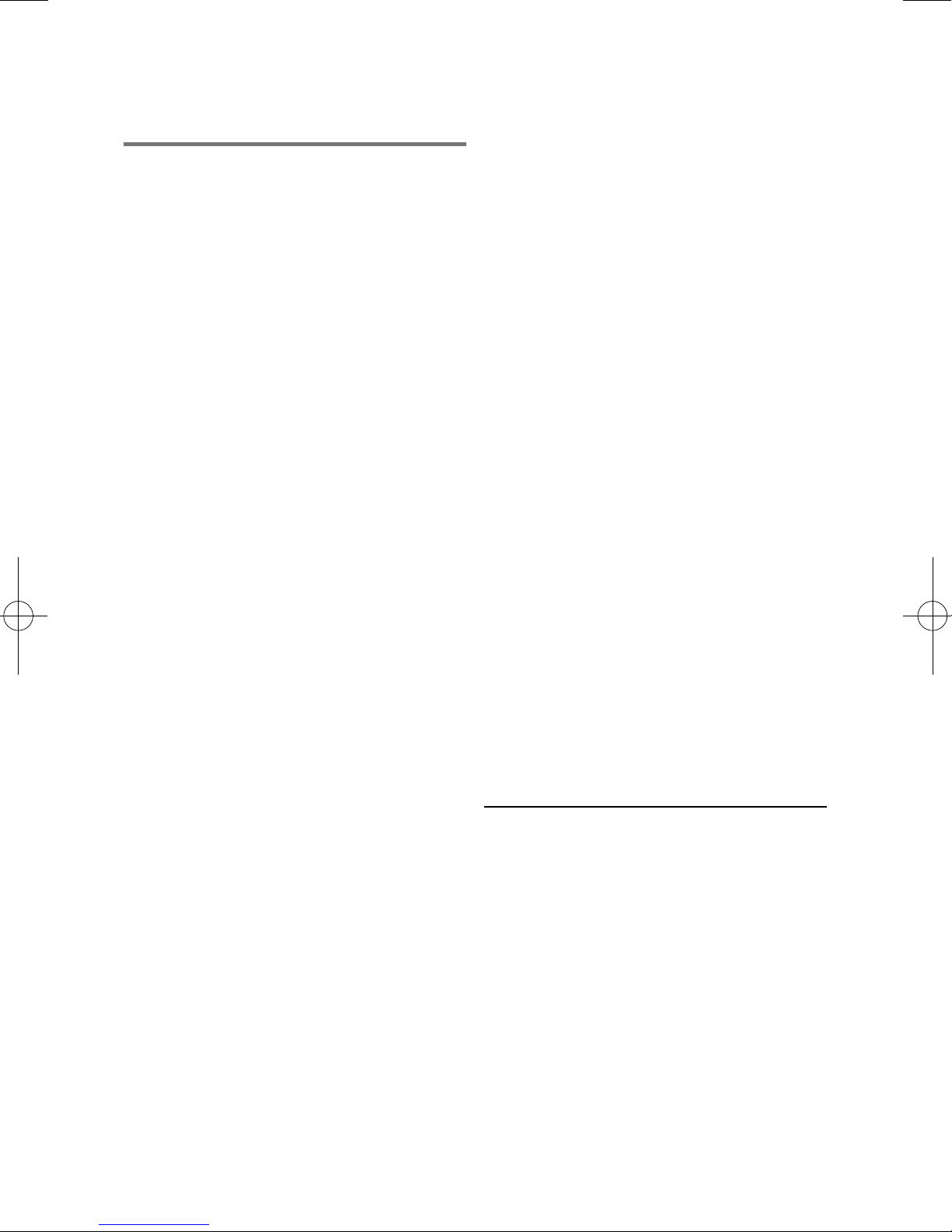
Chapter 4
Playback
Playing discs or les
This section describes the player’s main
operations. For the types of discs that can be
played, see Playable discs on page 7. For
the types of les that can be played, see
Playable les on page 9. Video, image and
audio les recorded on discs are played with
the Source function.
1 Press z (ON/STANDBY) to turn on the
power.
Turn the TV’s power on and switch its input
beforehand.
2 Press i (OPEN/CLOSE) to open the
disc tray and load the disc.
Notes:
• Load the disc with the printed side facing up.
• Several dozen seconds are required to
read the disc. Once reading is completed,
the type of disc is displayed on the player’s
front panel display.
3 Press ► to play the disc.
• To pause, press h during playback. ► on
the player’s front panel display lights when
playback is paused.
• To stop, press b during playback.
Notes:
• Some discs start playing automatically
when the disc tray is closed.
• In BD-R/-RE and DVD-R/-RW (VR format),
the SOURCE appears automatically
(page 25).
• DVD-Video discs have parental lock
features. Input the password registered in
the player’s settings to unlock the parental
lock.
• For some BD-R/-RE, playback protection is
set for the disc or titles. Input the code
number set for the disc to unlock the
protection.
• Check Troubleshooting on page 38 if
video or audio signals are not being output
properly.
* If the disc menu is displayed
For some discs, the disc menu is displayed
automatically when playback starts. The
contents of the disc menu and the way to
operate differ from disc to disc.
* Resuming playback from where it was
stopped (resume playback function)
• When b is pressed during playback, the
point at which the disc stopped is stored in
the memory. When ► is pressed, playback
resumes from that point.
• If the stop mode was set while playing a
slideshow of image les, playback starts
from the image le last displayed.
• To cancel the resume playback function,
press b again while playback is stopped.
Notes:
• The resume playback function is canceled
automatically in the following cases:
- When you switch to the standby mode.
- When the disc tray is opened.
- When the le list window is switched.
• When you want to continue playback from a
position you specify to be played next time,
see Continuing playback from a specied
position (Continued Viewing Playback) on
page 21.
• The resume playback function cannot be
used for some discs.
• If [Last Memory] is turned [ON], the le can
be resumed even after the disc tray has
been opened or power has been turned off
(page 30).
Stop
► During playback, press b.
• Press b button once to go to Pre-stop
mode, the TV screen will show the Pre-stop
logo.
• Press b twice to stop the playback
completely.
• In the stop mode, playback picture les.
Press ► to resume playback from the point
where playback is pre-stopped or from the
beginning of the disc after the playback is
completely stopped.
• When playback function is canceled, please
press b again.
Note:
• Not all Blu-ray Discs support the resume
feature.
18
Page 19
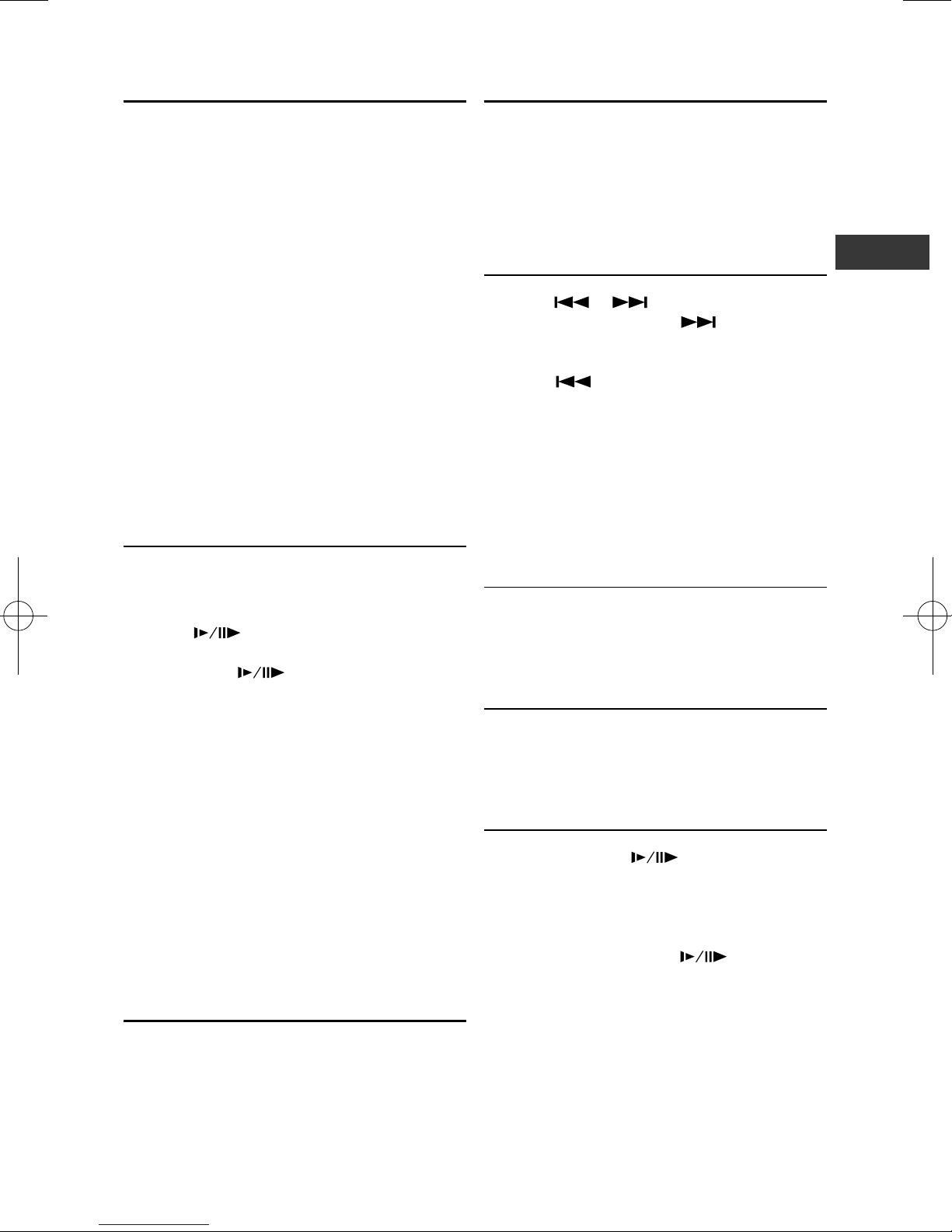
En
Quick View (Quick view with audio)
Playing specic chapters, tracks or les
Audio is being output while the video images
are played back at about 1.5 times the normal
speed.
► Press e while playing back BD-ROM or
DVD video images.
• If e is pressed during step play, it will
switch to fast forward.
* To return to normal playback
Press ►.
• When you cancel pause mode, it returns to
normal playback.
Note:
• During step play, it will become PCM output.
• It is not possible to switch the audio during
step play.
• Depending on the audio format, such as
Dolby TrueHD and DTS-HD Master Audio,
there may be instances in which step play
cannot be performed.
Slow-view play (slow play with audio)
Audio is being output while the video images
are played back at about 0.8 times the normal
speed.
► Press while playing back BD-ROM
or DVD video images.
• If you press during slow-view play, it
will switch to step play.
* To return to normal playback
Press ►.
• When you cancel pause mode, it returns to
normal playback.
► During playback, input the number of the
chapter/track/le you want to select.
• Use the number buttons (0 to 9) to input
the number, then press ENTER.
• Press CLEAR to clear the values you have
input.
Previous and Next
► Press or .
• During playback, press
you to skip the playback to next chapter/
track/title/le of beginning.
• When is pressed while an image le
is playing, playback returns to the previous
le.
Note:
• Cannot go to the next title or back to the
previous title. Select the title from the Menu
screen or SOURCE screen.
, it will allow
To return to a position a short while ago
Press during playback to return to a position
10 seconds earlier.
► During playback, press REPLAY.
To advance to a position slightly ahead
Press during playback to forward to a position
30 seconds later.
► During playback, press SHORT SKIP.
Note:
• During Slow-view play, it will become PCM
output.
• It is not possible to switch the audio during
Slow-view play.
• Depending on the audio format, such as
Dolby TrueHD and DTS-HD Master Audio,
there may be instances in which step play
cannot be performed.
Fast Forward and Fast Reverse
► During playback, press f or e.
• The speed will be switched everytime it is
pressed (speed will be displayed on the TV
screen). The stages of speed vary
depending on the disk or le.
* To resume normal playback
Press ►.
Step
► During h, press .
• The step playback switches each time the
button is pressed.
• Reverse Step Playback is not supported.
• Press ► to resume playback.
► During playback, press .
• The speed switches each time the button is
pressed (the speed is displayed on the TV
screen).
• Reverse Step Playback is not supported.
• Press ► to resume playback.
19
Page 20
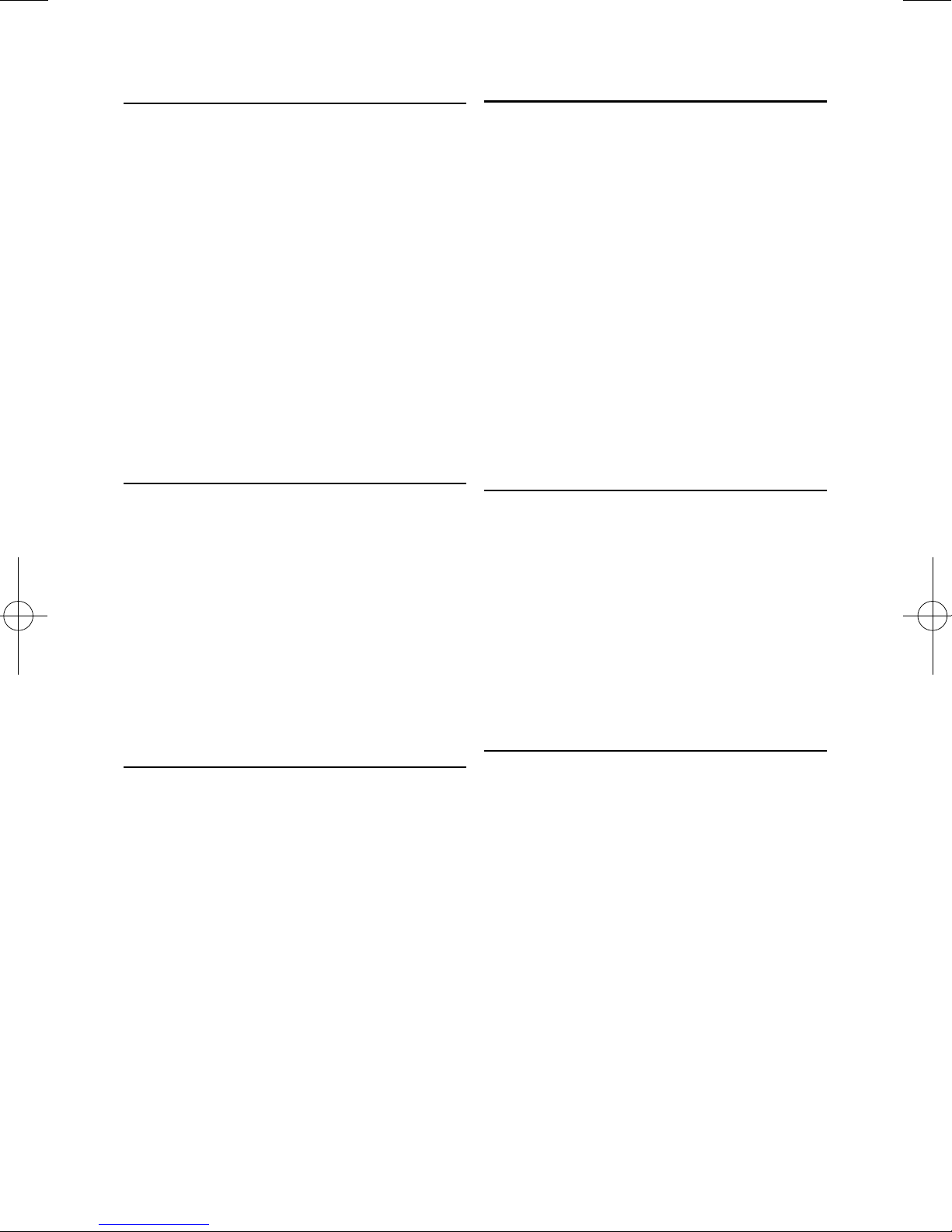
A-B
Playing photos as slideshows
► During playback, press A-B.
• Press A-B to set the start-point.
The point is A (start-point).
• Press A-B again to set the end-point.
The point is B (end-point).
Start A-B repeat.
* Cancel A-B repeat
• Press A-B the third time to cancel.
• During playback, press b.
Note:
• During below thing, cancel A-B repeat.
- During begin other repeat or random
repeat.
Repeat
► During playback, press REPEAT.
• Press REPEAT repeatedly to select
different repeat modes.
as the BD/DVD following looped
sequences: CH, TT and All.
as the CD/JPEG/MP3 following looped
sequences: Only repeat normal or ALL.
Notes:
CH-Chapter
TT-Title
All-All
Zoom
This function plays the photos, switching them
automatically.
► During playback, press INDEX.
• Display the thumbnail of image les. The
maximum number is 12 at once.
• If you select one of the image and press
ENTER, slideshow will start from the image
you selected.
* Rotating/inverting photos
When a slideshow is playing or paused, the
display switches as shown below when the
▲/▼/◄/► buttons are pressed.
► button: Rotates 90° clockwise
◄ button: Rotates 90° counterclockwise
▲ button: Flips horizontally
▼ button: Flips vertically
Switching the camera angles
For BD-ROM and DVD-Video discs on which
multiple angles are recorded, the angles can
be switched during playback.
► During playback, select Angle from the
FUNCTION menu.
• The current angle and total number of
recorded angles are displayed on the TV
screen and on the player’s front panel
display.
Switching the subtitles
► During playback, press ZOOM.
• Press ZOOM button repeatedly to Zoom in/
out playback in the video (the zoom model
is displayed on the TV screen).
[Zoom 2x] → [Zoom 3x] → [Zoom 4x] →
[Zoom 1/2] → [Zoom 1/3] → [Zoom 1/4] →
Normal (not displayed)
Note:
• Not all Blu-ray Discs support the Zoom
function.
20
For discs or les on which multiple subtitles
are recorded, the subtitles can be switched
during playback.
Note
• Captions are not displayed for a disc on
which closed captions are recorded using
the recorder. Also, captions recorded using
the recorder cannot be replaced. Refer to
the operating instructions for the recording
equipment.
► During playback, press SUBTITLE.
• The current subtitle and total number
of recorded subtitles are displayed on
the TV screen and on the player’s front
panel display.To switch the subtitle, press
SUBTITLE again.
• If the subtitles are not switched when
SUBTITLE is pressed, switch them from
the menu screen.
Page 21
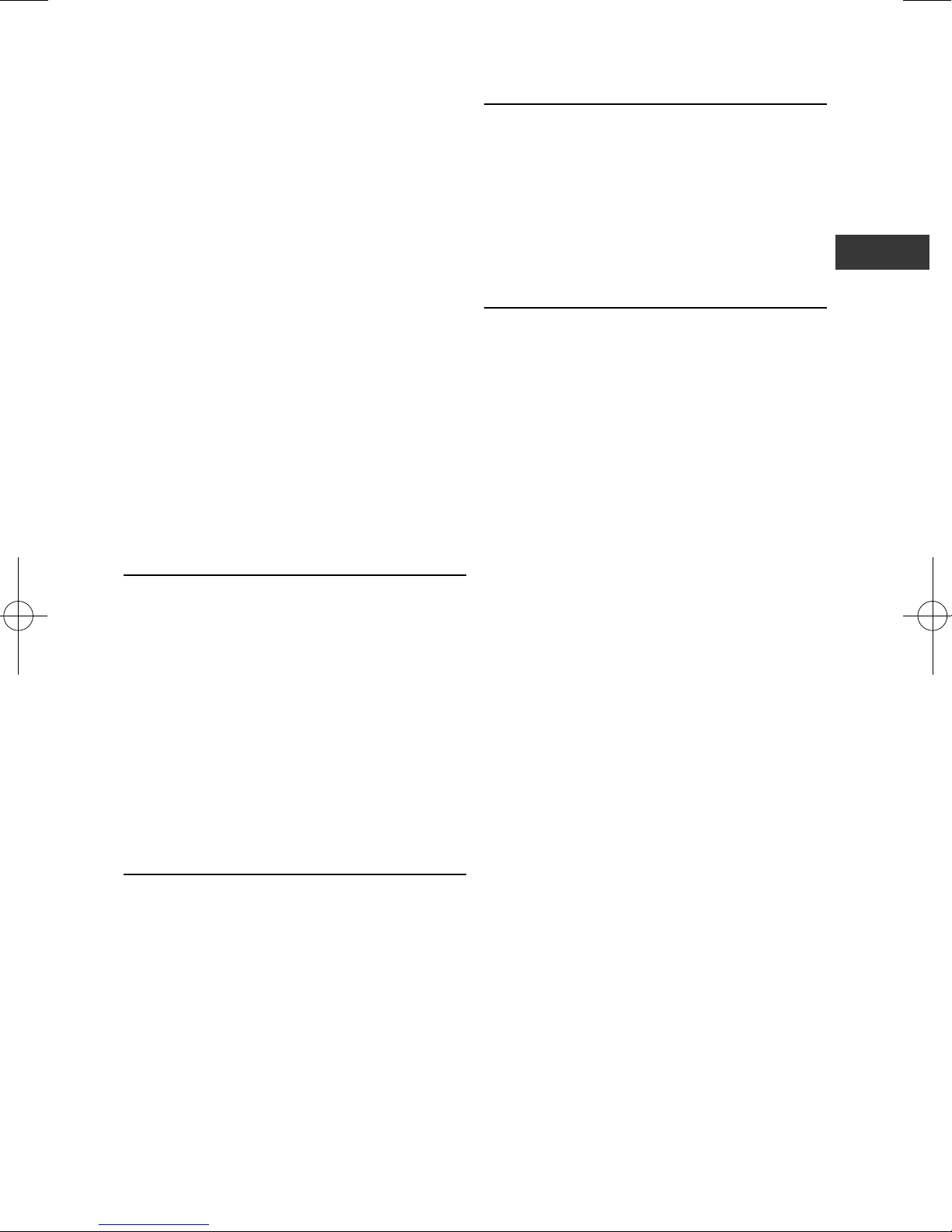
En
* Turning the subtitles off
► Press FUNCTION to select Subtitle
Language, and then select OFF.
* About displaying external subtitle les
while playing DivX media les
In addition to the subtitles recorded in DivX
media les, this player also supports the
display of external subtitle les. If a le has the
same name as a DivX media le aside from
the le extension and the extension is one of
the extensions listed below, the le is treated
as an external subtitle le. Note that DivX
media les and external subtitle les must be
located in the same folder.Only one external
subtitle le can be displayed on this player.
Use a computer, etc., to delete any external
subtitle les you do not want to display from
the disc.
Text les with the extensions “.smi”, “.srt”,
“.sub” and “.txt”are supported.
Note
• Depending on the le, the external subtitles
may not be displayed properly.
Displaying the disc information
► Press DISPLAY.
The disc information appears on the TV
screen. To switch off the information display,
press DISPLAY again. The information
display differs during playback and when
playback is stopped.
Continuing playback from a specified
position (Continued Viewing Playback)
This function allows you to continue playback
from a position you specify to be played next
time, even after turning the power off.
* Setting
► During playback, press CONTINUED at the
position from which you want to start
continued viewing playback.
The elapsed playing time at the specied
position is displayed on the TV screen.
Moving subtitles
The position of the subtitles displayed while
playing BD-ROMs or DVDs can be moved.
1 Play the BD-ROM or DVD video and
display the subtitles on the TV screen.
2 Press and hold the SUBTITLE for at
least 2 seconds.
• The Subtitle shift mode is set.
• [Subtitle shift mode] is displayed on the TV
screen.
3 Use the ▲/▼ to move the position of the
subtitles.
• Once the setting is complete, press ENTER.
Switching the audio
For discs or les on which multiple audio
streams/channels are recorded, audio
streams/channels can be switched during
playback.
► During playback, press AUDIO.
• The current audio and total number of
recorded audio streams are displayed on
the TV screen. To switch the audio, press
AUDIO again.
• The audio can also be switched by
selecting Audio from the FUNCTION menu.
• If the audio is not switched when AUDIO is
pressed, switch it from the disc menu
screen.
* Playing
1 Press ► to play the title for which you
have set continued viewing playback.
The continued viewing playback conrmation
screen appears.
• In the cases below, the continued viewing
playback conrmation screen is displayed.
For BD videos
- The screen is displayed after the main
featured has been played.
For recorded discs
- The screen is displayed after the folder
is selected and the title set for continued
viewing playback has been played.
2 Use ◄/► to select Yes, then press
ENTER.
Playback starts from the specied position.
Notes:
• The continued viewing playback setting is
canceled when i (OPEN/CLOSE) is
pressed.
• Continued viewing playback may not work
properly with some discs.
21
Page 22
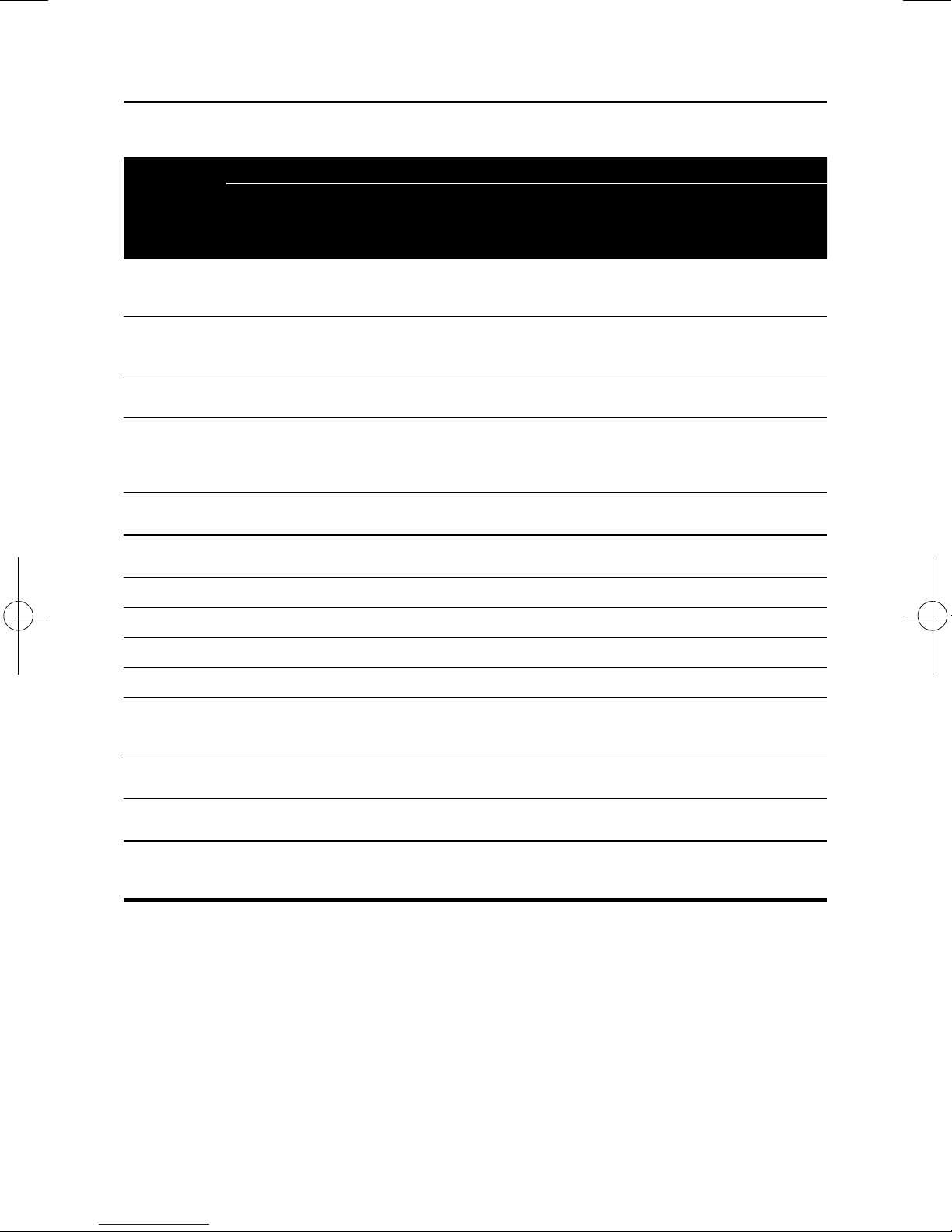
Playback functions
The functions that can be used differ according to the type of disc and le. In some cases, some
of the functions cannot be used. Check the usable functions on the table below.
Function
Step play/
Slow-view
play
Fast Forward
and Fast
Reverse
Short Skip/
Replay
Playing
specic titles,
chapters or
tracks
Previous and
Next
Slow motion
play
Step
A-B
Repeat
ZOOM Files
Switching the
camera
angles
Switching the
subtitles
Switching the
audio
Displaying the
disc
information
1. Some functions may not work for some discs or les, even if indicated [] on the table.
2. Depending on the audio format, such as Dolby TrueHD and DTS-HD Master Audio, there may be instances in
which quick playback or step play cannot be performed.
3. For some discs, normal playback resumes automatically when the chapter switches.
4. No sound is produced during forward and reverse scanning.
5. Sound is produced during forward and reverse scanning.
6. No sound is output during slow motion playback.
7. Reverse slow motion playback is not possible.
8. Reverse step playback is not possible.
9. There are also disks that do not store more than one angle.
10. • The types of recorded subtitles depend on the disc and le.
• In some cases the subtitle may switch or the switching screen provided on the disc may be displayed
11. The types of recorded audio streams depend on the disc and le.
1
BDROM
BD-R
/-RE
DVDVideo
DVD-R
/-RW
Disc/le type
AVCREC
AVCHD
Video
le
Image
le
Audio
le
Audio
CD
(VR
format)
2
3
4
4
4
4
4
4
x x x x
4
x
x
5
x x x
6,7
3,8
3
x x x
x x x
x
9
10
11
x
x x x x x x x
x x x
x x x
x x
immediately, without the current subtitle or the total number of subtitles recorded on the disc being displayed.
5
22
Page 23
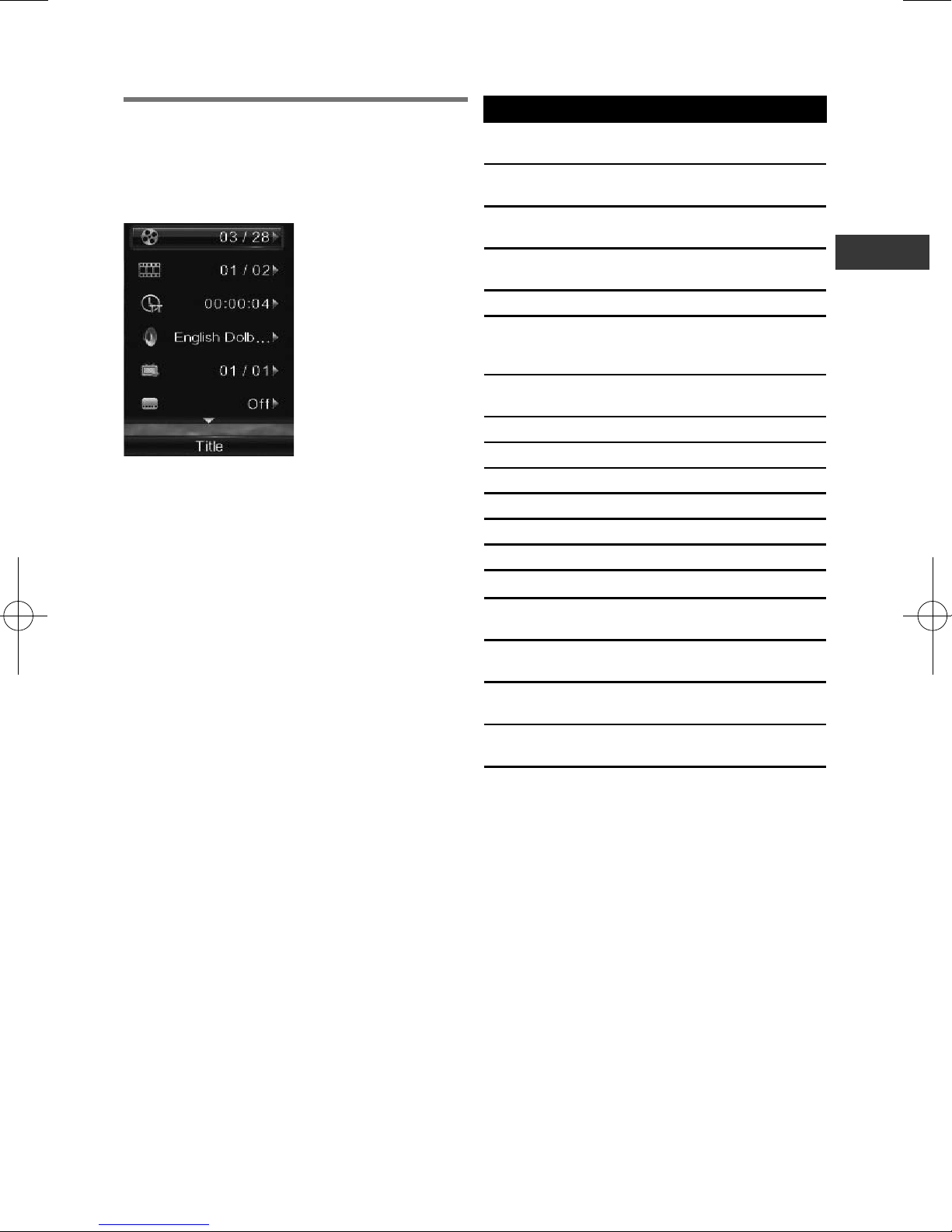
En
Using the FUNCTION menu
Various functions can be called out according
to the player’s operating status.
1 Display the FUNCTION menu.
Press FUNCTION. (EX: BDMV Discs)
2 Select and set the item.
Use ▲/▼ to select, then press ENTER.
Note:
• Items that cannot be changed are displayed
in gray. The items that can be selected
depend on the player’s status.
* To change the setting of the selected item
Use ◄/► to change.
* To close the FUNCTION menu
Press FUNCTION.
* FUNCTION menu item list
Item Description
Title Display current title information.
Select your favorite title.
Chapter Display current chapter information.
Select your favorite chapter.
File Display current le information.
Select your favorite le.
Time Display time of information. Select
your playing time.
Mode Switch play mode.
Audio Language Switch audio language in the
BD-ROM and DVD discs. Use ▲/▼
selecting your language.
Angle Switch the BD-ROM/DVD-Video
disc’s camera angles.
Subtitle Language Switch Subtitle language.
Subtitle Style Select subtitle style.
Code Page Switch the subtitle code page.
Secondary Video Open/Close Second Video.
Secondary Audio Open/Close Second Audio.
Bitrate Switch to Audio/Video Bitrate.
Still Off Switch off the BD-ROM’s still picture.
Short Skip Forward to a position 30 seconds
later.
Replay Return to a position 10 seconds
earlier.
Slide Show Switch the playback speed while
playing the picture slide show.
Transition Change the style of the slide show
while playing the picture slide show.
Note
• The item of operating will be changed for
disc type. When the disc is only supported,
some item can be operated.
• The types of recorded secondary audio
streams depend on the disc and le.
• Some discs do not include secondary
audio/secondary video.
• In some cases, the secondary audio/
secondary video may switch or the
switching screen provided on the disc may
be displayed immediately, without the
current secondary audio/secondary video
or the total number of secondary audio/
secondary video streams recorded on the
disc being displayed.
• Secondary audio mark is displayed for
scenes at which secondary audio is
recorded if Angle/Secondary Indicator is
set to On.
23
Page 24
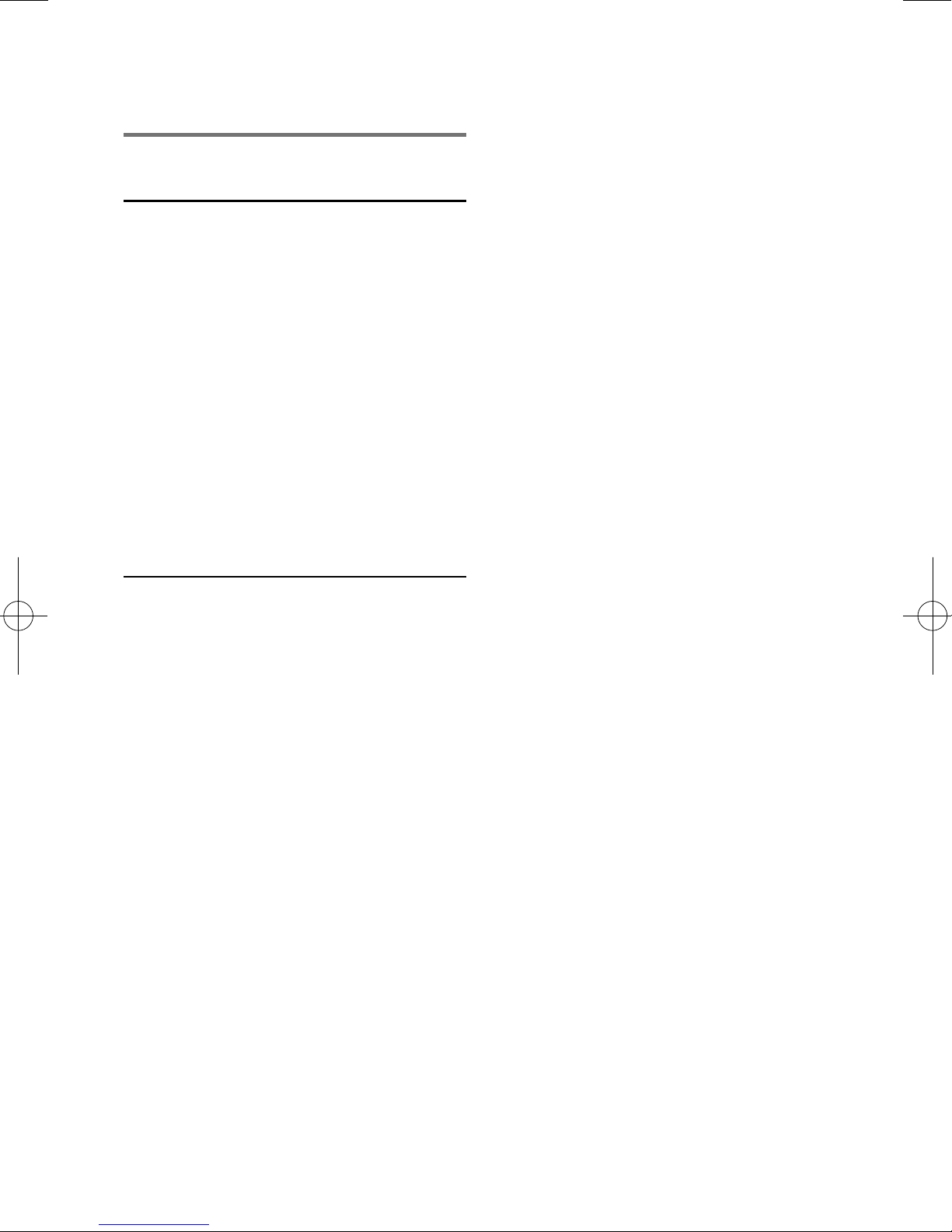
Using the Play Mode
functions
Playing a specic title, chapter or track
(Search)
1 Press FUNCTION to display the Play
Mode screen.
2 Select the type of search.
Use ▲/▼ to select, then press ENTER.
3 Input the number.
Use the number buttons (0 to 9) or ▲/▼ to
input the number. Use ◄/► to move the
cursor.
• To search for title 32, input 3 and 2, then
press ENTER.
4 Starting playback from the specied
title, chapter or track.
Use ◄/► to select Search, then press
ENTER.
Playing in random order (Random Play)
Use this procedure to play the tracks or les in
random order.
1 During playback, press FUNCTION to
display the Play Mode screen.
2 Select Normal/Random.
Use ▲/▼ to select, then press ENTER.
3 Select Random.
Use ▲/▼ to select, then press ENTER.
* To cancel Random Play
• Select Normal from the Random screen,
then press ENTER.
• During playback, press b.
Note
• Random Play is canceled in the following
cases:
– When you use the search function.
– When you start Repeat Play.
24
Page 25
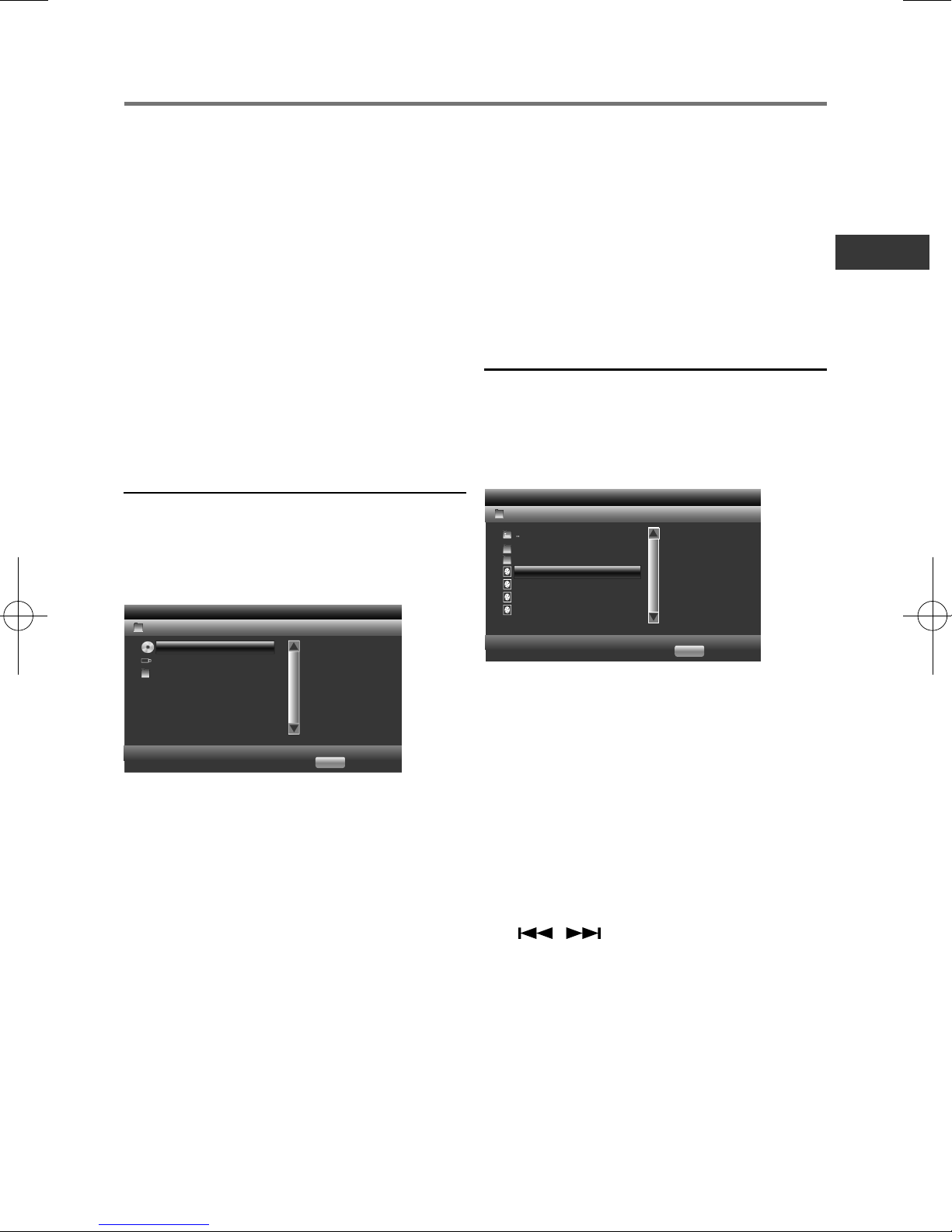
En
Exit
Type:Disc
Size:20321.562M
FS:UDF
SOURCE
BDMV
USB1
Playlist
Item: 1/3
SOURCE
Playing from the Source function
The titles/folders/tracks/les of the images,
sound tracks or videos stored on the USB or
disk can be displayed in a list format. The
discs that can be played from the Source
function are as shown below (see also page
7).
• BD-R/-RE discs
• DVD-R/-RW (VR format) discs
• Audio CD (CD-DA and DTS-CD)
• DVDs/CDs on which only data les of
video, image or audio les, etc. are recorded.
Notes:
• Depending on the connected devices and
conditions, some time may be required for
playback to start and for the image to
switch.
Playing discs
1 Press SOURCE to display the Source
function.
2 Select discs.
Use ▲/▼ to select, then press ENTER.
* Closing the Source function
Press SOURCE.
Notes:
• When playing an audio CD (CD-DA or
DTS-CD), the Now Playing screen is
displayed.
• Some BD-R/-RE discs have playback
protection. To cancel the protection, input
the password set for the disc.
Playing video les
1 Press SOURCE to display the Source
function.
2 Select discs or USB devices.
Use ▲/▼ to select, then press ENTER.
Item: 3/10
USB1/Video/MPEG1
Streams
Layer3
f11
f12
f13
f14
Type:
Total Time:
Video Resolution:
Frame Rate:
SOURCE
MP3
3 Select folders.
4 Select titles.
Use ▲/▼ to select, then press ENTER.
Playback starts.
Exit
SOURCE
3 Select [video] folders.
Use ▲/▼ to select video les, then press
ENTER.
4 Select the folder or video le you want
to play.
Use ▲/▼ to select, then press ENTER.
• Folders - The les in the selected folder
are displayed.
• Video le - Playback starts video les.
Playback starts from the selected le, and
continues until the end of the list is reached.
Use / to play the previous or next
le.
Notes:
• It may take a few seconds before playback
starts. This is normal.
• It may not be possible to play some les
properly.
• The number of views may be restricted.
25
Page 26
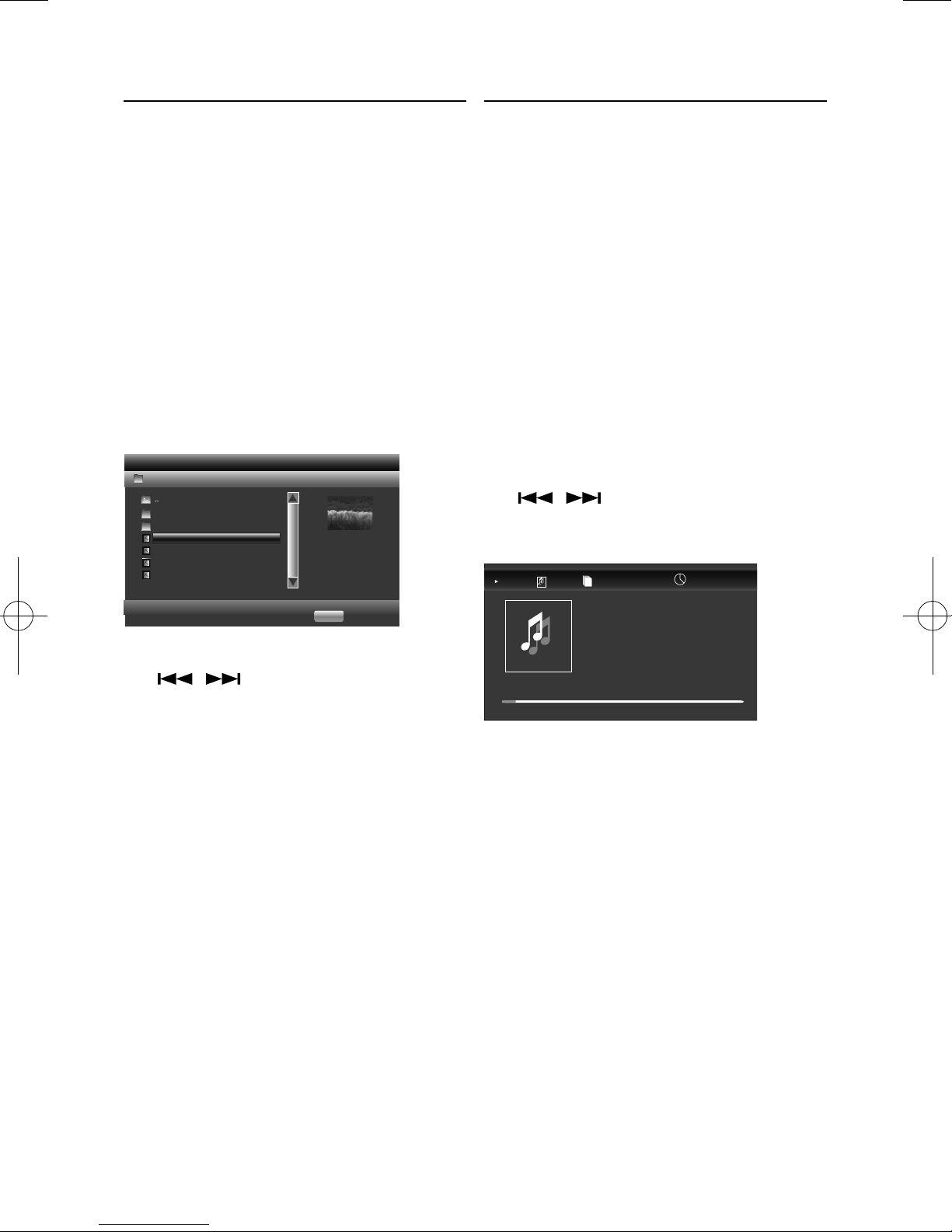
Playing image les
Playing audio les
1 Press SOURCE to display the Source
function.
2 Select discs or USB devices.
Use ▲/▼ to select, then press ENTER .
3 Select [Image] folders.
Use ▲/▼ to select video les, then press
ENTER.
4 Select the folder or containing the image
le you want to play.
Use ▲/▼ to select, then press ENTER.
• Folders - The les in the selected folder
are displayed.
• Image le - Playback starts slide show.
Item: 3/10
USB1/Photo
ANEW_FOL
Font test
0
1
2
3
Type:
Size: 0.173M
Video Resolution: 640X480
JPG
SOURCE
SOURCE
Exit
A slide show starts from the selected file, and
continues until the end of the list is reached.
Use / to display the previous or next
file.
1 Press SOURCE to display the Source
function.
2 Select discs or USB devices.
Use ▲/▼ to select, then press ENTER .
3 Select [Music] folders.
Use ▲/▼ to select video les, then press
ENTER.
4 Select the folder or containing the music
le you want to play.
Use ▲/▼ to select, then press ENTER.
• Folders - The les in the selected folder
are displayed.
• Music le - Playback starts music.
Playback starts from the selected file, and
continues until the end of the list is reached.
Use
/ to play the previous or next
file. The now playing screen (shown below) is
display.
Play
Type:
Total Time:
Title:
Artist:
Album:
Genre:
3/11
MP3
03:22
amante
Amada
00:01:11
* About Slideshow
A display of the files on the disc or in the folder
that switches automatically.
26
Page 27
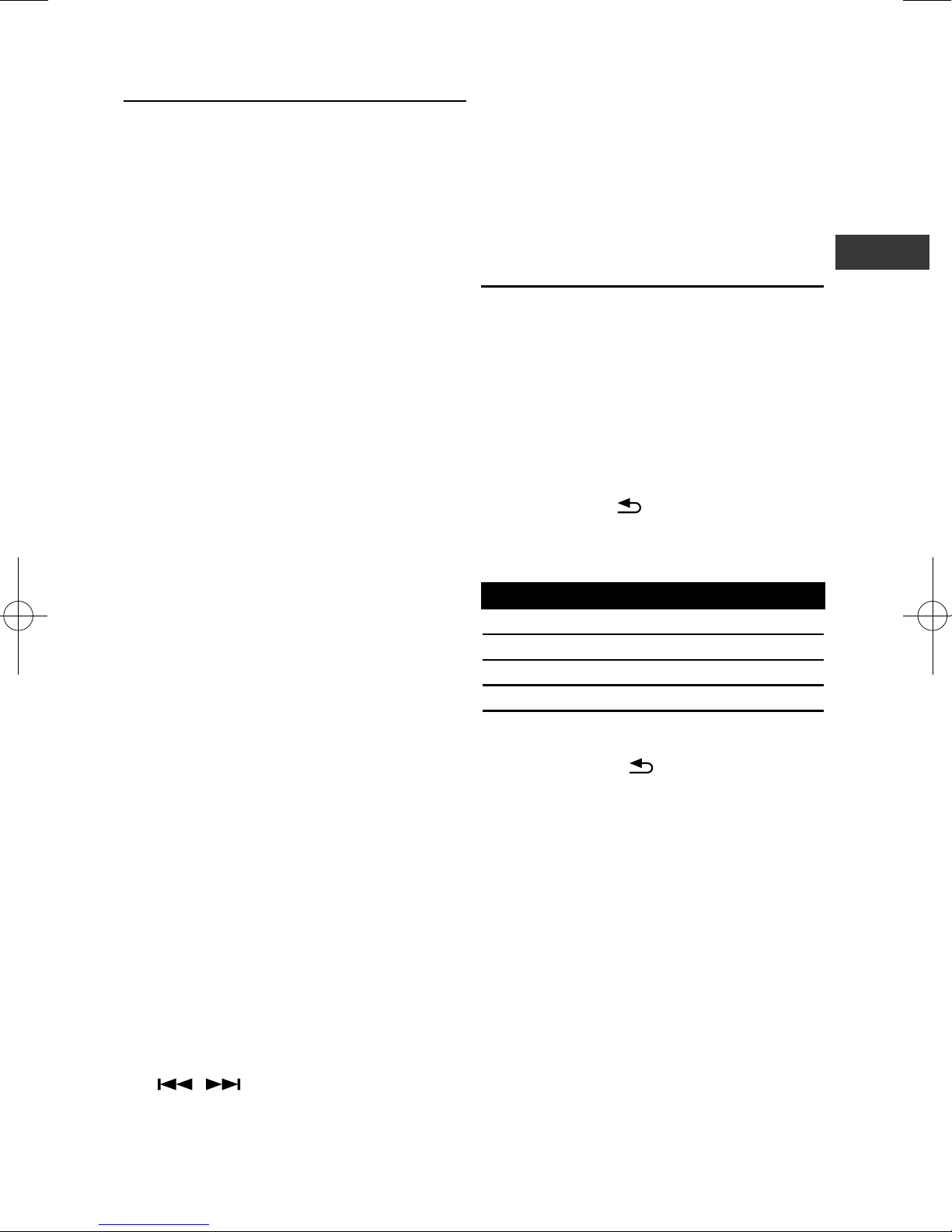
En
Playing in the desired order (Playlist)
* Deleting tracks/les from the Playlist
The discs that can add tracks and les to the
Playlist are as shown below.
• DVDs/CDs/USB devices on which audio
les are recorded.
* Adding tracks/les
Use this procedure to add tracks and les, and
create the Playlist.
1 Press SOURCE to display the Source
function.
The Source function can also be displayed by
selecting Source from Home Menu, then
pressing ENTER.
2 Select Disc or USB.
Load the disc beforehand.
Use ▲/▼ to select, then press ENTER.
3 Select the track/le to be added.
Use ► to select.
4 Press POP UP MENU to display the POP
UP MENU menu.
5 Select Add to Playlist to add to Playlist.
Use ▲/▼ to select, then press ENTER.
The track or le selected in step 3 is added to
the Playlist.
• To add more tracks or les, repeat steps 3
to 5.
* Playing the Playlist
1 Press SOURCE to display the Source
function.
The Source function can also be displayed by
selecting Source from Home Menu, then
pressing ENTER.
1 Select the track/le to be deleted, then
press POP UP MENU to display the POP UP
MENU menu.
2 Use ▲/▼ to select Remove from
Playlist, then press ENTER.
Changing the Video options
You can adjust the setting of the screen
according to your liking.
1 Press VIDEO P. to display the Video
Parameter screen.
2 Select the item and change the setting.
Use ▲/▼ to select the item, then use ◄/► to
change the setting. Once the setting is
completed, press
settings screen.
List of setting items
Item Description
Brightness Adjust the brightness.
Contrast Adjust the shade of color.
Hue Adjust the balance of green and red.
Saturation Adjust the color saturation.
* Closing the Video Parameter screen
Press VIDEO P. or
Note:
• It is not possible to open the Video
Parameter screen when any of the Home
Menu, Function Menu or Disc Menu is
being displayed.
RETURN to close the
RETURN.
2 Select Playlist.
Use ▲/▼ to select, then press ENTER.
3 Select the track/le to be played.
Use ▲/▼ to select, then press ENTER.
Playback starts from the selected track/le and
continues until the end of the list is reached.
Use
/ to play the previous or next
track/le. The Now Playing screen is
displayed.
27
Page 28
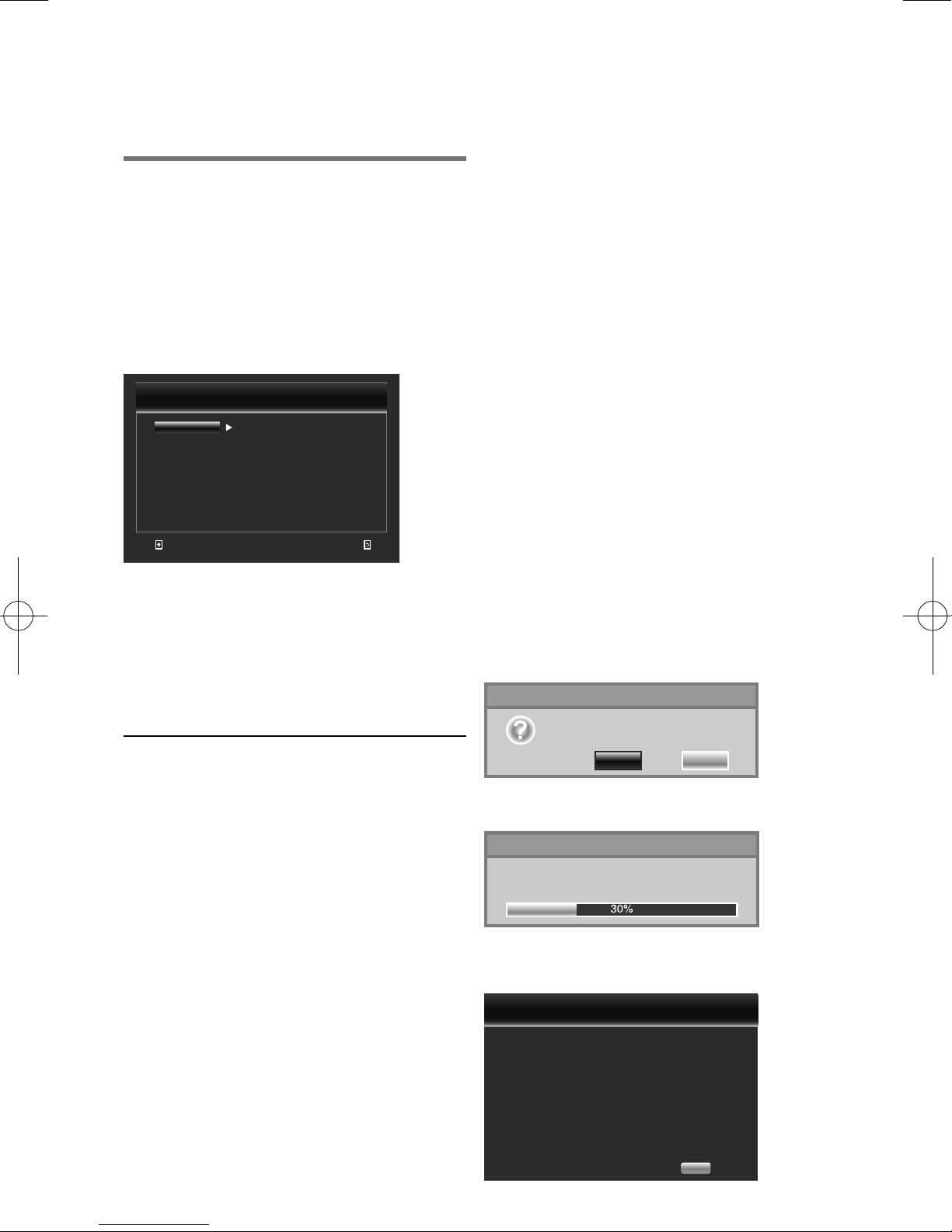
Chapter 5
Advanced settings
General Setting
1 When playback is stopped or open Bluray disc player , display the Home Menu
screen.
Press HOME MENU.
2 Select and set General Setting.
Use ▲/▼/◄/► to select, then press ENTER.
3 Select the item and change the setting.
Use ▲/▼/◄/► to select, then press ENTER.
General Setting
System
Language
Playback
Parental Lock
Network
Use cursor key to move focus, use “Enter” key
to select
Exit
* Closing the Home Menu screen
Press HOME MENU.
Note:
• If the item is gray, then it cannot select.
Screen Saver
Auto Power Off
Disc Auto Playback
Control with HDMI
Setup Navigator
On
Off
On
On
More...
Return
• [Auto Power Off]
{Off} - Select this if you do not want the power
to turn off automatically.
{15 min}, {30 min} - The power will be
automatically turned off if no operation has
been performed for more than 15 minutes/
30 minutes.
• [Disc Auto Playback]
{On} - Turn on disc auto playback mode.
{Off} - Turn off disc auto playback mode.
• [Control with HDMI]
This player supports Easylink which uses the
HDMI CEC (Consumer Electronics Control)
protocol. You can use one single remote
control to control all Control functions of
devices that are connected through HDMI
connectors.
{On} - Turn on Control features.
{Off} - Turn off Control features.
• [Setup Navigator]
Set BD player’s language, Resolution and
TV’S Aspect ratio.
• [Load Default]
Reset all settings of BD player to initial default
state.
- Follow the instruction on the TV screen to
conrm the default setting operation.
1. Select Load Default.
2. A dialog box pops up shown as below.
Select OK.
System
To change the following system option to
personalize your BD player.
• [Screen Saver]
Turn on or off the screen saver mode. It helps
to protect the TV screen.
{ On } - Turn on the screen saver mode: the
screen saver mode will be automatic turn on
after 10 minutes no operating program.
{ Off } - Turn off the screen saver mode.
Load Default
Do you want to load default?
OK Cancel
3. Load Default is in progress, which may
take a while. Please wait...
Load Default
Loading default, please wait...
4. When Load Default is completed, TV will
display as follows:
page:1/5 Setup Navigator
Welcome
to use BD Player Setting Wizard!
Some simple settings are needed before you enjoy it.
Please make detail settings of home menu later.
28
OK Next
Page 29
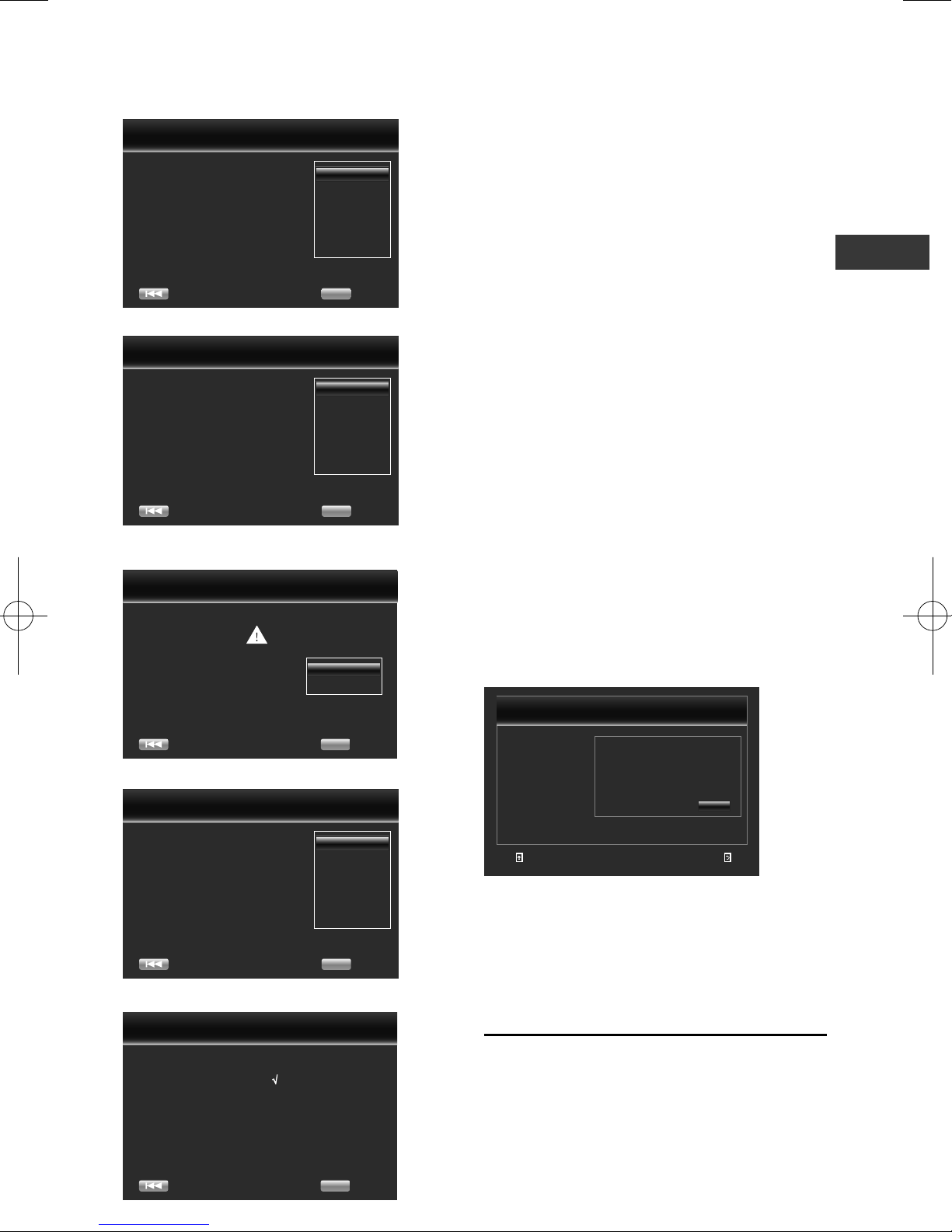
En
5. Press ENTER to enter language setting.
Press ▲/▼ to select language.
page2/5 Setup Navigator
Choose
an OSD language before starting.
The language selected will be applied not only here
but aslo in other OSD windows, menus etc.
Previous
English
Deutsch
French
Italiano
Spanish
Hungarian
OK Next
6. Press ENTER to enter Resolution setting.
page:3/5 Setup Navigator
Choose
a resolution that fit your TV.
Change will be applied immediately, you have 15s to
determine whether to save the setting or rollback to
prior resolution. Better performance will be provided
by a HDMI connection!
Previous
Auto
480p/576p
720p
1080i
1080p
1080/24p
OK Next
Press ▲/▼ to select an option. Press ENTER.
Use ▲/▼ to select “Yes” or “No”.
page:3/5 Setup Navigator
Video Resolution
has been changed!
Does everything locks all right with this resolution?
Press Yes if you want to apply it. Press No to
rollback to previous one.
14s
Yes
No
8. Press ENTER to return General Setting
Menu.
• [Upgrade]
You may select to Upgrade the software from
the USB ash drive.
1. Connect the USB ash drive which contains
the upgrade le package.
2. Follow the instruction on the TV screen to
conrm upgrade operation.
- Upgrade complete the software, the
system will reboot after 5s or ENTER key is
pressed.
Notes:
• Do not unplug the power cord or remove
the USB drive during software updating.
Also, do not press the reset button during
updating. Otherwise, the updating will be
aborted and malfunction may occur with the
player.
• If the upgrade le package did not pass
the verication, error prompt is displayed ,
check the package again (such as the
package is not complete)
• Make sure the rmware version is not an
old version.
• [BUDA]
During insert more than 1GB empty USB
device, you can operate BD-Live function.
And Blu-ray DVD system will be automatic
name a BUDA content.
BUDA will display Information.
1. Press ENTER.
2. Follow the instruction on the TV screen to
select {BUDA Information}.
Previous
OK Next
7. Press ENTER to enter Aspect ratio setting.
page:4/5 Setup Navigator
Choose
an aspect retio that fit your TV.
Change will be applied in next page, you should
determine whether to save the setting or rollback to
prior aspect ratio.
Previous
16:9 Full
16:9 Normal
4:3 Pan&Scan
4:3 Letterbox
OK Next
Press ▲/▼ to select an option. Press ENTER.
page: 5/5 Setup Navigator
Setting
wizard is to be finished!
Now press "ENTER" key to go to Home Menu. Please enjoy it.
(FOFSBM4FUUJOH
4ZTUFN
-BOHVBHF
1MBZCBDL
1BSFOUBM-PDL
/FUXPSL
6TFDVSTPSLFZUPNPWFGPDVTVTFþ&OUFSÿLFZ
UPTFMFDU
&YJU
#6%"*OGPSNBUJPO
'SFFTJ[F.#
'NUCVEB
3FUVSO
3. Press ENTER to select “Fmt buda”, BUDA
of les will be cleaned.
• [Quick Start]
{ On } - Select to shorten the required time to
boot up.
{ Off } - Select to perform normal bootup.
Language
Select the OSD(On-Screen Display)
Language, Disc Menu Language, Audio
Language, and Subtitle Language.
Previous
OK Finish
29
Page 30
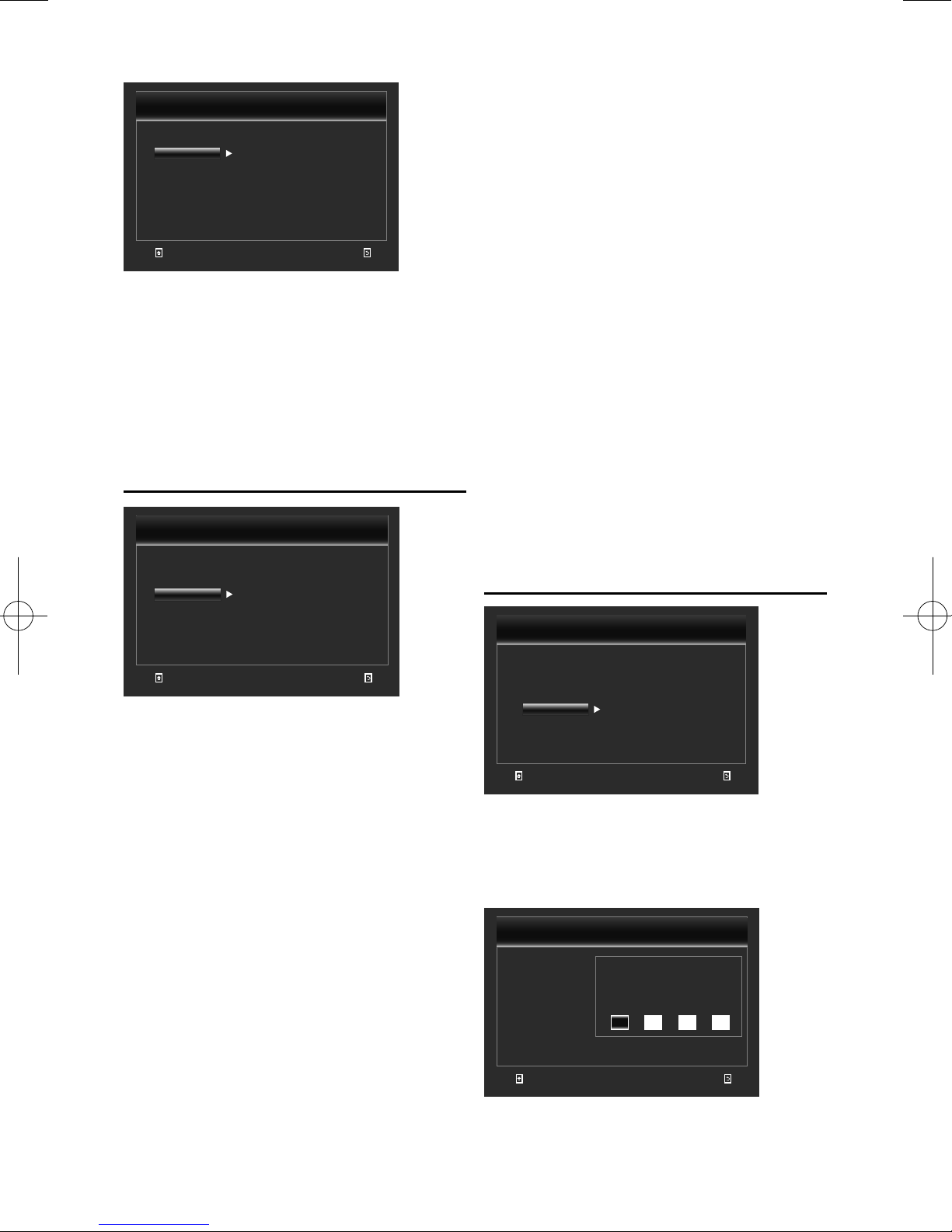
General Setting
System
Language
Playback
Parental Lock
Network
Use cursor key to move focus, use “Enter” key
to select
Exit
OSD Language
Disc Menu Language
Audio Language
Subtitle Language
English
English
English
English
Return
• [OSD Language]
Select the default on-screen display
language.
• [Disc Menu Language]
Select the Disc Menu Language.
• [Audio Language]
Select the default audio language.
• [Subtitle Language]
Select the default subtitle language.
Playback
(FOFSBM4FUUJOH
4ZTUFN
-BOHVBHF
1MBZCBDL
1BSFOUBM-PDL
/FUXPSL
6TFDVSTPSLFZUPNPWFGPDVTVTFþ&OUFSÿLFZ
UPTFMFDU
&YJU
• [Angle Mark]
Some DVDs/BDs contain the scenes
recorded with multiple angles, which allow
you to enjoy the videos with your desired
angles, therefore the angle mark is displayed
only when the DVD/BD disc is supportable for
multi-angle and Angle Mark is set to ON.
{On} – Display the angle mark.
{Off} –Hide the angle mark.
• [PIP Mark]
The Picture -In- Picture (PIP) mode display
two pictures on the TV screen at the same
time, the full screen picture is called Main
Window and the small inset windows is called
Sub Windows. The PIP mark is displayed
when in PIP mode and PIP Mark is set to ON.
{On} – Display the PIP mark.
{Off} – Hide the PIP mark.
• [Secondary Audio Mark]
{On} – Display Secondary Audio Mark.
{Off} – Hide the Secondary Audio Mark.
"OHMF.BSL
1*1.BSL
4FDPOEBSZ"VEJP.BSL
-BTU.FNPSZ
1#$.FOV 0O
0O
0O
0O
0O
3FUVSO
• [Last Memory]
If you open a disc or switch this player to
standby state during normal playback, the BD
Player can memory the end playing point, the
player will start playback from the memory
point next time.
{On} – Active Last Memory feature.
{Off} – Disable Last Memory feature.
Note:
• Not all Blu-ray Discs support the function.
• [PBC Menu]
VCD2.0 has PBC control (Playback Control)
menu, which allow you to interact with the
system via menu.
{On} – Open PBC and Display playback
control menu, use NUMBER keys to select
desired option.
{Off} – Close PBC and Hide playback control
menu and start playback from track1
automatically.
• [DivX
®
VOD DRM]
Select DivX® VOD DRM option to see your
registration code in order to view DivX®
Video.
Parental Lock
(FOFSBM4FUUJOH
4ZTUFN
-BOHVBHF
1MBZCBDL
1BSFOUBM-PDL
/FUXPSL
6TFDVSTPSLFZUPNPWFGPDVTVTFþ&OUFSÿLFZ
UPTFMFDU
&YJU
• [Change password]
Follow the instruction on the TV set or change
the password for locked discs and play
restricted DVDs/BDs.
The default password is “0000”.
(FOFSBM4FUUJOH
4ZTUFN
-BOHVBHF
1MBZCBDL
1BSFOUBM-PDL
/FUXPSL
6TFDVSTPSLFZUPNPWFGPDVTVTFþ&OUFSÿLFZ
UPTFMFDU
&YJU
$IBOHF1BTTXPSE
1BSFOUBM$POUSPM
$PVOUSZ$PEF
3FUVSO
$IBOHF1BTTXPSE
1MFBTFFOUFSDVSSFOUQBTTXPSEὉ
.PSF
.PSF
.PSF
3FUVSO
30
Page 31

En
1. Use number keys to enter four digit old
password.
2. Enter the new password.
General Setting
System
Language
Playback
Parental Lock
Network
Use cursor key to move focus, use “Enter” key
to select
Exit
Change Password
New password:
Confirm password:
Return
3. Enter the new password again to conrm.
• [Parental Control]
Restricts access to discs that are unsuitable
for children. These discs must be recorded
with rating.
1. Press ENTER.
2. Use number keys to enter the password.
(FOFSBM4FUUJOH
4ZTUFN
-BOHVBHF
1MBZCBDL
1BSFOUBM-PDL
/FUXPSL
6TFDVSTPSLFZUPNPWFGPDVTVTFþ&OUFSÿLFZ
UPTFMFDU
&YJU
1BSFOUBM$POUSPM
&OUFS1BTTXPSEὉ
3FUVSO
3. Select a rating level, then press ENTER.
General Setting
System
Language
Playback
Parental Lock
Network
Off
Exit
Items Description
Off
KID SAFE
G All children and general guidance
PG Parental guidance
PG-13 Parental guidance for children under 13
PGR Parental guidance Recommended
R Restricted viewing
NC-17 No one 17 and under allowed
ADULT Adult only
Safe for kids
Parental Control
Select Level
Off
(1)KID SAFE
(2)G
Return
Notes:
• Rated discs above the level you set in
[Parental Control] require a password to
be played
• The ratings are country-depended. To
allow all disc to play, select ‘Off’.
• [Country Code]
This ensures you see the scenes intended for
your current residential region/country.
Network
General Setting
System
Language
Playback
Parental Lock
Network
Use cursor key to move focus, use “Enter” key
to select
Exit
To setup the network connection, enjoy BD
additional content.
Note:
• Ensure that the network cable is properly
connected and the router is switched on.
1. Connect the disc player to the broadband
modem or router.
2. Insert a BD with Bonus View/BD-Live.
3. In the Setup menu, select [Network], then
press ►.
4. Select [IP Setting] in the menu, then press
ENTER to select [Auto]. An IP address is
obtained automatically.
If no IP address is obtained, select [Manual]
input IP Address, Subnet Mask, Default
Gateway, DNS and press ENTER to re-
connect again to the network. It will be try to
obtain the IP address again.
5. Press RETURN or ENTER to exit.
Notes:
• Use internet Connection between provider.
• This player does not support automatic
detection of cross-cables. Use the straight
(standard) LAN cable.
• Loading BD-Live content from the internet
may take some time, depending on the le
size and the speed of the internet
connection.
• [Information]
Display the Network Information page. In this
page, you can view the info of Interface,
Address Type, IP Address, Subnet Mask,
Default Gateway and DNS.
Information
Connection Test
IP Setting
BD-Live Connection
More...
More...
Auto
Permitted
Return
31
Page 32

Exit
Use cursor key to move focus, use “Enter” key
to select
Return
Video Output
Display Setting
HDMI Deep Color Off
TV Aspect Ratio
Video Resolution
Color Space
16:9
720p
YCbCr422
• [Connection Test]
Display network connection message.
• [IP Setting]
{Auto} – Auto obtain network information.
{Manual} – Manual setup network
information.
• [BD-Live Connection]
{Permitted} – During playback BD-Live disc,
the disc may automatically downloading all
information from appointed network.
{Partial Permitted} – During playback BD-
Live disc, the disc may automatically
downloading the part of information from
appointed network.
{Prohibited} – Disable downloading
information from network.
Video Output
1. Press HOME MENU.
[General Setting] menu is displayed.
2. Press ► to select [Video Output], then
press ▼.
3. Select an option, press ► to access.
4. Press ▲/▼ to select a setup option and
press ►.
5. Select the setting you wish to change
and press OK to conrm.
- Press ◄ to return to the previous menu.
- Press HOME MENU to exit the menu.
Display Setting
• [TV Aspect Ratio]
Select Video output Aspect Ratio according
to your TV’s spec.
{16:9 Full} – Select this when connecting to a
wide (16:9) TV.
{16:9 Normal} – Select this when connected
to a wide (16:9) TV. 4:3 pictures are displayed
with vertical black bars along the sides.
{4:3 Pan&Scan} – Select this when
connecting to a 4:3 screen TV and playing a
16:9 video. The video will be played with the
left and right sides of the image cut off to
display on the 4:3 screen. (This function works
if the disc is labeled for 4:3PS.)
{4:3 Letterbox} – Select this when connecting
to a 4:3 screen TV and playing a 16:9 video.
The video will be played with black bands at
the top and bottom.
• [Video Resolution]
Select a video output resolution that is
compatible with your TV display capability.
You can change the resolution by using the
HDMI button on the remote control. The
resolution changes each time the HDMI button
is pressed.
{Auto} – Select the most suitable resolution
according to the input video. You can enjoy
Blu-ray Discs and also videos on DVD with
great picture quality using the Upscaling
function.
{480p/576p}, {720p}, {1080i}, {1080p},
{1080/24p} – Select a video resolution setting
that is best supported by the TV. See TV
manual for details.
Note:
• When 1080/24p is selected, the movement
may be unnatural or the picture unclear,
depending on the contents being played
back. In such cases, set the resolution to
something other than 1080/24p.
• [Color Space]
Select a predened color space of picture.
{RGB} – Select this to output the video
signals as RGB signals. Choose FULL RGB if
the colors seem too dense and all the dark
colors are displayed in a uniform black when
RGB is selected.
{YCbCr444} – Select the video output
YCbCr4:4:4 color space.
{YCbCr422} – Select the video output
YCbCr4:2:2 color space.
{Full RGB} – Select this to output the video
signals as RGB signals. Choose this if the
colors seem too faint and the black seems too
bright when FULL RGB is selected.
• [HDMI Deep Color]
This feature is available only when the display
device is connected by a HDMI cable, and
when it supports deep color feature.
{Auto} – Select when you want to
automatically output the optimal bit color.
{Off} – Output standard 24 bit color.
32
Page 33

En
Audio Output
Exit
Use cursor key to move focus, use “Enter” key
to select
Reture
Audio Output
Audio Setting
DRC Auto
Digital Output
HDMI Audio
Max Sampling Freque...
PCM
PCM
48KHz
Music Optimizer Off
Audio Setting
1. Press HOME MENU.
[General Setting] menu is displayed.
2. Press ► to select [Audio Output], then
press ▼ .
3. Select an option, press ► to access.
4. Press ▲/▼ to select a setup option and
press ► .
5. Select the setting you wish to change and
press OK to conrm.
- Press ◄ to return to the previous menu.
- Press HOME MENU to exit the menu.
• [Music Optimizer]
When compressed audio is subjected to
compression process, some parts may be
deleted. When you turn on the Music
Optimizer function, sound quality will be
improved by making up for the part that had
been deleted.
{On} – Turn on the Music Optimizer function.
{Off} – Turn off the Music Optimizer function.
• [Digital Output]
Select the output mode of optical jack, options
include Bitstream, PCM, Reencode and Off.
{Bitstream} – Output digital signal without
any processing.
{PCM} – Select this to output digital audio
signals converted to 2-channel audio signals.
{Reencode} – When a BD containing
secondary audio and interactive audio is
played, the two audio signals are mixed and
converted to Dolby Digital audio or DTS audio
for output.
{Off} – Select this function when digital audio
signals are not used.
33
Page 34

• [HDMI Audio]
Exit
Use cursor key to move focus, use “Enter” key
to select
Software Version: XXXXXXXXXXXX
MAC:XXXXXXXXXXXX
System Information
Home Menu
License
Select the output mode of HDMI Digital Out
jack, options include Bitstream, PCM,
Reencode and Off.
{Bitstream} – Output HDMI digital signal
without any processing.
{PCM} – Select this to output HDMI audio
signals converted to PCM audio signals.
{Reencode} – When a BD containing
secondary audio and interactive audio is
played, the two audio signals are mixed and
converted to Dolby Digital audio or DTS audio
for output.
{Off} – Select this function when HDMI audio
signals are not used.
Note:
• This affects such audio signals as Dolby
Digital, Dolby TrueHD, and Dolby Digital
Plus.
• DRC affects audio signals output from the
following audio output terminals:
– Analog audio signals output from the
ANALOG AUDIO OUT terminals
– Linear PCM audio signals output from
the DIGITAL AUDIO OUT (OPTICAL) or
HDMI OUT terminals
• Depending on the disc, the effect may be
weak.
• The effect may differ depending on the
speakers, the AV amplifier settings, etc.
• [Max Sampling Frequency]
Select the digital audio signal sampling
frequency.
{48KHz}, {96KHz}, {192KHz} – Outputs audio
signals that are limited to a sampling
frequency below the set sampling frequency
from the Digital Out jack. Select according to
the performance of the connected device.
Note:
• [DRC]
{Off} – Select this to output audio signals
without using the DRC function.
{On} – Select this to adjust the range between
the loudest and softest sounds (dynamic
range) for playback at average volume. Use
this when it is hard to hear dialog or when
watching movies at midnight.
{Auto} – Select to switch the DRC setting On/
Off automatically according to the input audio
signal from the disc. This only affects Dolby
TrueHD signals.
• When playing back a sampling frequency
file or a disk having a lower than or equal
setting compared to the present setting,
you can output it at the unchanged
sampling frequency.
• Sources with sampling frequencies of over
192 kHz cannot be played.
• When playing copyright-protected discs or
files, the signals are output with the
sampling frequency limited to 48 kHz or
below, regardless of this setting.
• [Downmix]
{Stereo}-Surround audio signals converted to
linear PCM audio signals are converted into
2-channel (stereo) signals for output.
{Lt/Rt}-Surround audio signals converted to
linear PCM audio signals are converted into
2-channel signals compatible with Dolby
Surround for output (when the connected AV
receiver or amplier, etc., is compatible with
Dolby Pro Logic, the AV receiver or amplier
outputs the linear PCM audio signals as
surround audio signals).
System Information
1. Press HOME MENU.
[General Setting] menu is displayed.
2. Press ► to select [System
Information].
- The current software version and MAC
address display
- Press ◄ to return to the previous menu.
- Press HOME MENU to exit the menu.
• When you want to display the license of the
software that you are using in the device,
select “License”.
34
Page 35

En
About how digital audio formats are output
Setting Bitstream PCM Reencode
The primary audio,
secondary audio and
interactive audio are
converted into PCM
audio then converted
again into Dolby Digital
audio or DTS audio and
output simultaneously.
HDMI OUT
terminal
Dolby
Digital
Method of
conversion
Output
terminal(s)
Audio type
Dolby Digital
Dolby Digital
Plus
Dolby TrueHD
DTS Digital
Surround
Only the primary audio
(the main sound for
movies, etc.) is output.
The secondary audio
and interactive audio are
not output.
DIGITAL
HDMI OUT
terminal
Dolby
Digital
Dolby
Digital Plus
Dolby
3
TrueHD
DTS Digital
Surround
AUDIO
OUT
(OPTICAL)
terminal
Dolby
Digital
Dolby
Digital
Dolby
Digital
DTS Digital
Surround
The primary audio,
secondary audio and
interactive audio are
converted into PCM
audio and output
simultaneously.
HDMI OUT
terminal
1
DIGITAL
AUDIO
OUT
(OPTICAL)
terminal
PCM 5.1ch
PCM 7.1ch
PCM 7.1ch
PCM 5.1ch
2
DIGITAL
AUDIO
OUT
(OPTICAL)
terminal
Dolby
Digital
ANALOG
AUDIO
OUT
terminal
DTS-HD High
Resolution
3
Audio
DTS-HD
Master Audio
PCM
AAC
1 During quick-view and slow-view play, sound is output at the same time with PCM setting, regardless of
the setting. However, LFE channel is not output. (5.1 → 5.0, 7.1 → 7.0)
2 If there is no secondary audio or interactive audio, depending on the disc the signals may be output
without being reencoded.
3 Quick-view play and slow-view play are not enabled.
4 For multi-channel audio, the sound is converted into 2-channel audio for output.
DTS-
HD High
Resolution
DTS Digital
Surround
PCM 7.1ch
Audio
3
DTS-HD
Master
Audio
DTS Digital
Surround
PCM 7.1ch
PCM 7.1ch PCM 2ch4PCM 7.1ch
AAC AAC PCM 5.1ch AAC AAC
PCM 2ch
4
DTS Digital
Surround
Dolby
Digital
DTS Digital
Surround
Dolby
Digital
2ch
4
Note:
• Depending on the disc, the number of channels may differ.
• Depending on the connected HDMI device, the HDMI output audio and number of channels
may differ.
• The HDMI output audio and number of channels may differ when Resolution is set to
480p/576p, as well as when set to Auto if the connected device only supports 480p or 576p.
• Three types of audio are recorded on BD video discs.
– Primary audio: The main sound.
– Secondary audio: Additional sound added supplementarily, such as comments by
directors, actors, etc.
– Interactive audio: Sounds such as clicks heard when operations are performed. The
interactive audio differs from disc to disc.
35
Page 36

Chapter 6
Additional information
Cautions on use
Moving the player
If you need to move this unit, rst remove the
disc if there’s one loaded, and close the disc
tray. Next, press z (ON/STANDBY) to switch
the power to standby, checking that the
POWER OFF indication on the front panel
display goes off. Wait at least 10 seconds.
Lastly, disconnect the power cord.Never lift or
move the unit during playback — discs rotate
at a high speed and may be damaged.
Place of installation
Select a stable place near the TV and AV
system to which the unit is connected.Do not
place the player on top of a TV or color
monitor. Keep it away from cassette decks or
other components easily affected by
magnetism.Avoid the following types of places:
• Places exposed to direct sunlight
• Humid or poorly ventilated places
• Extremely hot or cold places
• Places subject to vibration
• Places in which there is much dust or
cigarette smoke
• Places exposed to soot, steam or heat (in
kitchens, etc.)
* Do not place objects on top
Do not place objects on top of the player.
* Do not obstruct the ventilation holes
Do not use the player on a shaggy rug, bed, or
sofa, and do not cover the player with a cloth,
etc. Doing so will prevent heat dissipation and
could lead to damage.
* Keep away from heat
Do not place the player on top of an amplier
or other device generating heat. When
installing in a rack, to avoid the heat generated
by the amplier and other devices, place it on
a shelf below the amplier whenever possible.
this happens, turn the player’s power off. In
the same way, noise may be heard in the
sound of a radio.
About Condensation
If the player is moved suddenly from a cold
place into a warm room (in winter, for
example) or if the temperature in the room in
which the player is installed rises suddenly
due to a heater, etc., water droplets
(condensation) may form inside (on operating
parts and the lens). When condensation is
present, the player will not operate properly
and playback is not possible. Let the player
stand at room temperature for 1 or 2 hours
with the power turned on (the time depends on
the extent of condensation). The water
droplets will dissipate and playback will
become possible.Condensation can also occur
in the summer if the player is exposed to the
direct wind from an air-conditioner. If this
happens, move the player to a different place.
Cleaning the player
Normally, wipe the player with a soft cloth. For
tough dirt, apply some neutral detergent
diluted in 5 to 6 parts water to a soft cloth,
wring out thoroughly, wipe off the dirt, then
wipe again with a dry cloth.
Note that getting alcohol, thinner, benzene or
insecticide on the player could cause the print
and coating to peel off. Also, avoid leaving
rubber or vinyl products in contact with the
player for long periods of time, as this could
damage the cabinet.
When using chemical-impregnated wipes, etc.,
read the wipe’s cautions carefully.Unplug the
power cord from the power outlet when
cleaning the player.
Turn the power off when not using the
player
Depending on the conditions of the TV
broadcast signals, striped patterns may
appear on the screen when the TV is turned
on while the player’s power is turned on. This
is not a malfunction with the player or TV. If
36
Caution for when the unit is installed in a
rack with a glass door
Do not press the i (OPEN/CLOSE) on the
remote control to open the disc tray while the
glass door is closed. The door will hamper the
movement of the disc tray, and the unit could
be damaged.
Page 37

En
Cleaning the pickup lens
The player’s lens should not become dirty in
normal use, but if for some reason it should
malfunction due to dust or dirt, consult your
nearest Onkyo authorized service center.
Although lens cleaners for players are
commercially available, we advise against
using them since some may damage the lens.
Handling discs
Do not use damaged (cracked or warped)
discs.Do not scratch the disc’s signal surface
or let it get dirty.Do not load more than one
disc into the player at a time.
Do not glue paper or put stickers onto the disc,
or use a pencil, ball-point pen or other sharp-
tipped writing instrument. These could all
damage the disc.
Do not use benzene, thinner or other volatile
chemicals. Also do not use record spray or
antistatic agents.For tough dirt, apply some
water to a soft cloth, wring out thoroughly,
wipe off the dirt, then wipe off the moisture
with a dry cloth.
* Specially shaped discs
Specially shaped discs (heart-shaped,
hexagonal, etc.) cannot be used on this player.
Never use such discs, as they will damage the
player.
* Storing discs
Always store discs in their cases, and place
the cases vertically, avoiding places exposed
to high temperature or humidity, direct sunlight
or extremely low temperatures.Be sure to read
the cautions included with the disc.
* Cleaning discs
It may not be possible to play the disc if there
are ngerprints or dust on it. In this case, using
a cleaning cloth, etc., to wipe the disc gently
from the center toward the outer edge. Do not
use a dirty cleaning cloth.
* Condensation on discs
If the disc is moved suddenly from a cold place
into a warm room (in winter, for example),
water droplets (condensation) may form on the
disc surface. Discs will not play properly if
there is condensation on them. Carefully wipe
off the water droplets from the disc surface
before using the disc.
37
Page 38

Troubleshooting
Incorrect operation is often mistaken for trouble or malfunction. If you think that there is
something wrong with this component, check the points below. Sometimes the trouble may lie in
another component. Inspect the other components and electrical appliances being used. If the
trouble cannot be rectied even after checking the points below, ask your nearest Onkyo
authorized service center or your dealer to carry out repair work.
Playback
Problem Check Remedy
• Disc does not play.
• Disc tray opens
automatically.
No picture is displayed
or the picture is not
displayed properly.
Is the disc one that is playable on
this player?
Is the le one that is playable on this
player?
Is the disc scratched? It may not be possible to play scratched
Is the disc dirty? Clean the disc (page 37).
Is there a piece of paper or sticker
attached to the disc?
Is the disc properly set in the disc
tray?
Is the region number correct? See About region numbers on page 8
Is the HDMI cable properly
connected?
Is the HDMI cable damaged? If the cable is damaged, replace it with a
Check whether the disc is one that can
be played on this player (page 7).
• Check whether the le is one that can
be played on this player (page 9).
• Check whether or not the le is
damaged.
discs.
The disc may be warped and unplayable.
• Set the disc with the printed side facing
up.
• Set the disc properly in the depression
in the disc tray.
for the region numbers of discs that can
be played on this player.
• Connect the cable properly according to
the connected devices (page 13).
• Insert the cable rmly and all the way in.
new one.
Is the input setting on the connected
TV or AV receiver or amplier right?
Is the output video resolution
properly set?
Is the player connected with an
HDMI cable other than a High Speed
HDMI
HDMI
Is a DVI device connected? The picture may not be displayed
Is HDMI Color Space properly set? Change the HDMI Color Space setting.
Playback stops. • Playback may stop if the unit is subject to shocks or set in an unstable place.
• Playback may stop when a USB device is connected or disconnected during
playback. Do not connect or disconnect USB devices during playback.
38
®
/™ cable (with a Standard
®
/™ cable)?
Read the operating instructions of the
connected components and switch to the
proper input.
Use HDMI to switch to a resolution at
which the video and audio signals are
output.
Connect the player to the TV using a
High Speed HDMI
properly if a DVI device is connected.
®
/™ cable.
Page 39

En
Problem Check Remedy
Picture freezes and the
front panel and remote
control buttons stop
working.
• Picture is stretched.
• Picture is cropped.
• Aspect ratio cannot
be switched.
Picture is interrupted. The picture may be interrupted when the
Is the TV’s aspect ratio properly set? Read the TV’s operating instructions and
Is TV Aspect Ratio properly set? Set TV Aspect Ratio properly.
• Press b to stop playback, then restart
playback.
• If the playback cannot be stopped,
press z (ON/STANDBY) on the player’s
front panel to turn off the power, then turn
the power back on.
• If the power cannot be turned off (set to
standby), use a thin rod to press the reset
button on the main unit’s front panel.
When the Reset button is pressed, power
to the unit is turned off (standby status).
When the z (ON/STANDBY) button is
pressed to turn on the power, the unit
becomes operational again.
set the TV’s aspect ratio properly.
When video signals with a resolution of
1080i, 1080p, 1080/24p or 720p are being
output from the HDMI OUT terminal, they
may be output with an aspect ratio of 16:9
even if TV Aspect Ratio is set to 4:3.
resolution of the recorded video signal
switches. Press HDMI to select a setting
other than Auto.
The subtitles cannot
be switched.
Sound and picture are
not synchronized.
• No sound is output.
• Sound is not output
properly.
The subtitles cannot be switched for
discs recorded on a DVD or BD recorder.
Is Output Terminal properly set? Set Output Terminal properly.
Is the disc played back in slow motion?
Is the disc played back in fast
forward or fast reverse?
Are the audio cables properly
connected?
Is the audio cable damaged? If the cable is damaged, replace it with a
Are the connected components (AV
receiver or amplifier, etc.) properly
set?
Is HDMI Audio Out properly set? Set HDMI Audio Out to PCM or
Is a DVI device connected?
No sound is output during slow motion
play and forward and reverse scanning.
• Connect the cable properly according to
the connected devices (page 15)
• Insert the cable firmly and all the way in.
new one.
Read the operating instructions of the
connected components and check the
volume, input, speaker settings, etc.
Reencode.
The sound will not be output from the
HDMI OUT terminal if a DVI device is
connected. Connect the device to a
DIGITAL AUDIO OUT (OPTICAL) terminal
or the ANALOG AUDIO OUT terminals.
For some BDs, audio signals are only output
from DIGITAL AUDIO OUT (OPTICAL)
terminal or the HDMI OUT terminal.
Multi-channel sound is
not output.
Is the audio output of the connected
AV receiver or amplier, etc.,
properly set?
Is multi-channel sound selected? Use the menu screen or AUDIO to switch
Read the operating instructions of the
connected AV receiver or amplier and
check the audio output settings of AV
receiver or amplier.
the disc’s sound to multi-channel.
39
Page 40

Problem Check Remedy
Noise can be heard
when outputting DTS
Digital Surround
signals from the
DIGITAL AUDIO OUT
(OPTICAL) terminal.
192 kHz or 96 kHz
digital audio signals
cannot be output
from the DIGITAL
AUDIO OUT
(OPTICAL) terminal.
Secondary audio or
interactive audio is
not output.
After a disc is
inserted, Loading
stays displayed and
playback does not
start.
■ is displayed in le
names, etc.
Is the connected AV
receiver or amplier
compatible with DTS
Digital Surround?
Is HDMI Audio properly
set?
Are Digital Output
properly set?
Are there too many les
recorded on the disc?
If an AV receiver or amplier that is not compatible with
DTS Digital Surround is connected to the DIGITAL
AUDIO OUT (OPTICAL) terminal, set DTS Digital
Surround and HDMI Surround to PCM.
• Copyright-protected audio is converted to 48 kHz or
less before output.
• Set Max Sampling Frequency to 96 kHz or 192 kHz.
When listening to the sound from an HDMI OUT
terminal, set HDMI Audio to Reencode or PCM.
When listening to the sound from a DIGITAL AUDIO
OUT (OPTICAL) terminal, set Digital Output to
Reencode or PCM.
When a disc on which les are recorded is inserted,
depending on the number of les recorded on the disc,
loading may take several dozen minutes.
The characters that cannot be displayed on this player
are displayed in ■. When you are input characters via
media and peripheral equipment, etc., the characters
which include simplied character of part or all simplied
character is no true display.
A message
indicating low
memory appears
• Connect a USB device.
• Erase the data stored on the connected USB device
from BUDA Setup.
while playing a
BD-ROM disc.
Control Function
Problem Check Remedy
Control function
does not work.
Is the HDMI cable
properly connected?
Is the HDMI cable you
are using a High Speed
®/ TM
HDMI
Cable?
Is Control with HDMI set
to On on the player?
Does the connected
device support the
Control function?
To use the Control function, connect the Flat Screen TV,
and AV system (AV receiver or amplier, etc.) and HD
AV Converter to the HDMI OUT terminal.
Use a High Speed HDMI
may not work properly if an HDMI cable other than a
High Speed HDMI
Set Control with HDMI to On on the player.
• The Control function will not work with devices of other
brands that do not support the Control function, even
when connected using an HDMI cable.
• The Control function will not work if devices that do not
support the Control function are connected between the
Control-compatible device and the player.
• See About connections to components of other makes
supporting the Control function on page 13.
• Even when connected to an Onkyo product compatible
with the Control function, some of the functions may not
work. Also refer to the operating instructions of the
connected device.
®/ TM
®/ TM
Cable is used.
Cable. The Control function
40
Page 41

En
Problem Check Remedy
Is Control with HDMI
set to On on the
connected device?
Are multiple players
connected?
Set Control with HDMI to On on the connected device. The
Control function operates when Control with HDMI is set to
On for all devices connected to the HDMI OUT terminal.
Once connections and settings of all the devices are
nished, be sure to check that the player’s picture is output
to the Flat Screen TV. (Also check after changing the
connected devices and connecting and/or disconnecting
HDMI cables.) If the player’s picture is not being output to
the Flat Screen TV, the Control function may not work
properly. For details, refer to the operating instructions of
the connected device.
The Control function may not work if 4 or more players,
including this player, are connected by HDMI cable.
Network
Problem Check Remedy
BD-LIVE function
(connection to the
Internet) cannot be
used.
A message other than
“Networks is OK.” is
displayed when
Connection Test is
performed.
Is “Network is
FAILED.”
displayed?
• Check your network connection or conrm your network
settings.
• The USB ash drive of les have been cleaned.
• Conrm BD-ROMs to support BD-Live function.
• Check that this player and the Ethernet hub (or router
with a hub functionality) are properly connected.
• If the IP address is obtained using the DHCP server
function, check the setting is correct at the Information. For
details on the DHCP server function, see the operating
instructions for the Ethernet hub (or router with a hub
functionality).
• Set the IP address manually.
• Check the operation and settings of the DHCP server
function of the Ethernet hub (or router with hub
functionality). For details on the DHCP server function, see
the operating instructions for the Ethernet hub (or router
with a hub functionality).
• If this player has been set manually, reset the IP address
of this player or other components.
Is the Ethernet hub
(or router with a
hub functionality)
operating properly?
Others
Problem Check Remedy
The player’s power
turns off automatically.
The player’s power
turns on automatically.
Is Control with
HDMI set to On?
Is Auto Power Off
set to 15 min/
30 min?
Is Control with
HDMI set to On?
• Check the settings and operation the Ethernet hub (or
router with a hub functionality). For details, see the
operating instructions for the Ethernet hub.
• Reboot the Ethernet hub (or router with a hub
functionality).
The player’s power may turn off together with the power of
the TV connected to the HDMI OUT terminal. If you do not
want the player’s power to turn off when the TV’s power is
turned off, set Control with HDMI to Off.
If Auto Power Off is set to 15 min/30 min, the player’s
power turns off automatically if no operation is performed
for over 15 minutes/30 minutes.
The player’s power may turn on together with the power of
the TV connected to the HDMI OUT terminal. If you do not
want the player’s power to turn on when the TV’s power is
turned on, set Control with HDMI to Off.
41
Page 42

Problem Check Remedy
This unit cannot be
operated.
Player cannot be
operated with remote
control.
Input of connected TV,
and AV system and HD
AV Converter switches
automatically.
Settings you have
made have been
cleared.
Are you operating
the remote control
from a point too far
away from the
player?
Are the batteries
dead?
Is Control with
HDMI set to On?
• Have you
disconnected the
power cord while
the player’s power
was on?
• Has there been a
power failure?
• Use within the specified usage temperature range.
• If the power cannot be turned off (set to standby), use a
thin rod to press the reset button on the main unit’s front
panel. When the Reset button is pressed, power to the
unit is turned off (standby status). When the
z (ON/STANDBY) button is pressed to turn on the power,
the unit becomes operational again.
Operate from within 7 m of the remote control sensor.
Replace the batteries.
The input of the TV, and AV system (AV receiver or
amplifier, etc.) and HD AV Converter connected to the
HDMI OUT terminal may automatically switch to the player
when playback starts on the player or the menu screen
(Source function etc.) is displayed. If you do not want the
inputs of the connected TV, and AV system (AV receiver
or amplifier, etc.) and HD AV Converter to switch
automatically, set Control with HDMI to Off.
Always press z (ON/STANDBY) on the player’s front
panel or z (ON/STANDBY) on the remote control and
check that POWER OFF has turned off from the player’s
front panel display before disconnecting the power cord.
Be particularly careful when the power cord is connected
to the AC outlet on another device because the player
turns off in conjunction with the device.
USB (external storage)
device does not work
with this player
properly.
Is the USB device
properly
connected?
Is the USB device
connected via an
extension cable?
Is the external
storage device
connected to the
USB port via a
memory card
reader or USB
hub?
Does the external
storage device
contain multiple
partitions?
Is the external
storage device
write-protected?
Is the external
storage device’s
file system FAT32,
FAT16 or NTFS?
• Turn the player’s power off, then turn the power back on.
• Turn the player’s power off, then reconnect the external
storage device.
Do not use an extension cable. The player may not work
properly with it.
External storage device may not work if connected to the
USB port via a memory card reader or USB hub.
External storage devices may not be recognized if they
contain multiple partitions.
Some external storage devices may not operate.
Turn the player’s power off, then disable the write-
protection.
USB devices formatted in the FAT32, FAT16 or NTFS file
system can be used.
42
Page 43

En
Glossary
* Angle (Multi angle)
Up to 9 camera angles can be recorded
simultaneously on BD-ROM or DVD-Video
discs, letting you view the same scene from
different angles.
* AVCHD (Advanced Video Codec High
Denition)
See page 4.
* BDAV
Of the BD format, the Audio Visual Format
Specications for HD digital broadcast
recording is referred to as BDAV on this player
and in this operating instructions.
* BD-LIVE
See page 4.
* BDMV
Of the BD format, the Audio Visual Format
Specications designed for pre-packaged high
denition (HD) movie contents is referred to as
BDMV on this player and in this operating
instructions.
* BONUSVIEW
See page 4.
* Dolby Digital
Dolby Digital is an audio format to record the
sound in up to 5.1 channels with a fraction of
the amount of data as compared to linear PCM
audio signals.
* Dolby Digital Plus
Dolby Digital Plus is an audio format for high-
denition media. Built on Dolby Digital, it
combines the efciency and exibility to
provide high quality multi-channel audio. With
BD-ROMs, up to 7.1 channels of digital sound
can be recorded.
* Dolby TrueHD
Dolby TrueHD is an audio format using
lossless coding. With BD-ROMs, up to 8
channels can be recorded at 96 kHz/24 bits, or
up to 6 channels at 192 kHz/24 bits.
* DRM
A technology for protecting copyrighted digital
data. Digitized videos, images and audio retain
the same quality even when they are copied or
transferred repeatedly. DRM is a technology
for restricting the distribution or playback of
such digital data without the authorization of
the copyright holder.
* Deep Color
See About HDMI on page 13.
* Default Gateway
A default gateway is a communication device
such as a router which passes data between
networks. It is used to direct data to networks
on which the destination gateway is not
explicitly specied.
* DHCP (Dynamic Host Conguration
Protocol)
This protocol provides conguration
parameters (IP address, etc.) for computers
and other devices connected to the network.
* DivX
See page 4.
* DNS (Domain Name System)
This is a system for associating Internet host
names with IP addresses.
* DTS Digital Surround
DTS Digital Surround is an audio format to
record 48 kHz/24 bits audio signals in 5.1
channels.
* DTS-HD High Resolution Audio
DTS-HD High Resolution Audio is an audio
format using lossy coding. It can record 7.1
channels at 96 kHz/24 bits.
* DTS-HD Master Audio
DTS-HD Master Audio is an audio format
using lossless coding. With BD-ROMs, 7.1
channels can be recorded at 96 kHz/24 bits, or
5.1 channels at 192 kHz/24 bits.
* Ethernet
A standard for local area networks (LANs)
used to connect multiple computers, etc. in the
same location. This player supports
10BASE-T/100BASE-TX.
43
Page 44

* Frames and elds
A frame is the unit for one of the still pictures
which compose motion pictures. One frame
consists of a picture of odd lines and a picture
of even lines called elds in video signal with
interlaced scan method (1080i, etc.).
* HDMI (High-Denition Multimedia
Interface)
See page 4.
* Interactive audio
The audio signals recorded in the titles of BD-
ROMs. They include for example the clicking
sound made when the menu screen is
operated.
* Interlaced scan
With this method, one picture is displayed by
scanning it twice. The odd lines are displayed
in the rst pass, the even lines are displayed in
the second, to form a single picture (frame).
Interlaced scan is indicated in this player and
operating instructions by an “i” after the
resolution value (for example, 1080i).
* Picture-in-Picture (P-in-P)
This is a function for superimposing a sub
video on the main video. Some BD-ROMs
include secondary video, which can be
superimposed on the primary video.
* Port number
This is a sub-address provided below the IP
address for simultaneously connecting to
multiple parties during Internet
communications.
* Progressive scan
With this method, one picture is consisted of a
single picture, without dividing it in two
pictures. Progressive scan provides clear
pictures with no icker, in particular for still
pictures that contain much text, graphics, or
horizontal lines. Progressive scan is indicated
in this player and operating instructions by a
“p” after the resolution value (for example,
576p).
* Region number
See About region numbers on page 8.
* IP address
An address that identies a computer or other
device connected to the Internet or local area
network. It is represented a number in four
sections.
* PCM
This is referred as the audio signals that are
not compressed.
* MAC (Media Access Control) address
A hardware identication number assigned
specically to the network device (LAN card,
etc.).
* MPEG (Moving Picture Experts Group)
The name of a family of standards used to
encode video and audio signals in a digital
compressed format. The video encoding
standards include MPEG-1 Video, MPEG-2
Video, MPEG-4 Visual, MPEG-4 AVC, etc.
The audio encoding standards include MPEG-
1 Audio, MPEG-2 Audio, MPEG-2 AAC, etc.
* Parental Lock
See Changing the Parental Lock level for
viewing DVDs and Changing the Age
Restriction for viewing BD-ROMs on page 30.
* Secondary audio
Some BD-ROMs include sub audio streams
mixed with the main audio stream. These sub
audio streams are called “secondary audio”.
On some discs this secondary audio is
recorded as the audio for the secondary video.
* Secondary video
Some BD-ROMs include sub videos
superimposed on the main videos using the
Picture-in-Picture function. These sub videos
are called “secondary video”.
* Subnet mask
This is used to identify which part of the IP
address corresponds to the subnet (a
separately managed network). The subnet
mask is expressed as ‘255.255.255.0’.
* USB(Universal Serial Bus)
USB is the industry standard for connecting
peripherals to PCs.
* x.v.Colour
See page 4.
44
Page 45

En
Specications
Model BD-SP353
Type BLU-RAY DISC PLAYER
Rated voltage AC 110 V to 240 V
Rated frequency 50 Hz/60 Hz
Power consumption 13 W
Power consumption
(standby)
Power consumption (when
HDMI control is On)
Power consumption
(When Quick Start is On)
Power consumption
(When HDMI control is On,
Quick Start is On)
Weight 2.0 Kg
External dimensions
(including projecting parts)
Tolerable operating
temperature
Tolerable operating humidity 5 % to 85 % (no condensation)
Output terminals HDMI 1set, 19pin: 5 V, 250 mA
Analog
audio
outputs
2-channel (left/
right)
Audio output level 200 mVrms (1 kHz, -20 dB)
0.3 W
0.3 W
1 W
1 W
435 mm (W) x 58 mm (H) x 249 mm (D)
+5 °C to +35 °C
1set, RCA jack
Frequency
response
Digital
audio
outputs
LAN 1set, Ethernet jack (10BASE-T/
USB 1 set, Type A
Notes:
• The specications and design of this product are subject to change without notice.
• This item incorporates copyright protection technology that is protected by U.S. patents and
other intellectual property rights of Rovi Corporation.
Reverse engineering and disassembly are prohibited.
Do not connect the unit through a VCR. Video signals fed through VCRs may be affected by
copyright protection systems and the picture will be distorted on the television.
• Corporation and product names mentioned herein are trademarks or registered trademarks
of the respective corporations.
Optical 1 set, Optical digital jack
4 Hz to 88 kHz (192 kHz sampling)
100BASE-TX)
45
Page 46

d’incendie et de décharge électrique, ne placez près de
PRÉCAUTION DE VENTILATION
Lors de l’installation de l’appareil, veillez à laisser un
espace suffisant autour de ses parois de manière à
améliorer la dissipation de chaleur (au moins 10 cm sur
le dessus, 10 cm à l’arrière et 10 cm de chaque côté).
AVE
Les fentes et ouvertures du coffret sont prévues pour la
ventilatio
l’appareil et pour éviter sa surchauffe.
risques d’incendie, ne bouchez jamais les ouvertures et
ne les recouvrez pas d’objets, tels que journaux, nappes
ou rideaux, et n
épais ou un lit
D3-4-2-1-7b*_A1_Fr
AVE
P
flamme nue (telle qu’une bougie allumée) sur
l’appareil.
Nous vous remercions pour cet achat d’un produit Onkyo.
Nous vous demandons de li
re soigneusement ce mode d’emploi ; vous serez ainsi à même de
fair
end
ATTENTIO
POUR ÉVITER TOUT RISQUE D’ÉLECTROCUTION,
NE PAS ENLEVER LE COUVERCLE (NI LE
PANNEAU ARRIÈRE). AUCUNE PIÈCE RÉPARABLE
PAR L’UTILISATEUR NE SE TROUVE À
L’INTÉRIEUR. CONFIER TOUT ENTRETIEN À UN
PERSONNEL QUALIFIÉ UNIQUEMENT.
e fonctionner l’appareil correctement. Après avoir bien lu le mode d’emploi, le ranger dans un
roit sûr pour pouvoir s’y référer ultérieurement.
N
ATTENTION
Cet appareil est un produit laser de Classe 1, classé
selon l’article IEC 60825-1:2007 relatif à la Sécurité
des produits laser, mais la diode laser qu’il renferme
est supérieure à la Classe 1. Pour garantir une
sécurité constante, ne retirez aucun des couvercles
et n’essayez pas d’avoir accès à l’intérieur de
l’appareil.
Confiez toute réparation à un personnel qualifié.
L’étiquette suivante se trouve sur votre appareil.
Emplacement : à l’intérieur de l’appareil
D3-4-2-1-1_B1_Fr
D58-5-2-2b*_B1_Fr
Milieu de fonctionnement
Température et humidité du milieu de fonctionnement :
De +5 °C à +35 °C (de +41 °F à +95 °F) ; Humidité
relative inférieure à 85 % (orifices de ventilation non
obstrués)
N’installez pas l’appareil dans un endroit mal ventilé ou
un lieu soumis à une forte humidité ou en plein soleil
(ou à une forte lumière artificielle).
D3-4-2-1-7c*_A1_Fr
AVERTISSEMENT
Cet appareil n’est pas étanche. Pour éviter les risques
lui un récipient rempli d’eau, tel qu’un vase ou un pot
de fleurs, et ne l’exposez pas à des gouttes d’eau, des
éclaboussures, de la pluie ou de l’humidité.
ATTENTION
z
L’interrupteur
(ON/STANDBY) de cet appareil ne
coupe pas complètement celui-ci de sa prise secteur.
Comme le cordon d’alimentation fait office de
dispositif de déconnexion du secteur, il devra être
débranché au niveau de la prise secteur pour que
l’appareil soit complètement hors tension. Par
conséquent, veillez à installer l’appareil de telle
manière que son cordon d’alimentation puisse être
facilement débranché de la prise secteur en cas
d’accident. Pour éviter tout risque d’incendie, le
cordon d’alimentation sera débranché au niveau de
la prise secteur si vous prévoyez une période
prolongée de non utilisation (par exemple avant un
départ en vacances).
D3-4-2-1-3_A1_Fr
D3-4-2-2-2a*_A1_Fr
RTISSEMENT
our éviter les risques d’incendie, ne placez aucune
RTISSEMENT
n, pour assurer un fonctionnement stable de
’utilisez pas l’appareil posé sur un tapis
.
D3-4-2-1-7a_A1_Fr
Pour éviter les
Ce produit est destiné à une utilisation domestique
générale. Toute panne due à une utilisation autre qu'à
des fins privées (comme une utilisation à des fins
commerciales dans un restaurant, dans un autocar
ou sur un bateau) et qui nécessite une réparation
sera aux frais du client, même pendant la période de
garantie.
K041_A1_Fr
Page 47

FrFr
Condensation
Si vous transportez sans transition le lecteur d’un
’est pas possible. Laissez le
NOTE IMPORTANTE SUR LE CABLE
D’ALIMENTATION
Tenir le câble d’alimentation par la fiche. Ne pas
débrancher la prise en tirant sur le câble et ne pas
toucher le câble avec les mains mouillées. Cela
risque de provoquer un court-circuit ou un choc
électrique. Ne pas poser l’appareil ou un meuble sur
le câble. Ne pas pincer le câble. Ne pas faire de
noeud avec le câble ou l’attacher à d’autres câbles.
Les câbles d’alimentation doivent être posés de façon
à ne pas être écrasés. Un câble abîmé peut
provoquer un risque d’incendie ou un choc électrique.
Vérifier le câble d’alimentation de temps en temps.
Contacter le service après-vente Onkyo le plus
proche ou le revendeur pour un remplacement
.
S002*_A1_Fr
endroit froid dans un pièce chaude (en hiver, par
exemple), ou si la température de la pièce où se trouve
le lecteur augmente rapidement, des gouttelettes d’eau
(condensation) peuvent se former à l’intérieur du
lecteur (sur les pièces et la lentille). En cas de
condensation, le lecteur ne fonctionne pas
correctement et la lecture n
lecteur en service pendant 1 ou 2 heures à la
température ambiante (pour que l’humidité ait le temps
de s’évaporer). Les gouttelettes d’eau se dissiperont et
la lecture sera de nouveau possible.
De la condensation peut aussi se former en été si le
lecteur est exposé à l’air d’un climatiseur. Dans ce cas,
éloignez le lecteur du climatiseur.
Information à destination des utilisateurs sur la collecte et l’élimination des
équipements et batteries usagés
S005_A1_Fr
Marquage pour les
équipements
Exemples de
marquage pour
les batteries
Pb
Ces symboles qui figurent sur les produits, les emballages et/ou les documents
d’accompagnement signifient que les équipements électriques et électroniques et
batteries usagés ne doivent pas être jetés avec les déchets ménagers et font l’objet
d’une collecte sélective.
Pour assurer l’enlèvement et le traitement appropriés des produits et batteries
usagés, merci de les retourner dans les points de collecte sélective habilités
conformément à la législation locale en vigueur.
En respectant les circuits de collecte sélective mis en place pour ces produits, vous
contribuerez à économiser des ressources précieuses et à prévenir les impacts
négatifs éventuels sur la santé humaine et l’environnement qui pourraient résulter
d’une mauvaise gestion des déchets.
Pour plus d’information sur la collecte et le traitement des produits et batteries
usagés, veuillez contacter votre municipalité, votre service de gestion des déchets
ou le point de vente chez qui vous avez acheté ces produits.
Ces symboles ne sont valables que dans les pays de l’Union Européenne.
Pour les pays n’appartenant pas à l’Union Européenne :
Si vous souhaitez jeter ces articles, veuillez contacter les autorités ou revendeurs
locaux pour connaître les méthodes d’élimination appropriées.
K058a_A1_Fr
Page 48

"Blu-ray Disc", "Blu-ray" et le logo "Blu-ray Disc"
sont des marques commerciales de Blu-ray Disc
Association.
est une marque commerce de DVD
Format/Logo Licensing Corporation.
Les termes HDMI et HDMI High-Denition
Multimedia Interface ainsi que le logo HDMI sont
des marques commerciales ou des marques
déposées de HDMI Licensing, LLC aux États-
Unis et dans les autres pays.
"BONUSVIEW" est une marque commerciale de
Blu-ray Disc Association.
Le lecteur prend en charge les BD-ROM prole
version 2, vous pouvez utiliser les fonctions
bonusview, comme la lecture d'une image
secondaire (Picture-in-Picture) et d'un son
secondaire. Les fonctions bonusview (l'image
secondaire (Picture-in-Picture) et le son
secondaire) peuvent être sauvegardées dans la
mémoire avec les données.
Le logo "BD-LIVE" est une marque commerciale
de Blu-ray Disc Association.
Avec le format BD-ROM, vous pouvez utiliser
l'application BD-J (Java) pour créer un titre
hautement interactif.
Oracle et Java sont des marques déposées
d'Oracle Corporation et/ou de ses afliés. Les
autres noms peuvent être les marques
commerciales de leurs propriétaires respectifs.
Pour les brevets DTS, visitez le site http://patents.
dts.com. Fabriqué sous licence de DTS Licensing
Limited. DTS, DTS-HD, le Symbole ainsi que
DTS et le Symbole ensemble sont des marques
déposées et DTS-HD Master Audio | Essential
est une marque commerciale de DTS, Inc. ©
DTS, Inc. Tous droits réservés.
Les appareils DivX Plus® HD ont été testés pour
la lecture de vidéos haute qualité DivX® (.divx,
.avi) et DivX Plus HD (.mkv). Lorsque vous voyez
le logo DivX, vous savez que vous avez la liberté
de lire vos vidéos DivX préférées.
Cet appareil DivX Certied® a subi avec succès
des tests rigoureux pour garantir qu'il lit les
vidéos DivX®. Pour lire les lms DivX que vous
avez achetés, veuillez d'abord enregistrer votre
appareil sur le site vod.divx.com. Trouvez votre
code d'enregistrement dans la section DivX VOD
du menu de conguration de votre appareil.
DivX®, DivX Certied®, DivX Plus® HD et les
logos associés sont des marques commerciales
de DivX, LLC et sont utilisées sous licence.
"AVCHD" et le logo "AVCHD" sont des marques
commerciales de Panasonic Corporation et de
Sony Corporation.
Fabriqué sous licence de Dolby Laboratories.
"Dolby" et le symbole double-D sont des marques
commerciales de Dolby Laboratories.
"x.v.Colour" et sont des marques
commerciales de Sony Corporation.
Page 49

FrFr
Contenu
Chapitre 1 Avant de commencer
Vérier les accessoires.................................6
Préparer la télécommande ...........................6
Types de disques/chiers lisibles .................7
Disques lisibles ........................................7
Fichiers lisibles .........................................9
Noms et fonctions des éléments ..................11
Télécommande .........................................11
Façade avant ............................................ 12
Panneau arrière .......................................12
Chapitre 2 Raccordements
Raccorder à l'aide d'un câble HDMI .............13
À propos de HDMI ....................................13
A propos des autres indicateurs discrets de
connexion (Fonction Supporting
Control) .....................................................13
Raccorder un téléviseur ........................... 14
Raccorder un récepteur ou un amplicateur
AV ............................................................. 14
Raccorder un récepteur ou un amplicateur
AV à l'aide d'un câble audio numérique
optique .........................................................15
Raccorder des appareils au port USB ..........15
À propos des dispositifs USB ..................15
Raccorder le dispositif USB .....................15
Connexion au réseau ...................................16
Raccorder à l'aide d'un câble LAN ..........16
Raccorder le cordon d'alimentation ..............16
Chapitre 3 Pour commencer
Effectuer les réglages à l'aide du menu Setup
Navigator ......................................................17
Chapitre 4 Lecture
Lecture de disques ou de chiers .................18
Arrêt .........................................................18
Quick View (Quick view avec son) ...........19
Lecture au ralenti (lecture lente avec
son) ...........................................................19
Recherche avant et recherche arrière ..... 19
Lecture de chapitres, de plages ou de
chiers particuliers ................................... 19
Précédent et suivant ................................19
Pour revenir à une position peu de temps
auparavant................................................19
Pour avancer à une position légèrement en
avant ......................................................... 19
Step ..........................................................19
A-B ...........................................................20
Repeat .....................................................20
Zoom ........................................................20
Lecture de photos en diaporama .............20
Changement de l'angle de prise de
vues ..........................................................20
Changement des sous-titres ....................20
Sous-titres mobiles ..................................21
Changement du son .................................21
Afchage des informations du disque .....21
Poursuite de la lecture à partir de la
position spéciée (Continued Viewing
Playback) ..................................................21
Fonctions de lecture .................................22
Utilisation du menu FUNCTION ...................23
Utilisation des fonctions Play Mode ..............24
Lecture d'un titre, d'un chapitre, ou d'une
plage précise (Search) .............................24
Lecture dans un ordre aléatoire (Random
Play) ..........................................................24
Lecture depuis la fonction Source ................25
Lecture des disques .................................25
Lecture des chiers vidéo ........................ 25
Lecture des chiers photo ........................ 26
Lecture des chiers audio ........................ 26
Lecture dans l'ordre souhaité (Liste de
lecture) ...................................................... 27
Changer les options Vidéo ....................... 27
Chapitre 5 Réglages détaillés
General Setting.............................................28
Système....................................................28
Langue .....................................................30
Lecture .....................................................30
Parental Lock ...........................................30
Réseau .....................................................31
Sortie vidéo...................................................32
Sortie Vidéo..............................................32
Sortie audio ..................................................33
Réglage audio ..........................................33
Information....................................................34
À propos de la manière dont les formats audio
numériques sont restitués ............................35
Chapitre 6 Informations supplémentaires
Précautions d'emploi ....................................36
Déplacement du lecteur ........................... 36
Emplacement du lecteur ..........................36
Éteignez le lecteur lorsque vous ne l'utilisez
pas ............................................................36
À propos de la Condensation ..................36
Nettoyage du lecteur ................................36
Attention si lecteur est installé dans un
meuble avec une porte en verre ..............37
Nettoyage de la lentille du capteur ..........37
Manipulation des disques ........................37
En cas de panne...........................................38
Lecture .....................................................38
Fonction Control .......................................40
Réseau .....................................................41
Divers .......................................................41
Glossaire ......................................................43
Spécications ...............................................45
Page 50

Chapitre 1
Avant de commencer
Vérier les accessoires
• Télécommande x 1
• Pile type AAA/R03 x 2
• Cordon d'alimentation x 1
• Mode d'emploi (ce manuel)
Préparer la télécommande
Les piles fournies avec le lecteur servent
avant tout à s'assurer du bon fonctionnement
de ce produit et peuvent ne pas durer très
longtemps. Il est conseillé d'utiliser des piles
alcalines qui ont une meilleure autonomie.
Avertissement
• N'utilisez pas ou ne rangez pas les piles en
plein soleil ou à un endroit très chaud,
comme dans une voiture ou près d'un
appareil de chauffage. Les piles
risqueraient d'avoir des fuites, de
surchauffer, d'exploser ou de s'enammer.
Ceci pourrait également réduire leur durée
de vie ou leur performance.
Remarques :
• N'utilisez pas d'autres piles que celles
spéciées. N'utilisez pas, non plus, une pile
neuve avec une pile usée.
• Insérez les piles dans la télécommande en
les orientant correctement, comme indiqué
par les symboles de polarité (+/-).
• Lorsque vous insérez les piles, faites
attention de ne pas endommager les
ressorts sur les bornes (-) de piles. Les
piles pourraient fuir ou chauffer.
• N'exposez pas les piles à la chaleur, ne les
ouvrez pas ou ne les jetez pas au feu ou
dans l'eau.
• La tension des piles peut être différente,
même si les piles semblent identiques.
N'utilisez pas de piles de types différents
en même temps.
• Pour éviter toute fuite d'électrolyte, retirez
les piles si vous prévoyez de ne pas utiliser
la télécommande pendant un certain temps
(1 mois ou plus). Si une pile perdait de
l'électrolyte, essuyez soigneusement
l'intérieur du logement puis insérez des
piles neuves. Si l'électrolyte d'une pile
devait fuir et entrer en contact avec votre
peau, lavez immédiatement la zone avec
une grande quantité d'eau.
1. Ouvrez le couvercle arrière.
2. Insérez les 2 piles AAA 700 fournies.
Insérez-les d'abord du côté -.
3. Fermez le couvercle arrière.
Fermez bien le couvercle (vous devez
entendre un clic).
• Lorsque vous mettez des piles usées au
rebut, veuillez vous conformer à la
réglementation gouvernementale ou
environnementale en vigueur dans votre
pays ou région.
6
Page 51

Fr
Types de disques/chiers lisibles
Disques lisibles
Les disques portant les logos suivants sur l'étiquette, le carton ou la jaquette peuvent être lus.
Remarques :
• Attention seuls les disques nalisés peuvent être lus.
Format de l'application
Types de disque Logo
BD-ROM
2
BD
BD-R
BDMV BDAV
DVD-
Vidéo
DVD VR
CD-DA
DTS-CD
x x x x
x x x
DATADISC
1
DVD
BD-RE
DVD-ROM
2,3,4
DVD-R
DVD-RW
DVD+R
2,3
DVD+RW
CD-DA
(CD Audio)
5
3,7
5
3
8
x x x x
x
6
6
x
x
x x x
x x
x x
x x
x
x
x
CD
CD-R
CD-RW
3
3
CD-ROM x x x x
1. Disques sur lesquels des chiers vidéo, photo ou audio sont enregistrés.
2. Disques double couche compris.
3. Les finaliser avant de les lire sur ce lecteur.
4. Les disques DVD-R pour création (3,95 et 4,7 Go) ne peuvent pas être lus.
5. Format AVCHD compris.
6. Format AVCREC compris.
7. Les disques DVD-RW Version 1.0 ne peuvent pas être lus.
8. CD vidéo compris.
x x x x
x x x x
7
Page 52

* Disques illisibles
• FUJICOLOR-CD
Disques Kodak Picture
•
• Disques DVD-RAM
• Disques SACD
Il est possible que certains disques ne gurant pas dans
la liste ci-dessus ne puissent pas non plus être lus.
Remarques :
• Certains disques ne pourront pas être lus bien
qu'ils portent un des logos de la page précédente.
• Pour lire un disque de 8 cm, posez le disque
dans l'emplacement circulaire de 8 cm du
tiroir à disque. Aucun adaptateur n'est
nécessaire. Ne lit pas les BD-ROM de 8 cm.
* À propos de la lecture de copies non
autorisées Cinavia Notice
Ce produit utilise la technologie Cinavia
pour limiter la copie non autorisée de
certains lms et certaines vidéos du
commerce ainsi que de leurs pistes son.
Lorsque l'emploi prohibé d'une copie non
autorisée est détecté, un message s'afche
et la lecture ou la copie est interrompue.
Vous trouverez plus d'informations sur la
• DTS-HD High Resolution Audio
• DTS Digital surround
• MPEG audio (AAC)
• Linear PCM
Pour bénécier du son surround des formats Dolby
TrueHD, Dolby Digital Plus, DTS-HD Master Audio
et DTS-HD High Resolution Audio, il est conseillé
de raccorder le lecteur à un récepteur ou à un
amplicateur AV compatible avec ces formats audio
à l'aide d'un câble HDMI. Après avoir inséré un BD
contenant des pistes son dans un de ces formats
audio, sélectionnez le format audio sur le menu.
* Lecture de BD
• Les BD (BDMV) compatibles avec les
formats suivants peuvent être lus.
- Blu-ray Disc Read-Only (ROM) Format Version 2
- Blu-ray Disc Recordable (R) Format Version 2
- Blu-ray Disc Rewritable (RE) Format Version 3
• Les BD (BDAV) compatibles avec les
formats suivants peuvent être lus.
- Blu-ray Disc Recordable (R) Format Version 1
- Blu-ray Disc Rewritable (RE) Format Version 2
* Lecture de DVD
technologie Cinavia auprès du Cinavia Online
Consumer Information Center sur le site http://
www.cinavia.com. Pour obtenir plus
d'informations sur Cinavia par courrier, envoyez
une carte postale avec votre adresse postale à
: Cinavia Consumer Information Center, P.O.
Box 86851, San Diego, CA, 92138, USA.
Copyright 2004-2013 Verance Corporation.
Cinavia™ est une marque commerciale de
Verance Corporation. Protégé par le brevet
U.S. N° 7,369,677 et des brevets mondiaux,
homologués et en attente d'homologation, sous
licence de Verance Corporation. Tous droits de
reproduction et de traduction réservés.
* À propos de la protection des droits d'auteur
Certains Blu-ray Discs™, DVD et contenus
diffusés par Internet ou d'autres réseaux
sont protégés contre le piratage. La
technologie antipiratage restreint la lecture
et la sortie analogique. En raison des mises
à jour des dispositions relatives à la
protection des droits d'auteurs, les
restrictions peuvent être différentes selon la
date d'achat de ce produit. D'autre part, les
restrictions peuvent être réactualisées lors
de la mise à jour du logiciel après l'achat.
* Pour les formats audio
Les formats audio suivants sont pris en charge
par ce lecteur :
• Dolby TrueHD
• Dolby Digital Plus
• Dolby Digital
• DTS-HD Master Audio
Cette étiquette indique que les disques DVD-
RW enregistrés dans le format VR (format
Video Recording) peuvent être lus. Toutefois,
dans le cas de disques enregistrés avec un
programme crypté pour un enregistrement
unique, la lecture n'est possible qu'à l'aide d'un
appareil compatible avec le CPRM.
L'AVCHD est un format haute dénition (HD)
pour caméscope numérique permettant
d'enregistrer sur certains supports en haute
dénition grâce à des technologies de
compression extrêmement performantes.
* À propos des codes régionaux
Des codes régionaux sont attribués aux
lecteurs de disques Blu-ray et aux disques BDROM ou DVD-Vidéo en fonction de la région
où ils sont commercialisés.
Les codes régionaux de ce lecteur sont les
suivants :
• BD-ROM: B
• DVD-Video: 2
Les disques ne contenant pas ces codes ne
peuvent pas être lus. Les disques suivants
peuvent être lus sur ce lecteur.
• BD : B (B inclus) et ALL
• DVD : 2 (2 inclus) et ALL
8
Page 53

Fr
* Lecture de CD
Au sujet de la copie des CD protégés : Ce
lecteur se conforme aux spécications du
format Audio CD. Il ne prend pas en charge la
lecture ou les fonctions des disques non
conformes à ces spécications.
* Lecture de DualDisc
Un DualDisc est un nouveau disque à deux faces
dont une face renferme les données du DVD —
vidéo, audio, etc. — et l'autre face les données non
DVD, par exemple des matériaux audio numériques.
La face DVD d'un DualDisc peut être lue sur ce
lecteur (À l'exception de tout contenu DVD-Audio).
La face audio, non DVD du disque ne peut pas
* Le nombre de dossiers et de chiers dans un
seul dossier (dossier principal compris) se limite à
256. Ne créez pas plus de 5 niveaux de dossiers.
Remarques :
• Les noms de chiers et dossiers s'afchant
sur ce lecteur peuvent être différents de
ceux qui s'afchent sur l'ordinateur.
• Les chiers sont lus dans l'ordre du code
ASCII pour les disques, dans l'ordre dans
lequel ils ont été enregistrés pour les
dispositifs USB.
• Avec les disques et dispositifs USB, il n'est
pas possible de lire des chiers dans des
dossiers différents.
être lue par ce lecteur.
Il est possible que lors du chargement ou de l'éjection
d'un DualDisc, la face opposée à la face de lecture se
raye. La lecture d'un disque rayé n'est pas possible.
Pour tout complément d'informations sur les
spécications du DualDisc, consultez le
fabricant du disque ou le magasin d'achat.
* Lecture de disques créés sur un
ordinateur ou un enregistreur de BD/DVD
• Du fait des réglages de l'application ou de
l'environnement de l'ordinateur, la lecture de
disques enregistrés sur un ordinateur peut
être impossible. Enregistrez vos disques
dans un format lisible sur ce lecteur. Pour le
détail, contactez votre revendeur.
• La lecture de disques enregistrés sur un
ordinateur ou un enregistreur BD/DVD ne sera
pas possible, si les caractéristiques du disque,
des éraures, de la saleté sur le disque, de la
saleté sur la lentille de l'enregistreur, etc. n'ont
pas permis d'effectuer une gravure de qualité.
* À propos des dossiers et des chiers
vidéo, audio et photo
Les chiers audio et photo peuvent être lus sur
ce lecteur si les dossiers du disque ou du
dispositif USB sont créés de la façon suivante.
Exemple de la structure de dossiers :
Dossier
Fichiers lisibles
Les chiers vidéo, photo et audio enregistrés sur des
BD, DVD, CD ou des dispositifs USB peuvent être lus.
* Formats de chiers vidéo pris en charge
• DivX Plus HD
DivX Certied® pour la lecture de vidéos DivX®
et DivX Plus
de 1080p HD, contenu facturé compris.
Remarque :
• Cet appareil DivX® Certied doit être
enregistré pour pouvoir lire des vidéos à la
demande DivX (VOD). Obtenez, tout
d'abord, le code d'enregistrement VOD
DivX de votre appareil puis précisez-le lors
de votre enregistrement. [Important : Les
contenus DivX VOD sont protégés par un
système DivX DRM (Gestion numérique
des droits) qui en limite la lecture aux
appareils DivX Certied enregistrés. Si
vous essayez de lire un DivX VOD non
autorisé pour votre appareil, le message
Authorization Error apparaîtra et le contenu
ne sera pas lu.] Visitez le site www.divx.
com/vod pour plus d'informations.
- Le code d'enregistrement DivX VOD de
ce lecteur peut être consulté dans General
setting → Playback → DivX® VOD →
001.jpg/001.mp3
xxx.jpg/xxx.mp3
Dossier 01
*
Dossier
001.jpg/001.mp3
*
001.jpg/001.mp3
xxx.jpg/xxx.mp3
Registration Code
- Pour certains chiers DivX VOD, le nombre de
visionnage est limité. Lorsque vous regardez
ces chiers sur votre lecteur, le nombre restant
de visionnages est indiqué. Les chiers pour
lesquels le nombre de visionnage restant
indique 0 ne peuvent plus être lus (Rental
Dossier XX
xxx.jpg/xxx.mp3
001.jpg/001.mp3
xxx.jpg/xxx.mp3
*
*
Expired s'afche). Les chiers pour lesquels le
nombre de visionnage n'est pas limité peuvent
être visionnés à volonté (le nombre restant de
visionnages n'apparaît pas).
®
HD (H.264/MKV) d'un maximum
9
Page 54

* Tableau des chiers lisibles
Supports lisibles
BD-R/RE/-R DL/
Fichiers lisibles
(Extensions)
RE DL/-R LTH,
DVD-R/RW/-R DL/
+R/+RW/+R DL,
CD-R/RW
MP3
(.mp3)
WMA2
(.wma)
AAC3
(.m4a)
MPEG2 AAC
(.aac)
LPCM
(.wav)
FLAC
(.ac)
JPEG
(.jpg/.jpeg)
DivX
(.avi/.divx/.mkv)
MP4
(.mp4)
WMV
(.wmv)
AVI
(.avi)
3GP
(.3gp)
FLV
(.v)
Dispositifs
USB
1
Spécications des chiers
•
Fréquence d'échantillonnage : Jusqu'à 48 kHz
•
Débit binaire : Jusqu'à 320 kbps
•
Type audio : MPEG-1 Audio Layer 3
•
Fréquence d'échantillonnage : Jusqu'à 48 kHz
•
Débit binaire : Jusqu'à 192 kbps
•
Type audio : WMA version 9
•
Fréquence d'échantillonnage : Jusqu'à 96 kHz
•
Débit binaire : Jusqu'à 192 kbps
•
Type audio : MPEG4-AAC
•
Fréquence d'échantillonnage : Jusqu'à 48 kHz
•
Débit binaire : Jusqu'à 320 kbps
•
Type audio : MPEG2-AAC
•
Fréquence d'échantillonnage : Jusqu'à 192 kHz
•
Débit binaire de la quantication : 16 bits, 24 bits
•
Voie : 2 voies
•
Fréquence d'échantillonnage : Jusqu'à 192 kHz
•
Débit binaire de la quantication : 16 bits, 24 bits
•
Voie : 2 voies
•
Résolution maximale : 4 000 x 3 000 pixels
•
Versions prises en charge : Avec DivX Plus® HD
•
Résolution maximale : Jusqu'à 1 920 x 1 080 (DivX
®
Plus
HD)
•
Résolution maximale : Jusqu'à 1 920 x 1 080
•
Vidéo : MPEG4, MPEG-4 AVC (level 4.1)
•
Audio : AAC, MP3
•
Résolution maximale : Jusqu'à 1 280 x 720
•
Vidéo : WMV9, WMV9AP (VC-1)
•
Audio : WMA
•
Résolution maximale : Jusqu'à 1 920 x 1 080
•
Vidéo : MPEG4
•
Audio : MP3, AAC
•
Résolution maximale : Jusqu'à 1 920 x 1 080, 8 Mbps
•
Vidéo : H.263, MPEG4, H.264
•
Audio : MPEG-4 AAC
•
Vidéo : Sorenson H.263 (FLV1), VP6 (FLV4), H.264
•
Audio : MP3, AAC
1. Cet appareil prend en charge les systèmes de chiers FAT16, FAT32 et NTFS.
2. WMA Pro, Lossless and Voice ne sont pas pris en charge.
3. L'encodage Apple lossless n'est pas pris en charge.
Remarque :
• Selon la structure des chiers, il peut être impossible de lire certains chiers, même s'ils sont mentionnés dans le tableau des
chiers lisibles ci-dessus.
• Les chiers protégés par DRM (Gestion numérique des droits) ne peuvent pas être lus (chiers DivX VOD non compris).
10
Page 55

Fr
14
16
15
12
13
11
10
Noms et fonctions des éléments
Télécommande
4 SOURCE – (page 25)
5 REPEAT – (page 20)
1
2
3
4
5
6
7
8
9
1 z (ON/STANDBY) – Pour allumer et
éteindre le lecteur.
2 SUBTITLE – (page 20)
3 AUDIO – (page 21)
17
18
19
20
21
22
23
24
25
26
27
28
29
30
6 A-B – (page 20)
7 h PAUSE – (page 18)
8 – (page 19)
9 b STOP – (page 18)
10 f REV – (page 19)
11 TOP MENU – Pour afcher la première page
12 ▲/▼/◄/► – Pour sélectionner des éléments,
13 HOME MENU – (page 28)
14 Touches couleur – Pour naviguer sur les
15 Touches numériques – Pour sélectionner et lire
16 CLEAR – Pour effacer un nombre, etc.
17 i (OPEN/CLOSE) – Pour ouvrir et fermer
18 CONTINUED – Utilisé pour poursuivre la
19 DISPLAY – (page 21)
20 VIDEO P. – (page 27)
21 HDMI – Pour changer la résolution des
22 SHORT SKIP – Appuyez pendant la lecture
23 REPLAY – Appuyez pendant la lecture pour
24 – (page 19)
25 – (page 19)
26 ► – (page 18)
27 e FWD – (page 19)
28 POP UP MENU/MENU – Pour afcher les
29 RETURN – Pour revenir à la page
30 FUNCTION – (page 23)
du menu d'un BD-ROM ou DVD-Vidéo.
changer des réglages et déplacer le curseur.
ENTER – Pour exécuter l'élément sélectionné
ou valider un réglage qui a été changé, etc.
menus du BD-ROM.
PROGRAM – Pour dénir l'ordre favori des
plages ou chapitres durant la lecture des
CD/DVD/VCD.
BOOK MARK – Pour mettre un signet à
n'importe quel endroit durant la lecture.
ZOOM – Pour faire un zoom avant ou
arrière durant la lecture. Appuyez plusieurs
fois pour choisir une image différente
disponible dans votre lecteur. (page 20)
INDEX – Durant la lecture d'un disque
JPEG, appuyez pour afcher 12 vignettes
sur une page. Cette touche est uniquement
disponible en mode JPEG. (page 20)
le titre/le chapitre/la plage que vous voulez voir
ou écouter ainsi que les éléments des menus.
le tiroir à disque.
lecture à partir d'une position spéciée.
(page 21)
signaux vidéo sortant de la prise HDMI
OUT (page 32).
pour avancer de 30 secondes. (page 19)
revenir 10 secondes en arrière. (page 19)
menus des BD-ROM ou DVD-Vidéo.
précédente.
11
Page 56

Façade avant
1 2 3 54 6 7 8
9
31 2 54
1 z (ON/STANDBY) - Pour allumer et
éteindre le lecteur.
2 Tiroir à disque
3 Afcheur de la façade avant
4 Bouton de réinitialisation – Si l'appareil
ne peut pas être éteint (mis en veille),
utilisez une tige ne pour appuyer sur ce
bouton. Lorsque le bouton de réinitialisation
est pressé, l'appareil s'éteint (état de veille).
Lorsque la touche z (ON/STANDBY) est
pressée pour allumer, l'appareil redevient
opérationnel.
Panneau arrière
5 Capteur de télécommande - Orientez la
télécommande vers le capteur, puis
utilisez-la à moins de 7 m. Le lecteur ne
parviendra pas à capter les signaux de la
télécommande si une lumière uorescente
se trouve à proximité. Dans ce cas,
éloignez le lecteur de la lumière
uorescente.
6 S (OPEN/CLOSE) - Pour ouvrir et fermer
le tiroir à disque.
7 b - Pour arrêter la lecture.
8 Port USB - (page 15)
9 ► - Pour démarrer la lecture.
1 Prise ETHERNET - Pour se connecter
au réseau à l'aide d'une connexion
permanente à haut débit.
2 HDMI OUT terminal - Reproduit les
signaux vidéo et audio.
4 Prise DIGITAL AUDIO OUT (OPTICAL) -
Reproduit les signaux audio numériques en
raccordant un câble numérique optique.
5 AC INLET - Pour brancher le cordon
d'alimentation fourni.
3 Prise ANALOG AUDIO OUT - Reproduit
les signaux audio.
12
Page 57

Fr
Chapitre 2
Raccordements
Veillez à toujours éteindre les appareils et
à débrancher le cordon d'alimentation de la
prise secteur avant d'effectuer ou de modier
les raccordements.
Consultez également le mode d'emploi de
l'appareil raccordé.
Raccorder à l'aide d'un
câble HDMI
Les signaux audio et vidéo peuvent être
transmis aux appareils compatibles HDMI
sous forme de signaux numériques sans
perte de la qualité sonore ou vidéo.
Remarques :
• Effectuez les réglages dans le menu Setup
selon l'appareil compatible HDMI raccordé.
• Selon le câble HDMI utilisé, les signaux
vidéo 1080p peuvent ne pas être fournis.
À propos de HDMI
Ce lecteur intègre la technologie HighDenition Multimedia Interface (HDMI™).
Le lecteur prend en charge le format Deep
Color. Les lecteurs classiques peuvent
transmettre un signal vidéo avec une
profondeur de couleur de 8 bits dans les
formats YCbCr 4:4:4 ou RGB ; les lecteurs
prenant en charge le format Deep Color
peuvent transmettre un signal vidéo avec une
profondeur de couleur supérieure à 8 bits
pour chaque composante couleur. Il est donc
possible d'obtenir des dégradés de couleur
plus subtils lorsqu'un téléviseur compatible
Deep Color est raccordé.
Ce produit est compatible avec le “x.v.Colour”
qui donne un spectre de couleurs plus
étendu répondant aux spécications xvYCC.
Le spectre des couleurs étendu permet de
restituer des couleurs naturelles et plus dèles
que jamais lors de la lecture de signaux vidéo
conformes aux normes "xvYCC", quand le
lecteur est raccordé à un téléviseur compatible
"x.v.Colour”, etc.
“x.v.Colour” est le nom promotionnel donné
aux produits capables de restituer un spectre
de couleurs plus étendu, répondant aux
spécications des standards internationaux
dénis comme xvYCC.
• MPEG-2 AAC
• Linear PCM
* À propos de la transmission HDMI à
haute vitesse
Ce lecteur reproduit les signaux vidéo 1080p
et Deep Color. Si votre téléviseur prend en
charge les signaux 1080/50p, 1080/60p ou
Deep Color, utilisez un câble High Speed
®
HDMI
maximales que le lecteur et le téléviseur
peuvent fournir.
Les câbles High Speed HDMI
pour transporter des signaux allant jusqu'à
1080/24p. Les signaux vidéo 1080i, 1080p
et 720p compatibles Deep Color peuvent
également être transportés.
* Lorsqu'un appareil DVI est raccordé
/™ pour tirer prot des performances
®
/™ sont testés
• Il n'est pas possible de raccorder des
appareils DVI (écrans d'ordinateur, par
exemple) s'ils ne sont pas compatibles
avec l'HDCP. La norme HDCP sert à
protéger les contenus audiovisuels via
l'interface DVI/HDMI.
• Aucun signal audio n'est restitué.
Raccorder à l'aide d'un câble audio, etc.
• Ce lecteur peut être raccordé à des
appareils compatibles HDMI. Lorsqu'il
est raccordé à un appareil DVI, et selon
l'appareil DVI, il se peut qu'il ne fonctionne
pas correctement.
A propos des autres indicateurs discrets
de connexion (Fonction Supporting
Control)
La fonction Supporting Control d'un
téléviseur ou des systèmes AV (récepteur ou
amplicateur AV, etc.). Le convertisseur est
raccordé au lecteur à l'aide d'un câble HDMI. Il
utilise les fonctions suivantes.
• Fonctions à actionner depuis le téléviseur
TV
• Sélection automatique
• Fonction Power interlock
Remarque :
• Certains téléviseurs ou systèmes AV
(récepteur ou amplicateur AV) pourraient
ne pas utiliser certaines des fonctions cidessus.
* Signaux audio qui peuvent être
restitués avec la prise HDMI OUT du
lecteur
• Dolby TrueHD
• Dolby Digital Plus
• Dolby Digital
• DTS-HD Master Audio
• DTS-HD High Resolution Audio
• DTS Digital Surround
13
Page 58

Raccorder un téléviseur
Panneau arrière
d’entrée HDM
Panneau arrière
Lisez Raccorder un récepteur ou un
amplicateur AV ci-dessous, pour le
raccordement d'un récepteur ou d'un
amplicateur AV à l'aide d'un câble HDMI.
Remarques :
• Pour brancher et débrancher le câble,
saisissez-le par la che.
• N'exercez pas de force sur la che qui
puisse créer de faux contacts ou empêcher
la sortie des signaux vidéo.
(disponible
Câble HDMI
dans le
commerce)
À la prise
Un récepteur ou un amplificateur
AV peut aussi être raccordé à l’aide
I
d’un câble HDMI.
Orientez correctement
la fiche par rapport à la
prise et insérez-la tout
droit.
Raccorder un récepteur ou un
amplicateur AV
Raccordez un récepteur ou un amplicateur
AV pour bénécier du son surround des
formats Dolby TrueHD, Dolby Digital Plus,
Dolby Digital, DTS-HD Master Audio, DTSHD High Resolution Audio, DTS Digital
Surround, LPCM ou AAC. Pour avoir des
détails sur le raccordement du téléviseur et
des enceintes au récepteur ou à l'amplicateur
AV, lisez le mode d'emploi du récepteur ou de
l'amplicateur AV.
Remarques :
• Pour brancher et débrancher le câble,
saisissez-le par la che.
• N'exercez pas de force sur la che qui
puisse créer de faux contacts ou empêcher
la sortie des signaux vidéo.
Téléviseur
Sens du signal
Câble HDMI
(en vente dans
le commerce)
(en vente dans
le commerce)
Câble HDMI
De la prise
À la prise
d’entrée HDMI
Récepteur ou
amplificateur
AV
de sortie
HDMI
À la prise
d’entrée HDMI
Orientez
correctement la
fiche par rapport à
la prise et insérez-la
tout droit.
Téléviseur
Sens du signal
14
Page 59

Fr
Raccorder un récepteur ou
Récepteur ou
amplificateur
A
Raccorder le dispositif USB
un amplicateur AV à l'aide
d'un câble audio numérique
optique
Panneau arrière
Blanc
U
Câble audio (en vente
dans le commerce)
V
Rouge
Un signal
analogique à
2 voies peut
aussi être
raccordé.
Aux prises
d’entrée
audio
Câble audio
numérique optique
(disponible dans le
commerce)
Sens du signal
Vers la borne d’entrée
audio numérique
optique
Remarques :
• Assurez-vous d'éteindre le lecteur avant de
raccorder ou de débrancher des dispositifs
USB.
• Si un disque dur externe est utilisé comme
dispositif de stockage externe, veillez à
allumer le disque dur avant d'allumer le
lecteur.
• Si le dispositif USB est protégée, veillez à
désactiver la protection.
• Pour raccorder le câble USB, tenez la che
en l'orientant dans le bon sens et insérez-la
horizontalement dans le port.
• Une pression excessive sur la che peut
causer un mauvais contact et empêcher les
données de s'inscrire sur le dispositif USB.
• Lorsqu'un dispositif USB est raccordé et le
lecteur allumé, ne débranchez pas le
cordon d'alimentation.
Raccorder des appareils au
port USB
À propos des dispositifs USB
Les dispositifs USB suivants peuvent être
raccordés au lecteur.
• Mémoires ash USB compatibles USB 2.0
(capacité de 1 Go ou plus, 2 Go ou plus
recommandés) ou disque dur (capacité 2
To ou plus)
• Système de chier : FAT16, FAT32 ou
NTFS
Remarques :
• Il ne pourra pas être utilisé après une
initialisation avec un système de chier
autre que le FAT16, FAT32 ou le NTFS.
• Les dispositifs USB contenant plusieurs
partitions risquent de ne pas être reconnus.
• Certains dispositifs USB ne fonctionneront
pas avec ce lecteur.
• Le fonctionnement des dispositifs USB
n'est pas garanti.
Remarques :
• Le dispositif risque de ne pas fonctionner
s'il est raccordé au port USB via un lecteur
de carte mémoire ou un concentrateur
USB.
• Utilisez un câble USB de 2 mètres au
maximum.
15
Page 60

Connexion au réseau
Face arrière du lecteur
Raccorder le cordon
Vous pouvez utiliser la fonction BD-LIVE
laquelle permet de télécharger des bandesannonces, d'ajouter une autre langue pour
les dialogues et les sous-titres et de jouer
aux jeux vidéo en ligne en vous connectant
à Internet. Raccordez le routeur connecté
à Internet à l'appareil. S'il y a un serveur
DHCP actif sur le réseau auquel vous
vous connectez, l'adresse IP sera dénie
automatiquement. Et s'il n'y a pas de serveur
DHCP actif, dénissez manuellement l'adresse
IP (page 31).
Raccorder à l'aide d'un câble LAN
Raccordez l'appareil au routeur à l'aide d'un
câble LAN disponible dans le commerce.
Câble LAN
(en vente dans
le commerce)
d'alimentation
Une fois que tous les appareils ont été
raccordés, vous pouvez brancher le cordon
d'alimentation.
Internet
Modem
LAN
WAN
123
Concentrateur Ethernet
(routeur intégrant un
concentrateur)
Remarques :
• Avec certains fournisseurs d'accès Internet,
vous devrez dénir manuellement votre
conguration réseau.
• Onkyo n'est pas responsable du mauvais
fonctionnement du lecteur causé par une
erreur ou des dysfonctionnements de
communication liés à votre connexion
réseau et/ou à un autre appareil raccordé.
Veuillez contacter votre fournisseur Internet
ou le fabricant du modem.
16
Page 61

Fr
Chapitre 3
Pour commencer
Effectuer les réglages à l'aide du menu Setup Navigator
Veillez à bien régler ces paramètres lorsque
vous utilisez le lecteur pour la première fois.
Remarques :
• Assurez-vous que le lecteur et les autres
appareils sont raccordés correctement
avant de les mettre en service. Allumez
aussi les appareils raccordés au lecteur
avant d'allumer le lecteur.
• Si vous utilisez un téléviseur à écran plat
ou un vidéo projecteur compatible avec la
fonction Control, mettez Control with HDMI
sur On sur l'appareil raccordé avant
d'allumer le lecteur.
1 Allumez le téléviseur et sélectionnez
l'entrée.
Lisez le mode d'emploi du téléviseur pour
avoir des instructions sur son fonctionnement.
2 Allumez le lecteur.
Appuyez sur z (ON/STANDBY).
Assurez-vous que le menu Setup Navigator
s'afche.
* Si le menu Setup Navigator ne s'afche
pas
► Appuyez sur HOME MENU pour afcher le
Home Menu, sélectionnez General setting →
System → Setup Navigator, puis appuyez sur
ENTER.
3 Sélectionnez la langue OSD.
Utilisez ▲/▼ pour effectuer un choix, puis
appuyez sur ENTER.
page2/5 Setup Navigator
Choose
an OSD language before starting.
The language selected will be applied not only here
but aslo in other OSD windows, menus etc.
Previous
English
Deutsch
French
Italiano
Spanish
Hungarian
OK Next
4 Choisissez et validez les sorties vidéo et
audio.
Utilisez ▲/▼ pour effectuer un choix, puis
appuyez sur ENTER. Voir page 32.
page:3/5 Setup Navigator
Choose
a resolution that fit your TV.
Change will be applied immediately, you have 15s to
determine whether to save the setting or rollback to
prior resolution. Better performance will be provided
by a HDMI connection!
Previous
Auto
480p/576p
720p
1080i
1080p
1080/24p
OK Next
5 Sélectionnez le format d'image de votre
téléviseur.
Utilisez ▲/▼ pour effectuer un choix, puis
appuyez sur ENTER. Voir page 32.
page:4/5 Setup Navigator
Choose
an aspect retio that fit your TV.
Change will be applied in next page, you should
determine whether to save the setting or rollback to
prior aspect ratio.
Previous
16:9 Full
16:9 Normal
4:3 Pan&Scan
4:3 Letterbox
OK Next
6 Quitter le menu Setup Navigator
Appuyez sur ENTER.
Pour refaire les réglages depuis le début,
sélectionnez Go Back.
page: 5/5 Setup Navigator
Setting
wizard is to be finished!
Now press "ENTER" key to go to Home Menu. Please enjoy it.
Previous
OK Finish
17
Page 62

Chapitre 4
Lecture
Lecture de disques ou de chiers
Le fonctionnement de base du lecteur est
décrit dans cette section. Pour les types de
disque pouvant être lus, consultez Disques
lisibles à la page 7. Pour les types de
chier pouvant être lus, consultez Fichiers
lisibles à la page 9. Les chiers vidéo,
photo et audio enregistrés sur des disques
sont lus avec la fonction Source.
1 Appuyez sur z (ON/STANDBY) pour
allumer le lecteur.
Allumez le téléviseur et sélectionnez tout
d'abord l'entrée.
2 Appuyez sur i (OPEN/CLOSE) pour
ouvrir le tiroir à disque et insérez le disque.
Remarques :
• Insérez le disque en orientant sa face
imprimée vers le haut.
• Il faut plusieurs douzaines de secondes au
lecteur pour lire les informations du disque.
Lorsque les informations ont été lues, le
type du disque apparait sur l'afcheur de la
façade avant du lecteur.
3 Appuyez sur ► pour lire le disque.
• Pour mettre en pause, appuyez sur h
pendant la lecture. Sur l'afcheur de la
façade avant, ► reste allumé lorsque la
lecture est en pause.
• Pour arrêter la lecture, appuyez sur b.
Remarques :
• Pour certains disques, la lecture commence
automatiquement lorsque le tiroir à disque
s'est refermé.
• Avec les BD-R/-RE et DVD-R/-RW (format
VR), la SOURCE apparait
automatiquement (page 25).
• Certains disques DVD-Video disposent
d'un contrôle parental. Saisissez le mot de
passe enregistré dans les paramètres du
lecteur pour annuler le contrôle parental.
• Avec certains BD-R/-RE, il y a une
protection contre la lecture dénie pour le
disque ou les titres. Saisissez le code
numérique déni pour le disque pour
annuler la protection.
• Consultez En cas de panne à la page 38
si les signaux vidéo et audio ne sont pas
correctement restitués.
18
* Si le menu du disque s'afche
Avec certains disques, le menu s'afche
automatiquement au début de la lecture. Le
contenu du menu du disque et le fonctionnement
du menu sont différents d'un disque à l'autre.
* Reprise de la lecture au point où elle a été
arrêtée (fonction de reprise de la lecture)
• Si vous appuyez sur b pendant la lecture,
le point où le disque a été arrêté est
mémorisé. Lorsque ► est pressé, la lecture
reprend à partir de ce point.
• Si le mode arrêt a été déni durant le
diaporama de chiers photo, la lecture reprend
à partir du dernier chier photo afché.
• Pour annuler la reprise de la lecture,
appuyez de nouveau sur b pendant l'arrêt
de la lecture.
Remarques :
• La reprise de la lecture est
automatiquement annulée dans les cas
suivants :
- Lorsque vous passez en mode veille.
- Lorsque le tiroir à disque est ouvert.
- Lorsque vous changez de liste de chiers.
• Si vous voulez poursuivre la lecture à partir
d'une position spéciée au préalable,
consultez Poursuite de la lecture à partir de
la position spéciée (Continued Viewing
Playback) à la page 21.
• La fonction de reprise de la lecture ne peut
pas être utilisée avec certains disques.
• Si [Last Memory] est sur [ON], le chier peut
être repris même si le tiroir à disque a été
ouvert ou si l'appareil a été éteint (page 30).
Arrêt
► Pendant la lecture, appuyez sur b.
• Appuyez une fois sur la touche b pour
passer en mode Pre-stop, l'écran du
téléviseur afchera le logo Pre-stop.
• Appuyez deux fois sur la touche b pour
arrêter complètement la lecture.
• En mode arrêt, lisez les chiers photo.
Appuyez sur ► pour reprendre la lecture
depuis le point où la lecture a été
précédemment arrêtée ou depuis le début
du disque une fois que la lecture a été
complètement arrêtée.
• Si la lecture est annulée, veuillez appuyer
une nouvelle fois sur b.
Remarque :
• Tous les Blu-ray Discs ne prennent pas en
charge la fonctionnalité de reprise.
Page 63

Fr
Quick View (Quick view avec son)
Le son est restitué pendant que les images vidéo
sont lues à environ 1,5 fois la vitesse normale.
► Appuyez sur e lors de la lecture des
photos d'un BD-ROM ou d'un DVD video.
• Si e est pressé pendant la lecture step,
elle passera en avance rapide.
* Pour revenir à la lecture normale
Appuyez sur ►.
• Lorsque vous annulez le mode pause, la
lecture normale reprend.
Remarque :
• Durant la lecture step, il sera reproduit en PCM.
• Il n'est pas possible de changer le son
pendant la lecture step.
• Selon le format audio, comme le Dolby
TrueHD et le DTS-HD Master Audio, il peut
y avoir des cas où la lecture step ne peut
pas être effectuée.
Lecture au ralenti (lecture lente avec son)
Le son est restitué pendant que les images
vidéo sont lues à environ 0,8 fois la vitesse
normale.
► Appuyez sur lors de la lecture des
photos d'un BD-ROM ou d'un DVD video.
• Si vous appuyez sur durant la
lecture au ralenti, elle passera sur la lecture
step.
* Pour revenir à la lecture normale
Appuyez sur ►.
• Lorsque vous annulez le mode pause, la
lecture normale reprend.
Remarque :
• Durant la lecture au ralenti, il sera reproduit
en PCM.
• Il n'est pas possible de changer le son
pendant la lecture au ralenti.
• Selon le format audio, comme le Dolby
TrueHD et le DTS-HD Master Audio, il peut
y avoir des cas où la lecture step ne peut
pas être effectuée.
Recherche avant et recherche arrière
► Pendant la lecture, appuyez sur f ou
e.
• La vitesse est modiée chaque fois que vous
appuyez sur la touche (la vitesse sera
indiquée sur l'écran du téléviseur). La variation
de vitesse dépend du disque ou du chier.
* Pour reprendre la lecture normale
Appuyez sur ►.
Lecture de chapitres, de plages ou de
chiers particuliers
► Pendant la lecture, précisez le numéro du chapitre,
de la plage ou du chier que vous voulez lire.
• Utilisez les touches numériques (0 à 9) pour
saisir le numéro, puis appuyez sur ENTER.
• Appuyez sur CLEAR pour effacer les
valeurs saisies.
Précédent et suivant
► Appuyez sur ou .
• Pendant la lecture, appuyez sur , cela
permet à la lecture de sauter vers le début
du chapitre/plage/titre/chier suivant.
• Si vous appuyez sur pendant la
lecture d'un chier photo, la lecture revient
au chier précédent.
Remarque :
• Il est impossible d'atteindre le titre suivant
ou de revenir sur le titre précédent.
Sélectionnez le titre à partir de la page
Menu ou de la page SOURCE.
Pour revenir à une position peu de temps
auparavant
Appuyez pendant la lecture pour revenir à une
position 10 secondes avant.
► Pendant la lecture, appuyez sur REPLAY.
Pour avancer à une position légèrement
en avant
Appuyez pendant la lecture pour avancer à
une position 30 secondes après.
► Pendant la lecture, appuyez sur SHORT
SKIP.
Step
► Pendant h, appuyez sur .
• La lecture step change chaque fois que
vous appuyez sur la touche.
• La lecture Reverse Step n'est pas prise en charge.
• Appuyez sur ► pour reprendre la lecture.
► Pendant la lecture, appuyez sur .
• La vitesse change chaque fois que vous
appuyez sur la touche (la vitesse est
indiquée sur l'écran du téléviseur).
• La lecture Reverse Step n'est pas prise en
charge.
• Appuyez sur ► pour reprendre la lecture.
19
Page 64

A
-B
Lecture de photos en diaporama
► Pendant la lecture, appuyez sur A-B.
• Appuyez sur A-B pour dénir le point de
départ.
Le point est A (point de départ).
• Appuyez sur A-B pour dénir le point nal.
Le point est B (point nal).
Démarrez le A-B repeat.
* Annulez le A-B repeat
• Appuyez une troisième fois sur A-B pour
annuler.
• Pendant la lecture, appuyez sur b.
Remarque :
• Pendant les choses suivantes, annulez le
A-B repeat.
- Durant le départ d'un autre mode repeat
ou Random repeat.
Repeat
► Pendant la lecture, appuyez sur REPEAT.
• Appuyez plusieurs fois sur REPEAT pour
sélectionner un autre mode Repeat.
comme la séquence en boucle BD/DVD
suivante : CH, TT et All.
comme la séquence en boucle CD/JPEG/
MP3 suivante : Seulement repeat normal
ou ALL.
Remarques :
CH-Chapitre
TT-Titre
All-Tout
Zoom
Cette fonction permet un changement
automatique des photos.
► Pendant la lecture, appuyez sur INDEX.
• Afchez les miniatures des chiers
d'images. Le nombre de miniatures pouvant
être afchées à la fois se limite à 12.
• Si vous sélectionnez une miniature et
appuyez sur ENTER, le diaporama
démarrera par l'image sélectionnée.
* Rotation/renversement de photos
Pendant un diaporama ou la pause du
diaporama, l'image change d'orientation de la
façon suivante lorsque vous appuyez sur les
touches ▲/▼/◄/►.
Touche ► : Rotation de 90° dans le sens horaire
Touche ◄ : Rotation de 90° dans le sens antihoraire
Touche ▲ : Renversement horizontal
Touche ▼ : Renversement vertical
Changement de l'angle de prise de vues
Pour les disques BD-ROM et DVD-Vidéo enregistrés
sous différents angles de prise de vues, les angles
peuvent être changés au cours de la lecture.
► Durant la lecture, sélectionnez Angle
depuis le menu FUNCTION.
• L'angle actuel et le nombre total d'angles
enregistrés sont indiqués sur l'écran du téléviseur
et sur l'afcheur de la façade avant du lecteur.
Changement des sous-titres
Pour les disques ou les chiers sur lesquels
différents sous-titres ont été enregistrés, les soustitres peuvent être changés au cours de la lecture.
► Pendant la lecture, appuyez sur ZOOM.
• Appuyez plusieurs fois sur la touche ZOOM
pour faire un zoom avant/arrière durant la
lecture du lm (le modèle du zoom s'afche
sur l'écran du téléviseur).
[Zoom 2x] → [Zoom 3x] → [Zoom 4x] →
[Zoom 1/2] → [Zoom 1/3] → [Zoom 1/4] →
Normal (pas d'indication)
Remarque :
• Tous les Blu-ray Discs ne prennent pas en
charge la fonction Zoom.
20
Remarque
• Les sous-titres ne s'afchent pas avec
un disque dont les sous-titres ont été
fermés lors de son enregistrement avec
l'enregistreur. Les sous-titres enregistrés à
l'aide de l'enregistreur ne peuvent pas non
plus être remplacés. Consultez le mode
d'emploi de l'appareil d'enregistrement.
► Pendant la lecture, appuyez sur
SUBTITLE.
• Les sous-titres actuels et le nombre total de
sous-titres enregistrés sont indiqués sur l'écran
du téléviseur et sur l'afcheur de la façade
avant du lecteur. Pour changer les sous-titres,
appuyez une nouvelle fois sur SUBTITLE.
Page 65

Fr
• Si les sous-titres ne changent pas lorsque
vous appuyez sur SUBTITLE, changez-les
à partir de la page menu.
* Masquage des sous-titres
► Appuyez sur FUNCTION pour sélectionner
Subtitle Language, puis sélectionnez OFF.
* À propos de l'afchage des chiers
externes de sous-titres pendant la lecture
des chiers DivX
Outre les sous-titres enregistrés sur les
chiers DivX, ce lecteur peut aussi afcher des
sous-titres externes. Si, à part l'extension, un
chier a le même nom qu'un chier DivX, et si
l'extension est l'une des extensions suivantes,
le chier sera traité comme chier externe de
sous-titres. Notez bien que les chiers DivX et
les chiers de sous-titres externes doivent se
trouver dans le même dossier. Un seul chier
externe de sous-titres peut être afché sur ce
lecteur. Utilisez un ordinateur, etc. pour
supprimer les chiers des sous-titres externes
dont vous n'avez pas besoin pour un disque.
Les chiers texte ayant les extensions “.smi”,
“.srt”, “.sub” et “.txt” sont pris en charge.
Remarque
• En fonction du chier, les sous-titres externes
pourraient ne pas s'afcher correctement.
Sous-titres mobiles
audio enregistrés sont indiqués sur l'écran
du téléviseur. Pour changer de son,
appuyez une nouvelle fois sur AUDIO.
• Le son peut aussi être changé en sélectionnant
Audio depuis le menu FUNCTION.
• Si AUDIO ne permet pas de changer le
son, changez-le par le menu du disque.
Afchage des informations du disque
► Appuyez sur DISPLAY.
Les informations du disque apparaissent sur l'écran
du téléviseur. Pour masquer les informations,
appuyez une nouvelle fois sur DISPLAY. Les
informations afchées sont différentes pendant la
lecture et lorsque la lecture est arrêtée.
Poursuite de la lecture à partir de la position
spéciée (Continued Viewing Playback)
Cette fonction permet de poursuivre la lecture
à partir d'une position spéciée au préalable,
même après l'extinction du lecteur.
* Réglage
► Pendant la lecture, appuyez sur
CONTINUED à la position où vous voulez
poursuivre le visionnage.
Le temps écoulé jusqu'à la position spéciée
est indiqué sur l'écran du téléviseur.
La position des sous-titres apparaissant
pendant la lecture de BD-ROM ou DVD peut
être changée.
1 Lisez le BD-ROM ou le DVD-Video et
affichez les sous-titres sur l'écran du
téléviseur.
2 Appuyez au moins 2 secondes sur la
touche SUBTITLE.
• Le mode Subtitle shift est activé.
• [Subtitle shift mode] apparaît sur l'écran du
téléviseur.
3 Utilisez les touches ▲/▼ pour changer
la position des sous-titres.
• Une fois que le paramétrage est terminé,
appuyez sur ENTER.
Changement du son
Pour les disques ou les chiers sur lesquels
différents ux/voies audio ont été enregistrés,
les ux/voies audio peuvent être commutés au
cours de la lecture.
► Pendant la lecture, appuyez sur AUDIO.
• Le son actuel et le nombre total de ux
* Lecture
1 Appuyez sur ► pour lire le titre pour
lequel vous avez spécié une position.
La fenêtre de conrmation de la poursuite du
visionnage apparaît.
• Dans les cas suivants, la fenêtre de conrmation
de la poursuite du visionnage s'afche.
Pour le BD vidéos
- La page s'afche après la lecture de la
fonction principale.
Pour les disques enregistrés
- La page s'afche après la sélection du
dossier et la lecture du titre pour lequel la
poursuite de la lecture a été spéciée.
2 Utilisez ◄/► pour sélectionner Yes, puis
appuyez sur ENTER.
Démarrez la lecture au temps précisé.
Remarques :
• Le temps spécié pour la poursuite de la lecture
est annulé lorsque i (OPEN/CLOSE) est pressé.
• La poursuite de la lecture à un temps
spécié peut ne pas fonctionner
correctement avec certains disques.
21
Page 66

Fonctions de lecture
Les fonctions pouvant être utilisées dépendent du type de disque et de chier. Dans certains
cas, certaines fonctions ne peuvent pas être utilisées. Les fonctions disponibles sont indiquées
dans le tableau suivant.
Fonction
Lecture step/
Lecture au
ralenti
Recherche
avant et
recherche
arrière
Short Skip/
Replay
Lecture de
titres, de
chapitres ou de
plages
particuliers
Précédent et
suivant
Lecture au
ralenti
Step
3
A-B
Repeat
Fichiers ZOOM
Changement de
l'angle de prise
de vues
Changement
des sous-titres
Changement du
11
son
Afchage des
informations du
disque
1
BD-ROM BD-R
/-RE
DVD-
Vidéo
DVD-R
/-RW
Type de disque/chier
AVCREC
AVCHD
Fichier
vidéo
Fichier
photo
Fichier
audio
CD
audio
(Format
VR)
2
3
4
4
4
4
4
4
x x x x
4
x
x
5
x x x
5
6,7
3,8
x x x
x x x
x
9
10
x
x x x x x x x
x x x
x x x
x x
1. Certaines fonctions peuvent ne pas être disponibles pour certains disques ou chiers, même si [] est indiqué
dans le tableau.
2. Selon le format audio, comme le Dolby TrueHD et le DTS-HD Master Audio, il peut y avoir des cas où la lecture
rapide et la lecture step ne peuvent pas être effectuées.
3. Avec certains disques, la lecture normale reprend automatiquement lors d'un changement de chapitre.
4. Pendant la recherche avant et arrière, le son n'est pas audible.
5. Pendant la recherche avant et arrière, le son est audible.
6. Pendant la lecture au ralenti le son n'est pas audible.
7. La lecture arrière au ralenti n'est pas disponible.
8. La lecture arrière pas à pas n'est pas disponible.
9. Il y a également des disques qui ne peuvent pas conserver plus d'un seul angle de prise de vues.
10. • Les types de sous-titres enregistrés dépendent du disque et du chier.
• Dans certains cas, les sous-titres peuvent changer ou l'écran de commutation du disque peut s'afcher
immédiatement, sans que les sous-titres actuels ni le nombre total de sous-titres enregistrés sur le disque ne
soient indiqués.
11. Les types de sons secondaires enregistrés dépendent du disque et du chier.
22
Page 67

Fr
Utilisation du menu FUNCTION
Les fonctions pouvant être appelées
dépendent du mode de fonctionnement du
lecteur.
1 Afchez le menu FUNCTION.
Appuyez sur FUNCTION. (EX: Disques
BDMV)
2 Sélectionnez et validez le paramètre.
Utilisez ▲/▼ pour choisir, puis appuyez sur
ENTER.
* Liste des paramètres du menu
FUNCTION
Paramètre Description
Titre Afchez les informations du titre actuel.
Sélectionnez votre titre favori.
Chapitre Afchez les informations du chapitre
actuel. Sélectionnez votre chapitre
favori.
Fichier Afchez les informations du chier
actuel. Sélectionnez votre chier favori.
Heure Afchez les informations horaires.
Sélectionnez votre heure de lecture.
Mode Changement du mode de lecture.
Langue audio Changez la langue audio des disques
BD-ROM et DVD. Utilisez ▲/▼ pour
sélectionner votre langue.
Angle Changement de l'angle de prise de vue
d'un BD-ROM/DVD-Video.
Langue des soustitres
Style des sous-titres Sélectionnez le style des sous-titres.
Page Code Changement de page des codes de
Vidéo secondaire Afchez/masquez la vidéo secondaire.
Son secondaire Activez/désactivez le son secondaire.
Bitrate Changez le débit binaire audio/vidéo.
Statisme Off Masquez l'image xe d'un BD-ROM.
Changement de la langue des soustitres.
sous-titres.
Remarque :
• Les paramètres ne pouvant pas être
changés sont grisés. Les paramètres
pouvant être sélectionnés dépendent de
l'état du lecteur.
* Pour changer le réglage du paramètre
sélectionné
Utilisez ◄/► pour modier.
* Pour fermer le menu FUNCTION
Appuyez sur FUNCTION.
Short Skip Avancer à une position 30 secondes
après.
Replay Revenir à une position 10 secondes
avant.
Diaporama Changement de vitesse du diaporama
pendant un diaporama.
Transition Changement de style du diaporama
pendant un diaporama.
Remarque
• Les paramètres de commande seront
modiés en fonction du type de disque.
Lorsque le disque est pris en charge
uniquement, certains paramètres peuvent
être utilisés.
• Les types de ux audio secondaires
enregistrés dépendent du disque et du
chier.
• Certains disques n'ont ni son ni image
secondaire.
• Dans certains cas, le son secondaire ou
l'image secondaire peut changer ou la
fenêtre de commutation peut s'afcher
immédiatement, sans que le son
secondaire ou l'image secondaire ou le
nombre total de sons secondaires ou
d'images secondaires enregistrés sur le
disque ne soit indiqué.
• Le symbole de son secondaire apparaît
pour les scènes enregistrées avec un son
secondaire si Angle/Secondary Indicator
est sur On.
23
Page 68

Utilisation des fonctions
Play Mode
Lecture d'un titre, d'un chapitre, ou d'une
plage précise (Search)
1 Appuyez sur FUNCTION pour afcher la
page Play Mode.
2 Sélectionnez le type de la recherche.
Utilisez ▲/▼ pour choisir, puis appuyez sur
ENTER.
3 Saisissez le numéro.
Utilisez les touches numériques (0 à 9) ou
▲/▼ pour saisir le numéro. Utilisez ◄/► pour
déplacer le curseur.
• Pour rechercher par exemple le titre 32,
saisissez 3 et 2, puis appuyez sur ENTER.
4 Démarrez la lecture à partir du titre, du
chapitre ou de la plage précisé.
Utilisez ◄/► pour sélectionner Search, puis
appuyez sur ENTER.
Lecture dans un ordre aléatoire (Random
Play)
Procédez de la manière suivante pour lire les
plages ou les chiers dans un ordre aléatoire.
1 Pendant la lecture, appuyez sur
FUNCTION pour afcher la page Play
Mode.
2 Sélectionnez Normal/Random.
Utilisez ▲/▼ pour choisir, puis appuyez sur
ENTER.
3 Sélectionnez Random.
Utilisez ▲/▼ pour choisir, puis appuyez sur
ENTER.
* Pour annuler la lecture Random
• Sélectionnez Normal depuis la page
Random, puis appuyez sur ENTER.
• Pendant la lecture, appuyez sur b.
Remarque
• La Random Play est annulée dans les cas
suivants :
– Lorsque vous utilisez la fonction Search.
– Lorsque vous démarrez la Repeat Play.
24
Page 69

Fr
Exit
Type:Disc
Size:20321.562M
FS:UDF
SOURCE
BDMV
USB1
Playlist
Item: 1/3
SOURCE
Lecture depuis la fonction Source
Les titres/dossiers/plages/chiers des images,
pistes sonore ou des vidéos mémorisés sur un
dispositif USB ou un disque peuvent être
afchés sous forme de liste. Les disques
pouvant être lus à partir de la fonction Source
sont indiqués ci-dessous. (voir également la
page 7).
• Disques BD-R/-RE
• Disques DVD-R/-RW (format VR)
• Audio CD (CD-DA et DTS-CD)
• DVD/CD sur lesquels des chiers vidéo,
photo ou audio, etc. sont enregistrés.
Remarques :
• Selon les dispositifs raccordés et la
situation, il faut attendre quelque temps
avant que la lecture ne commence et que
l'image change.
Lecture des disques
1 Appuyez sur SOURCE pour afcher la
fonction Source.
Lecture des chiers vidéo
1 Appuyez sur SOURCE pour afcher la
fonction Source.
2 Sélectionnez les dispositifs USB ou les
disques.
Utilisez ▲/▼ pour choisir, puis appuyez sur
ENTER.
Item: 3/10
USB1/Video/MPEG1
Streams
Layer3
f11
f12
f13
f14
Type:
Total Time:
Video Resolution:
Frame Rate:
3 Sélectionnez les dossiers [video].
Utilisez ▲/▼ pour choisir des chiers vidéo,
puis appuyez sur ENTER.
MP3
SOURCE
SOURCE
Exit
2 Sélectionnez les disques.
Utilisez ▲/▼ pour choisir, puis appuyez sur
ENTER.
3 Sélectionnez les dossiers.
4 Sélectionnez les titres.
Utilisez ▲/▼ pour choisir, puis appuyez sur
ENTER.
La lecture commence.
* Fermeture de la fonction Source
Appuyez sur SOURCE.
Remarques :
• Lorsque vous lisez un audio CD (CD-DA ou
DTS-CD), la page Now Playing s'afche.
• Certains disques BD-R/-RE ont une
protection interdisant la lecture. Pour
annuler la protection, précisez le mot de
passe spécié pour le disque.
4 Sélectionnez le dossier ou le chier
vidéo que vous voulez lire.
Utilisez ▲/▼ pour choisir, puis appuyez sur
ENTER.
• Folders - Les chiers contenus dans le
dossier sélectionné s'afchent.
• Video le - La lecture des chiers vidéo
démarre.
La lecture commence à partir du chier
sélectionné et se poursuit jusqu'au dernier de
la liste. Utilisez
/ pour lire le chier
précédent ou suivant.
Remarques :
• Il faudra peut-être attendre quelques
secondes avant que la lecture démarre.
Ceci est normal.
• Certains chiers ne pourront pas être lus
correctement.
• Le nombre de vues peut être limité.
25
Page 70

Lecture des chiers photo
Lecture des chiers audio
1 Appuyez sur SOURCE pour afcher la
fonction Source.
2 Sélectionnez les dispositifs USB ou les
disques.
Utilisez ▲/▼ pour effectuer un choix, puis
appuyez sur ENTER.
3 Sélectionnez les dossiers [Image].
Utilisez ▲/▼ pour choisir des chiers vidéo,
puis appuyez sur ENTER.
4 Sélectionnez le dossier contenant le
chier photo que vous voulez lire.
Utilisez ▲/▼ pour choisir, puis appuyez sur
ENTER.
• Folders - Les chiers contenus dans le
dossier sélectionné s'afchent.
• Image le - La lecture démarre sous forme
de diaporama.
Item: 3/10
USB1/Photo
ANEW_FOL
Font test
0
1
2
3
Type:
Size: 0.173M
Video Resolution: 640X480
JPG
SOURCE
SOURCE
Exit
Le diaporama débute par le fichier sélectionné
et se poursuit jusqu'au dernier de la liste.
Utilisez / pour afficher le fichier
précédent ou suivant.
1 Appuyez sur SOURCE pour afcher la
fonction Source.
2 Sélectionnez les dispositifs USB ou les
disques.
Utilisez ▲/▼ pour effectuer un choix, puis
appuyez sur ENTER.
3 Sélectionnez le dossier [Music].
Utilisez ▲/▼ pour choisir des chiers vidéo,
puis appuyez sur ENTER.
4 Sélectionnez le dossier contenant le
chier musical que vous voulez lire.
Utilisez ▲/▼ pour choisir, puis appuyez sur
ENTER.
• Folders - Les chiers contenus dans le
dossier sélectionné s'afchent.
• Music le - La lecture de la musique
démarre.
La lecture commence à partir du fichier
sélectionné et se poursuit jusqu'au dernier de
la liste. Utilisez
/ pour lire le fichier
précédent ou suivant. La page Now Playing
(aperçue ci-dessous) s'affiche.
Play
Type:
Total Time:
Title:
Artist:
Album:
Genre:
3/11
MP3
03:22
amante
Amada
00:01:11
* À propos du diaporama
Les photos du disque ou du dossier s'affichent
et changent automatiquement.
26
Page 71

Fr
Lecture dans l'ordre souhaité (Liste de
lecture)
Les disques permettant d'ajouter des plages et
des chiers à la Playlist sont les suivants.
• DVD/CD/Dispositifs USB sur lesquels des
chiers audio sont enregistrés.
* Ajout de plages ou de chiers
Procédez de la façon suivante pour ajouter
des plages et des chiers, et créer la Playlist.
1 Appuyez sur SOURCE pour afcher la
fonction Source.
La fonction Source peut également être
afchée en sélectionnant Source depuis le
Home Menu, et en appuyant sur ENTER.
3 Sélectionnez la plage ou le chier
devant être lu.
Utilisez ▲/▼ pour choisir, puis appuyez sur
ENTER.
La lecture commence à partir de la plage ou
du chier sélectionné et se poursuit jusqu'au
dernier de la liste. Utilisez
/ pour lire
la plage ou le chier précédent ou suivant. La
fenêtre Now Playing s'afche.
* Suppression de plages ou chiers de la
Playlist
1 Sélectionnez la plage ou le chier
devant être supprimé, puis appuyez sur
POP UP MENU pour afcher le menu POP
UP MENU.
2 Sélectionnez Disc ou USB.
Insérez d'abord le disque.
Utilisez ▲/▼ pour choisir, puis appuyez sur
ENTER.
3 Sélectionnez la plage ou le chier
devant être ajouté.
Utilisez ◄/► pour sélectionner.
4 Appuyez sur POP UP MENU pour
afcher le menu POP UP MENU
5 Sélectionnez Add to Playlist pour
ajouter à la Playlist.
Utilisez ▲/▼ pour choisir, puis appuyez sur
ENTER.
La plage ou le chier sélectionné au point 3
est ajouté à la Playlist.
• Pour ajouter d'autres plages ou chiers,
répétez les points 3 à 5.
* Lecture de la Playlist
1 Appuyez sur SOURCE pour afcher la
fonction Source.
La fonction Source peut également être
afchée en sélectionnant Source depuis le
Home Menu, et en appuyant sur ENTER.
2 Sélectionnez la Playlist.
Utilisez ▲/▼ pour choisir, puis appuyez sur
ENTER.
2 Utilisez ▲/▼ pour sélectionner Remove
from Playlist, puis appuyez sur ENTER.
Changer les options Vidéo
Vous pouvez ajuster le réglage de l'écran en
fonction de vos goûts.
1 Appuyez sur VIDEO P. pour afcher la
page Video Parameter.
2 Sélectionnez le paramètre et changez
son réglage.
Utilisez ▲/▼ pour sélectionner le paramètre,
puis utilisez ◄/► pour changer son réglage.
Lorsque le réglage est terminé, appuyez sur
RETURN pour quitter la page de réglage.
Liste des paramètres
Paramètre Description
Luminosité Ajustez la luminosité.
Contraste Ajustez la teinte de couleur.
Teinte Ajustez l'équilibre du vert et du rouge.
Saturation Ajustez la saturation des couleurs.
* Fermer la page Video Parameter
Appuyez sur VIDEO P. ou sur
Remarque :
• Il n'est pas possible d'ouvrir la page Video
Parameter lorsque les menus Function et
Disc du Home Menu, sont afchés.
RETURN.
27
Page 72

Chapitre 5
Réglages détaillés
General Setting
1 Lorsque la lecture est arrêtée ou lorsque
le lecteur de Blu-ray disc est ouvert,
affichez la page Home Menu.
Appuyez sur HOME MENU.
2 Sélectionnez et validez General Setting.
Utilisez ▲/▼/◄/► pour effectuer un choix,
puis appuyez sur ENTER.
3 Sélectionnez le paramètre et changez
son réglage.
Utilisez ▲/▼/◄/► pour effectuer un choix,
puis appuyez sur ENTER.
General Setting
System
Language
Playback
Parental Lock
Network
Use cursor key to move focus, use “Enter” key
to select
Exit
* Fermer la page Home Menu
Appuyez sur HOME MENU.
Screen Saver
Auto Power Off
Disc Auto Playback
Control with HDMI
Setup Navigator
On
Off
On
On
More...
Return
• [Auto Power Off]
{Off} - Sélectionnez cette option si vous ne
voulez pas que le lecteur s'éteigne de
lui-même.
{15 min}, {30 min} - L'alimentation se coupe
automatiquement si aucune activité n'est
perçue pendant plus de 15 minutes/30 minutes.
• [Disc Auto Playback]
{On} - Active le mode disc auto playback.
{Off} - Désactive le mode disc auto playback.
• [Control with HDMI]
Ce lecteur prend en charge la fonction Easylink
qui utilise le protocole HDMI CEC (Consumer
Electronics Control). Vous pouvez utiliser une
seule télécommande pour actionner toutes les
fonctions Control des appareils qui sont
raccordés aux connecteurs HDMI.
{On} - Active les caractéristiques Control.
{Off} - Désactive les caractéristiques Control.
• [Setup Navigator]
Dénissez la langue et la résolution du lecteur
BD, ainsi que le format d'image du téléviseur.
• [Load Default]
Réinitialise tous les paramètres du lecteur BD
sur leur état par défaut.
- Suivez les instructions sur l'écran du
téléviseur pour conrmer le réglage par défaut.
1. Sélectionnez Load Default.
2. La boite de dialogue ci-dessous apparait.
Sélectionnez OK.
Remarque :
• Si le paramètre est grisé, alors il ne peut
pas être sélectionné.
Système
Changer les options système suivantes pour
personnaliser votre lecteur BD.
• [Screen Saver]
Active ou désactive le mode écran de veille. Il
aide à protéger l'écran du téléviseur.
{ On } - Active le mode écran de veille : l'écran
de veille apparaitra automatiquement au bout
de 10 minutes d'inactivité du système.
{ Off } - Désactive le mode écran de veille.
Load Default
Do you want to load default?
OK Cancel
3. Load Default est en cours, cela peut
prendre quelques instants. Veuillez patienter...
Load Default
Loading default, please wait...
4. Lorsque Load Default est terminé, le
téléviseur afchera ce qui suit :
page:1/5 Setup Navigator
Welcome
to use BD Player Setting Wizard!
Some simple settings are needed before you enjoy it.
Please make detail settings of home menu later.
28
OK Next
Page 73

Fr
5. Appuyez sur ENTER pour entrer dans le
réglage Language.
Appuyez sur ▲/▼ pour choisir une langue.
page2/5 Setup Navigator
Choose
an OSD language before starting.
The language selected will be applied not only here
but aslo in other OSD windows, menus etc.
English
Deutsch
French
Italiano
Spanish
Hungarian
Appuyez sur ▲/▼ pour choisir une option.
Appuyez sur ENTER.
page: 5/5 Setup Navigator
Setting
wizard is to be finished!
Now press "ENTER" key to go to Home Menu. Please enjoy it.
Previous
OK Next
6. Appuyez sur ENTER pour entrer dans le
réglage Resolution.
page:3/5 Setup Navigator
Choose
a resolution that fit your TV.
Change will be applied immediately, you have 15s to
determine whether to save the setting or rollback to
prior resolution. Better performance will be provided
by a HDMI connection!
Previous
Auto
480p/576p
720p
1080i
1080p
1080/24p
OK Next
Appuyez sur ▲/▼ pour choisir une option.
Appuyez sur ENTER.
Utilisez ▲/▼ pour sélectionner "Yes" ou "No".
page:3/5 Setup Navigator
Video Resolution
has been changed!
Does everything locks all right with this resolution?
Press Yes if you want to apply it. Press No to
rollback to previous one.
Previous
14s
Yes
No
OK Next
7. Appuyez sur ENTER pour entrer dans le
réglage Aspect ratio.
page:4/5 Setup Navigator
Choose
an aspect retio that fit your TV.
Change will be applied in next page, you should
determine whether to save the setting or rollback to
prior aspect ratio.
Previous
16:9 Full
16:9 Normal
4:3 Pan&Scan
4:3 Letterbox
OK Next
Previous
OK Finish
8. Appuyez sur ENTER pour revenir au menu
General Setting.
• [Upgrade]
Vous devez le sélectionner pour mettre à
niveau le logiciel à partir de la clé USB.
1. Branchez la clé USB qui contient les chiers
de mise à niveau.
2. Suivez les instructions sur l'écran du
téléviseur pour conrmer la mise à niveau.
- Mise à niveau du logiciel terminée, le
système doit redémarrer dans 5 s ou
appuyez sur ENTER touche.
Remarques :
• Ne débranchez pas le cordon
d'alimentation et ne retirez pas la clé USB
durant la mise à jour du logiciel. N'appuyez
pas non plus sur le bouton de réinitialisation
durant la mise à jour. Sinon, la mise à jour
échouera et le lecteur pourrait ne plus
fonctionner correctement.
• Si les chiers de mise à niveau ne passent
pas la vérication, une fenêtre d'erreur
apparait, vériez de nouveau les chiers (ils
pourraient être incomplets)
• Assurez-vous que la version du
micrologiciel est bien la plus récente.
• [BUDA]
Lorsqu'un dispositif USB de plus de 1Go
d'espace est branché, vous pouvez utiliser la
fonction BD-Live. Et le système Blu-ray DVD
sera automatiquement nommé BUDA.
BUDA apparaitra sur l'afcheur.
1. Appuyez sur ENTER.
2. Suivez les instructions sur l'écran du
téléviseur pour sélectionner {BUDA
Information}.
(FOFSBM4FUUJOH
4ZTUFN
-BOHVBHF
1MBZCBDL
1BSFOUBM-PDL
/FUXPSL
6TFDVSTPSLFZUPNPWFGPDVTVTFþ&OUFSÿLFZ
UPTFMFDU
&YJU
#6%"*OGPSNBUJPO
'SFFTJ[F.#
'NUCVEB
3FUVSO
29
Page 74

3. Appuyez sur ENTER pour sélectionner
“Fmt buda”, les chiers BUDA seront effacés.
• [Quick Start]
{ On } - Sélectionnez cette option pour réduire
le temps de mise en route.
{ Off } - Sélectionnez cette option pour une
mise en route normale.
Langue
Choisissez la langue OSD (On-Screen
Display), la langue du menu du disque, la
langue audio, la langue des sous-titres.
General Setting
System
Language
Playback
Parental Lock
Network
Use cursor key to move focus, use “Enter” key
to select
Exit
OSD Language
Disc Menu Language
Audio Language
Subtitle Language
English
English
English
English
Return
• [OSD Language]
Choisissez la langue par défaut de
l'afchage à l'écran.
• [Disc Menu Language]
Choisissez la langue du menu du disque.
• [Audio Language]
Choisissez la langue audio par défaut.
• [Subtitle Language]
Choisissez la langue par défaut des sous-
titres.
Lecture
(FOFSBM4FUUJOH
4ZTUFN
-BOHVBHF
1MBZCBDL
1BSFOUBM-PDL
/FUXPSL
6TFDVSTPSLFZUPNPWFGPDVTVTFþ&OUFSÿLFZ
UPTFMFDU
&YJU
• [Angle Mark]
Certains DVD/BD contiennent des scènes
enregistrées sous différents angles de prise de
vues, ce qui vous permet de proter des
vidéos selon l'angle désiré, c'est pourquoi
Angle Mark s'afche uniquement lorsque le
DVD/BD prend en charge différents angles de
prise de vues et que Angle Mark est sur ON.
{On} – Afche Angle Mark.
{Off} – Masque Angle Mark.
"OHMF.BSL
1*1.BSL
4FDPOEBSZ"VEJP.BSL
-BTU.FNPSZ
1#$.FOV 0O
0O
0O
0O
0O
3FUVSO
• [PIP Mark]
Le mode Picture -In- Picture (PIP) afche en
même temps deux images sur l'écran du
téléviseur, l'image en plein écran est appelée
Fenêtre principale et la petite fenêtre dans le
coin est appelée Fenêtre secondaire. Le
symbole PIP s'afche en mode PIP lorsque
PIP Mark est sur ON.
{On} – Afche le PIP mark.
{Off} – Masque le PIP mark.
• [Secondary Audio Mark]
{On} – Afche le symbole du son secondaire.
{Off} –Masque le symbole du son secondaire.
• [Last Memory]
Si en cours de lecture vous ouvrez le tiroir à
disque ou mettez le lecteur en veille, le lecteur
BD peut mémoriser le point où la lecture s'est
arrêtée, ainsi il pourra reprendre la lecture au
point mémorisé la fois suivante.
{On} – Active la fonctionnalité Last Memory.
{Off} – Désactive la fonctionnalité Last
Memory.
Remarque :
• Tous les Blu-ray Discs ne prennent pas en
charge cette fonction.
• [PBC Menu]
VCD2.0 possède le menu de commande PBC
(Playback Control), qui vous permet d'interagir
avec le système via le menu.
{On} – Ouvre et afche le menu de commande
PBC. Utilisez les touches NUMBER pour
sélectionner l'option désirée.
{Off} – Quitte et masque le menu de
commande PBC puis démarre
automatiquement la lecture à partir de la plage
1.
• [DivX
®
VOD DRM]
Sélectionnez l'option DivX® VOD DRM pour
voir votre code d'enregistrement an de
visionner le DivX® Video.
Parental Lock
(FOFSBM4FUUJOH
4ZTUFN
-BOHVBHF
1MBZCBDL
1BSFOUBM-PDL
/FUXPSL
6TFDVSTPSLFZUPNPWFGPDVTVTFþ&OUFSÿLFZ
UPTFMFDU
&YJU
$IBOHF1BTTXPSE
1BSFOUBM$POUSPM
$PVOUSZ$PEF
.PSF
.PSF
.PSF
3FUVSO
30
Page 75

Fr
• [Change password]
Suivez les instructions sur l'écran du téléviseur
ou changez le mot de passe pour bloquer les
disques et limiter la lecture des DVD/BD.
Le mot de passe par défaut est “0000”.
(FOFSBM4FUUJOH
4ZTUFN
-BOHVBHF
1MBZCBDL
1BSFOUBM-PDL
/FUXPSL
6TFDVSTPSLFZUPNPWFGPDVTVTFþ&OUFSÿLFZ
UPTFMFDU
&YJU
$IBOHF1BTTXPSE
1MFBTFFOUFSDVSSFOUQBTTXPSEὉ
3FUVSO
1. Saisissez les quatre chiffres de l'ancien mot
de passe à l'aide des touches numériques.
2. Saisissez le nouveau mot de passe.
General Setting
System
Language
Playback
Parental Lock
Network
Use cursor key to move focus, use “Enter” key
to select
Exit
Change Password
New password:
Confirm password:
Return
3. Saisissez une nouvelle fois le nouveau mot
de passe pour conrmer.
• [Parental Control]
Limite l'accès aux disques qui ne sont pas
adaptés aux enfants. Ces disques doivent avoir
été enregistrés avec un niveau de protection.
1. Appuyez sur ENTER.
2. Saisissez le mot de passe à l'aide des
touches numériques.
(FOFSBM4FUUJOH
4ZTUFN
-BOHVBHF
1MBZCBDL
1BSFOUBM-PDL
/FUXPSL
6TFDVSTPSLFZUPNPWFGPDVTVTFþ&OUFSÿLFZ
UPTFMFDU
&YJU
1BSFOUBM$POUSPM
&OUFS1BTTXPSEὉ
3FUVSO
3. Choisissez un niveau de protection, puis
appuyez sur ENTER.
General Setting
System
Language
Playback
Parental Lock
Network
Off
Exit
Paramètre
Off
KID SAFE
G
PG Surveillance parentale
PG-13
PGR Surveillance parentale conseillée
R Visionnage limité
NC-17 Interdit aux moins de 17 ans
ADULT Pour adulte uniquement
Description
Sans danger pour les enfants
Pour tous les enfants et sous surveillance générale
Surveillance parentale pour les enfants
de moins de 13 ans
Parental Control
Select Level
Off
(1)KID SAFE
(2)G
Return
Remarques :
• Les disques ayant un niveau de protection
plus élevé que celui que vous avez déni
dans [Parental Control] nécessitent un mot
de passe pour pouvoir être lus
• Les niveaux de protection dépendent du
pays. Pour permettre à tous les disques de
pouvoir être lus, sélectionnez ‘Off’.
• [Country Code]
Ceci vous assure de visionner des scènes
destinées à votre région/pays de résidence
actuel.
Réseau
General Setting
System
Language
Playback
Parental Lock
Network
Use cursor key to move focus, use “Enter” key
to select
Exit
Information
Connection Test
IP Setting
BD-Live Connection
More...
More...
Auto
Permitted
Return
Pour congurer la connexion réseau, et
proter des contenus supplémentaires des
BD.
31
Page 76

Remarque :
Exit
Use cursor key to move focus, use “Enter” key
to select
Return
Video Output
Display Setting
HDMI Deep Color Off
TV Aspect Ratio
Video Resolution
Color Space
16:9
720p
YCbCr422
• Assurez-vous que le câble réseau est bien
branché et que le routeur est allumé.
1. Raccordez le lecteur disque au modem ou
routeur haut débit.
2. Introduisez un BD ayant un Bonus View/BD-Live.
3. Dans le menu Setup, sélectionnez
[Network], puis appuyez sur ►.
4. Sélectionnez [IP Setting] dans le menu, puis
appuyez sur ENTER pour sélectionner [Auto].
Une adresse IP est automatiquement
attribuée.
Si aucune adresse IP n'est obtenue,
sélectionnez [Manual], saisissez l'adresse IP,
le masque de sous-réseau, la passerelle par
défaut, le DNS et appuyez sur ENTER pour
vous reconnecter au réseau. Il essaiera de
nouveau d'obtenir une adresse IP.
5. Appuyer sur RETURN ou sur ENTER pur
quitter.
Remarques :
• Utilisez la connexion Internet de votre
fournisseur d'accès.
• Ce lecteur ne prend pas en charge la
détection automatique des câbles croisés.
Utilisez un câble LAN droit (standard).
• Le chargement d'un contenu BD-Live en
ligne peut prendre un certain temps, en
fonction de la taille du chier et de la vitesse
de la connexion Internet.
• [Information]
Afche la page des informations réseau. Sur
cette page, vous pouvez voir les informations
sur l'interface, le type d'adresse, l'adresse IP,
le masque de sous-réseau, la passerelle par
défaut et le DNS.
• [Connection Test]
Afche un message sur la connexion réseau.
• [IP Setting]
{Auto} – Obtient automatiquement les
informations réseau.
{Manual} – Congurez manuellement les
informations réseau.
• [BD-Live Connection]
{Permitted} – Pendant la lecture d'un BD-
Live, le disque peut télécharger
automatiquement toutes les informations
depuis un réseau nommé.
{Partial Permitted} – Pendant la lecture d'un
BD-Live, le disque peut télécharger
automatiquement une partie des informations
depuis un réseau nommé.
{Prohibited} – Désactive le téléchargement
des informations depuis le réseau.
32
Sortie vidéo
1. Appuyez sur HOME MENU.
Le menu [General Setting] apparaît.
2. Appuyez sur ► pour sélectionner [Video
Output], puis appuyez sur ▼.
3. Sélectionnez un paramètre, appuyez sur ►
pour accéder.
4. Appuyez sur ▲/▼ pour choisir un
paramètre de conguration et appuyez sur ►.
5. Sélectionnez le réglage que vous désirez
modier et appuyez sur OK pour valider.
- Appuyez sur ◄ pour revenir au menu
précédent.
- Appuyez sur HOME MENU pour quitter le
menu.
Sortie Vidéo
• [TV Aspect Ratio]
Sélectionnez Video output Aspect Ratio en
fonction du format de votre téléviseur.
{16:9 Full} – Sélectionnez cette option si un
téléviseur grand écran (16:9) est raccordé.
{16:9 Normal} – Sélectionnez cette option si
un téléviseur grand écran (16:9) est raccordé.
Les images en 4:3 apparaissent avec des
bandes verticales sur les côtés.
{4:3 Pan&Scan} – Sélectionnez cette option si
un téléviseur 4:3 est raccordé et si les vidéos
lues sont en 16:9. Les côtés gauche et droit de
l'image seront tronqués pour que la vidéo
puisse être vue sur l'écran 4:3. (Cette fonction
agit si le disque porte la marque 4:3PS.)
{4:3 Letterbox} – Sélectionnez cette option si
un téléviseur 4:3 est raccordé et si les vidéos
lues sont en 16:9. Des bandes noires
apparaîtront en haut et en bas de l'image.
• [Video Resolution]
Sélectionnez une résolution vidéo compatible
avec les possibilités d'afchage de votre
téléviseur. Vous pouvez changer la résolution
en utilisant la touche HDMI de la
télécommande. La résolution change à
chaque fois que vous appuyez sur le bouton
HDMI.
Page 77

Fr
{Auto} – Sélectionnez la résolution la plus
Exit
Use cursor key to move focus, use “Enter” key
to select
Reture
Audio Output
Audio Setting
DRC Auto
Digital Output
HDMI Audio
Max Sampling Freque...
PCM
PCM
48KHz
Music Optimizer Off
adaptée à la vidéo entrante. Vous pouvez
proter des images des Blu-ray Discs et des
vidéos d'un DVD d'une grande qualité en
utilisant la fonction Upscaling.
{480p/576p}, {720p}, {1080i}, {1080p},
{1080/24p} – Sélectionnez le réglage de la
résolution vidéo le mieux pris en charge par le
téléviseur. Lisez le mode d'emploi du
téléviseur pour avoir des détails.
Remarque :
• Si 1080/24p est sélectionné, le mouvement
peut manquer de naturel ou l'image de
clarté, selon le contenu en cours de lecture.
Dans de tels cas, réglez la résolution sur
une autre valeur que 1080/24p.
• [Color Space]
Sélectionnez l'option Color Space prédénie
de l'image.
{RGB} – Sélectionnez cette option pour
restituer les signaux vidéo sous forme de
signaux RGB. Choisissez FULL RGB si les
couleurs semblent trop denses et si tous les
dégradés de noir sont d'un noir uniforme
lorsque RGB est sélectionné.
{YCbCr444} – Sélectionne la sortie vidéo
YCbCr4:4:4 color space.
{YCbCr422} – Sélectionne la sortie vidéo
YCbCr4:2:2 color space.
{Full RGB} – Sélectionnez cette option pour
restituer les signaux vidéo sous forme de
signaux RGB. Choisissez cette option si les
couleurs semblent trop pâles et le noir trop
soutenu lorsque FULL RGB est sélectionné.
• [HDMI Deep Color]
Cette caractéristique n'est disponible que si
l'appareil d'afchage est raccordé à l'aide d'un
câble HDMI, et s'il prend en charge la
fonctionnalité deep color.
{Auto} – Sélectionnez lorsque vous souhaitez
émettre automatiquement la couleur de bit
optimale.
{Off} – Sortie standard 24 couleurs de bit.
Sortie audio
1. Appuyez sur HOME MENU.
Le menu [General Setting] apparaît.
2. Appuyez sur ► pour sélectionner [Audio
Output], puis appuyez sur ▼.
3. Sélectionnez un paramètre, appuyez sur ►
pour accéder.
4. Appuyez sur ▲/▼ pour choisir un
paramètre de conguration et appuyez sur ►.
5. Sélectionnez le réglage que vous désirez
modier et appuyez sur OK pour valider.
- Appuyez sur ◄ pour revenir au menu
précédent.
- Appuyez sur HOME MENU pour quitter le
menu.
Réglage audio
• [Music Optimizer]
Lorsque le son compressé est soumis à un
traitement de compression, certaines parties
peuvent être supprimées. Lorsque vous
activez la fonction Music Optimizer, la qualité
du son sera améliorée en récupérant la partie
qui a été supprimée.
{On} – Active la fonction Music Optimizer.
{Off} – Désactive la fonction Music Optimizer.
• [Digital Output]
Sélectionne le mode de sortie de la prise
optique, les options sont Bitstream, PCM,
Reencode et Off.
{Bitstream} – Reproduit le signal numérique
sans aucun traitement.
{PCM} – Sélectionnez cette option pour
transmettre des signaux audio numériques
convertis en signaux audio à 2 voies.
{Reencode} – Lors de la lecture d'un BD
contenant un son secondaire et un son
interactif, les deux signaux audio sont mixés et
convertis en son Dolby Digital ou DTS avant
leur sortie.
{Off} – Sélectionnez cette fonction lorsque les
signaux audio numériques ne sont pas utilisés.
33
Page 78

• [HDMI Audio]
Exit
Use cursor key to move focus, use “Enter” key
to select
Software Version: XXXXXXXXXXXX
MAC:XXXXXXXXXXXX
System Information
Home Menu
License
Sélectionne le mode de sortie de la prise
HDMI Digital Out, les options sont Bitstream,
PCM, Reencode et Off.
{Bitstream} – Reproduit le signal numérique
HDMI sans aucun traitement.
{PCM} – Sélectionnez cette option pour
transmettre des signaux audio HDMI convertis
en signaux audio PCM.
{Reencode} – Lors de la lecture d'un BD
contenant un son secondaire et un son
interactif, les deux signaux audio sont mixés et
convertis en son Dolby Digital ou DTS avant
leur sortie.
{Off} – Sélectionnez cette fonction lorsque les
signaux audio HDMI ne sont pas utilisés.
• [Max Sampling Frequency]
Sélectionnez la fréquence d'échantillonnage
du signal audio numérique.
{48KHz}, {96KHz}, {192KHz} – Restitue des
signaux audio limités à une fréquence
d'échantillonnage inférieure à la fréquence
d'échantillonnage spéciée pour la prise
Digital Out
. Sélectionnez la fréquence selon la
performance de l'appareil raccordé.
Remarque :
• Lors de la lecture d'un fichier ou d'un
disque présentant une fréquence
d'échantillonnage inférieure ou égale au
réglage comparé au réglage actuel, vous
pouvez le restituer avec la fréquence
d'échantillonnage inchangée.
• Les sources dont les fréquences
d'échantillonnage sont supérieures à 192
kHz ne peuvent pas être lues.
• Lors de la lecture de disques ou de fichiers
protégés, les signaux sont restitués à une
fréquence d'échantillonnage de 48 kHz ou
moins, quel que soit ce réglage.
• [DRC]
{Off} – Sélectionnez cette option pour transmettre
des signaux audio sans utiliser la fonction DRC.
{On} – Sélectionnez cette option pour régler la
plage entre sons forts et sons faibles (plage
dynamique) lors de la lecture à volume
modéré. Cette option permet de faire ressortir
les dialogues et de regarder des lms à faible
volume la nuit.
{Auto} – Sélectionnez cette option pour que le
paramètre DRC s'active/se désactive
automatiquement en fonction du signal audio
du disque. Ceci n'agit que sur les signaux
Dolby TrueHD.
34
Remarque :
• Ceci agit sur les signaux audio comme les
signaux Dolby Digital, Dolby TrueHD et
Dolby Digital Plus.
• Le DRC agit sur les signaux audio
provenant des prises de sortie suivantes :
– Prises ANALOG AUDIO OUT pour les
signaux audio analogiques
– Prises DIGITAL AUDIO OUT (OPTICAL)
ou HDMI OUT pour les signaux audio
Linear PCM
• Selon le disque, l'effet peut être faible.
• L'effet peut être différent selon les
enceintes, les réglages de l'amplificateur
AV, etc.
• [Downmix]
{Stereo} - Les signaux audio surround
convertis en signaux audio Linear PCM sont
convertis en signaux à 2 voies (stéréo) à la
sortie.
{Lt/Rt} - Les signaux audio surround convertis
en signaux audio Linear PCM sont convertis
en signaux à 2 voies compatibles avec le
Dolby Surround pour la sortie (lorsque le
récepteur ou l'amplicateur AV, etc. est
compatible avec le Dolby Pro Logic,
l'amplicateur ou l'amplicateur AV transmet
les signaux audio Linear PCM sous forme de
signaux audio surround).
Information
1. Appuyez sur HOME MENU.
Le menu [General Setting] apparaît.
2. Appuyez sur ► pour sélectionner [System
Information].
- La version actuelle du logiciel et l'adresse
MAC s'afchent
- Appuyez sur ◄ pour revenir au menu
précédent.
- Appuyez sur HOME MENU pour quitter le
menu.
• Si vous souhaitez afficher la licence du
logiciel que vous utilisez sur l'appareil,
sélectionnez “License”.
Page 79

Fr
À propos de la manière dont les formats audio numériques
sont restitués
Réglage Bitstream PCM Non-PCM
Méthode de
conversion
Prise(s) de
sortie
Type audio
Dolby Digital
Dolby Digital
Plus
Dolby TrueHD
DTS Digital
Surround
Seul le son primaire (le
son principal des lms,
etc.) est restitué. Le son
secondaire et le son
interactif ne sont pas
restitués.
Prise
Borne
HDMI OUT
Dolby
Digital
Dolby
Digital Plus
Dolby
3
TrueHD
DTS Digital
Surround
DIGITAL
AUDIO
OUT
(OPTICAL)
Dolby
Digital
Dolby
Digital
Dolby
Digital
DTS Digital
Surround
Le son primaire, le son
secondaire et le son
interactif sont convertis
en signaux audio PCM et
restitués simultanément.
Prise
Borne
HDMI OUT
DIGITAL
AUDIO
OUT
(OPTICAL)
PCM 5.1ch
PCM 7.1ch
PCM 7.1ch
PCM 5.1ch
Le son primaire, le
son secondaire et
le son interactif sont
convertis en son PCM
1
puis reconvertis en son
Dolby Digital ou DTS et
restitués simultanément.
Prise
Borne
HDMI OUT
Dolby
Digital
DIGITAL
AUDIO
OUT
(OPTICAL)
Dolby
Digital
2
Prise
ANALOG
AUDIO
OUT
PCM 2
voies
4
DTS Digital
Surround
Dolby
Digital
2 voies
DTS Digital
Surround
Dolby
Digital
DTS-HD High
Resolution
3
Audio
DTS-HD
Master Audio
PCM
AAC
1 Pendant la lecture rapide et la lecture au ralenti, le son est reproduit en même temps avec le réglage
PCM, quel que soit le réglage. Toutefois, le canal LFE n'est pas restitué. (5.1 → 5.0, 7.1 → 7.0)
2 S'il n'y a pas de son secondaire ni de son interactif, et selon le disque, les signaux peuvent être restitués
sans être recodés.
3 La lecture rapide et la lecture au ralenti ne sont pas activées.
4 Dans le cas du son multivoies, le son est converti en son à 2 voies avant la sortie.
HD High
Resolution
DTS-HD
Master
3
PCM 7.1ch
DTS-
DTS Digital
Surround
PCM 7.1ch
Audio
Audio
DTS Digital
Surround
PCM 2
voies
PCM 7.1ch
PCM 7.1ch
4
AAC AAC PCM 5.1ch AAC AAC
Remarque :
• Selon le disque, le nombre de voies diffère.
• Selon le dispositif HDMI raccordé, le son de la sortie HDMI et le nombre de voies peuvent
différer.
• Le son de la sortie HDMI et le nombre de voies peuvent être différents lorsque Résolution
est réglé sur 480p/576p, ou bien sur Auto si l'appareil raccordé ne prend en charge que la
résolution 480p ou 576p.
• Trois types de son sont enregistrés sur les disques vidéo BD.
– Son primaire : Le son principal.
– Son secondaire : Le son ajouté en supplément, comme les commentaires des
réalisateurs, des acteurs, etc.
– Le son interactif : Comme les clics audibles lorsque des commandes sont effectuées. Les
sons interactifs diffèrent d'un disque à l'autre.
4
35
Page 80

Chapitre 6
Informations supplémentaires
Précautions d'emploi
Déplacement du lecteur
Si vous devez transporter ce lecteur, retirez
d'abord le disque, s'il en contient un, et
refermez le tiroir à disque. Cela fait, appuyez
sur z (ON/STANDBY) pour mettre l'appareil
en veille et assurez-vous que le témoin
POWER OFF s'éteint sur l'afcheur de la
façade avant. Attendez au moins 10
secondes. Enn, débranchez le cordon
d'alimentation. Ne soulevez pas et ne
déplacez pas l'appareil pendant la lecture
— les disques tournent à vitesse élevée et
risquerait d'être endommagé.
Emplacement du lecteur
Choisissez une surface stable près du
téléviseur et du système AV auxquels le lecteur
doit être raccordé. N'installez pas le lecteur sur
un téléviseur ou un moniteur couleur. Installez
le lecteur à l'écart de platines à cassettes ou
d'appareils facilement affectés par le
magnétisme. Évitez les endroits suivants:
• Exposés à la lumière directe du soleil
• Humides ou mal aérés
• Extrêmement chauds ou froids
• Exposés à des vibrations
• Exposés à beaucoup de poussière ou de
fumée de cigarettes
• Exposés à la suie, la vapeur ou la chaleur
(par exemple dans une cuisine)
Éteignez le lecteur lorsque vous ne
l'utilisez pas
Des stries peuvent apparaître sur l'écran du
téléviseur, selon l'état du signal de réception,
si le lecteur est en service lorsque vous
regardez la télévision. Il ne s'agit pas d'un
dysfonctionnement du lecteur ou du téléviseur.
Si cela se produit, coupez l'alimentation du
lecteur. De même, le son de la radio peut être
parasité.
À propos de la Condensation
Si vous transportez sans transition le lecteur
d'un endroit froid vers une pièce chaude (en
hiver, par exemple), ou si la température de la
pièce où se trouve le lecteur augmente
rapidement, des gouttelettes d'eau
(condensation) peuvent se former à l'intérieur
du lecteur (sur les pièces et la lentille). En cas
de condensation, le lecteur ne fonctionne pas
correctement et la lecture n'est pas possible.
Laissez le lecteur en service pendant 1 ou 2
heures à la température ambiante (pour que
l'humidité ait le temps de s'évaporer). Les
gouttelettes d'eau sècheront et la lecture sera
de nouveau possible. De la condensation peut
aussi se former en été si le lecteur est exposé
à l'air d'un climatiseur. Dans ce cas, éloignez
le lecteur du climatiseur.
Nettoyage du lecteur
* Ne pas poser d'objets sur le lecteur
Ne posez pas d'objets sur le lecteur.
* Ne pas obstruer les ouvertures de
ventilation
N'utilisez pas le lecteur sur une couverture à
longs poils, un lit ou un sofa, et ne recouvrez
pas le lecteur d'un tissu, etc. La chaleur ne
pourrait pas se dissiper et le lecteur pourrait
être endommagé.
* Tenir à l'écart de la chaleur
N'installez pas le lecteur sur un amplicateur
ou un autre appareil produisant de la chaleur.
Si le lecteur doit être installé dans un meuble,
mettez-le si possible en dessous de
l'amplicateur pour qu'il ne soit pas exposé à la
chaleur de ce dernier ou des autres appareils.
36
Normalement, essuyez le lecteur avec un
chiffon doux. Pour enlever les taches rebelles,
imprégnez le chiffon d'un détergent neutre
dilué dans 5 à 6 fois plus d'eau, essorez bien
le chiffon, nettoyez la saleté, puis essuyez
avec un chiffon sec le lecteur.
Notez que les inscriptions et le revêtement du
lecteur peuvent être endommagés par l'alcool,
les diluants, le benzène et les insecticides.
Évitez aussi de laisser des produits en
caoutchouc ou en vinyle très longtemps au
contact du lecteur, car ils pourraient
endommager le coffret.
Lorsque vous utilisez des lingettes imprégnées
de produit chimique, etc. lisez attentivement
les précautions à prendre. Débranchez le
cordon d'alimentation de la prise secteur avant
de nettoyer le lecteur.
Page 81

Fr
Attention si lecteur est installé dans un
meuble avec une porte en verre
N'appuyez pas sur i (OPEN/CLOSE) de la
télécommande pour ouvrir le tiroir à disque
lorsque la porte en verre est fermée. La porte
gênerait l'ouverture du tiroir à disque et le
lecteur pourrait être endommagé.
Nettoyage de la lentille du capteur
Normalement, la lentille de ce lecteur ne
devrait pas se salir, mais si pour une raison
quelconque, de la poussière ou de la saleté
causait un problème, consultez un service
après-vente agréé Onkyo. Bien que divers
produits de nettoyage pour lentille de lecteur
soient en vente dans le commerce, nous
déconseillons leur utilisation, car certains
d'entre eux risquent, en fait, d'endommager la
lentille.
Manipulation des disques
N'utilisez pas de benzène, diluant ni d'autres
produits chimiques volatils. N'utilisez pas non
plus de vaporisateur pour microsillons ni de
produits antistatiques. Pour enlever les taches
rebelles, imprégnez d'eau un chiffon doux,
essorez bien le chiffon, essuyez la saleté, puis
passez un chiffon sec sur le disque.
* Disques à forme spéciale
Les disques à forme spéciale (en coeur,
hexagonaux, etc.) ne peuvent pas être utilisés
sur ce lecteur. N'utilisez jamais de tels disques
car ils endommageraient le lecteur.
Ne rayez pas la face enregistrée du disque et
ne la salissez pas. N'introduisez pas plus d'un
disque à la fois dans le lecteur.
Ne collez pas de papier ni d'autocollant sur le
disque, n'utilisez pas de crayon, stylo à bille
ou d'instrument à bout pointu. Ils risquent
d'endommager le disque.
* Stockage des disques
Rangez toujours vos disques dans leurs
pochettes, et rangez les pochettes à la
verticale, en évitant de les exposer à une
température ou à une humidité élevée, à une
température basse ou à la lumière directe du
soleil. Veillez à lire les précautions fournies
avec le disque.
* Nettoyage des disques
Les traces de doigts ou la saleté sur les
disques peuvent empêcher la lecture. Si le cas
se présente, essuyez doucement le disque
avec un tissu de nettoyage, etc. en allant du
centre vers la périphérie du disque. N'utilisez
pas de tissu de nettoyage sale.
* Condensation sur les disques
Si vous transportez, sans transition, un disque
d'un endroit froid vers une pièce chaude (par
exemple en hiver), des gouttelettes d'eau
(condensation) peuvent se former à la surface
du disque. Les disques ne peuvent pas être
lus correctement s'il y a de la condensation
dessus. Essuyez avec précaution les
gouttelettes d'eau de la surface du disque
avant de l'utiliser.
37
Page 82

En cas de panne
Une erreur de commande est souvent prise pour une anomalie de fonctionnement ou une
panne. Si vous estimez que ce composant ne fonctionne pas correctement, vériez les points
ci-dessous. Parfois, le problème peut provenir d'un autre composant. Examinez les autres
composants et les appareils électriques utilisés. Si le problème persiste malgré les vérications
des points suivants, conez les réparations au service après-vente Onkyo le plus proche ou à
votre revendeur.
Lecture
Anomalie Vérication Solution
• Le disque ne
fonctionne pas.
• Le tiroir à disque
s'ouvre
automatiquement.
Aucune image
n'apparaît ou l'image ne
s'afche pas
correctement.
La lecture s'arrête. • La lecture peut s'arrêter si le lecteur est soumis à des chocs ou posé sur une
Est-ce que le disque peut être lu sur
ce lecteur?
Est-ce que le chier peut être lu sur
ce lecteur?
Est-ce que le disque est rayé? Les disques rayés ne peuvent pas être lus
Est-ce que le disque est sale? Nettoyez le disque (page 37).
Est-ce qu'un morceau de papier ou
une étiquette est collée au disque?
Est-ce que le disque est bien posé sur
le tiroir à disque?
Est-ce que le code régional est
correct?
Est-ce que le câble HDMI est
correctement raccordé?
Est-ce que le câble HDMI est
endommagé?
Est-ce que l'entrée est sélectionnée
correctement sur le téléviseur ou sur
le récepteur ou l'amplicateur AV?
Est-ce que la résolution vidéo du
signal de sortie est réglée
correctement?
Est-ce que le lecteur est raccordé à
l'aide d'un autre type de câble HDMI
que le câble High Speed HDMI
(un câble HDMI
Est-ce qu'un appareil DVI est
raccordé ?
Est-ce que le HDMI Color Space est
réglé correctement?
surface instable.
• La lecture peut s'arrêter si un dispositif USB est branché ou débranché pendant
la lecture. Ne branchez ou débranchez pas de dispositifs USB pendant la lecture.
®
/™ standard)?
®
/™
Assurez-vous que le disque est un disque
pouvant être lu sur ce lecteur (page 7).
• Assurez-vous que le chier est un chier
pouvant être lu sur ce lecteur (page 9).
• Vériez si le chier n'est pas endommagé.
parfois.
Le disque est peut-être voilé et ne peut pas
être lu.
• Posez le disque en orientant sa face
imprimée vers le haut.
• Posez le disque correctement dans le
renfoncement du tiroir à disque.
Consultez À propos des codes régionaux à
la page 8 pour les numéros régionaux
des disques pouvant être lus sur ce lecteur.
• Raccordez le câble convenablement selon
les appareils raccordés (page 13).
• Insérez la che du câble à fond dans la
prise.
Si le câble est endommagé, remplacez-le
par un neuf.
Lisez le mode d'emploi des appareils
raccordés et sélectionnez l'entrée
appropriée.
Utilisez l'HDMI pour passer sur une
résolution à laquelle les signaux vidéo et
audio sont correctement générés.
Raccordez le lecteur au téléviseur avec un
câble High Speed HDMI
L'image peut ne pas s'afcher correctement
si un appareil DVI est raccordé.
Changez le réglage HDMI Color Space.
®
/™.
38
Page 83

Fr
Anomalie Vérication Solution
L'image se ge et les
touches de la façade
avant et de la
télécommande sont
sans effet.
• L'image est étirée.
• L'image est tronquée.
• Le format de l'image
ne peut pas être
changé.
L'image est interrompue. L'image peut être interrompue lorsque la
Les sous-titres ne
peuvent pas être
changés.
Le son et l'image ne
sont pas synchronisés.
• Aucun son n'est
restitué.
• Le son n'est pas
restitué correctement.
Le son multivoies n'est
pas restitué.
Est-ce que le format d'image est réglé
correctement sur le téléviseur?
Est-ce que le format d'image est réglé
correctement sur le téléviseur?
Est-ce que Output Terminal est réglé
correctement?
Est-ce que vous utilisez la lecture au
ralenti?
Est-ce que vous effectuez une
recherche avant ou arrière rapide?
Est-ce que les câbles audio sont
correctement raccordés?
Est-ce que le câble audio est
endommagé?
Est-ce que les appareils raccordés
(récepteur ou amplificateur AV) sont
réglés correctement?
Est-ce que le HDMI Audio Out est
réglé correctement?
Est-ce qu'un appareil DVI est
raccordé?
Est-ce que la sortie audio du
récepteur ou de l'amplicateur AV,
etc. raccordé est réglée
correctement?
Le son multivoies est-il sélectionné? Utilisez la page menu ou AUDIO pour
• Appuyez sur b pour arrêter la lecture,
puis redémarrez la lecture.
• Si la lecture ne peut pas être arrêtée,
appuyez sur z (ON/STANDBY) sur la
façade avant du lecteur pour éteindre le
lecteur, puis rallumez-le.
Si le lecteur ne peut pas être éteint (mis en
veille), utilisez une tige ne pour appuyer
sur le bouton de réinitialisation sur la
façade avant du lecteur. Lorsque le bouton
de réinitialisation est pressé, l'appareil
s'éteint (état de veille). Lorsque la touche z
(ON/STANDBY) est pressée pour allumer,
l'appareil redevient opérationnel.
Lisez le mode d'emploi du téléviseur et
réglez correctement le format d'image du
téléviseur.
Réglez correctement le format d'image sur
le téléviseur.
Lorsque les signaux vidéo ayant une
résolution de 1080i, 1080p, 1080/24p ou
720p sont restitués par la prise HDMI OUT,
ils peuvent être reproduits avec un format
d'image 16:9 même si le format du
téléviseur est réglé sur 4:3.
résolution du signal vidéo enregistré
change. Appuyez sur HDMI pour
sélectionner un paramètre autre que Auto.
Les sous-titres ne peuvent pas être
changés dans le cas de disques enregistrés
sur un enregistreur DVD ou BD.
Réglez Output Terminal correctement.
Pendant la lecture au ralenti et la recherche
avant et arrière, le son n'est pas audible.
• Raccordez le câble convenablement selon
les appareils raccordés (page 15).
• Insérez la fiche du câble à fond dans la
prise.
Si le câble est endommagé, remplacez-le
par un neuf.
Lisez les modes d'emploi des appareils
raccordés et vérifiez le volume, l'entrée, les
réglages d'enceintes, etc.
Réglez le HDMI Audio Out sur PCM ou
Reencode.
Le son ne sera pas restitué par la prise
HDMI OUT si un appareil DVI est raccordé.
Raccordez l'appareil à une prise DIGITAL
AUDIO OUT (OPTICAL) ou aux prises
ANALOG AUDIO OUT.
• Pour certains BD, les signaux audio ne sont
transmis que par la prise DIGITAL AUDIO
OUT (OPTICAL) ou la prise HDMI OUT.
Lisez les modes d'emploi du récepteur ou
de l'amplicateur AV raccordé et vériez les
réglages de la sortie audio du récepteur ou
de l'amplicateur AV.
sélectionner le son multivoies du disque.
39
Page 84

Anomalie Vérication Solution
Du bruit est perceptible
lorsque des signaux
DTS Digital Surround
sont restitués par la
prise DIGITAL AUDIO
Est-ce que le récepteur ou
l'amplicateur AV
raccordé prend en charge
le format DTS Digital
Surround?
Si un récepteur ou amplicateur AV qui n'est pas
compatible avec le DTS Digital Surround est raccordé à la
prise DIGITAL AUDIO OUT (OPTICAL), réglez DTS
Digital Surround et HDMI Surround sur PCM.
OUT (OPTICAL).
Les signaux audio
numériques de 192
kHz ou 96 kHz ne
peuvent pas être
• Un signal audio protégé est converti en signal de 48 kHz
ou moins avant sa sortie.
• Réglez la fréquence d'échantillonnage maximale sur 96
kHz ou 192 kHz.
transmis par la prise
DIGITAL AUDIO OUT
(OPTICAL).
Le son secondaire ou
le son interactif n'est
pas restitué.
Est-ce que le HDMI Audio
est réglé correctement?
Est-ce que Digital Output
est réglé correctement?
Pour écouter le son provenant de la prise HDMI OUT,
réglez HDMI Audio sur Reencode ou PCM.
Pour écouter le son provenant de la prise DIGITAL AUDIO
OUT (OPTICAL), réglez Digital Output sur Reencode ou
PCM.
Après l'insertion d'un
disque, Loading reste
afché et la lecture
Est-ce que le disque
contient trop de chiers?
Selon le nombre de chiers enregistrés sur le disque, il
faut parfois attendre plusieurs douzaines de minutes pour
que la lecture commence après l'insertion du disque.
ne démarre pas.
■ apparaît dans les
noms de chier, etc.
Les caractères ne pouvant pas être afchés par cet
appareil sont remplacés par ■. Lorsque vous saisissez
des caractères via un support ou un appareil périphérique,
etc., les caractères comprenant en partie ou en totalité
des caractères simpliés ne seront pas afchés
dèlement.
Un message
indiquant que la
mémoire est faible
• Raccordez un dispositif USB.
• Effacez les données enregistrées sur le dispositif USB
raccordé depuis BUDA Setup.
apparaît pendant la
lecture d'un BD-
ROM.
Fonction Control
Anomalie Vérication Solution
La fonction Control
ne marche pas.
Est-ce que le câble HDMI
est correctement
raccordé?
Est-ce que le câble HDMI
que vous utilisez est un
câble High Speed HDMI
TM
?
Est-ce que Control with
HDMI est sur On sur le
lecteur?
Est-ce que l'appareil
raccordé est compatible
avec la fonction Control?
Pour utiliser la fonction Control, raccordez le téléviseur à
écran plat, le système AV (récepteur ou amplicateur AV,
etc.) et le convertisseur AV HD à la prise HDMI OUT.
Utilisez un câble High Speed HDMI
Control peut ne pas marcher correctement si le câble
®
HDMI utilisé n'est pas de type High Speed HDMI
/
Réglez Control with HDMI sur On sur le lecteur.
• La fonction Control ne marche pas avec les appareils
d'autres marques ne prenant pas en charge cette fonction,
même sils sont raccordés à l'aide d'un câble HDMI.
• La fonction Control ne marche pas si des appareils ne
prenant pas en charge cette fonction sont raccordés entre
un appareil compatible avec la fonction Control et le
lecteur.
• Consultez À propos du raccordement des appareils
d'autres marques prenant en charge la fonction Control à
la page 13.
• Même lorsqu'un produit Onkyo compatible avec la
fonction Control est raccordé, certaines fonctions peuvent
ne pas agir. Consultez également le mode d'emploi de
l'appareil raccordé.
®/ TM
. La fonction
®/ TM
.
40
Page 85

Fr
Anomalie Vérication Solution
Est-ce que Control with
HDMI est sur On sur
l'appareil raccordé?
Est-ce que plusieurs
lecteurs sont raccordés?
Réglez Control with HDMI sur On sur l'appareil raccordé. La
fonction Control marche lorsque Control with HDMI est sur
On pour tous les appareils raccordés à la prise HDMI OUT.
Lorsque vous avez relié et réglé tous les appareils, assurezvous que l'image du lecteur apparaît bien sur le téléviseur à
écran plat (Ceci est également nécessaire lorsque vous
changez les appareils raccordés et branchez et/ou
débranchez les câbles HDMI.) Si l'image du lecteur ne
s'afche par sur le téléviseur à écran plat, la fonction Control
peut ne pas fonctionner correctement. Pour plus de détails,
consultez le mode d'emploi de l'appareil raccordé.
La fonction ControI pourrait ne pas fonctionner si 4 lecteurs
dont celui-ci, ou plus, sont raccordés à l'aide d'un câble
HDMI.
Réseau
Anomalie Vérication Solution
La fonction BD-LIVE
(connexion à Internet)
ne peut pas être
utilisée.
Un autre message
que “Networks is
OK.” s'affiche lorsque
Connection Test est
exécuté.
Est-ce que “Network is
FAILED.” est affiché?
Est que le concentrateur
Ethernet (ou le routeur
intégrant un
concentrateur)
fonctionne
correctement?
• Vériez la connexion réseau ou contrôlez vos paramètres
réseau.
• Les chiers de la clé USB ont été effacés.
• Vériez que les BD-ROM prennent en charge la fonction
BD-Live.
• Assurez-vous que ce lecteur et le concentrateur Ethernet
(ou le routeur-intégrant un concentrateur) sont raccordés
correctement.
• Si l'adresse IP est obtenue par le serveur DHCP,
assurez-vous que le réglage est correct dans Information.
Pour avoir des détails sur la fonction de serveur DHCP,
lisez le mode d'emploi du concentrateur Ethernet (ou du
routeur-concentrateur).
• Réglez l'adresse IP manuellement.
• Vérifiez le fonctionnement et les réglages du serveur
DHCP du concentrateur Ethernet (ou du routeur-
concentrateur). Pour avoir des détails sur la fonction de
serveur DHCP, lisez le mode d'emploi du concentrateur
Ethernet (ou du routeur-concentrateur).
• Si ce lecteur a été réglé manuellement, réinitialisez
l'adresse IP de ce dernier ou des autres appareils.
• Vérifiez les réglages et le fonctionnement du concentrateur
Ethernet (ou du routeur-concentrateur). Pour avoir des
détails, lisez le mode d'emploi du concentrateur Ethernet.
• Redémarrez le concentrateur Ethernet (ou le routeur-
concentrateur).
Divers
Anomalie Vérication Solution
Le lecteur se met
automatiquement
hors service.
Le lecteur s'allume
automatiquement.
Est-ce que Control with
HDMI est sur On?
Est-ce que Auto Power
Off est réglé sur 15
min/30 min?
Est-ce que Control with
HDMI est sur On?
Le lecteur pourrait s'éteindre en même temps que le
téléviseur raccordé à la prise HDMI OUT. Si vous ne voulez
pas que le lecteur s'éteigne lorsque le téléviseur s'éteigne,
réglez Control with HDMI sur Off.
Si Auto Power Off est réglé sur 15 min/30 min, le lecteur
s'éteint automatiquement si la durée d'inactivité dure plus de
15 minutes/30 minutes.
Le lecteur pourrait s'allumer en même temps que le
téléviseur raccordé à la prise HDMI OUT. Si vous ne voulez
pas que le lecteur s'allume lorsque le téléviseur s'allume,
réglez Control with HDMI sur Off.
41
Page 86

Anomalie Vérication Solution
Impossible de faire
fonctionner ce
lecteur.
• Utilisez-le à la température ambiante spécifiée.
• Si le lecteur ne peut pas être éteint (mis en veille), utilisez
une tige fine pour appuyer sur le bouton de réinitialisation sur
la façade avant du lecteur. Lorsque le bouton de
réinitialisation est pressé, l'appareil s'éteint (état de veille).
Lorsque la touche z
allumer, l'appareil redevient opérationnel.
Le lecteur ne peut
pas être actionné
avec la
télécommande.
Est-ce que vous vous
placez trop loin du
lecteur lorsque vous
utilisez la
Utilisez la télécommande à moins de 7 m du capteur de
télécommande.
télécommande?
Est-ce que les piles
Remplacez les piles.
sont vides?
L'entrée du
téléviseur, du
système AV et du
convertisseur AV HD
raccordés change
automatiquement.
Est-ce que Control with
HDMI est sur On?
L'entrée du téléviseur, du système AV (récepteur ou
amplificateur AV, etc.) et du Convertisseur AV HD raccordés
à la prise HDMI OUT peut se régler automatiquement sur le
lecteur lorsque vous activez la lecture sur le lecteur ou
affichez une page du menu (fonction SOURCE, etc.). Si vous
ne voulez pas que les entrées du téléviseur, du système AV
(récepteur ou amplificateur AV, etc.) et du Convertisseur AV
HD raccordés changent automatiquement, réglez Control
with HDMI sur Off.
Les réglages que
vous avez effectués
ont été effacés.
• Avez-vous débranché
le cordon d'alimentation
alors que le lecteur
était en service?
• Y a-t-il eu une
coupure de courant?
Appuyez toujours sur z
du lecteur ou sur z (ON/STANDBY) de la télécommande et
assurez-vous que POWER OFF s'est éteint sur l'afficheur de
la façade avant du lecteur avant de débrancher le cordon
d'alimentation. Faites particulièrement attention si le cordon
d'alimentation est raccordé à la prise secteur d'un autre
appareil car le lecteur se met hors tension en même temps
que l'appareil.
Le dispositif (de
stockage externe)
USB ne fonctionne
correctement sur ce
lecteur.
Est-ce que le dispositif
USB est bien raccordé?
Est-ce que le dispositif
USB est raccordé par
• Éteignez le lecteur puis rallumez-le.
• Éteignez le lecteur, puis rebranchez le dispositif de
stockage externe.
N'utilisez pas de câble rallonge. Le lecteur ne fonctionnera
pas correctement avec un câble.
une câble rallonge?
Est-ce que le dispositif
de stockage externe
est raccordé au port
Le dispositif de stockage externe peut ne pas fonctionner s'il
est raccordé au port USB par un lecteur de carte mémoire ou
un concentrateur USB.
USB via un lecteur de
carte mémoire ou un
concentrateur USB?
Est-ce que le dispositif
de stockage externe
Les dispositifs de stockage externes contenant plusieurs
partitions risquent de ne pas être reconnus.
contient plusieurs
partitions?
Certains dispositifs de stockage externes peuvent ne pas
fonctionner.
Est-ce que le dispositif
Éteignez le lecteur, puis annulez la protection.
de stockage externe
est protégé?
Est-ce que le système
de fichiers du dispositif
Les dispositifs USB formatés dans le système de fichier
FAT32, FAT16 ou NTFS ne peuvent pas être utilisés.
de stockage externe
est bien FAT32, FAT16
ou NTFS?
(ON/STANDBY) est pressée pour
(ON/STANDBY) sur la façade avant
42
Page 87

Fr
Glossaire
* Adresse IP
Il s’agit d’une adresse qui identie un
ordinateur ou un autre périphérique raccordé à
un réseau Internet ou local. Il est représenté
par un nombre se divisant en quatre sections.
* Adresse MAC (Contrôle d’accès au média)
Il s’agit d’un numéro d’identication affecté
tout particulièrement à un périphérique réseau
(carte LAN, etc.).
* Angle (Multiangles)
Un maximum de 9 angles de prises de vue
peuvent être enregistrés simultanément sur un
BD-ROM ou un DVD-Vidéo, ce qui permet de
voir une scène sous différents angles.
* AVCHD (Codec vidéo avancé en haute
dénition)
Voir page 4.
* Balayage entrelacé
Cette méthode se caractérise par un double
balayage de l’image. Le balayage restitue
d’abord les lignes impaires puis les lignes
paires, de manière à former une image
complète (photogramme). Le balayage
entrelacé est indiqué sur le lecteur et dans le
mode d’emploi par un “i” à la suite de la valeur
de la résolution (par exemple, 1080i).
* Balayage progressif
Ce terme désigne une méthode de balayage
selon laquelle chaque image est balayée en une
seule fois et non pas divisées en deux trames.
Le balayage progressif procure des images
nettes, sans scintillement, surtout lors du
visionnage d’images xes contenant beaucoup
de textes, de dessins ou de lignes horizontales.
Le balayage progressif est indiqué sur le lecteur
et dans le mode d’emploi par un “p” à la suite de
la valeur de la résolution (par exemple, 576p).
format BDMV désigne le format audio-vidéo
conçu pour les lms haute dénition (HD)
préenregistrés, de format BD.
* BONUSVIEW
Voir page 4.
* Contrôle parental
Lire Changement du niveau du contrôle
parental pour visionner des DVD et
Changement de la limitation d’âge pour
visionner des BD-ROM à la page 30.
* Deep Color
Voir À propos de HDMI page 13.
* DHCP (Protocole de conguration
automatique)
Ce protocole fournit des paramètres de
conguration (adresse IP, etc.) pour les ordinateurs
et autres périphériques raccordés au réseau.
* DivX
Voir page 4.
* DNS (Système de noms de domaine)
Il s'agit d'un système associant des noms
d'hôtes Internet aux adresses IP.
* Dolby Digital
Le Dolby Digital est un format audio utilisé pour
l'enregistrement du son sur 5.1 voies, entraînant
une réduction partielle de la quantité de données
par rapport aux signaux audio linear PCM.
* Dolby Digital Plus
Le Dolby Digital Plus est un format audio utilisé
pour les supports à haute dénition. C'est un dérivé
du Dolby Digital, qui allie efcacité et exibilité, et
produit un son multivoies de grande qualité. Sur les
BD-ROM, il est possible d'enregistrer dans ce
format jusqu'à 7.1 voies de son numérique.
* BDAV
Sur ce lecteur et dans ce mode d'emploi, le
format BDAV désigne un format audio-vidéo
d'enregistrement des émissions numériques
HD, de format BD.
* BD-LIVE
Voir page 4.
* BDMV
Sur ce lecteur et dans ce mode d'emploi, le
* Dolby TrueHD
Le Dolby TrueHD est un format audio se
caractérisant par un codage sans perte. Sur
les BD-ROM, il possible d'enregistrer dans ce
format jusqu'à 8 voies à 96 kHz/24 bits, ou
jusqu'à 6 voies à 192 kHz/24 bits.
* DRM
Ce terme désigne une technologie de protection
contre la copie conçue pour les données
43
Page 88

numériques protégées par des droits d'auteur.
Les vidéos, les images et le son numérisés
conservent la même qualité même lorsqu'ils
sont copiés ou transférés plusieurs fois. Le
DRM est une technologie limitant la distribution
ou la lecture de données numériques sans
l'autorisation du détenteur des droits d'auteur.
* DTS Digital Surround
Le DTS Digital Surround est un format
d'enregistrement des signaux audio de
48 kHz/24 bits sur 5.1 voies.
* DTS-HD High Resolution Audio
Le DTS-HD High Resolution Audio est un format
audio se caractérisant par un codage avec perte.
Il peut enregistrer 7.1 voies à 96 kHz/24 bits.
* MPEG (Moving Picture Experts Group)
Ce terme désigne un ensemble de normes
utilisées pour le codage de signaux vidéo et
audio en format numérique compressé. Les
normes de codage vidéo comprennent le
MPEG-1 Video, le MPEG-2 Video, le MPEG-4
Visual, le MPEG-4 AVC, etc. Les normes de
codage audio comprennent le MPEG-1 Audio,
le MPEG-2 Audio, le MPEG-2 AAC, etc.
* Numéro de port
Il s'agit d'une sous-adresse fournie sous l'adresse
IP pour la connexion simultanée de plusieurs
parties pendant les communications par Internet.
* Numéro régional
Voir À propos des codes régionaux page 8.
* DTS-HD Master Audio
Le DTS-HD Master Audio est un format audio
se caractérisant par un codage sans perte.
Sur les BD-ROM, il possible d'enregistrer dans
ce format jusqu'à 7.1 voies à 96 kHz/24 bits,
ou jusqu'à 5.1 voies à 192 kHz/24 bits.
* Ethernet
Il s'agit d'une norme de connexion en réseaux
locaux (LAN) utilisée pour relier plusieurs
ordinateurs, etc. sur le même site. Ce lecteur
prend en charge le 10BASE-T/100BASE-TX.
* HDMI (High-Denition Multimedia Interface)
Voir page 4.
* Images et trames
Le photogramme est l’unité, c’est-à-dire
l’image xe, qui constitue la base des images
vidéo. Un photogramme consiste en deux
trames, c’est-à-dire en deux images
correspondant l’une au balayage des lignes
paires et l’autre au balayage des lignes
impaires du signal vidéo, dans le cas du
balayage entrelacé (1080i, etc.).
* Image secondaire
Certains BD-ROM contiennent des images
pouvant être superposées aux images principales
grâce à la fonction Picture-in-Picture. Ces images
secondaires sont appelées “image secondaire”.
* Passerelle par défaut
Une passerelle par défaut est un périphérique
de communication, par exemple un routeur,
qui fait transiter les données entre les réseaux.
Elle sert à aiguiller les données vers des
réseaux où la passerelle de destination n’est
pas explicitement spéciée.
* PCM
Il s’agit de signaux audio non compressés.
* Picture-in-Picture (P-in-P)
Ce terme désigne une fonction permettant de
superposer une image secondaire à l’image
principale. Certains BD-ROM contiennent une
image secondaire pouvant être superposée à
l’image principale.
* Son interactif
Ce sont les signaux audio enregistrés dans les
titres des BD-ROM. Ces signaux comprennent,
par exemple, le clic que l’on peut entendre
lorsqu’on effectue des sélections sur le menu.
* Son secondaire
Certains BD-ROM contiennent des ux audio
secondaires mélangés au ux audio principal.
Ces ux audio secondaires sont appelés “son
secondaire”. Sur certains disques le son
secondaire enregistré correspond au son de
l'image secondaire.
* Masque de sous-réseau
Ce masque est utilisé pour identier la partie de
l’adresse IP correspondant au sous-réseau
(réseau géré séparément). Le masque de sousréseau est indiqué sous la forme ‘255.255.255.0’.
44
* USB (Bus Série Universel)
La norme USB est une norme industrielle qui permet
de raccorder des périphériques aux ordinateurs.
* x.v.Colour
Voir page 4.
Page 89

Fr
Spécications
Modèle BD-SP353
Type LECTEUR BLU-RAY DISC
Tension
nominale
Fréquence
nominale
Consommation 13 W
Consommation électrique (en
veille)
Consommation d'énergie
(lorsque HDMI control est sur
On)
Consommation
(Lorsque Quick Start est sur On)
Consommation
(Lorsque HDMI control est sur
On, Quick Start est sur On)
Poids 2,0 Kg
Dimensions extérieures
(projections comprises)
Température de fonctionnement
tolérée
Humidité de fonctionnement
tolérée
Prises de sortie HDMI 1 unité, 19 broches : 5 V, 250 mA
CA 110 V à 240 V
50 Hz/60 Hz
0,3 W
0,3 W
1 W
1 W
435 mm (L) x 58 mm (H) x 249 mm (P)
+5 °C à +35 °C
5 % à 85 % (sans condensation)
Sorties audio
analogiques
2 voies (gauche/
droite)
Niveau de sortie
1 unité, prise RCA
200 mVrms (1 kHz, –20 dB)
audio
Sorties audio
Réponse en
fréquence
Optique 1 jeu, Prise numérique optique
4 Hz à 88 kHz (échantillonnage à
192 kHz)
numériques
LAN 1 unité, Prise Ethernet (10BASE-T/
100BASE-TX)
USB 1 jeux, Type A
Remarques :
•
Les caractéristiques et la présentation de ce produit peuvent être modiées, sans avis
préalable, dans un souci d'amélioration.
• Ce produit fait appel à des principes technologiques destinés à interdire la piraterie des
œuvres protégées par des droits d'auteur, principes qui sont eux-mêmes couverts aux
États-Unis par des brevets et d'autres droits de propriété intellectuelle appartenant à Rovi
Corporation.
La rétro-technique et le désassemblage sont proscrits.
Ne raccordez pas l'appareil à un VCR. Les signaux vidéo acheminés via un magnétoscope
peuvent être affectés par les systèmes de protection du droit d'auteur et l'image sera
déformée sur le téléviseur.
• Les noms de sociétés et de produits mentionnés ici sont des marques commerciales ou des
marques déposées de ces sociétés respectives.
45
Page 90

de incendio y de descargas eléctricas, no ponga ningún
PRECAUCIÓN P
Cuando instale este aparat
espacio en torno al mismo para la ventilación con el fin
de mejorar la disipación de calor (por lo menos 10 cm
encima, 10 cm detrás, y 10 cm en cada lado)
ADVE
Las ranuras y aberturas de la caja del aparato si
para su ventilación para poder asegurar un
funcionamiento fiable del aparato y para protegerlo
contra sobrecalentamient
incendio
cubrirse con nada (como por ejemplo
manteles, cortinas) ni ponerse en funcionamiento el
aparato sobre una alfombra gruesas o una cama
D3-4-2-1-7b*_A1_Es
)
ADVE
Pa
fuego encendido (como pueda ser una vela) encim
del aparato
Enhorabuena por la adquisición de este producto Onkyo.
L
ea completamente este manual de instrucciones para aprender a operar correctamente el
aparato. Después de haber terminado la lectura de las instr
lugar segu
PRECAUCIÓN
PA
ELÉCTRICO NO REMOVER
DENTRO NO UTILIZADAS, LL
CU
ucciones, guarde el manual en un
ro para poderlo consultar en el futuro.
RA PREVENIR EL PELIGRO DE CHOQUE
LA TAPA NI LAS PARTES
AMAR UNA PERSONA
ALIFICADA.
D3-4-2-1-1_B1_Es
PRECAUCIÓN
Este aparato es un producto de láser de clase 1
clasificado como tal en Seguridad de productos de
láser, IEC 60825-1:2007, pero contiene un diodo de
láser de clase superior a 1. Para mantener la
seguridad en todo momento, no quite ninguna
cubierta ni intente acceder al interior del aparato.
Solicite todo el servicio técnico a personal
cualificado.
En su aparato encontrará la siguiente etiqueta de
precaución.
Ubicación: interior de la unidad
D58-5-2-2b*_B1_Es
RTENCIA
ra evitar el peligro de incendio, no ponga nada con
.
ARA LA VENTILACIÓN
o, asegúrese de dejar
D3-4-2-1-7a_A1_Es
.
Entorno de funcionamiento
Temperatura y humedad del entorno de funcionamiento
+5 °C a +35 °C (+41 °F a +95 °F); menos del 85 % de
humedad relativa (rejillas de refrigeración no obstruidas
No instale este aparato en un lugar mal ventilado, ni en
lugares expuestos a alta humedad o a la luz directa del
sol (o de otra luz artificial potente).
ADVERTENCIA
Este aparato no es impermeable. Para evitar el riesgo
recipiente lleno de líquido (como pueda ser un vaso o
un florero) cerca del aparato ni lo exponga a goteo,
salpicaduras, lluvia o humedad.
PRECAUCIÓN
El interruptor de la alimentación
de este aparato no corta por completo toda la
alimentación de la toma de corriente de CA. Puesto
que el cable de alimentación hace las funciones de
dispositivo de desconexión de la corriente para el
aparato, para desconectar toda la alimentación del
aparato deberá desenchufar el cable de la toma de
corriente de CA. Por lo tanto, asegúrese de instalar
el aparato de modo que el cable de alimentación
pueda desenchufarse con facilidad de la toma de
corriente de CA en caso de un accidente. Para evitar
correr el peligro de incendio, el cable de
alimentación también deberá desenchufarse de la
toma de corriente de CA cuando no se tenga la
intención de utilizarlo durante mucho tiempo
seguido (por ejemplo, antes de irse de vacaciones).
a
Este producto es para tareas domésticas generales.
Cualquiera avería debida a otra utilización que tareas
domésticas (tales como el uso a largo plazo para
motivos de negocios en un restaurante o el uso en un
coche o un barco) y que necesita una reparación
hará que cobrarla incluso durante el período de
garantía.
z
D3-4-2-1-7c*_A1_Es
D3-4-2-1-3_A1_Es
(ON/STANDBY)
D3-4-2-2-2a*_A1_Es
K041_A1_Es
RTENCIA
, las aberturas nunca deberán taparse ni
o. Para evitar el peligro de
rven
, periódicos,
.
Page 91

Es
PRECAUCIONES CONCERNIENTES A LA
MANIPULACIÓN DEL CABLE DE
ALIMENTACIÓN
Tome el cable de alimentación por la clavija. No
extraiga la clavija tirando del cable. Nunca toque el
cable de alimentación cuando sus manos estén
mojadas, ya que esto podría causar cortocircuitos o
descargas eléctricas. No coloque la unidad, algún
mueble, etc., sobre el cable de alimentación.
Asegúrese de no hacer nudos en el cable ni de unirlo
a otros cables. Los cables de alimentación deberán
ser dispuestos de tal forma que la probabilidad de que
sean pisados sea mínima. Una cable de alimentación
dañado podrá causar incendios o descargas
eléctricas. Revise el cable de alimentación está
dañado, solicite el reemplazo del mismo al centro de
servicio autorizado Onkyo más cercano, o a su
distribuidor
.
Condensación
Información para los usuarios en la recogida y tratamiento de los equipos al final de
su vida y de las pilas y baterías usadas.
Símbolo para
equipos
Símbolo para
pilas y baterías
Pb
Estos símbolos en los productos, embalaje, y/o en los documentos que los
acompañan significa que los productos eléctricos y electrónicos al final de su vida, las
pilas y baterías no deben mezclarse con los residuos generales de su hogar.
Para el tratamiento adecuado, recuperación y reciclado de los productos viejos y las
pilas usadas, por favor deposítelos en los puntos de recogida de acuerdo con su
legislación nacional.
Mediante el tratamiento correctamente de estos productos y pilas, ayudará a preservar
los recursos y prevenir cualquier efecto negativo en la salud humana y el medioambiente que podría surgir por una inadecuada manipulación de los desperdicios.
Para más información sobre recogida y reciclado de los productos viejos, pilas y
baterías, por favor contacte con su municipio, sobre localización de los puntos limpios
o diríjase al punto de venta donde compró los productos.
Estos símbolos sólo son válidos en la Unión Europea.
Para países fuera de la Unión europea:
Si desea eliminar estos artículos, por favor contactar con las autoridades locales o el
distribuidor y pida por el método correcto de tratamiento.
S002*_A1_Es
Si el reproductor se traslada repentinamente de un
lugar frío a una habitación caliente (en invierno, por
ejemplo) o si la temperatura de la habitación donde
está instalado el reproductor sube repentinamente
debido a una calefacción, etc., en el interior del
aparato (en las piezas de funcionamiento y en la lente)
podrán formarse gotas de agua (condensación).
Cuando haya condensación, el reproductor no
funcionará bien y la reproducción no será posible.
Deje sin funcionar el reproductor a la temperatura
ambiental durante 1 ó 2 horas con la alimentación
conectada (el tiempo depende de la cantidad de
condensación). Las gotas de agua se disiparán y será
posible reproducir.
La condensación se puede producir también en el
verano si el reproductor se expone a la salida de aire
frío de un acondicionador de aire. Si pasa esto,
traslade el reproductor a un lugar diferente.
S005_A1_Es
K058a_A1_Es
Page 92

“Blu-ray Disc”, “Blu-ray” y el logotipo “Blu-ray
Disc” son marcas de fábrica de Blu-ray Disc
Association.
es una marca registrada de DVD Format/
Logo Licensing Corporation.
Los términos HDMI y HDMI High-Denition
Multimedia Interface y el logotipo HDMI son
marcas de fábrica y marcas registradas de HDMI
Licensing, LLC en los Estados Unidos y en otros
países.
“BONUSVIEW” es una marca de fábrica de
Blu-ray Disc Association.
El reproductor soporta BD-ROM Prole versión 2,
puede usar funciones bonusview, como la
reproducción de vídeo secundario (Imagen en
imagen) y audio secundario. Con la función
bonusview, los datos (de vídeo secundario
(Imagen en imagen) y de audio secundario)
pueden guardarse juntos en la memoria.
El logotipo “BD-LIVE” es una marca de fábrica de
Blu-ray Disc Association.
Para el formato BD-ROM, puede usar la
aplicación BD-J (Java) para crear un título
altamente interactivo.
Oracle y Java son marcas comerciales
registradas de Oracle y/o sus subsidiarias. Todos
los demás nombres pueden ser marcas
comerciales de sus respectivos propietarios
Para patentes DTS, vea http://patents.dts.com.
Fabricado bajo licencia de DTS Licensing
Limited. DTS, DTS-HD, el símbolo y DTS y el
símbolo juntos son marcas registradas y DTS-HD
Master Audio | Essential es una marca comercial
de DTS, Inc. © DTS, Inc.
Los dispositivos DivX Plus® HD se han probado
para la reproducción de vídeo DivX® (.divx, .avi)
y DivX Plus HD (.mkv) de alta calidad. Cuando
ve el logotipo de DivX, sabe que tiene la libertad
de reproducir sus películas DivX favoritas.
Este dispositivo DivX Certied® se ha sometido
a rigurosas pruebas para garantizar que
reproduce vídeo DivX®. Para reproducir vídeos
DivX adquiridos, en primer lugar registre el
dispositivo en vod.divx.com. Obtendrá su código
de registro en la sección DivX VOD del menú de
conguración de su dispositivo.
DivX®, DivX Certied®, DivX Plus® HD y los
logotipos asociados son marcas registradas de
DivX, LLC y se utilizan bajo licencia.
“AVCHD” y el logotipo “AVCHD” son marcas de
fábrica de Panasonic Corporation y Sony
Corporation.
Fabricado con la licencia de Dolby Laboratories.
“Dolby” y el símbolo de la doble D son marcas
comerciales de Dolby Laboratories.
“x.v.Colour” y son marcas de fábrica
de Sony Corporation.
Page 93

Es
Contenido
Capítulo 1 Antes de comenzar
Comprobar los accesorios ............................6
Preparar el mando a distancia......................6
Tipos de discos/archivos que se pueden
reproducir .....................................................7
Discos que se pueden reproducir ............7
Archivos que pueden reproducirse ..........9
Nombres y funciones de los controles..........11
Mando a distancia ....................................11
Panel frontal .............................................12
Panel trasero ............................................ 12
Capítulo 2 Conexión
Conexión usando un cable HDMI .................13
Acerca de HDMI .......................................13
Sobre el intervalo de conexión de otros
fabricantes (función Supporting Control) ...
Conexión de un TV ..................................14
Conexión de un amplicador o receptor
AV ............................................................. 14
Conexión de un receptor de AV o un
amplicador usando un cable de audio
digital óptico .................................................15
Conexión de componentes al puerto USB ...15
Acerca de los aparatos USB .................... 15
Conexión de un aparato USB ..................15
Conexión de red ...........................................16
Conexión con un cable LAN ....................16
Conexión del cable de alimentación .............16
13
Capítulo 3 Operaciones a realizar
Ajustes utilizando el menú Setup Navigator ...
17
Capítulo 4 Playback
Reproducción de discos o archivos ..............18
Detención ................................................18
Vista rápida (Vista rápida con audio) .......19
Reproducción a vista lenta (reproducción
lenta con audio) ........................................19
Avance rápido y Retroceso rápido ...........19
Reproducción de capítulos, pistas o
archivos especícos .................................19
Anterior y Siguiente ..................................19
Para volver a una posición ligeramente
anterior .....................................................19
Para avanzar a una posición ligeramente
posterior ...................................................19
Paso .........................................................19
A-B ...........................................................20
Repetir ..................................................... 20
Zoom ........................................................20
Reproducción de fotos y diaporamas ......20
Cambio de ángulos de cámara ................20
Cambio de los subtítulos ..........................20
Movimiento de subtítulos .........................21
Cambio del audio .....................................21
Visualización de información del disco ....21
Reproducción continua desde una posición
especíca (Reproducción de visión continua) ...
Funciones de Playback ............................22
Utilizando el menú FUNCTION ....................23
Utilizando las funciones del modo de
reproducción .................................................24
Reproducción de un título, capítulo o pista
especíco (Búsqueda) .............................24
Reproducción en orden aleatorio
(Reproducción aleatoria) ..........................24
Reproducción desde la función Source ........25
Reproducción de discos ..........................25
Reproducción de archivos de vídeo ........25
Reproducción de archivos de imágenes ...
Reproducción de archivos de audio ........26
Reproducción en el orden deseado
(Lista de reproducción) ............................27
Cambiar las opciones de vídeo................27
21
26
Capítulo 5 Ajustes avanzados
General Setting.............................................28
System ......................................................28
Idioma ....................................................... 30
Playback ...................................................30
Parental Lock ...........................................30
Red ...........................................................31
Video Output.................................................32
Conguración de visualización ................ 32
Salida de audio .............................................33
Audio Setting ............................................33
Información del sistema................................34
Acerca de cómo se transmiten los formatos
de audio digital .............................................35
Capítulo 6 Información adicional
Cuidados para el uso....................................36
Desplazamiento del reproductor .............. 36
Lugar de instalación .................................36
Desconecte la alimentación cuando no
use el reproductor ....................................36
Acerca de la condensación ......................36
Limpieza del reproductor .........................36
Cuidados para cuando la unidad se instala en
una estantería cerrada con puerta de cristal ...
Limpieza de la lente lectora .....................37
Manejo de los discos ...............................37
Solución de problemas .................................38
Playback ...................................................38
Función de control ....................................40
Red ...........................................................41
Otros .........................................................41
Glosario ........................................................43
Especicaciones ...........................................45
37
Page 94

Capítulo 1
Antes de comenzar
Comprobar los accesorios
• Unidad de mando a distancia x 1
• Pila AAA/R03 x 2
• Cable de alimentación x 1
• Manual de instrucciones (este manual)
Preparar el mando a
distancia
Las pilas incluidas con el reproductor han sido
provistas para permitirle vericar el
funcionamiento del producto y puede que no
duren mucho. Recomendamos usar pilas
alcalinas que son de larga duración.
Advertencia
• No utilice ni guarde las pilas a la luz solar
directa ni en otros lugares de mucho calor
como, por ejemplo, dentro de un automóvil
o cerca de una calefacción. Esto podría
provocar que las pilas tuvieran pérdidas, se
sobrecalentaran, explotaran o se
prendieran. También puede reducir la vida
o rendimiento de las mismas.
Notas:
• No utilice otras pilas que no sean las
especicadas. Tampoco utilice una pila
nueva con otra usada.
• Cuando cargue las pilas en el mando a
distancia, colóquelas en el sentido
apropiado, como se indica mediante las
polaridades (+/-).
• Cuando inserte las pilas, asegúrese de no
dañar los muelles de sus terminales (-).
Si los daña, las pilas pueden tener fugas o
recalentarse.
• No caliente las pilas, no las desarme ni tire
al fuego o al agua.
• Las pilas, aunque parezcan similares,
pueden tener tensiones diferentes. No use
juntas pilas de clases diferentes.
• Para impedir la fuga del líquido de las pilas,
retírelas si no piensa usar el mando a
distancia durante mucho tiempo (1 mes o
más). Si escapa el líquido de las pilas,
limpie cuidadosamente el interior del
compartimiento e introduzca pilas nuevas.
Si una pila tuviera una fuga de electrólito y
éste tocase su piel, limpie la parte afectada
con mucha agua.
• Cuando tenga que deshacerse de las pilas
usadas, cumpla los reglamentos
gubernamentales o las disposiciones en
materia ambiental en vigor en su país o
área.
1. Abra la cubierta trasera.
2. Inserte las pilas (2 de tamaño AAA 700)
suministradas.
Inserte primero el lado -.
3. Cierre la cubierta trasera.
Cierre rmemente (deberá oírse un clic).
6
Page 95

Es
Tipos de discos/archivos que se pueden reproducir
Discos que se pueden reproducir
Se pueden reproducir los discos que tienen los logotipos de abajo en la etiqueta, envoltura o
carátula.
Notas:
• Solo se pueden reproducir los discos que han sido nalizados.
Formato de aplicación
Tipos de disco Logotipo
BD-ROM
2
BD
BD-R
BDMV BDAV
DVD-
Vídeo
DVD VR
CD-DA
DTS-CD
x x x x
x x x
DATADISC
1
DVD
BD-RE
DVD-ROM
2,3,4
DVD-R
DVD-RW
DVD+R
2,3
DVD+RW
CD-DA
(Audio CD)
5
3,7
5
3
8
x x x x
x
6
6
x
x
x x x
x x
x x
x x
x
x
x
CD
CD-R
CD-RW
3
3
CD-ROM x x x x
1. Discos con archivos de vídeo, imagen o audio grabados.
2. Incluyendo discos de dos capas.
3. Finalícelos antes de reproducirlos en este reproductor.
4. Los DVD-R para discos de autoría (3,95 y 4,7 GB) no se pueden reproducir.
5. Incluyendo el formato AVCHD.
6. Incluyendo el formato AVCREC.
7. Los discos DVD-RW Version 1.0 no se pueden reproducir.
8. Incluyendo Video CD.
x x x x
x x x x
7
Page 96

* Discos que no se pueden reproducir
• FUJICOLOR-CD
Discos Kodak Picture
•
• Discos DVD-RAM
• Discos SACD
Es posible que algunos discos distintos de los
enumerados más arriba tampoco se puedan reproducir.
Notas:
• Algunos discos no podrán reproducirse,
aunque se indique uno de los logotipos de
la página anterior.
• Al reproducir un disco de 8 cm, coloque el
disco en el círculo de 8 cm de la bandeja de
discos. No es necesario usar un adaptador.
No reproduzca discos BD-ROM de 8 cm.
* Acerca de la reproducción de copias no
autorizadas. Aviso sobre Cinavia
Este producto usa tecnología Cinavia para
limitar el uso de copias sin autorización de
algunas películas y vídeos, y de sus pistas
de sonido, producidos con nes
comerciales. Cuando se detecta la
prohibición de uso de una copia no
autorizada se visualizará un mensaje y la
reproducción o la copia se interrumpirá.
Puede encontrar más información sobre la
tecnología Cinavia en el Centro de
Información en Línea para el Consumidor
de Cinavia en http://www.cinavia.com. Para
solicitar información adicional sobre
Cinavia por correo, envíe una postal con su
dirección de correo a: Cinavia Consumer
Information Center, P.O. Box 86851, San
* Para formatos de audio
Este reproductor soporta los formatos de
audio siguientes:
• Dolby TrueHD
• Dolby Digital Plus
• Dolby Digital
• DTS-HD Master Audio
• DTS-HD High Resolution Audio
• DTS Digital surround
• MPEG audio (AAC)
• Linear PCM
Para disfrutar del sonido envolvente de Dolby
TrueHD, Dolby Digital Plus, DTS-HD Master
Audio y DTS-HD High Resolution Audio se
recomienda conectar el reproductor a un
amplicador o receptor AV compatible con
estos formatos de audio usando un cable
HDMI. Después de introducir un BD con
sonido de estos formatos de audio, seleccione
el formato de audio en la pantalla del menú.
* Reproducción de BD
• Se pueden reproducir BD (BDMV)
compatibles con los formatos de abajo.
- Blu-ray Disc Read-Only (ROM) Format Version 2
- Blu-ray Disc Recordable (R) Format Version 2
- Blu-ray Disc Rewritable (RE) Format Version 3
• Se pueden reproducir discos BD (BDAV)
compatibles con los formatos de abajo.
- Blu-ray Disc Recordable (R) Format Version 1
- Blu-ray Disc Rewritable (RE) Format Version 2
* Reproducción de DVD
Diego, CA, 92138, USA.
Derechos de autor 2004-2013 de Verance
Corporation. Cinavia™ es una marca de
fábrica de Verance Corporation. Protegido
por la patente de los Estados Unidos
7,369,677 y por patentes de todo el mundo
emitidas y pendientes de emisión de Verance
Corporation. Todos los derechos reservados.
* Acerca de la protección de los derechos de autor
Se usa tecnología de protección de los
derechos de autor para algunos discos
Blu-ray Discs™, DVD y contenidos
reproducidos en Internet u otras redes. La
tecnología de protección de los derechos
de autor limita la reproducción y la salida
analógica. Debido a actualizaciones en las
provisiones de protección de los derechos
de autor, las limitaciones pueden ser
diferentes según la fecha en que se compró
este producto. Además, las restricciones
puede que se actualicen cuando se
actualiza el software tras la compra.
Esta etiqueta indica la compatibilidad de
reproducción con los discos DVD-RW grabados
en el formato VR (formato de grabación de
vídeo). Sin embargo, para los discos grabados
con un programa encriptado de una sola
grabación, la reproducción sólo se podrá hacer
usando un aparato compatible con CPRM.
El AVCHD es un formato de videocámara
digital de alta denición (HD) que permite
grabar con alta denición en ciertos medios
usando tecnologías de codicación y
decodicación de alta ecacia.
* Acerca de los números de región
El Reproductor de Blu-ray Disc y los discos
BD-ROM o DVD-Video tienen asignados números
de región según la región en que se venden.
Los números de región de este reproductor son:
• BD-ROM: B
• DVD-Video: 2
8
Page 97

Es
Los discos que no incluyen estos números no se
pueden reproducir. Abajo se muestran los discos
que se pueden reproducir en este reproductor.
• BD: B (Incluye B) y ALL
• DVD: 2 (Incluye 2) y ALL
* Reproducción de CD
Acerca de los CD protegidos contra la copia:
Este reproductor ha sido diseñado para
cumplir con las especicaciones del formato
Audio CD. Este reproductor no soporta la
reproducción ni las funciones de los discos
que no satisfacen estas especicaciones.
* Reproducción de DualDisc
Un DualDisc es un nuevo disco de dos caras:
una con contenido DVD — vídeo, audio, etc.—
y la otra sin contenido DVD como, por
ejemplo, grabaciones de audio digital.
En este reproductor se puede reproducir el
lado DVD de los discos DualDisc (excluyendo
cualquier contenido DVD-Audio).
El lado de audio del disco que no es DVD no
es compatible con este reproductor.
Existe la posibilidad de que cuando se
introduzca o expulse un DualDisc, la cara
opuesta a la de reproducción se raye. Los
discos rayados no se pueden reproducir.
Para obtener más información sobre la
especicación DualDisc, consulte con el
fabricante o el representante del producto.
* Reproducción de discos creados en
ordenadores o grabadoras BD/DVD
• Puede que no sea posible reproducir discos
grabados en un ordenador debido a los
ajustes de la aplicación o del entorno del
ordenador. Grabe discos en un formato que
pueda reproducir este reproductor. Consulte
a su concesionario para conocer detalles.
• Tal vez no sea posible reproducir discos
grabados en un ordenador o en una grabadora
BD/DVD, si la calidad de la quemadura no es
buena debido a las características del disco,
rayas, suciedad en el disco o suciedad en la
lente de la grabadora, etc.
* Acerca de los archivos y carpetas de
vídeo, audio e imágenes
Los archivos de audio e imágenes se pueden
reproducir en este reproductor cuando las
carpetas del disco o aparato USB se crean
como se describe a continuación.
Ejemplo de estructura de carpeta:
Raíz
001.jpg/001.mp3
xxx.jpg/xxx.mp3
Carpeta 01
Carpeta XX
*
Carpeta
001.jpg/001.mp3
xxx.jpg/xxx.mp3
001.jpg/001.mp3
xxx.jpg/xxx.mp3
*
001.jpg/001.mp3
xxx.jpg/xxx.mp3
*
*
* El número de carpetas y archivos dentro de una
sola carpeta (incluyendo el directorio raíz) se
limita a un máximo de 256. Mantenga el número
de capas de carpetas en un máximo de 5.
Notas:
• Los nombres de archivos y carpetas
visualizados en este reproductor pueden ser
diferentes de los visualizados en un ordenador.
• En los discos, los archivos se reproducen
en el orden de código ASCII, en el orden
en el que se grabaron para aparatos USB.
• En discos y aparatos USB no es posible
reproducir archivos en carpetas diferentes.
Archivos que pueden reproducirse
Los archivos de vídeo, imagen y audio grabados
en BD, DVD, CD o USB se pueden reproducir.
* Formatos de archivos de vídeo soportados
• DivX Plus HD
DivX Certied
DivX Plus
HD incluyendo contenido de alta calidad.
Nota:
• Este aparato DivX
registrarse para reproducir contenido DivX
Video-on-Demand (VOD). Genere primero
el código de registro DivX VOD para su
aparato y preséntelo durante el proceso de
registro. [Importante: El contenido DivX
VOD está protegido por un sistema DivX
DRM (administración de derechos
digitales) que limita la reproducción a los
aparatos DivX Certied registrados. Si
intenta reproducir contenido DivX VOD no
autorizado para su aparato, se visualizará
el mensaje Error de autorización y su
contenido no se reproducirá.] Obtenga más
información en www.divx.com/vod.
- El código de registro DivX VOD de este
reproductor puede comprobarse en
®
para reproducir vídeo DivX® y
®
HD (H.264/MKV) de hasta 1080p
®
Certied deberá
9
Page 98

General setting → Playback → DivX® VOD
→ Registration Code
- El número de vistas está limitado para
algunos archivos DivX VOD. Cuando se
reproducen tales archivos en este
reproductor se visualiza el número de
vistas restante. Los archivos cuyo número
* Tabla de archivos que pueden reproducirse
Medios que pueden reproducirse
restante de vistas ha alcanzado 0 no se
pueden reproducir (se visualiza Alquiler
caducado). Los archivos cuyo número de
vistas no esta limitado se pueden
reproducir tantas veces como se quiera (el
número restante de vistas no se visualiza).
Archivos
que pueden
reproducirse
(Extensiones)
MP3
(.mp3)
WMA2
(.wma)
AAC3
(.m4a)
MPEG2 AAC
(.aac)
LPCM
(.wav)
FLAC
(.ac)
JPEG
(.jpg/.jpeg)
DivX
(.avi/.divx/.mkv)
MP4
(.mp4)
WMV
(.wmv)
AVI
(.avi)
3GP
(.3gp)
FLV
(.v)
BD-R/RE/-R DL/
RE DL/-R LTH,
DVD-R/RW/-R DL/
+R/+RW/+R DL,
CD-R/RW
Aparatos USB
1
•
Frecuencias de muestreo: Hasta 48 kHz
•
Velocidad de bits: Hasta 320 kbps
•
Tipo de audio: MPEG-1 Audio Layer 3
•
Frecuencias de muestreo: Hasta 48 kHz
•
Velocidad de bits: Hasta 192 kbps
•
Tipo de audio: WMA versión 9
•
Frecuencias de muestreo: Hasta 96 kHz
•
Velocidad de bits: Hasta 192 kbps
•
Tipo de audio: MPEG4-AAC
•
Frecuencias de muestreo: Hasta 48 kHz
•
Velocidad de bits: Hasta 320 kbps
•
Tipo de audio: MPEG2-AAC
•
Frecuencias de muestreo: Hasta 192 kHz
•
Velocidad de bits de cuantización: 16 bits, 24 bits
•
Canal: 2 canales
•
Frecuencias de muestreo: Hasta 192 kHz
•
Velocidad de bits de cuantización: 16 bits, 24 bits
•
Canal: 2 canales
•
Resolución máxima: 4 000 x 3 000 píxeles
•
Versiones compatibles: Hasta DivX Plus® HD
•
Resolución máxima: Hasta 1 920 x 1 080 (DivX Plus®
HD)
•
Resolución máxima: Hasta 1 920 x 1 080
•
Vídeo: MPEG4, MPEG-4 AVC (nivel 4.1)
•
Audio: AAC, MP3
•
Resolución máxima: Hasta 1 280 x 720
•
Vídeo: WMV9, WMV9AP (VC-1)
•
Audio: WMA
•
Resolución máxima: Hasta 1 920 x 1 080
•
Vídeo: MPEG4
•
Audio: MP3, AAC
•
Resolución máxima: Hasta 1 920 x 1 080 8 Mbps
•
Vídeo: H.263, MPEG4, H.264
•
Audio: MPEG-4 AAC
•
Vídeo: Sorenson H.263 (FLV1), VP6 (FLV4), H.264
•
Audio: MP3, AAC
Especicaciones de archivos
1. Esta unidad es compatible con sistemas de archivos FAT16, FAT32 y NTFS.
2. WMA Pro, Lossless y Voice no son soportados.
3. La codicación sin pérdidas de Apple no es soportada.
Nota:
• Dependiendo de la estructura del archivo, puede no ser posible reproducir ciertos archivos, incluso aquellos archivos
indicados en la tabla de arriba como archivos que se pueden reproducir.
• Los archivos protegidos por DRM (Digital Rights Management) no se pueden reproducir (sin incluir archivos DivX VOD).
10
Page 99

Es
14
16
15
12
13
11
10
Nombres y funciones de los controles
Mando a distancia
4 SOURCE – (página 25)
5 REPEAT – (página 20)
1
2
3
17
18
19
20
4
5
21
22
23
6
7
8
9
24
25
26
27
28
29
30
1 z (ON/STANDBY) – Pulse para conectar y
desconectar la alimentación.
2 SUBTITLE – (página 20)
3 AUDIO – (página 21)
6 A-B – (página 20)
7 h PAUSE – (página 18)
8 – (página 19)
9 b STOP – (página 18)
10 f REV – (página 19)
11 TOP MENU – Pulse para visualizar el
menú inicial del BD-ROM o DVD-Video.
12 ▲/▼/◄/► – Se usa para seleccionar
elementos, cambiar ajustes y mover el
cursor.
ENTER – Pulse para ejecutar el elemento
seleccionado o para introducir un ajuste
que haya sido cambiado, etc.
13 HOME MENU – (página 28)
14 Botones de colores – Se usan para
navegar por los menús BD-ROM.
PROGRAM – Para establecer la pista/
capítulo en un orden favorito durante la
reproducción de CD/DVD/VCD.
BOOK MARK – Para crear un marcador
en cualquier punto durante la reproducción.
ZOOM – Para hacer más o menos zoom
durante la reproducción. Pulsar
repetidamente para seleccionar las
diferentes imágenes disponibles en su
reproductor. (página 20)
INDEX – Durante la reproducción de un
disco JPEG, pulsar para ver una página de
12 imágenes en miniatura. Este botón solo
está disponible en el modo JPEG. (página
20)
15 Botones de números – Use estos botones
para seleccionar y reproducir el título/
capítulo/pista que quiera ver o escuchar, y
para seleccionar elementos de los menús.
16 CLEAR – Pulse para cancelar un número
introducido, etc.
17 i (OPEN/CLOSE) – Pulse para abrir y
cerrar la bandeja del disco.
18 CONTINUED – Se usa para continuar la
reproducción desde una posición
especíca. (página 21)
19 DISPLAY – (página 21)
20 VIDEO P. – (página 27)
21 HDMI – Se usa para cambiar la resolución
de la salida de señales de vídeo desde el
terminal HDMI OUT (página 32).
22 SHORT SKIP – Pulse este botón durante
la reproducción para avanzar a una
posición 30 segundos más adelante.
(página 19)
23 REPLAY – Pulse este botón durante la
reproducción para retroceder a una posición
10 segundos antes. (página 19)
11
Page 100

1 2 3 54 6 7 8
9
31 2 54
24 – (página 19)
25 – (página 19)
26 ► – (página 18)
27 e FWD – (página 19)
28 POP UP MENU/MENU – Pulse para
visualizar los menús BD-ROM o DVD-
Video.
29 RETURN – Pulse para volver a la
pantalla anterior.
30 FUNCTION – (página 23)
Panel frontal
1 z (ON/STANDBY) - Pulse para conectar y
desconectar la alimentación.
2 Bandeja de disco
3 Visualizador del panel frontal
4 Botón de reposición – Si no se puede
desconectar la alimentación (modo de
espera), use una varilla delgada para
pulsar este botón. Cuando se pulsa el
botón Reset, la unidad se apaga (estado en
espera). Cuando se pulsa el botón z (ON/
STANDBY) para encender la unidad, esta
entra en funcionamiento de nuevo.
Panel trasero
5 Sensor del mando a distancia - Apúntelo
con el mando a distancia y realice las
operaciones en un espacio aproximado de
7 m. El reproductor puede tener problemas
capturando las señales del mando a
distancia si hay cerca una luz uorescente.
Si pasa esto, aleje el reproductor de la luz
uorescente.
6 S (OPEN/CLOSE) - Pulse para abrir y
cerrar la bandeja del disco.
7 b - Pulse para detener la reproducción.
8 Puerto USB - (página 15)
9 ► - Pulse para iniciar la reproducción.
1 Terminal ETHERNET - Se usa para
conectarse a una red con una conexión de
banda ancha siempre encendida.
2 Terminal HDMI OUT - Emite señales de
audio/vídeo.
4 Terminal DIGITAL AUDIO OUT (OPTICAL) -
Emite señales de audio digital cuando se
conecta el cable óptico digital.
5 AC INLET - Conecte el cable de
alimentación suministrado.
3 Terminal ANALOG AUDIO OUT - Emite
señales de audio.
12
 Loading...
Loading...