
Cat. No. V081-SV2-01
Programmerbara terminaler
NS-serien
NS12-TS00■, NS12-TS01■
NS10-TV00■, NS10-TV01■
NS7-SV00■, NS7-SV01■
HANDBOK FÖR QUICK START
Snabböversikt
2 Installation av programvaran
Advanced Industrial Automation
4 Hur du använder NS maskinvara
8 Hur en enkel skärmbild skapas
28 Hur ett program avlusas
34 Nyttiga tips

Innehållsförteckning
AVSNITT 1 Installation av programvaran ..............................................................................................................2
AVSNITT 2 Hur du använder NS maskinvara........................................................................................................4
2-1 NS12/NS10 Bakre panel.......................................................................................................................... 4
2-2 NS7 Bakre panel......................................................................................................................................5
2-3 Starta NS-terminalen första gången......................................................................................................... 5
2-4 Hur systemmenyn används...................................................................................................................... 7
2-5 Kommunikationsmetoder.........................................................................................................................7
AVSNITT 3 Hur en enkel skärmbild skapas........................................................................................................... 8
3-1 Skapa ett nytt projekt............................................................................................................................... 8
3-2 Projekt- och skärmbildegenskaper...........................................................................................................9
3-3 Förklaring till NS terminalminne...........................................................................................................12
3-3-0 Det interna minnet ($B, $W) .........................................................................................................12
3-3-1 Systemminnet ($SB, $SW)............................................................................................................ 12
3-4 Systeminställningar................................................................................................................................14
3-5 Värdregistrering.....................................................................................................................................18
3-6 Skapa en skärmbild................................................................................................................................20
3-6-0 Lista över skärmbildobjekt ............................................................................................................21
3-6-1 Skärmbildexempel ......................................................................................................................... 24
AVSNITT 4 Hur ett program avlusas....................................................................................................................28
4-1 Överföra data till/från NS ...................................................................................................................... 29
4-1-0 Före anslutning ..............................................................................................................................29
4-1-1 Starta dataöverföring......................................................................................................................29
4-1-2 Efter dataöverföringen ...................................................................................................................33
AVSNITT 5 Nyttiga tips........................................................................................................................................34
Terminologi............................................................................................................................................................36
1
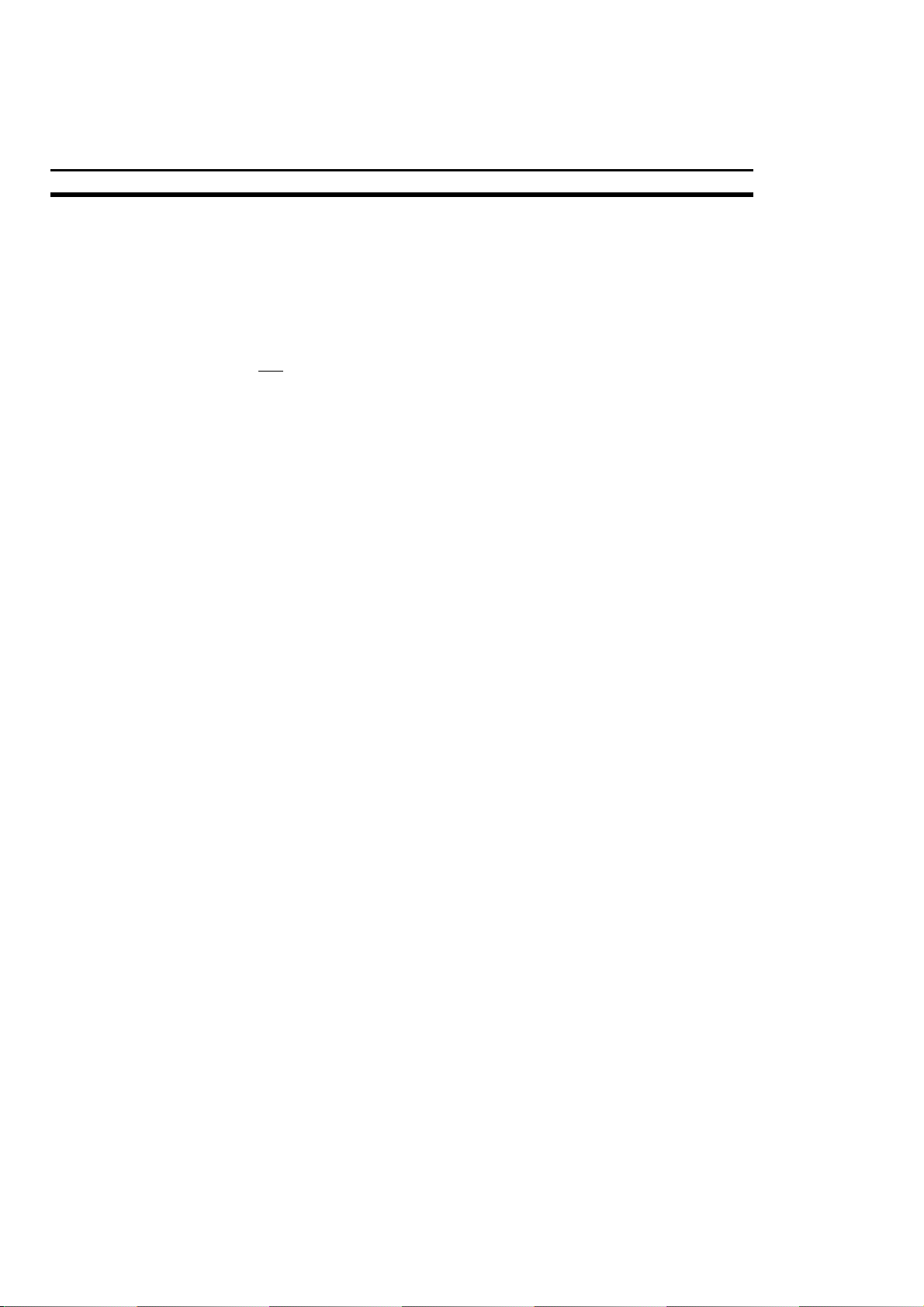
AVSNITT 1
Installation av programvaran
Läs följande anmärkningar innan du installerar NS programvara.
• Installera inte NS-Designer i en dator där FinsGateway Ver. 2 och ett SLK, SNT,
eller SYSMAC-kort är installerade.
• Om NS-Designer Ver. 2.X redan har installerats visas en meddelanderuta för att
bekräfta radering av denna version. Klicka på OK-knappen för att börja radera
versionen. Klicka på Avbrytknappen och sedan på Utgångsknappen för att lämna
installationsprogrammet. FinsGateway raderas inte genom den här operationen.
• Om FinsGateway Ver. 2 redan har installerats måste det raderas innan
NS-Designer installeras. Se NS-seriens installationshandbok (V072-E1-xx), sidan
2-9 för information om avinstallation av FinsGateway Ver. 2.
• Logga in på datorn som administratör innan NS-Designer installeras
i Windows NT eller 2000 för att säkerställa att DDl systemfiler kan skrivas över.
Om det inte går att skriva över DDL systemfiler kan det hända att NS-Designer
inte fungerar korrekt.
Avsnitt 1
Installationsprocedur:
1, 2, 3… 1. Starta Windows 95, 98, NT, Me eller 2000.
2. Stäng alla program innan installationen genomförs. Exekvera
följande filer från NS-Designer CD-ROM i enlighet med det
använda operativsystemet och starta sedan om datorn.
Windows 95
a) Exekvera <CDROM>:\Update\401comupd.exe och starta
sedan om datorn.
b)Exekvera <CDROM>:\Update\DCOM\English\dcom95.exe och
starta sedan om datorn.
Windows NT or 2000
\Update\401comupd.exe och starta sedan om datorn.
Windows 98, 98SE eller Me
Inga särskilda operationer krävs
3. Sätt NS-Designer cd-romskivan i cd-romläsaren.
Installationsprogrammet startar automatiskt.
Om installationsprogrammet inte startar automatiskt, t ex efter
avinstallation, hitta Setup.exe på cd-romskivan med hjälp av
Windows Explorer och dubbelklicka på filen för att genomföra
installationsprogrammet.
4. NS-Designer Setup Wizard visas. Installera NS-Designer genom
att följa instruktionerna i Setup Wizard.
Exekvera <CDROM>:
5. Ett bekräftelsemeddelande för användning av FinsGateway Help
kan visas. Klicka OK.
2
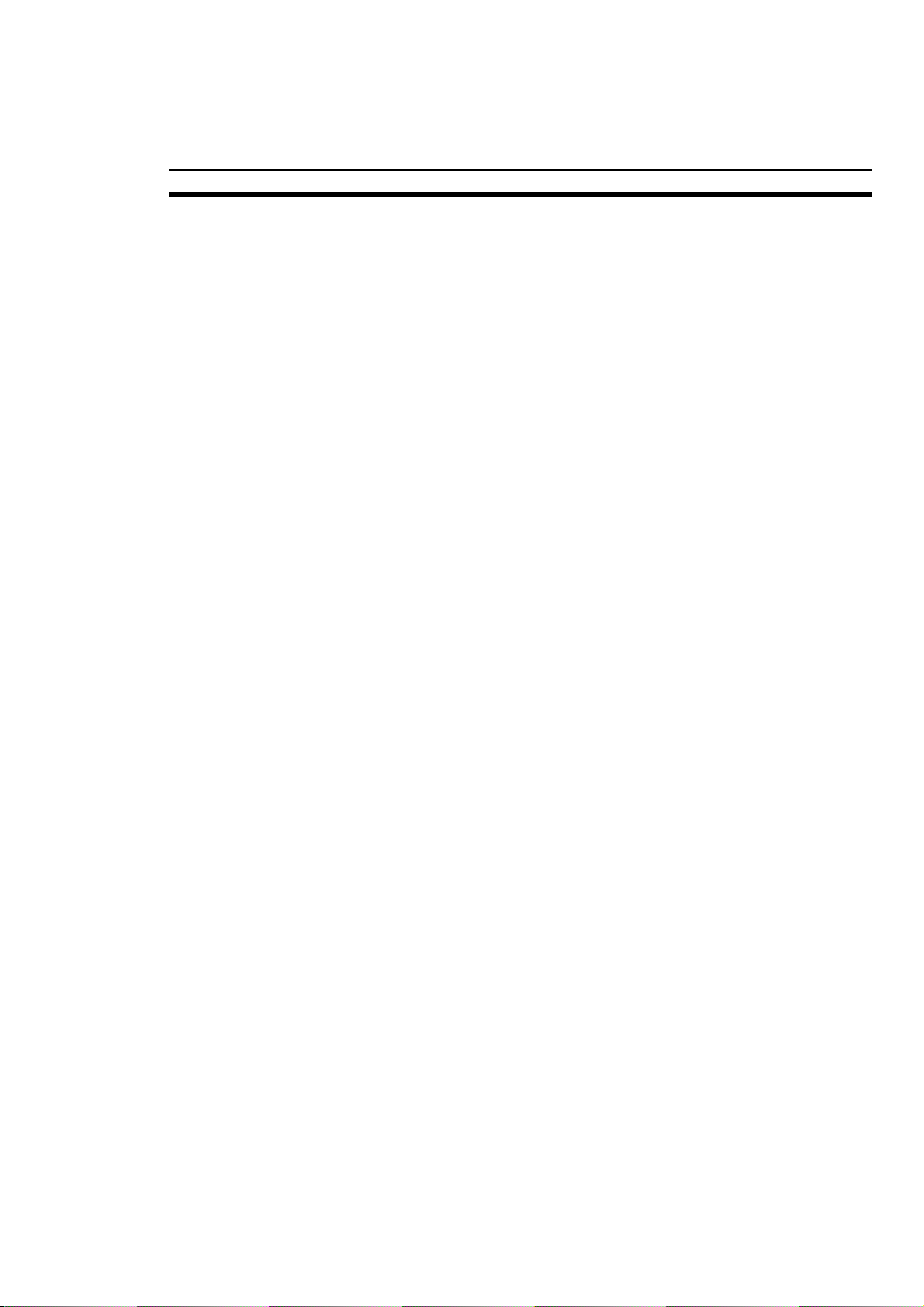
Installation av programvaran Avsnitt 1
6. När FinsGateway installeras visas fönstret för registrering av
användarinformation. Skriv in användarens namn och företag.
Klicka sedan på OK.
En dialogruta som bekräftar den registrerade informationen visas.
Kontrollera informationen och klicka sedan på OK.
7. FinsGateway-enheterna som det är möjligt att installera kan
väljas. ETN_ENHET och Seriell enhet som redan valts behövs
för att föra över projekt till PT. Styrlänkenhet kan bara väljas om
det finns ett styrlänkkort monterat på datorn
8. Skärmbilden för att specificera installationens destination visas.
Specificera i vilken katalog NS-Designer ska installeras. Följande
katalog visas som grundinstallationens destination.
Windows 95, 98 eller Me:
C:\Program Files\OMRON\FinsServer95
Windows NT eller 2000:
C:\Program Files\OMRON\FinsServerNT
Efter specifikation av katalogen, klicka på
(Fönstret visas inte om FinsGateway Ver. 3.0 har installerats.)
9. Fönstret för att specificera mappen i startmenyn där en genväg
till programmet registreras visas Specificera en mapp i Windows
startmeny för att skapa en genväg till FinsGateway.
Följande mapp visas som grundposition för att skapa
genvägstangenter:
Start Menu\Programs\Omron\FinsGateway
Klicka på
Next
-knappen när mappen specificerats.
Next
-knappen.
Notering
10. Installationen genomförs. Installationsförloppet visas i procent
under installationen.
11. När installationen är genomförd kan FinsGateway-versionen
uppgraderas. Klicka på
uppgraderingen.
12. När installationen är genomförd visas det färdiga fönstret. Välj
om datorns ska startas om omedelbart eller inte och klicka på
Exit-
knappen för att avsluta installationen.
13. Starta alltid om datorn efter installationen innan NS-Designer
används!
Se NS-seriens installationshandbok (V072-E1-xx) för att avinstallera
FinsGateway och/eller NS-Designer.
Yes
-knappen för att starta
3
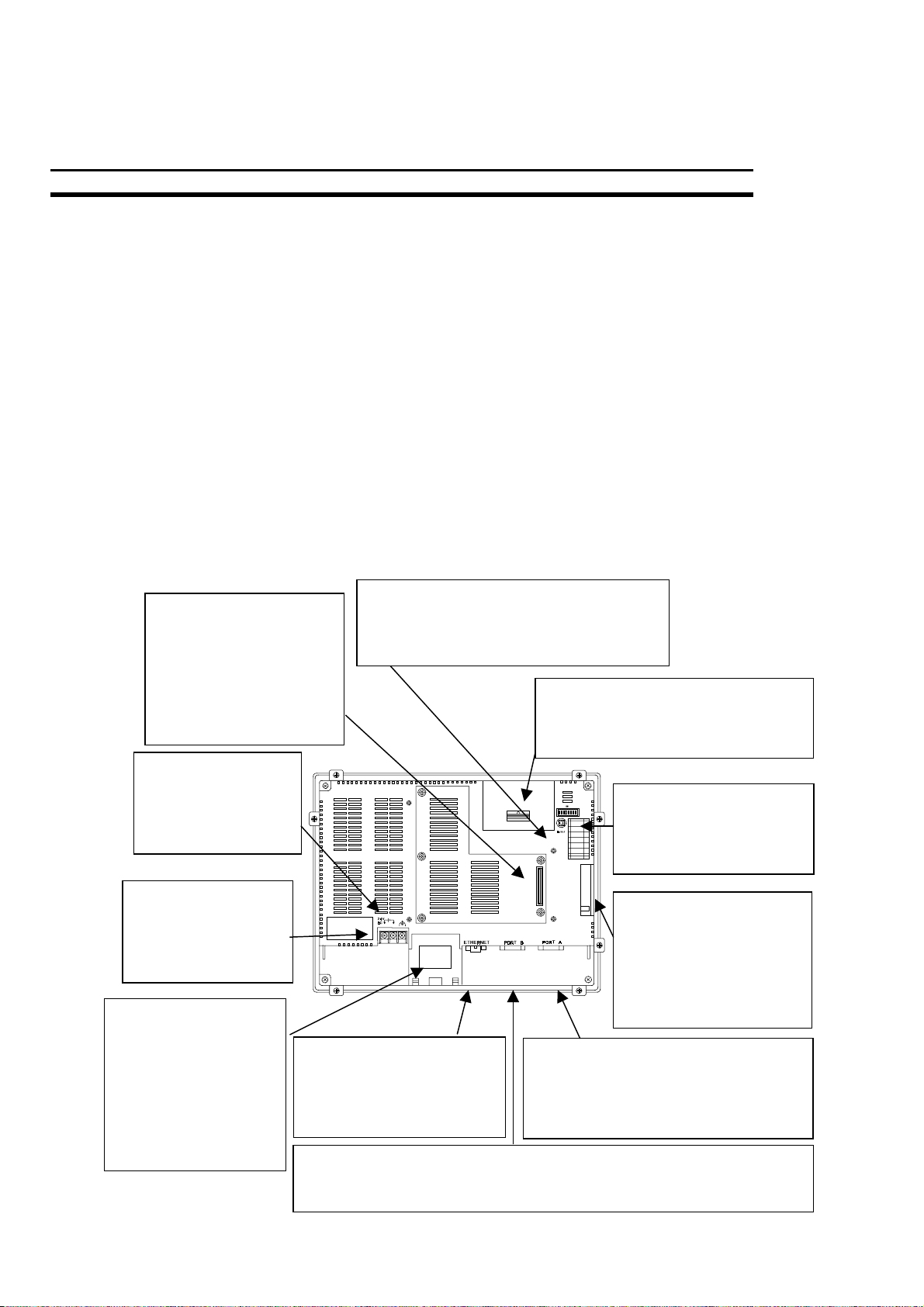
AVSNITT 2
Hur du använder NS maskinvara
Delarnas beteckning och PT-funktion beskrivs nedan. Generellt kan PT användas via
RS232/RS422-, Ethernet- och styrlänk- (CLK) kommunikation. Värd för
RS232/RS422-kommunikationen kan vara PLC, PC eller streckkodsläsare. Ethernet
och CLK används för busskommunikation och användningsändamålen är nästan
obegränsade. Dessutom är det möjligt att ansluta videokortet till NS12 och NS10. Det
kan användas för att se levande videobilder från en videokamera eller
övervakningskamera.
Skärmbildminnet kan utökas i NS12- och NS10-modeller genom att sätta in ett
tillsatskort. Också till exempel loggade data och skärmbilddata kan lagras i Compact
Flash-minneskortet.
2-1 NS12/NS10 Bakre panel
Avsnitt 2
Utvidgning av
gränssnittsanslutning
Används för att montera
en tillsatsenhet för
utvidgning av
gränssnittsanslutning t ex
ett videokort eller ett
CLK-kort.
Jordanslutning för
FG-terminalen
Används för att
förhindra felfunktion
orsakad av brus.
Huvudkrets för
DC-ingång
Används för att
koppla till
anslutningsspänning.
Batterikåpa
Batteriet är monterat
under kåpan och
används för
uppbackning av
driftlogg, fellogg,
larmhistorik,
händelsehistorik och
datalogg.
Återställ byte
Används för att initialisera PT
Status för bilddata, andra registrerade
data och minnesbyten ändras dock inte.
Kåpa för kort för minnesutökning
Används för utökning av skärmdata.
Öppna kåpan och sätt i minneskortet
i springan.
DIP-brytare
Används för inställningarna för överföring av data
med minneskortet.
Compact flash (CF)
minneskortanslutning
Används för att ansluta
minneskortet för lagring
och överföring av
skärmdata, loggdata och
systemprogram.
Ethernet-anslutning
Används för att ansluta
Ethernetkabeln. Använder
en 10Base-T 8-stift RJ45
kontakt.
Seriell port B-anslutning (se fotnot)
Används för att ansluta värddator, NS-designer och streckkodläsare.
Använder en RS-232C 9-stift honkontakt.
Seriell port A-anslutning (se fotnot)
Används för att ansluta värddator,
NS-designer och streckkodläsare.
Använder en RS-232C 9-stift
honkontakt.
4
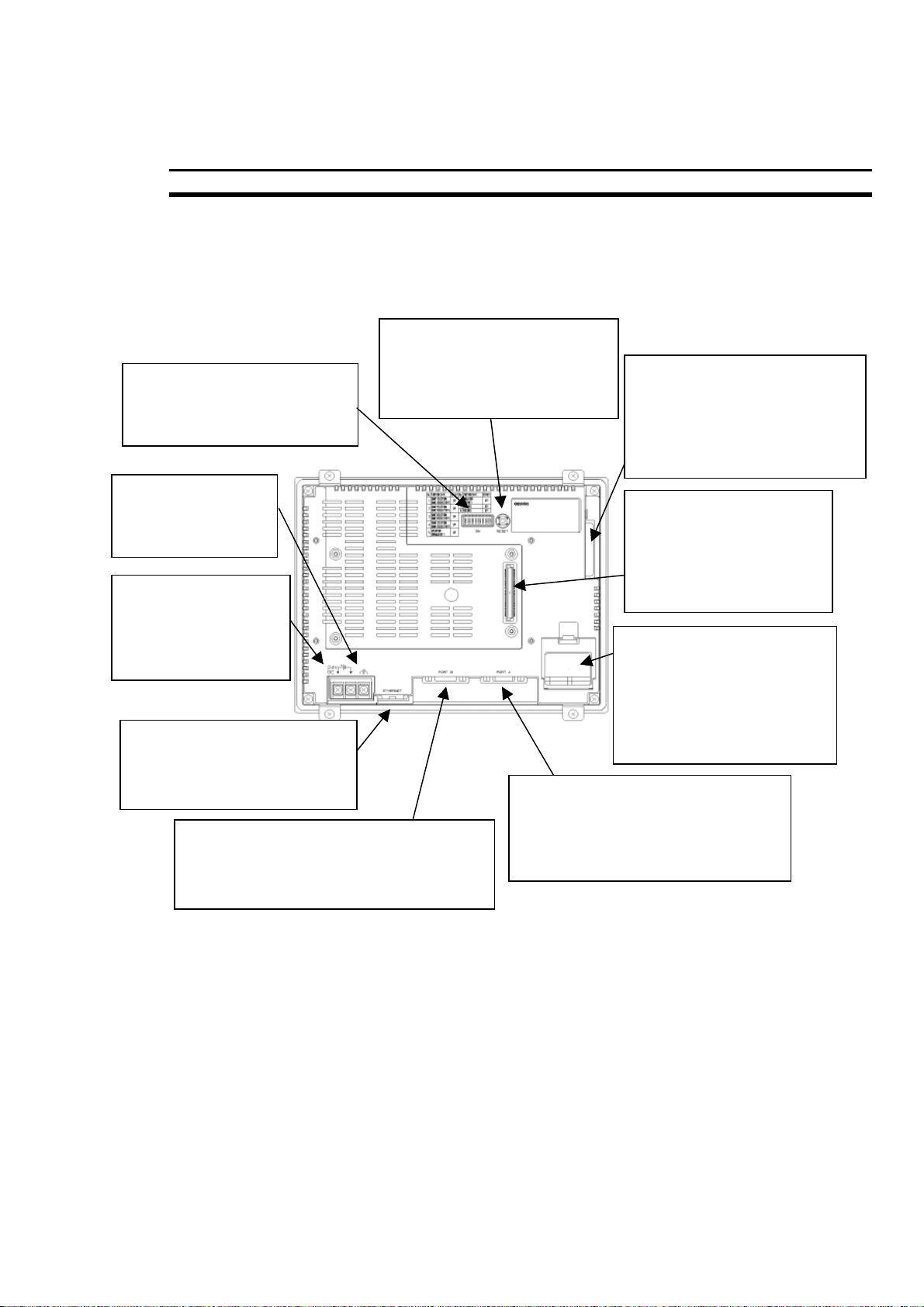
Hur du använder NS maskinvara Avsnitt 2
Å
2-2 NS7 Bakre panel
DIP-brytare
Används för inställningarna för
överföring av data med
minneskortet.
FG-terminal
Används för att
förhindra felfunktion
på grund av brus.
Huvudkrets för
AC-ingång
Används för att koppla
till anslutningsspänning.
Ethernet-anslutning
Används för att ansluta
Ethernetkabeln. Använder en
10Base-T 8-stift RJ45 kontakt.
Seriell port B-anslutning (se fotnot)
Används för att ansluta värddator, NSdesigner och streckkodläsare. Använder
en RS-232C 9-stift honkontakt.
terställ byte
Används för att initialisera PT
Status för bilddata, andra
registrerade data och
minnesbyten ändras inte.
Seriell port A-anslutning (se fotnot)
Används för att ansluta värddator,
NS-designer och streckkodläsare.
Använder en RS-232C 9-stift
honkontakt.
Compact flash (CF)
minneskortanslutning
Används för att ansluta
minneskortet för lagring och
överföring av skärmdata,
loggdata och systemprogram.
Utvidgning av
gränssnittsanslutning
Används för att montera
en tillsatsenhet för
utvidgning av
gränssnittsanslutning.
Batterikåpa
Batteriet är monterat under
kåpan och används för
uppbackning av driftlogg,
fellogg, larmhistorik,
händelsehistorik och
datalogg.
2-3 Starta NS-terminalen första gången
Genomför alltid följande operationer när PT kopplas TILL första gången efter inköp.
A. Välj det språk som ska användas.
B. Formatera skärmbildens dataarea.
C. Ställ in datum och klockslag.
Arbeta i enlighet med följande villkor.
1. När strömmen kopplas TILL PT visas felmeddelandet. Tryck på OK-knappen.
5
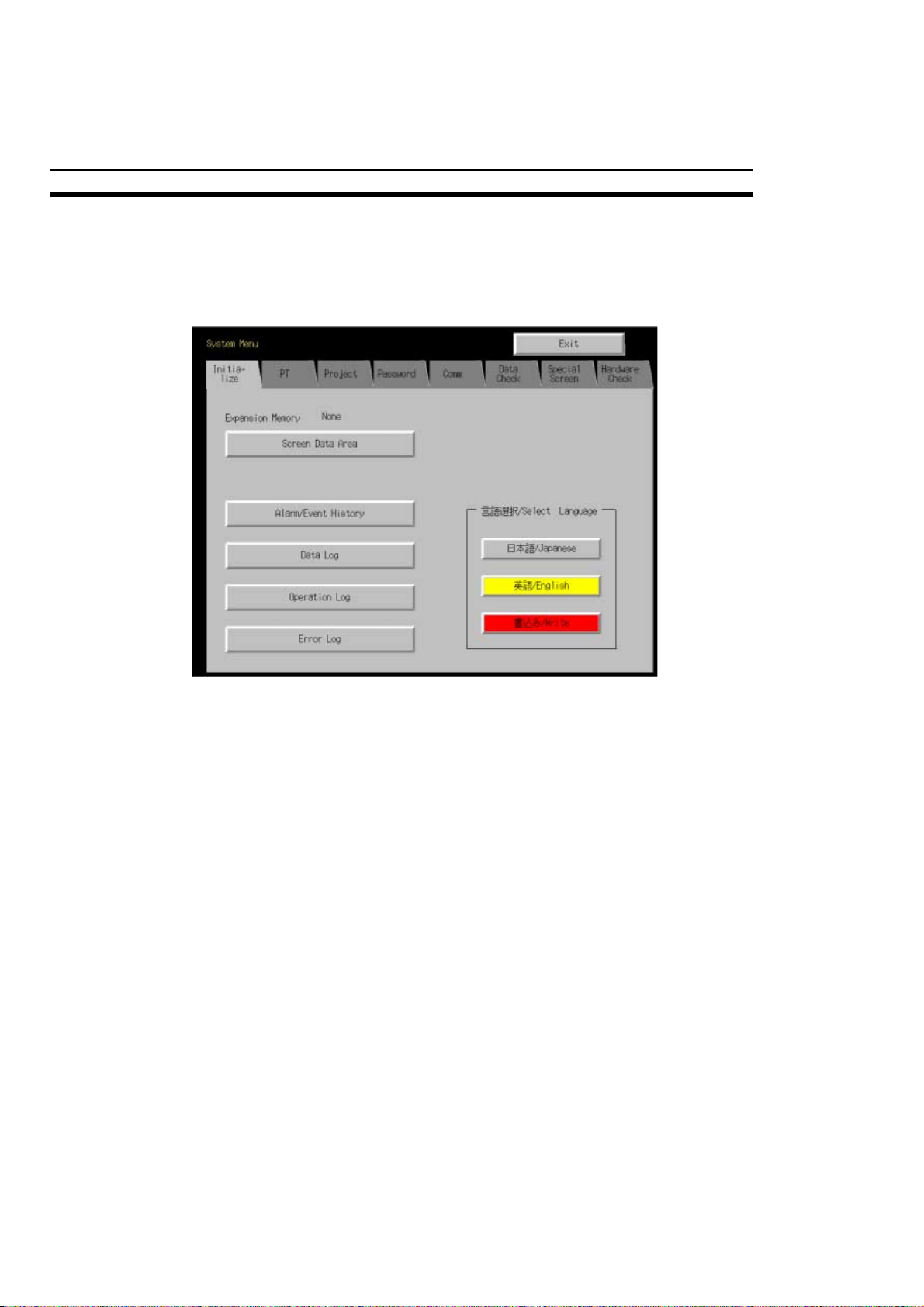
Avsnitt 2
2. Systemmenyn visas. Nästan all text är på japanska. Du bör se språkvalsrutan
nere till höger (Välj språk). Välj svenska och tryck på [Write]-knappen.
Frågefönstret kommer fram. Tryck på den vänstra knappen som betyder
JA (texten är på japanska) Det avslutade meddelandet visas så tryck på
[OK]-knappen. Nu ska all text vara på svenska. Se bilden nedan:
3. Du är redan i [Initialize]-tabben (den första tabben). Tryck på [Screen Data Area]knappen.
4. Varningsmeddelandet visas. Tryck på Ja-knappen för att formatera
skärmbilddata. Koppla inte FRÅN strömmen medan formateringen pågår.
Om ett tillsatsminneskort har installerats i PT, ta inte ut tillsatsminneskortet
medan formateringen pågår.
Tiden som krävs för formateringen beror på om tillsatsminneskort används och
på tillsatskortets storlek, NS7 avslutar formateringen omedelbart.
5. När formateringen är genomförd visas meddelandet. Tryck på OK-knappen.
6. Välj [PT Settings]. Ställ in klockslag och datum.
7. Tryck på datumrutan under rubriken ”Calendar Check”. En dialogruta visas. Skriv
in datum i åååå/mm/dd-format.
Exempel: Mata in 1:a january 2000 som 2000.1.1
8. Tryck på klockrutan under rubriken ”Calendar Checkl”. En dialogruta visas. Skriv
in tiden i 24-timmarsformat i timmar/minuter/sekunder.
Exempel: Skriv 06:01:01 som 18.1.1.
9. Den röda [Write] knappen är i det nedre högra hörnet i [PT Settings].
Skrivoperationen är inte nödvändig eftersom klock- och datuminställningarna
aktiveras omedelbart efter att de har skrivits in i dialogrutan.
Detta avslutar proceduren som krävs för att starta PT första gången. Nu kan
projektdata överföras. PT kan återställas genom tryck på [Exit]-knappen eller
du kan lämna det i Systemmeny-läge.
6
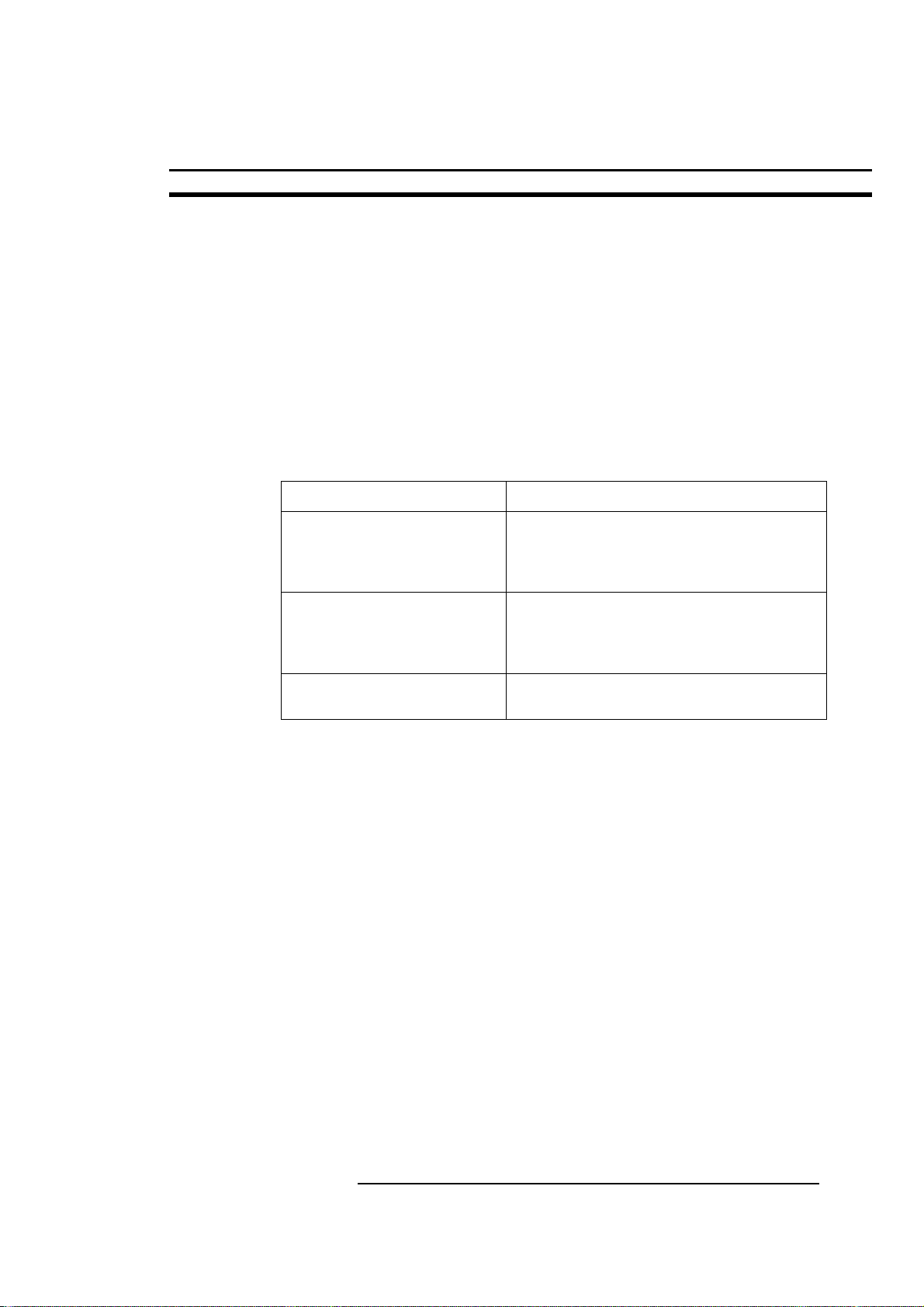
Hur du använder NS maskinvara Avsnitt 2
2-4 Hur systemmenyn används
Systemmenyn kan tas fram genom att trycka på två av de fyra hörnen på pekskärmen
samtidigt. Det finns många inställningar i PT:s systemmeny. Många av dem är samma
som systeminställningarna i NS-Designer. Se NS-seriens installationshandbok (V072E1-xx) avsnitt 6 för mer information.
2-5 Kommunikationsmetoder
A1 NS har två seriegränssnitt. NS12-TS01(B), NS10-TV01(B) och NS7-SV01(B) har
också ett Ethernet-gränssnitt. Dessa kommunikationsutgångar kan användas för
kommunikationsmetoderna som visas i nedanstående tabell.
Kommunikations-utgångar Stödd kommunikationsmetod
- 1:1 NT Link
Seriegränssnitt A
Seriegränssnitt B
- 1:N NT Link (Se notering.)
- För anslutning av NS-Designer eller
streckkodläsare.
- 1:1 NT Link
- 1:N NT Link (Se notering.)
- För anslutning av NS-Designer eller
streckkodläsare.
Ethernet gränssnitt
Notering: NT Link kan ställas in för antingen normal eller höghastighetskommunikation.
De tre följande kommunikationsmetoderna kan användas för överföring av data
mellan PT och NS-Designer (dator). Data kan vara projektdata eller systemdata.
Betydelsen av systemdata beskrivs i teminologikapitlet i slutet av den här handboken.
Seriell kommunikation
Skärmbilddata (projektdata) kan överföras genom att helt enkelt ansluta en kabel
mellan PT och datorn. Seriell kommunikation kräver inte inställningar som de
som används för Ethernet. Överföringshastigheten är emellertid inte lika snabb
som Ethernet.
Ethernet
Hastigheten är högre än seriell överföring och skärmbilder kan överföras från en
avlägsen plats (via nätverket). Kommunikationsparametrarna måste ställas in på PT,
NS-Designer och FinsGateway.
Minneskort
Genom användning av ett minneskort kan skärmbilddata överföras snabbare än
med Ethernet. Innan du använder minneskort-funktioner, läs mera specifika
instruktioner i NS-seriens installationshandbok (V072-E1-xx), avsnitt 3-6 eller
NS-seriens bruksanvisning (V074-E1-xx). Först måste data överföras från
NS-Designer till minneskortet. Genom att koppla TILL stift 6 på DIP-kontakten
och med hjälp av ett startprogram är NS-terminalen inställd för att läsa data från
ett minneskort.
Notera att systemdata kan överföras genom att använda bara minneskort.
- FINS-kommunikation
- För anslutning av NS-Designer.
7
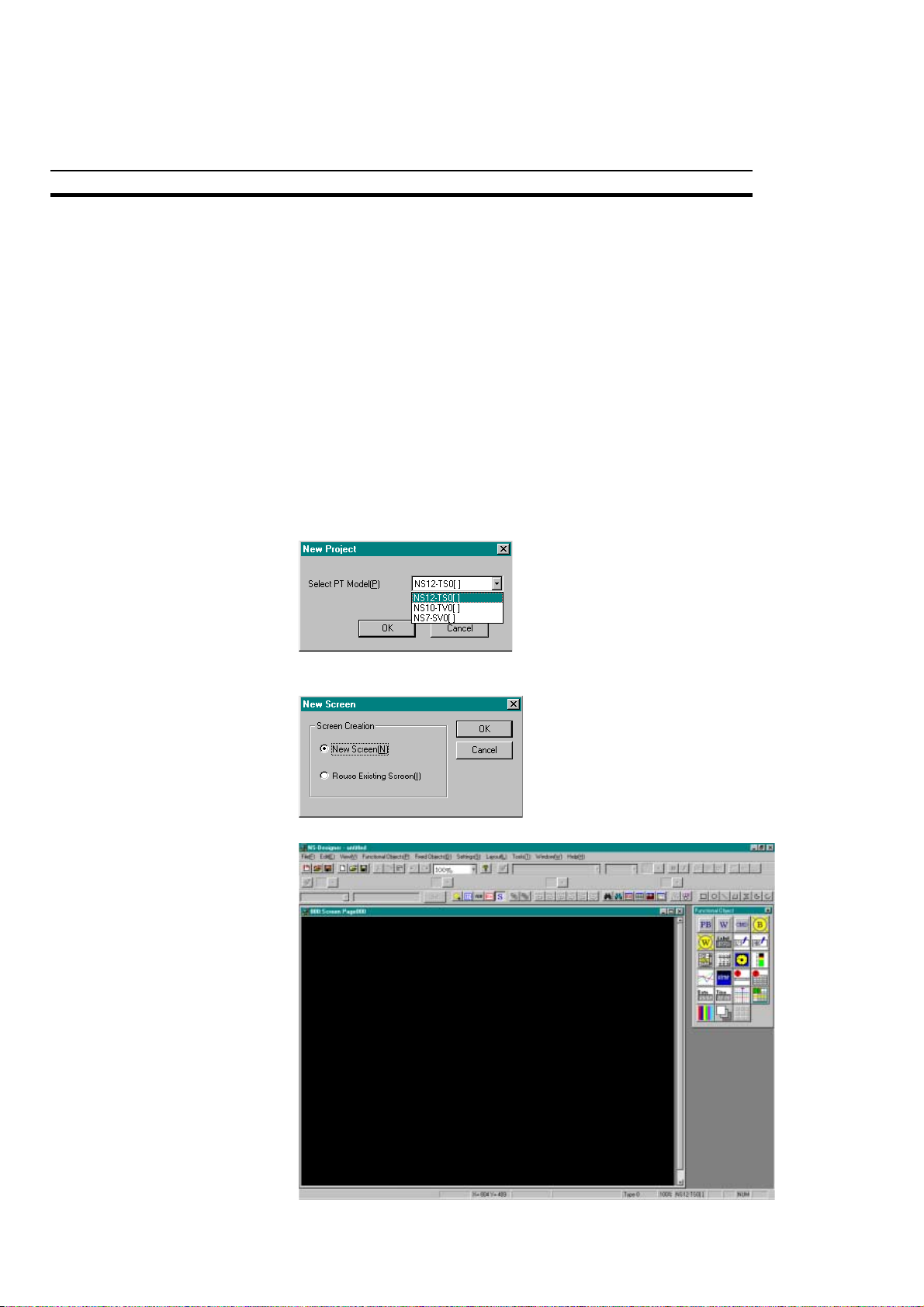
AVSNITT 3
Hur en enkel skärmbild skapas
De följande instruktionerna förklarar hur du genomför ett litet projekt med NS
Designers programvara. Nästa avsnitt förklarar hur hur projektet simuleras och hur
det laddas ner till NS-maskinvaran.
3-1 Skapa ett nytt projekt
Starta NS-Designer-programmet. Innan du skapar skärmbilder måste du skapa ett
projekt som lagrar skärmbilder.
1, 2, 3… 1. Skapa ett nytt projekt
Välj[File] – [New Project]
2. Specificera NS-maskinvarumodell.
Välj rätt modell och klicka på [OK]-knappen.
Avsnitt 3
3. Välj proceduren för att skapa skärmbild.
Välj [New Screen] och klicka på [OK]-knappen.
4. Ny skärmbild öppnas:
8
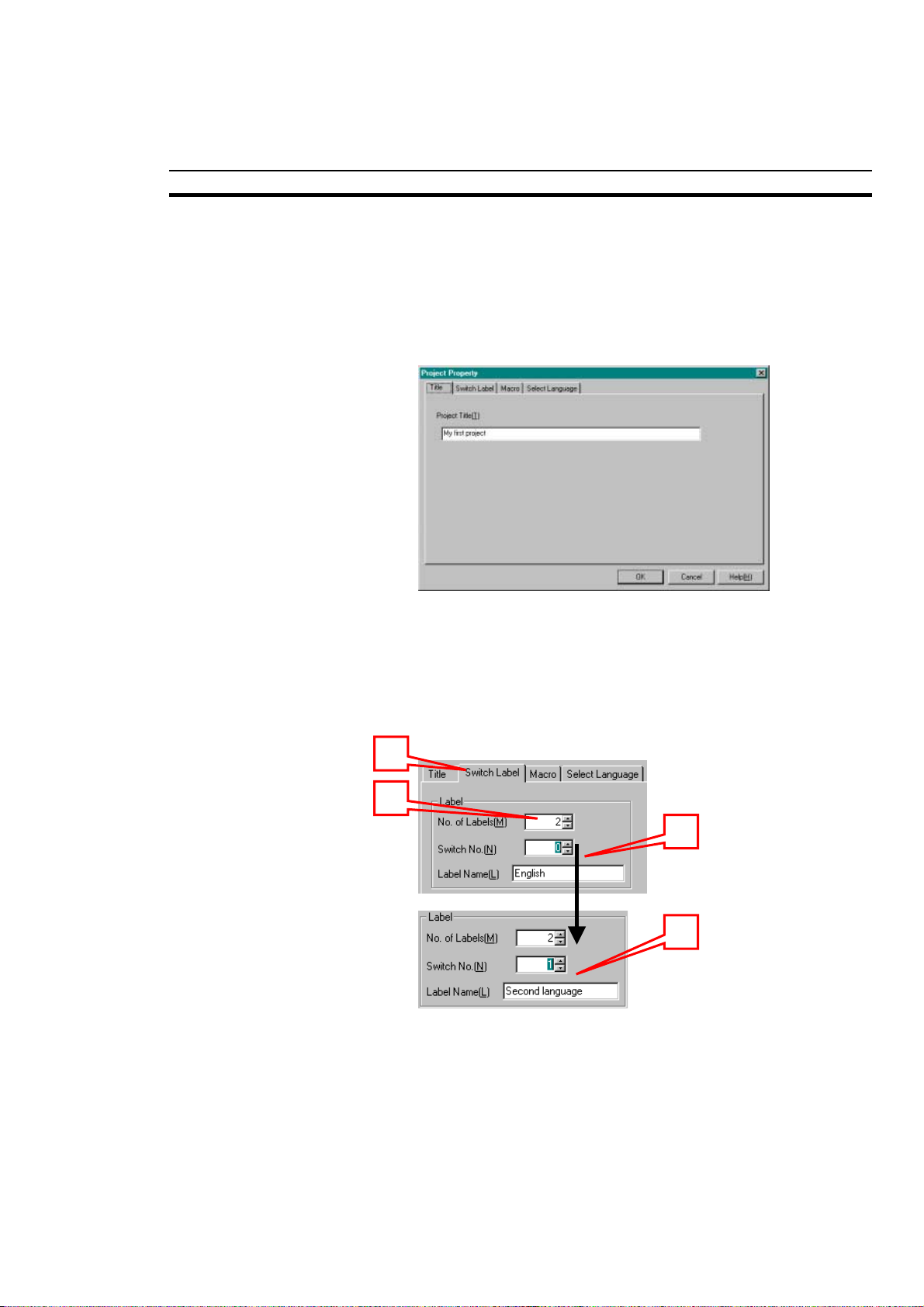
Hur en enkel skärmbild skapas Avsnitt 3
2
3-2 Projekt- och skärmbildegenskaper
Gör en parameterinställning av projektet.
1, 2, 3… 1. Välj – [Settings] – [Project Properties].
2. Ge projektet en titel. Det kan vara vad som helst.
3. Ställ in ett antal etiketter. Skärmbilder kan innehålla flera språk.
Projektegenskaper är den enda platsen där olika språk kan
specificeras. Denna inställningen påverkar hela projektet.
(1) Klicka på [Switch Label]
(2) Ställ in antalet språk (t ex "2") för [No. of labels]
(3) Ställ in första språket för [Label Name] på [Switch No. 0]
(4) Ställ in andra språket för [Label Name] på [Switch No. 1]
1
Notering
3
4
Maximala antalet språk är 16!!
Makroinstruktionerna kan ställas in i [Macro]. Ignorera detta för
ögonblicket.
NS-terminalens systemspråk kan ändras i [Select Language]
(japanska eller engelska)
9
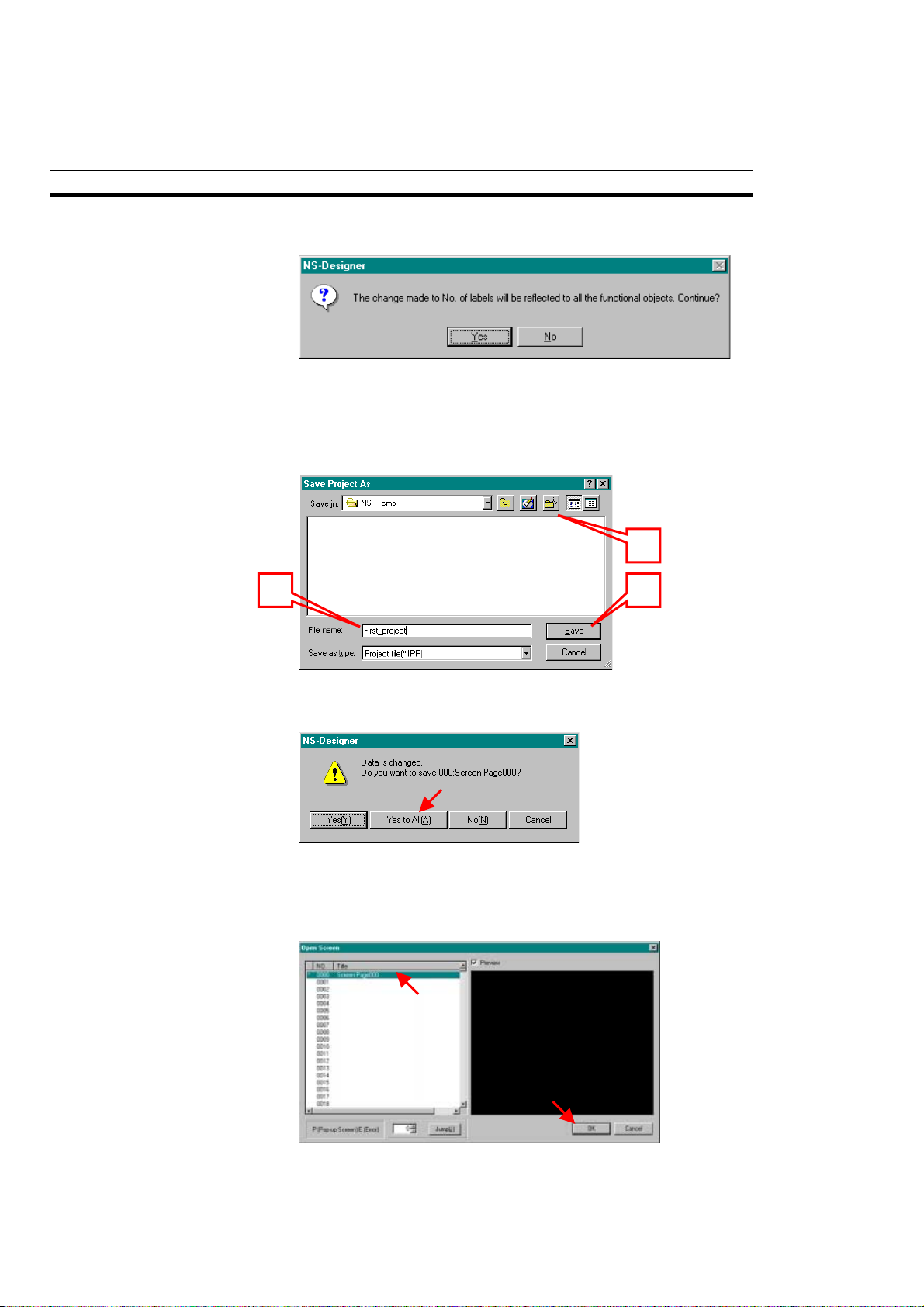
Avsnitt 3
2
4. Klicka på [OK]-knappen. Bekräftelsedialog visas. Klicka på ”Yes”.
5. Spara projektet.
(1) Skapa en ny mapp
(2) Skriv in ett filnamn
(3) Klicka på [Save]
1
3
6. Bekräftelseruta visas. Klicka på [Yes to all].
7. Skärmbilden stängs när ett projekt sparas. En dialogbox för
att öppna en skärmbild visas automatiskt. Öppna skärmbilden
genom att klicka på [OK].
10
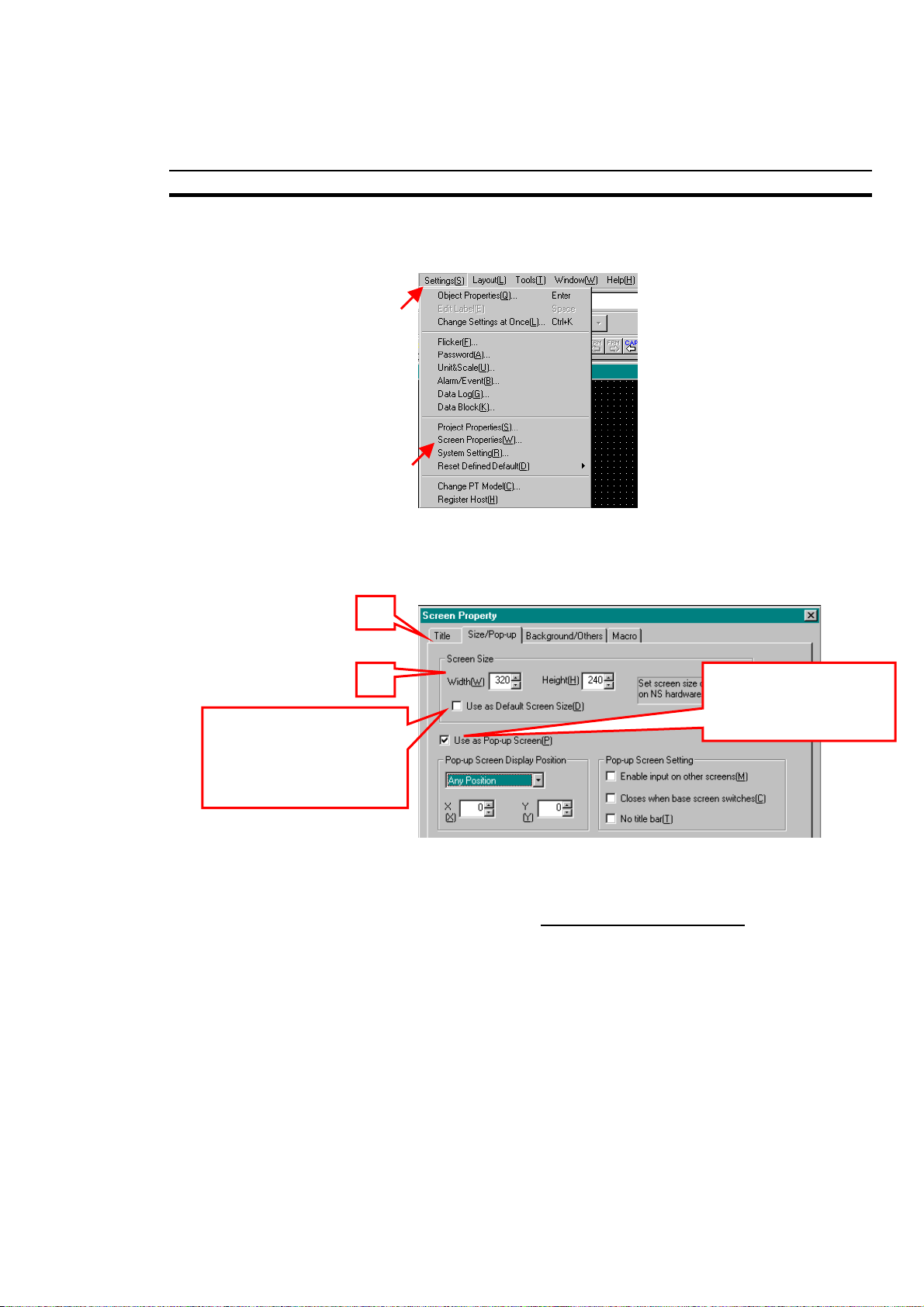
Hur en enkel skärmbild skapas Avsnitt 3
8. Välj [Settings] - [Screen Properties] eller högerklicka på
skärmbilden och välj [Screen Properties]
9. Skärmbildegenskapsfönstret kommer fram.
(1) Skärmbildstiteln kan skrivas in i [Title].
(2) Skärmbidens storleksinställningar finns i [Size/Pop-up].
1
Markera detta om du vill
använda dessa
inställningar också i
framtiden.
2
Skärmbildstypen kan vara normal eller poppa-uppskärm. Markera
”Use as Pop-up Screen” om du vill ha fönsterliknande
skärmbilder. Observera att den första skärmbilden ska vara en
normal skärmbild så markera inte detta valet nu!
10. Klicka på [Background/Others]. Klicka sedan på [Set Color…].
(1) Bakgrundsfärgen kan ställas in i [Color Setting]-fönstret.
(2) Makroinstruktionerna kan ställas i [Macro] (se Makro
referenshandbok).
(3) Klicka på [OK] när inställningarna är gjorda.
Markera detta när du vill
använda skärmen som
fönster.
11

1
2
3
3-3 Förklaring till NS terminalminne
PT (Programbar Terminal) –minnet består av internminne och systemminne. Båda
minnena är uppdelade i bit- och ordsektioner.
Avsnitt 3
3-3-0 Det interna minnet ($B, $W)
Det interna minnet i PT kan läsas och skrivas av användaren. Internminnet kan
allokeras efter behov för inställningar, som t ex kommunikationsadresser för funktionella
objekt.
Bitminnet i PT indikeras med $B. Minnets storlek är 32 768 bitar. Adresser från $B0
till $B32767 kan läsas och skrivas av användaren. Bitminnet används för att ge
information som indikerar TILL/FRÅN-status för funktionella objektadresser och
kontrollflaggor.
Ordminnet i PT indikeras med $W. Minnets storlek är 2.048 ord. Adresser från $W0
till $W2047 kan läsas och skrivas av användaren. Ordminnet används för att lagra
alla numeriska data och teckensträngar inklusive data för allokerade adresser för
funktionella objekt. Varje ord innehåller 16 bitar, men efter varandra följande ord kan
användas efter behov för teckensträngar och 32-bitdata.
Notering
Internminnet kan inte läsas och skrivas direkt från värddatorn.
3-3-1 Systemminnet ($SB, $SW)
Systembitminnet (
värddatorn och PT, som t ex att kontrollera PT och informera värddatorn om PT:s
status, i bitenheter. Systemminnet innehåller 48 bitar med fördefinierad funktion.
Systembitminnet är listat i följande tabell:
Adress Klassificering Funktion
$SB0 Avisering Operationssignal, puls
$SB1 Avisering Operationssignal, alltid TILL
$SB2 Avisering Skärmbildbytesavsökning
$SB3 Kontroll Spärr systemmeny
indikerat med $SB
) används för utbyte av information mellan
12

Hur en enkel skärmbild skapas Avsnitt 3
Adress Klassificering Funktion
$SB4
$SB5 Avisering Numerisk och teckeninmatningsupptäckt
$SB6 Kontroll Bakgrundsljusstyrka justering, hög
$SB7 Kontroll Bakgrundsljusstyrka justering, medel
$SB8 Kontroll Bakgrundsljusstyrka justering, låg
$SB9
$SB10 Kontroll Bakgrundsljus blinkkontroll
$SB11 Avisering Bakgrundsljus status
$SB12 Kontroll Kontinuerlig summer
$SB13 Kontroll Kort intermittent summer
$SB14 Kontroll Lång intermittent summer
$SB15
$SB16 Kontroll Utgång A NT registrering av länkprioritet (för 1:N)
$SB17 Kontroll Utgång B NT registrering av länkprioritet (för 1:N)
$SB18 Kontroll Tiotangentbord med temporär inmatning
$SB19 Kontroll Spärra inmatning
$SB20 Kontroll Kontrastjustering (+10) (endast för NS7)
$SB21 Kontroll Kontrastjustering (+1) (endast för NS7)
$SB22 Kontroll Kontrastjustering (-1) (endast för NS7)
$SB23 Kontroll Kontrastjustering (-10) (endast för NS7)
$SB24
till $SB31
$SB32 Avisering/kontroll Alarm/händelsehistorik initialisering
$SB33 Avisering/kontroll Alarm/händelsehistorik spara
$SB34
$SB35 Avisering/kontroll Datalogg initialisering
$SB36 Avisering/kontroll Datalogg spara
$SB37 Avisering/kontroll Operationslogg
$SB38 Avisering/kontroll Operationslogg spara
$SB39 Kontroll Funktionella objekt operationslogg verkställande
$SB40 Kontroll Skärmbildbyte operationslogg verkställande
$SB41 Kontroll Makro operationslogg verkställande
$SB42 Avisering/kontroll Fellogg initialisering
$SB43 Avisering/kontroll Fellogg spara
$SB44
$SB45 Kontroll Makro feldialogruta visningskontroll
$SB46 Avisering Makro felavisering
$SB47 Avisering Historikbehandling felflagga
−
−
−
−
−
−
Reserverad
Reserverad
Reserverad
Reserverad
Reserverad
Reserverad
Systemordminnet (
indikerat med $SW
) används för utbyte av information mellan
värddatorn och PT i ordenheter, som t ex att kontrollera PT och informera värddatorn
om PT:s status. Systemordminnet innehåller 37 bitar med fördefinierade funktioner.
Systemordminnet är listat i följande tabell:
Adress Klassificering Funktion
$SW0 Avisering/kontroll Aktuellt skärmbildnummer
$SW1 Avisering/kontroll Visa poppa-upp-skärm 1 nummer
$SW2 Avisering/kontroll Poppa-upp-skärm visningsläge (X-koordinat)
13

Avsnitt 3
Adress Klassificering Funktion
$SW3 Avisering/kontroll Poppa-upp-skärm visningsläge (Y-koordinat)
$SW4 Avisering/kontroll Visa poppa-upp-skärm 2 nummer
$SW5 Avisering/kontroll Poppa-upp-skärm 2 visningsläge (X-koordinat)
$SW6 Avisering/kontroll Poppa-upp-skärm 2 visningsläge (Y-koordinat)
$SW7 Avisering/kontroll Visa poppa-upp-skärm 3 nummer
$SW8 Avisering/kontroll Poppa-upp-skärm 3 visningsläge (X-koordinat)
$SW9 Avisering/kontroll Poppa-upp-skärm 3 visningsläge (Y-koordinat)
$SW10 Avisering/kontroll Visa etikettnummer
$SW11
$SW12
$SW13 Kontroll Radera lösenord för inmatningsspärr
$SW14 Avisering Aktuell tid (min, sek.)
$SW15 Avisering Aktuellt datum och tid (dag, timma)
$SW16 Avisering Aktuellt datum (år, månad)
$SW17 Avisering Aktuell dag (veckodag)
$SW18 Avisering Antal aktiverade larm och händelser
$SW19 Avisering ID-nummer för aktiverade larm och händelser
$SW20 Avisering ID-nummer för raderade larm och händelser
$SW21 Avisering Alarm/händelse ID-nummr när alarm/händelse makroutförda
$SW22
$SW23 Avisering Makroutförande felnummer
$SW24 Avisering Makrofel skärmbildnummer
$SW25 Avisering Makrofel ID-nummer
$SW26 Avisering Makrofel utförandetidpunkt
$SW27 Kontroll Förskjutningsvärde för index 0
$SW28 Kontroll Förskjutningsvärde för index 11
$SW29 Kontroll Förskjutningsvärde för index 12
$SW30 Kontroll Förskjutningsvärde för index 13
$SW31 Kontroll Förskjutningsvärde för index 14
$SW32 Kontroll Förskjutningsvärde för index 15
$SW33 Kontroll Förskjutningsvärde för index 16
$SW34 Kontroll Förskjutningsvärde för index 17
$SW35 Kontroll Förskjutningsvärde för index 18
$SW36 Kontroll Förskjutningsvärde för index 19
−
−
−
Reserverad
Reserverad
Reserverad
3-4 Systeminställningar
Inställningen här förutsätter att du ska använda seriell anslutning A med NS
maskinvara för första gången.
1, 2, 3… 1. Välj – [Settings] – [System Setting].
2. [System Setting] dialog visas
I [PT] finns några inställningar som
grundinställning
ställas in på ”OFF” eller ”Display Erased” och uppstarttiden
14
ska lämnas i
. Skärmbildsparfunktionen kan

Hur en enkel skärmbild skapas Avsnitt 3
kan vara mellan 1 och 255 minuter.
3. [Initial] inkluderar inställningar för initialskärmbild, systemminne och
videoingång. Använd grundinställningarna. Avsnitt 3-3 inkluderar förklaring av systemminnet. Genom att klicka på [System
Memory List] öppnas minneslistans fönster. Det finns fyra sidor
med fasta systemminnesinställningar. Genom att välja markeringsrutor kan de önskade systembitarna och orden aktiveras och
skrivas in på specificerade adresser (t ex till PLC-minnet).
15

Avsnitt 3
4. Operationsloggen kan ställas in i [History]. När ”Ring Buffer”
används byts den äldsta inmatningen i historikloggen ut mot den
senaste. Om ”Ring Buffer” inte används upphör loggningen när
loggminnet är fullt.
5. [Comm-All] har de viktigaste inställningarna för alla
kommunikationsmetoder. Andra kommunikationsflikar
blockeras om inställningen är [None] eller [Disable].
Välj bara de kommunikationsalternativ som är nödvändiga.
Onödiga kommunikationsinställningar orsakar fel i NSterminalen.
Seriell anslutning A och B kan kommunicera med PLC eller
streckkodläsare. Om kommunikation inte behövs, välj ”None”.
Till exempel; när inställningen för "Serial Port A" är [PLC] finns
de specifika inställningarna för seriell anslutning A i [Serial PortA].
Du kan ställa in alla kommunikationsalternativ samtidigt
men det finns då ingen garanti för anslutningens kvalitet.
Kommunikationshastigheten kan saktas in eller fel uppträda
eftersom alla kommunikationskombinationerna inte är fullständigt
kontrollerade.
16

Hur en enkel skärmbild skapas Avsnitt 3
Vid användning för första gången kan du lämna alla
kommunikationsinställningarna på [None] eller [Disable].
Det följande programmeringsexemplet använder bara
internminnet, ingen PLC-kommunikation. Om du bara är
intresserad av programmeringsexemplet kan du hoppa
över de följande stegen 6-10 i det här avsnittet.
6. Ïnställningarna för seriell anslutning A finns i [Serial PortA]. Nu
har PLC valts för seriell anslutning A-kommunikation så
protokollet kan vara "NT Link(1:N)" eller "NT Link(1:1)".
Kommunikationshastigheten kan vara "Standard" eller "High
Speed". När protokollet "NT Link(1:N)” används måste NTlänkens enhetsnummer ställas in olika för varje NS-terminal
(enhetsnumren är 0 –7).
7. Ïnställningarna för seriell anslutning B finns i [Serial PortB]. Nu
har "Bar-Code Reader" valts för seriell anslutning Akommunikation i [Comm-All] så protokollet kan ställas in för att
stämma överens med kommunikationsinställningen för den
anslutna streckkodläsaren.
8. När ethernet aktiverats i [Comm-All] kan inställningarna göras.
Det finns normalt nätverks-, nod- och UPD-ingångsinställningar,
IP adressinställningar och en omvandlingstabell. I
omvandlingstabellen måste användaren skriva alla IP-adresser
som ska kommunicera med NS-terminalen. När vissa adresser
läggs till i omvandlingstabellen behöver bara nodnummer och
IP-adressen matas in.
17

Avsnitt 3
9. När styrlänken (CLK) är aktiverad i [Comm-All] kan styrlänken
ställas in. Det finns inställningar för nätverk och nodnummer.
Kommunikationshastigheten måste också ställas in liksom
resten av CLK-nätverket.
3-5 Värdregistrering
Registrering av en värd betyder att kommunikationsinställningarna för alla
värdenheter måste läggas till i NS-Designer-projektet. Värdenhet kan vara t ex
programmerbar logikstyrning (PLC) eller streckkodläsare. Varje inställning har
unika värdnamn och kan användas senare vid skärmbildskapandet. Värdnamnet
specificerar kommunikationsdestinationens PLC-namn.
1, 2, 3… 1. Välj – [Settings] – [Register Host].
18

Hur en enkel skärmbild skapas Avsnitt 3
2. Registrera en värd.
Välj den första linjen och klicka på [Edit].
3. Grundinställningen är ”Serial A”. Du kan ställa in ditt eget värdnamn
om du vill. Alla andra inställningar är fasta och kan inte ändras.
4. Klicka på [Add] för att lägga till en ny värd, skriv in ett valfritt
värdnamn, nodadress och PLC-typ. Alla registrerade värdar
kan användas vid skapandet av skärmbilder och konfigurering
av annan datakommunikation.
Om du inte valde något kommunikationsalternativ i systeminställningsfönstret finns det ingen värd i värdregistret. Det
följande programmeringsexemplet använder bara
internminnet, ingen PLC-kommunikation. I så fall kan du
ignorera detta avsnittet (3-5 värdregistrering).
19

3-6 Skapa en skärmbild
När en ny skärmbild skapas hjälper rutrasterinställningen till med att placera ett
skärmbildobjekt på rätt plats. Välj [Layout] – [Grid] för att öppna
rutrasterinställningarna.
Avsnitt 3
"Display Grid" betyder,
att rutrasterpunkterna
visas på skärmen.
Alla visade verktygslinjer kan väljas från [View] – [Toolbars].
"Snap to Grid" betyder att
skärmbildspunkterna snäpper
till närmaste rutrasterpunkt.
"Grid Size" specificerar
bredd och höjd mellan
rasterpunkterna.
20

Hur en enkel skärmbild skapas Avsnitt 3
Alla funktionella skärmbildobjekt finns i samma fönster (eller verktygslinje). Välj ett,
flytta markören till skärmbilden och rita objektets storlek (genom att trycka på
musknappen medan markören flyttas).
Välj ett objekt med musen
och dra det till skärmbilden.
Genom att högerklicka på objektet visas valmenyn (se nedan). I menyn finns många
funktioner som berör objektet.
Vissa objektegenskaper kan redigeras genom
att välja [Properties] i menyn eller genom att
dubbelklicka på objektet.
I menyn finns vanliga redigeringsfunktioner
( kopiera, limma in…) men också avancerade
inställningsfunktioner. Menyns innehåll beror på
vart du högerklickar på skärmen.
Objektets egenskaper kan ställas in genom att dubbelklicka på objektet.
Egenskapsfönstret kommer fram.
3-6-0 Lista över skärmbildobjekt
Här är en kort förklaring av funktionerna, (se NS-seriens programmeringshandbok
V073-E1-xx) för ytterligare information.
Ikon Funktion
Till/från-knapp Styr TILL/FRÅN för den specificerade adressen.
Handlingstypen kan väljas från momentant, alternativ,
STÄLL IN eller ÅTERSTÄLL.
Ordknapp Sätter in numeriska data på specificerad adress. Innehållet kan
också stegvis ökas eller minskas.
Kommando-
knapp
Bitlampa Kopplar TILL och FRÅN i enlighet med den specificerade
Utför speciella operationer som byte av skärmbild, styrning av
poppa-upp-skärm, videovisning etc.
adressens TILL/FRÅN-status.
21

Avsnitt 3
Ikon Funktion
Ordlampa Tänds i 10 steg i enlighet med innehållet på den specificerade
adressen (0 till 9).
Text Visar den registrerade teckensträngen.
Numerisk
visning &
Visar orddata från den specificerade adressen numeriskt och
inmatningsdata från tangentbord med 10 tangenter.
inmatning
Sträng visning
& inmatning
Visar teckensträngen från orddata från den specificerade
adressen och inmatningsdata från ett tangentbord.
Val av lista Visar den registrerade teckensträngen i en lista för val.
Tumhjuls-
omkopplare
Visar orddata från den specificerade adressen numeriskt och
ökar och minskar data vid tryck på Öka/Minska-knapparna.
Analog mätare Visar diagram i tre färger i cirklar, halvcirklar eller kvartscirklar
för orddata på den specificerade adressen.
Stapelmätare Visar staplar i tre färger för orddata på den specificerade
adressen.
Linjediagram Visar linjediagram i tre färger för orddata på den specificerade
adressen.
22
Bitkarta Visar skärmbilddata. Bilddata i BMP- och JPEG-format kan
visas.
Visning av
Visar alarm och händelser som de inträffat i priotitetsordning.
Alarm/händelse
Alarm/Händelse
Visar en lista över alarm/händelser och historiken.
sammanfattning
& historik
Datum Visar och ställer in datum.

Hur en enkel skärmbild skapas Avsnitt 3
Ikon Funktion
Tid Visar och ställer in tiden.
Datalogg-
diagram
Visar trenddiagram för orddata på de specificerade
adresserna.
Datablocktabell Skriver till och läser från förinställda data på PLC som t ex
instruktioner för tillverkningsprocess.
Videovisning Visar bilder från visuella apparater som t ex en videokamera.
Ram Växlar den specificerade rektangeln (ram).
Tabell Visar funktionella objekt i tabellform.
Fasta objekt är (från vänster):
• Rektangel – visar en rektangel.
• Cirkel /oval – visar en cirkel eller ellips.
• Linje – visar en linje.
• Polylinje – visar en polylinje.
• Polygon – visar en polygon.
• Sektor – visar en sektor.
• Båge – visar en båge.
Operationsverktygslinje
Visar ofta använda funktioner i Visa- och Verktygsmenyerna som ikoner
23

Avsnitt 3
2
Välj [File] – [New Screen…] eller klicka på Ny skärmbild-knappen för att skapa en ny
skärmbild, se nedan
Projekt-knappar från vänster:
- Skapa ett nytt projekt
- Öppna projekt
- Spara projekt
3-6-1 Skärmbildexempel
TILL/FRÅN-knapp
Välj FRÅN/TILL-knappen och dra den till skärmbilden. Dubbelklicka sedan på den.
Egenskapsfönstret kommer fram:
1
3
Skärmknappar från vänster:
- Skapa en ny skärmbild
- Öppna befintlig skärmbild
- Spara skärmbild
4
(1) Först kan du skriva in några kommentarer i ”Comments”-rutan.
(2) Handlingstypen kan ändras, välj ”Momentary”.
(3) Välj sedan den andra knappen i listan [Rectangle(Type2)]. Det finns många andra
alternativ som färdiga former och specialformer.
(4) Nu kan du specificera ”Write Address” och ”Display Address1”. Klicka på
inställningsknappen för”Display Address”. "Address Setting"- fönstret kommer fram.
Du kan välja värdnamn från listan över registrerade värdar. När du väljer PT-minne
kan minnesarean vara "Internal Memory ($B)" eller "System memory ($SB)". När du
väljer seriell A eller annan värd kan minnesarean vara en av PLC-värdarna.
24

Hur en enkel skärmbild skapas Avsnitt 3
Notering
Om du inte valde något kommunikationsalternativ i systeminställningsfönstret
finns det ingen värd i värdregistret. Programmeringsexemplet använder bara
internminnet, ingen PLC-kommunikation.
(5) Välj PT-minnet som värdnamn.
(6) Välj Internminnet som areatyp.
(7) Skriv eller klicka sedan in adressen i nummersektionen, t ex 10. Observera att
när Internminne $B har valts behöver du inte ställa in Ord- och Bitadresser separat
eftersomminnesareatypen redan är bitminne. Bara Ordadressen kan ställas in
men det betyder bara en minnesbit eftersom $B-arean innehåller 32768 bitar.
Se kapitel 3--3-0.
7
5
6
Klicka sedan på [OK].
(8) Ställ in adressen i Visa adress (t ex $B20) som tidigare visats eller skriv adressen
direkt i adressrutan. Adressen styr knappens färg.
8
(9) Färgen på FRÅN och TILL-läget kan ställas in i ”Color/Shape”.
10
9
(10) Genom att klicka på [Label] kan du skriva in en etikett för knappen.
(11) Om du vill använda flera språk finns alla registrerade språk tillgängliga i [Switch]menyn.
(12) I [Label] kan alla textattribut ändras (typsnitt, storlek, färg).
25

Bitlampa
2
Avsnitt 3
11
12
Nu kan du klicka på [OK] för att stänga FRÅN/TILL-knappens egenskapsfönster.
Välj sedan ”Bitlamp”-objekt, dra det till skärmbilden och dubbelklicka på det.
Bitlampans egenskapsfönstret kommer fram.
(1) Välj först lamptyp; dubbel cirkel.
(2) Ställ sedan in visningsadressen genom att trycka på [Set]-knappen eller skriv in
"$B10" direkt i adressrutan. Detta är samma bitadress som vi redan har ställt in
för skriv adress i FRÅN/TILL-knappen.
(3) Nu kan vi skriva etiketten så tryck på [Label].
3
1
När etiketten är skriven (t ex lampa), klicka på [OK] för att stänga Bitlampafönstret.
26

Hur en enkel skärmbild skapas Avsnitt 3
Tumhjulomkopplare
Skapa ett objekt till, tumhjulomkopplare. Välj objektet från listan över funktionella
objekt, dra det till skärmbilden och dubbelklicka på det. I [General] kan du konfigurera
följande inställningar:
(1) Visningstyp är inställd på "Decimal".
(2) Lagringstyp är inställd på "UINT(unsigned 1 word)". Det betyder att det numeriska
området nu kan vara mellan 0-65535 (se märke 3).
(4) Formatet är inställt på 4 heltal och 0 decimaler.
(5) Adressen som detta objektet skriver till och läser från är grundinställning $W0
1
4
2
5
3
Resten av inställningarna ska vara grundinställningar så klicka på [OK]. Nu är
skärmbildexemplet färdigt och ska se ut så här:
Mer avancerade programminstruktioner finns i NS-seriens programmeringshandbok
V073-E1-xx.
27

AVSNITT 4
Hur ett program avlusas
Projektet kan testas genom att välja [Tools] - [Test…] eller genom att trycka på
Ctrl+T. Funktionen är inkluderad i NS-Designer och är ett mycket effektivt verktyg för
att testa hela projektet.
Först måste skärmbild och projekt sparas. Sedan visas [Test]-fönstret.
Genom att välja "Minimize NS-Designer" minimeras NS-Designer när testverktyget
startar. Om ”Start Test from Current Screen” väljs öppnar testverktyget skärmbilden
som öppnades i NS-Designer. Klick på startknappen startar testverktyget och
funktionen kan testas genom att klicka på objekten som nyss har skapats i skärmbilden.
Det finns också adresslistan (i testverktygsfönstret) som visar adressernas aktuella
värde. Typ av visning och innehåll kan ändras. Välj adressen och dubbelklicka på den
om du vill ändra värde. ”Change Value”-fönstret kommer fram. Du kan ändra bitstatus
eller skriva in nytt värde för ordadressen. Avbryt stoppar operationen.
Avsnitt 4
28
Klicka på X-knappen i testfönstrets övre högra hörn för att stänga av testverktyget.
Bekräftelseruta för att lämna ett test visas. Klicka på [Yes]-knappen.
Se NS-seriens bruksanvisning (V074-E1-xx) för mer information.

Hur ett program avlusas Abschnitt 4
4-1 Överföra data till/från NS
4-1-0 Före anslutning
FinsGateway-inställningarna måste återställas för att överföra data mellan PT och
NS-Designer på din dator.
Använd följande procedur för att ställa in FinsGateway för överföring av data till och
från PT
1. Klicka på Windows startknapp och välj Program - FinsGateway - Service
Manager.
2. PLC-ikonen
välj Inställningar.
3. Gör följande inställningar vid anslutning till seriell kommunikation.
a) Klicka på Bastabben och välj Service i katalogträdet på skärmbildens
vänstra sida.
b) Välj Seriell enhet Under serviceinställningar och klicka sedan på Startknappen.
c) Välj Nätverk – Nätverk och enheter i katalogträdet på skärmbildens vänstra sida.
d) Dubbelklicka på Enhet - Seriell enhet–COM1 under Nätverks- och
enhetsinställningar. Seriell enhetsegenskaper–COM1 dialogruta visas.
e) Klicka på Nätverk och ställ in ett oanvänt nummer annat än 0 (t ex 2)
i nätverksnummerrutan. Kontrollera att Exklusivt har valts och att [Protocol] är inställt
på VerktygsbussCV och bekräfta med OK-knappen.
visas i skärmbildens nedre högra hörn. Högerklicka på ikonen och
4-1-1 Starta dataöverföring
Använd följande procedur för att överföra data till och från PT.
Notering
Om du vill överföra data via ethernet kan du inte göra det första gången! Anledningen
är att PI:s IP-adresslista är tom. Den första IP-adresslistan måste överföras via
RS232-anslutning (listan som innehåller IP-adresserna för PC:n och NS-teminalen).
Därefter kan alla inställningar och dataöverföringar göras via ethernet.
29

1. Välj Fil – Överför data. Alternativt, klicka på Windows startknapp och välj
2
Program - Omron - NS-Designer - Överföringsprogram.
Dialogrutan för skärmbilddataöverföring visas.
1
Avsnitt 4
2. Ställ in kommunikationsmetoden. Välj seriellt kommunikationsalternativ.
Kontrollera att kabeln är ansluten innan du klickar på anslutningsknappen.
4
3
30

Hur ett program avlusas Abschnitt 4
3. Efter tryck på anslutningsknappen ändras PT-skärmbilden till ”Connection
Completed”-skärmbild. Om detta inte inträffar, kontrollera kabelanslutningar
och inställningar (se FinsGateway-inställningar i avsnitt 4-4-0). Försök sedan
ansluta igen.
4. Klicka på Öppna projekt-knappen och välj projektet som ska överföras (bara
vid sändning). Genom grundvärdet är projektet samma som redigerades av
NS-Designer. Du behöver alltså inte välja projektdata.
Listan över skärmbilder som lagrats i det valda projektet visas i NS-Designerrutan och i PT/minneskortrutan
5. Klicka på [Select All] för att välja alla skärmbilder som lagrats i projektet som
måldata för överföringen.
Klicka på [Select Update Screen]-knappen för att välja att bara överföra de
skärmbilder som har olika uppdateringsdatum mellan PT/minneskort och din
dator. Inställningen är särskilt användbar för att rätta och uppdatera
skärmbildsdata flera gånger.
5
6. Klicka på -knappenför att sända data till PT/minneskort från datorn
och klicka på
När data överförs visas en dialogruta som specificerar destinationen där
projektet sparas.
-knappen för att sända data till datorn från PT/minneskort.
31

Avsnitt 4
7. Bekräftelseruta visas. Klicka på startknappen för att starta överföringen.
8. När data överförs till och från minneskortet visas ett meddelande som indikerar
att nerladdning/överföring har avslutats när överföringen är genomförd.
När data överförs med användning av seriell kommunikation eller ethernet
visas överförningsskärmbilden på PT under tiden som data överförs.
9. Följande skärmbild visas på PT när överföringen avslutats.
PT återstartbekräftelse visas på överföringsverktyget. Klicka på Ja-knappen för att
starta om PT.
Klicka på Nej-knappen för att återgå till skärmbilddataöverföringens dialogruta och
fortsätta överföra skärmbilder.
Även om Nej-knappen trycktes visas PT-återstartbekräftelsens dialogruta på nytt
när skärmbilddataöverföringens dialogruta aktiveras. PT startar om vid tryck på
Ja-knappen men vid tryck på Nej-knappen måste PT startas om direkt från PT.
Tryck på Avbryt för att återgå till skärmbilddataöverföringens dialogruta.
32

Hur ett program avlusas Abschnitt 4
4-1-2 Efter dataöverföringen
När PT startar går PT i KÖR-läge och börjar arbeta i enlighet med skärmbilddata i PT.
KÖR-läget aktiveras alltså automatiskt om skärmbilddata redan finns.
Om du laddar ner programmeringsexemplet (beskrivet ovan) ska PT starta
KÖR-läget och den första skärmbilden visas.
Ett felmeddelande visas om skärmbilddata inte finns. Överför skärmbilddata igen från
NS-Designer (eller från minneskort).
När PT är ansluten med användning av andra kommunikationsförhållanden än de
inställda visas ett meddelande ”Connecting…” i skärmbildens nedre högra hörn och
PT är i standby-läge tills normala förhållanden är möjliga. Välj systemmenyn för att
ändra kommunikationsinställningarna.
Systemmenyn kan tas fram genom att trycka på två av de fyra hörnen på pekskärmen
samtidigt. Det finns många inställningar i PT:s systemmeny. Många av dem är
samma som systeminställningarna i NS-Designer.
Var försiktig vid redigering av någon av dessa inställningar eftersom det kan påverka
terminalens funktion negativt. Se NS-seriens installationshandbok (V072-E1-xx)
avsnitt 6 för detaljer.
33

AVSNITT 5
Nyttiga tips
• När skärmbildsobjektsegenskaper redigeras finns två markeringsrutor nere till
vänster i egenskapsfönstret.
När du ställer in eller skriver in något i egenskapsfönstret kan du välja ”Use As
Default”. De skärmbildobjekt som sedan följer och är av samma typ som tidigare,
innehåller alla dessa inställningar och texter som grundinställning.
Val av ”Display Expansion Tabs” aktiverar flera inställningsalternativ i
egenskapsfönstret. Där finns t ex inställningar för makrofunktioner.
• Om du vill hämta befintliga skärmbilder från ett annat projekt, välj [New Screen] –
[Reuse Existing Screen]. Detta är ENDA sättet att hämta skärmbilder och
komponenter från ett annat projekt.
Avsnitt 5
• När befintliga skärmbildobjekt redigeras är det snabbaste sättet att redigera
adresser och färger att helt enkelt redigera dem direkt på verktygslinjen(se bild
nedan).
• I testläge: Varje gång du dubbelklickar på en skärmbild där inget objekt
registrerats ändras testfönstrets utseende. Dubbelklicka tre gånger för att
visa en menyrad. När en menyrad visas kan du t ex lämna ett test genom
att välja [Quit] från [File]-menyn.
Fönstret ändras till [No title bar]->[Full screen]->[With title bar and menu bar].
34
• Projektet kan innehålla tre makrotyper: projektmakro, skärmbildmakro och
objektmakro. Med makron kan t ex Compact Flash-minnet styras, skalor
skapas, skärmbildobjekt flyttas och nummeromvandlingar utföras. Se Makro
referenshandbok för mer information.

Nyttiga tips Avsnitt 5
• Datalänkens tabellinställningar kan göras i Cx-serverns vägvalstabell (i CX-nätet).
Inställningar måste sparas i*.cl3 or *.clk-filen som sedan länkas till NS-projektet
via NS-designers [Data Link Table Setting] (i systeminställningsfönstret).
För att använda CLK, läs detaljerade instruktioner i NS-seriens bruksanvisning
och installationshandbok!
• Som nämnts i avsnitt 2-5 kan skärmbilddata överföras snabbare med ett minnes-
kort än med ethernet. Innan du använder minneskort-funktioner, läs mera specifika
instruktioner i NS-seriens installationshandbok (V072-E1-xx), avsnitt 3-6.
• För att t ex ladda ner första gången kan du själv koppla in RS232C-anslutnings-
kabeln mellan datorn och NS-terminalen. Här är inkopplingsinstruktionerna:
Dator
RS-232C D9-stift
hankontaktstift
nummer:
RS-232C D9-stift
honkontaktstift
nummer:
CD 1 1 FG
RXD 2 2 TXD
TXD 3 3 RXD
DTR 4 4 RTS
SG 5 5 CTS
DSR 6 6
RTS 7 7
NS-terminal
5-V output
(250 mA max.)
CTS 8 8 DTR
RI 9 9 SG
Ram jord Kåpa Kåpa Ram jord
35

Terminologi
Följande terminologi används i denna handbok och i NS-designers programvara.
BCD
(Binärt kodad decimal)
bit
Datalänk En automatisk dataöverföringsoperation som tillåter
FA Factory Automation (Fabriksautomation)
FINS kommunikation Factory Intelligent Network Service (FINS) är protokollet som tillåter
FinsGateway
Initialisera
Makro
(makroprogrammering)
Ett system som används för att representera nummer så att var fjärde
binär bit numeriskt motsvarar en decimal.
Den minsta biten information som kan representeras på en dator.
En bit har antingen värdet 1 eller 0 motsvarande den elektriska
signalen TILL och FRÅN.
datakommunikation mellan två eller flera komponenter med
gemensamma dataareor.
osynlig nätverksåtkomst.
FinsGateway är OMRONS programvara som ger en FA-nätverksmiljö
för operativsystem på en dator eller integrerad utrustning (t ex NSterminal). Den lägger till avancerade funktioner, förser program med
FINS meddelandekommunikation oberoende av nätverket och ett
Händelseminne som tillåter delade data inklusive datalänk.
Process för att radera vissa minnesareor, systeminställningar
kontrolleras och grundinställningar ställs in.
Indikerar programmeringsspråket som kan användas med t ex vissa
skärmbildobjekt. Se NS-seriens makro referenshandbok.
Minneskort
(Compact Flash, CF)
NS-serien Indikerar produkter i OMRON NS serie av programbara terminaler
NT Link 1:1 Indikerar snabb kommunikationsmetod (binärt protokoll) mellan en
NT Link 1:n Indikerar snabb kommunikationsmetod (binärt protokoll) mellan
ord En lagerenhet i minnet som består av sexton bitar. Alla dataareor
PC Indikerar en personlig dator.
PLC Indikerar en programmbar logisk styrenhet.
Indikerar Compact Flash-minneskortet som kan användas för
att lagra och överföra skärmbilddata, loggdata och överföra
systemprogrammen.
PT (NT- eller NS-serie terminal) och en värd-PLC. Det finns inga
inställningar för kommunikationshastighet.
flera PT (NT- eller NS-serie terminaler) och en värd-PLC. Maximalt PTantal och kommunikationshastighet beror på typen av PLC eller
kommunikationsenhet (3 till 8). Kommunikationshastigheten kan
vara Normal eller Hög hastighet.
består av ord. En del dataareor är bara åtkomliga med ord, andra
med antingen ord eller bitar.
36

Terminologi Avsnitt 6
protokoll
Parametrar och procedurer som är standardiserade för att tillåta två
enheter att kommunicera eller för att tillåta en programmerare eller
användare att kommunicera med enheten.
PT Indikerar i den här handboken en NS-serie programmbar terminal.
Seriell kommunikation
Indikerar industristandard RS-232C eller RS-422/485
kommunikationsmetod.
siffra En lagerenhet i minnet som består av fyra bitar.
Systemdata Indikerar data som är en del av PT:s operativsystem. Systemdata
kan bara uppdateras från CF-kortet.
Värd
Indikerar PC, FA-dator eller personlig dator som fungerar som
styrenhet och sammankopplad med NS-seriens PT.
37
 Loading...
Loading...