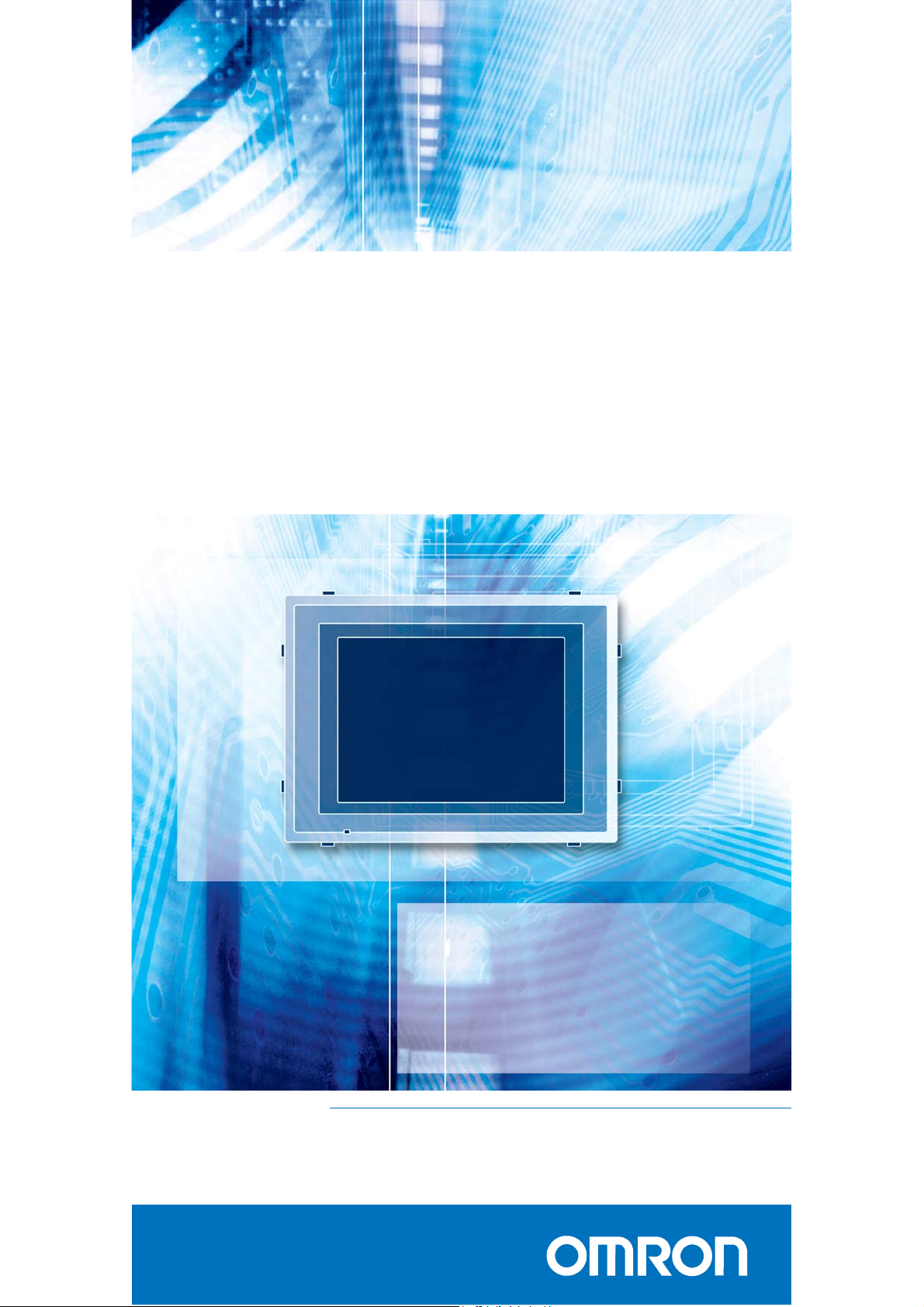
Cat. No. V081-DA2-01
Programmerbare terminaler
NS-serie
NS12-TS00■, NS12-TS01■
NS10-TV00■, NS10-TV01■
NS7-SV00■, NS7-SV01■
VEJLEDNING TIL HURTIG START
Kort oversigt
2 Sådan installeres softwareprogrammerne
Advanced Industrial Automation
4 Sådan betjenes NS-hardware
8 Sådan oprettes et simpelt skærmbillede
29 Sådan foretages fejlfinding på et projekt
35 Nyttige tip
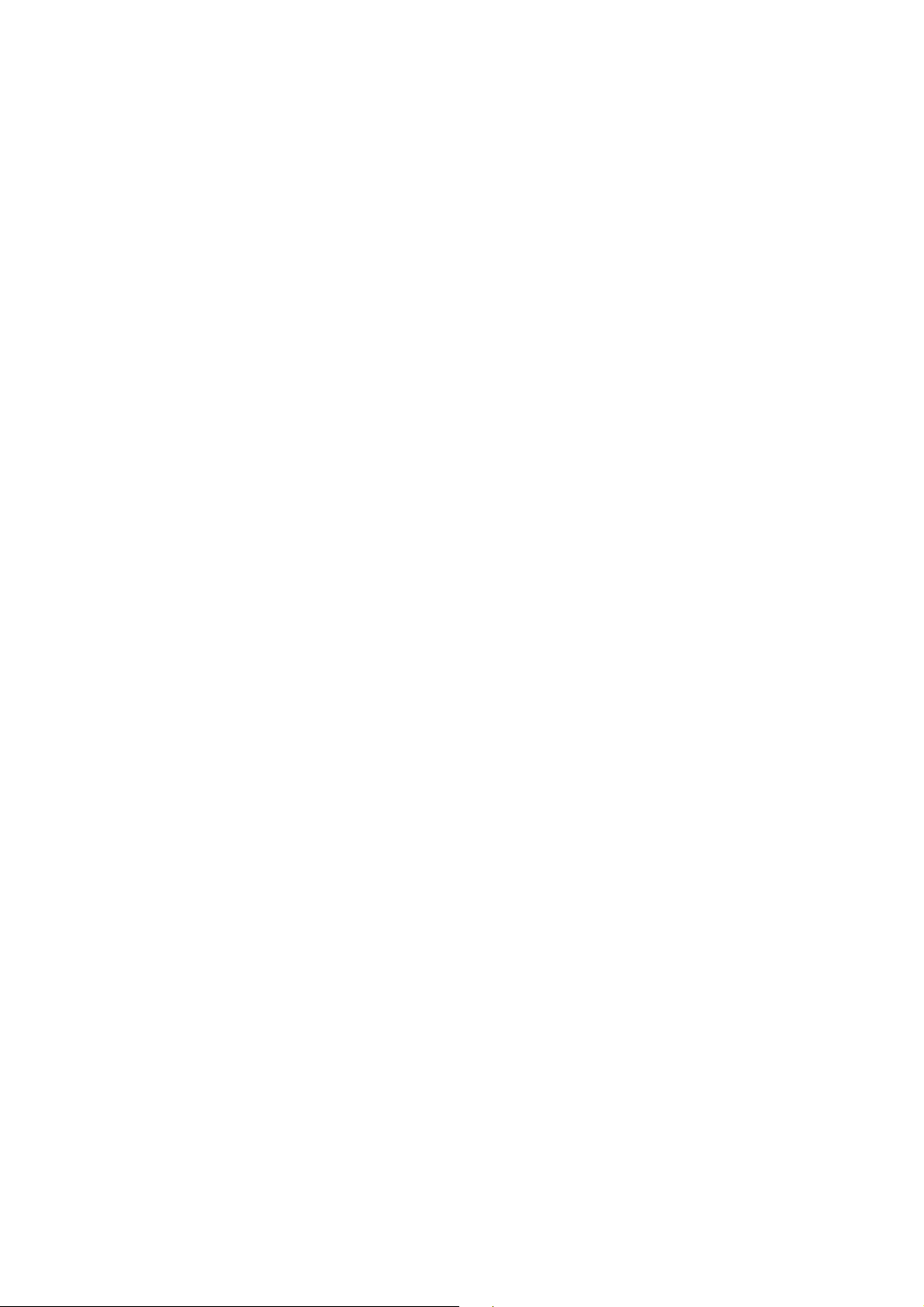
Indholdsfortegnelse
KAPITEL 1 Sådan installeres softwareprogrammerne ...........................................................................................2
KAPITEL 2 Sådan betjenes NS-hardware ..............................................................................................................4
2-1 Bagpanel på NS12/NS10 ......................................................................................................................... 4
2-2 Bagpanel på NS7 .....................................................................................................................................5
2-3 Opstart af NS-terminal............................................................................................................................. 5
2-4 Sådan bruges systemmenuen ................................................................................................................... 7
2-5 Kommunikationsmetoder ........................................................................................................................7
KAPITEL 3 Sådan oprettes et simpelt skærmbillede.............................................................................................. 8
3-1 Oprettelse af et nyt projekt ......................................................................................................................8
3-2 Projekt- & skærmegenskaber................................................................................................................... 9
3-3 Forklaring på NS-hukommelse.............................................................................................................. 12
3-3-0 Intern hukommelse ($B, $W) ........................................................................................................ 12
3-3-1 Systemhukommelsen ($SB, $SW)................................................................................................. 12
3-4 Systemindstillinger ................................................................................................................................15
3-5 Opsætning af tilsluttede enheder ...........................................................................................................20
3-6 Oprettelse af et skærmbillede ................................................................................................................21
3-6-0 Liste over skærmbilledobjekter .....................................................................................................22
3-6-1 Eksempel på skærmbillede ............................................................................................................ 25
KAPITEL 4 Sådan foretages fejlfinding på et projekt ..........................................................................................29
4-1 Overførsel af data til/fra NS ..................................................................................................................30
4-1-0 Før der oprettes forbindelse........................................................................................................... 30
4-1-1 Påbegynd dataoverførsel................................................................................................................ 30
4-1-2 Efter overførsel af data ..................................................................................................................34
KAPITEL 5 Nyttige tip .........................................................................................................................................35
Terminologi ...........................................................................................................................................................38
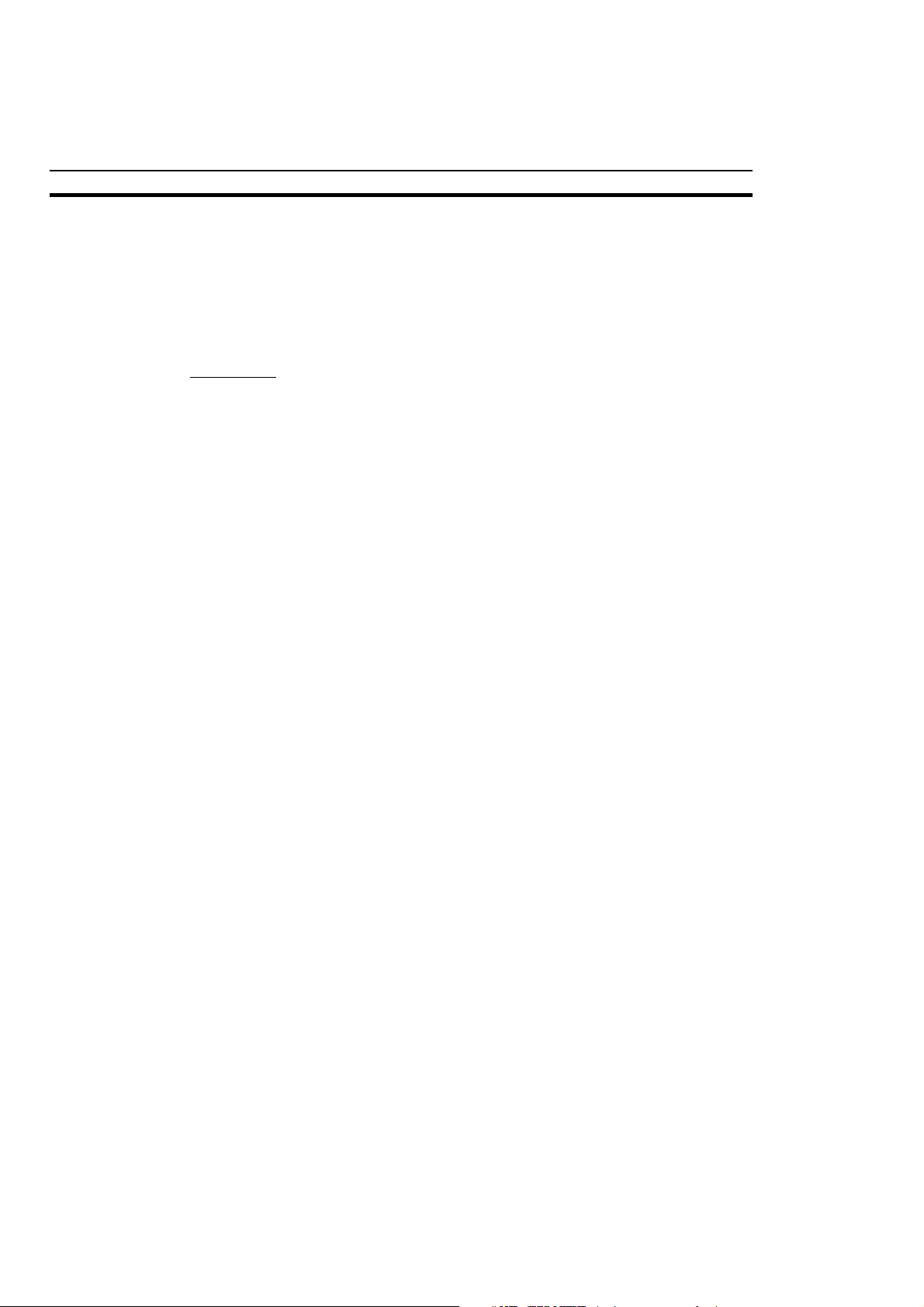
KAPITEL 1
Sådan installeres softwareprogrammerne
Læs følgende bemærkninger, før du installerer NS-software.
• Installer ikke NS-Designer på en computer, hvor FinsGateway Ver. 2 og et SLK-,
SNT- eller SYSMAC-kort er installeret.
• Hvis NS-Designer Ver. 2.X allerede er installeret, vises en dialogboks, hvor du
skal bekræfte sletningen af denne version. Klik på knappen OK for at påbegynde
sletningen af denne version. Klik på knappen Cancel og derefter på knappen
Exit for at afslutte installationsprogrammet. FinsGateway afinstalleres ikke af
denne handling.
• Hvis FinsGateway Ver. 2 allerede er installeret, skal du altid afinstallere det, før
du installerer NS-Designer. Oplysninger om afinstallation af FinsGateway Ver.
2 finder du i NS Series Setup Manual (V072-E1-xx), side 2-9.
• Før du installerer N-Designer i Windows NT eller 2000, skal du logge på
computeren som administrator for at sikre, at DLL-systemfilerne kan overskrives.
Hvis det mislykkes at overskrive DLL-systemfilerne, vil NS-Designer muligvis ikke
fungere korrekt.
Kapitel 1
Installationsprocedure:
1, 2, 3… 1. Start Windows 95, 98, NT, Me eller 2000.
2. Luk alle programmer, før du udfører installationen. Kør følgende
filer fra NS-Designer-cd-rom'en i overensstemmelse med det
operativsystem, der bliver brugt, og genstart derefter computeren.
Windows 95
a) Kør <CDROM>:\Update\401comupd.exe, og genstart derefter
computeren.
b) Kør <CDROM>:\Update\DCOM\English\dcom95.exe, og
genstart derefter computeren.
Windows NT eller 2000
Kør <CDROM>: \Update\401comupd.exe, og genstart derefter
computeren.
Windows 98, 98SE eller Me
Der kræves ingen særlige handlinger.
3. Indsæt NS-Designer-cd-rom'en i cd-rom-drevet.
Installationsprogrammet startes automatisk.
Hvis installationsprogrammet ikke startes automatisk,
som f.eks. efter at afinstallation er blevet kørt, skal du finde
Setup.exe på cd-rom'en ved hjælp af Windows Explorer
og derefter dobbeltklikke på filen for at køre
installationsprogrammet.
4. Guiden NS-Designer Setup vises. Installer NS-Designer
ved at følge vejledningen i installationsguiden.
2
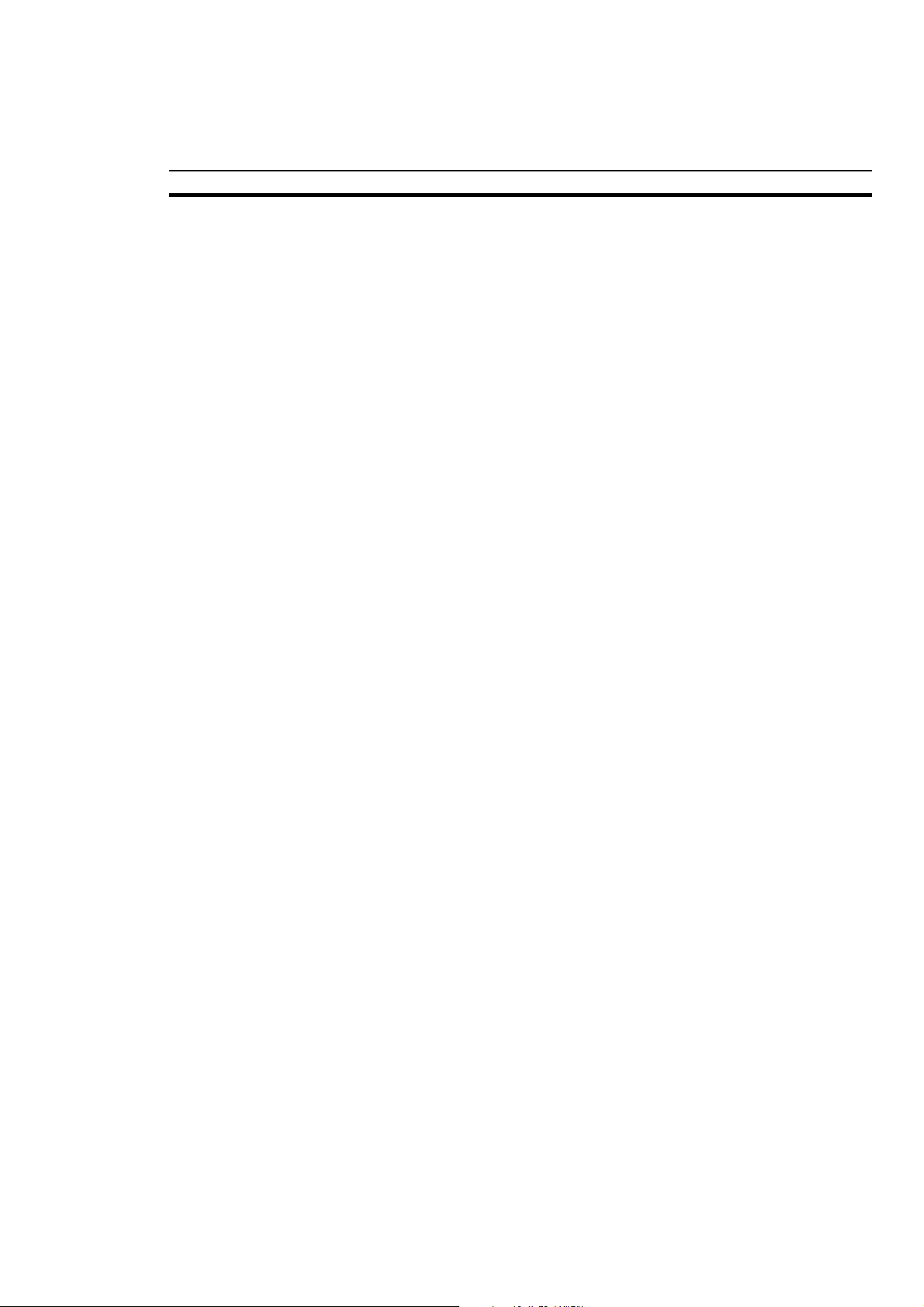
Sådan installeres softwareprogrammerne Kapitel 1
5. Der vises muligvis en bekræftelsesmeddelelse for brug af
FinsGateway Help. Klik på OK.
6. Under installationen af FinsGateway vises et vindue til
registrering af brugeroplysninger. Angiv brugernavn og
organisation.
Klik på knappen OK, når du har angivet oplysningerne.
Der vises en dialogboks, hvor du skal bekræfte de registrerede
oplysninger. Kontroller oplysningerne, og klik på knappen OK.
7. Du kan derefter vælge de FinsGateway Units, som kan
installeres. ETN_UNIT og Serial Unit, som allerede er valgt,
er nødvendige for at overføre projekter til PT'en. Controller Link
Unit kan kun vælges, hvis der er sluttet et Controller Link-kort til
computeren.
8. Der vil blive vist et skærmbillede, hvor du skal angive
installationsdestinationen.
Angiv mappen, som NS-Designer skal installeres i. Følgende
mappe vises som standarddestinationsmappen for installationen.
Windows 95, 98 eller Me:
C:\Program Files\OMRON\FinsServer95
Windows NT eller 2000:
C:\Program Files\OMRON\FinsServerNT
Klik på knappen Next, når du har angivet mappen.
(Vinduet vil ikke blive vist, hvis FinsGateway Ver. 3.0
er installeret).
9. Der vises et vindue, og her skal du angive den mappe i menuen
Start, hvor en genvej til programmet skal gemmes. Angiv en
mappe i Windows-menuen Start, hvor genvejen til FinsGateway
skal oprettes.
Følgende mappe vises som standardplaceringen for oprettelse
af genvejstaster.
Start Menu\Programs\Omron\FinsGateway
Klik på knappen Next, når du har angivet mappen.
10. Installationen udføres. Under installationen vises status for
installationen som en procentsats.
11. Når installationen er fuldført, kan FinsGateway-versionen
opgraderes. Klik på knappen Yes for at starte opgraderingen.
12. Når installationen er fuldført, vises vinduet Finished. Vælg, om
du vil genstarte computeren med det samme, og klik på knappen
Exit for at afslutte installationen.
13. Genstart altid computeren efter installationen, og før du bruger
NS-Designer!
Bemærk Hvis du vil afinstallere FinsGateway eller/og NS-Designer, finder du
yderligere oplysninger i NS-Series Setup Manual (V072-E1-xx).
3
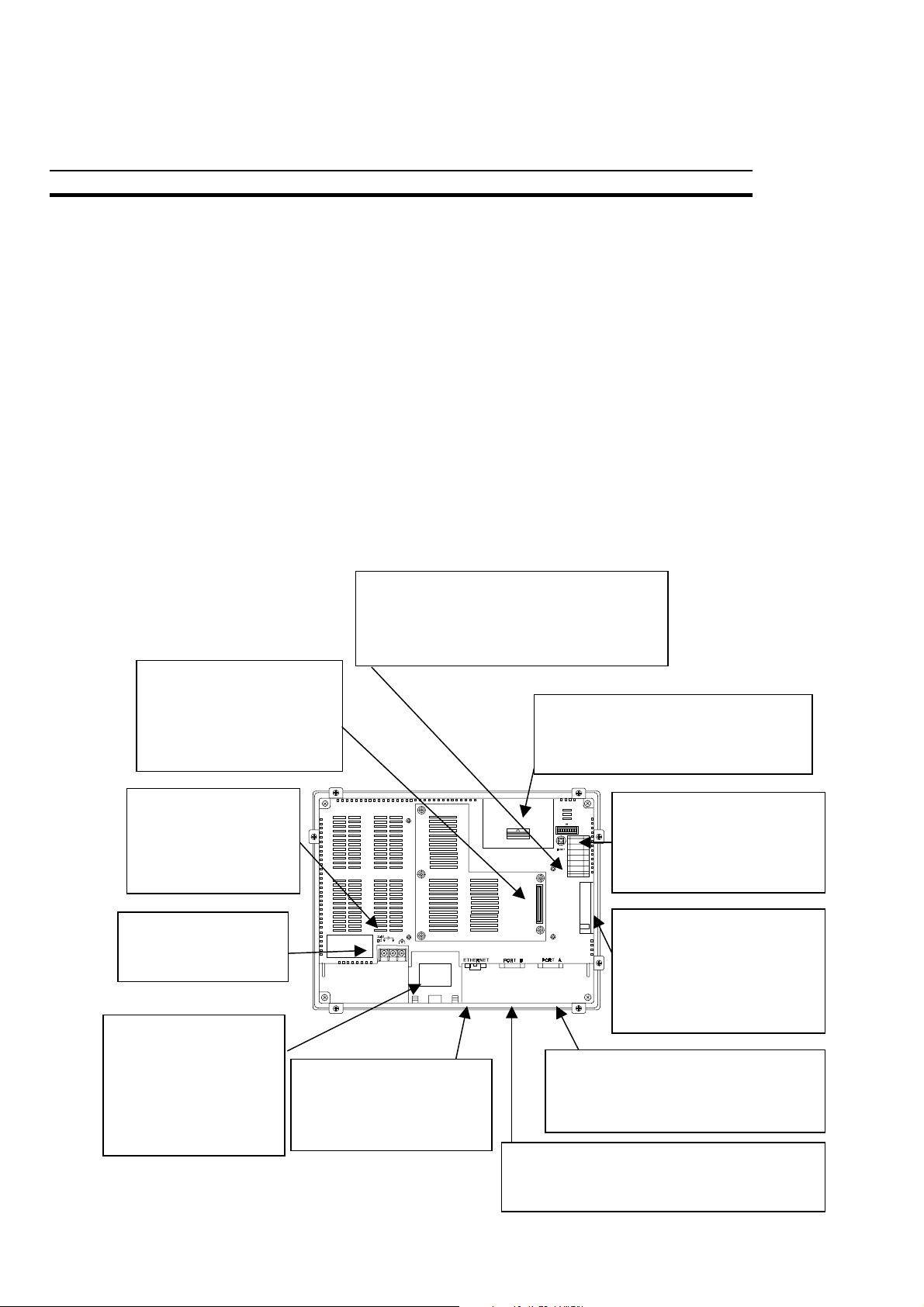
KAPITEL 2
Sådan betjenes NS-hardware
PT'ens (Programmerbar Terminal) hardware og funktioner beskrives nedenfor.
Generelt kan PT'en kommunikerer ved hjælp af RS232/RS422-, Ethernet- og
Controller Link (CLK)-kommunikation. Enhederne, der kan være tilsluttet
RS232/RS422-portene kan være PLC, PC eller en stregkodelæser. Der er også
mulighed for netværkskommunikation via Ethernet og CLK, og mulighederne er
næsten ubegrænsede. Derudover er der mulighed for at tilføje videokortet til NS12 og
NS10. Det kan bruges til at se direkte optagelser fra Vision Systems eller
overvågningskameraer.
Skærmhukommelsen kan udvides i NS12- og NS10-modellerne med ekstra
hukommelseskort. Det er f.eks. også muligt at gemme indsamlet data og skærmdata i
et Compact Flash-hukommelseskort.
2-1 Bagpanel på NS12/NS10
Nulstillingsknap. Bruges til at starte PT.
Status for billeddata, andre registrerede
data og hukommelsesswitches ændres
dog ikke.
Kapitel 2
Stik til udvidelseskort.
Bruges til tilslutning af
andre enheder,
f.eks. skærmkort eller
CLK-kort.
FG-stik med
jordforbindelse.
Bruges til at forhindre
fejl forårsaget af
forstyrrelser.
Hovedkreds til
jævnstrøm. Bruges til
strømtilslutning.
Batteridæksel. Batteriet
er installeret under
dækslet og bruges til
sikkerhedskopiering af
driftslog, fejllog, alarmhistorik, hændelseshistorik og datalog.
Ethernet-stik. Bruges til
tilslutning af Ethernetkablet. Bruger et 10BaseT RJ45-stik med 8 ben.
Dæksel til udvidelseskort. Bruges til
at udvide skærmdata. Åbn dækslet,
og installer udvidelseskortet i stikket.
DIP-switch.
Bruges til at angive
indstillinger for
dataoverførsel via
hukommelseskortet.
Stik til CF-hukommelseskort
(Compact Flash). Bruges til
at tilslutte hukommelseskortet til lagring og overførsel
af skærmdata, logdata og
systemprogrammer.
Serieport A-stik (se note). Bruges til
at tilslutte værtens NS-Designer og
stregkodelæser. Bruger et
RS-232C-hunstik med 9 ben.
Serieport B-stik (se note). Bruges til at tilslutte værtens NS-Designer og stregkodelæser.
Bruger et RS-232C-hunstik med 9 ben.
4
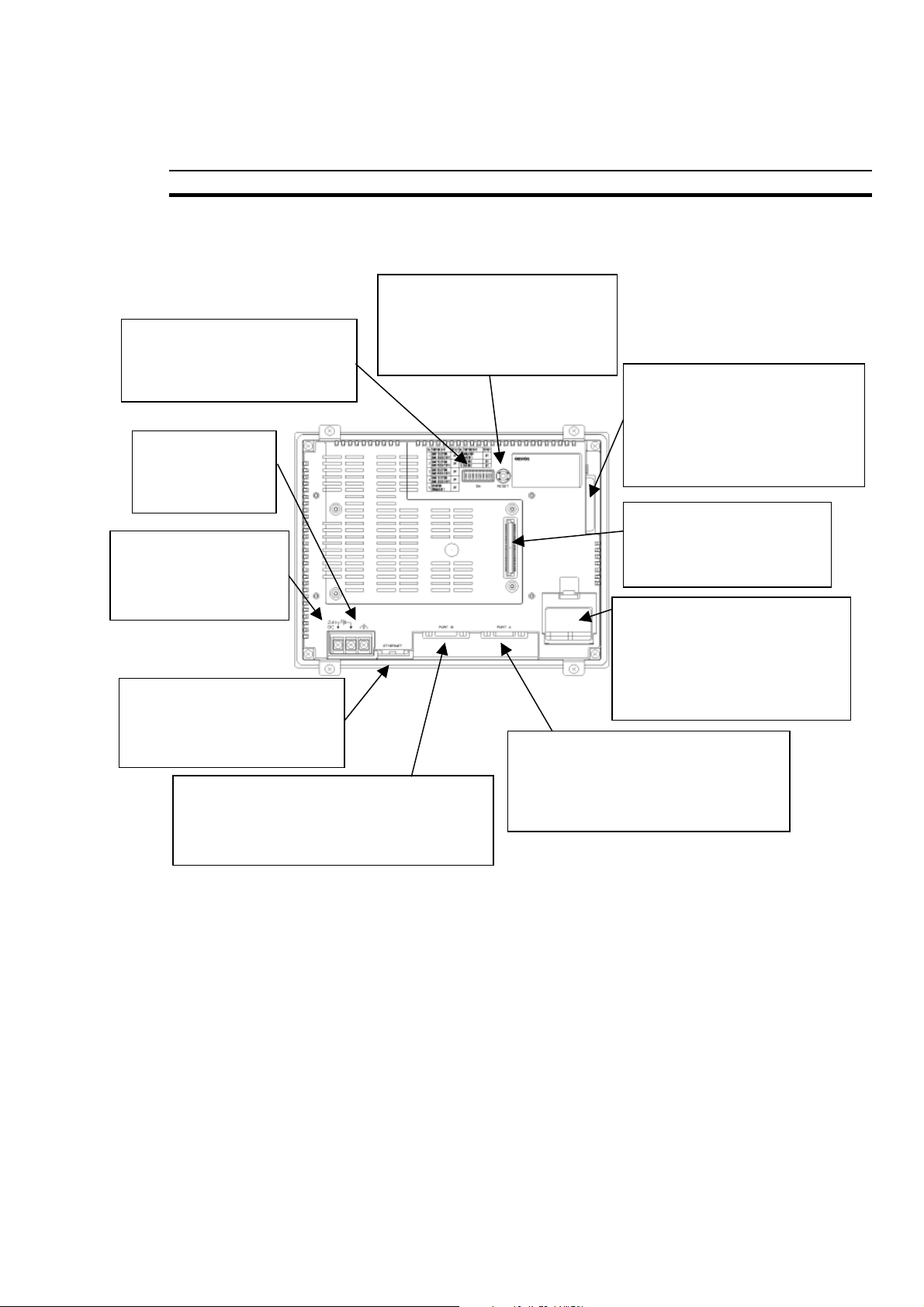
Sådan betjenes NS-hardware Kapitel 2
g
y
2-2 Bagpanel på NS7
DIP-switch.
Bruges til at angive
indstillinger for dataoverførsel
via hukommelseskortet.
FG-stik. Bruges
til at forhindre fejl
forårsaget af
forst
rrelser.
Hovedkreds til
vekselstrøm.
Bruges til
strømtilslutning.
Ethernet-stik. Bruges til
tilslutning af Ethernet-kablet.
Bruger et 10Base-T RJ45stik med 8 ben.
Serieport B-stik (se note). Bruges til at
tilslutte værtens NS-Designer og
stregkodelæser. Bruger et RS-232Chunstik med 9 ben.
Nulstillingsknap.
Bruges til at starte PT. Status
for billeddata, andre registrerede data og hukommelsesswitches ændres do
ikke.
Serieport A-stik (se note). Bruges til
at tilslutte værtens NS-Designer og
stregkodelæser. Bruger et RS-232Chunstik med 9 ben.
Stik til CF-hukommelseskort
(Compact Flash). Bruges til at
tilslutte hukommelseskortet til
lagring og overførsel af
skærmdata, logdata og
systemprogrammer.
Stik til udvidelseskort.
Bruges til tilslutning af
andre enheder, f.eks.
skærmkort eller CLK-kort.
Batteridæksel.
Batteriet er installeret under
dækslet og bruges til
sikkerhedskopiering af
driftslog, fejllog, alarmhistorik,
hændelseshistorik og datalog.
2-3 Opstart af NS-terminal
Udfør altid følgende handlinger, når du tænder PT'en for første gang efter
anskaffelsen.
A. Vælg et sprog.
B. Formater skærmdataområdet.
C. Indstil dato og tid.
Betjening under følgende betingelser:
1. Når PT'en er tændt, vises fejlmeddelelsen. Tryk på knappen OK.
5
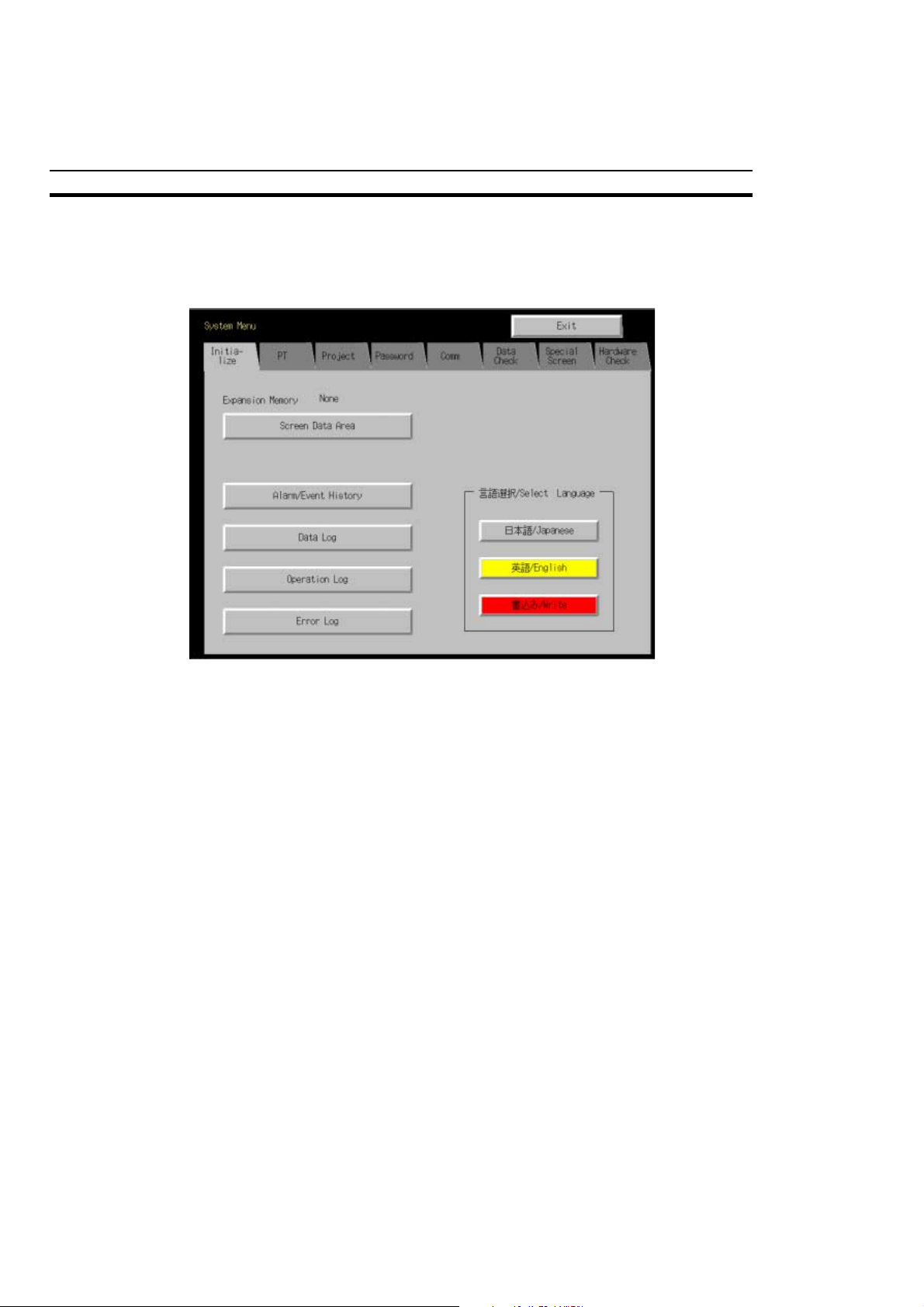
Kapitel 2
2. Systemmenuen vil blive vist. Næsten alle tekster er på japansk. Dialogboksen, hvor
du vælger sprog, vises nederst til højre (Select Language). Vælg engelsk, og tryk
på knappen [Write]. Vinduet med spørgsmål vises. Tryk på den venstre knap, som
betyder YES (teksten er på japansk). Når den fuldstændige meddelelse vises, skal
du trykke på knappen [OK]. Nu vil al tekst være på engelsk. Se billedet herunder:
3. Du er allerede på fanen [Initialize] (den første fane). Tryk på knappen
[Screen Data Area].
4. Advarselsmeddelelsen vises. Tryk på knappen Yes for at formatere skærmdataet.
Sluk ikke for strømmen under formateringsprocessen. Hvis der er installeret et
udvidet hukommelseskort i PT'en, skal du ikke fjerne det under formateringsprocessen.
Den tid, der skal bruges til formatering, afhænger af, om der bruges et udvidet
hukommelseskort og af størrelsen af det. NS7 fuldfører formateringen med
det samme.
5. Når formateringen er fuldført, vises meddelelsen. Tryk på knappen OK.
6. Vælg fanen [PT Settings]. Indstil tiden og datoen.
7. Tryk på visningsområdet for dato under overskriften "Calendar Check". Der
vises en dialogboks. Angiv datoen i formatet åååå/mm/dd.
Eksempel: Skriv 1. januar 2000 som 2000.1.1.
8. Tryk på visningsområdet for tid under overskriften "Calendar Check". Der
vises en dialogboks. Angiv tiden ved hjælp af et 24-timers ur i formatet
timer/minutter/sekunder.
Eksempel: Skriv 06:01:01 p.m. som 18.1.1.
9. Den røde knap [Write] finder du i nederste højre hjørne på fanen [PT Settings].
Skrivehandlingen er ikke nødvendig, fordi tids- og datoindstillingerne aktiveres
umiddelbart, efter de er blevet angivet i dialogboksen.
Dette fuldfører den procedure, der er nødvendig for at starte PT første gang. Det
er nu muligt at overføre projektdata. PT'en kan nulstilles ved at trykke på knappen
[Exit], eller du kan lade den være i tilstanden System Menu.
6
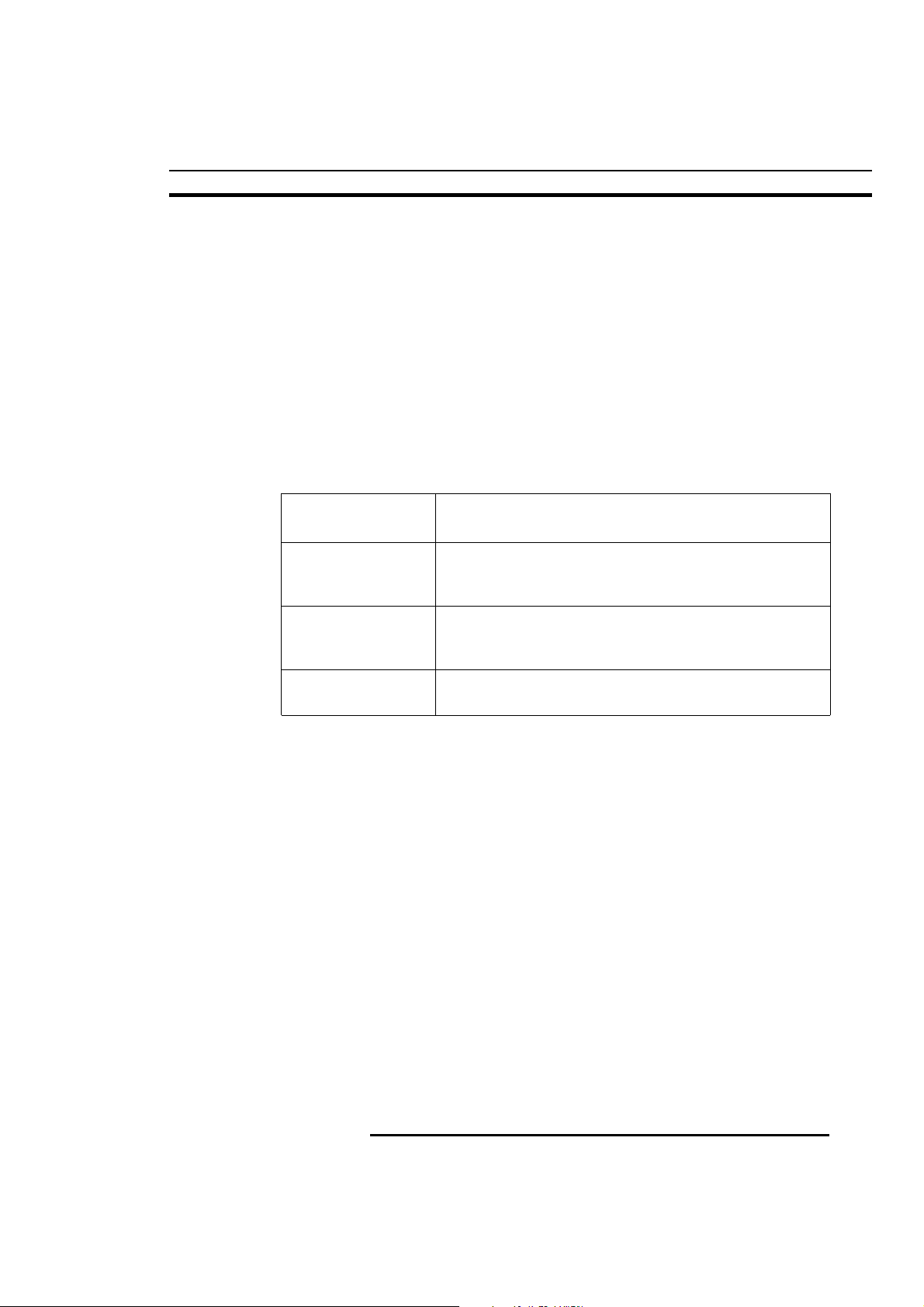
Sådan betjenes NS-hardware Kapitel 2
2-4 Sådan bruges systemmenuen
Du kan få vist systemmenuen ved at trykke på to af de fire hjørner på det
berøringsfølsomme panel samtidigt. Der er mange indstillinger i PT'ens systemmenu.
Mange af dem er de samme som systemindstillingerne i NS-Designer. Yderligere
oplysninger finder du i kapitel 6 i NS-Series Setup Manual (V072-E1-xx).
2-5 Kommunikationsmetoder
AIle NS-terminaler har to serieforbundne porte. NS12-TS01(B), NS10-TV01(B) og
NS7-SV01(B) har også en Ethernet-interface. Disse kommunikationsporte kan bruges
til de forskellige kommunikationsmetoder, der er vist i tabellen herunder.
Kommunikationsporte
Seriel port A
Seriel port B
Ethernet-interface
Bemærk: NT Link kan indstilles til enten normal eller højhastighedskommunikation.
Følgende tre kommunikationsmetoder kan bruges til at overføre data mellem
PT'en og NS-Designer (computer). Dataene kan være projektdata eller systemdata.
Forklaringen på Systems Data finder du i kapitlet Terminologi sidst i denne manual.
Seriel kommunikation
Skærmdata (projektdata) kan overføres ved at forbinde computeren og PT'en med
et kabel. Seriel kommunikation kræver ikke de samme indstillinger, som bruges til
Ethernet. Kommunikationshastigheden er dog ikke så hurtig som Ethernet.
Ethernet
Hastigheden er hurtigere end ved seriel overførsel, og skærmbilleder kan overføres
fra en fjern placering (via netværket). Kommunikationsparametrene skal indstilles på
PT, NS-Designer og FinsGateway.
Understøttede kommunikationsmetoder
- 1:1 NT Link (PLC)
- 1:N NT Link (Se bemærkning).
- Til tilslutning af NS-Designer eller stregkodelæser.
- 1:1 NT Link (PLC)
- 1:N NT Link (Se bemærkning) (PLC).
- Til tilslutning af NS-Designer eller stregkodelæser.
- FINS-kommunikation (PLC)
- Til tilslutning af NS-Designer.
Hukommelseskort
Ved at bruge et hukommelseskort kan skærmdata overføres hurtigere end med
Ethernet. Før du bruger funktionerne for hukommelseskort, skal du læse de
yderligere instruktioner i NS-Series Setup Manual (V072-E1-xx), kapitel 3-6 eller
NS-Series Operation Manual (V074-E1-xx). Dataene skal først overføres fra NS-
Designer til hukommelseskortet. Ved at tænde for stik 6 på DIP-switchen og bruge et
startprogram indstilles NS-terminalen til at aflæse skærmdata fra hukommelseskortet.
Bemærk, at systemdata kan kun overføres ved hjælp af hukommelseskort.
7

KAPITEL 3
Sådan oprettes et simpelt skærmbillede
Følgende instruktioner forklarer, hvordan et lille projekt oprettes med softwaren
NS Designer. Næste kapitel forklarer, hvordan projektet simuleres, og hvordan det
hentes ned i NS-hardwaren.
3-1 Oprettelse af et nyt projekt
Start NS-Designer-programmet. Før du opretter skærmbilleder, skal du oprette
et projekt, hvor skærmbillederne kan lagres.
1, 2, 3… 1. Opret nyt projekt.
Vælg [File] - [New Project]
2. Angiv NS-hardwaremodellen.
Vælg den rigtige model, og klik på knappen [OK]
Kapitel 3
3. Vælg proceduren til oprettelse af skærmbilleder.
Vælg [New Screen], og klik på [OK]
4. Der åbnes et nyt skærmbillede:
8
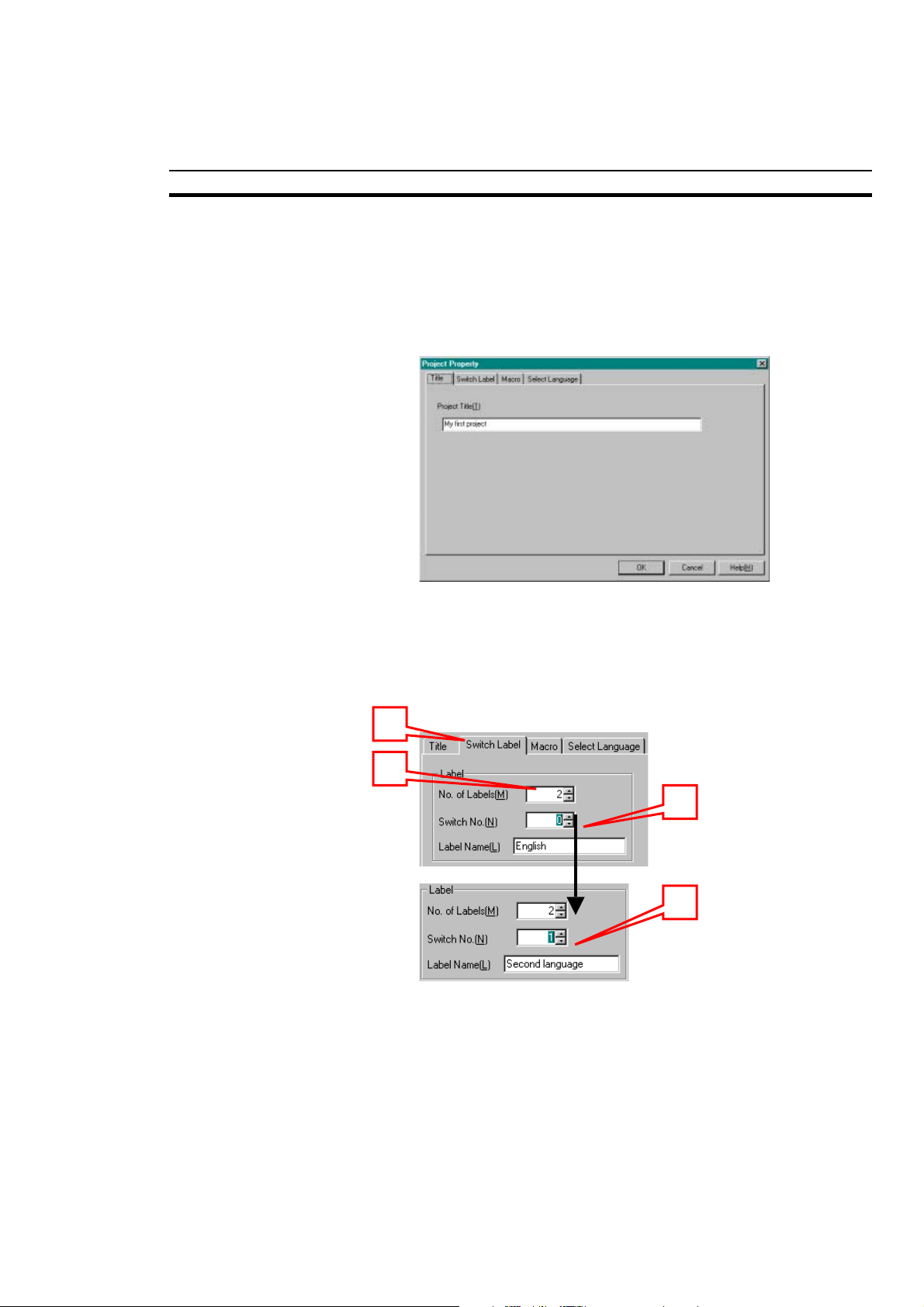
Sådan oprettes et simpelt skærmbillede Kapitel 3
2
3-2 Projekt- & skærmegenskaber
Opret parameterindstillinger for projektet.
1, 2, 3… 1. Vælg - [Settings] - [Project properties].
2. Angiv en titel for et projekt. Det kan være hvad som helst.
3. Indstil et antal mærkater. Skærmbilleder kan indeholde flere
sprog. Forskellige sprog kan kun angives under Project
Properties. Denne indstilling vil påvirke hele projektet.
(1) Klik på fanen [Switch Label]
(2) Indstil antallet af sprog (f.eks. "2") i [No. of labels]
(3) Indstil første sprog i [Label Name] for [Switch No. 0]
(4) Indstil andet sprog i [Label Name] for [Switch No. 1]
1
Bemærk Det maksimale antal sprog er 16!!
Betingelserne for makroudførelse kan indstilles under fanen
[Macro]. Det bør ignoreres på dette tidspunkt.
NS-terminalens systemsprog kan ændres under fanen
[Select Language] (japansk eller engelsk).
3
4
9
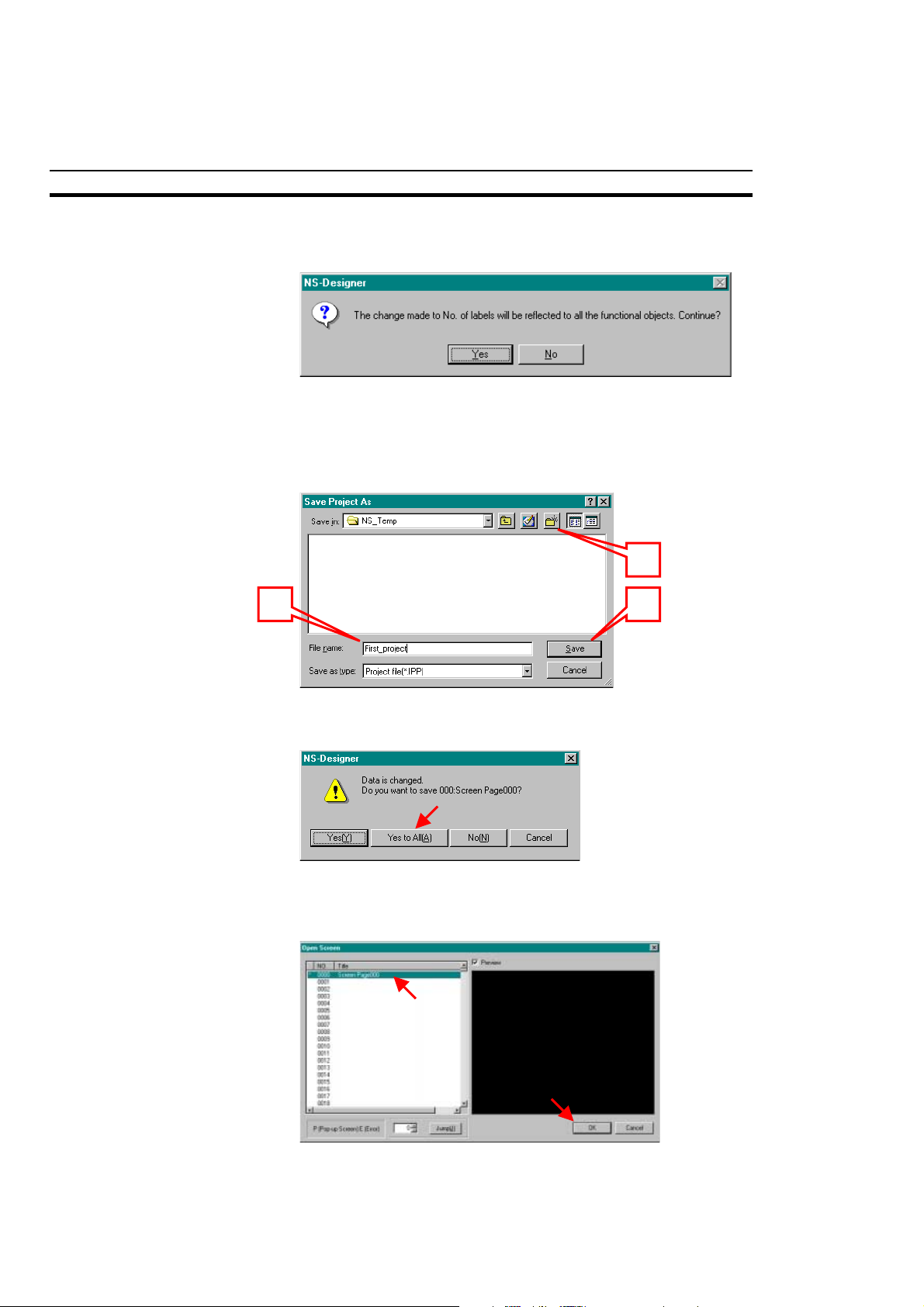
4. Klik på knappen [OK]. Bekræftelsesdialogboksen vises.
2
Klik på "Yes".
5. Gem projektet.
(1) Opret en ny mappe
(2) Angiv et filnavn
(3) Klik på [Save]
1
3
Kapitel 3
6. Bekræftelsesdialogboksen vises. Klik på knappen [Yes to all].
7. Skærmbilledet lukkes, når projektet gemmes. Der vises
automatisk en dialogboks, hvor der kan åbnes et skærmbillede.
Åbn skærmbilledet igen ved at klikke på knappen [OK].
10
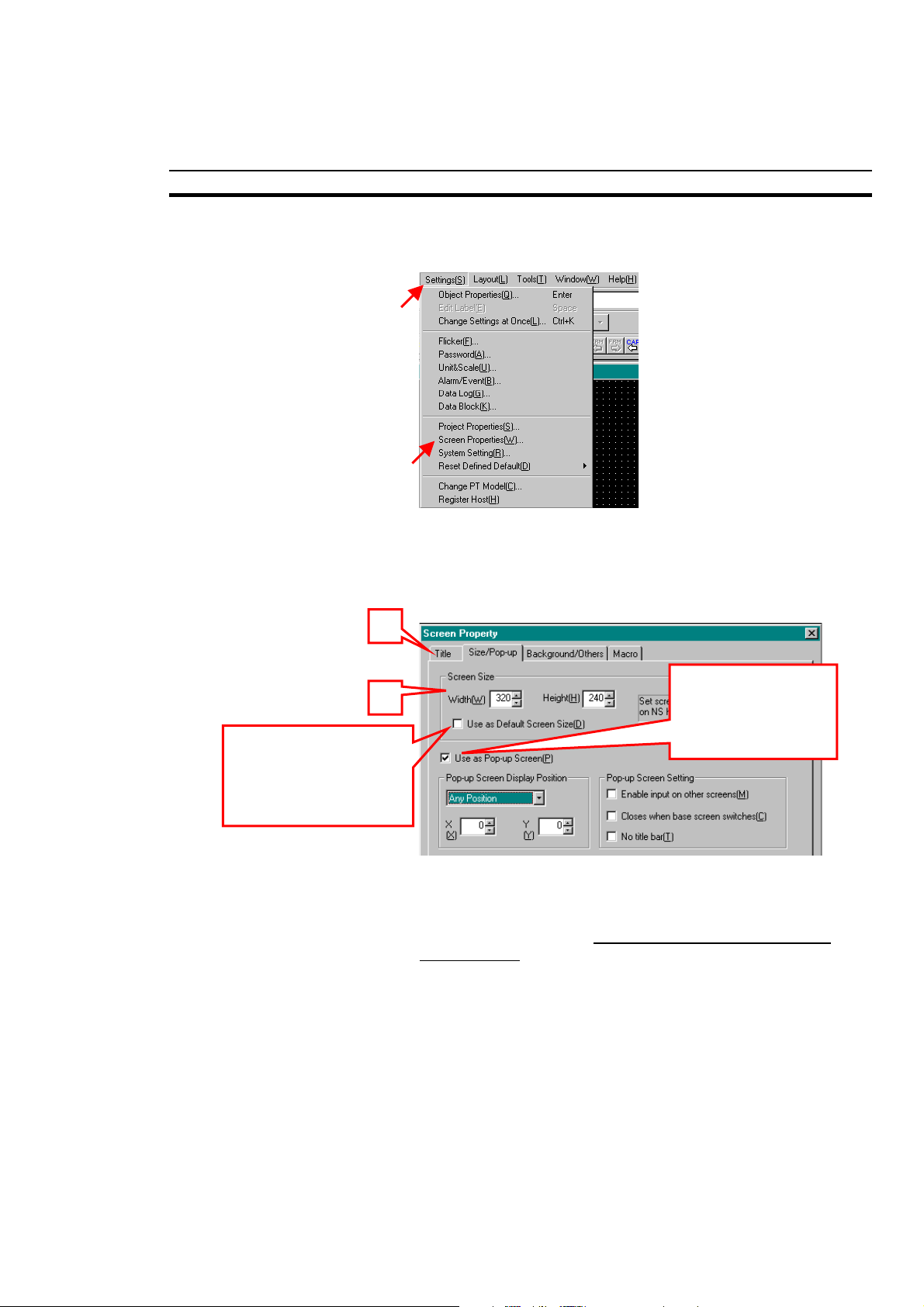
Sådan oprettes et simpelt skærmbillede Kapitel 3
2
8. Vælg [Settings] - [Screen Properties], eller højreklik på
skærmbilledet, og vælg [Screen Properties]
9. Vinduet Screen Property vises.
(1) Navnet på skærmbilledet kan angives under fanen [Title].
(2) Indstillinger for skærmstørrelse indstilles under fanen
[Size/Pop-up].
1
Marker denne
indstilling, hvis du vil
bruge indstillingerne
igen senere.
Marker denne
indstilling, hvis du
vil bruge skærmen
som vindue.
Skærmtypen kan være Normal eller Pop-up Screen. Marker
"Use as Pop-up Screen", hvis du ønsker et vindueslignende
skærmbillede. Bemærk, at det første skærmbillede bør være
et normalt skærmbillede, så marker ikke denne indstilling på
dette tidspunkt!
11
 Loading...
Loading...