Omron NS series Quick start guide [nl]
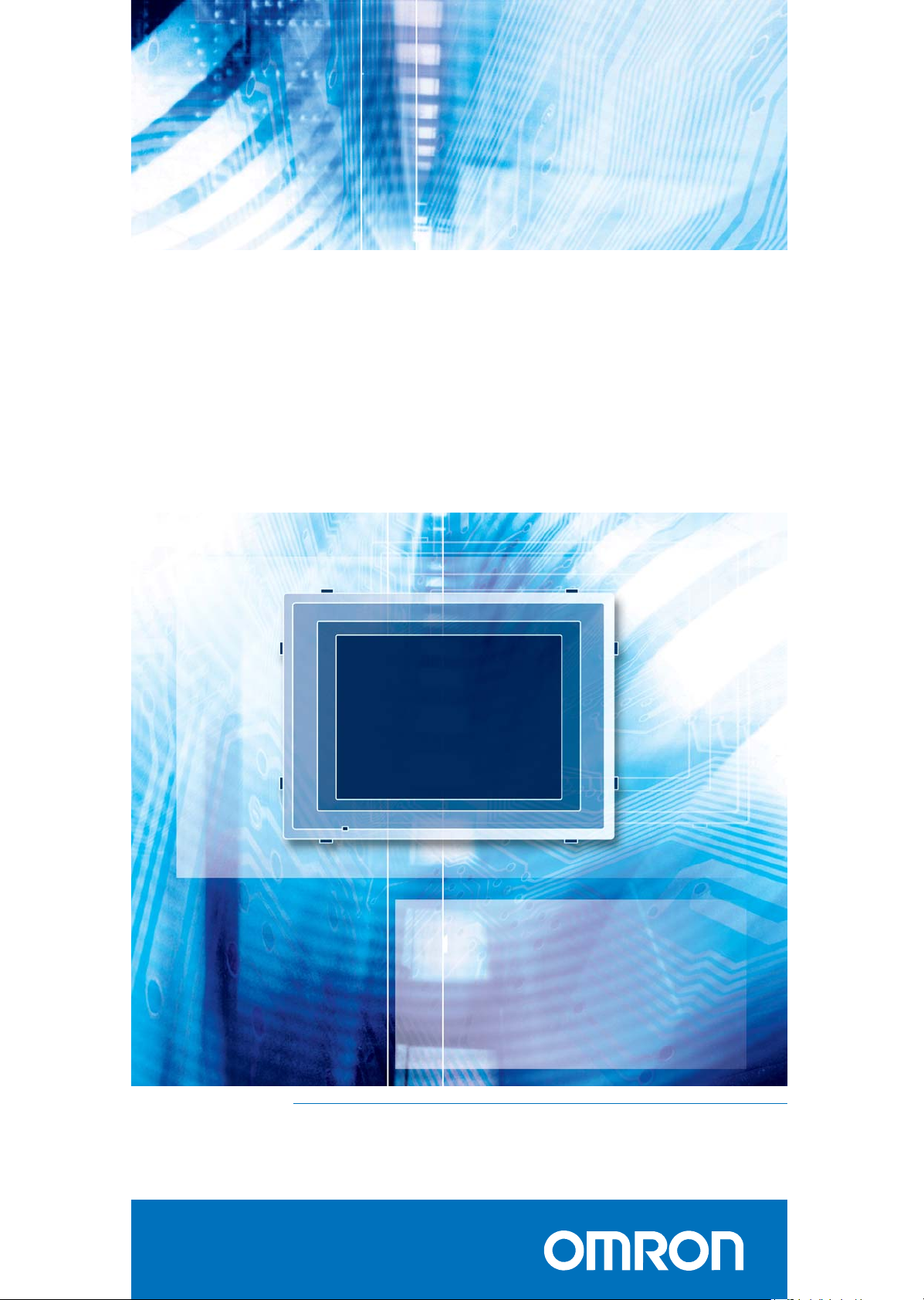
Cat. No. V081-NL2-01
Programmeerbare terminals
NS-serie
NS12-TS00■, NS12-TS01■
NS10-TV00■, NS10-TV01■
NS7-SV00■, NS7-SV01■
QUICK START-HANDLEIDING
Beknopt overzicht
2 Software installeren
Advanced Industrial Automation
4 Functioneren van de NS-hardware
8 Een eenvoudig scherm maken
29 Een project testen
35 Handige tips
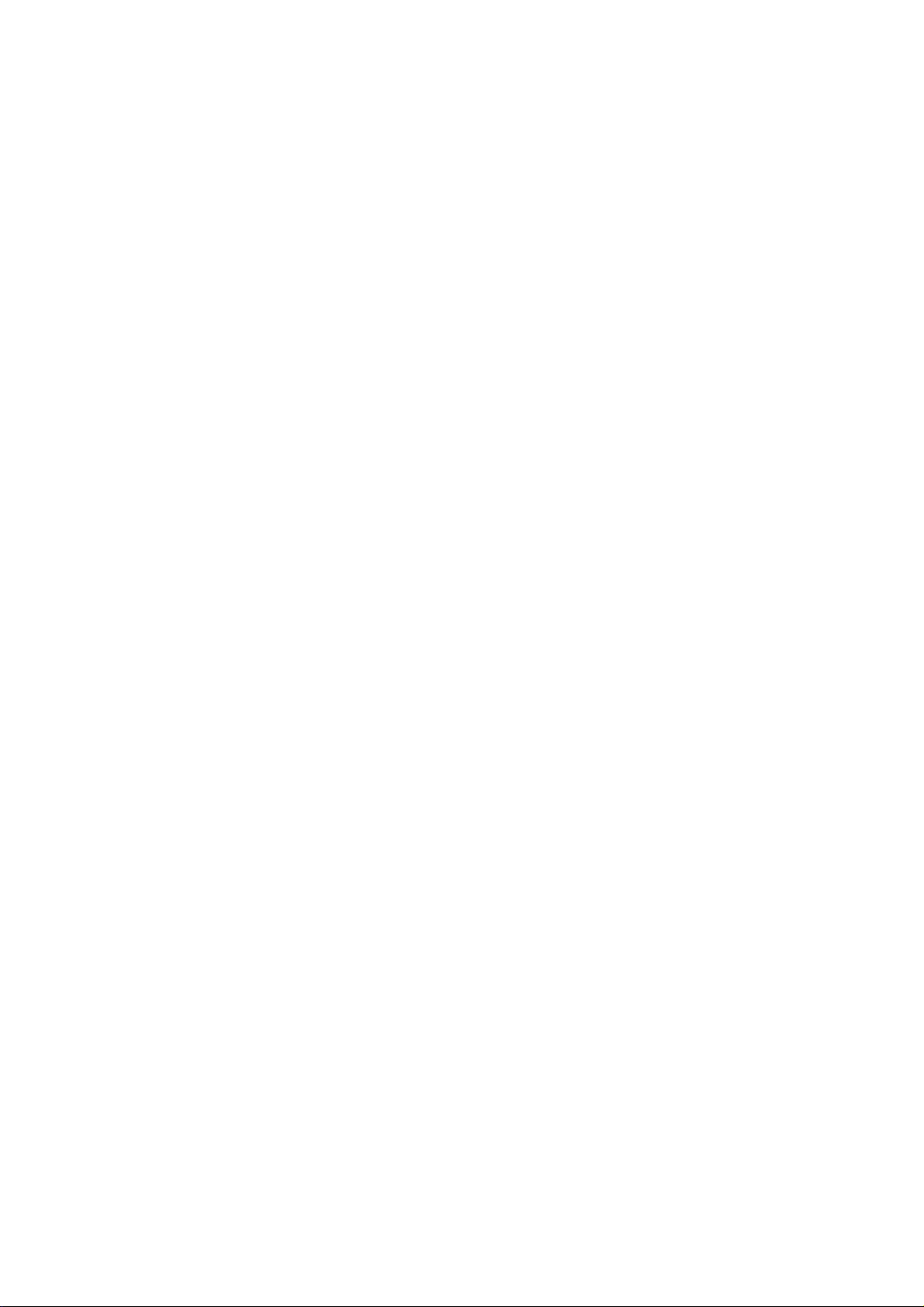
Inhoudsopgave
SECTIE 1 Software installeren................................................................................................................................2
SECTIE 2 Functioneren van de NS-hardware......................................................................................................... 4
2-1 Achterpaneel van de NS12/NS10 ............................................................................................................4
2-2 Achterpaneel van de NS7 ........................................................................................................................5
2-3 De NS-terminal voor de eerste keer starten.............................................................................................5
2-4 Gebruik van het "System Menu" .............................................................................................................7
2-5 Communicatiemethodes...........................................................................................................................7
SECTIE 3 Een eenvoudig scherm maken................................................................................................................8
3-1 Een nieuw project maken......................................................................................................................... 8
3-2 Project- en schermeigenschappen............................................................................................................9
3-3 Uitleg van het NS-terminalgeheugen.....................................................................................................12
3-3-0 Het interne geheugen ($B, $W) .....................................................................................................12
3-3-1 Het systeemgeheugen ($SB, $SW)................................................................................................12
3-4 Systeemconfiguratie...............................................................................................................................15
3-5 Hostregistratie........................................................................................................................................ 20
3-6 Een scherm maken.................................................................................................................................21
3-6-0 Lijst met schermobjecten ............................................................................................................... 22
3-6-1 Schermvoorbeeld ...........................................................................................................................25
SECTIE 4 Een project testen .................................................................................................................................29
4-1 Datatransmissie van/naar NS.................................................................................................................30
4-1-0 Voordat de verbinding wordt gemaakt ..........................................................................................30
4-1-1 Datatransmissie starten .................................................................................................................. 30
4-1-2 Na de datatransmissie ....................................................................................................................34
SECTIE 5 Handige tips.......................................................................................................................................... 35
Terminologie.......................................................................................................................................................... 37
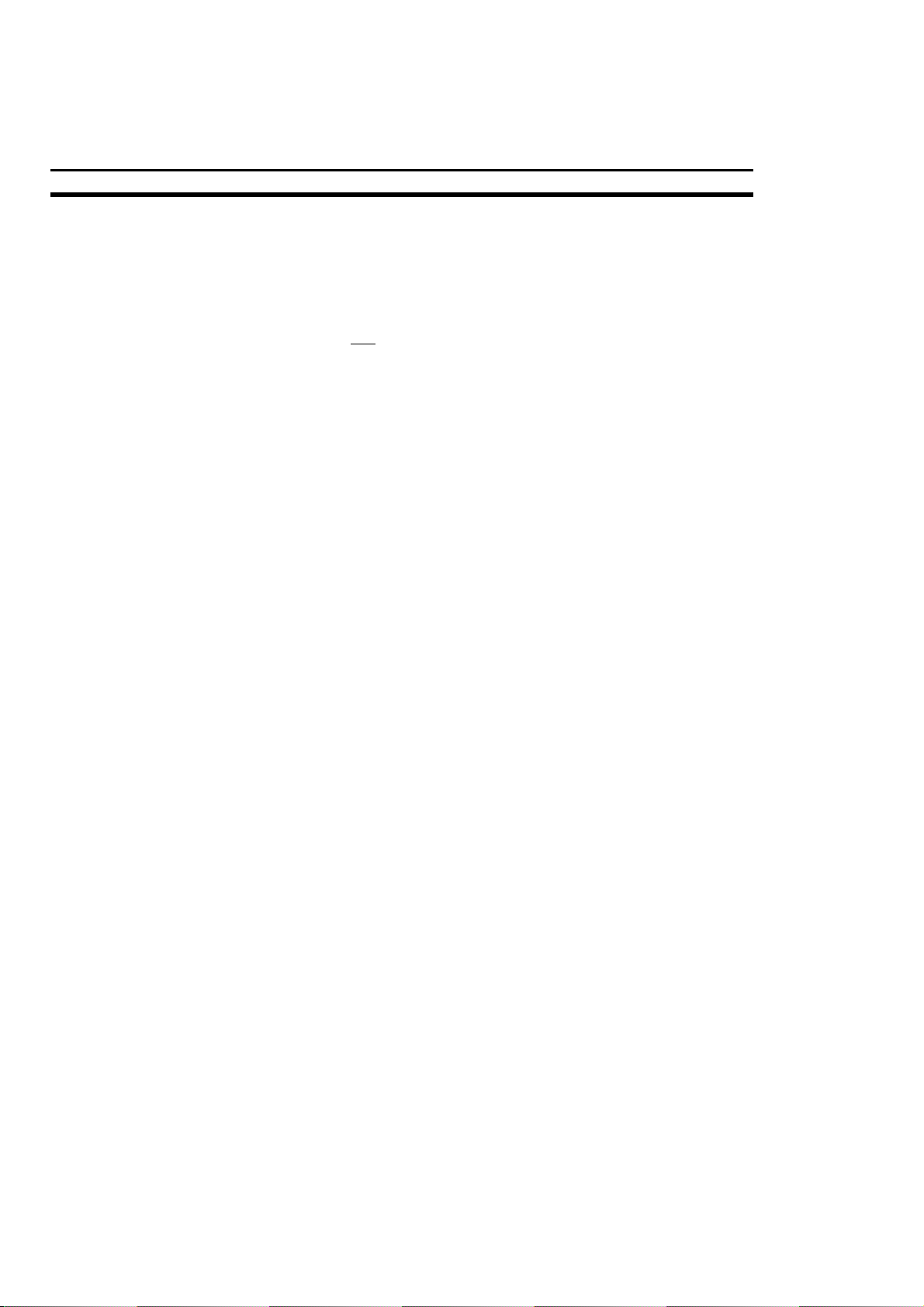
SECTIE 1
Software installeren
Lees de volgende aanwijzingen voordat u NS-software installeert.
• Installeer NS-Designer niet op een computer waarop FinsGateway versie 2 en
een SLK-, SNT- of SYSMAC-insteekkaart zijn geïnstalleerd.
• Als NS-Designer versie 2.X reeds is geïnstalleerd, verschijnt een dialoogvenster
waarin u het verwijderen van deze versie moet bevestigen. Klik op de knop OK
om deze versie te verwijderen. Klik op de knop Cancel en vervolgens op de knop
Exit om het programma te verlaten. FinsGateway wordt hierbij niet
gedeïnstalleerd.
• Als FinsGateway versie 2 reeds is geïnstalleerd, dient u deze altijd eerst te
deïnstalleren voordat u NS-Designer installeert. Meer informatie over het
deïnstalleren van FinsGateway versie 2 vindt u in de set-up-handleiding voor de
NS-serie (V072-E1-xx), pagina 2-9.
• Voordat u NS-Designer onder Windows NT of 2000 installeert, dient u als
administrator op de computer in te loggen, zodat DLL-systeembestanden kunnen
worden overschreven. Als DLL-systeembestanden niet kunnen worden
overschreven, kan NS-Designer in sommige gevallen niet goed functioneren.
Sectie 1
Installatieprocedure:
1, 2, 3… 1. Start Windows 95, 98, NT, ME of 2000 op.
2. Sluit alle toepassingen voordat u de installatie uitvoert. Voer de
volgende bestanden overeenkomstig uw besturingssysteem
vanaf de NS-Designer CD-ROM uit en start de computer
vervolgens opnieuw op.
Windows 95
a) Voer <CDROM>:\Update\401comupd.exe uit en start de
computer opnieuw op.
b) Voer <CDROM>:\Update\DCOM\English\dcom95.exe uit en
start de computer opnieuw op.
Windows NT of 2000
Voer <CDROM>: \Update\401comupd.exe uit en start de
computer opnieuw op.
Windows 98, 98SE of ME
Er zijn geen bijzondere handelingen noodzakelijk.
3. Plaats de NS-Designer CD-ROM in het CD-ROM-station. Het setup-programma wordt automatisch gestart.
Als het set-up-programma niet automatisch start, bijvoorbeeld na
het deïnstalleren, zoek dan met behulp van Windows Explorer het
bestand Setup.exe op de CD-ROM en dubbelklik op het bestand
om het set-up-programma uit te voeren.
4. De NS-Designer set-up-wizard verschijnt. Volg de aanwijzingen in
de set-up-wizard om NS-Designer te installeren.
2
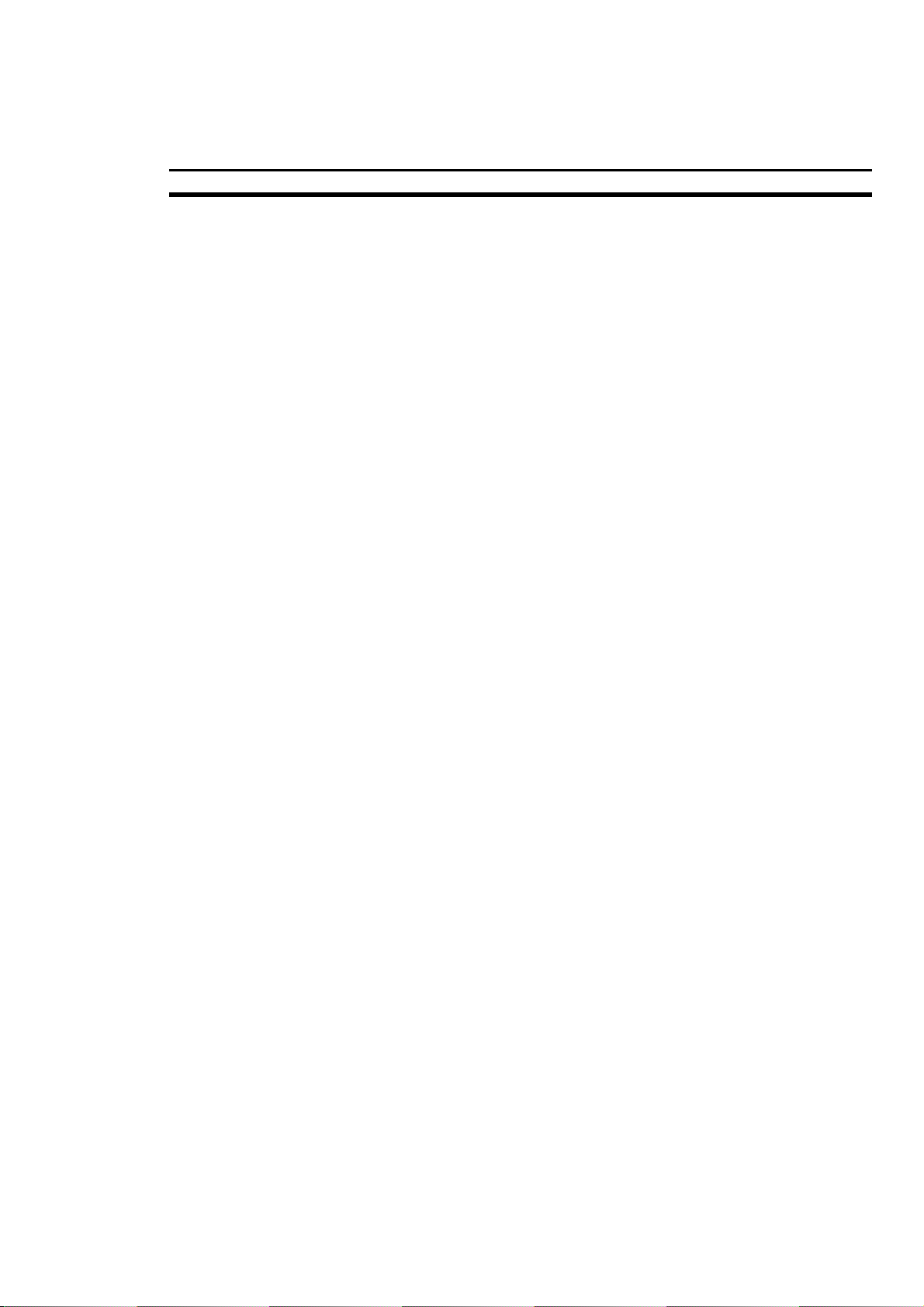
Software installeren Sectie 1
5. Eventueel verschijnt een bericht voor het gebruik van de
FinsGateway Help. Klik op OK.
6. Tijdens de installatie van FinsGateway verschijnt het venster om
de gebruikersgegevens te registreren. Voer de gebruikersnaam
en de naam van het bedrijf in.
Klik vervolgens op de knop OK.
Een dialoogvenster verschijnt met de geregistreerde gegevens.
Controleer de gegevens en klik vervolgens op de knop OK.
7. U kunt nu de FinsGateway-eenheden selecteren die kunnen
worden geïnstalleerd. ETN_UNIT en Serial Unit, die reeds zijn
geselecteerd, zijn nodig om projecten aan de PT over te dragen.
Controller Link Unit kan alleen worden geselecteerd als er een
Controller Link-insteekkaart is geïnstalleerd op de computer.
8. Het scherm verschijnt waarin u de doeldirectory voor de installatie
dient op te geven.
Geef de directory op waarin NS-Designer moet worden
geïnstalleerd. Standaard wordt de volgende directory
weergegeven.
Windows 95, 98, of ME:
C:\Program Files\OMRON\FinsServer95
Windows NT of 2000:
C:\Program Files\OMRON\FinsServerNT
Geef de directory op en klik vervolgens op de knop
(Het venster verschijnt niet als FinsGateway versie 3.0 is
geïnstalleerd.)
Next
.
Opmerking
9. Het venster verschijnt waarin u de map in het menu "Start" dient
op te geven, waarin een snelkoppeling voor het programma moet
worden opgenomen. Geef een map in het menu "Start" van
Windows op om een snelkoppeling te maken naar FinsGateway.
De onderstaande map wordt weergegeven als de
standaardlocatie voor het maken van snelkoppelingen.
Start Menu\Programs\Omron\FinsGateway
Geef de map op en klik vervolgens op de knop
10. De installatie wordt uitgevoerd. Tijdens de installatie wordt de
voortgang als percentage weergegeven.
11. Als de installatie is voltooid, is een upgrade van de versie van
FinsGateway mogelijk. Klik op de knop
starten.
12. Als de installatie is voltooid, verschijnt het venster "Finished".
Selecteer of u de computer wel of niet onmiddellijk opnieuw wilt
opstarten en klik op de knop
13. Start de computer na de installatie altijd opnieuw op voordat u
NS-Designer gebruikt!
Hoe u FinsGateway of/en NS-Designer moet deïnstalleren, wordt
beschreven in de set-up-handleiding voor de NS-serie (V072-E1-xx).
Exit
Yes
om de installatie te voltooien.
Next
.
om de upgrade te
3
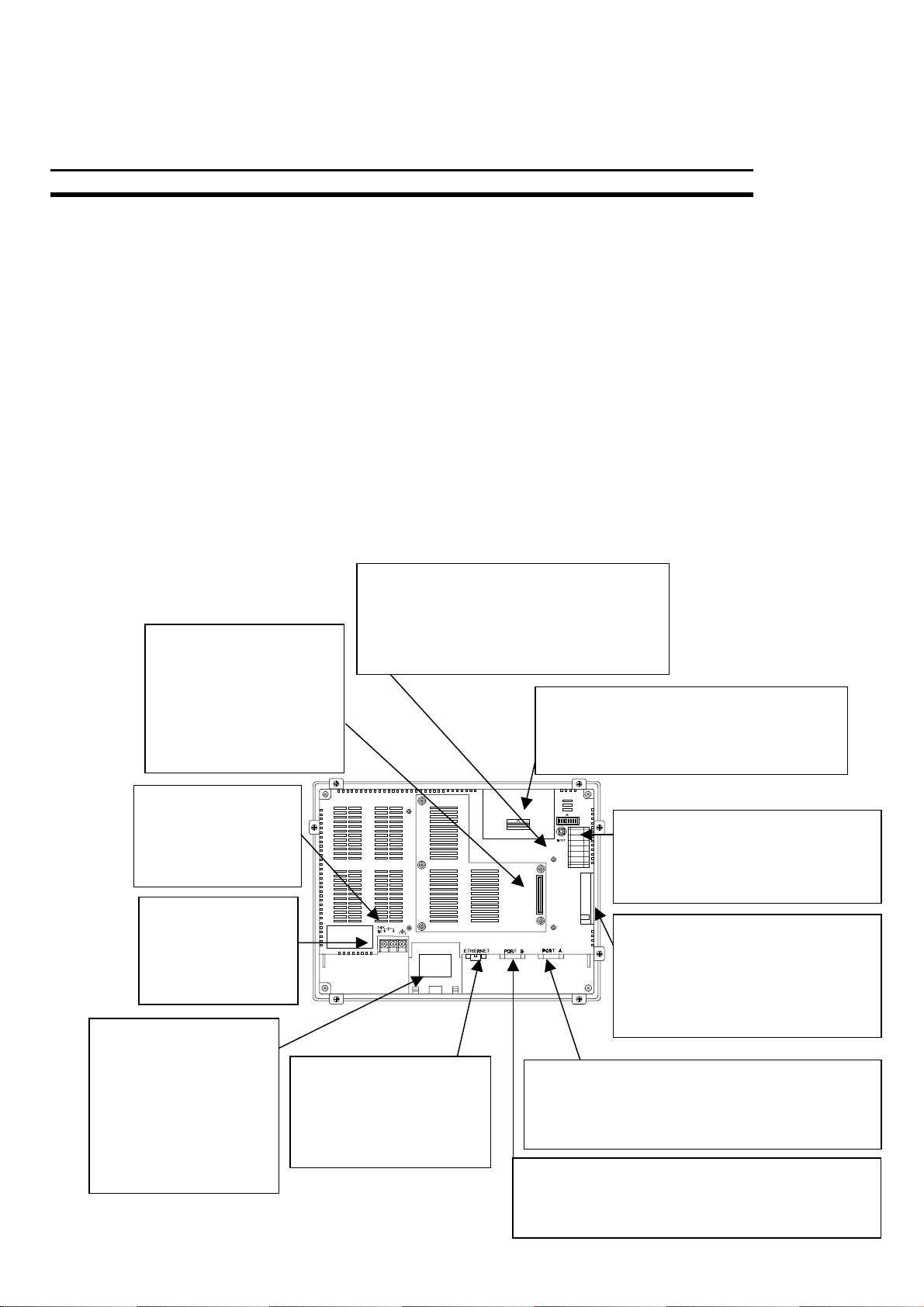
SECTIE 2
Functioneren van de NS-hardware
De namen van de onderdelen en de functies van de PT worden hieronder
beschreven. De PT werkt over het algemeen via RS232/RS422-, Ethernet- en
Controller Link (CLK)-communicatie. De host van de RS232/RS422-communicatie
kan een PLC, pc of barcodelezer zijn. Ethernet en CLK worden gebruikt voor
buscommunicatie en de toepassingen zijn nagenoeg oneindig. Bovendien kan de
videokaart op de NS12 en de NS10 worden aangesloten. Hiermee kunnen livevideobeelden van een videosysteemcamera of bewakingscamera worden bekeken.
Het schermgeheugen kan bij de NS12- en NS10-modellen worden vergroot door een
insteekkaart met uitbreidingsgeheugen te installeren. Bovendien kunnen bijvoorbeeld
data log en schermgegevens op de Compact Flash-geheugenkaart worden
opgeslagen.
2-1 Achterpaneel van de NS12/NS10
Reset-schakelaar
Om de PT te initialiseren.
De status van beeldgegevens, andere
Connector voor
uitbreidingsinterface.
Om een
uitbreidingsinterface-unit
aan te sluiten, bijv. een
videokaart of een CLKinsteekkaart.
geregistreerde gegevens en de
systeeminstellingen wijzigen niet.
Sectie 2
Afdekkap voor uitbreidingsgeheugenkaart
Om schermgegevens uit te breiden. Open
de afdekkap en installeer de
uitbreidingsgeheugenkaart in het slot.
Aardaansluiting
Om storingen als
gevolg van
stoorsignalen te
voorkomen.
Hoofdschakeling
DC-ingangscircuit
Om de spanningsvoorziening aan te
sluiten.
Batterijdeksel.
De batterij wordt onder
het deksel aangebracht
en wordt gebruikt voor
de backup van het actie
log, het fout log, de
alarmhistorie, de
eventhistory en het data
log.
4
Ethernet-connector
Om de Ethernet-kabel
aan te sluiten. Maakt
gebruik van een 10BaseT RJ45 plug (8-polig).
Connector voor seriële poort A.
Om de host, NS-Designer en de barcodelezer te
verbinden. Maakt gebruik van een 9-polige
female RS-232C-connector.
Connector voor seriële poort B (zie opmerking).
Om de host, NS-Designer en de barcodelezer te
verbinden. Maakt gebruik van een 9-polige female
-
DIP-switch
Om de gegevensoverdracht met
behulp van de geheugenkaart in te
stellen.
Connector voor Compact Flash
(CF)-geheugenkaart.
Om de geheugenkaart aan te
sluiten voor het opslaan en
verzenden van schermgegevens,
data log en systeemprogramma's.
-
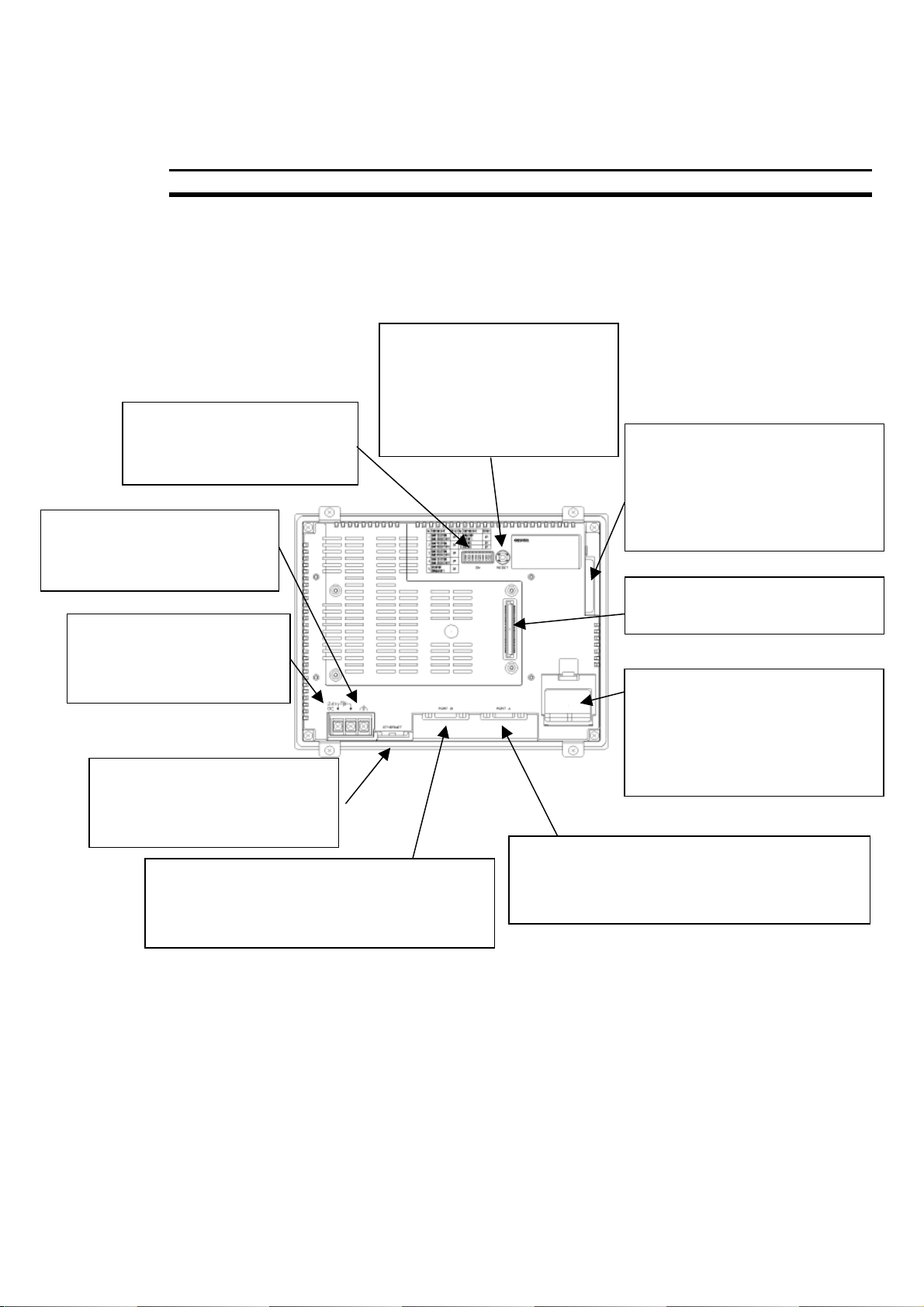
Functioneren van de NS-hardware Sectie 2
g
2-2 Achterpaneel van de NS7
DIP-switch
Om de gegevensoverdracht
met behulp van de
eheugenkaart in te stellen.
Aardaansluiting
Om storingen als gevolg van
stoorsignalen te voorkomen.
Hoofdschakeling ACingangscircuit
Om de spanningsvoorziening
aan te sluiten.
Ethernet-connector
Om de Ethernet-kabel aan te
sluiten. Maakt gebruik van een
10Base-T RJ45 plug (8-polig).
Connector voor seriële poort B (zie opmerking.)
Om de host, NS-Designer en de barcodelezer
te verbinden. Maakt gebruik van een 9-polige
female RS-232C-connector.
Reset-schakelaar
Om de PT te initialiseren.
De status van beeldgegevens,
andere geregistreerde
gegevens en de
systeeminstellingen wijzigen
Connector voor seriële poort A.
Om de host, NS-Designer en de barcodelezer te
verbinden. Maakt gebruik van een 9-polige
female RS-232C-connector.
Connector voor Compact Flash
(CF)-geheugenkaart.
Om de geheugenkaart aan te
sluiten voor het opslaan en
verzenden van schermgegevens,
data log en systeemprogramma's.
Connector voor
uitbreidingsinterface.
Batterijdeksel.
De batterij wordt onder het deksel
aangebracht en wordt gebruikt
voor de backup van het actie log,
het fout log, de alarmhistorie, de
eventhistory en het data log.
2-3 De NS-terminal voor de eerste keer starten
Voer de onderstaande handelingen altijd uit als u de PT voor de eerste keer na de
aankoop inschakelt.
A. Kies de systeemtaal.
B. Formatteer het gebied voor de schermgegevens.
C. Stel de datum en de tijd in.
Ga volgens de onderstaande omstandigheden te werk.
1. Als de stroom is ingeschakeld naar de PT, verschijnt een foutmelding. Druk op de
knop OK.
5
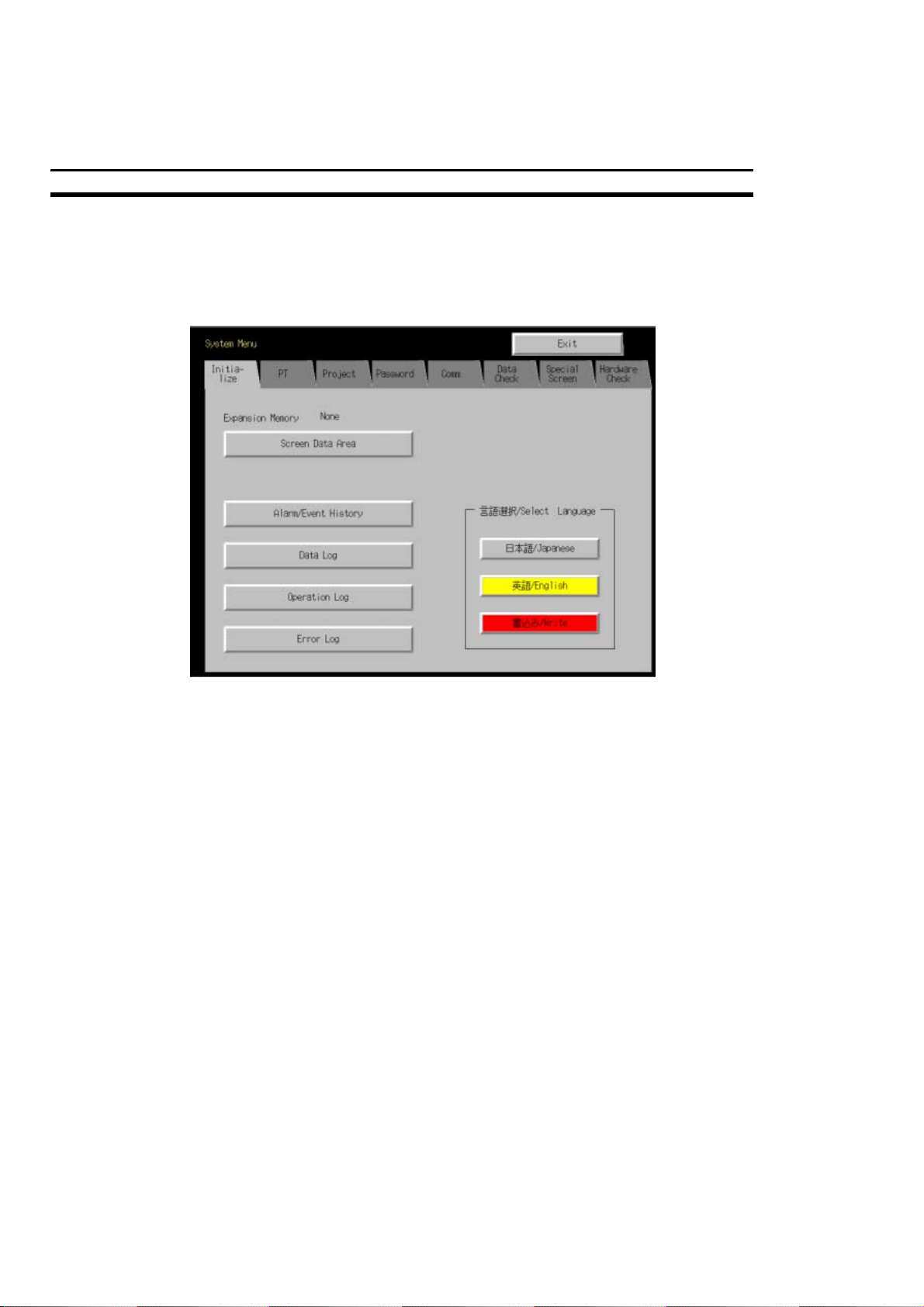
Sectie 2
2. Het venster "System Menu" verschijnt. Bijna de gehele tekst is in het Japans. Het
venster voor de taalkeuze bevindt zich rechtsonder op het scherm (Select
Language). Selecteer Engels en druk op de knop [Write]. Het vraagvenster
verschijnt. Druk op de linkerknop die JA betekent (tekst is Japans). De complete
melding verschijnt. Druk vervolgens op de knop [OK]. Nu moet alle tekst in het
Engels zijn. Zie de onderstaande afbeelding:
3. U staat al in de tab [Initialize] (de eerste tab). Druk op de knop
[Screen Data Area].
4. Het waarschuwingsbericht verschijnt. Druk op de knop Yes om de
schermgegevens te formatteren. Schakel de stroom niet uit tijdens het
formatteren. Als een uitbreidingsgeheugenkaart is geïnstalleerd in de PT, mag
deze tijdens het formatteren niet worden verwijderd.
De tijd die voor het formatteren nodig is, is afhankelijk van het feit of
uitbreidingsgeheugen wordt gebruikt en is afhankelijk van de hoeveelheid
uitbreidingsgeheugen. De NS7 is onmiddellijk klaar met het formatteren.
5. Als het fomatteren is voltooid, verschijnt het desbetreffende bericht. Druk op de
knop OK.
6. Selecteer het register [PT Settings]. Stel de tijd en de datum in.
7. Druk op het datumdisplay onder de kop "Calendar Check". Een dialoogvenster
verschijnt. Voer de datum in het formaat jjjj/mm/dd in.
Voorbeeld: Voer 1 januari 2000 in als 2000.1.1.
8. Druk op het tijddisplay onder de kop "Calendar Check". Een dialoogvenster
verschijnt. Voer de tijd in uren/minuten/seconden in 24-uursformaat in.
Voorbeeld: Voer 06:01:01 p.m. in als 18.1.1.
9. De rode knop [Write] bevindt zich in de rechter benedenhoek van het register [PT
Settings]. De schrijfprocedure is niet nodig omdat de instelling voor de tijd en de
datum onmiddellijk wordt geactiveerd nadat deze in het dialoogvenster zijn
ingevoerd.
Hiermee is de procedure beëindigd die nodig is om de PT voor de eerste keer te
starten. U kunt nu projectgegevens vesturen. De PT kan worden gereset door op de
knop [Exit] te drukken. U kunt de PT ook in de modus "System Menu" laten staan.
6
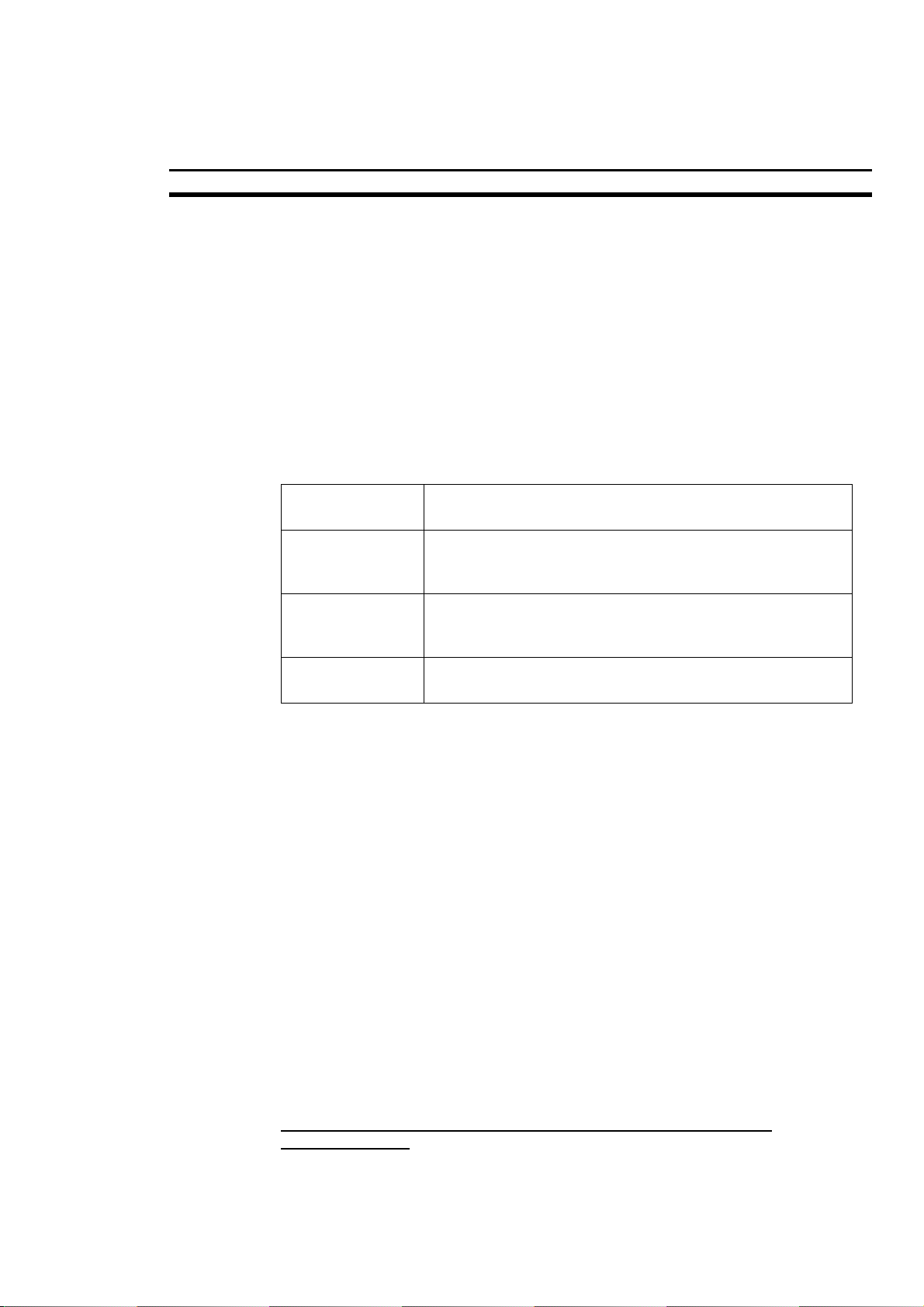
Functioneren van de NS-hardware Sectie 2
2-4 Gebruik van het "System Menu"
Het "System Menu" kan worden weergegeven door tegelijkertijd op twee van de vier
hoeken van het bedieningspaneel te drukken. Het "System Menu" van de PT bevat
tal van instellingen. Veel van deze instellingen komen overeen met de
systeemconfiguratie in de NS-Designer. Meer informatie vindt u in sectie 6 van de
set-up-handleiding voor de NS-serie (V072-E1-xx).
2-5 Communicatiemethodes
Alle NS-terminals hebben twee seriële poorten. De NS12-TS01(B), NS10-TV01(B) en
NS7-SV01(B) beschikken tevens over een Ethernet-interface. Deze communicatiepoorten kunnen worden gebruikt voor de onderstaande communicatiemethodes.
Communicatiepoort
Seriële poort A
Seriële poort B
Ethernet-interface
Opmerking
De onderstaande drie communicatiemethodes kunnen worden gebruikt voor de
gegevensoverdracht tussen de PT en NS-Designer (computer). Dit kunnen
projectgegevens of systeemgegevens zijn. De betekenis van systeemgegevens
wordt beschreven in de terminologielijst aan het eind van deze handleiding.
Seriële communicatie
Schermgegevens (projectgegevens) kunnen via een kabel tussen de computer en de
PT worden overgedragen. Voor de seriële communicatie zijn geen instellingen
noodzakelijk zoals bij Ethernet. De baudrate is echter niet zo snel als Ethernet.
Ethernet
De snelheid is hoger dan bij seriële transmissie en schermen kunnen worden
overgedragen vanaf een locatie op afstand (via het netwerk). De communicatieparameters moeten worden ingesteld in NS-Designer en FinsGateway.
: NT Link kan worden ingesteld op normale of snelle communicatie.
Ondersteunde communicatiemethodes
- 1:1 NT Link
- 1:N NT Link (zie opmerking.)
- Voor het aansluiten van de NS-Designer of barcodelezer.
- 1:1 NT Link
- 1:N NT Link (zie opmerking.)
- Voor het aansluiten van de NS-Designer of barcodelezer.
- FINS-communicatie
- Voor het aansluiten van de NS-Designer.
Geheugenkaart
Met een geheugenkaart kunnen schermgegevens sneller worden overgedragen dan
met Ethernet. Lees voordat u geheugenkaartfuncties gaat gebruiken nadere
instructies in sectie 3-6 van de set-up-handleiding voor de NS-serie (V072-E1xx) of de bedieningshandleiding voor de NS-serie (V074-E1-xx). Eerst worden de
gegevens van NS-Designer overgedragen naar de geheugenkaart. Door pen 6 van
de DIP-switches om te zetten kunnen met de NS-terminal schermgegevens van een
geheugenkaart worden gelezen.
Systeemsoftware kan alleen worden overgedragen met behulp van
geheugenkaarten.
7
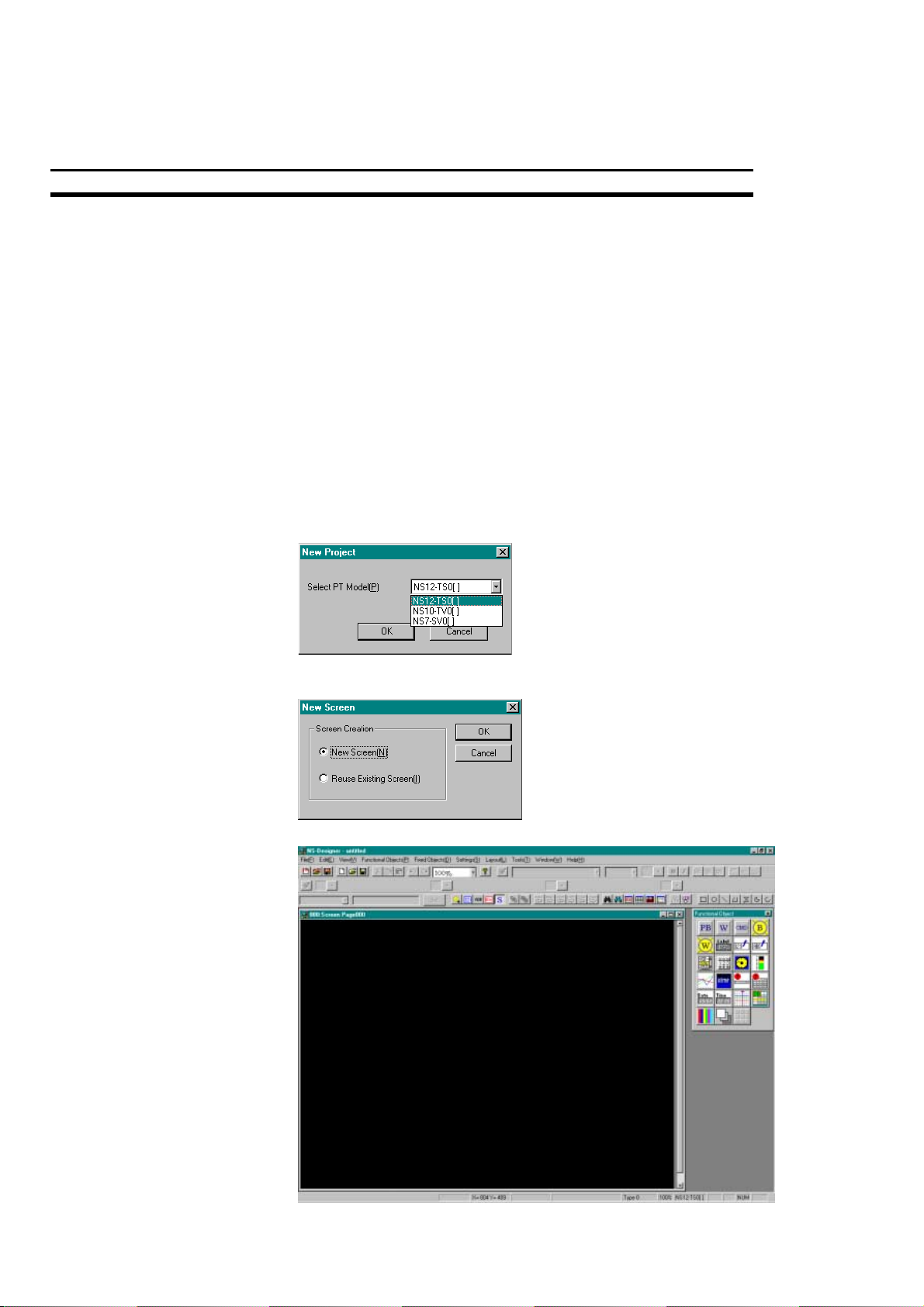
SECTIE 3
Een eenvoudig scherm maken
De onderstaande aanwijzingen laten u zien hoe u een klein project kunt maken met
de NS Designer-software. In de volgende secties wordt uitgelegd hoe u het project
moet simuleren en hoe u het naar de NS-hardware moet downloaden.
3-1 Een nieuw project maken
Start het programma NS-Designer. Voordat u schermen kunt maken, dient u een
project aan te maken waarin schermen kunnen worden opgeslagen.
1, 2, 3… 1. Maak een nieuw project.
Selecteer [File] - [New Project]
2. Specificeer het type NS-hardware.
Selecteer het juiste type en klik op de knop [OK]
Sectie 3
3. Kies de procedure voor het maken van een scherm.
Selecteer [New Screen] en klik op de knop [OK]
4. Een nieuw scherm wordt geopend:
8
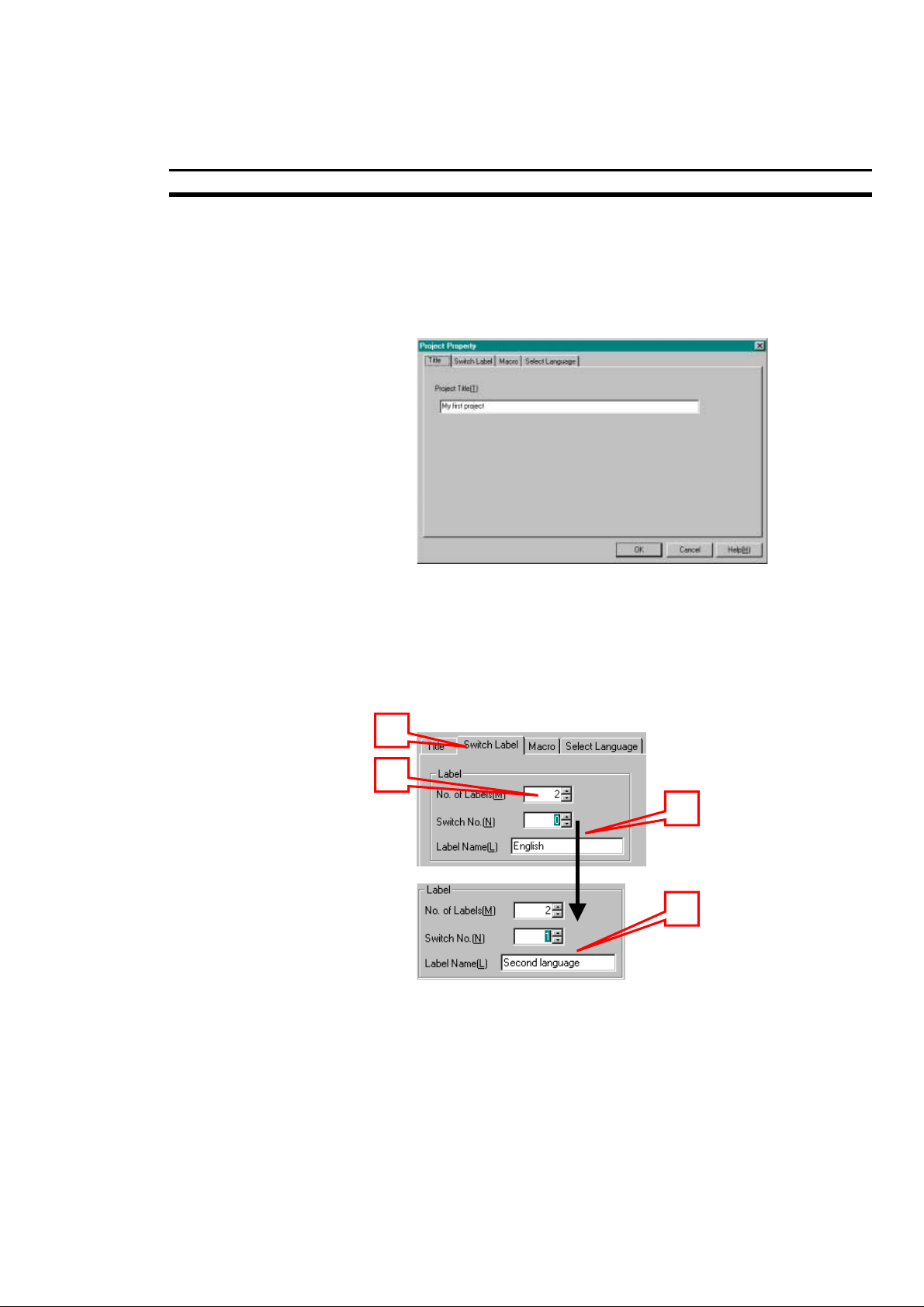
Een eenvoudig scherm maken Sectie 3
2
3-2 Project- en schermeigenschappen
Maak een parameterinstelling van het project.
1, 2, 3… 1. Selecteer - [Settings] - [Project properties].
2. Voer een titel in voor een project. Dit kan van alles zijn.
3. Stel een aantal labels in. Schermen kunnen verscheidene talen
bevatten. Projecteigenschappen is de enige plek waar
verschillende talen kunnen worden gespecificeerd. Deze instelling
heeft betrekking op het gehele project.
(1) Klik op het register [Switch Label]
(2) Stel het aantal talen in (bijv. "2") voor [No. of labels]
(3) Stel de eerste taal in voor [Label Name] van [Switch No. 0]
(4) Stel de tweede taal in voor [Label Name] van [Switch No. 1]
1
Opmerking
3
4
Het maximale aantal talen is 16 !!
De executiecondities van macro's kunnen worden ingesteld in het
register [Macro]. We gaan hier nu niet op in.
De systeemtaal van de NS-terminal kan worden gewijzigd in het
register [Select Language] (Japans of Engels).
9
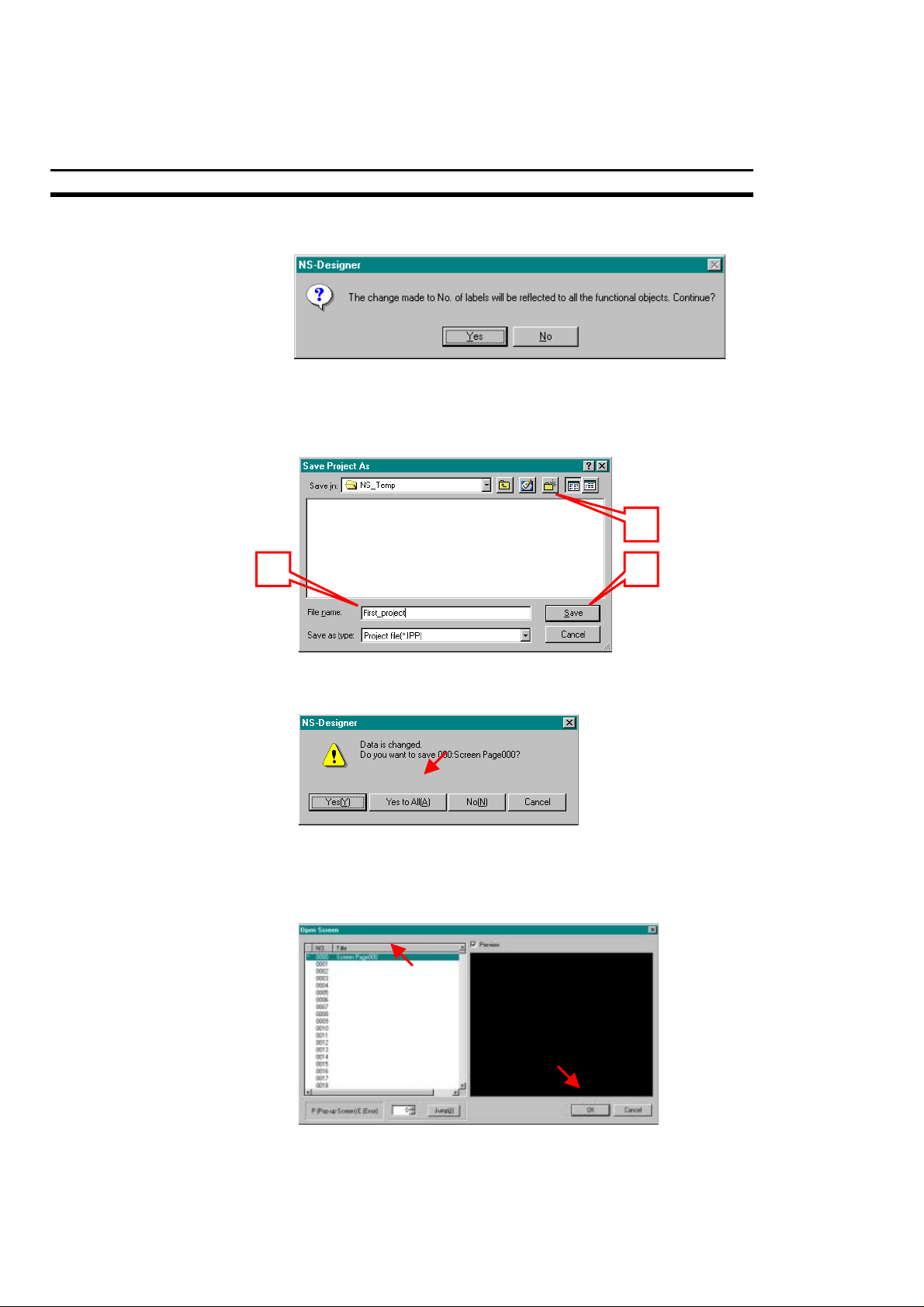
4. Klik op de knop [OK]. Een dialoogvenster verschijnt ter
bevestiging. Klik op “Yes”.
5. Sla het project op.
(1) Maak een nieuwe map
(2) Voer een bestandsnaam in
(3) Klik op de knop [Save]
1
2 3
Sectie 3
6. Een dialoogvenster verschijnt ter bevestiging. Klik op de knop
[Yes to all].
7. Het scherm wordt gesloten bij het opslaan van een project.
Automatisch verschijnt een dialoogvenster om een scherm te
openen. Open het scherm opnieuw door op de knop [OK] te
drukken.
10
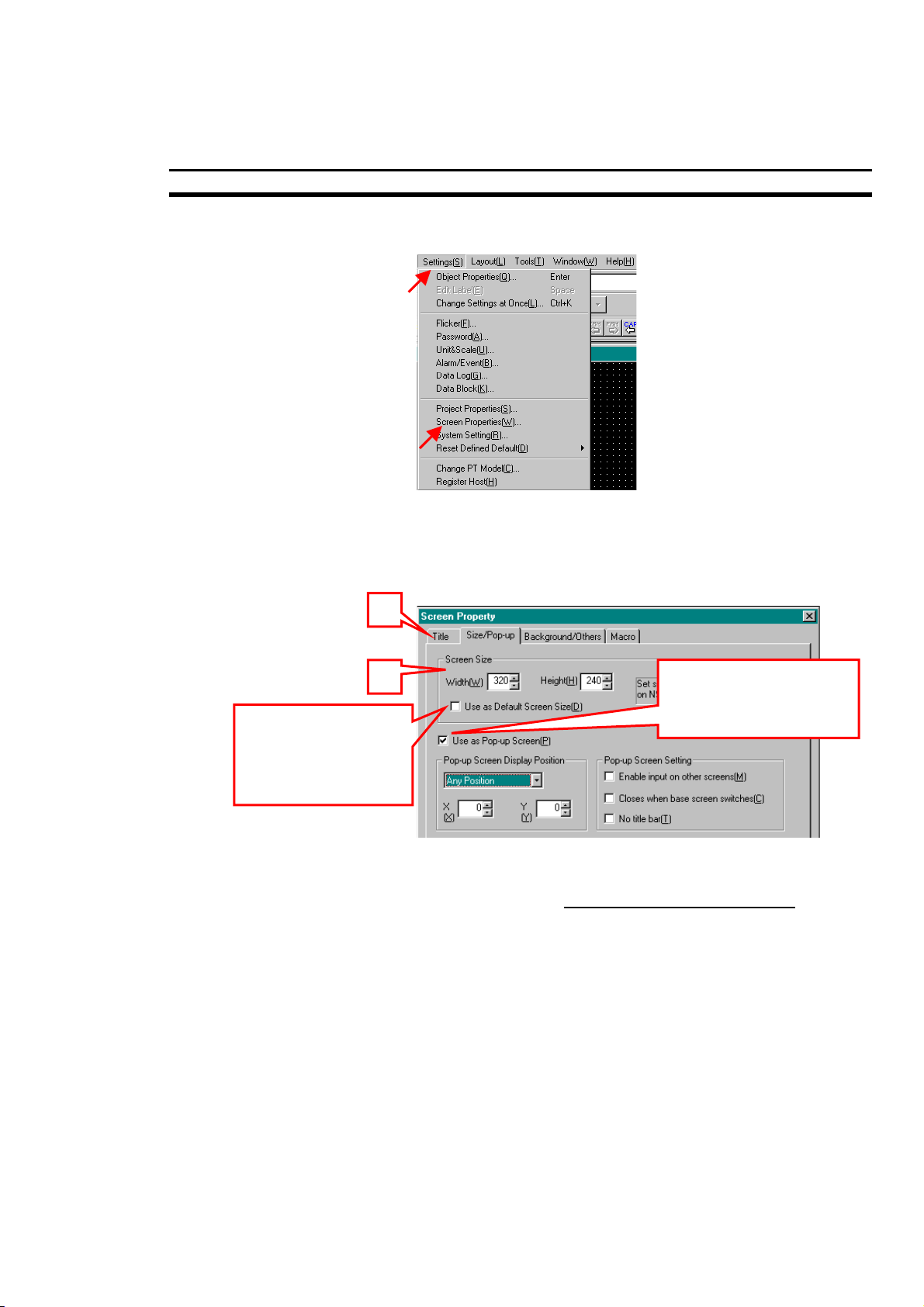
Een eenvoudig scherm maken Sectie 3
8. Selecteer [Settings] - [Screen Properties] of klik met de
rechtermuisknop op het scherm en kies [Screen Properties]
9. Het venster "Screen Property" verschijnt.
(1) De titel van het scherm kan worden ingevoerd in het register
[Title].
(2) De formaatinstellingen van het scherm staan in het register
[Size/Pop-up].
1
Vink dit af als u
deze instellingen
ook in de toekomst
wilt gebruiken.
2
Vink dit af als u het
scherm als pop-up
venster wilt gebruiken.
Het schermtype kan een normaal scherm of een pop-up-scherm
zijn. Vink de optie "Use as Pop-up Screen" af als het scherm er
als een venster uit moet zien. Het eerste scherm moet een
normaal scherm zijn, dus vink deze optie nu nog niet af!
10. Klik op het register [Background/Others]. Klik vervolgens op de
knop [Set Color…].
(1) De achtergrondkleur kan worden ingesteld in het venster
[Color Setting].
(2) De executieconditie van een macro kan worden ingesteld in
het register [Macro] (zie de referentiehandleiding over macro's).
(3) Klik op de knop [OK] als de instellingen gereed zijn.
11
 Loading...
Loading...