Omron NS series Quick start guide [fi]
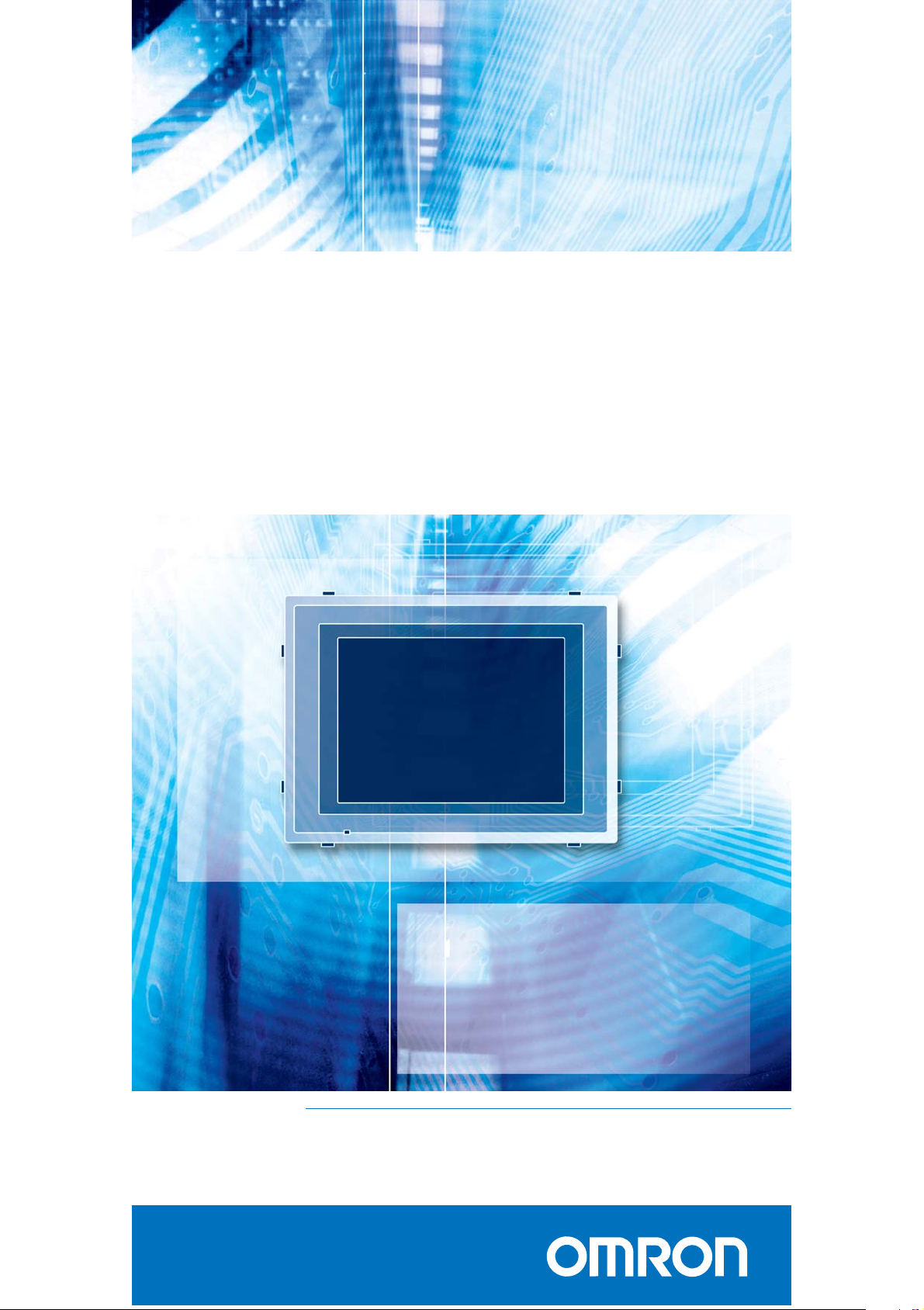
Cat. No. V081-FI2-01
Ohjelmoitavat käyttöpäätteet
NS-sarja
NS12-TS00■, NS12-TS01■
NS10-TV00■, NS10-TV01■
NS7-SV00■, NS7-SV01■
PIKA-ASENNUSOPAS
Lyhyt yleiskatsaus
2 Ohjelmistojen asennus
Advanced Industrial Automation
4 NS-laitteiston käyttö
8 Yksinkertaisen näytön luominen
28 Projektin testaaminen, simulointi
34 Hyödyllisiä vihjeitä
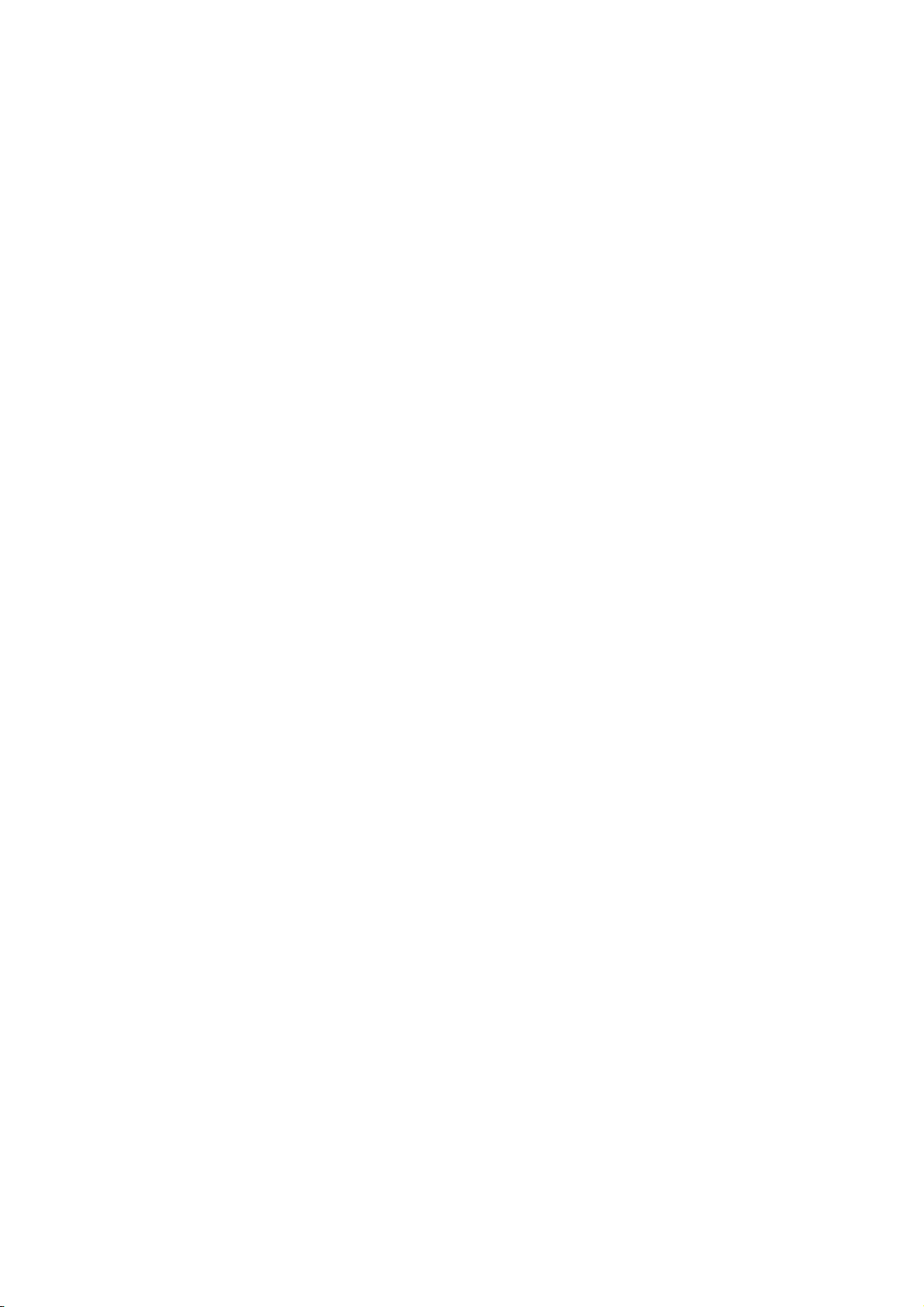
Sisällysluettelo
KAPPALEESTA 1 Ohjelmistojen asennus ............................................................................................................2
KAPPALEESTA 2 NS-laitteiston käyttö ...............................................................................................................4
2-1 NS12/NS10:n takapaneeli.......................................................................................................................4
2-2 NS7:n takapaneeli...................................................................................................................................5
2-3 NS-päätteen ensikäynnistys ....................................................................................................................5
2-4 Järjestelmävalikon käyttö........................................................................................................................7
2-5 Tietoliikennemenetelmät.........................................................................................................................7
KAPPALEESTA 3 Yksinkertaisen näytön luominen.............................................................................................8
3-1 Uuden projektin luominen ......................................................................................................................8
3-2 Projekti- ja näyttöominaisuudet ..............................................................................................................9
3-3 NS-käyttöpäätteen muistit.....................................................................................................................12
3-3-0 Sisäinen muisti ($B, $W)..............................................................................................................12
3-3-1 Järjestelmämuisti ($SB, $SW)......................................................................................................12
3-4 Järjestelmäasetukset..............................................................................................................................14
3-5 Laiterekisteröinti...................................................................................................................................18
3-6 Näyttösivun luominen...........................................................................................................................20
3-6-0 Näyttöobjektiluettelo.....................................................................................................................21
3-6-1 Näyttösivuesimerkki .....................................................................................................................24
KAPPALEESTA 4 Projektin testaaminen, simulointi..........................................................................................28
4-1 Tiedonsiirto NS:ään/NS:stä ..................................................................................................................29
4-1-0 Ennen yhdistämistä.......................................................................................................................29
4-1-1 Tiedonsiirron käynnistys...............................................................................................................29
4-1-2 Tiedonsiirron jälkeen ....................................................................................................................33
KAPPALEESTA 5 Hyödyllisiä vihjeitä...............................................................................................................34
Sanasto..................................................................................................................................................................36
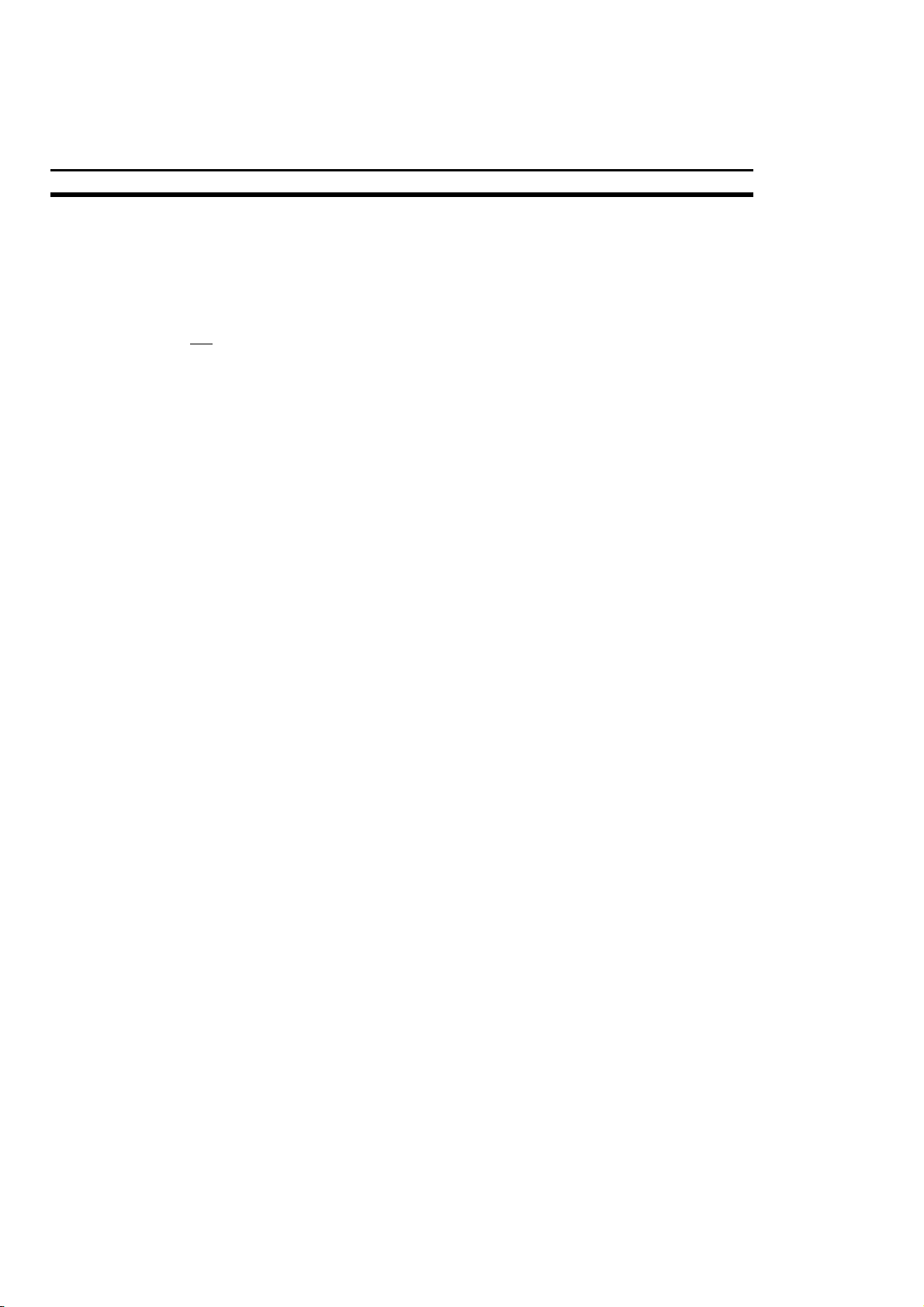
KAPPALEESTA 1
Ohjelmistojen asennus
Lue seuraavat huomautukset ennen NS-ohjelmiston asennusta.
• Älä asenna NS-Designeria sellaiseen tietokoneeseen, johon on asennettu
FinsGateway ver. 2 ja SLK, SNT tai SYSMAC kortti.
• Jos NS-Designer ver. 2.X on jo asennettuna, näyttöön tulee valintaikkuna tämän
version poiston vahvistamiseksi. Aloita tämän version poistaminen
napsauttamalla OK-painiketta. Kun haluat lopettaa asennusohjelman, napsauta
Peruuta-painiketta ja sen jälkeen Lopeta-painiketta. FinsGatewaytä ei poisteta
tällä toimenpiteellä.
• Jos FinsGateway ver. 2 on jo asennettu, poista se aina ennen kuin asennat NSDesignerin. FinsGateway ver. 2 koskevia lisätietoja voi katsoa NS-sarjan
asennusoppaasta (V072-E1-xx), sivulta 2-9.
• Kirjaudu ennen NS-Designerin asennusta järjestelmänvalvojaksi Windows
NT:hen tai 2000:een varmistaaksesi sen, että järjestelmän DLL-tiedostot voidaan
korvata. Jos järjestelmän DLL-tiedostojen korvaus epäonnistuu, NS-Designer ei
toimi moitteettomasti.
Kappaleesta 1
Asennustoimenpiteet:
1, 2, 3… 1. Käynnistä Windows 95, 98, NT, Me tai 2000.
2. Sulje kaikki sovellukset ennen kuin suoritat asennuksen. Suorita
seuraavat NS-Designer CD-levyn sisältämät tiedostot käytettävän
käyttöjärjestelmän mukaisesti ja käynnistä tietokone sen jälkeen
uudelleen.
Windows 95
a) Suorita <CDROM>:\Update\401comupd.exe ja käynnistä
tietokone sen jälkeen uudelleen.
b) Suorita <CDROM>:\Update\DCOM\English\dcom95.exe ja
käynnistä tietokone sen jälkeen uudelleen.
Windows NT tai 2000
Suorita <CDROM>: \Update\401comupd.exe ja käynnistä
tietokone sen jälkeen uudelleen.
Windows 98, 98SE tai Me
Ei vaadi mitään erityisiä toimenpiteitä.
3. Aseta NS-Designer CD-levy CD-asemaan. Asennusohjelma
käynnistyy automaattisesti.
Jos asennusohjelma ei käynnisty automaattisesti, esim.
asennuksen poiston suorituksen jälkeen, etsi Setup.exe CDlevyltä Windows Explorerin avulla. Napsauta sitten kahdesti
tiedostoa, jolloin saat aloitettua asennusohjelman suorituksen.
4. Näyttöön tulee ohjattu NS-Designerin asennustoiminto. Asenna
NS-Designer noudattamalla ohjatun asennustoiminnon antamia
ohjeita.
2
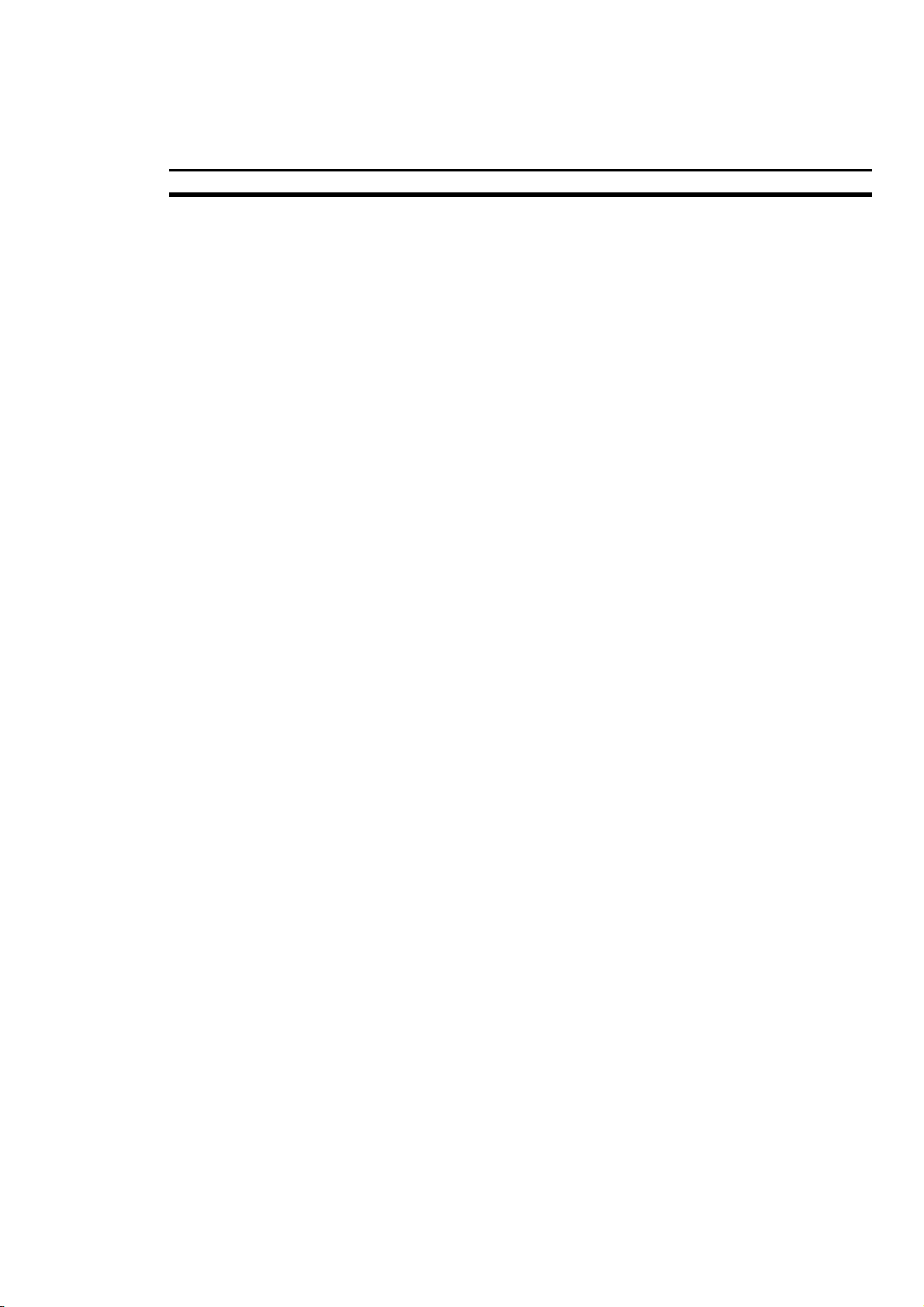
Ohjelmistojen asennus Kappaleesta 1
5. Näyttöön saattaa tulla FinsGatewayn ohjeen käytön vahvistava
sanoma. Napsauta OK.
6. Kun asennat FinsGatewaytä, näyttöön tulee ikkuna
käyttäjätietojen rekisteröintiä varten. Kirjoita käyttäjänimi ja
yrityksen nimi.
Napsauta tietojen kirjoittamisen jälkeen OK-painiketta.
Näyttöön tulee rekisteröidyt tiedot vahvistava valintaikkuna.
Tarkista tiedot ja napsauta sitten OK-painiketta.
7. Voit valita FinsGatewayn yksiköt, joille asennus on mahdollista.
Jo valmiiksi valitut ”ETN_UNIT” ja ”Serial Unit” vaaditaan
projektien siirtämiseksi NS-käyttöpäätteelle. ”Controller Link Unit”
voidaan valita vain siinä tapauksessa, että tietokoneeseen on
asennettu ”Controller Link” -kortti.
8. Näyttöruutuun tulee asennuksen kohteen määrittelyä varten
tarvittava näyttö.
Määritä kansio, johon haluat asentaa NS-Designerin. Seuraava
kansio näkyy näytössä asennuksen oletuskohteena.
Windows 95, 98 tai Me:
C:\Program Files\OMRON\FinsServer95
Windows NT tai 2000:
C:\Program Files\OMRON\FinsServerNT
Määriteltyäsi kansion napsauta Seuraava-painiketta.
(Ikkuna ei tule näyttöön, jos olet asentanut FinsGateway
ver. 3.0:n.)
9. Näyttöön tulee ikkuna, jossa määritellään käynnistysvalikossa
oleva kansio, johon ohjelmaan kuuluva pikavalinta rekisteröidään.
Määritä jokin kansio Windowsin käynnistysvalikossa, kun haluat
luoda pikavalinnan FinsGatewaylle.
Seuraava kansio näkyy oletussijaintina pikanäppäimien luomista
varten:
Start Menu\Programs\Omron\FinsGateway
Napsauta Seuraava–painiketta määriteltyäsi kansion.
10. Asennuksen suoritus alkaa. Asennuksen aikana sen edistyminen
näkyy näytössä prosenteissa.
11. Asennuksen päätyttyä FinsGatewayn versio voidaan päivittää.
Käynnistä päivitys napsauttamalla Kyllä-painiketta.
12. Asennuksen päätyttyä näyttöön tulee Valmis-ikkuna. Valitse,
käynnistetäänkö tietokone välittömästi uudelleen vai ei, ja
napsauta Lopeta-painiketta asennuksen viimeistelemiseksi.
13. Käynnistä tietokone aina uudelleen asennuksen jälkeen, ennen
kuin alat käyttämään NS-Designeria!
Huomautus Kun haluat poistaa FinsGatewayn tai/ja NS-Designerin asennuksen,
katso lisätietoja NS-sarjan asennusoppaasta (V072-E1-xx).
3
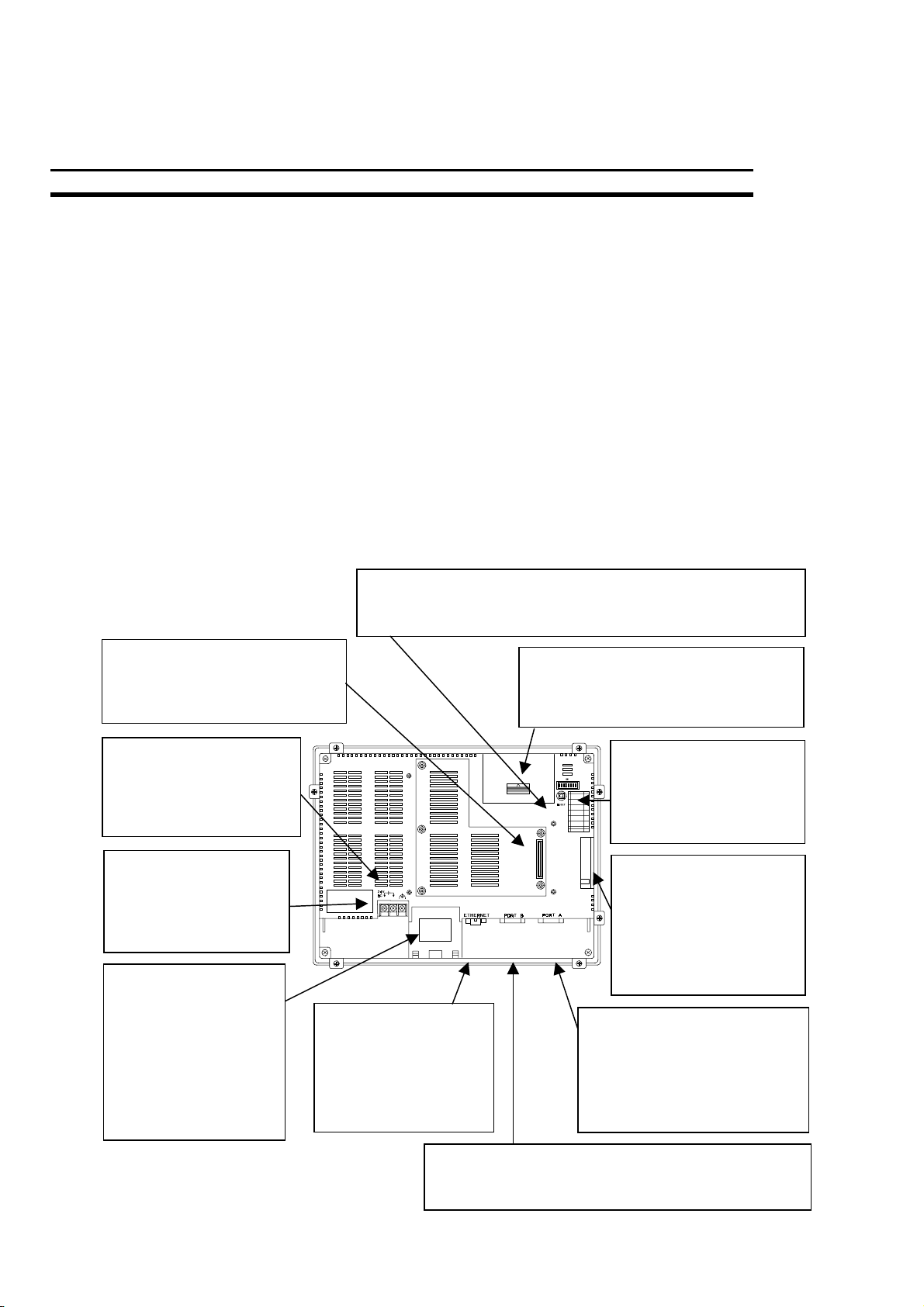
KAPPALEESTA 2
NS-laitteiston käyttö
NS-käyttöpäätteen (myöhemmin PT) osien nimet ja toiminnot on kuvattu alla.
Tavallisesti PT voi toimia RS232/RS422-, Ethernet- ja Controller Link (CLK)tietoliikenneyhteyden kautta. RS232/RS422-tietoliikenneyhteyden isäntänä voi olla
PLC, PC tai viivakoodilukija. Ethernetiä ja CLK:ta käytetään väylätiedonsiirtoon ja
niiden käyttömahdollisuudet ovat lähes rajattomat. Tämän lisäksi voidaan liittää
videokortti NS12:een ja NS10:een. Sitä voidaan käyttää Vision-järjestelmän
kamerasta tai valvontakamerasta suoraan lähetettävän videokuvan katseluun.
Sovellusmuistia voidaan lisätä NS12- ja NS10-malleissa asentamalla laajennusmuistikortti. Näin esim. tiedonkeruudata ja näyttösovellus voidaan tallentaa Compact
Flash -muistikorttiin.
2-1 NS12/NS10:n takapaneeli
RESET-kytkin
Käytetään PT:n uudelleenkäynnistämiseen. Mikään
muistialue tai asetus ei kuitenkaan muutu tai nollaudu.
Kappaleesta 2
Laajennusliitin.
Tähän asennetaan
laajennusyksikkö, esim.
videotulokortti tai CLK-kortti.
Häiriötön maadoitusliitin.
Käytetään kohinan
aiheuttamien
toimintahäiriöiden
estämiseen.
Käyttöjännitteen
liitäntä.
Käytetään DCkäyttöjännitteen
kytkemiseen.
Pariston suojakansi.
Lithium-paristo on
asennettu kannen alle
ja sitä käytetään mm.
käyttölokin, virhelokin,
hälytyshistorian ja
tapahtumahistorian
varmistamiseen
sähkökatkon aikana.
Ethernet-liitin.
Käytetään ethernetverkkoon liittymiseen.
Käyttää 8-napaista
RJ45-pistoketta
(10Base-T).
Laajennusmuistikortin suojakansi.
Kannen alle voidaan asentaa
lisämuisti jolla näyttösovellusmuistia
saadaan lisää.
DIP-kytkimet.
Käytetään
tiedonsiirtoasetuksiin
CF-muistikortin
yhteydessä.
Compact Flash (CF)
muistikortin liitin.
Siihen voidaan liittää
muistikortti, jolle voidaan
tallentaa näyttösovellus,
lokitietoja ja järjestelmän
ohjelmia.
Sarjaportti A liitin.
Käytetään logiikan,
tietokoneen tai
viivakoodinlukijan liittämiseen
(RS-232C 9-napainen
naarasliitin).
Sarjaportti B liitin.
Käytetään logiikan, tietokoneen tai viivakoodinlukijan
liittämiseen (RS-232C 9-napainen naarasliitin).
4
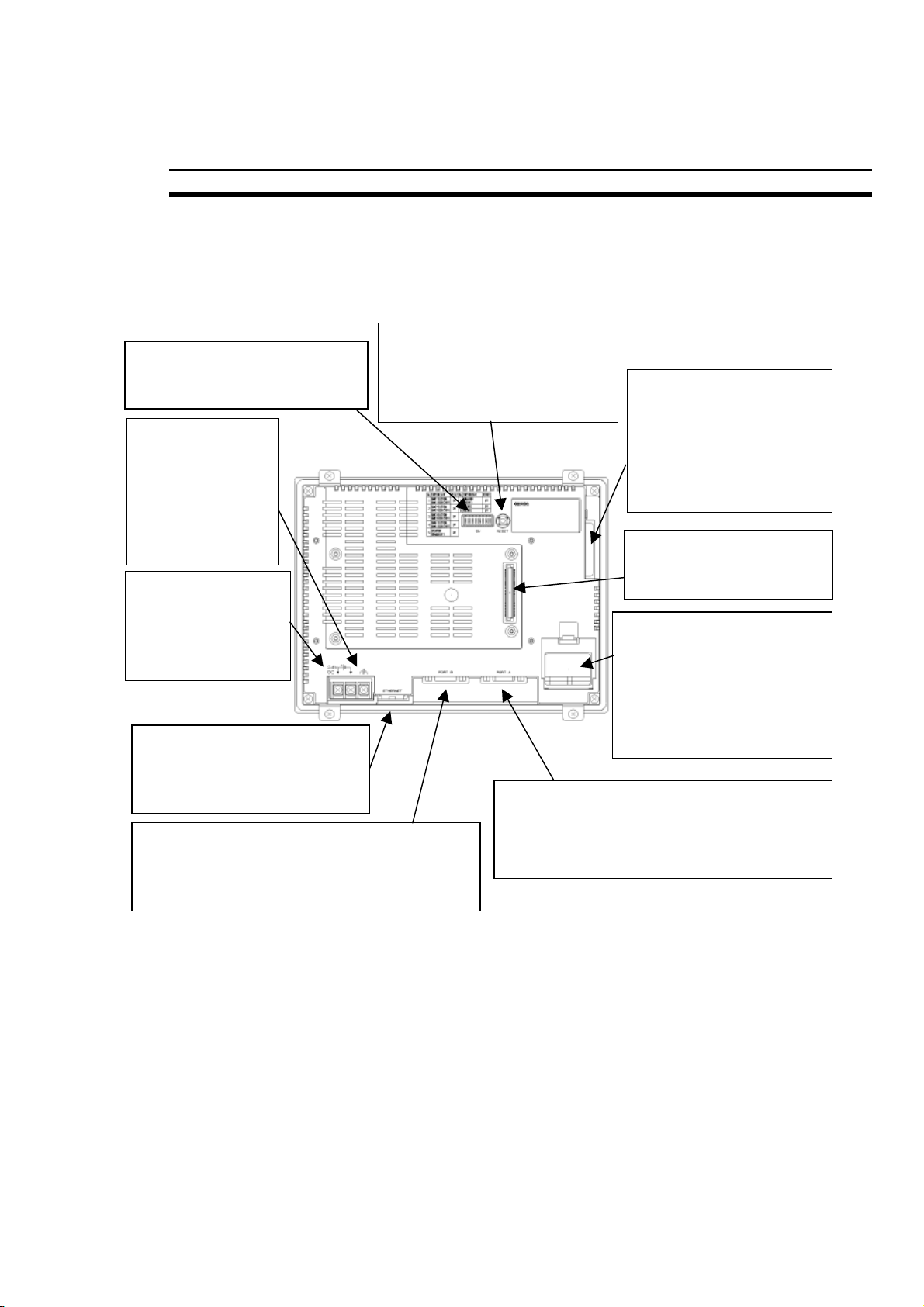
NS-laitteiston käyttö Kappaleesta 2
2-2 NS7:n takapaneeli
RESET-kytkin
DIP-kytkimet.
Käytetään tiedonsiirtoasetuksiin
CF-muistikortin yhteydessä.
Häiriötön
maadoitusliitin.
Käytetään
kohinan
aiheuttamien
toimintahäiriöiden
estämiseen.
Käyttöjännitteen
liitäntä.
Käytetään DCkäyttöjännitteen
kytkemiseen.
Ethernet-liitin.
Käytetään ethernet-verkkoon
liittymiseen. Käyttää 8-napaista
RJ45-pistoketta (10Base-T).
Sarjaportti B liitin.
Käytetään logiikan, tietokoneen tai
viivakoodinlukijan liittämiseen (RS-232C
9-napainen naarasliitin).
Käytetään PT:n
uudelleenkäynnistämiseen.
Mikään muistialue tai asetus ei
kuitenkaan muutu tai nollaudu.
Sarjaportti A liitin.
Käytetään logiikan, tietokoneen tai
viivakoodinlukijan liittämiseen (RS-232C
9-napainen naarasliitin).
Compact Flash (CF)
muistikortin liitin.
Siihen voidaan liittää
muistikortti, jolle voidaan
tallentaa näyttösovellus,
lokitietoja ja järjestelmän
ohjelmia.
Laajennusliitin.
Käytetään laajennuskortin
liittämiseen.
Pariston suojakansi.
Lithium-paristo on asennettu
kannen alle ja sitä käytetään
mm. käyttölokin, virhelokin,
hälytyshistorian ja
tapahtumahistorian varmistamiseen sähkökatkon aikana.
2-3 NS-päätteen ensikäynnistys
Suorita aina seuraavat toimenpiteet ottaessasi käyttöön uutta käyttämätöntä NSkäyttöpäätettä.
A. Valitse käyttökieli, jos tarpeellista.
B. Muotoile näytön data-alue.
C. Aseta päivämäärä ja kellonaika.
Toimi seuraavien ohjeiden mukaisesti.
1. Kun PT:n virta on kytketty päälle, näyttöön tulee virhesanoma. Paina OKpainiketta.
5

Kappaleesta 2
2. Järjestelmävalikko tulee näyttöön. Jos kaikki tekstit ovat japaniksi,voit vaihtaa
kielen englanniksi (oikealta alhaalta, ”Select Language” -valinnalla). Valitse
”English” ja paina [Write]-painiketta. Kysymysikkuna tulee näyttöön. Paina
vasemmanpuoleista painiketta, joka tarkoittaa KYLLÄ (teksti on japaniksi).
Kuittaa seuraava sanoma [OK]-painikkella. Nyt lähes kaikki tekstit ovat
englanniksi. Katso alla olevaa kuvaa:
3. Varmista, että olet [Initialize]-välilehdessä (ensimmäinen välilehti). Paina [Screen
Data Area]-painiketta.
4. Varoitussanoma tulee näyttöön. Paina [Yes]-painiketta näyttömuistin alustuksen
aloittamiseksi. Älä sammuta virtaa alustuksen aikana. Jos PT:hen on asennettu
laajennusmuistikortti, älä poista sitä alustuksen aikana.
Alustukseen tarvittava aika riippuu siitä, käytetäänkö laajennettua muistia, ja
laajennetun muistin koosta. NS7 suorittaa alustuksen välittömästi.
5. Alustuksen päätyttyä näyttöön tulee sanoma. Paina OK-painiketta.
6. Valitse [PT Settings]-välilehti. Aseta kellonaika ja päivämäärä.
7. Paina otsikon ”Calendar Check” alla olevaa päivämäärän sisältämää painiketta.
Näyttöön tulee numeronsyöttöikkuna. Syötä päivämäärä muodossa
VUOSI.KUUKAUSI.PÄIVÄ.
Esimerkki: Syötä tammikuun 1. päivä v. 2000 muodossa 2000.1.1.
8. Paina otsikon ”Calendar Check” alla olevaa kellonajan sisältämää painiketta.
Näyttöön tulee numeronsyöttöikkuna. Syötä kellonaika muodossa
TUNNIT.MINUUTIT.SEKUNNIT.
Esimerkki: Syötä 06:01:01 p.m. muodossa 18.1.1.
9. Vaikka punainen [Write]-painike on oikeassa alakulmassa [PT Settings]välilehdellä, et tarvitse kirjoitustoimintoa. Kellonajan ja päivämäärän asetukset
otetaan käyttöön välittömästi sen jälkeen, kun ne on syötetty
numeronsyöttöikkunaan.
Nyt PT on valmis ohjelmointia varten. Käyttöpäätettä ei tarvitse käynnistää
uudelleen vaan voit tehdä lisäasetuksia järjestelmävalikoissa tai jättää PT:n tähän
tilaan odottamaan näyttösovelluksen lataamista.
6

NS-laitteiston käyttö Kappaleesta 2
2-4 Järjestelmävalikon käyttö
Järjestelmävalikko saadaan näyttöön painamalla samanaikaisesti kahta mitä tahansa
kosketuspaneelin neljästä kulmasta. Järjestelmävalikossa on monia
asetusvaihtoehtoja, mutta monet niistä voidaan asetella myös NS-Designerin
järjestelmäasetuksista. Katso lisätietoja NS-sarjan asennusoppaan (V072-E1-xx)
kappaleesta 6.
2-5 Tietoliikennemenetelmät
Kaikissa NS-käyttöpäätteissä on kaksi sarjaporttia. Malleissa NS12-TS01(B), NS10TV01(B) ja NS7-SV01(B) on myös ethernet-liityntä. Näiden tietoliikenneporttien
tukemat tietoliikennemenetelmät on esitelty alla olevassa taulukossa.
Tietoliikenneportit Tuetut tietoliikennemenetelmät
- 1:1 NT-Link
Sarjaportti A
Sarjaportti B
- 1:N NT-Link (kts. huomautus).
- NS-Designer (tietokone) tai viivakoodilukija.
- 1:1 NT-Link
- 1:N NT-Link (kts. huomautus).
- NS-Designer (tietokone) tai viivakoodilukija.
Ethernet-liittymä
Huomautus: NT-linkki voidaan asettaa joko normaalille tai suurinopeuksiselle
tietoliikenteelle.
Seuraavia kolmea tietoliikennemenetelmää voidaan käyttää PT:n ja NS-Designerin
(tietokone) väliseen tiedonsiirtoon. Data voi olla projektidataa (näyttösovellus) tai
järjestelmädataa. Järjestelmädatan merkitys on selostettu tämän oppaan lopussa
olevassa sanastojaksossa.
Sarjatietoliikenneyhteydet
Näyttösovellus voidaan siirtää yksinkertaisesti liittämällä tietokone ja PT toisiinsa
kaapelin avulla. Sarjaliikenneyhteydellä ei ole tarpeen tehdä vastaavia asetuksia kuin
ethernet-yhteyttä käyttäen mutta siirtonopeus on hitaampi.
Ethernet
Nopeampi kuin sarjaliikenne ja dataa voidaan siirtää etäkoneelta (verkon läpi).
Tietoliikenneparametrit pitää asetella PT:hen, NS-Designeriin ja FinsGatewayohjelmaan.
Muistikortti
Muistikorttia käytettäessä näyttösovellus voidaan siirtää nopeammin kuin Ethernetin
kanssa. Ennen muistikorttitoimintojen käyttämistä lue lisäohjeita NS-sarjan
asennusoppaasta (V072-E1-xx), jakso 3-6 tai NS-sarjan käyttöoppaasta (V074E1-xx). Näyttösovellus on siirrettävä ensin tietokoneelta muistikortille. Kytkemällä
DIP-kytkin nro. 6 ON-asentoon ja käynnistämällä PT, voidaan NS-käyttöpäätteen
ohjelmalla kirjoittaa/lukea näyttösovelluksia päätteelle/päätteeltä.
Huomaa, että järjestelmädataa voidaan siirtää vain muistikortin (Compact
Flash) avulla.
- FINS-kommunikointi
- NS-Designer (tietokone).
7
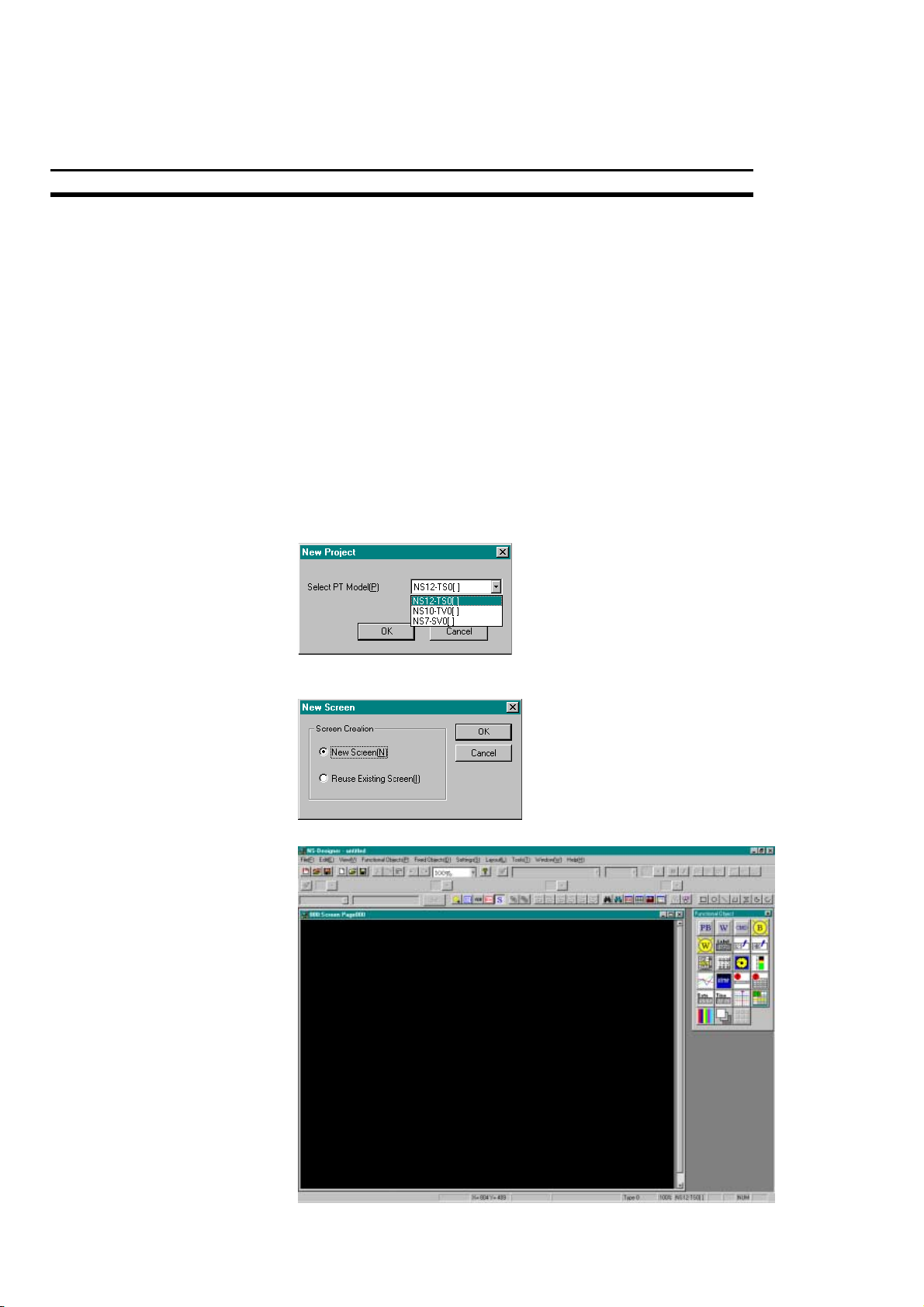
KAPPALEESTA 3
Yksinkertaisen näytön luominen
Seuraavissa kappaleissa selostetaan, kuinka NS Designer -ohjelmistolla tehdään
pieni projekti. Ohjeissa käydään läpi, miten projekti testataan (simuloidaan) ja miten
koko sovellus ladataan NS-käyttöpäätteeseen.
3-1 Uuden projektin luominen
Käynnistä NS-Designer -ohjelma. Ennen kuin voit tehdä näyttösivuja, sinun pitää
luoda projekti, joka sisältää näytöt.
1, 2, 3… 1. Luo uusi projekti.
Valitse [File] - [New Project]
2. Valitse oikea NS-käyttöpäätteen malli.
Valitse oikea malli ja napsauta [OK]-painiketta
Kappaleesta 3
3. Valitse toimenpide näytön luomista varten.
Valitse [New Screen] ja napsauta [OK]-painiketta
4. Uusi näyttösivu avautuu:
8
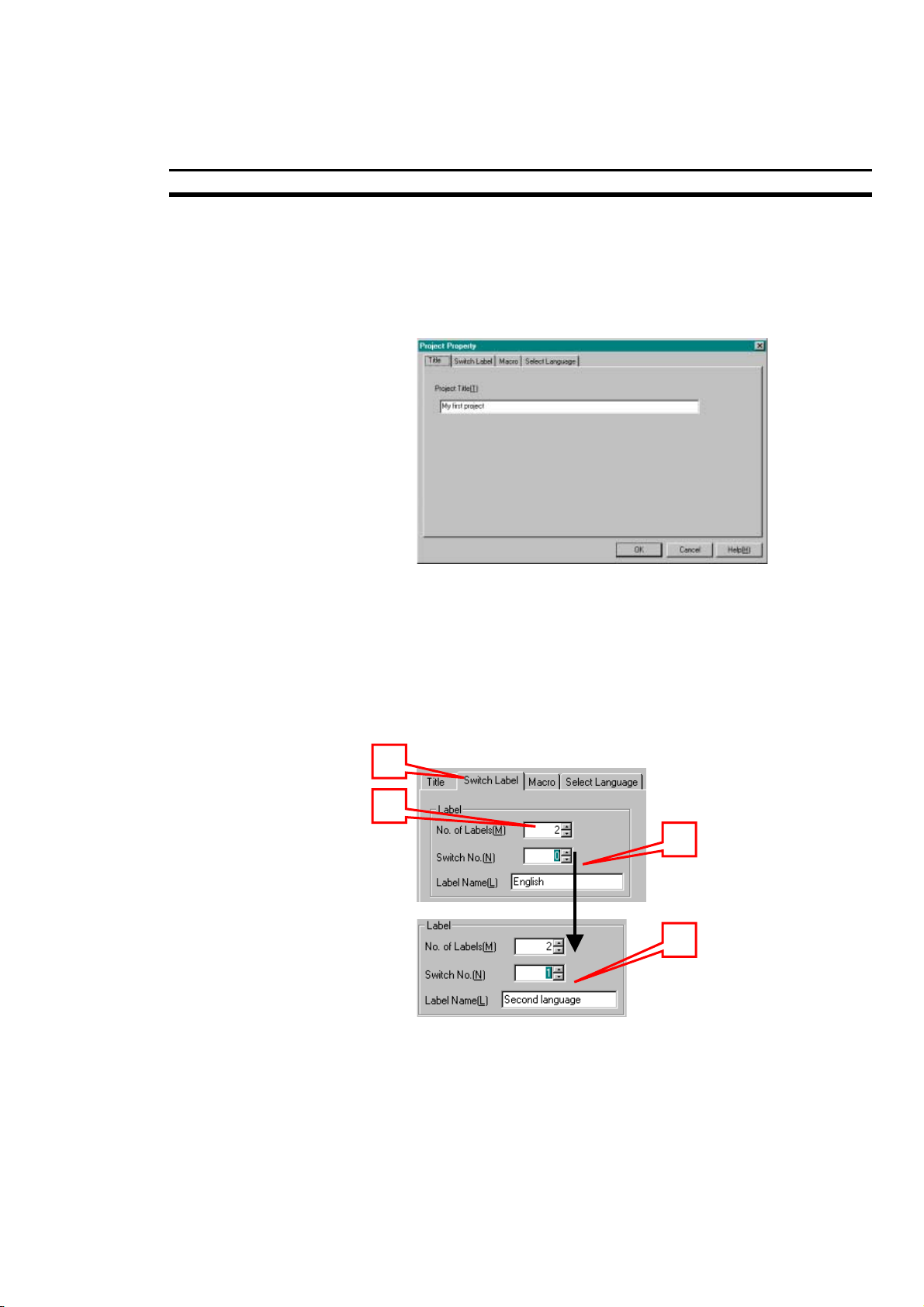
Yksinkertaisen näytön luominen Kappaleesta 3
2
3-2 Projekti- ja näyttöominaisuudet
Tee projektin parametriasetukset.
1, 2, 3… 1. Valitse - [Settings] - [Project properties].
2. Anna projektille nimi. Se voi olla mikä vain.
3. Ilmoita kielivaihtoehtojen kokonaismäärä. Näyttösovellus voi
sisältää useita eri kieliä. ”Project Property” on ainoa paikka
kielivaihtoehtojen määrittämiselle. Tämä asetus vaikuttaa koko
projektiin.
(1) Napsauta [Switch Label]-välilehteä
(2) Ilmoita kielien määrä (esim. ”2”) kohdalle [No. of labels]
(3) Valitse [Switch No. 0] ja anna ensimmäisen kielivaihtoehdon
nimi kohtaan [Label Name]
(4) Valitse [Switch No. 1] ja anna toisen kielivaihtoehdon nimi
kohtaan [Label Name]
1
Huomautus Kielien enimmäismäärä on 16 !!
Projektikohtaisen makron suoritusehdot voidaan asettaa [Macro]välilehdellä. Sitä ei kuitenkaan käsitellä tässä harjoituksessa.
NS-käyttöpäätteen järjestelmäkieli voidaan muuttaa [Select
Language]-välilehdellä (japani tai englanti).
3
4
9
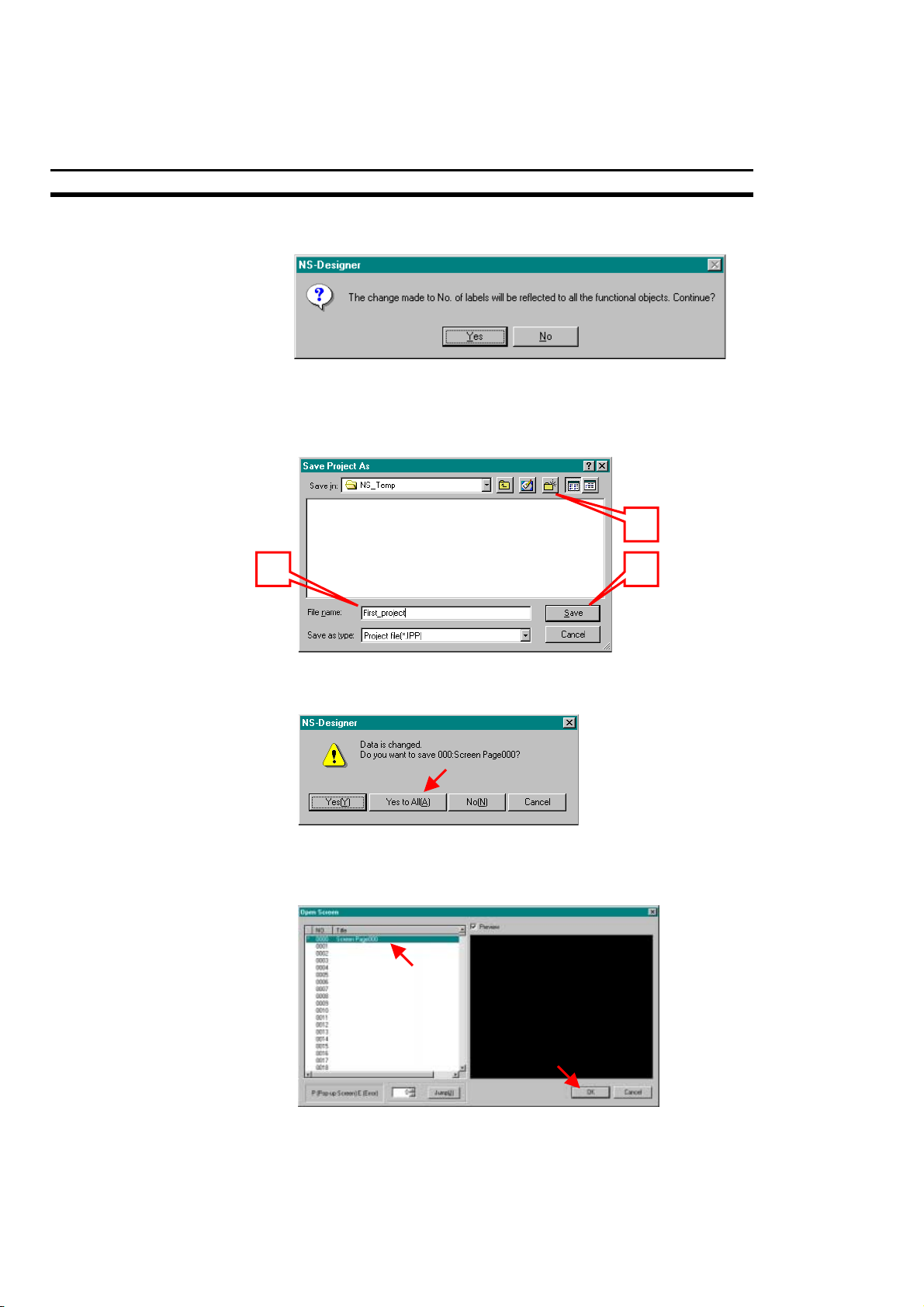
Kappaleesta 3
4. Napsauta [OK]-painiketta. Näyttöön tulee valintaikkuna
vahvistusta varten. Napsauta kohtaa ”Yes”.
5. Tallenna projekti.
(1) Luo uusi kansio
(2) Syötä tiedostonimi
(3) Napsauta [Save]-painiketta
1
2 3
6. Näyttöön tulee valintaikkuna vahvistusta varten. Napsauta [Yes to
all]-painiketta.
7. Näyttö sulkeutuu projektin tallennuksen yhteydessä. Näyttöön
tulee automaattisesti valintaikkuna näytön avausta varten. Avaa
näyttö uudelleen napsauttamalla [OK]-painiketta.
10
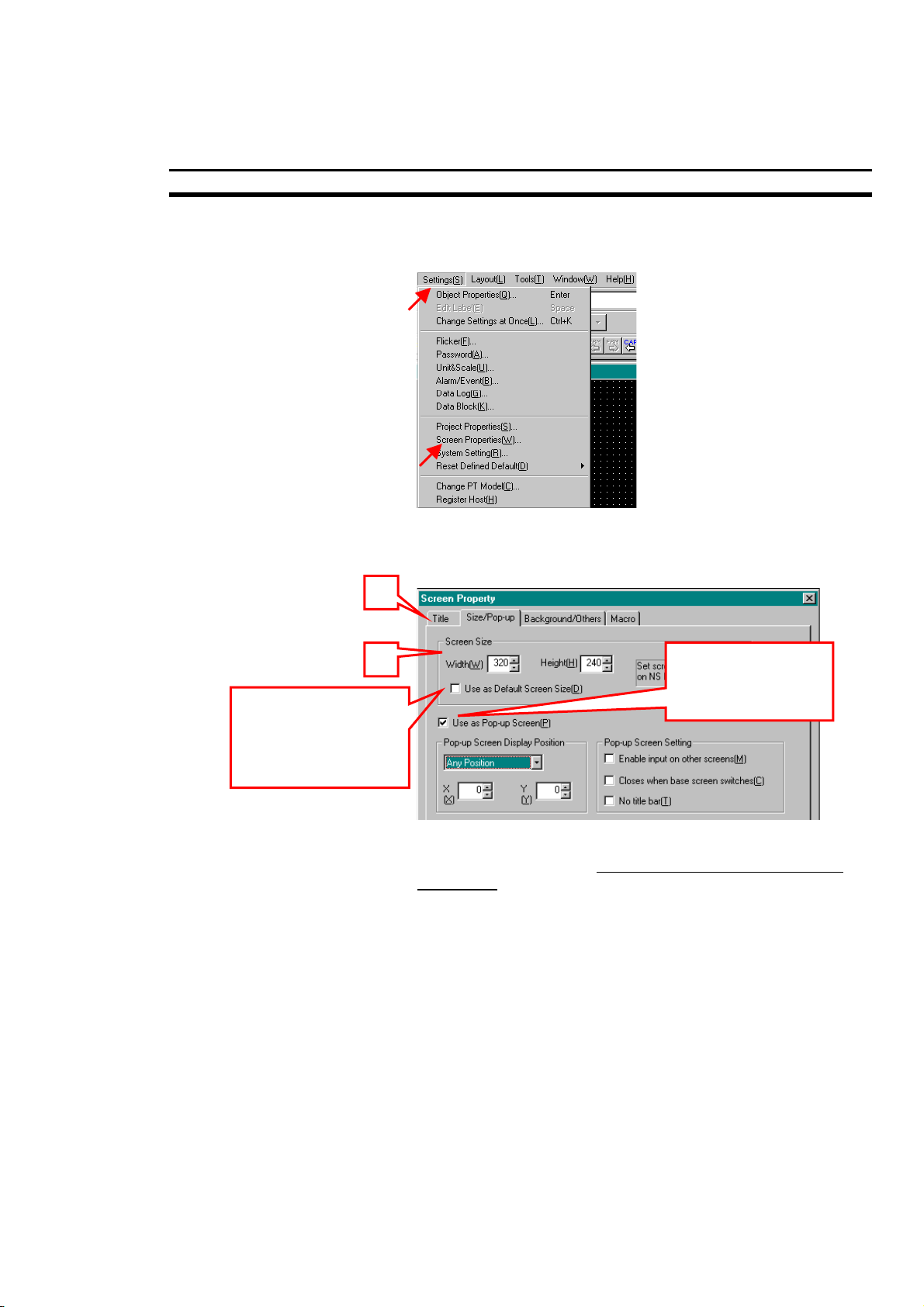
Yksinkertaisen näytön luominen Kappaleesta 3
2
8. Valitse [Settings] - [Screen Properties] tai napsauta oikealla
näppäimellä näyttöä ja valitse [Screen Properties]
9. Näyttösivun asetusikkuna aukeaa.
(1) Näyttösivun nimi voidaan syöttää [Title]-välilehdellä.
(2) Näyttösivun kokoasetukset ovat [Size/Pop-up]-välilehdellä.
1
Valitse tämä, jos
haluat käyttää näitä
asetuksia myös
tulevaisuudessa.
Valitse tämä, jos
haluat käyttää
näyttöä ikkunana.
Näyttösivun tyyppi voi olla normaali tai ns.”Pop-up”-ikkuna.
Valitse ”Use as Pop-up Screen”, jos haluat luoda ikkunaa
muistuttavan näyttösivun. Älä kuitenkaan valitse tätä toimintoa
tällä kertaa!
10. Napsauta [Background/Others]-välilehteä. Napsauta sitten
[Set Color…]-painiketta.
(1) Taustaväri voidaan asettaa [Color Setting]-ikkunassa.
(2) Näyttösivukohtaisen makron suoritusehto voidaan asettaa
[Macro]-välilehdellä (kts. ”Macro Reference Manual”).
(3) Napsauta [OK]-painiketta tehtyäsi asetukset.
11
 Loading...
Loading...