
Cat. No. V081-ES2-01
Terminales programables
Serie NS
NS12-TS00■, NS12-TS01■
NS10-TV00■, NS10-TV01■
NS7-SV00■, NS7-SV01■
MANUAL DE INICIO RÁPIDO
Resumen
2 Instalación del software
Advanced Industrial Automation
4 Forma de proceder con el terminal NS
9 Forma de crear una pantalla simple
32 Forma de depurar un proyecto
38 Sugerencias útiles
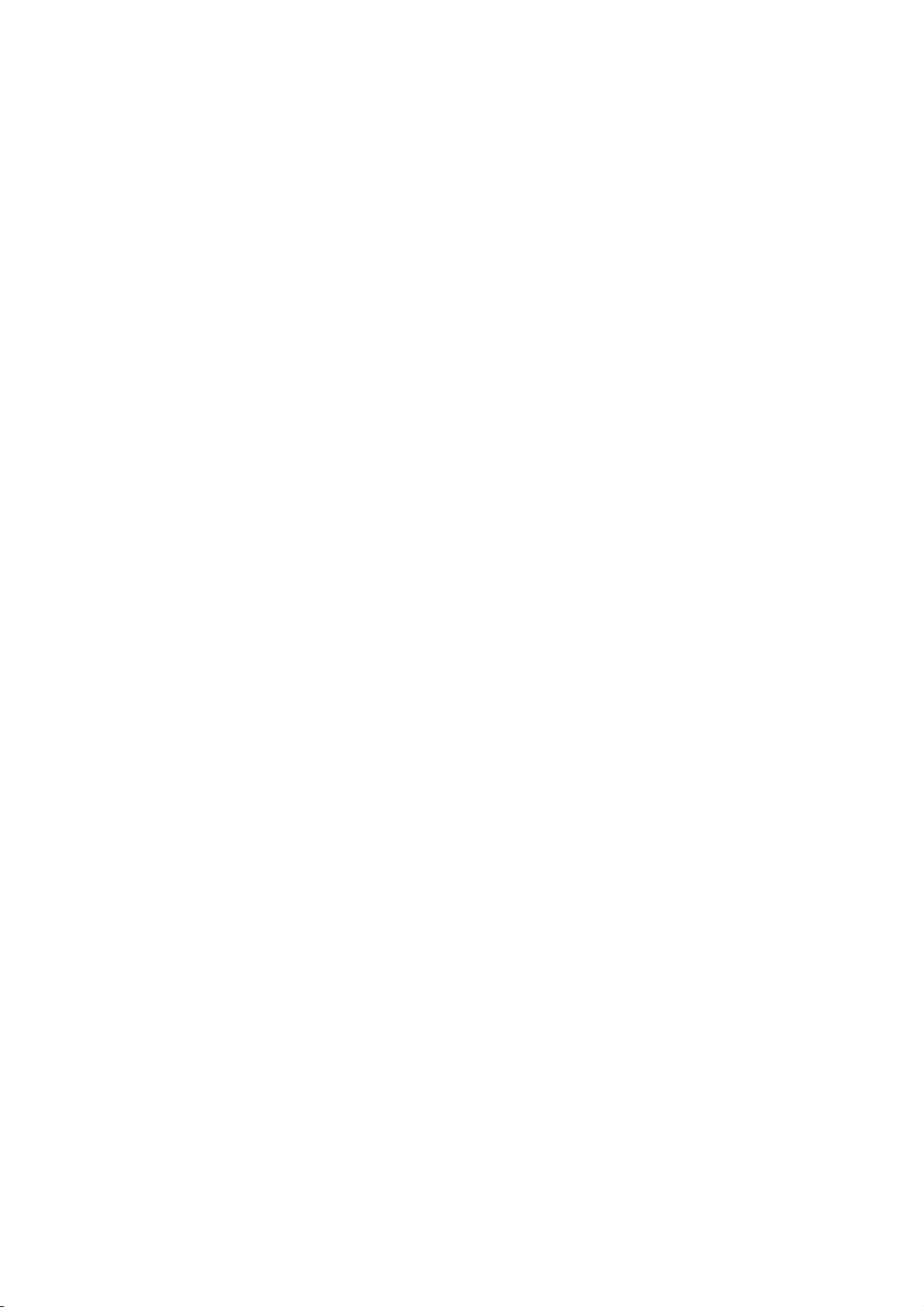
Tabla de contenidos
SECCIÓN 1 Instalación del software ......................................................................................................................2
SECCIÓN 2 Forma de proceder con el terminal NS...............................................................................................4
2-1 NS12/NS10 Panel posterior.....................................................................................................................4
2-2 Panel posterior NS7 .................................................................................................................................5
2-3 Primer arranque del terminal NS............................................................................................................. 5
2-4 Forma de utilizar el Menú de Sistema..................................................................................................... 7
2-5 Métodos de comunicación....................................................................................................................... 7
SECCIÓN 3 Forma de crear una pantalla simple....................................................................................................9
3-1 Forma de crear un nuevo proyecto ..........................................................................................................9
3-2 Propiedades del proyecto y de la pantalla..............................................................................................10
3-3 Explicación de la memoria del terminal NS..........................................................................................13
3-3-0 La memoria interna ($B, $W)........................................................................................................ 13
3-3-1 La memoria de sistema ($SB, $SW)..............................................................................................13
3-4 Selecciones del sistema..........................................................................................................................16
3-5 Registro del host ....................................................................................................................................21
3-6 Creación de una pantalla........................................................................................................................23
3-6-0 Lista de objetos de pantalla............................................................................................................ 24
3-6-1 Ejemplo de pantalla .......................................................................................................................28
SECCIÓN 4 Forma de depurar un proyecto..........................................................................................................32
4-1 Transferencia de datos hacia o desde el NS...........................................................................................33
4-1-0 Antes de conectar...........................................................................................................................33
4-1-1 Inicio de la transferencia de datos..................................................................................................33
4-1-2 Después de la transferencia de datos .............................................................................................37
SECCIÓN 5 Sugerencias útiles .............................................................................................................................38
Terminología.......................................................................................................................................................... 40
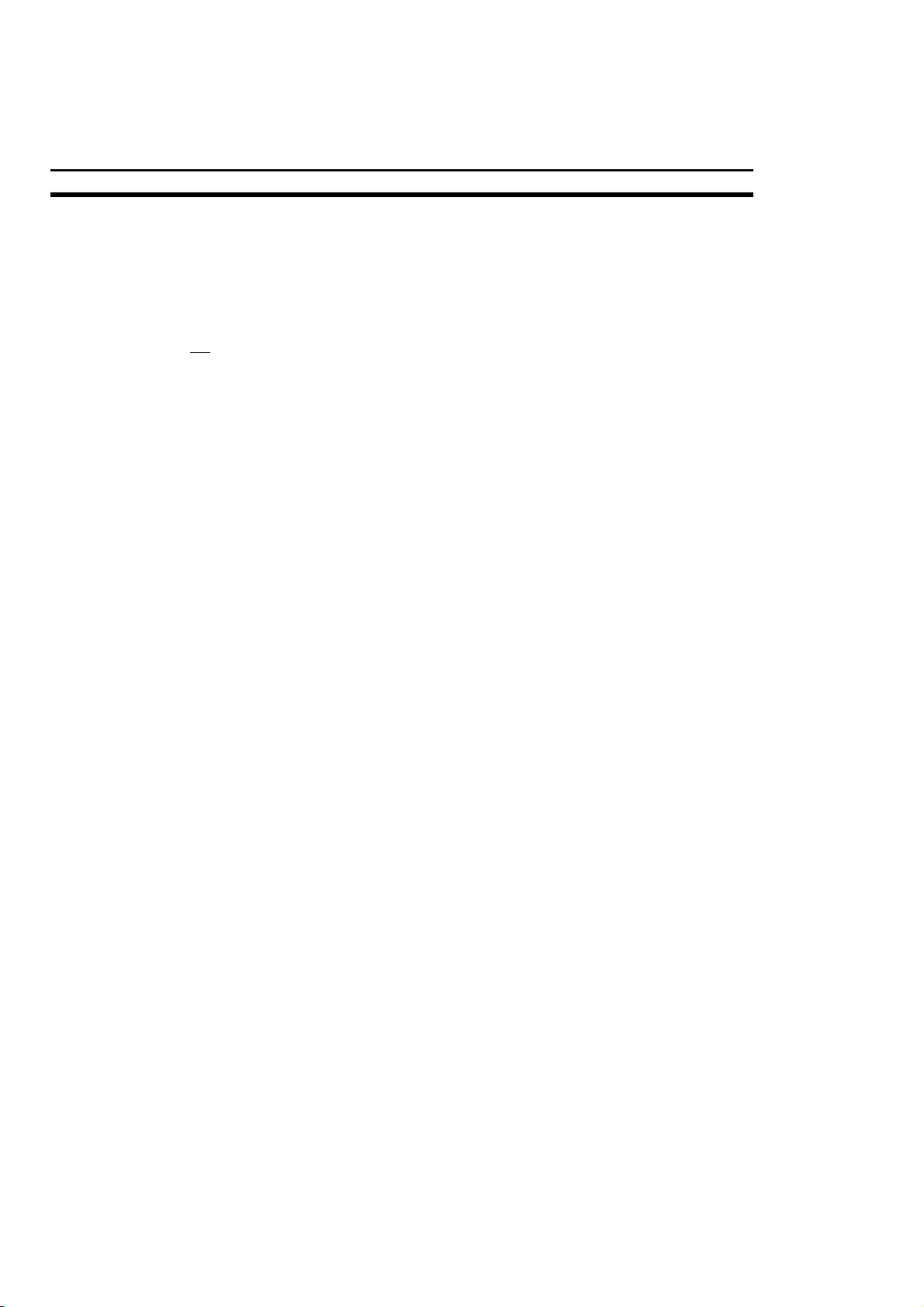
SECCIÓN 1
Instalación del software
Le rogamos que lea las siguientes indicaciones antes de instalar cualquier
software NS.
• No instale el NS-Designer en un ordenador donde se encuentre instalado
FinsGateway Ver. 2 y una placa SLK, SNT, ó SYSMAC.
• Si el NS-Designer Ver. 2.X ya se encuentra instalado, aparecerá un cuadro de
diálogo para confirmar la eliminación de esta versión. Haga clic en el botón OK
para iniciar la eliminación de esta versión. Para salir del programa de instalación,
haga clic en el botón "Cancel" y luego en el botón "Exit". FinsGateway no será
instalado mediante este procedimiento.
• Si FinsGateway Ver. 2 ya se encuentra instalado, siempre habrá que
desinstalarlo antes de instalar el NS-Designer. Para obtener detalles relativos a
la desinstalación de FinsGateway Ver. 2, consulte el NS Series Setup Manual
(Manual de instalación de series NS), (V072-E1-xx), página 2-9.
• Antes de instalar el NS-Designer en Windows NT ó 2000, regístrese en el
ordenador como administrador, para asegurar así que los archivos DLL de
sistema puedan ser sobrescritos. Si no es posible sobrescribir los archivos DLL
de sistema, es probable que el NS-Designer no funcione correctamente.
Sección 1
Procedimiento de instalación:
1, 2, 3… 1. Arranque Windows 95, 98, NT, Me ó 2000.
2. Cierre todas las aplicaciones antes de ejecutar la instalación.
Ejecute los siguientes archivos desde el CD-ROM NS-Designer
conforme al sistema operativo utilizado, y luego reinicie el
ordenador.
Windows 95
a) Ejecute <CDROM>:\Update\401comupd.exe, y luego reinicie el
ordenador.
b) Ejecute <CDROM>:\Update\DCOM\English\dcom95.exe, y
luego reinicie el ordenador.
Windows NT ó 2000
Ejecute <CDROM>: \Update\401comupd.exe, y luego reinicie el
ordenador.
Windows 98, 98SE ó Me
No se requiere ningún procedimiento en particular.
3. Coloque el CD-ROM NS-Designer en la unidad de CD-ROM. El
programa de instalación arranca automáticamente.
Si el programa de instalación no arranca automáticamente, como
por ejemplo después de ejecutar la desinstalación, localice
Setup.exe en el CD-ROM mediante Windows Explorer, y luego
haga doble clic en el archivo para ejecutar el programa de
instalación.
4. Se visualizará el Asistente de Instalación del NS-Designer.
Instale el NS-Designer siguiendo las instrucciones del Asistente
de Instalación.
2
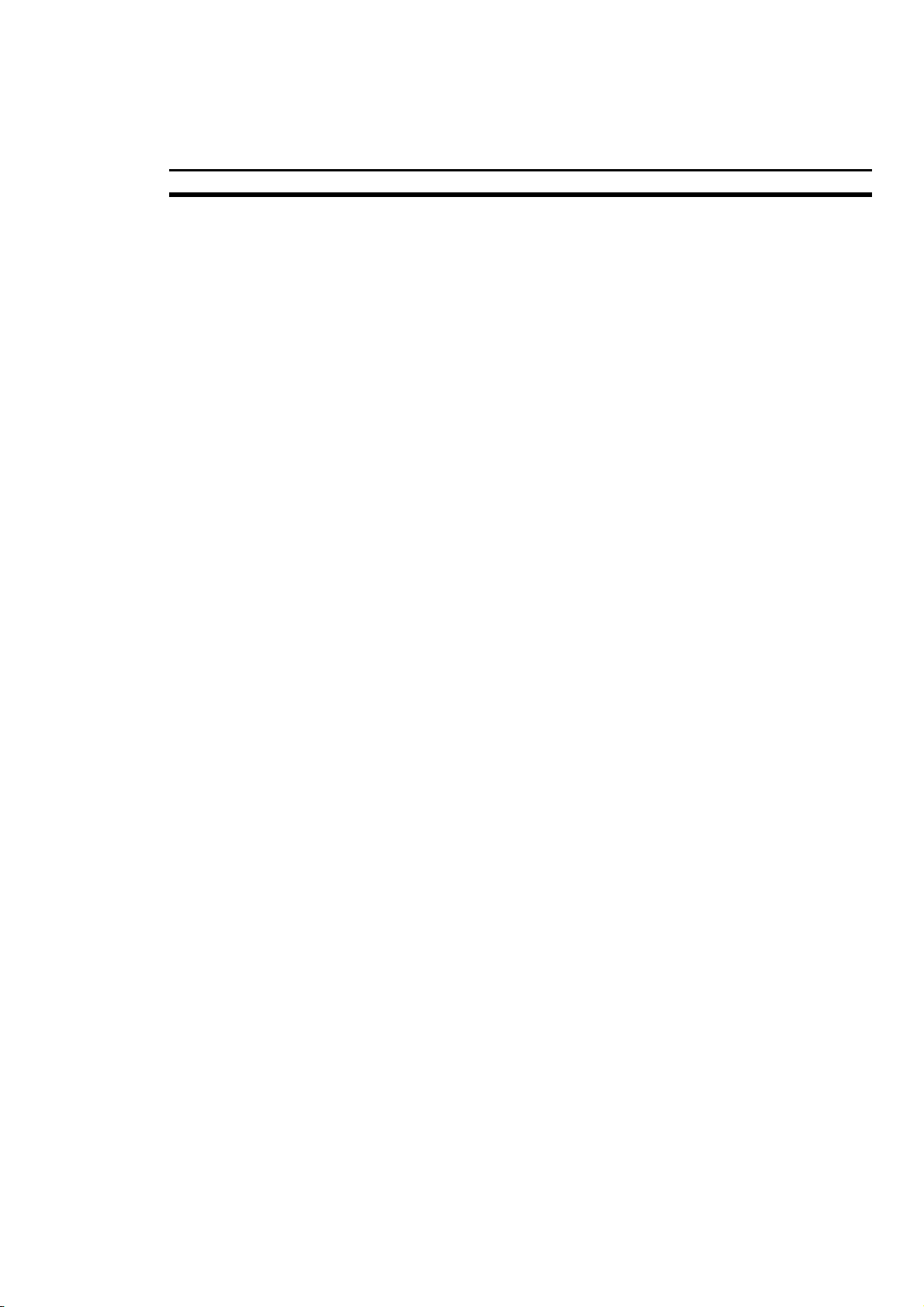
Instalación del software Sección 1
5. Es posible que aparezca un mensaje de confirmación para utilizar
la Ayuda de FinsGateway. Haga clic en OK.
6. Al instalar FinsGateway, aparecerá una ventana para el registro
de los datos del usuario. Introduzca el nombre de usuario y la
organización.
Después de introducir los datos, haga clic en OK.
Aparecerá un cuadro de diálogo confirmando los datos
registrados. Verifique los datos y luego haga clic en el botón OK.
7. Las unidades FinsGateway para las cuales es posible la
instalación, podrán ser seleccionadas. ETN_UNIT y la unidad
serie, las cuales ya se encuentran seleccionadas, son necesarias
para la transferencia de proyectos al PT. La unidad "Controller
Link" sólo puede ser seleccionada si existe una tarjeta "Controller
Link" montada en el ordenador.
8. Aparecerá la pantalla para especificar el destino de la instalación.
Especifique el directorio en el cual se instalará el NS-Designer. El
siguiente directorio será visualizado como destino de instalación
por defecto.
Windows 95, 98, ó Me:
C:\Program Files\OMRON\FinsServer95
Windows NT ó 2000:
C:\Program Files\OMRON\FinsServerNT
Después de especificar el directorio, haga clic en el botón
(No aparecerá la ventana si no se ha instalado FinsGateway
Ver. 3.0.)
Next
.
Nota
9. Aparecerá la ventana para especificar la carpeta en el Menú de
Inicio en donde se registrará un acceso directo para el programa.
Especifique una carpeta en el Menú de Inicio de Windows para
crear un acceso directo a FinsGateway.
La siguiente carpeta será visualizada como ubicación por defecto
para crear claves de acceso directo:
Start Menu\Programs\Omron\FinsGateway
Tras especificar la carpeta, haga clic en el botón
10. Se ejecutará la instalación. Durante la instalación se visualizará
el progreso del procedimiento a modo de porcentaje.
11. Cuando la instalación haya finalizado, será posible actualizar la
versión de FinsGateway. Haga clic en el botón
actualización.
12. Cuando la instalación haya terminado, aparecerá la ventana de
finalización. Seleccione si desea o no reiniciar el ordenador de
inmediato y haga clic en el botón
instalación.
13. ¡Siempre habrá que reiniciar el ordenador después de la
instalación antes de utilizar el NS-Designer!
Para desinstalar el FinsGateway o/y el NS-Designer, por favor
consulte el NS-Series Setup Manual (Manual de instalación de
series NS), (V072-E1-xx).
Exit
para completar la
Next
.
Yes
para iniciar la
3
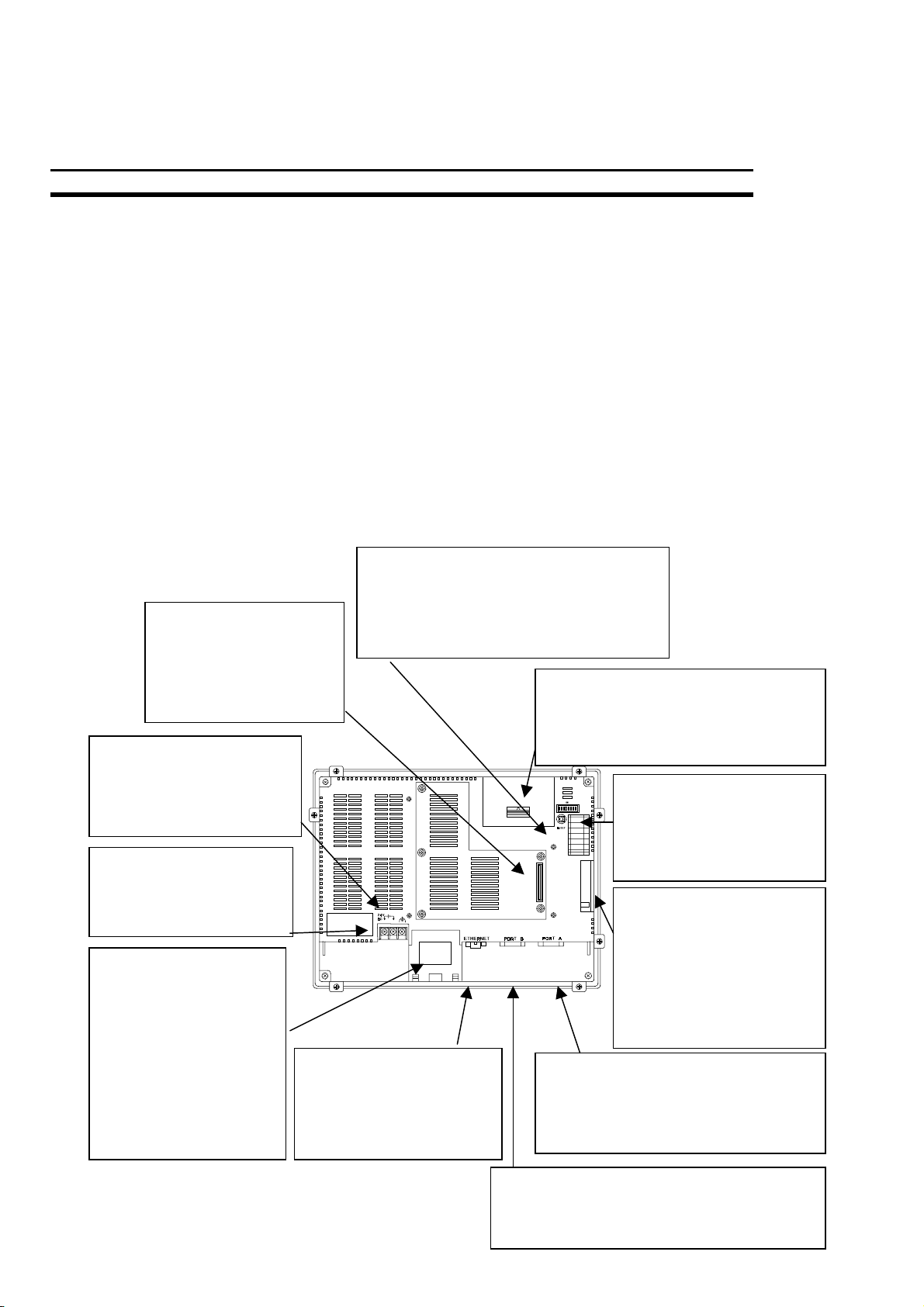
SECCIÓN 2
Forma de proceder con el terminal NS
Los nombres de las partes y funciones del PT se encuentran descritas abajo. En
general, el PT puede operar mediante comunicación RS232/RS422, Ethernet y
Controller Link (CLK). El host de la comunicación RS232/RS422 puede ser un PLC,
PC o un lector de código de barras. Ethernet y CLK son utilizados para la
comunicación de bus, y las finalidades de uso son casi ilimitadas. Además, existe la
posibilidad de acoplar la tarjeta de vídeo al NS12 y NS10. Ésta puede utilizarse para
ver la imagen de vídeo activa desde cámaras de sistemas de visión o cámaras de
control.
Es posible aumentar la memoria de pantalla en los modelos NS12 y NS10 insertando
una tarjeta de expansión de memoria. También es posible guardar, p. ej. datos
registrados y datos de pantalla en la tarjeta de memoria flash compacta.
2-1 NS12/NS10 Panel posterior
Interruptor de reset.
Utilizado para inicializar el PT. Sin
embargo, el estado de datos de imagen,
Conector de interfaz de
expansión. Utilizado para
montar una unidad de
interfaz de expansión, p.
ej. una tarjeta de vídeo o
una tarjeta CLK.
Terminal FG de conexión a
tierra. Utilizado para
prevenir un mal
funcionamiento a causa de
interferencia de ruido.
Terminal de entrada de
c.c. del circuito principal.
Utilizado para conectar la
fuente de alimentación.
Cubierta de batería.
La batería se encuentra
instalada debajo de la
cubierta y es utilizada
para realizar una copia
de seguridad de
registros de operación,
registros de error, el
historial de alarma, el
historial de eventos y los
registros de datos.
Conector Ethernet
Utilizado para la conexión
del cable de Ethernet.
Emplea un enchufe RJ45
10Base-T de 8 pin.
otros datos registrados, y los
conmutadores de memoria no cambian.
Sección 2
Cubierta de tarjeta de expansión de
memoria. Utilizada para expandir los
datos de pantalla. Abra la cubierta e
instale la tarjeta de expansión de
memoria en la ranura.
Interruptor DIP. Utilizado
para ajustar las selecciones para la transferencia
de datos mediante la
tarjeta de memoria.
Conector de tarjeta de
memoria flash compacta
(CF). Utilizado para conectar la tarjeta de memoria
para el almacenamiento y
la transmisión de datos de
pantalla, datos de registro
y programas de sistema.
Conector de puerto serie A (ver nota.)
Utilizado para conectar el host,
NS-Designer y el lector de código de
barras. Emplea un conector RS-232C
hembra de 9 pin.
Conector de puerto serie B (ver nota.)
Utilizado para conectar el host, NS-Designer
y el lector de código de barras. Emplea un
4
conector RS-232C hembra de 9 pin.
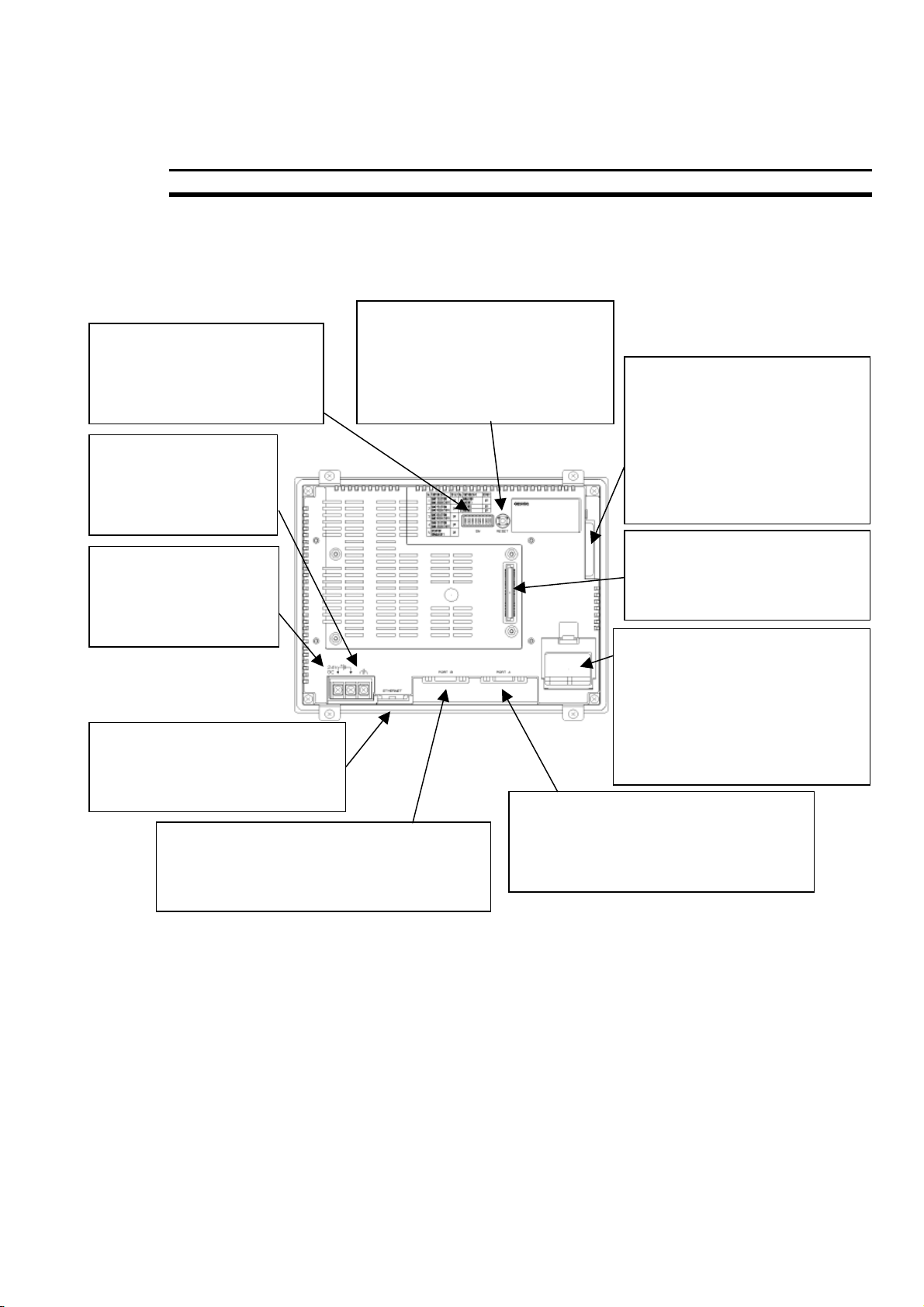
Forma de proceder con el terminal NS Sección 2
2-2 Panel posterior NS7
Interruptor DIP. Utilizado para
ajustar las selecciones para la
transferencia de datos
mediante la tarjeta de
memoria.
Terminal FG.
Utilizado para prevenir
un mal funcionamiento
a causa de interferencia de ruido.
Terminal de entrada de
c.a. del circuito
principal. Utilizado para
conectar la fuente de
alimentación.
Conector Ethernet
Utilizado para la conexión del
cable de Ethernet. Emplea un
enchufe RJ45 10Base-T de 8 pin.
Conector de puerto serie B (ver nota.)
Utilizado para conectar el host, NS-Designer
y el lector de código de barras. Emplea un
conector RS-232C hembra de 9 pin.
Interruptor de reset.
Utilizado para inicializar el PT.
Sin embargo, los estados de
datos de imagen, otros datos
registrados, y los conmutadores
de memoria no cambian.
Conector de puerto serie A (ver nota.)
Utilizado para conectar el host,
NS-Designer y el lector de código de
barras. Emplea un conector RS-232C
hembra de 9 pin.
Conector de tarjeta de memoria
flash compacta (CF).
Utilizado para conectar la
tarjeta de memoria para el
almacenamiento y la
transmisión de datos de
pantalla, datos de registro y
programas de sistema.
Conector de interfaz de
expansión. Utilizado para
montar una unidad de interfaz
de expansión.
Cubierta de batería.
La batería se encuentra instalada
debajo de la cubierta y es
utilizada para realizar una copia
de seguridad de registros de
operación, registros de error, el
historial de alarma, el historial de
eventos y los registros de datos.
2-3 Primer arranque del terminal NS
Efectúe siempre las siguientes operaciones al poner en ON el PT por primera vez
tras la compra.
A. Seleccione el idioma de operación.
B. Formatee el área de datos de la pantalla.
C. Ajuste fecha y hora.
Proceda según las condiciones siguientes.
1. Cuando se enciende la alimentación del PT, se muestra un mensaje de error.
Haga clic en el botón OK.
5
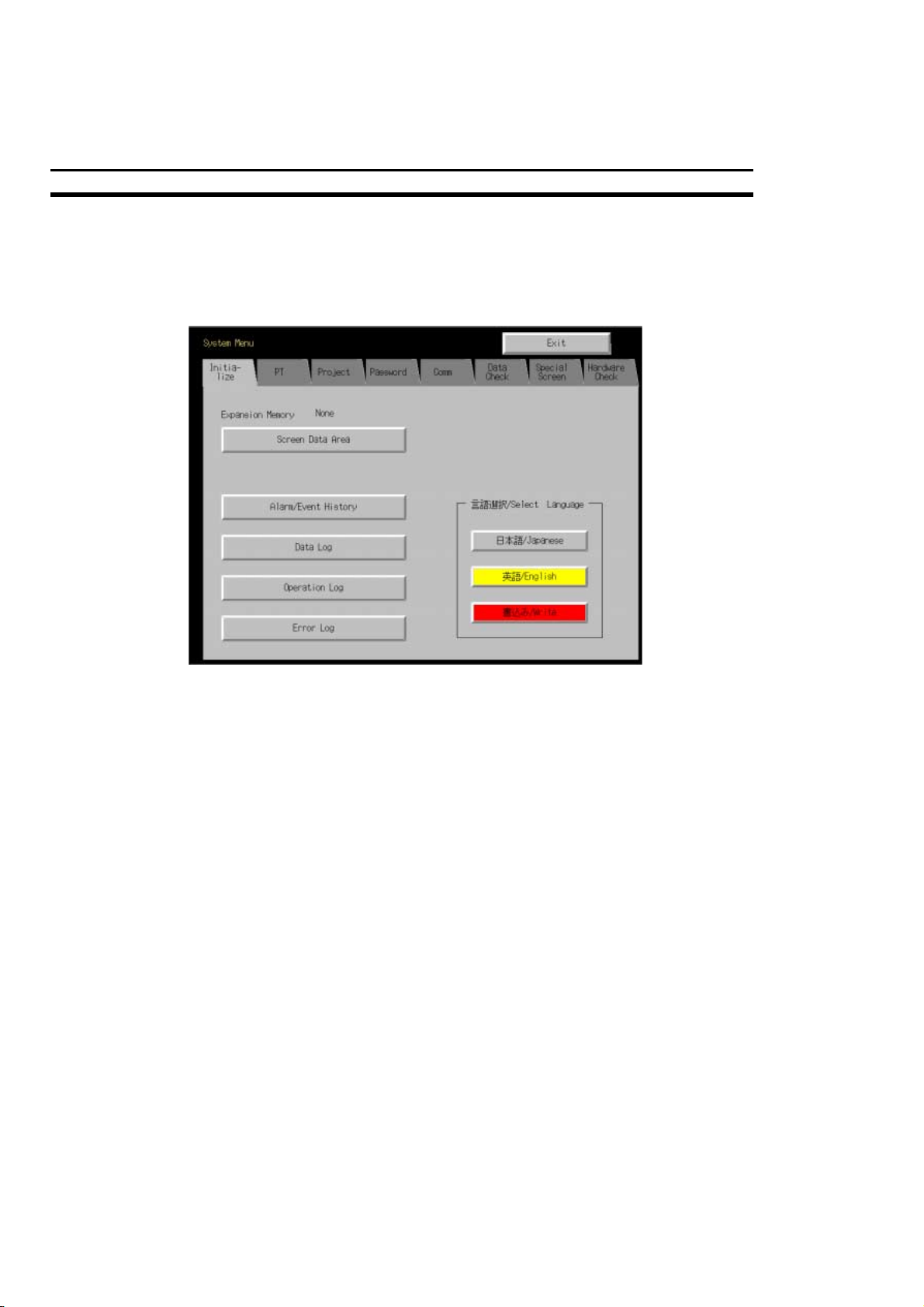
Sección 2
2. Se mostrará el "System Menu". Casi todos los textos están en japonés. Vaya al
cuadro de selección de idioma ubicado en la parte inferior derecha ("Select
Language"). Seleccione "English" y pulse el botón [Write]. Aparecerá la ventana
de confirmación. Pulse el botón izquierdo, el cual quiere decir SÍ (texto en
japonés). Aparecerá el mensaje completo, entonces pulse el botón [OK]. Ahora
todos los textos deberán estar en inglés. Véase la imagen de abajo:
3. Ahora ya se encuentra en la ficha [Initialize] (la primera ficha). Pulse el botón
[Screen Data Area].
4. Se mostrará el mensaje de advertencia. Haga clic en el botón "Yes" para
formatear los datos de pantalla. No desconecte la alimentación mientras se esté
formateando. Si se encuentra instalada una tarjeta de expansión de memoria en
el PT, no extraiga tal tarjeta durante el proceso del formateado.
El tiempo necesario para el formateado depende de si se está utilizando o no una
expansión de memoria y del tamaño de la expansión de memoria. El NS7 finaliza
el formateado de manera instantánea.
5. Cuando el formateado se haya concluido, aparecerá un mensaje. Haga clic en el
botón OK.
6. Seleccione la ficha [PT Settings]. Ajuste la hora y la fecha.
7. Pulse el área de visualización de fecha bajo el título "Calendar Check". Se
mostrará un cuadro de diálogo. Introduzca la fecha en el formato aaaa/mm/dd.
Ejemplo: Introduzca 1
o
de enero del 2000 de la siguiente forma: 2000.1.1
8. Pulse el área de visualización de la hora bajo el título "Calendar Check". Se
mostrará un cuadro de diálogo. Introduzca la hora utilizando un reloj de 24 horas
en formato horas/minutos/segundos.
Ejemplo: Introduzca 06:01:01 p.m. como 18.1.1.
9. El botón rojo [Write] está en la esquina derecha inferior, en la ficha [PT Settings].
La operación de escritura no es necesaria, ya que las selecciones de la hora y
fecha serán activadas inmediatamente después de haber sido introducidas en el
cuadro de diálogo.
Esto completa el procedimiento requerido para arrancar el PT por primera vez.
Ahora es posible transferir los datos de proyecto. El PT puede restablecerse
pulsando el botón [Exit], o también es posible dejarlo en el modo "System Menu".
6
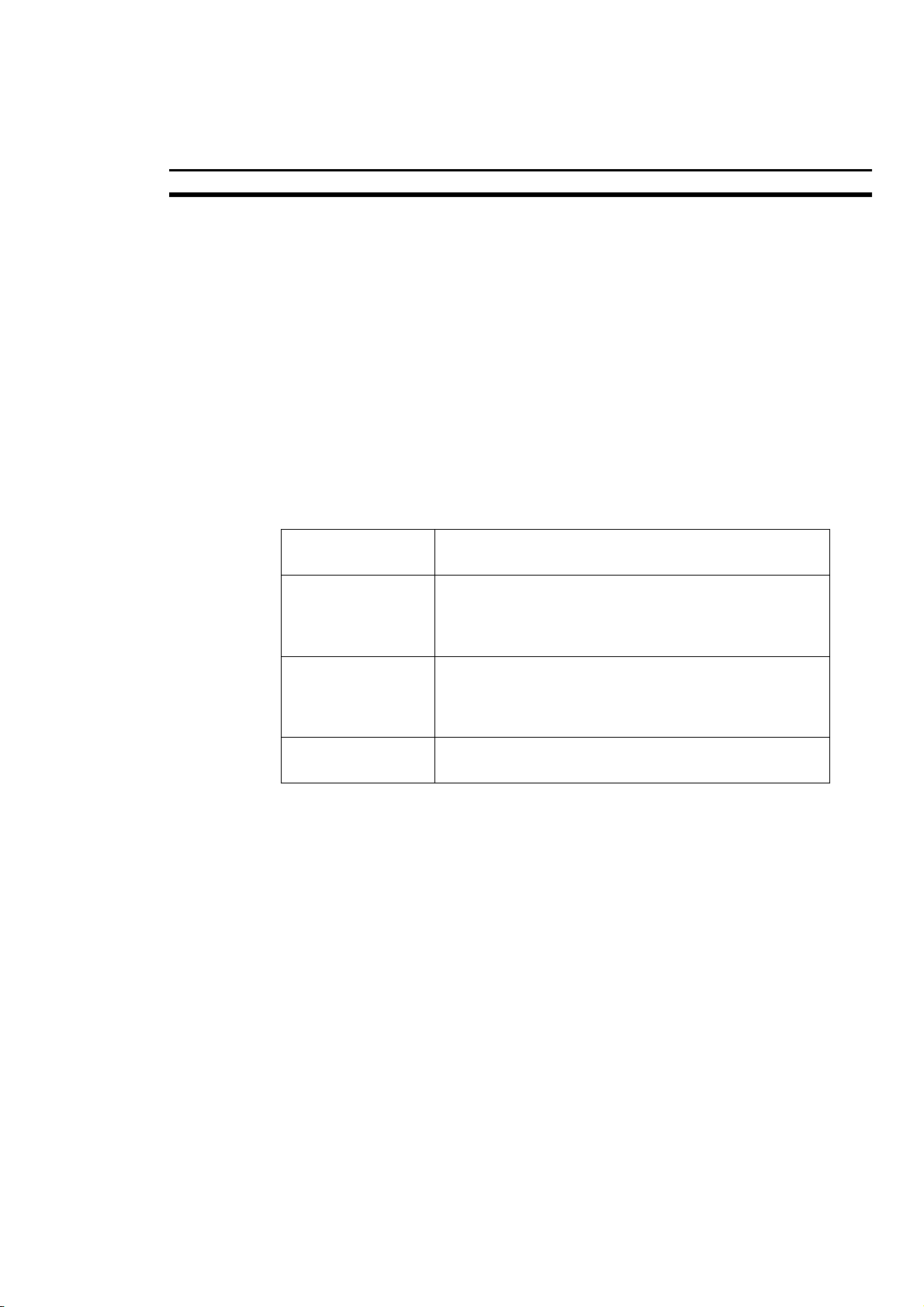
Forma de proceder con el terminal NS Sección 2
2-4 Forma de utilizar el Menú de Sistema
El menú de sistema puede visualizarse pulsando simultáneamente dos de las cuatro
esquinas del panel táctil. Existen muchas posibilidades de selección en el menú de
sistema del PT. Muchas de ellas son iguales a las selecciones de sistema en el
NS-Designer. Para obtener más información, consulte el NS-Series Setup Manual
(Manual de instalación de series NS), (V072-E1-xx), sección 6.
2-5 Métodos de comunicación
Todos los terminales NS tienen dos puertos serie. El NS12-TS01(B), NS10-TV01(B)
y el NS7-SV01(B) también tienen una interfaz Ethernet. Estos puertos de
comunicaciones pueden utilizarse para los métodos de comunicación indicados en la
tabla inferior.
Puertos de
comunicaciones
Puerto serie A
Puerto serie B
Interfaz Ethernet
Nota: El NT Link puede ajustarse para comunicaciones de velocidad normal o alta.
Los tres métodos de comunicación siguientes pueden utilizarse para transferir datos
entre el PT y el NS-Designer (ordenador). Los datos pueden ser datos de proyecto
o bien datos de sistema. El significado de datos de sistema se encuentra en el
capítulo de Terminología al final de este manual.
Comunicaciones serie
Los datos de pantalla (datos de proyecto) pueden ser transferidos simplemente
conectando un cable entre el ordenador y el PT. Las comunicaciones serie no
requieren ajustes como los utilizados para Ethernet. Sin embargo, la velocidad de
transmisión no es tan rápida como en Ethernet.
Métodos de comunicación soportada
- 1:1 NT Link
- 1:N NT Link (véase nota.)
- Para conexión de NS-Designer o lector de código de
barras.
- 1:1 NT Link
- 1:N NT Link (véase nota.)
- Para conexión de NS-Designer o lector de código de
barras.
- Comunicaciones FINS
- Para conectar NS-Designer.
Ethernet
La velocidad es más rápida que en la transferencia serie y es posible transferir
pantallas desde una ubicación remota (a través de red). Los parámetros de
comunicaciones deben ser configurados en el PT, el NS-Designer y el FinsGateway.
7
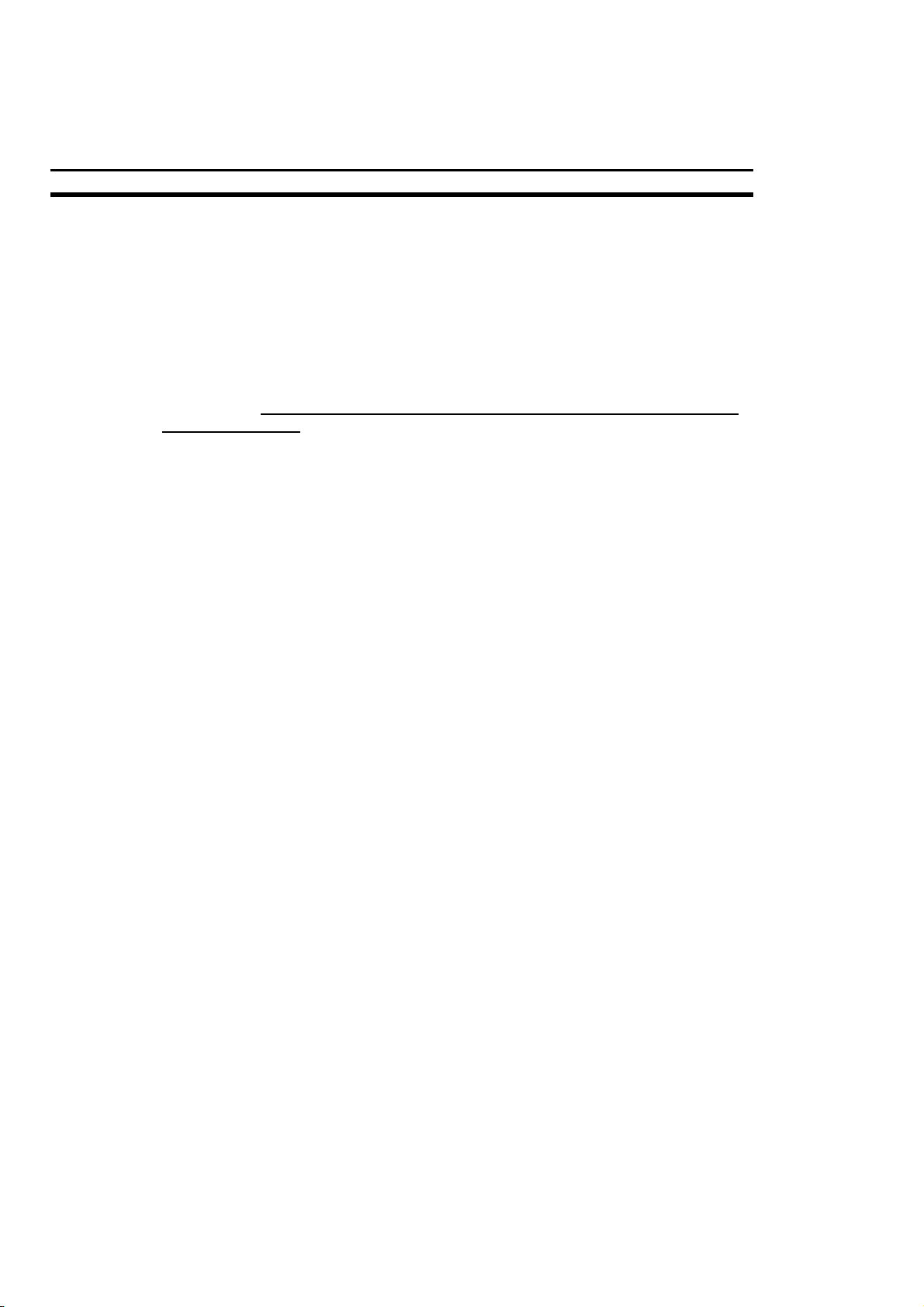
Sección 2
Tarjeta de Memoria
Al utilizar una tarjeta de memoria, es posible transferir datos de pantalla de forma
más rápida que con Ethernet. Antes de utilizar funciones de la tarjeta de
memoria, por favor consulte las instrucciones específicas en el NS-Series
Setup Manual (Manual de instalación de series NS), (V072-E1-xx), sección 3-6
ó en el NS-Series Operation Manual (Manual de operación de series NS),
(V074-E1-xx). Para comenzar, los datos deben ser transferidos desde el NS-
Designer a una tarjeta de memoria. Ajuste el terminal NS para que pueda leer los
datos de la pantalla desde una tarjeta de memoria poniendo en ON el pin 6 del
interruptor DIP y utilizando un programa de arranque.
Observe que los datos de sistema sólo pueden ser transferidos utilizando una
tarjeta de memoria.
8

Forma de crear una pantalla simple Sección 3
SECCIÓN 3
Forma de crear una pantalla simple
Las siguientes instrucciones explican la forma de crear un pequeño proyecto con el
software de NS Designer. En las siguientes secciones se explicará cómo simular el
proyecto y cómo descargarlo al NS.
3-1 Forma de crear un nuevo proyecto
Arranque el programa NS-Designer. Antes de crear pantallas, es necesario crear un
proyecto donde se puedan almacenar pantallas.
1, 2, 3… 1. Cree un nuevo proyecto.
Seleccione [File] - [New Project]
2. Especifique el modelo de terminal NS.
Seleccione el modelo correcto y haga clic en el botón [OK]
3. Elija el procedimiento de creación de pantalla.
Seleccione [New Screen] y haga clic en el botón [OK]
4. Se abre una nueva pantalla:
9
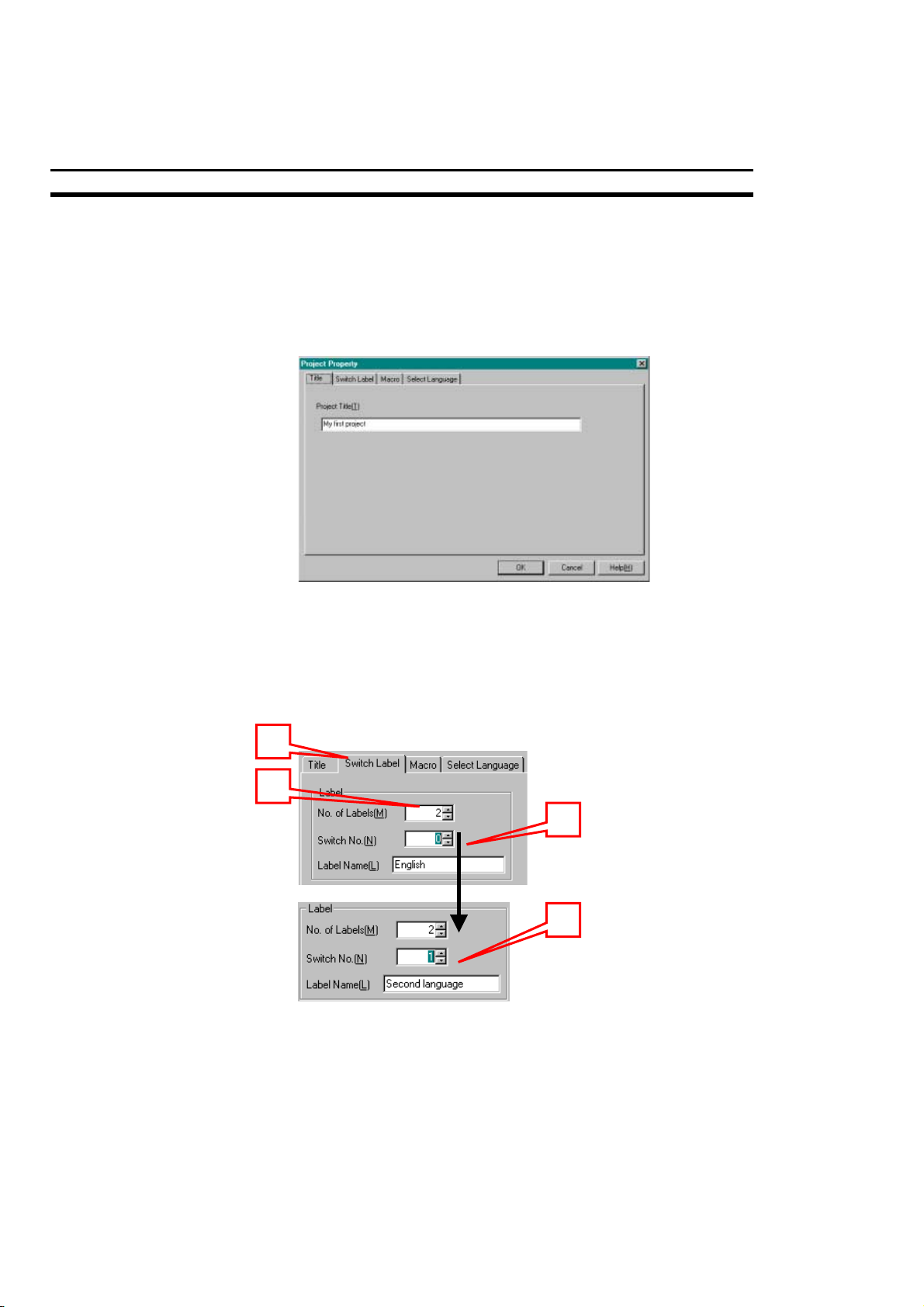
3-2 Propiedades del proyecto y de la pantalla
Configure los parámetros para el proyecto.
1, 2, 3… 1. Seleccione - [Settings] - [Project properties].
2. Elija un título para el proyecto. Es posible escribir cualquier título
deseado.
3. Establezca un número de etiquetas. Las pantallas pueden contener
varios idiomas. Sólo en "Project Properties" es posible especificar
diferentes idiomas. Este ajuste influirá sobre todo el proyecto.
(1) Haga clic sobre la ficha [Switch Label]
(2) Seleccione el número de idiomas (p. ej. "2") para [No. of labels]
(3) Seleccione el primer idioma para [Label Name] de [Switch No. 0]
(4) Seleccione el segundo idioma para [Label Name] de
[Switch No. 1]
1
Sección 3
Nota
2
3
4
¡¡El número máximo de idiomas es 16!!
Las condiciones de ejecución de macro pueden ser establecidas
en la ficha [Macro]. Esto debe ignorarse por el momento.
El idioma del sistema del terminal NS puede cambiarse en la ficha
[Select Language] (japonés o inglés).
10
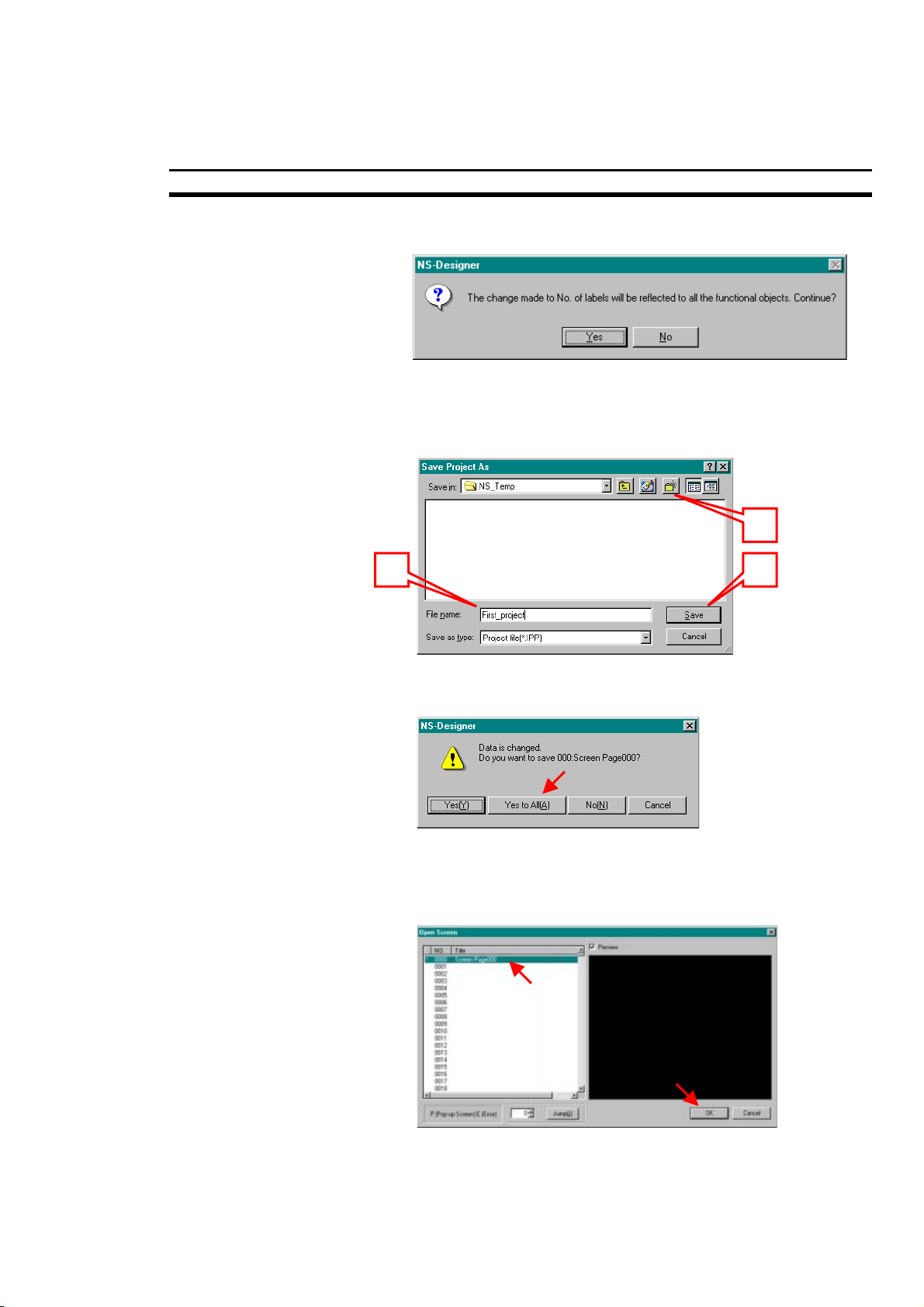
Forma de crear una pantalla simple Sección 3
2
4. Haga clic en el botón [OK]. Se mostrará un cuadro de diálogo de
confirmación. Haga clic en "Yes".
5. Guarde el proyecto.
(1) Cree una nueva carpeta
(2) Introduzca un nombre de archivo
(3) Haga clic en [Save]
1
3
6. Se mostrará un diálogo de confirmación. Haga clic en el botón
[Yes to all].
7. La pantalla se cerrará cuando se guarde un proyecto. Se
mostrará automáticamente un cuadro de diálogo para abrir una
pantalla. Abra la pantalla nuevamente haciendo clic en el botón
[OK]
11
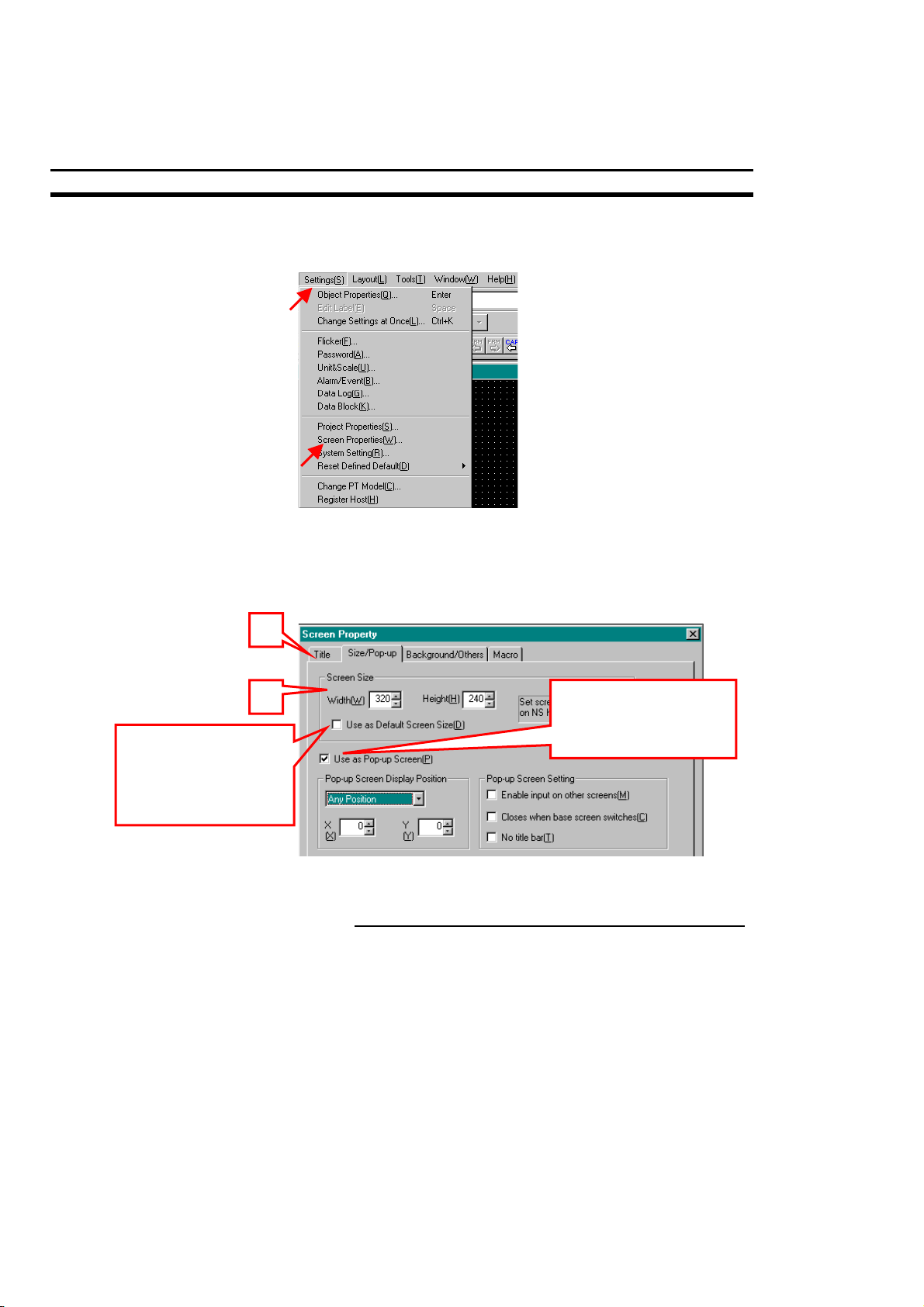
8. Seleccione [Settings] - [Screen Properties] o haga clic con el
2
botón derecho del ratón en la pantalla y seleccione [Screen
Properties]
9. Aparecerá la ventana de propiedades de pantalla.
(1) Es posible introducir el título de la pantalla mediante la ficha
[Title].
(2) Los ajustes para el tamaño de pantalla se encuentran en la
ficha [Size/Pop-up].
1
Sección 3
Marque aquí si
desea utilizar estas
selecciones también
más adelante.
Marque aquí si desea
utilizar la pantalla
como ventana.
El tipo de pantalla puede ser Normal o "Pop-Up". Marque la
opción "Use as Pop-up Screen" si desea una pantalla tipo
ventana. ¡Observe que la primera pantalla debe ser una pantalla
normal, de manera que no marque esta opción en este momento!
10. Haga clic en la ficha [Background/Others]. Luego haga clic en el
botón [Set Color…].
(1) El color de fondo puede establecerse en la ventana [Color
Setting].
(2) La condición de ejecución de macro puede definirse en la
ficha [Macro] (consulte el Macro Reference Manual / Manual de
referencia macro).
(3) Haga clic en el botón [OK] cuando se hayan efectuado as
selecciones.
12

Forma de crear una pantalla simple Sección 3
1
3
3-3 Explicación de la memoria del terminal NS
La memoria del PT (Programmable Terminal / terminal programable) está compuesta
por memoria interna y memoria de sistema. Ambas áreas de memoria se encuentran
divididas secciones de bit y de canal.
2
3-3-0 La memoria interna ($B, $W)
La memoria interna en el PT puede ser leída y escrita por el usuario. Esta memoria
puede ser asignada según los requerimientos de configuración, como por ejemplo
direcciones de comunicaciones de objetos funcionales.
La memoria de bit en un PT es indicada mediante $B. El tamaño de la memoria es
de 32,768 bits. Las direcciones de $B0 a $B32767 pueden ser leídas y escritas por el
usuario. La memoria de bit es utilizada para señalizar segmentos de información que
indican el estado ON/OFF de las direcciones de objetos funcionales e indicadores de
control.
La memoria de canal en un PT es indicada mediante $W. El tamaño de esta memoria
es de 2.048 canales. Las direcciones de $W0 a $W2047 pueden ser leídas y escritas
por el usuario. La memoria de canal es utilizada para almacenar todos los datos
numéricos y de cadena de caracteres, incluyendo los datos para las direcciones
asignadas de objetos funcionales. Cada canal contiene 16 bits, pero se pueden
utilizar canales consecutivos según se requiera para cadenas de caracteres y datos
de 32 bits.
Nota
La memoria interna no puede ser leída y escrita directamente desde el host.
3-3-1 La memoria de sistema ($SB, $SW)
La memoria de bit de sistema (
información en unidades de bit entre el host y el PT, como por ejemplo para controlar
el PT y notificar al host el estado del PT. La memoria de bit de sistema contiene 48
bits con funciones predefinidas.
indicada mediante $SB
) se utiliza para intercambiar
La memoria de bit de sistema se lista en la tabla siguiente:
13

Sección 3
Dirección Clasificación Función
$SB0 Notificación Señal de operación, impulso
$SB1 Notificación Señal de operación, siempre ON
$SB2 Notificación Strobe de interruptor de pantalla
$SB3 Control Bloqueo del menú de sistema
$SB4
$SB5 Notificación Detección de entrada numérica y de caracteres
$SB6 Control Ajuste del brillo de retroiluminación, alto
$SB7 Control Ajuste del brillo de retroiluminación, medio
$SB8 Control Ajuste del brillo de retroiluminación, bajo
$SB9
$SB10 Control Control de parpadeo de retroiluminación
$SB11 Notificación Estado de retroiluminación
$SB12 Control Zumbador continuado
$SB13 Control Zumbador intermitente breve
$SB14 Control Zumbador intermitente prolongado
$SB15
$SB16 Control Puerto A NT Link, registro de prioridad (para 1:N)
$SB17 Control Puerto B NT Link, registro de prioridad (para 1:N)
$SB18 Control Pantalla de teclado decimal con entrada temporal
$SB19 Control Bloqueo de entrada
$SB20 Control Ajuste de contraste (+10) (sólo para NS7)
$SB21 Control Ajuste de contraste (+1) (sólo para NS7)
$SB22 Control
$SB23 Control
$SB24
to $SB31
$SB32 Notificación/control Inicialización del histórico de alarma/evento
$SB33 Notificación/control Guardado del histórico de alarma/evento
$SB34
$SB35 Notificación/control Inicialización del registro de datos
$SB36 Notificación/control Guardado del registro de datos
$SB37 Notificación/control Inicialización del registro de operación
$SB38 Notificación/control Guardado del registro de operación
$SB39 Control Ejecución del registro de operación de objeto
$SB40 Control Ejecución del registro de operación del interruptor
$SB41 Control Ejecución del registro de operación de macro
$SB42 Notificación/control Inicialización del registro de errores
$SB43 Notificación/control Guardado del registro de errores
$SB44
$SB45 Control Control de pantalla de cuadro de diálogo de error
$SB46 Notificación Notificación de errores de macro
$SB47 Notificación Indicador de errores de procesamiento de historial
−
−
−
−
−
−
Reservado
Reservado
Reservado
Ajuste de contraste (−1) (sólo para NS7)
Ajuste de contraste (−10) (sólo para NS7)
Reservado
Reservado
funcional
de pantalla
Reservado
macro
14

Forma de crear una pantalla simple Sección 3
La memoria de canal de sistema (
indicada mediante $SW
) se utiliza para
intercambiar información en unidades de canal entre el host y el PT, como por
ejemplo para controlar el PT y notificar al host el estado del PT. La memoria de canal
de sistema contiene 37 elementos con funciones predefinidas.
Esta memoria se lista en la tabla siguiente:
Dirección Clasificación Función
$SW0 Notificación/control Número de pantalla actual
$SW1 Notificación/control Visualización de número pantalla pop-up 1
$SW2 Notificación/control Visualización de posición pantalla pop-up 1 (coordinada X)
$SW3 Notificación/control Visualización de posición pantalla pop-up 1 (coordenada Y)
$SW4 Notificación/control Visualización de número pantalla pop-up 2
$SW5 Notificación/control Visualización de posición pantalla pop-up 2 (coordenada X)
$SW6 Notificación/control Visualización de posición pantalla pop-up 2 (coordenada Y)
$SW7 Notificación/control Visualización de número pantalla pop-up 3
$SW8 Notificación/control Visualización de posición pantalla pop-up 3 (coordenada X)
$SW9 Notificación/control Visualización de posición pantalla pop-up 3 (coordenada Y)
$SW10 Notificación/control Número etiqueta de display
$SW11
$SW12
$SW13 Control Número de contraseña para suprimir bloqueo de entrada
$SW14 Notificación Hora actual (min., s.)
$SW15 Notificación Fecha y hora actual (día, hora)
$SW16 Notificación Fecha actual (año, mes)
$SW17 Notificación Día actual (día de la semana)
$SW18 Notificación Núm. de alarmas y eventos generados
$SW19 Notificación Núm. ID de alarmas y eventos generados
$SW20 Notificación Núm. ID de alarmas y eventos borrados
$SW21 Notificación ID de alarma/evento con la ejecuc. macro de objeto de
$SW22
$SW23 Notificación Núm. de error de ejecución macro
$SW24 Notificación Núm. de pantalla error macro
$SW25 Notificación Núm. ID de objeto error macro
$SW26 Notificación Temporización de ejecución, error macro
$SW27 Control Valor de offset para índice I0
$SW28 Control Valor de offset para índice I1
$SW29 Control Valor de offset para índice I2
$SW30 Control Valor de offset para índice I3
$SW31 Control Valor de offset para índice I4
$SW32 Control Valor de offset para índice I5
$SW33 Control Valor de offset para índice I6
$SW34 Control Valor de offset para índice I7
$SW35 Control Valor de offset para índice I8
$SW36 Control Valor de offset para índice I9
−
−
−
Reservado
Reservado
alarma/evento
Reservado
15

3-4 Selecciones del sistema
En esta configuración se asume que usted utilizará en primer lugar el puerto serie A
con el terminal NS.
1, 2, 3… 1. Seleccione [Settings] - [System Setting].
2. Aparecerá el diálogo [System Setting].
En la ficha [PT] existen algunas selecciones que deben
permanecer ajustadas por defecto. La función "Screen Saver"
puede ser puesta en "OFF" o "Display Erased", y el tiempo de
activación se puede ajustar de 1...255 minutos.
Sección 3
16

Forma de crear una pantalla simple Sección 3
3. La ficha [Initial] incluye selecciones para la pantalla inicial, la
memoria de sistema y la entrada de vídeo. Deberá utilizar las
selecciones por defecto. La sección 3-3 incluye la explicación
de la memoria de sistema. Al hacer clic en el botón [System
Memory List], se abrirá la ventana de la lista de memoria. Existen
cuatro páginas de selecciones de memoria de sistema fijas. Al
marcar las casillas de verificación es posible activar los bits y los
canales de sistema deseados, y se escribirán a direcciones
específicas (p. ej. a la memoria PLC).
4. El tamaño del registro de operación puede seleccionarse en la
ficha [History]. Cuando se utiliza "Ring Buffer", la indicación más
antigua del registro de historial será reemplazada por la más
reciente. Si no se utiliza "Ring Buffer", el registro se detendrá
cuando la memoria esté llena.
17

Sección 3
5. La ficha [Comm-All] contiene las selecciones más importantes en
referencia a todas las comunicaciones. El resto de las fichas de
comunicación se encuentran desactivadas si la selección
específica es [None] o [Disable].
Sólo seleccione las comunicaciones que se requieren para la
comunicación con el ordenador. Las selecciones de
comunicación no necesarias causan un error en el terminal
NS.
Los puertos serie A y B pueden comunicarse con el PLC o el
lector de código de barras. Si no es necesaria la comunicación,
elija "None".
Por ejemplo, cuando la selección de "Serial Port A" es [PLC], las
selecciones específicas respecto al puerto serie A se encuentran
en la ficha [Serial PortA].
Es posible ajustar todas las comunicaciones al mismo tiempo,
pero en tal caso no hay garantía respecto a la calidad de
conexión. Es posible que la velocidad de comunicación
disminuya o que ocurran errores, ya que no todas las
combinaciones de comunicación han sido sometidas a test por
completo.
18
Para la primera utilización, es posible dejar todas las
selecciones "Comm" en [None] o [Disable]. El siguiente
ejemplo de programación sólo utiliza la memoria interna, sin
comunicaciones PLC. ¡En caso de que sólo esté interesado
en el ejemplo de programación, podrá saltarse los siguientes
pasos 6-10 de esta sección!

Forma de crear una pantalla simple Sección 3
6. La ficha [Serial PortA] contiene la configuración del puerto serie
A. Ahora se encuentra elegido el PLC como comunicación del
puerto serie A, de manera que el protocolo puede ser "NT
Link(1:N)" ó "NT Link(1:1)". La velocidad de comunicación puede
ser "Standard" o "High Speed". Cuando se utiliza el protocolo "NT
Link(1:N), debe fijarse un número de unidad NT Link diferente
para cada terminal NS (margen de número de unidad es 0-7).
7. La ficha [Serial PortB] contiene la configuración del puerto serie
B. Ahora se encuentra seleccionado "Bar-Code Reader" como
comunicación del puerto serie A en la ficha [Comm-All], de
manera que el protocolo puede ser ajustado para coincidir con la
configuración de comunicación del lector de código de barras
conectado.
19

Sección 3
8. Cuando Ethernet se encuentre activado en la ficha [Comm-All]
será posible establecer la configuración. Existen selecciones de
red estándar, nodos y número de puerto UDP, dirección IP y
también de tabla de conversión. En la tabla de conversión el
usuario debe escribir todas las direcciones IP deseadas para la
comunicación con el terminal NS. Al añadir algunas direcciones a
la tabla, sólo debe introducirse el número de nodo y la dirección
IP.
9. Cuando "Controller Link" (CLK) se encuentra activado en la ficha
[Comm-All], es posible establecer la configuración del "Controller
Link". Existen selecciones para la red y los números de nodos.
También la velocidad de comunicación debe ser ajustada igual a
la del resto de la red CLK.
20

Forma de crear una pantalla simple Sección 3
3-5 Registro del host
Registrar un host significa que la configuración de comunicación de cualquier unidad
de host deben ser añadidas al proyecto del NS-Designer. Una unidad Host puede
ser, p. ej. un autómata programable (PLC) o un lector de código de barras. Cada
configuración tiene un nombre de host individual y puede ser utilizada más tarde en
procedimientos de creación de pantallas. Por consiguiente, "Host Name" especifica el
nombre del PLC de destino de la comunicación.
1, 2, 3… 1. Seleccione [Settings] – [Register Host].
2. Registre un host.
Seleccione la primera línea y haga clic en [Edit]
3. La selección por defecto es “SerialA”. Es posible fijar un nombre
de host propio si así se desea. El resto de selecciones son fijas y
no pueden ser alteradas.
21

Sección 3
4. Para añadir un nuevo host, haga clic en el botón [Add], escriba el
nombre de host y seleccione el número de red, la dirección de
nodo y el tipo de PLC. Todos los hosts registrados pueden ser
utilizados al crear pantallas y configurar otras comunicaciones de
datos.
Si no eligió ninguna comunicación en la ventana de
Selecciones de sistema, no habrá hosts en la lista de hosts
registrados. El siguiente ejemplo de programación sólo
utiliza la memoria interna, y ninguna comunicación PLC. En
tal caso, es posible ignorar esta sección (3-5 Registro de
host).
22

Forma de crear una pantalla simple Sección 3
3-6 Creación de una pantalla
Al crear una nueva pantalla, la selección de cuadrícula le ayudará a colocar un objeto
de pantalla en el lugar correcto. Para abrir las selecciones de cuadrícula, seleccionar
- [Layout] - [Grid].
"Snap to Grid"
"Display Grid" significa
que los puntos de
cuadrícula serán
visualizados en pantalla
Todas las barras de herramientas visualizadas pueden ser elegidas desde [View] [Toolbars]
significa que los
objetos de pantalla se
desplazarán al punto
de cuadrícula más
cercano.
"Grid Size" especifica
el ancho y el alto
entre los puntos de
cuadrícula.
23

Sección 3
Todos los objetos de pantalla funcionales se encuentran en la misma ventana (o
barra de herramientas). Para utilizarlos, simplemente seleccione un objeto, mueva el
cursor a la pantalla y gradúe el tamaño del objeto (manteniendo pulsado el botón del
ratón mientras mueve el cursor).
Simplemente seleccione un
objeto con el ratón y
arrástrelo a la pantalla.
Al pulsar el botón derecho del ratón sobre el objeto, aparecerá el menú de opciones
(véase abajo). En el menú existen muchas funciones respecto al objeto.
Las propiedades de objeto seleccionadas pueden
editarse seleccionando [Properties] desde el
menú o haciendo un doble clic sobre el objeto.
En el menú existen funciones de edición
normales ("copy", "paste"…), pero también
funciones de configuración avanzada. El
contenido de este menú depende del lugar de
pantalla en donde se efectúe el clic con el botón
derecho del ratón.
Las propiedades de un objeto pueden ser ajustadas haciendo doble clic sobre el
objeto. Aparecerá la ventana de propiedades.
3-6-0 Lista de objetos de pantalla
Aquí se encuentra una breve explicación de las funciones (para más detalles, por
favor consulte el NS-Series Programming Manual / Manual de programación de
series, NS V073-E1-xx).
Icono Función
Botón ON/OFF Controla el estado ON/OFF de la dirección de escritura
específica. El tipo de acción puede ser seleccionado entre
instantáneo, alterno, SET ó RESET.
Botón de Canal Establece los datos numéricos en la dirección especificada.
Los contenidos puede ser incrementados o decrementados.
Botón de
comando
Realiza procesos especiales, tales como conmutación de
pantallas, control de pantallas emergentes, display de vídeo,
etc.
24

Forma de crear una pantalla simple Sección 3
Icono Función
Lamp de bit Se enciende y se apaga conforme al estado ON/OFF de la
dirección especificada.
Lamp de canal Ilumina en 10 pasos según el contenido de la dirección
especificada (0 a 9).
Texto Visualiza la cadena de caracteres registrada
Entrada &
Display
numérico
Entrada &
Display cadena
de caracteres
Lista Visualiza la cadena de caracteres registrada en una lista para
Decádas de
selección
Meditor
analógico
Meditor de nivel Muestra niveles en tres colores de los datos de canal en la
Visualiza de forma numérica los datos de canal de la dirección
especificada e introduce datos desde un teclado decimal.
Visualiza la cadena de caracteres de los datos de canal de la
dirección especificada e introduce datos desde un teclado.
la selección.
Visualiza de forma numérica los datos de canal de la dirección
especificada, y aumenta y disminuye los datos cuando se
pulsan los botones de incremento/decremento.
Muestra gráficos en tres colores en formato de círculo,
semicírculo o cuadrante de los datos de canal en las
direcciones especificadas.
dirección especificada.
Gráfico de línea
quebrada
Bitmap Muestra datos de pantalla. Se pueden visualizar datos de
Display de
alarma/evento
Muestra gráficos de líneas quebradas de los datos de canal en
la dirección especificada.
imágenes en formato BMP y JPEG.
Muestra alarmas o eventos ocurridos en orden de prioridad.
25

Icono Función
Sección 3
Histórico y
Muestra una lista de alarmas/eventos y el historial.
Sumario de
alarma/evento
Fecha Muestra y ajusta la fecha.
Hora
Registrador de
datos
Tabla de
bloque de datos
Display de
vídeo
Muestra y ajusta la hora.
Muestra gráficos de tendencia de los datos de canal en la
dirección especificada.
Escribe y lee datos de receta predefinidos en el PLC, tales
como instrucciones para procesos de fabricación.
Muestra imágenes importadas de dispositivos visuales, tales
como cámaras de vídeo o sistemas de visión.
Macro Conmuta el área (marco) rectangular especificada.
Tabla
Muestra objetos funcionales en un formato de tabla.
Los objetos fijos son los siguientes (comenzando por la izquierda):
• Rectangle" - muestra un rectángulo.
• "Circle/Oval" - muestra un círculo o una elipse.
• "Line" - muestra una línea.
• "Polyline" - muestra una línea poligonal
• "Polygon" - muestra un polígono.
• "Sector" - muestra un sector
• "Arc" - muestra un arco.
26

Forma de crear una pantalla simple Sección 3
Barra de herramientas para operaciones
Muestra funciones utilizadas frecuentemente en forma de iconos desde los menús
"View" y "Tools".
Para crear una nueva pantalla, seleccione [File] - [New Screen…] o bien haga clic en
el botón para crear una nueva pantalla, véase abajo.
Botones de pantalla desde la izquierda:
Botones de proyecto
desde la izquierda:
- Crea un nuevo proyecto
- Crea una nueva pantalla
- Abre una pantalla existente
- Guarda la pantalla
- Abre un proyecto
- Guarda el proyecto
27

3-6-1 Ejemplo de pantalla
2
Botón ON/OFF
Seleccione el objeto "ON/OFF Button" y arrastre el botón a la pantalla. Luego haga
doble clic sobre el mismo. Aparecerá la ventana de propiedades:
Sección 3
1
3
(1) Para comenzar, es posible escribir algunos comentarios en el cuadro
"Comments".
(2) "Action type" puede cambiarse, seleccione "Momentary".
(3) Luego elija el segundo tipo de botón de la lista: [Rectangle(Type2)]. Existen
muchos otros tipos, tales como formas completas o formas personalizadas.
4
(4) Ahora es posible especificar "Write Address" y "Display Address1". Haga clic en el
botón "Set" de "Write Address". Aparecerá la ventana "Address Setting". Es posible
elegir el "Host Name" de la lista de hosts registrados. Al seleccionar Memoria PT, el
área de memoria aceptable puede ser "Internal Memory ($B)" o bien "System
memory ($SB)". Al seleccionar SerialA u otro host, el tipo de área de memoria puede
ser cualquiera de la del PLC host.
Nota
Si no seleccionó ninguna comunicación en la ventana de Selecciones de
sistema, no habrá hosts en la lista de Nombre de host. Este ejemplo de
programación sólo utiliza la memoria interna, y ninguna comunicación con
PLC.
(5) Seleccione "PT Memory" como el "Host Name".
(6) Seleccione "Internal Memory" como "Area Type".
(7) A continuación escriba o haga clic sobre la dirección en la sección "Number", p.
ej. 10. Observe que cuando se encuentra seleccionada "Internal Memory $B", no es
necesario ajustar la dirección de "Word" y "Bit" de manera separada, ya que el tipo
de área de memoria es la memoria de bit. Sólo la dirección de canal puede ser
ajustada, pero significa sólo un bit de memoria, ya que el área $B incluye 32768 bits.
Consulte el capítulo 3-3-0.
28

Forma de crear una pantalla simple Sección 3
5
7
6
Luego haga clic en el botón [OK].
(8) Ajuste la dirección en "Display Address" (p. ej. $B20), como se mostró
previamente, o escriba la dirección directamente en el campo de dirección. Esta
dirección controla el color del botón.
8
(9) El color del estado OFF y ON puede ser ajustado en la ficha "Color/Shape".
10
9
(10) Al hacer clic en la ficha [Label], es posible escribir una etiqueta para el botón.
(11) Si desea utilizar varios idiomas, todos los idiomas registrados deberían estar
disponibles en el menú [Switch].
(12) En la ficha [Label], pueden cambiarse todos los atributos de texto (fuente,
tamaño, color).
29

Bit Lamp
2
Sección 3
11
12
Ahora puede hacer clic en el botón [OK] para cerrar la ventana de propiedades de
"ON/OFF Button".
Luego seleccione el objeto "Bit Lamp", arrástrelo a la pantalla y haga doble clic en el
mismo. Aparecerá la ventana de propiedades de "Bit Lamp".
(1) Primero elija el tipo de lamp "Lamp Type": "Double-lined Circle".
(2) Luego establezca la dirección de display "Display Address" pulsando el botón
[Set] o escribiendo directamente "$B10" en el campo de dirección. Esta dirección es
la misma dirección bit que ya ajustamos a la dirección de escritura en el "ON/OFF
Button".
(3) A continuación puede escribir la etiqueta, para ello haga clic en la ficha [Label].
3
1
Una vez escrita la etiqueta (p. ej. "Lamp"), haga clic en el botón [OK] para cerrar esta
ventana "Bit Lamp".
30

Forma de crear una pantalla simple Sección 3
2
Décadas de selección
Cree un objeto más, décadas de selección "Thumwheel Switch". Para ello, elija el
objeto en la lista de Objetos funcionales, arrástrelo a la pantalla y haga doble clic
sobre el mismo. En la ficha [General] es posible configurar las siguientes
selecciones:
(1) "Display Type" está ajustado en "Decimal".
(2) "Storage Type" está ajustado en "UINT(unsigned 1 word)". Esto significa que
ahora el rango numérico será de 0-65535 (véase la marca 3).
(4) "Format" está ajustado en "4 integer" y "0 decimal".
(5) La dirección donde se escribe y de la que se lee es la predeterminada: $W0.
1
3
El resto de las selecciones debe permanecer con los valores por defecto; por
consiguiente, haga clic en el botón [OK]. Ahora la pantalla de ejemplo está lista y
debería verse del siguiente modo:
4
5
Otras instrucciones de programación más avanzadas se incluyen en el NS-Series
Programming Manual (Manual de programación de series NS), V073-E1-xx.
31

SECCIÓN 4
Forma de depurar un proyecto
El proyecto puede ser puesto a prueba seleccionando [Tools] - [Test…] o
presionando Ctrl+T. Esta función está incluida en el NS-Designer y es una
herramienta muy importante para la comprobación de todo el proyecto.
Primero se debe guardar el proyecto y las pantallas. Luego aparecerá la ventana
[Test]:
Al seleccionar "Minimize NS-Designer", el NS-Designer será minimizado al arrancar
"Test Tool". Si se selecciona "Start Test from Current Screen", "Test Tool" abrirá la
pantalla que estaba abierta en el NS-Designer. Al hacer clic en el botón "Start", "Test
Tool" arrancará y será posible verificar funciones haciendo clic sobre los objetos
recién creados en la pantalla.
Sección 4
También existe la lista de direcciones (en la ventana "Test Tool"), la cual muestra los
valores actuales de las direcciones. Es posible cambiar tipos de pantalla y
contenidos. Si desea cambiar el valor, simplemente seleccione la dirección y haga
doble clic sobre la misma. Aparecerá la ventana "Change Value". Aquí es posible
cambiar el estado de bit o escribir un nuevo valor para una dirección de canal.
Cancel abortará la acción.
Para salir de "Test Tool", haga clic sobre el botón X ubicado en la esquina superior
derecha de esta ventana de test.
32
Aparecerá un diálogo de confirmación para salir del test. Haga clic en el botón [Yes].

Forma de depurar un proyecto Sección 4
Para obtener más información, por favor consulte el NS-Series Operation Manual
(Manual de operaciones de series NS) V074-E1-xx.
4-1 Transferencia de datos hacia o desde el NS
4-1-0 Antes de conectar
La configuración de FinsGateway debe ser restablecida para transferir datos entre el
PT y el NS-Designer en su ordenador.
Utilice el siguiente procedimiento para que el FinsGateway esté preparado para
transferir datos hacia y desde el PT.
1. Haga clic en el botón de "Start" de Windows y seleccione Programs -
FinsGateway - Service Manager.
2. Aparecerá el icono PLC
con el botón derecho del ratón sobre el icono y seleccione Settings.
3. Seleccione los siguientes valores para la conexión con comunicaciones serie.
a) Haga clic en Basic Tab, y seleccione Services a partir del árbol de directorios a la
izquierda de la pantalla.
b) Seleccione Serial Unit bajo "Service Settings", y luego haga clic en Botón Start.
c) Seleccione Network - Network and Units a partir del árbol de directorios a la
izquierda de la pantalla.
d) Haga doble clic en Unit - Serial Unit–COM1 bajo "Network" y "Unit settings".
Aparecerá el cuadro de diálogo Serial Unit Properties–COM1.
e) Haga clic en Network Tab y seleccione los números no utilizados diferentes a 0
(2, por ejemplo) en el campo "Network No." Compruebe que se encuentre
seleccionado Exclusive y que [Protocol] se encuentra ajustado en ToolBusCV, y
luego confirme con el Botón OK.
en la esquina inferior derecha de la pantalla. Haga clic
4-1-1 Inicio de la transferencia de datos
Utilice el siguiente procedimiento para transferir datos hacia y desde el PT.
Nota
¡Si desea transferir datos vía Ethernet, no podrá realizarlo la primera vez! La razón
para ello es que la lista de direcciones IP del PT está vacía. La primera lista de
direcciones IP debe ser transferida mediante conexión RS232 (la lista que incluye
las direcciones IP del PC y el terminal NS). Después de ello, todas las selecciones
futuras y las transferencias de datos pueden efectuarse vía Ethernet.
33

Sección 4
2
1. Seleccione File - Transfer Data. De manera alternativa, haga clic en el Botón
"Start" de Windows y seleccione Programs - Omron - NS-Designer - Transfer
Program.
Aparecerá el cuadro de diálogo de Transferencia de datos de pantalla
1
2. Seleccione el método de comunicaciones. Seleccione la Comunicación serie.
Antes de hacer clic en el botón "Connect", asegúrese de que el cable esté
conectado.
4
3
34

Forma de depurar un proyecto Sección 4
3. Después de pulsar el botón "Connect", la pantalla del PT debería cambiar a
"Connection Completed". De no ser este el caso, verifique las conexiones de
cables y las selecciones (consulte la configuración de FinsGateway en la sección
4-4-0). A continuación, intente nuevamente establecer la conexión.
4. Haga clic en el botón "Open Project" y seleccione el proyecto a transferir (si sólo
se envía) Por defecto, el proyecto seleccionado es el mismo proyecto que fue
editado por el NS-Designer. Por esta razón, normalmente no habrá necesidad de
seleccionar los datos del proyecto.
La lista de pantallas almacenadas en el proyecto seleccionado será mostrada en
el cuadro del NS-Designer y el cuadro de la tarjeta de memoria del PT.
5. Haga clic en [Select All] para seleccionar todas las pantallas almacenadas en el
proyecto como a transferir.
Seleccione el botón [Select Update Screen] para seleccionar sólo la transferencia
de pantallas entre la tarjeta de memoria/PT y su ordenador con fechas de
refresco diferentes. Esta selección es particularmente útil para corregir y
actualizar repetidas veces los datos de pantalla.
5
6. Haga clic en el botón para enviar datos a la tarjeta de memoria/PT desde
el ordenador, y haga clic en el botón
la tarjeta de memoria/PT. Al descargar datos, aparecerá un cuadro de diálogo
para especificar el destino donde será guardado el proyecto.
para enviar datos al ordenador desde
35

Sección 4
7. Aparecerá el cuadro de diálogo de confirmación. Haga clic en el botón "Start"
para iniciar la transferencia de datos.
8. Al transferir datos hacia y desde la tarjeta de memoria, aparecerá un mensaje
indicado que la descarga/carga ha sido completada cuando la transferencia de
datos haya finalizado.
Cuando los datos son transferidos mediante comunicaciones serie o Ethernet, se
mostrará la pantalla de transferencia en el PT durante el proceso de transferencia
de datos.
9. Aparecerá la siguiente pantalla en el PT cuando la transferencia haya finalizado.
Aparecerá el cuadro de diálogo de confirmación para reiniciar el PT en la herramienta
de transferencia. Haga clic en el botón "Yes" para reiniciar el PT.
Haga clic en el botón "No" para regresar al cuadro de diálogo de Transferencia de
datos de pantalla y continuar con la transferencia de pantallas.
Incluso si se ha pulsado el botón "No", se mostrará nuevamente el cuadro de diálogo
de Confirmación de reinicio de PT cuando se abandona el cuadro de diálogo de
Transferencia de datos de pantalla. El PT será reiniciado si se pulsa el botón "Yes";
pero si se pulsa el botón "No", el PT tendrá que ser reiniciado directamente desde él
mismo. Pulse el botón "Cancel" para regresar al cuadro de diálogo de Transferencia
de datos de pantalla.
36

Forma de depurar un proyecto Sección 4
4-1-2 Después de la transferencia de datos
Cuando el PT arranca, éste conmuta a modo de RUN y comienza a operar conforme
a los datos de pantalla en el PT. Se entra automáticamente a modo RUN si ya
existen datos de pantalla.
Si usted descarga el ejemplo de programación (descrito arriba), el PT debería
arrancar el modo de RUN y debería aparecer la primera pantalla.
Aparecerá un mensaje de error cuando no existen datos de pantalla. Transfiera los
datos de pantalla nuevamente desde el NS-Designer (o desde la tarjeta de memoria).
Cuando el PT está conectado utilizando condiciones de comunicación diferentes a
las condiciones seleccionadas, aparecerá un mensaje "Connecting..." en la parte
inferior derecha de la pantalla y el PT estará en estado de espera hasta que sea
posible establecer una conexión normal. Para cambiar la configuración de
comunicaciones, seleccione el menú de sistema y cambie las selecciones.
El menú de sistema puede visualizarse pulsando simultáneamente dos de las cuatro
esquinas del panel táctil. Existen muchas posibilidades de selección en el menú de
sistema del PT. Muchas de ellas son iguales a las selecciones de sistema en el
NS-Designer.
Por favor, tenga cuidado al editar cualquiera de estas selecciones, ya que podrían
tener un efecto negativo en el funcionamiento adecuado del terminal; ¡le rogamos
que consulte el NS-Series Setup Manual (Manual de instalación de series NS),
V072-E1-xx, sección 6 para mayores detalles!
37

SECCIÓN 5
Sugerencias útiles
• Al editar propiedades de objetos de pantalla, existen dos casillas de verificación
en el lado inferior izquierdo de la ventana de propiedades:
Al seleccionar o escribir algo en la ventana de propiedades, es posible
seleccionar "Use As Default". A partir de aquí, los objetos de pantalla siguientes,
que sean del mismo tipo que los anteriores, tendrán estas selecciones y textos
predeterminados o por defecto.
Al seleccionar "Display Expansion Tabs" se activarán más fichas de selección en
la ventana de propiedades. Existen, p. ej. selecciones de función macro.
• Si desea importar pantallas existentes desde otro proyecto, seleccione [New
Screen] - [Reuse Existing Screen]. ¡Ésta es la ÚNICA manera de importar
pantallas y componentes desde otros proyectos!
• Al editar objetos de pantalla existentes, la manera más rápida de editar
direcciones y colores consiste simplemente en editarlos de manera directa en la
barra de herramientas (véase figura inferior).
Sección 5
38
• En el modo de prueba: Cada vez que haga doble clic en una pantalla donde no
se encuentre registrado ningún objeto, el tipo de la ventana de prueba cambiará.
Para visualizar una barra de menú, haga un doble clic tres veces. Cuando
aparezca una barra de menú, usted puede, p. ej. salir de una prueba
seleccionando [Quit] desde el menú [File].
El tipo de la ventana cambiará a [No title bar]->[Full screen]->[With title bar and
menu bar].
• El proyecto puede contener tres tipos de macro: macro de proyecto, macro de
pantalla y macro de objeto. Con el macro existen posibilidades, p. ej. de controlar
la memoria flash compacta, efectuar algunas conversiones de escala, comparar
las variables, mover los objetos de pantalla y realizar conversiones de números.
Le rogamos consultar el Macro Reference Manual (Manual de referencia macro)
para obtener más información.

Sugerencias útiles Sección 5
• Las selecciones de "Data Link Table settings" pueden realizarse en el "Cx-
Server Routing Table Component" (en el CX-NET).
Las selecciones deben guardarse en el archivo *.cl3 ó *.clk y luego deben ser
enlazadas con el proyecto NS mediante la ficha de NS Designer [Data Link Table
Setting] (en la ventana de las Selecciones de sistema).
¡Para operar con CLK, por favor consulte instrucciones más detalladas en los
manuales de operación y de instalación de series NS!
• Tal como se menciona en la sección 2-5, al utilizar una tarjeta de memoria, es
posible transferir datos de pantalla de forma más rápida que con Ethernet. Antes
de utilizar las funciones de la tarjeta de memoria, por favor consulte las
instrucciones específicas en el NS-Series Setup Manual (Manual de instalación
de series NS), (V072-E1-xx), sección 3-6.
• Por ejemplo, para la primera descarga, usted mismo puede fabricar el cable de
conexión RS232C entre el ordenador y el terminal NS. A continuación se
exponen las instrucciones de cableado:
Ordenador
o
de pin del
N
conector macho
D9 de RS-232C:
o
N
de pin del
conector hembra
D9 de RS-232C:
CD 1 1 FG
RXD 2 2 TXD
TXD 3 3 RXD
DTR 4 4 RTS
SG 5 5 CTS
DSR 6 6
Terminal NS
Salida 5-V
(250 mA máx.)
RTS 7 7
CTS 8 8 DTR
RI 9 9 SG
Tierra de
Pantalla Pantalla
Tierra de
trama
trama
39

Terminología
En este manual y en el software del NS-Designer se utiliza la siguiente terminología.
BCD
(Binary-Coded Decimal)
bit Elemento de información más pequeño que puede ser representado
canal Unidad de almacenamiento de datos en la memoria compuesta de 16
comunicación FINS "Factory Intelligent Network Service" (FINS / Servicio de red inteligente
Comunicaciones serie
Data link Operación de transmisión de datos automática que permite la
Datos de sistema
dígito Unidad de almacenamiento en la memoria compuesta de cuatro bits.
FA "Factory Automation" (automatización de fábrica)
Sistema utilizado para representar números de manera que cada
cuatro bits binarios es numéricamente equivalente a un dígito decimal.
en un ordenador. Un bit tiene el valor de cero o uno, según las señales
eléctricas ON y OFF.
bits. Todas las áreas de datos se componen de canales. Algunas
áreas de datos sólo pueden accederse mediante canales, otras,
mediante canales o bits.
de fábrica) es el protocolo que permite el acceso transparente a la red.
Indica el método de comunicación estándar de industria RS-232C ó
RS-422/485.
comunicación de datos entre dos o más dispositivos a través de áreas
de datos comunes.
Indica los datos que forman parte del sistema operativo del PT. Los
datos de sistema sólo pueden ser actualizados desde la tarjeta CF.
FinsGateway
Host Indica el PLC, ordenador FA u ordenador personal que funciona como
Inicializar
Macro
(programación macro)
NT Link 1:1 Indica un método de comunicación rápida (protocolo binario) entre un
40
FinsGateway es el software de OMRON que proporciona entorno de
red FA para el sistema operativo en un ordenador o en un dispositivo
insertado (como un terminal NS). Éste añade funciones avanzadas,
proporcionando aplicaciones con comunicaciones de mensaje FINS,
independientemente de la red y de un "EventMemory" que admite
datos compartidos incluyendo data links.
dispositivo de control y se encuentra interconectado con el PT de
series NS.
Proceso durante el cual algunas áreas de memoria son borradas, se
verifica la configuración del sistema y se fijan los valores
predeterminados o por defecto.
Indica el lenguaje de programación que puede utilizarse, p. ej. con
algunos objetos de pantalla. Por favor consulte el NS-Series Macro
Reference Manual (Manual de referencia macro de series NS).
PT (terminal de series NT ó NS) y un host PLC. No existen
selecciones de velocidad de comunicación.

Terminología
NT Link 1:n Indica un método de comunicación rápida (protocolo binario) entre
varios PTs (terminales de series NT ó NS) y un host PLC. El número
máximo de PTs y la velocidad de comunicación depende de los tipos
de PLC o de la unidad de comunicación (3 a 8). La velocidad de
comunicación puede ser "Normal" o "High Speed".
PC Indica un ordenador personal.
PLC Indica un autómata programable (Programmable Logic Controller).
protocolo Parámetros y procedimientos estandarizados para habilitar la
comunicación entre dos dispositivos, o bien entre un programador u
operador y un dispositivo.
PT
En este manual, PT indica un terminal programable (Programmable
Terminal) de la serie NS.
Serie NS Indica productos de terminales programables de la serie NS de
OMRON.
Tarjeta de memoria
(Compact Flash, CF)
Indica la tarjeta de memoria flash compacta (Compact Flash memory
Card) que puede utilizarse para almacenar y transmitir datos de
pantalla, datos de registro y para transferencia de los programas de
sistema.
41
 Loading...
Loading...