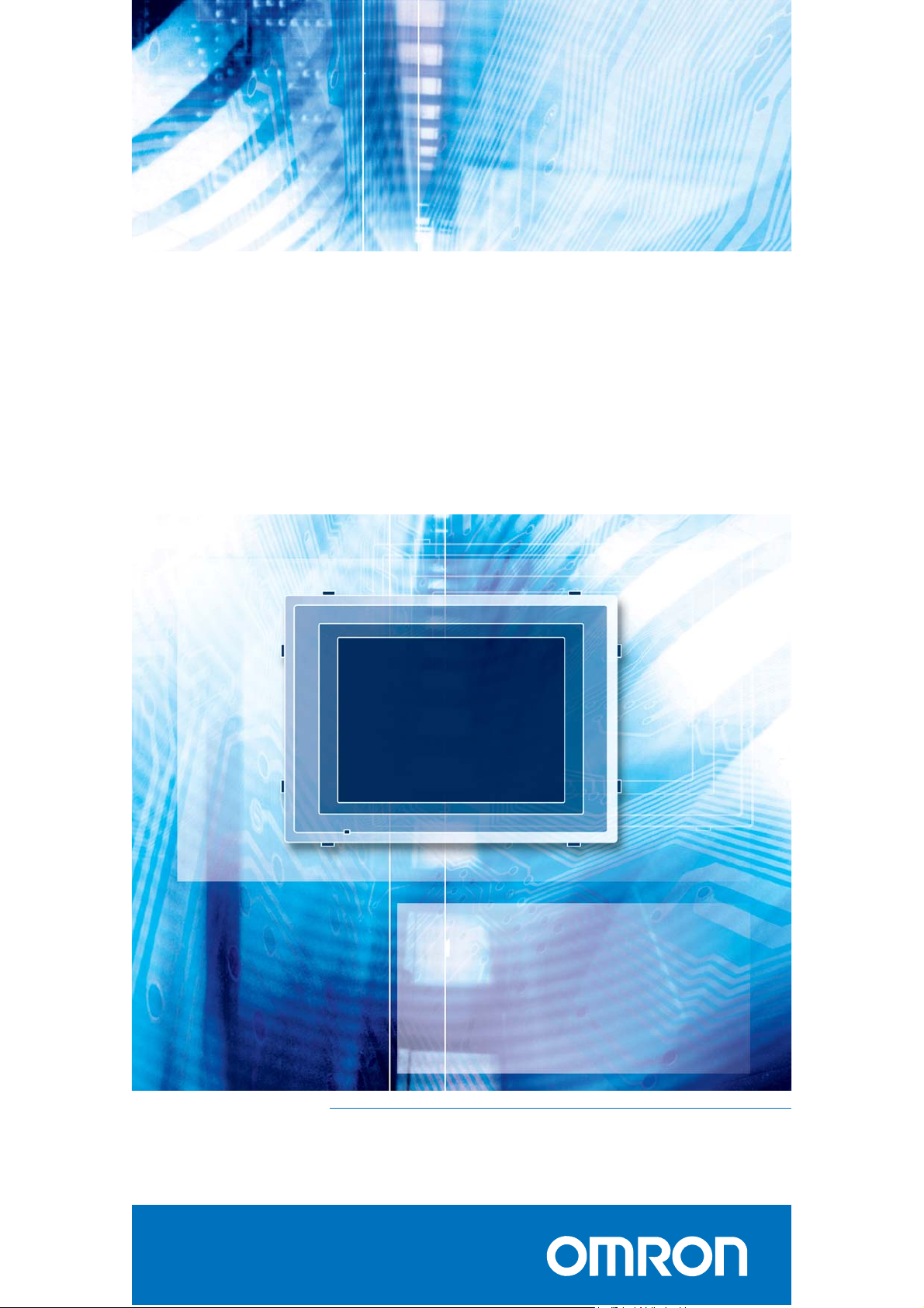
Cat. No. V081-IT2-01
Terminali programmabili
Serie NS
NS12-TS00■, NS12-TS01■
NS10-TV00■, NS10-TV01■
NS7-SV00■, NS7-SV01■
MANUALE DI AVVIO RAPIDO
Informazioni generali in breve
2 Come installare il software
Advanced Industrial Automation
4 Come procedere con l’hardware NS
8 Come creare una pagina semplice
28 Come mettere a punto un progetto
34 Consigli utili
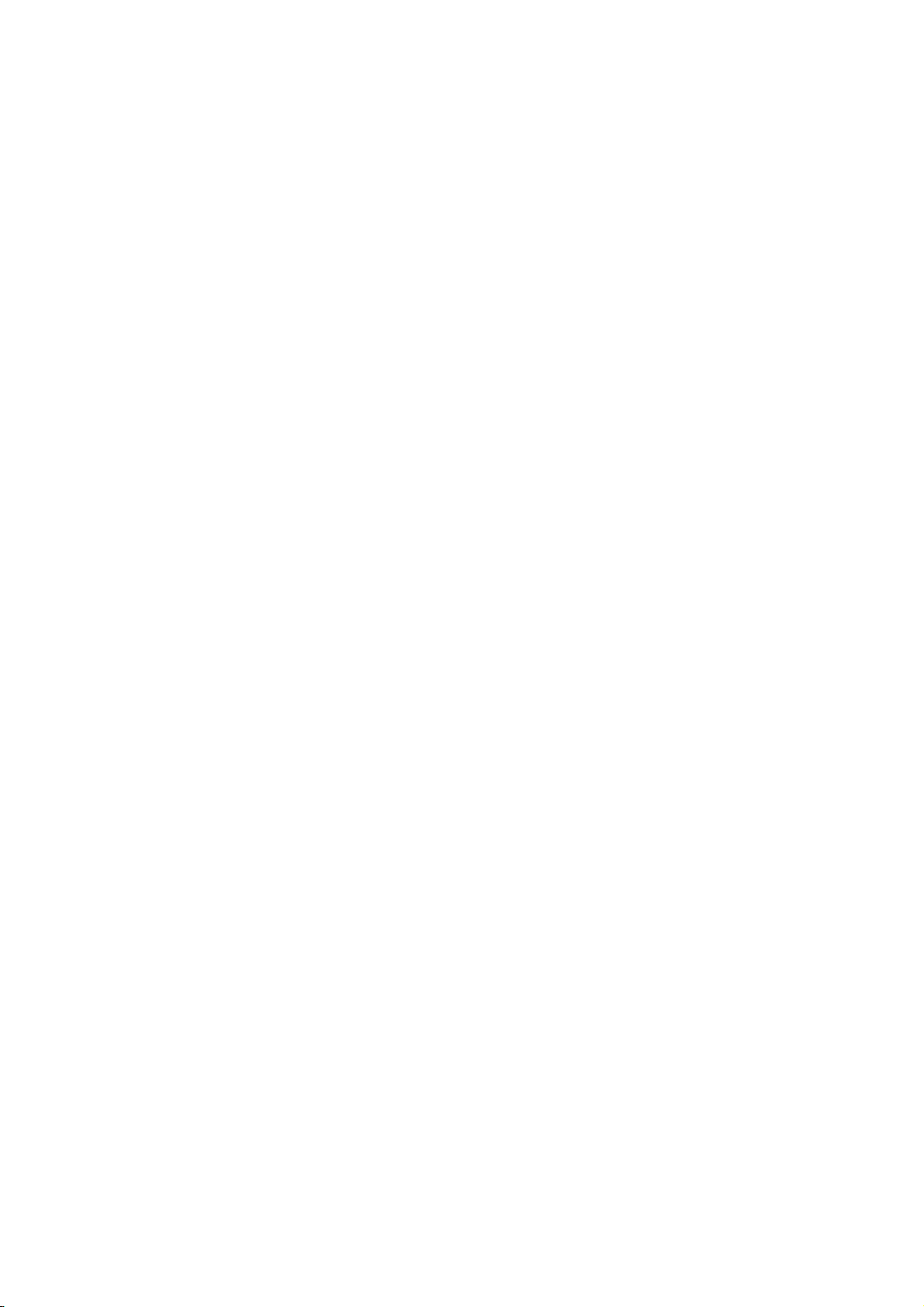
Indice
CAPITOLO 1 Come installare il software ..............................................................................................................2
CAPITOLO 2 Come procedere con l’hardware NS................................................................................................4
2-1 Pannello posteriore dell’unità NS12/NS10..............................................................................................4
2-2 Pannello posteriore dell’unità NS7.......................................................................................................... 5
2-3 Avviare l’unità terminale NS per la prima volta ..................................................................................... 5
2-4 Come utilizzare il Menu di Sistema.........................................................................................................7
2-5 Metodi di comunicazione ........................................................................................................................7
CAPITOLO 3 Come creare una pagina semplice.................................................................................................... 8
3-1 Creare un nuovo progetto ........................................................................................................................ 8
3-2 Proprietà del progetto e delle pagine ....................................................................................................... 9
3-3 Memoria del terminale NS.....................................................................................................................12
3-3-0 La memoria interna ($B, $W)........................................................................................................ 12
3-3-1 La memoria di sistema ($SB, $SW) .............................................................................................. 12
3-4 Configurazione di Sistema.....................................................................................................................14
3-5 Registrazione di un host.........................................................................................................................18
3-6 Creazione di una pagina.........................................................................................................................20
3-6-0 Elenco Oggetti della Maschera......................................................................................................21
3-6-1 Esempio di pagina.......................................................................................................................... 24
CAPITOLO 4 Come mettere a punto un progetto................................................................................................. 28
4-1 Trasferire dei Dati al/dal NS.................................................................................................................. 29
4-1-0 Prima del collegamento .................................................................................................................29
4-1-1 Avvio trasferimento dati. ............................................................................................................... 29
4-1-2 Dopo aver trasferito i dati ..............................................................................................................33
CAPITOLO 5 Consigli utili................................................................................................................................... 34
Terminologia.......................................................................................................................................................... 36
1
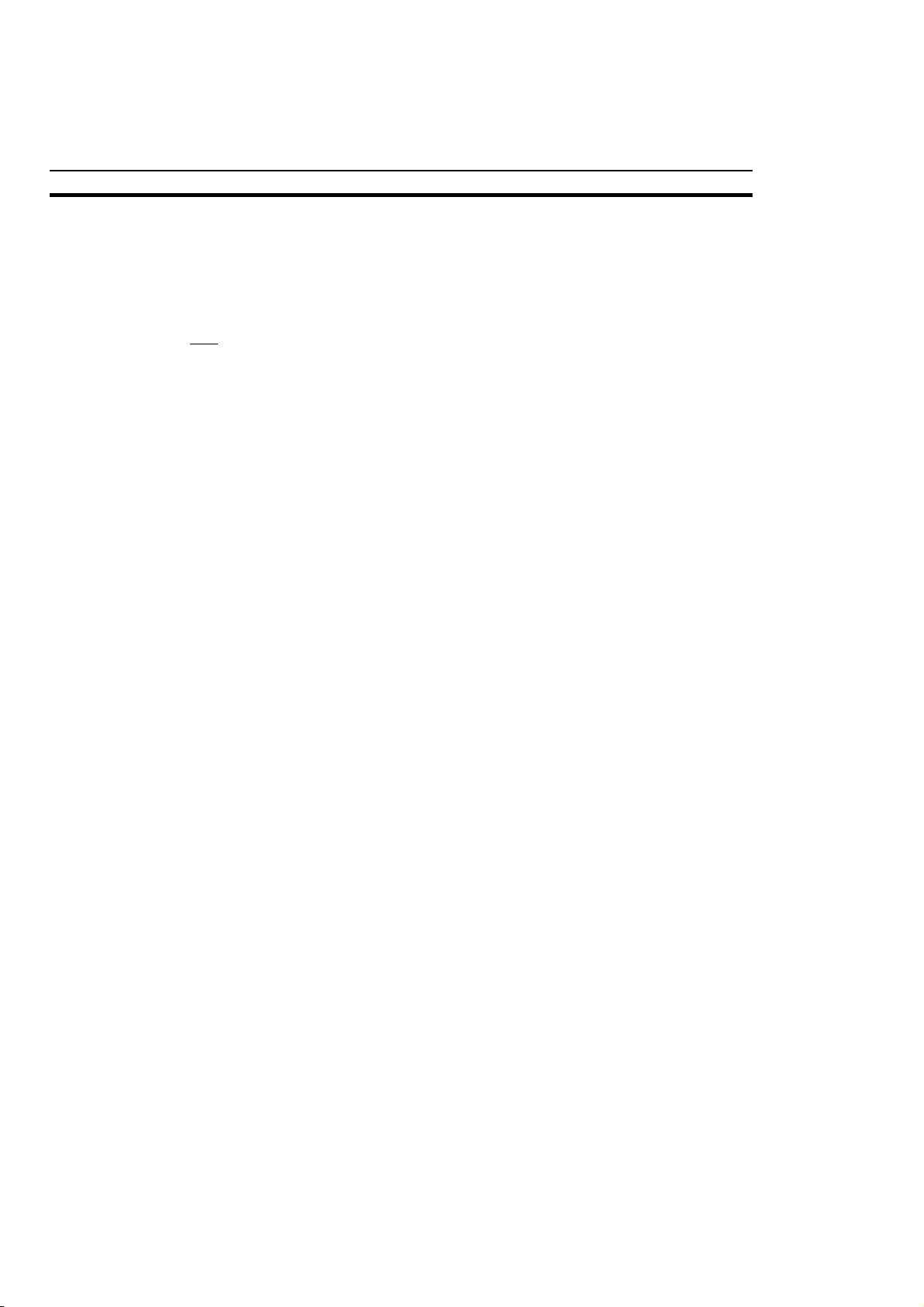
CAPITOLO 1
Come installare il software
Leggere attentamente le seguenti istruzioni prima di installare il software dei terminali NS.
• Non installare l’NS-Designer su un computer in cui sono installati FinsGateway
Ver. 2 e una scheda SLK, SNT o SYSMAC.
• Se l’NS-Designer Ver. 2.X è già installato, apparirà una finestra di dialogo per
chiedere conferma della cancellazione di questa versione. Fare clic sul pulsante
OK per avviare la cancellazione della versione. Per uscire dal programma di
setup, fare clic sul pulsante Cancella e poi sul pulsante Esci. Il FinsGateway non
verrà disinstallato eseguendo questa operazione.
• Se il FinsGateway Ver. 2 è già installato, disinstallarlo sempre prima di procedere
all’installazione dell’NS-Designer. Per dettagli su come disinstallare il
FinsGateway Ver. 2, vedere il manuale di setup per la serie NS (V072-E1-xx),
pagine 2-9.
• Prima di installare l’NS-Designer su Windows NT o 2000, collegarsi al computer
come amministratore per essere certi di poter sovrascrivere i file del sistema DLL.
Se non si riesce a sovrascrivere i file del sistema DLL, l’NS-Designer non può
operare correttamente.
Capitolo 1
Procedura di installazione
1, 2, 3… 1. Avviare Windows 95, 98, NT, Me o 2000.
2. Chiudere tutte le applicazioni prima di effettuare l’installazione.
Eseguire i seguenti file dal CD-ROM dell’NS-Designer, secondo il
sistema operativo utilizzato, quindi avviare nuovamente il
computer.
Windows 95
a) Eseguire <CDROM>:\Update\401comupd.exe e quindi avviare
nuovamente il computer.
b) Eseguire <CDROM>:\Update\DCOM\English\dcom95.exe e
quindi avviare nuovamente il computer.
Windows NT oppure 2000
Eseguire <CDROM>: \Update\401comupd.exe e quindi avviare
nuovamente il computer.
Windows 98, 98SE oppure Me
Non sono richieste operazioni particolari.
3. Collocare il CD-ROM dell’NS-Designer nel drive del CD-ROM.
Il programma di setup viene avviato automaticamente.
Se il programma di setup non si avvia automaticamente, per
esempio dopo aver eseguito la disinstallazione, cercare
Setup.exe sul CD-ROM usando Windows Explorer e fare doppio
clic sul file per eseguire il programma di setup.
4. Apparirà la procedura guidata di setup dell’NS_Designer.
Installare l’NS-Designer seguendo le istruzioni contenute nella
procedura guidata di setup.
2
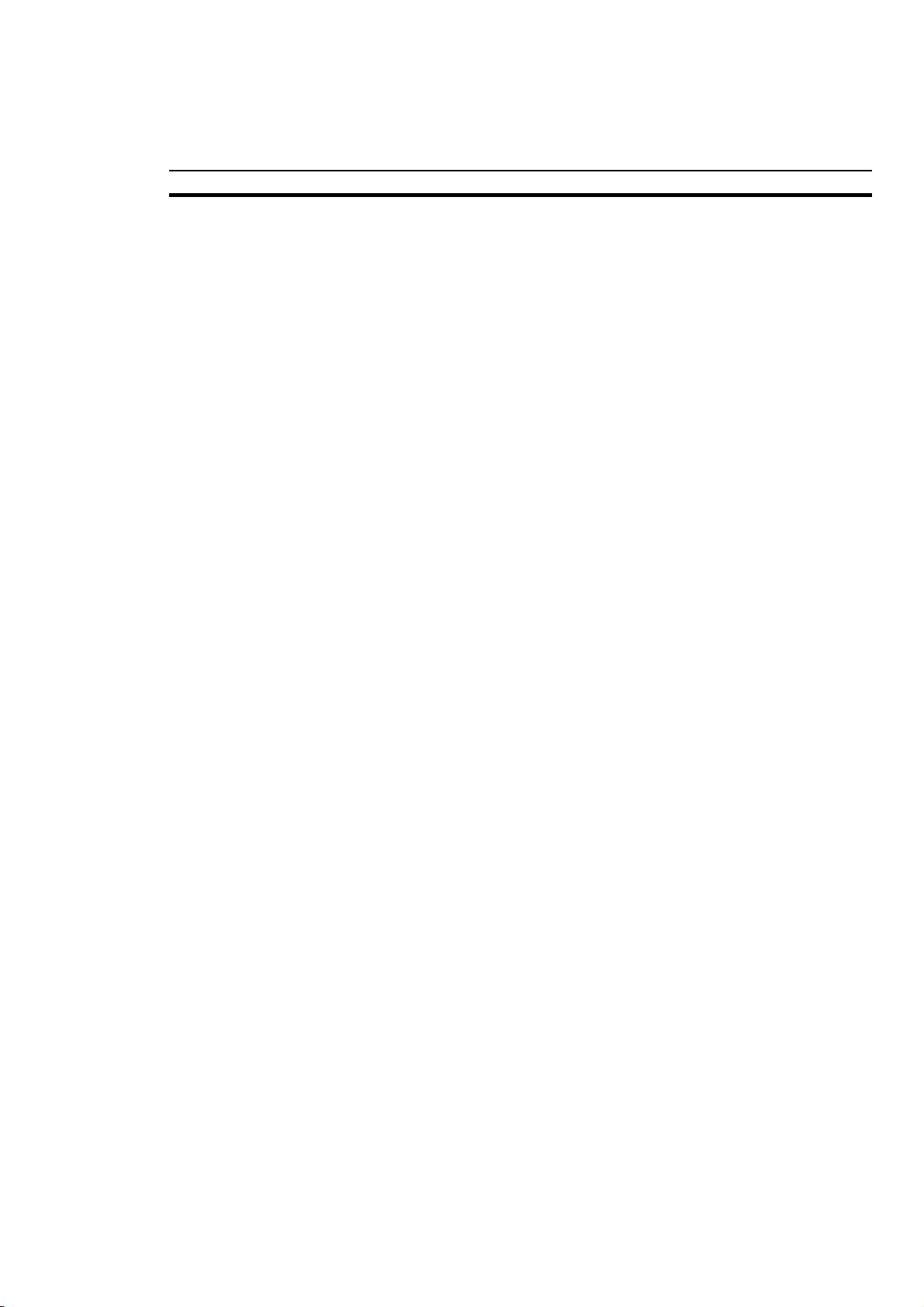
Come installare il software Capitolo 1
5. Potrebbe apparire un messaggio di conferma per l’uso della
Guida al FinsGateway. Fare clic su OK.
6. Durante l’installazione del FinsGateway apparirà la finestra per
registrare i dati dell’utente. Inserire il nome dell’utente e della
società.
Dopo aver inserito le informazioni, fare clic sul pulsante
Apparirà una finestra di dialogo per confermare le informazioni
registrate. Controllare le informazioni e fare clic sul pulsante
7. È ora possibile selezionare le unità FinsGateway che possono
essere installate. Le unità ETN_UNIT e Serial Unit, che sono già
selezionate, sono necessarie per trasferire i progetti all’unità
terminale programmabile (PT).
8. Apparirà la maschera per specificare la destinazione
dell’installazione.
Specificare la directory in cui dovrà essere installato l’NSDesigner. Viene visualizzata la seguente directory come
destinazione predefinita per l’installazione.
Windows 95, 98, oppure Me:
C:\Program Files\OMRON\FinsServer95
Windows NT oppure 2000:
C:\Program Files\OMRON\FinsServerNT
Dopo aver specificato la directory, fare clic sul pulsante
(la finestra non verrà visualizzata se è stato installato il
FinsGateway Ver. 3.0.).
OK.
OK.
Avanti
Nota
9. Apparirà la finestra per specificare la cartella nel Menu d’Avvio in
cui registrare un comando di scelta rapida del programma.
Specificare una cartella tra le cartelle del Menu di Avvio di
Windows per creare un collegamento di scelta rapida al
FinsGateway.
La seguente cartella viene visualizzata come posizione
predefinita per creare tasti di scelta rapida:
Start Menu\Programs\Omron\FinsGateway
Dopo aver specificato la cartella, fare clic sul pulsante
10. Viene eseguita l’installazione. Il progredire dell’installazione in
corso viene visualizzato sotto forma di percentuale.
11. Al termine dell’installazione si può aggiornare la versione del
FinsGateway. Fare clic sul pulsante
l’aggiornamento.
12. Al termine dell’installazione si può aggiornare la versione del
FinsGateway. Scegliere se riavviare o meno il computer
immediatamente e fare clic sul pulsante
l’installazione.
13. Dopo l’installazione avviare sempre il computer nuovamente
prima di usare l’NS-Designer!
Per disinstallare il FinsGateway o/e l’NS-Designer vedere il manuale
di setup per la serie NS (V072-E1-xx).
Sì
per avviare
Esci
per completare
Avanti
.
3
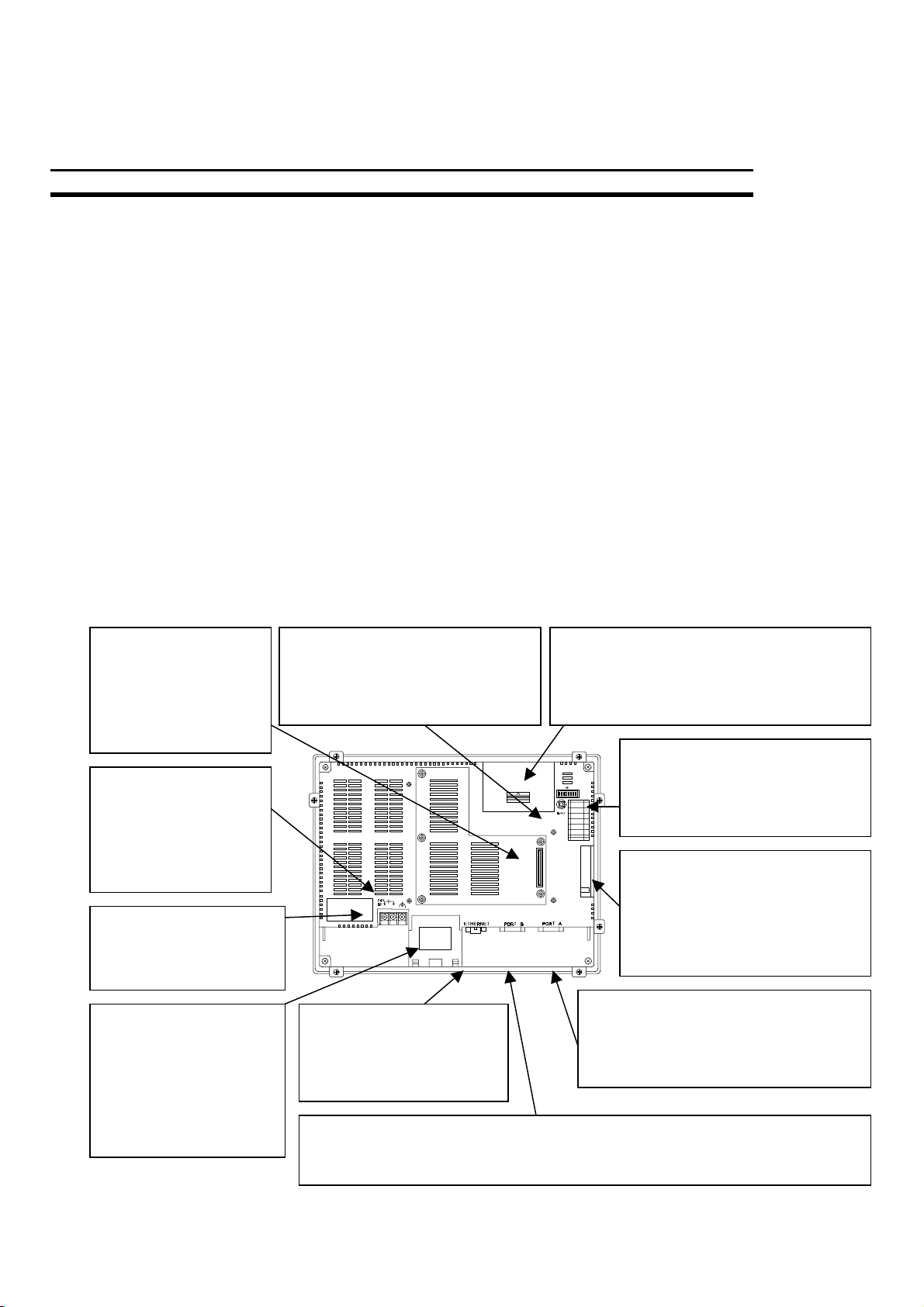
CAPITOLO 2
Come procedere con l’hardware NS
Di seguito sono descritti i nomi e le funzioni delle singole parti del terminale
programmabile (PT). In genere il terminale può operare via RS232-C/RS422-,
Ethernet e Controller Link (CLK). L’host per il collegamento RS232-C/RS422 può
essere un PLC (Programmable Logic Controller), un PC oppure un lettore di codici a
barre. Ethernet e CLK sono usati per la comunicazione su bus e prevedono una
gamma di applicazioni quasi illimitata. È inoltre possibile collegare una scheda video
alle unità NS12 e NS10. Può essere utilizzato per vedere le immagini video dal vivo di
una telecamera di sorveglianza o di un sistema di visione.
La memoria video può essere aumentata nei modelli NS12 e NS10 inserendo una
scheda di espansione della memoria. Sulla scheda di memoria Compact Flash,
invece, possono essere memorizzati anche, per esempio, dati registrati e dati
dell’applicazione.
2-1 Pannello posteriore dell’unità NS12/NS10
Capitolo 2
Connettore Interfaccia
d’Espansione.
Usato per montare
una unità d’interfaccia
d’espansione, es. una
scheda video o CLK.
Connessione
terminale FG a massa.
Usata per prevenire
interferenze nel
funzionamento dovute
a disturbi.
Terminale di Input
Circuito Principale CC.
Usato per collegare
l’alimentazione elettrica.
Coperchio batteria.
La battera è installata al
di sotto del coperchio ed
usata per supportare il
log operativo, il log
d’errore, gli storici degli
allarmi e degli eventi ed
il log dei dati.
Interruttore di Reset
Usato per inizializzare il terminale.
Lo stato dei dati dell’applicazione,
di altri dati registrati e dei memory
switch non cambierà.
Connettore interfaccia
Ethernet.
Usato per collegare il cavo
Ethernet. Usa una spina
10Base-T RJ45 da 8 pin.
Connettore porta seriale A (vedere avvertenza)
Usato per collegare host, NS-Designer e lettori di codici a barre. Usa un
connettore femmina RS232-C da 9 pin.
Copertura Scheda Memoria d’Espansione
Usata per espandere i dati
dell’applicazione.
Aprire la copertura ed installare la Scheda
della Memoria d’Espansione nello slot.
DIP Switch
Usati per impostare le regolazioni per il trasferimento dei dati
usando la Campact Flash.
Connettore Scheda di Memoria
Compact flash (CF).
Usato per collegare la scheda di
memoria per memorizzare e
trasferire dati dell’applicazione,
dati di log e system program.
Connettore porta seriale B (vedere
avvertenza)
Usato per collegare host, NS-Designer
e lettori codici a barre. Usa un
connettore femmina RS232-C da 9 pin.
4
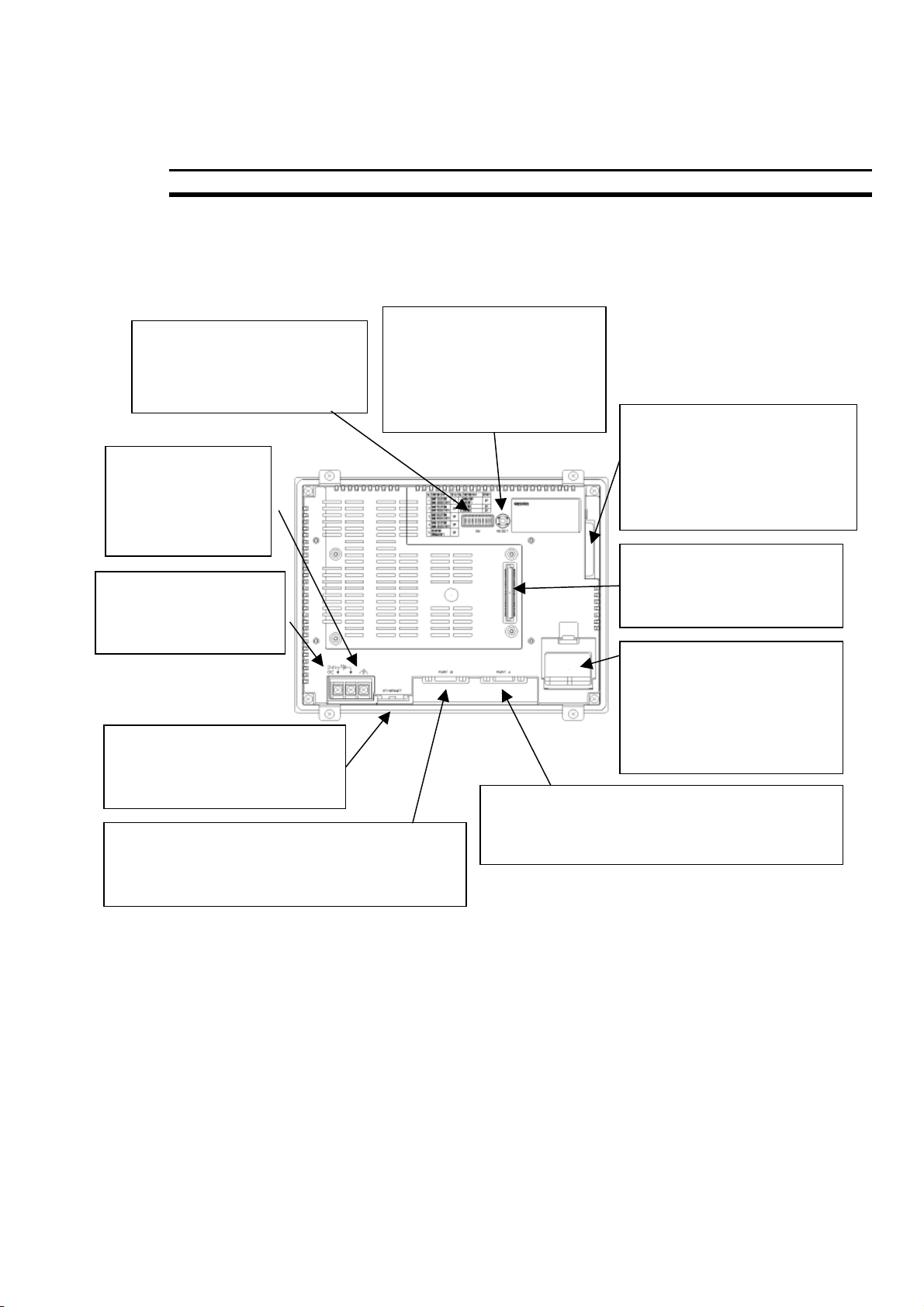
Come procedere con l’hardware NS Capitolo 2
2-2 Pannello posteriore dell’unità NS7
DIP Switch
Usati per impostare le
regolazioni per trasmettere i
dati usando la Compact Flash.
Terminale FG
Usato per prevenire
interferenze nel
funzionamento
dovute a disturbi.
Terminale di Input
Circuito Principale CC
Usato per collegare
l’alimentazione elettrica.
Connettore Ethernet
Usato per collegare il cavo di
Ethernet. Usa a spina 10BaseT RJ45 da 8 pin.
Connettore Porta Seriale B (vedere avvertenza)
Usato per collegare l’host, l’NS-Designer ed il
lettore codice a barre. Usa un connettore
femmina RS232-C da 9-pin.
Interruttore di Reset
Usato per inizializzare il
terminale. Lo stato dei dati
dell’applicazione, di altri dati
registrati e dei memory
switch non cambierà.
Connettore Scheda di
Memoria Compact flash (CF).
Usato per collegare la scheda
di memoria per memorizzare e
trasferire dati dell’applicazione,
dati di log e system program.
Connettore Interfaccia
d’Espansione
Usato per montare un’unità
d’interfaccia d’espansione.
Coperchio batteria.
La batteria è installata al di
sotto del coperchio ed usata
per supportare il log
operativo, il log d’errore, gli
storici, degli allarmi e degli
eventi ed il log dei dati.
Connettore Porta Seriale A (vedere avvertenza)
Usato per collegare l’host, l’NS-Designer ed il
lettore codice a barre. Usa un connettore
femmina RS232-C da 9 pin.
2-3 Avviare l’unità terminale NS per la prima volta
Eseguire sempre le seguenti operazioni quando si accende il terminale per la prima
volta dopo l’acquisto.
A. Selezionare il linguaggio operativo.
B. Formattare l’area dei dati di schermo.
C. Inserire la data e l’ora.
Procedere secondo le seguenti condizioni.
1. Quando viene acceso il terminale, appare un messaggio d’errore. Premere il
pulsante OK.
5
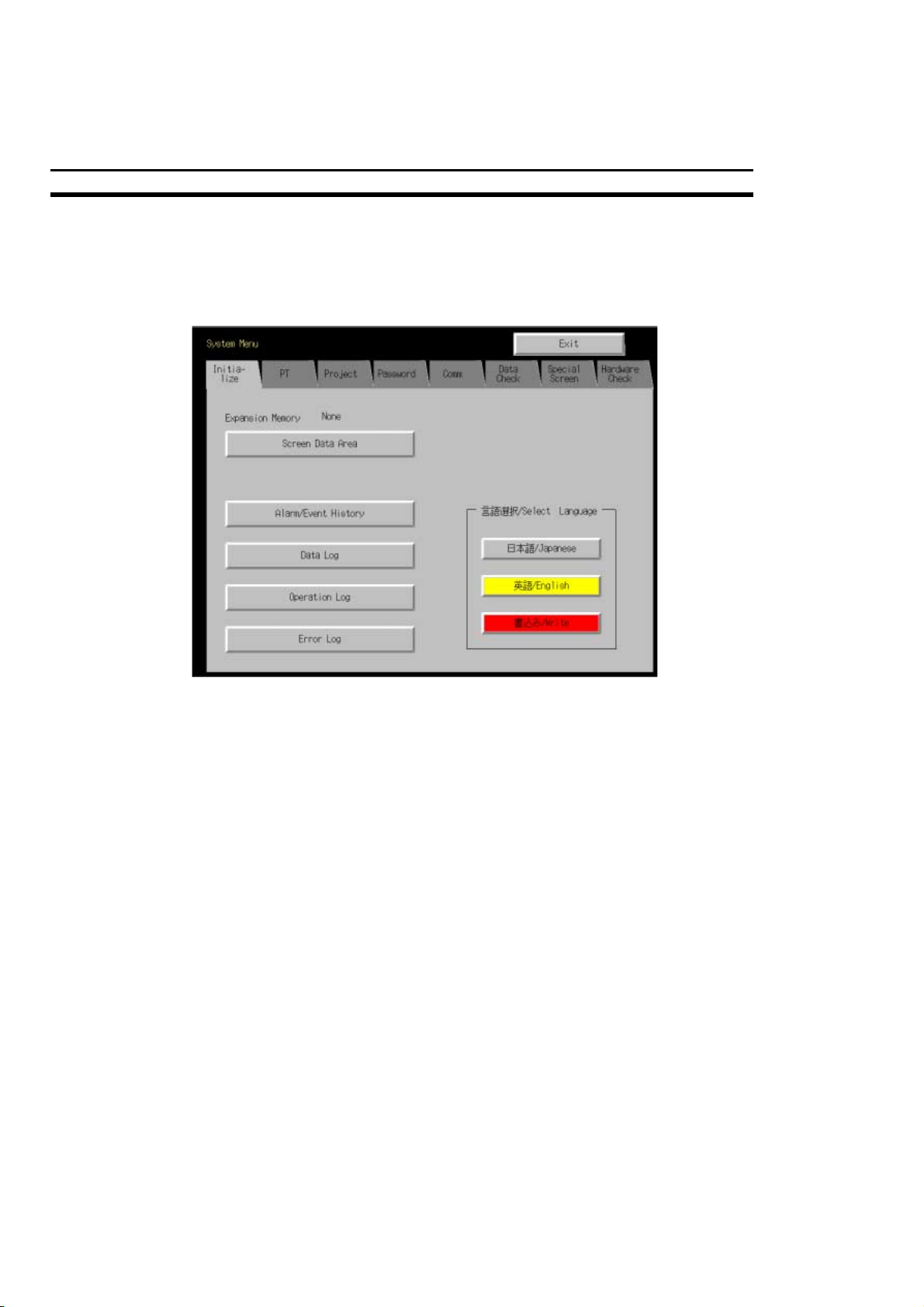
Capitolo 2
2. Apparirà il Menu di Sistema. Quasi tutti i testi sono in giapponese. Bisognerà
selezionare la finestra per la selezione della lingua nella parte bassa a destra
(Selezione Lingua). Selezionare Inglese e premere il pulsante [Write] Apparirà
una finestra con delle domande. Premere il pulsante restante che significa SÌ
(testo in giapponese). Apparirà il messaggio completo, premere quindi il pulsante
[OK] . Ora tutti i testi dovrebbero essere in inglese. Vedere figura sottostante:
3. Ci si trova già nella scheda [Inizializza] (prima scheda). Premere il pulsante
[Screen Data Area].
4. Apparirà un messaggio di avvertimento. Premere il pulsante Sì per formattare i
dati del terminale. Non spegnere il terminale mentre è in corso la formattazione.
Se sul terminale è installata una Scheda d’Espansione della Memoria non
bisognerà rimuoverla durante la formattazione.
Il tempo richiesto per la formattazione dipende dal fatto che si usi l’espansione
della memoria e dalle sue dimensioni. L’unità NS7 termina istantaneamente la
formattazione.
5. Al termine della formattazione apparirà un messaggio di avvertimento. Premere il
pulsante OK.
6. Selezionare la scheda [PT]. Inserire la data e l’ora.
7. Premere la data sotto l’intestazione “Verifica calendario/Calendar Check”.
Apparirà una finestra di dialogo. Inserire la data con il formato aaaa/mm/gg.
Esempio: Inserire il 1° gennaio 2000 come 2000.1.1.
8. Premere l’ora sotto l’intestazione “Verifica calendario/Calendar Check”. Apparirà
una finestra di dialogo. Inserire l’ora calcolata sulle 24 ore con il formato
ore/minuti/secondi.
Esempio: Inserire le 06.01.01 pomeridiane come 18.1.1.
9. Il pulsante rosso [Write] si trova nell’angolo basso a destra nella scheda [PT].
L’operazione di scrittura non è necessaria perché la regolazione dell’ora e della
data avverrà immediatamente dopo l’inserimento nella finestra di dialogo.
Questa operazione completa la procedura richiesta per avviare il terminale per la
prima volta. È ora possibile trasferire i dati di progetto. Si può effettuare un reset
del terminale premendo il pulsante [Exit] oppure lasciare il terminale nella
modalità di Menu di Sistema.
6
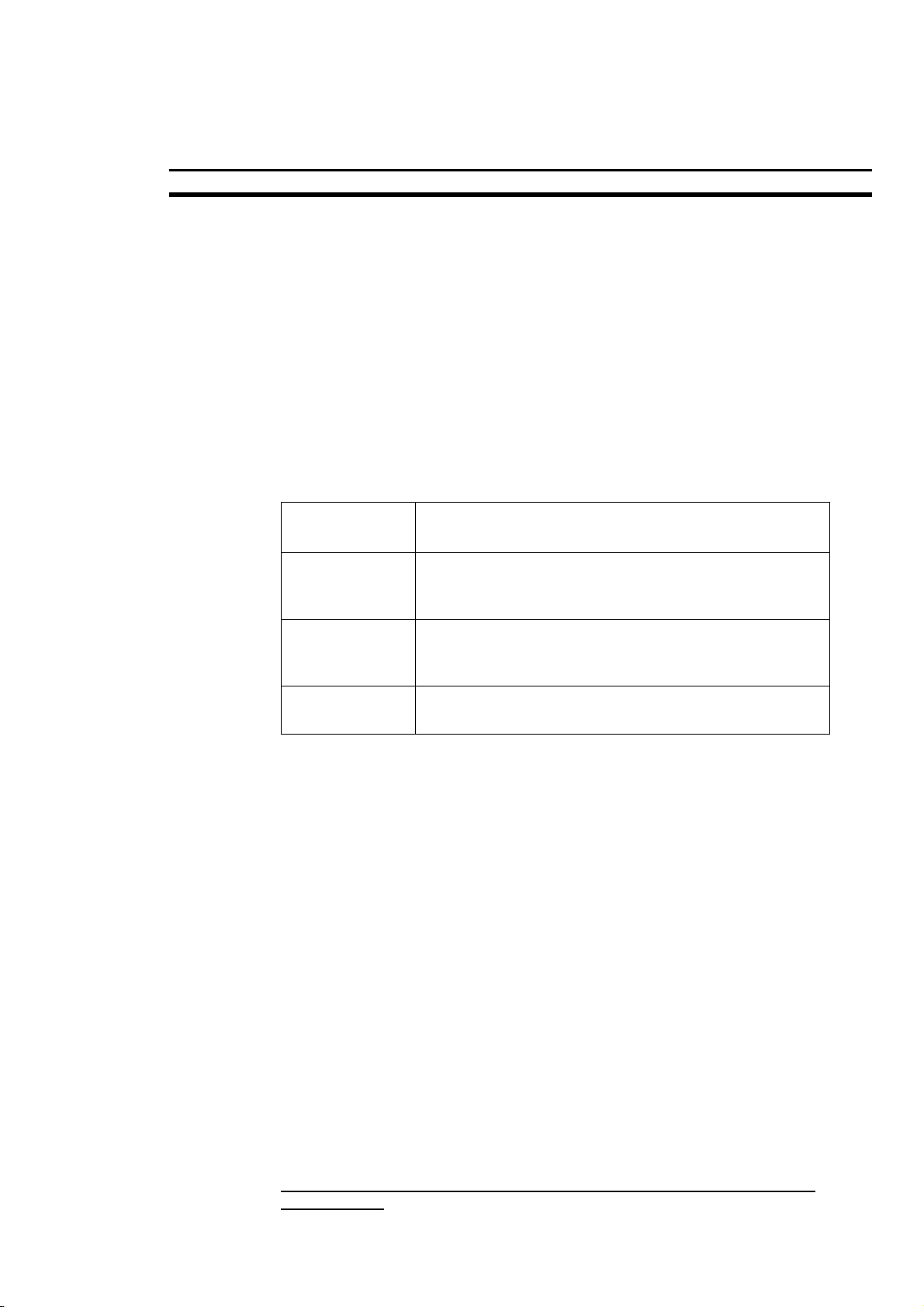
Come procedere con l’hardware NS Capitolo 2
2-4 Come utilizzare il Menu di Sistema
Il Menu di Sistema può essere visualizzato premendo contemporaneamente due dei
quattro angoli del touch-screen. Nel Menu di Sistema del terminale ci sono molte
regolazioni. Molte sono le stesse usate per la Configurazione di sistema nell’NSDesigner. Per maggiori informazioni vedere il manuale di setup per la serie NS
(V072-E1-xx), capitolo 6.
2-5 Metodi di comunicazione
Tutti i terminali NS hanno due porte seriali. Gli NS12-TS01(B), NS10-TV01(B) e NS7SV01(B) hanno anche un interfaccia Ethernet. Queste interfacce di comunicazione
possono essere utilizzate per i metodi di comunicazioni indicati nella seguente
tabella.
Interfacce di
comunicazione
Porta seriale A
Porta seriale B
Interfaccia
Ethernet
Avvertenza: L’NT Link può essere regolato sia in modalità normale che ad alta velocità.
I tre metodi di comunicazioni di seguito riportati possono essere utilizzati per trasferire
dei dati tra il terminale e l’NS-Designer (computer). I dati possono dati di progetto o
dati di sistema. Il significato di Dati di Sistema è descritto al capitolo Terminologia
alla fine di questo manuale.
Comunicazione seriale
Le pagine (dati di progetto) possono essere trasferite collegando semplicemente un
cavo tra il computer ed il terminale. I metodi di comunicazione seriale non
necessitano regolazioni come quelle usate per l’interfaccia Ethernet. Il baud rate non
è tuttavia veloce come quello Ethernet.
Ethernet
La velocità è maggiore di quella per il trasferimento seriale e le pagine possono essere
trasferite da un terminale remoto (attraverso la rete). I paramentri di comunicazione
devono essere regolati sul terminale, sull’NS-Designer e sul FinsGateway.
Metodi di comunicazione supportati
- NT Link 1:1
- NT Link 1:N (vedi avvertenza)
- Per collegare l’NS-Designer o il lettore di codici a barre.
- NT Link 1:1
- NT Link 1:N (vedi avvertenza)
- Per collegare l’NS-Designer o il lettore di codici a barre.
- Comunicazione FINS
- Per collegare l’NS-Designer.
Memory card (compact flash)
Usando la memory card, i dati dell’applicazione possono essere trasferiti più
velocemente rispetto alla Ethernet. Prima di utilizzare le funzioni della Memory
Card, leggere le istruzioni dettagliate contenute nel manuale di setup per la
serie NS (V072-E1-xx), capitolo 3-6 o nel manuale operativo della serie NS(V074E1-xx). Per prima cosa i dati vengono trasferiti dall’NS-Designer alla Memory Card.
Attivando il DIP switch 6 ed usando un programma di start-up si può predisporre il
terminale NS alla lettura dei dati di schermo dalla memory card.
I dati di sistema (System Program) possono essere trasferiti solo tramite
Memory Card.
7
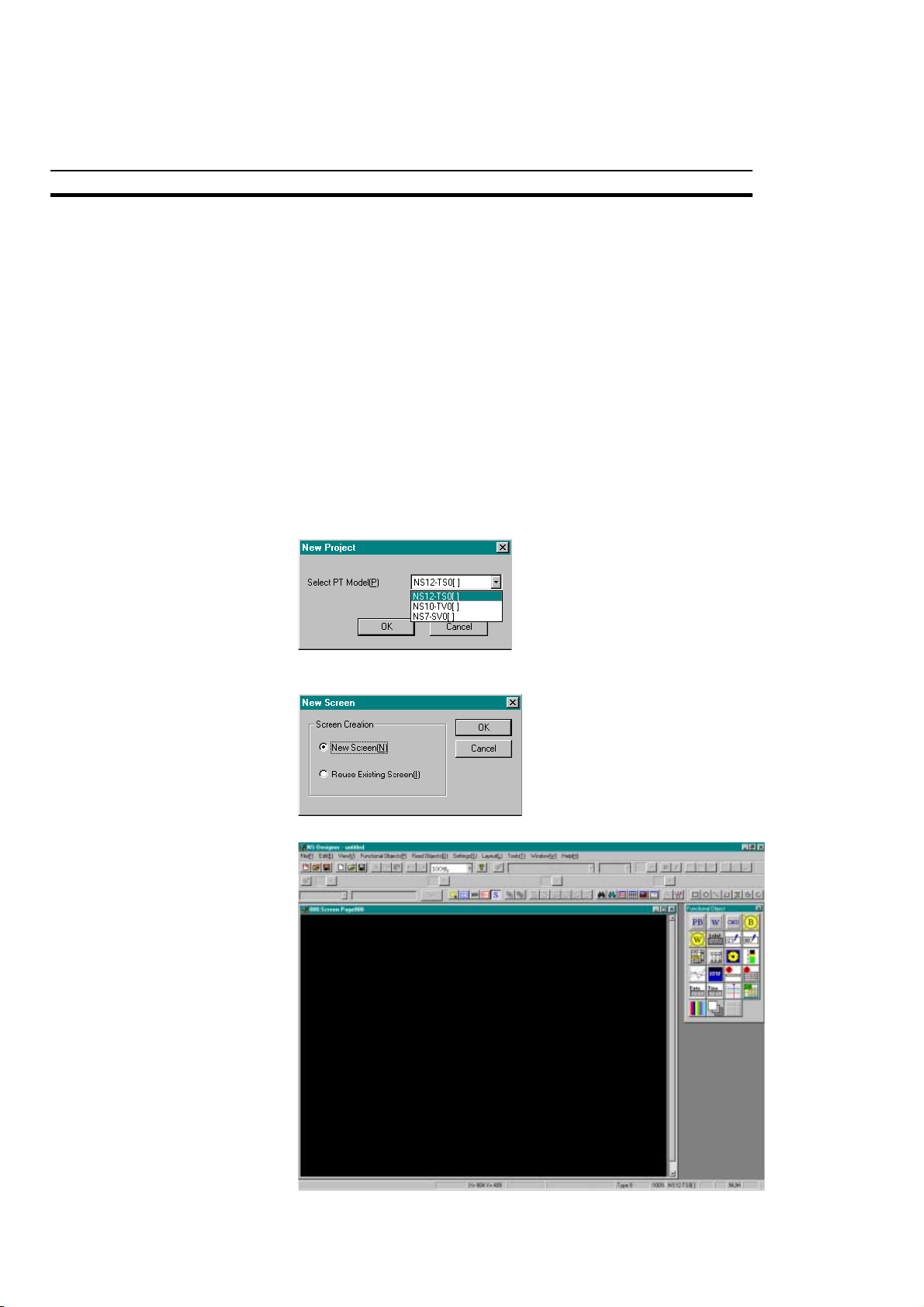
CAPITOLO 3
Come creare una pagina semplice
Le seguenti istruzioni spiegano come realizzare un progetto di piccole dimensioni
con il software NS-Designer, I capitoli successivi spiegheranno come simulare il
progetto e come scaricarlo sull’hardware NS.
3-1 Creare un nuovo progetto
Avviare il programma NS-Designer. Prima di creare delle pagine, bisogna creare un
progetto che memorizzi le pagine stesse.
1, 2, 3…
1. Creare un nuovo progetto.
Selezionare [File] - [Nuovo Progetto]
2. Specificare il modello di hardware NS.
Selezionare il giusto modello e fare clic sul pulsante [OK]
Capitolo 3
3. Scegliere la procedura per creare una pagina.
Selezionare [Nuova pagina] e fare clic sul pulsante [OK]
4. Si apre la nuova pagina:
8
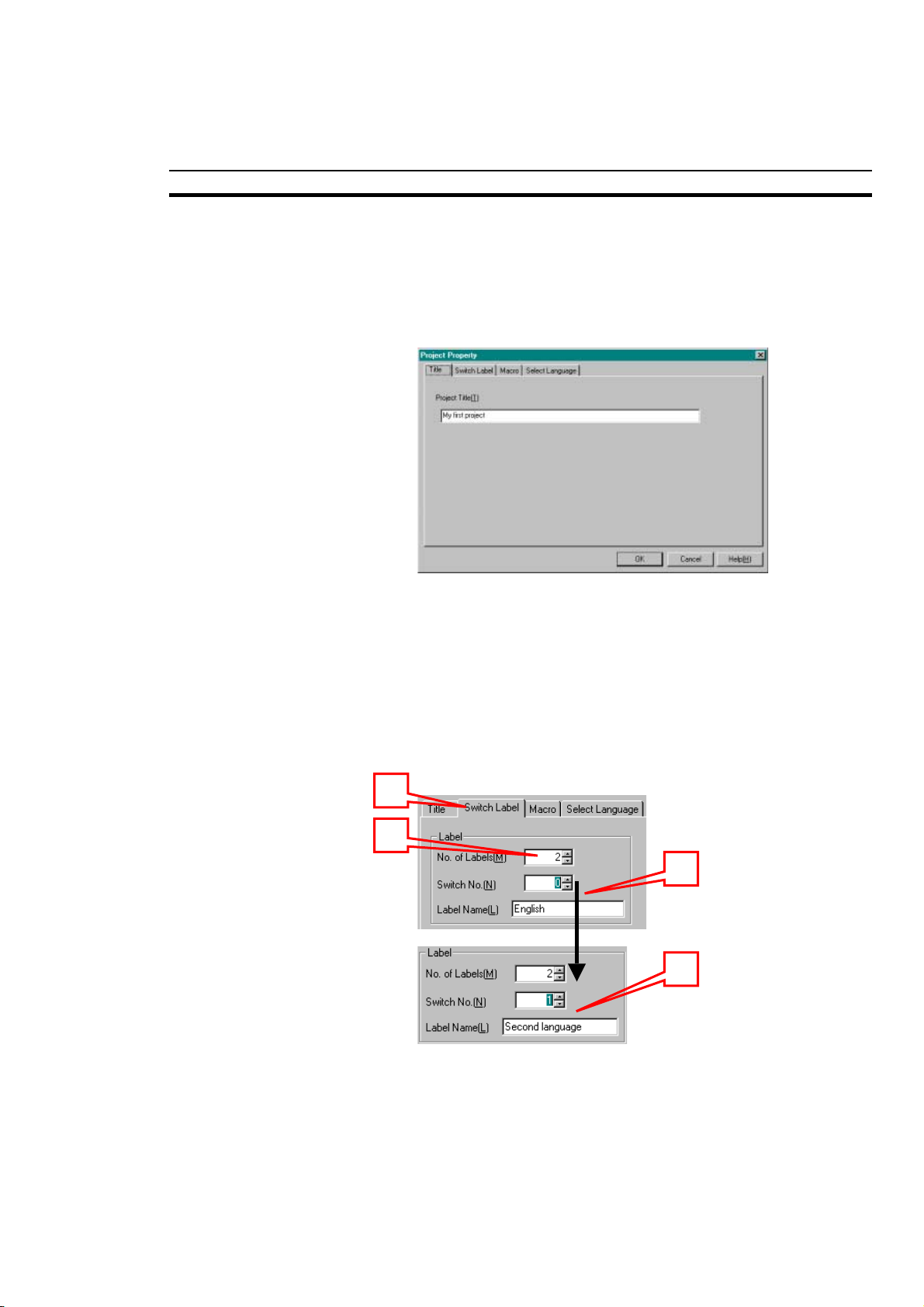
Come creare una pagina semplice Capitolo 3
2
3-2 Proprietà del progetto e delle pagine
Effettuare la regolazione dei parametri di progetto.
1, 2, 3… 1. Selezionare [Regolazioni/Setting] – [Proprietà progetto].
2. Stabilire un titolo per il progetto.
3. Stabilire un numero di labels. Le pagine possono contenere più
lingue. Solo nella maschera Proprietà Progetto si ha la possibilità
di specificare le diverse lingue. Questa regolazione influenzerà
l’intero progetto.
(1) Fare clic su [Cambia Lingua/Switch Label]
(2) Stabilire il numero di lingue (es. "2") per [No. di lingue/No. of
Labels]
(3) Stabilire la prima lingua [Nome Lingua/Label Name] per la
[Lingua No./Switch No.] Ø
(4) Stabilire la seconda lingua [Nome Lingua/Label Name] per la
[Lingua No./Switch No.] 1.
1
3
4
Nota
Si può avere un numero massimo di 16 lingue !!
Le condizioni per l’esecuzione dei macro possono essere
impostate nella scheda [Macro]. Questo punto può essere
ignorato in questa fase.
Si può cambiare la lingua di sistema per il terminale NS nella
scheda [Seleziona Lingua] (giapponese o inglese).
9
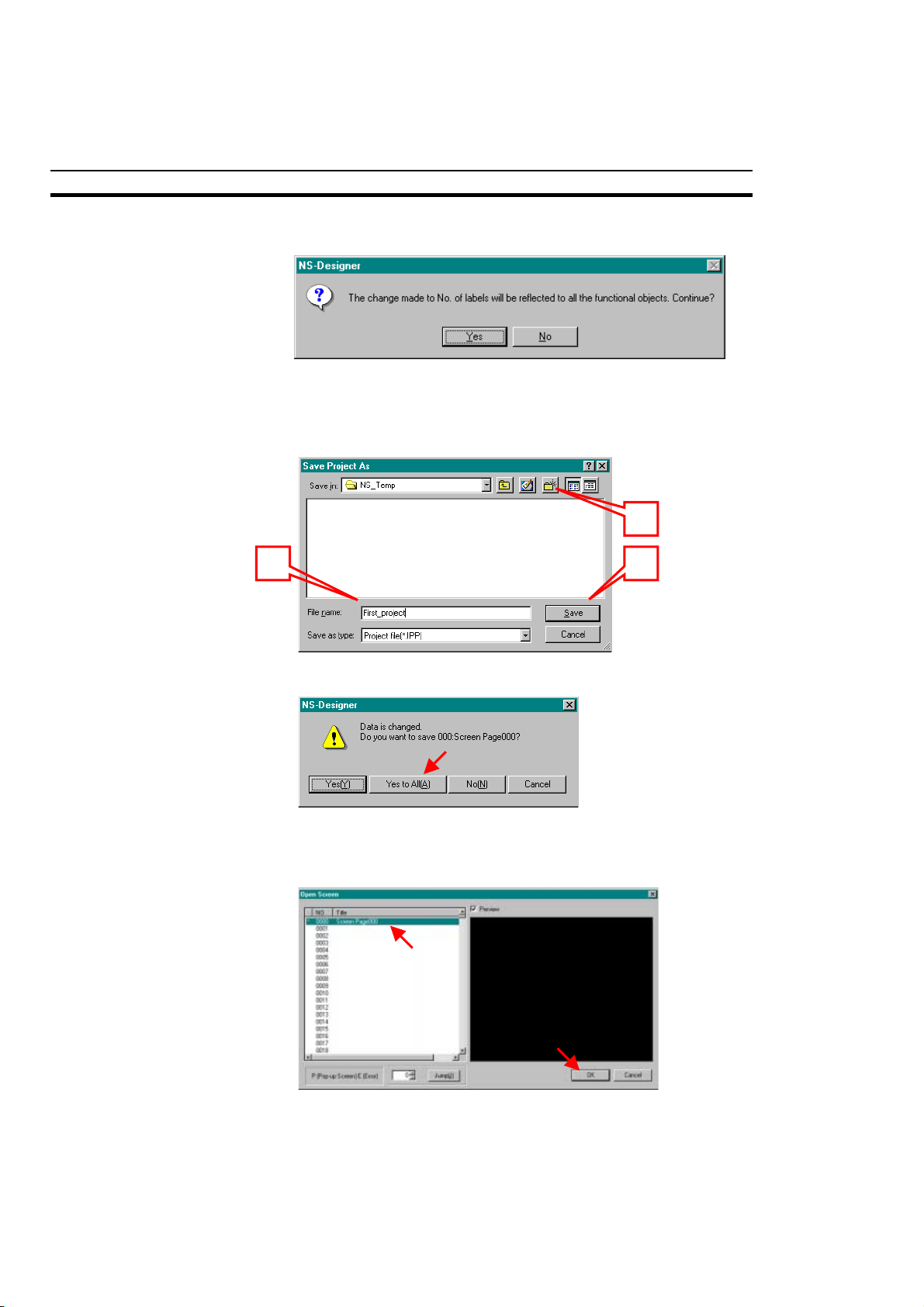
Capitolo 3
2
4. Fare clic sul pulsante [OK]. Apparirà una finestra di dialogo di
conferma. Fare clic su “Sì”.
5. Memorizzare il progetto.
(1) Creare una nuova cartella.
(2) Inserire un nome di file
(3) Fare clic sul pulsante [Memorizza/Save]
1
3
6. Apparirà la finestra di dialogo di conferma. Fare clic sul pulsante
[Sì a tutto/Yes to all].
7. La pagina verrà chiusa quando si salva un progetto. Apparirà
automaticamente una finestra di dialogo per aprire le pagine.
Aprire nuovamente la pagina facendo clic sul pulsante [OK].
10
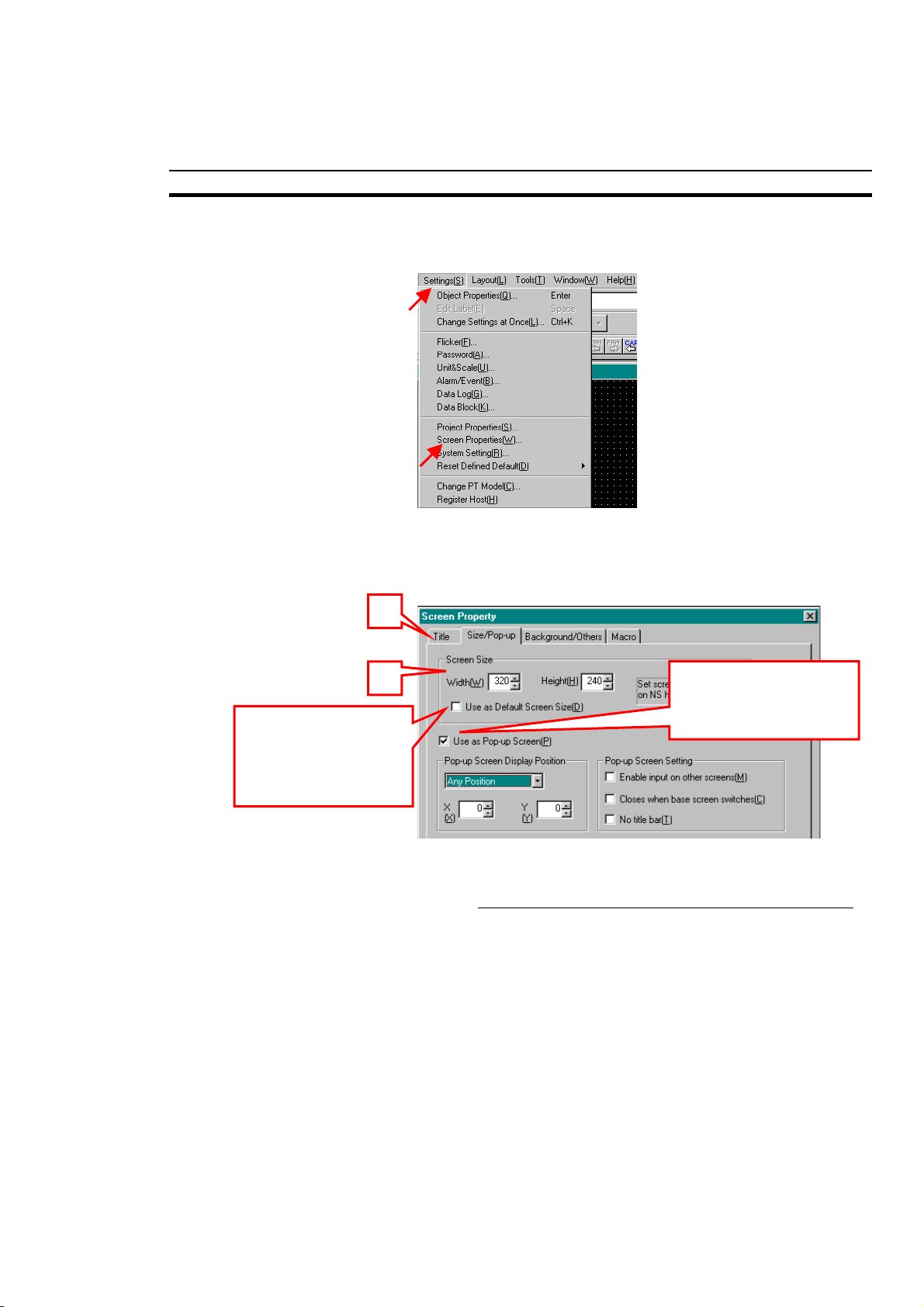
Come creare una pagina semplice Capitolo 3
2
8. Selezionare [Regolazioni] - [Proprietà Pagina] oppure fare clic
sulla destra dello schermo e selezionare [Proprietà Pagina]
9. Apparirà la finestra con le Proprietà della Pagina.
(1) Il titolo della Pagina può essere inserito nella scheda [Titolo]
(2) Le regolazioni per le dimensioni della Pagina si trovano nella
scheda [Dimensioni/Pop-up].
1
Fare clic qui se si
vuole usare queste
regolazioni anche
successivamente.
Fare clic qui se si
vuole usare la pagina
come pop-up.
Il tipo di visualizzazione può essere Normale o Pop-up. Fare clic
su “Usare come Maschera Pop-up” se si desidera una maschera
a finestra. La prima maschera deve essere una visualizzazione
normale pertanto non fare clic su questa opzione in questa fase!
10. Fare clic sulla scheda [Sfondo/altro/Background/Others]. Fare clic
sul pulsante [Regola colore/Set Color...].
(1) il colore di sfondo può essere impostato nella finestra
[Regolazione colore/Background Color].
(2) le condizioni per l’esecuzione delle macro possono essere
impostate nella scheda [Macro] (vedere il Manuale di Riferimento
sulle Macro).
(3) fare clic sul pulsante [OK] dopo aver effettuato le regolazioni.
11

1
2
3
3-3 Memoria del terminale NS
Capitolo 3
La memoria del terminale è composta da una memoria interna e dalla memoria di
sistema. Entrambe le aree di memoria sono divise in sezioni di bit e canali.
3-3-0 La memoria interna ($B, $W)
La memoria interna del terminale può essere letta e scritta dall’applicazione. La
memoria interna può essere allocata come si desidera, alla memoria di sistema e/o a
oggetti funzionali (pulsanti, lampade, ecc.).
La memoria a bit del terminale viene contrassegnata con $B. La memoria ha una
dimensione di 32,768 bit. Gli indirizzi da $B0 a $B32767 possono essere letti e scritti
da parte dell’applicazione. La memoria a bit viene usata per segnalare singole
informazioni ON/OFF agli oggetti funzionali.
La memoria a canali del terminale viene contrassegnata con $W. La memoria ha una
dimensione di 2,048 canali. Gli indirizzi da $W0 a $W2047 possono essere letti e
scritti da parte dell’applicazione. La memoria a canali viene usata per memorizzare
dati numerici e di scrittura, compresi dati per indirizzi allocati a oggetti funzionali.
Ogni canale contiene 16 bit; tuttavia canali consecutivi possono essere usati, se
necessario, per stringhe di caratteri e dati da 32 bit.
Nota
La memoria interna non può essere letta e scritta direttamente dall’host (PLC).
3-3-1 La memoria di sistema ($SB, $SW)
La memoria a bit di sistema
informazioni tra l’host (PLC) ed il terminale per controllare il terminale e per notificare
all’host (PLC) lo stato del terminale. La memoria a bit del sistema contiene 48 bit con
funzioni predefinite.
(designata con $SB)
viene utilizzata per scambiare
La memoria a bit del sistema è riportata nella seguente tabella:
12

Come creare una pagina semplice Capitolo 3
Indirizzo Classificazione Funzione
$SB0 Notifica Segnale di funzionamento, impulso
$SB1 Notifica Segnale di funzionamento, sempre ON
$SB2 Notifica Cambio pagina
$SB3 Comando Inibizione accesso a Menu di Sistema
$SB4
$SB5 Notifica Rilevazione inserimento di testo o di valore
$SB6 Comando Regolazione luminosità luce di sfondo, forte
$SB7 Comando Regolazione luminosità luce di sfondo, media
$SB8 Comando Regolazione luminosità luce di sfondo, bassa
$SB9
$SB10 Comando Controllo lampeggio luce di sfondo
$SB11 Notifica Stato luce di sfondo
$SB12 Comando Buzzer a tono continuo
$SB13 Comando Buzzer a tono breve interrotto
$SB14 Comando Buzzer a tono lungo interrotto
$SB15
$SB16 Comando Registrazione priorità link 1: N, porta A NT
$SB17 Comando Registrazione priorità link 1: N, porta B NT
$SB18 Comando Visualizzazione key pad 10 tasti input temporaneo
$SB19 Comando Inibizione input
$SB20 Comando Regolazione di contrasto (+10) (solo per NS7)
$SB21 Comando Regolazione di contrasto (+1) (solo per NS7)
$SB22 Comando Regolazione di contrasto (-1) (solo per NS7)
$SB23 Comando Regolazione di contrasto (-10) (solo per NS7)
$SB24
a $SB31
$SB32 Notifica/comando Inizializzazione allarmi e storico degli eventi
$SB33 Notifica/comando Memorizzazione allarmi e storico degli eventi
$SB34
$SB35 Notifica/comando Inizializzazione Data Log
$SB36 Notifica/comando Memorizzazione Data Log
$SB37 Notifica/comando Inizializzazione registro di funzionamento
$SB38 Notifica/comando Memorizzazione registro di funzionamento
$SB39 Comando Esecuzione registro di funzionamento oggetti funzionali
$SB40 Comando Esecuzione registro di funzionamento cambio pagina
$SB41 Comando Esecuzione registro di funzionamento delle macro
$SB42 Notifica/comando Inizializzazione registro errori
$SB43 Notifica/comando Memorizzazione registro errori
$SB44
$SB45 Comando Visualizzazione finestra di dialogo errori macro
$SB46 Notifica Notifica errori macro
$SB47 Notifica Segnalatore d’errore elaborazione storico
−
−
−
−
−
−
Riservato
Riservato
Riservato
Riservati
Riservato
Riservato
La memoria a canali del terminale (
designata con $SW)
viene usata per scambiare
informazioni tra l’host (PLC) e il terminale come, per esempio, controllare il terminale
e notificare all’host (PLC) lo stato del terminale. La memoria a canali del sistema
contiene 37 elementi con funzioni predefinite.
La memoria a canali del sistema è riportata nella seguente tabella:
13

Indirizzo Classificazione Funzione
$SW0 Notifica/comando Numero pagina corrente
$SW1 Notifica/comando Numero pagina di pop-up 1
$SW2 Notifica/comando Posizione pagina di pop-up 1 (coordinata X)
$SW3 Notifica/comando Posizione pagina di pop-up 1 (coordinata Y)
$SW4 Notifica/comando Numero pagina di pop-up 2
$SW5 Notifica/comando Posizione pagina di pop-up 2 (coordinata X)
$SW 6 Notifica/comando Posizione pagina di pop-up 2 (coordinata Y)
$SW7 Notifica/comando Numero pagina di pop-up 3
$SW8 Notifica/comando Posizione pagina di pop-up 3 (coordinata X)
$SW9 Notifica/comando Posizione pagina di pop-up 3 (coordinata Y)
$SW10 Notifica/comando Numero label
$SW11
$SW12
$SW13 Comando Numero di password per cancellare divieto di input
$SW14 Notifica Ora attuale (minuti, secondi)
$SW15 Notifica Data e ora attuale (giorno,ora)
$SW16 Notifica Data attuale (anno, mese)
$SW17 Notifica Giorno attuale (giorno della settimana)
$SW18 Notifica N. di allarmi ed eventi generati
$SW19 Notifica N. di ID per allarmi ed eventi generati
$SW20 Notifica N. di ID per allarmi ed eventi cancellati
$SW21 Notifica
$SW22
$SW23 Notifica Numero di errore macro in esecuzione
$SW24 Notifica Numero di pagina macro in errore
$SW25 Notifica ID oggetto macro in errore
$SW26 Notifica Tempo di esecuzione errore macro
$SW27 Comando Offset per indice I0
$SW28 Comando Offset per indice I1
$SW29 Comando Offset per indice I2
$SW30 Comando Offset per indice I3
$SW31 Comando Offset per indice I4
$SW32 Comando Offset per indice I5
$SW33 Comando Offset per indice I6
$SW34 Comando Offset per indice I7
$SW35 Comando Offset per indice I8
$SW36 Comando Offset per indice I9
−
−
−
Riservato
Riservato
ID allarme/evento quando la macro di un oggetto
allarme/evento è eseguita.
Riservato
Capitolo 3
3-4 Configurazione di Sistema
Per la configurazione descritta in questo capitolo si è partiti dal presupposto che
l’utente utilizzi la porta seriale A del terminale NS per la prima volta.
1, 2, 3…
14
1. Selezionare [Regolazione/Setting] – [Configurazione
sistema/System Setting].
2. Apparirà la seguente finestra di dialogo.
La scheda [PT] contiene alcune regolazioni
default.
La funzione salvaschermo può essere impostata su
“OFF” oppure “Display Erased” (salvaschermo attivo) e il tempo
da lasciare di

Come creare una pagina semplice Capitolo 3
d’attivazione può variare tra 1...255 min.
3. La scheda [Inizializzazione] comprende le regolazioni per la pagina
iniziale, la memoria di sistema e l’input. Utilizzare le regolazioni di
default. Il capitolo 3-3- contiene la spiegazione della memoria di
sistema. Facendo clic sul pulsante [/System Memory List] si apre la
finestra con l’elenco della memoria. Ci sono quattro pagine di
configurazione della memoria di sistema. Selezionando le caselle
di spunta si possono attivare i bit e i canali di sistema desiderati
che saranno scritti ad indirizzi specifici (es. nella memoria PLC).
15

Capitolo 3
4. La dimensione del registro di funzionamento può essere impostata
nella scheda [Storico/Hystory]. Se viene usato il “Ring buffer” (FIFO),
quando il registro è pieno, un nuovo record sostituisce il più “vecchio”.
Altrimenti, a memoria piena, i nuovi record vengono ignorati.
5. La scheda [Comunicazioni/Comm. All] contiene le impostazioni
generali delle comunicazioni. Altre schede relative alla
comunicazione sono disattivate se nelle impostazioni generali
vengono definite come [Nessuna] oppure [Disattiva].
Selezionare soltanto le comunicazioni necessarie per la comunicazione con l’host (PLC). Regolazioni di comunicazione
irrilevanti provocherebbero errori nell’unità terminale NS.
Le porte seriali A e B possono comunicare con il PLC oppure con
un Lettore Codice a Barre. Se non è necessaria comunicazione,
scegliere “Nessuna”.
Per esempio, se la regolazione “Porta seriale A” è [PLC] le
regolazioni specifiche per la porta seriale A sono contenute nella
scheda [Porta Seriale/Serial Port A].
Si possono impostare tutte le comunicazioni contemporaneamente
ma, in questo caso, non è possibile garantire la qualità del
collegamento. La velocità di comunicazione può rallentare oppure
possono verificarsi errori perché tutte le combinazioni di
comunicazione non sono ancora state sottoposte a test significativi.
16

Come creare una pagina semplice Capitolo 3
Per la prima volta si possono lasciare tutte le regolazioni su
[Nessuna] oppure [Disattiva]. Gli esempi di programmazione
di seguito riportati si avvarranno solo della memoria interna;
nessuna comunicazione PLC. Se si è interessati solo
all’esempio di programmazione si può saltare al capitolo 3-5!
6. La scheda [/Serial Port A] contiene impostazioni per la porta seriale
A. In questo caso si è scelto il PLC come comunicazione per la
porta seriale A, quindi il protocollo può essere “NT Link (1:N)”
oppure “NT Link (1:1.)”. La velocità di comunicazione può essere
“Standard” oppure “Alta Velocità”. Quando si usa il protocollo “NT
Link (1:N)” il numero di unità deve essere impostato in modo
diverso per ogni terminale NS (i numeri vanno da Ø a 7).
7. La scheda [/Serial Port B] contiene le impostazioni della porta
seriale B. In questo caso si è scelto il “Lettore Codice a Barre”,
quindi il protocollo può essere impostato conformemente alla
modalità di comunicazione del lettore codice a barre collegato.
8. Se nella scheda [Comunicazioni/Comm-All] è attivata l’interfaccia
ethernet, nella scheda [Ethernet] se ne possono definire le
impostazioni. Ci sono impostazioni normali di rete, nodo e
numero di porta UDP, regolazioni di indirizzo IP ma anche tabelle
di conversione. Nella tabella di conversione l’utente deve scrivere
tutti gli indirizzi IP necessari per comunicare con il terminale NS.
Quando si aggiungono degli indirizzi nella tabella di conversione
17

bisogna inserire solo il numero di nodo e l’indirizzo IP.
Capitolo 3
9. Quando la Controller Link (CLK) è attivata nella scheda
[Comunicazioni/Comm-All], nella scheda [Controller Link] se ne
possono definire le impostazioni. Ci sono regolazioni per i numeri
di rete e di nodo. Anche la velocità di comunicazione deve essere
impostata come il resto della rete CLK.
3-5 Registrazione di un host
Per registrare un host è necessario che le regolazioni di comunicazione delle unità
host vengano aggiunte al progetto dell’NS-Designer. Un’unità host può essere per es.
un PLC o un Lettore Codici a Barre. Ogni host deve avere nome unico e può essere
usato nella procedura di creazione pagine. Pertanto il Nome dell’Host specifica il
nome del PLC con cui comunicare.
18
1, 2, 3… 1. Selezionare [Regolazioni/Setting] – [Registrazione Host].

Come creare una pagina semplice Capitolo 3
2. Registrare un host.
Selezionare la prima riga e fare clic su
[Modifica/Edit]
3. La regolazione standard è “SerialeA”. Se lo si desidera si può
definire il nome del proprio host. Tutte le altre regolazioni sono
fisse e non possono essere modificate.
4. Per aggiungere un nuovo host, fare clic sul pulsante [Add],
scrivere il Nome dell’Host e definire il numero della rete, l’indirizzo
del nodo ed il tipo di PLC. Si possono usare tutti gli host registrati
per creare delle pagine e configurare altre comunicazioni di dati.
Se non si è scelta nessuna comunicazione nella finestra di
Configurazione di sistema, allora non ci sono host
nell’elenco degli host memorizzati. Gli esempi di
19

programmazione di seguito riportati si avvarranno solo della
g
grig
memoria interna e non di comunicazioni PLC. Nel caso ci si
avvalga di comunicazioni PLC non occorrerà leggere questo
capitolo (3-5 Registrazione di un host).
3-6 Creazione di una pagina
Durante la creazione di una pagina ci si potrà avvalere di una griglia per collocare le
diverse voci al punto giusto. Per aprire la griglia, selezionare – [Layout] – [Griglia/Grid].
Capitolo 3
"Visualizza griglia"
significa che i punti della
griglia appariranno sullo
schermo.
Si potranno scegliere tutte le toolbar da visualizzare sotto [Visualizza/View] –
[Toolbars]
"Adatta alla griglia" significa
che gli oggetti della pagina
adatteranno le proprie
dimensioni alla pa
"Dimensioni della griglia”
specifica la larghezza e
l’altezza della cornice della
lia in singoli dot.
ina.
20

Come creare una pagina semplice Capitolo 3
Tutti gli oggetti funzionali delle maschere di funzione si trovano nella stessa finestra
(o toolbar). Per avvalersene basta selezionarne uno, spostare il cursore sulla pagina e
definire il formato dell’oggetto (premendo il tasto del mouse mentre si sposta il cursore).
Selezionarne una con il
mouse e trascinarla sullo
schermo.
Facendo clic con il tasto destro sull’oggetto, apparirà il menu delle opzioni (vedi
sotto). Il menu contiene molte funzioni riguardanti l’oggetto scelto.
Le proprietà dell’oggetto selezionato possono
essere modificate selezionando [Proprietà] dal
menu o facendo doppio clic sull’oggetto.
Il menu contiene delle normali funzioni di
modifica (copia, incolla etc.) ed anche delle
funzioni di regolazione avanzate. Il contenuto
di questo menu dipende da dove si è fatto clic
con il pulsante destro sullo schermo.
Le proprietà dell’oggetto possono essere definite facendo doppio clic sull’oggetto.
Apparirà la finestra delle proprietà.
3-6-0 Elenco Oggetti della Maschera
Di seguito riportiamo una breve spiegazione degli oggetti funzionali (per ulteriori
informazioni, vedere il Manuale di Programmazione della Serie NS, V073-E1-xx):
Icona Funzione
Pulsante
ON/OFF
Pulsante Canale Definisce dei dati numerici per un indirizzo specifico. Il valore
Pulsante
Comando
Bit Lamp Si accende e si spegne secondo lo stato di ON/OFF
Comanda lo stato di ON/OFF dell’indirizzo scritto specificato.
Si può scegliere il tipo d’azione tra momentanea, alternata,
SET o RESET.
può essere aumentato e diminuito.
Esegue delle elaborazioni particolari come, ad esempio, il
cambio pagina, controllare la maschera di pop-up ed il display
video etc.
dell’indirizzo specificato.
21

Capitolo 3
Icona Funzione
Word Lamp Si illumina in 10 colori/forme secondo il contenuto dell’indirizzo
specificato (da 0 a 9).
Testo Visualizza una stringa di caratteri registrata.
Display & input Visualizza numericamente i dati dei canali di un indirizzo
specifico ed inserisce i dati tramite key pad a 10 tasti.
Display & input
stringhe
List Selection Visualizza le stringhe di caratteri registrate in un elenco per la
Contraves Visualizza numericamente i dati dei canali di un indirizzo
Visualizzazione
analogica
Visualizzazione
livello
Broken-line Visualizza grafici a linea spezzata per i dati dei canali di
Bitmap Visualizza immagini in formato BMP e JPEG.
Visualizza la stringa di caratteri dei canali di un indirizzo
specifico ed inserisce i dati tramite tastiera.
selezione.
specifico ed aumenta o diminuisce i dati alla pressione dei tasti
di aumento/diminuzione.
Visualizza grafici a tre colori, in cerchi, semi-cerchi o quarto di
cerchio per i dati dei canali di indirizzi specificati.
Visualizza livelli a tre colori per i dati dei canali di indirizzi
specificati.
indirizzi specificati.
22
Visualizzazione
Allarmi/Eventi
Riepilogo &
Storico
Allarmi/Eventi
Data
Ora
Visualizza allarmi o eventi verificatisi secondo la priorità.
Visualizza un elenco di allarmi/eventi e la cronologia.
Visualizza ed imposta la data.
Visualizza ed imposta l’ora.

Come creare una pagina semplice Capitolo 3
Icona Funzione
Grafico Data Log Visualizza grafici trend per i dati dei canali di indirizzi
specificati.
Ricette
(Data Block)
Visualizzazione
video
Scrive e legge al/dal PLC dati predefiniti come, ad esempio,
istruzioni per un processo produttivo.
Visualizza immagini importate da apparecchi visivi come, ad
esempio, videocamere o sistemi di visione.
Frame Commuta la frame specificata (frame).
Tabella Visualizza oggetti funzionali sotto forma di tabella.
Per oggetti fissi si intende (da sinistra):
• Rettangolo – visualizza un rettangolo.
• Cerchio/ovale – visualizza un cerchio o un ellisse.
• Linea – visualizza una linea.
• Polilinea – visualizza una polilinea.
• Poligono – visualizza un poligono.
• Settore – visualizza un settore.
• Arco – visualizza un arco
Toolbar
Visualizza le funzioni usate più di frequente dai menu di Visualizzazione e Strumenti
sotto forma di icona.
Per creare una nuova pagina o importarne una, selezionare [File] – [Pagina.../New
Screen...] oppure fare clic sul pulsante Nuova Pagina, vedi sotto.
23

2
Pulsanti progetto da sinistra:
- Creare un Nuovo Progetto
- Aprire Progetto
- Salvare Progetto
3-6-1 Esempio di pagina
Pulsante ON/OFF
Selezionare il pulsante ON/OFF e trascinarlo sullo schermo. Fare doppio clic sul
pulsante. Apparirà la finestra delle proprietà:
Capitolo 3
Pulsanti maschera da sinistra:
- Creare una Nuova Pagina
- Aprire una Pagina esistente
- Salvare la Pagina
1
4
3
(1) Per prima cosa si possono inserire dei commenti nella casella “Commenti”.
(2) Si può cambiare il tipo d’azione, selezionare “Momentaneo”.
(3) Scegliere poi il secondo tipo di Pulsante dall’elenco [Rettangolo (tipo2)]. Ci sono
molti altri tipi con forme già predefinite o realizzate dall’utente.
(4) Si può ora specificare “Scrivi Indirizzo” e “Visualizza Indirizzo1”. Fare clic sul
pulsante Set di “Scrivi Indirizzo”. Apparirà la finestra “Impostazione Indirizzo”. Si può
scegliere il Nome di Host dall’elenco degli host registrati. Quando si seleziona la
Memoria terminale, l’area di memoria accettabile può essere “Memoria Interna ($B)”
oppure “Memoria di Sistema ($SB)”. Quando si seleziona SerialeA o un altro Host, il
tipo di area di memoria può essere uno qualsiasi dell’host/PLC.
24

Come creare una pagina semplice Capitolo 3
Nota Se non si è selezionata nessuna comunicazione nella finestra di Configurazione
di sistema, allora non ci sono host nell’elenco degli host memorizzati. Questo
esempio di programmazione si avvale solo della memoria interna e non di
comunicazioni PLC.
(5) Selezionare la Memoria terminale (PT Memory) come Nome di Host.
(6) Selezionare la Memoria Interna come Tipo Area.
(7) Inserire o fare clic sull’indirizzo nella sezione Numero, es. 10. Tener conto che se
è stata selezionata la Memoria interna $B, non bisogna più definire separatamente gli
indirizzi Canali e Bit perché il tipo di area di memoria è già la memoria bit. Si può
definire soltanto l’indirizzo Canali ma significa solo un bit di memoria perché l’area $B
comprende 32768 bit. Fare riferimento al capitolo 3-3-0.
5
7
6
Fare clic sul pulsante [OK].
(8) Definire l’indirizzo in Visualizza Indirizzo (es. $B20) come indicato in precedenza
oppure scrivere l’indirizzo direttamente nel campo dell’indirizzo. Quest’indirizzo regola
il colore del pulsante.
8
(9) Il colore dello stato di ON e OFF può essere definito nella scheda “Colore/Forma”.
10
9
(10) Facendo clic sulla scheda [Label] si può inserire una etichetta per il pulsante.
(11) Se si vuole usare diverse lingue, si troveranno le lingue registrate sotto il menu
[Cambia/Switch].
(12) Nella scheda [Label] possono essere cambiati tutti gli attributi al testo (font,
dimensioni, colore).
25

Bit Lamp
2
Capitolo 3
11
12
Si può ora premere sul pulsante [OK] per chiudere la finestra delle proprietà del
Pulsante ON/OFF.
Selezionare ora l’oggetto “Bit Lamp” , trascinarlo sullo schermo e fare doppio clic su
di esso. Apparirà la finestra delle proprietà Bit Lamp.
(1) Per prima cosa scegliere il Tipo di Lamp; contornata da un cerchio doppio
(2) Definire il (Display Address) premendo il pulsante [Set] oppure scrivere
direttamente nel campo d’indirizzo "$B10". Questo indirizzo è lo stesso già impostato
per il Pulsante ON/OFF.
(3) Si può ora scrivere l’etichetta: fare pertanto clic su [Label].
26
3
1
Una volta scritta l’etichetta (es. Spia), fare clic sul pulsante [OK] per chiudere la
finestra Bit Lamp.

Come creare una pagina semplice Capitolo 3
Contraves
Creare un contraves. Per farlo selezionare l’oggetto dall’elenco Oggetti Funzionali,
trascinarlo sullo schermo e fare doppio clic su di esso. Si possono configurare le
seguenti impostazioni nella scheda [Generale]:
(1) Il Tipo di Display è impostato su "Decimale".
(2) Il Tipo di Memorizzazione è impostato su "UINT" (1 word senza segno)”. Ciò
significa che il numero può essere compreso tra 0-65535 (vedere il contrassegno 3).
(4) Il formato viene impostato con 4 numeri interi e 0 decimali.
(5) L’indirizzo in cui questo oggetto scrive e da cui legge è predefinito $W0
1
4
2
5
3
Il resto delle regolazioni va lasciato in default, fare pertanto clic sul tasto [OK]. La
maschera esemplificativa è ora terminata e dovrebbe apparire come di seguito:
Nel Manuale di Programmazione per la Serie NS, V073-E1-xx, sono incluse ulteriori
istruzioni di programmazione.
27

CAPITOLO 4
Come mettere a punto un progetto
Il progetto può essere sottoposto a test selezionando [Strumenti/Tools] – [Test...]
oppure premendo Ctrl+T. Questa caratteristica è prevista nell’NS-Designer ed è uno
strumento molto potente per sottoporre a test l’intero progetto.
Per prima cosa bisogna memorizzare il progetto e le maschere. Apparirà poi la finestra [Test]:
Selezionando “Minimizzare NS-Designer” l’NS-Designer si minimizzerà all’avvio del
Test. Selezionando “Avvia Test da Pagina Corrente” il Test partirà dalla pagina aperta
nell’NS-Designer. Facendo clic sul Pulsante Start, si avvierà il Test e si potranno
sottoporre a test le funzioni facendo clic sugli oggetti che appaiono sullo schermo,
come se si stesse operando direttamente sul terminale.
Capitolo 4
L’elenco degli Indirizzi (nella finestra del Test) indica i valori attuali degli indirizzi. Se
si vuole cambiare un valore, basta selezionare l’indirizzo e fare doppio clic su di esso.
Apparirà la finestra [Cambia Valore/Change Value]. Si può cambiare lo stato di un bit
o inserire un nuovo valore all’indirizzo scelto. Con Annullla/Cancel si annullerà
l’inserimento.
Per uscire dal Test basta fare clic sul pulsante X nella parte superiore a destra della
finestra di test.
Apparirà finestra di dialogo per confermare di uscire dal test. Fare clic sul pulsante [Sì].
28
Per maggiori informazioni vedere il Manuale Operativo per la serie NS V074-E1-xx.

Come mettere a punto un progetto Capitolo 4
4-1 Trasferire dei Dati al/dal NS
4-1-0 Prima del collegamento
Le impostazioni di FinsGateway devono essere azzerate per trasferire i dati tra il
terminale ed l’NS-Designer sul computer.
Usare la seguente procedura per predisporre il FinsGateway al trasferimento dei dati
al/dal terminale.
1. Fare clic sul Pulsante Avvio Windows e selezionare Programmi – FinsGateway –
Service Manager.
2. Apparirà l’icona del PLC
con il pulsante destro del mouse sull’icona e selezionare Settings.
3. Definire le seguenti impostazioni quando ci si collega via seriale.
a) Far clic sulla Basic Tab e selezionare Services dalla directory sul lato sinistro
dello schermo.
b) Selezionare Serial Unit sotto Service Settings e fare clic sul pulsante Start.
c) Selezionare Network – Network and Units dalla directory sul lato sinistro dello
schermo.
d) Fare doppio clic su Unit – Serial Unit – COM1 sotto Network and Unit settings.
Apparirà la finestra di dialogo Serial Unit Properties – COM1.
e) Fare clic sulla Scheda Network e inserire i numeri non usati ad eccezione di 0
(per esempio 2) nel campo riservato al N. della Rete. Verificare che sia stato
selezionato Exclusive e che il [Protocollo] sia impostato su ToolBus CV poi
confermare con il pulsante OK.
4-1-1 Avvio trasferimento dati
Usare le seguente procedura per il trasferimento di dati al/dal terminale.
Nota
Se si vuole trasferire dei dati via ethernet, questo è il momento di farlo per la prima
volta! Infatti ora l’elenco degli indirizzi IP del terminale è vuoto. Il primo elenco degli
indirizzi IP deve essere trasferito via collegamento RS232-C (l’elenco che comprende
gli indirizzi IP del PC e del terminale NS). Dopo questa operazione tutte le regolazioni
future ed i trasferimenti di dati possono essere fatti via ethernet.
sulla parte inferiore destra dello schermo. Fare clic
29

Capitolo 4
1. Selezionare File – Trasferimento Dati. In alternativa, fare clic sul Pulsante Avvio
Windows e selezionare Programmi – Omron – NS-Designer – Transfer
Program
Apparirà la finestra di dialogo Trasferimento Dati.
1
2. Definire il metodo di comunicazione. Selezionare la Comunicazione seriale.
Prima di fare clic sul pulsante Collega, accertarsi che il cavo sia collegato.
2
4
3
30

Come mettere a punto un progetto Capitolo 4
3. Dopo aver premuto il pulsante Collega, lo schermo del terminale visualizzerà
“Connection Complete”. In caso negativo controllare le connessioni del cavo
e le regolazioni (vedere le regolazioni per il FinsGateway al capitolo 4-4-0).
Tentare di collegarsi nuovamente.
4. Fare clic sul pulsante Apri Progetto e selezionare il progetto da trasferire. In
fase di definizione il progetto selezionato è lo stesso del progetto modificato
con l’NS-Designer. Quindi generalmente non è necessario selezionare i dati
di progetto.
L’elenco delle pagine del progetto selezionato apparirà nella Casella dell’NSDesigner e nella Casella della Memory Card.
5. Fare clic su [Seleziona Tutto/Select All] per selezionare tutte le pagine del
progetto da trasferire.
Fare clic sul pulsante [Seleziona Pagine Aggiornate/Select Update Screen]
per selezionare solamente il trasferimento delle pagine che hanno date di
aggiornamento diverse tra il terminale ed il computer. Questa regolazione è
particolarmente utile per correggere ed aggiornare ripetutamente dei dati
dell’applicazione.
5
6. Fare clic sul pulsante per inviare dei dati dal computer al
terminale/Memory Card e fare clic sul pulsante
terminale/Memory Card al computer. Quando si caricano dei dati appare una
finestra di dialogo per specificare l’area in cui verrà memorizzato il progetto.
per inviare dei dati dal
31

Capitolo 4
7. Apparirà la finestra di dialogo di conferma. Fare clic sul Pulsante Avvio/Start per
avviare il trasferimento dei dati.
8. Quando si trasferiscono dei dati alla/dalla Memory Card, apparirà un messaggio
per indicare che lo scaricamento/caricamento è terminato.
Quando si trasferiscono i dati usando la comunicazione seriale o via Ethernet
durante il trasferimento apparirà la maschera di Trasmissione sul terminale.
9. A trasferimento completato, sul terminale apparirà il seguente messaggio.
Sul computer, invece, apparirà la finestra di dialogo di conferma per il Riavvio del
terminale. Fare clic sul pulsante Sì per riavviare il terminale.
Fare clic sul pulsante No per ritornare alla Finestra Trasferimento Dati continuare a
trasferire delle pagine.
Anche se si è premuto il pulsante No, apparirà nuovamente la Finestra di Conferma
Riavvio terminale. Se si è premuto il pulsante Sì, il terminale si riavvierà; se si è
premuto il pulsante No, il terminale dovrà essere riavviato in modo hardware.
Premere il pulsante Cancella per ritornare alla Finestra Trasferimento Dati.
32

Come mettere a punto un progetto Capitolo 4
4-1-2 Dopo aver trasferito i dati
Quando il terminale viene avviato, entra nel modo RUN ed inizia ad operare secondo
i dati dell’applicazione. Pertanto l’accesso al modo RUN avviene automaticamente se
il terminale è stato opportunamente programmato.
Se si scarica l’esempio di programmazione (descritto in precedenza) il terminale dovrebbe avviare il modo RUN e dovrebbe apparire la prima maschera.
Apparirà un messaggio d’errore se non esistono dati applicativi. Trasferire
nuovamente i dati di schermo dall’NS-Designer (o dalla Memory Card).
Quando il terminale viene collegato usando delle condizioni di comunicazione diverse
da quelle definite, apparirà il messaggio “Collegamento in corso...” sulla parte
inferiore destra dello schermo ed il terminale resterà in standby fino a quando sarà
possibile effettuare la connessione. Per cambiare le impostazioni di comunicazione,
selezionare il Menu di Sistema e cambiare le impostazioni.
Il Menu di Sistema può essere visualizzato premendo contemporaneamente due dei
quattro angoli del touch-screen. Nel Menu di Sistema del terminale ci sono diverse
impostazioni. Molte sono le stesse usate per la Configurazione di sistema nell’NSDesigner.
Prestare particolare attenzione durante la modifica di queste regolazioni perché
potrebbero avere un effetto negativo sul funzionamento corretto del terminale; vedere
il Manuale di Setup della Serie NS (V072-E1-xx), sezione 6 per maggiori dettagli!
33

CAPITOLO 5
Consigli utili
• Quando si modificano le proprietà di oggetti sulle pagine bisogna tener conto
delle due caselle di spunta nella parte inferiore sinistra della finestra delle
proprietà.
Quando si definisce o inserisce qualcosa nella finestra delle proprietà, si può
selezionare “Usare come Default/Use As Default”. Dopodiché gli oggetti delle
pagine successivamente definiti, saranno dello stesso tipo dei precedenti e
conterranno informazioni e testi predefiniti.
Selezionando [Visualizzazione Schede Estese/Display Expansion Tabs] si
attiveranno più schede di impostazione nella finestra delle proprietà. Ci sono per
es. impostazioni per le Funzioni Macro.
• Se si vuole importare una pagina da un altro progetto, selezionare [Nuova
Pagina/New Screen] – [Usare Pagina Esistente/Reuse Existing Screen]. Questo
è il SOLO modo per importare delle pagine e componenti da altri progetti!
Capitolo 5
• Quando si modificano degli oggetti di pagine già esistenti, il modo più veloce e
semplice di modificare degli indirizzi e dei colori è di modificarli direttamente sulla
barra di utensili (vedere la figura di seguito).
• In modo Test: ogni volta che si fa doppio clic su una maschera in cui non sono
registrati degli oggetti, cambia lo stile della finestra di test. Per visualizzare la
barra di menu, fare doppio clic per tre volte. Quando appare una barra di menu,
si può per es. uscire da un test selezionando [Esci] dal menu [File].
Il tipo di finestra viene cambiato in [Nessun titolo sulla barra/No title bar]>[Schermo intero/Full Screen]->[Con la barra di titolo e la barra di menu/With title
bar and menu bar]
34
• Il progetto può contenere tre tipi di Macro; Macro di Progetto, Macro di Schermo
e Macro Oggetto. Con le macro c’è la possibilità per es. di controllare la Compact
Flash, rappresentare in scala, comparare delle variabili, spostare gli oggetti dello
schermo ed eseguire conversioni numeriche. Per maggiori dettagli vedere il
Manuale di Riferimento sulle Macro.

Consigli utili Capitolo 5
• Le regolazioni per la Tabella Data Link possono essere fatte nel Componente
Routing Table del Cx-Server ( nel CX-NET).
Le regolazioni devono essere memorizzate in file *.cl3 or *.clk per poi essere
connesse al progetto NS mediante la scheda dell’NS-Designer [Impostazioni
Tabella Data Link/Data Link Table Setting] (nella finestra Impostazioni di
Sistema/System Settings).
Per utilizzare la CLK, leggere le istruzioni dettagliate contenute nei manuali
Operativi e di Setup per la serie NS!
• Come già detto al capitolo 2-5 usando una memory card, i dati applicativi
possono essere trasferiti più velocemente che via Ethernet. Prima di utilizzare le
funzioni della Memory Card, leggere le istruzioni dettagliate contenute nel
manuale di setup per la serie NS (V072-E1-xx), capitolo 3-6.
• Per programmare il terminale la prima volta, è possibile realizzare personalmente
il cavo RS232-C per collegare il computer ed il terminale. Le istruzioni per il
cablaggio sono:
Connettore
Computer
CD 1 1 FG
RXD 2 2 TXD
TXD 3 3 RXD
DTR 4 4 RTS
SG 5 5 CTS
DSR 6 6
RTS 7 7
maschio
RS232-C a 9 pin
No. pin:
Connettore
femmina
RS232-C a 9 pin
No. pin:
Terminale NS
uscita 5 V
(max 250 mA)
CTS 8 8 DTR
RI 9 9 SG
FG Copriconnettore Copriconnettore FG
35

Terminologia
La seguente terminologia viene utilizzata in questo manuale e nel software dell’NS-Designer.
BCD
(Binary-Code Decimal)
Bit La più piccola unità di informazioni rappresentabile su un computer. Un
Canali
Comunicazione FINS Il Factory Intelligent Network Service (FINS) è il protocollo che
Comunicazione Seriale
Data Link Un’operazione di trasmissione dati automatica che consente lo
Dati di sistema Indica i dati che sono parte del sistema operativo del PT. I Dati di
Digit Unità di spazio di memoria equivalente a quattro bit.
FA Automazione di fabbrica (Factory Automation)
Sistema usato per rappresentare i numeri in modo tale che ogni
gruppo di quattro bit binari sia numericamente equivalente ad un digit
decimale.
bit ha un valore pari a zero oppure a uno, corrispondenti,
rispettivamente, ai segnali elettrici ON e OFF.
Unità di memorizzazione dati costituita da 16 bit. Tutte le aree dati
sono costituite da canali. Ad alcune aree dati possono accedere solo
canali; ad altre sia canali che bit.
consente l’accesso trasparente alla rete.
Indica il metodo di comunicazione industriale standard RS232-C
oppure RS-422/485.
scambio di dati tra due o più dispositivi attraverso aree di dati comuni.
Sistema possono essere aggiornati dalla Compact Flash.
FinsGateway Il FinsGateway è il middleware OMRON che mette a disposizione
l’ambiente di rete FA per un computer o dispositivi embedded (per
esempio terminali NS). Mette a disposizione funzioni avanzate tramite
comunicazioni FINS indipendentemente dalla rete e una gestione della
Memoria ad eventi che consente la condivisione di dati comuni, incluso
il data link.
Host Indica il PLC o il personal computer con funzione di dispositivo di
comando e di interfaccia con il terminale della serie NS.
Inizializzare Processo che prevede l'azzeramento di alcune aree di memoria, il
controllo del setup del sistema, nonché l'impostazione dei valori
predefiniti.
Macro
(programmazione
macro)
NT Link 1:1
Indica il linguaggio di programmazione che si può utilizzare con, ad
es., alcuni oggetti delle maschere. Vedere il Manuale di Riferimento
Macro per la serie NS.
Indica un metodo di comunicazione veloce (protocollo binario) tra un
terminale della serie NT o NS e un host (PLC). Non vi sono regolazioni
per la velocità di comunicazione.
36

Terminologia
NT Link 1:n Indica un metodo di comunicazione veloce (protocollo binario) tra più
terminali della serie NT o NS e un host (PLC). Il numero massimo di
PT e la velocità massima di comunicazione dipende dal tipo di PLC o
dalle unità di comunicazione (da 3 a 8). La velocità di comunicazione
può essere impostata “Standard” oppure “Alta Velocità”
PC Indica ogni tipo di Personal Computer.
PLC Indicata ogni tipo di Controllore a Logica Programmabile.
Protocollo Parametri e procedure standardizzati per consentire la comunicazione
tra due dispositivi , oppure tra un dispositivo e un programmatore o un
operatore.
PT
In questo manuale indica un’unità terminale programmabile della serie
NS.
Scheda di Memoria
(Compact Flash, CF)
Indica la Scheda di Memoria Compact Flash che può essere usata per
memorizzare e trasmettere dati applicativi e per trasferire i System
Program.
Serie NS Indica i terminali programmabili OMRON della serie NS.
37
 Loading...
Loading...