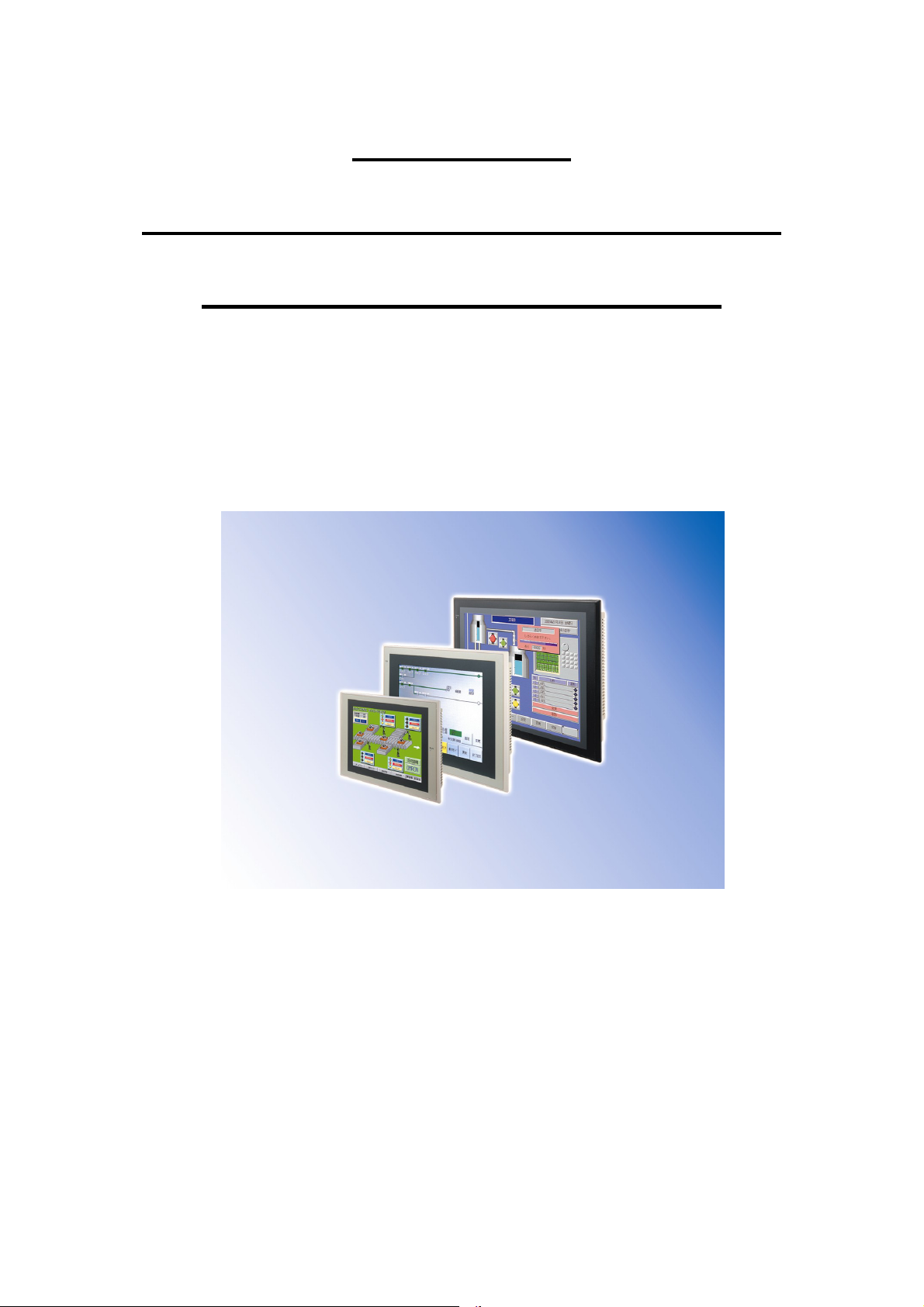
V074-HU2-01
NS-DESIGNER
(NS-
TERMINÁL PROGRAMOZÓ SZOFTVER)
RÖVID FELHASZNÁLÓI ÚTMUTATÓ
OMRON
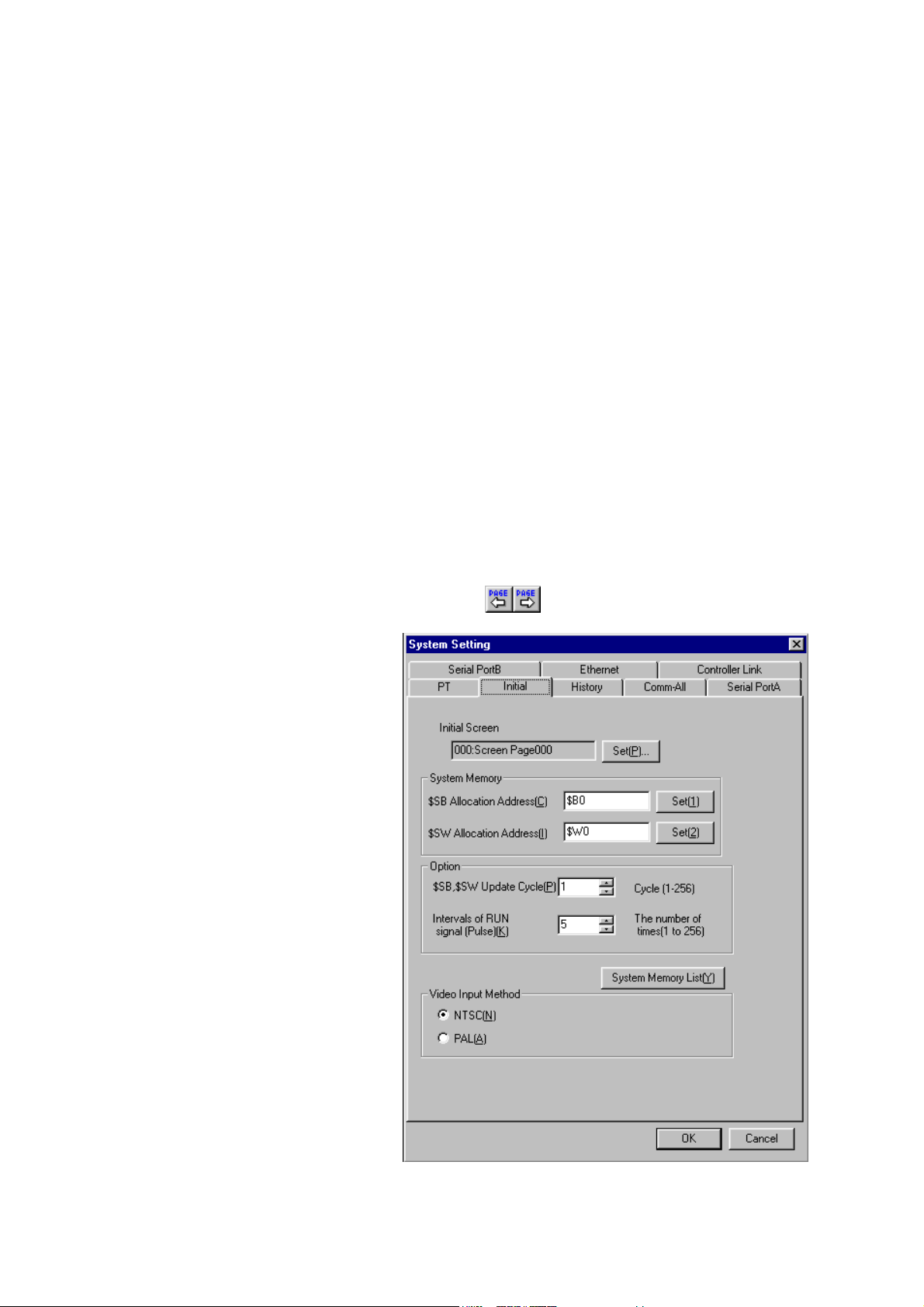
Az NS-terminál egy érintőképernyős megjelenítő és adatbeviteli eszköz,
amely a memóriájába letöltött program szerint végzi feladatát. A program a
programozó szoftverrel megszerkesztett képekből áll, ezek közül a képek közül
természetesen egyszerre egy látható a kijelzőn (kivéve előugró, úgynevezett
Pop-Up ablakok használata esetén, ilyenkor több is megjelenhet). A képváltás
mind a terminálról, mind a PLC-ből megvalósítható a rendszerterület
segítségével. A képek felépítése igen sokszínű lehet: képek; fix ábrák; fix
szövegek; szám-, karakterkiolvasás PLC-ből; szám-, karakterbevitel PLC-be;
grafikonok; grafikus adat naplózás; receptek; opcionális videó bemeneten
bejövő videojel megjelenítés; hibalista; nyomógombok; lámpák; stb…
Az NS-Designer program elindítása után első teendőnk új projektet
létrehozni. Ezt a menü File lapján a New projekt menüpontnál tudjuk megtenni.
A megjelenő ablakban kiválasztjuk a használni kívánt terminált. Ezután
lehetőségünk van új képet létrehozni, vagy egy már meglévő projektből
kimásolni. Új kép létrehozásához válasszuk ki a New screen lehetőséget,
végezetül kattintsunk az OK gombra. További képeket létrehozni a főmenü File
lapján a New Screen menüpontra kattintva tudunk. Szerkesztéskor a képek
közötti lapozást a főmenü View lapján a Previous Screen (előző kép) és a Next
Screen (következő kép) menüpontra kattintva tudjuk megvalósítani, vagy az
eszköztáron a megfelelő ikonra kattintva: .
Mielőtt nekikezdenénk a
szerkesztéshez, néhány dolgot
be kell állítani. Válasszuk ki a
menü Settings lapján a System
settings menüpontot, majd
kattintsunk az Initial fülre. Itt
két adatot kell mindenképp
megadni, a többi maradhat
alaphelyzetben. A $SB
Allocation Address és a $SW
Allocation Address mezőben a
terminálnak szükséges rendszerterületet adjuk meg. Az első
a bites terület, az ehhez szükséges memóriaterület nagysága 3
szónyi (1 szó = 16 BIT, tehát ez
48 paramétert jelent), a második a szavas terület, az ehhez
szükséges memóriaterület
nagysága 37 szónyi. A Set
gombra kattintva tudjuk megadni, mely memóriaterületen
szeretnénk elhelyezni a rendszerterületet, amely lehet a PLC-ben, vagy a
2
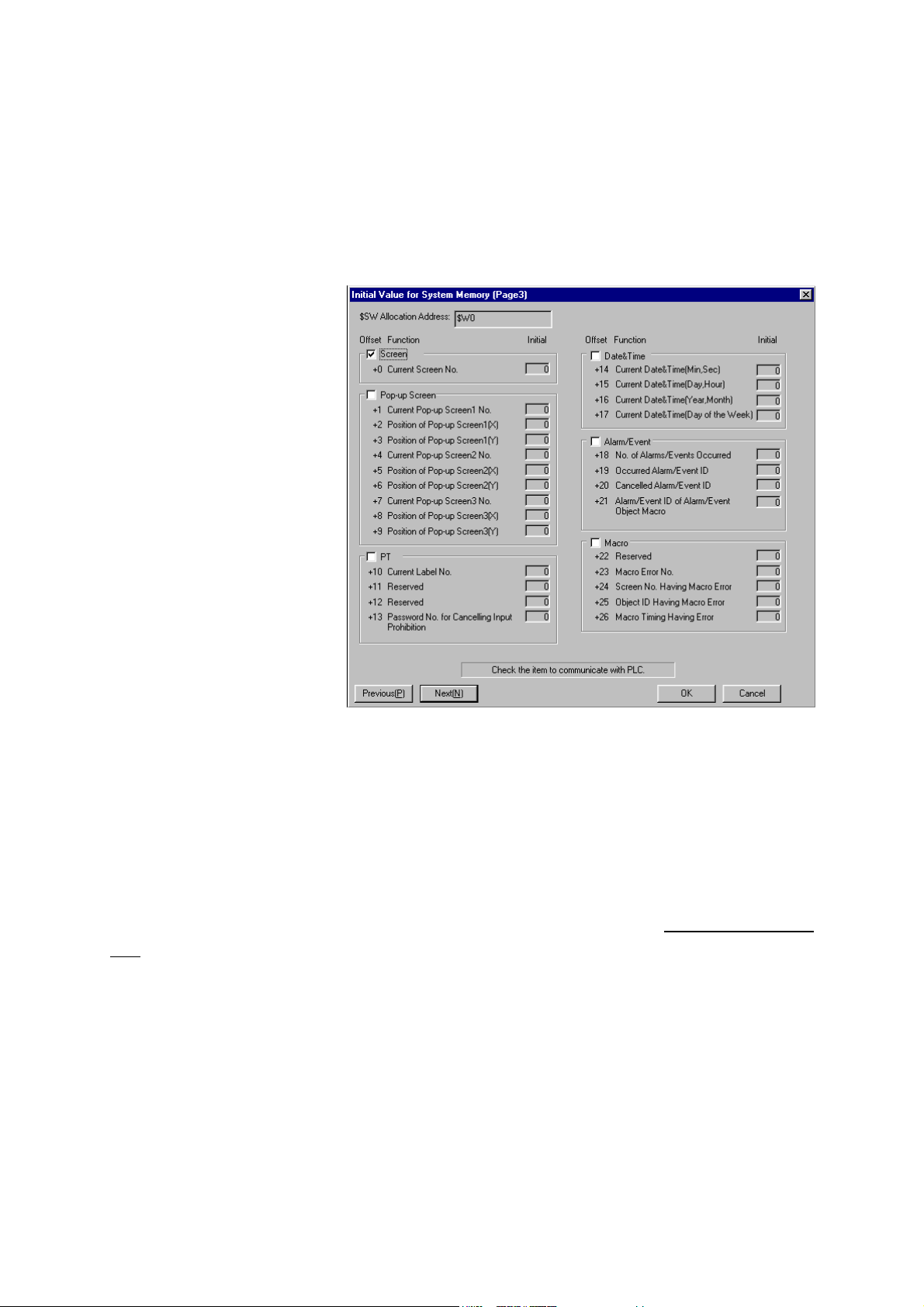
terminál saját memóriájában is. A bites területet bitcímezhető területre kell
helyezni (pl.: HR memóriaterület), míg a szavas területet elég szavasan
címezhető területre tenni (pl.: DM memóriaterület). Az itt megadott
memóriacímeket egyéb feladatra felhasználni TILOS, különben zavart okozhat
a működésben! A HR és DM memóriaterületek tápfeszültség kimaradása esetén
is megtartják tartalmukat, tehát ezeket használva áramszünet esetén is
megmaradnak a beállításaink. Most kattintsunk a System Memory List gombra.
Itt részletesen láthatjuk,
melyik bit illetve szó,
milyen adatot állít. Ezek
közül leginkább említésre méltó az aktuális
kép sorszámát tartalmazó
memóriahely, amely a
szavas terület kezdő címén áll. Ha képet szeretnénk váltani, akkor ide
kell beírni a kijelezni kívánt kép sorszámát. Ennek értékét kiolvasva
tudja a PLC, hogy éppen
melyik kép van kijelezve.
A Next és Previous
gombra kattintva lapozhatunk végig az oldalakon. Amely beállításokat használni szeretnénk, azt
jelöljük be. Az OK gombra kattintva lépjünk innen ki, majd váltsunk a Comm-
All lapra. Itt tudjuk megadni, melyik portra (Serial Port A, Serial Port B)
milyen eszközt csatlakoztatunk, használjuk-e az Ethernet portot illetve
Controller Link kártyát. A Serial Port A / Serial Port B lapon a portok
működési módját állíthatjuk be (Protokoll, kommunikációs sebesség).
Amennyiben használunk Ethernetet vagy Controller Link kártyát, ezek
beállításait az Ethernet illetve a Controller Link lapon találhatjuk. Az OK
gombra kattintva zárjuk be az ablakot. A többi beállításról az Omron katalógus
CD-n található leírásból részletesen tájékozódhat.
Egy kép tulajdonságait oly módon tudjuk beállítani, hogy a főmenü
Settings lapján kiválasztjuk a Screen Properties lehetőséget (ezt úgy is el lehet
érni, hogy a képen jobb gombbal kattintunk, majd az így megjelent legördülő
menüben kiválasztjuk a Screen Properties lehetőséget). A Screen Title mezőben
nevet adhatunk a képnek, a Background/Others lapon beállíthatjuk a háttér
színét a Background Color rovatban, vagy a háttérképet a Background File
rovatban. Kép szerkesztésekor kétféle típusú objektumot tudunk elhelyezni:
funkcionális objektumok (Functional objects) és rögzített objektumok (Fixed
objects). Mindkettőt a menüsorból lehet elérni, azonos nevű menüpontra való
3
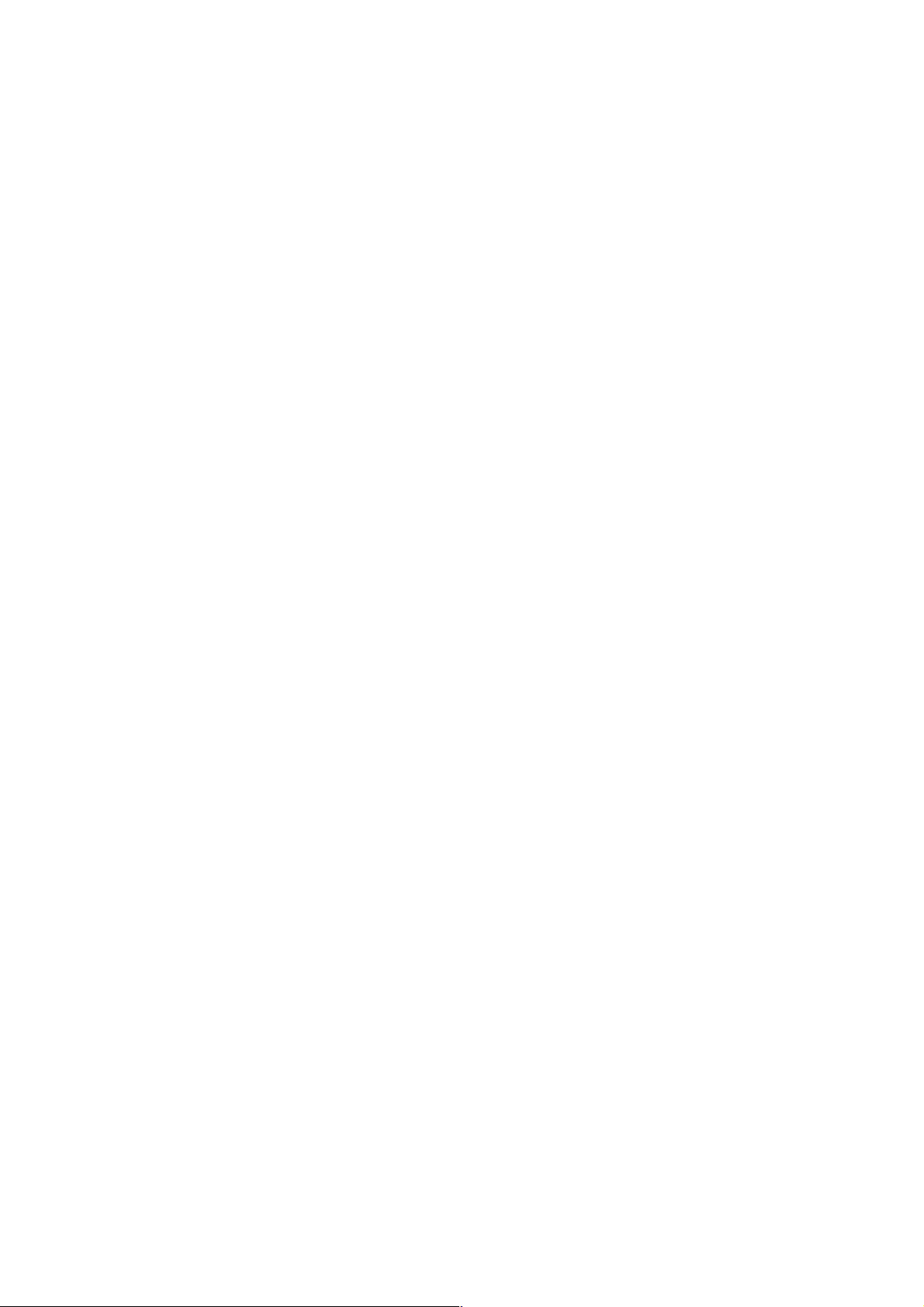
kattintással. A funkcionális objektumok mindegyikéhez rendelhető(ek)
funkciójuktól függően bites vagy szavas memóriacím(ek). A rögzített
objektumok képhez kötött, általunk megszerkesztett fix ábrák.
Funkcionális objektumok:
• Nyomógomb (ON/OFF Button)
• Szavas gomb (Word Button)
• Parancs gomb (Command Button)
• Bit lámpa (Bit Lamp)
• Szó lámpa (Word Lamp)
• Szöveg (Text)
• Szám kijelzés és bevitel (Numeral Display&Input)
• Karaktersor kijelzés és bevitel (String Display&Input)
• Lista választás (List Selection)
• Peremkerekes kapcsoló (Thumbweel Switch)
• Analóg mérő/kijelző (Analog Meter)
• Szintmérő/-kijelző (Level meter)
• Törtvonalas grafikon (Broken-line Graph)
• Kép /BMP vagy JPG formátumban/ (Bitmap)
• Hiba/esemény kijelzés (Alarm/Event Display)
• Hiba/esemény összesítés és naplózás (Alarm/Event Summary&History)
• Dátum (Date)
• Idő (Time)
• Grafikus adat naplózás (Data Log Graph)
• Táblázatos adatkezelés /recept kezelés/ (Data Block Table)
• Videojel kijelzés (Video Display)
• Keret (Frame)
• Táblázat (Table)
Rögzített objektumok:
• téglalap (Rectangle)
• kör/ellipszis (Circle/Oval)
• egyenes vonal (Straight line)
• törtvonal (Polyline)
• sokszög (Polygon)
• körcikk (Sector)
• körív (Arc)
Bármelyik objektumot kiválasztva, egyszerűen az egérrel lehet lehelyezni,
megrajzolni.
4
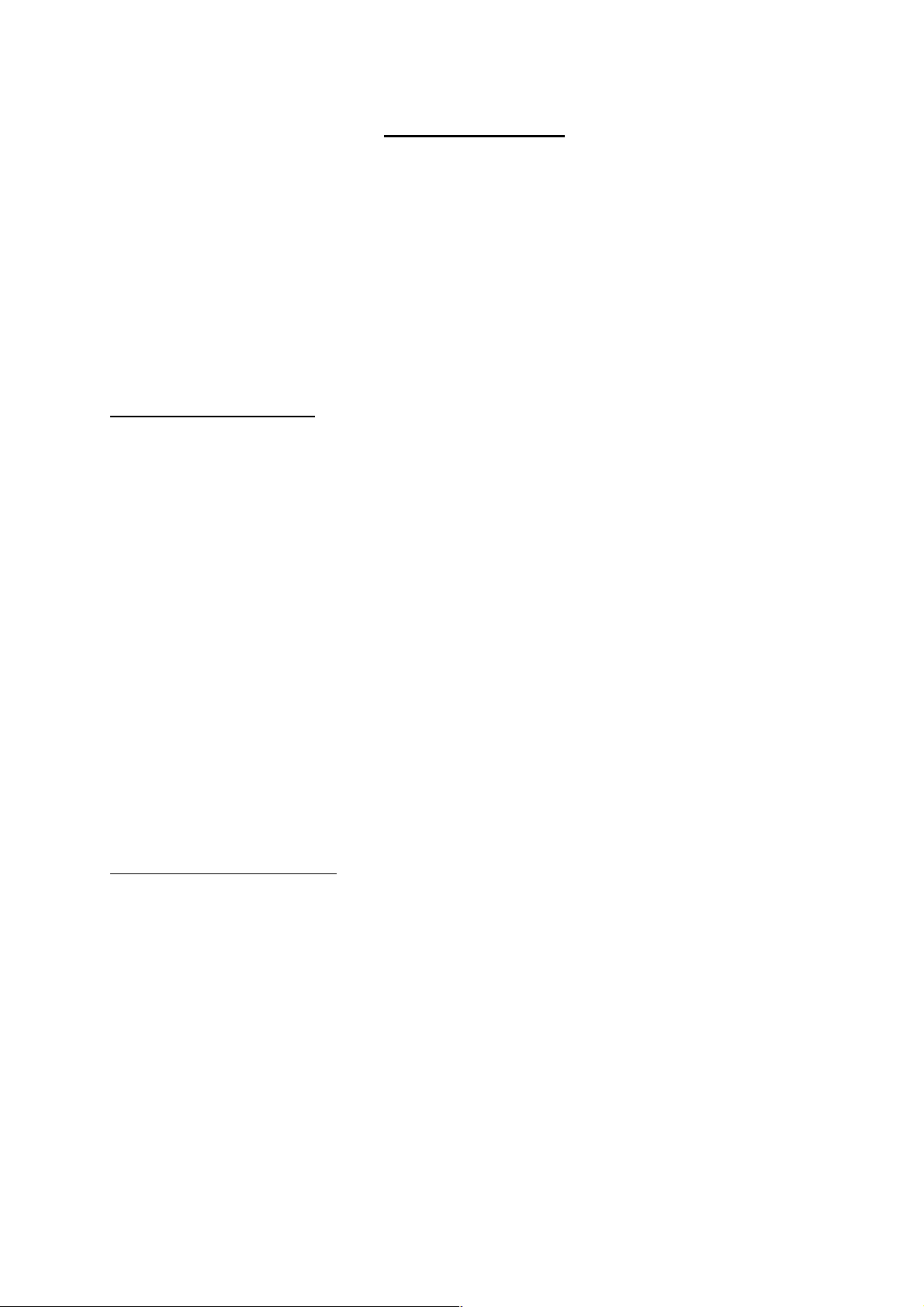
A makró funkció
Minden funkcionális objektum (a Display Expansion Tabs lehetőség
bejelölésével), minden kép és a projekt beállítási lapján megtalálható a makró
lehetőség, a Macro nevű lapon. Ezzel különböző eseménykehez (például gomb
megnyomásakor, gomb elengedésekor, adat beíráskor, projekt betöltődésekor,
kép megnyílásakor, stb…) kapcsolódóan automatikusan végrehajtandó
feladatokat írhatunk. A makró írása hasonlóképpen történik, mint a
programozási nyelveknél (Visual Basic, stb…). Makró írás során használható
utasítások:
Matematikai utasítások:
• A = B A tartalma egyenlő lesz B-vel
• C = A + B Összeadás
• C = A - B Kivonás
• C = A * B Szorzás
• C = A / B Osztás
• C = A % B A/B maradéka
• C = A & B Logikai ÉS (AND)
• C = A | B Logikai VAGY (OR)
• C = A ^ B Logikai kizáró VAGY (XOR)
• C = ! A Negálás
• C = ~ A Egyes komplemens képzés
• C = A << B Balra lépteti A csatorna tartalmát B bit
bekapcsolásakor
• C = A >> B Jobbra lépteti A csatorna tartalmát B bit
bekapcsolásakor
Összehasonlító utasítások:
• A = = B Egyenlőségvizsgálat
• A > B A nagyobb, mint B vizsgálata
• A < B A kisebb, mint B vizsgálata
• A <= B A kisebb vagy egyenlő B-nél vizsgálata
• A >= B A nagyobb vagy egyenlő B-nél vizsgálata
• A <> B vagy A != B A nem egyenlő B-vel vizsgálata
• A AND B vagy A && B A ÉS B eredménye IGAZ -e
• A OR B vagy A || B A VAGY B eredménye IGAZ -e
5
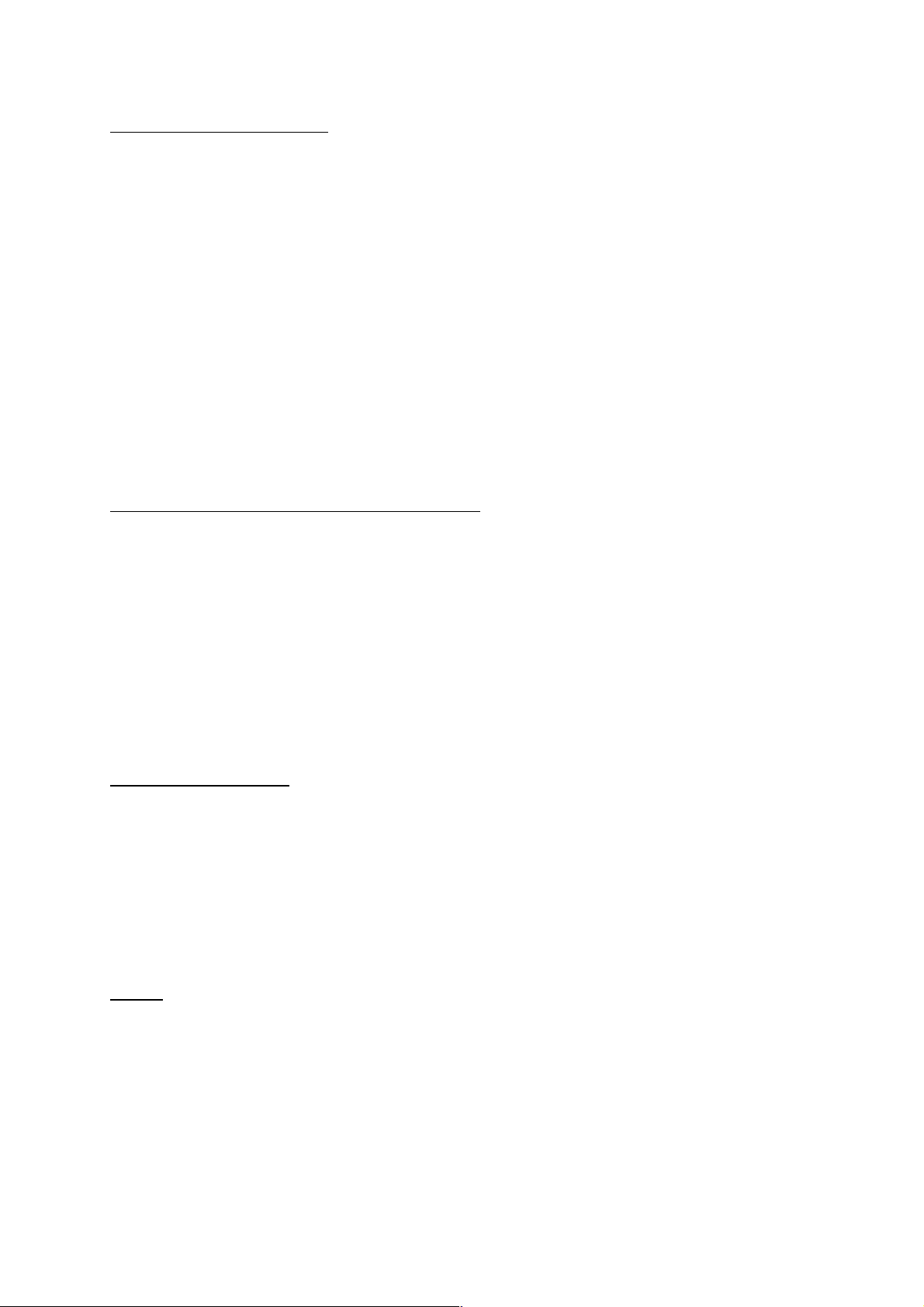
Adatmódosító utasítások:
• BCD Bináris -> BCD konverzió
• BIN BCD -> bináris konverzió
• STRM2W ASCII -> Unicode konverzió
• STRW2M Unicode -> ASCII konverzió
• STRCPY/STRCPYW Karaktersor másolás
• GETNUMVAL Numerikus adatbevitel értékének
letárolása
• MOVEPARTS Objektum mozgatás
• GETPARTS Objektum helyzetének beolvasása
• RSTALARMCNT Hiba/esemény napló törlése
• READCMEM Adat olvasás PLC-ből
• WRITECMEM Adat beírás PLC-be
Vezérlő funkciók ablakokhoz és képekhez:
• MOVEPOPW Előugró ablak mozgatás (x, y)
• MOVEPOPWUP Előugró ablak mozgatás felfelé n pixellel
• MOVEPOPWDOWN Előugró ablak mozgatás lefelé n pixellel
• MOVEPOPWLEFT Előugró ablak mozgatás balra n pixellel
• MOVEPOPWRIGHT Előugró ablak mozgatás jobbra n pixellel
• CLOSEPOPW Előugró ablak bezárása
• SHOWPAGE Képváltás
• MSGBOX Üzenet ablak megjelenítés
Feltételes utasítások:
• IF Ha (feltétel)
• ELSEIF Egyébként, ha (feltétel)
• ELSE Egyébként (feltétel)
• ENDIF IF vége
Példa:
IF($W0=10)
$W5=$W0-$W2;
ELSEIF($W0>10)
$W5=$W0+$W2;
ELSE
$W5=$W0*$W2;
ENDIF
6
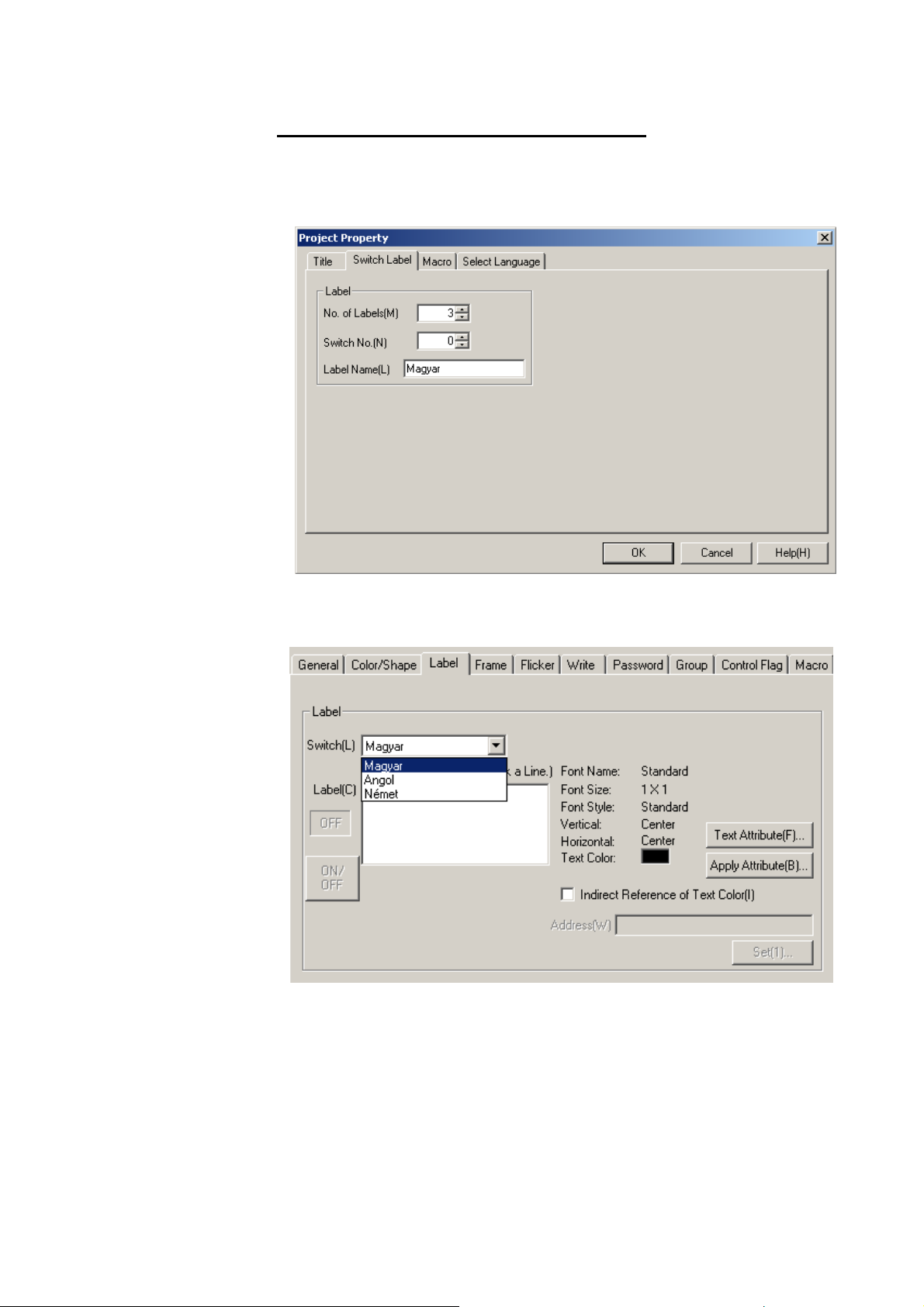
Többnyelvűség az NS-terminálban
Lehetőség van a használat során különböző nyelveken megjeleníteni a
feliratokat. Ennek beállítását, a főmenü Settings lapján a Projekt Properties…
menüpontra kattintva tudjuk megtenni. A megnyíló
ablakon váltsunk a
Switch Label lapra.
A No. of Labels
mezőben adhatjuk
meg a feliratok
(nyelvek) számát.
A Label Name
mezőben lehet
megadni annak a
nyelvnek a nevét,
amelyik sorszáma
a Switch No. mezőben kiválasztásra került. A funkcionális objektumok beállításánál a feliratok
megadásakor a Switch legördülő menüben lehet kiválasztani a nyelveket,
mindegyik nyelvhez külön-külön
megadva a felirat
nevét és paramétereit. Használat során az éppen aktuális nyelv sorszáma a rendszerterületnek beállított memóriacímtől számított 10.
memóriacímen tárolódik. Nyelvváltáshoz erre a
címre kell beírni a megjeleníteni kívánt nyelv sorszámát. Például, ha a
rendszerterületnek egy PLC-ben lévő memóriacímet adtunk meg, akkor akár
PLC programból az adott címet módosítva válthatunk nyelvet valamilyen
feltételhez kapcsolva, de akár lehet a terminálon egy nyomógomb makró
funkciójában megadni, hogy a gomb megnyomásakor írja be az adott
memóriacímre a megjeleníteni kívánt nyelv sorszámát.
7
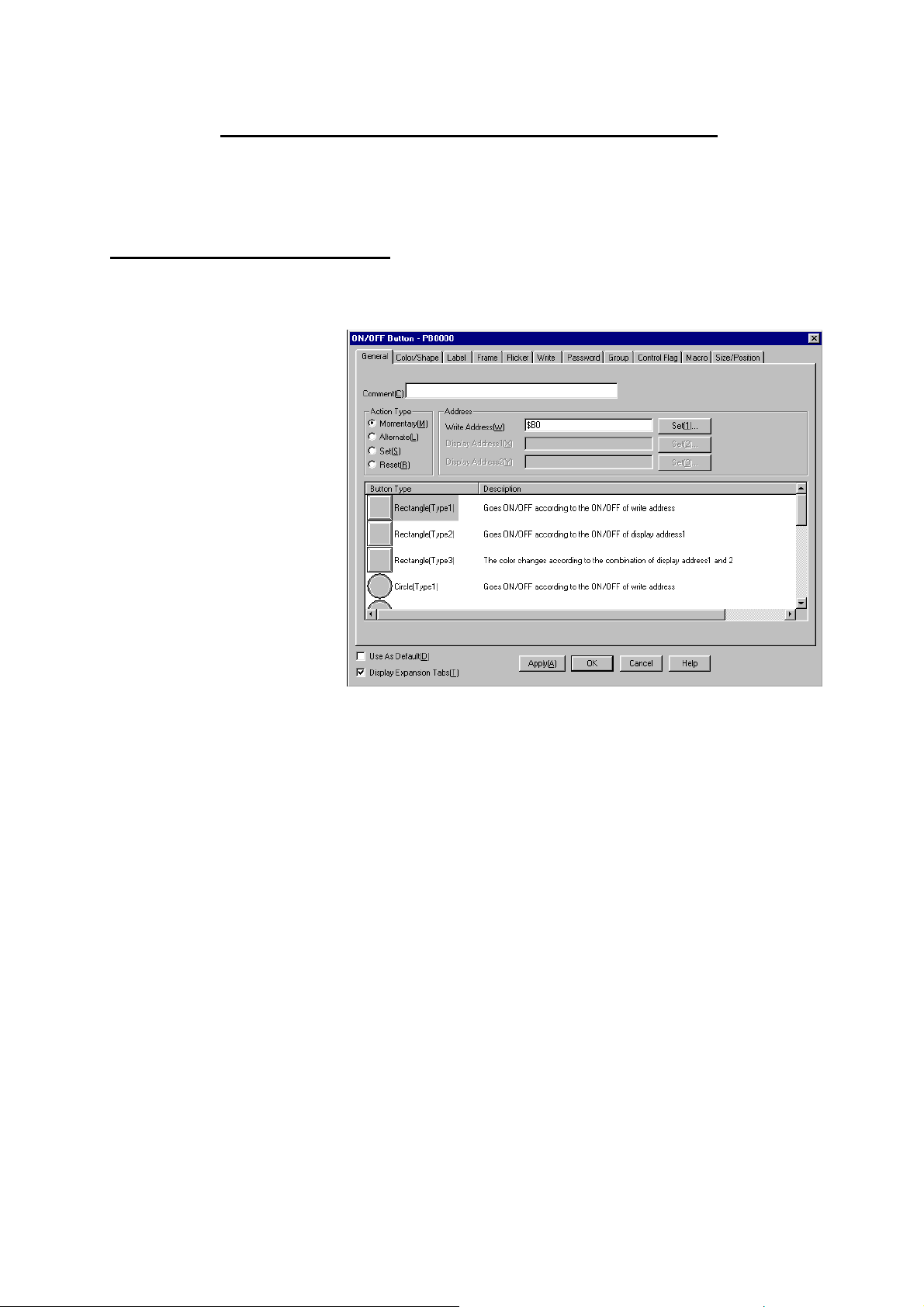
Funkcionális objektumok fontosabb beállításai
Minden objektumnál a jobb gombbal rákattintva egy előugró menü jelenik meg,
ahol a […]Properties menüpontra kattintva érjük el a beállítás lapot.
Nyomógomb (ON/OFF Button)
A nyomógombhoz olyan memóriaterületen lévő memóriacímet kell
rendelni, mely bitesen kezelhető (pl.: HR, W vagy CIO memóriaterület). Ezt a
Write Address mezőben
tudjuk megadni, a Set
gomb megnyomásával. A
megnyíló ablakban ki
kell választani, hogy a
terminál (PT Memory),
vagy a csatlakoztatott
eszköz (SerialA/SerialB
portra, pl.: PLC) memóriáját, azon belül melyik
memóriacímnek melyik
bitjét szeretnék használni. Nyugtázzuk a beállítást az OK gomb
megnyomásával.
A nyomógombnak négyféle működési módja van. Ezt az Action Type mezőben
tudjuk kiválasztani. A négyféle működési mód a következő:
• Pillanatnyi beírás (Momentary)
A gomb nyomva tartásának ideje alatt lesz a bit értéke „1” (ha megnyomjuk a
gombot, akkor „1”-be íródik, ha elengedjük, akkor visszaíródik „0”-ra).
• Váltakozó (Alternate)
Minden egyes gombnyomásra ellenkezőjére változik a bit értéke (ha „0” volt,
akkor „1” lesz, ha „1” volt, akkor „0” lesz).
• Beírás (Set)
Minden esetben „1” íródik be a gomb megnyomása esetén (ha „0” volt, akkor
„1” lesz, ha „1” volt, akkor marad „1”).
• Törlés (Reset)
Minden esetben „0” íródik be a gomb megnyomása esetén (ha „1” volt, akkor
„0” lesz, ha „0” volt, akkor marad „0”).
A nyomógombnak többféle típusa van, ami a Button Type oszlopban
választható ki: téglalap (Rectangle), kör (Circle) és alak/forma kiválasztás
(Select Shape), ez utóbbinál színt nem adhatunk a gombnak, hanem képe(ke)t
teszünk rá. Ehhez kapcsolódóan a színe/képe többféle módon alakulhat, amely
mindig a gomb pillanatnyi állapotától függ:
8

- az első típusnál csak egy címet tudunk megadni (ez a Write Address), ekkor a
gomb két állapotától (ON vagy OFF) függően kétféle színe/képe lehet
- a második típusnál külön címet tudunk megadni a szín/kép váltására (Display
Address1), ennek a bites memóriacímnek két állapota határozza meg a gomb
színét/képét
- a harmadik típusnál két külön címet tudunk megadni a szín/kép váltására
(Display Address1 és Display Address2) – ezen bites memóriacímek
állapotainak variációjából adódik, hogy így négyféle színe/képe is lehet a
gombnak (például egy szállítószalag állapotáról információt nyújthat a
négyféle állapot: jobbra mozog vagy balra mozog, gyorsul vagy lassul,
indítható vagy nem indítható, stb…)
Az egyes típusokhoz tartozó színek/képek beállításait a Color/Shape lapon
találhatjuk.
A gomb feliratát a Label lapon tudjuk megadni, azon belül a Label mezőben.
A Frame lapon tudunk keretet és szegély adni a gombnak.
Szavas gomb (Word Button)
A szavas gombhoz érdemes olyan memóriaterületen lévő memóriacímet
rendelni, mely kizárólag szavasan kezelhető (pl.: DM memóriaterület).
Természetesen a bitesen kezelhető memóriaterületek is kezelhetők szavasan, de
ezeket érdemes a bitesen működő feladatokra fenntartani. A beállítása a
nyomógombéhoz hasonló módon történik. A gombhoz tartozó címet a Write
Address mezőben
tudjuk megadni, a
Set gomb megnyomásával. A megnyíló ablakban ki
kell választani, hogy
a terminál (PT
Memory), vagy a
csatlakoztatott eszköz (SerialA /
SerialB portra, pl.:
PLC) memóriáját,
azon belül melyik
memóriacímet szeretnék használni.
Nyugtázzuk a beállítást az OK gomb
megnyomásával. A
működési módot az Action Type rovatban tudjuk megadni, ahol háromféle
lehetőség közül lehet választani:
9

• Érték beírás (Set Value)
Ezt kiválasztva a gombhoz rendelt memóriacímre egy megadott érték íródik
be a gomb megnyomásakor. Ez lehet fix szám, amit a Value mezőben
adhatunk meg, de akár lehet egy másik memóriacím tartalma is, melyet az
Indirect mezőben adhatunk meg a SET gombra kattintva a nyomógombnál
említett módon.
• Növelés/csökkentés (Increment/Decrement)
E beállítás használata esetén a gomb megnyomásakor a hozzárendelt
memóriacím tartalma egy megadott számértékkel nő (negatív szám megadása
esetén csökken). Ez a számérték lehet fix szám, amit a Value mezőben
adhatunk meg, de akár lehet egy másik memóriacím tartalma is, melyet az
Indirect mezőben adhatunk meg a SET gombra kattintva a nyomógombnál
említett módon.
• Előugró menüből történő kiválasztás (Display Pop-up Menu)
Ha előugró menüt szeretnénk használni, be kell állítani a menüben
megjelentetni kívánt elemeket. Ezt az Edit Menu gombra kattintva tudjuk
megtenni. A megjelenő ablakban nyomjuk meg az Add gombot. A most
megnyílt ablakban két adatot kell megadni: a Menu Name mezőbe kell beírni
a nevet (ez fog szerepelni az előugró menüben), a Set Value mezőben pedig
az ehhez tartozó számértéket. Működés közben a terminálon a gombot
megnyomva, amelyik nevet kiválasztjuk, az ahhoz tartozó számérték fog
beíródni a gombhoz megadott memóriacímre. Az OK gombra kattintva
hagyjuk jóvá a beállítást. Többi elem hozzáadásához ismét az ADD gombot
megnyomva a fent leírt módon járjunk el. A végén OK gombbal zárjuk be a
menü lista ablakot (Pop-up Menu List).
A beállítási lapon a Button Shape mezőben választhatjuk ki a gomb típusát:
téglalap (Rectangle) és alak/forma kiválasztás (Select Shape), ez utóbbinál színt
nem adhatunk a gombnak, hanem képe(ke)t teszünk rá.
A Color/Shape és Label lapokon található beállításokat a nyomógombéhoz
hasonló módon tudjuk beállítani. A Frame lapon tudunk keretet és szegély adni
a gombnak.
Parancs gomb (Command Button)
A parancs gombhoz nem memóriacím rendelhető, aminek értékét
változtatja meg működtetésével, hanem egy parancsot hajt végre (például
képváltás) a PLC-től függetlenül. Ezt a Function legördülő menüben
választhatjuk ki:
• Képváltás (Switch Screen)
Ezt a beállítást kiválasztva, a képváltást többféle módon tudjuk végrehajtani.
Lehet egy adott képre váltani (Specified Screen), egy memóriacímen letárolt
számú képre váltani (Indirect Specification of Screen No.), előugró menüből
kiválasztani (Selection by Pop-up Menu, beállításához kövessük nyomon a
10

szavas gombnál, az előugró üzenetből történő kiválasztásban leírtakat) és egy
képpel hátrább vagy előrébb menni (Backward / Forward). Ha bejelöljük a
Write Screen Page No. to the Address when Switching a Screen
lehetőséget, akkor
az Address mező-
ben megadott memóriacímre beírja
annak a képnek a
számát, ahova
váltunk.
• Billentyű (Key
Button)
E beállítás használata során egy
adatbeviteli mezőbe tudunk karakter(eke)t bevinni, illetve vezérlő kódot tudunk
megadni. Hogy
melyik adatbeviteli
mezőre vonatkozik
a parancs gomb,
azt a Transmit To
rovatban tudjuk
megadni. Ha az Input Field with Focus lehetőséget választjuk ki, akkor az
éppen kijelölt adatbeviteli mezőre visszük be az adatot, alkalmazzuk a
vezérlő kódot. Ha a Specified Input Field lehetőséget választjuk ki, akkor az
alatta látható mezőben megadott számú adatbeviteli mezőbe visszük be az
adatot, alkalmazzuk a vezérlő kódot. A Transmit Type rovatban tudjuk
megadni az adatbevitel módját. Ha a Label String lehetőséget választjuk ki,
akkor a Label lapon megadott gomb feliratával megegyező szöveg fog
beíródni a kiválasztott adatbeviteli mezőbe. A Control Code lehetőséget
kiválasztva tudunk vezérlő kódot rendelni a gombhoz. A vezérlő kódot ebben
a rovatban, a legördülő menüben tudjuk kiválasztani. A Specified String
lehetőséget kiválasztva a String rovatban megadott karakter(eke)t vihetjük be
az adatbeviteli mezőbe. Az Indirect Specification of String lehetőséget
kiválasztva a Tranmit From mezőben megadott memóriacímről beolvasott
értéknek megfelelő ASCII kódú karaktert írja be az adatbeviteli mezőbe. A
No. of Words mezőben tudjuk megadni, hány szó hosszan történjen a beírás.
11

• Előugró ablak vezérlése (Control Pop-up screen)
Ezzel a beállítással előugró ablakot tudunk kezelni. A Close Local Pop-up
Screen lehetőséget kiválasztva, ha a gombot előugró ablakon helyeztük el,
akkor ezt az előugró ablakot tudjuk bezárni megnyomásával. A Close
Specified Pop-up Screen lehetőséget kiválasztva a Select gombbal megadott
előugró ablakot zárja be. A Move Local Pop-up Screen beállítással az
előugró ablakot lehet mozgatni oly módon, hogy először a gombot nyomjuk
meg, majd egy tetszőleges pontot a kijelzőn, ekkor ide mozgatja az ablakot.
Természetesen az így beállított gomb a „saját előugró ablakát” (amelyik
ablakon elhelyeztük) mozgatja.
• Rendszermenü megjelenítése (Display System Menu)
E beállítással a gombot megnyomva a rendszermenü jön elő (ez a
rendszermenü a képernyő két sarkát megnyomva ugyancsak előjön).
• Figyelmeztető hang leállítása (Stop Buzzer)
A gomb erre történő beállítása esetén funkciója a figyelmeztető hangjelzés
leállítása, amennyiben az valamilyen okból megszólalt.
• Semmi (None)
Ennél a beállításnál a gombhoz nincs parancs funkció rendelve (a
funkcionális objektumokhoz tartozó egyéb lehetőségek természetesen ekkor
is használhatóak, például a makró funkció).
• Videó kép mentése (Video Control – Video Capture)
Ha a parancs gombot erre az üzemmódra állítjuk, és egy olyan képre
helyezzük, ahol van videojel kijelzés, akkor le tudjuk menteni egy bmp
képfájlba az éppen megjelenő videó képet (ha van memóriakártya /Compact
Flash/ a terminálban, ugyanis erre lehet fájlt menteni). Jelöljük be, amelyik
képet le szeretnénk menteni: bal felső vagy semmi (Upper left or none), bal
alsó (Bottom left), jobb felső (Upper right) és jobb alsó (Bottom right). A
File name mezőben tudjuk megadni a fájlnevet. A Save in a file(If
memorycard is full) rovatban tudjuk megadni azt, hogyha betelik a
memóriakártya, akkor mi történjen: Update beállítás esetén a meglévő
fájlokat felülírja, míg Stop beállítás esetén nem ment le több fájlt.
• Kontraszt beállítás (Video Control – Contrast Adjustment)
Ha a gombot erre állítjuk, akkor azt megnyomva a videojel négyféle
beállítása közül valamelyiket tudjuk állítani: kontraszt (Contrast), fényerő
(Brightness), színmélység (Depth) és színárnyalat (Tone). Mindegyik
esetében a léptéket a mellette található legördülő menüben tudjuk beállítani.
A Color/Shape és Label lapokon található beállításokat a nyomógombéhoz
hasonló módon tudjuk beállítani. A Frame lapon tudunk keretet és szegély adni
a gombnak.
12

Bit lámpa (Bit lamp)
A bit lámpához olyan memóriaterületen lévő memóriacímet kell rendelni,
mely bitesen kezelhető (pl.: HR, W, LR, IR/CIO memóriaterület). Ezt a
memóriacímet a Display Address mezőben tudjuk megadni. Ennek a
memóriacímnek
kétféle állapota
(„0” vagy „1”)
határozza meg a
lámpa állapotát,
ehhez kapcsolódóan kétféle
színe/képe lehet.
A lámpa típusát a
Lamp Type oszlopban választhatjuk ki: egy
vonallal határolt
kör (Single-lined
Circle), egy vonallal határolt
téglalap (Single-
lined Rectangle), dupla vonallal határolt kör (Double-lined Circle), dupla
vonallal határolt téglalap (Double-lined Rectangle) és alak/forma kiválasztás
(Select Shape), ez utóbbinál színt nem adhatunk a lámpának, hanem képe(ke)t
helyezünk rá.
A Color/Shape és Label lapokon található beállításokat a nyomógombéhoz
hasonló módon tudjuk beállítani. A Frame lapon tudunk keretet és szegély adni
a gombnak.
Szó lámpa (Word lamp)
A szavas lámpa beállítása nagyon hasonló a bites lámpáéhoz. A különbség
annyi, hogy a szavas lámpához érdemes olyan memóriaterületen lévő
memóriacímet rendelni, mely kizárólag szavasan kezelhető (pl.: DM
memóriaterület). Természetesen a bitesen kezelhető memóriaterületek is
kezelhetők szavasan, de ezeket érdemes a bitesen működő feladatokra
fenntartani. További eltérés még, hogy a szavas lámpának nem kétféle, hanem
tízféle állapota lehet, ehhez tartozóan tízféle színt/képet tudunk rendelni az
egyes állapotokhoz. A többi beállítás megegyezik a bites gomb beállításával.
13

Szöveg (Text)
A Label lapon, a Label mezőben tudjuk beírni a megjelenítendő szöveget.
A Text Attribute gombra kattintva lehet a megjelenítendő szöveg paramétereit
beállítani, úgymint: betűtípus, méret, szín, pozíció.
Szám kijelzés és bevitel (Numeral Display&Input)
Ez a funkcio-
nális objektum szavas működésű, ezért
a már eddig leírtakhoz hasonlóan érdemes olyan memóriaterületen lévő
memóriacímet rendelni hozzá, mely
kizárólag szavasan
kezelhető (pl.: DM
memóriaterület). A
beállítása az
Address mezőben
történik. Használata
során ezt a memóriaterületet írjuk, illetve olvassuk. A
Numeral Display
Type rovatban a
Display Type legördülő menüben választhatjuk ki a megjelenítés típusát, a
Storage Type legördülő menüben pedig a letárolás típusát. A Format rovatban
tudjuk kiválasztani az egész számok (Integer) és a tizedesjegyek (Decimal)
számát. Négy számjegy foglal le egy szónyi területet. Ha bejelöljük a Display
Expansion Tabs lehetőséget a beállítás ablak bal alsó sarkában, további lapokat
tudunk elérni. Ezek közül megemlítendő a Control Flag. Ezen a lapon az első,
Input rovatban engedélyezni, illetve letiltani tudjuk a beviteli lehetőséget:
engedélyezett (Enable), tiltott (Disable) és indirekt (Indirect), ami annyit jelent,
hogy az Address rovatban megadott bites memóriacím tartalmától függően, ha
„1”, akkor engedélyezett, ha „0”, akkor tiltott az adatbevitel. Ugyanezek a
beállítások a második, Display(Whoole Numeral Object) rovatban. Itt a teljes
objektum megjelenését a kijelzőn tudjuk letiltani, vagy engedélyezni. A
harmadik, Display(Numeral Display), szintén ugyanezek a beállítások. Itt a
számjegyek kijelzését lehet engedélyezni vagy letiltani.
14

Karaktersor kijelzés és bevitel (String Display&Input)
Ez is, hasonlóképpen a szám kijelzés és bevitelhez, szavas működésű,
tehát ilyen téren az ott leírtakat kell figyelembe venni. A hozzá tartozó címet az
Address mezőben tudjuk megadni. A karaktersor hosszát a Lenght mezőben
tudjuk beállítani. Egy szónyi területre két karaktert lehet beírni, ha ASCII
karakterként tároljuk le. Emellett lehetőség van egy előugró menüből is
kiválasztani a beírandó karaktersort, amit előre definiálunk. Ezt oly módon
tudjuk megtenni, hogy bejelöljük a Use Pop-up Menu lehetőséget. A Menu
Button Width mezőben lehet megadni az előugró menüt megnyitó gomb
szélességét. A menüben szereplő karaktersorokat az Edit gombra kattintva
tudjuk megadni. A Name mezőbe írjuk be a karaktersort, majd az Add gombra
kattintva, adjuk hozzá a listához. Törléshez a Delete gombot használjuk. Ha
végeztünk, az OK gombbal lehet nyugtázni a műveletsort.
Lista választás (List Selection)
A lista választás egy adott memóriacímről vagy egy szövegfájlból –ez
utóbbi a programmal együtt letöltődik a terminál memóriájába– kiolvasott
adatok egyikének beírását teszi lehetővé egy megadott memóriacímre. Ezek az
adatok egy listában soronként jelennek meg, és a kurzorral választható ki a
kívánt sor. A List
Data rovatban
tudjuk kiválasztani, hogy memóriacímről vagy
fájlból szeretnénk
az adatokat olvasni
Ha a Store in $W
lehetőséget választjuk ki, akkor
memóriacímről
(ezt az Address
mezőben tudjuk
megadni), ha pedig
a Store in a File
beállítást választjuk ki, akkor fájlból tudunk olvasni
(a fájlnevet az
alatta található mezőben tudjuk megadni). Utóbbit választva, az Edit gombra
kattintva tudjuk megszerkeszteni a fájlt. Ha már előzőleg volt ilyen fájlunk,
akkor a Browse gombra kattintva választhatjuk ki. A List Size rovatban a
Characters/Line mezőben kell megadni a soronkénti karakterek számát, a Max
15

Lines mezőben pedig a sorok számát. Annak a memóriacímnek a megadásához,
ahová a kiválasztott adatot le szeretnénk tárolni, jelöljük be a Selection lapon a
Store the String of the Selected Line in the Specified Address lehetőséget, majd
az Address mezőben adjuk meg a címet. A Scroll Bar lapon tudjuk
ki/bekapcsolni a gördítő sávot.
Peremkerekes kapcsoló (Thumbweel Switch)
Az ehhez
tartozó cím beállítása az Address mezőben történik. A
Numeral Display
Type rovatban a
Display Type legör-
dülő menüben választhatjuk ki a
megjelenítés típusát,
a Storage Type legördülő menüben
tudjuk kiválasztani a
letárolás típusát. A
Format rovatban
tudjuk megadni az
egész számok (Inte-
ger) és a tizedesjegyek (Decimal) számát. Négy számjegy foglal le egy szónyi területet. A +/gombok pozícióját a Button Position rovatban lehet kiválasztani:
Up(-)/Down(+) beállítás esetén az értékcsökkentő gomb fent, a növelő lent lesz,
a másik beállítást választva ellenkezőleg fognak elhelyezkedni. A szöveg
tulajdonságokat a Text Attribute lapon adhatjuk meg.
16

Analóg mérő/kijelző (Analog Meter)
Ezzel az
elemmel grafikusan,
analóg módon lehet
kijelezni egy (vagy
több) szavas memóriacím tartalmát. Ezt
az Address mező-
ben tudjuk megadni.
A típusát a Storage
Type legördülő me-
nüben választhatjuk
ki. Az analóg kijelző megjelenéséhez kapcsolódó beállításokat a Shape
rovatban találjuk:
kijelző iránya
(Display Direction),
növekedés iránya
(Increment Direction), skála felosztása (Width Rate), alak (Shape) és mutató
típusa (Needle Type). A kijelzés típusát a Display Type rovatban lehet megadni:
kitöltés (Fill), mutató (Needle). Az értékhatárokat a Border Value lapon lehet
beállítani, a színeket a Color lapon, a hátteret a Background lapon, a
keretet/szegélyt pedig a Frame lapon adhatjuk meg.
Szintmérő/-kijelző (Level meter)
A szintmérőhöz tartozó memóriacímet az Address mezőben tudjuk
megadni. A típusát a Storage Type legördülő menüben adhatjuk meg. A kijelző
irányát a Display Direction legördülő menüben választhatjuk ki. A többi lapon
található beállítások megegyeznek az analóg mérő/kijelző beállításaival.
17

Törtvonalas grafikon (Broken-line Graph)
Elsőként állítsuk be a kijelzés irányát a Display Direction legördülő
menüben, majd váltsunk a Graph lapra. Itt kell megadni a grafikonhoz tartozó
memóriacímet és a
paramétereket. A
Storage Type legördülő menüben lehet
kiválasztani a számérték típusát. A
Monitor Points mezőben kell megadni a
monitorozni kívánt
pontok számát. A
Display Points beállításnál a kijelezni kívánt pontok számát
adjuk meg. Ha a No.
of Points lehetőség
van kiválasztva, akkor a mellette lévő
mezőben megadott
számú pont lesz kijelezve, ugyanakkor ezt indirekt módon is meg lehet adni az Indirect Reference
beállítás kiválasztásával. Így a mellette lévő mezőben megadott memóriacím
tartalma határozza meg azt. Az Add Line gombra kattintva lehet a grafikonhoz
új ábrázolandó vonalat hozzáadni. A megjelenő ablakban a Start Address
mezőben kell megadni a görbéhez tartozó kezdő címet. Innentől számítva
használ annál nagyobb memóriaterületet, minél több pontot monitorozunk. A
Maximum/Minimum Value rovatban lehet beállítani a maximális és minimális
megjeleníthető értéket. Ugyanezt indirekt módon, egy megadott memóriacím
tartalmával is meg lehet adni. Ehhez jelöljük be az Indirect Reference
lehetőséget, majd az így aktívvá váló mezőben adjuk meg a memóriacímet. A
görbéhez tartozó színeket a Line Color rovatban adhatjuk meg. A Within
Min/Max beállítás Set gombjára kattintva tudjuk a görbe alsó és felső határérték
közé eső részének színét megadni, az Outside of Range beállítás Set gombjára
kattintva pedig a tartományon kívül eső részének színét. A Line Style legördülő
menüben a vonaltípust tudjuk megadni. A Step Display lehetőséget megjelölve
négyszögjel alakban jelenik meg a görbe, egyébként a grafikon pontjai
egyenesekkel vannak összekötve (fűrészjel formájú). Az OK gombbal
jóváhagyjuk a beállításokat. További görbék hozzáadásához ismételjük meg az
Add gombra való kattintástól az előzőekben leírtakat. Hátteret a Background
18

lapon, a keretet/szegélyt pedig a Frame lapon állíthatjuk be. A Scroll Bar lapon
tudunk gördítősávot adni a grafikonhoz.
Kép /BMP vagy JPG formátumban/ (Bitmap)
Ha egy képet szeretnénk megjeleníteni (BMP vagy JPG), akkor a Display
File mezőben adhatjuk meg a fájlnevet. Ezt úgy tudjuk megtenni, hogy a
Browse gombra kattintunk, és kiválasztjuk a megjeleníteni kívánt képfájlt.
Ezután lehetőség van azt szerkeszteni az Edit gombra kattintva. Ha
kiválasztottuk a képet, a Go gombra kattintva automatikusan az objektum
méretéhez igazodik. Ha kiválasztjuk az Indirect Reference of Display File
lehetőséget, akkor egy memóriacím tartalmától függően felváltva lehet képeket
megjeleníteni. A Text File for Referencing Display Image mezőben egy olyan
szövegfájlt kell megadni, amiben listaszerűen fel vannak sorolva a megjeleníteni
kívánt képek. Az Address for Specifying the File Line mezőben megadott
memóriacím tartalma határozza meg, hogy melyik sorban megadott kép jelenjen
meg.
Hiba/esemény kijelzés (Alarm/Event Display)
Ez az elem az éppen fellépő
hibák/események kijelzésére szolgál. Jelöljük be a Display Type rovatban azokat a típusokat, amelyek
megjelenítését engedélyezni szeretnénk. A hibák/események megadásához, regisztrálásához kattintsunk a Register Alarm/Event
gombra. Ezt egyébként a főmenü
Settings lapján, az Alarm/Event
menüpontra kattintva is el tudjuk
érni. A megjelenő ablakban az Add
gombbal lehet a hiba/esemény listához új elemet hozzáadni. A
Message mezőbe kell beírni a
megjeleníteni kívánt hiba/esemény
üzenetet. Egy hiba akkor jelenik meg a kijelzőn, ha a hozzá tartozó memóriacím,
mely bitesen kezelhető memóriaterületen kell, hogy elhelyezkedjen, „1” lesz.
Ezt a memóriacímet az Address mezőben kell megadni. A Display Type
mezőben lehet megadni a hiba/esemény típusát. A hibákat csoportokba lehet
rendezni, ehhez állítsuk be a megfelelő csoportot a Group mezőben a Set gomb
megnyomásával (Ha nem akarunk külön csoportokat, akkor ezzel nem kell
foglalkozni). Itt is az Add gombbal tudunk új csoportot hozzáadni a neve
megadásával. OK gombbal zárjuk be a Select Alarm/Event Group ablakot. Az
19

Alarm/Event Details ablakot is zárjuk be az OK gombbal. Újra az Add gombra
kattintva lehet további hibákat/eseményeket hozzáadni a listához. A végén ezt az
ablakot is az OK gombbal lehet bezárni. Ha a hibákat csoportokba rendeztük,
akkor a Display Only the Specified Group lehetőséget megjelölve csak egy
adott csoportba tartozó hibák/események fognak megjelenni. Ezt a csoportot a
Select gombbal lehet kiválasztani. Egyébként az egész hibalista összes eleme
megjeleníthető lesz. A Flowing String lapon a Perform Flowing String Display
for Alarm/Event Message lehetőséget megjelölve a megjelenő hiba/esemény
üzenet úszva fog megjelenni. Ezt használva egymás után több üzenet is
megjelenhet. Egyébként csak mindig a legfrissebb és éppen aktuális látható a
kijelzőn.
Hiba/esemény összesítés és naplózás (Alarm/Event Summary&History)
Ez az objektum
az előfordult hibákat/eseményeket
összesíti és listázza
ki. Kétféle megjelenítési forma van,
amelyet a Display
Data rovatban lehet
kiválasztani. A
Currently Occured
Alarms kiválasztás
esetében az előfordult
hibák/események kerülnek megjelenítésre
különböző adatokkal
kiegészítve, de minden hiba/esemény
csak egyszer, az éppen aktuális állapotával kerül be a listába.
Az Alarm History az
előfordult hibákat/eseményeket naplózza ugyancsak különböző adatokkal
kiegészítve (ezeket az adatokat a Display lapon lehet beállítani). Ha egy
hiba/esemény többször is előfordult, akkor az előfordulások darabszáma szerint
kerül megjelenítésre. Külön, amikor fellépett, külön, amikor elmúlt. A
megjelenítendő típusokat a Display Type rovatban tudjuk kiválasztani. Amelyik
be van jelölve, az lesz megjelenítve. A Register Alarm/Event gombra kattintva
ugyanazt a hiba/esemény lapot érjük el, mint az Alarm/Event Display –nél,
mivel egy közös hibalistában vannak. A Display Only the Specified Group
lehetőséget megjelölve, ugyanúgy, mint az Alarm/Event Display –nél, csak egy
20

kiválasztott csoportba tartozó hibák/események fognak megjelenni.
Elhelyezhetünk különböző ikonokat (gombokat) az objektumon, ezeket az Icons
lapon választhatjuk ki. Gördítősávo(ka)t a Scroll Bar lapon lehet megadni.
Dátum (Date)
Ez az elem a dátumkijelzésére és szükség esetén módosítására szolgál. A
dátum kijelzési formáját a Display Type legördülő menüben lehet kiválasztani.
A Display Expansion Tabs lehetőséget megjelölve, az így megjelenő Control
Flag lapon lehet az adatbevitelt letiltani, ha az Input rovatban a Disable
lehetőséget választjuk ki. Ugyanígy a kijelzést is le lehet tiltani, ezt a Display
rovatban lehet beállítani. A szövegjellemzőket a Text Attribute lapon, a hátteret
a Background lapon, a keretet a Frame lapon lehet beállítani.
Idő (Time)
A Time beállításai teljes mértékben megegyeznek a Date beállításaival,
annyi a különbség, hogy itt nem dátum, hanem idő lesz kijelezve. A formátumát
a Display Type legördülő menüben választhatjuk ki.
Grafikus adat naplózás (Data Log Graph)
Ezzel grafikusan lehet egy vagy több memóriacím tartalmát időben
változva megjeleníteni. Működése oly módon történik, hogy egy csoportot
kiválasztunk, és annak elemei lesznek naplózva. Ehhez hozzunk létre egy
csoportot a Register Group gombra kattintva. Az így megjelenő ablakot
egyébként a főmenü Settings lapján a Data Log menüpontot kiválasztva is el
tudjuk érni. Új csoport hozzáadásához kattintsunk az Add gombra. A naplózni
kívánt pontok számát a megjelenő ablakban a Log Points mezőben lehet
megadni. Naplózni kívánt memóriacím hozzáadásához kattintsunk az Add
gombra. Az Address mezőben kell megadni a memóriacímet, a típusát pedig a
Storage Type legördülő menüben. A maximum és minimum értéket a Maximum
és a Minimum mezőben kell megadni. OK gombbal nyugtázzuk a beállítást.
További memóriacímek hozzáadásához ismételjük meg az előbb leírtakat. A
Data Log Group Settings ablakot zárjuk be az OK gombbal. Ezzel létrehoztunk
egy csoportot. További csoport létrehozásához ismételjük meg a fent leírtakat.
Ha a Data Log Settings ablakot az OK gomb megnyomásával bezárjuk,
automatikusan az első csoport kerül kiválasztásra. A listában egy elemet
kijelölve be lehet állítani a megjelenés paramétereit. Ehhez kattintsunk a Display
Param gombra. A Step Display lehetőséget megjelölve négyszögjel alakban
jelenik meg a görbe, egyébként a pontok egyenesekkel vannak összekötve
(fűrészjel formájú). A vonalstílust a Line Style legördülő menüben lehet
beállítani. Az OK gombbal tudjuk nyugtázni a beállítást. A Display lapon a
megjelenítési paramétereket lehet megadni. Elhelyezhetünk különböző ikonokat
(gombokat) az objektumon, ezeket az Icons lapon választhatjuk ki. Gördítősávot
21

a Scroll Bar lapon lehet beállítani. A hátteret a Background lapon, a keretet a
Frame lapon állíthatjuk be.
Táblázatos adatkezelés /recept kezelés/ (Data Block Table)
Első lépésként adatblokkot kell regisztrálni. Ehhez kattintsunk a Register
gombra. Az így megjelent ablakot a főmenü Settings lapján a Data Block
menüpontra kattintva is elérhetjük. Új adatblokk hozzáadásához kattintsunk az
Add gombra. A Data Block mezőben lehet megadni a blokk nevét, a Data File
mezőben pedig az adatfájl nevét. Új adatmező hozzáadásához kattintsunk az
Add gombra, meglévő szerkesztéséhez az Edit gombra. A megjelenő ablakban a
Field Name mezőben lehet megadni az adatmező nevét, az Address mezőben a
hozzá tartozó szavas memóriacímet. A Data Format mezőben lehet megadni az
adatformátumot: szám (Numeral) vagy karaktersorozat (String). Az OK
gombbal nyugtázzuk a beállítást. További adatmezők létrehozásához kattintsunk
az Add gombra, megismételve az előzőekben leírtakat. Ha végeztünk, zárjuk be
a Register Data Block ablakot az OK gombra kattintva. További adatblokkokat
is lehet készíteni, de értelemszerűen egy Data Block Table –hez csak egy
adatblokk rendelhető. A használni kívánt adatblokkot a Data block legördülő
menüben kell kiválasztani. A Text Attribute lapon szöveg tulajdonságokat, a
hátteret a Background lapon, a keretet a Frame lapon állíthatjuk be.
Elhelyezhetünk különböző ikonokat (gombokat) az objektumon, ezeket az Icons
lapon választhatjuk ki. A gördítősávokat a függőleges (Vertical Scroll Bar) és a
vízszintes (Horizontal Scroll Bar) lapon lehet beállítani.
Videojel kijelzés (Video Display)
A videó kép mérete – a kijelző méretétől függően- háromféle lehet:
320x240, 640x480, 800x600. Ezt a Size rovatban lehet kiválasztani. Ha csak egy
képet jelenítünk meg (640x 480 és 800x600 esetén), a kijelezni kívánt videojel
bemenetet a Select Input ch rovatban kell kiválasztani. A 320x240 –es képméret
használata esetén lehetőség van több kép egyidejű megjelenítésére. A
megjeleníteni kívánt csatornát jelöljük be, majd a mellette lévő legördülő
menüben adjuk meg a pozícióját.
22

Keret (Frame)
A Frame segít-
ségével egy képen
belül további, egy keretbe foglalt lapozás
valósítható meg. A
keretben egyszerre
egy lap látható, minden lapra egymástól
függetlenül tehetőek
mind funkcionális
(kivéve videojel kijelzés és táblázatos
adatkezelés), mind
rögzített objektumok.
A No. of Frames mezőben lehet megadni a
lapok számát. A
Frame –hez szavasan kezelhető memóriacímet kell rendelni, ezt az Address
rovatban, a Frame Page Ref. mezőben lehet megadni. Ennek a memóriacímnek
a tartalma szerinti lap fog megjelenni. „Manuálisan” is tudunk lapot váltani,
ehhez be kell jelölni az Attach a Tab to a Frame lehetőséget. Ilyenkor
megjelenik egy lapozósáv (mappafülek) a keret szélén, természetesen annyi
lapozási lehetőséggel, ahány lap van. Működés közben a terminálon ezen fülek
segítségével tudunk lapot váltani, hasonlóan a számítógépen használatos
programokban megvalósított módon, mint például azt a fent látható képen
megfigyelhetjük. Színét a Tab Color melletti Set gombbal, pozícióját a Tab
Position legördülő menüben, nagyságát a Tab Height mezőben tudjuk megadni.
A kereten belül objektumot elhelyezni úgy tudunk, hogy kétszer rákattintunk,
ezzel átváltottunk a kereten belüli területre. Itt ugyanolyan módon lehet
objektumokat elhelyezni, mint bárhol a képeken. A lapok közötti váltást a
főmenü View lapján a előző lap (Previous Frame Page) és a következő lap
(Next Frame Page) menüpontra kattintva tudjuk megvalósítani, vagy az
eszköztáron a megfelelő ikonra kattintva: .
Táblázat (Table)
A táblázat arra szolgál, hogy egyfajta funkcionális objektumból
táblázatszerűen többet lerakjunk. Ennek a beállítása egy kicsit eltér az
előzőektől. Miután leraktuk az objektumot, egy fehér téglalap jelenik meg. Erre
kétszer rákattintva jön elő a beállítási lap. A Table Type rovatban lévő legördülő
menüben lehet kiválasztani a táblázatban szereplő funkcionális objektumot. Ha
mindet ugyanolyanra szeretnénk beállítani, a Functional Object Default gombra
23

kattintva előjön a hozzá tartozó beállítási lap. Itt állítsuk be a kívánt
paramétereket, majd OK gombbal nyugtázzuk a beállítást. Ha szeretnénk, hogy a
memóriacímek automatikusan egymást követően hozzá legyenek rendelve a
táblázatban szereplő objektumokhoz, jelöljük be az Allocate Addresses
Automatically lehetőséget. Ennek irányát a Direction beállításnál tudjuk
kiválasztani, lehet vízszintes, ehhez a Horizontal beállítást válasszuk, vagy
függőleges, ehhez a Vertical
beállítást válasszuk. Az
egymást követő memóriacímek távolságát az Address
Allocation Interval mező-
ben adhatjuk meg. A táblázatban szereplő objektumok
darabszámát a sorok és
oszlopok számai határozzák
meg. Ezt a No. of Items beállításnál tudjuk megadni. A
sorok számát a Horizontal
mezőben, az oszlopok számát a Vertical mezőben állíthatjuk be. A soroknak és oszlopoknak nevet is lehet adni, ehhez válasszuk a
Position of Item Name –nél a megfelelő beállítást. Ezen nevek/szövegek
paramétereit azonosra állítani az Item Name Default gombra kattintva lehet. Ha
most az OK gombbal bezárjuk az ablakot, akkor mostantól a táblázatban
szereplő objektumok külön beállíthatóak, a már eddig leírtak szerint. A táblázat
beállítási lapját a későbbiekben úgy tudjuk elérni, hogy egérrel kijelöljük a
táblázatot, majd megnyomjuk az ENTER gombot, vagy a főmenü Settings
lapján az Object Properties menüpontra kattintunk, azonban most már nem
minden beállítás érhető el. Ha most megváltoztatjuk a sorok ill. az oszlopok
számát, az automatikus címkiosztás már nem működik, az csak a legelső
paraméter megadásnál funkcionál. Természetesen újabb táblázat rajzolásakor
minden ugyanúgy működik, mint azt a bekezdés elejétől leírtakban olvashatjuk.
24

A program letöltése a terminálba
Miután elkészítettük a projektet, érdemes letesztelni, ellenőrzésképpen.
Ehhez válasszuk ki a menü Tools lapján a Test menüpontot. A megjelenő
ablakon nyomjuk meg a Start gombot. A megnyíló ablak szimulálja a terminált,
egérkattintással helyettesíthetjük a képernyőn való gombnyomást. Egy Test Tool
feliratú ablakot is láthatunk, ahol az aktuális képen használt memóriacímek
jelennek meg. Így be tudunk írni adatot a memóriacímekre, és ki tudunk olvasni
adatot a memóriacímekről. Ha minden rendben, zárjuk be az ablakot, és utána
letölthetjük a programot a terminálba. Ezt oly módon tudjuk megtenni, hogy
kiválasztjuk a menü File
lapján a Transfer Data
menüpontot. A megjelenő ablakban a Comms.
Method gombra kattintva
válasszuk ki a használni
kívánt kommunikációs
módot, majd nyomjuk
meg a Connect gombot
(természetesen a fizikai
kapcsolat legyen kialakítva a terminál és a PC
között). Ekkor felveszi a
számítógép a terminállal
a kapcsolatot. Jelöljük be
a Select All lehetőséget,
majd nyomjuk meg a
letöltés (Download)
gombot. A letöltés köz-
ben mind a terminálon, mind a
PC-n egy folyamatjelző mutatja az éppen aktuális állapotot. Ha készen
van, megjelenik egy ablak, hogy újra akarjuk-e indítani a terminált. Ehhez
kattintsunk az OK gombra. A letöltés ablakot zárjuk, be az Exit gombbal.
Ha a terminál össze van kötve a PLC-vel, máris élvezhetjük munkánk
gyümölcsét.
V074-HU2-01
adatok elõzetes bejelentés nélküli megváltoztatásának jogát.
OMRON ELECTRONICS Kft.
1046 Budapest, Kiss E. u. 3.
Tel.: 399-30-50, Fax:399-30-60
www.omron.hu
infohun@eu.omron.com
Az állandó termékminõség javítás érdekében fenntartjuk a mûszaki
 Loading...
Loading...