Page 1

Cat. No. V081-FR2-01
Terminaux opérateurs programmables
NS Series
NS12-TS00■, NS12-TS01■
NS10-TV00■, NS10-TV01■
NS8-SV00■, NS8-SV01■
MANUEL DE DÉMARRAGE RAPIDE
Présentation
2 Comment installer le logiciel ?
Advanced Industrial Automation
4 Comment utiliser le matériel NS ?
9 Comment créer un écran simple ?
30 Comment déboguer un projet ?
36 Quelques conseils pratiques
Page 2
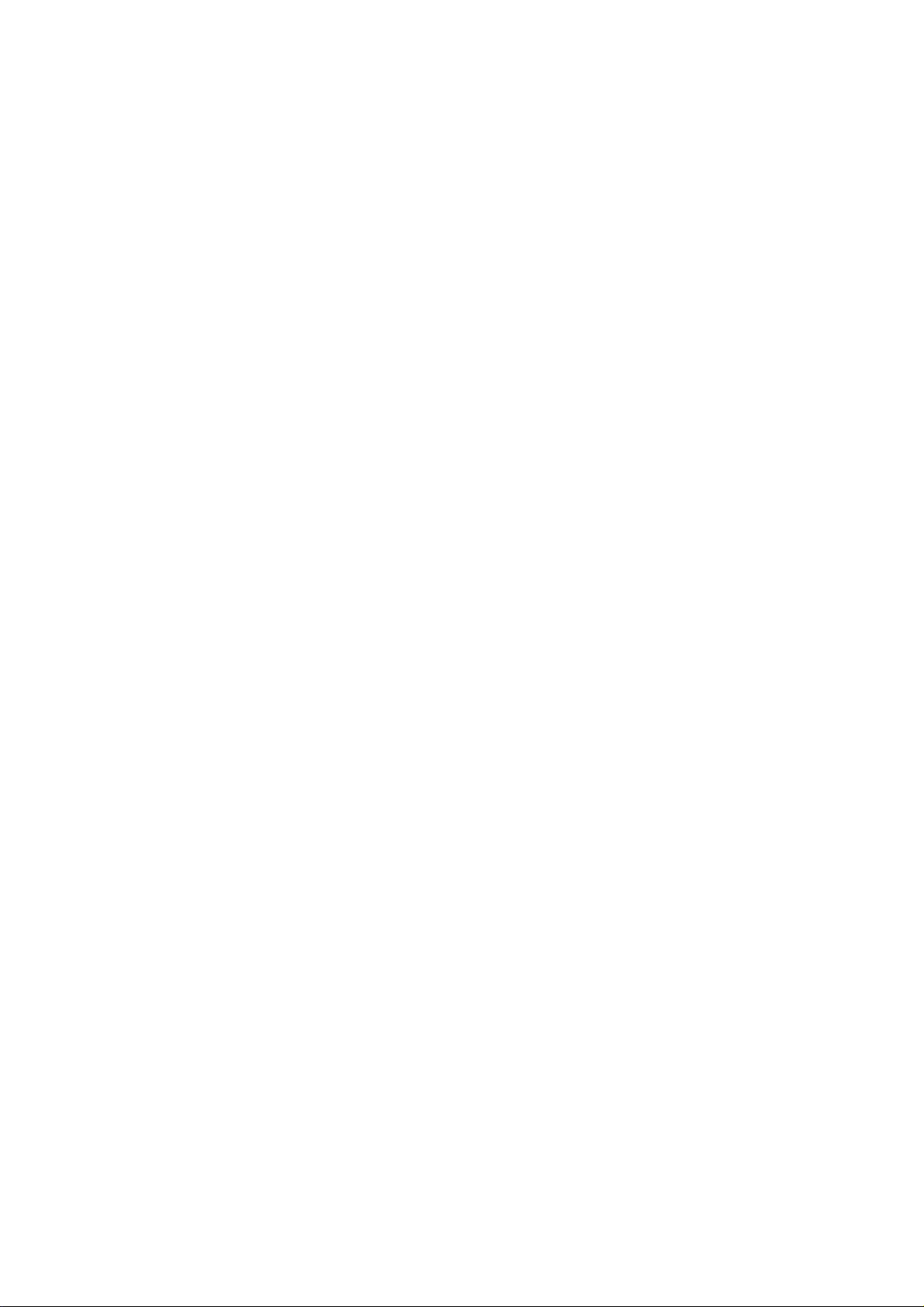
Sommaire
SECTION 1 Comment installer le logiciel ? ...........................................................................................................2
SECTION 2 Comment utiliser le matériel NS ?......................................................................................................4
2-1 Panneau arrière du NS12/NS10 ...............................................................................................................4
2-2 Panneau arrière du NS7 ...........................................................................................................................5
2-3 Première mise en service du terminal NS................................................................................................ 5
2-4 Comment utiliser le menu Système ? ......................................................................................................7
2-5 Méthodes de communication...................................................................................................................7
SECTION 3 Comment créer un écran simple ?.......................................................................................................9
3-1 Créer un projet ......................................................................................................................................... 9
3-2 Propriétés Projet et Écran ......................................................................................................................10
3-3 Informations sur la mémoire du terminal NS ........................................................................................ 13
3-3-0 Memoire interne ($B, $W).............................................................................................................13
3-3-1 Memoire système ($SB, $SW) ......................................................................................................13
3-4 Configuration Système ..........................................................................................................................16
3-5 Enregistrement d'un hôte .......................................................................................................................21
3-6 Créer un écran........................................................................................................................................ 22
3-6-0 Liste des objets écran.....................................................................................................................23
3-6-1 Exemple d'écran.............................................................................................................................26
SECTION 4 Comment déboguer un projet ?......................................................................................................... 30
4-1 Transferts de données vers/à partir du NS.............................................................................................31
4-1-0 Avant la connexion ........................................................................................................................ 31
4-1-1 Démarrer un transfert de données..................................................................................................31
4-1-2 Après le transfert de données.........................................................................................................35
SECTION 5 Quelques conseils pratiques..............................................................................................................36
Terminologie..........................................................................................................................................................38
Page 3
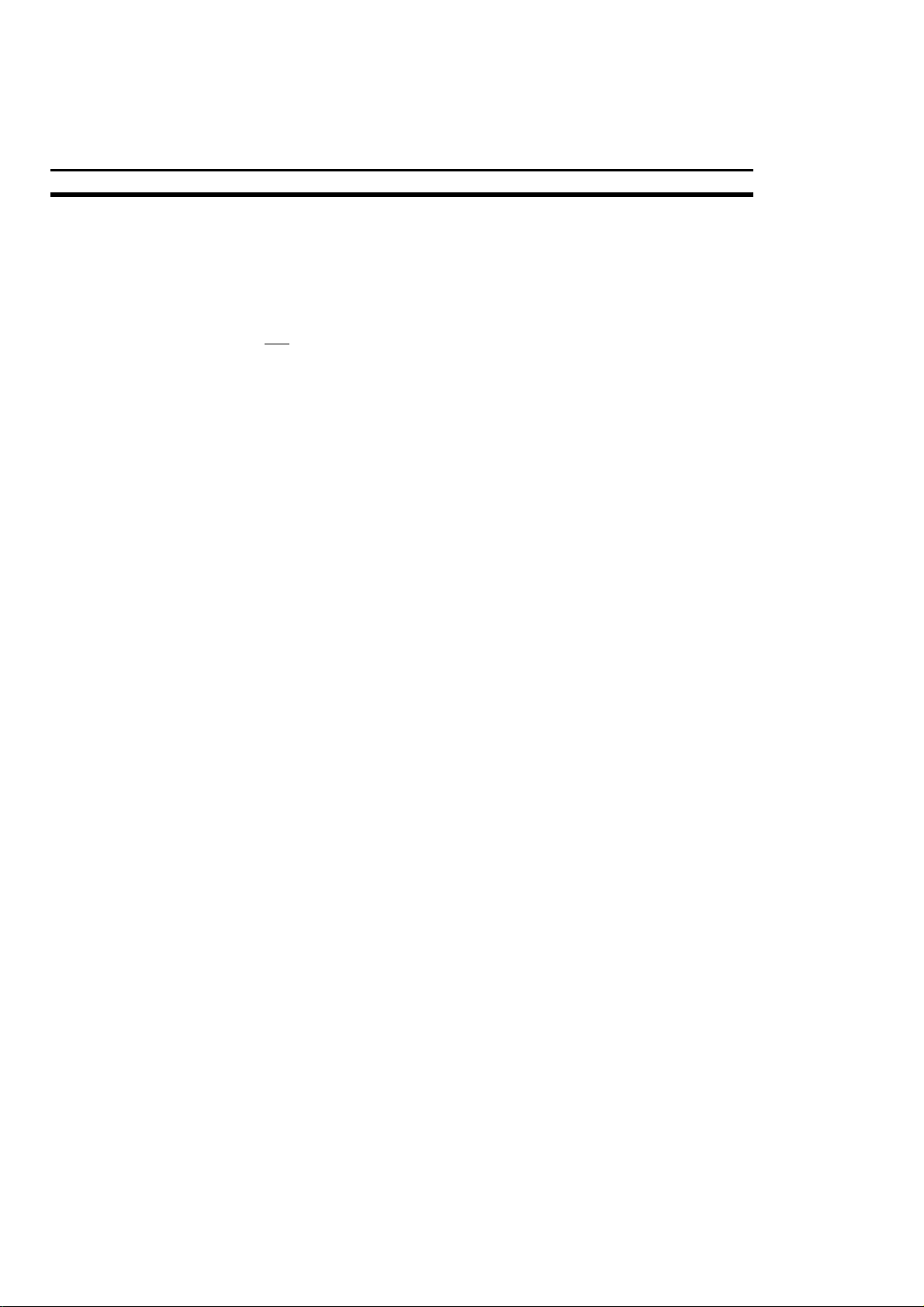
SECTION 1
Comment installer le logiciel ?
Veuillez lire attentivement les remarques suivantes avant d'installer le logiciel NS.
• N'installez pas NS-Designer sur un ordinateur sur lequel FinsGateway Ver. 2 et
SLK, SNT ou SYSMAC Board sont installés.
• Si NS-Designer Ver 2.X est installé sur l'ordinateur, le système affiche une boîte
de dialogue vous demandant de confirmer la suppression de cette version.
Appuyez sur le bouton OK pour confirmer la suppression. Cliquez sur le bouton
Annuler puis le bouton Quitter pour sortir du programme d'installation. Cette
opération permet d'éviter une désinstallation de FinsGateway.
• Si FinsGateway Ver 2 est installé sur votre ordinateur, désinstallez-le avant
d'installer NS-Designer. Pour de plus amples informations sur la désinstallation
de FinsGateway Ver 2, reportez-vous au manuel d'installation de votre NS Series
(V072-E1-xx), pages 2 à 9.
• Avant d'installer votre NS-Designer dans un environnement Windows NT ou
2000, connectez-vous en tant qu'administrateur sur votre ordinateur afin d'être
sûr que le système écrasera les fichiers DLL. Si la procédure d'écrasement des
fichiers DLL échoue, il est possible que votre NS-Designer ne fonctionne pas
correctement.
Section 1
Procédure d'installation
1, 2, 3… 1. Démarrez Windows 95, 98, NT, Me ou 2000.
2. Fermez toutes les applications avant de commencer l'installation.
Exécutez les fichiers suivants, du CD-ROM du NS-Designer,
correspondant au système d'exploitation utilisé puis réinitialisez
votre ordinateur.
Windows 95
a) Exécutez <CDROM>:\Update\401comupd.exe, puis
réinitialisez votre ordinateur.
b) Exécutez <CDROM>:\Update\DCOM\English\dcom95.exe,
puis réinitialisez votre ordinateur.
Windows NT ou 2000
Exécutez <CDROM>:\Update\401comupd.exe, puis réinitialisez.
Windows 98, 98SE ou Me
Aucune opération particulière n'est nécessaire.
3. Insérez le CD-ROM du NS-Designer dans le lecteur. Le
programme d'installation démarre automatiquement.
Si le programme d'installation ne démarre pas automatiquement,
par ex. en exécutant Uninstall, cherchez le fichier Setup.exe sur
le CD-ROM avec le Windows Explorer et faites un double clic sur
le fichier pour exécuter le programme.
4. L'assistant d'installation du NS-Designer s'affiche à l'écran.
Installez NS-Designer en suivant les instructions de l'assistant
d'installation.
2
Page 4
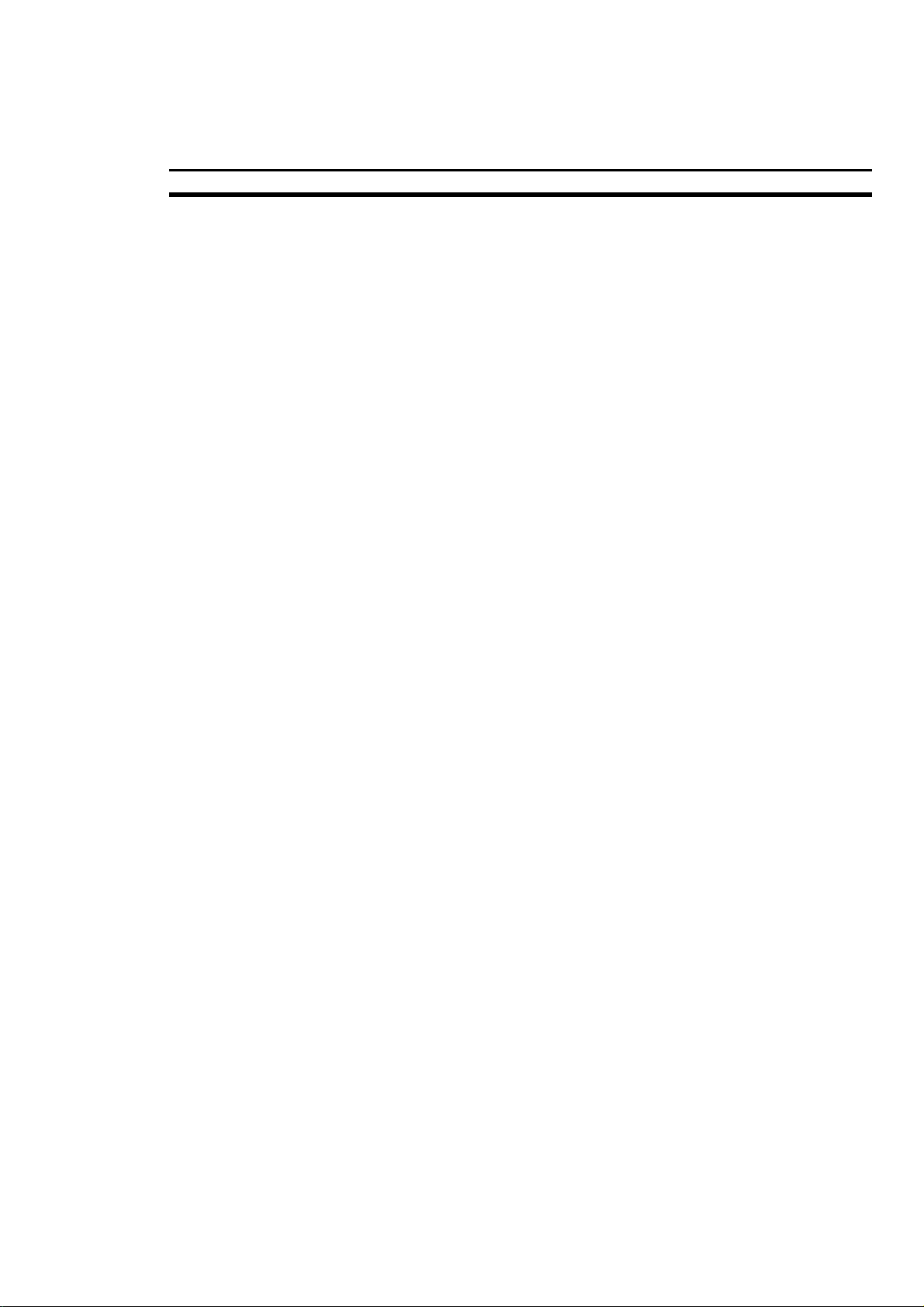
Comment installer le logiciel ? Section 1
5. Il est possible qu'un message de confirmation d'utilisation de
l'Aide FinsGateway s'affiche. Cliquez sur OK.
6. Lorsque vous installez FinsGateway, une fenêtre
d'enregistrement d'informations utilisateur s'affiche. Saisissez le
nom utilisateur et le nom de votre société.
Cliquez sur le bouton OK après avoir saisi les données.
Une boîte de dialogue confirmant la saisie des données s'affiche
à l'écran. Vérifiez les informations et cliquez sur le bouton OK.
7. Vous avez la possibilité de sélectionner la carte d’installation.
ETN_UNIT et l'unité série sélectionnées sont nécessaires pour le
transfert des projets au terminal opérateur. L'unité Controller Link
ne peut être sélectionnée que lorsqu'un Controller Link Board est
installé sur l'ordinateur.
8. Un écran de sélection de la destination de l'installation s'affiche à
l'écran.
Indiquez le dossier dans lequel vous voulez installer NSDesigner. Le dossier de destination suivant s'affiche par défaut.
Windows 95, 98 ou Me :
C:\Program Files\OMRON\FinsServer95
Windows NT ou 2000 :
C:\Program Files\OMRON\FinsServerNT
Cliquez sur le bouton
(cette fenêtre ne s'affiche pas lorsque la version 3.0 de
FinsGateway est installée sur votre ordinateur).
Suivant
après avoir indiqué le dossier
Remarque
9. La fenêtre de sélection du répertoire du menu de démarrage pour
enregistrer un raccourci s'affiche à l'écran. Indiquez un répertoire
dans le répertoire Menu de démarrage Windows pour créer un
raccourci pour FinsGateway.
Le répertoire suivant s'affiche à l'écran par défaut pour créer des
raccourcis clavier.
Start Menu\Programs\Omron\FinsGateway
Cliquez sur le bouton
désiré.
10. L'installation commence alors. La progression de l'installation
s'affiche à l'écran en pourcentage.
11. Vous pouvez actualiser la version de FinsGateway une fois
l'installation terminée. Appuyez sur le bouton
la mise à jour.
12. Une fenêtre indiquant la fin de l'installation s'affiche à l'écran.
Réinitialisez l'ordinateur, si vous le désirez, ou cliquez sur le
bouton
13. Réinitialisez votre ordinateur après chaque installation avant
d'utiliser votre NS-Designer !
Reportez-vous au manuel d'installation Série NS (V072-E1-xx) pour
de plus amples informations sur la procédure de désinstallation de
FinsGateway et/ou du NS-Designer.
Quitter
pour terminer l'installation.
Suivant
après avoir indiqué le répertoire
Oui
pour démarrer
3
Page 5
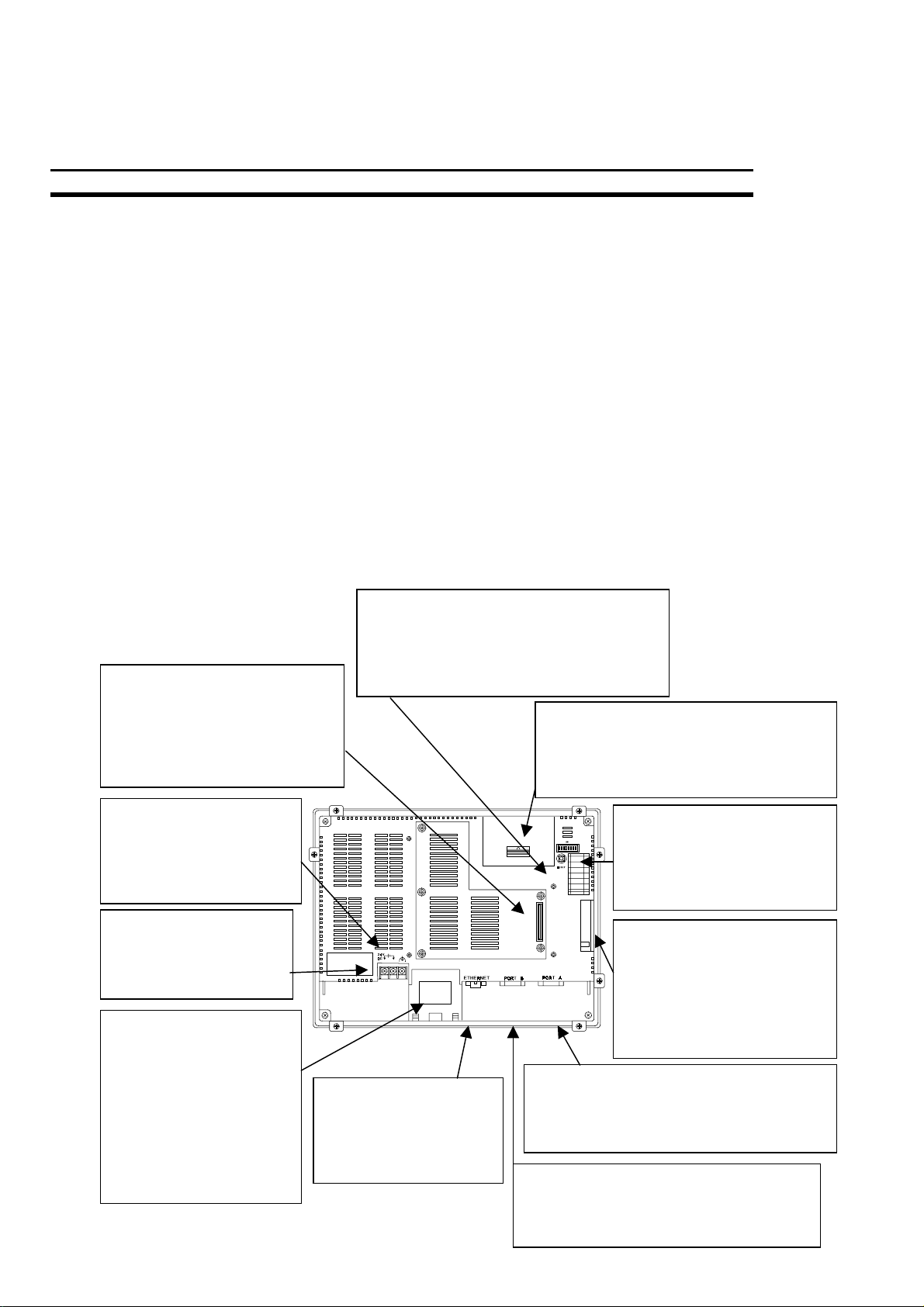
SECTION 2
Comment utiliser le matériel NS ?
Les nom et les fonctions des composants du terminal opérateur sont décrits ci-dessous.
Le terminal opérateur peut être utilisé via une liaison RS-232/RS-422, une liaison
Ethernet ou un lien CLK (Controller Link communication). Vous pouvez utiliser un API,
un PC ou un lecteur de code barre en guise d'adaptateur avec la liaison RS-232/RS-
422. Les systèmes Ethernet et CLK sont utilisés avec des bus de communication et les
possibilités d'utilisation avec ces systèmes sont pratiquement illimitées. Vous avez en
plus la possibilité de brancher un écran vidéo sur le NS12 et le NS10. Vous pouvez
vous en servir pour visionner des images vidéo via une caméra Vision Systems ou une
caméra de surveillance.
Vous pouvez ajouter une mémoire écran sur les modèles NS12 et NS10 en reliant le
système à écran d'extension de mémoire. Vous pouvez par ex. enregistrer des informations écran ou des données de connexion sur une carte mémoire Compact Flash.
2-1 Panneau arrière du NS12/NS10
Bouton de remise à zéro
Utilisé pour réinitialiser le terminal.
Section 2
Connecteur d'interface
d'extension.
Utilisé pour insérer l'unité
d'interface d'extension c’est-àdire une carte vidéo ou une
carte CLK.
Connecteur Terminal
pour relier à la terre.
Utilisé pour prévenir les
dysfonctionnements dus
aux bruits parasites.
Borne entrée c.c. de
circuit principal
Utilisée pour raccorder
l'alimentation.
Cache batteries.
La batterie est placée
sous le cache et est
utilisée pour sauvegarder
la connexion d'opération,
le journal de données,
l'historique de l'alarme,
l'historique d'un
événement et le stockage
de données.
4
Connecteur Ethernet.
Utilisé pour raccorder le
câble Ethernet. Utilise
une fiche 10BaseT RJ45 8 broches.
Emplacement pour extension de
la mémoire.
Connecteur DIP
Utilisé pour procéder aux
réglages des données de
transfert utilisant la carte
mémoire.
Logement de carte
mémoire Compact flash (CF)
Chargement depuis la
cartouche mémoire CF pour
enregistrer et envoyer des
données Écran, de connexion
et des programmes systèmes.
Connecteur série port A (voir remarque)
Utilisé pour raccorder l'hôte, NS-Designer
et le lecteur de code barre. Utilise une
prise RS-232C 9 broches.
Connecteur série port B (voir remarque)
Utilisé pour raccorder l'hôte, NSDesigner et le lecteur de code barre.
Utilise une prise RS-232C 9 broches.
Page 6
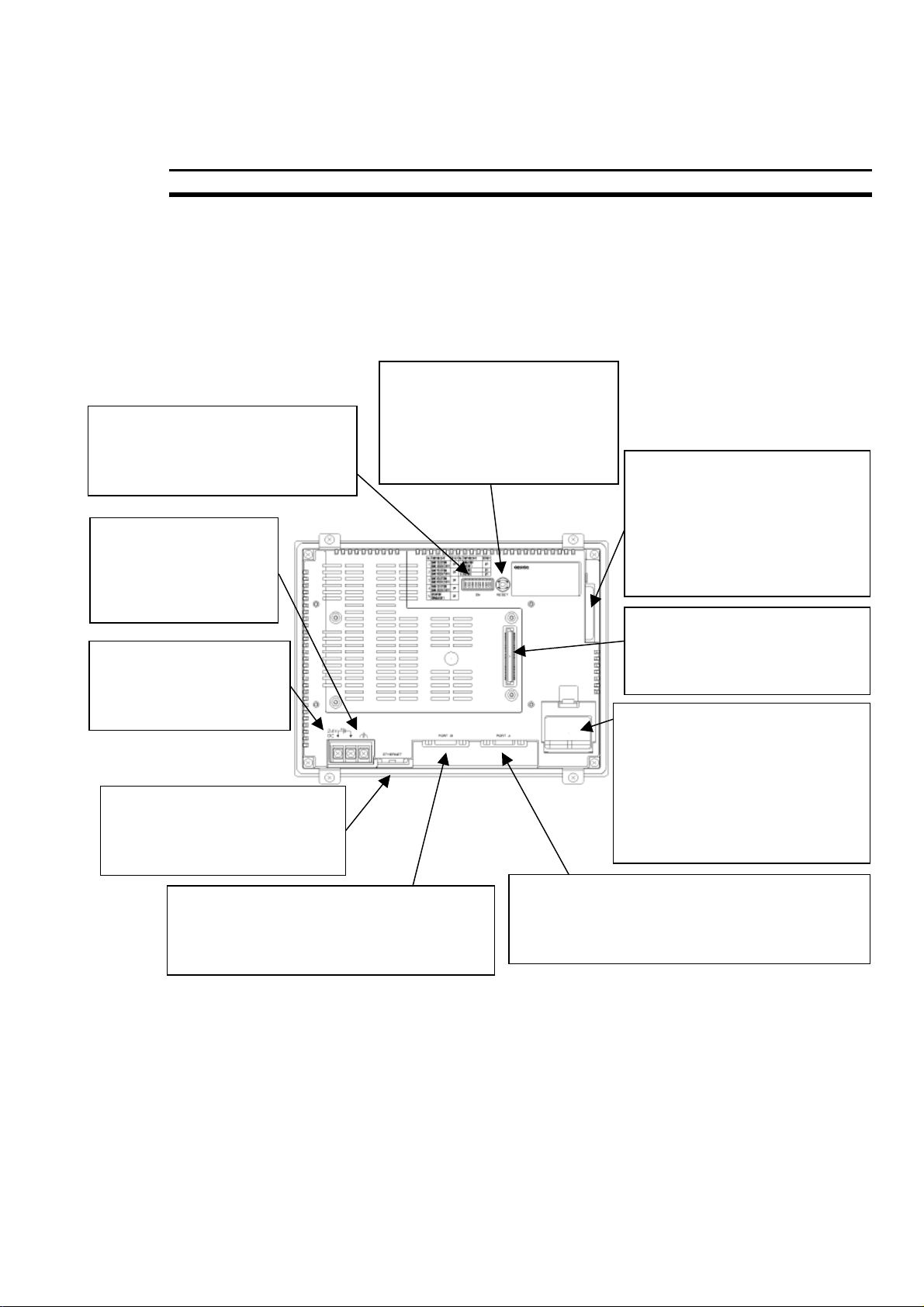
Comment utiliser le matériel NS ? Section 2
2-2 Panneau arrière du NS7
Connecteur DIP
Utilisé pour procéder aux réglages
des données de transfert utilisant la
carte mémoire.
Borne pour relier à la
terre : utilisée pour prévenir les dysfonctionnements dus aux bruits
parasites.
Borne entrée c.c. de
circuit principal
Utilisée pour raccorder
l'alimentation en courant.
Connecteur Ethernet.
Utilisé pour raccorder le câble
Ethernet. Utilise une fiche
10Base-T RJ45 8 broches.
Bouton de remise à zéro
Utilisé pour réinitialiser le terminal. L'état des données image,
d'autres données enregistrées
et des connecteurs mémoire ne
change pas.
Logement de carte mémoire
Compact flash (CF)
Utilisé pour brancher la carte
mémoire pour enregistrer et
envoyer des données écran,
données de connexion et des
programmes système.
Connecteur d'interface
d'extension
Utilisé pour insérer l'unité
d'interface d'extension.
Cache batteries.
La batterie est placée sous le
cache et est utilisée pour
sauvegarder la connexion
d'opération, le journal de
données, l'historique de l'alarme,
l'historique d'un événement et le
stockage de données.
Connecteur série port B (voir remarque)
Utilisé pour raccorder l'hôte, NS-Designer et
le lecteur de code barre. Utilise une prise
RS-232C 9 broches.
Connecteur série port A (voir remarque)
Utilisé pour raccorder l'hôte, NS-Designer et le
lecteur de code barre. Utilise une prise
RS-232C 9 broches.
2-3 Première mise en service du terminal NS
Procédez toujours à ces opérations lorsque vous allumez votre terminal opérateur à
la première mise en service.
A. Sélectionnez la langue de travail.
B. Configurez la zone de données écran.
C. Réglez la date et l'heure.
Poursuivez en fonction des conditions suivantes.
5
Page 7
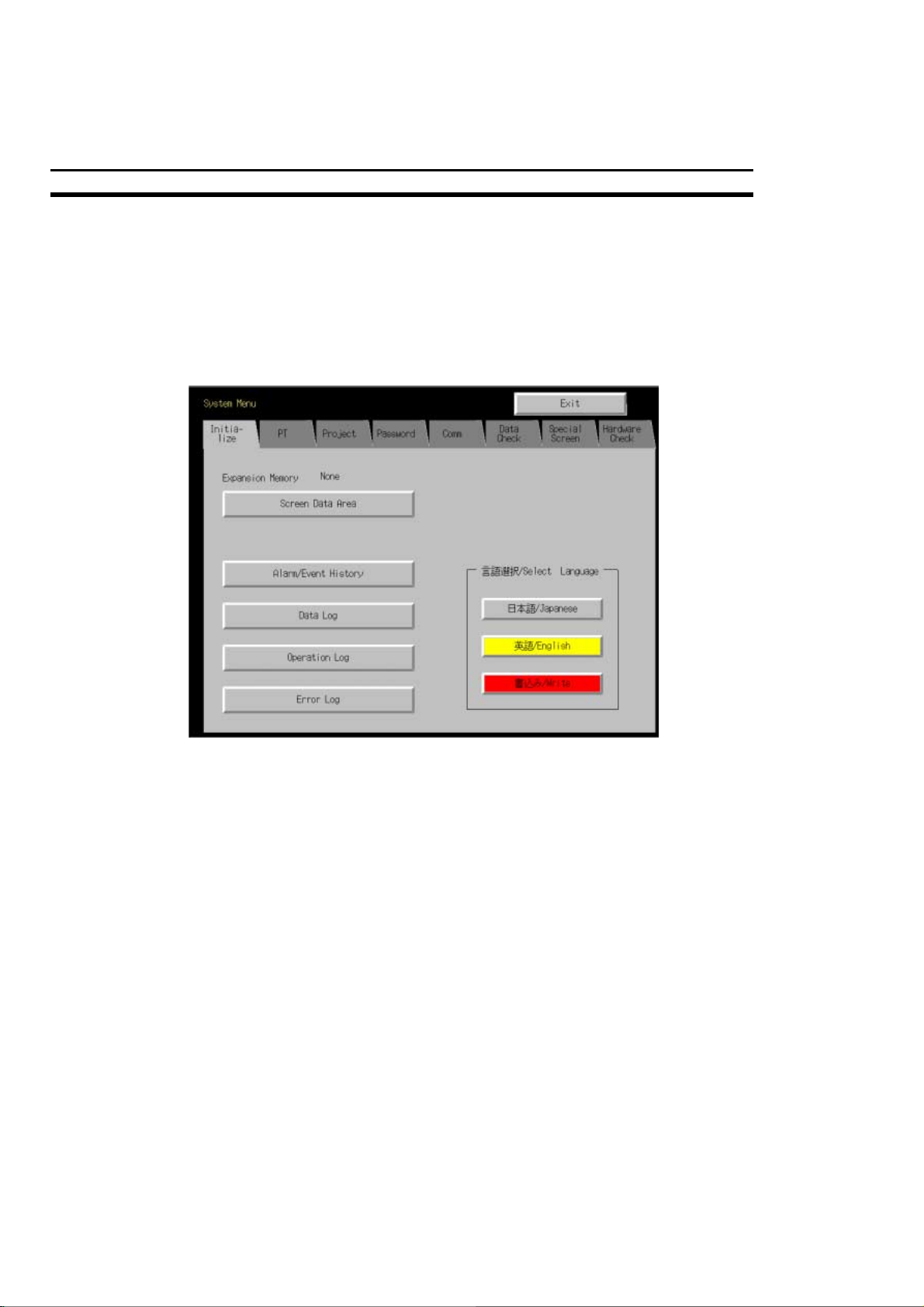
Section 2
1. Lorsque vous avez mis le terminal opérateur sous tension, un message d'erreur
s'affiche. Appuyez sur le bouton OK.
2. Le menu Système s'affiche à l'écran. La plupart des textes sont écrits en
japonais. Vous devez voir une boîte de sélection de la langue en bas à droite
(Sélectionner la langue). Sélectionnez English et appuyez sur le bouton [Write].
Un message vous posant une question s'affiche. Cliquez sur le bouton gauche
qui signifie Oui en japonais. Le message complété s'affiche et appuyez sur le
bouton [OK]. La plupart des textes doivent maintenant apparaître en anglais.
Voir le graphique ci-dessous :
3. Vous êtes déjà dans l'onglet [Initialize] (le premier tableau). Appuyez sur le
bouton [Screen Data Area].
4. Un message d'avertissement s'affiche à l'écran. Appuyez sur le bouton Oui pour
formater les données Écran. Ne coupez pas l'alimentation courant pendant le
formatage. Si une carte d’extension mémoire est installée sur le terminal
opérateur, ne retirez pas la carte d’extension mémoire pendant le formatage.
La durée du formatage varie en fonction de l’utilisation ou non d’une extension
mémoire et de la taille de cette extension. Le NS7 termine le formatage aussitôt.
5. Une fenêtre indiquant la fin du formatage s'affiche à l'écran. Appuyez sur le
bouton OK.
6. Sélectionnez l'onglet [PT Settings]. Réglez la date et l'heure.
7. Cliquez sur la zone d'affichage des données sous le titre "Calendar Check". Une
boîte de dialogue s'affiche à l'écran. Saisissez l'heure comme suit aaaa/mm/jj.
Par exemple, pour saisir le 1
er
janvier 2000, tapez 2000.1.1.
8. Cliquez sur la zone d'affichage de l'heure sous le titre "Calendar Check". Une
boîte de dialogue s'affiche à l'écran. Saisissez l'heure en format 24h.
Par exemple si vous voulez saisir 06:01:01 pm, tapez 18.1.1.
9. Le bouton rouge [Write] se trouve dans le coin inférieur droit du tableau
[PT Settings]. Il n’est pas nécessaire d’écrire quoi que ce soit car le réglage de la
date et de l'heure sera activé aussitôt après leur saisie dans la boîte de dialogue.
Cela termine la procédure nécessaire pour démarrer le terminal opérateur lors la
première mise en service. Vous avez maintenant la possibilité de transférer des
données projet. Vous pouvez réinitialiser le terminal opérateur en appuyant sur le
bouton [Exit] ou quitter le système en passant dans le mode Menu Système.
6
Page 8
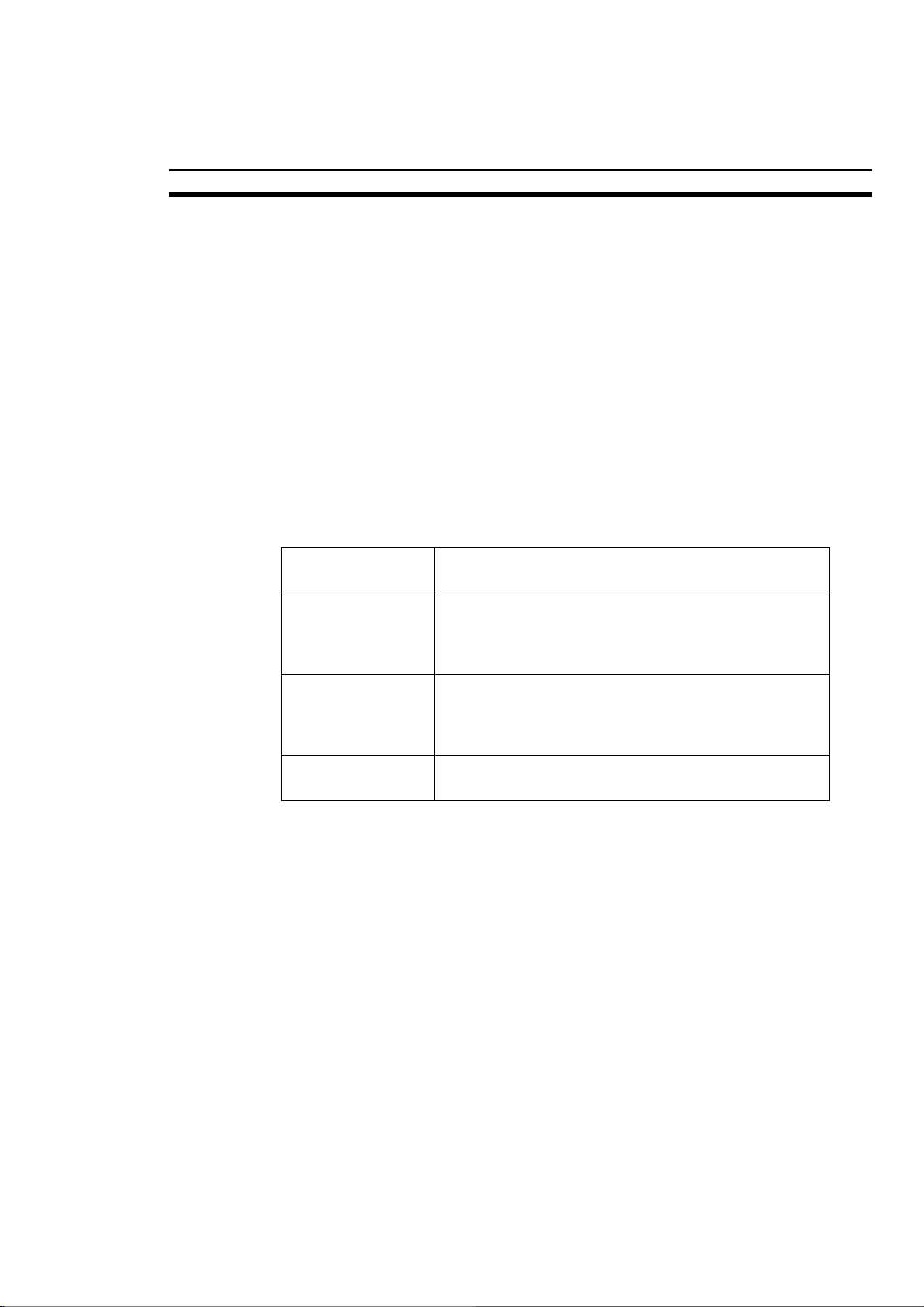
Comment utiliser le matériel NS ? Section 2
2-4 Comment utiliser le menu Système ?
Appuyez simultanément sur deux des quatre coins de l'écran tactile pour afficher le
menu Système. Ce menu du terminal opérateur comporte différentes options. La
plupart de ces options sont les mêmes que celles de la configuration Système du NSDesigner.
Pour de plus amples informations, veuillez vous reporter au manuel d'installation du
Série NS (V072-E1-xx), section 6.
2-5 Méthodes de communication
Les terminaux NS ont deux ports série. Les NS12-TS01(B), NS10-TV01(B) et
NS7-SV01(B) disposent aussi d'une interface Ethernet. Vous pouvez utiliser ces ports
de communication pour utiliser les méthodes de communication décrites dans le
tableau ci-dessous.
Ports de
communication
Port série A
Port série B
Interface Ethernet
Remarque : un lien réseau fonctionne en réseau de communication normal ou en
réseau à grande vitesse.
Vous pouvez utiliser une des trois méthodes de communication suivantes pour
transférer des données entre le terminal opérateur et NS-Designer (l'ordinateur).
Vous pouvez transférer des
signification des données Système est décrite dans le chapitre Terminologie à la fin
du présent manuel.
Communication en série
Vous avez la possibilité de transférer des données Écran (données Projet) en
raccordant simplement votre ordinateur au terminal opérateur avec un câble. Les
opérations de communication en série ne nécessitent aucun réglage, à la différence
de celles utilisées avec Ethernet par ex. La vitesse de transmission n'est cependant
pas aussi rapide qu'avec Ethernet.
Méthodes de communication compatibles
- Lien NT 1:1
- Lien NT 1:N (voir remarque)
- Pour une connexion avec NS-Designer ou le
lecteur de code barre
- Lien NT 1:1
- Lien NT 1:N (voir remarque)
- Pour une connexion avec NS-Designer ou le
lecteur de code barre
- Communications FINS
- Pour une connexion avec NS-Designer.
données Projet
ou des
données Système
. La
Ethernet
La vitesse de transmission est plus rapide qu'un transfert en série et vous pouvez
effectuer des transferts à distance. Vous devez configurer les paramètres de
communication du terminal opérateur, du NS-Designer et de FinsGateway.
7
Page 9
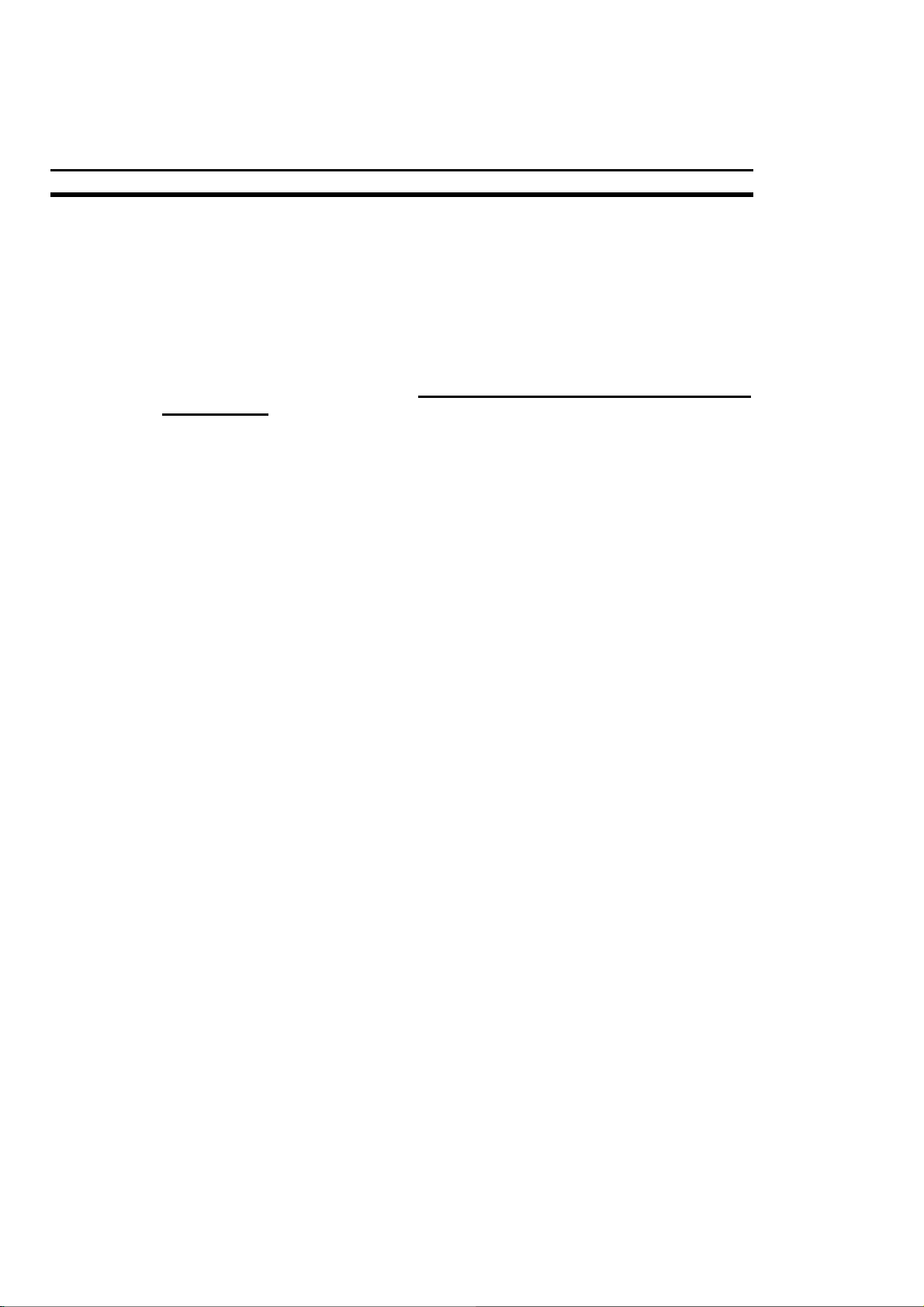
Section 2
Carte mémoire
Avec une carte mémoire, vous avez la possibilité de transférer des données encore
plus rapidement qu'avec Ethernet. Avant d'utiliser les options de carte mémoire,
veuillez lire attentivement les instructions dans le manuel d'installation
Série NS (V072-E1-xx), sections 3 à 6 ou dans le manuel de l'utilisateur du
Série NS (V074-E1-xx). Transférez dans un premier temps les données du
NS-Designer vers la carte mémoire. En plaçant le connecteur DIP 6 sur ON et en
utilisant un programme de démarrage, le terminal NS est réglé pour lire les données
Écran à partir d'une carte mémoire.
N'oubliez pas que vous ne pouvez transférer des données Système qu'avec une
carte mémoire.
8
Page 10
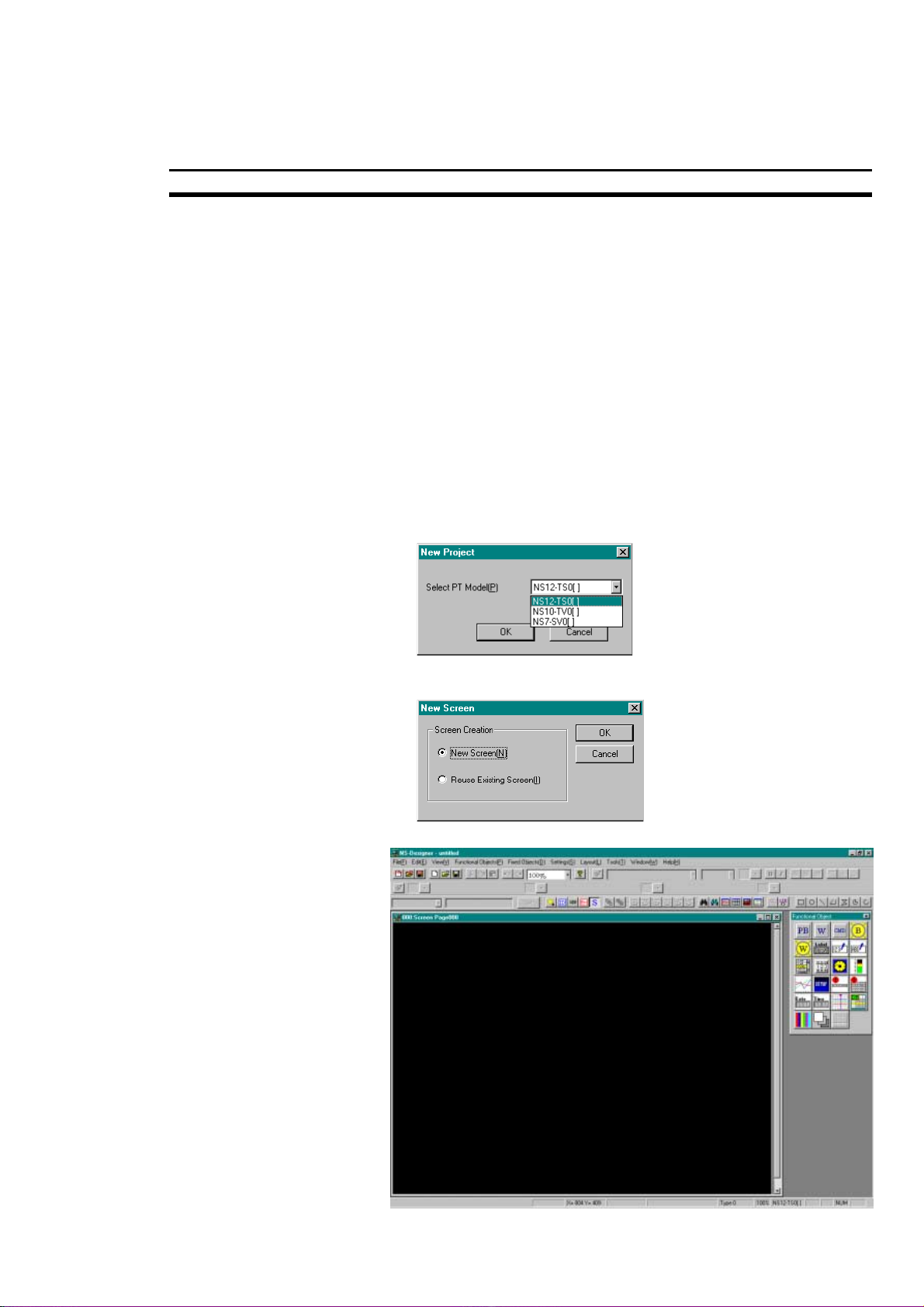
Comment créer un écran simple ? Section 3
SECTION 3
Comment créer un écran simple ?
Les instructions suivantes vous expliquent comment procéder pour créer un petit
projet avec le logiciel NS Designer. La section suivante explique comment simuler un
projet et comment le télécharger vers le logiciel NS.
3-1 Créer un projet
Démarrez le programme NS-Designer. Avant de créer des écrans, vous devez
d'abord créer des projets pour enregistrer les écrans.
1, 2, 3… 1. Créez un projet.
Sélectionnez [File] – [New poject].
2. Sélectionnez le modèle du matériel NS utilisé.
Sélectionnez le bon modèle puis cliquez sur [OK].
3. Sélectionnez la procédure de création d'un écran.
Sélectionnez [New Screen] puis cliquez sur [OK].
4. Le nouvel écran s'affiche :
9
Page 11
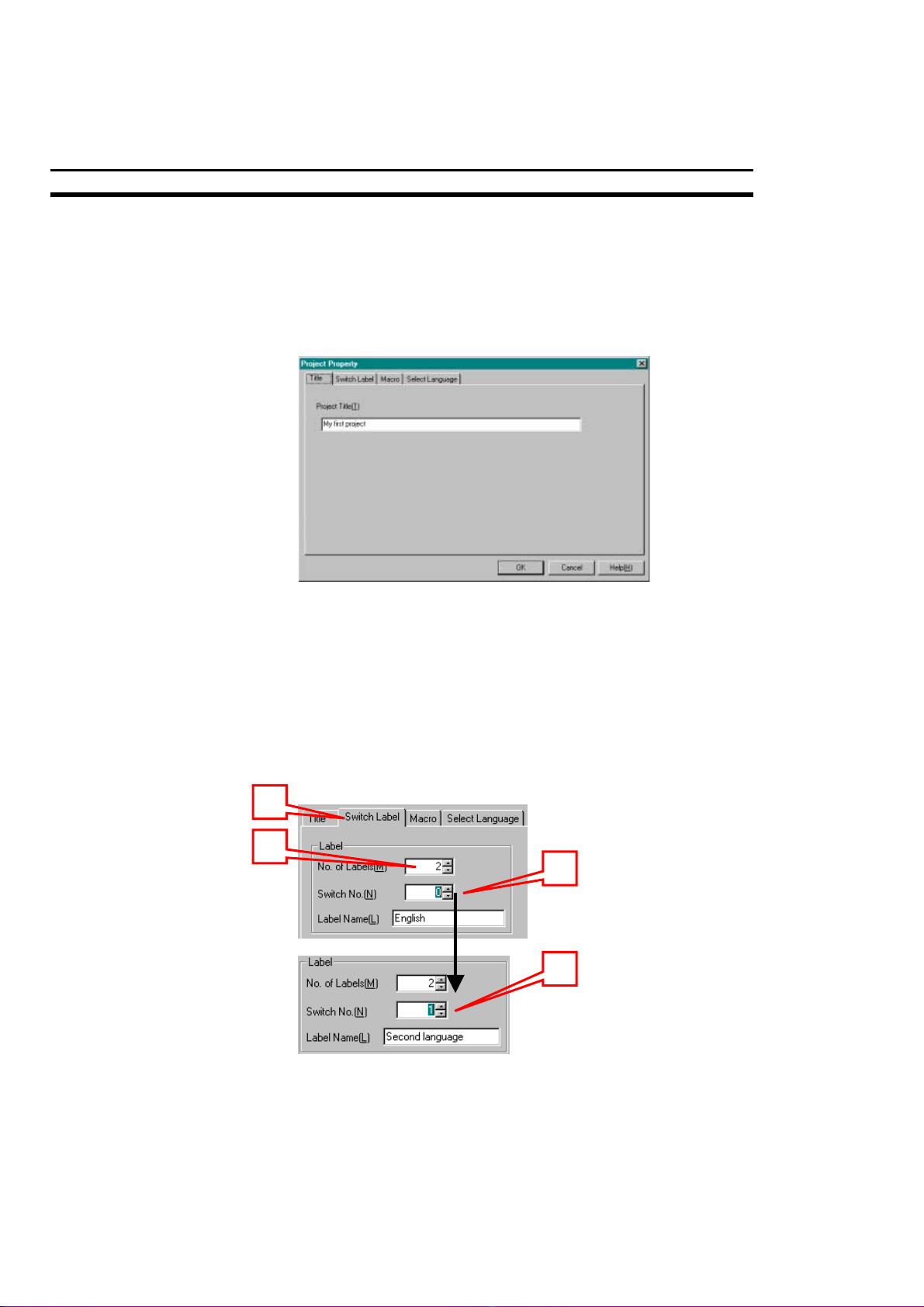
3-2 Propriétés Projet et Écran
2
Procédez à la configuration des paramètres d'un projet.
1, 2, 3… 1. Sélectionnez - [Settings] - [Project properties].
2. Créez un titre pour le projet. Vous pouvez choisir ce que vous
voulez.
3. Créez un numéro d'identification. Vous pouvez créer des écrans
multilingues. Le chapitre Propriétés du projet est le seul endroit
où vous pouvez indiquer plusieurs langues. Ce réglage agit dans
tout le projet.
(1) Cliquez sur l'onglet [Switch Label].
(2) Indiquez le nombre de langues (par ex. "2") pour un
[No. of labels].
(3) Réglez la première langue pour le [Label Name] du
[Switch No. 0].
(4) Réglez la deuxième langue pour le [Label Name] du
[Switch No. 1].
1
Section 3
3
4
Remarque
10
Vous pouvez sélectionner 16 langues maximum !
Vous pouvez configurer les conditions d'exécution de macros
dans l'onglet [Macro]. Vous n'avez cependant pas besoin de cette
option pour le moment.
Vous avez la possibilité de changer la langue du système du
terminal NS dans l'onglet [Select Language] (Japanese ou
English).
Page 12
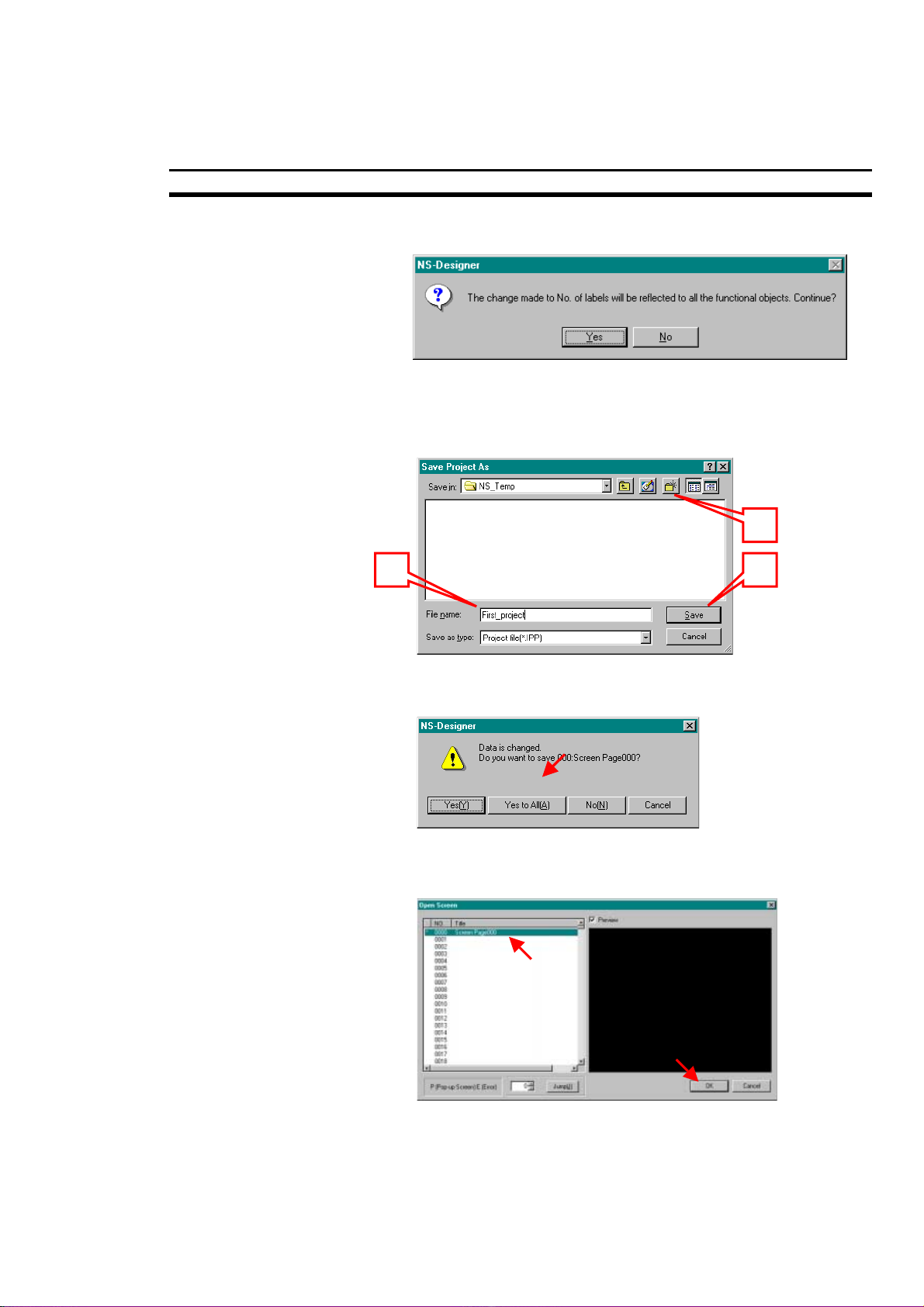
Comment créer un écran simple ? Section 3
2
4. Cliquez sur le bouton [OK]. Une boîte de dialogue de confirmation
s'affiche à l'écran. Cliquez sur "Oui".
5. Sauvegardez le projet.
(1) Créez un dossier.
(2) Attribuez un nom de fichier.
(3) Cliquez sur le bouton [Save].
1
3
6. Une boîte de confirmation s'affiche à l'écran. Cliquez sur le
bouton [Yes to all].
7. L'écran se referme lorsque vous sauvegardez le projet. La boîte
de dialogue permettant d'ouvrir un écran s'affiche. Ouvrez à
nouveau l’écran en cliquant sur le bouton [OK].
11
Page 13
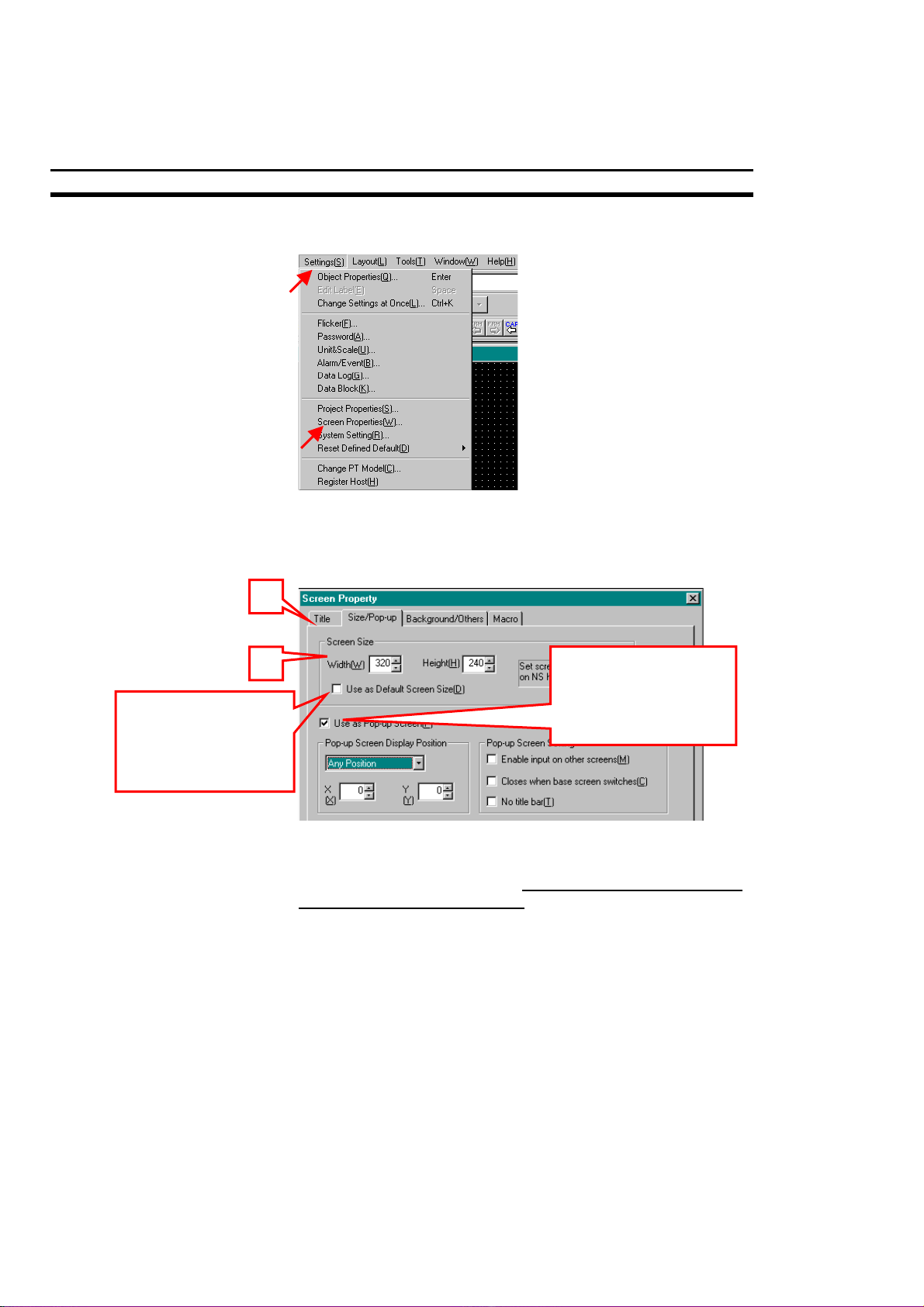
Section 3
2
g
8. Sélectionnez les [Settings] - [Screen Properties] ou faites un clic
droit et cliquez sur l'écran et sélectionnez les [Screen Properties].
9. La fenêtre Propriétés Écran s'affiche.
(1) Vous pouvez insérer le titre Écran dans l'onglet [Title].
(2) Vous pouvez configurer la taille écran dans l'onglet
[Size/Pop-up].
1
Vérifiez ce point si
vous voulez utiliser
cette configuration
plus tard.
Vérifiez ce point
lorsque vous voulez
utiliser un écran en
uise de fenêtre.
Vous avez le choix entre un écran normal et un écran déroulant.
Vérifiez "Utiliser en écran déroulant" si vous avez besoin d'utiliser
un écran sous forme de fenêtre. Le premier écran est
généralement un écran normal, vous n'avez donc pas besoin de
contrôler cette option maintenant.
10. Cliquez sur l'onglet [Background/Others]. Puis cliquez sur le
bouton [Set Color…].
(1) Vous pouvez régler la couleur d'arrière-plan dans la fenêtre
[Color Setting].
(2) Vous pouvez régler les conditions d'exécution des macros
dans l'onglet [Macro] (voir le manuel de référence Macros).
(3) Cliquez sur le bouton [OK] une fois les réglages terminés.
12
Page 14

Comment créer un écran simple ? Section 3
1
3
3-3 Informations sur la mémoire du terminal NS
La mémoire terminal opérateur (Programmable Terminal) se compose d'une mémoire
interne et d'une mémoire système. Les deux plages de mémoire sont divisées en
groupes de bits et de mots.
2
3-3-0 Memoire interne ($B, $W)
L'utilisateur a la possibilité de lire et d'écrire dans la mémoire interne du terminal
opérateur. Vous avez la possibilité d'attribuer les réglages nécessaires à la mémoire
interne, tels que les adresses de communication des objets fonctionnels.
La mémoire bits d'un terminal opérateur est indiquée par $B. La taille de la mémoire
est de 32 768 bits. L'utilisateur peut lire les adresses comprises entre $B0 et
$B32767. La mémoire bits est utilisée pour signaler des informations indiquant l’état
ON/OFF d'adresses d'objets fonctionnels et de drapeaux de contrôle.
La mémoire mot d'un terminal opérateur est indiquée par $W. La taille de la mémoire
est de 2 048 mots. L'utilisateur peut lire les adresses comprises entre $W0 et
$W2047. La mémoire Mot est utilisée pour enregistrer des chaînes de caractères
alphanumériques, y compris des adresses d'objets fonctionnels. Chaque mot dispose
de 16 bits mais vous pouvez utiliser des mots consécutifs nécessaires à un chaîne et
de données de 32 bits.
Remarque
Un hôte n'a pas la possibilité de lire ou d'écrire directement dans une mémoire
interne.
3-3-1 Memoire système ($SB, $SW)
La mémoire système bits (indiquée par
informations entre l’hôte et le terminal, telles que le contrôle du terminal et pour
indiquer l’état du terminal à l’hôte en bits. La mémoire système bit comprend 45 bits
avec fonctions prédéfinies.
$SB
) est utilisée pour échanger des
La liste de la mémoire système bits est indiquée dans l'onglet suivant :
13
Page 15

Section 3
Adresse Catégorie Fonction
$SB0 Indication Signal de fonctionnement, impulsion
$SB1 Indication Signal de fonctionnement, toujours sur ON
$SB2 Indication Impulsion de scannage de commutation d'écran
$SB3 Commande Interdiction de menu système
$SB4
$SB5 Indication Détection de saisie de caractères/chiffres
$SB6 Commande Réglage de luminosité du rétro-éclairage, élevé
$SB7 Commande Réglage de luminosité du rétro-éclairage, moyen
$SB8 Commande Réglage de luminosité du rétro-éclairage, faible
$SB9
$SB10 Commande Contrôle de rétro-éclairage
$SB11 Indication État du rétro-éclairage
$SB12 Commande Signal sonore continu
$SB13 Commande Bip sonore intermittent bref
$SB14 Commande Bip intermittent long
$SB15
$SB16 Commande Enregistrement de priorité de lien de port A NT (pour 1:N)
$SB17 Commande Enregistrement de priorité de lien de port B NT (pour 1:N)
$SB18 Commande Affiche clavier à 10 touches avec saisie temporaire
$SB19 Commande Saisie interdite
$SB20 Commande Réglage du contraste (+10, pour NS7 seulement)
$SB21 Commande Réglage du contraste (+1, pour NS7 seulement)
$SB22 Commande Réglage du contraste (-1, pour NS7 seulement)
$SB23 Commande Réglage du contraste (-10, pour NS7 seulement)
$SB24
à $SB31
$SB32 Indication/
$SB33
$SB34
$SB35 Indication/
$SB36 Indication/
$SB37 Indication/
$SB38 Indication/
$SB39 Commande Exécution de connexion d'objet fonctionnel
$SB40 Commande Exécution de connexion de commutation d'écran
$SB41 Commande Exécution de connexion de macro
$SB42
$SB43 Indication/
$SB44
$SB45 Commande Erreur commande macro : affichage boîte de dialogue
$SB46 Indication Indication d'erreur macro
$SB47 Indication Drapeau erreur de procédure historique
−
−
−
−
Commande
Indication/
Commande
−
Commande
Commande
Commande
Commande
Indication/
Commande
Commande
−
Réservé
Réservé
Réservé
Réservé
Remise à zéro historique Alarme/Événement
Sauvegarde historique Alarme/Événement
Réservé
Remise à zéro enreg. données
Sauvegarde stockage. de données
Remise à zéro enreg. d'opération
Sauvegarde enreg. d'opération
Initialisation du journal d'erreur
Sauvegarde du journal d'erreur
Réservé
14
Page 16

Comment créer un écran simple ? Section 3
La mémoire système Mot (indiquée par
$SW
) est utilisée pour échanger des
informations entre l'hôte et le terminal opérateur dans des unités de mots, tels que
pour le contrôle du terminal opérateur et indiquer l'état du terminal opérateur à l'hôte.
La mémoire système Mot comprend 37 entrées avec fonctions prédéfinies.
La liste de la mémoire système Mot est indiquée dans le tableau suivant :
Adresse Catégorie Fonction
$SW0 Indication/Commande Numéro d'écran actuel
$SW1 Indication/Commande Numéro d'écran déroulant 1
$SW2 Indication/Commande Position de l'écran déroulant 1 (coordonnées X)
$SW3 Indication/Commande Position de l'écran déroulant 1 (coordonnées Y)
$SW4 Indication/Commande Numéro d'écran déroulant 2
$SW5 Indication/Commande Position de l'écran déroulant 2 (coordonnées X)
$SW6 Indication/Commande Position de l'écran déroulant 2 (coordonnées Y)
$SW7 Indication/Commande Numéro d'écran déroulant 3
$SW8 Indication/Commande Position de l'écran déroulant 3 (coordonnées X)
$SW9 Indication/Commande Position de l'écran déroulant 3 (coordonnées Y)
$SW10 Indication/Commande Numéro d'étiquette
$SW11
$SW12
$SW13 Commande Numéro de mot de passe pour eff. interdiction d'entrée
$SW14 Indication Heure actuelle (mn, s)
$SW15 Indication Date et heure actuelles (jour, heure)
$SW16 Indication Date du jour (année, mois)
$SW17 Indication Jour (de la semaine)
$SW18 Indication N° des alarmes/événements générés
$SW19 Indication Numéro ID pour alarmes/événements générés
$SW20 Indication Numéro ID pour alarmes/événements effacés
$SW21 Indication ID alarme/événement lorsque macro objet est exécuté
$SW22
$SW23 Indication Numéro d'erreur d'exécution macro
$SW24 Indication Numéro écran erreur macro
$SW25 Indication Numéro ID objet erreur macro
$SW2 Indication Temps d'exécution d'erreur macro
$SW27 Commande Valeur décalage pour index 10
$SW28 Commande Valeur décalage pour index I1
$SW29 Commande Valeur décalage pour index I2
$SW30 Commande Valeur décalage pour index I3
$SW31 Commande Valeur décalage pour index I4
$SW32 Commande Valeur décalage pour index I5
$SW33 Commande Valeur décalage pour index I6
$SW34 Commande Valeur décalage pour index I7
$SW35 Commande Valeur décalage pour index I8
$SW36 Commande Valeur décalage pour index I9
−
−
−
Réservé
Réservé
Réservé
15
Page 17

3-4 Configuration Système
Cette configuration suppose que vous utilisez un port série A et un matériel NS neufs.
1, 2, 3… 1. Sélectionnez [Settings] - [System Setting].
2. La boîte de dialogue [System Setting] s'affiche.
Il y a quelques réglages dans l'onglet [PT] que
laisser le réglage par défaut
économiseur d'écran sur "OFF" ou sur "Display Erased" puis
réglez le compte à rebours de démarrage sur une valeur
comprise entre 1 et 255 minutes.
Section 3
vous devez
. Vous pouvez régler l'option
16
Page 18

Comment créer un écran simple ? Section 3
3. L'onglet [Initial] comprend des réglages pour écran d'initialisation,
une mémoire système et une entrée vidéo. Vous devez utiliser
les réglages par défaut. La section 3-3 est consacrée à la
description de la mémoire système. Affichez la liste mémoire en
cliquant sur le bouton [System Memory List]. La configuration
Mémoire système fixe comprend quatre pages. Vous pouvez
activer les bits/mots désirés du système en cochant la case
correspondante et les attribuer aux adresses spécifiques
(par ex. à la Mémoire API).
4. Vous pouvez régler la taille de connexion dans l'onglet [History].
Si vous utilisez la "mémoire circulaire", l'ancienne marque de la
connexion est remplacée par la nouvelle. Si vous n'utilisez pas la
"mémoire circulaire", l’enregistrement s'arrête lorsque la mémoire
est pleine.
17
Page 19

Section 3
5. L'onglet [Comm-All] contient les réglages les plus importants par
rapport à toutes les communications. D'autres onglets de
communication sont désactivés s'ils sont réglés sur [None] ou
[Disable].
Sélectionnez les systèmes de communication nécessaires à
la communication vers l’ordinateur. Les systèmes superflus
risquent de provoquer des erreurs sur le terminal NS.
Les ports série A et B sont capables de communiquer avec l'API
et le lecteur de code barre. Si vous n'avez pas besoin de
Communication, sélectionnez "None".
Par exemple, lorsque la configuration du "Serial Port A" est sur
[PLC], les réglages spécifiques du port série A sont indiqués dans
l'onglet [Serial PortA].
Vous pouvez régler tous les types de communication en même
temps mais la qualité des connexions n'est cependant pas
garantie. Il est possible que la vitesse de communication soit
ralentie ou que des erreurs apparaissent dans la mesure où
toutes les combinaisons de communication n'ont pas été testées.
18
Vous pouvez, lors de la première mise en service, mettre
tous les réglages communs sur [None] ou [Disable].
L'exemple de programmation suivant n'utilise que la
mémoire interne, et non la communication API. Si vous
n'êtes intéressé que par l'exemple de programmation, vous
pouvez sauter les étapes 6 à 10 de cette section.
Page 20
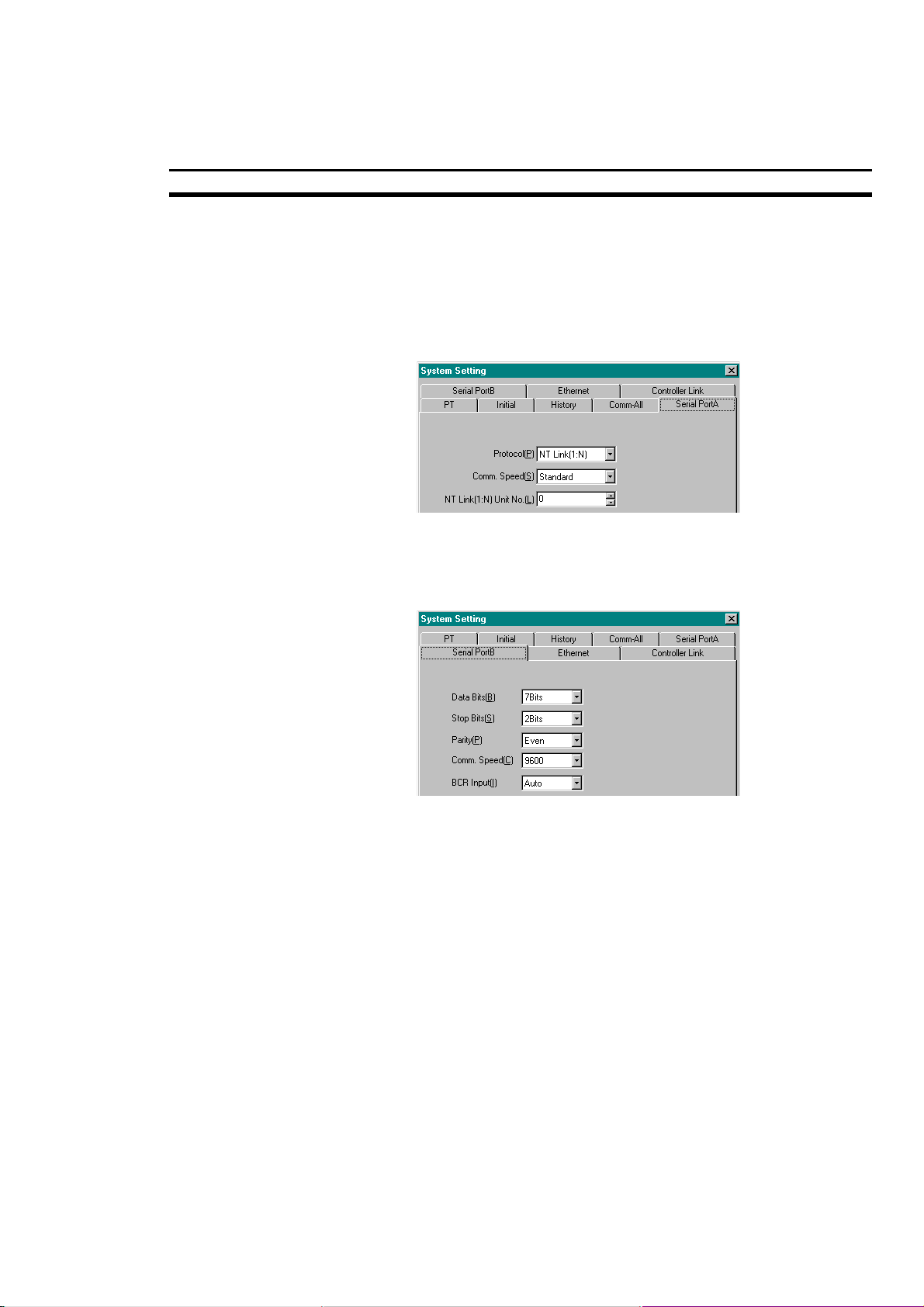
Comment créer un écran simple ? Section 3
6. Les réglages du port série A sont dans l'onglet [Serial PortA].
Une fois que vous avez sélectionné l'API comme moyen de
communication via le port de série A, vous avez le choix entre le
protocole "NT Link(1:N)" et le protocole "NT Link(1:1)". Vous
pouvez régler la vitesse de communication entre "Standard" et
"High Speed". Si vous utilisez le protocole "NT Link(1:N)", le
numéro d'unité Lien NT doit être différent pour chaque terminal
NS (valeur possible comprise entre 1 et 7).
7. Les réglages du port série B sont à effectuer dans l'onglet [Serial
PortB]. Une fois que vous avez sélectionné le "Bar-Code Reader"
comme port de série A dans l'onglet [Comm-All], vous pouvez
alors régler le protocole pour le faire correspondre à la
configuration Communication au lecteur de code barre connecté.
19
Page 21

Section 3
8. Lorsque l'Ethernet est activé dans l'onglet [Comm-All], vous
pouvez alors procéder aux réglages. Vous pouvez trouver les
réglages du réseau normal, de la station et du numéro de port
UDP, de l'adresse IP et un tableau de conversion. L'utilisateur
doit saisir toutes les adresses IP dans le tableau de conversion
qui doivent communiquer avec le terminal NS. Lorsque vous
ajoutez des adresses dans le tableau de conversion, vous ne
devez saisir que le numéro de station et l'adresse IP.
9. Vous pouvez procéder au réglage du lien de contrôle lorsque
celui-ci est activé dans l'onglet [Comm-All]. Il existe un réglage
pour le numéro du réseau et de la station. Vous devez aussi
régler la vitesse de communication au même niveau que celle du
reste du réseau CLK.
20
Page 22

Comment créer un écran simple ? Section 3
3-5 Enregistrement d'un hôte
L'enregistrement d'un hôte (ou équipement) implique qu'il faut ajouter la configuration
de communication de toute unité hôte au projet NS-Designer. Une unité hôte, c'est
par exemple l'API ou le lecteur de code barre. Chaque réglage a un nom hôte unique
qui peut être utilisé plus tard dans les procédures de création d'écran. Le nom hôte
indique le nom API de la destination de la communication.
1, 2, 3… 1. Sélectionnez [Settings] - [Register Host].
2. Enregistrement d'un hôte
Sélectionnez la première ligne et cliquez sur [Edit].
3. Le réglage par défaut est “SerialA”. Vous pouvez saisir votre
propre nom d'hôte si vous le désirez. Tous les autres réglages
sont grisés, vous ne pouvez pas y accéder.
21
Page 23
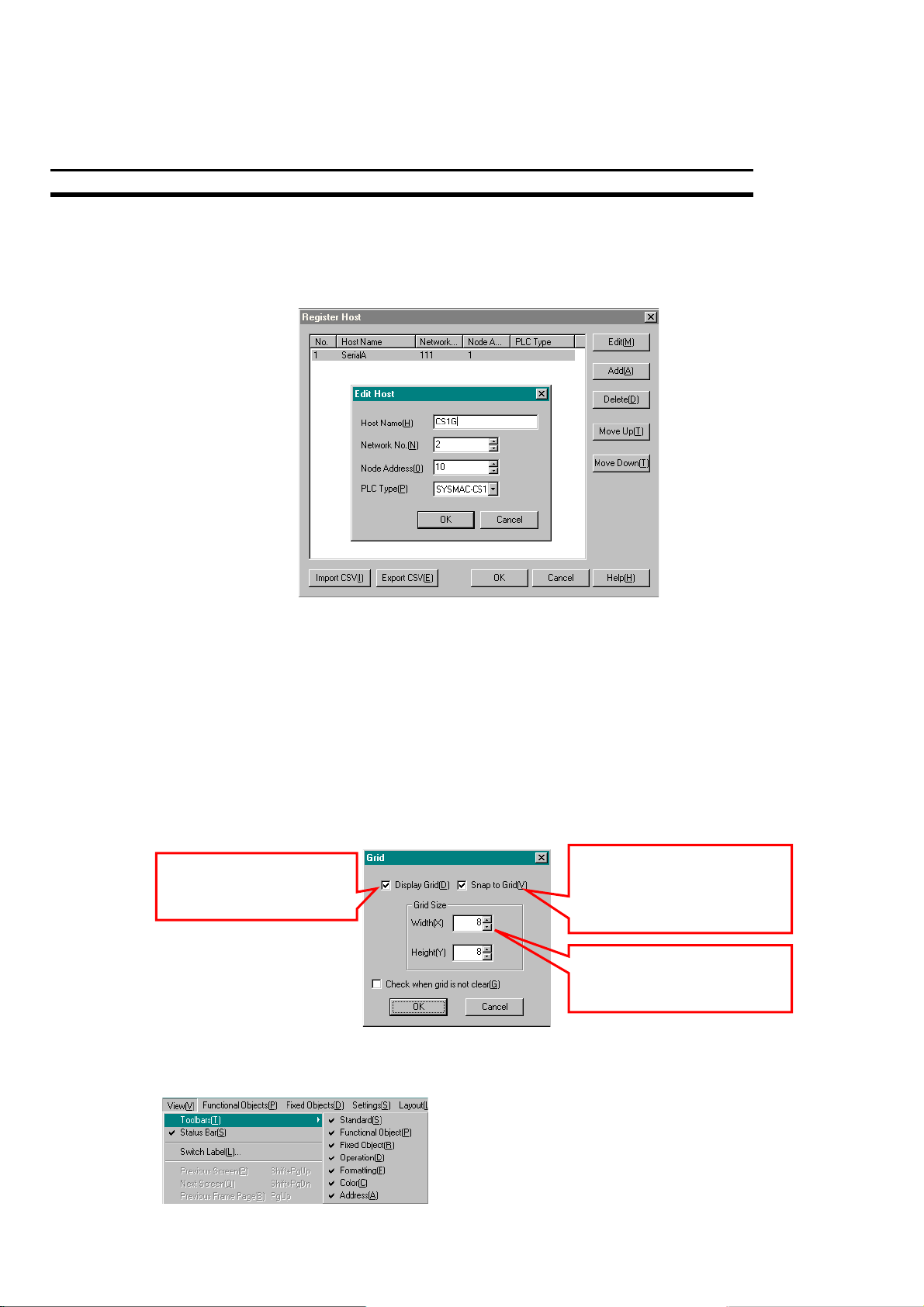
4. Pour ajouter un nouvel hôte, cliquez sur le bouton [Add],
saisissez un nom d'hôte et indiquez le numéro de réseau, de
station et le type d'API. Vous pouvez utiliser tous les hôtes
enregistrés lorsque vous créez des écrans ou configurez d'autres
enregistrements de données.
Si vous ne sélectionnez aucune communication dans la
fenêtre Configuration système, vous ne verrez aucun hôte
dans la liste d'enregistrement des hôtes. L'exemple de
programmation suivant n'utilise que la mémoire interne, et
non la communication API. Dans ce cas, vous pouvez sauter
la présente section (3-5 Enregistrement d'un hôte).
Section 3
3-6 Créer un écran
Lorsque vous créez un écran, le réglage de la trame va vous aider à mettre un objet
écran au bon endroit. Sélectionnez [Layout] - [Grid] pour ouvrir la fenêtre des
réglages de la trame.
"Display Grid" indique
que les points de trame
s'affichent à l'écran.
Vous pouvez sélectionner toutes les barres d'outils indiquées à partir de
[View] - [Toolbars].
"Snap to Grid" indique que
les objets écran se placent
au point de trame le plus
proche.
"Grid Size" indique la largeur
et la hauteur entre les points
de trame.
22
Page 24
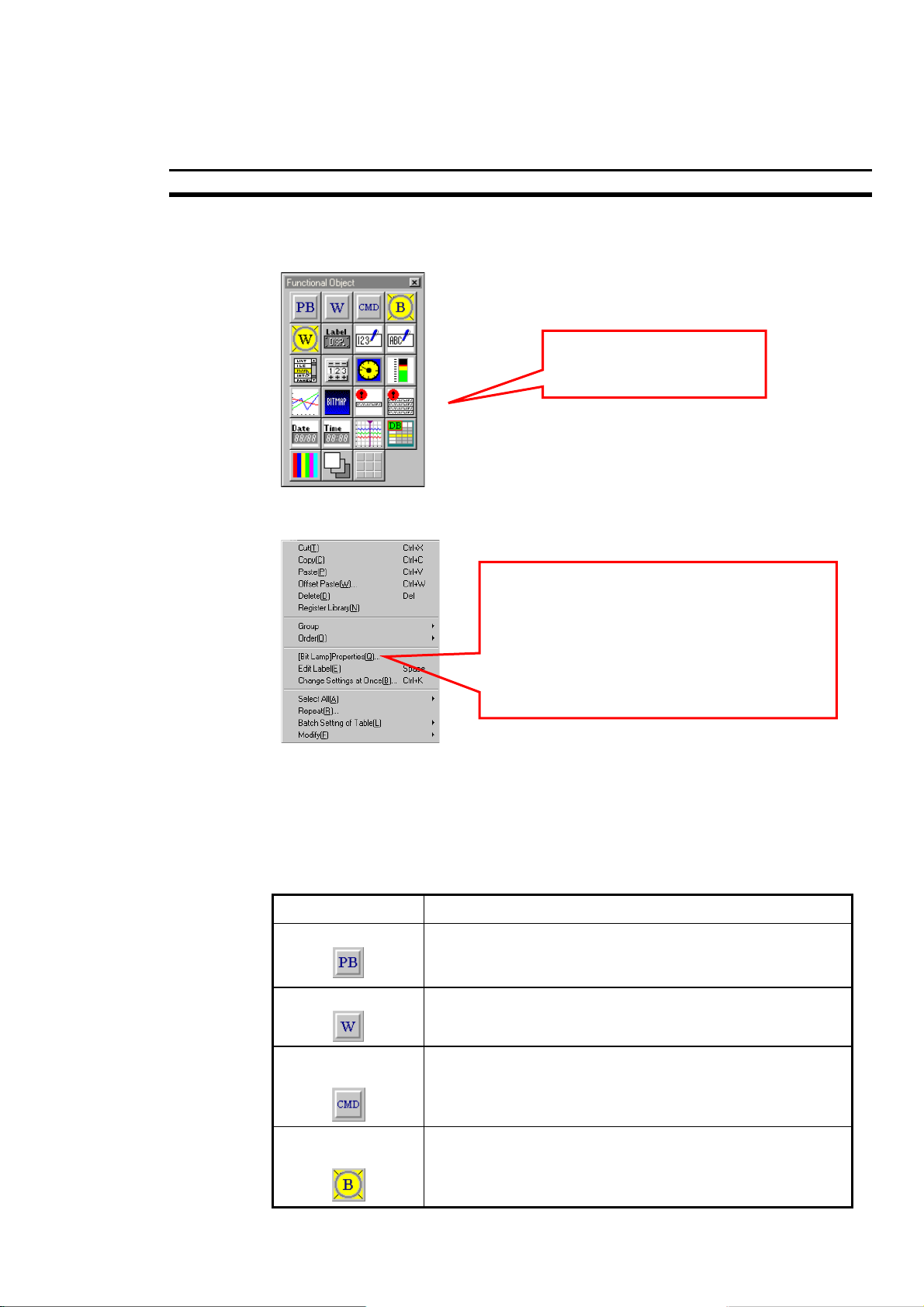
Comment créer un écran simple ? Section 3
Tous les objets écran fonctionnels sont dans la même fenêtre (ou barre d'outils). Pour
les utiliser, sélectionnez-en un, déplacez le curseur sur l'écran et indiquez la taille de
l'objet (en appuyant sur le bouton de la souris et en déplaçant le curseur).
Sélectionnez-en un avec la
souris et tirez-le vers l'écran.
Le menu Option s'affiche lorsque vous faites un clic droit sur l'objet (voir ci-dessous).
Vous trouverez dans ce menu des options concernant l'objet.
Vous pouvez éditer les propriétés objet
sélectionné en sélectionnant l'option [Properties]
dans le menu puis cliquez sur l'objet.
Vous trouverez des options d'édition normale
dans le menu (Copier, Coller,...) mais aussi des
options de réglage évoluées. Le contenu de ce
menu dépend de l'endroit où vous faites un clic
droit sur l'écran.
Vous pouvez procéder au réglage des propriétés de l'objet en faisant un double clic
sur l'objet. La fenêtre des propriétés s'affiche à l'écran.
3-6-0 Liste des objets écran
Voici une explication brève des options (pour de plus amples informations à ce sujet,
veuillez vous reporter au manuel de programmation de la série S, V073-E1-xx) :
Icône Fonction
Bouton ON/OFF Permet de contrôler l'état (ON/OFF) de l'adresse d'écriture
indiquée. Vous avez le choix entre les types d'actions
Momentané, En alternance, SET et RAZ.
Bouton Mot Permet d'insérer des chiffres à l'adresse indiquée. Vous
pouvez incrémenter et décrémenter le contenu.
Bouton de
Commande
Lampe sur Bit
(“Bit Lamp“)
Permet d'effectuer des procédures, telles que la
commutation d'écrans, les commandes d'écrans
déroulants, l'affichage vidéo, etc.
S'allume/S'éteint en fonction de l'état (activé/désactivé) de
l'adresse indiquée.
23
Page 25

Section 3
Icône Fonction
Lampe Mot 10 positions d'éclairage en fonction du contenu de l'adresse
indiquée (0 à 9).
Texte Permet d'afficher un segment de caractères enregistrés.
Affichage et entrée
numériques
Affichage et entrée
de chaînes
Sélection liste Affiche les chaînes de caractères enregistrés dans une liste
Bouton de roue
codeuse
Compteur
analogique
Niveau compteur Affiche le niveau du compteur en trois couleurs pour les
Graphique
polygonal
Affiche sous forme de chiffres les données Mot de l'adresse
indiquée et les données de saisie via un clavier à 10
touches.
Affiche les chaînes de caractères, des données Mot de
l'adresse indiquée et les données de saisie du clavier.
de sélection.
Affiche sous forme de chiffres les données mot de l'adresse
indiquée et incrémente/décrémente les données lorsque
vous cliquez sur le bouton d'incrémentation/de
décrémentation.
Affiche les graphiques en trois couleurs, en cercles et demicercles ou en quartiers, pour les données mot de l'adresse
indiquée.
données mot de l'adresse indiquée.
Affiche les graphiques polygonaux des données mot de
l'adresse indiquée.
24
Adressage binaire Affiche des données écran. Vous pouvez afficher des
images en format BMP et JPEG.
Affichage
alarme/évén.
Affichage résumé
et historique
Date Permet d'afficher, et de régler, la date.
Affiche des alarmes ou des événements apparaissant par
ordre de priorité.
Affiche la liste et l'historique des alarmes et événements.
Page 26

Comment créer un écran simple ? Section 3
Icône Fonction
Heure Permet d'afficher, et de régler, l'heure.
Graph. de
stockage. de donn.
Tabl. blocs de
données
Affiche les graphiques de tendance des données mot des
adresses indiquées.
Permet d'écrire et de lire les données pré-réglées de l'API,
telles que les instructions des procédés de production.
Affichage vidéo Affiche des images importées de supports visuels, tels que
des caméras vidéo ou des systèmes projection.
Structure Permet de commuter dans la zone de fenêtres indiquée
(structure).
Tableau Permet d'afficher des objets fonctionnels sous forme de
tableau.
Les objets fixes sont (en partant de la gauche) :
• Rectangle – pour dessiner un rectangle.
• Cercle/Forme ovale – pour dessiner un cercle ou une ellipse.
• Ligne – pour dessiner une ligne.
• Multilignes – pour dessiner plusieurs lignes.
• Polygone – pour dessiner un polygone.
• Secteur – pour marquer un secteur.
• Arc – pour dessiner un arc.
Barre d'outils
Permet d'afficher les options fréquemment utilisées sous forme d'icônes à partir des
menus Visualiser et Outils.
25
Page 27

Section 3
2
Sélectionnez [File] - [New Screen…] ou cliquez sur le bouton Nouvel écran pour créer
un écran.
Les boutons Projet en
partant de la gauche :
- Créer un projet
- Ouvrir un projet
- Sauvegarder un projet
3-6-1 Exemple d'écran
Bouton ON/OFF
Sélectionnez le bouton ON/OFF et tirez le bouton sur l'écran. Puis faites un double
clic dessus. La fenêtre des propriétés s'affiche à l'écran :
1
3
Les boutons Écran en
partant de la gauche :
- Créer un écran
- Ouvrir un écran existant
- Sauvegarder un écran.
4
(1) Vous pouvez saisir des commentaires dans la fenêtre "Comments".
(2) Vous pouvez modifier le type d'action, sélectionnez "Momentary".
(3) Puis sélectionnez le deuxième type de bouton dans la liste [Rectangle(Type2)]. Il
existe d'autres types de formes, les formes pré-définies et les formes personnalisées.
(4) Vous pouvez maintenant indiquer "Write Address" et "Display Address1". Cliquez
sur le bouton Activer de "Write Address". La fenêtre "Address Setting" s'affiche à
l'écran. Vous pouvez sélectionner un nom Hôte dans la liste des hôtes enregistrés.
Lorsque vous voulez sélectionner la mémoire terminal opérateur, vous pouvez régler
la plage de mémoire admise sur "Internal Memory ($B)" ou sur "System memory
($SB)". Vous pouvez sélectionner n'importe quel type de plage de mémoire de l'API
hôte lorsque vous sélectionnez le serial A ou un autre hôte.
26
Page 28
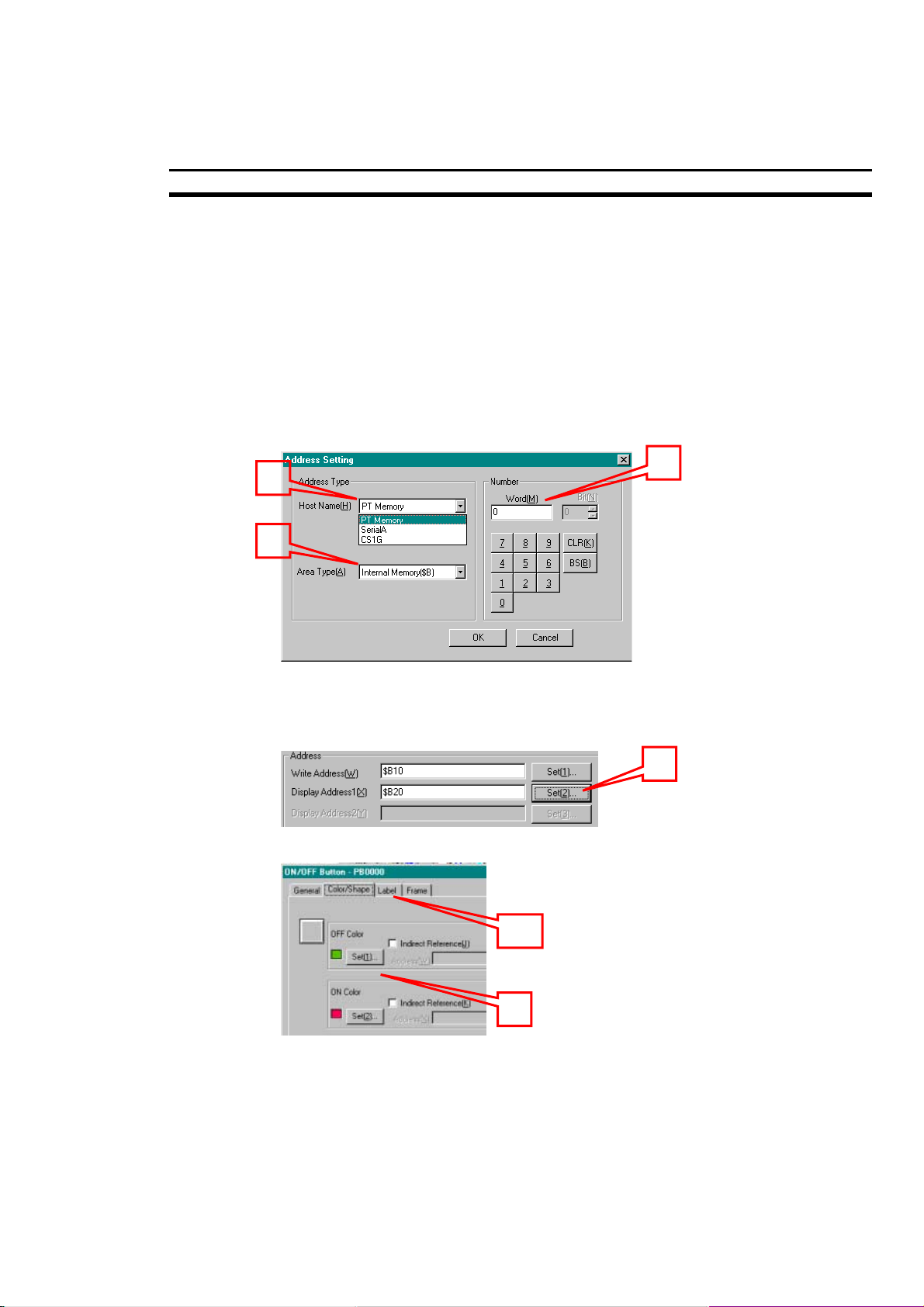
Comment créer un écran simple ? Section 3
Remarque
Si vous n'avez sélectionné aucune communication dans la fenêtre
Configuration système, vous ne verrez aucun hôte dans la liste des noms
d'hôtes. Cet exemple de programmation n'utilise que la mémoire interne, et non
la communication API.
(5) Sélectionnez Mémoire terminal opérateur comme nom d'hôte.
(6) Sélectionnez la mémoire interne comme type de zone.
(7) Saisissez, ou cliquez, ensuite sur l'adresse dans la colonne des numéros, par
ex. 10. Attention, lorsque la mémoire interne $B a été sélectionnée, vous n'avez pas
besoin de régler les adresses Bit et Mot séparément car le type de plage de mémoire
est déjà sur Mémoire Bit. Vous ne pouvez régler que l'adresse Mot mais elle
correspond juste à une mémoire Bit car la zone $B comprend 32 768 bits. Reportezvous au chapitre 3-3-0.
7
5
6
Puis cliquez sur le bouton [OK].
(8) Indiquez l'adresse dans l'Affichage des adresses (par ex. $B20) comme indiqué
plus haut ou saisissez l'adresse directement dans le champ Adresse. Cette adresse
permet de contrôler la couleur du bouton.
8
(9) Les couleurs des états OFF et ON peuvent être réglées via l'onglet "Color/Shape".
10
9
(10) Vous pouvez saisir un onglet pour un bouton en cliquant sur l'onglet [Label].
(11) Pour pouvoir utiliser des langues, elles doivent être disponibles dans le menu
[Switch].
(12) Vous pouvez modifier les réglages Texte (police, taille, couleur) dans l'onglet
[Label].
27
Page 29

2
11
Vous pouvez maintenant cliquer sur le bouton [OK] pour refermer la fenêtre des
propriétés du bouton ON/OFF.
Lampe sur Bit (“Bit Lamp“)
Section 3
12
Sélectionnez ensuite l'objet "Bit Lamp", tirez-le sur l'écran et faites un double clic
dessus. La fenêtre Lampe sur Bit (“Bit Lamp“) s'affiche à l'écran.
(1) Sélectionnez le type de témoin (cercle surligné).
(2) Sélectionnez ensuite l'adresse d'affichage en cliquant sur le bouton [Set] ou
saisissez-la directement dans le champ "$B10". Cette adresse est la même adresse
Bit que vous avez saisie en adresse Écriture pour le bouton ON/OFF.
(3) Vous pouvez maintenant saisir l'étiquette, cliquez pour ce faire sur l'onglet [Label].
3
1
Après avoir saisi l'étiquette, par exemple Vanne A, cliquez sur le bouton [OK] pour
refermer la fenêtre Lampe sur Bit (“Bit Lamp“).
28
Page 30

Comment créer un écran simple ? Section 3
2
Bouton de roue codeuse
Création d'un objet supplémentaire, un bouton de roue codeuse. Pour ce faire,
sélectionnez un objet dans la liste d'objet fonctionnel, tirez-le sur l'écran et faites un
double clic dessus. Vous pouvez configurer les réglages suivants dans l'onglet
[General] :
(1) Le type d'affichage est réglé sur "Decimal".
(2) Le type de mémoire est réglé sur "UINT(unsigned 1 word)". Cela signifie que le
chiffre est compris entre 0 et 65535 (voir le point 3).
(4) Le format est réglé sur 4 entiers et 0 décimal.
(5) L'adresse, où l'objet écrit et lit, est par défaut $W0.
1
3
Laissez les autres réglages sur le réglage par défaut et cliquez sur le bouton [OK].
L'exemple d'écran est maintenant prêt. Il devrait être comme ci-dessous :
4
5
Vous trouverez plus d'instructions de programmation évoluée dans le manuel de
programmation du Série NS, V073-E1-xx.
29
Page 31

SECTION 4
Comment déboguer un projet ?
Vous pouvez tester un projet en cliquant sur [Tools] - [Test…] ou en appuyant sur
Ctrl+T. Cette fonction est intégrée dans NS-Designer. C'est un outil très puissant pour
tester tout le projet.
Vous devez d'abord sauvegarder le projet et les écrans. La fenêtre [Test] s'affiche
ensuite à l'écran.
Le NS-Designer diminue en taille lorsque vous sélectionnez "Minimize NS-Designer"
et lorsque l'outil de test démarre. Si vous sélectionnez "Start Test from Current
Screen", l'outil de test ouvre l'écran ouvert sous NS-Designer. Cliquez sur le bouton
Start pour démarrer l'outil de test. Vous pouvez alors tester les fonctions en cliquant
sur les objets qui s'affichent à l'écran.
Section 4
Vous pouvez aussi voir la liste des adresses (dans la fenêtre Outil de test) qui vous
montre les valeurs actuelles des adresses. Vous pouvez éditer les types d'affichage
et les contenus. Si vous voulez éditer une valeur, sélectionnez l'adresse et faites un
double clic dessus. La fenêtre "Change Value" s'affiche à l'écran. Vous pouvez éditer
l'état Bit ou saisir une nouvelle valeur à l'adresse Mot. Cliquez sur Annuler pour
abandonner un action.
Cliquez sur le bouton X situé en haut à droite de la fenêtre Test pour quitter l'outil de
test.
30
Page 32
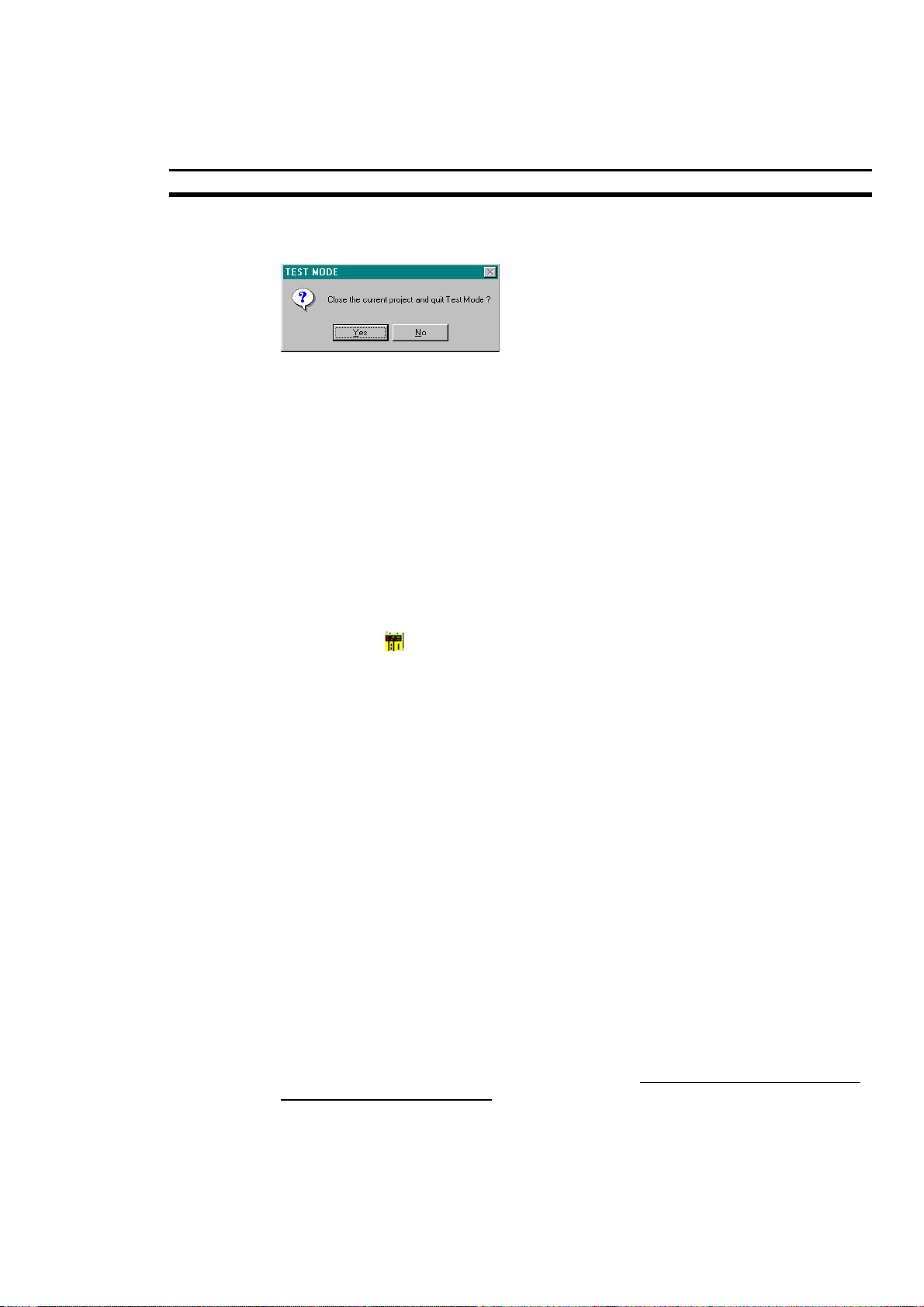
Comment déboguer un projet ? Section 4
Une fenêtre de confirmation pour quitter le test s'affiche à l'écran. Cliquez sur le
bouton [Yes].
Pour de plus amples informations, veuillez vous reporter au manuel d'utilisation du
Série NS V074-E1-xx.
4-1 Transferts de données vers/à partir du NS
4-1-0 Avant la connexion
Vous devez réinitialiser la configuration FinsGateway avant de transférer des
données entre le terminal opérateur et NS-Designer sur votre ordinateur.
Utilisez la procédure suivante pour préparer FinsGateway aux transferts de données
vers et à partir du terminal opérateur.
1. Cliquez sur le bouton de démarrage Windows et sélectionner Programs -
FinsGateway - Service Manager.
2. L'icône API
sur le bouton droit de la souris pour sélectionner Settings.
3. Procédez aux réglages suivants lorsque vous vous connectez à des
communications série.
a) Cliquez sur l'onglet Basic Tab et sélectionnez Services dans la structure des
dossiers à gauche de l'écran.
b) Sélectionnez Serial Unit sous Service Settings puis cliquez sur le Start Button.
c) Sélectionnez Network - Network and Units dans la structure des dossiers à droite
de l'écran.
d) Faites un double clic sur Unit - Serial Unit–COM1 sous Network and Unit settings.
La boîte dialogue Serial Unit Properties–COM1 s'affiche à l'écran.
e) Cliquez sur le Network Tab et réglez les chiffres non utilisés et sup. à 0 (2 par ex.)
dans le champ Network No. Assurez-vous que Exclusive a été sélectionné et que
[Protocol] est réglé sur ToolBusCV, puis confirmez en cliquant sur le OK Button.
s'affiche en bas à droite de l'écran. Cliquez sur l'icône et appuyez
4-1-1 Démarrer un transfert de données
Utilisez la procédure suivante pour transférer des données vers et à partir du terminal
opérateur.
Remarque
Si vous voulez transférer des données via Ethernet, vous ne pourrez pas le faire lors
de la première mise en service parce que la liste des adresses IP du terminal
opérateur est vide. Transférez la première liste d'adresses IP via la connexion RS232
(la liste comportant les adresses IP de l'ordinateur et du terminal NS). Une fois ce
transfert effectué, vous pouvez effectuer tous les autres transferts via Ethernet.
31
Page 33

Section 4
2
1. Sélectionnez File - Transfer Data. Vous pouvez aussi cliquer sur le bouton de
démarrage Windows et sélectionner Programs - Omron - NS-Designer -
Transfer Program.
La boîte de dialogue Screen Data Transfer s'affiche à l'écran.
1
2. Réglez la méthode de communication. Sélectionnez Serial Communication. Avant
de cliquer sur le bouton Connect, assurez-vous que le câble est branché.
4
3
32
Page 34
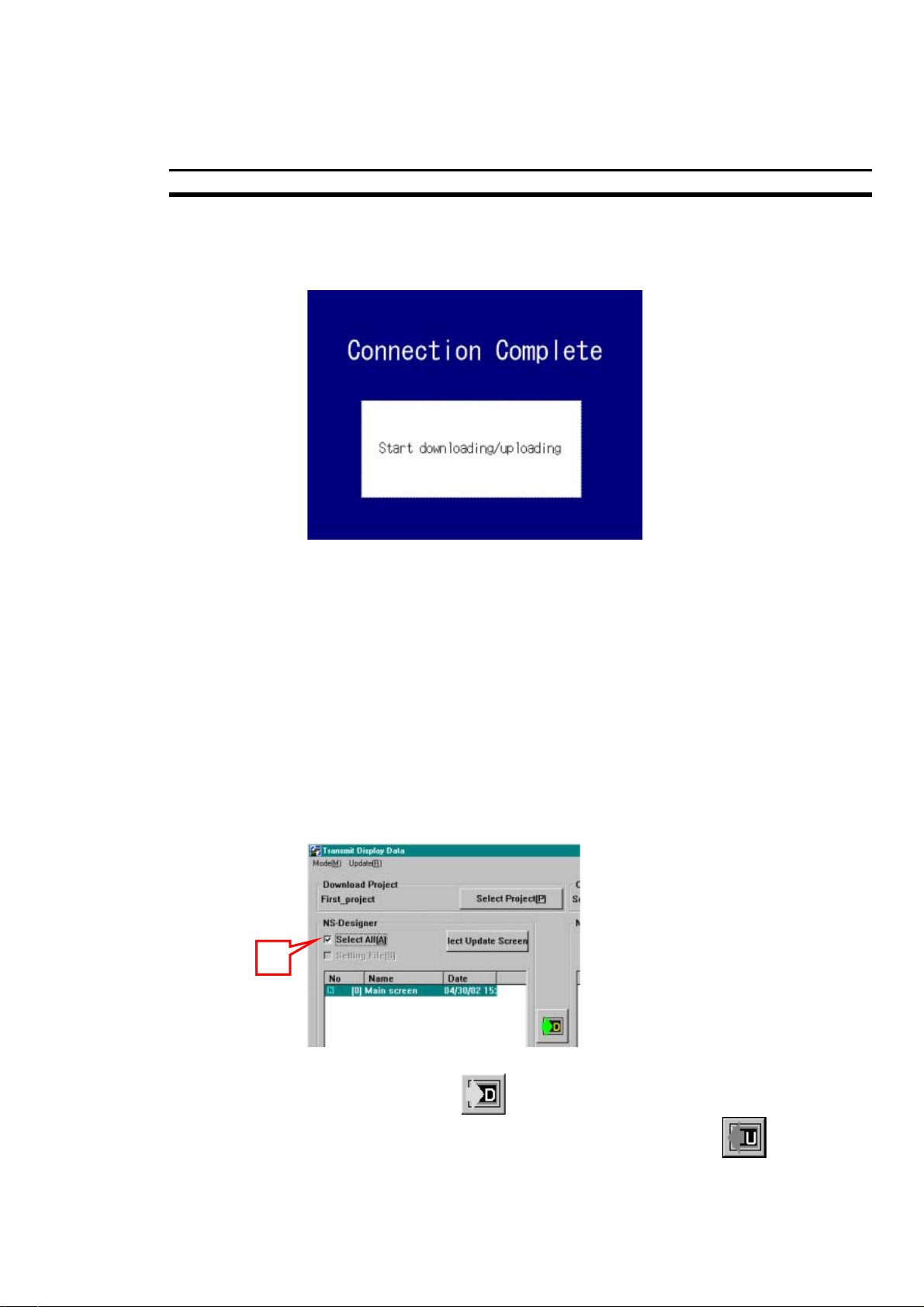
Comment déboguer un projet ? Section 4
3. Une fois que vous avez appuyé sur le bouton de connexion, l'écran du terminal
opérateur passe à l'écran "Connection Completed". Dans le cas contraire, vérifiez
les connexions et les réglages (reportez-vous à la configuration de FinsGateway
au chapitre 4-4-0). Puis essayez une nouvelle fois de vous connecter.
4. Cliquez sur le bouton Open Project et sélectionnez le projet que vous voulez
transférer (envoi seulement). Le projet sélectionné par défaut est le même que le
projet édité par NS-Designer. Vous n'avez donc généralement pas besoin de
sélectionner les données Projet.
La liste des écrans enregistrés dans le projet sélectionné s'affiche dans la boîte
NS-Designer et la boîte terminal opérateur/Carte mémoire.
5. Cliquez sur [Select All] pour sélectionner tous les écrans enregistrés sous le
projet en tant que données cible du transfert.
Cliquez sur le bouton [Select Update Screen] et sélectionnez seulement les
écrans à transférer entre le terminal/Carte mémoire et votre ordinateur ayant des
données de rafraîchissement différentes. Cette option est surtout utile lorsque
vous corrigez ou actualisez souvent des données écrans.
5
6. Cliquez sur le bouton pour envoyer des données au terminal/Carte
mémoire à partir de votre ordinateur et cliquez sur le bouton
des données à l'ordinateur à partir du terminal/Carte mémoire.
pour envoyer
33
Page 35
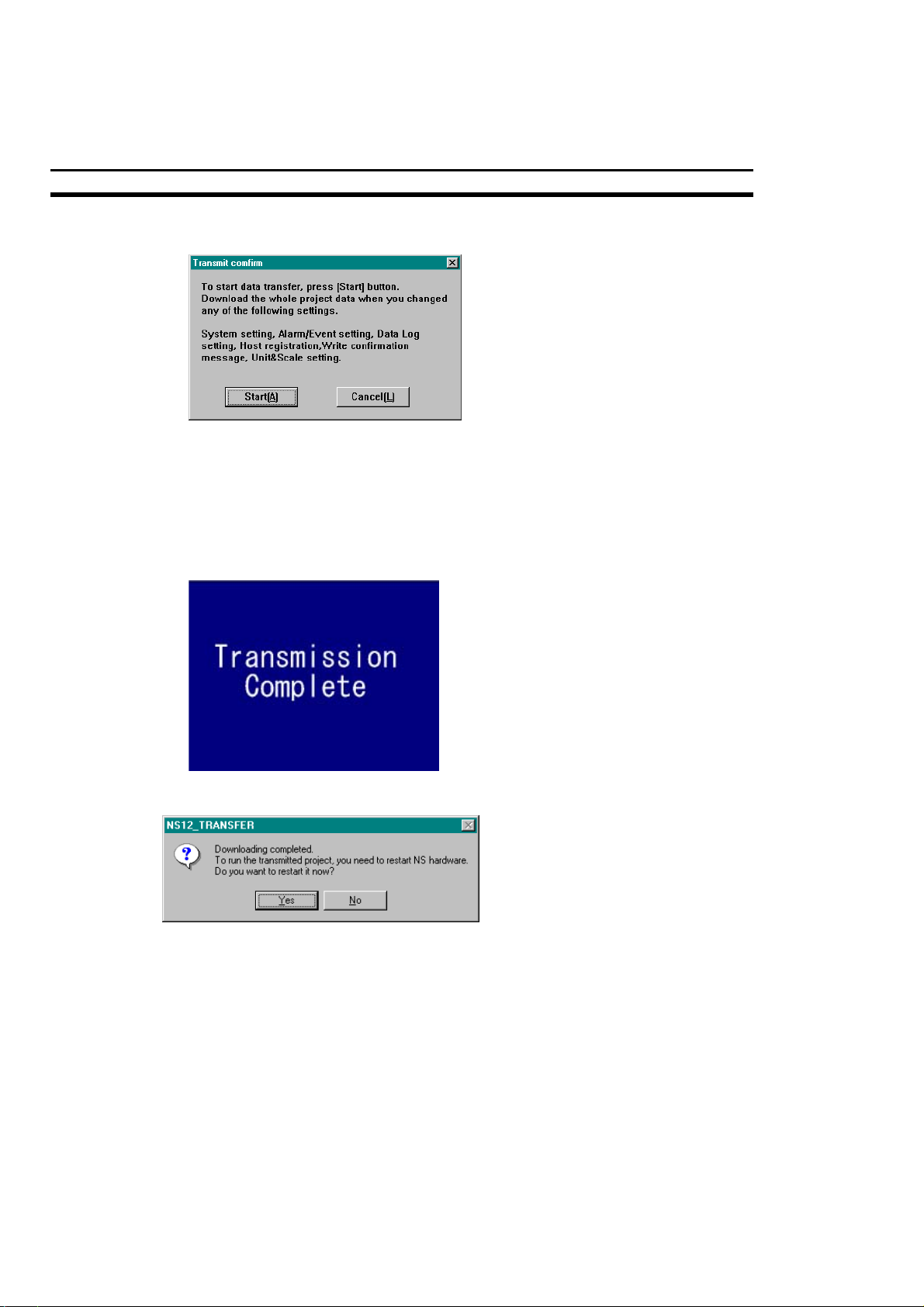
Section 4
7. Une boîte de dialogue de confirmation s'affiche à l'écran. Cliquez sur le bouton de
démarrage pour démarrer le transfert.
8. Lorsque vous transférez des données vers ou à partir de la carte mémoire, un
message, indiquant que le téléchargement est terminé, s'affiche à l'écran une fois
que le transfert est terminé.
Lorsque vous effectuez des transferts via des moyens de communication série ou
Ethernet, l'écran de transfert s'affiche sur le terminal opérateur pendant le
transfert.
9. L'écran suivant s'affiche sur le terminal opérateur une fois le transfert terminé.
La boîte de dialogue terminal opérateur Restart Confirmation s'affiche dans l'outil de
transfert. Cliquez sur
Oui
pour réinitialiser le terminal opérateur.
En cliquant sur Non, vous retournerez à la boîte de dialogue Screen Data Transfer
permettant de transférer d'autres écrans.
Même lorsque vous cliquez sur Non, la boîte de dialogue terminal opérateur Restart
Confirmation s'affiche à nouveau lorsque vous ouvrez la boîte de dialogue Screen
Data Transfer. Le terminal opérateur se réinitialise si vous cliquez sur Oui. Si vous
appuyez sur Non, vous ne pouvez réinitialiser le terminal opérateur que sur le
terminal opérateur lui-même. Cliquez sur Annuler pour revenir à la fenêtre de
dialogue Screen Data Transfer.
34
Page 36

Comment déboguer un projet ? Section 4
4-1-2 Après le transfert de données
Lorsque le terminal opérateur se réinitialise, le terminal opérateur passe en mode
RUN et démarre les applications en fonction des données écran contenues dans le
terminal opérateur. Le mode RUN s'active automatiquement lorsque des données
écran existent déjà.
Si vous téléchargez l'exemple de programmation (décrit plus haut), le terminal
opérateur devrait passer en mode RUN et le premier écran devrait s'afficher.
Un message d'erreur s'affiche lorsqu'il n'existe pas de données écran. Transférez à
nouveau les données écran du NS-Designer (ou de la carte Mémoire).
Lorsque le terminal opérateur est connecté via d'autres moyens de communication
que ceux pré-définis, un message “Connecting…” s'affiche en bas à droite de l'écran
et le terminal opérateur passe en mode Stand-by jusqu'à ce que la connexion soit
établie. Pour modifier les réglages de communication, sélectionnez le menu
Configuration et éditer les réglages.
Appuyez simultanément sur deux des quatre coins du panneau tactile pour afficher le
menu Système. Ce menu du terminal opérateur comporte différentes options. La
plupart de ces options sont les mêmes que celles de la configuration Système du NSDesigner.
Soyez prudent lorsque vous éditez des réglages dans la mesure où cela peut avoir
une influence négative sur le fonctionnement du terminal opérateur. Veuillez vous
reporter au manuel d'installation du Série NS (V072-E1-xx), section 6 pour de plus
amples informations.
35
Page 37
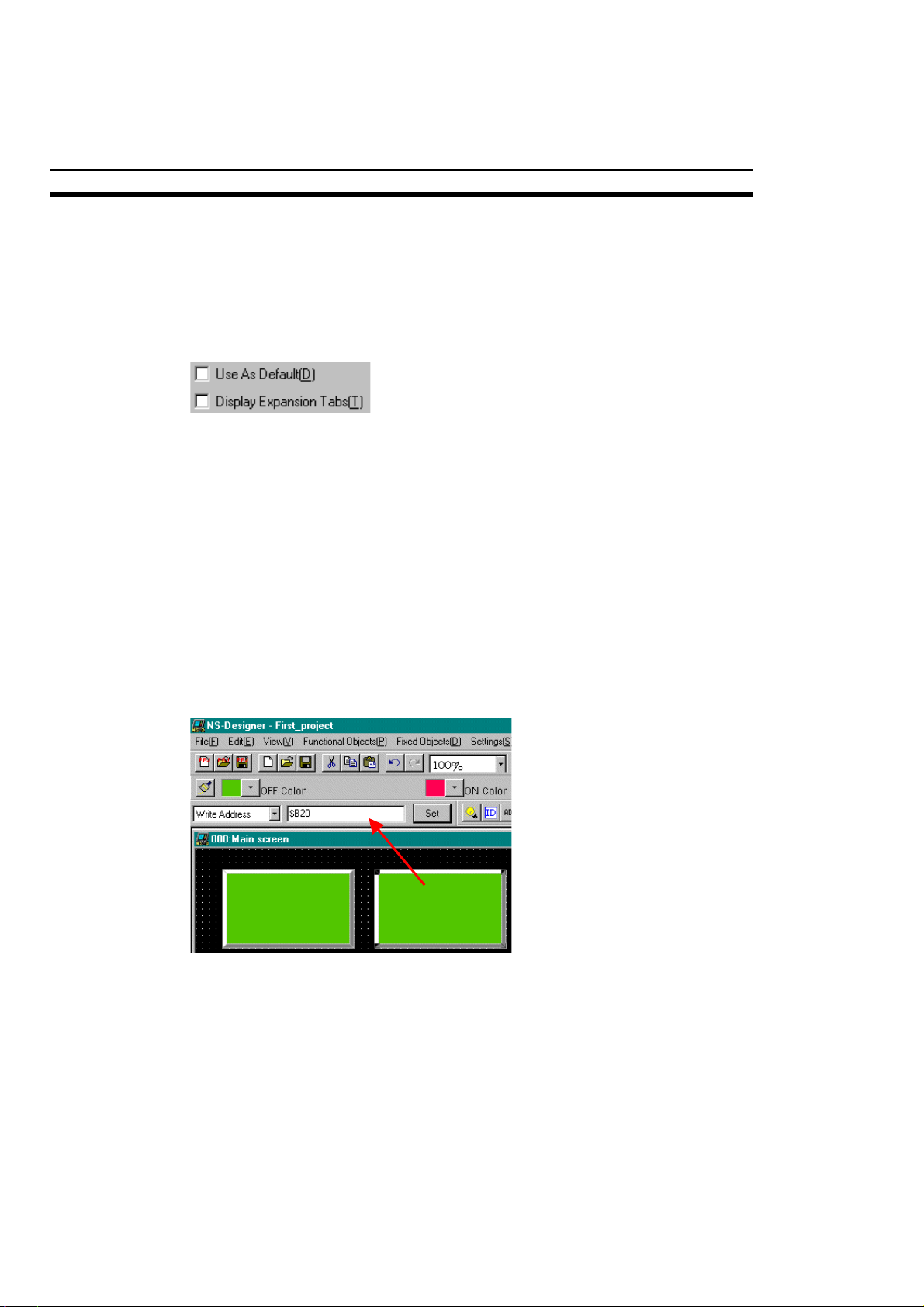
SECTION 5
Quelques conseils pratiques
• Lorsque vous éditez des propriétés d'objet écran, vous disposez de deux fenêtres
de contrôle en bas à gauche de l'écran de la fenêtre des propriétés.
Vous pouvez sélectionner "Use As Default" lorsque vous réglez ou saisissez des
variables dans la fenêtre des propriétés. Les objets écran suivants, qui sont du
même type que les précédents, ont la même configuration par défaut (réglages et
textes).
Vous pouvez activer d'autres onglets de configuration dans la fenêtre des
propriétés en cliquant sur "Display Expansion Tabs". Vous pouvez sélectionner
par exemple la Configuration Macro.
• Si vous voulez importer des écrans d'un autre projet, sélectionnez [New Screen] -
[Reuse Existing Screen]. C'est la SEULE méthode d'importation d'écrans et de
composants d'un autre projet !
Section 5
• Lorsque vous éditez des objets écran, la méthode la plus rapide pour éditer des
adresses et des couleurs est de les éditer directement à partir de la barre d'outils
(voir le graphique ci-dessous).
• Lorsque vous êtes en mode Test, le style de fenêtre Test change à chaque
double clic sur un écran sans objet. Faites trois doubles clics pour afficher la
barre de menu. Une fois que la barre de menu s'est affichée, vous pouvez par
exemple quitter le mode Test en cliquant sur [Quit] sous [File].
Le style de la fenêtre passe en [No title bar]->[Full screen]->[With title bar and
menu bar].
• Le projet peut contenir trois types de macros (Macro Projet, Macro Écran et
Macro Objet). Avec les macros, vous avez la possibilité, par exemple, de
commander la mémoire Compact Flash, faire des échelonnements, comparer des
variables, déplacer les objets écran et convertir des chiffres. Pour de plus amples
informations à ce sujet, veuillez vous reporter au manuel de référence des
Macros.
36
Page 38
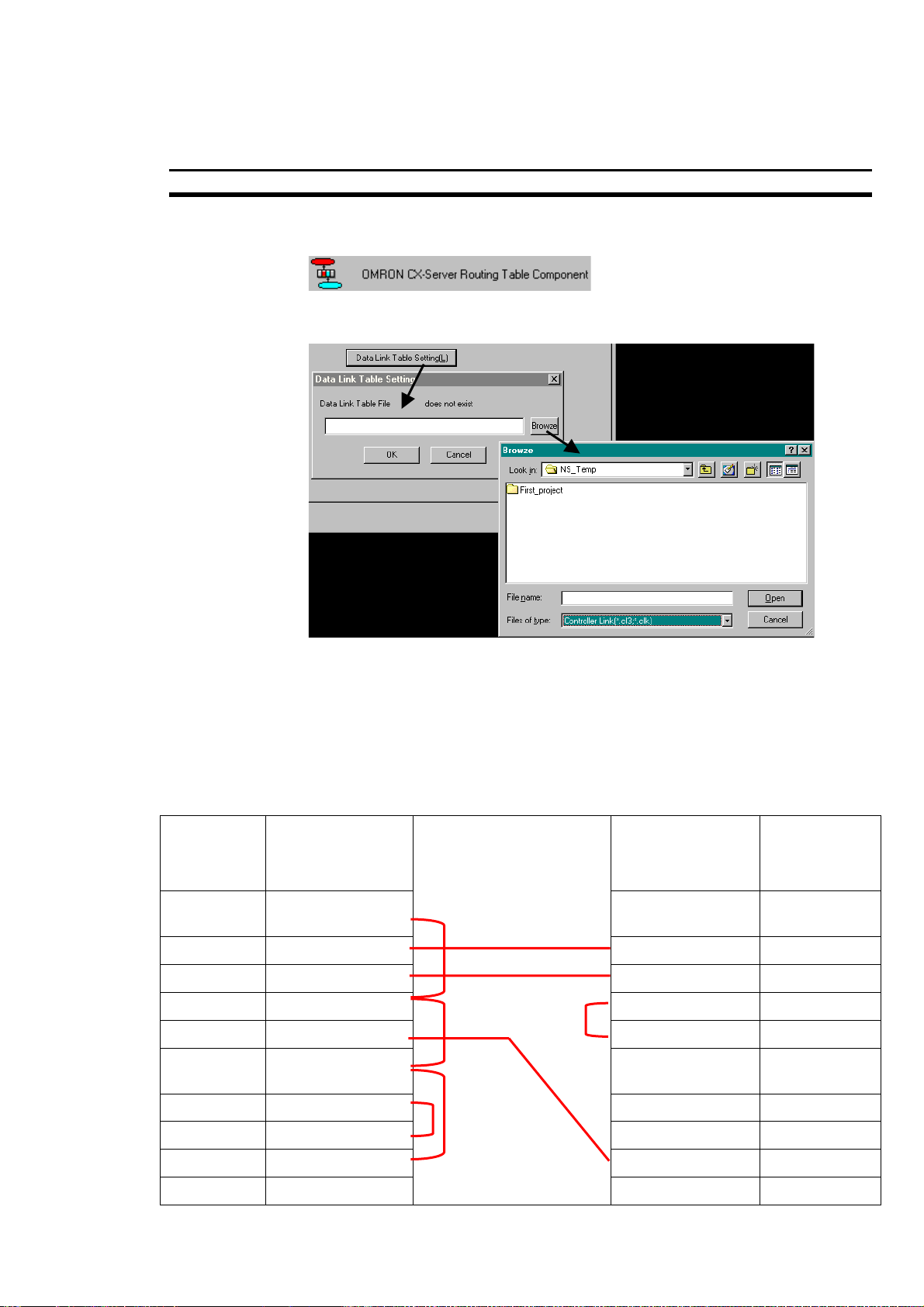
Quelques conseils pratiques Section 5
• Vous pouvez configurer le Data Link Table dans le composant Cx-Server Routing
Table (dans CX-NET).
Sauvegardez les réglages dans un fichier *.cl3 ou *.clk et raccordez-le au projet
NS via l'onglet [Data Link Table Setting] du NS Designer (dans la fenêtre
Configuration système).
Veuillez lire attentivement les instructions détaillées des manuels d'installation et
d'utilisation du Série NS avant d'utiliser le CLK.
• Comme indiqué à la section 2-5, vous pouvez effectuer des transferts de
données écran plus rapidement via Ethernet. Avant d'utiliser les options de carte
mémoire, veuillez lire attentivement les instructions dans le manuel d'installation
du Série NS (V072-E1-xx), sections 3 à 6.
• Lors de la première mise en service par ex., vous pouvez raccorder vous-même
l'ordinateur et le Terminal NS avec un câble RS232C. Voici les instructions
d'écriture :
N° du connecteur
Ordinateur
CD 1 1
RXD 2 2 TXD
TXD 3 3 RXD
DTR 4 4 RTS
SG 5 5 CTS
DSR 6 6
de prise mâle du
connecteur D9 du
RS-232C
N° du connecteur
de prise femelle du
connecteur D9 du
RS-232C
Terminal NS
pour relier à la
terre
sortie 5 V
(250 mA maxi)
RTS 7 7
CTS 8 8 DTR
RI 9 9 SG
terre blindage blindage terre
37
Page 39
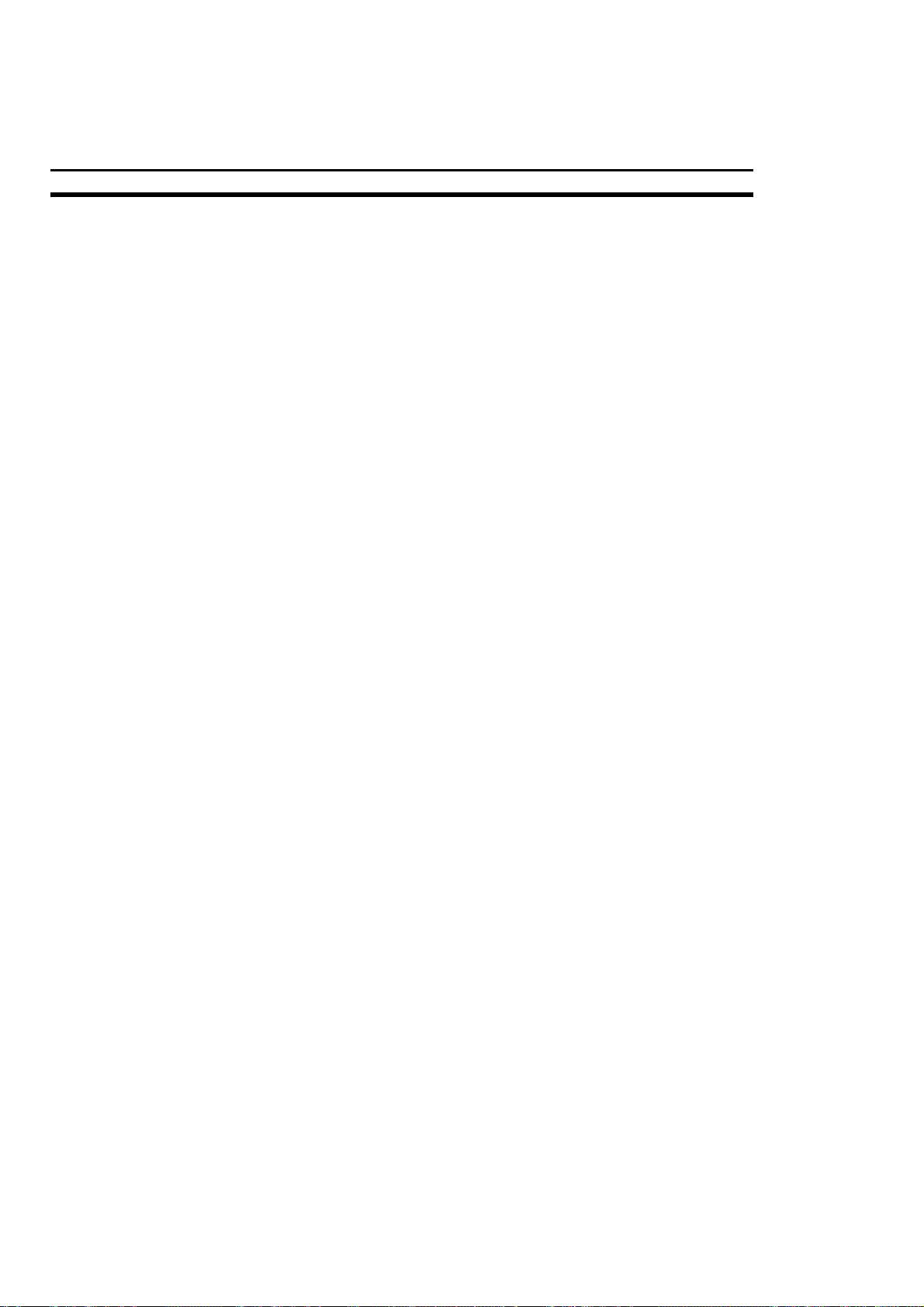
Terminologie
La terminologie utilisée dans le manuel et le logiciel du NS-Designer est détaillée dans les pages
suivantes.
API Désigne un automate programmable industriel.
BCD
(Binary-Coded Decimal)
Bit Plus petite information qui soit sur un PC. Un bit a la valeur zéro ou un
Carte mémoire
(Compact Flash, CF)
Chiffre binaire Unité d'enregistrement de mémoire comprenant quatre bits.
Communication en série
Communication FINS Factory Intelligent Network Service (FINS) est un protocole qui permet
Données système Désigne les données faisant partie du système d'exploitation du
FA Factory Automation
FinsGateway FinsGateway est un protocole OMRON qui offre un environnement de
Système utilisé pour représenter des chiffres de sorte que chaque
groupe de quatre bits équivaut numériquement à une décimale.
correspondant, en électricité, à ON et OFF.
Désigne les cartes mémoire Compact Flash utilisées pour
l'enregistrement et le transfert de données écran, de données
d'enregistrement et pour transférer des programmes système.
Désigne la méthode de communication standard RS-232C ou
RS-422/485.
des accès réseau transparents.
terminal opérateur. Vous pouvez actualiser les données système à
partir de la carte CF uniquement.
réseau FA pour des systèmes d'exploitation pour ordinateurs et
appareils embarqués (tels que le terminal NS). Il permet d'ajouter des
options évoluées, proposant des applications avec des moyens de
communication de message FINS, indépendamment du réseau et de
la mémoire événement qui permettent de partager des données avec
des liaisons de données incluses.
Hôte Désigne le PC, l'API ou l'ordinateur personnel fonctionnant en appareil
de contrôle et en interface avec le terminal opérateur NS-series.
Initialiser
Liaison de données Opération de transmission de données automatique permettant de
Macro
(macro de
programmation)
38
Procédure au cours de laquelle le système efface des plages de
mémoire, l'installation du système est contrôlée et le système utilise
les paramètres par défaut.
transférer des données entre deux appareils au moins via des zones
de données communes.
Désigne une langue de programmation utilisée par ex. dans certains
objets Écran. Veuillez vous reporter au manuel de référence des
Macros du Série NS.
Page 40
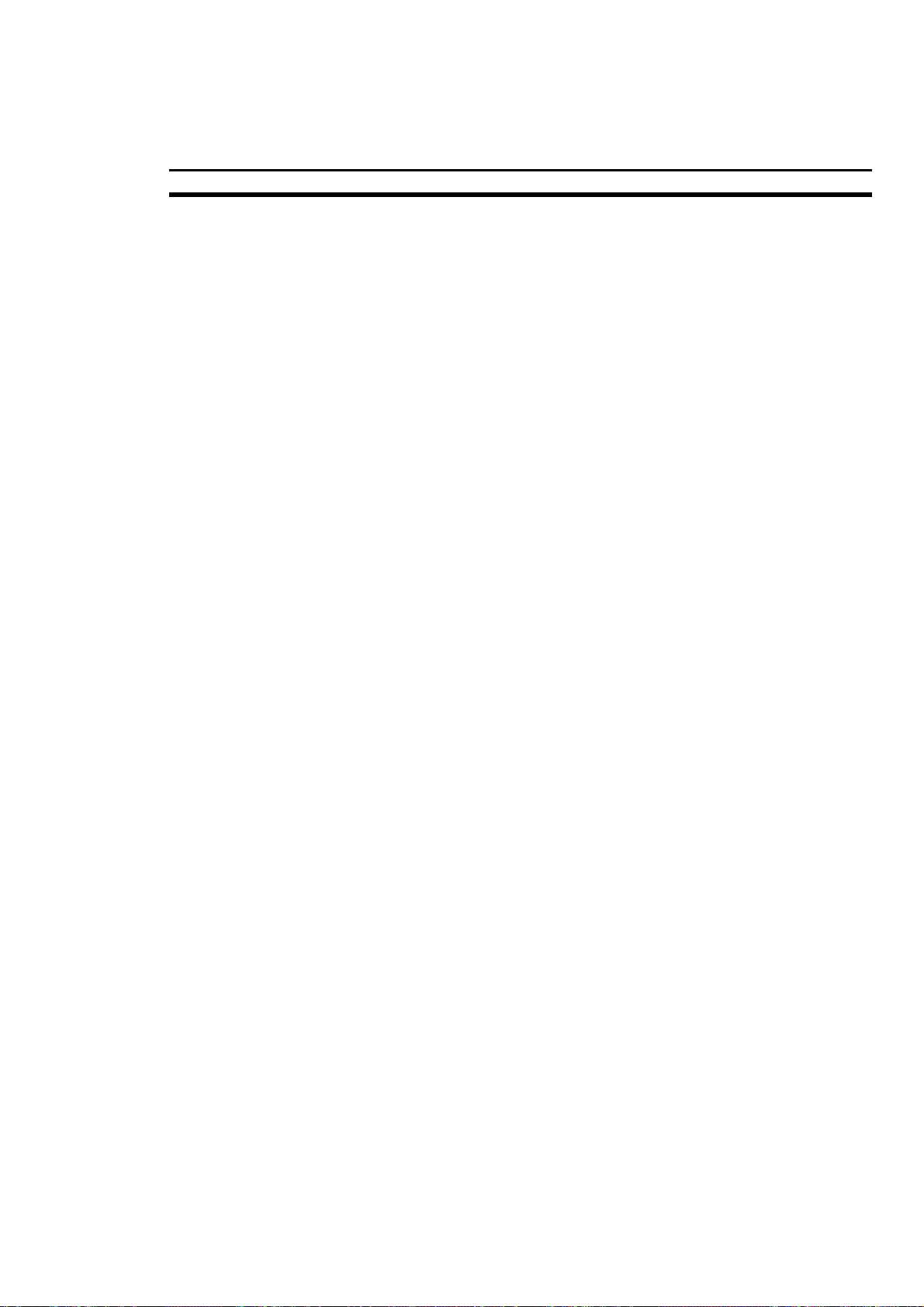
Terminologie
Mot Unité d'enregistrement de mémoire comprenant 16 bits. Toutes les
plages de données sont des mots. Certaines zones ne sont
accessibles que via des mots, d'autres via des mots ou des bits.
NS Series Désigne des produits des terminaux programmables du NS Series
Omron.
NT Link 1:1 Désigne une méthode de communication rapide (protocole binaire)
entre un terminal opérateur (terminal NT ou NS-series) et un API hôte.
Aucun réglage de vitesse de communication.
NT Link 1:n Désigne une méthode de communication rapide (protocole binaire)
entre plusieurs terminal opérateur (terminal NT ou NS-series) et un API
hôte. Le nombre maxi de terminal opérateur et la vitesse de
communication dépendent du type d'API et de l'unité de
communication (3 à 8). Vous pouvez régler la vitesse de
communication sur "Standard" ou "High Speed".
PC Désigne un ordinateur personnel.
Protocole Les paramètres et les procédures standardisés pour activer deux
appareils pour communiquer ou activer un programmateur ou
opérateur pour communiquer avec l'appareil.
TOP
Désigne, dans la présente brochure, le terminal opérateur
programmable NS-series.
39
 Loading...
Loading...