Page 1
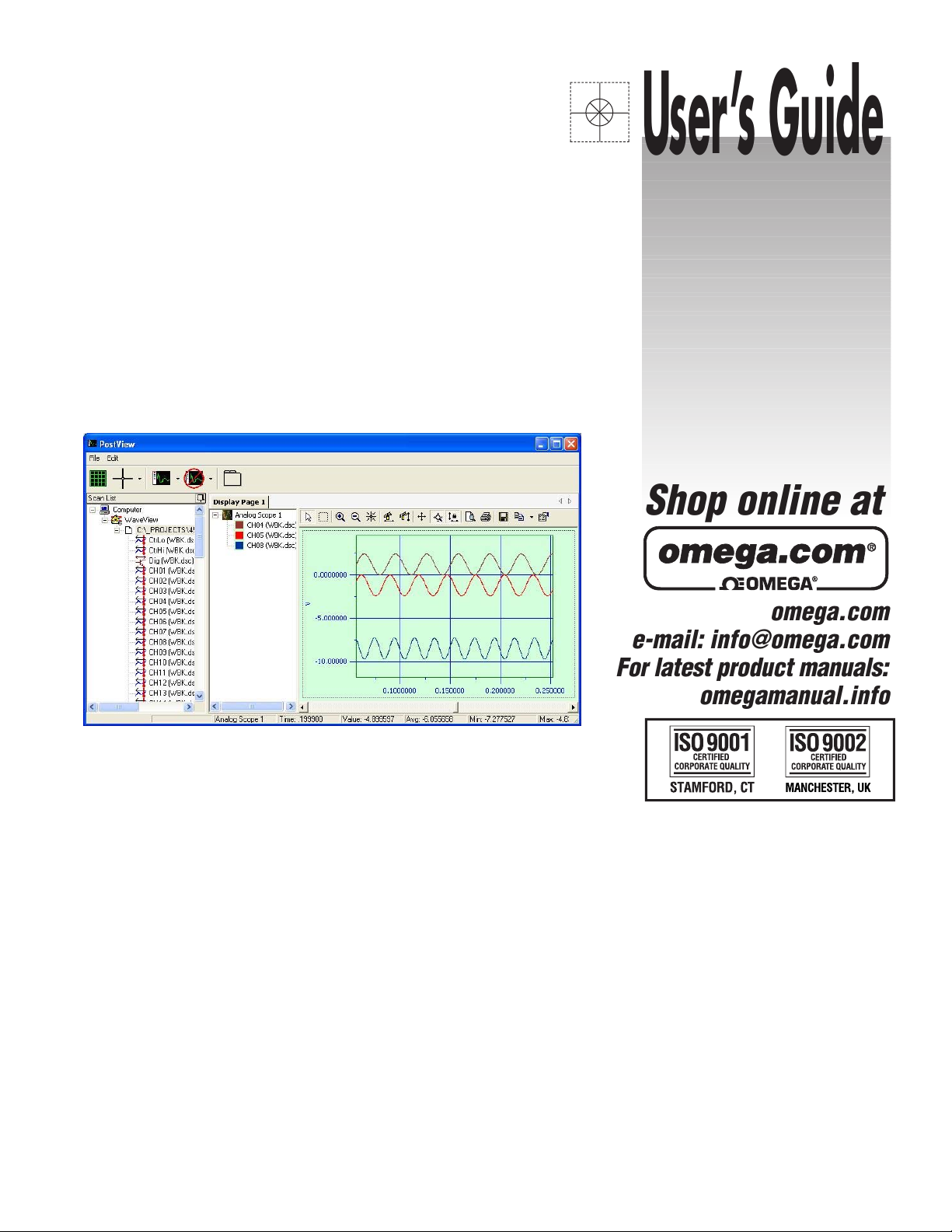
omega.com
e-mail: info@omega.com
For latest product manuals:
omegamanual.info
Shop online at
User’s Guide
OMB-457-0916 rev 1.0
OMB-PostView
Post Data Acquisition Analysis Application
Page 2
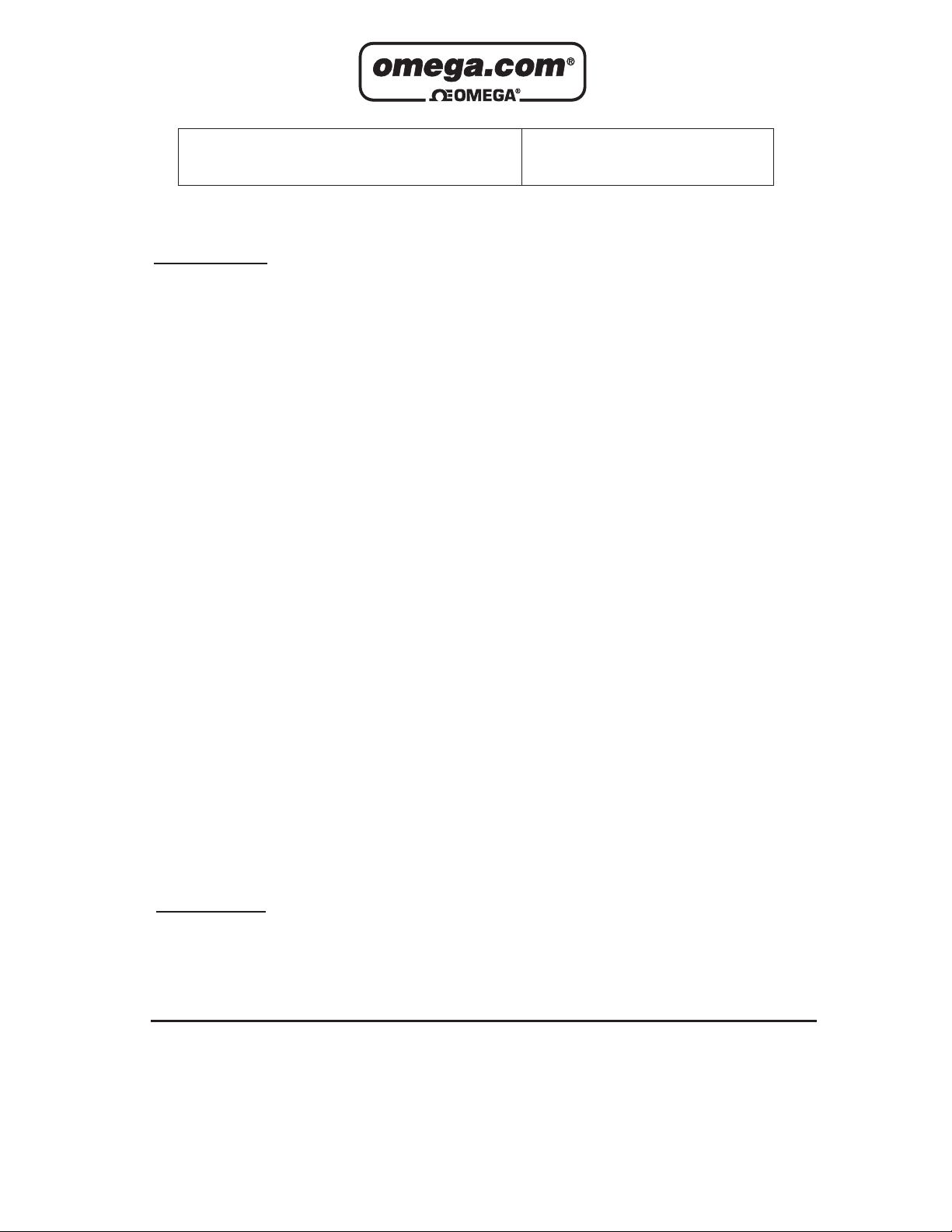
Servicing North America:
U.S.A.: One Omega Drive, P.O. Box 4047
ISO 9001 Certified Stamford, CT 06907-0047
TEL: (203) 359-1660 FAX: (203) 359-7700
e-mail: info@omega.com
Canada: 976 Bergar
Laval (Quebec) H7L 5A1, Canada
TEL: (514) 856-6928 FAX: (514) 856-6886
e-mail: info@omega.ca
For immediate technical or application assistance:
U.S.A. and Canada: Sales Service: 1-800-826-6342 / 1-800-TC-OMEGA
®
Customer Service: 1-800-622-2378 / 1-800-622-BEST
®
Engineering Service: 1-800-872-9436 / 1-800-USA-WHEN
®
Mexico: En Espan˜ ol: (001) 203-359-7803 e-mail: espanol@omega.com
FAX: (001) 203-359-7807 info@omega.com.mx
Servicing Europe:
Benelux: Postbus 8034, 1180 LA Amstelveen, The Netherlands
TEL: +31 (0)20 3472121 FAX: +31 (0)20 6434643
Toll Free in Benelux: 0800 0993344
e-mail: sales@omegaeng.nl
Czech Republic: Frystatska 184, 733 01 Karviná, Czech Republic
TEL: +420 (0)59 6311899 FAX: +420 (0)59 6311114
Toll Free: 0800-1-66342 e-mail: info@omegashop.cz
France: 11, rue Jacques Cartier, 78280 Guyancourt, France
TEL: +33 (0)1 61 37 2900 FAX: +33 (0)1 30 57 5427
Toll Free in France: 0800 466 342
e-mail: sales@omega.fr
Germany/Austria: Daimlerstrasse 26, D-75392 Deckenpfronn, Germany
TEL: +49 (0)7056 9398-0 FAX: +49 (0)7056 9398-29
Toll Free in Germany: 0800 639 7678
e-mail: info@omega.de
United Kingdom: One Omega Drive, River Bend Technology Centre
ISO 9002 Certified Northbank, Irlam, Manchester
M44 5BD United Kingdom
TEL: +44 (0)161 777 6611 FAX: +44 (0)161 777 6622
Toll Free in United Kingdom: 0800-488-488
e-mail: sales@omega.co.uk
OMEGAnet®Online Service Internet e-mail
omega.com info@omega.com
It is the policy of OMEGA Engineering, Inc. to comply with all worldwide safety and EMC/EMI
regulations that apply. OMEGA is constantly pursuing certification of its products to the European New
Approach Directives. OMEGA will add the CE mark to every appropriate device upon certification.
The information contained in this document is believed to be correct, but OMEGA accepts no liability for any
errors it contains, and reserves the right to alter specifications without notice.
WARNING: These products are not designed for use in, and should not be used for, human applications.
Page 3

PostView
Overview …… 1
System Requirements …… 4
Installation ……4
Layout and Controls …… 5
Understanding the Status Bar …… 8
Changing Display Parameters …… 9
Overview
PostView is a time-domain post-acquisition data viewing application that can be integrated with primary data
acquisition software, including DaqView, Personal DaqView, ChartView, LogView, and WaveView. The viewer
provides a means of setting up several display pages, each with one or more scopes and single or multiple channels
to view as Analog, Counts, or Logic traces (with one type per scope). You can set up PostView to run from your
data acquisition program’s ViewData button. Configuration instructions follow shortly.
Note that you cannot mix channel types within a scope. Attempting to do so will result in a message stating, for
example, Only Analog Channels can be added to an Analog Scope.
The PostView Concept
(1) Data acquisition device, such as a WaveBook, LogBook, DaqBook, or ChartScan unit.
(2) PC with data acquisition software, e.g., WaveView, LogView, DaqView, ChartView
PostView can set to start from their ViewData button.
(3) A disk of data files (raw binary)… or, simply data files stored in the PC.
(4) A PC with PostView installed. PostView can be used to view acquisition
data from files on the PC’s hard drive or from a disk.
The PostView application provides easy-to-use post-acquisition analysis capability. Depending on the version used,
you can display up to 8 time-domain function windows and display up to 16 channel traces per window. Data is
automatically scaled to optimize its fit in the window. Features of the program include:
• File Input Format Support for: DaqView, WaveView, Personal DaqView, ChartView, DaqCOM2
• Up to 8 Display Windows
• 16 Channel Traces per Display Window
• Automatic Data Scaling
• Configurable Data Display for channels and trace colors
• Multiple Tiling of display windows
PostView User’s Guide 907293 3
Page 4
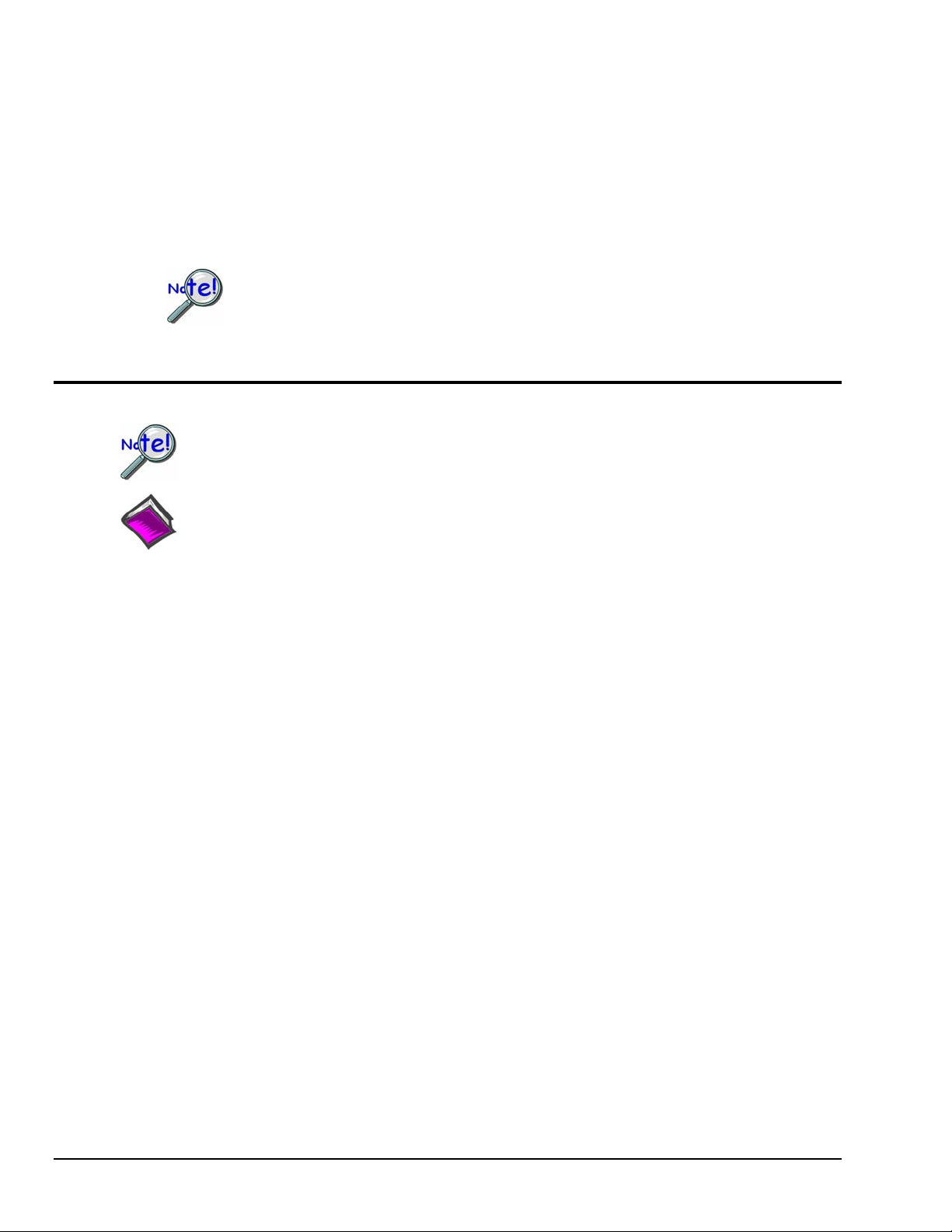
System Requirements
Your computer should meet the following minimum requirements.
™
Intel
, Pentium 90 MHz or equivalent
64 MB Memory
100 MB Hard Disk space
Monitor: SVGA, 800 x 600 resolution
One of the following Microsoft
Windows NT; Windows 2000; Windows XP
If you purchased software, associated authorization codes will accompany your
installation CD. If this is the case, keep your codes in a safe place. You will need to enter
them once, during an actual run of the purchased software.
No authorization code or password is needed to run PostView at its base level.
Installation
Before installing a version of our data-acquisition software, remove all
previous versions of that software.
Reference Notes:
• Adobe Acrobat PDF versions of documents pertaining to your system hardware and
software are automatically installed onto your PC’s hard-drive as a part of product
support at the time of software installation. The default location is the Programs
group, which can be accessed via the Windows Desktop Start Menu.
®
Windows Operating Systems:
• PDF versions of documents can be read directly from the data acquisition CD.
• After your software is installed you can setup your data acquisition device, e.g.,
WaveBook, DaqBook, LogBook, and connect it to the host computer. Instructions
for hardware setup are included in your device user’s manual, which is included on
the CD.
When you first install software for your acquisition device, PostView will automatically be selected for installation
along with the primary acquisition software application. For example, when a WaveBook is selected, both
WaveView and PostView will show as pre-selected software options.
To install PostView …
1. Start Windows.
2. Close all running applications.
3. Insert the Data Acquisition CD into your CD-ROM drive and wait for the CD to auto-run.
If the CD does not start on its own:
(a) click the desktop’s <Start> button
(b) choose the Run command
(c) select the CD-ROM drive, then select the setup.exe file
(d) click <OK>
An Opening Screen will appear.
4. Click the <ENTER SETUP> button.
5. On the hardware selection screen [which follows a licensing agreement], select your hardware from
the drop-down list.
6. On the resulting software options screen, select the software that is applicable to your system.
Note that PostView is already selected by default.
7. Click the <Install> button; then follow the screen prompts to complete the installation.
4 908893 PostView User’s Guide
Page 5

y
Layout and Controls
Window Layout
PostView’s main window includes File and Edit pull-down menus, a scan list, display page panel, scroll bar, and a
status bar. You can drag channels from the scan list to the display page, or “right-click” on a channel in the scan list
and use a “move to” function. The following sections will clarify the layout and the functionality of PostView.
Primary Toolbar
The primary toolbar is comprised of buttons which impact all displays. A description of each of these buttons
follows. In addition, each display includes its own toolbar. This secondary toolbar will be discussed shortly.
Primary Toolbar
Secondar
(A) Move Channels
(Drag over)
Move Channels
(B)
(right-click)
Note: (A) Drag Channels from the Scan List to the Display Page, or
(B) right-click on a channel and use the “move to” feature.
(Display) Toolbar
PostView User’s Guide 907293 5
Page 6

Primary Toolbar
Item # Item Description
1 Gridlines On/Off
Cursors
2
3 Add Scope Display
4 Delete Scope Display
Switches grid lines from On to Off or visa versa.
The Cursor button switches the cursor(s) from On to Off or visa-versa. Clicking the
adjacent down-arrow displays a pull-down list of the following cursor options:
Cursors On/Off - Switches the cursor(s) from On to Off or visa-versa.
Delta On/Off -Turns the Delta annotation function ON or OFF when in Dual Cursor
Mode.
Single Cursor - Implements Single Cursor Mode.
Dual Cursor - Implements Dual Cursor mode.
Clicking the button deletes the selected display. If no display is selected, then
the last display to have been added [to that display page] will be deleted.
Clicking the adjacent down-arrow lists all displays for the current display page
(see figure). Clicking on one of the listed displays will delete it.
Clicking the button adds an Analog Scope in Raw Time mode.
Clicking the adjacent down-arrow displays a pull-down list of 3
display options [Analog, Counts, and Logic].
Moving the cursor over “Analog” displays the analog options of
Raw Time and Averaged Time.
5 Add Display Page
Adds a blank page and labels it via an associated tab, e.g., Display Page 2,
Display Page 3, etc.
6 908893 PostView User’s Guide
Page 7

Secondary (Display) Toolbars
Each Scope Display has its own toolbar, which is illustrated in the previous and following figures.
Item # Item Description
1 Select
2 Zoom-Box
3 Zoom-In
4 Zoom-Out
5 Zoom-In on Cursor
6 Auto-Scale X-Axis
7 Auto-Scale Y-Axis
8 Axis Scroll
9 Axes Zoom
10 Lock Axes
11 Print Preview
12 Print
13 Save Plot as
14 Edit Display
Secondary (Display) Toolbar Items
Used to select and reposition cursors.
The Zoom-Box function allows you to draw a box around an area that you desire to zoom-in
on. This results in new x and y coordinates for the scope display.
Each click of the plus-magnifier image results in a zoom-in.
Each click of the minus-magnifier image results in a zoom-out.
Zooms in to the area around the cursor.
Automatically adjusts the X-axis.
Automatically adjusts the Y-axis.
Allows simultaneous scrolling of both axes.
After clicking “Axes Zoom” you can click in one of three areas of a scope display to zoom in
or out on the: y-axis, x-axis, or both (when you click within the display region, instead of x or
y specifically).
x-axis: click and drag “right” to zoom-out; “left” to zoom-in.
y-axis: click and drag “up” to zoom-out; “down” to zoom-in.
x-axis and y-axis simultaneously: right and/or up to zoom-out; left and/or down to zoom-in.
When pushed-in, the lock axes function overrides auto and manual scaling. This keeps the
current X and Y-axis locked-in-place when new acquisitions begin.
When Lock Axes is inactive, auto and manual-scaling function normally.
Opens a Print Preview window which allows you to view and print the display.
Prints the display.
A Windows-type save feature in regard to where to save, naming the file, and selecting the
file type (.bmp, .gif., .jpg. .dat, etc.)
Accesses the Options Dialog Box for changing display preferences. (See pgs. 4 and 5)
Pull-Down Menus
File Menu
New
Used to reset and close all displays.
Open File …
Used to locate and open saved files for View applications, e.g., WaveView, DaqView, Personal DaqView,
LogView, ChartView, and DaqCOM2.
File extensions are as follows:
Exit
This menu item closes the PostView application.
.IO$ ChartView
.DC2 DaqCOM2
.dsc WaveView, DaqView, Personal DaqView, and LogView
PostView User’s Guide 907293 7
Page 8

Edit Menu
Display
Clicking “Display” brings up an Options dialog box for viewing or changing the display preferences.
This is discussed in the following section.
The Display Scroll Bar
A slide-type scroll bar resides just below the display. Use the slide to move through the data.
Understanding the Status Bar
A status bar at the bottom of the display page shows numerical data for any one selected channel of a
single display. Data such as Time and amplitude Value are in reference to cursor position on the display. If
two cursors are employed, data is in reference to the last cursor moved.
Note: Certain labels applicable to a display’s status bar will not be visible until after the first calculation is
made.
Status Bar – Example Analog Scope
Select the desired
channel from this
region.
Channel 4 is
currently selected.
The cursor last-moved indicates a
value of -0.1738 V at 0.110168
seconds for Channel 4.
: The time value (from the x-axis) for the position of the cursor last moved.
Time
: The amplitude (from the y-axis) of the selected channel at the cursor position.
Value
Avg
.: The average value for all data points of the selected channel.
: The largest negative value reached by the selected channel.
Min
Max
: The highest value reached by the selected channel.
Time and Value for the
cursor last moved.
Delta Value (difference between the 2 cursor
Time and Value for the second cursor
8 908893 PostView User’s Guide
Page 9

Changing Display Parameters
To make a global change to the appearance of the scope displays, i.e., changes which affect every scope on
every display page, select “Display” from the Scope window’s Edit pull-down menu. An Options dialog
box will appear with the “Display Preferences” tab dominant (following figure). A second way to access
the Display Preferences tab is to click the <Edit Display> button for a scope (button15); then after the
Options Dialog Box opens, click on the Display Preferences tab.
Options, Display Preferences Tab
From the dialog box you can change the colors of channel traces, grid lines, and the display background
color. You can also:
o Change line styles:
o Display or discard partial acquisition data upon the acquisition’s stop
o Change the cursor color
o Select to automatically match the cursor color to the trace color
Remember that the changes made from the Display Preferences tab are global changes, i.e., they will be
applied to every display on every display page.
To change the parameters for a specific display, and leave the other displays as currently configured,
simply click on the tab associated with the display for which you want to change parameters.
PostView User’s Guide 907293 9
Solid, Dots, Dashes, Dash Dot, Dash Dot Dot
Page 10

You can change the parameters of an individual display in regard to:
o Graph Title
You can enter (or edit) a title for the display and select to show the title on the display via a
checkbox. The title color can be changed.
o Scale factor (Auto-scale or Manual Scale)
When Manual Scale is used the values entered for minimum and maximum apply. These are the
minimum and maximum Y-axis values. The units are the displayed channels’ engineering units.
o Limits
These limits are for display purpose only. They have no relation to acquisition
limits which are used as triggers.
You can set an upper and/or lower limit for display and change the color of these display limits.
If you select to use a limit [by checking the associated box] then traces that exceed the limit value
will become noticeably thicker.
You can display the upper and lower limit lines, regardless of whether or not you decide to use the
trace-thickening feature, and visa versa.
o Data Processing
A Data Processing Panel with a single tab labeled “General” is located at the lower section of
the dialog box. The panel allows you to select the Axis Scale Type (linear or log) and also allows
you to select Scans per block. This last setting designates how many data points will be
displayed in a single viewing instance. For example, if “20” was entered, you would see 20 data
points on the screen; and each time you used the scroll bar you would see 20 points of data
displayed.
Options Dialog Box
10 908893 PostView User’s Guide
Page 11

WARRANTY/DISCLAIMER
OMEGA ENGINEERING, INC. warrants this unit to be free of defects in materials and workmanship for a
period of 13 months from date of purchase. OMEGA’s WARRANTY adds an additional one (1) mont
grace period to the normal one (1) year product warrant
ensures that OMEGA’s customers receive maximum coverage on each product.
If the unit malfunctions, it must be returned to the factory for evaluation. OMEGA’s Customer Service
Department will issue an Authorized Return (AR) number immediately upon phone or written request
Upon examination by OMEGA, if the unit is found to be defective, it will be
charge. OMEGA’s
including but not limited to
improper repair, or unauthorized modification. This
having been tampered with or shows evidence of having been damaged as a
or current, heat, moisture or vibration; improper specification; misapplication; misuse or other operatin
conditions outside of OMEGA’s control. Components in which wear is not warranted,
limited to contact points, fuses, and triacs.
OMEGA is pleased to offer suggestions on
OMEGA neither assumes responsibility for any omissions or errors nor assumes liability for any
damages that
OMEGA, either verbal or written. OMEGA warrants only that the parts
company
REPRESENT
TITLE, AND ALL IMPLIED
AND FITNESS FOR A PARTICULAR PURPOSE ARE HEREBY DISCLAIMED. LIMIT
LIABILITY: The remedies of purchaser set forth herein are exclusive, and the total liability of
OMEGA with respect to this order, whether based on contract,
indemnification, strict liability or otherwise, shall not exceed the purchase price of the
co mponent upon which liability is ba sed. In no event shall OMEGA be li able fo r
consequential, incidental or special damages.
CONDITIONS:
Component” under 10 CFR 21
applications or used on humans. Should any Product(s) be used in or with any nuclear installation or
activity, medical application, used on humans, or misused in any way, OMEGA assumes no
as set forth in our basic
OMEGA and hold OMEGA harmless from any liability or damage whatsoever arising out of
Product(s) in such a manner
will be as specified and free of defects. OMEGA MAKES NO OTHER WARRANTIES OR
ATIONS OF ANY KIND WHATSOEVER, EXPRESSED OR IMPLIED, EXCEPT THAT OF
WARRANTY does not apply to defects resulting from any action of the purchaser,
mishandling, improper interfacing, operation outside of design limits,
WARRANTY is VOID if the unit shows evidence of
the use of its various products. However,
result from the use of its products in accordance with information provided by
WARRANTIES INCLUDING ANY WARRANTY OF MERCHANTABILITY
Equipment sold by OMEGA is not intended to be used, nor shall it be used: (1) as a “Basic
(NRC), used in or with any nuclear installation or activity; or (2) in medical
WARRANTY/DISCLAIMER language, and, additionally, purchaser will indemnify
.
y to cover handling and shipping time. This
repaired or replaced at no
result of excessive corrosion;
include but are not
manufactured by the
ATION OF
warranty, negligence,
responsibility
the use of the
h
g
.
RETURN REQUESTS/INQUIRIES
Direct all warranty and repair requests/inquiries to the OMEGA Customer Service Department. BEFORE
RETURNING ANY PRODUCT(S) TO OMEGA, PURCHASER MUST OBTAIN AN AUTHORIZED RETURN
(AR) N UM BER FR O M OMEG A’ S CU STOME R S ERV IC E DEPA RT M ENT (IN O RDER T O
PROCESSING DELAYS). The assigned AR number should then be marked on the outside of the retur
package and on any correspondence.
The purchaser is responsible for shipping charges, freight, insurance and proper packaging to prevent
breakage in transit.
WARRANTY RETURNS, please have the
FOR
following information available BEFORE
contacting OMEGA:
1. Purchase Order number under which the produc
was PURCHASED,
2. Model and serial number of the product under
warranty, and
3. Repair instructions and/or specific problems
relative to the product.
OMEGA’s policy is to make running changes, not model changes, whenever an improvement is possible. This affords
our customers the latest in technology and engineering.
OMEGA is a registered trademark of OMEGA ENGINEERING, INC.
© Copyright 2006 OMEGA ENGINEERING, INC. All rights reserved. This document may not be copied, photocopied,
reproduced, translated, or reduced to any electronic medium or machine-readable form, in whole or in part, without the
prior written consent of OMEGA ENGINEERING, INC.
FOR NON-WARRANTY REPAIRS,
for current repair charges. Have the following
information available BEFORE contacting OMEGA:
t
1. Purchase Order number to cover the COST
of the repair
2. Model and serial number of the product, and
3. Repair instructions and/or specific problems
relative to the product.
,
consult OMEGA
AVOID
n
Page 12

Where Do I Find Everything I Need for
Process Measurement and Control?
OMEGA…Of Course!
Shop online at omega.com
TEMPERATURE
䡺⻬
Thermocouple, RTD & Thermistor Probes, Connectors, Panels & Assemblies
䡺⻬
Wire: Thermocouple, RTD & Thermistor
䡺⻬
Calibrators & Ice Point References
䡺⻬
Recorders, Controllers & Process Monitors
䡺⻬
Infrared Pyrometers
PRESSURE, STRAIN AND FORCE
䡺⻬
Transducers & Strain Gages
䡺⻬
Load Cells & Pressure Gages
䡺⻬
Displacement Transducers
䡺⻬
Instrumentation & Accessories
FLOW/LEVEL
䡺⻬
Rotameters, Gas Mass Flowmeters & Flow Computers
䡺⻬
Air Velocity Indicators
䡺⻬
Turbine/Paddlewheel Systems
䡺⻬
Totalizers & Batch Controllers
pH/CONDUCTIVITY
䡺⻬
pH Electrodes, Testers & Accessories
䡺⻬
Benchtop/Laboratory Meters
䡺⻬
Controllers, Calibrators, Simulators & Pumps
䡺⻬
Industrial pH & Conductivity Equipment
DATA ACQUISITION
䡺⻬
Data Acquisition & Engineering Software
䡺⻬
Communications-Based Acquisition Systems
䡺⻬
Plug-in Cards for Apple, IBM & Compatibles
䡺⻬
Datalogging Systems
䡺⻬
Recorders, Printers & Plotters
HEATERS
䡺⻬
Heating Cable
䡺⻬
Cartridge & Strip Heaters
䡺⻬
Immersion & Band Heaters
䡺⻬
Flexible Heaters
䡺⻬
Laboratory Heaters
ENVIRONMENTAL
MONITORING AND CONTROL
䡺⻬
Metering & Control Instrumentation
䡺⻬
Refractometers
䡺⻬
Pumps & Tubing
䡺⻬
Air, Soil & Water Monitors
䡺⻬
Industrial Water & Wastewater Treatment
䡺⻬
pH, Conductivity & Dissolved Oxygen Instruments
M4371/1006
 Loading...
Loading...