Omega Products CN9300 Installation Manual
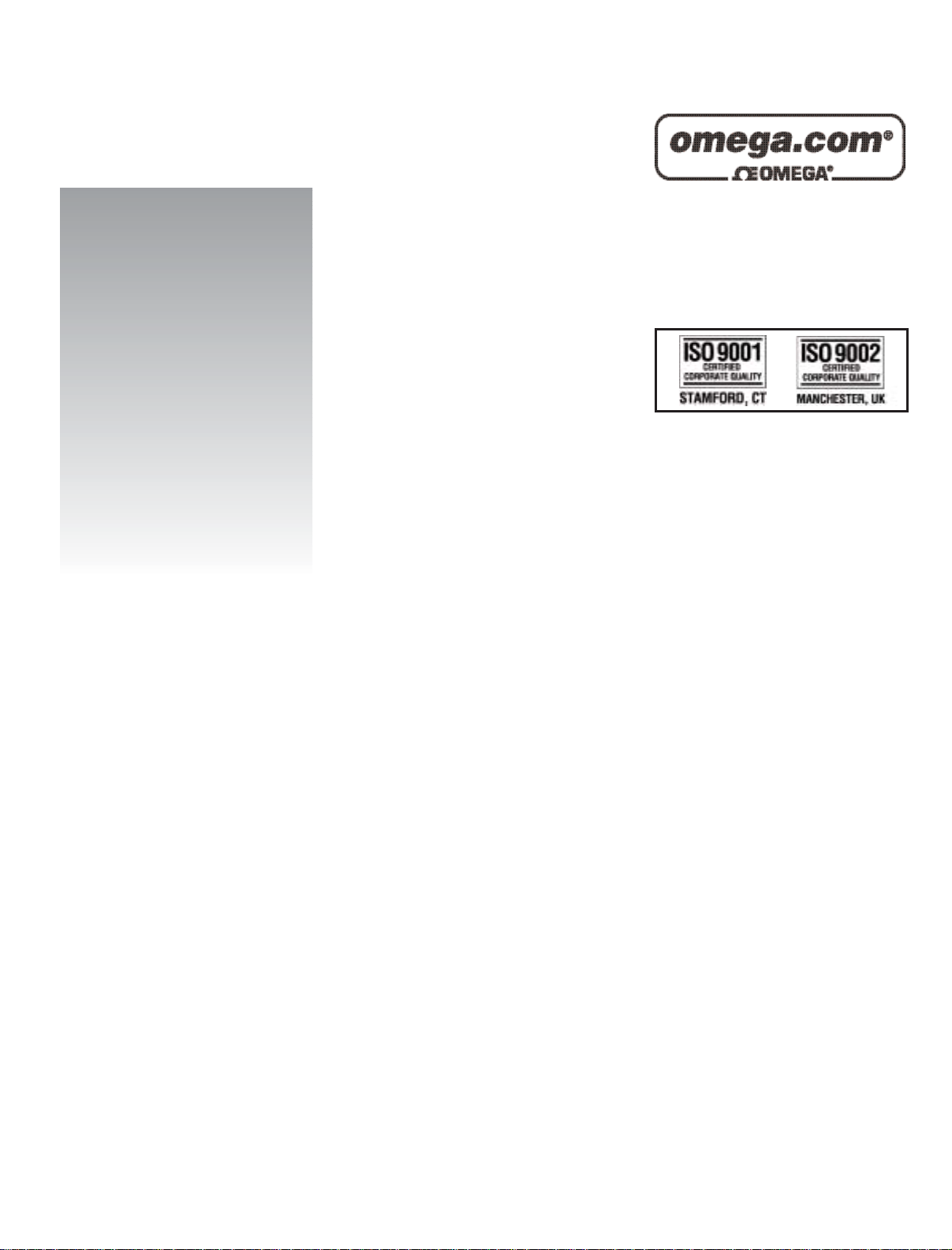
www.omega.com
e-mail: info@omega.com
User’s Guide
CN9-SW-GRAFIX
for CN9300, CN9400, CN9500, CN9600
Windows Software Manual
Shop online at
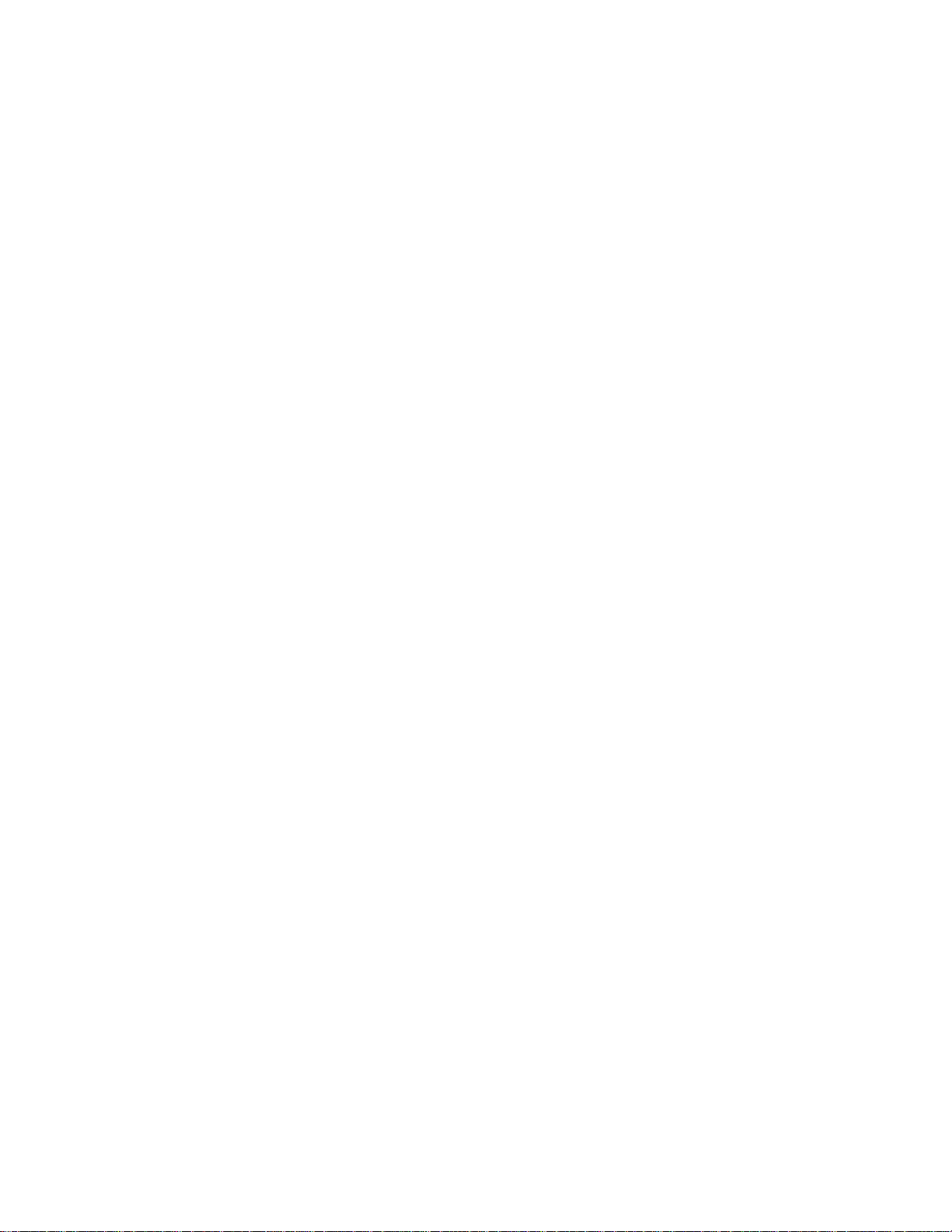
TABLE OF CONTENTS
Page Description
4 CN9-SW-Grafix Overview
7 Quick Start Description
8 Quick Start Installation and Troubleshooting
9 Adding a new instrument
13 Setting instrument properties
14 Creating a new program
15 Setting program properties
18 Adding segments to a program
19 Setting segment types and properties
20 Adding a new chart
24 Setting chart properties
27 Adding a new alarm
29 Setting alarm properties
30 Basic Menu Description
File New
File Open
31 File Export
File Save
File Save As
32 File MRU (Most Recent Files)
File Print
File Print Setup
File Custom Display Properties
File Properties
File Exit
33 View Toolbar
View Status Bar
Window Cascade
Window Tile
Window Arrange Icons
34 Help Topics
Help About
ModbusServer Description
35 COM and DCOM
Application and Instrument Templates
36 Creating a new application template
1
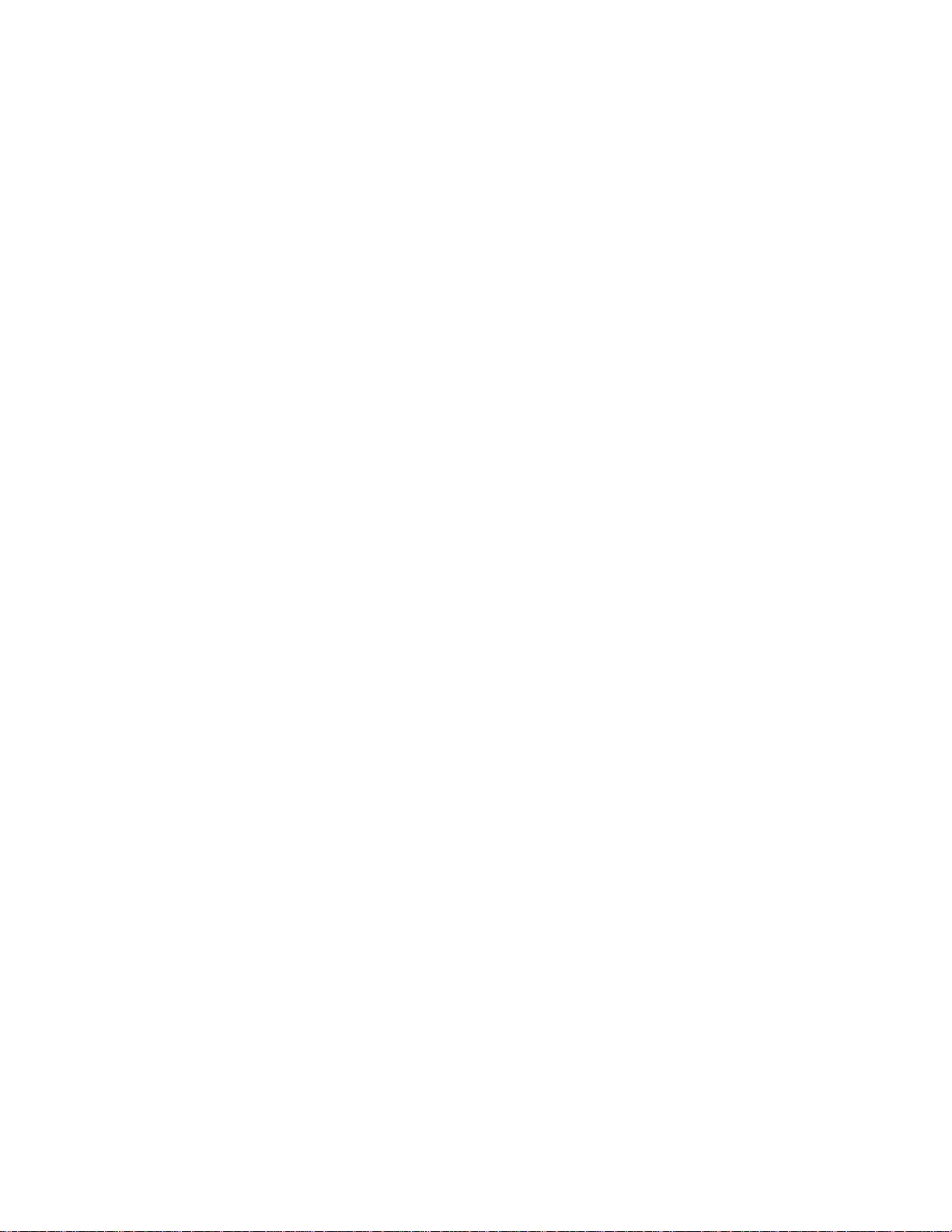
36 Application Template Properties
37 Charts and Charting
38 Chart Add Trace
Chart Start, Stop and Restart
Chart Zoom
Chart Key
Chart Add and Show notes
39 Chart properties
Creating a new chart
Chart exporting
40 Instrument displays
Instrument SP1 and Run Mode
Instrument Communications
Instrument Clone
41 Instrument Edit Programs
Instrument Properties
Initial Setup
42 Setpoint One
Setpoint Two
43 Setpoint Three
Analog Scaling
Programmer
Calibration Adjustments
Output Configuration
44 Diagnostic and Instrument
Communications
Security settings
Standard Instrument Types
45 Setpoint Programmer
Programmer New Program
Programmer Delete Program
Programmer Select Program
Programmer Read and Write program data
46 Programmer Add and Insert Segment
Programmer Remove Segment
Programmer Properties
47 Custom displays
Creating a custom display
48 Alarms
Alarm Add Alarms
Alarm Settings
2
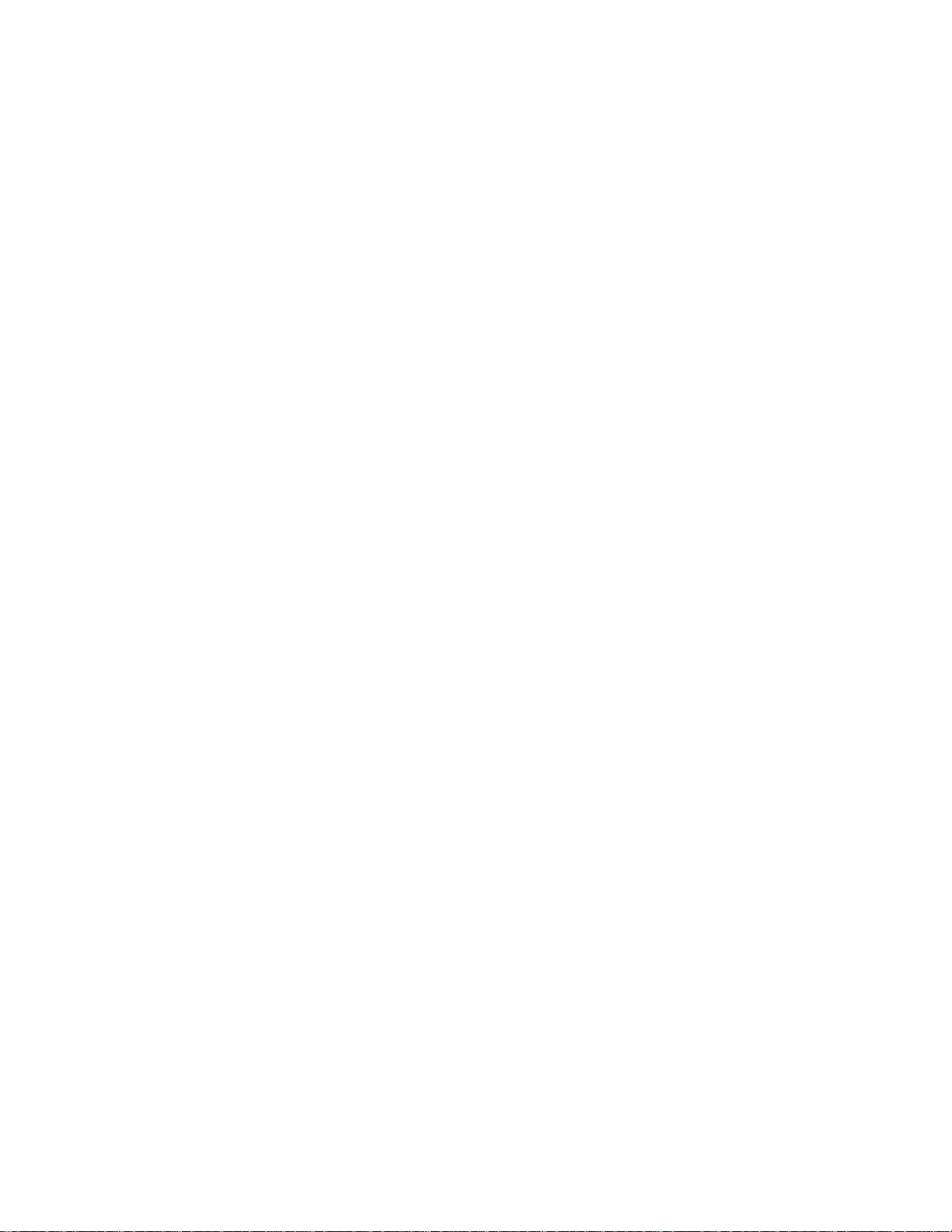
48 Alarm Restart Alarms
49 Security Settings
Instrument display security settings
Application security settings
50 Start and Stop Communication
New options dialog
51 Select devices dialog
52 Device Properties dialog
53 Select devices dialog
54 Omega Engineering CN9600 instrument display
55 Instrument settings dialog
56 Chart properties dialog
57 Format properties dialog
58 Chart trace selection dialog
59 Trace properties dialog
60 Modify Trace Details dialog
61 Select data source dialog
62 Application properties dialog
63 Security parameters dialog
64 Manage device templates dialog
65 Clone instrument dialog
66 Clone instrument settings dialog
67 Alarm properties dialog
68 Alarm active dialog
69 Chart Zoom dialog
70 Chart Key dialog
71 Chart Add Note dialog
72 Chart Show Notes dialog
73 Select Program to Delete dialog
74 Select Program to Edit dialog
75 Program Properties dialog
76 Program Colors dialog
77 Program Scales dialog
78 Custom Template Properties dialog
79 Custom Display Settings dialog
80 Custom Setting Properties dialog
81 Custom Display Layout dialog
82 Custom Display Layout Properties dialog
84 Load select dialog
85 SP1 and Run mode dialog
86 Index
3
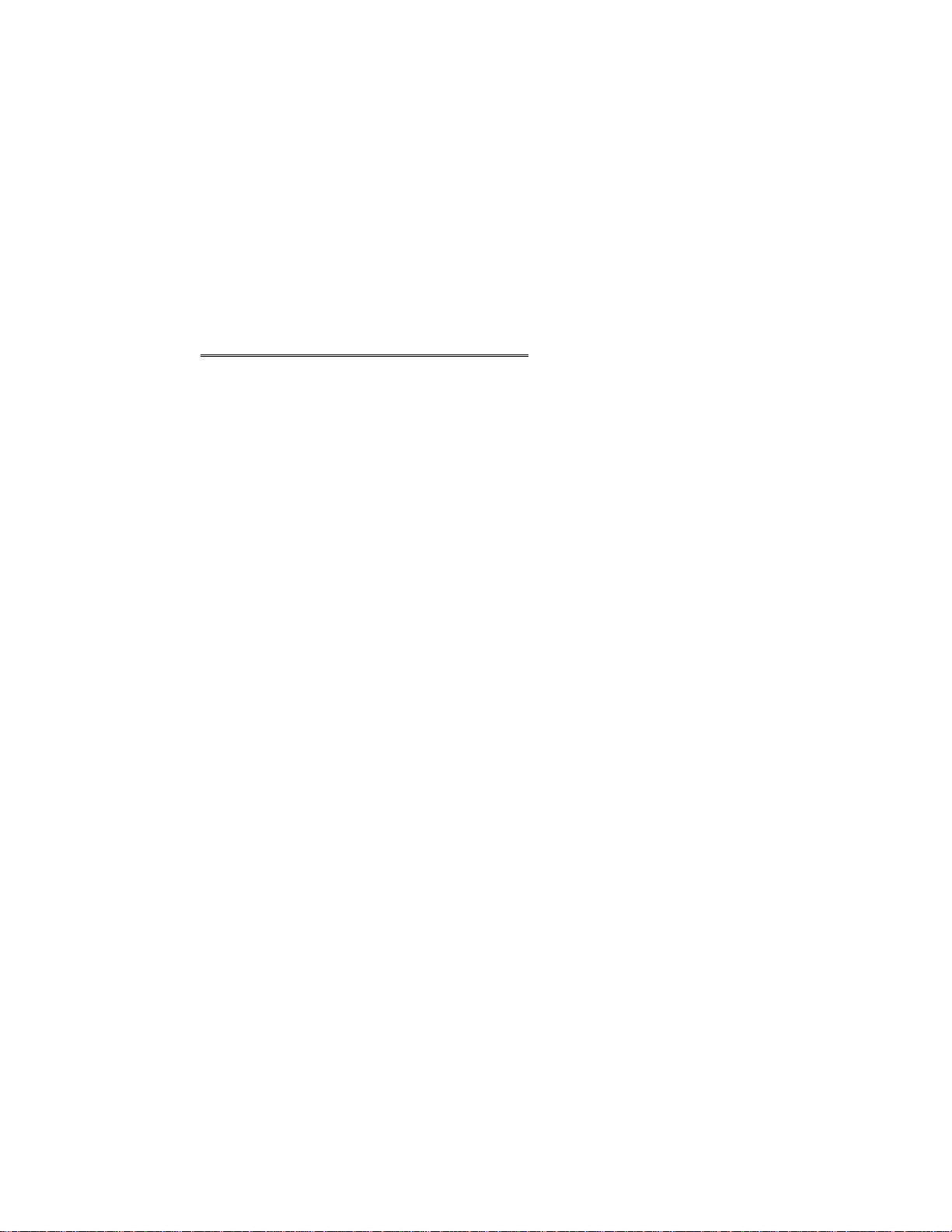
CN9-SW-GRAFIX Description
CN9-SW-GRAFIX is a configuration and charting tool for use with Modbus connected
instrumentation.
The application enables the user to configure, display and chart data values from any
connectable instrument for which a suitable template is available. Omega Engineering
instruments are connected using the ModbusServer application which is installed with this
product. See the ModbusServer section for more details.
This help document assumes that the user has basic knowledge of the windows operating
system, mouse and keyboard. It is beyond the scope of this document to detail operation of these
items and users should consult the original documentation that was provided with their system.
Omega Engineering Inc can be contacted at the following addresses:
Omega Engineering Inc
One Omega Drive
PO Box 4047
Stamford, CT
06907-0047
email: info@omega.com
http://www.omega.com
4
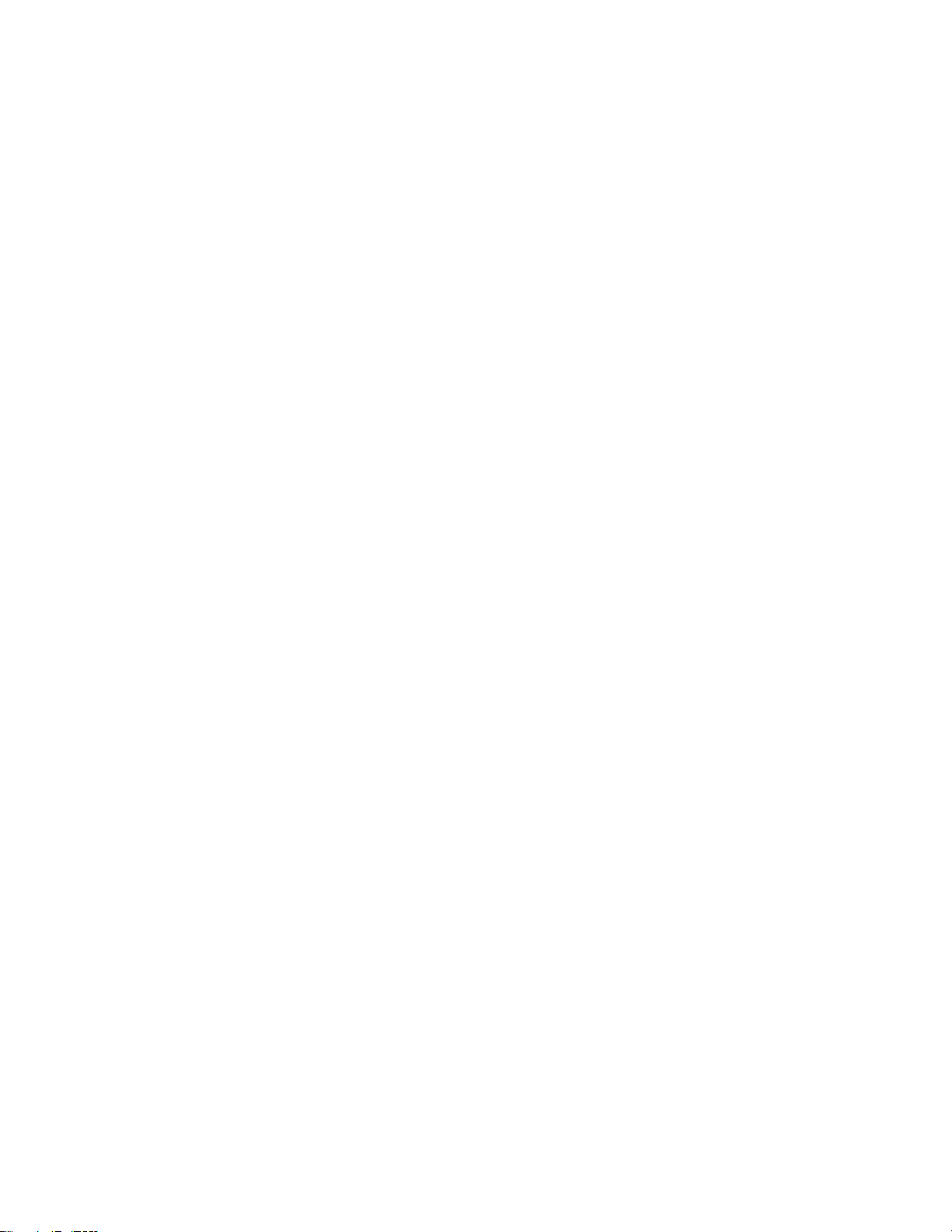
License
USER LICENSE
1. GRANT OF LICENSE
1.1 Under copyright law you are not permitted to install or run the software product ("the
Software") or use the user manuals and other documentation ("the Manuals") supplied to
you without the permission of OMEGA ENGINEERING,INC. ("the Licensor"). In
consideration of your agreement to the terms of this agreement the Licensor grants you a
non-exclusive right ("the License") to install and run the Software and use the Manuals as
permitted by this Agreement. All references to the Software mean the object code only of
the program(s) comprising the Software.
1.2 You are permitted to:
(a) use the Software and Manuals for your personal use in connection with a single
computer unless otherwise agreed by the Licensor - if you wish to use the Software on
more than one computer, you must contact the Licensor;
(b) make a back-up copy of the Software in support of your permitted use of the Software
provided you label the back-up copy with the Licensor's copyright notice - any other copies
of the whole or any part of the Software are unlawful;
(c) transfer the software and Manuals and your License on a permanent basis to another
person only if that person agrees to accept the terms of this Agreement and you either
transfer all copies (including the most recent update and all prior versions) to that person or
destroy any copies not transferred. If you transfer possession of any copy of the Software
to another person, your License is automatically terminated.
1.3 You may not permit others to:
(a) use, copy or transfer the Software except as permitted by this Agreement;
(b) distribute, rent, loan, lease, sub-license or otherwise deal in the Software and Manuals;
(c) copy the Manuals in any manner;
(d) alter, adapt, merge, modify or translate the Software or the Manuals in any way for any
purpose, including, without limitation, for error correction;
(e) reverse-engineer, disassemble or decompile the Software except that you may
decompile the Software only to the extent permissible by law where this is indispensable to
obtain the information necessary to achieve the interoperability of an independently created
program with the Software or with another program and such information is not readily
available from the Licensor or elsewhere;
(f) remove, change or obscure any product identification or notices of proprietary rights and
restrictions on or in the Software and Manuals.
2. TERM AND TERMINATION
2.1 The License will be for 25 years unless terminated earlier. You may terminate it at any
time by destroying the Software and Manuals together with all copies in any form.
2.2 Your License to use the Software and Manuals will terminate automatically if you fail to
comply with any term of this Agreement. The License will also terminate without further
action or notice by the Licensor if you become bankrupt, go into liquidation, suffer or make
any winding up petition, make an arrangement with your creditors, have an administrator,
administrative receiver or receiver appointed or suffer or file any similar action in
consequence of debt.
2.3 Upon termination of the License for any reason you will destroy the Software and Manuals
together with all copies in any form, including copies on your hard and back-up disks. Any
use of any copies of the Software or Manuals after termination of the License is unlawful.
3. LIMITED WARRANTY
3.1 The Licensor warrants only to you, as the original licensee, that:
(a) the Software when used properly will provide the functions and facilities and will
perform substantially as described in the user manual supplied for the Software; and
(b) the media on which the Software is recorded will be free from defects in material and
workmanship under normal use.
5
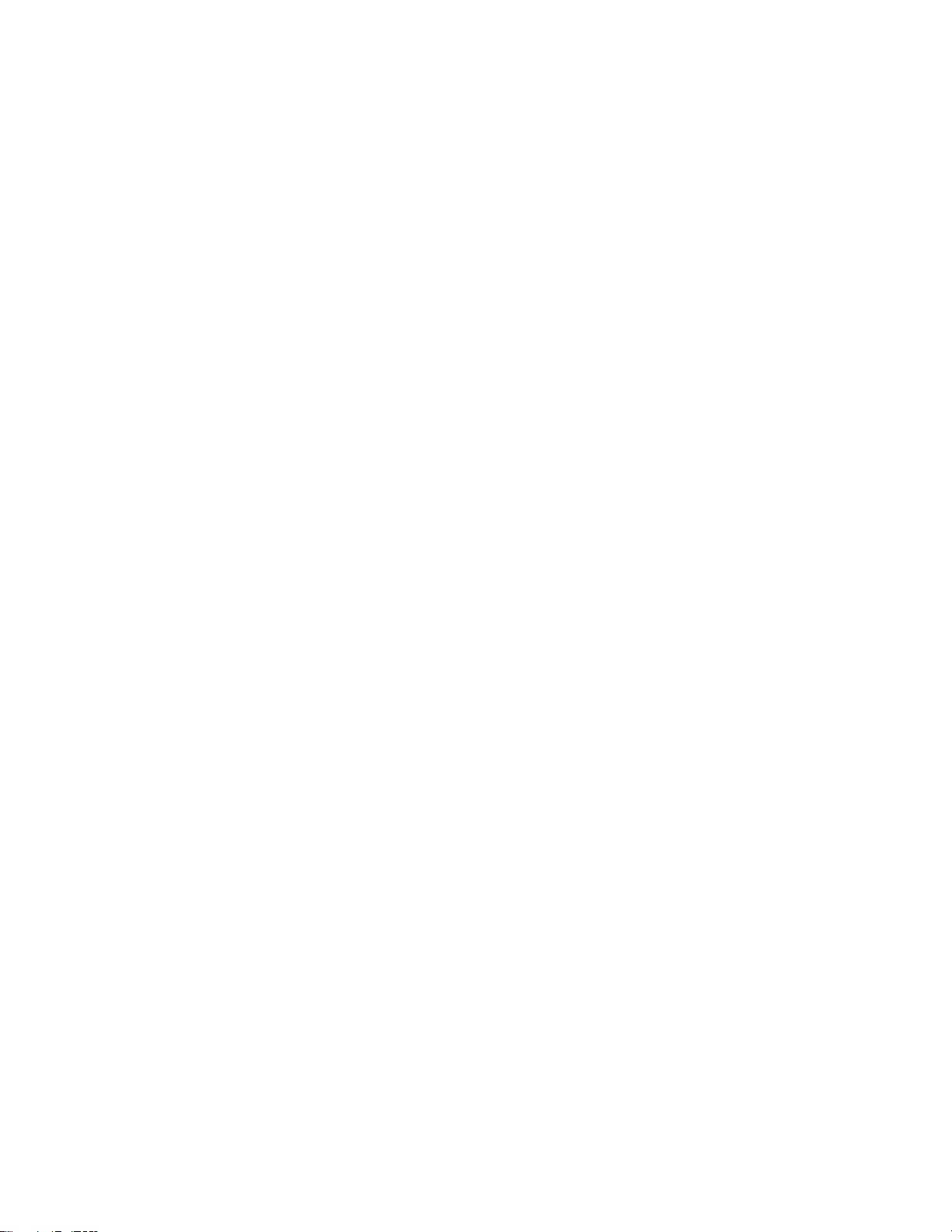
3.2 The Licensor's entire liability and your exclusive remedy under the warranties given in this
section 3 will be, at the Licensor's option, to either:
(a) repair or replace the Software or media which does not conform with the warranty or
(b) refund the price paid for the software and terminate the License.
This remedy is subject to the return of the Software with a copy of your payment receipt to
the Licensor not later than 5 days after the end of a period of 30 days from the date of your
receipt of the Software.
4. EXCLUSION OF OTHER WARRANTIES
4.1 Except for the express warranties in section 3 the Licensor makes and you receive no
other warranties, conditions or representations, express or implied, statutory or otherwise,
and without limitation the implied warranties of merchantability and fitness for a particular
purpose are excluded. The Licensor does not warrant that the operation of the Software
will be error free or uninterrupted. It is your responsibility to ensure that the Software is
suitable for your needs and the entire risk as to the performance and results of the
Software and Manuals is assumed by you.
5. DISCLAIMER
5.1 In no event will the Licensor be liable for any direct, consequential, incidental, or special
damage or loss of any kind (including without limitation loss of profits, loss of contracts,
business interruptions, loss of or corruption to data) however caused and whether arising
under contract, tort, including negligence or otherwise.
5.2 If any exclusion, disclaimer or other provision contained in this Agreement is held invalid
for any reason and the Licensor becomes liable for loss or damage that could otherwise be
limited, such liability, whether in contract, negligence or otherwise will not exceed the
amount actually paid by you for the Software.
5.3 The Licensor does not exclude or limit liability for death or personal injury resulting from an
act or negligence of the Licensor
5.4 You acknowledge that the allocation of risk in this Agreement reflects the price paid for the
Software and also the fact that it is not within the Licensor's control how and for what
purposes the Software is used by you.
6. GENERAL
6.1 This Agreement is the entire agreement between you and the Licensor and supersedes
any other oral or written communications, agreements or representations with respect to
the Software and Manuals.
6.2 Nothing in this Agreement will affect the statutory right of a consumer in "consumer
transactions" under any applicable statute.
6.3 If any part of this Agreement is held by a court of competent jurisdiction to be
unenforceable the validity of the remainder of the Agreement will not be affected.
6.4 This Agreement is governed by the laws of the state of Connecticut and the Courts of
Connecticut shall have exclusive jurisdiction in relation to matters or disputes arising under
or in connection with this Agreement.
6
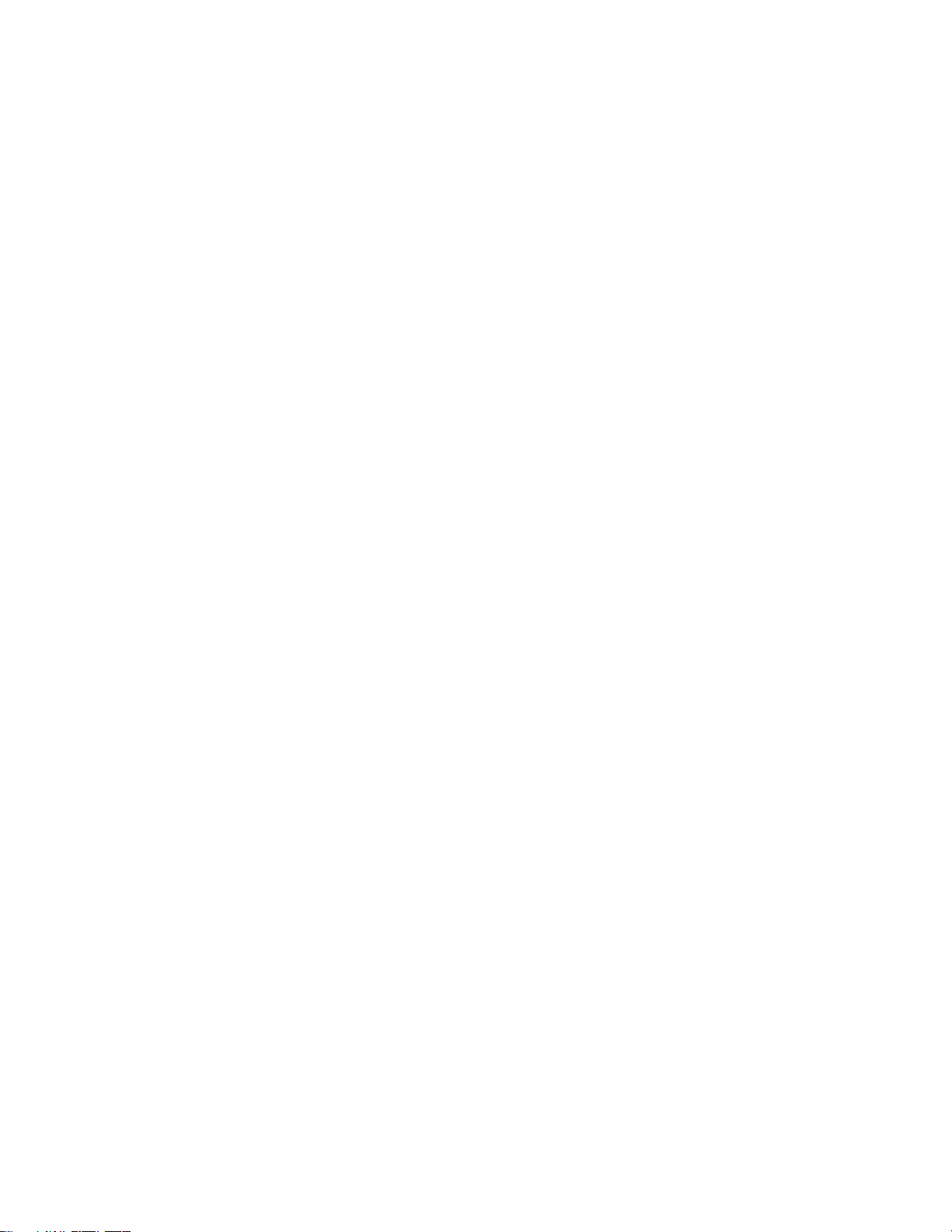
Quick Start Description
This getting started guide describes the basic actions required to connect and communicate
to instruments, chart values from those instruments and configure alarms on those data values.
Before using this guide ensure that a suitably equipped instrument is connected to the PC
and has valid initial settings before continuing. If the instrument is displaying LEV5 then the
instrument initial settings need to be defined, see owners manual for details.
For more information consult the application guides for wiring and connecting instruments and
communications.
7
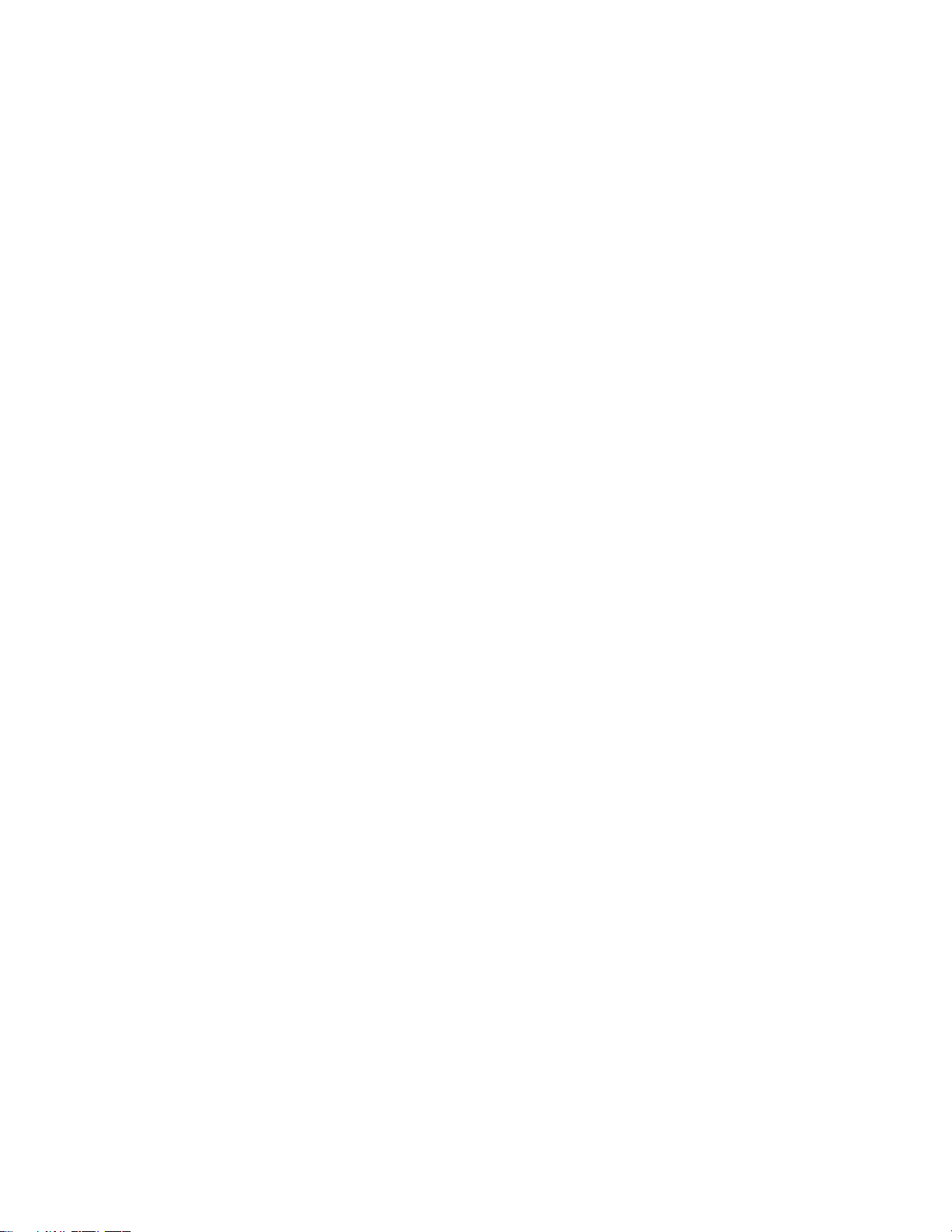
Quick Start Installation and Troubleshooting
The CN9-SW-GRAFIX application is installed from the CDROM automatically when the CD is
inserted. If after inserting the CD the application does not automatically install run the
"SETUP.EXE" file located in the root of the CDROM drive.
Under the ModbusServer application directory are new instrument template files, stored in the
"Template" sub-directory. Users of existing ModbusServer applications will need to re-create
their applications with these updated templates for use with CN9_SW_GRAFIX.
The instrument displays are blank at startup and will remain blank if the communications link
is not functioning correctly. To verify this either verify the communications activity at the target
instrument (see manual for details) or open the server application and use the View/Ports menu
to select a port and view the statistics.
If the instruments displays go blank occasionally or the message "Error reading settings from
device" is seen then the servers communication settings may need to be changed. This is
normally only the case if a RS232-RS485 converter is in use on a chain of more than twenty
instruments. To change the communications settings to fix these problems open the server
application and use the File/Ports menu to access the setup of the required port. In the port
setup is a setting called the "Transaction Gap", this value is used to slow data transfer to allow
RS232-RS485 converters to operate correctly. The default value for this setting is 20ms, for a
malfunctioning link this value should be increased to 35ms or greater.
For a link without a RS232-RS485 converter this value can be reduced to 0ms to improve the
communications speed to the connected instruments.
8
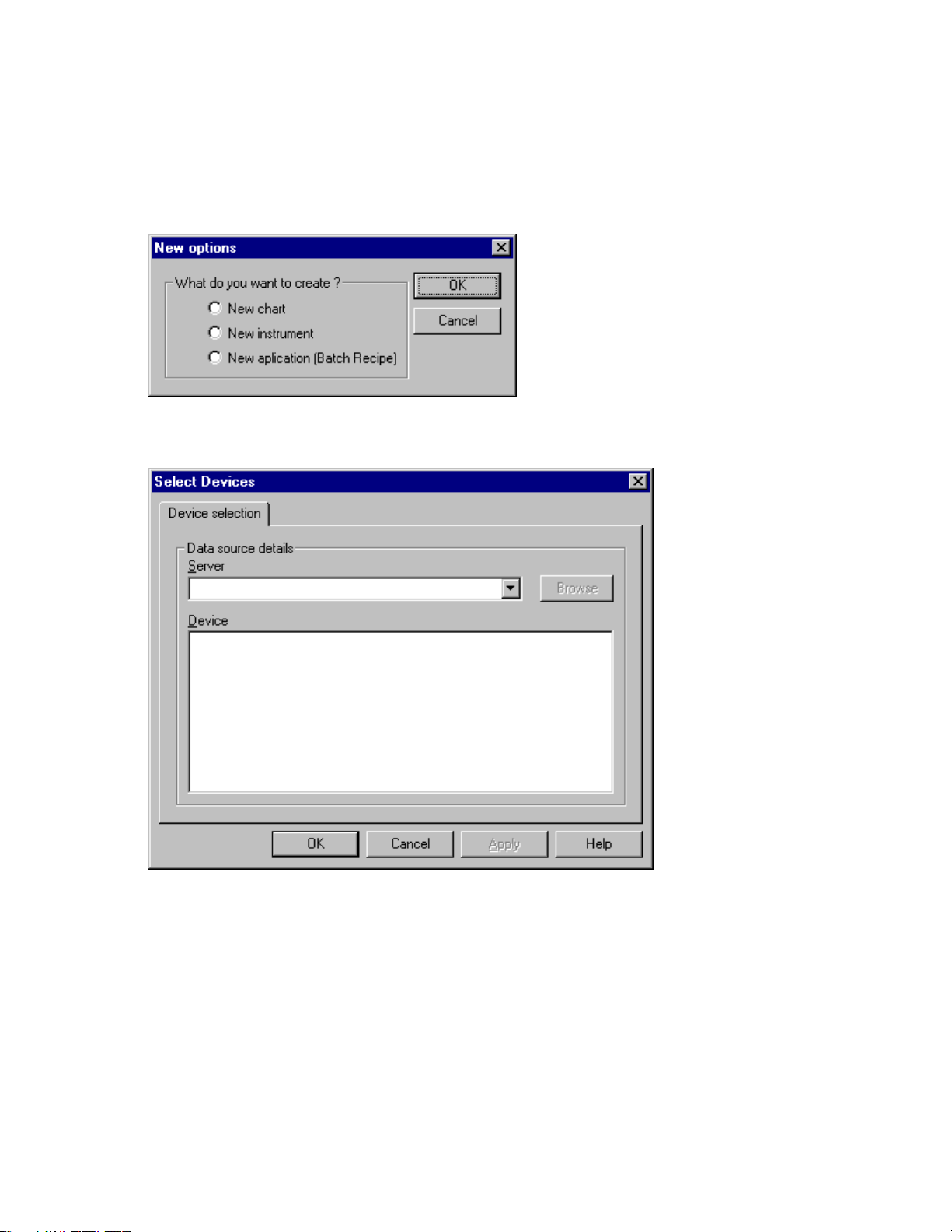
Adding a new instrument
To add a new instrument to the application select "New" from the File menu which will open
the New options dialog
Select the New instrument option and press OK which will open the Select devices dialog.
The "OEM.ModbusServer" server is selected in the dropdown server list. Then click on the
Browse button which will open the Browse server devices dialog.
9
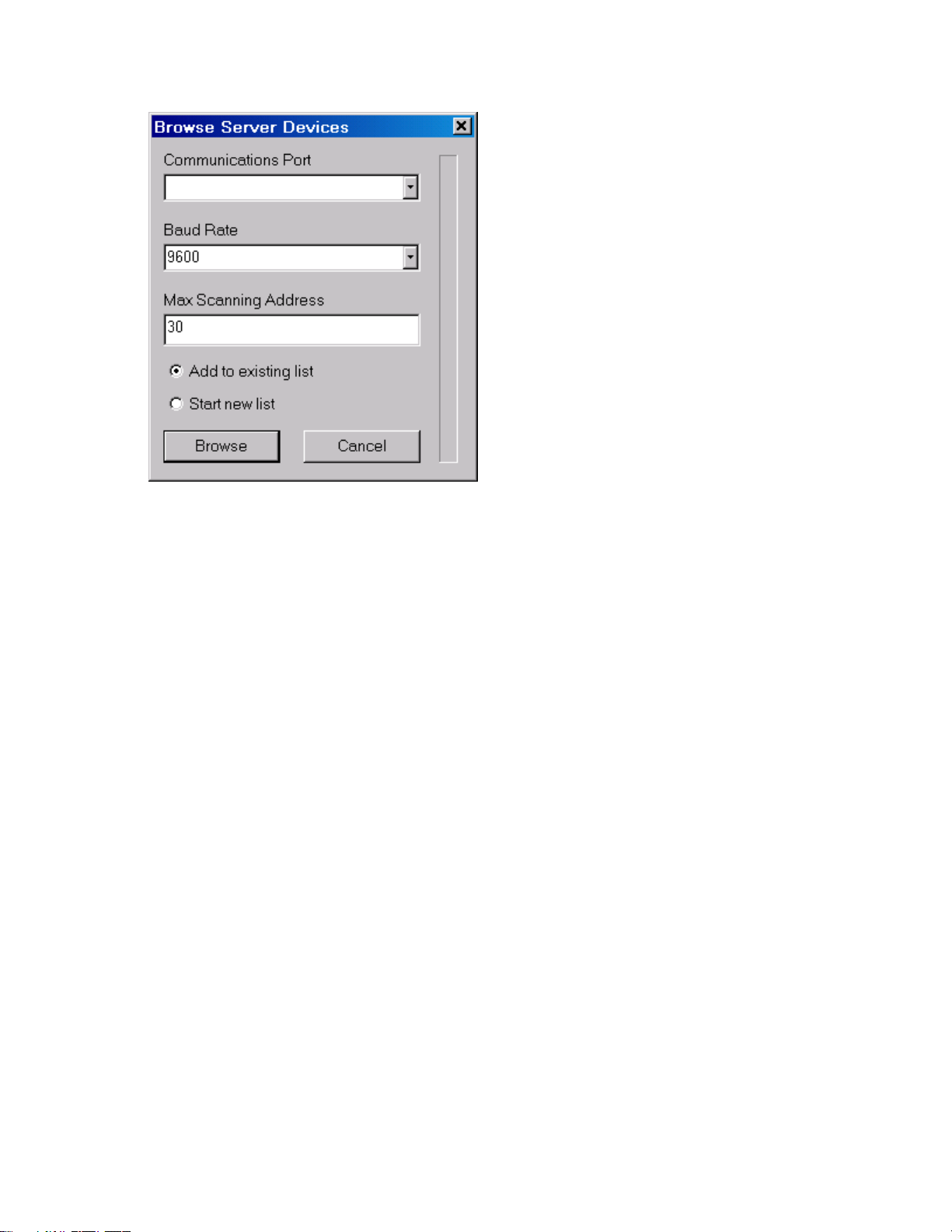
Select the communications port which is connected to the Omega Engineering instrument
and the communications baud rate. You may also specify the highest ModBus address to scan
for devices on, this defaults to 30 but can be set as 1 to 254.
To add more instruments to an existing application select "Add to existing list".
To start a new list or to change the Baud rate on a communications port select "Start new
list".
Press Browse and the Server application will attempt to the find any instruments connected to
the specified communications port. The detected devices will be listed in the devices list of the
Select devices dialog (show above).
Displayed next to each device in the devices list is the default display template of that
instrument. If the instrument is not communicating correctly then the display template will be
shown as "[Unknown]". To change a display template selection double click on the device name
in the list, this will open the Device properties dialog.
10
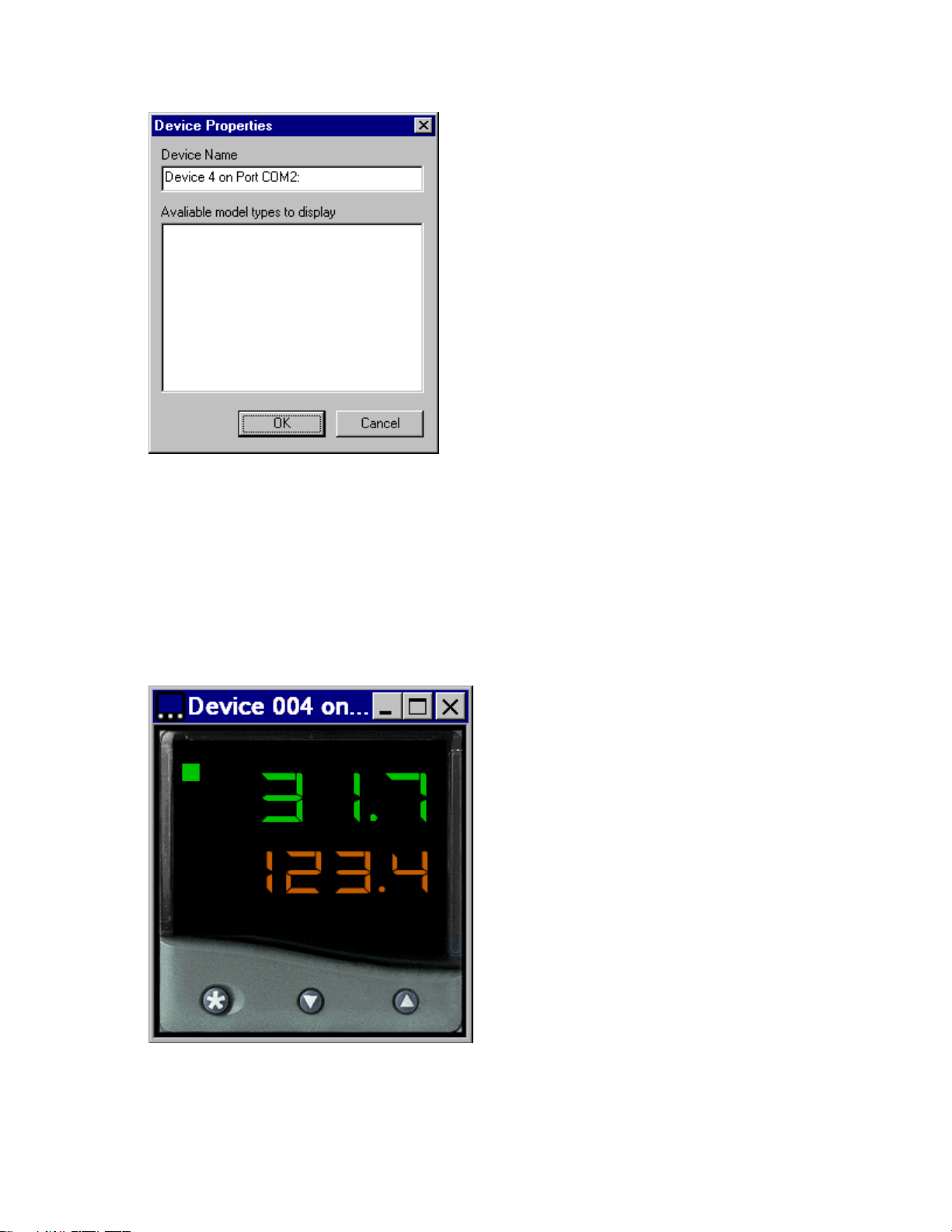
This lists the available model types to display for the selected instrument. Select the required
option and press OK.
Note: the single display instrument models will always prompt for the user to select a display
template. This can either be done in advance or pressing OK will prompt for any devices which
require a display template to be selected.
Choose any of the detected devices and press OK to complete the addition of the instrument
to the application template. This will create an instrument display window for the selected
instrument type and display template. For example;
11
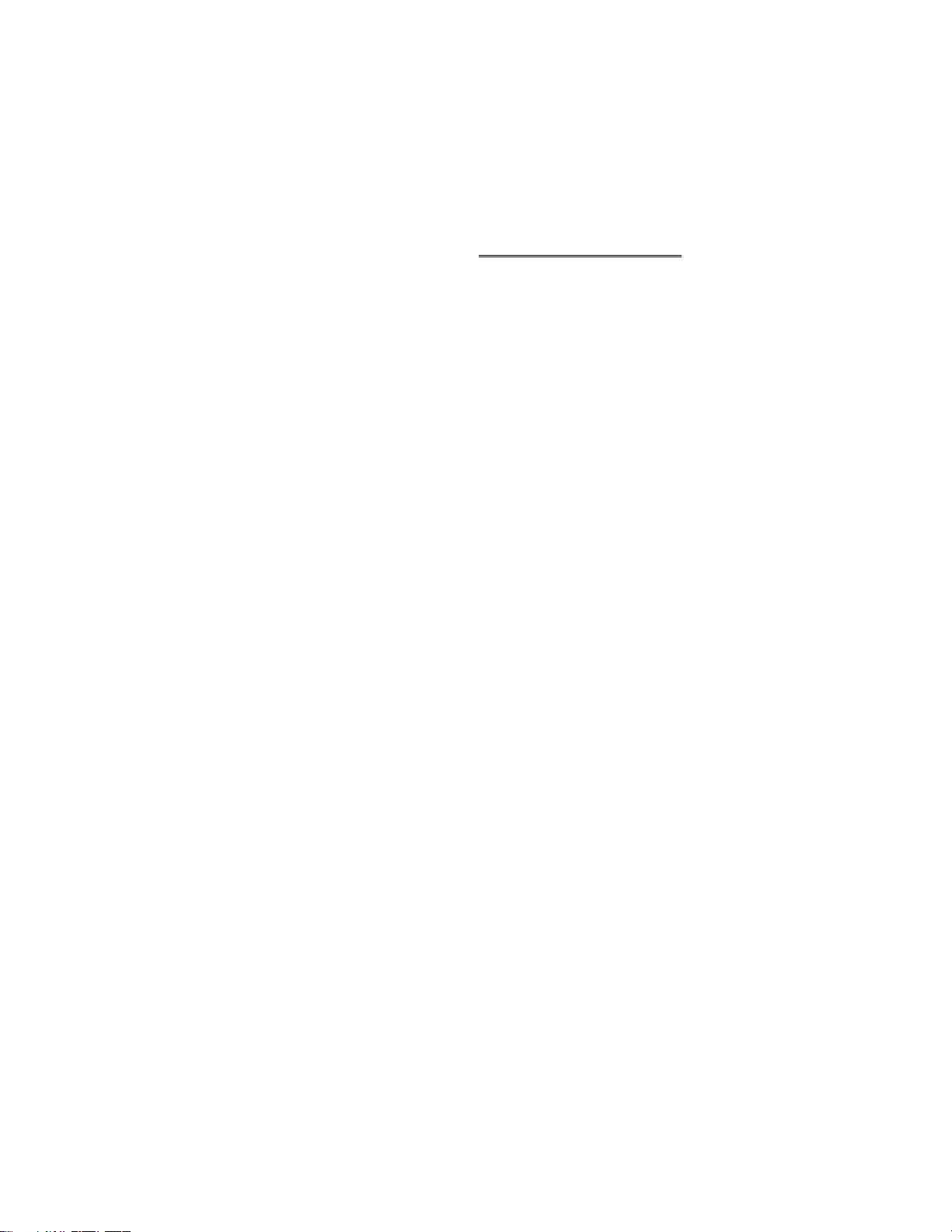
Note: the instrument display will show LEV5 if no valid setting has been made for input
sensor, display resolution or output device, these settings are configurable from instrument front
panel only.
To inspect of change instrument settings see Setting instrument properties.
12
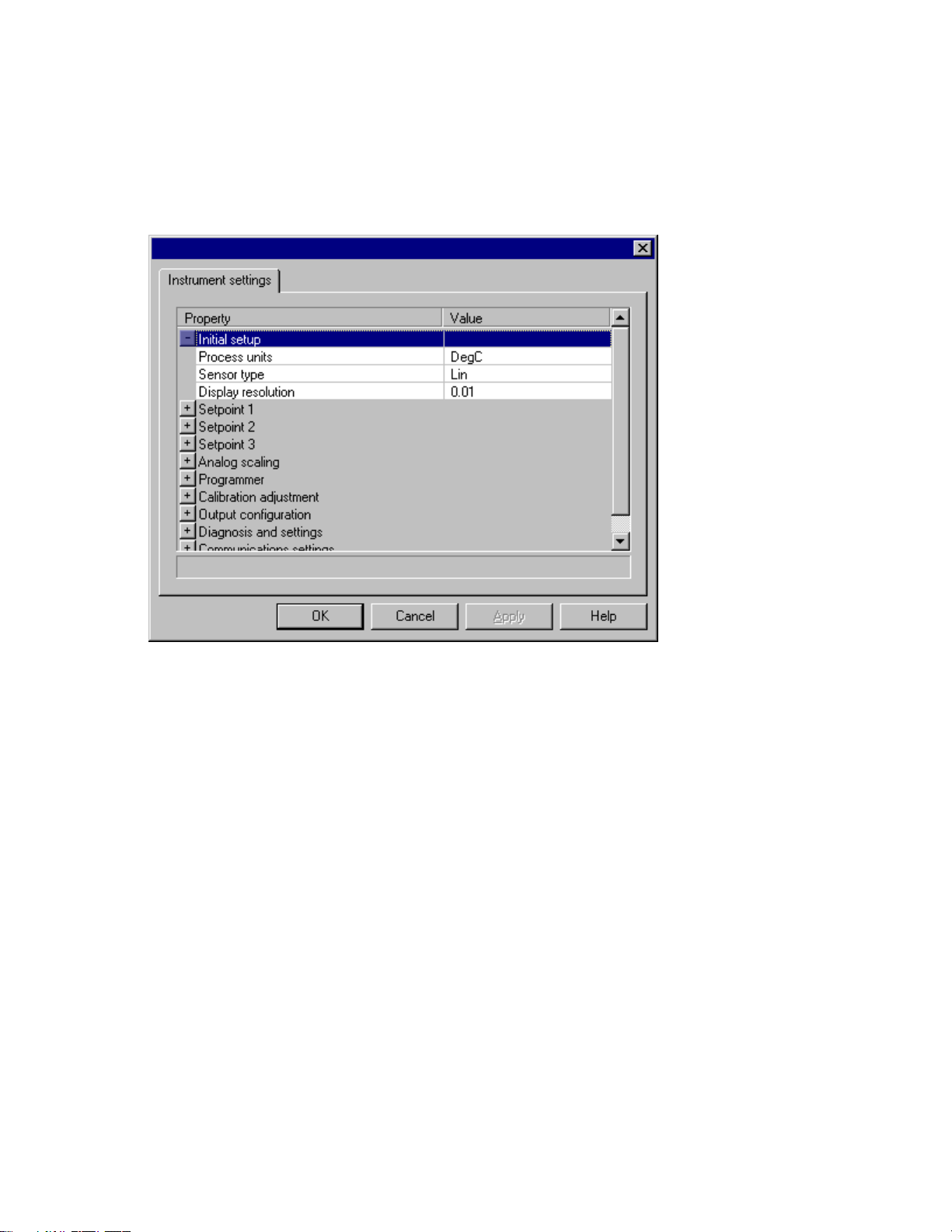
Setting instrument properties
To inspect of change instrument settings select "Properties" from the "Instrument" menu
which will open the Instrument settings dialog.
Settings groups can be open and closed by double-clicking on the plus and minus symbols of
the left of the list.
Each value can be changed by double-clicking on the value and either selecting a new value
from the provided list of typing a new value.
Pressing Apply or OK will send these new settings to the instrument.
13
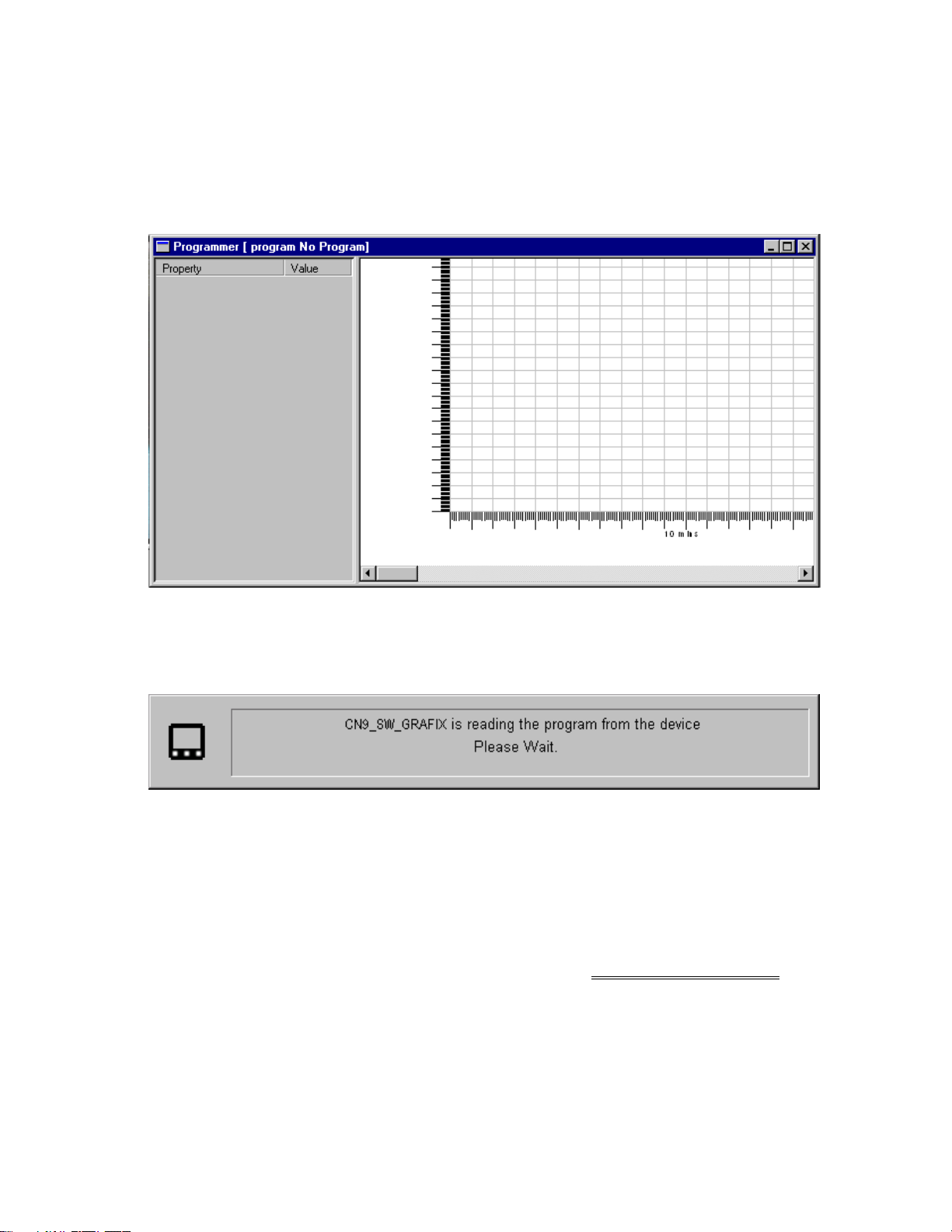
Creating a new program
To create a new program for a programable instrument select the "Edit Programs" option from
the "Instrument" menu which opens the Programmer document window.
It may take several seconds to load the program data from the instrument and during this
period the wait dialog will be displayed.
Once the program data has been loaded from the instrument select the "New Program" option
from the "Programmer" menu to create a new program.
To configure the properties of the newly created program see Setting program properties.
14
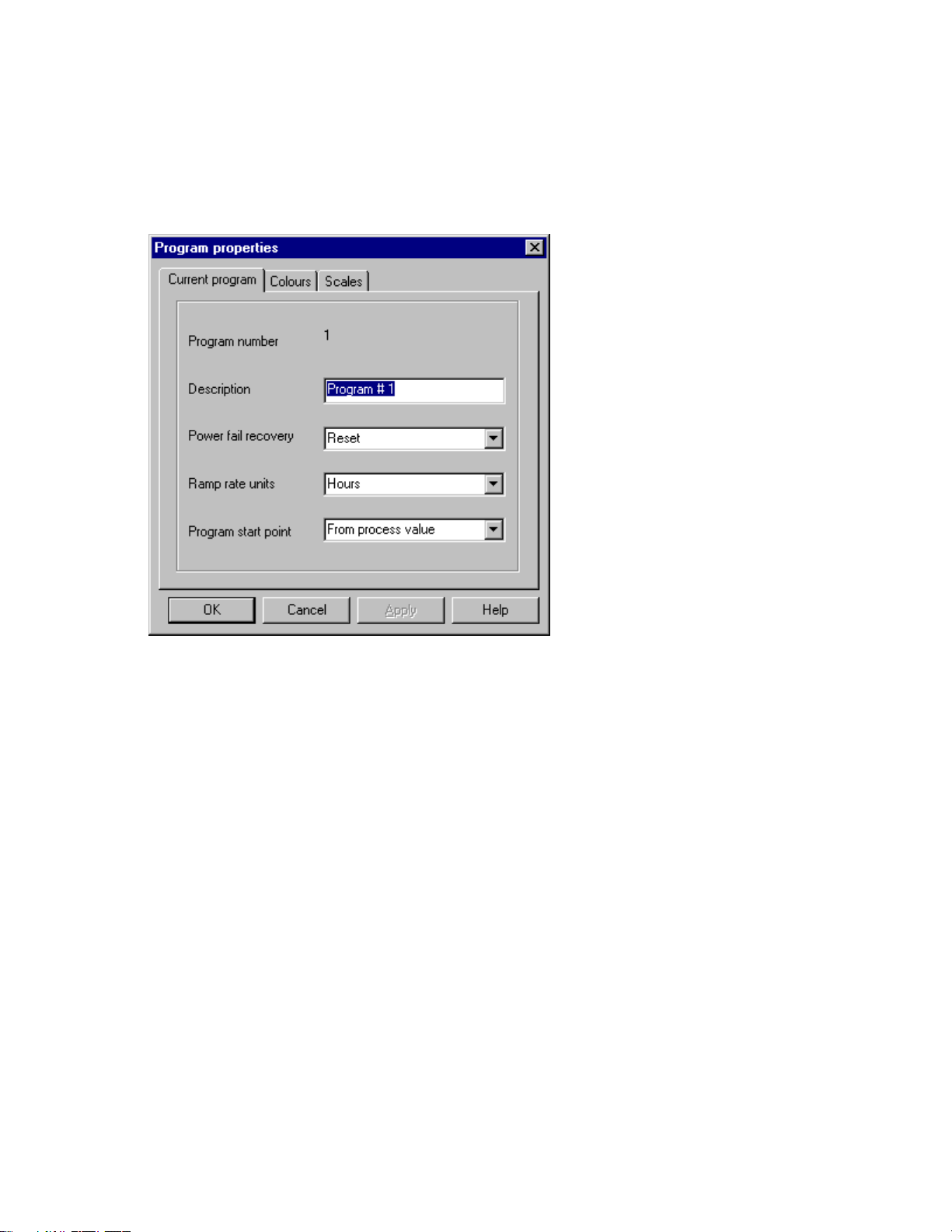
Setting program properties
To configure the properties of a program select the "Properties" option from the "Programmer"
menu which opens the Program Properties tabbed dialog.
The first page contains settings for the current program.
The program number show the program number the instrument front panel would display and
cannot be changed.
The program name should be set to a name which describes the process that the program
will perform e.g. "Extruder warmup cycle" .
The powerfail recovery, ramp rate units and program start point should all be set to the
desired values.
The second page of this tabbed dialog is the Program Colors dialog.
15
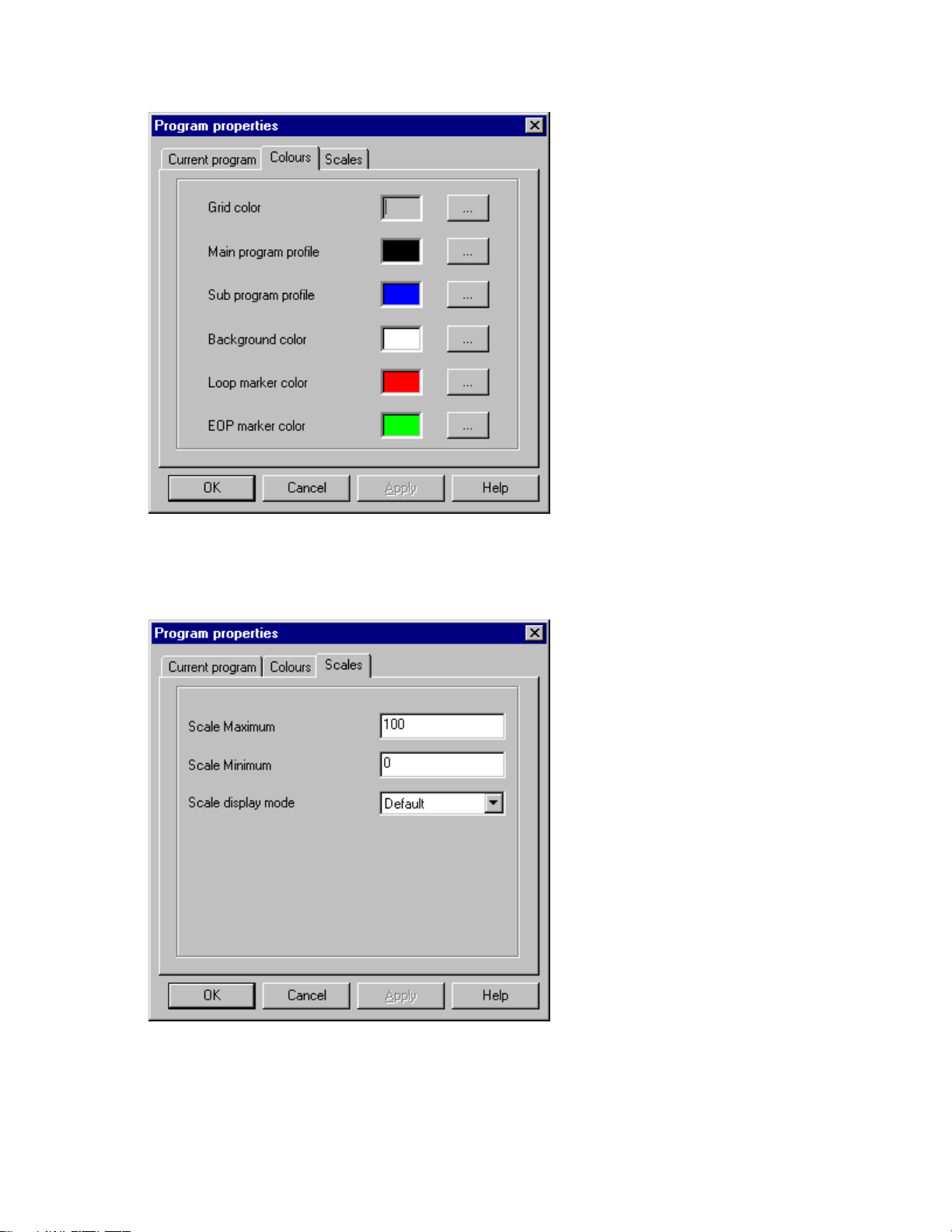
This allows the appearance of the program graphical trace to be changed.
The last page of this tabbed dialog is the Program Scales dialog.
16
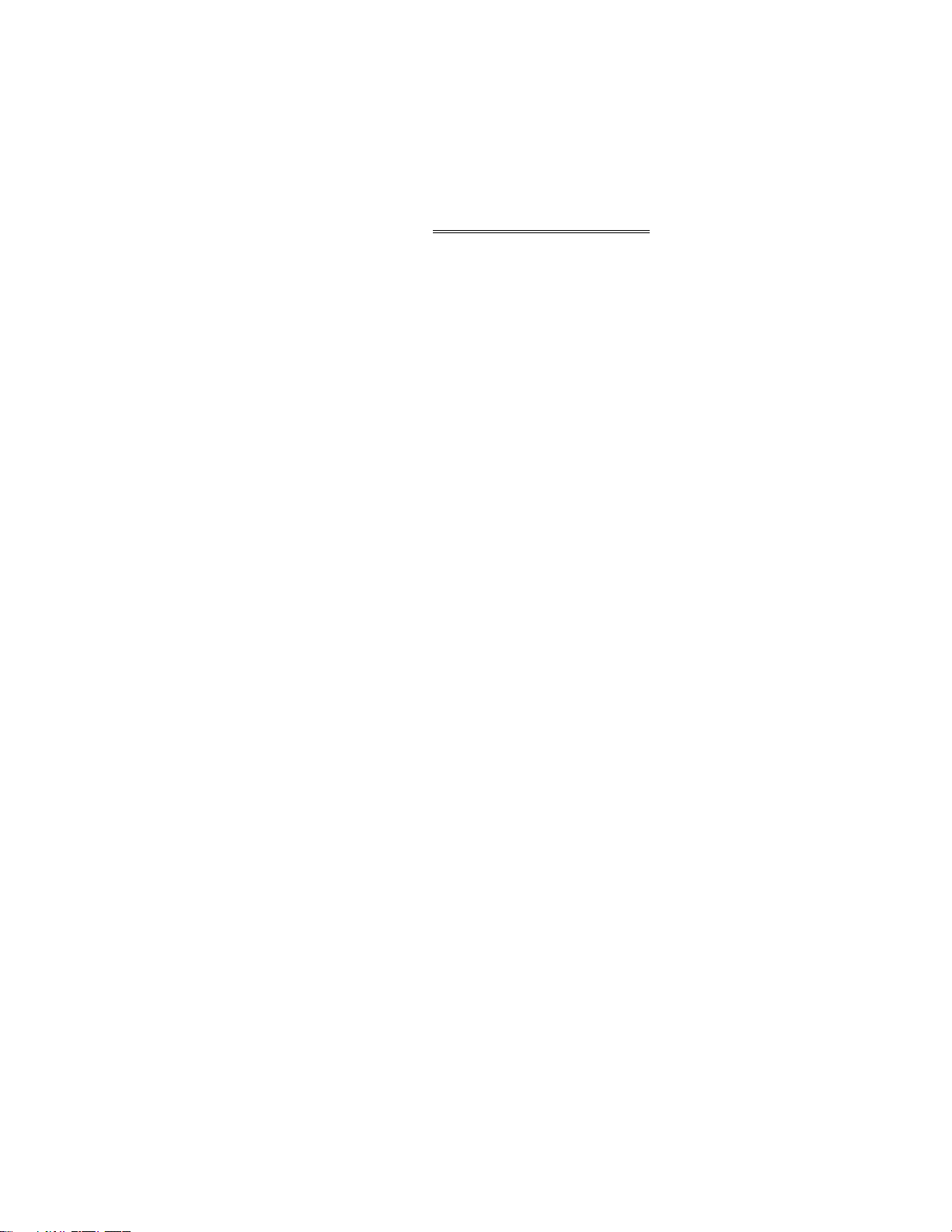
This allows the setpoint value (y axis) range to be defined and the timebase (x axis) draw
method to be selected.
To add a segment to this program see Adding segments to a program.
17
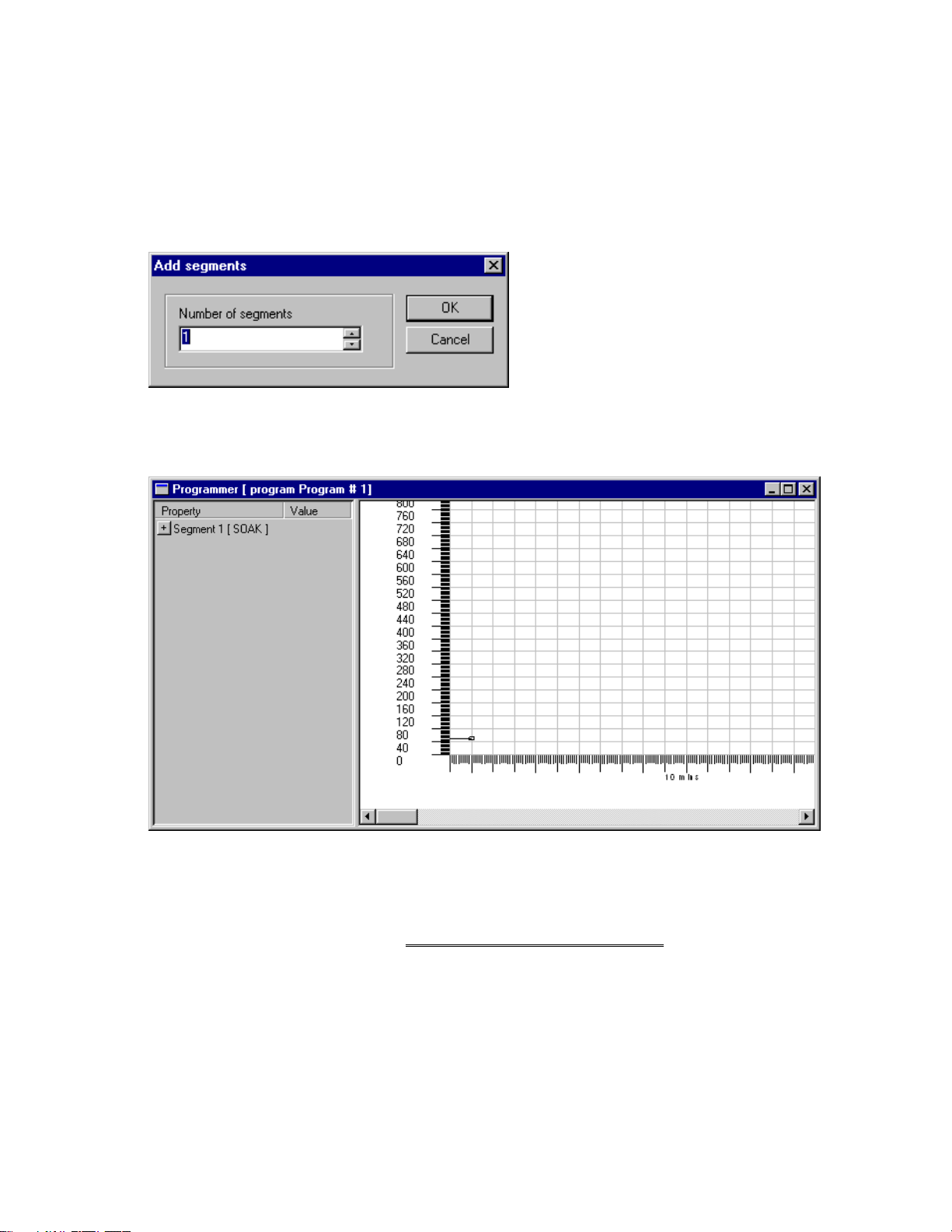
Adding segments to a program
To add a segment to the current program select the "Add Segment" option from the
"Programmer" menu, for this example select the "Ramp/Soak/Step" option which will open the
add segments dialog.
Leave the segment count at one and press OK to continue. This should change the
programmer document window as shown.
To set the segment properties see Setting segment types and properties
18
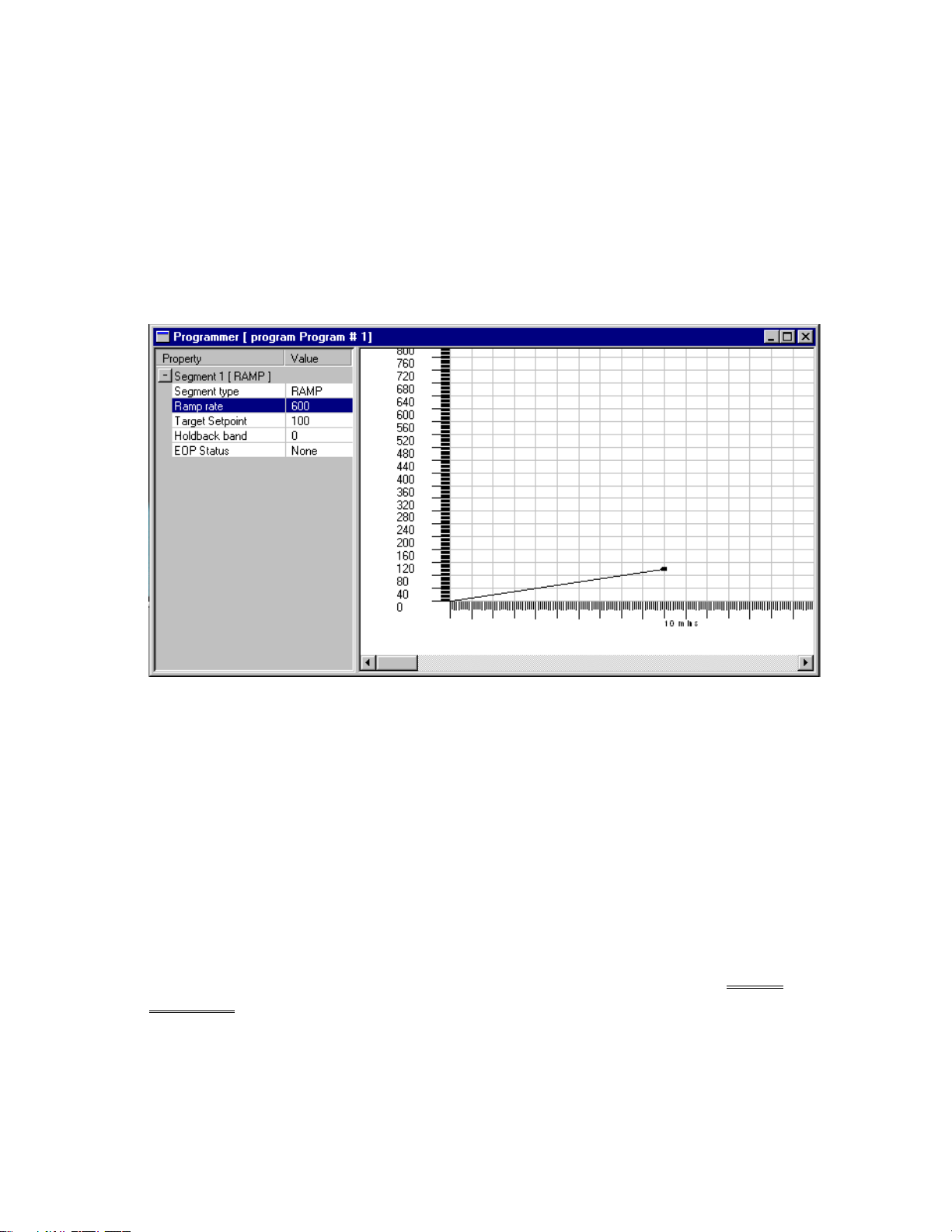
Setting segment types and properties
Double click on the plus symbol at the left of the segment name to open the segment
properties list. Next double-click on the "Segment Type" value and select RAMP from the
dropdown list to change the segment type.
Set the "Ramp rate" value to be 600 and set the "Target Setpoint" value to be 100 greater
than its initial value. This should change to programmer document window to something like
this.
The ramp rate and target setpoint can also be changed using the graphical program trace.
Left click on the line end point box and holding the left button down move the end point to a new
position. The values in the ramp rate and target setpoint values will change to reflect the new
program trace.
To save the new program to the instrument select the "Write program data" option from the
"Programmer" menu.
For more information about the programmer document and segment settings see Setpoint
Programmer
19
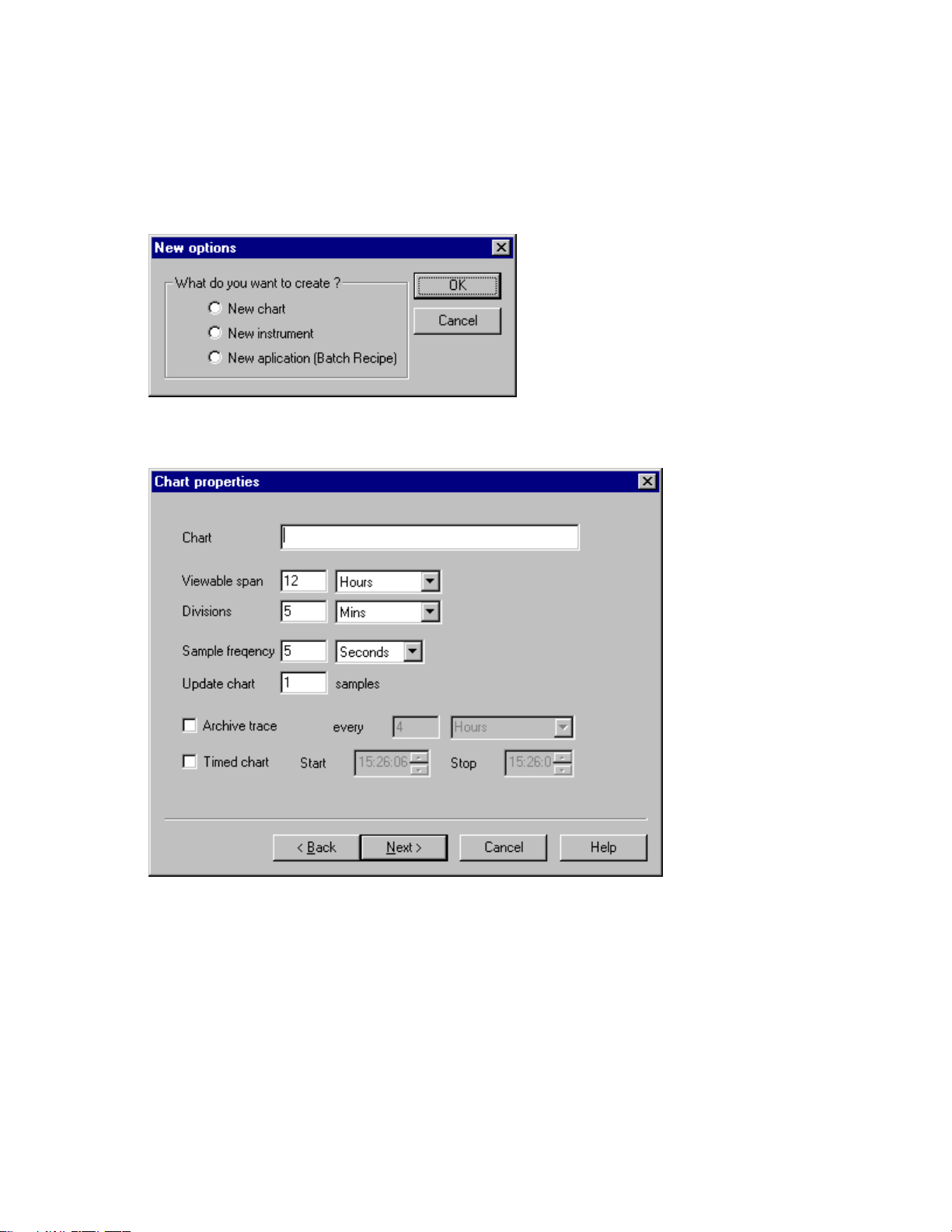
Adding a new chart
To add a new chart to the application select New option from the File menu which opens the
New options dialog.
Select the New chart option and press OK which will open the Chart properties dialog.
Enter the required filename for the new chart, change any other parameter values required
and then press Next to show the Chart trace selection dialog.
20
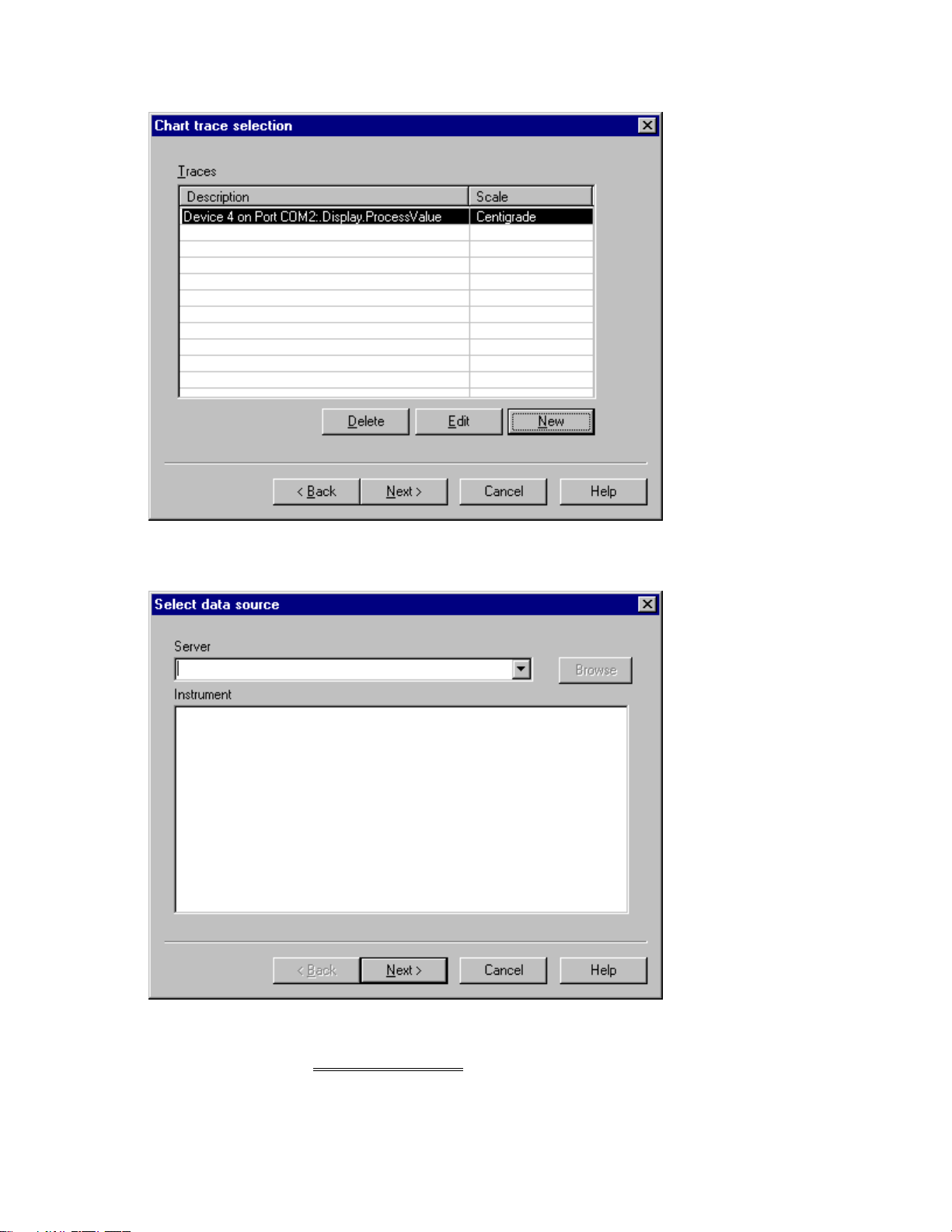
Press the Add button to add a trace to the chart, this opens the Select data source dialog.
The OEM.ModbusServer server from the dropdown server list. If no instruments appear in the
instrument list then see Select devices dialog. Select a data source tag from the instrument
display list and press Next, this opens the Trace properties dialog.
21
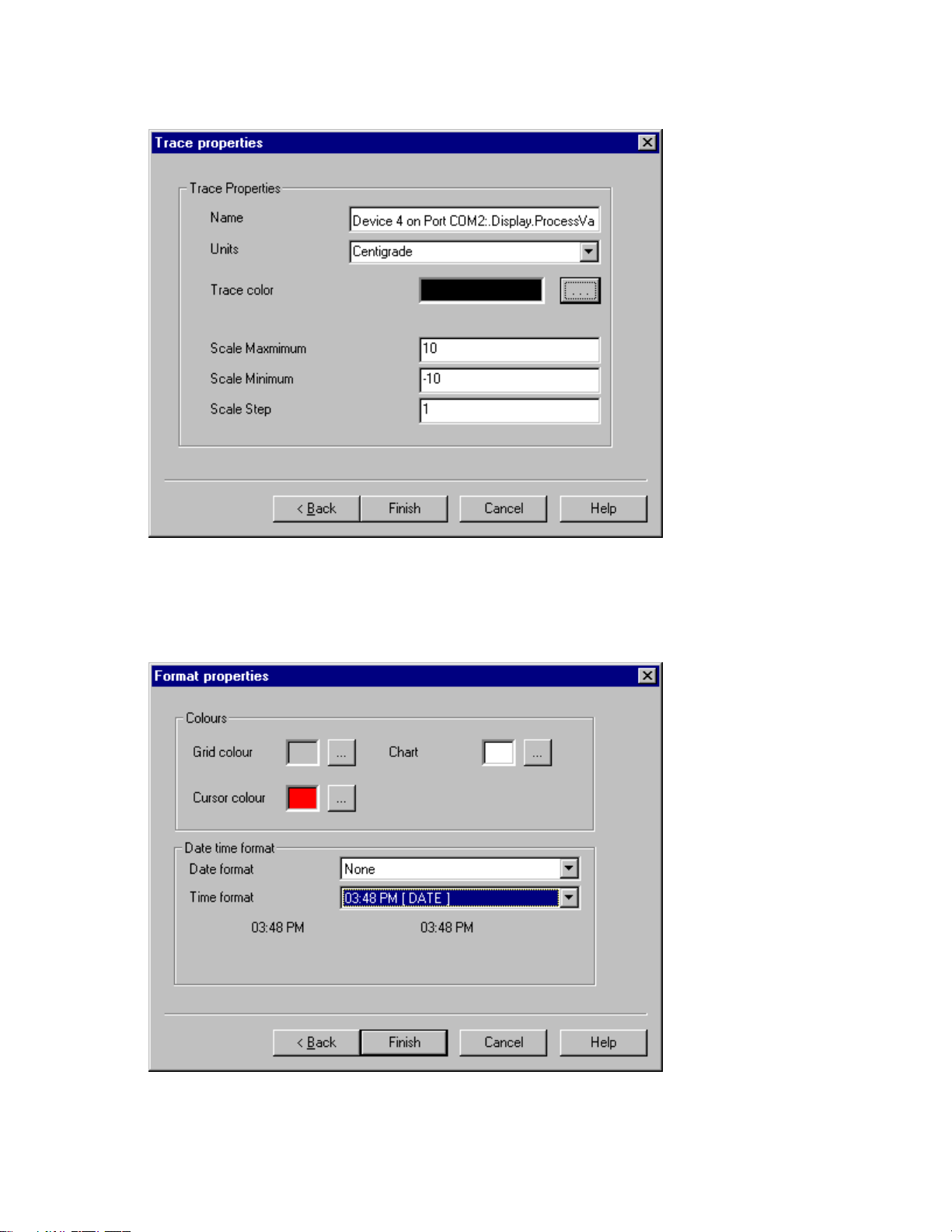
Change the trace name and select the trace units if required and press Finish to return to the
Chart trace selection dialog.
Press Next to move to the Chart properties dialog.
22
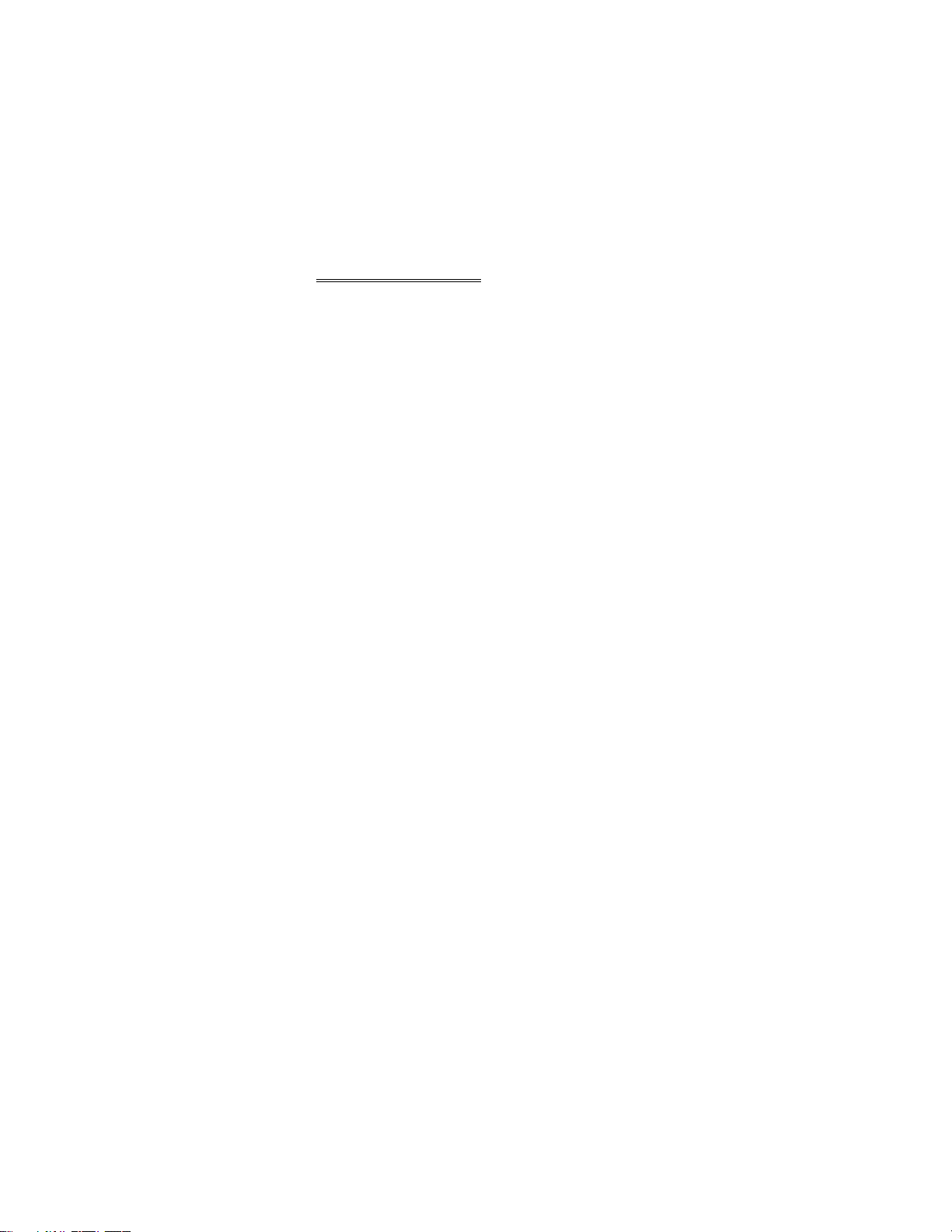
Make any required changes to the chart appearance settings and press Finish to complete
the creation of the chart.
A new chart document will appear and will start charting data from the selected source. To set
the chart properties see Setting chart properties.
23
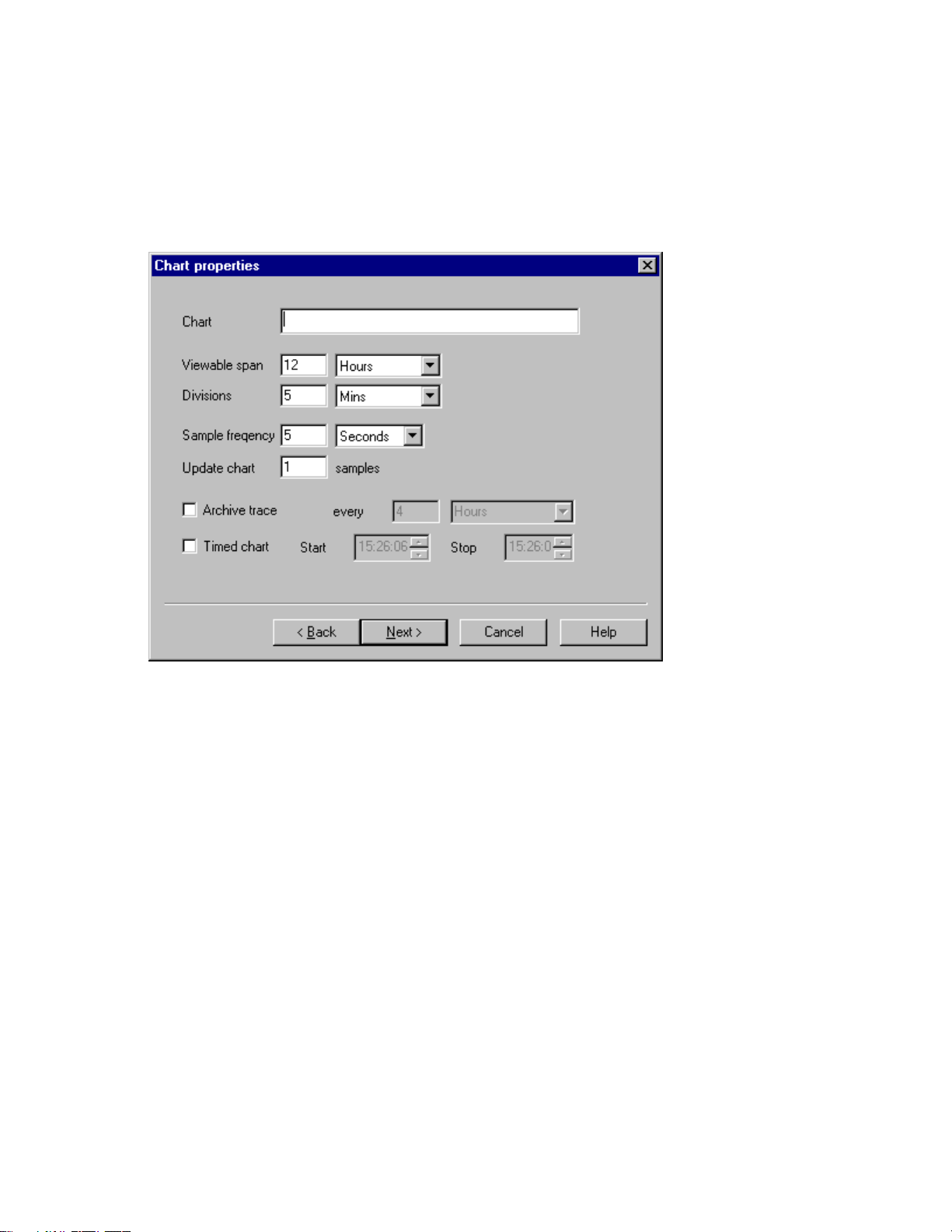
Setting chart properties
To set chart properties select the "Properties" option from the "Chart" menu which opens the
Properties tabbed dialog. The Properties tabbed dialog contains three pages, the Chart
properties dialog.
Which contains the properties for the chart including the timescale settings, the update
frequency and archive and timed chart control.
The next page is the Chart trace selection dialog.
24
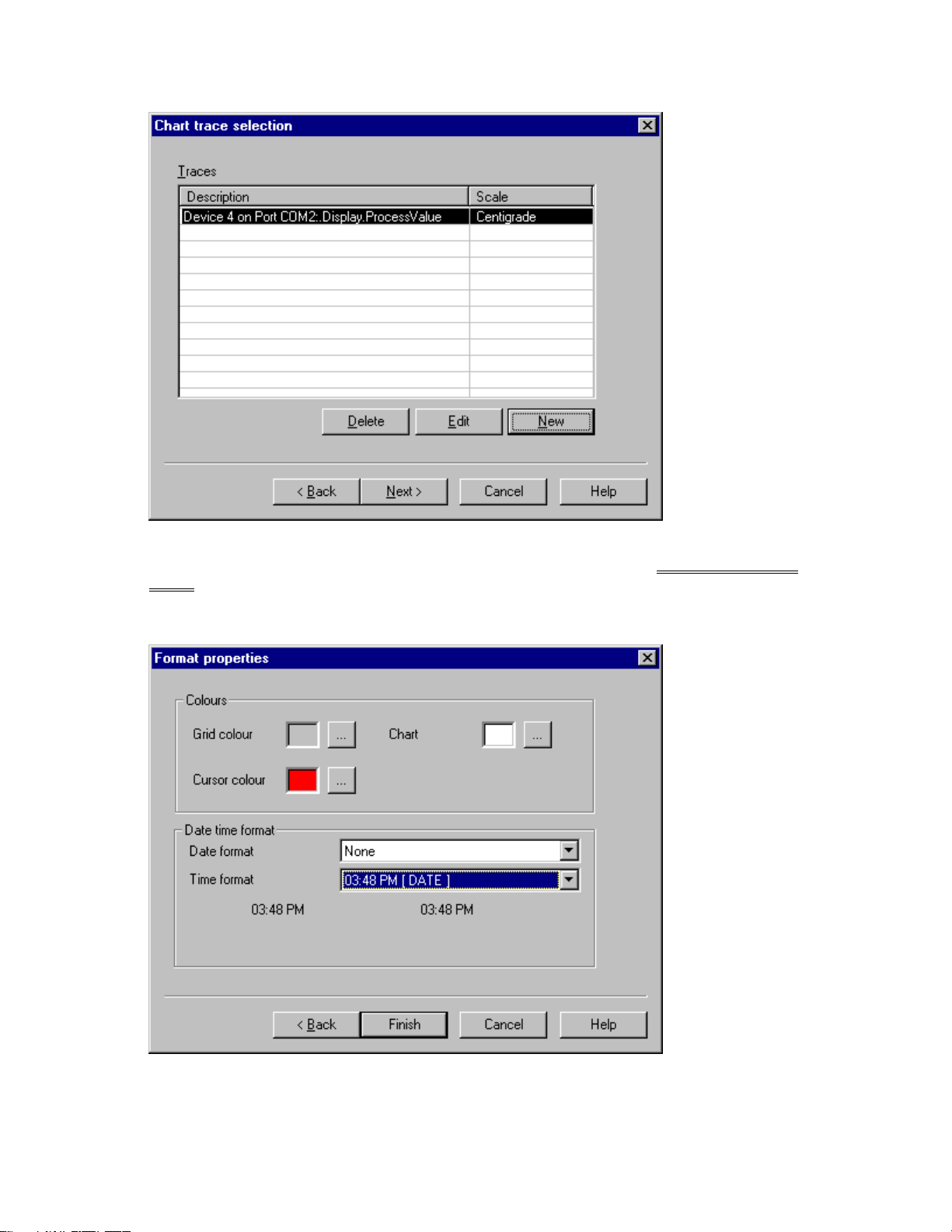
Which is used to add, remove traces and set trace properties using the Modify Trace Details
dialog.
The last page is the Format properties
25
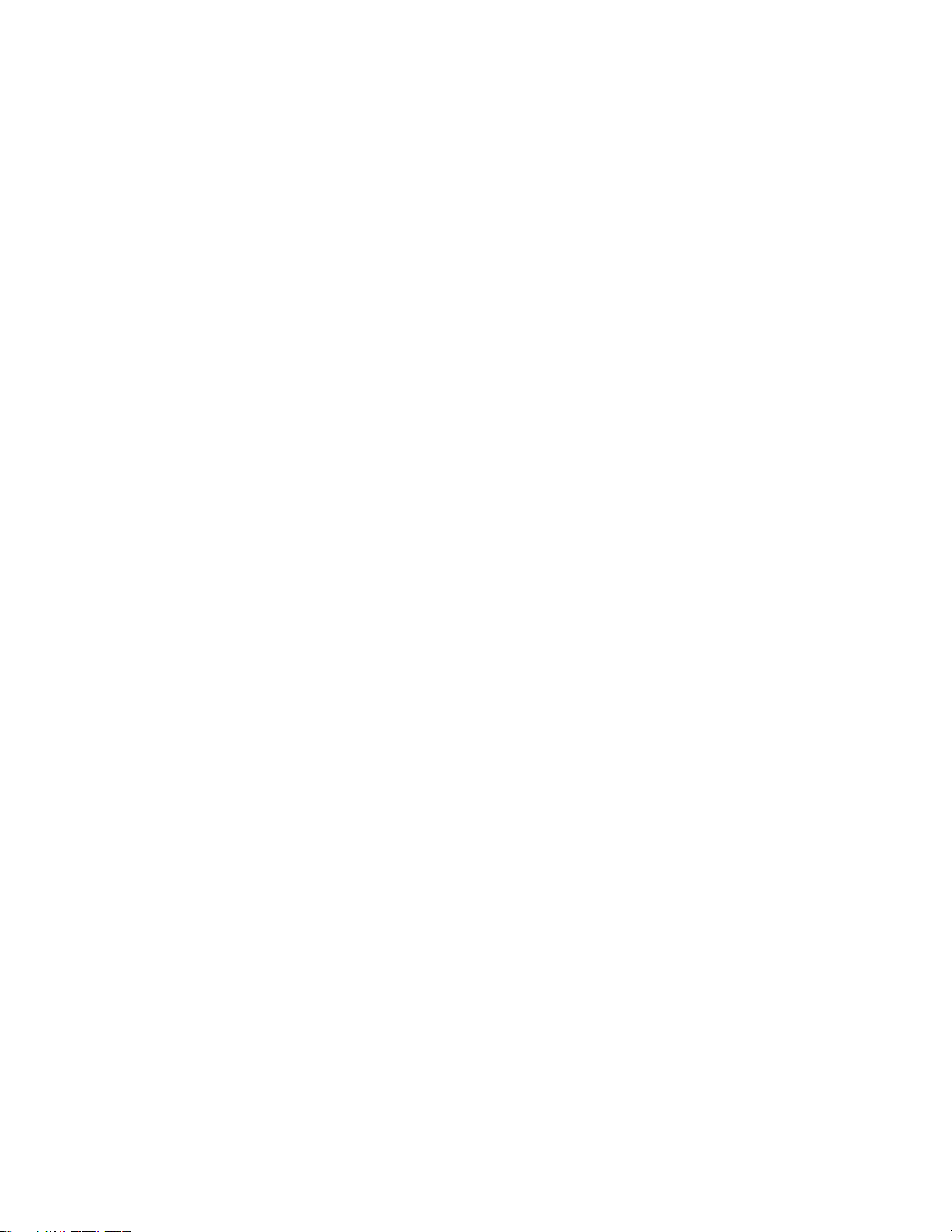
Which contains the properties for the chart presentation colors and formats.
26
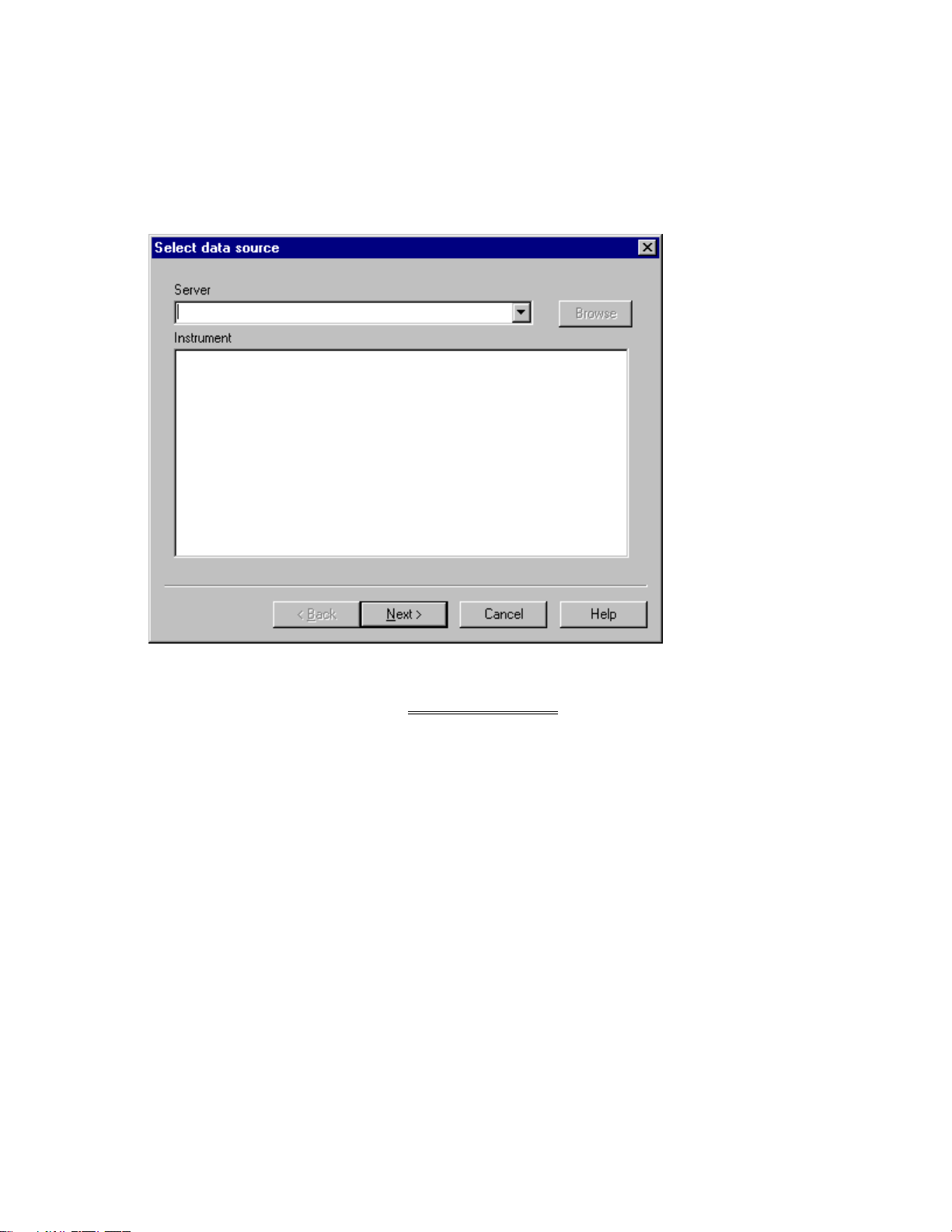
Adding a new alarm
To add an alarm to an application select the "Add alarm" option from the "Alarms" menu
which opens the Select data source dialog.
The OEM.ModbusServer server is displayed in the dropdown server list. If no instruments
appear in the instrument list then see Select devices dialog. Select a data source tag from the
instrument display list and press Next, this opens the Alarm triggers dialog.
27
 Loading...
Loading...