Page 1
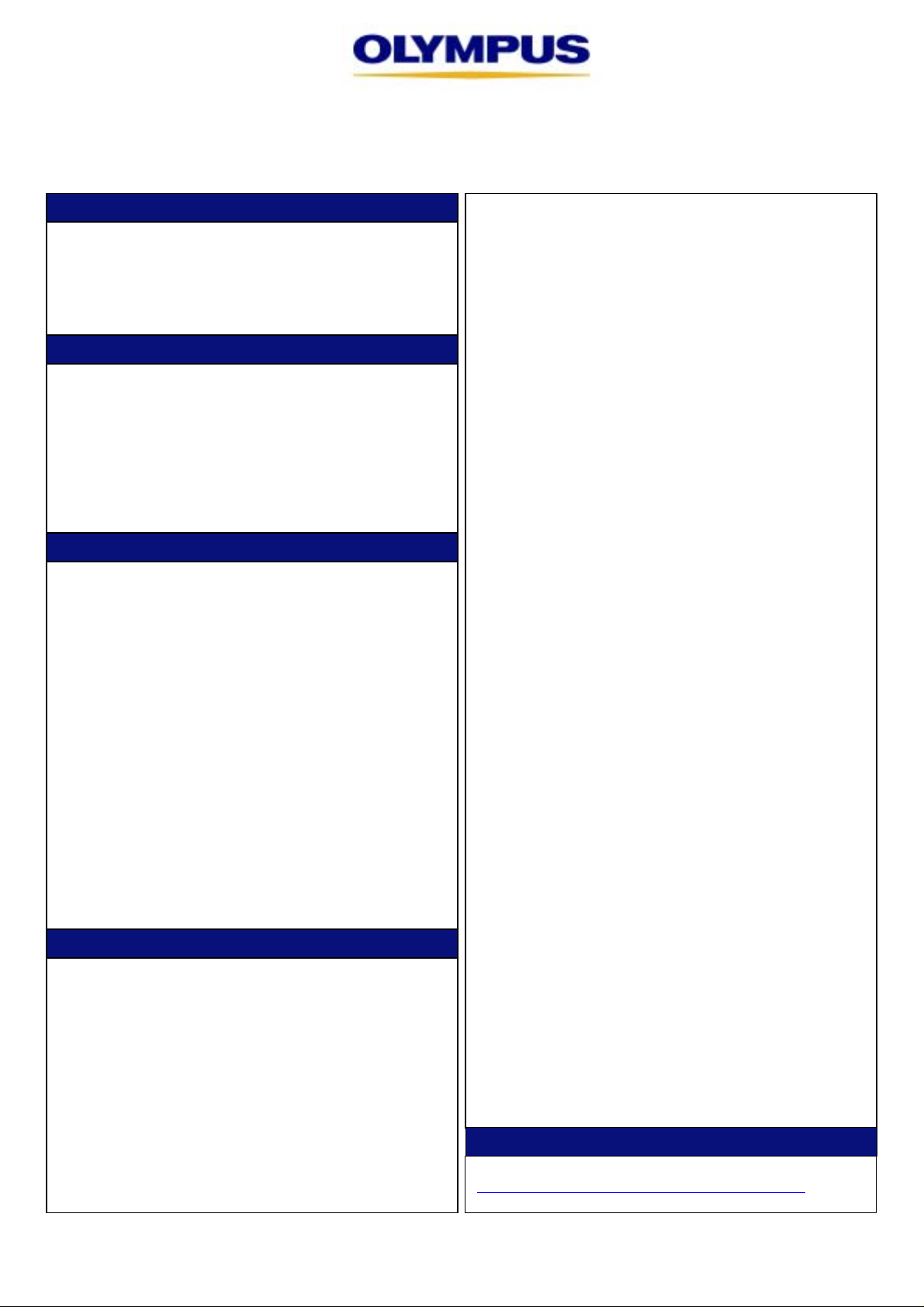
C-740 Ultra Zoom, C-750 Ultra Zoom,
A
r
A
Y
f
C-755 Ultra Zoom (available only in Americas)
Firmware Update Procedure
Update Details
Update Detail: Acquiring compatibility with PictBridge
Restrictions: If you update firmware, selectable language will
become limited.
ou can choose one of the following languages: English,
German or French.
System Requirements
Before proceeding, please be sure that your com puter meets
the following system requirements:
- Operating systems: Pre-installed Windows 98, Windows
98SE, Windows 2000 Professional, Windows Me or Windows
XP.
- Built-in USB port.
NOTE: Use of a USB hub during the update is not supported
and may result in damage to the camera and the camera’s
firmware.
Before updating firmware…
Please read carefully:
- Please use a fully charged Ni-MH battery, unused CR-V3
battery or connect the (optional) AC adapter. Alkaline
batteries are not recommended for this operation as
their product performances are not uniform in quality
and some of them may not be able to acquire sufficient
power supply.
- DO NOT attempt to use your digital camera or turn of
the camera's power while updating the firmware.
- Once the firmware is updated, you cannot return to previous
version.
- When using Windows 2000 or XP, you must log in as the
Administrator.
- DO NOT attempt to update or connect more than one
camera at a time. Each camera’s firmware update must be
performed separately.
- Windows 98 or 98SE users must install the camera’s USB
driver prior to the update. For details, please refer to the
camera’s manual or quick start guide.
Connect the camera to the computer
4.
Connect the camera to the computer using the bundled
USB cable, and confirm whether the computer recognizes
the camera. From the desktop, open “My Computer” and
check for the camera’s removable disk icon. Click [Next]
when finished.
Note: When using Windows XP, unplug and then reconnect
the camera’s USB cable before proceeding, as described
in the firmware update software.
* If you connect a camera that is not supported by this
firmware update, the following message will be displayed:
“The computer cannot recognize the camera, please make
sure that the camera is connected to the compute
correctly.”
* For more information about connecting a camera to the
computer, see the instruction manual that is bundled with
the camera.
Confirm the firmware version
5.
In the software update window, the camera’s existing
firmware version and the version to be installed by the
update are displayed. Click [Next] to proceed.
Transfer the new firmware into your camera
6.
firmware update confirmation dialog window will appear.
To begin transferring the firmware, click [Next]. A file
transfer window will be displayed during the transfer.
Update the camera’s firmware
7.
Once the transfer has finished, the camera will
automatically begin updating the firmware. Click [Next] to
continue. A message will appear on the camera’s LCD
monitor when the update is complete.
Note: The update process will take approximately one
minute.
DO NOT use the camera during the firmware update
process.
Firmware Update Procedure
Prepare your digital camera
1.
Please use a fully charged Ni-MH battery, unused CR-V3
battery or connect the (optional) AC adapter. Be sure to
insert a media card into the camera prior to the operation.
Download the firmware update application
2.
Download the appropriate firmware update software using
an Internet browser such as Internet Explorer or Netscape.
Open the firmware update application
3.
Double-click the firmware update application to begin.
warning message appears. Click [Next] to proceed with
the update.
©2004 OLYMPUS CORPORATION
Complete the update
8.
When the update is complete, you may disconnect the
camera from the computer, and turn off the camera’s
power.
When finished, the “Unsafe Removal of Device” message
may appear on your computer Screen. If so, click [OK] to
close this message.
* If you want to confirm the firmware version information,
please run the application again.
Contact information
If you have any question, please access to the following URL:
http://www.olympus-global.com/en/global/contact/index.html
 Loading...
Loading...