Olympus R1000, R1000-**10, R1000-**00 Quick Reference Manual
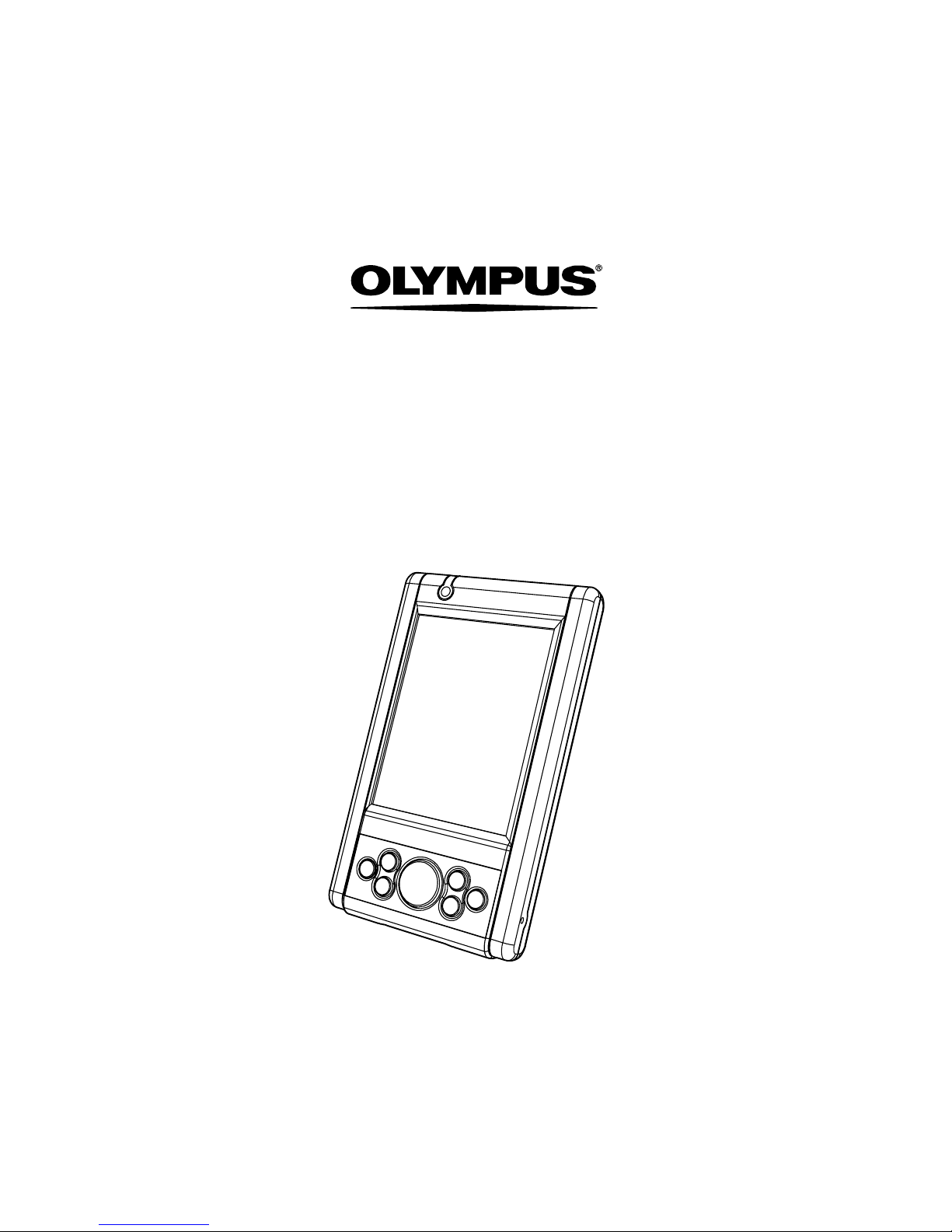
Quick Reference Guide
R1000 Series
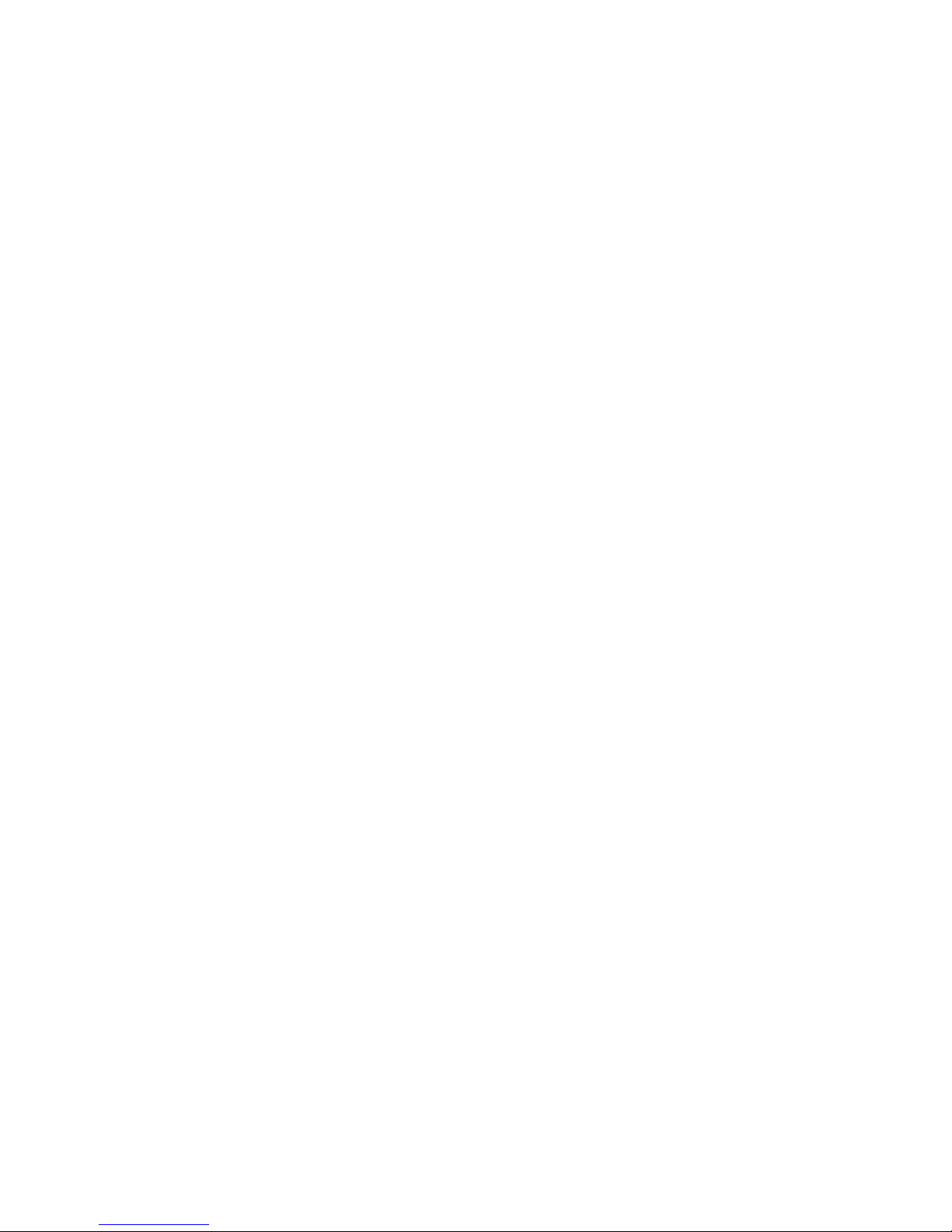
© 2003 OLYMPUS TECHNOLOGIES
SINGAPORE PTE LTD. All rights reserved.
Olympus reserves the right to make changes to
any product to improve reliability, functionality or
design.
Olympus does not assume any product liability
arising out of, or in connection with, the
application or use of any product, circuit, or
application described herein.
No license is granted, either expressly or by
implication, estoppel, or otherwise under any
patent right or patent, covering or relating to any
combination, system, apparatus, machine,
material, method, or process in which Olympus
products might be used. An implied license only
exists for equipment, circuits and subsystems
contained in Olympus products.
Olympus and the Olympus logo are registered
trademarks of Olympus Technologies Singapore
Pte Ltd. Other product names mentioned in this
manual may be trademarks or registered
trademarks of their respective companies and
are hereby acknowledged.
Olympus Technologies Singapore Pte Ltd
41 Science Park Road #04-10 The Gemini
Singapore Science Park 2, Singapore 117610
www.olympus-ost.com
Patents
This product is covered by one or more of the
following U.S. and foreign Patents:
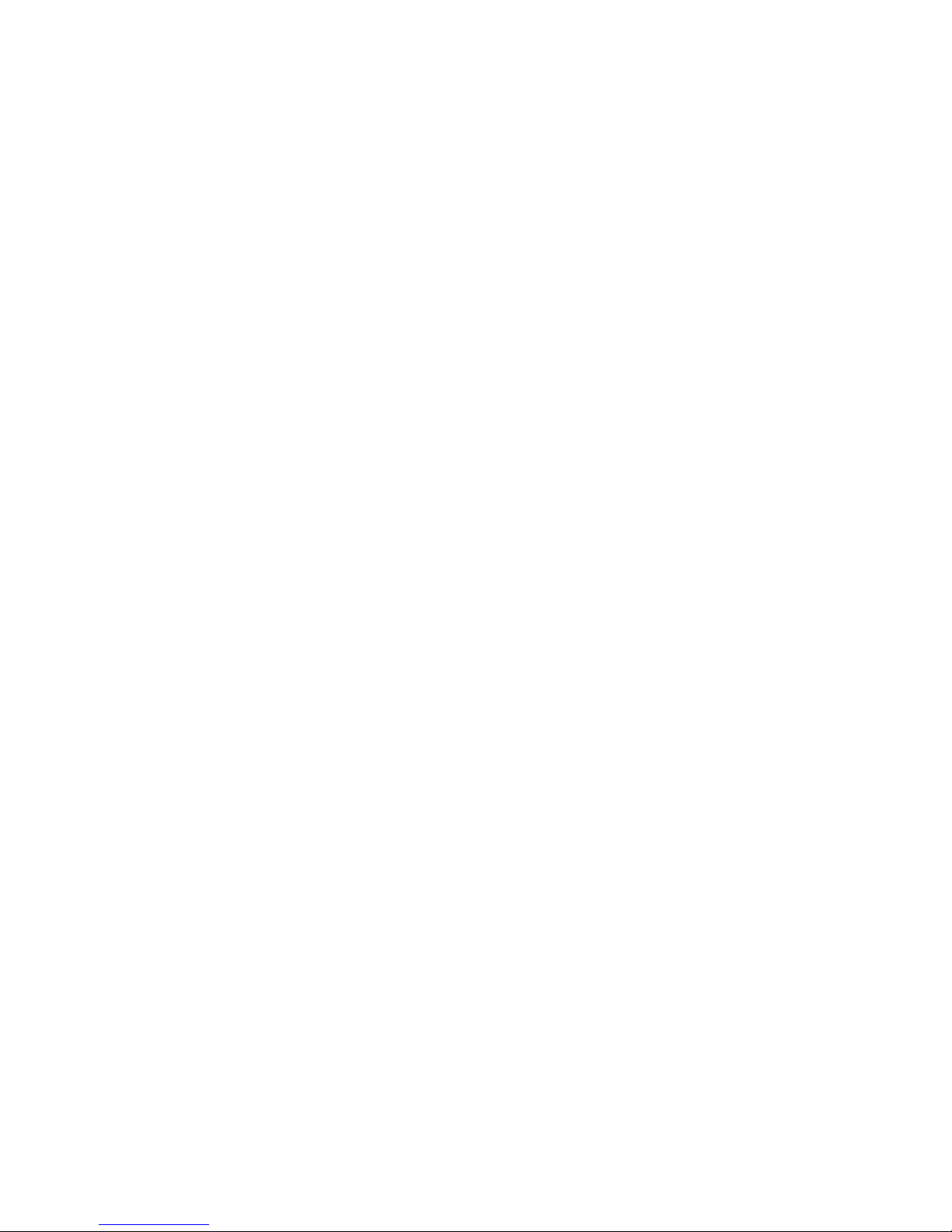
1
Table of Content
Introduction
Model Configuration ........................................ 2
Accessories .................................................... 2
Parts of the R1000 series ............................... 3
Getting Started
Charging the Battery ....................................... 4
Starting the R1000 ....................................... 4
Aligning the Screen ......................................... 5
Using the Keypad and the Side Button ........... 7
Using the Stylus .............................................. 9
Initiating the Screen ...................................... 10
Input Methods .................. .............. ............... 12
Turn on and off the Backlights ...................... 14
Using the Headset ... ............... ...................... 14
Resetting Your R1000 Terminal
Performing a Soft Rest ......................... ........ 15
Performing a Hard Rest ...... .............. ............ 15
Host Communications
Using the Cable Sync and Charger ............... 17
Using Online Help ....................................... 18
Maintaining the R1000 ................................ 20
Troubleshooting .......................................... 21
Regulatory and Warning Information ........ 24
Service Information ..................................... 28

2
Introduction
Thank you for your purchase of R1000 terminal.
This guide describes how to set up and use the
terminal. The term R1000 refers to the entire
batch.
Model Configuration
This handy terminal has a following lineup.
• R1000-xx10-yyy: This is a basic handy
terminal of the series with color display and
Bluetooth radio function.
• R1000-xx00-yyy: This is a batch-type handy
terminal with color display.
Note: “xx” shows memory configuration and “yy”
shows software configuration.
Accessories
Each R1000 operates on a 1500 mAh Lithium
Polymer built-in battery. The following are the
accessories included together with your
purchase:
• AC Adapter
• Cable Sync and Charger
• Stylus
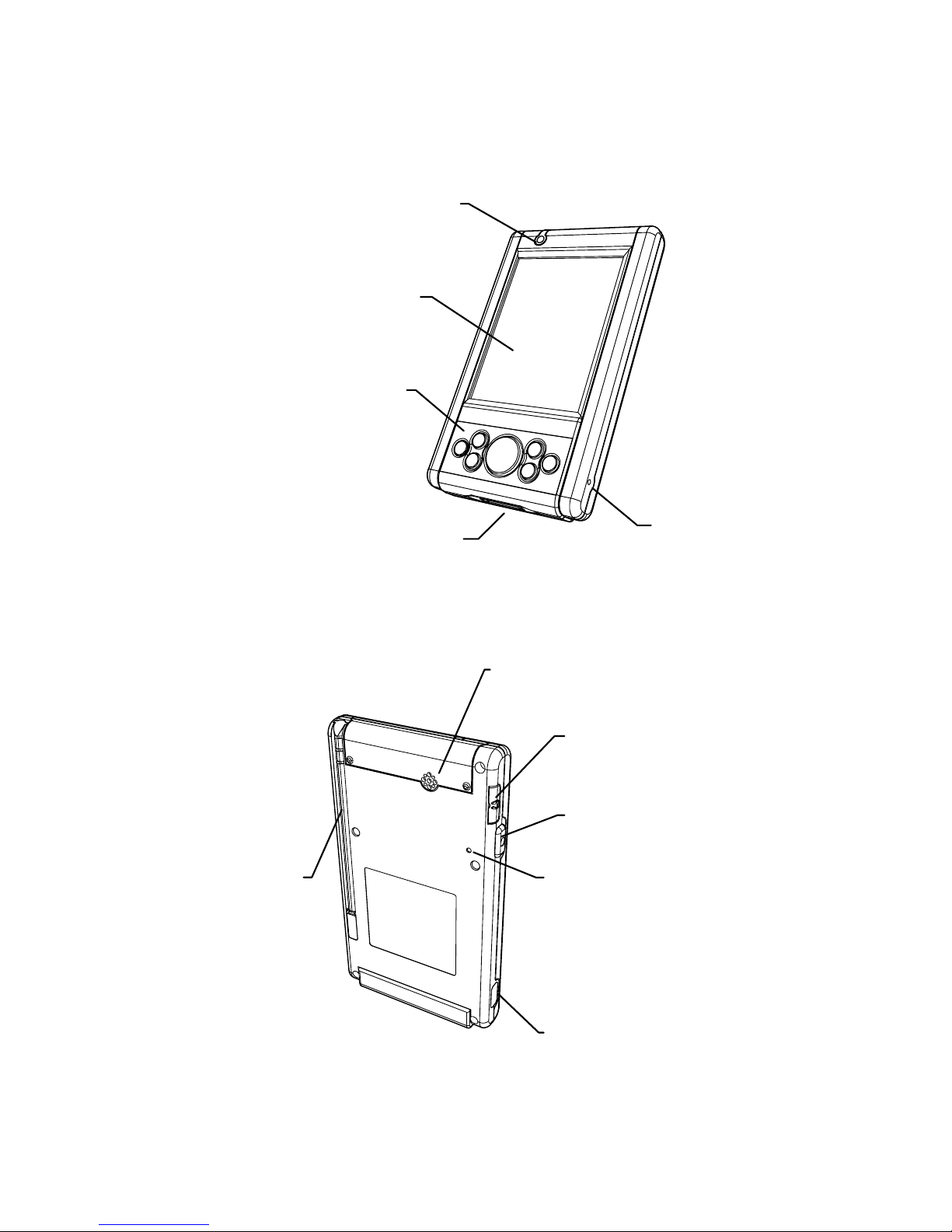
Parts of the R1000 Series
LCD Displa
y
Communication Port
Keypad
Mic
LED
IrDA Port
Reset Switch
Side Button
A
udio
Connecto
r
Speaker
Stylus
3
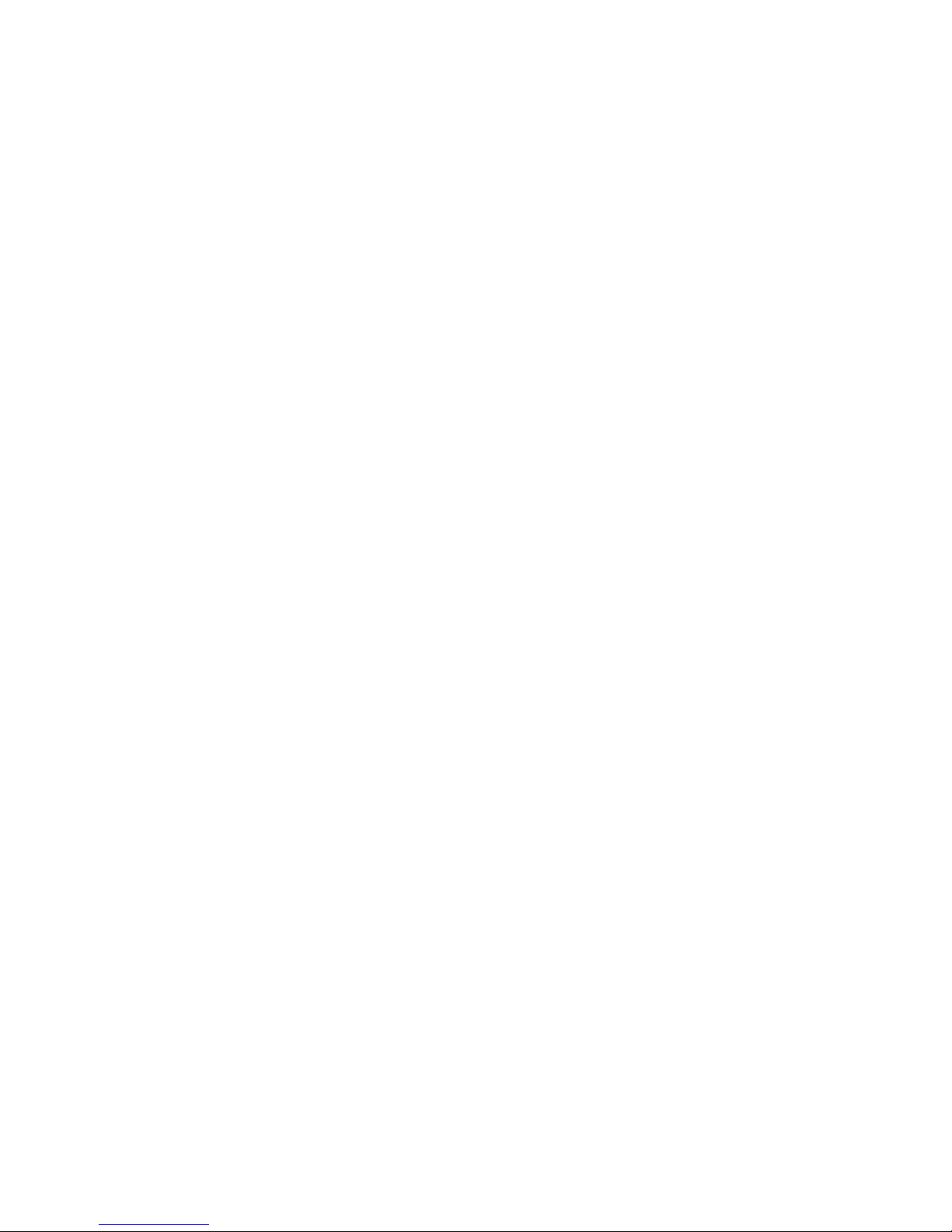
4
Getting Started
Before you can use your R1000, perform these
basic setup procedures:
• Charge the battery
• Start the R1000
Charging the Battery
Before using your R1000 for the first time, charge
the built-in Lithium-Polymer battery for about 3
hours using the Cable Sync and Charger with AC
Adapter attached. Follow these same procedures
to recharge the battery.
When the battery is fully used up, charge within
72 hours to prevent any data loss.
• Connect the AC Adapter to the Cable Sync
and Charger.
• Insert the Cable Sync and Charger to the
Communication Port found at the bottom of
the R1000.
• Plug the AC Adapter into a wall outlet and
turn on a wall outlet, if applicable.
• The Terminal Status LED turns GREEN to
indicate charging.
• The LED will turn RED after the battery is
fully charged. This will take approximately 3
hours.
Starting the R1000
Press the Power Button to turn the R1000 on or
standby. In the case where the Power button
is pressed for the first time after hard reset,
the terminal initializes its unique Flash File
system, the booting splash screen will be
displayed for about 10 seconds.
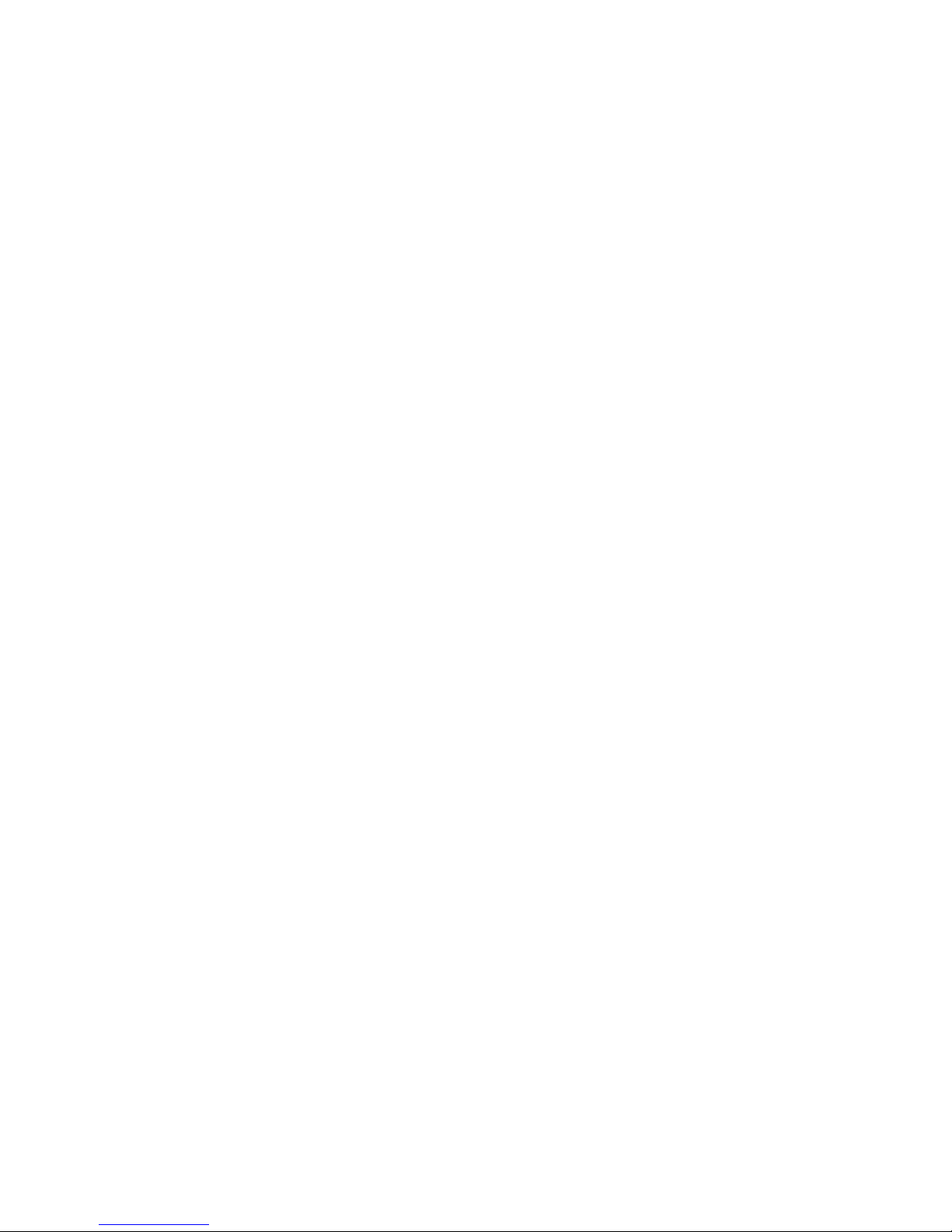
5
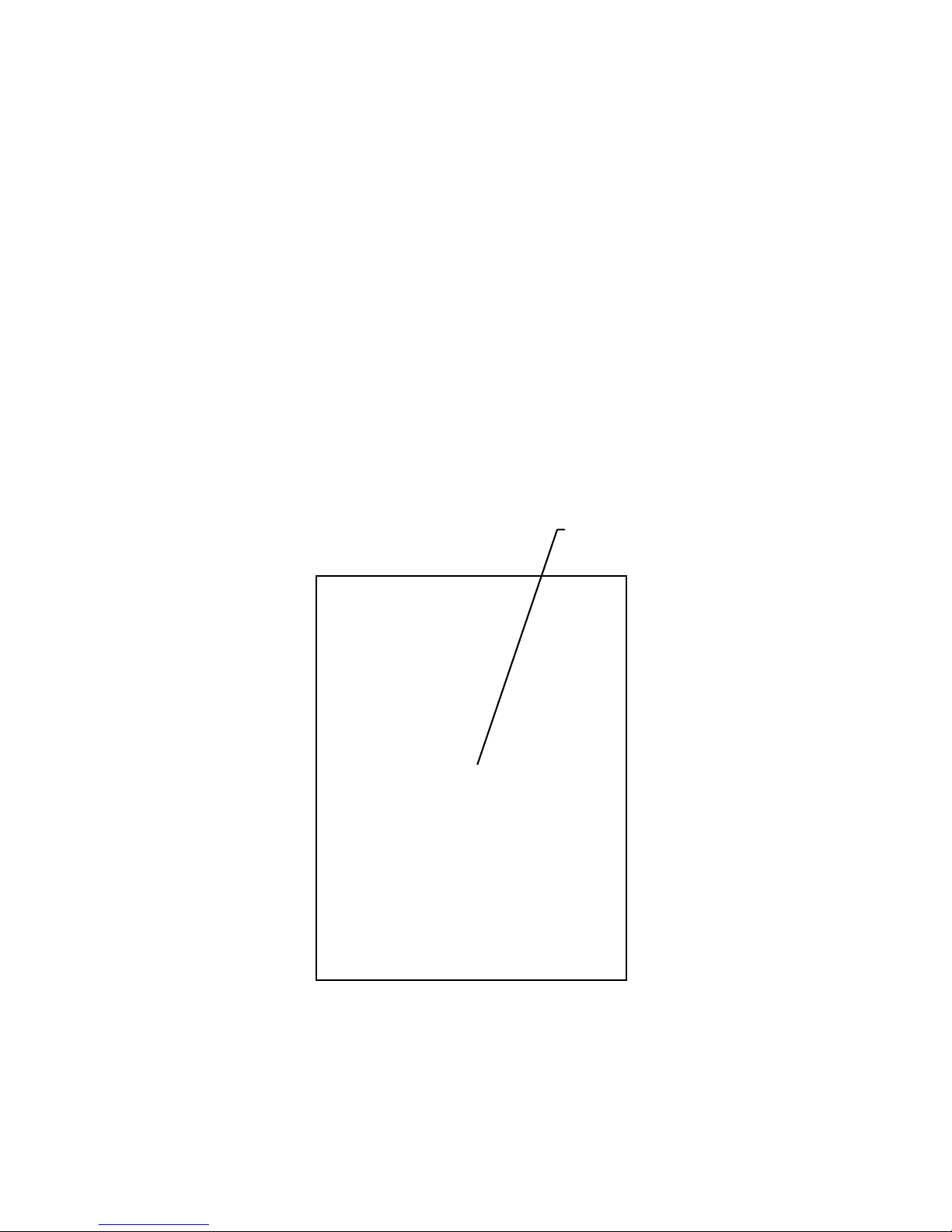
Aligning the Screen
Remove the Stylus from its storage silo on the
back of the R1000. To align your R1000, the
cursor on the touch screen needs to be aligned
with the tip of your Stylus.
Windows CE Model:
• Tap and hold the center of each target that
appears on the screen with the tip of the
Stylus.
• Tap anywhere on the screen to finish to the
setting.
Press & hold stylus on the center
of the target. Repeat as the target
moves around the screen.
+
Target
Windows CE alignment screen
6
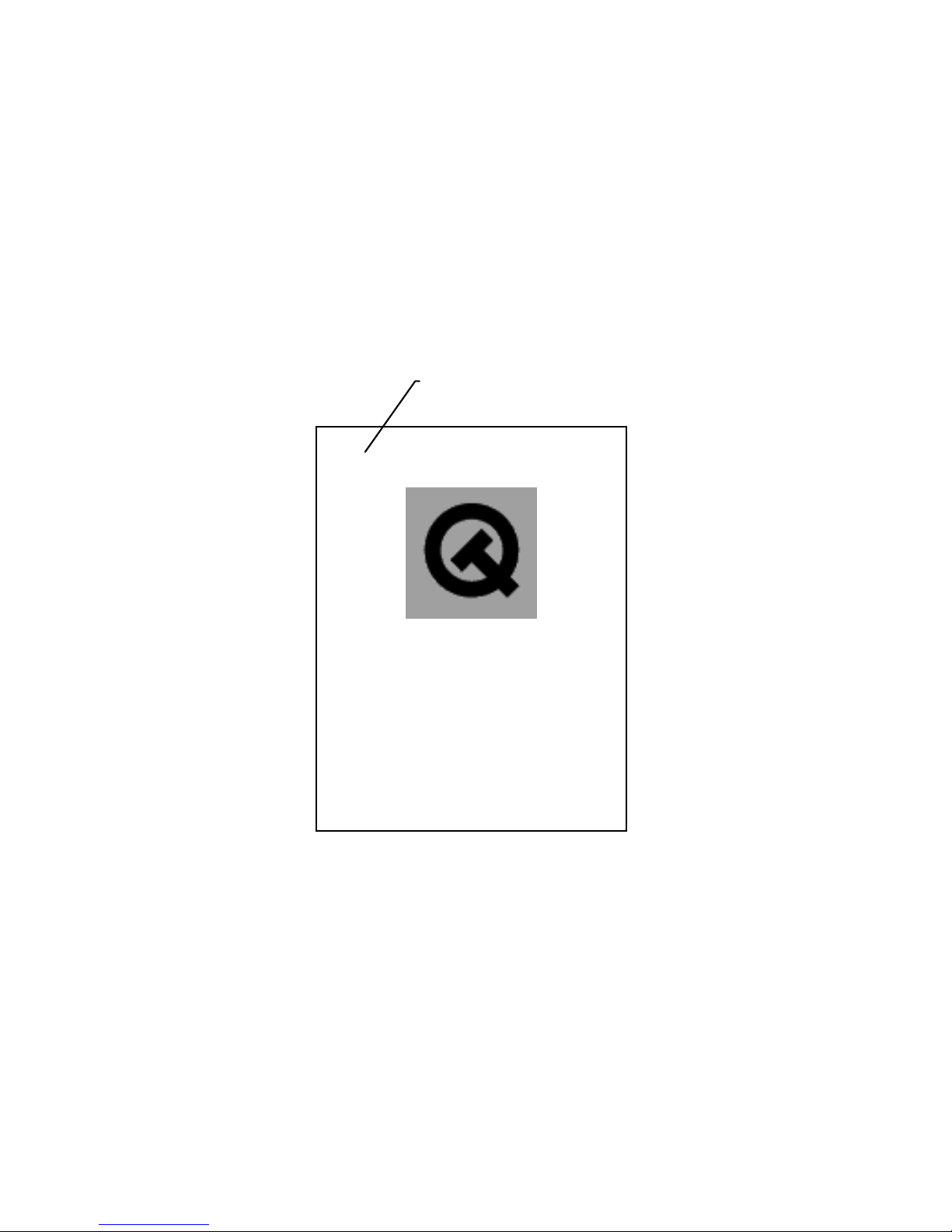
Linux Model:
• When the Welcome screen appears, tap
anywhere on the screen to continue to the
align screen.
• Tap the center of each target that appears on
the screen with the tip of the Stylus.
• Follow the on-screen instructions, which
allow you to set the language, your city and
time zone.
+
Welcome to Qtopia
Touch the crosshairs firmly and
accurately to calibrate your screen.
Target
Linux alignment screen
Note: The process will repeat if it detects an
inaccuracy. These screens also appear every
time you perform a hard reset.
7
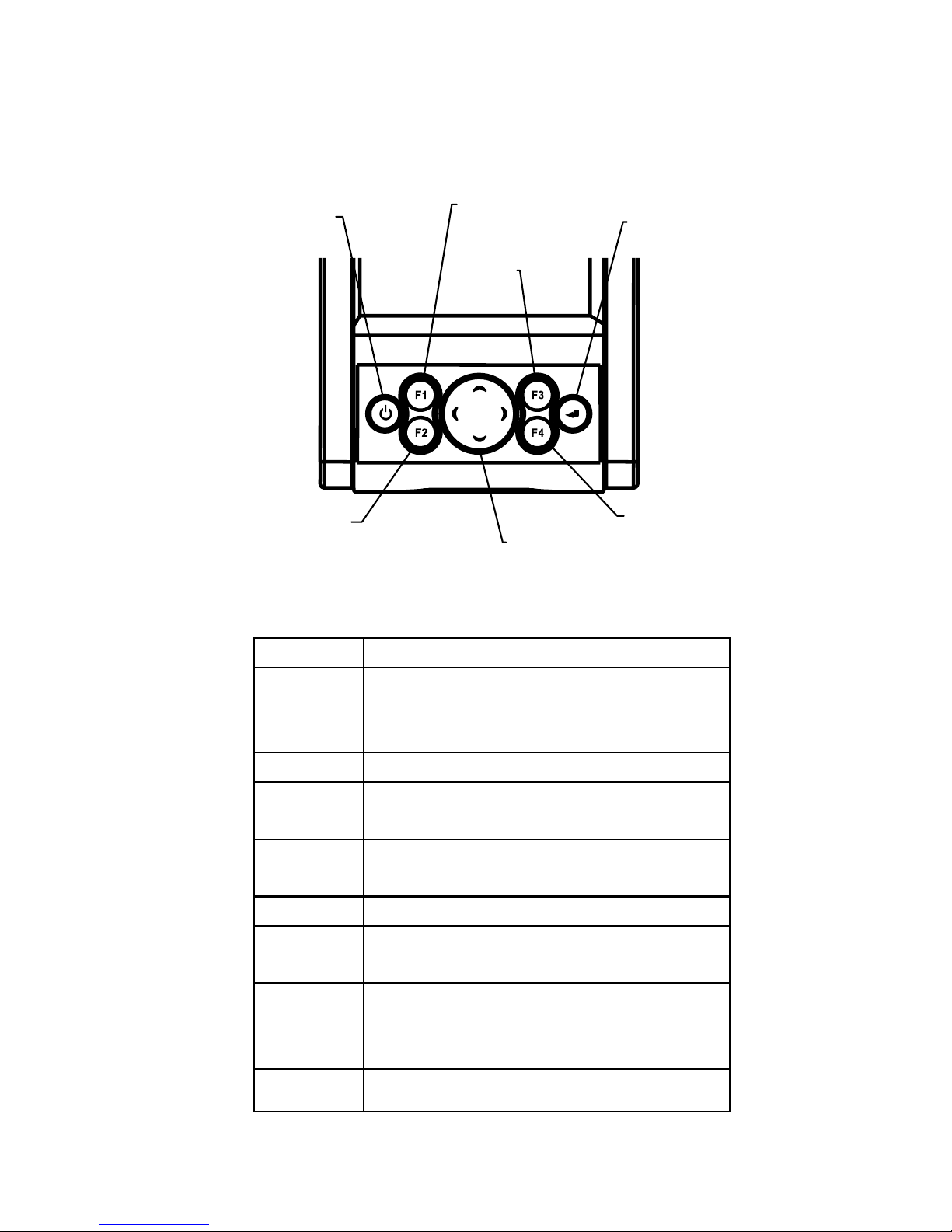
Using the Keypad and Side Button
Enter
F2
F3
F1
Powe
r
Cursor
F4
Windows CE Model:
Key Action
Power Press Power to either set
the PDA to standby or ON
mode.
F1 Press F1 to start Word Pad.
F2 Press F2 to start Internet
Explorer.
F3 Press F3 to start Media
Player.
F4 Press F4 to display Inbox.
Enter Press Enter after entering data
or a command.
Cursor Press cursor keys to move the
cursor left, right, up and down
on the screen.
Side Press Side Button to launch
8
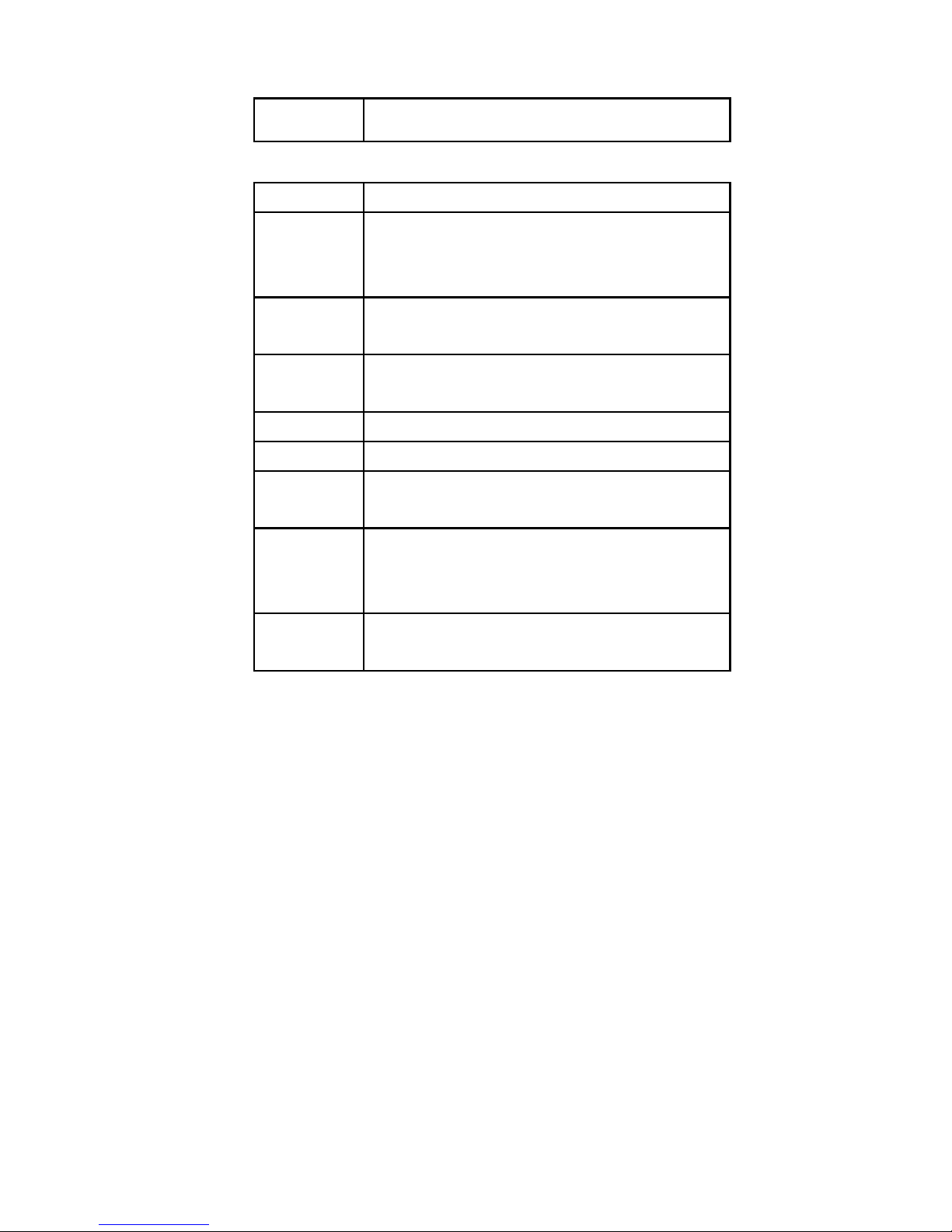
9
Button Bluetooth application.
Linux Model:
Key Action
Power Press Power to either set
the PDA to standby or ON
mode.
F1 Press F1 to start Media
Player.
F2 Press F2 to display the
Launcher Screen.
F3 Press F3 to display Calendar.
F4 Press F4 to display Contacts.
Enter Press Enter after entering data
or a command.
Cursor Press cursor keys to move the
cursor left, right, up and down
on the screen.
Side
Button
Press Side Button to start
Voice Recorder.
 Loading...
Loading...