Page 1
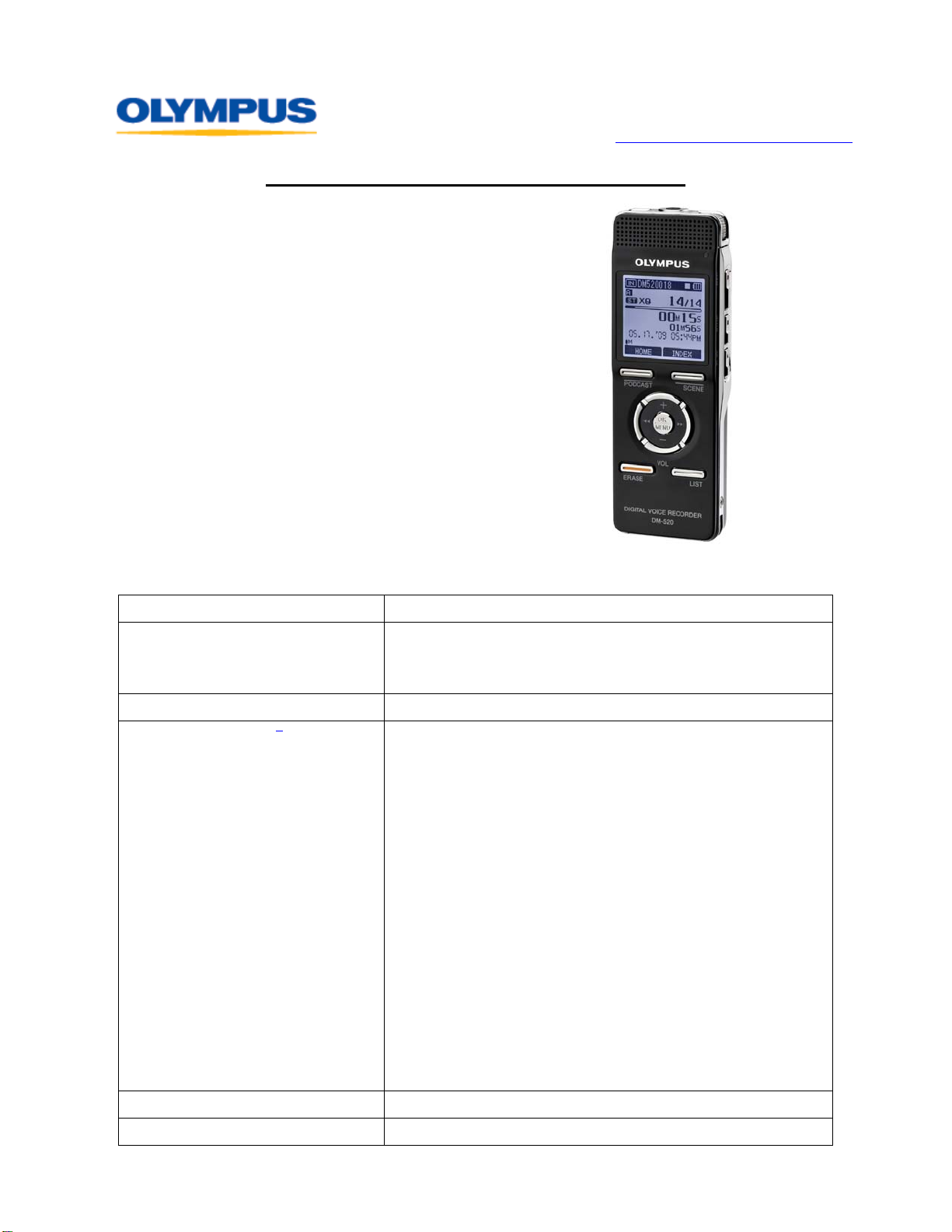
DIGITAL TECHNICAL SUPPORT
OLYMPUS IMAGING AMERICA INC.
(888) 553-4448
http://www.olympusamerica.com/support
Olympus DM-520 Digital Voice Recorder
Olympus DM-520 Digital Voice Recorder
Product number 142075
Shipping Date: September 2009
Box Contents
• DM-520 Digital Recorder
• Stereo earphones
• USB 2.0 cable (KP-22)
• Carrying ca
rap
• St
• CD-ROM: Olympus Sonority software
• Instructi
• Warranty card
• Two AAA NiMH rechargeable batteries
se
on manual
Features and Benefits
Model DM-520
Recording Format Linear PCM (Pulse Code Modulation)
MP3 (MPEG-1 Audio Layer 3)
WMA (Windows Media Audio)
Recording Media 4 GB built-in Flash memory
Recording Time
Card Format MicroSD (512 MB – 16 GB)
1
PCM
48 kHz mode: 5 hours, 45 minutes
44.1 kHz mode: 6 hours, 15 minutes
MP3
320 kbps mode: 28 hours, 00 minutes
256 kbps mode: 35 hours, 00 minutes
192 kbps mode: 46 hours, 45 minutes
128 kbps mode: 70 hours, 00 minutes
WMA
ST XQ mode: 68 hours, 45 minutes
ST HQ mode: 137 hours, 30 minutes
ST SP mode: 275 hours, 00 minutes
HQ mode: 275 hours, 00 minutes
SP mode: 541 hours, 00 minutes
LP mode: 1,076 hours, 00 minutes
Input Level -60 dBv
Olympus Imaging America Inc. Page 1 of 15 Last updated on September 25, 2009
Page 2
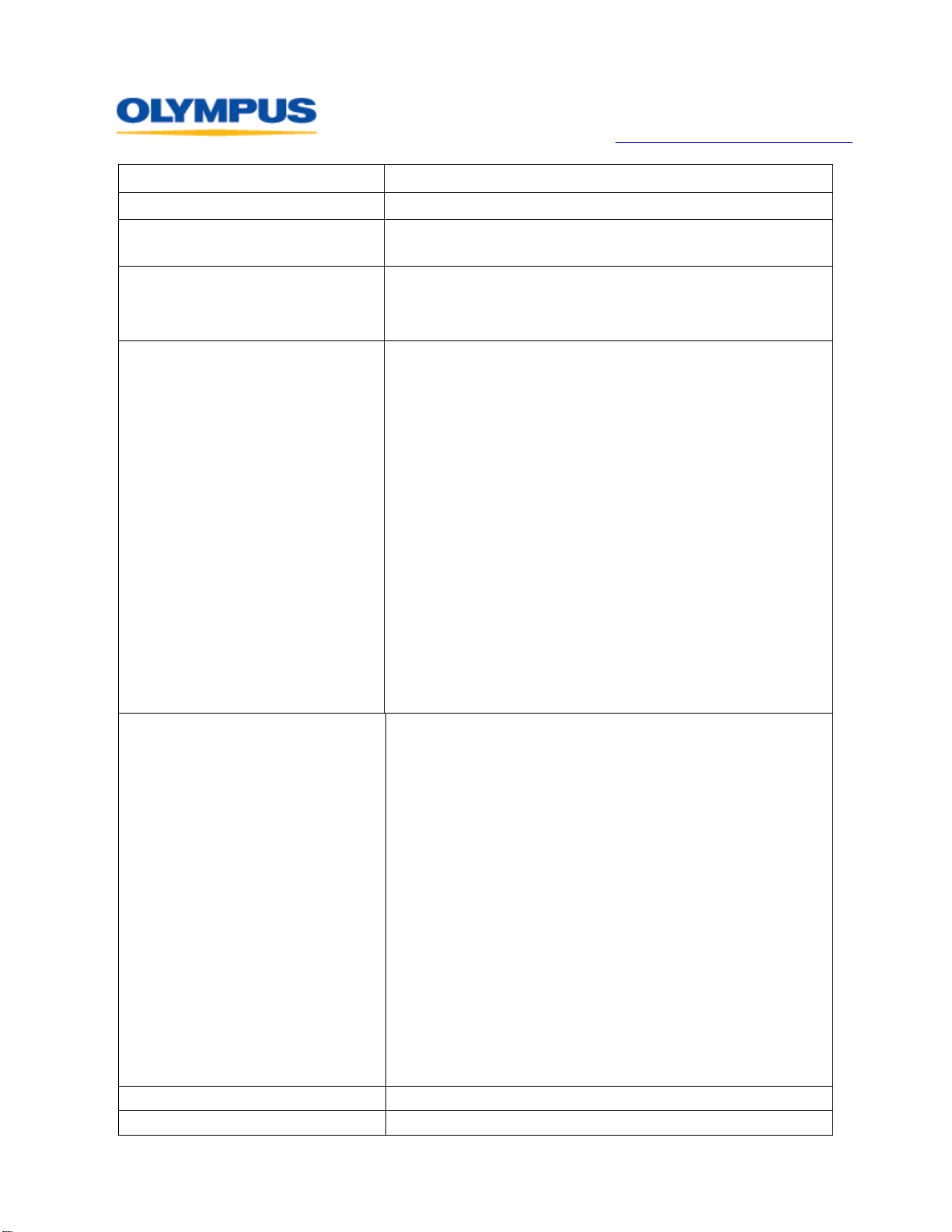
DIGITAL TECHNICAL SUPPORT
OLYMPUS IMAGING AMERICA INC.
(888) 553-4448
http://www.olympusamerica.com/support
PC Interface USB
LCD 28 mm x 28 mm
LED 2 colors (orange = record/transfer/charging; green
= playback)
Folder Messages Voice: 5 folders / Up to 999 files per folder
Music: 1 folder / Up to 999 files
Podcast: 1 folder / Up to 999 files
Sampling Frequency /
Bit Rate
PCM
48 kHz / 16 bit mode: 48 kHz / 128 kbps
44.1 kHz / 16 bit mode: 44.1 kHz / 128 kbps
MP3
320 kbps mode: 44.1 kHz / 320 kbps
256 kbps mode: 44.1 kHz / 256 kbps
192 kbps mode: 44.1 kHz / 192 kbps
128 kbps mode: 44.1 kHz / 128 kbps
WMA
ST XQ mode: 44.1 kHz / 128 kbps
ST HQ mode: 44.1 kHz / 64 kbps
ST SP mode: 22 kHz / 32 kbps
HQ mode: 44.1 kHz / 32 kbps
SP mode: 22 kHz / 16 kbps
LP mode: 8 kHz / 8 kbps
Overall Frequency Response PCM
48 kHz 16 bit mode: 40 - 23,000 Hz
44.1 kHz 16 bit mode: 40 – 21,000 Hz
MP3
44.1 kHz 320 kbps mode: 40 – 20,000 Hz
44.1 kHz 256 kbps mode: 40 – 20,000 Hz
44.1 kHz 192 kbps mode: 40 – 19,000 Hz
44.1 kHz 128 kbps mode: 40 – 17,000 Hz
WMA
ST XQ 44.1 kHz 128 kbps mode: 40 – 19,000 Hz
ST HQ 44.1 kHz 64 kbps mode: 40- 15,000 Hz
ST SP 22 kHz 32 kbps mode: 40 – 9,000 Hz
HQ 44.1 kHz 32 kbps mode: 40 – 13,000 Hz
SP 22 kHz 16 kbps mode: 40 – 8,000 Hz
LP 8 kHz 8 kbps mode: 40 – 3,000 Hz
LP Mode Yes
Voice Activation Available, switchable ON/OFF
Olympus Imaging America Inc. Page 2 of 15 Last updated on September 25, 2009
Page 3
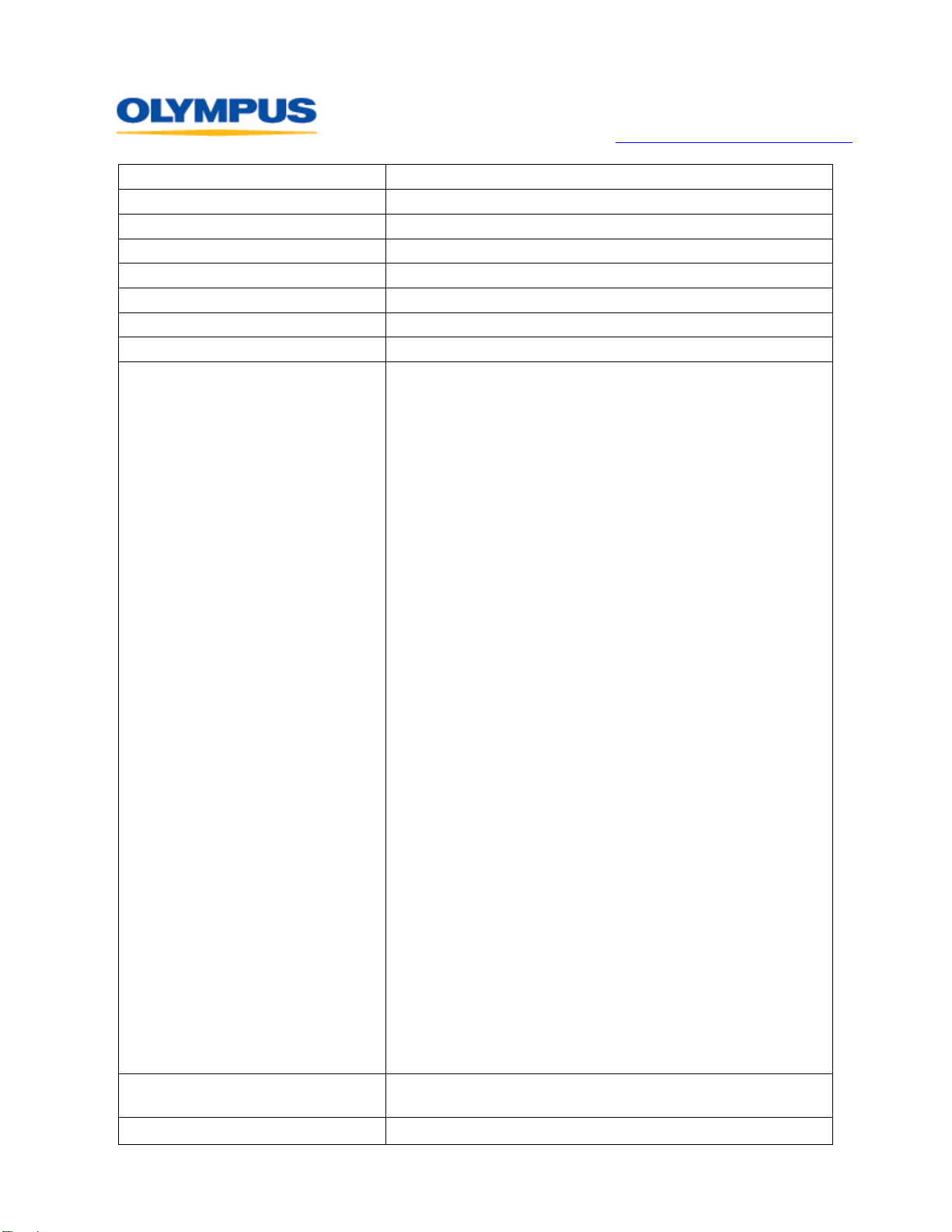
DIGITAL TECHNICAL SUPPORT
OLYMPUS IMAGING AMERICA INC.
(888) 553-4448
http://www.olympusamerica.com/support
Demographic Data Input Yes
Practical Maximum Output 320 mW
Write Protection Yes
Speaker 23 mm diameter, round dynamic speaker
Microphone Jack
Earphone Jack
3.5 mm mini-jack, impedance 2.2 kΩ
3.5 mm mini-jack, impedance 8 Ω or more
Power Supply 2 AAA Alkaline or 2 AAA NiMH batteries (BR-401)
External Power Supply AC Adapter (A-514), sold separately
Battery Life Alkaline
Recording:
PCM 48 kHz mode: Approx. 32 hours
MP3 128 kbps mode: Approx. 37 hours
ST XQ mode: Approx. 38 hours
LP mode: Approx. 51 hours
Playback:
Speaker
PCM 48 kHz mode: Approx. 18 hours
MP3 128 kbps mode: Approx. 19 hours
ST XQ / LP mode: Approx. 19 hours
Earphone
PCM 48 kHz mode: Approx. 49 hours
MP2 128 kbps mode: Approx. 57 hours
ST XQ / LP mode: Approx. 58 hours
NiMH (BR-401)
Recording:
PCM 48 kHz mode: Approx. 27 hours
MP3 128 kbps mode: Approx. 30 hours
ST XQ mode: Approx. 30 hours
LP mode: Approx. 41 hours
Playback:
Speakers
PCM 48 kHz mode: Approx. 15 hours
MP3 128 kbps mode: Approx. 16 hours
ST XQ / LP mode: Approx. 16 hours
Earphonezs
PCM 48 kHz mode: Approx. 39 hours
MP3 128 kbps mode: Approx. 45 hours
ST XQ / LP mode: approx. 46 hours
Size 4.33” x 1.53” x .63” (110 x 38.9 x 16 mm),
excluding protrusions
Weight 2.96 oz (84 grams), including alkaline batteries
Olympus Imaging America Inc. Page 3 of 15 Last updated on September 25, 2009
Page 4
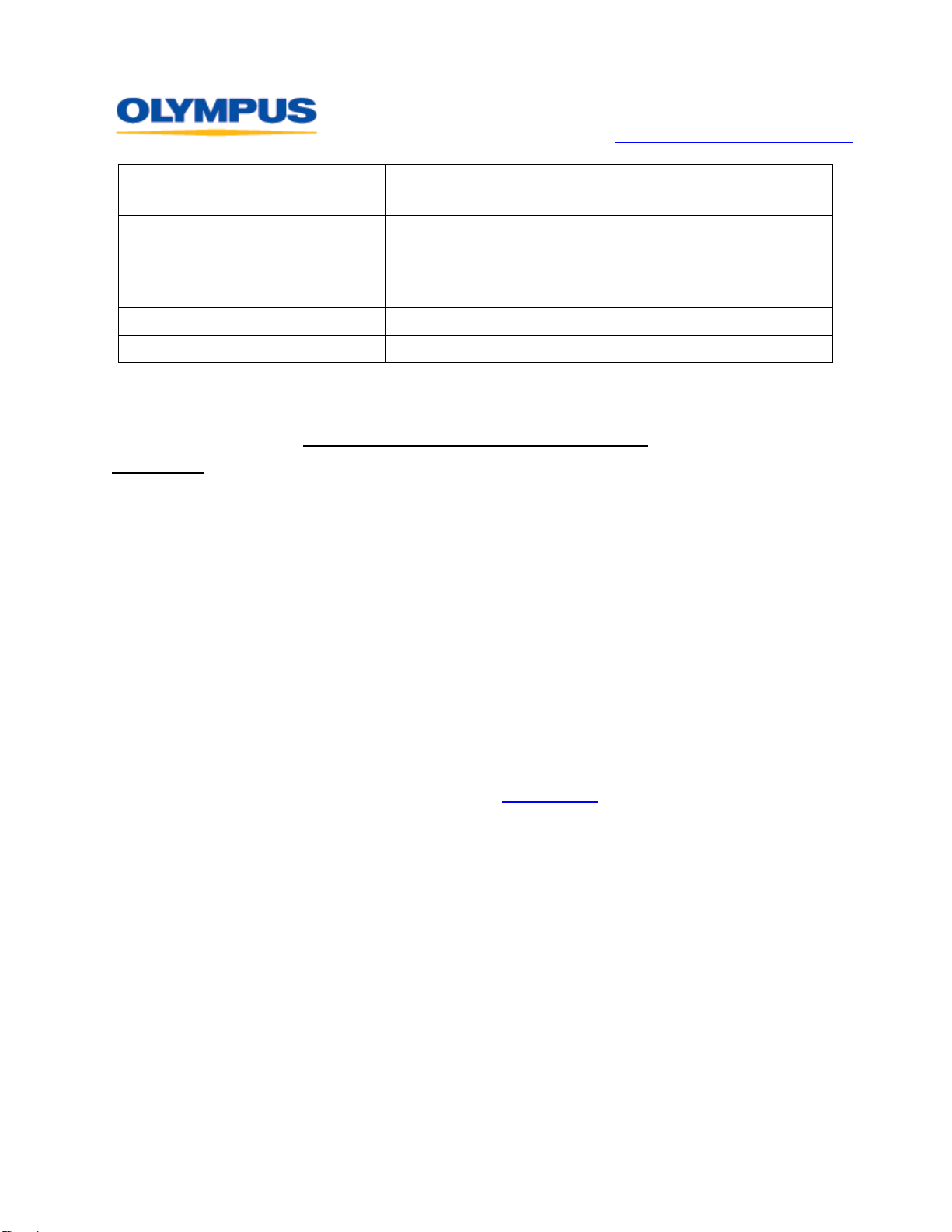
DIGITAL TECHNICAL SUPPORT
OLYMPUS IMAGING AMERICA INC.
(888) 553-4448
http://www.olympusamerica.com/support
OS Supported Windows® XP/Vista
Macintosh OS X 10.4.11 – 10.5
CPU Windows XP/Vista: 32 bits (x86) of 1 GHz and
above or 64 bits (x64) processor
Macintosh Mac OS X 10.4.11 – 10.5: Power PC G5
or Int
el Multicore Processor 1.5 GHz and above
USB Port One free port
Audio Output Earphone output or speaker
1
Total recording time for all files. Maximum recording time per file varies depending on quality mode. Available
recording time may be less if many short recordings are made. All figures are approximate.
FREQUENTLY ASKED QUESTIONS
Features
What are the main features of this model?
The DM-520 is a high-quality, high-capacity digital recorder loaded with handy and intuitive
usability features as well as support software that can run on both Windows PCs and Macs.
It can record in three audio formats: PCM (Linear Pulse Code Modulation), MP3 and WMA
indows Media Audio). In PCM mode, microphone sensitivity levels can be set manually
(W
and the files that are created, which have a .WAV extension, can be split in the recorder.
This model has 4 GB of built-in flash memory and a card slot tha
microSDHC card of up to 16 GB capacity (sold separately). Files can be transferred from the
card to internal memory and vice-versa.
The DM-520 introduces Recording and Playback “scenes” – configurati
make it easy to enable an array of preferred settings via a single menu selection. Three of
the Recording scenes are pre-set with optimal settings for specific recording conditions;
another three can be customized by the user. Five Playback scenes are available.
There are five folders for organizing recordings and separate folders for storing Podcasts,
music files and audio c
ontent purchased from
Audible.com
or MP3 music files transferred from Windows Media
®
The ZOOM microphone incorporates DiMAGIC
Corporation’s DVM (DiMAGIC Virtual
®
Player or iTunes®.
.® The Music folder holds WMA
Microphone) technology for directional recording, and DiMAGIC’s Euphony psychoacoustic
technology for enhanced playback in the recorder.
The DM-520 also includes accessibili
ty features designed to help the visually impaired. The
Voice Guide speaks aloud menu items as they are selected in any of 19 languages.
recorder’s buttons feature ridges and grooves to make them more identifiable by touch.
After transferring the files to a computer via the bundled USB 2.0
Olympus Sonority software can be used to manage, archive and edit PCM and WMA files
made with the recorder on Windows and Mac platforms. (The ability to edit MP3 files is
available at additional cost via the Olympus Sonority Plus upgrade.) The software also
enables subscription to and download from podcast URLs. The podcasts can be transferred
to the recorder’s Podcast folder for playback at the user’s convenience.
The bundled NiMH batteries can be charged in the unit while it is plugged into a computer’s
USB port, so you can keep them conveniently topped off while you work with your files.
1
The default languages are English, French and Spanish; however, the others may be uploaded to the recorder
from a computer by using the Olympus Sonority software.
t holds one microSD or
on templates – that
1
The
cable, the included
Olympus Imaging America Inc. Page 4 of 15 Last updated on September 25, 2009
Page 5
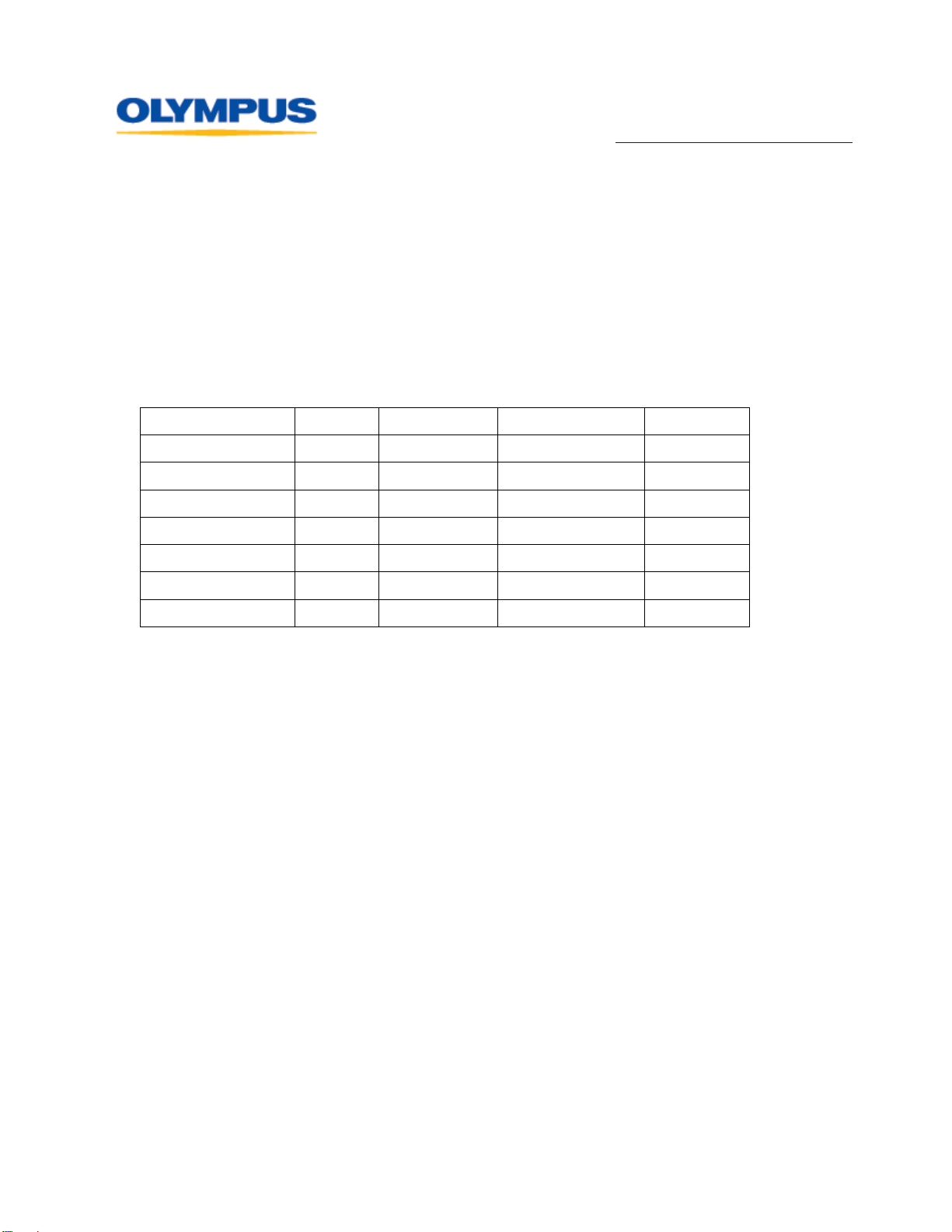
DIGITAL TECHNICAL SUPPORT
OLYMPUS IMAGING AMERICA INC.
(888) 553-4448
http://www.olympusamerica.com/support
What are Recording Scenes?
Recording scenes are essentially sets of recorder settings that can be enabled all at once
by making a single menu selection. This function is located in the Rec Menu as Rec Scene.
The DM-520 has six recording scene options. Three are pre-set out of
the box; each is
optimized for recording in specific conditions. The other three are reserved for User
Settings, allowing for customization to suit your preferences. To enable a User
Settings scene, select one of the available User Settings options and then choose
Scene Save. The recorder’s current configuration will be saved as a scene.
The table below shows the menu settings that are applied in each of the preset
Recording Scen
es as well as the default settings when Rec Scene is set to Off. Only the
listed functions are affected when a User Settings recording scene is saved.
Record Setting Off Dictation Conference Lecture
Mic Sense Middle Low Middle High
Rec Mode ST XQ HQ ST XQ ST XQ
Rec Level Auto Auto Auto Auto
Zoom Mic Off Off Wide Zoom
Low Cut Filter Off On On On
VCVA Off Off Off Off
Standby On On On On
What are Playback Scenes?
The DM-520 has an option for the user to create up to five Playback Scenes to setup the
recorder to preset playback scenarios. The settings that can be saved as a Playback
Scene are Property, Noise Cancel, EUPHONY, Voice Filter, Play Mode, Play
Speed, Skip Space, Backlight and LED.
To create a Playback Scene, first configure the
recorder with the desired settings. Then,
in the menu, go to Play Scene > Scene Save and select a User Setting option.
Finally, press the [OK/MENU] button to save the scene. The recorder will save the
settings of the functions listed above as a Playback Scene. To create another scene,
create a new mix of menu settings and repeat the process.
To select a saved Playback Scene for use, in the menu go to Play Sce
ne > Scene Select
and choose the desired User Setting. Press the [OK/MENU] button to activate the scene.
What is the function of Noise Cancel?
Noise Cancel can be enabled to reduce background noise in recordings made in noisy
surroundings. In effect, the function treats the loudest sounds as the most important
and reduces other sounds to make the dictation clearer.
The Noise Cancel options are OFF, LOW and HIGH
menu. The LOW or HIGH settings remain valid until Noise Cancel is set to OFF. Noise
Cancel is not available while the Voice Filter is set, and it cannot be used during Slow
Playback or Fast Playback.
Olympus Imaging America Inc. Page 5 of 15 Last updated on September 25, 2009
. The options are set in the recorder’s
Page 6

DIGITAL TECHNICAL SUPPORT
OLYMPUS IMAGING AMERICA INC.
(888) 553-4448
http://www.olympusamerica.com/support
What is EUPHONY?
The DM-520 features EUPHONY MOBILE – a psychoacoustic surround sound system that
combines bandwidth correction, expansion technology and virtual acoustical source
processing technology to allow the listener to alter the audio dynamics when playing back
recordings through earphones. EUPHONY creates a natural, expansive feel so listeners are
less prone to experience a closed-in feeling or to grow tired over extended listening sessions,
such as when playing audio books. The options are: OFF, Natural, Wide and Power.
EUPHONY is only applied during playback and cannot be used when recording.
What is VCVA?
Variable Control Voice Actuator (VCVA) is a function that configures the recorder to
record automatically only when sound is detected at a pre-set level, and stop when the
sound drops below the threshold level. The purpose of the function is to eliminate “dead
air” during recordings, thereby conserving memory and shortening file times.
VCVA is enabled in the recorder’s menu. In the
DM-520, the VCVA can be set to any of
15 different values. The higher the value, the more sensitive the recorder is to sounds.
At the highest level, even the faintest sound will activate recording.
What is the function of the LowCut Filter?
The recorder has a Low Cut Filter function to minimize low-frequency sounds and
record voices more clearly. This function can reduce noise from air conditioners,
projectors and other types of “white noise.”
What is the function of the Voice Filter?
The Voice Filter cuts low- and high-frequency tones to create a playback frequency
range encompassing the tones in the human voice, thereby making the playback of
dictation recordings clearer. Voice Filter works in all playback speeds.
What enhancements do the upgrades to Olympus Sonority offer?
Purchasing the upgrades adds the following features to the version of Olympus Sonority
that is bundled with the DM-520:
Plus Edition
• MP3 Editing
MP3 format, output and conversion at 320 kbps, 256 kbps, 192 kbps and 128
kbps as well as ID3 tag editing are possible.
• Create a Music CD –
browsing screen the files to write to a CD. If the total size of the specified audio
files exceeds the capacity of a CD, the files can be divided onto multiple CDs.
• Configuring the Recorder Menu – The b
settings such as the recording mode, alarm setting and timer recording) can be
configured using Olympus Sonority.
Music Editing Plug-in
– Adds the ability to output and convert to an MP3 file. With the
Allows an audio CD to be easily created by specifying in the
uilt-in device settings (advanced
• Effects – Adds more than 20 t
ypes of advanced effect functions.
• Spectrum Analyzer – Displays the frequency distribution of the sound being
played, in real time, on the Waveform Editing screen.
• Unlimited Track Editing –
Eliminates the limitation on the number of tracks
that can be edited simultaneously.
To add the Music Editing Plug-in, Ol
Olympus Imaging America Inc. Page 6 of 15 Last updated on September 25, 2009
ympus Sonority must first be upgraded to the Plus Edition.
Page 7

DIGITAL TECHNICAL SUPPORT
OLYMPUS IMAGING AMERICA INC.
(888) 553-4448
http://www.olympusamerica.com/support
What is Intro Play?
Intro Play enables quick searches for files in the recorder’s folders by playing only the
first few seconds of a recording. When Intro Play is enabled, simply selecting a file in
the folder’s file list will automatically play the beginning of a file without having to press
the [PLAY] button. The selectable options are 3 sec, 5 sec, 10 sec and Off.
What are Index Marks and Temp Marks?
Index Marks are digital tags that can be inserted while recording or during playback.
They are used to skip forward or backward in recordings to pre-selected points. Up to 16
Index Marks can be added to a single file.
Index Marks cannot be placed in files created on machines
other than Olympus digital
voice recorders. This means that they cannot be placed in podcasts. Instead, Temp
Marks can be placed in podcasts to temporarily remember desired locations. Up to 16
Temp Marks can be added to a single file.
Both Index Marks and Temp Marks are inserted using the [INDEX
] (SCENE) button on
the recorder. Index Marks and Temp Marks cannot be added to files in the Audible folder.
What is the purpose of the Audible folder?
The Audible folder (a sub-folder of the Music folder) is present to download and play
audio content purchased from the Audible.com
®
Web site (http://www.audible.com/).
Audible.com is a source for audio books and audio newspaper and magazine articles.
Audible also has Web sites for the United Kingdom, France and Germany for content in
other languages.
Audible files are not managed by the Olympus Sonority software. Wh
en users purchase
a subscription to Audible.com, they receive Audible Manager software. The DM-520 is
listed in the Mobile Device listing in Audible Manager. Audible Manager is used to
download audio content from the Audible.com Web site and transfer files to the
recorder’s Audible folder.
When the Au
dible folder is selected on the recorder, the recorder automatically
switches to the Audible mode. The Audible mode is able to play the downloaded Audible
files in any of the three formats used by Audible. When a content file is transferred to
the recorder, a .pos file is created to record the playback position of a file. This allows
the recording to take up where it had left off during a prior listening session.
Olympus Imaging America Inc. Page 7 of 15 Last updated on September 25, 2009
Page 8

DIGITAL TECHNICAL SUPPORT
OLYMPUS IMAGING AMERICA INC.
(888) 553-4448
http://www.olympusamerica.com/support
Specifications
What music formats does the DM-520 support?
The DM-520 can store and play WMA (Windows Media Audio) files with bit rates of
between 5 and 320 kbps; 16 bit WAV (Linear PCM format) files, and mp3 files with bit
rates of between 8 and 320 kbps. Variable bit rate mp3 files may not play properly.
The DM-520 is compatible with Microsoft Corporation DRM 9 but not with DRM10.
What operating systems support the DM-520 digital voice recorder?
The DM-520 is supported by Windows XP Home Edition service packs 2 and 3, Windows
XP Professional service packs 2 and 3, Windows XP Professional x64 Edition service pack
2, and the 32-bit and 64-bit versions of the following Windows Vista editions: Home
Basic, Home Premium, Business, Enterprise and Ultimate (all at service pack 1).
The DM-520 is supported by Macintosh Mac OS X 10.4.11 (“Tiger”) – 10.5 (“Leopard”).
How much dictation recording time is available in the DM-520?
The amount of potential dictation recording time available in the DM-520 depends on
several factors, including the selected quality mode and whether the recorder is
configured to use internal memory or a removable memory card (sold separately).
When a quality mode is selected, several audio file properties are put
into place. These
properties determine the level of detail of the saved file data. A higher-quality recording
saves more-detailed information and creates a larger data file that uses more memory.
A lower-quality recording makes a less-detailed data file, so the memory lasts longer.
Podcasts and Audible files use up portions of the recorder’s built-in flash memory, as do
files saved on the recorder when it is used as a USB flash drive (aka “thumb drive”).
This usage will reduce the amount of memory available for recording new files.
The table below shows the maximum dictation recording times possible using the built-in
memory (assuming there are no other files saved in the re
corder).
Recording Mode Maximum Dictation Recording Time
PCM 48 kHz mode 5 hours, 45 minutes
PCM 44.1 kHz mode 6 hours, 15 minutes
MP3 320 kbps mode 28 hours, 00 minutes
MP3 256 kbps mode 35 hours, 00 minutes
MP3 192 kbps mode 46 hours, 45 minutes
MP3 128 kbps mode 70 hours, 00 minutes
ST XQ mode 68 hours, 45 minutes
ST HQ mode 137 hours, 30 minutes
ST SP mode 275 hours, 00 minutes
HQ mode 275 hours, 00 minutes
SP mode 541 hours, 00 minutes
LP mode 1,076 hours, 00 minutes
Olympus Imaging America Inc. Page 8 of 15 Last updated on September 25, 2009
Page 9

DIGITAL TECHNICAL SUPPORT
OLYMPUS IMAGING AMERICA INC.
(888) 553-4448
http://www.olympusamerica.com/support
Using removable memory media can expand the recording capacity of the DM-520. The
table below shows the potential recording capacity of the recorder with different-sized
microSD and microSDHC memory cards.
Recording Mode Maximum Dictation Recording Time (memory card)
1 GB 2 GB 4 GB
PCM 48 kHz 1 hr. 15 min. 2 hrs. 45 min. 5 hrs. 30 min.
PCM 44.1 kHz 1 hr. 20 min. 3 hrs. 00 min. 6 hrs. 00 min.
MP3 320 kbps 6 hrs. 30 min. 13 hrs. 30 min. 27 hrs. 00 min.
MP3 256 kbps 8 hrs. 00 min. 17 hrs. 00 min. 34 hrs. 00 min.
MP3 192 kbps 11 hrs. 00 min. 23 hrs. 00 min. 45 hrs. 00 min.
MP3 128 kbps 16 hrs. 30 min. 34 hrs. 00 min. 68 hrs. 00 min.
ST XQ 16 hrs. 00 min. 33 hrs. 00 min. 66 hrs. 00 min.
ST HQ 32 hrs. 00 min. 67 hrs. 00 min. 133 hrs. 00 min.
ST SP 65 hrs. 00 min. 135 hrs. 00 min. 266 hrs. 00 min.
HQ 65 hrs. 00 min. 135 hrs. 00 min. 266 hrs. 00 min.
SP 128 hrs. 00 min. 267 hrs. 00 min. 524 hrs. 00 min.
LP 255 hrs. 00 min. 531 hrs. 00 min. 1042 hrs. 00 min.
What are the maximum recording times per file?
A maximum recording time per file is set for each quality mode. Even if a recorder’s
memory i
s not ex
hausted, a single file cannot be continued beyond the limit.
Maximum Recording Time Per File
Quality Mode Recording Time
PCM 48 kHz mode 3 hours, 00 minutes
PCM 44.1 kHz mode 3 hours, 20 minutes
MP3 320 kbps mode 29 hours, 40 minutes
MP3 256 kbps mode 37 hours, 10 minutes
MP3 192 kbps mode 49 hours, 40 minutes
MP3 128 kbps mode 74 hours, 30 minutes
ST XQ mode 26 hours, 40 minutes
ST HQ mode 26 hours, 40 minutes
ST SP mode 53 hours, 40 minutes
HQ mode 26 hours, 40 minutes
SP mode 53 hours, 40 minutes
LP mode 148 hours, 40 minutes
Olympus Imaging America Inc. Page 9 of 15 Last updated on September 25, 2009
Page 10

DIGITAL TECHNICAL SUPPORT
OLYMPUS IMAGING AMERICA INC.
(888) 553-4448
http://www.olympusamerica.com/support
Usage
How is the recorder turned off?
The recorder is turned off by sliding the [POWER/HOLD] control on the right underside
of the recorder downward and then releasing it. The switch should then be moved
upward to the HOLD position to prevent accidental activation of button functions.
Which recording quality mode should I use?
Different quality modes save the digital record of a signal with different levels of faithfulness
to the original sound. The ST XQ and ST HQ modes are recommended for music, drama or
interviews that may be made for broadcast because they make very detailed digital records
of the sound and use a very wide frequency range.
Lower-quality modes, such as SP (Standard Play) and LP
(Long Play), make a less-detailed
digital record of the signal and use a narrower frequency range so they will use up the
available Flash memory much more slowly. These modes are best used for audio note
taking or recording college lectures or seminars – situations in which large content capacity
is more important than high audio quality.
How do I select which type of memory to use?
The selection of built-in memory or removable
memory card is made in the menu. Whe
a microSD or microSDHC card is inserted in the card slot for the first time and the
recorder is turned on, the option to select the memory mode is displayed on the start-up
screen. Thereafter the selection needs to be made in the Device Menu through the
Memory Select function.
The available options are Built-in Memory and micro
SD Card. MicroSD and
microSDHC cards from 512MB to 16 GB can be used. For optimum performance, it is
advised to format the card the first time it is put in the recorder. If the card is being
used for dictation and files are frequently erased, it is advisable to routinely download all
of the files to a computer and format the card to keep it free of a build-up of artifacts of
previous files. Occasional formatting of the built-in memory using the menu Format
function is also advised.
One advantage of recording to removable media is that mu
ltiple cards can be used to
organize content (e.g. one can hold podcasts and another can hold a music library).
How is recording volume controlled?
By default, the DM-520 records automatically at 100% volume level to prevent accidentally
recording with the volume set too low.
The recorder has three levels of microphone sensitivity:
• High: The highest recording sensitivity, it is suitable for conferences with large
crowds a
• Middle: Su
• Low: The lowest recording sensitivity, it is suitable for close-up dictation.
Microphone sensitivity is set via the MIC SENS
The DM-520 also allows the user to manually preset a fixed recording level using the
Rec Level > Manual
limiter automatically adjusts the recording level to prevent “clipping.” Clipping occurs
when the recording level allows sound levels beyond the dynamic range of a recording
device to be recorded. The result is distortion in the louder portions of the recording.
nd recording audio at a distance or low volume.
itable for recording meetings and seminars with a small number of people.
E option in the recorder’s menu.
option in the recorder’s menu. It also disables the limiter. The
n
Olympus Imaging America Inc. Page 10 of 15 Last updated on September 25, 2009
Page 11

DIGITAL TECHNICAL SUPPORT
OLYMPUS IMAGING AMERICA INC.
(888) 553-4448
http://www.olympusamerica.com/support
The DM-520 features a recording level meter on the LCD screen so that recording levels
can be monitored. If the level is too high and clipping may occur, OVER is displayed
above the level meter. It is recommended to do a test recording before doing a final
recording to set the manual recording levels appropriately.
How is playback volume controlled?
The playback volume is controlled during playback by using the [+] (plus) and [-]
(minus) buttons on the circular pad on the face of the recorder. Pressing [+] increases
the playback volume. Pressing [-] reduces the playback volume.
How is the playback speed controlled?
The playback of files in the DM-520 can be changed to between 50% and 150% of the
default playback speed in increments of 0.05. The tone of the file will be adjusted
digitally without changing the pitch so that the recording sounds natural.
The play speed is changed in the re
corder’s menu, under Play Speed. The options are:
• S. Play (Slow Play): x0.50 to x0.95 of normal speed in x0.05 increments
• F. Play (Fast Play): x1.05 to x2.0 of normal speed in x0.05 increments
S. Pla
y and F. Play are not available while Noise Cancel is enabled. During fast/slow
playback, files will be played in monaural even if they were recorded in stereo.
Can I rename my files when they are displayed on my computer?
Files in the DM-520 should not be renamed when displayed in a computer’s file-browsing
software (e.g. My Computer) because the recorder’s file-management software may not
be able to find a renamed file.
How does the Zoom Mic option work?
The Zoom Mic menu option employs the DiMAGIC Virtual Microphone™ (DVM) audio
pickup system that allows more dynamic recording by focusing on sound from selectable
directions. It enables expansive stereo recording to high directivity recording using the
DM-520’s built-in microphones.
The options available in Zoom Mic are: OFF, Wide, Na
The Zoom option has
the narrowest angle of reception and records only in monaural.
Because the DVM technology is tailored to the recorder’s microphone, Zoom
rrow and Zoom.
Mic is
incompatible with Olympus accessory microphones and third-party microphones.
How are files erased from the recorder?
Dictation, Audible, Podcast and Music files can be erased from the recorder by selecting
the file and pressing the [ERASE] button. The LCD screen will highlight Cancel. While
Cancel is highlighted, press the [+] button to select File Erase, and then press the
[OK] button. The LCD screen will display the File Erase screen with Cancel highlighted.
Press the [+] button to select Start and then press the [OK] button. The LCD will then
display Erase Done.
To erase all of the files in a folder, use the same procedure, but select Files in
Folder
instead of File Erase.
Note: Locked files and files that are set as read-only can
not be erased using this function.
Olympus Imaging America Inc. Page 11 of 15 Last updated on September 25, 2009
Page 12

DIGITAL TECHNICAL SUPPORT
OLYMPUS IMAGING AMERICA INC.
(888) 553-4448
http://www.olympusamerica.com/support
I want to clear my recorder of all files. How do I format the recorder?
The recorder should be formatted only by using the internal FORMAT function found in
the menu. Formatting using the computer may corrupt system files needed to run the
recorder and may delete the Voice Guide Data and Audible system files. When the
recorder is connected to a computer, individual files can be deleted using its filebrowsing program (e.g. My Computer) without negative effects.
How do I charge the recorder’s rechargeable batteries?
The two bundled BR-401 NiMH batteries can be charged in the recorder via a USB
connection to a computer. The USB cable should be plugged directly into a computer
USB port and not into a USB hub. USB hubs split up the USB current and the battery
may not fully charge through a hub connection.
To charge the batteries through a USB port, first con
nect the USB cable bundled with
this recorder to a computer. Next, press the [STOP] button on the recorder while
plugging the other end of the USB cable into the recorder. Charging will be displayed in
the charging indicator at the top of the LCD screen and the orange LED will be lit. The
LED will go out when charging is completed.
The batteries can also be charged using the optional AC Adapter A-514
, which has a USB
plug on its cable. To set up the recorder to charge from the AC adapter, in the menu go
to USB Settings > USB Connect > AC Adapter and press the [OK/MENU] button.
How should the recorder be disconnected from a Windows computer?
Any USB device should be disconnected from a Windows
Remove Hardware] icon located in the Taskbar in the lower right corner of the
Desktop screen. The icon features a green arrow suspended above a device and
pointing to the lower left.
Any open files should be closed before starting the disconnect process. Simply removing
the device f
rom the USB port without using the recommended disconnect procedure can
result in corruption of files or firmware.
Double-clicking on the [Safel
y Remove Hardware] icon opens a dialog box to shut down
the USB connection so that the device can be safely disconnected. Select the device to be
disconnected by clicking once on its name, and then click on the [Stop] button.
®
computer using the [Safely
Olympus Imaging America Inc. Page 12 of 15 Last updated on September 25, 2009
Page 13

DIGITAL TECHNICAL SUPPORT
OLYMPUS IMAGING AMERICA INC.
(888) 553-4448
http://www.olympusamerica.com/support
Clicking on the [Stop] button launches another dialog box to confirm the devices that
are to be stopped. Clicking the [OK] button closes the USB connection.
The desktop screen will display a message balloon
above the taskbar indicating that it is
safe to disconnect the hardware.
How should the recorder be disconnected from a Macintosh computer?
Any USB device should be disconnected from a Macintosh computer either by clicking on
the EJECT button or dragging the drive icon that represents the device to the Trash.
Accessories
Will using an accessory microphone with an extended frequency
range improve the quality of my recordings?
Using an accessory microphone with an extended frequency range may not improve the
quality of the recordings in a DM-520. The recorder has an overall frequency response of
40 – 23,000 Hz, but the different quality modes modify the detail of the saved file data
by saving some frequencies and discarding others. This is how the recorder is able to
vary the potential recording time and use the built-in flash memory more efficiently.
The table below shows the overall frequency response in e
ach recording mode:
Quality Mode Overall Frequency Response
PCM 48 kHz mode 40 Hz - 23,000 Hz
PCM 44.1 kHz mode 40 Hz – 21,000 Hz
MP3 320 kbps mode 40 Hz – 20,000 Hz
MP3 256 kbps mode 40 Hz – 20,000 Hz
MP3 192 kbps mode 40 Hz – 19,000 Hz
MP3 128 kbps mode 40 Hz – 17,000 Hz
ST XQ mode 40 Hz - 19,000 Hz
ST HQ mode 40 Hz - 16,000 Hz
ST SP mode 40 Hz - 9,000 Hz
HQ mode 40 Hz - 13,000 Hz
SP mode 40 Hz - 8,000 Hz
LP mode 40 Hz – 3,000 Hz
Is there an AC adapter available for the DM-520?
The DM-520 is compatible with the optional A-514 AC Adapter. The adapter can be used
to power the recorder and also to charge the rechargeable batteries bundled with it.
The A514 AC Adapter can be purchased directly from The Olympus Store by clicking here
Olympus Imaging America Inc. Page 13 of 15 Last updated on September 25, 2009
.
Page 14

DIGITAL TECHNICAL SUPPORT
OLYMPUS IMAGING AMERICA INC.
(888) 553-4448
http://www.olympusamerica.com/support
Troubleshooting
I formatted the recorder using my computer and the Voice Guidance
data is gone. Can I restore it?
If you format the recorder and erase the Voice Guidance data by mistake, or if you want
to change its language, the Voice Guidance Data can be copied from the Olympus
Sonority software to the recorder via either of the following procedures:
• Uploading Voice Guidance Automatically
ympus Sonority automatically detects the languages supported by
Ol
a connected
recorder and uploads the corresponding files not stored in the recorder. Voice
Guidance languages that can be downloaded into the DM-520 are Japanese,
English, French, German, Italian, Spanish, Russian, Finnish, Czech, Norwegian,
Swedish, Portuguese, Greek, Danish, Polish, Dutch, Hindi and Urdu.
Connect the recorder with Voice Guidance capability to the
computer and open
Olympus Sonority.
With the built-in Voice Guidance of the recorder turned on, Olympus Sonority will
automaticall
y checks the state of the Voice Guidance files in the recorder. If the
recorder lacks any of the required files, the Upload File dialog box will appear.
Click the [OK] bu
tton. The Voice Guidance files will be uploaded.
• Uploading Voice Guidance Manually
o manually upload the Voice Guidance in a desired language, perform the
T
following steps:
Connect the recorder with the Voice Guidance capability to the compu
ter and
open Olympus Sonority.
Select the [Device] >
[Upload Voice Guidance Files] menu option. The
Transfer Voice Guidance Files dialog box will appear.
Olympus Imaging America Inc. Page 14 of 15 Last updated on September 25, 2009
Page 15

DIGITAL TECHNICAL SUPPORT
OLYMPUS IMAGING AMERICA INC.
(888) 553-4448
http://www.olympusamerica.com/support
Voice Guidance files that can be uploaded are listed in the drop-down list. Select the
desired Voice Guidance language to upload and click on the [OK] button.
The Voice Guidance in the selected language will upload to the recorder. The Voice
Guidance file set to the primary supported la
nguage in the recorder will be overwritten
with the new Voice Guidance file in the selected language.
The battery ran out while I was recording a file, and now I can’t find or play the file. Why?
If the battery runs out of power during the recording of a file, the recording in progress
will be lost because the file header will be unable to close. It is crucial to change or charge
the battery once the battery indicator shows only one hash mark of power remaining.
Removing the battery while the recorder is in use may also corrupt a file.
Olympus Imaging America Inc. Page 15 of 15 Last updated on September 25, 2009
 Loading...
Loading...